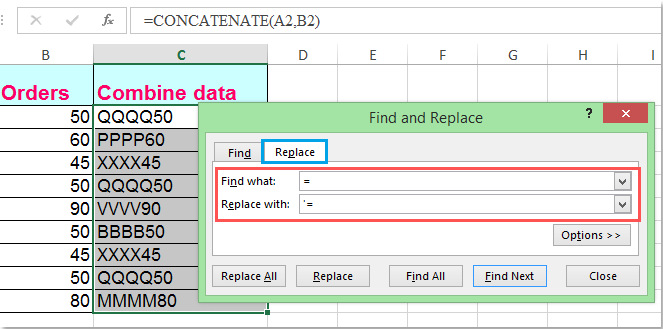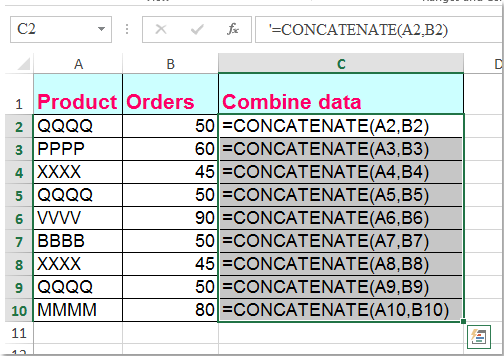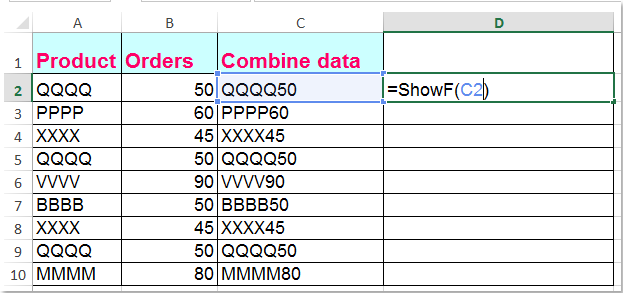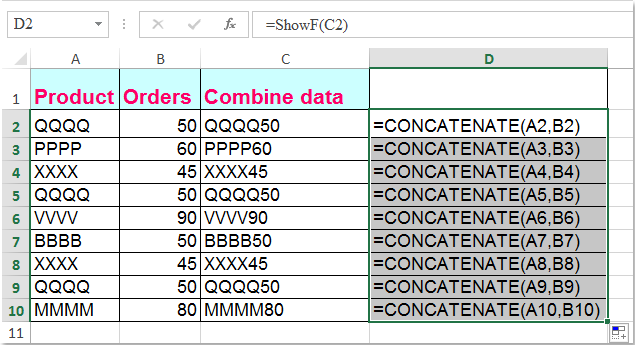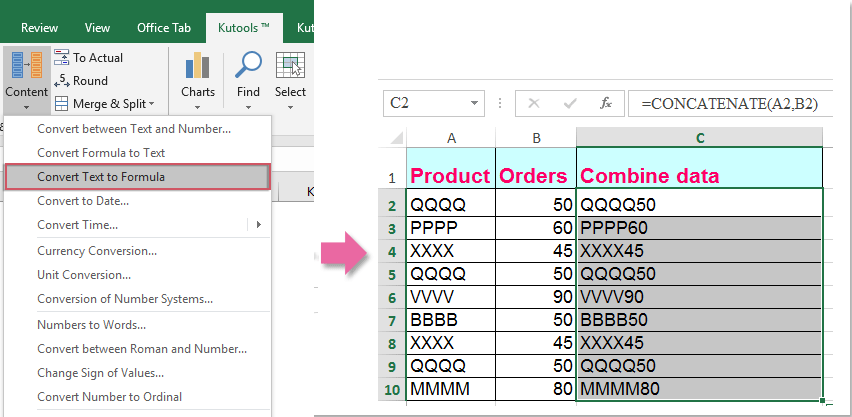The Microsoft Excel functions have been localized into many languages. If you send your Excel file to someone using a different language for Excel than you, the functions and formulas used in the workbook are automatically translated by Excel when opening the file. However, the automatic translation usually does not work, if you directly insert foreign language formulas into your worksheet. Such a situation may for example occur, if you are using Excel in German and want to use an English formula provided by a forum. The following online tool allows you to translate an Excel formula from one language into another language and therefore use the localized formula.
Version 5.00 — Build 080121 — Copyright 2011 — 2023 by Mourad Louha — All rights reserved
Machine translation
This text has been machine translated.
Missing translation
This text has not been translated yet.
Переводчик функций в Excel
В этой статье вы настроили и использовали надстройки Excel Переводчик функций. Функция Переводчик ориентирована на людей, которые используют версии Excel на разных языках, и требуют помощи в поиске нужной функции на нужном языке или даже переводе целых формул с одного языка на другой.
Помогает пользователям, знакомым с английскими функциями Excel, продуктивно работать с локализованными версиями Excel.
Позволяет пользователям полностью переводить формулы на родной язык.
Поддерживает все локализованные языки и функции Excel (80 языков и 800 функций).
Обеспечивает эффективный поиск любой части имени функции на обоих выбранных языках.
Отображает прокручиваемый список по категориям для английских функций и соответствующие локализованные функции.
Позволяет отправить корпорации Майкрософт отзыв о качестве перевода функций. Вы можете оставить отзыв о той или иной функции на любом из доступных языков.
Локализован на английский, датский, немецкий, испанский, французский, итальянский, японский, корейский, нидерландский, португальский (Бразилия), русский, шведский, турецкий и китайский (традиционное письмо и набор сложных знаков) языки.
Установка надстройки «Переводчик функций»
Надстройка Переводчик функций доступна бесплатно в Microsoft Store. Чтобы установить ее, выполните указанные ниже действия.
Запустите приложение Microsoft Excel.
Перейдите на вкладку Вставка.
Нажмите кнопку Магазин на ленте.
Откроется диалоговое окно «Надстройки Office». В верхней части окна выберите пункт Магазин, а слева — Производительность.
Введите в поле поиска запрос Functions Translator.
Нажмите зеленую кнопку Добавить справа от найденной надстройки «Переводчик функций». Она будет установлена.
Настройка Переводчика функций
После установки надстройки Переводчик функций на вкладке Главная справа появятся две новых кнопки.
Они открывают в диалоговом окне Переводчик функций области Справочник и Переводчик соответственно. Исключением является первый запуск надстройки Переводчик функций — в этом случае открывается область Добро пожаловать:
Рабочая область Переводчика функций всегда открывается в правой части Excel.
Вы можете перейти непосредственно к переводу, щелкнув ссылку Пропустить > в правом верхнем углу, но мы рекомендуем нажать кнопку Приступим, чтобы перейти в диалоговое окно языковых параметров. Здесь вы можете выбрать языки С и На по умолчанию (их можно изменить в любое время).
Здесь вы можете указать языковые параметры. Хотя Переводчик функций поддерживает все языки, на которые локализованы функции Excel, в каждом случае вы можете использовать только пару из них. Доступно любое сочетание языков, и приложение Excel запомнит ваш выбор. Вы в любое время можете изменить языковую пару в области Настройки, которую можно открыть во всех основных областях Переводчика функций.
По умолчанию в качестве языка «С» и «На» будут заранее заполнены английский язык с языком «От», а языком установки Excel языком «На». Если язык установки является одним из языков, локализованных для Переводчик,пользовательский интерфейс будет отображаться на локализованных языках. Выберите языковую пару, нажав кнопку Начать работу.
В переводчике используются параметры С и На. С — это язык, который вы знаете, На — это язык, перевод на который вам нужен. Так, если вы используете для поиска функций английский язык, но хотите найти их имена на французском языке, то для параметра С нужно выбрать английский язык, а для параметра На — французский.
С помощью зеленой кнопки Стрелка вверх/стрелка вниз между параметрами «С» и «На» можно менять языки С и На местами.
Вы можете открыть область Настройки, щелкнув значок настроек в правом нижнем углу любой из трех основных областей.
Кроме того, вы можете в любое время изменить языки На и От, которые могут быть вам интересны. Если щелкнуть стрелку влево в верхней части области, вы вернетсяе в главную.
Область «Справочник»
В области Справочник есть раскрывающийся список Категория функций, с помощью которого можно отобразить все функции в указанной категории для языков С (слева) и На (справа). Если вы не знаете, к какой категории относится функция, можно использовать параметр Все.
По умолчанию функции сортируются в алфавитном порядке языка С (в данном случае английского), рядом с которым отображается маленькая стрелка вниз. Вы можете сортировать функции в обычном или обратном алфавитном порядке, а также выбирать язык сортировки ( С или На). Просто щелкните название языка, по которому нужно отсортировать функции, а для сортировки в обратном порядке щелкните его еще раз. Стрелка указывает направление сортировки.
Щелкните имя функции в одном из столбцов, чтобы открыть область Словарь с кратким описанием функции.
Область «Словарь»
В области Словарь можно искать любые части имени функции, отображая все функции, содержащие введенные буквы. По соображениям производительности поиск не будет заполнять результаты, пока вы не ввели хотя бы две буквы. Поиск будет искаться в выбранной языковой паре и возвращать результаты для обоих языков.
Обнаружив нужное имя функции, вы можете щелкнуть его, чтобы отобразить языковую пару и определение функции. Если щелкнуть имя функции в области Справочник, также откроется область Словарь с указанием языковой пары и описания функции.
У некоторых функций нет описаний.
Описания функций предоставляются только на английском языке.
Чтобы посмотреть локализованное описание, перейдите на вкладку «Формулы», щелкните нужную категорию функций и наведите указатель мыши на требуемую функцию. В Excel отобразится описание функции на языке установки.
Щелкните значок лампочки в области Словарь, чтобы открыть область Отзыв о переводе, где вы можете оставить отзыв об определенном переводе.
Область «Переводчик»
В области Переводчик можно полностью перевести формулу с одного языка на другой. Ниже приведен пример области Переводчик, где формула переведена с английского языка на французский:
Верхнее поле предназначено для языка С, нижнее — для языка На. Две зеленые кнопки со стрелками между этими полями выполняют перевод в указанном направлении. В примере мы вставили формулу в поле для языка С и нажали кнопку со стрелкой вниз, чтобы перевести формулу на французский язык.
Ручная настройка разделителей
В функциях Excel для разделения диапазонов и аргументов используются разделители. В каждом языке используются свои разделители, и Переводчик функций пытается подобрать нужный вариант, но иногда разделители следует выбирать вручную.
Под полями для языков «С» и «На» отображаются показанные выше кнопки. Первая кнопка вставляет текст из поля выше в активную ячейку. Эту кнопку можно использовать для вставки локализованной формулы в нужную ячейку.
Остальные кнопки распределены по соответствующим функциям: десятичный разделитель, разделитель столбцов для формул массива и разделитель элементов списка.
Десятичным разделителем может быть точка или запятая.
Разделитель столбцов для формул массива
Этот разделитель используется в формулах массива.
Разделитель элементов списка
С английским языком в качестве десятичного разделителя обычно используется точка, а в качестве разделителя элементов списка — запятая. В некоторых европейских языках десятичным разделителем является запятая, а разделителем элементов списка другой символ, а именно точка с запятой.
Мгновенно переводить выбранную ячейку
Если установлен флажок Мгновенно переводить выбранную ячейку в области Переводчик, надстройка будет пытаться перевести формулу в любой выбираемой ячейке. Она будет копировать формулу из выбранной ячейки в поле языка На и мгновенно переводить ее в поле языка С.
Функция Мгновенно переводить выбранную ячейку не поддерживается в Microsoft Excel 2013 и более ранних версий.
В режиме правки функция Мгновенно переводить выбранную ячейку не активна. При выходе из режима правки функция мгновенного перевода активируется снова.
Отзывы и предложения
Мы надеемся, что надстройка Переводчик функций поможет вам эффективнее работать с локализованными версиями Excel, и будем рады вашим отзывам. Сообщите нам о функциях, перевод которых можно улучшить, и поделитесь мнением о работе самой надстройки.
Если у вас есть предложения по поводу улучшения работы надстройки и локализации функций в общем, обязательно отправьте их нам!
Команда Переводчика функций, Мартин и Вадим
Примечание: Мы рассмотрим каждый отзыв индивидуально, но не можем гарантировать ответ на каждый отзыв. Не включайте в отзыв файлы, содержащие личные сведения.
Дополнительные сведения
Вы всегда можете задать вопрос специалисту Excel Tech Community или попросить помощи в сообществе Answers community.
Translator
The Microsoft Excel functions have been localized into many languages. If you send your Excel file to someone using a different language for Excel than you, the functions and formulas used in the workbook are automatically translated by Excel when opening the file. However, the automatic translation usually does not work, if you directly insert foreign language formulas into your worksheet. Such a situation may for example occur, if you are using Excel in German and want to use an English formula provided by a forum. The following online tool allows you to translate an Excel formula from one language into another language and therefore use the localized formula.
Использование редакторов формул в режиме онлайн
Способ 1: Wiris
Wiris — самый продвинутый из всех онлайн-сервисов, о которых пойдет речь в данной статье. Его особенность заключается в том, что он состоит сразу из нескольких модулей, предназначенных для редактирования формул разных форматов. Это позволит абсолютно каждому пользователю отыскать подходящий для себя инструмент и вписать необходимые значения. Предлагаем разобраться с общим принципом взаимодействия с данным сайтом.
-
Воспользуйтесь ссылкой выше, чтобы перейти на главную страницу сайта. Здесь вы увидите первый блок редактора, который называется «Простая панель инструментов».
Щелкните левой кнопкой мыши по одному из инструментов, чтобы добавить его в редактор, а затем активируйте курсор на том самом квадрате и впишите туда требуемое число.
Если какое-то действие нужно отменить, примените для этого специальную виртуальную кнопку с изображением стрелочки.
При переходе в этот режим откроется небольшой лист в клеточку, где и осуществляется написание всех чисел, аргументов и прочего содержимого формул. При необходимости вернитесь назад в классическое представление.
Посмотрите на названия следующих трех блоков. Два из них индивидуальные и подходят для PARCC и публикаторов, а третья панель является настраиваемой, где разработчики позволяют добавить только те инструменты, которые нужны для редактирования именно сейчас.
Опустившись ниже, вы найдете блок «Экспортируйте математические уравнения в разные форматы». Если хотите сохранить формулу в виде отдельного файла, обязательно составляйте ее через данную панель.
Еще ниже есть блок, позволяющий форматировать стандартное представление в LaTeX, однако о таком типа подачи формул мы еще поговорим ниже.
Wiris — идеальное средство для редактирования формул в режиме онлайн. Однако некоторым пользователям такая расширенная функциональность не нужна или присутствующие инструменты попросту не подходят. Тогда мы советуем воспользоваться одним из двух следующих методов.
Способ 2: Semestr
Сайт Semestr предназначен для оформления формул в Word, однако подойдет и для других целей, поскольку разработчики не ставят ограничений на загрузку файла на компьютер, предлагая дополнительно и поддержку перевода в LaTeX.
-
Все доступные составляющие формул располагаются на панели, разделенной на блоки. Соответственно, там, где вы видите пустые квадраты, должны присутствовать числа, вписываемые вручную.
При нажатии по конкретной кнопке ее содержимое сразу же добавляется в блок формулы. Добавляйте другие числа и редактируйте присутствующие по необходимости.
Есть в Semestr и весь греческий алфавит, буквы которого тоже могут понадобиться при составлении формул. Разверните блок с ним, чтобы использовать конкретный символ.
Нажимайте по кнопке с плюсом для добавления новых формул в список. Они будут независимы друг от друга, однако сохранятся как один файл, который в будущем можно вставить в любую программу или использовать для других целей.
При надобности перевести содержимое в LaTeX кликните по соответствующей зеленой кнопке, а встроенный в Semestr алгоритм выполнит весь процесс автоматически.
После перевода скопируйте полученную формулу или скачайте ее.
Перед загрузкой выбирайте формат, в котором хотите получить файл, нажав по подходящей кнопке.
Ожидайте завершения загрузки, а затем переходите к дальнейшему взаимодействию с формулами.
Способ 3: Codecogs
Сайт под названием Codecogs оптимален для тех пользователей, кто создает формулы с необходимостью дальнейшего перевода их в формат LaTeX или в тех ситуациях, когда редактирование уже осуществляется в таком форматировании. Codecogs позволяет добавлять различные составляющие формул с одновременным отображением их в классическом варианте и упомянутом выше.
-
Оказавшись на главной странице сайта Codecogs, ознакомьтесь с верхней панелью, откуда и осуществляется добавление всех элементов. Нажмите по одному из блоков, чтобы развернуть доступные варианты или сразу же поместить его в поле.
В редакторе вы увидите представление в LaTeX и сможете вписывать необходимые числа.
Ниже отображается классическое представление, которое в будущем и можно будет сохранить отдельным файлом на компьютере.
Используйте дополнительные функции настройки внешнего вида, чтобы поменять шрифт, фон или размер текста.
Дополнительно в выпадающем меню выберите формат, в котором файл будет сохранен на жестком диске.
Нажмите по специально отведенной кликабельной надписи для начала загрузки файла с готовой формулой в выбранном формате.
Дождитесь конца скачивания и пользуйтесь готовым уравнением.
Отметим, что для редактирования LaTeX лучше всего использовать отдельные редакторы, которые специально предназначены для этого. Более детальную информацию по этому поводу вы найдете в другой статье на нашем сайте, кликнув по ссылке ниже.
Помимо этой статьи, на сайте еще 12701 инструкций.
Добавьте сайт Lumpics.ru в закладки (CTRL+D) и мы точно еще пригодимся вам.
Отблагодарите автора, поделитесь статьей в социальных сетях.
источники:
http://ru.excel-translator.de/translator/
http://lumpics.ru/formula-editor-online/
Обычно Microsoft Excel показывает рассчитанные результаты, когда вы вводите формулы в ячейки. Однако иногда может потребоваться показать только формулу в ячейке, например = СЦЕПИТЬ («000»; «- 2»), как ты с этим справишься? Есть несколько способов решить эту проблему:
Преобразование формулы в текстовую строку с функцией поиска и замены
Преобразование формулы в текстовую строку с помощью функции, определяемой пользователем
Преобразование формулы в текстовую строку или наоборот одним щелчком мыши
Предположим, у вас есть диапазон формул в столбце C, и вам нужно отобразить столбец с исходными формулами, но не с их расчетными результатами, как показано на следующих снимках экрана:
Для решения этой задачи Найти и заменить функция может вам помочь, пожалуйста, сделайте следующее:
1. Выделите вычисленные ячейки результатов, которые вы хотите преобразовать в текстовую строку.
2. Затем нажмите Ctrl + H , чтобы открыть Найти и заменить диалоговое окно в диалоговом окне под Замените вкладка, введите равно = войдите в Найти то, что текстовое поле и введите ‘= в Заменить текстовое поле, см. снимок экрана:
3. Затем нажмите Заменить все , вы можете увидеть, что все рассчитанные результаты заменены исходными текстовыми строками формулы, см. снимок экрана:
Следующий код VBA также поможет вам легко справиться с этим.
1. Удерживайте другой + F11 ключи в Excel, и он открывает Окно Microsoft Visual Basic для приложений.
2. Нажмите Вставить > Модули, и вставьте следующий макрос в Окно модуля.
Function ShowF(Rng As Range)
ShowF = Rng.Formula
End Function
3. В пустой ячейке, например в ячейке D2, введите формулу. = ShowF (C2).
4. Затем щелкните ячейку D2 и перетащите маркер заливки. к тому ассортименту, который вам нужен.
Если у вас есть Kutools for Excel, С его Преобразовать формулу в текст функция, вы можете преобразовать несколько формул в текстовые строки одним щелчком мыши.
После установки Kutools for Excel, пожалуйста, сделайте так:
1. Выберите формулы, которые хотите преобразовать.
2. Нажмите Кутулс > Содержание > Преобразовать формулу в текст, и выбранные вами формулы были сразу преобразованы в текстовые строки, см. снимок экрана:
Советы: Если вы хотите преобразовать текстовые строки формулы обратно в вычисленные результаты, просто примените утилиту преобразования текста в формулу, как показано на следующем снимке экрана:
Если вы хотите узнать больше об этой функции, посетите Преобразовать формулу в текст.
Скачать и бесплатную пробную версию Kutools for Excel Сейчас !
Лучшие инструменты для работы в офисе
Kutools for Excel Решит большинство ваших проблем и повысит вашу производительность на 80%
- Снова использовать: Быстро вставить сложные формулы, диаграммы и все, что вы использовали раньше; Зашифровать ячейки с паролем; Создать список рассылки и отправлять электронные письма …
- Бар Супер Формулы (легко редактировать несколько строк текста и формул); Макет для чтения (легко читать и редактировать большое количество ячеек); Вставить в отфильтрованный диапазон…
- Объединить ячейки / строки / столбцы без потери данных; Разделить содержимое ячеек; Объединить повторяющиеся строки / столбцы… Предотвращение дублирования ячеек; Сравнить диапазоны…
- Выберите Дубликат или Уникальный Ряды; Выбрать пустые строки (все ячейки пустые); Супер находка и нечеткая находка во многих рабочих тетрадях; Случайный выбор …
- Точная копия Несколько ячеек без изменения ссылки на формулу; Автоматическое создание ссылок на несколько листов; Вставить пули, Флажки и многое другое …
- Извлечь текст, Добавить текст, Удалить по позиции, Удалить пробел; Создание и печать промежуточных итогов по страницам; Преобразование содержимого ячеек в комментарии…
- Суперфильтр (сохранять и применять схемы фильтров к другим листам); Расширенная сортировка по месяцам / неделям / дням, периодичности и др .; Специальный фильтр жирным, курсивом …
- Комбинируйте книги и рабочие листы; Объединить таблицы на основе ключевых столбцов; Разделить данные на несколько листов; Пакетное преобразование xls, xlsx и PDF…
- Более 300 мощных функций. Поддерживает Office/Excel 2007-2021 и 365. Поддерживает все языки. Простое развертывание на вашем предприятии или в организации. Полнофункциональная 30-дневная бесплатная пробная версия. 60-дневная гарантия возврата денег.
Вкладка Office: интерфейс с вкладками в Office и упрощение работы
- Включение редактирования и чтения с вкладками в Word, Excel, PowerPoint, Издатель, доступ, Visio и проект.
- Открывайте и создавайте несколько документов на новых вкладках одного окна, а не в новых окнах.
- Повышает вашу продуктивность на 50% и сокращает количество щелчков мышью на сотни каждый день!
Skip to content
Преобразование формул в значения
Замена формул их значениями, а также переключение между относительными и абсолютными ссылками на ячейки
Этот инструмент значительно упрощает вашу работу с формулами Microsoft Excel. Он может изменить все абсолютные ссылки на ячейки в выбранном диапазоне на относительные и наоборот. И если ваш рабочий лист начал медленно пересчитывать из-за множества сложных формул, вы можете заменить их вычисленными значениями одним щелчком мыши.
-
60-дневная безусловная гарантия возврата денег
-
Бесплатные обновления на 2 года
-
Бесплатная и бессрочная техническая поддержка
С помощью инструмента преобразования формул вы сможете
Преобразовать формулы в значения
Если вам нужны статические данные на листе, замените все формулы в диапазоне их результатами.
Легко переключаться между относительными и абсолютными ссылками
В зависимости от структуры набора данных измените ссылки во всех выбранных формулах на относительные или абсолютные.
Как заменить формулы на их значения

Что такое инструмент преобразования формул и для чего он мне нужен?
По умолчанию все ссылки на ячейки в Excel являются относительными. Когда вы копируете такую формулу в другую ячейку, ссылки меняются в зависимости от относительного положения строк и столбцов. В большинстве случаев это работает нормально, но в некоторых случаях может потребоваться зафиксировать координаты столбца и строки, чтобы формула всегда ссылалась на определенную ячейку. Это делается с помощью абсолютных ссылок. Наш инструмент может изменить все ссылки во всех выбранных ячейках на абсолютные или относительные за один приём.
Если вы хотите улучшить производительность Excel или поделиться своей таблицей с кем-то, вы можете заменить формулы их значениями. Надстройка тоже может это сделать.
Есть ли в Excel встроенная функция для преобразования формулы в значение?
Конечно. Чтобы заменить формулу ее вычисленным значением в отдельной ячейке, вы можете просто удалить формулу и ввести результат вручную. В диапазоне ячеек это можно сделать с помощью Копировать, а затем — Специальная вставка > Значения.
Здесь же вы можете изменить все выбранные формулы на их значения одним нажатием кнопки.
Могу ли я самостоятельно изменить ссылки на ячейки в формулах?
Конечно. Вы можете выбрать ячейку с формулой, войти в режим редактирования, а затем ввести или удалить знак $ вручную. Или выберите ссылку, которую хотите изменить, и нажмите F4 на клавиатуре, чтобы переключиться между четырьмя типами ссылок и полностью или частично зафиксировать ячейку в формуле. А затем вы повторяете вышеуказанные шаги для каждой ячейки.
С помощью инструмента «Преобразовать формулы» вы просто выбираете диапазон ячеек и нажимаете только одну кнопку на ленте, чтобы изменить все ссылки во всех формулах.
Как изменить несколько ссылок на ячейки на абсолютные?
Выберите диапазон с формулами.
На вкладке Ablebits Tools щелкните Преобразовать формулы (Convert Formulas) > В абсолютные (To Absolute) .
Как сделать все ссылки на ячейки относительными?
Выберите диапазон с формулами.
На вкладке Ablebits Tools кликните Преобразовать формулы (Convert Formulas) > В относительные (To Relative) .
Как преобразовать формулы в значения?
Выберите диапазон с формулами.
На вкладке Ablebits Tools выберите Преобразовать формулы (Convert Formulas) > В значения (To Value).
Скачать Ultimate Suite
Содержание:
- Преобразование формул в значения в Excel
- Использование сочетания клавиш
- Использование специальной вставки
- Использование трюка с покачиванием мыши
Посмотреть видео — преобразование формул в значения (удалить формулы, но сохранить данные)
[lyte id=’c2uFZAU1Ctc’ /]
Вам может потребоваться преобразовать формулы в значения в Excel, если вы работаете с большим количеством динамических или изменчивых формул.
Например, если вы используете функцию Excel СЕГОДНЯ для вставки текущей даты в ячейку и оставляете ее как формулу, она обновится, если вы откроете книгу на следующий день. Если это не то, что вам нужно, вам нужно преобразовать формулу в статическое значение.
Преобразование формул в значения в Excel
В этом уроке я покажу вам различные способы преобразования формул в значения в Excel.
- Использование сочетания клавиш.
- Использование специальной техники вставки.
- Использование классного трюка с маневром мышки.
Использование сочетания клавиш
Это один из самых простых способов преобразовать формулы в значения. Простой трюк с сочетанием клавиш.
Вот как это сделать:
- Выделите ячейки, для которых вы хотите преобразовать формулы в значения.
- Скопируйте ячейки (Ctrl + C).
- Вставить как значения — Сочетание клавиш — ALT + ESV
Это мгновенно преобразует все формулы в статические значения.
Осторожность: Когда вы это сделаете, вы потеряете все исходные формулы. Если вы считаете, что формулы могут вам понадобиться на более позднем этапе, сделайте копию рабочего листа в качестве резервной.
Использование специальной вставки
Если вы не являетесь поклонником сочетаний клавиш, вы можете использовать специальную опцию вставки, доступ к которой можно получить с ленты в Excel.
Вот шаги для преобразования формул в значения с помощью специальной вставки:
- Выделите ячейки, для которых вы хотите преобразовать формулы в значения.
- Скопируйте ячейки (Ctrl + C).
- Перейдите на главную -> Буфер обмена -> Вставить -> Специальная вставка.
Вы также можете получить доступ к той же специальной опции вставки, если щелкните правой кнопкой мыши скопированную ячейку. Наведите указатель мыши на опцию «Специальная вставка», и вы увидите все имеющиеся в ней опции.
Использование трюка с покачиванием мыши
Это одна уловка с мышью, о которой не многие люди знают.
Вот:
- Выделите ячейки, для которых вы хотите преобразовать формулы в значения.
- Наведите курсор мыши на контур выбранных ячеек. (Вы увидите значок с четырьмя стрелками, указывающими в четырех направлениях).
- Нажмите ПРАВУЮ кнопку мыши. Удерживая кнопку, перетащите контур вправо и верните его в исходное положение. Как только вы оставите кнопку мыши, появится меню.
- Щелкните Копировать здесь только как значения.
- Вот и все. Он мгновенно преобразует формулы в значения в выбранных ячейках.
Надеюсь, вы нашли этот урок полезным.
Сообщите мне свои мысли в разделе комментариев.