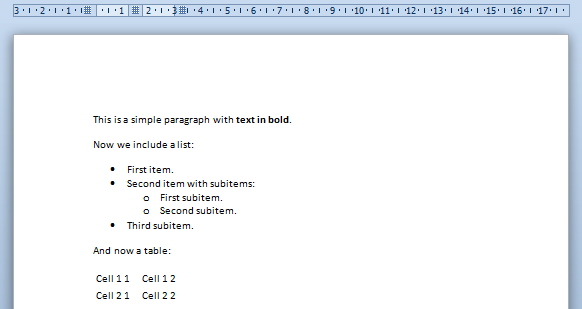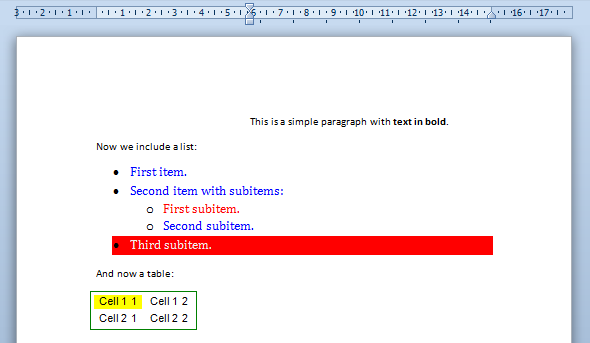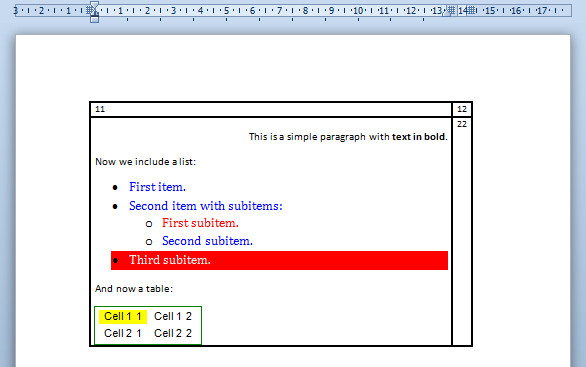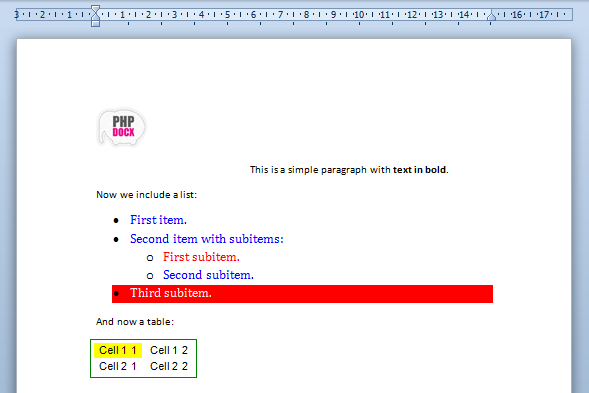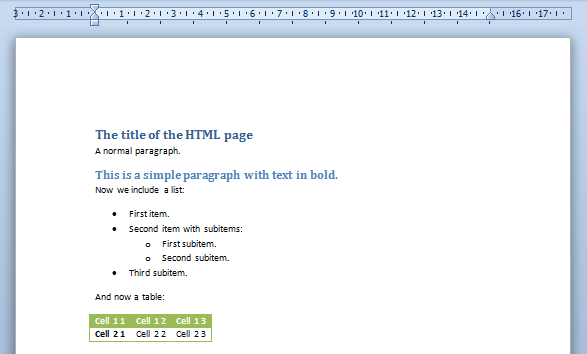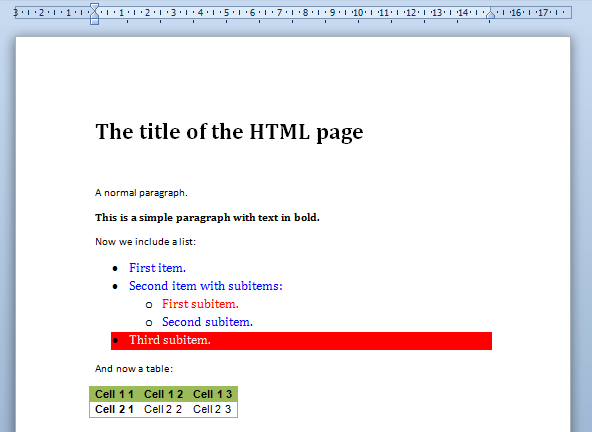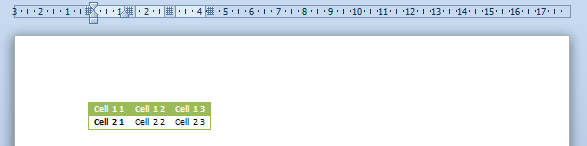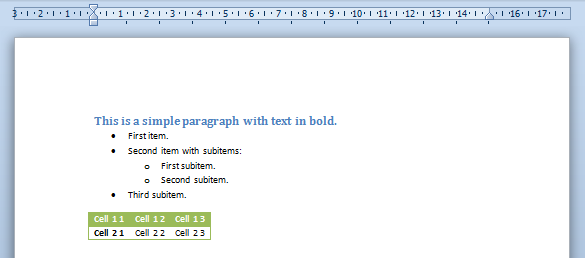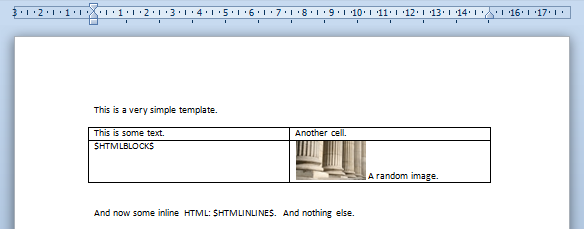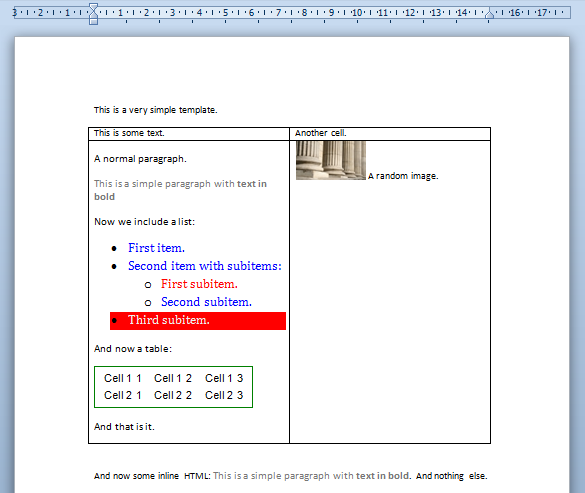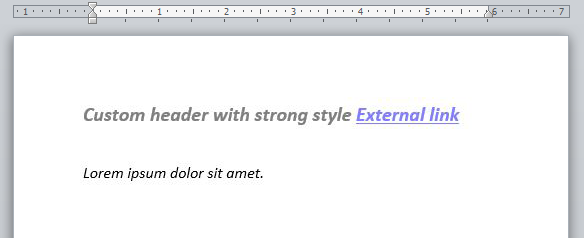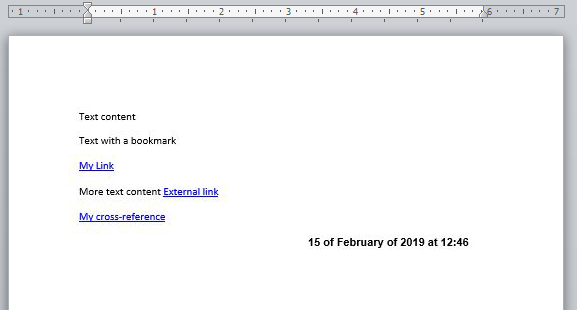Конвертировать PHP to Word онлайн
Loading…
Обработка Пожалуйста, подождите…
Копировать текст
Копировать ссылку
Обработка Пожалуйста, подождите…
Файл отправлен на
Ваше мнение важно для нас, пожалуйста, оцените это приложение.
★
★
★
★
★
Спасибо за оценку нашего приложения!
PHP to Word conversion
Conholdate PHP to Word Conversion — это кроссплатформенное и кроссбраузерное приложение для конвертации, которое позволяет конвертировать PHP to Word в любом современном браузере (Chrome, Safari, Firefox, Opera, Tor и т. д.) и на любой ОС (Windows, Unix и MacOS), независимо от характеристик вашего ПК. Преобразованный PHP to Word сохранит исходную структуру, содержимое и стили документа. PHP to Word Приложение для конвертирования построено на основе высококачественного механизма преобразования документов, который обеспечивает выдающиеся результаты преобразования и производительность. Наша цель — предложить нашим пользователям безопасные и наилучшие возможности преобразования. Приложение Conholdate.Conversion предлагает функцию OCR, которая позволяет анализировать файлы изображений и экспортировать данные в документы Excel, например преобразовывать PNG в Excel.
Как Конвертировать PHP to Word
- Щелкните внутри области перетаскивания или перетащите файл.
- Подождите, пока файл PHP to Word не будет загружен.
- Выберите выходной формат из выпадающего меню.
- Нажмите кнопку Конвертировать, чтобы начать преобразование PHP to Word.
- Скачайте или поделитесь полученным файлом.
часто задаваемые вопросы
Q: Как преобразовать файл PHP to Word?
A: Загрузите файл, перетащив его в зону загрузки или щелкните по нему, чтобы выбрать файл с помощью проводника. После этого выберите конечный формат, в который вы хотите преобразовать файл, и нажмите кнопку Преобразовать.
Q: Могу ли я извлечь таблицы из изображений (PNG) и экспортировать их в файлы Excel?
A: Да, это возможно. Преобразование Conholdate изображения в Excel будет анализировать файлы изображений с помощью функции OCR и извлекать текст и данные таблиц. Извлеченные данные можно сохранить в различных форматах, таких как Excel, OpenOffice и других.
Q: Сколько файлов можно конвертировать одновременно?
A: Вы можете конвертировать по 1 файлу за раз.
Q: Каков максимально допустимый размер файла?
A: Максимально допустимый размер файла для загрузки и конвертации составляет 20 МБ.
Q: Как получить результаты конвертирования файла?
A: В конце процесса преобразования вы получите ссылку для скачивания. Вы можете скачать результаты сразу или отправить ссылку на вашу электронную почту.
Q: Как многостраничный документ преобразуется в изображение?
A: Каждая страница такого документа будет сохранена как отдельное изображение. После завершения конвертации вы получите набор таких изображений.
Еще приложений
Еще conversion приложений
Выбрать язык
Продвинутый онлайн-сервис конвертации html файлов в DOC. Для mac & windows
Перетащите файлы сюда. 100 MB максимальный размер файла или Регистрация
Конвертировать в HTML
html
Язык гипертекстовой разметки
HTML ― это файл веб-формата. Исходный код HTML можно изменить в текстовом редакторе. HTML-файлы разрабатываются для будущего использования в веб-браузерах пользователей и позволяют форматировать сайты с текстом, изображениями и другими необходимыми материалами. В файлах этого формата используются теги для создания веб-страниц. Интерпретация HTML-кода выполняется веб-браузером, и этот код, как правило, не показывается пользователю.
Конвертер DOC
doc
Документ Microsoft Word
DOC ― это расширение файлов для документов текстового редактора. Оно связано преимущественно с приложением Microsoft Word. Файлы DOC также могут содержать графики, таблицы, видео, изображения, звуки и диаграммы. Этот формат поддерживается почти всеми операционными системами.
Как сконвертировать HTML в DOC
Шаг 1
Загрузите html-файл(ы)
Выберите файлы с компьютера, Google Диска, Dropbox, по ссылке или перетащив их на страницу.
Шаг 2
Выберите «в doc»
Выберите doc или любой другой формат, который вам нужен (более 200 поддерживаемых форматов)
Шаг 3
Загрузите ваш doc-файл
Позвольте файлу сконвертироваться и вы сразу сможете скачать ваш doc-файл
Рейтинг HTML в DOC
4.3 (21,776 голосов)
Вам необходимо сконвертировать и скачать любой файл, чтобы оценить конвертацию!
Welcome to a quick tutorial on how to convert HTML to DOCX using PHP. Need to generate formal Word reports? Capture a webpage into a document? Yes, that can actually be done pretty easily.
In order to convert HTML to DOCX in PHP, we have to download and use a third-party library. PHPWord is a good choice, and we can use Composer to get the latest version – composer require phpoffice/phpword. Thereafter, a short code snippet to generate DOCX from HTML:
require "vendor/autoload.php";$pw = new PhpOfficePhpWordPhpWord();$section = $pw->addSection();PhpOfficePhpWordSharedHtml::addHtml($section, "<span>FOO</span>", false, false);$pw->save("HTML.docx", "Word2007");
That’s the gist of it, but let us walk through more detailed examples in this guide – Read on!
ⓘ I have included a zip file with all the example source code at the start of this tutorial, so you don’t have to copy-paste everything… Or if you just want to dive straight in.
TLDR – QUICK SLIDES
Fullscreen Mode – Click Here
TABLE OF CONTENTS
DOWNLOAD & NOTES
First, here is the download link to the example source code as promised.
QUICK NOTES
- A copy of PHPWord is not included in the zip file. Please download and get the latest version from their website.
- Run
2-convert.phpand3-more.phpfor the conversion demo.
If you spot a bug, feel free to comment below. I try to answer short questions too, but it is one person versus the entire world… If you need answers urgently, please check out my list of websites to get help with programming.
EXAMPLE CODE DOWNLOAD
Click here to download the source code, I have released it under the MIT license, so feel free to build on top of it or use it in your own project.
All right, let us now get into the example of how to convert HTML into a DOCX document in PHP.
STEP 1) DOWNLOAD PHPWORD
- PHP is unable to generate DOCX documents natively. To do that, we are going to use an open-source library called PHPWord.
- The easiest way to get it is to use a package manager called Composer. A small hassle, but Composer does offer quite a bit of convenience for a ton of libraries.
- After you have installed Composer, navigate to your project folder in the command prompt (or terminal).
- Run
composer require phpoffice/phpword, and watch it will automatically get the latest version into thevendor/folder. - Check out the official PHPWord documentation for more code examples and references.
STEP 2) PHP CONVERT HTML TO DOCX
2-convert.php
<?php
// (A) LOAD PHPWORD
require "vendor/autoload.php";
$pw = new PhpOfficePhpWordPhpWord();
// (B) ADD HTML CONTENT
$section = $pw->addSection();
$html = "<h1>HELLO WORLD!</h1>";
$html .= "<p>This is a paragraph of random text</p>";
$html .= "<table><tr><td>A table</td><td>Cell</td></tr></table>";
PhpOfficePhpWordSharedHtml::addHtml($section, $html, false, false);
// (C) SAVE TO DOCX ON SERVER
// $pw->save("convert.docx", "Word2007");
// (D) OR FORCE DOWNLOAD
header("Content-Type: application/octet-stream");
header("Content-Disposition: attachment;filename="convert.docx"");
$objWriter = PhpOfficePhpWordIOFactory::createWriter($pw, "Word2007");
$objWriter->save("php://output");
The script to generate the DOCX documents is ridiculously simple.
- (A) Start by including the PHPWord library, and creating the object.
- (B) Add a new section to the DOCX document, then simply insert your HTML code.
- (C & D) Output the file, and that’s it!
EXTRA) PHPWORD SUPPORTS OTHER FILE FORMATS
3-more.php
<?php
// (A) LOAD PHPWORD
require "vendor/autoload.php";
$pw = new PhpOfficePhpWordPhpWord();
// (B) ADD HTML CONTENT
$section = $pw->addSection();
$html = "<h1>HELLO WORLD!</h1>";
$html .= "<p>This is a paragraph of random text</p>";
$html .= "<table><tr><td>A table</td><td>Cell</td></tr></table>";
PhpOfficePhpWordSharedHtml::addHtml($section, $html, false, false);
// (C) PHPWORD SUPPORTS MANY OTHER FORMATS!
$writers = [
"Word2007" => "docx",
"ODText" => "odt",
"RTF" => "rtf",
"HTML" => "html"
];
foreach ($writers as $format => $extension) {
$target = "output.$extension";
$pw->save($target, $format);
}If you poke around the sample scripts that PHPWord provides in vendorphpofficephpwordsamples , you will notice that it is actually capable of more than just .DOCX – It can also create rich text files, open document text, and even PDFs. So be sure to make full use of it.
LINKS & REFERENCES
- Need to convert HTML to PDF as well? Check out my other guide.
- Need to output in Excel? Check out this guide.
TUTORIAL VIDEO
INFOGRAPHIC CHEAT SHEET
THE END
Thank you for reading, and we have come to the end of this short guide. I hope that it has helped you with your project, and if there is stuff that you wish to add to this guide, please feel free to comment below. Good luck with your future projects and happy coding!
The conversion of HTML into MS Word Document mainly used in the web application to generate a .doc/.docx file with dynamic HTML content. Microsoft word document is the most popular file format to export dynamic content for offline use. Export HTML content to MS word functionality can be easily implemented using JavaScript. But, if you want to convert dynamic content to Doc, server-side interaction is needed.
The server-side export to word functionality is very useful to convert dynamic HTML content to MS word document and download as a .docx file. The MS word document can be easily generated with HTML content using PHP. In this tutorial, we will show you how to convert HTML to MS word document in PHP.
HTML To Word (DOC/DOCX) Library
The HTML_TO_DOC class is a custom library that helps to generate MS word documents and include the HTML formatted content in the Word document using PHP.
- setDocFileName() – Set document file name.
- setTitle() – Set document title.
- getHeader() – Create header section of the document.
- getFotter() – Create footer section of the document.
- createDoc() – Create word document in .dcox format.
- _parseHtml() – Parse and filter HTML from source.
- write_file() – Insert content in the word file.
<?php
/**
* Convert HTML to MS Word document
* @name HTML_TO_DOC
* @version 2.0
* @author CodexWorld
* @link https://www.codexworld.com
*/
class HTML_TO_DOC
{
var $docFile = '';
var $title = '';
var $htmlHead = '';
var $htmlBody = ''; /**
* Constructor
*
* @return void
*/
function __construct(){
$this->title = '';
$this->htmlHead = '';
$this->htmlBody = '';
} /**
* Set the document file name
*
* @param String $docfile
*/
function setDocFileName($docfile){
$this->docFile = $docfile;
if(!preg_match("/.doc$/i",$this->docFile) && !preg_match("/.docx$/i",$this->docFile)){
$this->docFile .= '.doc';
}
return;
} /**
* Set the document title
*
* @param String $title
*/
function setTitle($title){
$this->title = $title;
} /**
* Return header of MS Doc
*
* @return String
*/
function getHeader(){
$return = <<<EOH
<html xmlns:v="urn:schemas-microsoft-com:vml"
xmlns:o="urn:schemas-microsoft-com:office:office"
xmlns:w="urn:schemas-microsoft-com:office:word"
xmlns="http://www.w3.org/TR/REC-html40"><head>
$this->title</title>
<meta http-equiv=Content-Type content="text/html; charset=utf-8">
<meta name=ProgId content=Word.Document>
<meta name=Generator content="Microsoft Word 9">
<meta name=Originator content="Microsoft Word 9">
<!--[if !mso]>
<style>
v:* {behavior:url(#default#VML);}
o:* {behavior:url(#default#VML);}
w:* {behavior:url(#default#VML);}
.shape {behavior:url(#default#VML);}
</style>
<![endif]-->
<title>
<!--[if gte mso 9]><xml>
<w:WordDocument>
<w:View>Print</w:View>
<w:DoNotHyphenateCaps/>
<w:PunctuationKerning/>
<w:DrawingGridHorizontalSpacing>9.35 pt</w:DrawingGridHorizontalSpacing>
<w:DrawingGridVerticalSpacing>9.35 pt</w:DrawingGridVerticalSpacing>
</w:WordDocument>
</xml><![endif]-->
<style>
<!--
/* Font Definitions */
@font-face
{font-family:Verdana;
panose-1:2 11 6 4 3 5 4 4 2 4;
mso-font-charset:0;
mso-generic-font-family:swiss;
mso-font-pitch:variable;
mso-font-signature:536871559 0 0 0 415 0;}
/* Style Definitions */
p.MsoNormal, li.MsoNormal, div.MsoNormal
{mso-style-parent:"";
margin:0in;
margin-bottom:.0001pt;
mso-pagination:widow-orphan;
font-size:7.5pt;
mso-bidi-font-size:8.0pt;
font-family:"Verdana";
mso-fareast-font-family:"Verdana";}
p.small
{mso-style-parent:"";
margin:0in;
margin-bottom:.0001pt;
mso-pagination:widow-orphan;
font-size:1.0pt;
mso-bidi-font-size:1.0pt;
font-family:"Verdana";
mso-fareast-font-family:"Verdana";}
@page Section1
{size:8.5in 11.0in;
margin:1.0in 1.25in 1.0in 1.25in;
mso-header-margin:.5in;
mso-footer-margin:.5in;
mso-paper-source:0;}
div.Section1
{page:Section1;}
-->
</style>
<!--[if gte mso 9]><xml>
<o:shapedefaults v:ext="edit" spidmax="1032">
<o:colormenu v:ext="edit" strokecolor="none"/>
</o:shapedefaults></xml><![endif]--><!--[if gte mso 9]><xml>
<o:shapelayout v:ext="edit">
<o:idmap v:ext="edit" data="1"/>
</o:shapelayout></xml><![endif]-->
$this->htmlHead
</head>
<body>
EOH;
return $return;
} /**
* Return Document footer
*
* @return String
*/
function getFotter(){
return "</body></html>";
} /**
* Create The MS Word Document from given HTML
*
* @param String $html :: HTML Content or HTML File Name like path/to/html/file.html
* @param String $file :: Document File Name
* @param Boolean $download :: Wheather to download the file or save the file
* @return boolean
*/
function createDoc($html, $file, $download = false){
if(is_file($html)){
$html = @file_get_contents($html);
} $this->_parseHtml($html);
$this->setDocFileName($file);
$doc = $this->getHeader();
$doc .= $this->htmlBody;
$doc .= $this->getFotter();if(
$download){
@header("Cache-Control: ");// leave blank to avoid IE errors
@header("Pragma: ");// leave blank to avoid IE errors
@header("Content-type: application/octet-stream");
@header("Content-Disposition: attachment; filename="$this->docFile"");
echo $doc;
return true;
}else {
return $this->write_file($this->docFile, $doc);
}
} /**
* Parse the html and remove <head></head> part if present into html
*
* @param String $html
* @return void
* @access Private
*/
function _parseHtml($html){
$html = preg_replace("/<!DOCTYPE((.|n)*?)>/ims", "", $html);
$html = preg_replace("/<script((.|n)*?)>((.|n)*?)</script>/ims", "", $html);
preg_match("/<head>((.|n)*?)</head>/ims", $html, $matches);
$head = !empty($matches[1])?$matches[1]:'';
preg_match("/<title>((.|n)*?)</title>/ims", $head, $matches);
$this->title = !empty($matches[1])?$matches[1]:'';
$html = preg_replace("/<head>((.|n)*?)</head>/ims", "", $html);
$head = preg_replace("/<title>((.|n)*?)</title>/ims", "", $head);
$head = preg_replace("/</?head>/ims", "", $head);
$html = preg_replace("/</?body((.|n)*?)>/ims", "", $html);
$this->htmlHead = $head;
$this->htmlBody = $html;
return;
} /**
* Write the content in the file
*
* @param String $file :: File name to be save
* @param String $content :: Content to be write
* @param [Optional] String $mode :: Write Mode
* @return void
* @access boolean True on success else false
*/
function write_file($file, $content, $mode = "w"){
$fp = @fopen($file, $mode);
if(!is_resource($fp)){
return false;
}
fwrite($fp, $content);
fclose($fp);
return true;
}
}
Convert HTML to Word Document
The following example code convert HTML content to MS word document and save it as a .docx file using HTML_TO_DOC class.
1. Load and initialize the HTML_TO_DOC class.
// Load library
include_once 'HtmlToDoc.class.php'; // Initialize class
$htd = new HTML_TO_DOC();
2. Specify the HTML content want to convert.
$htmlContent = '
<h1>Hello World!</h1>
<p>This document is created from HTML.</p>';
3. Call the createDoc() function to convert HTML to Word document.
- Specify the variable that holds the HTML content (
$htmlContent). - Specify the document name to save the word file (
my-document).
$htd->createDoc($htmlContent, "my-document");
Download word file:
To download the word file, set the third parameter of the createDoc() to TRUE.
$htd->createDoc($htmlContent, "my-document", 1);
Create Word Document from HTML File
You can convert the HTML file content to Word document by specifying the HTML file name.
$htd->createDoc("source.html", "my-document");
Word Document File Format
If an extension is not mentioned in the file name passed in the createDoc() method, it will be saved as a .doc file format by default. To save a word document as a .docx file format, specify the file name with an extension.
$htd->createDoc($htmlContent, "my-document.docx");
Export HTML to MS Word Document using JavaScript
Conclusion
There are various third-party library is available for HTML to Word conversion. But, you can convert the HTML content to Word Document using PHP without any external library. Our HTML_TO_DOC class provides an easy way to convert dynamic HTML content to Word documents and save/download as a .docx file using PHP. You can easily enhance the functionality of the HTML To Doc class as per your needs.
- ExportDoc
- HTML
- Library
- PHP
- Word
Are you want to get implementation help, or modify or enhance the functionality of this script? Click Here to Submit Service Request
If you have any questions about this script, submit it to our QA community — Ask Question

HTML to Word
The conversion of HTML into Word is one of the most requested functionalities of phpdocx. PHP was born as a server tool for the generation of dynamical HTML pages, so it is no wonder that many of our phpdocx users are pretty familiar with that type of task and they want to take advantage of those skills for the generation of Word documents.
phpdocx offers pretty sophisticated ways to include HTML formatted content into a Word document. The purpose of this tutorial is to offer a detailed account on how one can do it and how to get the most of it.
There are currently two methods to include HTML into a Word document generated from scratch (the case of templates will be treated further below) with phpdocx:
- addExternalFile()
- embedHTML()
The first one uses internally the «alternative content» element available in the OOXML standard (on which Word is based) and it is simple to use although it has two main drawbacks:
- It is not compatible with LibreOffice, OpenOffice and some DOCX readers
- There is not much flexibility in the rendering options
That said, it may be an interesting option if none of the above represents an issue for a given application.
In what follows we will concentrate in the embedHTML method and the replaceVariableByHTML (its avatar for working with Word templates).
The main advantages of the embedHTML methods are summarised in:
- The HTML code is translated into native WordML code so the resulting document may be rendered with all DOCX readers and transformed to PDF with the help of the phpdocx conversion plugin (included in the Advanced and Premium versions of the library).
- One may use native Word styles for paragraphs and tables.
- One may filter the HTML content by ids, CSS classes and HTML tags or even by simple XPath expressions.
- One may add the images included in the HTML code within the Word document or as external resources.
- Headings may get included into a Table of Contents.
- It allows the direct insertion of HTML+CSS code or the embedding and preprocessing of an external web page.
- The resulting WordML may be also inserted in headers and footers and other contents.
And once again with a single line of PHP code.
To get the best DOCX output these methods provide, please install and enable PHP Tidy and PHP mbstring extensions on your server.
Let us first offer a few simple examples that illustrate the most elementary procedures:
Simple HTML code
The code needed to insert some plain HTML is as simple as this:
And you will get as a result (download the corresponding document):
Let us first offer a few simple examples that illustrate the most elementary procedures:
And you will get as a result (download the corresponding document):
External HTML source
Sometimes one may need to get the HTML and CSS from existing external files but as we will now show this also turns to be extremely simple.
Let us assume that the HTML code above proceeds from an external HTML page: simpleHTML.html that links to a CSS stylesheet: styles.css.
Then the following code will render exactly the same results:
Notice that the only differences are:
- The $html variable is now the path to an external HTML page.
- The option isFile is set to true to indicate phpdocx that the variable $html is a path rather than HTML code.
HTML code embedded within a Word table
It may well be that you choose not to embed directly the HTML code into the document but rather insert it within another document element like a table or a header/footer.
This can be achieved in a very simple way using the WordFragment class.
You may modify slightly the previous example:
Obtaining now the following result (download the corresponding Word document):
Embedding images
To include images is equally simple. One may choose to include the images within the document (with the option downloadImages set to true) or keep them as an externally linked resource (in that case you should make sure that the image is available to the final users).
A simple example that makes use of this simple web page with an image reads as follows:
The resulting Word document looks as follows (download the corresponding document):
Notice that, as in this case you have not declared the width and height attributes of the image, phpdocx reads its properties from the image header and inserts it with a resolution of 96 dpi (default resolution). One may, of course, choose custom width and height to obtain the desired results.
Supported HTML tags and attributes
phpdocx parses all the most commonly used HTML tags and attributes.
It is important to take into account that the HTML and OOXML that Word is based on have different goals so at some points the translation from one to the other should include certain compromises that are not universally valid for all applications. Fortunately it is not difficult to find convenient workarounds that offer a close to perfect Word rendering.
The list of currently parsed HTML elements include:
Block type HTML elements
-
div: Although this tag is probably the most frequent in modern HTML code, it does not have a direct translation into Word. phpdocx offers different parsing options:
- Only use it for the CSS inheritance and parse consequently its child elements.
- Parse them as a «p» element with the option «parseDivs» set to «paragraph» (this may be an useful option when using HTML code coming from a WYSIWYG editor).
- Parse it as a table with the option «parseDivs» set to «table». This may be the most accurate option if one may decide to preserve all available formatting but may produce complicated Word documents that may be later difficult to edit manually (if that is an interesting option).
- p: This is, of course, a native Word element so it is parsed as expected.
- h1, h2, h3, h4, h5 and h6: They are parsed as Word headings and as such they may show up in a TOC included in the Word document.
- ul and ol: Are respectively parsed as unordered or ordered Word lists.
- li: Are parsed like individual list items belonging to a predefined ordered or unordered list.
- dl, dt, dd: Are treated like definition lists in standard HTML.
- table: They are parsed as Word tables and the following attributes are taken into account: border, align and cellspacing. All its children are consequently parsed: thead, tbody, tr, th and td and its corresponding colspan and rowspan attributes.
- img: Images are converted into Word images and they can be integrated in the Word document by setting the option «downloadImages» to true or, if prefered, be kept like an external resource (this option could be particularly interesting if you expect the image to change with time), this requires an open Internet connection whenever the Word document is visualised. Besides the src attribute the width and height are also parsed. All other styling options should be defined via CSS properties. figcaption tag is also supported.
- br and hr: They include, respectively, a line break and an horizontal ruler in the Word document.
Inline type HTML elements
- a: Are parsed as external links, internal links or bookmarks (with the parseAnchors set to true in the last two cases) depending on the value of the href or name attribute.
- strong, b, i, em, u, span, sup, sub, blockquote, address, center, listing, plaintext, xmp, pre, cite, var, dfn, tt, code, kbd, ins, s, strike, del, big, small: Are parsed as text with their corresponding default properties unless they are overwritten by explicit CSS style properties.
HTML web form elements
-
input: Inputs are parsed depending on their type attribute:
- text: Is converted into a Word text field. The size attribute determines the corresponding length in the Word field.
- checkbox and radio: In both cases they are converted into Word checkboxes. The checked is parsed and activates the checked elements in the Word document.
- select and option: They transform into the corresponding Word dropdown field element with their corresponding options. Once again if there is a selected option in the HTML code it appears selected by default in the Word document.
- When a tag is not parsed, it does not mean that its content disappears from the Word document. It only implies that their associated HTML properties are not taken directly into account. Their children and text content will be parsed and rendered with their corresponding styles into the Word document.
WARNING:
Currently almost all CSS properties that are applicable to a document, are parsed and translated into their Word counterparts.
In order to achieve the best possible results it is important to know how these CSS properties are applied and their known limitations regarding the final document rendering.
The list of currently parsed CSS styles include:
Border styles and background color
The following border properties are parsed:
-
border: One may introduce combined properties as, for example, «1px solid red». Some comments about units and format:
- Units: One may use pixels, points or ems.
- Styles: The available styles are: None, dotted, dashed, solid, double, groove, inset, outset.
- Colors: One can enter hexadecimal values like #ff0000 or, if it exists, standard CSS colors like «red» (see standard CSS color names list).
- border-[top, right, bottom, left]: Same as above but letting you choose different borders styles for top, right, bottom and left borders.
- border-[top, right, bottom, left]-color: Sets up independently the color for each border.
- border-[top, right, bottom, left]-style: Sets up independently the style (solid, dotted…) for each border.
- border-[top, right, bottom, left]-width: Sets up independently the size (in pixels, points or ems) for each border.
- border-collapse: Allows to collapse or separate.
- background-color: Hexadecimal or standard CSS value.
Margins and paddings
The concept of padding has not a general direct counterpart in Word so it is usually interpreted as extra margin space.
- margin and padding: One may use pixels, points or ems.
- margin-[top, right, bottom, left] and padding-[top, right, bottom, left]: Same as above but letting you choose different margins and paddings for top, right, bottom and left.
Page break properties
This properties are partially supported:
- page-break-after: If set to avoid is equivalent to the Word property of «Keep with next paragraph».
- page-break-inside: If set to avoid is equivalent to the Word property of «Keep lines together».
- page-break-before: If set to always is equivalent to the Word property of «Break page before». If it is set to avoid turns on Word widow/orphan control.
Font and text properties
The units may be pixels, points or ems and the colors follow the same scheme as above. The suported properties include:
- font: If one uses the shorthand properties one need to preserve the following order: font: font-style font-variant font-weight font-size/line-height font-family.
- font-family: Make sure to include a font family that may be supported by the Word interface (practically all the usual ones). The default value is «serif».
- font-size: The default size is 12pt.
- font-style: May be normal, italic or oblique.
- font-variant: May be normal or small-caps.
- font-weight: Only recognise bold or bolder that are converted into bold in Word.
- line-height: May be set in any of the available units.
- color: Hexadecimal value or standard CSS values.
- text-decoration: May be underline or line-through.
- text-align: The available values are left, center, right or justify.
- text-indent: May be set in any of the available units.
- text-transform: May be set to uppercase.
Positioning
phpdocx tries to adapt as best as possible the positioning properties of elements to equivalent Word properties. If you need to position precisely elements in the resulting Word document the best and simplest way is to do it with tables.
You may also instruct phpdocx to parse divs as tables (see, for example, above) or to parse floats with the «parseFloats» set to true (image floats are always parsed by default).
In any case results are usually pretty good and cover all but the most sophisticated examples.
The parsed properties include:
- float: Can be none, left or right.
- vertical-align: Can be given in pixels, points or ems or like super, sub, top, text-top, middle, baseline, bottom and text-bottom.
Lists
phpdocx handles pretty well the rendering of HTML lists and their associated CSS styles. Nevertheless, if you want to use bullets beyond the most standard ones you should call the phpdocx embedding HTML methods in conjunction with the createListStyle method (by setting the ‘customListStyles’ option to true) to obtain the desired results.
In order to do so one should create a custom style that mimics the HTML result and give it the same name that is given in the HTML code for the corresponding class or id attribute. phpdocx will automatically choose the corresponding formatting (bullets, indents, etcetera) previously defined.
The following code illustrates how to create a lower letter and roman style list style and use it with HTML:
In any case results are usually pretty good and cover all but the most sophisticated examples.
In case that one does not bother to define any custom list style, the corresponding CSS list style property is parsed as follows:
- list-style and list-style-type: When any of them is set to none no bullets or numbering is included and the CSS properties on margin and padding are used, for all other lists types the standard Word defaults are used.
HTML Extended, available in Premium licenses, include additional options to generate lists with different styles on its levels.
The following example creates a custom list styles with two different styles for the same level, applied to an HTML:
Using native Word formatting with HTML
One of the nicest features of the embedHTML method is that it allows to apply customized Word formatting for paragraphs and tables.
One may write plain HTML with little or none styling and yet generate a very sophisticated Word document.
The default base template already includes all standard Word styles for headings, paragraphs and tables. You may get all the available styles via the phpdocx parseStyles method.
Of course, you may choose a different base template that better suits your needs or even explicitely import styles from other DOCX via the phpdocx importStyles method.
Let us now go over a simple example that illustrate this functionality:
Notice that we have set the option strictWordStyles to true so the HTML parser will ignore the CSS properties and will apply exclusively the selected Word styles.
The resulting Word document looks as follows:
If one removes the option strictWordStyles or set it to false (its default value), phpdocx will try to combine the Word and HTML styles.
The resulting Word document reads (download the corresponding Word document):
phpdocx adds some default styles when the strictWordStyles option is set as false. The addDefaultStyles option prevents adding these default styles.
Another useful functionality of the embedHTML method is the possibility to filter the HTML content included in the Word document.
One may want to reuse HTML code that has been generated with a different goal in your Word document. A typical example is given by the contents of an existing web page from which you just want to extract its contents without menus or navigation that does not really fit into a Word document.
The filtering can be done in two different ways, which are:
Basic expressions
One can select a set of HTML elements by tag, id or class (’’, ‘#myId’ or ‘.myClass’) in a very simple way as follows:
The resulting Word document reads (download the corresponding Word document):
Using XPath expressions
One may choose to filter by more complex expressions that should take the form of valid PHP XPath expressions.
For example, if in the previous example we would have set up the filter option to: //p[@class=»heading2″]|//ul|//table we would have obtained instead a Word document that will only include the paragraph with class heading2, the unordered list and the table.
We obtain this time (download the corresponding Word document):
Besides all the options that have been carefully analysed before, there are are other general options that we now pass to comment briefly.
- ‘parseAnchors’ (boolean): If set to true it will parse the anchors included in the HTML file. Its default value is false.
- ‘parseDivs’ (paragraph, table): Although all CSS properties of div tags are inherited divs themselves are not parsed by default because there is no WordML element that exactly resemble its properties. When set to paragraph the phpdocx parser tries to parse them as standard paragraphs (this may be a useful option for HTML coming from certain WYSIWYG editors). If set to table, it renders the div as a Word table. Its default value is false.
- ‘parseFloats’ (boolean): When set to true phpdocx tries to parse the floating divs and paragraphs as floating tables. Sometimes the results are impredictable, so use with care. Its default values is false.
- ‘baseURL’ (boolean): Forces the base URL of the relative links to the desired value. This option may be particularly useful if the HTML code is obtained via the PHP file_get_contents method or any similar procedure.
phpdocx includes a base CSS that applies to all HTML contents set to be converted. Those default styles can be overwritten with the styles added in the HTML or with a modification of the template/html.css file, available in every package.
Inserting HTML into Word templates
All the preceding examples have their match in the case we are working with templates by means of the replaceVariableByHtml method.
All the available options are the same as before although we have to give two extra pieces of extra info, namely:
- The name of the variable we wish to substitute.
-
The type of substitution, with two possible options:
- block: The whole paragraph containing the variable is replaced by the corresponding HTML.
- inline: Only the variable itself is replaced by the ‘inline’ HTML content (block elements are removed from the code).
- inline-block: Replace the variable keeping block contents and placeholder styles. Only available in Premium licenses.
A short example will illustrate it better.
Let us start with a simple template that looks like this:
The following code:
Fields (download the corresponding Word document):
HTML Extended and CSS Extended
Premium licenses include HTML Extended and CSS Extended modes to invoke phpdocx methods with custom HTML tags and apply custom styles not supported by standard HTML tags and CSS styles.
Thus, it is possible to insert headers, footers, comments, table of contents, cross-references, sections and many other contents and styles. All of it integrated with the supported HTML tags and CSS styles.
HTML Extended and CSS Extended have an extra set of methods and options designed to make conversions more flexible and efficient:
- addBaseCSS: defines a base CSS for all HTML conversions.
- stylesReplacementType: available for the replaceVariableByHTML method, it allows using the original placeholder styles (pPr y rPr) instead of the ones defined by the imported HTML and CSS, and mix HTML and placeholder styles.
- embedFonts: embeds TTF fonts from @font-face rules.
- support overwriting styles in level lists: create lists with different styles in the same levels.
- extraHTMLExtendedOptions: transform additional contents just like tabs.
An easy example of use of HTML Extended would be the creation of a header and footer:
Or adding contents by mixing HTML and HTML Extended:
HTML Extended also allows to customize the tags you are working with. E.g., to use header instead of the default phpdocx_header. All the documentation regarding this feature is available on the HTML Extended page.