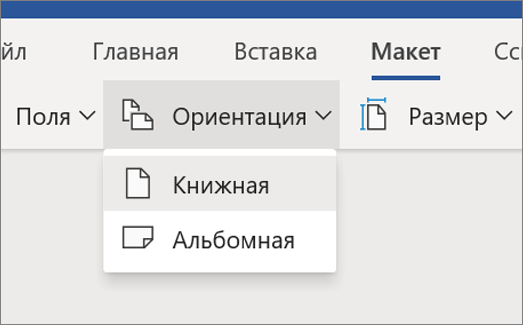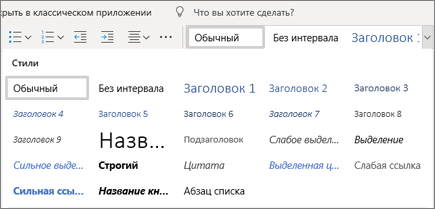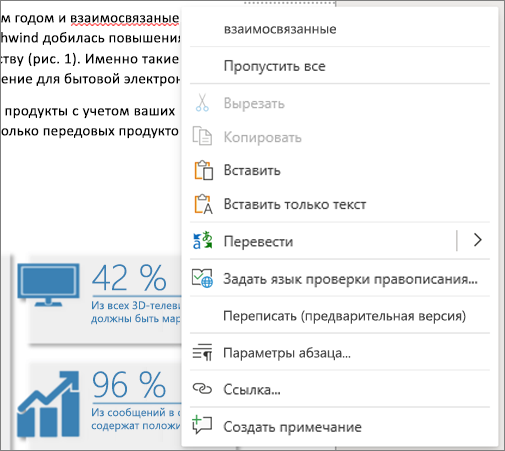Изменение макета
-
Выберите вкладку Макет.
-
Выберите параметр, который нужно изменить:
-
Поля
-
Ориентация
-
Размер
-
Параметры абзацев
: отступы, интервалы.
-
Стили
Стили позволяют применить согласованные интервалы, шрифт, его размер и цвет во всем документе.
-
Выделите слова, абзац, список или таблицу, к которым хотите применить стиль.
-
Выберите стиль.
Проверка орфографии
В Word в Интернете орфография проверяется автоматически. Слова с ошибками подчеркиваются красной волнистой линией.
-
Щелкните правой кнопкой мыши слово с ошибкой.
-
Выберите правильный вариант или команду Пропустить все.
Нужен полный набор функций Word?
Откройте файл в классическом приложении Word:
-
В Word в Интернете выберите Открыть в классическом приложении.
Примечание: В Word в Интернете изменения сохраняются автоматически, но в классическом приложении Word их нужно сохранять вручную, если файл не сохранен в OneDrive.

Нужна дополнительная помощь?
Вкладка «Разработчик» в Word
По умолчанию вкладка «Разработчик» не отображается, но ее можно добавить на ленту.
На вкладке «Файл» перейдите к параметрам> настроить ленту.
В разделе Настройка ленты в списке Основные вкладки установите флажок Разработчик.
После этого вкладка «Разработчик» останется видимой, пока вы не сберемете его или не переустановите Microsoft Office программу.
По умолчанию вкладка «Разработчик» не отображается, но ее можно добавить на ленту.
В меню Word выберите пункт Параметры.
На ленте и панели инструментов > настроить ленту > основных вкладок.
Проверьте разработчика и выберите «Сохранить».
Вкладка останется видимой, если вы не сберемете его или не сможете переустановить Microsoft Office программу.
Как включить режим конструктора в Word?
Где раздел конструктор в ворде?
> Параметры Word > популярные. Установите флажок Показывать вкладку Разработчик на ленте, а затем нажмите кнопку OК. Выполните одно из указанных ниже действий. Чтобы добавить элемент управления, щелкните то место в документе, куда вы хотите его добавить, и выберите нужный элемент управления на вкладке Конструктор.
Как открыть конструктор в Microsoft Word?
Открыть вкладку «Вставка» – «Таблица» – выбрать любое количество ячеек, пусть даже 2*2. Таблица появилась на странице. Автоматически после ее создания, появится вкладка «Работа с таблицами», внутри которой будет подраздел «Конструктор».
Где в Word макет?
Microsoft Word 2007:
- Нажмите Кнопку Microsoft Office, а затем нажмите кнопку Параметры Word.
- В левой области нажмите кнопку Дополнительно.
- В правой области выберите один из следующих действий в списке Параметры совместимости . …
- Разверните Параметры макета.
Как сделать поле для ввода текста Word?
Чтобы добавить поле формы для заполнения, поместите курсор в нужное место, затем выберите необходимый элемент из группы «Элементы управления» на вкладке «Разработчик». Вы можете навести указатель мыши на поля, чтобы увидеть различные параметры.
Где найти конструктор в Excel?
Для ActiveX управления:
- Если вкладка «Разработчик» недоступна, отобразить ее: Откройте вкладку Файл и выберите пункт Параметры. В списке «Настройка ленты» выберите «Основные вкладки». …
- Убедитесь, что Excel находится в режиме конструктора. На вкладке «Разработчик» в группе «Элементы управления» включит режим конструктора.
Где находится вкладка конструктор?
Включение окна «Конструктор»
Открыть вкладку «Вставка» – «Таблица» – выбрать любое количество ячеек, пусть даже 2*2. Таблица появилась на странице. Автоматически после ее создания, появится вкладка «Работа с таблицами», внутри которой будет подраздел «Конструктор».
Как включить режим конструктора в Excel 2016?
Для Excel 2016 зайдите в Параметры — Настройка ленты — в разделе Основные вкладки справа поставьте галочку в пункте Разработчик, и нажмите кнопку ОК.
Где находится разработчик в ворде?
Отображение вкладки «Разработчик»
- На вкладке файл выберите Параметры> Настройка ленты.
- В разделе Настройка ленты в списке Основные вкладки установите флажок Разработчик.
Как создать свой шаблон в ворде?
Создание шаблона на основе существующего шаблона или документа
- Откройте вкладку Файл и нажмите кнопку Создать.
- В группе Доступные шаблоны выберите Из существующего документа.
- Щелкните шаблон или документ, похожий на тот, который необходимо создать, и нажмите кнопку Создать.
Как убрать макет в Ворде?
Чтобы удалить шаблон или надстройку из Word, необходимо удалить шаблон или надстройку из диалогового окна шаблоны и надстройки.
- В Word 2010, 2013 или 2016 выберите файл > Параметры > надстроек. …
- В списке Управление выберите пункт надстройки Wordи нажмите кнопку Перейти.
- Откройте вкладку шаблоны .
Как изменить макет в Ворде?
Чтобы изменить шаблон, нажмите Присоединить (Attach). В диалоговом окне Присоединение шаблона (Attach Template) автоматически откроется папка, выбранная по умолчанию для настраиваемых шаблонов. Выберите шаблон в этой папке или перейдите в другое расположение, чтобы выбрать другой шаблон. Затем нажмите Открыть (Open).
Как изменить раздел страницы в ворде?
Щелкните раздел, который нужно изменить. В меню Формат выберите пункт Документ и откройте вкладку Макет. В списке Начало раздела выберите нужный вариант разрыва раздела.
Как в ворде сделать линии для заполнения?
- Установите курсор в том месте, где должна начинаться строка.
- Нажмите кнопку “Подчеркнутый” (или используйте “CTRL+U”), чтобы активировать режим подчеркивания.
- Нажмите вместе клавиши “CTRL+SHIFT+ПРОБЕЛ” и держите до тех пор, пока не проведете строку необходимой длины или необходимое количество строк.
Как создать поле со списком в ворде?
Поместите курсор в то место шаблона формы, куда вы хотите вставить элемент управления. Если область задач Элементы управления не отображается, щелкните Другие элементы управления в меню Вставка или нажмите клавиши ALT+I, C.
Как зайти в конструктор в ворде?
Где вкладка Конструктор в ворде?
Открыть вкладку «Вставка» – «Таблица» – выбрать любое количество ячеек, пусть даже 2*2. Таблица появилась на странице. Автоматически после ее создания, появится вкладка «Работа с таблицами», внутри которой будет подраздел «Конструктор».
Как найти вкладку Макет в ворде?
Для того чтобы сделать это, следует нажать на вкладку Вставка, а потом щелкнуть по надписи Таблица. Из списка выбрать пункт Нарисовать таблицу. Курсор примет вид небольшого карандаша. Им и рисуется таблица.
Как включить режим конструктора в Word?
Кликните вкладку Файл. Выберите пункт Параметры. Выберите пункт Настроить ленту.
…
Для этого:
- На вкладкеРазработчик нажмите кнопку Режим конструктора.
- Кликните элемент управления содержимым, у которого вы хотите изменить замещающий пояснительный текст.
- Отредактируйте и отформатируйте замещающий текст.
Где макет страницы в ворде?
Перейдите на вкладку Макет страницы . Нажмите маленькую стрелку в нижнем правом углу группы « Параметры страницы ». Появится диалоговое окно « Параметры страницы» .
Где находится редактор формул в ворде?
Открываем вкладку Вставка. В группе Текст нажимаем на кнопку Вставить объект. В появившемся окне выбираем Microsoft Equation 3.0. Появится редактор формул, с виду неказистый, но по функционалу не уступающий своему старшему брату.
Где в ворде макет таблицы?
Все инструменты по работе с таблицами в word расположены на вкладках «Конструктор» и «Макет», которые активируются при расположении курсора в ячейке таблицы. Перейдите на вкладку «Конструктор». Здесь расположены миниатюры со стилями таблиц, и инструменты настройки внешнего вида границ таблиц.
Как создать свой шаблон в ворде?
Создание шаблона на основе существующего шаблона или документа
- Откройте вкладку Файл и нажмите кнопку Создать.
- В группе Доступные шаблоны выберите Из существующего документа.
- Щелкните шаблон или документ, похожий на тот, который необходимо создать, и нажмите кнопку Создать.
Как добавить макет в Ворде?
Создание пользовательского макета
- Выберите действие Создать. …
- Чтобы добавить тип пользовательского макета отчета Word, установите флажок Вставить макет Word.
- Чтобы добавить тип пользовательского макета отчета RDLC, установите флажок Вставить макет RDLC.
- Нажмите кнопку ОК.
Как добавить вкладку Макет в Excel?
Щелкните диаграмму, формат которой вы хотите изменить. Откроется панель Работа с диаграммами с дополнительными вкладками Конструктор, Макет и Формат. На вкладке Конструктор в группе Макеты диаграммы щелкните макет диаграммы, который следует использовать.
Как включить режим конструктора?
Для ActiveX управления:
- Если вкладка «Разработчик» недоступна, отобразить ее: Откройте вкладку Файл и выберите пункт Параметры. В списке «Настройка ленты» выберите «Основные вкладки». …
- Убедитесь, что Excel находится в режиме конструктора. На вкладке «Разработчик» в группе «Элементы управления» включит режим конструктора.
Как в ворде сделать текстовое поле?
Добавление текстового поля
- Перейдите к разделу вставка > надпись.
- Щелкните в том месте, куда вы хотите вставить надпись, удерживая нажатой кнопку мыши, а затем перетащите указатель, чтобы нарисовать текстовое поле нужного размера.
- После того как вы нарисуем надпись, щелкните ее, чтобы добавить текст.
Как в ворде сделать подчеркивание на котором можно писать?
Выполните одно из следующих действий:
- Чтобы применить простое подчеркивание, нажмите клавиши CTRL+U.
- Чтобы применить другой тип подчеркивания, на вкладке Главная в группе Шрифт нажмите кнопку вызова диалогового окна Шрифт, перейдите на вкладку Шрифт, а затем выделите стиль в списке Подчеркивание.
Как удалить макет в Ворде?
Чтобы удалить шаблон или надстройку из Word, необходимо удалить шаблон или надстройку из диалогового окна шаблоны и надстройки.
- В Word 2010, 2013 или 2016 выберите файл > Параметры > надстроек. …
- В списке Управление выберите пункт надстройки Wordи нажмите кнопку Перейти.
- Откройте вкладку шаблоны .
Как изменить раздел страницы в ворде?
Щелкните раздел, который нужно изменить. В меню Формат выберите пункт Документ и откройте вкладку Макет. В списке Начало раздела выберите нужный вариант разрыва раздела.
Как изменить макет в Ворде?
- Нажмите Файл > Открыть.
- Дважды щелкните этот компьютер. (В Word 2013 дважды щелкните компьютер).
- Перейдите в папку Пользовательские шаблоны Office, которая находится в папке Документы.
- Щелкните шаблон и нажмите кнопку Открыть.
- Внесите необходимые изменения, а затем сохраните и закройте шаблон.
Содержание
- Что такое шаблоны в Ворде
- Создание собственного шаблона
- Создание шаблона на основе существующего документа или стандартного шаблона
- Добавление стандартных блоков к шаблону
- Добавление элементов управления содержимым к шаблону
- Добавление элементов управления содержанием
- Добавление пояснительного текста к шаблону
- Вопросы и ответы
Если вы часто работаете в MS Word, сохранение документа в качестве шаблона наверняка вас заинтересует. Так, наличие шаблонного файла, с установленным вами форматированием, полями и прочими параметрами, может во многом упростить и ускорить рабочий процесс.
Шаблон, создаваемый в ворде, сохраняется в форматах DOT, DOTX или DOTM. Последний разрешает работу с макросами.
Урок: Создание макросов в MS Word
Что такое шаблоны в Ворде
Шаблон — это особый тип документа, при его открытии и последующем изменении создается копия файла. Исходный (шаблонный) документ при этом остается неизменным, как и его местоположение на диске.
В качестве примера того, каким может быть шаблон документа и зачем вообще он нужен, можно привести бизнес-план. Документы этого типа довольно часто создаются в Word, следовательно, используют их тоже довольно часто.
Так, вместо того, чтобы каждый раз заново создавать структуру документа, выбирать подходящие шрифты, стили оформления, устанавливать размеры полей, можно просто использовать шаблон со стандартным макетом. Согласитесь, такой подход к работе куда более рационален.
Урок: Как добавить новый шрифт в Ворд
Документ, сохраненный в качестве шаблона, можно открыть и заполнить необходимыми данными, текстом. При этом, сохраняя его в стандартных для Word форматах DOC и DOCX, исходный документ (созданный шаблон), будет оставаться неизменным, как уже было сказано выше.
Большинство шаблонов, которые могут вам понадобиться для работы с документами в Ворде, можно найти на официальном сайте (office.com). Кроме того, в программе можно создавать собственные шаблоны, а также изменять уже существующие.
Примечание: Часть шаблонов уже встроена в программу, но часть из них, хоть и отображается в списке, на самом деле находится на сайте Office.com. После того, как вы нажмете на такой шаблон, он будет мгновенно скачан с сайта и доступен для работы.
Создание собственного шаблона
Проще всего будет начать создание шаблона с пустого документа, для открытия которого достаточно просто запустить Word.
Урок: Как в Ворде сделать титульный лист
Если вы используете одну из последних версий MS Word, при открытии программы вас будет встречать стартовая страница, на которой уже можно будет выбрать один из доступных шаблонов. Особенно радует то, что все они удобно рассортированы по тематическим категориям.
И все же, если вы сами хотите создать шаблон, выберите “Новый документ”. Будет открыт стандартный документ с установленными в нем параметрами по умолчанию. Эти параметры могут быть, как программными (заданными разработчиками), так и созданными вами (если ранее вы сохраняли те или иные значения в качестве используемых по умолчанию).
Используя наши уроки, внесите необходимые изменения в документ, который в дальнейшем будет использоваться в качестве шаблона.
Уроки по работе с Word:
Как сделать форматирование
Как изменить поля
Как изменить интервалы
Как изменить шрифт
Как сделать заголовок
Как сделать автоматическое содержание
Как сделать сноски
Помимо выполнения вышеперечисленных действий в качестве параметров по умолчанию для документа, который будет использоваться как шаблон, можно также добавить подложку, водяные знаки или любые графические объекты. Все, что вы измените, добавите и сохраните в дальнейшем будет присутствовать в каждом документе, созданном на основе вашего шаблона.
Уроки по работе с Ворд:
Вставка рисунка
Добавление подложки
Изменение фона в документе
Создание блок-схем
Вставка знаков и специальных символов
После того, как вы внесете необходимые изменения, зададите параметры по умолчанию в будущий шаблон, его необходимо сохранить.
1. Нажмите кнопку “Файл” (или “MS Office”, если используете старую версию Word).
2. Выберите пункт “Сохранить как”.
3. В выпадающем меню “Тип файла” выберите подходящий тип шаблона:
- Шаблон Word (*.dotx): обычный шаблон, совместимый со всеми версиями Ворда старше 2003 года;
- Шаблон Word с поддержкой макросов (*.dotm): как понятно из названия, данный тип шаблонов поддерживает работу с макросами;
- Шаблон Word 97 — 2003 (*.dot): совместим со старыми версиями Ворд 1997 — 2003.
4. Задайте имя файла, укажите путь для его сохранения и нажмите “Сохранить”.
5. Созданный и настроенный вами файл будет сохранен в качестве шаблона в заданном вами формате. Теперь его можно закрыть.
Создание шаблона на основе существующего документа или стандартного шаблона
1. Откройте пустой документ MS Word, перейдите во вкладку “Файл” и выберите пункт “Создать”.
Примечание: В последних версиях Ворда при открытии пустого документа пользователю сразу предлагается перечень шаблонных макетов, на основе которых можно создать будущий документ. Если вы хотите получить доступ ко всем шаблонам, при открытии выберите “Новый документ”, а затем уже выполните действия, описанные в пункте 1.
2. Выберите подходящий шаблон в разделе “Доступные шаблоны”.
Примечание: В последних версиях Word ничего выбирать не нужно, список доступных шаблонов появляется сразу после нажатия на кнопку “Создать”, непосредственно над шаблонами находится перечень доступных категорий.
3. Внесите в документ необходимые изменения, воспользовавшись нашими советами и инструкциями, представленными в предыдущем разделе статьи (Создание собственного шаблона).
Примечание: Для разных шаблонов стили оформления текста, которые доступны по умолчанию и представлены во вкладке “Главная” в группе “Стили”, могут быть разными и заметно отличаться от тех, что вы привыкли видеть в стандартном документе.
- Совет: Воспользуйтесь доступными стилями для того, чтобы сделать свой будущий шаблон действительно уникальным, не похожим на остальные документы. Конечно, делайте это лишь в том случае, если вас не ограничивают требования к оформлению документа.
4. После того, как вы внесете необходимые изменения в документ, выполните все те настройки, которые посчитаете нужными, сохраните файл. Для этого нажмите на вкладку “Файл” и выберите “Сохранить как”.
5. В разделе “Тип файла” выберите подходящий тип шаблона.
6. Задайте имя для шаблона, укажите через “Проводник” (“Обзор”) путь для его сохранения, нажмите кнопку “Сохранить”.
7. Шаблон, созданный вами на основе существующего, будет сохранен вместе со всеми внесенными вами изменениями. Теперь этот файл можно закрыть.
Добавление стандартных блоков к шаблону
Стандартными блоками называют многократно используемые элементы, содержащиеся в документе, а также те компоненты документа, которые хранятся в коллекции и доступны для использования в любое время. Хранить стандартные блоки и распространять их можно с помощью шаблонов.
Так, используя стандартные блоки, вы можете создать шаблон отчета, в котором будут содержаться сопроводительные письма двух и более типов. При этом, создавая новый отчет на основе данного шаблона, другие пользователи смогут выбрать любой из доступных типов.
1. Создайте, сохраните и закройте шаблон, созданный вами с учетом всех требований. Именно в этот файл будут добавляться стандартные блоки, которые в дальнейшем будут доступны другим пользователям созданного вами шаблона.
2. Откройте шаблонный документ, к которому необходимо добавить стандартные блоки.
3. Создайте необходимые стандартные блоки, которые в дальнейшем будут доступны для других пользователей.
Примечание: При введении сведений в диалоговое окно “Создание нового стандартного блока” введите в строке “Сохранить в” имя шаблона, к которому их необходимо добавить (это тот файл, который вы создали, сохранили и закрыли согласно первому пункту данного раздела статьи).
Теперь созданный вами шаблон, содержащий стандартные блоки, может быть предоставлен другим пользователям. Сами же блоки, сохраненные вместе с ним, будут доступны в заданных коллекциях.
Добавление элементов управления содержимым к шаблону
В некоторых ситуациях требуется придать шаблону вместе со всем его содержимым некоторую гибкость. Например, шаблон может содержать раскрывающийся список, созданный автором. По тем или иным причинам этот список может не устроить другого пользователя, которому доведется с ним работать.
Если в таком шаблоне будут присутствовать элементы управления содержимым, второй пользователь сможет подкорректировать список под себя, оставив его неизменным в самом шаблоне. Чтобы добавить в шаблон элементы управления содержимым, необходимо включить вкладку “Разработчик” в MS Word.
1. Откройте меню “Файл” (или “MS Office” в более ранних версиях программы).
2. Откройте раздел “Параметры” и выберите там пункт “Настройка ленты”.
3. В разделе “Основные вкладки” установите галочку напротив пункта “Разработчик”. Для закрытия окна нажмите “ОК”.
4. Вкладка “Разработчик” появится на панели управления Ворд.
Добавление элементов управления содержанием
1. Во вкладке “Разработчик” нажмите на кнопку “Режим конструктора”, расположенную в группе “Элементы управления”.
Вставьте в документ необходимые элементы управления, выбрав их из представленных в одноименной группе:
- Форматированный текст;
- Обычный текст;
- Рисунок;
- Коллекция стандартных блоков;
- Поле со списком;
- Раскрывающийся список;
- Выбор даты;
- Флажок;
- Повторяющийся раздел.
Добавление пояснительного текста к шаблону
Сделать шаблон более удобным в использовании можно с помощью пояснительного текста, добавленного в документ. Если это необходимо, стандартный пояснительный текст всегда можно изменить в элементе управления содержимым. Для настройки пояснительного текста по умолчанию для пользователей, которые будут использовать шаблон, необходимо выполнить следующие действия.
1. Включите “Режим конструктора” (вкладка “Разработчик”, группа “Элементы управления”).
2. Кликните по тому элементу управления содержимым, в котором необходимо добавить или изменить пояснительный текст.
Примечание: Пояснительный текст по умолчанию находится в небольших блоках. Если “Режим конструктора” отключен, эти блоки не отображаются.
3. Измените, отформатируйте замещающий текст.
4. Отключите “Режим конструктора” повторным нажатием на эту кнопку на панели управления.
5. Пояснительный текст будет сохранен для текущего шаблона.
На этом мы закончим, из этой статьи вы узнали о том, что представляют собой шаблоны в Microsoft Word, как их создавать и изменять, а также обо всем том, что с ними можно делать. Это действительно полезная функция программы, во многом упрощающая работу с ней, особенно, если над документами работает не один, а сразу несколько пользователей, не говоря уже о крупных компаниях.
Создание оригинальных документов с помощью бесплатных шаблонов Microsoft Word
Корпорация Майкрософт предлагает широко различные шаблоны Word для бесплатных и расширенных шаблонов Word для подписчиков Microsoft 365. Если вы планируете использовать праздничную вечеринку, наполняя счет учебного заведения или задайте комбинацию соответствующей буквы или сопроводительного письма, вы можете найти шаблоны для Word, которые должны замещаться.
Шаблоны документов Microsoft Word позволяют быстро создавать рекламные листовки для вашей организации, а не пополнить скидки на свой бизнес-ресивер, что позволит вам нарисовать буклет, чтобы ваши рестораны были в туалетах или в течение важных медицинских данных. Шаблоны Word также размещает огромной пополняемойе выбор связанных и титульных букв и сопроводительных писем, которые файлами были созданы для поочередного задания.
Шаблоны Microsoft Word готовы к использованию, если вы короткие время и просто филлабле структуру для листов, календаря или буклета. Они также будут полностью настраиваются, когда вы осьминожкее немного индустриаус и хотите создать более персонализированную структуру. Эти бесплатные шаблоны Word доступны всем пользователям, йоу’е знакомство с Microsoft Word или нет.
Графика
— это один из важнейших элементов
документа Word 2010. Графика бывает двух
видов — растровая и векторная. Растровая
графика
в Word 2010 может
быть загружена из графического файла
(с расширением BMP, TIFF, PNG, JPG или GIF) или из
другой программы (например, графического
редактора Adobe Photoshop). Векторная
графика
может быть
создана в документе Word 2010 или вставлена
в документ с помощью встроенных
графических средств Word 2010.
В документ Word 2010 можно
вставить следующие типы графики
(рисунок, клип, графические объекты,
рисунок SmartArt, диаграмма) с помощью кнопок
Рисунок, Клип, Фигуры,
SmartArt и Диаграмма,
расположенных на вкладке «Вставка»
в группе «Иллюстрации» (рисунок
1).
Кроме того, графические
объекты или векторную графику Надпись
и WordArt можно вставить
из группы «Текст» на вкладке Вставка
(рисунок 2).

2
После вставки графики в
документ Word 2010, на Ленте появятся
контекстно-зависимые инструменты под
общим названием, которое отображается
в строке заголовка окна приложения.
Контекстные инструменты, разделенные
на контекстные вкладки, появляются
только тогда, когда в документе выделен
объект определенного типа.
Формат
в группе «Работа с рисунками»
(вставка растровых рисунков из файла
и клипа);
Формат
в группе «Средства рисования»
(вставка в документ готовых фигур);
Конструктор,
Формат в группе «Работа с рисунками
SmartArt» (вставка рисунка SmartArt для
визуального представления информации);
Конструктор,
Макет, Формат в группе «Работа c
диаграммами» (вставка диаграммы для
представления и сравнения данных);
Формат
в группе «Работа с надписями»
(вставка предварительно отформатированных
надписей);
Формат в группе «Работа
с объектами WordArt» (вставка декоративного
текста в документ).
Растровые рисунки (растровую
графику) и клипы можно вставлять или
копировать в документ из множества
различных источников. Растровые рисунки
создаются различными графическими
приложениями или техническими средствами
(сканерами, фотоаппаратами и т.д.) и
вставляются в документ Word 2010 из файла
или прикладной программы. Вставку
графики в Word 2010 осуществляют в то место
документа, где установлен курсор.
1. Вставка растрового рисунка из файла в документ Word 2010.
Вставка рисунка осуществляется
следующим образом: в документе надо
определить место вставки рисунка,
установив там курсор, затем щелкнуть
на кнопке Рисунок на вкладке Вставка в
группе Иллюстрации. В открывшемся окне
диалога выбрать требуемый файл и дважды
щелкнуть на нем, рисунок будет вставлен
в документ. На Ленте окна приложения
Word 2010 появятся контекстные инструменты
с названием «Работа с рисунками»,
которые помещены на контекстной вкладке
Формат (рисунок 3).
Используя контекстные
инструменты, имеющиеся в группах
(Изменить, Стили рисунков, Упорядочить,
Размер) на вкладке Формат можно выполнять
различные действия над рисунками.
Например, редактировать (изменять
яркость, контрастность и т.д.), форматировать
(применять различные стили), упорядочивать
(определять положение рисунка и обтекание
текстом), изменять размеры (изменять
размеры, выполнять обрезку рисунка и
замещение текста).
Если необходимо восстановить
измененный рисунок в исходное состояние,
надо щелкнуть на команде «Сброс
параметров рисунка». Для выполнения
любых операций над рисунком его надо
предварительно выделить.
Вкладка «Разработчик» содержит в себе дополнительные функции Ворд, которые часто могут понадобиться. Но, обычно, изначально эта вкладка отключена. Давайте узнаем, где в Word 2007, 2010, 2013 находится вкладка «Разработчик».
Способ для Word 2007
Шаг 1.
В левом верхнем углу окна Ворд нажмите на иконку Офис, а затем нажмите на кнопку «Параметры Word».
Шаг 2.
В открывшемся окне «Параметры Word», в левом списке выберите пункт «Основные», а в правой части поставьте галочку «Показывать вкладку «Разработчик» на ленте».
Шаг 3.
Нажмите кнопку «ОК», чтобы применить изменения, и убедитесь, что на ленте в Ворде появилась вкладка «Разработчик».
Способ для Word 2010, 2013
Шаг 1.
В левом верхнем углу окна Word кликните по синему значку «Файл». В появившемся меню выберите «Параметры».
Шаг 2.
В окне «Параметры Word» найдите пункт «Настроить ленту». Затем в самой правой стороне, где написано «Настроить ленту» поставьте галочку «Разработчик».
Шаг 3.
После всех операций, нажмите на кнопку «ОК» и посмотрите на ленту Word – там появилась вкладка «Разработчик».
Таблица в ворде — это элемент, без которого редко обходится текстовая часть. Использование данного инструмента порой является единственным решением при оформлении документа.
В рамках данной статьи рассмотрим следующие вопросы (для перехода кликните по тексту):
Интересно.
Как производить вычисления в таблицах word читайте .
Как сделать таблицу в ворде
Как говорится лучше один раз увидеть, чем семь раз услышать, поэтому в конце статьи размещен бесплатный видеоурок, в котором наглядно видно как сделать таблицу в ворде. Ниже поговорим только об основных моментах.
Как вставить таблицу в ворде
Для вставки таблицы в ворде предусмотрен специальный инструмент «Таблицы», расположенный в верхнем меню на вкладке «Вставка». Вставить таблицу можно указав ячейки в раскрывающемся окошке.
Кликнув на пункт «Вставить таблицу…» с последующим указанием количества столбцов и строк в появившемся окошке.
Или нарисовать ее ручками выбрав пункт «Нарисовать таблицу…», после чего курсор приобретет вид карандашика.
Создание таблиц в word – вкладка «Конструктор»
Все инструменты по работе с таблицами в word расположены на вкладках «Конструктор» и «Макет», которые активируются при расположении курсора в ячейке таблицы.
Перейдите на вкладку «Конструктор». Здесь расположены миниатюры со стилями таблиц, и инструменты настройки внешнего вида границ таблиц. В принципе все интуитивно понятно.
Создать таблицу в word – вкладка «Макет»
Перейдите на вкладку «Макет», где расположены основные инструменты по редактированию таблиц. Не вижу смысла заострять внимания на принцип работы каждой команды, название которых говорят сами за себя. Отмечу лишь то, что практически весь функционал данных кнопок дублируется контекстным меню по клику правой клавиши.
Совет.
Для быстрого добавления строк в конце таблицы установите курсор в последнюю ячейку (правая нижняя) и нажмите кнопку Tab
на клавиатуре слева.
Пользователи иногда затрудняются с удалением таблицы, т.к. выделив ее и нажав кнопку Delete, удаляется только ее содержимое.
Для того чтоб убрать таблицу из текста, необходимо установив курсор в любую ячейку и выбрать соответствующий пункт на вкладке макет.
Другой способ, выделить таблицу и вырезать, выбрав соответствующую кнопку на вкладке «Главная» или пункт контекстного меню.
1. Выделение всей таблицы происходит при клике крестика, появляющегося при наведении курсора в область таблицы.
2. Выделение столбца происходит при клике, когда курсор установлен над столбцом и имеет вид вертикальной стрелки.
3. Для выделения строки кликните напротив нее вне области листа (на сером поле).
4. Для выделения области ячеек установите курсор в первую ячейку, и зажав левую кнопку мыши укажите противоположный угол выделения.
Совет.
Диапазон ячеек удобно выделить следующим образом, установите курсор в начальную ячейку, а затем с зажатой клавишей Shift
укажите конечную ячейку выделяемого интервала.
Или воспользуйтесь соответствующей кнопкой на вкладке «Макет».
Разрыв таблицы в ворде
Если вам необходимо разбить таблицу на две, то для разрыва таблицы установите курсор в строке которая будет первая для новой таблицы и кликните по кнопке «Разделить таблицу» на вкладку «Макет».
Полезно.
Как сделать автоматический повтор шапки таблицы написано тут
.
Очень часто наши клиенты при покупке самоклеющейся бумаги задают вопрос, как можно сделать макет. В этой связи мы решили разработать пошаговую инструкцию.
2. Открываем MS WORD и выбираем вкладку «Рассылки»
3. В открывшейся вкладке выбираем пункт «Наклейки». Данный пункт специально создан для работы с самоклеющейся бумагой.
Если у вас будет одинаковая информация на всех наклейках, то можно предварительно напечатать текст, который вы бы хотели видеть на самоклеющейся бумаге. Выделить данный текст и нажать на кнопку «наклейки»
4. В появившемся окошке выбираем «Параметры»
5. В параметрах наклейки в пункте «Поставщик наклеек» выбираем Planet
6. В пункте «ТИП» выбираем артикул который указан на коробке самоклеющейся бумаги PLANET он начинается с букв UT, PL, UTBP потом идут цифры, которые нам и нужны. Если у вас стоит более ранняя версия WORD, то в данном пункте цифр нет, а будет список с такими вот названиями «White labels in box». Но отчаиваться не стоит, т.к. справа от «Тип» мы можем увидеть данные о высоте, ширине и размере наклеек, которые так же указаны на пачках самоклеющейся бумаги Planet. Мы просто ищем необходимый нам размер или артикул и жмем «ОК»
7. В появившемся окошке кликаем «Создать»
8. Итак, у вас есть лист уже с необходимой разметкой. И тут мы печатаем необходимый текст.
Если вы выделили предварительно текст в пункте 3, то вы получите следующую картинку.
Мы вас поздравляем, у вас все получилось.
Обычный пользователь ПК обладает не малым багажом знаний, связанных с настройками программ, установкой драйверов, но бывает такое, что не можешь найти обычный ластик в Ворде. «Стерка – простой элемент, но существует ли он в данной программе и если да, то где?» — вероятно, так подумали многие из вас. Давайте найдём этот хорошо скрываемый инструмент.
MS Word 2016: поиск ластика
Если нужно удалить какое-то значение в таблице, устанавливаем курсор мыши на место, где надо удалить число, переходим во вкладку «Макет», в открывшемся меню в разделе «Рисование», находится инструмент «Ластик», осталось только нажать на него. Также с помощью ластика можно удалить лишние линии таблицы – просто навести стрелку мыши и кликнуть.
Стерка в 2013 Ворде
Чтобы найти ластик в Ворде 2013 нужно: установить указатель мыши в таблице и открыть вкладку «Работа с таблицами» — «Макет». В меню ниже будет доступен ластик.
Резинка в Word 2010
Для начала необходимо установить курсор в одну из ячеек в таблице. Только после этого действия появится ластик. Далее нужно перейти во вкладку «Работа с таблицами» — «Конструктор» — «Ластик».
Стерка в версии 2007
В Ворде 2007 нужно установить курсор в ячейку таблицы (точно также как и для версии 2010). Затем, появится вкладка «Конструктор» в которой находится ластик.
Резинка в Ворде 2003
По большей части резинки пользуются спросом для удаления таблиц и всё, что в них. В 2003 Ворде нужно перейти во вкладку «Вид», «Панель инструментов», «Таблицы и границы».
Loading…