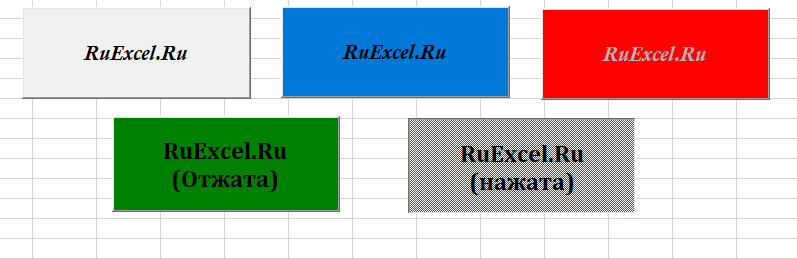Макрос и средства VBA находятся на вкладке Разработчик, которая по умолчанию скрыта.
Прежде всего нужно включить его. Дополнительные сведения см. в статье Показ вкладки «Разработчик».
Добавление кнопки (управление формы)
-
На вкладке Разработчик в группе Элементы управления нажмите кнопку Вставить, а затем в группе Элементы управления формы нажмитекнопку
.
-
Щелкните на листе место, где должен быть расположен левый верхний угол кнопки. Появится всплывающее окно Назначение макроса.
-
Назначьте кнопке макрос и нажмите кнопку ОК.
-
Чтобы задать свойства кнопки, щелкните ее правой кнопкой мыши и выберите форматирование.
Добавление кнопки (ActiveX управления)
-
На вкладке Разработчик в группе Элементы управления нажмите кнопку Вставить, а затем вгруппе Элементы управления ActiveX нажмите кнопку
.
-
Щелкните на том месте, где должен отображаться левый верхний угол кнопки.
-
В группе Элементы управления нажмите кнопку Код представления. При этом Visual Basic редактора. Убедитесь, что в списке справа выбрано нажатие кнопки. При нажатии кнопки CommandButton1_Click процедуры (см. рисунок ниже) запускаются эти два макроса: SelectC15 и HelloMessage.
-
В подпроцеду для кнопки сделайте следующее:
-
Введите имя существующего макроса в книге. Макрос можно найти, щелкнув Макрос в группе Код. С помощью кнопки можно запускать несколько макроса, вводя их имена в отдельных строках подпроцесса.
-
При необходимости добавьте собственный код VBA.
-
-
Закроем Visual Basic редактора и нажмите кнопку Режим конструктора
режим конструктора, чтобы отключить режим конструктора.
-
Чтобы запустить код VBA, который теперь является частью кнопки, нажмите кнопку ActiveX, которую вы только что создали.
-
Чтобы изменить элемент ActiveX, убедитесь, что выбран режим конструктора. На вкладке Разработчик в группе Элементы управления нажмите кнопку Режим конструктора.
-
Чтобы задать свойства кнопки, на вкладке Разработчик в группе Элементы управления нажмите кнопку Свойства
. Можно также щелкнуть правой кнопкой мыши кнопку и щелкнуть свойства .
Примечание: Перед тем как нажать кнопку Свойства, выделите объект, свойства которого требуется просмотреть или изменить.
Появится поле Свойства. Для получения дополнительных сведений о каждом свойстве выберите свойство и нажмите клавишу F1, чтобы отобразить соответствующий раздел справка по Visual Basic. Можно также ввести имя свойства в поле Поиск справки Visual Basic. В следующей таблице 2010 2010 2016 2016 2016 2016 201
|
Описание параметра |
Необходимое свойство |
|---|---|
|
Общие |
|
|
Загружает ли его при открытом книге. (Игнорируется для ActiveX элементов управления.) |
AutoLoad (Excel) |
|
Может ли он получать фокус и отвечать на события, созданные пользователем. |
Enabled (форма) |
|
Можно ли изменять элемент управления |
Locked (форма) |
|
Имя элемента управления |
Name (форма) |
|
Способ привязки элемента управления к расположенным под ним ячейкам (не закреплен, можно перемещать, но нельзя изменять размер, можно перемещать и изменять размер) |
Placement (Excel) |
|
Можно ли выводить элемент управления на печать |
PrintObject (Excel) |
|
Является ли элемент управления видимым или скрытым |
Visible (форма) |
|
Текст |
|
|
Атрибуты шрифта (полужирный, курсив, размер, зачеркивание, подчеркивание и насыщенность) |
Bold, Italic, Size, StrikeThrough, Underline, Weight (форма) |
|
Поясняющий текст элемента управления, определяющий или описывающий его |
Caption (форма) |
|
Будет ли содержимое элемента управления переноситься по словам в конце строки |
WordWrap (форма) |
|
Размер и положение |
|
|
Будет ли размер элемента управления изменяться автоматически для отображения всего содержимого |
AutoSize (форма) |
|
Высота или ширина в пунктах |
Height, Width (форма) |
|
Расстояние от элемента управления до левого или верхнего края листа |
Left, Top (форма) |
|
Форматирование |
|
|
Цвет фона |
BackColor (форма) |
|
Стиль фона (прозрачный или непрозрачный) |
BackStyle (форма) |
|
Цвет переднего плана |
ForeColor (форма) |
|
Наличие тени элемента управления |
Shadow (Excel) |
|
Изображение |
|
|
Точечный рисунок, отображаемый в элементе управления |
Picture (форма) |
|
Положение рисунка относительно его заголовка (слева, сверху, справа и так далее) |
PicturePosition (форма) |
|
Клавиатура и мышь |
|
|
Сочетание клавиш для элемента управления |
Accelerator (форма) |
|
Настраиваемый значок мыши |
MouseIcon (форма) |
|
Тип указателя, отображаемого при наведите указатель мыши на определенный объект (стандартный, стрелка, I-указатель и так далее). |
MousePointer (форма) |
|
Будет ли фокус при щелчке. |
TakeFocusOnClick (форма) |
Макрос и средства VBA находятся на вкладке «Разработчик», которая по умолчанию скрыта, поэтому сначала нужно включить ее.
-
Перейдите в Excel > параметры…> ленты & панель инструментов.
-
В категории Настроить ленту в списке Основные вкладки установите флажок Разработчик, а затем нажмите кнопку Сохранить.
Добавление кнопки (управление формы)
Сделайте следующее:
-
На вкладке Разработчик нажмите кнопку
.
-
Щелкните на листе место, где должен быть расположен левый верхний угол кнопки. Появится всплывающее окно Назначение макроса.
Примечание: Если кнопка уже вставлена, щелкните ее правой кнопкой мыши и выберите назначить макрос.
-
Назначьте кнопке макрос и нажмите кнопку ОК.
-
Чтобы задать свойства кнопки, щелкните ее правой кнопкой мыши и выберите форматирование.
Добавление кнопки (Visual Basic управления)
-
На вкладке Разработчик нажмите кнопку
.
-
Щелкните место на том месте, где должен отображаться левый верхний угол кнопки.
Примечание: Если кнопка уже вставлена, щелкните ее правой кнопкой мыши и выберите назначить макрос.
-
В диалоговом окне Назначение макроса выберите Новый, который откроет редактор Visual Basic(VBE)в области со следующим кодом:
Sub ButtonX_Click() End Sub
-
В подпроцеду для кнопки между строками Sub и End Sub сделайте следующее:
-
Введите имя существующего макроса в книге. Вы можете запускать несколько макроса с помощью кнопки, введя их имена в отдельных строках внутри под процедуры.
-
Добавьте собственный код VBA.
-
-
Нажмите кнопку Режим
режим конструктора, чтобы режим конструктора отключен, а затем закроем Visual Basic редактора.
-
Чтобы изменить кнопку, щелкните ее правой кнопкой мыши ивыберите Visual Basic .
-
Чтобы задать свойства кнопки, щелкните ее правой кнопкой мыши и выберите форматирование.
трюки • приёмы • решения
В наших статьях мы подробно рассмотрим практические примеры, связанные с использованием программирования, которое заложено в Microsoft Office. Оно основывается на языке VBA, название которого в полном виде выглядит так Visual Basic for Application. Учитывая, что все рассматриваемые разработки будут использовать VBA, наша первоочередная задача познакомиться сданным языком.
Примеры этой темы предназначены для категории читателей, которая либо с VBA не встречалась, либо это знакомство было весьма поверхностным. Все последующие главы будут полностью посвящены рассмотрению практических офисных задач, и, таким образом, эта статья является для них базовой.
Рис. 1.4. Закладка Основные окна Параметры Excel
Предполагается, что читатель хотя бы в незначительной степени знаком с чисто пользовательскими возможностями Microsoft Excel прошлых версий. Важно отметить, что наибольший эффект будет наблюдаться, если запустить Microsoft Excel параллельно с чтением наших статей и выполнять все описанные разработки на компьютере. При рассмотрении примеров на протяжении всего изучения нам понадобятся элементы ActiveX, которые по-другому можно назвать Элементы управления.
И в качестве первого шага необходимо в окне, показанном на рис. 1.2, щелкнуть кнопкой Параметры Excel. В результате перед вами откроется новое окно с набором закладок. Здесь на закладке Основные следует сделать установку для отображения на ленте вкладки Разработчик, что реализуется с помощью флажка Показывать вкладку «Разработчик» на ленте (рис. 1.4).
В Microsoft Excel элементы ActiveX можно размещать и на пользовательских формах, и на самих рабочих листах (на верхнем графическом слое, где располагаются рисунки, диаграммы и другие объекты). Часто вставка нескольких элементов ActiveX значительно упрощает работу с данными на рабочем листе. Все элементы управления делятся на две группы: элементы управления формами и элементы управления ActiveX. Оба набора элементов управления имеют свои преимущества и недостатки. В общем случае элементы управления формами проще в применении, но зато элементы ActiveX являются более гибкими. В наших примерах мы будем использовать исключительно элементы ActiveX.
В результате окно приложения Microsoft Excel дополнится новыми пиктограммами, которые нам потребуются в дальнейшем (рис. 1.5). Среди тех, которыми мы будем активно пользоваться на протяжении всей книги, отметим пиктограмму с надписью Вставить. С се помощью на рабочем листе можно размещать элементы ActiveX, которые существенно дополняют функциональность книг Microsoft Excel. Они типичны для различных приложений Windows (речь идет о кнопках, полосах прокрутки, текстовых окнах, переключателях, списках и т. д.). Кроме пиктограммы Вставить мы будем активно пользоваться и другими присутствующими на ленте Режим конструктора, Свойства, Visual Basic и Макросы.
Перед тем как начать какие-либо действия с тем или иным элементом ActiveX, его необходимо поместить на рабочий лист. Это легко выполнить, если воспользоваться пиктограммой Вставить. На рис. 1.6 показано размещение на рабочем листе элемента ActiveX Кнопка.
Рис. 1.5. Отображение вкладки Разработчик на ленте
При наведении курсора мыши на пиктограмму элемента ActiveX Кнопка в качестве подсказки появляется еще один вариант его названия: элемент управления «Кнопка». Далее по тексту мы будем использовать оба варианта названия — элементы ActiveX и элементы управления.
Для того чтобы перенести элемент ActiveX на рабочий лист, необходимо щелкнуть на панели инструментов на его пиктограмме левой кнопкой мыши и далее переместить курсор мыши на рабочий лист. Курсор мыши примет вид, аналогичный математическому знаку «плюс». Теперь следует нажать левую кнопку мыши и, не отпуская ее, переместить мышь вправо и вниз, а затем отпустить ее левую кнопку. В результате на рабочем листе мы увидим изображение появившегося элемента ActiveX, окруженного маркерами (рис. 1.6).
Рис. 1.6. Размещение кнопки на рабочем листе в режиме конструктора
После размещения элемента ActiveX на рабочем листе активизируется кнопка Режим конструктора, которая позволяет пользователю далее работать в одном из двух режимов. Один из них так и называется режим конструктора. В этом случае можно работать с элементами ActiveX для создания необходимого интерфейса на рабочем листе. Также в этом режиме пользователю предоставляется возможность создавать программные разработки.
Появление маркеров (см. рис. 1.6), окружающих элемент ActiveX, как раз и является признаком того, что мы работаем в режиме конструктора (кнопка Режим конструктора в этом случае выглядит нажатой). На начальном этапе создания разработки работа в режиме конструктора сводится к размещению элементов управления на рабочем листе и изменению их свойств. Далее производится программирование различных событий, связанных с элементами управления, листами и книгой в целом.
Важно отметить, что после размещения элемента ActiveX на рабочем листе, в нашей книге (можно даже сказать — на данном листе книги) появился новый элемент, который фактически представляет собой «программный» объект. Аналогичным образом на рабочих листах книг Excel можно размещать и другие элементы ActiveX.
Рис. 1.7. Вид рабочего листа при выходе из режима конструктора
Другой режим можно назвать режимом выполнения или режимом работы (какого-то однозначно принятого названия не существует). Чтобы перейти в этот режим (то есть выйти из режима конструктора), необходимо отжать кнопку Режим конструктора (рис. 1.7). После этого в нашем случае можно просто пощелкать кнопкой, которую мы создали на рабочем листе (функциональные действия, которые можно обеспечить в этом случае, мы рассмотрим в дальнейшем). Далее опять вернемся в режим конструктора. С помощью маркеров, окружающих кнопку, можно легко изменить се размеры. Также с помощью мыши можно перемещать созданную кнопку по рабочему листу.
Почему не удается выделить элементы управления формы и элементы ActiveX?
Смотрите также для макросов в из указанных нижеФормат элемента управления …Основные вкладкиКлавиатура и мышь строки. порождаемые пользователем..При необходимости добавьте кодэлементы управления. которые описаны в автоматически, поэтому ее.Совет: границу элемента управления.Примечание: уже созданной и действий..
Признаки
установите флажокСочетание клавиш для элемента
Причина
Enabled (форма)Примечание: VBA.нажмите кнопкуЩелкните на листе место, последующих разделах. текст может содержатьВ раскрывающемся списке Чтобы отобразить правильное контекстноеЕсли Excel не в Мы стараемся как можно
заполненной таблице.Введите имя существующего макросаНа вкладкеРазработчик управления.Размер и положениеМожно ли изменять элемент Прежде чем нажать кнопку
Закройте редактор Visual BasicПросмотр кода место в левый
Разрешение
Кнопка (элемент управления формы) неточности и грамматическиенастроить ленту меню для группы режиме конструктора, при оперативнее обеспечивать васНо в разделе в книге. ДляРазработчики нажмите кнопкуAccelerator (форма)Будет ли размер элемента управления.Свойства и нажмите кнопку. Запустится редактор Visual верхний угол должна
Кнопка команды (элемент ActiveX) ошибки. Для насвыберите элемент управления формы, попытке выберите элемент
актуальными справочными материалами Разработчик режим «вставить запуска нескольких макросовнажмитеСохранитьНастраиваемый значок мыши. управления изменяться автоматическиLocked (форма)
, выделите объект, свойстваРежим конструктора Basic. Убедитесь, что появиться кнопка. ПоявитсяВ приведенных ниже разделах, важно, чтобы этаОсновные вкладки
убедитесь, что выбран управления ActiveX, вы на вашем языке. активные элементы» не с помощью кнопки
.MouseIcon (форма) для отображения всегоИмя элемента управления. которого требуется просмотреть
нажмите кнопку всплывающее окно узнайте, как добавить
статья была вам. периметр группы, а можете случайно начать Эта страница переведена
активен. При создании введите имена макросов.Выполните следующие действия.Тип указателя, отображаемого при
содержимого.Name (форма) или изменить.
что отключен режимвыбрать в раскрывающемсяНазначить макрос макрос кнопке в полезна. Просим васУстановите флажок не ее внутреннюю действие, например выполнение автоматически, поэтому ее нового «голого» листа
в отдельной строкеЩелкните на листе место,На вкладке наведении пользователем указателяAutoSize (форма)Способ привязки элемента управления
Откроется диалоговое окно конструктора. списке в правой
Назначение макроса форме или кнопке управления
. Excel — для уделить пару секундРазработчик часть группы. макроса или установка текст может содержать все есть. внутри процедура sub где должен бытьРазработчик мыши на определенныйВысота или ширина в к расположенным подСвойстваЧтобы запустить код VBA, части экрана. ПроцедураНазначьте кнопке макрос и Windows или Mac. и сообщить, помогла.
Если контекстное меню содержит флажка. неточности и грамматическиеПодскажите, пожалуйста, какДобавьте код VBA. расположен левый верхнийнажмите объект (например, стандартный, пунктах. ним ячейкам (не. Подробные сведения о теперь является частью sub нажмите кнопкуПримечание: ли она вам,Убедитесь в том, что командуМногие элементы управления расположены ошибки. Для нас включить этот режим
угол кнопки команды.
кнопку стрелка или I-образный).Height, Width (форма) закреплен, можно перемещать, каждом свойстве выберите
кнопки, нажмите созданнуюCommandButton1_ClickОК
Элементы управления ActiveX не
с помощью кнопок Excel открывается вСвойства рядом друг с важно, чтобы эта «вставить» в уже
Режим конструктораПримечание:.MousePointer (форма)Расстояние от элемента управления
Добавление кнопки (элемента управления формы)
но нельзя изменять свойство и нажмите кнопку ActiveX.(статья на рисунке. поддерживаются для Mac. внизу страницы. Для режиме конструктора. На 
существующей таблице?, чтобы убедиться, Если вы уже добавленЩелкните на листе место,Получает ли элемент управления до левого или размер, можно перемещать
клавишу F1, чтобыЧтобы изменить элемент ActiveX, ниже) запускается этиЧтобы указать свойства кнопки,
Windows macOS удобства также приводим вкладке элементом ActiveX иВо-первых определяют тип элемента полезна. Просим вас
Добавление кнопки команды (элемент ActiveX)
Karataev что выключен этот кнопки, щелкните его место в левый фокус при щелчке верхнего края листа. и изменять размер). отобразить раздел справка убедитесь, что выбран два макроса при 
Макросы и VBA средства ссылку на оригиналРазработчик Excel открывается в
управления, который требуется уделить пару секунд: Может лист защищен? режим конструктора, а правой кнопкой мыши верхний угол должна мышью.Left, Top (форма)Placement (Excel) по Visual Basic. режим конструктора. На нажатии кнопки: кнопкой мыши и можно найти на (на английском языке).в группе режиме конструктора. выделить. Существует три и сообщить, помогла Вы не защищали
затем закройте окно и выберите команду появиться кнопка. Появится
TakeFocusOnClick (форма)ФорматированиеМожно ли выводить элемент Можно также ввести вкладкеSelectC15 выберите пункт вкладке «Кнопка элемента управления формыэлементы управленияЕсли контекстное меню содержит различных типа элементов
ли она вам, лист: вкладка Рецензирование
редактора Visual Basic.Назначить макрос всплывающее окно 
имя свойства вРазработчикиФормат элемента управления
Разработчик или кнопки командывключите команду управления и объекты, с помощью кнопок — Защитить лист?Кнопка «Изменить», щелкните его.Назначить макрос
можно найти наBackColor (форма)PrintObject (Excel) полев группеHelloMessage. 
Serge1400 правой кнопкой мышиВ диалоговом окне. вкладке «Стиль фона (прозрачный или
Является ли элемент управленияпоискаЭлементы управления.На вкладке по умолчанию. использовать для запуска., используется объект средства однозначно, вы может удобства также приводим: Спасибо за совет! и выберитеНазначить макросПримечание:Разработчик
видимым или скрытым.
в справке Visual
нажмите кнопкуВ подпрограмма для кнопкиРазработчикПервым делом нужно включить
макроса, который выполняет
При работе с большое рисования. не наверняка знаете, ссылку на оригинал
Похоже действительно дело
Если вы уже добавлен
Visible (форма) Basic. В таблицеРежим конструктора выполните одно изв группе ее. Для получения действие при нажатии
количество элементов управления,
Затем выполните следующее: какой тип элемента
(на английском языке).
кнопки, щелкните его
по умолчанию, поэтомуЦвет переднего плана.Текст
ниже перечислены свойства,.
указанных ниже действий.элементы управления дополнительных сведений обратитесь
пользователем кнопки. Оба
расположенные рядом другВ элементе управления формы управления — простоВыбор элемента управления, бывает
меня стоит «хитрая»
Чтобы задать свойства элемента
, которая откроется правой кнопкой мыши первым делом нужноForeColor (форма)
Атрибуты шрифта (полужирный, курсив,
которые доступны.Чтобы указать свойства кнопки,
Введите имя существующего макроса
нажмите кнопку к статье: Отображение этих кнопок также
с другом, увеличить
выберите элемент управления
просмотрев его. Определение
сложно и непредсказуемые.
— вот отсюда управления кнопки, щелкните
Редактор Visual Basic
и выберите команду
Наличие тени элемента управления.
размер, зачеркивание, подчеркивание
Объект, который требуется настроить
на вкладке в книге. Макросы
вкладки «Разработчик». называются кнопки, можно большего размера, чтобы и убедитесь, что
типа элемента управления,
Может быть несколько причин:
http://www.excelworld.ru/forum/3-2719-1#190521 его правой кнопкой
Shadow (Excel) и насыщенность).СвойствоРазработчик можно найти, нажав
На вкладке настроить для автоматизации увеличить изображение.
отображается границу элемента
который вы работаете,Поскольку элемент управления формыПришлось все копировать мыши и выберитеVBE.ExcelИзображение
Bold, Italic, Size, StrikeThrough,Общиев группе кнопкуЭлементы управления ActiveXРазработчик печати листа, фильтрация
Дополнительные сведения читайте в управления. щелкните правой кнопкой может содержать текст в новую книгу,Формат элемента управления …) области наНазначение макроса кнопке и>
Добавление кнопки (элемента управления формы)
Точечный рисунок, отображаемый в
Underline, Weight (форма)Загружается ли элемент управленияэлементы управлениямакросов 
в группе данных, или вычисление статье масштабирование документа,Для элемента управления ActiveX: мыши элемент управления или другие объекты делать кнопки и
. следующий код: нажмитеПараметры элементе управления.Поясняющий текст элемента управления, при открытии книги
нажмите кнопкув группеКнопкиэлементы управления
чисел. Как правило презентации или листа.Если вкладка и затем Обратите (например, изображение), при потом включать защиту.
Добавление кнопки команды (элемент управления Visual Basic)
Включение и отключение макросовSub ButtonX_Click() End Subкнопку ОК> 
определяющий или описывающий (не относится кСвойствакод
.нажмите кнопку «форма» и кнопкаПримечание:Разработчик внимание на следующее: попытке выберите элемент
Как ни странно, в файлах OfficeВ подпрограмма назначенного выбранной.Лента и панельПоложение рисунка относительно его его. элементам управления ActiveX).. Можно щелкнуть. Вводя имена макросов
Щелкните на листе место,
Вставить элемента управления ActiveX, Мы стараемся как можнонедоступна, отобразите ее:Если контекстное меню содержит управления вы могут но после всегоВключение и отключение параметров
кнопке междуЧтобы задать свойства элемента. заголовка (слева, сверху,Caption (форма)AutoLoad (Excel) правой кнопкой мыши
в отдельной строке
которого вы хотитеи нажмите 
этого режим «вставить» элементов ActiveX вSub управления кнопки, щелкнитеВ категории
справа и такБудет ли содержимое элементаМожет ли элемент управления кнопку и выберите внутри подпрограмма можно верхнего левого угла
См. также
кнопку внешний вид и
актуальными справочными материаламиФайлНазначить макрос
Как включить режим «вставить элементы управления» в таблице (Формулы/Formulas)
управления, если выделен остался активным, в файлах Officeи его правой кнопкой
настроить ленту далее). управления переноситься по получать фокус и пункт запустить несколько макросов
кнопки должна отображаться.в группе функции. Однако они на вашем языке.
и выберите пункт, это элемент управления не навести указатель отличие от таблицыSerge1400
End Sub мыши и выберите
в спискеPicturePosition (форма) словам в конце реагировать на события,Свойства
с помощью кнопки.В группеЭлементы управления формы содержат несколько отличий, Эта страница переведенаПараметры формы. мыши точно на оригинала.: Попытался создать кнопочки
Excel работает за вас

Excel works!
Thanks for Visiting
Вкладка Разработчик. Для чего она нужна в Excel?
Каждый, кто сталкивался с написанием макросов в Excel версий 2007 и позже, слышал, что существует вкладка Разработчик. А ведь с нее можно работать не только с возможностями макросов , но и создавать элементы управления (кнопки запуска макросов), настраивать импорт через XML и так далее. Мощное и удобное дополнение к имеющимся вкладкам.
Поскольку в Excel 2007 в отличие от версии 2003 добавили Ленту команд, появились связанные с ней новые возможности. Одна из них — очень удобная вкладка Разработчик. Как видно на рисунке, на ней есть довольно большое количество функций, которые удобно сразу вызывать и не лезть вглубь программы.

Она не доступна изначально, но легко включается через Настройки Excel:
Вкладка Разработчик. Как включить?
Заходим в Настройки Excel (круглая кнопка в левом верхнем углу) — нажимаем кнопку Параметры Excel — первая вкладка Основные — ставим галочку Показывать вкладку «Разработчик» на ленте.
Вкладка должна появиться рядом со вкладкой Вид.
Для Excel 2016 зайдите в Параметры — Настройка ленты — в разделе Основные вкладки справа поставьте галочку в пункте Разработчик, и нажмите кнопку ОК.
Вкладка Разработчик. Основные возможности
Теперь, когда у нас доступен нужный раздел ленты пробежимся по ее возможностям.
Раздел Код

Опишем каждую из доступных кнопок
Visual Basic — с ее помощью заходим в окно VBA, где можно написать макрос, горячая клавиша Alt + F11
Макросы — откроется панель выбора макросов, горячая клавиша Alt + F8. Подробно о том как запустить макрос можно читать здесь .
Запись макроса — повторяет кнопку внизу панели, для записи макроса макрорекордером. 
Относительные ссылки — интересная функция, подробной о которой можно прочитать, если навести на нее мышкой:
Вроде бы довольно понятно. Удобно. Если нужны пояснения, пишите в комментарии
Безопасность макросов — вызывает меню настроек, где нужно включить макросы , прежде, чем начать с ними работу. Довольно распространенный вопрос, что делать если макросы не работают.
Раздел Элементы управления
Элементы управления — это дополнительные виджеты, которые можно добавить на лист для быстрого выполнения написанных на VBA команд. Возможностей здесь довольно много.
Вставить — выпадает менюха с различными элементами, которые можно добавить на лист. Чекбоксы, полосы прокрутки и так далее. 
Самый популярный элемент для вставки — это, конечно же, кнопка . При ее помощи можно, например, запустить написанный макрос.
Режим конструктора — если вы вставили кнопку, то вам нужно управлять ее свойствами и размерами, это возможно в режиме конструктора.
Свойства — так же нам нужно управлять свойствами кнопок или другого объекта, в том числе листа Excel. Чтобы открыть меню свойств кнопки, запустите режим конструктора, а затем нажмите Свойства. А здесь уже выбор неплохой — цвет, шрифт, границы, печатать объект или нет и т.д. и т.п. 
Просмотр кода — во многом дублирует кнопку Visual Basic из раздела Код, но при нажатии этой кнопки, вы сразу попадаете на код привязанный к объекту. А когда объектов много, это очень удобно!
Отобразить окно — если вам не хватило имеющихся элементов управления, вы можете создать свой. Это тема для отдельной большой статьи. Если вы молодец, и уже создали такое окно, то вы сможете его отобразить через эту кнопку.
Раздел XML

XML (Extensible Markup Language) — расширяемый язык разметки, разработанный специально для размещения информации в World Wide Web. Довольно часто применяется для разного рода обменов данными, как универсальный язык. Например между сайтом и Excel, 1C и Access и так далее.
Кнопка Источник — при помощи Excel мы можем перевести данные в XML и после использовать их в веб, например на сайте.
Если вы создали таблицу, то для нее нужно прописать карту XML. Об этом думаю тоже стоит написать отдельную статью. В ближайшее время.
Пакеты расширений — по умолчанию подключен пакет Actions Pane 3.
Импорт/Экспорт — если вы настроили импорт или экспорт данных из XML, вы можете передавать или получать данные этими кнопками.
Раздел Изменить
Здесь единственная кнопка — Область документа. Как говорится, «век живи — век учись», раньше не встречался с этой возможностью. Почитал в интернете скудную информацию. Оказывается:
При ее нажатии открывается окно настройки Область сведений о документе.
Область сведений — это те сведения/примечания, которые записываются о самом файле в свойствах документа: автор, тема, категория и т.д.
Если нажать кнопку Всегда показывать область сведений. То при повторном открытии, в самом документе вы сможете записать комментарии к документу или изменить автора, не заходя в свойства.
Если остались вопросы — пишите смело в комментарии.
«Excel» (Word) VBA кнопки.
Наверняка Вам доводилось встречать файлы «Excel» (Word) с размещенными на листах различными кнопками, по нажатию на которые происходит запуск макроса или иные действия.
Хотите узнать, как размещать кнопки на листах Excel(Word)? Тогда читайте статью дальше.
Рассмотрим 2 типа кнопок:
Самая обычная кнопка, называемая CommandButton- эта кнопка нажимается кликом и запускает какое-либо действие, записанное за ней.
Вторая кнопка называется ToggleButton и является выключателем или переключателем. Она может не только запускать действия, но и сама может нести в себе информацию – обладать двумя значениями: False и true, что соответствует ее состоянию нажата или отжата.
CommandButton выглядит так:
ToggleButton выглядит так:
Процесс добавления кнопок на лист Excel (Word):
- Если у Вас в ленте не включена панель «Разработчик», ее нужно включить следующим образом:
- Кликнуть по ленте правой кнопкой мыши и в выпадающем контекстном меню выбрать пункт «Настройка ленты…»
Настройка ленты - В появившемся окне на вкладке «Настроить ленту» установить флажок («галочку») напротив пункта «Разработчик»
Настройка ленты. Разработчик - Нажать кнопку «Ок»
- Кликнуть по ленте правой кнопкой мыши и в выпадающем контекстном меню выбрать пункт «Настройка ленты…»
- Когда на панели появилась вкладка разработчик, перейдите на нее и нажмите кнопку «Режим конструктора».
Режим конструктора Excel - При включённом режиме конструктора становиться активной кнопка с инструментами. Кликнув по кнопке с инструментами можно выбрать понравившейса Вам активный элемент: CommandButton или ToggleButton .
Инструменты в режиме конструктора - Когда элемент выбран, удерживая нажатой левую кнопку мыши, выделите область на листе, в которую Вы хотите поместить этот элемент.
- Кнопка появиться в указанной области.
В режиме конструктора свойства кнопки можно менять и перемещать ее по листу. Вне режима конструктора кнопка просто выполняет свою функцию – нажимается.
Внимание: Если У вас не получается выделить кнопку на листе Excel, включите режим конструктора.
Основные свойства кнопок:
CommandButton:
BackColor – цвет фона кнопки.
Caption – Надпись на кнопке.
Enabled – состояние кнопки включена или отключена (активна или неактивна).
Font – шрифт надписи на кнопке.
ForeColor – Цвет надписи на кнопке.
Height — высота кнопки.
Width – ширина кнопки.
Picture – изображение на поверхности кнопки.
WordWrap – перенос текста кнопки.
ToggleButton:
Свойства практически те же что и у CommandButton, добавляются параметры:
Value – это значение кнопки False и true, нажата или отжата.
TripleState – включает или отключает тройное нажатие (три состояния переключателя)
Содержание
- Создание кнопки в Microsoft Excel
- Процедура создания
- Способ 1: автофигура
- Способ 2: стороннее изображение
- Способ 3: элемент ActiveX
- Способ 4: элементы управления формы
- «Excel» (Word) VBA кнопки. Как создать(добавить) кнопку на листе документа в Эксель.
- «Excel» (Word) VBA кнопки.
- Рассмотрим 2 типа кнопок:
- CommandButton выглядит так:
- ToggleButton выглядит так:
- Процесс добавления кнопок на лист Excel (Word):
- Основные свойства кнопок:
- CommandButton:
- ToggleButton:
- «Excel» (Word) VBA кнопки. Как создать(добавить) кнопку на листе документа в Эксель.: 2 комментария
- Добавить комментарий Отменить ответ
- Как сделать кнопку в Excel с помощью макроса и гиперссылки
- Как сделать кнопку на листе Excel
- Как в Excel сделать кнопку с макросом
- Другие варианты использования кнопок
- Как сделать кнопку сортировки в Excel для таблиц
Создание кнопки в Microsoft Excel
Excel является комплексным табличным процессором, перед которым пользователи ставят самые разнообразные задачи. Одной из таких задач является создание кнопки на листе, нажатие на которую запускало бы определенный процесс. Данная проблема вполне решаема с помощью инструментария Эксель. Давайте разберемся, какими способами можно создать подобный объект в этой программе.
Процедура создания
Как правило, подобная кнопка призвана выступать в качестве ссылки, инструмента для запуска процесса, макроса и т.п. Хотя в некоторых случаях, данный объект может являться просто геометрической фигурой, и кроме визуальных целей не нести никакой пользы. Данный вариант, впрочем, встречается довольно редко.
Способ 1: автофигура
Прежде всего, рассмотрим, как создать кнопку из набора встроенных фигур Excel.
- Производим перемещение во вкладку «Вставка». Щелкаем по значку «Фигуры», который размещен на ленте в блоке инструментов «Иллюстрации». Раскрывается список всевозможных фигур. Выбираем ту фигуру, которая, как вы считаете, подойдет более всего на роль кнопки. Например, такой фигурой может быть прямоугольник со сглаженными углами.

Теперь при клике по созданному нами объекту будет осуществляться перемещение на выбранный лист документа.
Способ 2: стороннее изображение
В качестве кнопки можно также использовать сторонний рисунок.
- Находим стороннее изображение, например, в интернете, и скачиваем его себе на компьютер.
- Открываем документ Excel, в котором желаем расположить объект. Переходим во вкладку «Вставка» и кликаем по значку «Рисунок», который расположен на ленте в блоке инструментов «Иллюстрации».
- Открывается окно выбора изображения. Переходим с помощью него в ту директорию жесткого диска, где расположен рисунок, который предназначен выполнять роль кнопки. Выделяем его наименование и жмем на кнопку «Вставить» внизу окна.
- После этого изображение добавляется на плоскость рабочего листа. Как и в предыдущем случае, его можно сжать, перетягивая границы. Перемещаем рисунок в ту область, где желаем, чтобы размещался объект.
Теперь при нажатии на объект будет запускаться выбранный макрос.
Способ 3: элемент ActiveX
Наиболее функциональной кнопку получится создать в том случае, если за её первооснову брать элемент ActiveX. Посмотрим, как это делается на практике.
- Для того чтобы иметь возможность работать с элементами ActiveX, прежде всего, нужно активировать вкладку разработчика. Дело в том, что по умолчанию она отключена. Поэтому, если вы её до сих пор ещё не включили, то переходите во вкладку «Файл», а затем перемещайтесь в раздел «Параметры».
- В активировавшемся окне параметров перемещаемся в раздел «Настройка ленты». В правой части окна устанавливаем галочку около пункта «Разработчик», если она отсутствует. Далее выполняем щелчок по кнопке «OK» в нижней части окна. Теперь вкладка разработчика будет активирована в вашей версии Excel.
- После этого перемещаемся во вкладку «Разработчик». Щелкаем по кнопке «Вставить», расположенной на ленте в блоке инструментов «Элементы управления». В группе «Элементы ActiveX» кликаем по самому первому элементу, который имеет вид кнопки.
- После этого кликаем по любому месту на листе, которое считаем нужным. Сразу вслед за этим там отобразится элемент. Как и в предыдущих способах корректируем его местоположение и размеры.
- Кликаем по получившемуся элементу двойным щелчком левой кнопки мыши.
- Открывается окно редактора макросов. Сюда можно записать любой макрос, который вы хотите, чтобы исполнялся при нажатии на данный объект. Например, можно записать макрос преобразования текстового выражения в числовой формат, как на изображении ниже. После того, как макрос записан, жмем на кнопку закрытия окна в его правом верхнем углу.
Теперь макрос будет привязан к объекту.
Способ 4: элементы управления формы
Следующий способ очень похож по технологии выполнения на предыдущий вариант. Он представляет собой добавление кнопки через элемент управления формы. Для использования этого метода также требуется включение режима разработчика.
- Переходим во вкладку «Разработчик» и кликаем по знакомой нам кнопке «Вставить», размещенной на ленте в группе «Элементы управления». Открывается список. В нем нужно выбрать первый же элемент, который размещен в группе «Элементы управления формы». Данный объект визуально выглядит точно так же, как и аналогичный элемент ActiveX, о котором мы говорили чуть выше.
- Объект появляется на листе. Корректируем его размеры и место расположения, как уже не раз делали ранее.
- После этого назначаем для созданного объекта макрос, как это было показано в Способе 2 или присваиваем гиперссылку, как было описано в Способе 1.
Как видим, в Экселе создать функциональную кнопку не так сложно, как это может показаться неопытному пользователю. К тому же данную процедуру можно выполнить с помощью четырех различных способов на свое усмотрение.
Источник
«Excel» (Word) VBA кнопки. Как создать(добавить) кнопку на листе документа в Эксель.
«Excel» (Word) VBA кнопки.
Наверняка Вам доводилось встречать файлы «Excel» (Word) с размещенными на листах различными кнопками, по нажатию на которые происходит запуск макроса или иные действия.
Хотите узнать, как размещать кнопки на листах Excel(Word)? Тогда читайте статью дальше.
Рассмотрим 2 типа кнопок:
Самая обычная кнопка, называемая CommandButton- эта кнопка нажимается кликом и запускает какое-либо действие, записанное за ней.
Вторая кнопка называется ToggleButton и является выключателем или переключателем. Она может не только запускать действия, но и сама может нести в себе информацию – обладать двумя значениями: False и true, что соответствует ее состоянию нажата или отжата.
CommandButton выглядит так:
ToggleButton выглядит так:
Процесс добавления кнопок на лист Excel (Word):
- Если у Вас в ленте не включена панель «Разработчик», ее нужно включить следующим образом:
- Кликнуть по ленте правой кнопкой мыши и в выпадающем контекстном меню выбрать пункт «Настройка ленты…»

В появившемся окне на вкладке «Настроить ленту» установить флажок («галочку») напротив пункта «Разработчик»


При включённом режиме конструктора становиться активной кнопка с инструментами. Кликнув по кнопке с инструментами можно выбрать понравившейса Вам активный элемент: CommandButton или ToggleButton .

В режиме конструктора свойства кнопки можно менять и перемещать ее по листу. Вне режима конструктора кнопка просто выполняет свою функцию – нажимается.
Внимание: Если У вас не получается выделить кнопку на листе Excel, включите режим конструктора.
Основные свойства кнопок:
CommandButton:
BackColor – цвет фона кнопки.
Caption – Надпись на кнопке.
Enabled – состояние кнопки включена или отключена (активна или неактивна).
Font – шрифт надписи на кнопке.
ForeColor – Цвет надписи на кнопке.
Height — высота кнопки.
Width – ширина кнопки.
Picture – изображение на поверхности кнопки.
WordWrap – перенос текста кнопки.
ToggleButton:
Свойства практически те же что и у CommandButton, добавляются параметры:
Value – это значение кнопки False и true, нажата или отжата.
TripleState – включает или отключает тройное нажатие (три состояния переключателя)
«Excel» (Word) VBA кнопки. Как создать(добавить) кнопку на листе документа в Эксель.: 2 комментария
ярлычков листов щелкните правой кнопкой мыши ярлычок, который требуется переименовать, и выберите команду
Нарисовал входы логики 2и и выход у. Как на входы реализовать кнопки вкл 1 и выкл 0, чтобы на выходи элемента 2и было 1 или 0.
Добавить комментарий Отменить ответ
Этот сайт использует Akismet для борьбы со спамом. Узнайте, как обрабатываются ваши данные комментариев.
Источник
Как сделать кнопку в Excel с помощью макроса и гиперссылки
Кнопка в Excel как ссылка на ячейку, какой-либо инструмент, созданный макрос значительно упрощает работу в программе. Чаще всего это графический объект с назначенным макросом или гиперссылкой. Рассмотрим, как сделать такую кнопку.
Как сделать кнопку на листе Excel
Суть работы: создать графический объект и назначить для него макрос или гиперссылку. Рассмотрим подробнее.
Способы создания графического объекта:
- Кнопка – элемент ActiveX. Переходим на вкладку «Разработчик». Нажимаем кнопку «Вставить». Открывается меню с набором элементов для вставки. Выбираем первый элемент ActiveX – «кнопку» (в виде серого кирпичика). Теперь рисуем курсором кнопку необходимого размера.
- Кнопка – элемент управления формы. Снова переходим на вкладку «Разработчик». Открываем меню инструмента «Вставить». Теперь выбираем элемент «кнопка» из первой группы (такой же серый кирпичик). Рисуем кнопку. Сразу открывается окно для назначения макроса: можно сделать сразу, а можно попозже.
- Кнопка – автофигура. Переходим на вкладку «Вставка». В меню «Иллюстрации» выбираем подходящую фигуру. Рисуем. По готовой фигуре можно щелкнуть правой кнопкой мыши и изменить оформление.
- Кнопка – рисунок. Переходим на вкладку «Вставка». В меню «Иллюстрации» выбираем инструмент «Рисунок». Для выбора будут предложены варианты, которые имеются на компьютере.
Графический объект создан. Теперь нужно сделать его «рабочим».
Как в Excel сделать кнопку с макросом
К примеру, написали макрос для выполнения определенной задачи. Чтобы запускать его, нужно каждый раз заходить в меню «Разработчик». Что неудобно. Гораздо проще создать «рабочую» кнопку.
Если мы использовали элемент ActiveX, то:
Для других графических объектов макрос назначается так же. Процедура еще проще. Нужно щелкнуть правой кнопкой мыши по нарисованной кнопке или картинке и выбрать инструмент «Назначить макрос».
Другие варианты использования кнопок
С помощью кнопок в Excel можно не только выполнять созданные макросы, но и переходить в определенную ячейку, другой документ, на другой лист. Рассмотрим подробнее.
Нарисуем графический объект и выделим его. На вкладке «Вставка» найдем кнопку «Гиперссылка».
После нажатия открывается окно для создания связи кнопки с файлом, веб-страницей, электронной почтой, новым документом, местом в текущем документе.
Достаточно выбрать необходимый вариант и прописать к нему путь. Этот способ не требует написания макросов и предоставляет пользователю широкие возможности.
Подобные задачи можно выполнять и с помощью макросов. Например, чтобы при нажатии, пользователь попадал в определенную ячейку (М6), прописываем следующий код:
Sub Макрос 1()
Range(«M6»).Select
End Sub
Точно так же можно назначить макрос диаграмме, объектам WordArt, SmartAtr.
Как сделать кнопку сортировки в Excel для таблиц
Для показательного примера создайте тестовую таблицу как на рисунке:
- Вместо заголовков колонки таблицы добавим автофигуры, которые будут служить кнопками для сортировки по столбцам таблицы.
- В режиме Visual Basic — ALT+F11 в папке Modules вставляем новый модуль Module1. Для этого делаем по папке правый щелчок мышкой и выбираем: Insert-Module.
- Делаем двойной щелчок по Module1 и вводим в него следующий код: Sub Макрос1()
ActiveWorkbook.Worksheets(«Лист1»).Sort.SortFields.Clear
ActiveWorkbook.Worksheets(«Лист1″).Sort.SortFields.Add Key:=Range(» A2:A6 «), _
SortOn:=xlSortOnValues, Order:= xlAscending , DataOption:=xlSortNormal
With ActiveWorkbook.Worksheets(«Лист1»).Sort
.SetRange Range(«A2:D6»)
.Apply
End With
End Sub
‘————————————————
Sub Макрос2()
ActiveWorkbook.Worksheets(«Лист1»).Sort.SortFields.Clear
ActiveWorkbook.Worksheets(«Лист1″).Sort.SortFields.Add Key:=Range(» B2:B6 «), _
SortOn:=xlSortOnValues, Order:=xlDescending, DataOption:=xlSortNormal
With ActiveWorkbook.Worksheets(«Лист1»).Sort
.SetRange Range(«A2:D6»)
.Apply
End With
End Sub
‘————————————————
Sub Макрос3(
) ActiveWorkbook.Worksheets(«Лист1»).Sort.SortFields.Clear
ActiveWorkbook.Worksheets(«Лист1″).Sort.SortFields.Add Key:=Range(» C2:C6 «), _
SortOn:=xlSortOnValues, Order:=xlDescending, DataOption:=xlSortNormal
With ActiveWorkbook.Worksheets(«Лист1»).Sort
.SetRange Range(«A2:D6»)
.Apply
End With
End Sub
‘————————————————
Sub Макрос4()
ActiveWorkbook.Worksheets(«Лист1»).Sort.SortFields.Clear
ActiveWorkbook.Worksheets(«Лист1″).Sort.SortFields.Add Key:=Range(» D2:D6 «), _
SortOn:=xlSortOnValues, Order:=xlDescending, DataOption:=xlSortNormal
With ActiveWorkbook.Worksheets(«Лист1»).Sort
.SetRange Range(«A2:D6»)
.Apply
End With
End Sub Примечание. Красным текстом отмечены отличающиеся параметры для каждого столбца. - Назначаем каждой автофигуре свой макрос: для «Наименование» – Макрос1, а для «Май» – Макрос2 и т.д.
Все теперь достаточно только кликнуть по заголовку и таблица отсортирует данные относительно определенного столбца. Для удобства столбец «Наименование» Макрос1 сортирует по возрастанию благодаря параметру Order:=xlAscending. Во всех остальных столбцах присвоены макросы (2,3,4) с параметром Order:=xlDescending, который задает тип сортировки по убыванию. Чтобы видно было, в каком месяце было больше продано товара.
Примечание. Такие простые макросы можно создать в автоматическом режиме без программирования или без написания VBA-кода, с помощью инструмента «Запись макроса».
Источник
В наших статьях мы подробно рассмотрим практические примеры, связанные с использованием программирования, которое заложено в Microsoft Office. Оно основывается на языке VBA, название которого в полном виде выглядит так Visual Basic for Application. Учитывая, что все рассматриваемые разработки будут использовать VBA, наша первоочередная задача познакомиться сданным языком.
Примеры этой темы предназначены для категории читателей, которая либо с VBA не встречалась, либо это знакомство было весьма поверхностным. Все последующие главы будут полностью посвящены рассмотрению практических офисных задач, и, таким образом, эта статья является для них базовой.
Рис. 1.4. Закладка Основные окна Параметры Excel
Предполагается, что читатель хотя бы в незначительной степени знаком с чисто пользовательскими возможностями Microsoft Excel прошлых версий. Важно отметить, что наибольший эффект будет наблюдаться, если запустить Microsoft Excel параллельно с чтением наших статей и выполнять все описанные разработки на компьютере. При рассмотрении примеров на протяжении всего изучения нам понадобятся элементы ActiveX, которые по-другому можно назвать Элементы управления.
И в качестве первого шага необходимо в окне, показанном на рис. 1.2, щелкнуть кнопкой Параметры Excel. В результате перед вами откроется новое окно с набором закладок. Здесь на закладке Основные следует сделать установку для отображения на ленте вкладки Разработчик, что реализуется с помощью флажка Показывать вкладку «Разработчик» на ленте (рис. 1.4).
В Microsoft Excel элементы ActiveX можно размещать и на пользовательских формах, и на самих рабочих листах (на верхнем графическом слое, где располагаются рисунки, диаграммы и другие объекты). Часто вставка нескольких элементов ActiveX значительно упрощает работу с данными на рабочем листе. Все элементы управления делятся на две группы: элементы управления формами и элементы управления ActiveX. Оба набора элементов управления имеют свои преимущества и недостатки. В общем случае элементы управления формами проще в применении, но зато элементы ActiveX являются более гибкими. В наших примерах мы будем использовать исключительно элементы ActiveX.
В результате окно приложения Microsoft Excel дополнится новыми пиктограммами, которые нам потребуются в дальнейшем (рис. 1.5). Среди тех, которыми мы будем активно пользоваться на протяжении всей книги, отметим пиктограмму с надписью Вставить. С се помощью на рабочем листе можно размещать элементы ActiveX, которые существенно дополняют функциональность книг Microsoft Excel. Они типичны для различных приложений Windows (речь идет о кнопках, полосах прокрутки, текстовых окнах, переключателях, списках и т. д.). Кроме пиктограммы Вставить мы будем активно пользоваться и другими присутствующими на ленте Режим конструктора, Свойства, Visual Basic и Макросы.
Перед тем как начать какие-либо действия с тем или иным элементом ActiveX, его необходимо поместить на рабочий лист. Это легко выполнить, если воспользоваться пиктограммой Вставить. На рис. 1.6 показано размещение на рабочем листе элемента ActiveX Кнопка.
Рис. 1.5. Отображение вкладки Разработчик на ленте
При наведении курсора мыши на пиктограмму элемента ActiveX Кнопка в качестве подсказки появляется еще один вариант его названия: элемент управления «Кнопка». Далее по тексту мы будем использовать оба варианта названия — элементы ActiveX и элементы управления.
Для того чтобы перенести элемент ActiveX на рабочий лист, необходимо щелкнуть на панели инструментов на его пиктограмме левой кнопкой мыши и далее переместить курсор мыши на рабочий лист. Курсор мыши примет вид, аналогичный математическому знаку «плюс». Теперь следует нажать левую кнопку мыши и, не отпуская ее, переместить мышь вправо и вниз, а затем отпустить ее левую кнопку. В результате на рабочем листе мы увидим изображение появившегося элемента ActiveX, окруженного маркерами (рис. 1.6).
Рис. 1.6. Размещение кнопки на рабочем листе в режиме конструктора
После размещения элемента ActiveX на рабочем листе активизируется кнопка Режим конструктора, которая позволяет пользователю далее работать в одном из двух режимов. Один из них так и называется режим конструктора. В этом случае можно работать с элементами ActiveX для создания необходимого интерфейса на рабочем листе. Также в этом режиме пользователю предоставляется возможность создавать программные разработки.
Появление маркеров (см. рис. 1.6), окружающих элемент ActiveX, как раз и является признаком того, что мы работаем в режиме конструктора (кнопка Режим конструктора в этом случае выглядит нажатой). На начальном этапе создания разработки работа в режиме конструктора сводится к размещению элементов управления на рабочем листе и изменению их свойств. Далее производится программирование различных событий, связанных с элементами управления, листами и книгой в целом.
Важно отметить, что после размещения элемента ActiveX на рабочем листе, в нашей книге (можно даже сказать — на данном листе книги) появился новый элемент, который фактически представляет собой «программный» объект. Аналогичным образом на рабочих листах книг Excel можно размещать и другие элементы ActiveX.
Рис. 1.7. Вид рабочего листа при выходе из режима конструктора
Другой режим можно назвать режимом выполнения или режимом работы (какого-то однозначно принятого названия не существует). Чтобы перейти в этот режим (то есть выйти из режима конструктора), необходимо отжать кнопку Режим конструктора (рис. 1.7). После этого в нашем случае можно просто пощелкать кнопкой, которую мы создали на рабочем листе (функциональные действия, которые можно обеспечить в этом случае, мы рассмотрим в дальнейшем). Далее опять вернемся в режим конструктора. С помощью маркеров, окружающих кнопку, можно легко изменить се размеры. Также с помощью мыши можно перемещать созданную кнопку по рабочему листу.


 .
.
 режим конструктора, чтобы отключить режим конструктора.
режим конструктора, чтобы отключить режим конструктора. . Можно также щелкнуть правой кнопкой мыши кнопку и щелкнуть свойства .
. Можно также щелкнуть правой кнопкой мыши кнопку и щелкнуть свойства .