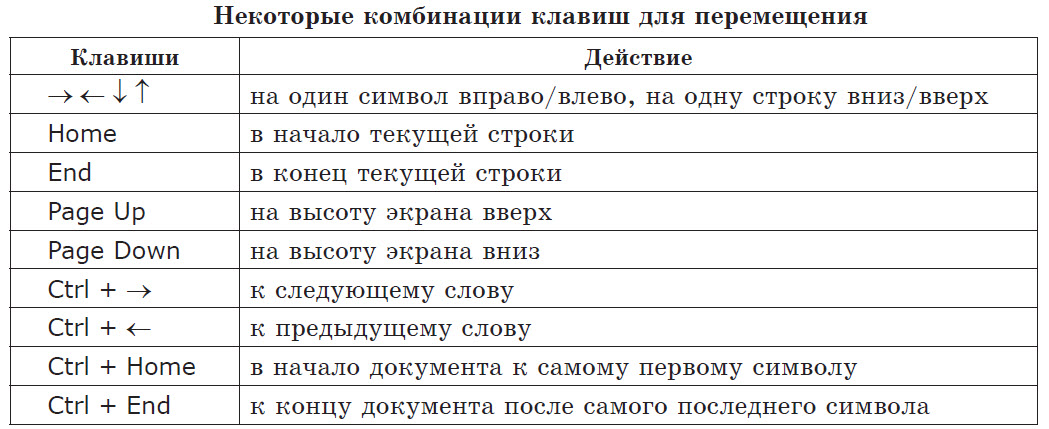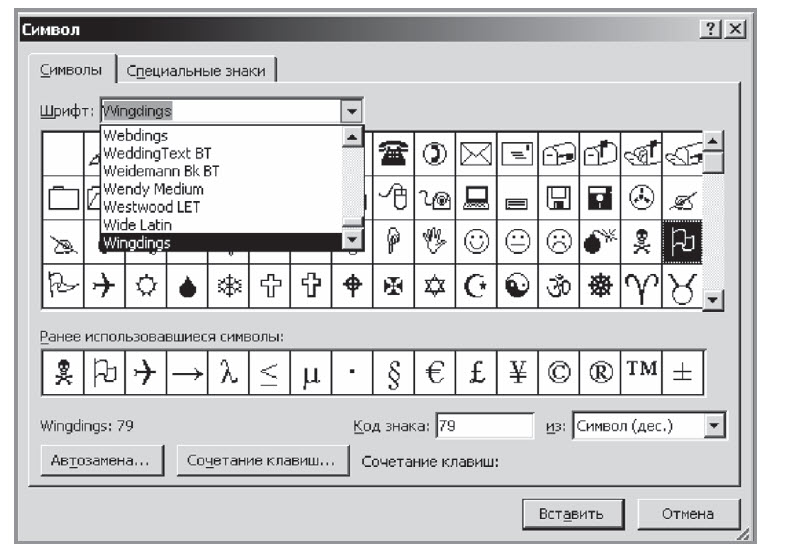С

Текстовый редактор Текстовый процессор Издательские системы
(программа для ввода и (программа, обладающая
редактирования текста) расширенными возмож-
ностями по обработке
текстовых документов).
Функции систем обработки текстов
-
ввод текста;
-
редактирование документа;
-
форматирование документа;
-
проверка правописания;
-
просмотр документа;
-
печать документа;
-
удобная работа с таблицами;
-
использование графики (рисунков, диаграмм, формул);
-
импорт данных из других программ.
Классификация систем обработки текстов
-
по количеству алфавитов: одноалфавитные, многоалфавитные.
-
по форме текста: линейные, нелинейные.
-
по способу использования: автономные, сетевые.
-
по назначению: общего назначения, специального назначения.
Microsoft Word – текстовый процессор, предназначенный для создания и редактирования различных текстовых документов: писем, отчетов, блокнотов, брошюр, отчетной документации и т. д.
Запуск: Пуск – Программы – Microsoft Office – Microsoft Office Word.
Структура окна Microsoft Word
-
строка заголовка;
-
строка меню;
-
панели инструментов: стандартная, форматирование;
-
рабочая область;
-
линейки;
-
строка состояния;
-
полосы прокрутки.
Структура текстового документа
Тело документа – основная часть документа, которая отображает содержание и цель создания документа.
-
текст (отображает основное содержание документа);
-
рисунок (используют для иллюстрирования основного содержания документа с целью увеличения его наглядности: графики, диаграммы);
-
таблица (структурирование и группировка для иллюстрирования или анализа поданных данных в документе);
-
заголовок (структурная единица документа для логического структурирования поданной в документе информации);
-
колонтитул (часть документа, расположенная вверху или внизу страницы, содержащая информацию про автора, название раздела, номер страницы);
-
сноска (дополнительные пояснения специально обозначенных слов, словосочетаний, предложений, которые размещаются внизу страницы);
содержание (перечень заголовков документа с указанием страниц, на которых они размещаются).
Основные правила ввода текста
-
для смены регистра клавиатуры использовать клавиши Caps Lock или Shift;
-
для разделения слов использовать клавишу пробел;
-
устанавливать лишь один пробел между словами;
-
между словом и знаком препинания пробел не ставят;
-
после каждого знака препинания ставить пробел;
-
после открывающих скобок и кавычек пробел не ставят;
-
закрывающие скобки и кавычки ставить сразу после текста без пробела;
-
до и после тире ставить пробел;
-
до и после дефиса не ставить пробел;
-
специально не переходить на новую строку (это происходит автоматически);
-
переносы самостоятельно не устанавливать;
-
для перехода на новый абзац нажать клавишу Enter.
Текстовый курсор – это вертикальная черта ( | ) в рабочей области, которая показывает место ввода текста.
Редактирование документа – это изменение последовательности символов в тексте:
-
исправление ошибок в тексте;
-
работа с фрагментами текста;
-
проверка правописания
Перемещение по тексту
| Действие | Клавиша |
|
Перемещение курсора на один символ |
Клавиши со стрелками |
|
Перемещение курсора:
|
Home End Page Up Page Down |
|
Перемещение курсора:
|
Ctrl + ← Ctrl + → Ctrl + Home Ctrl + End |
Просмотр текстового документа
Выполнить команду Файл – Предварительный просмотр или в панели инструментов щёлкнуть по соответствующей кнопке в панели инструментов
Открытие текстового документа.
-
Выделить в папке Мои документы нужный документ и открыть его.
-
Запустить Word, выполнить Файл – Открыть (или нажать в панели инструментов кнопку Открыть) и загрузить документ.
Сохранение документа
| Способ работы | Под новым именем | Под прежним именем |
|
С помощью строки меню |
|
Выполнить команду Файл – Сохранить |
|
С помощью клавиатуры |
F12 |
Shift + F12 |
|
С помощью стандартной панели ин-струментов |
Щелкнуть мышью по кнопке Сохранить |
Форматирование текста – это процесс установки параметров текста и задание свойств элементов текста.
Форматирование символов связано с выбором шрифта и межсимвольного расстояния.
-
выполнить команду Формат – Шрифт;
-
в диалоговом окне задать:
-
гарнитуру шрифта (список Шрифт);
-
начертание шрифта (список Начертание);
-
размер шрифта в пт (список Размер);
-
цвет текста (список Цвет текста);
-
характер подчеркивания;
-
видоизменение шрифта.
-
нажать кнопку Оk.
Форматирование абзаца
Каждый абзац обозначается отступами от левого края страницы и правого края страницы, междустрочным интервалом, способами выравнивания и др.
-
выделить абзац;
-
выполнить команду Формат – Абзац;
-
в диалоговом окне установить:
-
тип выравнивания (по левому краю, по правому краю, по центру, по ширине);
-
абзацные отступы (слева, справа, на первой строке);
-
интервал (перед абзацем и после него);
-
междустрочный интервал (одинарный, полуторный, двойной, точно).
-
нажать кнопку Оk.
Форматирование страниц
-
выполнить команду Файл – Параметры страницы;
-
во вкладке Поля установить:
-
размер поля (верхнее, нижнее, слева, справа);
-
положение переплета (сверху слева).
-
ориентацию (книжная, альбомная).
-
во вкладке Размер бумаги установить:
-
размер листа (А5, А4, А3);
-
нажать кнопку Оk.
| Способ работы | Перемещение | Копирование | Удаление |
|
С помощью строки меню |
Выделить фрагмент текста, выполнить ко-манду Правка – Выре-зать, установить курсор в место вставки и выполнить Правка – Вставить |
Выделить фрагмент текста, выполнить команду Правка – Ко-пировать, установить курсор в место вставки и выполнить Правка – Вставить |
Выделить фраг-мент, выполнить команду Правка – Очистить – Содержимое |
|
С помощью контекст-ного меню |
Выделить фрагмент, вызвать его контекстное меню, выбрать команду Вырезать, щелкнуть в место вставки правой кнопкой и выбрать Вставить |
Выделить фрагмент, вызвать его контек-стное меню, выбрать команду Копировать, щелкнуть в место вста-вки правой кнопкой и выбрать Вставить |
Выделить фраг-мент, вызвать его контекстное меню, выбрать команду Вырезать |
|
С помощью панели инструмен-тов |
Выделить фрагмент текста, выбрать инструмент Вырезать, установить курсор в место вставки и выбрать инструмент Вставить |
Выделить фрагмент текста, выбрать инстру-мент Копировать, ус-тановить курсор в место вставки и выбрать инструмент Вставить |
Выделить фрагмент текста, выбрать инструмент Вырезать |
|
С помощью клавиатуры |
Выделить фрагмент, нажать Shift + Del, установить курсор в место вставки и нажать Shift + Ins |
Выделить фрагмент, нажать Ctrl + Ins, установить курсор в место вставки и нажать Shift + Ins |
выделить фрагмент, нажать Delete |
Поиск текста
-
выполнить команду Правка– Найти;
-
ввести текст для поиска;
-
установить параметры поиска, нажав на кнопку Больше;
-
нажать кнопку Найти далее или Найти всё.
Создание таблицы
-
установить курсор в место расположения таблицы;
-
выполнить команду Таблица – Вставить – Таблица;
-
в окне установить:
-
количество строк;
-
количество столбцов;
-
ширину столбцов (постоянная, по содержимому, по ширине окна)
-
нажать Оk.
Рисование таблицы
-
установить курсор в место расположения таблицы;
-
выполнить команду Таблица – Нарисовать таблицу;
-
курсор приобретет вид карандаша, с помощью которого можно изобразить таблицу сложной структуры.
-
для удаления ненужных линий выбрать Ластик в панели Таблицы и границы и щёлкнуть мышью по удаляемой линии.
Вставка строк (столбцов) в таблицу
-
поместить курсор в одну из строк выше или ниже места вставки (либо в столбец слева или справа от места вставки);
-
выполнить команду Таблица – Вставить;
-
выбрать Строки выше или Строки ниже (либо Столбцы справа или Столбцы слева).
Удаление элементов таблицы
-
щелкнуть мышью внутри столбца (строки);
-
выполнить команду Таблица – Удалить;
-
выбрать Таблица или Столбцы (Строки).
Изменение размеров таблицы
-
навести указатель на маркер изменения размера в нижнем правом углу таблицы (в виде маленького квадрата);
-
удерживая нажатой кнопку мыши, потянуть маркер в нужную строку;
-
отпустить кнопку мыши.
Разделение текста на колонки
-
выполнить команду Формат – Колонки;
-
выбрать тип колонки;
-
выбрать количество колонок;
-
установить параметры колонок;
-
нажать кнопку Оk.
Выбор существующего стиля
-
выделить необходимый фрагмент текста;
-
открыть в панели Форматирование раскрывающийся список и выбрать название нужного стиля.
Создание стиля
-
выполнить команду Формат – Стиль;
-
щелкнуть по кнопке Создать;
-
в диалоговом окне установить:
-
имя стиля;
-
тип стиля (Абзац или Символ);
-
название базового стиля.
-
нажать кнопку Формат;
-
установить параметры шрифта и абзаца для создаваемого стиля;
-
нажать кнопку Оk.
Создание содержания
-
Выполнить команду Вставка – Ссылка – Оглавление и указатели,
-
выбрать вкладку Оглавление,
-
установить необходимые параметры,
-
нажать ОК
Вставка номеров страниц
-
выполнить команду Вставка – Номера страниц;
-
выбрать положение для номера страницы (Внизу страницы или Вверху страницы);
-
выбрать выравнивание для номера (слева, справа, от центра, внутри, снаружи);
-
нажать кнопку Формат
-
выбрать формат номера страницы – арабские цифры или латинские буквы;
-
установить номер для первой страницы;
-
нажать кнопку Оk.
Использование изображений из файла
-
выполнить команду Вставка – Рисунок – Из файла
-
в появившемся окне выбрать путь к необходимому файлу (выбрать диск и открыть нужную папку)
-
выбрать рисунок и нажать кнопку Вставить
Использование изображений из коллекции
-
выполнить команду Вставка – Рисунок – Картинки
-
в области задач Коллекция клипов нажать кнопку Начать
-
выбрать рисунок, щёлкнуть на стрелке, размещенной справа от него и в меню выбрать команду Вставить.
Выделенный объект будет окружён маркерами. Чтобы изменить размер объекта, необходимо курсор установить на один из маркеров до появления двунаправленной стрелки, нажать кнопку мыши и методом перетаскивания изменить размер объекта.
Стиль – это набор параметров форматирования, который сохраняется под определенным именем и упрощает процесс форматирования.
Выбор существующего стиля
-
выделить сначала фрагмент текста
-
щелкнуть в панели Форматирование по названию нужного стиля.
Виды стилей
-
Стиль знака (определяет параметры символов)
-
Стиль абзаца (определяет параметры абзаца и параметры шрифта для всего абзаца)
-
Стиль таблицы (сохраняет информацию про оформление границ таблицы, цвета, заливку ячеек и т.д. )
-
Стиль списка (содержит сведения про форматирование списка)
Создание стиля
1. выполнить команду Формат – Стили и форматирование;
2. щелкнуть по кнопке Создать стиль;
3. в диалоговом окне установить:
-
имя стиля;
-
тип стиля (Абзац или Символ);
-
название базового стиля.
4. нажать кнопку Формат;
5. установить параметры шрифта и абзаца для создаваемого стиля;
6. нажать кнопку Оk.
Правила стилевого оформления документов различных типов
-
Стиль оформления документа определяется его типом (листовка, выступление, реферат и т.д.)
-
Внешний вид документа зависит от соотношения между размерами основного текста, заголовков и иллюстраций
-
Для заголовков выбирают текст в полтора раза больше, чем для основного текста, и более насыщенный
-
Фрагменты текста, на которые нужно обратить внимание, необходимо выделять
-
Термины, правила, цитаты выделяют курсивом
-
Полужирный шрифт выбирают для заголовков
-
Полужирный шрифт не рекомендуется использовать для выделения ключевых слов и фрагментов текста
-
Текст, выделенный подчеркиванием, читать трудно и неудобно
Режимы просмотра документа
-
Обычный режим (для ввода текста, для просмотра стилей абзаца)
-
Режим разметки страницы (для просмотра документа в печатном виде, используют для форматирования текста, работы с графикой, установки страниц документа)
-
Режим структуры (для работы с документами, имеющими заголовки разных уровней)
-
Режим веб-документа (для просмотра документа в окне браузера)
-
Режим чтения (отображение текста подобно книге)
Разрывы разделов и страниц
1. выполнить команду Вставка – Разрыв
2. выбрать в поле Начать нужный переключатель (Новую страницу, Новую колонку, Новую строку)
3. выбрать в поле Новый раздел нужный переключатель (Со следующей страницы, на текущей странице, с четной страницы, с нечётной страницы)
Вставка формул
-
Укажите место для вставки формулы.
-
В меню Вставка выберите команду Объект, а затем откройте вкладку Создание.
-
В списке Тип объекта выберите Microsoft Equation 3.0.
-
Если редактор формул недоступен, его необходимо установить.
-
Нажмите кнопку OK.
-
Создайте формулу, выбирая символы на панели инструментов (Панель инструментов. Строка с кнопками и другими элементами управления, служащими для выполнения команд. Чтобы вызвать панель инструментов, нажмите клавишу ALT, а затем клавиши SHIFT+F10.) Формула и вводя переменные и числа с клавиатуры.
Верхняя строка панели инструментов Формула содержит более 150 математических символов. Нижняя строка используется для выбора разнообразных шаблонов, предназначенных для построения дробей, интегралов, сумм и других сложных выражений.
Редактирование формул
-
Дважды щелкните формулу, которую следует изменить.
-
Для изменения формул используйте команды панели инструментов (Панель инструментов. Строка с кнопками и другими элементами управления, служащими для выполнения команд. Чтобы вызвать панель инструментов, нажмите клавишу ALT, а затем клавиши SHIFT+F10.) Формула.
-
Чтобы вернуться в Microsoft Word, щелкните документ.
Теоретический
материал к уроку по теме: «Назначение, основные функции»
Редактор текстов — это программное средство
для ввода и модификации текстовых файлов или текстовых документов.
Текстовый процессор — мощный текстовый редактор,
который может создавать файлы, не являющиеся текстовыми.
WORD — это приложение Windows,
предназначенное для создания, просмотра, модификации и печати текстовых
документов. WORD — одна из самых совершенный
программ в классе текстовых процессоров, которая предусматривает выполнение
сотен операций над текстовой и графической информацией. С помощью WORD можно быстро и с высоким качеством
подготовить любой документ — от простой записки до оригинал-макета сложного
издания. WORD дает возможность:
lвыполнение всех традиционные операций над текстом, предусмотренные в
современной компьютерной технологии: набор и модификация неформатированной
алфавитно-цифровой информации;
lформатирование символов с применением множества шрифтов разнообразных
стилей и размеров;
lформатирование страниц (включая колонтитулы и сноски);
lформатирование документа в целом (автоматическое составление оглавления и
разнообразных указателей);
lпроверка правописания, подбор синонимов и автоматический перенос слов.
В WORD реализованы
возможности новейшей технологии связывания и
встраивания объектов, которая позволяет включать в документ текстовые
фрагменты, таблицы, иллюстрации, подготовленные в других приложениях Windows.
Встроенные объекты можно редактировать средствами этих приложений.
WORD — одна из первых
общедоступных программ, которая позволяет выполнять многие операции верстки, свойственные
профессиональным издательским системам, и готовить полноценные оригинал-макеты
для последующего тиражирования в типографии.
WORD — это
уникальная коллекция оригинальных
технологических решений, которые превращают нудную и кропотливую работу
по отделке текста иногда в увлекательное, а иногда даже в успокаивающее
занятие. Среди таких решений — система готовых шаблонов и стилей оформления,
изящные приемы создания и модификации таблиц, функции автотекста и
автокоррекции, форматная кисть, пользовательские панели инструментов, макроязык
и многие-многие другие.
ТЕКСТОВЫЙ РЕДАКТОР WORD.
РАБОТА С ДОКУМЕНТОМ.
Текстовый процессор Word предназначен для создания, просмотра, редактирования и форматирования официальных и личных документов. Word позволяет применять различные шрифты, вставлять в документ электронные таблицы, диаграммы, сложные математические формулы, графические иллюстрации и звуковые комментарии, обеспечивает фоновую проверку орфографии. По своим возможностям Word приближается к настольным издательским системам.
Создание нового документа
По умолчанию Word при открытии создает новый документ. Если он был закрыт или требовалось создать новый документ, можно использовать один из способов:
1. меню Файл/Создать…, в появившемся справа списке выбрать Новый документ
2. комбинация клавиш CTRL+N
3. панель инструментов Стандартная/кнопка Создать
Установка масштаба
Word позволяет установить масштаб отображения документа на экране. Масштаб можно указать в процентах. При работе с достаточно крупным шрифтом удобнее выбрать масштаб, при котором вся строка страницы видна на экране (80-90%).
Масштаб можно выбрать одним из способов:
1 способ: Подведите курсор на панели инструментов Стандартная к полю
Нажмите на кнопку с треугольником и выберите масштаб по ширине страницы
2 способ:
Выполните команду Вид/Масштаб…
Установите переключатель в положение по ширине страницы
Установка режима Разметка страницы
Выполните команду Вид/Разметка страницы
При работе с текстом рекомендуется использовать режим Разметка страницы, чтобы видеть, как располагается текст на листе.
В этом режиме видны горизонтальная и вертикальная линейки прокрутки. Если он отсутствуют, то их можно сделать видимыми, установив флажок Вид/Линейка.
Добавление панелей инструментов
1. способ: Меню Вид/Панели инструментов, щелкнуть по добавляемой панели инструментов.
Установка режима Разметка страницы
Выполните команду Вид/Разметка страницы
При работе с текстом рекомендуется использовать режим Разметка страницы, чтобы видеть, как располагается текст на листе.
В этом режиме видны горизонтальная и вертикальная линейки прокрутки. Если он отсутствуют, то их можно сделать видимыми, установив флажок Вид/Линейка.
2. способ: Вызвать контекстное меню любой панели инструментов, выбрать необходимую панель.
Изменение параметров страницы (поля, ориентация страницы, размер бумаги и т.д.)
Выбрать меню Файл/Параметры страницы. На вкладке Поля: в группе Поля установить необходимые параметры полей, в группе Ориентация выбираем книжную или альбомную ориентацию, в группе Страницы можно выбрать брошюру, если хотите набрать текст в виде брошюры.
ФОРМАТИРОВАНИЕ ТЕКСТА.
1. Оформление абзаца текста
Способы выравнивания текста
- Меню Формат/Абзац, где в поле Выравнивание установить необходимое выравнивание.
- Щелкнуть правой клавишей мыши, в появившемся контекстно-зависимом меню выбрать Абзац, где в окне Выравнивание установить необходимое выравнивание.
- Выбрать соответствующее выравнивание на панели инструментов Форматирование
Установка отступа первой строки (красной сроки)
- В меню Формат/Абзац, в группе Отступы в раскрывающемся списке Первая строка выбрать Отступ. По умолчанию красная строка равна 1,25 см.
Способы установки междустрочного интервала
- Меню Формат/Абзац, где в поле Междустрочный установить необходимый интервал.
- Щелкнуть правой клавишей мыши, в появившемся контекстно-зависимом меню выбрать Абзац, где можно аналогично установить необходимый интервал.
Способы установки интервала между абзацами
- Меню Формат/Абзац, где в группе Интервал установить необходимый интервал Перед или После.
- Щелкнуть правой клавишей мыши, в появившемся контекстно-зависимом меню выбрать Абзац, где можно установить необходимый интервал.
2. Шрифтовое оформление:
Способы установки разных стилей начертания
Если вы изменяете стиль уже набранного текста (или его фрагмента) необходимо сначала его выделить.
- Для того, чтобы выбрать один из стилей начертания (жирный, курсив, подчеркнутый) нужно щелкнуть соответствующую кнопку на панели инструментов Форматирование
- щелкнуть правой клавишей мыши и в появившемся контекстно-зависимом меню выбрать пункт Шрифт, где в окне Начертание установить необходимый стиль.
- выбрать меню Формат/Шрифт, где в окне Начертание, установить необходимый стиль.
Установка различных шрифтов.
- щелкнуть на черный треугольник кнопки Шрифт на панели инструментов Форматирование
- щелкнуть правой клавишей мыши и в появившемся контекстно-зависимом меню выбрать пункт Шрифт; в окне Шрифт, установить необходимый шрифт.
- выбрать меню Формат/Шрифт, где в окне Шрифт, установить необходимый шрифт.
Установка нужного размера шрифта.
- щелкнуть на раскрывающийся список Размер шрифта на панели инструментов Форматирование
- щелкнуть правой клавишей мыши и в появившемся контекстно-зависимом меню выбрать пункт Шрифт, где в окне Размер, установить необходимый размер.
- выбрать меню Формат/Шрифт, где в окне Размер, установить необходимый размер.
Межбуквенный интервал
Меню Формат/Шрифт/вкладка Интервал, где в соответствующем окне установить необходимые параметры (разреженный, уплотненный, обычный)
Щелкнуть правой клавишей мыши, в появившемся контекстно-зависимом меню выбрать Шрифт/вкладка Интервал.
Изменение цвета букв
- Выделить фрагмент текста
- Установить указатель мыши внутри выделенного фрагмента и нажать правую кнопку мыши.
- В появившемся меню выбрать Шрифт (либо меню Формат/Шрифт)
- Открыть поле со списком Цвет текста, установить нужный цвет
Анимация текста
- выделить фрагмент текста;
- меню Формат/Шрифт/вкладка Анимация, где выбрать из списка необходимую анимацию.
Видоизменение
- выделить фрагмент текста;
- меню Формат/Шрифт/вкладка Шрифт/раздел Видоизменение, установить галочки в соответствующих окнах.
Подчеркивание текста различными цветами и типами линий
- выделить фрагмент текста или установить курсор в нужный абзац;
- меню Формат/Шрифт/вкладка Шрифт/в списке Подчеркивание выберите тип подчеркивания;
- после этого станет доступен Цвет подчеркивания, где из списка выбирается необходимый цвет.
3. Границы текста. Границы страницы.
Обрамление абзаца границами
- выделить фрагмент текста или установить курсор в нужный абзац;
- меню Формат/Границы и заливка/вкладка Граница/выберите в списке Тип необходимый шаблон линии,
- после этого станут доступны параметры Цвет и Ширина.
- в окне Применить к установите Абзацу.
Заливка абзаца цветом
- выделить фрагмент текста или установить курсор в нужный абзац;
- меню Формат/Границы и заливка/вкладка Заливка/выберите из палитры необходимый цвет, в окне Применить к установите Абзацу.
Обрамление документа
- Для того, чтобы каждая страница документа имела рамку нужно:
- Меню Формат/Границы и заливка/вкладка Страница;
- Справа, в столбце Тип, выбрать Рамка, в следующем столбце Тип выбрать тип линий, также можно установить цвет, ширину линий и рисунок.
Предварительный просмотр документа
Для того, чтобы просмотреть весь документ, удобно пользоваться кнопкой Предварительный просмотр
на панели инструментов Стандартная, или меню Файл/Предварительный просмотр.
РАБОТА СО СПИСКАМИ
Для создания списка маркеры или номера либо добавляются к существующим строкам текста вручную, либо это осуществляется автоматически при вводе текста документа .
Если при использовании автоматического преобразования списка возникает необходимость отменить такое преобразование для отдельных фрагментов текста, это можно сделать, нажав на кнопку Параметры автозамены , появляющуюся рядом со списком.
Создание нумерованного списка
1. Выделите строки, которые хотите преобразовать в нумерованный список
2. Меню Формат/Список/вкладка Нумерованный (или в контекстном меню выделенного блока команда Список), выберите из предложенного любой (если ни один из предложенных не устраивает, в дальнейшем будет возможность выбрать необходимый).
3. Щелкните по кнопке Изменить, в окне Изменение нумерованного списка можно изменять следующие параметры:
- В окне Формат номера можно изменять данный формат (добавлять различные знаки, буквы);
- Установить необходимые параметры шрифта: размер шрифта, цвет шрифта, подчеркивание и цвет подчеркивания, начертание, видоизменение, анимация — щелчком по кнопке Шрифт.
- Различные виды нумерации (арабские, римские цифры, буквы) устанавливаются в группе Нумерация;
- Возможность начать нумерацию с любого номера – установить в окне Начать с…
- Устанавливать отступы номера и текста в группах Положение номера, Положение текста.
Создание маркированного списка
1. Выделите строки, которые хотите преобразовать в маркированный список.
2. Используя меню Формат/Список/вкладка Маркированный (или в контекстном меню выделенного блока команда Список), выберите из предложенного любой (если ни один из предложенных не устраивает, в дальнейшем будет возможность выбрать необходимый).
3. Щелкните по кнопке Изменить, в окне Изменение маркированного списка можно изменять следующие параметры:
- Выбрать маркер – щелкнуть по кнопке Маркер (Знак), выбрать шрифт, который содержит искомый маркер, выбрать маркер.
- Установить необходимые параметры шрифта: размер шрифта, цвет шрифта, подчеркивание и цвет подчеркивания, начертание, видоизменение, анимация — щелчком по кнопке Шрифт.
- Установить рисунок (созданный вами лично в графическом редакторе или взять готовый) щелчком по кнопке Рисунок.
- Устанавливать отступы маркера и текста в группах Положение маркера, Положение текста.
Создание многоуровнего списка
Многоуровневый список (список, созданный для организации иерархической структуры нумерации в любом документе, документ может содержать до девяти уровней иерархии, причем встроенные стили заголовков к элементам данного списка автоматически не применяются) отображает элементы с различными уровнями отступа, а не с одним уровнем отступа.
1. Выделите строки, которые хотите преобразовать в многоуровневый список
2. Меню Формат/Список/вкладка Многоуровневый.
3. Выберите формат списка, не содержащий слов «Заголовок», затем нажмите кнопку OK. Ваш текст автоматически пронумеруется 1,2,3.
4. Для перемещения элемента списка на соответствующий уровень нумерации выполните на панели инструментов Форматирование одно из следующих действий:
Чтобы переместить элемент на более низкий уровень нумерации, щелкните нужный элемент и нажмите кнопку Увеличить отступ (или клавиша TAB).
Чтобы переместить элемент на более высокий уровень нумерации, щелкните нужный элемент и нажмите кнопку Уменьшить отступ (или клавиши Shift+TAB).
Отмена списка
Если вы имеете список и хотите преобразовать его в обычный текст нужно:
Выделить весь список.
Меню Формат/Список/любая вкладка Маркированный, Нумерованный или Многоуровневый.
Выберите из предложенного НЕТ, нажмите ОК.
Создание колонокУстановите отображение непечатаемых символов, нажав на кнопку (для отображения знаков форматирования).
1. Поставьте курсор в конце абзаца, после которого должны начаться колонки.
2. Выполните: меню Вставка/Разрыв/в группе Новый раздел установите переключатель в положение На текущей странице.
3. Меню Формат/Колонки/установите необходимое число колонок. Также здесь можно добавить разделитель между колонками и установить ширину каждой колонки.
4. Наберите текст первой колонки.
5. Для перехода из колонки в колонку используйте меню Правка/Разрыв/в группе Начать установите переключатель в положение Новую колонку.
6. После того, как текст всех колонок набран, установите курсор после последнего слова последней колонки и примените команду меню Вставка/Разрыв/в группе Новый раздел установите переключатель в положение На текущей странице.
7. Таким образом, вы закончили создание колонок, дальше необходимо указать число колонок следующего абзаца (если вам нужно дальше набирать текст обычным образом число колонок — одна).
Отмена колонок
Выделите текст колонок, меню Формат/Колонки, установите число колонок Одна.
Буквица
Буквицы удобны для оформления начала колонки, раздела или статьи.
Чтобы вставить буквицу нужно:
Щелкните абзац, который требуется начать с большой заглавной буквы (буквицы). Абзац должен содержать текст.
В меню Формат выберите команду Буквица.
Выберите параметр В тексте или На поле.
Выберите другие необходимые параметры.
Если вдруг буквица переместится в конец документа, то просто щелкните по ней, и отбуксируйте ее в нужное место.
Создание стиля
Стиль – это комбинация параметров форматирования символов, абзацев и других элементов, сохраненная под одним легко запоминающимся названием.
Когда вы щелкаете внутри абзаца, его текущий стиль отображается в поле Стиль на панели инструментов Форматирование. Вы можете создавать и изменять существующие стили при помощи диалогового окна меню Формат/Стили и форматирование. После этого действия справа от основного документа появится панель Стилей.
Щелкните на ней по кнопке Создать стиль, после этого откроется окно Создание стиля.
В поле Имя наберите необходимое имя, в поле Стиль установите стиль чего (абзаца, таблицы, знака) вы хотите создать.
В левом нижнем углу есть кнопка Формат, она содержит команды меню Формат, для установки необходимых параметров щелкните по ней и выберите необходимую команду – Шрифт, Абзац, Табуляция и т. д.
Для того, чтобы применить созданный стиль нужно установить курсор в любое место изменяемого абзаца и выбрать необходимый стиль форматирования из списка либо на панели Стили и форматирование, либо на панели Форматирование.
СОЗДАНИЕ ТАБЛИЦ
Способы создания таблиц
1-й способ. Новую таблицу можно создать с помощью команды главного меню Таблица/Добавить таблицу, которая вызывает диалоговое окно Вставка таблицы для указания размерности таблицы — числа строк и столбцов.
2-й способ. С помощью кнопки Добавить таблицу на Стандартной панели инструментов определяется структура новой таблицы — при нажатой левой кнопке мыши закрашивается требуемое число столбцов и строк таблицы.
Форматирование и изменение структуры таблицы
Для содержимого ячеек таблицы работают все команды режима Формат (допустимо различное шрифтовое оформление текста внутри одной и той же ячейки, обрамление и заполнение выделенных ячеек или их содержимого на уровне отдельных абзацев, изменение регистра символов, вставки табуляторов абзацев ячеек, форматирование кадров и т.п.).
Перечень основных действий по изменению структуры таблицы
|
Действие |
Содержание действия |
|
Выделить таблицу |
1.Установите курсор в любую ячейку таблицы. 2. Выполните команду Таблица/Выделить таблицу. |
|
Выделить ячейку |
Установите курсор в ячейку и 3 раза нажмите на левую кнопку мыши. |
|
Выделить блок ячеек |
Установите курсор на левую верхнюю (правую нижнюю) ячейку, нажмите левую кнопку мыши и, не отпуская ее, выделите прямоугольный блок ячеек движением вправо и вниз (влево и вверх). |
|
Вставить столбец в таблицу |
1. Установите курсор в место вставки столбца (на первый сдвигаемый вправо столбец). 2. Выделите этот столбец командой Таблица/Выделить столбец. 3. Выполните команду Таблица/Добавить столбцы. |
|
Вставить строку в таблицу |
1. Установите курсор в таблице в место вставки строки (на первую сдвигаемую вниз строку). 2. Выполните команду Таблица/Добавить строки. |
|
Добавить строку в конец |
1. Установите курсор в правую нижнюю ячейку таблицы. 2. Нажмите клавишу Tab для появления новой строки. |
|
Вставить блок ячеек |
1. Установите курсор в место вставки блока ячеек. 2. Выделите блок ячеек, соответствующий конфигурации вставки. 3. Выполните команду Таблица/Добавить ячейки. 4. Укажите направление сдвига остальных ячеек: сдвигать вправо/вниз. |
|
Переместить столбцы в таблице |
1. Установите курсор на свободное пространство над первым выделяемым, столбцом, появится стрелка, далее нажмите левую кнопку мыши и, не отпуская ее, протащите курсор, закрашивая перемещаемые столбцы. 2. Отпустите кнопку мыши. 3. Установите курсор в выделенную область. 4. Нажмите левую кнопку мыши и, не отпуская ее, переместите курсор к столбцу, перед которым делается вставка выделенных столбцов. 5. Отпустите кнопку мыши. Альтернатива 1.Выполните выделение перемещаемых столбцов (указанным выше способом). 2.Выполните команду Правка/Вырезать. 3.Установите курсор на столбец, перед которым выполняется вставка. 4.Выполните команду Правка/Вставить. |
|
Объединить ячейки |
1.Выделите смежные ячейки одной строки. 2.Выполните команду Таблица/Объединить ячейки. |
|
Разбить таблицу |
1.Установите курсор на строку, перед которой требуется разрыв. 2.Выполните команду Таблица/Разбить таблицу. |
|
Разбить ячейки |
1.Выделите ячейки, подлежащие разбиению. 2.Выполните команду Таблица/Разбить ячейки. 3.Укажите число столбцов. |
|
Удалить блок ячеек |
1.Выделите блок удаляемых ячеек. 2.Выполните команду Таблица/Удалить ячейки. 3.Укажите направление сдвига остальных ячеек: влево/вверх. 4.Можно удалить соответствующие блоку выделенных ячеек строки и столбцы. |
|
Удалить столбцы таблицы |
1.Выделите в таблице удаляемые столбцы. 2.Выполните команду Таблица/Удалить столбцы. |
|
Удалить строки таблицы |
1.Выделите в таблице удаляемые строки. 2.Выполните команду Таблица/Удалить строки. |
Для изменения ширины и высоты ячеек имеются два способа:
— использование команды Таблица/Высота и ширина ячейки;
— использование мыши. Ширину столбцов и высоту строк таблицы можно менять, перетаскивая мышью разделители таблицы. Указатель мыши на разделителях таблицы меняет форму: на горизонтальных разделителях указатель превращается в двойную стрелку на вертикальных –
в .
Если перетаскивать разделители у выделенных ячеек, то будет меняться ширина только у этих ячеек.
Заливка цветом ячеек, строк, столбцов, таблицы
необходимо выделить, тот блок, цвет которого необходимо изменить.
Меню Формат/Границы и заливка;
Вкладка Заливка выберите необходимые оттенки.
Изменение границ таблицы
Предварительно нужно выделить блок, параметры которого необходимо изменить.
1 способ. Меню Формат/Границы и заливка можно задать произвольное обрамление выделенных ячеек или таблицы целиком. В окне Тип линии можно выбрать сплошную, штриховую, двойную и т.п. линию, в списке ширина указать ее толщину. Затем выбранную линию можно присвоить заданной границе выделенного блока ячеек. Для этого надо щелкнуть по кнопкам вокруг поля Образец или в самом этом поле. Каждая из кнопок включает/выключает одну из внешних границ или внутренние разделители.
2 способ. Воспользоваться инструментом Карандаш на панели инструментов Таблицы и границы, в окне Тип линии выбрать необходимый. Подвести карандаш к изменяемой границе, нажать левую кнопку мыши и, не отпуская ее, вести до конца. Необходимо, чтобы при этом изменяемая граница закрашивалась серым.
Автоформат таблицы
С помощью автоформата можно быстро отформатировать уже созданную таблицу, выбрав один из готовых шаблонов форматирования. Нужно установить курсор, в любую ячейку таблицы. Меню Таблица/Автоформат таблицы, где в списке Стилей таблицы выбрать необходимый.
Направление текста в таблице
Для того, чтобы изменить направление текста в таблице необходимо выделить блок ячеек, меню Формат/Направление текста, где выбрать необходимое расположение.
Преобразование текста в таблицу
При преобразовании текста в таблицу необходимо разделить текст с помощью точки с запятой или клавиши Tab, чтобы указать начало нового столбца. Для указания новой строки используйте знак абзаца (клавиша Enter). Например, чтобы создать таблицу, состоящую из двух столбцов, в список, который содержит по два слова на каждой строке, вставьте точку с запятой или знак табуляции после первого слова.
1. Выделите фрагмент текста, который требуется преобразовать.
2. В меню Таблица выберите команду Преобразовать, а затем — команду Текст в таблицу.
3. В группе Разделитель выберите знак разделителя.
ГРАФИКА В ДОКУМЕНТЕ
В документах Word можно использовать два типа графических объектов: рисунки и изображения. Рисунки – объекты векторной природы (линии, прямые и кривые, геометрические фигуры, стандартные и нестандартные). Простейшие средства для их создания есть в самом текстовом процессоре. Изображения – растровые объекты. Текстовый редактор не имеет средств для их создания, поэтому они вставляются как внешние объекты из файла, подготовленного другими средствами (графическим редактором, с помощью сканера, цифровой камеры, графического планшета).
Word предлагает два типа изображений: Картинки из галереи ClipArt и Из файла.
К средствам для создания рисунков относятся объект WordArt, инструменты Надпись, Линия, Прямоугольник, Овал и другие, расположенные на панели инструментов Рисование.
Добавление изображений из галереи ClipArt
ClipArt – набор клипов, сгруппированных по темам (животные, жесты и т.п.). Чтобы добавить изображение, нужно выполнить команду Вставка/Рисунок/Картинки. Дальнейшая работа зависит от версии текстового процессора.
В Microsoft Word 2003 открывается панель справа, где нужно выбрать ссылку Упорядочить картинки и в списке коллекций – коллекции Microsoft Office. В левой части диалогового окна выбираем нужный раздел, в правой части – изображение и добавляем его в документ с использованием буфера обмена или при помощи перетаскивания.
В Microsoft Word 7 появляется диалоговое окно, где на вкладке Графика нужно выбрать раздел (например, животные), а в окне обзора выбрать нужный клип. После выбора клипа надо нажать клавишу Вставить или два раза щелкнуть на клипе.
Добавление изображений из файла
Чтобы вставить в документ изображение из файла, нужно выполнить команду Вставка/Рисунок/Из файла. Появляющееся при этом диалоговое окно Добавить рисунок похоже на окно Открытие документа как внешне, так и по принципам работы с ним (кнопка Открыть в нем заменена на кнопку Добавить).
Объект WordArt
Объект WordArt – объемный текст, который Word рассматривает как графический объект. Чтобы добавить объект WordArt нужно выполнить команду Вставка/Рисунок/Объект WordArt или нажать на кнопку Добавить объект WordArt на панели инструментов Рисование. Далее необходимо выбрать нужный стиль объекта, ввести текст, определить тип, размер и начертание шрифта. Для изменения направления текста применяют инструмент Вертикальный текст WordArt панели инструментов WordArt.
Надпись
Надпись – прямоугольник, ограниченный рамкой и содержащий текст. С текстом расположенным в надписи можно работать как с обычным текстом (менять стиль, начертание, размер, цвет шрифта), с самой же надписью можно работать как с графическим объектом, т.е. ее можно копировать, перемещать, задавать обтекание, изменять размер. Для добавления надписи используют команду Вставка/Надпись или инструмент Надпись на панели инструментов Рисование.
После выполнения команды в документе появится крестик, указывающий один из углов надписи, перетащив крестик по диагонали (в любом направлении) можно получить надпись нужного размера. Выделенная надпись ограничена штриховой рамкой с белыми квадратиками – маркерами. Для ввода текста в надпись на ней нужно щелкнуть, так чтобы внутри надписи появился текстовый курсор. Если размер надписи мал по сравнению с содержащимся в ней текстом, то весь текст будет не виден до тех пор, пока не будет изменен размер надписи или шрифта соответствующим образом.
Границы надписи можно изменить, а также сделать невидимыми, с помощью команды Формат рисунка/Цвета и линии из контекстного меню рамки надписи. Для изменения направления текста в Надписи применяют команду Формат/Направление текста.
Автофигуры
Автофигуры – объекты векторной графики, наиболее часто используемые в документах. К ним относятся звезды и ленты, блок-схемы, фигурные стрелки и т.д. Добавление автофигур в документ осуществляется при помощи раскрывающего списка Автофигуры панели инструментов Рисование или при помощи команды Вставка/Рисунок/Автофигуры. Наиболее часто используемые автофигуры (Линия, Стрелка, Прямоугольник, Овал )
вынесены на панель инструментов Рисование.
Организационные диаграммы
Организационные диаграммы иллюстрируют иерархические отношения, например, между руководителями отделов и сотрудниками в организации.
Для добавления организационной диаграммы используют команду Вставка/Рисунок/Организационная диаграмма или инструмент Добавить диаграмму или организационную диаграмму панели инструментов Рисование. Одновременно с организационной диаграммой появляется и панель инструментов Организационная диаграмма, которая позволяет добавить фигуру, изменить макет, применить Автоформат. Для организационной диаграммы используются следующие термины:
Коллега — новая фигура помещается рядом с выделенной и соединяется с той же фигурой руководителя;
Подчиненный — новая фигура помещается под выделенной и соединяется с ней;
Помощник — новая фигура помещается под выделенной и соединяется с ней уступом.
Принципы работы с графическими объектами
Для выполнения каких-либо операций над графическим объектом его сначала нужно выделить (щелкнуть на объекте мышью). Выделенный объект окружен маркерами – белыми квадратиками или кругами.
С помощью маркеров можно изменить размеры объекта: установить указатель мыши на маркере в положение, при котором указатель поменяет вид на двунаправленную черную стрелку и перетащить маркер в новое положение, изменив тем самым размеры изображения.
Если провести над выделенным объектом указатель мыши – он примет вид четырехнаправленной черной стрелки, — это означает, что объект можно переместить в другое место, захватив его левой кнопкой мыши.
Можно определить положение выделенного объекта относительно текста, нажав кнопку Обтекание текстом на панели инструментов Настройка изображения (которая появляется при выделении объекта) или выбрав команду Формат рисунка из контекстного меню или из меню Вставка. В появившемся диалоговом окне Формат рисунка на вкладке Положение в группе Обтекание нужно выбрать тип расположения текста относительно объекта.
Принципы копирования и удаления графических объектов схожи с принципами копирования и удаления текста.
Средства редактирования графических объектов
Для объекта можно определить тип границы , цвет границы , тень и объем , используя соответствующие кнопки на панели инструментов Рисование.
Для заливки объекта используют кнопку Заливка на панели инструментов Рисование. В открывшемся диалоговом окне можно выбрать цвет из предлагаемой палитры, выбрать другой цвет или способ заливки (текстура, узор, градиент и т.д.).
Несколько объектов можно объединить в один объект. Для этого их необходимо выделить с использованием клавиши Shift и применить команду Рисование/Группировать (на панели инструментов Рисование).
Для того, чтобы ввести текст необходимо выделить объект, щелкнуть правой клавишей по границе, в появившемся меню выбрать Добавить текст.
Для размещения объекта в документе (например, помещение его на передний или задний план) необходимо применить команду Рисование/Порядок (на панели инструментов Рисование)
Для поворота объекта, отражения или свободного вращения применяют команду Рисование/Повернуть и отразить.
СОЗДАНИЕ ПРОСТЫХ ФОРМУЛ
Если требуется набрать не очень сложное математическое выражение (без подуровней, в одну строку), то можно использовать таблицу символов (она вызывается командой Вставка/Символ) и оформление символов в виде нижнего и верхнего индекса с помощью команды Формат/Шрифт/Надстрочный(Подстрочный).
В диалоговом окне с таблицей символов есть список шрифтов, установленных в Windows. Для вставки греческих букв и математических символов в этом списке должен быть выбран шрифт Symbol. Для вставки символа в позицию курсора надо выбрать его в таблице символов и нажать кнопку Вставить в нижней части окна.
Редактор формул Microsoft Equation
1. Для того, чтобы вызвать редактор формул выберите меню Вставка / Объект / Microsoft Equation 3.0.
2. Появится окно для набора формулы и соответствующая панель Формулы. На этой панели находятся разнообразные шаблоны: дроби, верхний, нижний индексы, интегралы, различные алфавиты и т. д.
3. После завершения ввода и редактирования формулы можно вернуться к редактированию документа путем нажатия клавиши Esc, или щелчком мыши вне поля ввода формулы.
Если вы случайно вышли из окна создания формулы, а формула введена не до конца, чтобы вернуться к редактированию формулы нужно выполнить двойной щелчок на формуле.
Добавление новой страницы в документ
Чаще всего переход на новую станицу осуществляют многократным нажатием клавиши Enter, однако это не всегда хорошо. Если при таком переходе потребуется добавить текст выше, то произойдет сдвиг дальнейшего текста.
Для добавления новой станицы выполните меню Вставка/Разрыв, установите переключатель Новую страницу в группе Начать.
Создание автоматического оглавления
Word позволяет создавать оглавление документа автоматически, для этого выполните следующую последовательность действий:
- В меню Вид выберите команду Панели инструментов, а затем — команду Структура.
- Выделите первый заголовок, который необходимо поместить в оглавление. На панели инструментов Структура выберите уровень структуры, который требуется сопоставить с выбранным абзацем. Основной текст должен иметь уровень основного текста.
- Для каждого заголовка, который требуется включить в оглавление, повторите шаги 2 и 3.
- Щелкните место вставки оглавления.
- В меню Вставка выберите команду Ссылка, а затем — команду Оглавление и указатели.
- Откройте вкладку Оглавление.
- Чтобы воспользоваться одним из готовых решений, выберите нужный вариант в поле Форматы.
Нумерация страниц
Номер страницы можно определить в колонтитуле, либо задать с помощью Вставка/Номера страниц. При этом появится диалоговое окно Номера страниц.
В диалоговом окне можно определить положение номера на странице (сверху или снизу), выравнивание номеров страниц (от центра, слева, справа и т. п.), установить флажок Номер на первой странице. Кнопка Формат позволяет вызвать еще одно диалоговое окно – Формат номера страницы, где, в частности, можно определить с какого номера начинать нумерацию страниц.
Сноски
В Microsoft Word производится автоматическая нумерация сносок: сквозная по всему документу или отдельно для каждого раздела.
Для вставки сноски нужно установить текстовый курсор в конце поясняемого слова и выполнить команду Меню Вставка/Ссылка/Сноска.
В диалоговом окне Сноски можно выбрать обычную сноску (внизу страницы) или концевую (в конце документа), определить тип нумерации сносок. Если выбрать автоматический тип нумерации сносок, то сноски будут нумероваться цифрами арабского алфавита в порядке возрастания номеров. Если выбрать другой тип нумерации, то можно самостоятельно избрать символ обозначения сноски, введя его с клавиатуры в соответствующее поле или нажав кнопку Символ.
Чтобы выйти из области ввода текста сноски нужно щелкнуть в любом месте документа.
Колонтитулы
Колонтитулами называют области, расположенные в верхнем и нижнем поле каждой страницы документа.
В колонтитул обычно вставляется текст и/или рисунок (номер страницы, дата печати документа, эмблема организации, название документа, имя файла, фамилия автора и т. п.), который должен быть напечатан внизу или вверху каждой страницы документа.
- Чтобы начать работу с колонтитулом, выберите в меню Вид команду Колонтитулы.
- После этого появится область создания колонтитула и панель Колонтитулы. Вы можете вводить текст, изменять шрифт, размер шрифта.
- Чтобы выйти из области колонтитула нужно щелкнуть по кнопке Закрыть на панели Колонтитулы.
Панель Колонтитулы
ПРОВЕРКА ПРАВОПИСАНИЯ.
Word выделяет красной волнистой линией по мере набора те слова, которых нет в его словаре. Ошибки в структуре предложения помечаются зеленым подчеркиванием согласно встроенным правилам. Очень часто сложные, но правильно записанные предложения выделяется – их предлагается разбить на несколько более простых.
1. В меню Сервис выберите команду Параметры, а затем откройте вкладку Правописание.
2. Выполните одно из следующих действий:
- чтобы включить или отключить автоматическую проверку орфографии, установите или снимите флажок автоматически проверять орфографию;
- чтобы включить или отключить автоматическую проверку грамматики, установите или снимите флажок автоматически проверять грамматику.
3. Для того, чтобы выполнить проверку готового текста — в меню Сервис выберите команду Правописание или клавиша F7 или кнопка на панели Стандартная.
АВТОМАТИЧЕСКИЕ СРЕДСТВА WORD
Иногда есть смысл не тратить время на оформление текста, а предоставить эту работу самому процессору Word. Для этой цели предусмотрены команды Автозамены, Автотекста и Автоформата.
Автозамена представляет собой автоматическое исправление текста в процессе набора и сохранения часто используемых элементов текста для последующего ввода в соответствии с имеющимся словарем Автозамены.
Автотекст позволяет сохранять в шаблоне элементы текста, рисунки, которые часто приходится использовать.
Автоформат может автоматически оформить документ в соответствии с настройками, выбранными на вкладке Автоформат (Сервис/Автозамена).
Методика работы с Автозаменой
1). Выберите команду Сервис/Параметры Автозамены. Появится диалоговое окно Автозамена.
2). Задайте параметры, которые вы хотите использовать.
3). Если вы вводите элементы в поля Заменить и На, щелкните на кнопке Добавить, чтобы включить их в список словаря Автозамены. Чтобы удалить элемент из списка, выделите его и щелкните на кнопке Удалить.
4). Щелкните на кнопке ОК, чтобы закрыть диалоговое окно.
5). При наборе в документе слова, идентичного помещенному в поле Заменить и символа пробела за ним, оно замещается на слово (словосочетание) из поля На.
Методика работы с Автотекстом
1). Чтобы добавить новую словарную единицу в словарь Автотекста, выделите текст и/или рисунок, а затем выберите пункты меню Вставка/Автотекст/Создать. Появится окно Создание элемента Автотекста, введите имя элемента Автотекста.
2). Вставка элемента списка Автотекста производится следующим образом:
щелкните позицию в документе, куда требуется вставить элемент списка Автотекста;
меню Вставка/Автотекст/Автотекст, в списке выбрать имя вставляемого элемента Автотекста, нажать Вставить.
3). Чтобы удалить словарную единицу Автотекста, выделите его и нажмите клавишу Delete.
Практическая работа.
- На рабочем столе создайте свою папку. В этой папке создайте три текстовых документа Word. Переименуйте их в «Задание №1» и в «Задание №2», «Задание №3».
- Откройте документ «Задание №1» и выполните следующие действия:
- Наберите любой текст или рассказ содержащий из трех абзацев, где каждый абзац состоит из 4 предложений.
- Озаглавьте текст, внизу впишите Фамилию и инициалы автора.
- Выделите заголовок и отформатируйте –шрифт Cambria размер шрифта 14, цвет –оливковый, полужирный, выравнивание по центру.
- Выделите первый абзац, отформатируйте – шрифт Calibri размер шрифта 12, цвет –красный, курсив, выравнивание по левому краю.
- Выделите второй абзац, отформатируйте – шрифт Arial размер шрифта 11, цвет –зеленый, курсив, выравнивание по центру.
- Выделите третий абзац, отформатируйте – шрифт Times New Roman размер шрифта 12, цвет –синий, курсив, выравнивание по правому краю.
- Выделите имя автора, отформатируйте – шрифт Cambria размер шрифта 14, цвет –оранжевый, подчеркнутый, выравнивание по правому краю.
- Откройте документ «Задание №2»
- Наберите текст – поздравление состоящий из 10 предложений с любым праздником.
- Добавьте объект WordArt
на панели инструментов Рисование.
- Вставьте буквицу,
- Выделите текст, отформатируйте его — шрифт Arial Black.
- Размер шрифта 14 , цвет – оранжевый , курсив, выравнивание по центру.
- При помощи команды Вставка/Рисунок/Автофигуры вставьте любую фигуру.
- Оформите лист красивой рамой.
- Вставьте рисунок из коллекции клипов, выполнив команду Вставка/Рисунок/Картинки.
- Откройте документ «Задание №3»
- Создайте нумерованный список 10 предприятий г.Кызыла, отформатируйте – шрифт Calibri размер шрифта 12, цвет –красный, курсив, выравнивание по левому краю.
- Создайте маркированный список 10 улиц г.Кызыла, шрифт Cambria размер шрифта 14, цвет –оливковый, полужирный, выравнивание по центру.
- Создайте любой многоуровневый список, шрифт Times New Roman размер шрифта 12, цвет –синий, курсив, выравнивание по правому краю.
- Создайте таблицу из 7 столбцов и 7 строк уроков на неделю, где первая строка содержит дни недели.
- Внесите учебные предметы (математика, русский язык, история…)
- Выделите всю таблицу, отформатируйте – шрифт Calibri размер шрифта 12, цвет –красный, курсив, выравнивание по центру.
Зачет по Microsoft Word.
Выполните следующие задания.
1 вариант.
- Создайте следующую таблицу. Кольцо управления
Постановка цели
Планирование
Организация
Реализация
Контроль
Постановка цели
Контроль
Реализация
Организация
Планирование
Планирование
Организация
Реализация
Контроль
2.Работа со списками.
а. Основными типами уроков, используемыми в процессе обучения с информационной поддержкой, являются:
- комбинированный урок,
- урок – контроль и коррекции,
- урок совершенствования знаний и умений.
Б. Уроки с компьютерной поддержкой при обучении детей по определенному спецкурсу предполагают 3 формы обучения:
- фронтальная форма;
- групповая форма (по типу КСО);
- индивидуальная форма обучения
3.Работа с таблицей.
|
Число отличников: |
Число ударников: |
Общее число: |
|
|
I четверть |
12 |
11 |
23 |
|
II четверть |
5 |
16 |
21 |
|
III четверть |
14 |
9 |
23 |
|
Итого: |
31 |
26 |
4.Объект Word Art.
5.Символы и формулы.
x2 – Sin y2
Зачет по Microsoft Word.
2 вариант
Объект А
Цена
Объект В
Объект С
1.
2.С
2. Создать нумерованный и маркированный списки состоящих из 10 пунктов.
3.Работа с таблицей.
|
Продукты: |
Масса: |
||
|
Мясо |
12 |
11 |
1 квартал |
|
Хлеб |
5 |
16 |
2 квартал |
|
Сахар |
14 |
9 |
3 квартал |
|
Итого: |
31 |
26 |
4. Объект Word Art.
Прикладные
программы, предназначенные для обработки
информации, представленной в текстовом
виде, образуют класс программ, называемый
текстовыми процессорами или текстовыми
редакторами. Мы будем изучать работу в
текстовом редакторе MS Word.
Окно
текстового редактора содержит строку
меню, может содержать несколько вкладок
с панелями инструментов, окно собственно
текстового файла и строку состояния.
Текстовый файл обычно называют документом.
Создание
документа в текстовом редакторе состоит
из двух этапов.
Первый
этап – набор текста с обозначениями
концов абзаца и расстановкой знаков
препинания и табуляции.
Второй
этап – форматирование текста, т.е.
придание ему вида, соответствующего
замыслу создания.
Режимы
отображения документа. Они переключаются
с помощью вкладки Вид.
В редакторе имеется
различные режимы отображения документа
в окне:
1)
Режим разметки – применяется
для набора и редактирования текста.
Разметка страницы – это способ отображения
рабочей области документа, при котором
представлены измерительные линейки, а
сам документ разбит на страницы
разделенные полями. Это наиболее
универсальный режим для работы –
доступны все инструменты форматирования,
и можно добавлять в документ таблицы и
различные графические объекты.
2)
Режим структуры – в данном
режиме документ разбит на структурные
блоки – главы, подглавы. Режим удобен
для создания оглавления.
3)
Режим веб – документа —
используется для работы с документами,
предназначенными для публикации во
всемирной сети интернет.
4)
Режим во весь экран
(режим чтения) – Этот режим
предназначен для максимального удобства
чтения документа. Присутствие кнопок
команд минимизировано, а рабочая область
занимает максимум пространства.
5)
Режим черновик предназначен
для набора текста без форматирования
и вставки различных объектов (рисунков,
таблиц). Здесь отсутствует вертикальная
линейка, границы и поля документа. Разрыв
страницы показан точечной горизонтальной
линией.
Дополнительные
возможности:
Просмотр непечатных
символов (то есть символов, которые
не отображаются при печати, но которые
удобны для правильного оформления
документа).
Примеры непечатных
символов:
— конец абзаца,
→ — табуляция,
. — пробел.
В
диалоговом окне Разметка
страницы/Параметры
страницы устанавливаются
размеры бумаги, полей, ориентация
страницы и др. Достаточно большие
поля снижают нагрузку на зрение и
облегчают восприятие информации.
Разделы
Некоторые
виды форматирования текста требуют
организации специальной области, в
которой параметры форматирования будут
отличаться от других областей. Эти
области называются разделами.
Ситуацией, когда требуется создание
раздела, является применение книжной
и альбомной ориентации страниц внутри
одного документа. Например, в документ
с книжной ориентацией страниц требуется
добавить страницу с альбомной ориентацией,
содержащую таблицу. В этом случае
необходимо выполнить:
-
Разметка
страницы/ Разрывы разделов/Следующая
страница; -
Разметка
страницы / Параметры страницы/ Поля/
Ориентация – альбомная/Применить: /к
текущему разделу;
-
вставить
и отформатировать таблицу и текст; -
Разметка
страницы/ Разрывы разделов/Следующая
страница; -
Разметка
страницы / Параметры страницы / Поля /
Ориентация – книжная;
Колонтитул
– поле в документе, на котором размещается
текст, несущий дополнительную информацию
(такую как номера страниц, название
статьи, книги, журнала, дата и др.) и
повторяющийся на каждой странице
документа.
Пример:
колонтитулы очень часто используются
в книгах, рассмотрим журнальную статью,
где в верхней части страницы записаны
название журнала и его номер, а в нижней
части – номер страницы.
Алгоритм
создания колонтитула:
Соседние файлы в предмете [НЕСОРТИРОВАННОЕ]
- #
- #
- #
- #
- #
- #
- #
- #
- #
- #
- #
ТЕМА: Основы работы в Word.
Цели урока:
Воспитательная: воспитание информационной культуры учащихся,
внимательности, аккуратности, дисциплинированности, усидчивости.
Развивающая: развитие навыков машинописи, работы с текстами,
умений создания документов в Word, открытие готового документа,
сохранение на диск, закрепление навыков перемещения по тексту, умения
работы с клавиатурой.
Обучающая: научить изменять параметры страницы, просматривать вид
документа перед печатью, печатать созданный документ.
Оборудование:
доска, мел; компьютер (проектор)
Ход урока.
1-й час.
1. Оргмомент.
Приветствие, проверка присутствующих. Объяснение хода урока.
2. Проверка домашнего задания
3. Теоретическая часть.
С сегодняшнего урока мы приступаем к изучению информационных
технологий. Что мы будем понимать под этим словосочетанием? Для нас это
фактически способ применения компьютерной техники для решения
определенного круга задач. Большинство проблем, решаемых с помощью
компьютера, сводится к совокупности отдельных, более узких задач. В
основном — это создание форматированных текстов, создание графических
объектов, электронных таблиц и баз данных.
На последующих занятиях мы подробно, более детально, чем раньше,
рассмотрим технологию обработки текстовой информации на примере
работы с текстовым процессором Word, технологию обработку графической
информации, обработки табличной информации и баз данных.
Начнем курс компьютерных технологий с технологии обработки
текстовой информации. Поэтому тема сегодняшнего урока
На доске: Основы работы в Word.
Ранее мы уже рассматривали работу в программе Word.
Что мы умеем делать? (Запускать программу, знаем интерфейс
программы, умеем создавать текстовый документ, сохранять его на диске,
освоили пункт главного меню Правка – работа с буфером обмена –
копирование, вырезка, вставка).
Итак, для чего же нужна эта программа, этот текстовый процессор? С
его помощью можно не просто набирать тексты, но и оформлять его каким
угодно образом по своему вкусу – вставлять в него картинки, таблицы,
графики и даже видео— и аудиофрагменты. С его помощью можно оформить
и простое сообщение, и деловое письмо, сложный объемный документ,
яркую открытку.
В Worde можно сверстать (подготовить к печати) журнал, газету, даже
книгу, изготовить web-страницу.
Итак, Word, или Word2000, который мы изучаем, служит для создания
текстовых документов различной сложности, содержащих сложные элементы
оформления и совместимый по формату представления данных с другими
программами использующими оконный интерфейс, что позволяет ему
обмениваться с ними информацией, а также совместимый в большинстве
случаев с другими редакторами. Тем, кто в дальнейшем будет использовать
редактор Word6.0, Word7.0, Word97, либо WordХР, полученные знания тоже
будут полезны. Word6.0, 7.0, 97 организованы практически также и имеют
почти такие же возможности (их немного меньше) по созданию документов,
а WordХР имеет наоборот несколько дополнительных функций. Принципы
работы, применяемые во всех версиях этой программы идентичны, что
обеспечивает быстрый переход от работы с одной к работе с другой.
Вначале давайте вспомним и запишем основные клавиши для работы с
документами:
Запишем: 1. Удаление символа слева от курсора – Backspace.
2. Удаление символа справа от курсора – Delete.
3. Разделение абзацев – Enter.
4. Ввод заглавных букв – Shift.
5. End и Home в конец или начало строки;
6. PgUp и PgDn на одно окно вверх или вниз;
Для того, чтобы не вводить с клавиатуры несколько раз одну и ту же
повторяющуюся информацию, для того, чтобы можно перенести текстовую
информацию из других текстовых редакторов с web-страниц используются
команды работы с буфером обмена пункта главного меню «Правка».
Вспомним – что нужно делать, чтобы скопировать текстовую
информацию в буфер обмена? (Сначала ее нужно выделить, потом
выполнить команду ПравкаКопировать).
А чтобы вставить эту информацию в нужное место документа?
(ПравкаВставить).
Если информацию нужно перенести из одного места документа в другое,
нужно выделенный фрагмент вырезать в буфер обмена (ПравкаВырезать),
а потом вставить.
Запишем: операции вырезки, копирования и вставки из буфера обмена
можно выполнять и с помощью кнопок панели инструментов, и с помощью
контекстного меню.
Какой способ выбирать – это вы выберете сами, а мы позже посмотрим
это на практике.
После выполнения команды создания нового документы Word сам
предлагает размер верхнего, нижнего, левого и правого полей, а также
ориентацию страницы – книжная. Естественно, это не всегда может
устраивать пользователя. Менять эти параметры страницы можно самому.
Запишем: для изменения параметров страниц документа нужно
выполнить команду ФайлПараметры страницы.
После создания документа чаще всего его необходимо распечатать.
Прежде, чем это сделать, пользователю необходимо просмотреть, как будет
выглядеть страница на печатном листе после выхода из принтера. В этом
поможет команда ФайлПредварительный просмотр.
Запишем: для просмотра страниц перед печатью нужно выполнить
команду ФайлПредварительный просмотр или нажать соответствующую
кнопку на панели инструментов.
После этого можно увидеть всю страницу целиком в том виде, в котором
она предстанет напечатанной на листе.
Запишем: для печати документа служит команда ФайлПечать или
кнопка на панели инструментов.
Следует заметить, что данная команда и кнопка на панели не
равнозначны, так как команда позволяет задать многие свойства печати,
печать определенных страниц, а кнопка – сразу печать всех страниц докумен
4. Практическая часть.
Сейчас мы должны вспомнить ранее изученные операции в программе
Word. Запускаем программу с рабочего стола либо
ПускПрограммыMicrosoft Word.
Учитель показывает интерфейс программы – заголовок, главное меню,
панели инструментов, окно редактирования с полосами прокрутки.
При запуске в окне редактирования сразу создается новый документ с
именем «Документ1», которое отображено в заголовке.
В окне редактирования набираем следующий текст – свои Фамилию,
Имя, Отчество, Адрес, Телефон, Школу, Класс сначала русскими, потом –
английскими буквами. Помним, что переключение раскладки клавиатуры
происходит при нажатии на кнопку раскладки в правом краю Панели задач:
. Для разделения абзацев служит клавиша Enter, для
набора заглавных букв – кнопка Shift для удаления символа слева от курсора
– клавиша Backspace, справа от курсора – Delete. Полученный документ
сохраняем в своей папке под именем «Упражнение1».
Учитель демонстрирует.
Ученики выполняют задание.
Настроим параметры страницы, выбрав команду ФайлПараметры
страницы:
, в появившемся окне выбираем
закладку (она выбрана по умолчанию), задаем размеры полей.
Учитель демонстрирует.
Если нам нужно создать документ в альбомной ориентации страницы, то
в окне параметров страницы выбираем закладку и ставим точку
напротив нужной ориентации: .
Учитель демонстрирует.
Создаем документ, настроив параметры страницы как указано,
перепечатываем разданный учителем текст. Откройте созданный ранее
документ «Упражнение1», выделите информацию на русском языке,
скопируйте в буфер обмена, с помощью панели задач перейдите в только что
созданный документ и вставьте информацию из буфера обмена в начало
документа.
Сохраните документ под именем «Упражнение2».
Учитель демонстрирует.
Ученики выполняют задание.
Просмотрите созданный документ с помощью кнопки предварительного
просмотра: или команды
.
Учитель демонстрирует.
Для вывода на печать выберите команду
и нажав кнопку ОК.
Учитель демонстрирует.
Созданный файл отправьте вложением в письмо учителю и опубликуйте
на сервере.
Ученики выполняют задание.
5. Закрепление.
Сегодня на уроке мы вспомнили основы работы с текстовым
процессором Word, закрепили умение создавать документ, работать с
буфером обмена. Научились задавать параметры страницы, ориентацию
листа, просматривать документ перед печатью и выводить на печать.
Закрепили навыки работы с электронной почтой и браузером.
6. Домашнее задание.
Уметь задавать параметры страницы, просматривать документ перед
печатью, отправлять на печать.
Практическое задание
Перепечатайте следующий текст, предварительно задав следующие
параметры страницы:
Поля: левое – 2см, правое – 1см, верхнее – 0,7см, нижнее – 1см,
ориентация листа – альбомная.
Полосы вертикальной и горизонтальной прокрутки текста находятся
справа и внизу от документа. Они применяются в тех случаях, когда весь
текст не помещается на экране и требует сдвига (прокрутки) вверх—вниз или
влево — вправо. Бегунок, передвигающийся по полосе в момент прокрутки
текста, указывает текущее положение текстового курсора в тексте
относительно всего текста. Перетаскивая мышью бегунок, Вы можете быстро
передвигаться по всему тексту.
Линейки находятся сверху и слева от документа. С помощью линеек Вы
можете изменять абзацный отступ, масштаб изображения страниц текста на
экране, ширину колонок текста и размеры ячеек таблиц, а также
устанавливать позиции табуляции в тексте. Включать и выключать
изображение линеек Вы можете с помощью команды Линейка меню Вид.
В верхней части рабочей области Word находится строка меню. Именно
здесь Вы выбираете команды для обработки введенной информации. Строка
меню содержит 9 меню: Файл, Правка, Вид, Вставка, Формат, Сервис,
Таблица, Окно, Справка.
Файл
Содержит команды, с помощью которых Вы можете создать, открыть и
сохранить ваши документы. Здесь Вы можете установить параметры
страницы, распечатать документ на принтере и завершить работу с Word.
Правка
С помощью меню Правка Вы можете редактировать ваш документ:
отмечать, стирать, копировать и проводить поиск необходимых мест текста
по заданной модели, переходить к указанной странице по ее номеру или по
закладкам в тексте документа, которые Вы можете вставлять в текст. Здесь
же Вы можете отметить ошибочно введенные команды.
Вид
Позволяет Вам выбирать форму представления вашего документа на
экране. С помощью этого меню Вы можете управлять видом элементов окна
Word: панелей инструментов, линеек, строки состояния. Вы также можете
управлять масштабом изображения текста на экране.
Раздаточный материал к уроку №18
«Основы работы в Word».
Запуск Word: ПускПрограммыWord, или с рабочего стола: , значки документов Word:
Задание параметров страницы:
Предварительный просмотр: ФайлПредварительный просмотр или кнопка панели
инструментов:
Печать документов: ФайлПечать или кнопка панели инструментов: .
Тема: «Текстовый процессор Microsoft Word».
Цели урока:
-
помочь учащимся получить представление об офисном пакете Microsoft Office, познакомиться с программой Word, научить основным операциям работы в Word.
-
воспитание информационной культуры учащихся, внимательности, аккуратности, дисциплинированности, усидчивости.
-
развитие познавательных интересов, навыков работы на компьютере, самоконтроля, умения конспектировать.
Оборудование:
доска, компьютер, компьютерная презентация.
План урока:
-
Орг. момент.
-
Проверка знаний.
-
Теоретическая часть.
-
Практическая часть.
-
Д/з
-
Вопросы учеников.
-
Итог урока.
Ход урока:
I. Орг. момент.
Приветствие, проверка присутствующих. Объяснение хода урока.
II. Проверка знаний.
Для того чтобы проверить, как вы усвоили темы предыдущих уроков, предлагаю вам пройти небольшой тест и оценить свои знания. Учащиеся проходят тест.
III. Теоретическая часть.
Пакет Microsoft Office завоевал репутацию универсального и очень эффективного комплекта приложений для подготовки документов, обработки деловой информации и организации коллективной работы в офисе. Приложения Microsoft Office настолько очень связаны между собой.
Наиболее популярные программы из пакета Microsoft Office:
-
Microsoft Office Word – текстовый процессор;
-
Microsoft Office Excel – программа управления электронными таблицами;
-
Microsoft Office Access – система управления базами данных;
-
Microsoft Office Outlook – настольная информационная система;
-
Microsoft Office PowerPoint – программа для создания и проведения электронных презентаций;
-
Microsoft Office Publisher – программа подготовки публикаций;
-
Microsoft Office FrontPage – программа для создания web-страниц и web-узлов.
Приложения пакета Office разработаны в соответствии со стандартом, определяющим интерфейс всех программ, работающих в сред Windows, и имеют много общего. Таким образом, даже начинающий пользователь, изучив интерфейс одного из приложений пакета, сможет быстро освоить приемы работы с любым другим приложением. Это означает, что если вы знакомы с окном Word, вам нетрудно будет работать и с окном Excel.
На ближайших нескольких уроках мы с вами будем учится обрабатывать текстовую информацию с помощью программы Microsoft Office Word .
Microsoft Word – один из лучших текстовых редакторов. Он позволяет создавать и редактировать документы, добавлять в них таблицы и рисунки, изменять оформление абзацев и начертание шрифта, готовить документ к печати. Дополнительные модули Word позволяют выполнять такие операции, как проверка орфографии и грамматики, формирование оглавлений и указателей, слияние с базой данных.
Текстовый редактор – этот термин прочно закрепился за Word, но он уже безнадежно устарел, так как Word – это не просто текстовый редактор, а нечто большее, именно поэтому в литературе его все чаще называют текстовым процессором, так как он позволяет не просто набрать текст, но и оформить его по своему вкусу – вставить картинки и графики, таблицы, звуки и даже видео. Word поможет составить обычное письмо, сложный документ, яркую поздравительную открытку. В Word можно полностью подготовить к печати журнал, газету, книгу, изготовить web-страничку Интернет.
Все текстовые документы, созданные в Word, хранятся на диске в виде файлов с расширением «.doc» и в окне Проводника представлены значком в виде листа бумаги с синей буквой W.
Запустить программу можно либо с помощью ярлыка с синей буквой W, либо через главное меню: Пуск→Все программы→ Microsoft Office → Microsoft Office Word .
В верхней части окна расположена строка заголовка. Она содержит имя программы и имя открытого документа. Если документы не присвоено имя, в строке заголовка появляется имя по умолчанию, снабженное порядковым номером, например, Документ1. В левой части строки заголовка находится кнопка вызова системного меню, на которой изображен значок приложения, а в правой части расположены три кнопки – свернуть; свернуть в окно/развернуть; закрыть. Вместо того чтобы использовать среднюю кнопку можно дважды щелкнуть на стоке заголовка.
Под строкой заголовка по умолчанию расположена строка меню, которая содержит имена меню, то есть имена групп команд, объеденных по функциональному признаку. Строку меню можно перемещать с помощью мыши. Справа на строке меню находится кнопка закрытия окна документа.
Количество команд в меню и состав меню приложений в процессе работы постоянном меняется. При открытии меню в нем отображаются только основные команды, а так же те которые вы используете чаще других. Для того развернуть меню и получить доступ ко всем командам следует выполнить щелчок на двойной стрелке в нижней части меню.
Имена некоторых команд заканчиваются многоточием. После активации такой команды открывается диалоговое окно, где задаются ее параметры. Все установки в окне будет действительны только в том случае, если вы закроете его с помощью кнопки OK или клавиши [Enter].
Под строкой меню расположены панели инструментов, содержащие кнопки со значками. С каждой кнопкой связана определенная команда, а значок на ней передает суть команды. Большинство кнопок дублируют часто используемые команды, доступные в меню. Вызвать команду с помощью кнопки панели инструментов гораздо удобнее, чем выбрать ее в меню. Кроме кнопок панели могут содержать поле со списком. Значения в таких полях можно либо выбрать с помощью мыши, либо вводить с клавиатуры.
Наиболее часто используемыми панелями инструментов являются Стандартная и Форматирование.
Названия многих кнопок панелей инструментов Стандартная в приложениях Microsoft Office совпадают, и все они выполняют идентичные функции. Это кнопки, предназначенные для работы с файлами и буфером обмена, для отмены и восстановления отмененных ранее команд, обращения к справочной системе…
Кроме Стандартной и панели Форматирования в приложениях имеются и другие панели инструментов. Панели расположенные на экране можно перемещать, позиционировать по вертикали или горизонтали, увеличивать или уменьшать. Для того чтобы включить панель инструментов выберете Вид→ Панель инструментов→Необходимая панель.
Рабочая область занимает большую часть окна приложения. В Word эта область предназначена для ввода и форматирования текстов, вставки иллюстраций.
В нижней части окна приложения находится строка состояния. В ней отображается информация о режимах работы приложения и о выполняемых им действиях.
Открыв документ любого приложения Office, вы видите мигающий курсор. Курсор ввода представляет собой вертикальную черту, указывающую место, куда будет помещен вводимый символ.
Справа и слева от рабочей области располагаются полосы прокрутки позволяющие перемещаться по тексту.
В зависимости от структуры документа и степени его готовности (черновик, текст для печати или только для чтения) Word предлагает несколько режимов просмотра документов. Переключать режимы можно либо с помощь меню Вид, либо с помощью кнопок выбора режимов в левой части горизонтальной полосы прокрутки.
-
Обычный режим. Этот режим лучше использовать для ввода, редактирования или форматирования текста, отображаемого в виде непрерывной вертикальной полосы.
-
Режим веб-документа. В данном режиме Word отображает документ в таком виде, каком он будет открыт браузером. Предназначен для формирования web-страниц
-
Режим разметки страницы. Этот режим позволяет работать с документом, который выглядит так, как после печати.
-
Режим структуры. Режим предназначен для работы со структурой документа и его содержанием. Он используется, когда необходимо создать предварительную структуру или просмотреть имеющуюся.
-
Режим чтения. Данные режим удобно использовать когда вы собираетесь читать текст, а не редактировать документ.
Масштаб документа можно увеличить, чтобы получить подробное изображение, или уменьшить, чтобы увидеть большую часть страницы или даже несколько страниц сразу в уменьшенном виде. Для этого либо выберите команду Вид→Масштаб, либо на Стандартной панели кнопку Масштаб и установите нужный. Также изменять масштаб можно, вращая колесико мышки, удерживая клавишу [Ctrl].
Создание нового документа в Word. Для открытия нового документа предназначена команда Файл→Создать, кнопка Создать Стандартной панели, ссылка Новый документ области задач Создание документа, а так же комбинация клавиш [Ctrl]+[N]. По умолчанию новому документу присваивается имя, которое сохраняется до тех пор, пока при записи на диск не будет назначено другие имя файла. Так же при создании документов можно использовать уже готовые шаблоны.
В процессе работы все изменения хранятся в оперативной памяти компьютера. Чтобы их зафиксировать, следует сохранить документ на диске.
Открытие документа. Чтобы открыть документ Word, нужно выполнить команду Файл→Открыть или кнопку Открыть на Стандартной панели (или комбинация клавиш [Ctrl]+[O]). В результате появится диалоговое окно. Чтобы открыть документа сначала необходимо открыть его папку и выбрать в списке имя документа, а затем щелкнуть на кнопке Открыть или дважды щелкнуть на имени файла.
Для того чтобы открыть документ, с которым пользовать работал в последнее время, найдите его в списке нижней части меню Файл. В настройках программы можно изменить количество документов отображаемых в этом списке (Сервис→Параметры).
Сохранение документа. Завершив работу над документом его надо сохранить. Для этого необходимо либо выбрать команду Файл→Сохранить как…, либо воспользоваться кнопкой Открыть на Стандартной панели, либо комбинацией клавиш [Ctrl]+[S]. В появившемся окне необходимо указать папку для хранения документа и его имя.
При выборе команды Файл→Сохранить можно быстро сохранить документ под тем именем под которым он уже сохранен на диске. Если же надо исходный документ оставить без изменения, то для сохранения документа под другим именем следует выбрать Файл→Сохранить как…
При первом открытии или сохранении документа текущей в окне Открытие документа или Сохранение документа является папка Мои документы. Вы можете указать любое другое место. Преимущество использования папки Мои документы в том, что доступ к ней осуществляется намного проще – это и кнопки в окнах Открытия и Сохранения документа, и папка Мои документы на Рабочем столе.
Вопросы:
-
Какое назначение программы Microsoft Office Word?
-
Как запустить программу?
-
Назовите основные элементы интерфейса программы.
-
Почему некоторые слова Word подчеркивает либо красной, либо зеленой волнистой линией?
III. Практическая часть.
Теперь потренируемся работать с программой Microsoft Office Word.
Запустите Word и откройте файл C:/Наш урок/ Практика.doc. Найдите те элементы интерфейса, о которых мы только что говорили. Попробуйте менять вид отображения документа. Измените масштаб. Сохраните документ под другим именем в свою папку.
Создайте новый документ. И наберите предложенный текст.
После выполнения этого задания напишите небольшую заметку о школьной жизни и сохраните в свою папку.
Учащиеся выполняют задание.
IV. Д/з
Знать, что такое Microsoft Word и его назначение, уметь работать с текстом, используя эту программу. Дополнительное задание: найдите информацию об альтернативных офисных пакетах.
V. Вопросы учеников.
Ответы на вопросы учащихся.
VI. Итог урока.
Подведение итога урока. Выставление оценок.
Текстовый редактор. Работа с текстом
Код ОГЭ по информатике: 2.3.1. Создание текста посредством квалифицированного клавиатурного письма с использованием базовых средств текстовых редакторов. Работа с фрагментами текста. Страница. Абзацы, ссылки, заголовки, оглавления. Проверка правописания, словари. Включение в текст списков, таблиц, изображений, диаграмм, формул
Для организации работы с текстами существует множество программ, например WordPerfect, OpenOffice.org Writer, AbiWord. Здесь и далее приведено описание работы с документами в окне текстового процессора MS Word, однако большинство правил верны и при работе в любом другом текстовом редакторе.
Правила набора текста и составления документов
Профессиональный набор и оформление документов предполагают соблюдение определенных правил работы.
- Ввод текста производят с клавиатуры. Позиция ввода подсвечивается курсором ввода — мигающей вертикальной чертой.
- Текст следует набирать последовательно, отделяя слова и предложения только одним пробелом. Если в тексте нужны некие специальные промежутки, нельзя ставить несколько пробелов подряд — для этого существуют табуляция, различные виды выравнивания текста, отступы (выступы) и поля документа.
- В конце каждого абзаца (и только в этом случае!) следует нажимать клавишу Enter — при этом в текст будет вставлен специальный (невидимый) символ, и курсор будет переведен в следующий абзац. Внутри текущего абзаца курсор будет перемещаться на следующую строку автоматически. При крайней необходимости начать новую строку не завершая абзаца используется комбинация клавиш Shift+Enter.
- Отступ первой строки абзаца («красная строка») не выполняется с помощью пробелов или нажатия клавиши Tab — его следует установить, например, с помощью линейки.
- Центрирование заголовка выполняют только с помощью выравнивания абзаца по центру. При изменении текста или размера шрифта заголовок будет по–прежнему оставаться посередине строки. Для этой цели не применяются пробелы перед текстом заголовка.
- Для набора текста с новой страницы предназначена комбинация клавиш Ctrl+Enter.
- Знаки препинания в документе расставляются по следующим правилам:
а) запятая, точка, двоеточие, точка с запятой, вопросительный и восклицательный знаки набираются вслед за словом без пробела;
б) кавычки и скобки также набираются без пробелов, вплотную к тексту, который они обрамляют;
в) тире обрамляется пробелами с обеих сторон, дефис ставится без пробелов. Правильная расстановка знаков препинания позволит, например, избежать такой ситуации, когда точка или запятая располагается не в конце строки, а автоматически переносится на следующую.
- В некоторых ситуациях требуется, чтобы два слова находились обязательно рядом на одной строке (например, инициалы человека рядом с его фамилией, единицы измерения рядом с числом и т. п.). В таком случае между ними следует поставить «неразрывный» пробел — он устанавливается с помощью комбинации клавиш Ctrl + Shift+пробел.
- Для набора разреженного текста используют разреженный шрифт. Не следует вставлять пробелы между буквами — это приводит к некорректному расположению текста, невозможности проверить правописание, организовать поиск текста. По этим же причинам нельзя расставлять переносы в словах с помощью знака «дефис». В Word имеется возможность автоматической расстановки переносов.
- Набранный текст следует сохранять как можно чаще. Для этого необходимо использовать возможности панели быстрого доступа, команд кнопки Office, комбинации клавиш — те средства, которые наиболее удобны в данный момент. Для важных текстов следует установить опцию автосохранения.
- Перед окончанием работы с текстом следует воспользоваться автоматической проверкой орфографии и грамматики. Даже правильно оформленный, но неграмотный документ создает негативное впечатление.
Пример 1. Выбрать вариант текста, где правильно расставлены пробелы и оформлены знаки препинания.
1) Слова принадлежат веку , а мысли—векам .
2) Слова принадлежат веку, а мысли— векам.
3) Слова принадлежат веку, а мысли — векам.
4) Слова принадлежат веку, а мысли — векам.
Решение. В варианте (1) перед запятой и точкой не должно быть пробелов (они должны быть «прижаты» к предыдущим словам). В этом же варианте отсутствуют необходимые пробелы вокруг тире. В варианте (2) есть пробел только после тире, а перед ним отсутствует. Вариант (3) содержит более одного пробела подряд между словами. В варианте (4) знаки расставлены корректно.
Ответ: вариант (4).
Запуск текстового редактора
Запуск редактора MS Word осуществляется стандартными способами Windows — например, с помощью меню кнопки Пуск / Программы. Запуск приводит к автоматическому созданию нового текстового документа под рабочим названием Документ1.
Открытие любого имеющегося файла документа Word также приводит к запуску программы.
Для работы с файлами в MS Word служит кнопка Office, расположенная в левом верхнем углу окна программы. Для сохранения документа в файле служат команды Сохранить и Сохранить как в меню этой кнопки. Команда Сохранить как запрашивает пользователя, где и под каким названием сохранять документ. Для открытия существующего документа в меню кнопки Office служит команда Открыть.
Файлы, с которыми работали недавно, можно открыть быстрее, выбрав их из списка последних открывавшихся документов в правой части меню кнопки Office.
Для закрытия окна программы (в т.ч. всех открытых в ней документов) можно использовать кнопку Выход из Word в окне меню Office либо кнопку ⊗ Закрыть в правом верхнем углу окна программы. При этом Word проверит, были ли сохранены произведенные в документах изменения. Если какой–либо документ не был сохранен, будет выдан запрос на его сохранение.
Интерфейс MS Word
ЛЕНТА
Вдоль верхнего края окна расположена лента, которая содержит несколько вкладок с кнопками. С помощью ленты можно быстро находить необходимые команды. Команды на вкладках упорядочены в логические группы. Названия вкладок отображаются на ленте вверху.
Каждая из вкладок ленты содержит группы команд определенной тематики. Так, кнопки вкладки Главная предназначены для основных действий по вводу и редактированию текста (включая работу с буфером обмена, форматирование, поиск и отбор данных).
Вкладка Вставка позволяет добавить в документ различные объекты — страницы, символы, таблицы, рисунки, клипы, диаграммы, надписи, колонтитулы, формулы, гиперссылки и др. На вкладке Разметка страницы собраны команды настройки параметров страниц документа.
ЛИНЕЙКА
Для удобства позиционирования текста и объектов в документе слева и вверху рабочей области окна выводятся соответственно вертикальная и горизонтальная линейки. Они позволяют не только оценить расположение элементов текста, но и произвести установку различных отступов, размеров полей и элементов таблиц, ширины колонок, позиций табуляции и пр.
РЕЖИМЫ ПРОСМОТРА
Документ Word может быть представлен на экране в различном виде. Для выбора режима просмотра в строке состояния (слева от ползунка масштабирования) имеется ряд кнопок. Такие же кнопки присутствуют в группе Режимы просмотра документа на вкладке ленты Вид.
Чаще всего работа ведется в режиме «Разметка страницы». В этом режиме положение текста, таблиц, рисунков и других элементов отображается на экране так, как они будут напечатаны. Режим разметки используют и для создания документа, и для окончательного его оформления. Особенно он удобен для работы со сложными элементами — колонтитулами, полями, многоколоночным текстом, графическими объектами. Именно этот режим установлен в Word по умолчанию.
Режим чтения был разработан для удобства чтения документов с экрана.
Для сохранения документа в файле нужно нажать кнопку откроется диалоговое окно, в котором предстоит выбрать папку для сохранения и ввести название файла.
Чтобы текст приобрел такой вид, как в условии, предстоит его отформатировать (оформить) и, возможно, внести в него некоторые изменения (см. пример 3).
Работа с фрагментами текста
ПЕРЕМЕЩЕНИЕ ПО ДОКУМЕНТУ
Чтобы поставить курсор в определенное место документа, надо подвести в эту позицию указатель мыши и один раз щелкнуть ее левой кнопкой. Указатель при наведении на текст имеет вид латинской буквы I.
Передвижение по документу с помощью мыши осуществляется с использованием полос прокрутки. Для перемещения надо потянуть мышью бегунок или нажать стрелки на полосах прокрутки. Для построчного просмотра документа следует нажимать одинарные стрелки на полосе прокрутки, для постраничного просмотра — двойные.
Для перемещения по документу в Word активно используются разные комбинации клавиш
ВЫДЕЛЕНИЕ ФРАГМЕНТОВ ТЕКСТА
Для выполнения многих действий с текстом — шрифтового форматирования, копирования и перемещения, удаления, преобразования в таблицу и др. — следует предварительно выделить необходимый фрагмент. Выделение можно осуществить с помощью мыши, клавиш или их комбинаций. Выделенный фрагмент будет слегка затенен серо–голубым фоном.
Для выделения используют следующие способы.
- Выделить любой фрагмент: провести по нему мышью с нажатой левой кнопкой.
- Выделить слово: дважды щелкнуть по нему мышью.
- Выделить строку: щелкнуть мышью в поле слева от строки — в так называемой зоне выделения (курсор при этом должен иметь вид стрелки, направленной вправо вверх). Если выделяемых строк несколько, протянуть мышь вдоль них по зоне выделения.
- Выделить абзац: щелкнуть мышью в поле слева от абзаца. Другой способ: трижды щелкнуть по самому абзацу.
- Выделить весь документ: нажать комбинацию клавиш Ctrl + A.
Для выделения также используют клавишу Shift вместе с соответствующими комбинациями клавиш перемещения. Например, комбинация Ctrl + Home перемещает курсор к началу строки, а комбинация Shift + Ctrl + Home выделяет фрагмент от текущей позиции до начала строки.
Чтобы снять выделение фрагмента, надо один раз щелкнуть мышью вне выделенного блока — например, в правом поле документа.
УДАЛЕНИЕ ТЕКСТА
Для удаления символа справа от текстового курсора надо нажать клавишу Delete, для удаления символа слева от курсора — клавишу Backspace. Для удаления фрагмента текста надо сначала выделить его, затем нажать клавишу Delete.
ОТМЕНА И ВОЗВРАТ ДЕЙСТВИЙ
Для отмены последнего выполненного действия служит кнопка ← Отменить на панели быстрого доступа. Выпадающий список у этой кнопки позволяет отменить сразу несколько последних операций (для этого нужно выбрать в списке самое раннее отменяемое действие).
Для возврата отмененных действий предназначена соседняя кнопка панели быстрого доступа → Вернуть.
Эти операции могут быть выполнены с помощью клавиатуры. Для отмены действия служат комбинации клавиш Ctrl + Z и Alt + Backspace, для возврата — Ctrl + Y.
КОПИРОВАНИЕ И ПЕРЕМЕЩЕНИЕ ДАННЫХ. БУФЕР ОБМЕНА
Перемещать и копировать можно только выделенные фрагменты документа. В пределах видимой части документа проще всего использовать перетаскивание выделенного фрагмента мышью. Для этого фрагмент нужно захватить указателем мыши (который должен иметь вид стрелки, повернутой влево вверх) и перетащить в требуемую позицию (она помечается вертикальной пунктирной линией).
Для копирования при перетаскивании фрагмента следует нажать и удерживать клавишу Ctrl.
Если требуется перетащить фрагмент за пределы видимой части документа, надо подтянуть его к верхнему или нижнему краю листа и, не отпуская кнопку мыши, задержать там — документ начнет автоматически прокручиваться. В нужный момент следует вернуть указатель в поле документа и отпустить фрагмент в требуемой позиции.
Для перетягивания фрагмента удобно использовать правую кнопку мыши — после ее отпускания на экран выводится контекстное меню, где надо выбрать необходимое действие (например, Переместить или Копировать). Это меню позволяет и отказаться от операции (команда Отменить).
Другой подход — использовать для копирования и перемещения текста буфер обмена — специальную область памяти компьютера для хранения промежуточной информации. Буфер обмена является общим для всех приложений MS Office, включая MS Word.
Для копирования и перемещения фрагмента сначала следует отправить его в буфер обмена, а затем извлечь в нужную позицию. При этом отправить фрагмент можно двумя способами: удалив из исходного текста («вырезать» в буфер обмена) либо оставив в документе («скопировать» в буфер).
Вырезание в буфер обмена можно выполнить с помощью кнопки Вырезать вкладки ленты Главная (группа Буфер обмена), копирование — соседней кнопкой Копировать. Кроме того, можно выбрать эти команды из контекстного меню выделенного фрагмента (вызвав его правой кнопкой мыши). Удобно использовать комбинацию клавиш: для вырезания — Ctrl+X или Shift+Del, для копирования — Ctrl+С или Ctrl+Ins.
Информация из буфера обмена может быть вставлена кнопкой Вставить вкладки ленты Главная (группа Буфер обмена) либо комбинациями клавиш Ctrl+V или Shift+Ins.
После вставки фрагмента буфер обмена MS Office не очищается. Следовательно, можно неоднократно вставлять тот же самый фрагмент (в том числе и в документы других приложений).
ПОИСК И ЗАМЕНА ТЕКСТА
Часто в документе требуется найти или заменить какие–либо фрагменты текста. Для этого служат кнопки группы Редактирование на вкладке ленты Главная.
Чтобы найти текст, надо нажать кнопку Найти, в открывшемся окне ввести в поле «Найти» искомый текст и нажать кнопку Найти далее. Для поиска следующих вхождений этого же текста надо многократно нажимать кнопку Найти далее. Найденные фрагменты текста будут по очереди выделяться в документе фоновой заливкой. Кнопка Найти в приведет к одновременному выделению всех вхождений такого фрагмента в тексте.
Если поиск требуется только в какой–то части текста, ее необходимо предварительно выделить.
Word позволяет организовать автоматическую замену найденного фрагмента текста другим. Для этого в том же окне поиска имеется вкладка Заменить. С помощью кнопки Заменить вкладки ленты Главная можно вызвать это окно, раскрытое сразу на вкладке замены. В появившемся диалоговом окне надо заполнить строку Найти (т. е. указать, что надо заменить) и строку Заменить на (т. е. указать, чем надо заменять).
Форматирование текста
ШРИФТОВОЕ ОФОРМЛЕНИЕ ТЕКСТА
Форматирование — это изменение внешнего вида документа или отдельных его частей. Можно форматировать символы, абзацы, таблицы, страницы и др.
Внешний вид символов текста определяет шрифт. Шрифтовое оформление текста можно задать как до его набора, так и по окончании. Если фрагмент уже набран, перед шрифтовым оформлением его необходимо предварительно выделить.
Наиболее часто используемые опции шрифтового (и не только) оформления собраны на мини–панели форматирования. Она всплывает автоматически при выделении текста, поначалу полупрозрачная, но при наведении на нее курсора становится яркой.
Полностью все опции шрифтового форматирования собраны в диалоговом окне Шрифт, которое вызывается с помощью значка Шрифт этой же группы. Это же окно можно вызвать командой Шрифт контекстного меню выделенного фрагмента.
Шрифтовое оформление включает в себя нижеперечисленные составляющие.
- Гарнитуру (тип, или семейство) шрифта, например Times New Roman, Агial, System или Calibri. Гарнитура определяет внешний вид шрифта для всех его размеров и вариантов начертания.
- Способ начертания шрифта определяет разновидности написания символов одного шрифта. Обычно к ним относят курсив, полужирный и подчеркнутый варианты шрифта. (На ленте соответствующие кнопки действуют как переключатели — при повторном их выборе происходит отмена данного начертания.) Свойства шрифта «полужирный» или «светлый» называют насыщенностью.
- Размер (кегль) шрифта. Причем нужный размер можно как выбирать из выпадающего списка, так и вводить с клавиатуры. Кегль измеряется в пунктах («пт») — типографской единице измерения, равной приблизительно 0,35 мм.
- Способ подчеркивания текста. Может быть одинарным, двойным, точечным, пунктирным и др.
- Цвет символов текста. По умолчанию устанавливается цвет авто — темный на светлом фоне.
- Иные специальные эффекты шрифтового оформления, например зачеркивание, теневое или контурное оформление, установка всех прописных букв, надстрочных или подстрочных индексов и др.
Во второй вкладке диалогового окна шрифта — Интервал — можно задать разреживание и уплотнение текста с различными коэффициентами. Так можно организовать, например, разреженный шрифт для заголовков.
Кнопки форматирования на ленте имеют функцию предпросмотра: если навести на них курсор — в тексте будет показан результат такого форматирования выделенного фрагмента.
Для очистки шрифтового формата служит кнопка Очистить формат.
ФОРМАТИРОВАНИЕ АБЗАЦЕВ
Абзацем в Word называется фрагмент текста между нажатиями клавиши Enter. При ее нажатии в текст вставляется специальный (непечатаемый) символ ¶ , который называется знаком конца абзаца.
Непечатаемые символы обычно не отображаются на экране. Чтобы увидеть этот и другие непечатаемые символы, надо включить режим их отображения с помощью кнопки ¶ Отобразить все знаки. В таком режиме видно, как устроен текст, и зачастую именно благодаря этому режиму можно понять, почему в расположении текста произошли какие–либо изменения. Другие непечатаемые символы: обычный пробел — • (точка), неразрывный пробел — о, конец страницы — длинная точечная линия.
Абзац может содержать любое количество строк (в том числе и не содержать текста вообще).
Если необходимо форматировать несколько абзацев, следует предварительно их выделить.
Большая часть параметров абзацного форматирования сосредоточена в группе кнопок Абзац вкладки ленты Главная. Среди них — тип выравнивания текста абзаца, межстрочное расстояние, отступы и выступы и др. Кроме того, группа Абзац имеется также на вкладке Разметка страницы.
Весь набор опций абзацного форматирования представлен в диалоговом окне Абзац. Существует четыре варианта выравнивания текста в абзаце: по левому краю, по правому краю, по центру и по ширине.
При выравнивании по левому краю текст абзаца будет прилегать к левому краю
полосы документа, а правый будет неровным, рваным.
Аналогично — для абзацев текста, выровненных по правому краю.
Их строки будут иметь выровненный правый край и неровный левый.
Выравнивание абзаца по центру чаще всего применяют
для заголовков, названий, подписей.
Выравнивание по ширине означает, что оба края абзаца — левый и правый — будут ровными за счет вставки дополнительных промежутков (не пробелов!) между словами текста.
Установка отступа абзаца изменяет положение текста относительно левого и/или правого полей страницы. Имеется возможность установить отступ всех строк, только первой строки и всех остальных строк. Для этого можно воспользоваться кнопками Слева и Справа на вкладке ленты Разметка страницы.
Для установки отступов удобно использовать горизонтальную линейку. Необходимо всего лишь перетащить нужный бегунок линейки в требуемую позицию.
На ленте в группе Абзац вкладки Главная имеются кнопки Увеличить отступ и Уменьшить отступ, позволяющие изменить левый отступ. Такие же кнопки имеются на мини–панели инструментов.
Расстояние между строками абзаца по вертикали называется межстрочным интервалом и устанавливается в диалоговом окне Абзац либо с помощью кнопки. Чаще всего используются одинарный (1,0) и полуторный (1,5) интервалы. Коэффициенты означают, что расстояние между строками равно высоте одной или полутора строк текста.
Можно устанавливать интервалы между самими абзацами. Для этого используются кнопки До и После на вкладке ленты Разметка страницы.
ОБРАМЛЕНИЕ И ЗАЛИВКА
Word предоставляет возможность установить обрамление текста (границы). Обрамлять можно один или несколько абзацев, с одной или с нескольких сторон, границы могут быть разной толщины, цвета и находиться на разном расстоянии.
Самый простой способ установки границ — с помощью кнопки группы Абзац вкладки ленты Главная. Ее выпадающий список содержит перечень возможных вариантов обрамления. Тот вариант, который был выбран последним, будет отображаться на самой кнопке и в ее подписи. Чтобы повторно выбрать этот же вариант заливки, можно нажимать только кнопку, без выбора строки списка. Чтобы удалить границы, надо выбрать в выпадающем списке кнопки ленты команду Нет границы.
Можно изменить цвет фона для выбранного абзаца (абзацев). При фоновой заливке изменяется фон всего абзаца — от левого до правого поля. Обычно такая заливка используется для визуального выделения фрагментов документа.
Для установки цвета фона можно использовать кнопку Заливка в группе кнопок ленты Абзац вкладки Главная.
Организация списков
При работе с текстом часто возникает необходимость пометить абзацы — иногда специальными значками–маркерами, иногда с помощью цифр или комбинированным способом. Для решения этой задачи Word предусматривает три вида списков — маркированные, нумерованные и многоуровневые.
Оформление списков в Word производится с помощью первых трех кнопок группы Абзац на вкладке ленты Главная — каждая из них отвечает за один из видов списков.
Можно сначала набрать текст, затем оформить его в виде списка; можно поступить наоборот. Часто первый вариант оказывается эффективнее.
Параметры страницы
Для настройки внешнего вида страниц служат кнопки Поля, Ориентация и Размер на вкладке ленты Разметка страницы (в группе Параметры страницы).
В выпадающих списках этих кнопок перечислены наиболее часто используемые варианты настроек. Так, размер бумаги чаще всего используют А4 (210 х297 мм) или его половинку — А5 (148 х210 мм). Ориентация бумаги может быть книжной (длинная сторона листа расположена вертикально) или альбомной (длинная сторона листа расположена горизонтально).
Номера страниц можно вставить с помощью кнопки Номер страницы в группе Колонтитулы на вкладке Вставка.
Пользователю предлагается несколько вариантов нумерации — вверху и внизу страницы, на боковых полях документа. Там же находится и команда удаления всей нумерации страниц.
Стили и темы в оформлении документов Word
При работе с документом часто приходится оформлять одинаково однородные фрагменты — заголовки, названия рисунков и таблиц, основной текст документа и т. п. Облегчить единообразное оформление документов помогают стили. Они позволяют применить совокупность атрибутов форматирования за одно действие. С помощью стилей автоматически создается оглавление документа.
Стиль — набор параметров форматирования, который применяется к символам текста, абзацам, таблицам и спискам.
Стиль символа задает форматирование фрагмента текста внутри абзаца: гарнитуру шрифта, его размер, цвет, начертание и др.
Стиль абзаца определяет внешний вид абзаца: выравнивание текста, отступы, межстрочный интервал, обрамление.
Стиль таблицы задает вид границ, заливку, выравнивание текста и шрифты в таблице.
Стиль списка применяет одинаковое выравнивание, шрифты, знаки нумерации или маркеры к спискам.
Документ всегда оформлен с использованием стилей, даже если они специально не применялись. По умолчанию к тексту документа применяется стиль Обычный. Для применения иного стиля можно использовать кнопки из группы Стили на вкладке Главная.
Автоматическое оглавление документа
Word помогает автоматизировать многие операции по оформлению текста. Так, кнопки вкладки Ссылки позволяют автоматически сформировать оглавление документа и предметный указатель, вставить в текст сноски и перекрестные ссылки, создать списки литературы и иллюстраций.
Группа кнопок Оглавление предназначена для сборки оглавления документа и его обновления в случае внесения изменений в текст. Для этого сначала надо оформить встроенными стилями Заголовок 1 — Заголовок 9 те заголовки, которые требуется включить в оглавление. Заголовок 1 применяют к названиям самого верхнего уровня (главам), Заголовок 2 — к вложенным подзаголовкам (параграфам, разделам). Следует использовать столько уровней заголовков, сколько должно содержать будущее оглавление.
Затем надо установить курсор в позицию будущего оглавления (обычно в начало или конец документа) и выбрать на вкладке Ссылки в списке кнопки Оглавление один из видов автоматического (автособираемого) оглавления. Если ни один из них не подходит — внешний вид оглавления можно изменить, выбрав у кнопки Оглавление команду Оглавление.
Word найдет все заголовки, оформленные указанными стилями, отсортирует их по уровню заголовка, добавит соответствующие номера страниц и отобразит оглавление в документе.
Оглавление будет представлять из себя единое поле. В заголовке этого поля можно выбрать кнопку замены вида оглавления и команды его удаления (Удалить оглавление) или обновления (Обновить таблицу).
Ссылки
СНОСКИ
Сноски (обычные и концевые) используют для различных уточняющих сведений. Обычные сноски печатаются внизу каждой страницы документа. Концевые сноски размещаются в конце документа. Один документ может содержать как обычные, так концевые сноски.
Сноска состоит из двух связанных частей: знака сноски и текста сноски. Знак сноски вставляется в позицию курсора. Текст сноски (в конце страницы или документа) повторяет этот знак и содержит разъяснение, уточнение, ссылку. Можно задать автоматическую нумерацию сносок (при перемещении, копировании или удалении знака сноски Word перенумерует оставшиеся сноски).
Для организации сносок служат кнопки группы Сноски на вкладке Ссылки (при этом Вставить сноску добавляет обычную сноску). После ввода текста в области сносок следует вернуть курсор в основной документ, щелкнув в нем мышью.
Для удаления сноски следует выделить ее знак в тексте и нажать клавишу Del.
СПИСОК ИСТОЧНИКОВ
Очень удобным средством Word является автоматизированное формирование списка источников литературы к научной работе, реферату, статье. Если в документе потребуется сделать повторную ссылку на источник информации или произойдут изменения в списке источников — программа отследит нумерацию, автоматически внесет все изменения в список и т. д. Для формирования списка источников литературы предназначены кнопки вкладки Ссылки (группа Ссылки и списки литературы).
Для добавления первой ссылки на источник служит кнопка Вставить ссылку/Добавить новый источник. В окне следует заполнить сведения о нем (краткие или подробные).
Ссылка будет вставлена в текст в таком виде, который определен с помощью кнопки Стиль. Если был выбран стиль ISO цифровая ссылка — будет вставлен порядковый номер, если один из стилей ГОСТ — фамилия автора и год издания. И в том, и в другом случае ссылку можно будет отредактировать командами ее контекстного меню.
Для повторной ссылки на тот же источник достаточно будет выбрать его из списка кнопки Вставить ссылку.
В конце документа можно собрать список всех источников, использованных в документе, с помощью кнопки Список литературы.
Организация табличных данных
Таблицы используются для упорядочения данных, создания макетов страниц со столбцами текста и рисунков; их можно применять для создания бланков документов.
Для работы с таблицами Word имеет на ленте две контекстно–зависимые вкладки — Конструктор и Макет, объединенные в группу Работа с таблицами. Они становятся доступными, как только курсор попадает в таблицу. Вкладка Конструктор позволяет быстро форматировать таблицу, а вкладка Макет используется для редактирования таблиц.
СОЗДАНИЕ ТАБЛИЦ
Для того чтобы быстро создать простую таблицу, достаточно нажать кнопку Таблица на вкладке Вставка и обвести в появившейся сетке ячеек нужное количество строк и столбцов.
Можно создать таблицу, используя команду Вставить таблицу. При этом в диалоговом окне надо указать число столбцов и строк в создаваемой таблице.
ВЫДЕЛЕНИЕ ЭЛЕМЕНТОВ ТАБЛИЦЫ
Для многих операций с таблицей потребуется выделить ее полностью или частично.
Те же действия можно выполнить с помощью кнопки Выделить на вкладке Макет в группе Таблица — в ее выпадающем списке есть команды Выделить ячейку, Выделить строку, Выделить столбец, Выделить таблицу.
ДОБАВЛЕНИЕ И УДАЛЕНИЕ ЭЛЕМЕНТОВ ТАБЛИЦЫ
На вкладке Макет в группе Строки и столбцы сосредоточены кнопки, которые позволяют добавить строки выше и ниже текущей и столбцы — левее и правее текущего. Команды кнопки Удалить удаляют выделенные элементы таблицы (ячейки, строки, столбцы).
Можно использовать для этих операций контекстное меню — в нем также имеются соответствующие команды удаления и вставки.
Чаще всего для добавления новой строки в таблицу устанавливают курсор справа от той строки, за которой последует вставка, и нажимают клавишу Enter. Это самый простой способ вставки строк.
Самым простым способом удаления элементов таблицы является их выделение и нажатие клавиши Backspace. Однако необходимо иметь в виду, что клавиша Delete удаляет не строки, столбцы, ячейки, а их содержимое (очищает их).
ИЗМЕНЕНИЕ РАЗМЕРОВ ЭЛЕМЕНТОВ ТАБЛИЦЫ
Ширину любого столбца, высоту любой строки, как и отдельных ячеек таблицы, легко изменить перетаскиванием мышью их границ. Для этого надо выделить нужные элементы таблицы, подвести курсор к границе (при этом курсор приобретет форму двойной черты с двунаправленной стрелкой) и перетащить появившуюся пунктирную линию на нужную позицию. Если предварительно никакой элемент таблицы выделен не был, изменения коснутся текущей строки или столбца.
Для изменения размеров очень удобно использовать линейку. Как только курсор устанавливается в таблицу, на горизонтальной и вертикальной линейках появляются метки, соответствующие границам столбцов и строк. Их можно перемещать вдоль линейки, тем самым изменяя высоту строк и ширину столбцов. Если никакой элемент таблицы выделен не был, изменения коснутся всех ее строк/столбцов, иначе — только выделенного блока.
ОБЪЕДИНЕНИЕ И РАЗБИЕНИЕ ЭЛЕМЕНТОВ ТАБЛИЦЫ
Часто несколько ячеек таблицы требуется объединить в одну — например, в шапке таблицы.
Самый простой способ объединения — выделить требуемые ячейки, вызвать контекстное меню и выбрать из него соответствующую команду Объединить ячейки. Эта же команда имеется в группе Объединить контекстной вкладки Макет.
Вызов операции разбиения ячейки осуществляется аналогично, однако при этом требуется указать, как именно следует ее разбить — на сколько строк и/или столбцов.
ВЕРТИКАЛЬНАЯ ОРИЕНТАЦИЯ ТЕКСТА
Способы оформления текста внутри таблиц такие же, как и при работе со свободным текстом: можно использовать шрифтовое и абзацное форматирование, создавать маркированные и нумерованные списки и т. д. Кроме того, в ячейках таблицы можно выравнивать текст не только по горизонтали, но и по вертикали.
Для этого служат девять кнопок группы Выравнивание вкладки Макет. Соответствующие команды имеются и в контекстном меню таблицы — в подменю Выравнивание ячеек.
Кнопка Направление текста работает как переключатель, вращая текст на 90° влево или вправо.
Вставка в текст различных объектов
ВСТАВКА СПЕЦИАЛЬНЫХ СИМВОЛОВ
При вводе текста часто приходится использовать символы, которых нет на клавиатуре. Это могут быть математические знаки, буквы иных алфавитов, служебные символы и др.
Для вставки таких символов надо щелкнуть на вкладке Вставка в группе Символы по кнопке Символ. В появившемся списке следует выбрать нужный символ. Он будет вставлен в текущую позицию.
Если в списке нет требуемого знака, надо выбрать команду Другие символы — откроется диалоговое окно Символ, где отображается полный перечень возможных символьных наборов различных шрифтов.
В диалоговом окне нужно выбрать шрифт — его таблица будет отображена в центральной части окна. Существуют специализированные шрифты, являющиеся наборами математических символов, музыкальных знаков и т. п. Примером наиболее часто используемых коллекций символов–рисунков служат шрифты Symbol, Webdings, Wingdings, Wingdings2 и Wingdings3.
Кнопка Вставить добавляет символ в позицию курсора и не закрывает окно. Можно продолжить выбор и вставку новых символов.
Вторая вкладка — Специальные знаки — этого окна позволяет вставлять в текст различные служебные символы: знак конца абзаца, разрывы строк, разделов, колонок, неразрывные пробелы, дефисы и т. п.
В Word встроен формульный редактор, позволяющий набирать математические формулы.
Для вставки формулы используется команда Формула, кнопка которой находится в группе Символ вкладки ленты Вставка. При ее нажатии в документ помещается формульный блок и открывается контекстно–зависимая вкладка Работа с формулами/Конструктор, на которой сосредоточены все команды набора формул.
Для вставки в формульный блок фрагментов формулы следует выбирать соответствующие шаблоны в выпадающих списках кнопок группы Структуры. Выбранный шаблон будет вставлен в позицию курсора.
Шаблоны можно вкладывать один в другой для построения многоступенчатых формул. Так, можно использовать шаблон интеграла, вложив в его подынтегральное выражение, например, шаблон дроби.
ВСТАВКА ГРАФИЧЕСКИХ ОБЪЕКТОВ
К графическим объектам Word можно отнести рисунки из графических файлов и коллекции клипов MS Office, организационные и обычные диаграммы, надписи и фигурный текст WordArt. Кроме того, средствами Word можно создавать несложные рисунки самостоятельно. Для вставки всех этих объектов используют группы кнопок Иллюстрации и Текст вкладки ленты Вставка.
Работа с этими графическими объектами производится с использованием возможностей контекстных вкладок, которые появляются при выделении объекта. Для выделения объекта достаточно щелкнуть по нему мышью — вокруг него появятся ограничивающие маркеры.
Так, для выделенного рисунка (в том числе рисунка клипа) на ленте добавится вкладка Работа с рисунками, для фигуры — Средства рисования, для диаграммы — Работа с диаграммами, для фигуры SmartArt — Работа с рисунками SmartArt.
- При вставке рисунков (кнопка Рисунок) на экран выводится окно открытия файлов. Оно позволяет выбрать рисунки из файлов графических форматов JPG, BMP, GIF, TIFF, PNG и др.
- Вставка клипов (кнопка Клип) добавляет в текст мультимедийные файлы из коллекций, содержащих рисунки, звуки, анимацию, фильмы. Вместе с MS Office поставляется коллекция готовых клипов при наличии подключения к Интернет можно вставить дополнительные клипы.
- В поставку Word входит также набор готовых фигур нескольких категорий: линии, основные фигуры, фигурные стрелки, блок–схемы, звезды, ленты и выноски. Их можно выбрать в меню кнопки Фигуры.
- Объекты SmartArt занимают промежуточное положение между фигурами и диаграммами. Они позволяют представить различную информацию в виде удобных графических блоков. В окне их выбора для каждого объекта приведен пример, описание в правой панели и всплывающая подсказка. Каждый из блоков объекта впоследствии можно изменять, вписывать в них тексты, форматировать.
- При попытке вставить в документ Word диаграмму (кнопка Диаграмма) автоматически запускаются электронные таблицы MS Excel, откуда заимствованы виды диаграмм.
- Для создания фигурного текста предназначена кнопка WordArt в группе Текст на вкладке ленты Вставка. Фигурный текст является графическим объектом, а не текстом. Сначала в выпадающем списке нужно выбрать подходящий стиль из коллекции WordArt, затем ввести текст в появившемся окне, указав параметры его шрифтового оформления. К фигурному тексту можно добавлять тень, наклонять, вращать, растягивать его (с помощью кнопок контекстной вкладки Работа с объектами WordArt / Формат).
- Кнопка Надпись содержит список заготовок для создания надписей различного типа. Надпись — это объект векторной графики, в который вставлен текст. Надписи используют при оформлении документов, например, чтобы вынести цитату в центр страницы, разместить дополнительные материалы «на полях» и т. д.
Для удаления любого графического объекта достаточно выделить его и нажать клавишу Delete.
Сервисные функции
ПРОВЕРКА ПРАВОПИСАНИЯ
Проверку правописания в Word можно производить как в процессе работы над документом (программа будет «на лету» выделять ошибки для их немедленного исправления), так и по окончании составления документа по запросу пользователя. Второй способ предпочтителен для больших документов, перегруженных вставленными объектами. Выбор варианта устанавливается в окне настройки параметров Word (вызывается кнопкой Office/Параметры Word) — в разделе Правописание.
При постоянном контроле ошибки будут выделяться при наборе текста: красной волнистой линией будут подчеркнуты слова с орфографическими ошибками, зеленой волнистой линией — предложения, нарушающие правила грамматики.
Если была выбрана проверка по запросу пользователя, то запустить ее можно кнопкой находится в группе Правописание на вкладке ленты Рецензирование. Проще использовать клавишу F7. Запустится процесс проверки, и при обнаружении ошибок отобразится окно проверки правописания.
Чтобы проверка осуществлялась корректно, надо указать язык, на котором составлен документ. Обычно Word определяет язык автоматически, для установки языка вручную служит кнопка Выбрать язык в группе кнопок Правописание. В открывшемся окне можно выбрать язык и установить флажок Определять язык автоматически.
В случае обнаружения ошибок Word предлагает помощь в их исправлении. Проще всего для исправления ошибок использовать контекстное меню, выбрав в нем нужный вариант.
Для проверки орфографии Word использует свои встроенные словари. Однако любой язык развивается, поэтому пользователю предоставляется возможность пополнять словарный запас программы. Для этого предназначена команда Добавить в словарь.
РАССТАНОВКА ПЕРЕНОСОВ
Для автоматической расстановки переносов служит команда Расстановка переносов/Авто вкладки ленты Разметка страницы (группа Параметры страницы).
Нельзя вставлять переносы вручную с помощью знака «–» (дефис) — после того как в текст будут внесены изменения, слово может сместиться в середину строки, и в нем останется знак переноса. Для вставки переносов вручную служит «мягкий перенос», который проще всего вставить с помощью комбинации клавиш Ctrl + –.
Конспект урока по информатике «Текстовый редактор. Работа с текстом».
Вернуться к Списку конспектов по информатике.