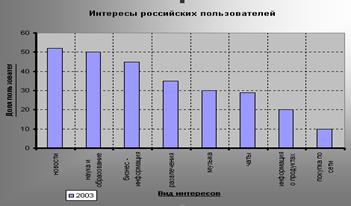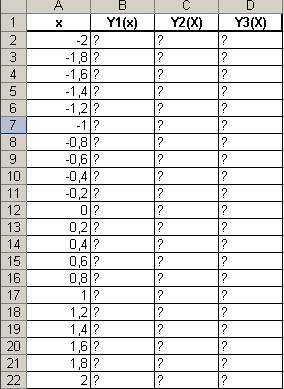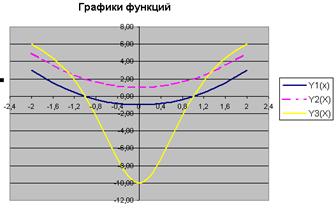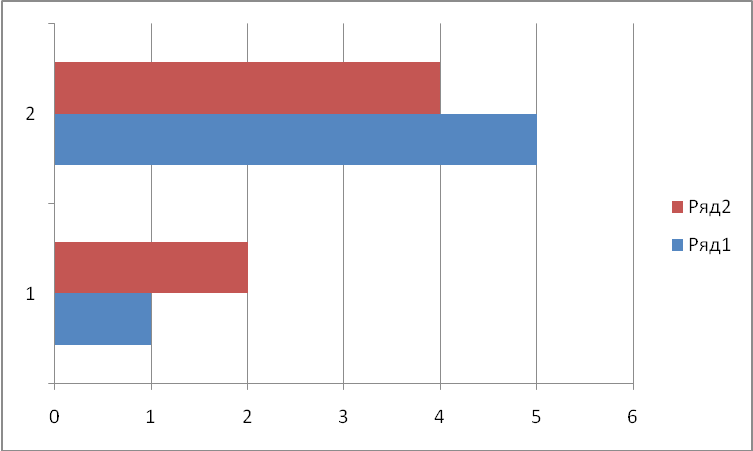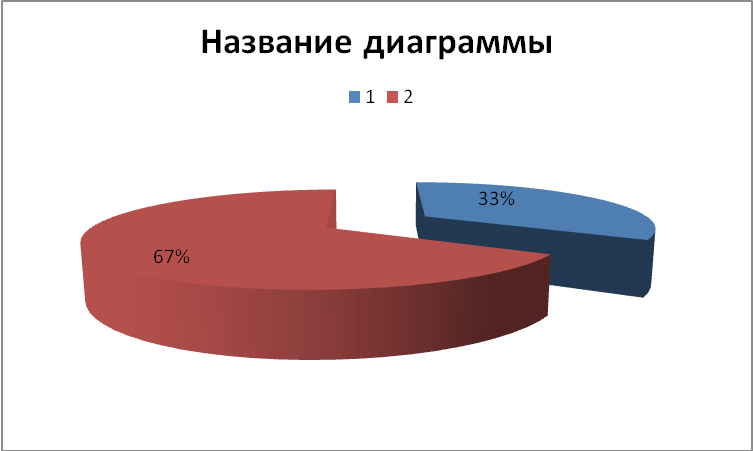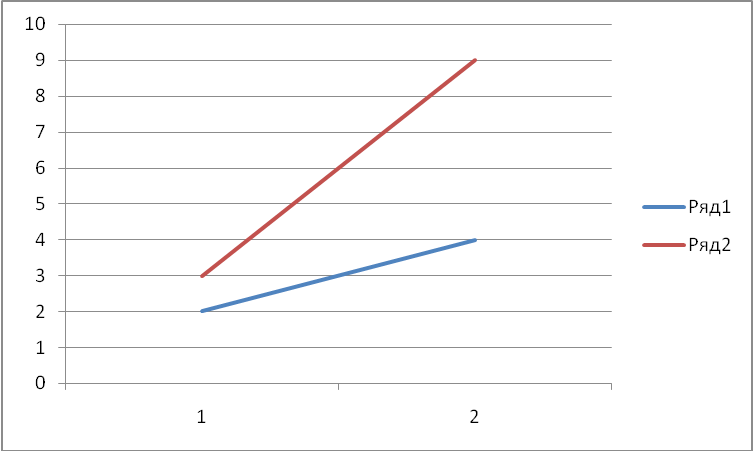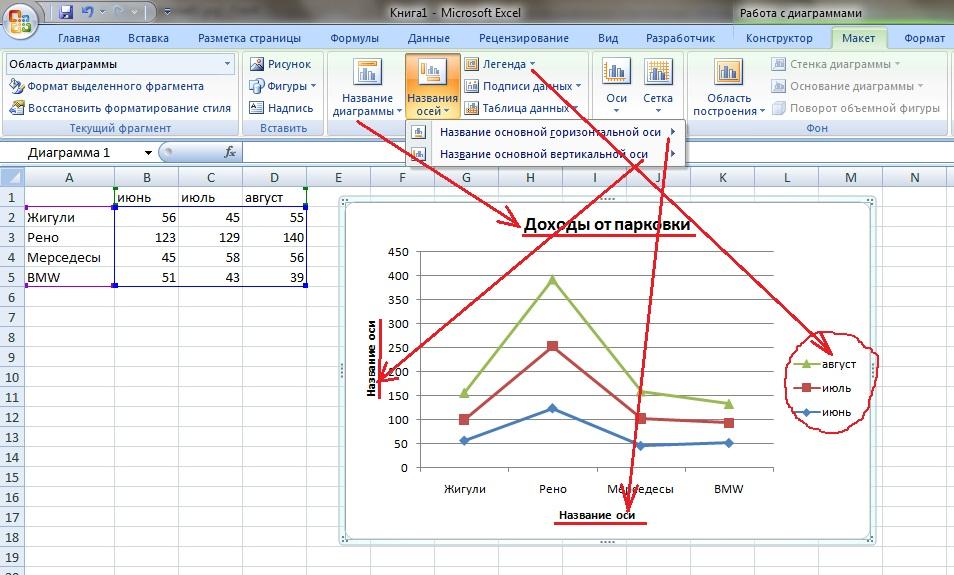Конспект
урока: «Построение диаграмм и графиков в электронных таблицах Excel»
7
класс
Раздел программы: Информационное
моделирование;
Цель урока: помочь
учащимся получить представление о диаграммах
Задачи урока:
образовательные:
расширить представления учащихся о возможностях
программы Excel;
научить строить и использовать круговые диаграммы
в программе Excel
развивающие:
развивать аналитико-синтезирующее мышление
обучающихся;
формировать умения наблюдать, делать выводы;
развивать находчивость и умения преодолевать
трудности для достижения намеченной цели.
воспитательные:
воспитывать положительное отношение к знаниям,
прививать интерес к информатике.
воспитывать творческий подход к работе;
развивать познавательный интерес, формировать
информационную культуру.
Тип урока:
комбинированный.
Формы работы:
беседа, индивидуальная работа, работа в группах
Программное и техническое обеспечение урока:
1. Мультимедийный
проектор;
2. Компьютерный
класс;
3. Программа
MS Excel;
Дидактическое обеспечение урока:
1. Раздаточный материал – электронный тест «Электронные таблицы», практическая
работа
2. Презентация к уроку «Диаграммы»
Список литературы:
- Босова Л. Л. Информатика: Учебник
для 7 класса - Босова Л.Л.
Уроки информатики в 5-7 классе. Методическое пособие
Последовательность этапов урока.
1.Организационный
момент (3 мин).
- Мотивация
- Эпиграф
2.Актуализация и
проверка усвоения изученного материала (10 мин).
3.Сообщение темы и
целей урока (2 мин).
4.Объяснение нового
материала (10 мин).
5.Физкультминутка
(2 мин).
6.Компьютерный
практикум (15 минут).
7. Рефлексия (1
мин).
8.Домашнее задание
(1 мин).
9.Итог урока (1
мин).
Ход урока:
1.Организационный момент. (Приветствие класса)
Мотивация
(1 мин)
Здравствуйте, ребята! Как вы уже успели заметить, сегодня на уроке у
нас присутствуют гости. Они хотят посмотреть, как мы с вами умеем работать. Ну
что ж, давайте постараемся и попробуем не разочаровать их.
Говорят,
Знания – это наши плоды, так пусть сегодняшний день у нас будет урожайный! На
столе у вас лежат яблочки, на них вы будете отмечать свои достигнутые
результаты на этом уроке. Подпишите ваши яблочки!!!!
Эпиграф. Итак мы начинаем наш урок.
Учитель: Мы нашу жизнь уже не мыслим без
расчетов,
Финансовых, научных, да мало ли у нас
подсчетов,
Но чтобы важный сей расчет заслуживал доверия,
Использовать Excel нам нужно без сомнения.
Это стихотворение,
написанное учителем, действительно подтверждает важность изучения программы Excel в реалиях
нашей жизни
Мы уже многое
узнали об этой программе и сегодня на уроке продолжим дальнейшее знакомство с
ней.
2.Актуализация и проверка усвоения изученного
материала (10 мин).
Мы
живем в мире цифр и статистические данные окружают нас, но за цифрами могут
стоять реальные люди. Вот за аббревиатурой 7 стоите вы реальные дети и каждый
из вас имеет свои порядковый номер в журнале, но это не просто номер- это
реальный человек со своей жизнью и интересами.
Я
сейчас озвучу следующую статью со статистическими данными:
В 7 «а» классе 27 учащихся: из которых 7 учащихся отличники, а в 7
«в» 6 отличников из 29 учащихся, в с 7 «б» количество отличников — 2, но в
классе 28 учеников. Хорошистов в 7«а» -15, а в 7«б» 21, в 7«в» классе на 1
больше, чем в 7 «а». В 7«а» и 7«б» успевающих равное количество, но на два
меньше, чем в 7«в» классе, количество которых равно 7. Также посчитано качество
знаний в этих классах, в 7 «а» и 7 «б» — 82%, а в 7 «в»-76%.
Вопрос: Кто скажет, в какой форме была представлена эта
информация? (В звуковой форме).
Вопрос: Вы хорошо запомнили эту информацию? Я думаю, что нет.
Как
вы думаете можно представить эту информацию в другой форме, текстовой, которая
позволила бы сохранить и запомнить эту информацию?
Посмотрим
на эту форму представления информации. ( Показ слайда с
текстом : )
Вопрос:
— Удобно ли представлена данная информация? (Нет)
Вопрос: В этом тексте как вы видите, имеется множество числовых
данных. Как вы думаете, можно ли упорядочить эти данные?
Какая
форма представления информации для этого используется?
(Представить
данные текста в виде таблицы).
Вопрос:— А в какой форме удобно было бы представить информацию? (Правильно
табличной). %качества знаний=(колич отл+хор+уд)*100/общее количество
Она
бы приняла следующий вид:
|
Класс |
7а |
7б |
7в |
|
Кол-во учащихся |
27 |
28 |
29 |
|
5 |
7 |
2 |
6 |
|
4 |
15 |
21 |
16 |
|
3 |
5 |
5 |
7 |
|
%качества знании |
81.5 |
82.1 |
75,9 |
Как
вы видите, табличное представление информации позволяет упорядочить информацию,
делает ее удобной для нашего восприятия.
На
прошлом уроках мы познакомились с электронными таблицами. Как они назывались?
(Excel) Мы с Вами продолжим изучение этой темы.
Что
Вы научились делать в этих таблицах? Создавать, заполнять таблицы, оформлять их
содержимое, работать с готовыми таблицами, выполнять расчеты над данными
таблицы.
Для
начала мы вспомним изученный материал прошлых уроков с помощью теста. На
рабочем столе у каждого имеется тест. На выполнение, которого дается 5-6 минут.
Проверку
мы выполним — поменявшись своей работой с соседом по парте.
Вы
видите на слайде правильные ответы. За каждый правильный ответ, 1 бал,
соответственно за кол-во правильных ответов вы ставите оценку. Поставьте оценку
за тест на своем яблоке.
Молодцы
вы справились с заданием и получили свои оценки. А теперь вернемся к нашей
таблице.
3.Сообщение темы и целей урока (2 мин).
Вопрос: Как вы думаете, какой вид представления информации более
нагляден и пригоден для дальнейшего анализа? (Графическая форма). Ребята, пользуясь этой таблицей можно сделать
содержащуюся в таблице информацию более наглядной и легко воспринимаемой.
А
как? А я хочу вас познакомить сегодня, как с помощью таблиц Excel можно это сделать. С чем мы сегодня познакомимся на уроке, а тему
урока вы узнаете, разгадав ребус (ребус на слайде)
Молодцы! Правильно!
Тема нашего урока «Диаграммы». Запишем тему урока в тетрадь.
Давайте мы поставим для себя цель, которую хотим
достигнуть на уроке.
•
Работая в таблице, я научусь …(наглядно
представлять данные в виде диаграммы)
•
Работая в таблице, я сегодня буду развивать… (навык
работы с программой, память, мышление)
А для чего они нам нужны диаграммы???
Замечательным
свойством электронных таблиц является возможность графического представления
числовой информации, содержащейся в таблице. Для этого существует
специальный графический режим работы табличного
процессора.
Умение строить
диаграммы является неотъемлемой частью любой профессиональной деятельности
специалиста. Графические методы представления числовой информации помогают
описанию, а затем анализу данных. С помощью диаграмм легко выяснить и наглядно
представить закономерности, которые трудно бывает уловить в таблицах.
4.Изучение нового материала.
А что же такое
диаграмма?
Диаграмма – это средство наглядного графического изображения информации,
предназначенное для сравнения нескольких величин или нескольких значений одной
величины.
Excel предлагает на выбор из 14 типов диаграмм 70 видов. Я познакомлю вам с некоторыми типами диаграмм.
Большинство диаграмм строятся в
прямоугольной системе координат.
|
|
Гистограмма – служит для сравнения нескольких величин в нескольких |
|
|
Линейчатая – служит для сравнения нескольких величин |
|
|
График – служит для того, чтобы проследить за изменением нескольких |
|
|
Круговая – служит для сравнения нескольких величин в одной точке |
|
|
Кольцевая – аналогична круговой |
5. Физминутка для снятия общего утомления. 2 мин
Ребята, встаньте и представьте себе, что вы приглашены на бал в
царство диаграмм. Перед балом нужно привести себя в порядок. Потрите ладошки,
до ощущения тепла и сделайте маску своим глазкам, погрейте их – они от этого
станут еще красивее и заблестят. Поставьте ладони с растопыренными пальчиками
перед глазками и разводим кисти в противоположном направлении – влево, вправо.
И так мы выглядим прекрасно. Пора на бал.
Вот в зал входят «Столбчатые» диаграммы – изображайте их – потянитесь
из-зо всех сил вверх, чтобы почувствовать, как каждая мышца растягивается и
отдыхает от напряжения. Вы похожи на столбчатые диаграммы.
А теперь в зал вошли линейные диаграммы – сделайте наклон вправо и
хорошенько потянитесь, а затем влево и также потянитесь.
Вот проходят пышные дамы – конические диаграммы, девочки, изображайте,
пышных дам, а с ними под руку идут их кавалеры — цилиндрические диаграммы.
(Руки вверх, потянулись – вдох, руки вниз – выдох)
И вот бал начался. и все закружились в вальсе – руки на пояс –
сделайте круговые обороты туловищем. Бал закончен. Садитесь на свои места.
Вернемся на наш урок и с новыми силами продолжим
работу.
Сегодня мы
попробуем представить числовую информацию наглядной и выразительной с
использованием диаграмм. Давайте еще раз скажем…. что такое диаграмма? Какие виды бывают?
Мы
сказали, что такое диаграмма, для чего они нужны, а как на компьютере создать
диаграммы???
Порядок создания диаграмм:
- Вызвать Microsoft Office Excel 2007 –
Пуск – Программы – M. Office –
Microsoft Office Excel 2007. - Построить таблицу
- Выделить объект, содержащий данные для
построения. - Вызвать мастера диаграмм.
- Выбрать тип диаграммы.
- При необходимости изменить данные
Диаграмма представляет собой самостоятельный объект
электронной таблицы и характеризуется рядом параметров, которые
задаются при создании и могут быть изменены при редактировании диаграммы.
6.Компьютерный практикум (15 минут).
А сейчас мы посмотрим как будет выглядеть
графически наша таблица Слайд 26
|
Класс |
7а |
7б |
7в |
|
Кол-во учащихся |
27 |
28 |
29 |
|
5 |
7 |
2 |
6 |
|
4 |
15 |
21 |
16 |
|
3 |
5 |
5 |
7 |
|
% качества знании |
81.5 |
82.1 |
75.9 |
По полученным данным вам предстоит построить сначала гистограмму,
затем круговую диаграмму в программе Excel и продемонстрировать
её мне. У каждого рабочего места лежит карточка с практической работой,
которой вы можете воспользоваться при выполнении задания.
Пересаживайтесь,
пожалуйста, за компьютеры. Но прежде, чем приступить к работе вспомним о ТБ. (Напоминание
основных правил ТБ) Учащиеся открывают MS Excel. На столах карточки практическая работа, вместе выполняем задания,
учитель координирует работу учащихся, контролируя результаты каждого ученика.
Если вы все сделали правильно, то у вас должно получиться примерно следущее:
Слайд16
Проверяем как вы справились с заданием:
Микровывод (оценить
работу детей)
Молодцы!
Все с заданием справились. Прошу пересесть за парты.
7. Подведение итогов
Вы сегодня
научились создавать диаграммы. Результатом работы стали выполненные вами
задания.
Наши знания –
плоды. Давайте запишем чему вы сегодня научились, что узнали.
Замечательно.
Я желаю, чтобы эти яблочки за неделю подросли, и к ним добавились новые плоды.
8. Домашнее задание.
- Выучить
определения, уметь различать виды диаграмм
2.Построить
диаграмму Факторов, влияющих на здоровье человека. (Результаты
представить на следующий урок на любом носителе). (Карточки таблицей к домашнему заданию раздаются каждому
обучающемуся.)
9. Итог урока
Спасибо за сотрудничество. Урок окончен. Слайд 30
Таблица ответов
|
1 |
2 |
3 |
4 |
5 |
|
|
А |
ü |
ü |
|||
|
Б |
ü |
||||
|
В |
ü |
||||
|
Г |
ü |
ПЛАН УРОКА ТЕОРЕТИЧЕСКОГО ОБУЧЕНИЯ
ТИП УРОКА: комплексный урок.
ТЕМА: «Технологии создания и преобразования информационных объектов».
ТЕМА УРОКА: «Создание и настройка диаграмм в Excel».
МЕТОД ОБУЧЕНИЯ: практический.
СПОСОБ ОБУЧЕНИЯ фронтальный.
ЦЕЛИ УРОКА:
ОБРАЗОВАТЕЛЬНАЯ: помочь учащимся усвоить назначение электронных таблиц, научить основам работы в программе электронные таблицы Excel, созданию и форматированию диаграмм.
ВОСПИТАТЕЛЬНАЯ: воспитание информационной культуры учащихся, внимательности, аккуратности, дисциплинированности, усидчивости.
ПОЗНАВАТЕЛЬНАЯ: развитие мышления, познавательных интересов, навыков работы на компьютере, работы с электронными таблицами.
МЕТОДИЧЕСКАЯ: межпредметная связь с предметами корреспонденция и делопроизводство.
Методическое обеспечение: компьютерная презентация, раздаточный материал, практическое задание.
Техническое обеспечение: интерактивная доска, компьютеры.
План урока:
- Орг. момент. (2 мин)
- Актуализация и проверка знаний. (10 мин)
- Теоретическая часть. (20 мин)
- Практическая часть. (50 мин)
- Д/з (2 мин)
- Вопросы учеников. (5 мин)
- Итог урока. (3 мин)
Ход урока:
I. Орг. момент.
Приветствие, проверка присутствующих. Объявление темы и целей урока, обозначение связи с предыдущими занятиями. Объяснение хода урока. (Слайд 1).
Тема сегодняшнего урока «Создание и настройка диаграмм в Excel». Целью занятия ставлю познакомить вас со способами создания и форматирования диаграмм в Excel.
Урок проводится в следующем порядке:
— проверка усвоения предыдущего материала путём ответа на контрольные карточки;
— доведение основных понятий, применяемых при создании и форматировании диаграмм;
— выполнение практической работы по созданию и форматированию диаграмм в Excel 2007 и 2010 версии.
II. Актуализация и проверка знаний.
Мы уже говорили о том, что часто при работе с документами в офисе приходится сталкиваться с таблицами. Excel, как вы убедились на предыдущих занятиях, предоставляет широкие возможности по созданию и оформлению таблиц. Очень часто возникает необходимость представления данных в виде диаграмм или графиков, Excel позволяет довольно легко создавать диаграммы и графики на основе созданных таблиц и более того оформления их в необходимом для вас виде. На сегодняшнем занятии мы с вами познакомимся с возможностями табличного процессора MS Excel, входящего в пакет программ Microsoft Office по созданию и форматированию диаграмм.
Для проверки степени усвоения материала предыдущего урока, ответьте на вопросы каточек. (Приложение 1).
III. Теоретическая часть.
Прежде чем приступить к изучению порядка построения диаграмм познакомимся с основными понятиями, применяемыми при описании и построении диаграмм. (Слайд 2).
К таким понятиям относятся:
Диаграмма — это графическое представление числовых данных. В Excel используются следующие основные понятия и определения, которые необходимо знать для правильного и эффективного построения диаграмм.
Ряды данных — это наборы значений, которые требуется изобразить на диаграмме (значения функции, на оси Y). Например, при построении диаграммы дохода компании за последнее десятилетие рядом данных является набор значений дохода за каждый год.
Категории (аргументы функции на оси Х) служат для упорядочения значений в рядах данных.
Легенда — это условные обозначения значений различных рядов данных на диаграмме.
Также немаловажно знать типы и разновидности диаграмм, а также к отображению каких данных они больше всего пригодны. (Слайд 3).
Типы и разновидности диаграмм:
В Excel имеется около 30 типов двухмерных и трехмерных диаграмм и графиков, каждый из которых имеет несколько разновидностей. Рассмотрим некоторые из них:
- диаграмма с областями — отдельные ряды данных представлены в виде закрашенных разными цветами областей.
- линейчатая диаграмма — отдельные значения ряда данных представлены полосами различной длины, расположенными горизонтально вдоль оси X. Длина полосы соответствует величине числового значения.
- гистограмма — линейчатая диаграмма, в которой отдельные значения представлены вертикальными столбиками различной длины.
- график — все отдельные значения ряда данных соединены между собой линиями, полученными путем интерполяции. График не стоит использовать, если отдельные абсолютные значения не взаимосвязаны.
(Слайд 4)
- круговая диаграмма — сумма всех значений принимается за 100%, а процентное соотношение величин изображается в виде круга, разбитого на несколько секторов разного цвета. В круговой диаграмме допускается только один ряд данных.
- кольцевая диаграмма — это особый вид круговой диаграммы. В этом случае сумма всех значений принимается за 100%, а ряды данных представляют собой вложенные кольца, разделенные на сегменты в процентном отношении. Преимущество кольцевой диаграммы перед круговой состоит в возможности одновременного изображения нескольких рядов данных.
- радар — это диаграмма, в которой категории представляются лучами, расходящимися из одной точки. Каждое значение ряда данных выделено на оси и соединено с другими замкнутой линией.
- XY (точечная) диаграмма — отдельные значения таблицы представляются точками в декартовой системе координат, которые не соединены линиями. Этот вид диаграммы больше всего подходит для представления независимых отдельных значений.
Элементами диаграмм являются (Слайд 5):
- название диаграммы;
- названия осей;
- ось;
- сетка;
- легенда;
- ряды данных;
- подписи данных.
В соответствии с названием элемента, как правило, имеется инструмент для его форматирования в интерфейсе программы Excel.
Рассмотрим общий алгоритм построения диаграмм в Excel (Слайд 6).
Для того чтобы построить диаграмму необходимо:
- Выбрать область построения диаграммы в таблице.
- На вкладке вставка, в группе диаграммы выбрать тип диаграммы и кликнуть на выбранную.
В результате мы получим исходный макет диаграммы, который в последующем необходимо отформатировать.
(Слайд 7).
Для форматирования диаграмм применяются вкладки: «Конструктор», «Макет» и «Формат» группы вкладок «Работа с диаграммами» (группа вкладок появляется при выделенной диаграмме), некоторые инструменты форматирования можно вызывать через контекстное меню.
Вкладка Конструктор позволяет настроить общие свойства диаграммы и включает группы инструментов: Тип – изменение типа диаграммы; Данные – смена отображения положения строк и столбцов таблицы; Макеты диаграмм – изменение макета (вида представления в выбранном типе); Стили диаграмм – изменение видового представления (фон, оси и т.п.); Расположение – помещение диаграммы на листе с таблицей или на отдельном листе.
Вкладка Макет позволяет настраивать свойства отдельных элементов диаграммы и включает группы инструментов: Текущий фрагмент – выбор конкретного фрагмента диаграммы и затем его форматирование; Вставка – позволяет вставить в область диаграммы объект (рисунок, фигуру, текст); Подписи – подпись элементов диаграммы; Оси – изменение стиля отображения осей и сетки диаграммы;
Вкладка Формат предназначена для оформления отдельных элементов диаграммы и включает группы инструментов: Текущий фрагмент — выбор конкретного фрагмента диаграммы и затем его форматирование; Стиль фигур – оформление элементов диаграммы (ряды данных, фон, оси и т.д.); Стили WordArt – оформление надписей; Упорядочить – изменение взаимного расположения элементов диаграммы; Размер – изменение размера отдельных элементов диаграммы.
После создания диаграммы осуществляется её форматирование. (Слайд 8).
- Для того чтобы подписать ряды в легенде необходимо кликнув левой кнопкой мыши на группе ряды, через вкладку конструктор в группе данные кликнуть на кнопку «выбрать данные» или через контекстное меню, вызываемое кликом правой кнопки, в появившемся диалоговом окне в группе «Элементы легенды (ряды)» выбрать номер ряда нажать кнопку «Изменить» и в появившемся диалоговом окне ввести ссылку на ячейку. Нажать кнопку «Ок»
- Для подписи данных используя кнопку «выбрать данные» в диалоговом окне в группе «Подписи горизонтальной оси (категории) нажать кнопку «Изменить» и в появившемся окне ввести ссылку на ячейки.
(Слайд 9).
- Для того, чтобы подписать данные необходимо выделить область построения, на вкладке «Макет» в группе «Подписи» выбрать кнопку «подписи данных» и в развернувшемся меню выбрать вид подписи.
- В этой же группе находится опция добавления таблицы данных, а также опции названия таблицы и подписи осей.
- Через вкладки «Конструктор», «Формат» и «Макет» можно производить форматирование диаграммы, выбирая ту или иную опции.
- Форматирование шрифтов осуществляется через вкладку «Главная» или через контекстное меню, вызываемое правой кнопкой мыши.
III. Практическая часть.
Продемонстрировать с использованием интерактивной доски, как на основе имеющихся данных построить диаграмму, а также произвести ее форматирование.
Рассмотрим порядок построения графика функций. (Слайды 10, 11).
Задача: построить график функции для .
(При выполнении задачи обучающиеся выполняют действия под руководством преподавателя пошагово).
Для этого строим таблицу значений функции x от y с шагом 0,5.
Для этого записываем в ячейки А1 – x; B1 – y, в ячейки А2 – (-5), А3 – (-4,5) и через маркер заполнения заполняем значения x до 5. В ячейку B3 записываем формулу (=А2^2 или =СТЕПЕНЬ(A2;2)) и используя авто заполнение заполняем значения до нужной ячейки. Следующий шаг – выделяем ячейки с данными, выбираем Вставка — тип диаграммы Точечная с гладкими кривыми и в результате получаем график функции .
Осталось только отформатировать диаграмму по своему вкусу.
Учащимся ставиться задача — повторить действия самостоятельно, создав аналогичные диаграммы, используя для этого различные листы книги Excel (Приложение 2).
Далее строим диаграммы в соответствии с исходными данными, используя для этого различные листы книги Excel (Приложение 3).
Созданные документы сохраняйте в свою папку, т.к. он нам пригодится на следующих уроках.
Закрепление материала (Ответьте на вопросы):
- Перечислите основные типы диаграмм.
- Перечислите элементы диаграмм.
- Какие вкладки ленты инструментов используются для форматирования диаграмм?
- Приведите алгоритм создания диаграмм.
IV. Д/з (Слайд 12).
Знать, что такое электронные таблицы, уметь вводить данные в ячейки таблицы, записывать формулы связывающие ячейки, оформлять таблицы, на основании расчетов таблиц строить диаграммы. Дополнительное задание: повторить и выполнить действия с абсолютной адресацией в Excel.
V. Вопросы учеников.
Ответы на вопросы учащихся.
VI. Итог урока.
Подведение итога урока. Выставление оценок.
Цели занятия:
- Обучающие:
- изучение приемов построения и редактирования
различных видов диаграмм и графико; - закрепление знаний при работе с различными
типами данных электронной таблицы; - формирование навыков самостоятельной работы с
учебной, научно-популярной литературой и
материалами Интернета.
- изучение приемов построения и редактирования
- Развивающие:
- развитие у студентов креативного мышления,
познавательного интереса; - формирование коммуникативных способностей;
- формирование навыков самостоятельного
использования ЭВМ в качестве инструмента
познавательной деятельности; - развитие самостоятельности в приобретении
знаний, взаимопомощи, речи.
- развитие у студентов креативного мышления,
- Воспитательные:
- воспитание культуры общения, умения работать в
группе, умения выслушать, - воспитание бережного отношения к средствам ЭВМ
и своему рабочему месту; - воспитание объективного отношения к
результатам работы – критичности, способности
адекватно оценивать ситуацию.
- воспитание культуры общения, умения работать в
Тип урока: комбинированный урок –
объяснение нового материала и закрепления
полученных знаний.
Вид урока: практическая работа.
Оборудование:
- Компьютеры учеников
- Мультимедийный проектор, экран
- Презентация, подготовленная в PowerPoint
- Карточки с заданиями для практической работы
- Текстовое задание
План урока
- Организационный момент
- Оглашение темы занятия и цели урока
- Выступление эксперта
- Изложение учебного материала
- Практическая работа на компьютере
- Высказывание мнения экспертов.
- Выполнение тестового задания
- Подведение итогов. Домашнее задание Рефлексия
Материальное обеспечение занятия:
- ПК IBM PC AT Pentium – по одному на каждого
учащегося; - OS MS Windows 2003/XP, MS Excel
Литература:
- Семакин И. Г., Хеннер Е. К. Информатика. 11
класс. М.: БИНОМ. Лаборатория Знаний, 2002. С. 96–122. - Информатика и информационные технологии.
Угринович Н.Д. Учебное пособие для 10-11 классов. –
М.: Лаборатория Базовых Знаний,2000 г. - Журнал “Информатика и образование” №4 – 2010
Какую науку твой ум не постиг,
Покоя в ученье не знай ни на миг
Фирдоуси, персидский поэт
ХОД УРОКА
1. Изучение нового материала
В любой сфере деятельности существует
множество задач, в которых исходные данные и
результаты должны быть представлены в
графической форме. Умение наглядно представлять
информацию в виде графиков и диаграмм –
неотъемлемая часть современного образования.
При решении различных задач, подготовке отчетов
по различным дисциплинам, выполнении творческих
заданий нередко возникает необходимость
графического представления числовых данных.
Основное достоинство такого представления –
наглядность.
– Сегодня на занятии 5 экспертов помогут
рассмотреть данную тему. (Эксперты заранее
подготовлены преподавателем из числа успевающих
студентов)
Перечень изучаемых вопросов
- Диаграммы (понятие, назначение). Объекты
диаграмм. Типы диаграмм. - Создание диаграмм Автоматическое создание
диаграмм (за один шаг). - Мастер диаграмм.
- Редактирование диаграмм.
- Редактирование готовой диаграммы.
- Редактирование отдельных элементов диаграммы.
Диаграммы (понятие, назначение). Объекты
диаграмм
При решении различных задач, подготовке
отчетов нередко возникает необходимость
графического представления числовых данных.
Основное достоинство такого представления –
наглядность.
В Microsoft Excel имеется возможность графического
представления данных в виде диаграммы. Диаграммы
связаны с данными листа, на основе которых они
были созданы, и изменяются каждый раз, когда
изменяются данные на листе. Диаграмма
представляет собой вставной объект, внедренный
на один из листов рабочей книги.
Диаграмма – объект электронной
таблицы, наглядно показывающий соотношение
каких-либо величин.
Назначение диаграммы: графическое
отображение данных для анализа и сравнения.
Объекты диаграммы:
область диаграммы – область, в которой
находятся все элементы диаграммы;
область построения диаграммы – место
расположения осей, рядов данных и т. д.;
легенда – образец оформления данных;
заголовок – служит для пояснения
данных, представленных на диаграмме;
метки (маркеры) данных – символы
(столбики, точки, сектора и т. д.) на диаграмме,
изображающие отдельный элемент данных;
ряды данных – группы связанных
элементов данных на диаграмме, источником
которых является отдельная строка или отдельный
столбец таблицы данных;
ось – линия, ограничивающая одну из
сторон области построения диаграммы и создающая
шкалу для измерения и сравнения данных на
диаграмме (для двумерного графика – ось
X, ось Y; для трехмерного графика Z – вертикальная
ось, а оси X и Y расположены под разными углами):
категории – названия категорий
соответствуют подписям вдоль оси X;
имена рядов – обычно соответствуют
надписям вдоль оси У;
метки делений – это короткие отрезки,
пересекающие координатные оси подобно разметке
линейки.
Типы диаграмм.
В MS Excel имеется возможность выбора из
нескольких типов диаграмм, причем каждый тип
имеет несколько разновидностей (видов).
Правильный выбор типа диаграммы дает
возможность представить данные самым выигрышным
образом. MS Excel позволяет выбрать один из 14
основных (стандартных) типов диаграмм и 20
дополнительных (нестандартных) типов диаграмм.
Внутри каждого из основных типов диаграмм можно
выбрать конкретный подтип.
Рассмотрим основные из них
Гистограмма отображает значения
различных категорий, позволяет показать
несколько рядов данных
Линейчатая отображает также значения
для различных категорий, отличается ориентацией
осей Ох и Оу
График представлен в виде точек
данных, соединенных тонкой линией, позволяет
проследить изменения предложенных данных,
показать несколько рядов данных
Круговая и кольцевая диаграмма можно
показать только один ряд данных.Выбор данного
типа определяется соображением
целесообразности и наглядности
Диаграмма с областями отображает
изменение значений ряда с течением времени, а
также изменение вклада отдельных значений.
Трехмерной (объемной) диаграмме
относят Гистограмму, Линейчатую, Объемный
график, Круговую объемную диаграмму,
Поверхность
2. Практическая работа на компьютере
Настройка Откройте программу MS EXCEL, выведите на
экран панель инструментов «Диаграммы» (Вид
панели инструментов – Диаграмма)
Сохраните рабочую книгу под своей фамилией в
папке «мои документы»
ЗАДАНИЕ 1. Построение гистограммы по
заданной таблице значений
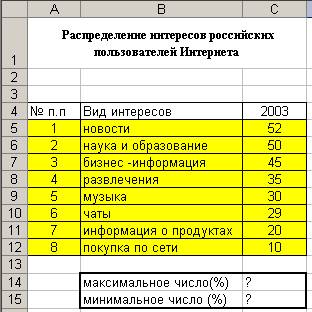
Рис. 1
Технология работы
1. Переименуйте Лист1 в
«Интернет». Постройте таблицу по образцу на рис. 1
2. Найдите максимальное и
минимальное число доли пользователей по
интересам в диапазоне С5:С12, используя Мастер
функций и функции МАКС, МИН.
3. Выделите диапазон данных для
построения гистограммы: В5:С12.
4. Вызовите Мастер диаграмм:
выберите команду меню Вставка, Диаграмма или
щелкните на пиктограмме Мастера диаграмм и
следуйте его инструкциям:
Шаг 1. Выбор типа диаграммы: гистограмма>
выберите тип диаграммы – гистограмма
выберите вид гистограммы – обычная гистограмма,
щелкните на кнопке Далее >.
Шаг 2. Выбор исходных данных для
диаграммы:поскольку данные вами уже выбраны в п. 3
(диапазон В5:С12), щелкните на кнопке Далее >
Шаг 3. Выбор параметров диаграммы: на вкладке
Заголовки введите текст в поля Название
диаграммы – «Интересы пользователей Интернет»,
Ось X (категорий) – «Вид интересов», Ось Y
(значений) – « Доля пользователей »;щелкните на
кнопке Далее >.
5. Расположите область диаграммы в
диапазоне A16:D40 (для перемещения выделенной
области диаграммы используйте метод Drag-and-Drop, для
изменения размеров рамки работайте с маркерами
рамки диаграммы
6. Сохраните изменения в файле.
7. Сравните ваш результат с рис.
2. Представьте эксперту результаты работы.
Рис. 2
ЗАДАНИЕ 2. Редактирование объектов
гистограммы
Отредактируйте гистограмму согласно рис. 2 .
Технология работы.
1. Выделите указанный объект диаграммы
(двойным щелчком левой кнопкой мыши), выберите
соответствующую вкладку, внесите заданные ниже
изменения в параметры объекта и щелкните на
кнопке ОК.
Параметры объектов диаграммы:
- Шрифт заголовка, легенды, названия осей (марка,
количество) – Arial, размер – 8. - Формат области диаграммы: способ заливки –
градиентная, цвета – два цвета, тип штриховки –
диагональная 1. - Формат области построения диаграммы: текстура в
способах заливки – пергамент. - Формат оси категорий и оси значений: цвет линии
– зеленый, толщина линии
2. Постройте линии сетки осей X и Y
выберите команду меню Диаграмма, Параметры
диаграммы, вкладку Линии сетки;
в разделах Ось X (категорий) и Ось Y
(значений) выберите основные линии.
3. Задайте формат линий сетки осей X и Y:
тип линии – пунктирный, цвет – темно-бирюзовый.
4. Сохраните изменения в файле
ЗАДАНИЕ 3. Построение графиков функций.
Построить графики следующих функций
Y1(x) = x2 – 1
Y2(x) = x2 + 1
Y3(x) = 10 * Y1(x)/Y2(x)
Диапазон изменения аргумента – [–2;2] с шагом 0,2..
Технология работы: подготовка таблицы
1. Перейдите на Лист2, переименуйте
Лист2 в «Графики»:
щелкните правой клавишей мыши на ярлыке Лист2 –
вызов контекстного меню;
выберите команду Переименовать.
Рис. 3
2. Подготовьте на листе «Графики»
таблицу согласно рис 3: введите в ячейки A1:D1
названия столбцов; в дальнейшем названия функций
Yl(x), Y2(x), Y3(x) составят текст легенды;
заполните столбец аргументов (х) от –2 до 2 с шагом
0,2. Для этого воспользуйтесь любым известным вам
способом автозаполнения диапазона.
3. Заполните столбцы функций, т. е.
введите в столбцы В, С, D значения функций в
соответствующих точках. Для этого введите
самостоятельно в ячейки В2, С2, D2 формулы,
математическая запись которых, , Yl(x) = х2 – 1,
Y2(x) = х2 + 1, Y3(x) = 10*Yl(x)/Y2(x)
Введите в ячейки следующие формулы
В2 – =СТЕПЕНЬ(A2;2) – 1
С2 – =СТЕПЕНЬ(A2;2) + 1.
D2 – Y3(x) = 10*Yl(x)/Y2(x)
4. Скопируйте формулы в остальные
ячейки таблицы (используйте маркер заполнения).
5. Оформите получившуюся таблицу и
сохраните изменения в файле. Представьте
результаты работы
4. Построение и редактирование графиков
функций
1. Выделите диапазон данных для
построения графиков A1:D22.
2. Постройте графики, используя Мастер
диаграмм: тип диаграммы – точечная, вид –
точечная диаграмма со значениями, соединенными
сглаживающими линиями без маркеров.
Рис. 4
3. Отредактируйте графики согласно
рис. 4 и сохраните изменения в файле. Представьте
результаты работы.
Затем откройте задания для самостоятельной
работы. Оформите нижеприведенную таблицу,
занесите необходимые данные, установите
необходимые форматы данных. Постройте диаграммы
(Приложение 1)
5. Высказывание мнения экспертов о работе
6. Выполнение тестового задания
7. Подведение итогов
8. Домашнее задание: Глушаков В.Ф.,
Мельников В.Э., «Основы информатики»,
с.256-258,ответить на контр. вопросы
Конспект урока: «Построение диаграмм и графиков в электронных таблицах Excel»
8 класс
Цель урока: помочь учащимся получить представление о диаграммах
Задачи урока:
образовательные:
-
расширить представления учащихся о возможностях программы Excel;
-
научить строить и использовать круговые диаграммы в программе Excel
развивающие:
-
развивать аналитико-синтезирующее мышление обучающихся;
-
формировать умения наблюдать, делать выводы;
-
развивать находчивость и умения преодолевать трудности для достижения намеченной цели.
воспитательные:
-
воспитывать положительное отношение к знаниям, прививать интерес к информатике.
-
воспитывать творческий подход к работе;
-
развивать познавательный интерес, формировать информационную культуру.
Тип урока: комбинированный.
Формы работы: беседа, индивидуальная работа, работа в группах
Программное и техническое обеспечение урока:
-
Мультимедийный проектор;
-
Компьютерный класс;
-
Программа MS Excel;
Дидактическое обеспечение урока:
-
Раздаточный материал – электронный тест «Электронные таблицы», практическая работа
-
Презентация к уроку «Диаграммы»
Последовательность этапов урока.
1.Организационный момент (3 мин).
-
Мотивация
-
Эпиграф
2.Актуализация и проверка усвоения изученного материала (10 мин).
3.Сообщение темы и целей урока (2 мин).
4.Объяснение нового материала (10 мин).
5.Физкультминутка (2 мин).
6.Компьютерный практикум (15 минут).
7. Рефлексия (1 мин).
8.Домашнее задание (1 мин).
9.Итог урока (1 мин).
Ход урока:
1.Организационный момент. (Приветствие класса)
-
Мотивация (1 мин)
Здравствуйте, ребята!
Говорят, Знания – это наши плоды, так пусть сегодняшний день у нас будет урожайный! На столе у вас лежат яблочки, на них вы будете отмечать свои достигнутые результаты на этом уроке. Подпишите ваши яблочки!!!!
-
Эпиграф. Итак мы начинаем наш урок.
СЛАЙД 1
Учитель: Мы нашу жизнь уже не мыслим без расчетов,
Финансовых, научных, да мало ли у нас подсчетов,
Но чтобы важный сей расчет заслуживал доверия,
Использовать Excel нам нужно без сомнения.
Это стихотворение, написанное учителем, действительно подтверждает важность изучения программы Excel в реалиях нашей жизни
Мы уже многое узнали об этой программе и сегодня на уроке продолжим дальнейшее знакомство с ней.
2.Актуализация и проверка усвоения изученного материала (10 мин).
Мы живем в мире цифр и статистические данные окружают нас, но за цифрами могут стоять реальные люди. Вот за аббревиатурой 8 стоите вы реальные дети и каждый из вас имеет свои порядковый номер в журнале, но это не просто номер- это реальный человек со своей жизнью и интересами.
Я сейчас озвучу следующую статью со статистическими данными:
В 8 классе 11 учащихся: из которых 2 учащихся хорошисты, а в 7 классе 3 учащихся хорошистов из 11 учащихся, в 6 количество хорошистов такое же как 7 , но в классе 12 учеников. Хорошистов в 5,7,8 равно 8. Также посчитано качество знаний в этих классах, в 8 —18%? 7- 27%, в 6 —25%.
Вопрос: Кто скажет, в какой форме была представлена эта информация? (В звуковой форме).
Вопрос: Вы хорошо запомнили эту информацию? Я думаю, что нет.
Как вы думаете можно представить эту информацию в другой форме, текстовой, которая позволила бы сохранить и запомнить эту информацию?
Посмотрим на эту форму представления информации. ( Показ слайда 2 с текстом : )
Вопрос: — Удобно ли представлена данная информация? (Нет)
Вопрос: В этом тексте как вы видите, имеется множество числовых данных. Как вы думаете, можно ли упорядочить эти данные?
Какая форма представления информации для этого используется?
(Представить данные текста в виде таблицы).
Вопрос:— А в какой форме удобно было бы представить информацию? (Правильно табличной).
Она бы приняла следующий вид: СЛАЙД 3
|
Класс |
6 |
7 |
8 |
|
Кол-во учащихся |
12 |
11 |
11 |
|
5 |
0 |
0 |
0 |
|
4 |
3 |
3 |
2 |
|
3 |
9 |
8 |
9 |
|
%качества знании |
25 |
27 |
18 |
Как вы видите, табличное представление информации позволяет упорядочить информацию, делает ее удобной для нашего восприятия.
На прошлом уроках мы познакомились с электронными таблицами. Как они назывались? (Excel) Мы с Вами продолжим изучение этой темы.
Что Вы научились делать в этих таблицах? Создавать, заполнять таблицы, оформлять их содержимое, работать с готовыми таблицами, выполнять расчеты над данными таблицы.
Для начала мы вспомним изученный материал прошлых уроков с помощью теста. На рабочем столе у каждого имеется тест. На выполнение, которого дается 5-6 минут. СЛАЙД 4
СЛАЙД 5
Проверку мы выполним — поменявшись своей работой с соседом по парте. Вы видите на слайде правильные ответы. За каждый правильный ответ, 1 кол-во правильных ответов вы записываете на своих «яблоке».
Молодцы вы справились с заданием и получили свои оценки. А теперь вернемся к нашей таблице.
3.Сообщение темы и целей урока (2 мин).
Вопрос: Как вы думаете, какой вид представления информации более нагляден и пригоден для дальнейшего анализа? (Графическая форма). СЛАЙД 6
Ребята, пользуясь этой таблицей можно сделать содержащуюся в таблице информацию более наглядной и легко воспринимаемой.
А как? А я хочу вас познакомить сегодня, как с помощью таблиц Excel можно это сделать. С чем мы сегодня познакомимся на уроке, а тему урока вы узнаете, разгадав ребус (ребус на слайде 7)
СЛАЙД 8
Молодцы! Правильно! Тема нашего урока «Построение диаграмм и графиков в электронных таблицах». Запишем тему урока в тетрадь.
СЛАЙД 9
Давайте мы поставим для себя цель, которую хотим достигнуть на уроке.
-
Работая в таблице, я научусь …(наглядно представлять данные в виде диаграммы)
-
Работая в таблице, я сегодня буду развивать… (навык работы с программой, память, мышление)
А для чего они нам нужны диаграммы???
Замечательным свойством электронных таблиц является возможность графического представления числовой информации, содержащейся в таблице. Для этого существует специальный графический режим работы табличного процессора.
Умение строить диаграммы является неотъемлемой частью любой профессиональной деятельности специалиста. Графические методы представления числовой информации помогают описанию, а затем анализу данных. С помощью диаграмм легко выяснить и наглядно представить закономерности, которые трудно бывает уловить в таблицах.
4.Изучение нового материала.
А что же такое диаграмма?
СЛАЙД 10
Диаграмма – это представление данных таблицы в графическом виде, которое используется для анализа и сравнения данных.
Excel предлагает на выбор из 14 типов диаграмм 70 видов. Я познакомлю вас с некоторыми типами диаграмм.
Большинство диаграмм строятся в прямоугольной системе координат. СЛАЙД 11-13
|
|
Линейчатая – служит для сравнения нескольких величин. Диграммы могут быть плоскими или объемными,столбцы могут располагаться как вертикально, так и горизонтально;С помощью линейчатой диаграммы можно наглядно представить данные о численности населения различных стран мира. |
|
|
Круговая – служит для сравнения нескольких величин в одной точке. Диаграммы могут быть плоскими или объемными. Круговая диаграмма позволяет наглядно показать долю стоимости отдельных устройств компьютера в его общей стоимости. |
|
|
График – служит для того, чтобы проследить за изменением нескольких величин.На плоских графиках маркерами отображаются значения числовой величины,которые соединяются между собой плавными линиями.Объемные графики представляют изменение величины с помощью цветной трехцветной фигуры |
Откройте учебники на стр.90 посмотрите основные типы диаграмм.
При создании диаграммы в ЭТ прежде всего необходимо выделить диапазон ячеек, содержащий исходные данные для ее построения.
Выделенный диапазон ячеек исходных данных включает в себя ряды данных и категории.
СЛАЙД 14 Ряды данных – множество значений, которые необходимо отобразить на диаграмме.
CЛАЙД 15. На линейчатой диаграмме значение ряда данных отображаются с помощью столбцов, на круговой-с помощью секторов, на графике точками, имеющими заданные координаты Y.
СЛАЙД 16
Категории задают положение значений ряда данных на диаграмме.
На линейчатой диаграмме категории являются подписями под столбцами, на круговой диаграмме – названиями секторов, а на графике категории используются для обозначения делений на оси X.
Категории и ряды данных могут размещаться как в столбцах, так и в строках. ЭТ.
СЛАЙД 17
Оформление диаграммы.
Область диаграммы может содержать названия оси категорий и оси значений, заголовок диаграммы и легенду.
Внешний вид диаграммы можно настраивать. С помощью мыши можно изменять размеры диаграммы, можно изменять название диаграммы и осей, тип шрифта, его размер и цвет.
Сегодня мы попробуем представить числовую информацию наглядной и выразительной с использованием диаграмм. Давайте еще раз скажем…. что такое диаграмма? Какие виды бывают?
Мы сказали, что такое диаграмма, для чего они нужны, а как на компьютере создать диаграммы???
Теперь рассмотрим технологию построения диаграмм и графиков.
СЛАЙД 18
Этап первый. При создании диаграммы в электронных таблицах прежде всего необходимо выделить диапазон ячеек, содержащий исходные данные для ее построения. Затем на панели быстрого доступа открыть вкладку/команду «Вставка» и выбрать соответствующую диаграмму или график.
Выделенный диапазон исходных данных включает в себя ряды данных и категории.
СЛАЙД 19
Этап второй. Оформление диаграммы.
Диаграммы могут располагаться как на отдельных листах, так и на листе с данными. Область диаграммы может содержать названия оси категорий и оси значений, заголовок диаграммы и легенду. Для того, чтобы подписать диаграмму, данные, название осей, а также определить местоположение легенды, необходимо выбрать вкладку/команду «Макет» на панели быстрого доступа.
На этом этапе подбираются все необходимые параметры диаграммы, т.е. ее внешний вид. Можно подписать вертикальную и горизонтальную ось (при необходимости), подписать данные, название диаграммы, изменить местоположение легенды.
Подписи данных, название осей не всегда бывают уместны – иногда это перегружает диаграмму информацией, делает ее тяжелой для восприятия. Оформление диаграммы каждый раз решается индивидуально, в зависимости от решаемой задачи. Надо помнить, что диаграмма или график должны быть информативны и эстетичны.
СЛАЙД 20 Порядок создания диаграмм:
-
Вызвать Microsoft Office Excel 2007 – Пуск – Программы – M. Office – Microsoft Office Excel 2007.
-
Построить таблицу
-
Выделить объект, содержащий данные для построения.
-
Вызвать мастера диаграмм.
-
Выбрать тип диаграммы.
-
При необходимости изменить данные
6.Компьютерный практикум (15 минут).
А теперь приступаем к выполнению практической работы на компьютерах, займите свои рабочие места.
Открываем учебники стр. 99 Практическая работа 4.4 «Построение диаграмм различных типов»
Для каждой таблицы подберите подходящую диаграмму или график и разместите на указанном листе. Все диаграммы должны быть подписаны. Файл сохраните под тем же именем. Время на работу – 15 минут.
Участники каждой группы занимают места за компьютерами и выполняют задания, руководствуясь «Инструкцией для выполнения работы». Учитель индивидуально работает с каждым учеником, обращая внимание на разнообразие типов диаграмм, замену исходных данных и установку параметров. Визуальная проверка практической работы.
Учитель: Время, отведённое на эту работу, закончилось. Прошу участников групп занять свои рабочие места за партами.
СЛАЙД 21-23. После длительной работы за компьютером наступает утомление глаз, поэтому необходимо снять это напряжение, выполняя комплекс упражнений для глаз. Пока я проверяю ваши практические работы, прошу внимательно понаблюдать за движением картинок.
Максимальная оценка за практическую работу – 10 баллов.
Физминутка.
5.Подведение итогов урока.
Учитель: Подведем итоги урока.
СЛАЙД 24
Назовите основные типы диаграмм. Назовите этапы создания диаграмм и графиков.
Что нового вы узнали сегодня на уроке? Что вызвало трудности в практической работе?
Вы сегодня научились создавать диаграммы. Результатом работы стали выполненные вами задания.
Наши знания – плоды.
Слайд 25.
Давайте запишем чему вы сегодня научились, что узнали.. Заполните свои яблоки, знаниями, проставьте баллы, на тех этапах урока в которых вы принимали участие. Подсчитайте общее количество баллов.9-10 баллов – 5,7-8 баллов – 4, 5-6 баллов-3.
Замечательно. Я желаю, чтобы эти яблочки за неделю подросли, и к ним добавились новые плоды.
Учитель:Тема «Построение диаграмм в электронных таблицах MS Excel» успешно пройдена и усвоена. Цель урока достигнута, мы с вами получили представление о диаграммах, научились строить диаграммы и закрепили умения работы с графическими возможностями MS Excel.
Домашнее задание.
Выучить определения, уметь различать виды диаграмм. Подготовиться к контрольной работе, повторить главу 4 «Кодирование и обработка числовой информации» стр.73-92.
Доп.задание
|
Класс |
6 |
7 |
8 |
|
Кол-во учащихся |
12 |
11 |
11 |
|
5 |
0 |
0 |
0 |
|
4 |
3 |
3 |
2 |
|
3 |
9 |
8 |
9 |
|
% качества знании |
25 |
27 |
18 |
По полученным данным вам предстоит построить сначала гистограмму, затем круговую диаграмму в программе Excel и продемонстрировать её мне. У каждого рабочего места лежит карточка с практической работой, которой вы можете воспользоваться при выполнении задания.
|
Ф.И. |
1 |
2 |
3 |
4 |
5 |
6 |
7 |
8 |
9 |
10 |
11 |
12 |
13 |
14 |
15 |
16 |
|
Итого: |
Тема: Построение диаграмм в MS EXCEL
Цели занятия:
-
Обучающие:
-
изучение приемов построения и редактирования различных видов диаграмм;
-
рассмотрение основных видов диаграмм и их этапы построения;
-
освоение основных приемов редактирования и оформления диаграмм;
-
закрепление знаний при работе с различными типами данных электронной таблицы;
-
-
Развивающие:
-
развитие у обучающихся креативного мышления, познавательного интереса;
-
формирование коммуникативных способностей;
-
формирование навыков самостоятельного использования ЭВМ в качестве инструмента познавательной деятельности;
-
развитие самостоятельности в приобретении знаний, взаимопомощи, речи.
-
-
Воспитательные:
-
воспитание культуры общения, умения работать в группе, умения выслушать,
-
воспитание бережного отношения к средствам ЭВМ и своему рабочему месту;
-
воспитание объективного отношения к результатам работы – критичности, способности адекватно оценивать ситуацию.
-
Тип урока: комбинированный урок – объяснение нового материала и закрепления полученных знаний.
Оборудование: Мультимедийный проектор, презентация, раздаточный материал, практическое задание.
План урока
-
Организационный момент.
-
Актуализация опорных знаний
-
Мотивация учебной деятельности обучающихся.
-
Физминутка
-
Объяснение нового материала.
-
Практическая работа
-
Рефлексия
-
Подведение итогов урока.
-
Домашнее задание.
ХОД УРОКА
-
Организационный момент
На прошлых занятиях мы познакомились с основными принципами решения задач, представляемых в виде таблицы; научились осуществлять ввод и копирование данных, выполнять расчеты по формулам, использовать встроенные функции, форматировать содержимое таблицы.
Чтобы показать уровень вашей подготовленности, ответьте на вопросы теста. (Приложение 1)
2. Актуализация опорных знаний:
(Обучающиеся отгадывают кроссворд и ребус).
Ребята, какое слово зашифровано? (Ответ: Диаграмма.)
Тема нашего урока «Работа с таблицами в Excel и построение диаграмм».
Сегодня на уроке мы повторим различные способы форматирования текста и таблиц, научимся строить диаграммы, а также их форматировать, т.е. оформлять и делать их более привлекательными, красочными.
-
Мотивация учебной деятельности обучающихся.
— Выполните работу в парах. У вас на столах лежат карточки с информацией о продолжительности жизни животных. Выпишите животных в порядке возрастания продолжительности жизни. (Приложение2)
— Какая группа справилась с заданием быстрее? Почему?
— Человек лучше понимает и запоминает ту информацию, которая представлена наглядно. Для представления числовой информации таблица, а тем более текст не всегда является наглядной формой.
Диаграммы и графики позволяют наглядно представлять табличные данные и проводить быстрый визуальный анализ этих данных.
— Записываем тему нашего урока «Диаграммы и графики вExcel».
Какие цели мы сегодня поставим на уроке?
— После этого урока вы сможете создавать диаграммы средствами программы Ecxel.
4. Физминутка
5. Объяснение нового материала
В любой сфере деятельности существует множество задач, в которых исходные данные и результаты должны быть представлены в графической форме. Умение наглядно представлять информацию в виде графиков и диаграмм – неотъемлемая часть современного образования. При решении различных задач, подготовке отчетов по различным дисциплинам, выполнении творческих заданий нередко возникает необходимость графического представления числовых данных. Основное достоинство такого представления – наглядность.
Диаграммы (понятие, назначение). Объекты диаграмм
При решении различных задач, подготовке отчетов нередко возникает необходимость графического представления числовых данных. Основное достоинство такого представления – наглядность.
В Microsoft Excel имеется возможность графического представления данных в виде диаграммы. Диаграммы связаны с данными листа, на основе которых они были созданы, и изменяются каждый раз, когда изменяются данные на листе. Диаграмма представляет собой вставной объект, внедренный на один из листов рабочей книги.
Диаграмма — Диаграмма – это графическое представление данных, позволяющее оценить соотношение нескольких величин. Они используются для сравнения и анализа данных, представления их в наглядном виде.
Существуют два вида диаграмм – плоская и объемная.
Объекты диаграммы:
область диаграммы – область, в которой находятся все элементы диаграммы;
область построения диаграммы – место расположения осей, рядов данных и т. д.;
легенда – образец оформления данных;
заголовок – служит для пояснения данных, представленных на диаграмме;
метки (маркеры) данных – символы (столбики, точки, сектора и т. д.) на диаграмме, изображающие отдельный элемент данных;
ряды данных – группы связанных элементов данных на диаграмме, источником которых является отдельная строка или отдельный столбец таблицы данных;
ось – линия, ограничивающая одну из сторон области построения диаграммы и создающая шкалу для измерения и сравнения данных на диаграмме (для двумерного графика – ось X, ось Y; для трехмерного графика Z – вертикальная ось, а оси X и Y расположены под разными углами):
категории – названия категорий соответствуют подписям вдоль оси X;
имена рядов – обычно соответствуют надписям вдоль оси У;
метки делений – это короткие отрезки, пересекающие координатные оси подобно разметке линейки.
Типы диаграмм.
В MS Excel имеется возможность выбора из нескольких типов диаграмм, причем каждый тип имеет несколько разновидностей (видов). Правильный выбор типа диаграммы дает возможность представить данные самым выигрышным образом. MS Excel позволяет выбрать один из 14 основных (стандартных) типов диаграмм и 20 дополнительных (нестандартных) типов диаграмм. Внутри каждого из основных типов диаграмм можно выбрать конкретный подтип.
Рассмотрим основные из них
Гистограмма отображает значения различных категорий, позволяет показать несколько рядов данных
Линейчатая отображает также значения для различных категорий, отличается ориентацией осей Ох и Оу
График представлен в виде точек данных, соединенных тонкой линией, позволяет проследить изменения предложенных данных, показать несколько рядов данных
Круговая и кольцевая диаграмма можно показать только один ряд данных.Выбор данного типа определяется соображением целесообразности и наглядности
Диаграмма с областями отображает изменение значений ряда с течением времени, а также изменение вклада отдельных значений.
Трехмерной (объемной) диаграмме относят Гистограмму, Линейчатую, Объемный график, Круговую объемную диаграмму, Поверхность
Алгоритм построения диаграмм
-
Ввести табличные данные;
-
Выделить данные, необходимые для построения диаграммы;
-
Воспользоваться мастером диаграмм для пошагового создания диаграммы;
-
Выбрать тип диаграммы;
-
Уточнить исходные данные;
-
Задать параметры построения;
-
Разместить диаграмму.
Настройка диаграммы и ее элементов
Конструктор: общие свойства
Макет: настройка свойств отдельных элементов
Формат: оформление отдельных элементов
После создания диаграммы осуществляется её форматирование
Для того чтобы подписать ряды в легенде необходимо кликнув левой кнопкой мыши на группе ряды, через вкладку конструктор в группе данные кликнуть на кнопку «выбрать данные» или через контекстное меню, вызываемое кликом правой кнопки, в появившемся диалоговом окне в группе «Элементы легенды (ряды)» выбрать номер ряда нажать кнопку «Изменить» и в появившемся диалоговом окне ввести ссылку на ячейку. Нажать кнопку «Ок»
Для подписи данных используя кнопку «выбрать данные» в диалоговом окне в группе «Подписи горизонтальной оси (категории) нажать кнопку «Изменить» и в появившемся окне ввести ссылку на ячейки.
Для того, чтобы подписать данные необходимо выделить область построения, на вкладке «Макет» в группе «Подписи» выбрать кнопку «подписи данных» и в развернувшемся меню выбрать вид подписи.
В этой же группе находится опция добавления таблицы данных, а также опции названия таблицы и подписи осей.
Через вкладки «Конструктор», «Формат» и «Макет» можно производить форматирование диаграммы, выбирая ту или иную опции.
Форматирование шрифтов осуществляется через вкладку «Главная» или через контекстное меню, вызываемое правой кнопкой мыши.
6. Практическая работа (Приложение 4)
-
Рефлексия
Контрольные вопросы:
-
Что такое диаграмма?
-
Какие виды диаграмм вы знаете?
-
Какие типы диаграмм вы знаете?
-
Назовите объекты диаграмм.
-
Что такое легенда?
8. Подведение итогов урока.
Спасибо вам за хорошую работу! Тема «Построение диаграмм в MS EXCEL» успешно пройдена и усвоена. Цель урока достигнута, мы с вами познакомились с графическими возможностями MS Excel и научились строить диаграммы. (Выставление оценок).
9. Домашнее задание (составить кроссворд на тему Диаграммы в Excel)