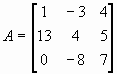Конспект
урока по теме: Вставка формул в текстовый реактор Word.
Ход
урока.
I. Орг. момент.
Приветствие,
проверка присутствующих. Объяснение хода урока.
II. Актуализация знаний.
-Ребята, какую тему вы изучали на
прошлом уроке? (Использование таблиц в Word)
-Посмотрите на доску, здесь вы
видите документ. Назовите структурные элементы этого документа. (Ученики
отвечают)
III. Введение в
тему урока.
— При
оформлении текстовых документов часто требуется добавлять в документ не
текстовые элементы или объекты. Программа Word позволяет это делать – она имеет
широкие возможности по вставке в текст рисунков, диаграмм, формул и так далее.
На этом уроке мы научимся использовать эту возможность Word.
-И сегодня мы научимся вставлять
формулы в документа. Кто мне скажет, для чего это нам надо? (Ученики
отвечают)
— В
документах часто применяются знаки, для ввода которых не существует клавиш на
клавиатуре. Word позволяет вводить многие из специальных символов либо нажатием
комбинации клавиш, либо с помощью команды Вставка→Символ.
-Первое, что мы должны сделать это
запустить текстовый редактор Word командой Программы — Microsoft Word
или командой Пуск — Microsoft Word.
-Далее:
Вызвать редактор
формул (Microsoft Equation).
2.Для вставки в документ формулы
необходимо ввести команду Вставка – Объект, появится диалоговая панель Вставка
объекта. На вкладке Создать в списке Тип
Объекта: выбрать пункт Microsoft Equation 3.0 и щелкнуть по кнопке ОК.
3. Третье, это в тексте документа появится рамка для ввода
формулы, а в окне документа – панель инструментов Редактор формул
-Попробуем вставить в документ
закон Ома.
4. Внутри рамки для ввода
формул ввести на латинской клавиатуре левую часть формулы и знак равенства: I=.
На панели инструментов Редактор
формул щелкнуть по кнопке Шаблоны дробей и радикалов.
На открывшейся панели выбрать
кнопку с изображением дроби и щелкнуть по ней. В
рамке для ввода формулы появится заготовка дроби, в которую ввести знаки U и R.
5. В результате в рамке для
ввода формул появиться формула закона Ома.
.
IV.
Практическая работа.
—Вашим
заданием на сегодня будет, вставить формулы в документ.
Формулы:
V. Рефлексия
деятельности. Подведение итогов урока.
Анкета рефлексии.
1.Была ли информация вам полезна?
2.Доступно ли был изложен материал?
3.Как вы планируете применять его в будущем?
Практическая
работа.
—Вашим заданием на сегодня будет,
вставить формулы в документ.
Формулы:
Практическая
работа.
—Вашим заданием на сегодня будет,
вставить формулы в документ.
Формулы:
Урок информатики в 8-м классе по теме «Работа с редактором формул в Microsoft Word»
Цель урока:
- научить создавать и редактировать формулы в текстовом процессоре.
Задачи урока:
образовательные:
- познакомить учащихся с редактором формул MS Equation 3.0;
- сформировать умение записывать математические выражения в текстовом процессоре MS Word;
развивающие:
- развивать умение применять полученные знания на практике;
- формировать навыки свободного ориентирования в информационной среде;
воспитательные:
- воспитывать чувство ответственности за результаты своего труда, уверенности в себе и своих знаниях;
- приобщать учащихся к информационной культуре.
Программно-дидактическое обеспечение:
- персональные компьютеры с выходом в Интернет;
- мультимедийный проектор;
- учебная среда Moodle;
- текстовый процессор MS Word;
- редактор презентаций MS PowerPoint;
- кроссворд «Текстовый редактор»;
- презентация «Редактор формул»;
- задание «Ввод формул»;
- вопросы для самопроверки.
На уроке учитель и учащиеся работают в информационной среде Moodle. Кроссворд, презентация, задание и вопросы для самопроверки выложены в курсе «Информатика-8» (сайт http://learning.9151394.ru).
План урока.
- Организационный момент.
- Актуализация знаний.
- Объяснение нового материала.
- Закрепление нового материала.
- Подведение итогов урока.
- Домашнее задание.
Ход урока
1. Организационный момент
Учитель приветствует учащихся, отмечает отсутствующих.
Учащиеся заходят на сайт http://learning.9151394.ru, вводят свои пользовательские имена и пароли и входят на курс «Информатика-8».
2. Актуализация знаний
Учитель предлагает учащимся разгадать кроссворд по вариантам (кроссворд создан в программной оболочке Hot Potatoes).
Кроссворд «Текстовый редактор».
Вариант 1.
По горизонтали:
1. Наклонный шрифт.
4. Часть таблицы.
5. Промежуток между словами.
7. Смещение текста абзаца по отношению к границам полей.
8. Действие над абзацем.
9. Часть текста, набранная до нажатия клавиши Enter.
По вертикали:
1. Действие, проводимое с фрагментом текста.
2. Выражение для расчета, оформляемое с помощью Microsoft Equation.
3. Размер (высота) шрифта.
6. Нумеруемая часть документа, параметры которой устанавливаются с помощью пункта меню Файл.
Вариант 2.
По горизонтали:
1. Буква, цифра, знак препинания.
3. Обозначение документа.
4. Большая буква в начале абзаца, оформленная отличным от основного текста образом.
7. Элемент окна Microsoft Word.
8. Часть текста.
9. Действие над фрагментом текста.
По вертикали:
1. Набор слов, используемый при проверке орфографии.
2. Графический объект в текстовом документе.
5. Характеристика абзаца.
6. Последовательность символов.
Файлы кроссворда находятся в Приложении 1 и Приложении 2.
3. Объяснение нового материала
Объяснение учителя сопровождается слайдами презентации «Редактор формул» (Приложение 3), созданной в MS PowerPoint.
Редактор формул Microsoft Equation 3.0 представляет собой специальное Windows-приложение, входящее в пакет Microsoft Office и предназначенное для создания и вставки в основной текст различных формул и обозначений.
Для вызова редактора формул необходимо воспользоваться командой Вставка – Объект – Microsoft Equation 3.0.
Если вам часто приходится создавать формульные объекты и вставлять их в текстовый документ, то целесообразно запускать редактор формул с помощью кнопки на панели инструментов. Чтобы добавить кнопку редактора формул на панель инструментов Стандартная, нужно выбрать команду Сервис – Настройка, в появившемся диалоговом окне на вкладке Команды выбрать категорию Вставка и перетащить пиктограмму редактора формул на панель инструментов.
После запуска редактора формул на экране появляется новая строка меню, панель инструментов и место, зарезервированное под формулу с мигающим курсором.
Основным средством для создания формул является панель инструментов Формула. Верхняя строка кнопок на данной панели инструментов предназначена для вставки более чем полутора сотен математических символов. Нижняя строка кнопок предназначена для вставки шаблонов формул, таких как дроби, корни, матрицы, интегралы, суммы и т.п. Шаблоны содержат поля для ввода символов. Заполнение этих полей может производиться как с клавиатуры, так и с помощью кнопок верхней строки. Переходы между полями выполняются с помощью клавиш управления курсором или мыши. Для создания сложных формул можно помещать в поля шаблона другие шаблоны.
Ввод формулы завершается нажатием на клавишу Esc или щелчком левой кнопки мыши в поле документа вне области ввода формулы.
Для редактирования формулы непосредственно в документе достаточно выполнить на ней двойной щелчок.
Чтобы изменить размер формулы, нужно выделить формулу щелчком мыши и переместить мышью один из маркеров выделения, увеличив или уменьшив размер рамки.
Далее учитель запускает Word и рассматривает примеры использования редактора формул для создания наиболее часто встречающихся формул из разных предметных областей (дробей и радикалов, уравнений и неравенств с верхними и нижними индексами, сумм и произведений, интегралов, логических, химических формул и пр.).
4. Закрепление нового материала
Практическая работа «Вставка формул в документ».
Задание. Создайте в текстовом редакторе MS Word документ по образцу, используя инструмент создания и редактирования формул MS Equation 3.0.
Образец текста с формулами:
Результаты работы сохраните в файле Формулы.doc в своей папке.
Учитель дает рекомендации по выполнению практической работы, отвечает на вопросы учащихся.
Задание выполняется учащимися самостоятельно. Учитель осуществляет индивидуальное консультирование по запросу. Сдача работ осуществляется учениками через сервер.
Вопросы для самопроверки.
- С чего следует начинать построение формулы в текстовом документе Word?
- Как называется программа для вставки в документ дробей, интегралов и других математических символов?
- Устанавливается ли программа для создания формул автоматически при инсталляции пакета Microsoft Office?
- Как называется поле, окруженное пунктирными линиями, в котором выполняется построение формул?
- Как называются элементы нижнего ряда панели инструментов Формула?
- Можно ли добавить кнопку Редактора формул на панель инструментов Стандартная?
- Что изображено на кнопке Редактора формул?
5. Подведение итогов урока
Обсуждение результатов выполнения работы.
Готовые задания демонстрируются через проектор. Учитель совместно с учениками проводит их разбор, оценивает правильность и качество выполнения. Учитель выставляет оценки за задания в информационном пространстве, демонстрирует ведомости оценок за кроссворд и задание.
Учитель оценивает работу подгруппы.
6. Домашнее задание
§ 3.3 [1].
Спасибо за работу, урок окончен.
Литература
- Угринович Н.Д. Информатика. Базовый курс: Учебник для 8 класса / Н.Д. Угринович. – М.: БИНОМ. Лаборатория знаний, 2004.
- Житкова О.А., Жаркова В.Б., Кудрявцева Е.К. Редактор Word 2000. Тематический контроль по информатике. – М.: Интеллект-Центр, 2004.
- Анеликова Л.А. Упражнения по текстовому редактору Word. – М.: СОЛОН-Пресс, 2006.
- Богомолова О.Б. Обработка текстовой информации: Практикум / О.Б. Богомолова, А.В. Васильев. – М.: БИНОМ. Лаборатория знаний, 2006.
- Обработка текстовой информации: Дидактические материалы / Л.Л. Босова, А.Ю. Босова, Т.Н. Чёмова, В.С. Савельева. – М.: БИНОМ. Лаборатория знаний, 2007.
Цель урока: научить создавать и
редактировать формулы в текстовом процессоре.
Задачи урока:
образовательные:
- познакомить учащихся с редактором формул MS Equation
3.0; - сформировать умение записывать математические
выражения в текстовом процессоре MS Word;
развивающие:
- развивать умение применять полученные знания
на практике.
воспитательные:
- приобщать учащихся к информационной культуре;
- воспитывать чувство уверенности в себе и своих
знаниях.
Программно-техническое обеспечение урока
- персональные компьютеры;
- мультимедийный проектор;
- текстовый процессор MS Word.
Дидактическое обеспечение урока
- тестовый опросник “Текстовый редактор”;
- задания для самостоятельного выполнения;
- вопросы для самопроверки.
План урока.
- Организационный момент.
- Актуализация знаний.
- Объяснение нового материала.
- Закрепление нового материала.
- Подведение итогов урока.
- Домашнее задание.
Ход урока
1. Организационный момент
Учитель приветствует учащихся, отмечает
отсутствующих.
2. Актуализация знаний
Учитель раздает учащимся тест. (см. Приложение
1)
Тест.
1. Основными функциями форматирования
текстового документа являются
1) ввод текста
2) перенос, копирование, удаление фрагментов
текста
3) установление значений полей страницы,
установка шрифтов, форматирование абзацев
4) проверка правописания
2. При задании параметров страницы
текстового документа устанавливаются:
- гарнитура, размер, начертание;
- отступ, интервал;
- поля, ориентация;
- стиль, шаблон.
3. В процессе редактирования текста
изменяется( изменяются) :
- размер шрифта;
- параметры страницы;
- последовательность символов, слов, абзацев;
- параметры страницы
4. Установите соответствие
Клавиши Назначение А) PgDn 1. На один экран вниз Б) Ctrl+End 2. В начало документа В) Home 3. В конец документа Г) Delete 4. В начало строки Д) PgUp 5. На один экран вверх Е) Ctrl+Home 6. Вставка символа Ж) End 7. В конец строки З) Insert 8. Удаление символа
Ответ
А Б В Г Д Е Ж З
5. Выполнение операции копирования
становится возможным после:
- установки курсора в определенное положение;
- сохранение файла;
- распечатки файла;
- выделение фрагмента текста.
6. Какого способа выравнивания нет в MS Word
- по левому краю
- по правому краю
- по высоте
- по центру
7. Минимальным объектом, используемым в MS
Word, является
- слово
- пиксель
- абзац
- символ
3. Объяснение нового материала
Объяснение учителя сопровождается
презентацией “Вставка и редактирование формул в
Microsoft Word”, созданной в MS PowerPoint. Ученикам
раздаются опорные конспекты по теме. (Приложение
2)
Вставка формул в редакторе Word осуществляется с
помощью формульного редактора. Для набора формул
во всех версиях Word используется один и тот же
редактор «Microsoft Equation 3.0» — специальное
Windows-приложение, входящее в пакет Microsoft Office и
предназначенное для создания и вставки в
основной текст различных формул.
Для этого в открывшемся документе необходимо
выбрать меню Вставка и в разделе «Текст»
выбрать пункт «Объект». Затем в открывшемся
окне выбрать пункт «Microsoft Equation 0.3» и нажать
«ОК». Далее вы можете создавать различные
формулы.
Word 2003: Или нажать на иконку на панели инструментов.
Чтобы добавить кнопку редактора формул на
панель инструментов Стандартная, нужно выбрать
команду Сервис-Настройка, в появившемся
диалоговом окне на вкладке Команды выбрать
категорию Вставка и перетащить пиктограмму
редактора формул на панель инструментов.
Word 2010:
В результате вызова Редактора формул экране
появляется панель инструментов, состоящая из
двух рядов пиктограмм:
В первом ряду расположено 10 пиктограмм, за
каждой из которых находится группа символов
(математические операции, греческие символы и
др.) Во втором ряду находятся пиктограммы для
вызова шаблонов наиболее распространенных
структурных формул (суммы, матрицы, дроби и др.).
При работе формульного редактора главное меню WORD
заменяется на меню редактора математических
формул.
Меню:
- Файл содержит команды работы с
файлами, печати документов и т.п. - Правка содержит команды
редактирования, которые применяются для формул. - Вид содержит команды задания масштаба
отображения формул, управления панели
инструментов, обновления экрана. - Формат содержит команды выравнивания
формул, изменения макета матриц, установления
расстояний между элементами формул. - Стиль содержит команды, задающие вид
шрифта для математических символов, для текста,
для функций и т.д. - Размер содержит команды, определяющие
размеры символов и индексов в формулах.
Для редактирования ранее введенных формул
необходимо дважды щелкнуть мышью в поле формулы.
При этом активизируется редактор формул. Чтобы
изменить размер формулы, нужно выделить формулу
щелчком мыши и переместить мышью один из
маркеров выделения, увеличив или уменьшив размер
рамки.
4. Закрепление нового материала
Практическая работа. С помощью формульного
редактора Microsoft Equation наберите формулу
Ключ к заданию: (см. Приложение
3)
1. Вызовите формульный редактор
2. В палитре шаблонов выберите третий слева
шаблон с индексами
3. В открывшемся списке выберите левый в первом
ряду
4. Наберите греческое “Хи” (в палитре символов
второе поле справа – греческие символы).
Обратите внимание на различный вид курсоров.
Вводимый символ вставляется в позицию,
определяемую вертикальной чертой курсора.
5. Подведите курсор в поле верхнего индекса и
нажмите 2.
6. Введите “=”после Х.
7. Из палитры шаблонов выберите знак суммы с
верхним и нижним индексами, и введите индексы.
8. Выберите из палитры шаблонов объект с верхним
индексом (первый в четвертом ряду).
9. Выберите шаблон со скобками.
10. Выберите шаблон для дроби.
11. Выберите шаблон с нижним индексом, введите
Хи, переведите курсор в следующую позицию
(стрелкой —> или щелчком мыши), наберите “-”,
затем “m”
12. В знаменателе введите “”.
13. В месте верхнего индекса наберите 2.
14. Выйдите из редактора формул, щелкнув левой
кнопкой мыши вне поля редактирования.
15. Сохраните формулу в файле.
Результаты работы сохраните в файле Формулы в
Word .doc в своей папке.
Задания для самостоятельного выполнения
С помощью формульного редактора Microsoft Equation
наберите формулы
1.
2.
3.
Задания выполняется учащимися самостоятельно.
Учитель осуществляет индивидуальное
консультирование по требованию.
Вопросы для самопроверки.
1. С чего следует начинать построение формулы в
текстовом документе Word?
2. Устанавливается ли программа для создания
формул автоматически при инсталляции пакета
Microsoft Office?
3. Как называются элементы нижнего ряда панели
инструментов Формула?
4. Можно ли добавить кнопку Редактора формул на
панель инструментов Стандартная?
5. Что изображено на кнопке Редактора формул?
5. Подведение итогов урока
Обсуждение результатов выполнения работы.
6. Домашнее задание
Изучить опорный конспект, параграф
15 повторить, параграф 16, ответить на
вопросы.
Сделать карточки по математике, содержащие
формулы (5-6 формул)
Спасибо за работу, урок окончен.
Список использованной литературы
- Анеликова Л.А. Упражнения по текстовому
редактору Word. – М.: СОЛОН-Пресс, 2010. – 128 с. - Босова Л.Л. и др. Обработка текстовой информации:
дидактические материалы. – М.: БИНОМ. Лаборатория
знаний, 2007. - Семакин И. Информатика. Базовый курс: учебник
для 8 класса. – М.: БИНОМ. Лаборатория знаний, 2008. –
175 с. - Шафрин Ю. Информационные технологии. Ч.2.:
учебное пособие в 2-х ч./ М.: БИНОМ. Лаборатория
знаний, 2004. – 336 с.
МУНИЦИПАЛЬНОЕ БЮДЖЕТНОЕ ОБРАЗОВАТЕЛЬНОЕ УЧРЕЖДЕНИЕ
Спасская гимназия
Спасского муниципального района Рязанской области
Тема урока
«Вставка формул в текстовый документ»
Учитель информатики
Комиссаров С.В.
Цель:
Обучающая: познакомить учащихся со вставкой формул в текстовый документ. Научить вставлять формулы с помощью редактора формул.
Развивающая: развивать мыслительные операции посредством наблюдений, сравнений, сопоставлений, анализа и обобщения сознательного восприятия материала.
Воспитательная: воспитывать интерес к предмету (познавательную активность, аккуратность и терпение).
Тип урока интегрированный
Ход урока:
1. Организационный момент.
2. На сегодняшнем уроке мы с вами научимся вставлять формулы в текстовый документ. Но сначала повторим пройденный материал.
3. Повторение пройденного материала. Фронтальный опрос.
Слайд 2
1. Растровые изображения формируются из
(Пикселей)
2. Векторные изображения формируются из
(Графических приметивов)
3. Универсальным форматом растровых графических файлов является
(BMP)
4. Для размещения изображений на Web-страницах в Интернете используется следующий формат
(GIF)
5. Каждый графический приметив в вектор- ном редакторе рисуется в своем
(Слое)
4. Изучение нового материала.
Слайд 3
Вставка формул в текстовый документ.
Для вставки используется редактор формул. Для вызова редактора необходимо дать команду Вставить- Объект-Формула.
Слайд 4
Появиться окно для ввода формулы и окно выбора
Слайд 5
После выполнения команды появляются окна:
«Команда», в которой находится курсор,
и
«Выбор», применяемое для выбора формул.
Если окно «Выбор» не отображается, откройте его, командой Вид-Выбор
Слайд 7
Окно “Выбор” состоит из двух частей:
Верхняя часть -выбор категории.
Нижняя часть -выбор функции или операции.
Слайд 8-16
Унарные/бинарные операторы
Для построения формул могут быть выбраны различные унарные и бинарные
операторы.
Унарными являются те операторы, которые воздействуют на один
местозаполнитель.
К бинарным относятся операторы, связывающие два местозаполнителя.
Отношения
Для структурирования формул могут быть выбраны различные отношения.
Функции отношений отображаются в нижней части окна «Выбор».
Операции над множествами
Категория операции над множествами служит для выполнения присвоение
различных операций над множествами в формуле.
Конкретные операции приведены в нижней части окна «Выбор».
Функции
Категория функции служит для присвоения различных функций в формулу.
Конкретные функции приведены в нижней части окна «Выбор».
Операторы
Для структурирования формулы могут быть выбраны различные
операторы.
Конкретные функции приведены в нижней части окна «Выбор».
Атрибуты
Для использования в формулах можно выбрать различные атрибуты.
Конкретные функции приведены в нижней части окна «Выбор».
Скобки
Для структурирования формул можно использовать различные типы скобок
Типы скобок отображаются в нижней части окна «Выбор».
Формат
Для форматирования формул могут быть выбраны различные параметры.
Параметры формата отображаются в нижней части окна «Выбор».
Прочее
Отображаются различные математические символы.
Слайд 17
Окно «Команды»
Аналогичные функции доступны в подменю контекстного меню окна
Команды. (Правая кнопка мыши)
Слайд 18
Вставка дополнительных символов
-
Для вставки дополнительных символов необходимо дать команду Сервис-Каталог
Слайд 19
Добавим формулу в документ
Как добавить формулу a2+b2=c2 в документ?
Открыть редактор формул
Вставить-Объект-Формула.
В окне “Выбор” в верней части выбрать категорию“Форматы”.
В нижней части окна выбрать верхний индекс справа.
Слайд 20-23
В документе появятся два местозаполнителя.
В окне «Команды» появляется раздел для написания формулы.
Вместо вставить букву a и убрать скобки.
Вместо второго указать степень-цифра 2
В итоге получаем формулу
5. Практическая работа.
1. Повторение правил техники безопасности при работе на компьютере.
2. Выполните:
Введите следующие формулы, пользуясь редактором формул.
1)
2). 3)
4
6
).
7).
8).
6. Подведение итогов.
-
Чему вы научились на уроке?
-
Как загрузить редактор формул?
-
Какие окна имеются в редакторе формул?
-
Какую команду надо дать для вставки дополнительных символов?
7. Домашнее задание.
Параграф 2.3 на стр 54-59 учебника.
Цель урока (слайд2)
Образовательная:
формировать навык работы с формулами в текстовом редакторе Microsoft Office Word;
создать условия для формирования умения записывать зависимости между различными величинами ;
формирование умений и навыков самостоятельного использования компьютера в качестве средства для решения практических задач.
Развивающая:
развитие навыков оформления текстовых документов;
формирование навыков использования инструментов текстового редактора.
Воспитательная:
воспитание общей и информационной культуры, трудолюбия, усидчивости, терпения, бережного отношения к компьютерной технике;
воспитание навыков самостоятельности в работе.
Тип урока: урок изучения нового материала.
Вид урока: проблемный
Методические приемы: практический: оформление формул производственной направленности, математических, химических, физических.
Оборудование и наглядные средства обучения: компьютерный класс с ОС Windows XP и пакетом программ Microsoft Office 2003, мультимедийный проектор, презентация, экран (для демонстрации при объяснении нового материала), раздаточный материал (опорный конспект и практическая
работа ).
Межпредметные связи: математика, химия, физика, производственное обучение.
Ход урока:
I. Организационный момент: Подготовка учащихся к уроку (проверка отсутствующих на уроке, наличие тетрадей), сообщение темы и целей урока.
Мотивация.
Перед Вами токарный станок ВД — 3 на котором выполняют обработку заготовок цилиндрической формы, которые закрепляют в шпинделе станка. Шпиндель — это устройство , в которое устанавливается обрабатываемая деталь. Он имеет различную скорость вращения от 100 — 1000об/мин , а также глубину резания, в зависимости от диаметра заготовки и обрабатываемой поверхности. Скорость и глубину резания мы можем вычислить с помощью формул. Сегодня на уроке мы применим ваши профессиональные знания и информационные технологии для того, чтобы научится вставлять в текстовый документ (реферат, доклад разнообразной направленности и письменные экзаменационные работы) формулы , с помощью редактора формул.
Задача(слайд3)
Глубина резания t — кратчайшее расстояние между обработанной и обрабатываемой поверхностями заготовки. При точении глубина резания равна
t=0, 5(D — d)
где D, d — диаметры заготовки и обработанной поверхности
Скорость резания для лезвинной обработки заготовки
υ=πDn/1000
где D — диаметр вращающегося инструмента,
n — частота вращения заготовки.
Запишите формулы используя редактор формул. (слайд3, 4)
Но к решению задачи мы приступим немного позже.
II. Актуализация опорных знаний (слайд 5 — 9)
Фронтальный опрос:
1. Что такое текстовый редактор ?
Ответ: Текстовый редактор (ТР) – прикладная программа для создания, редактирования, форматирования, сохранения и печати текстовых документов.
2. Какие вы знаете ТР?
Ответ: Блокнот, WordPad , Microsoft Office Word
3. Что такое текстовые файлы?
Ответ: Текстовый файл – простейшая форма хранения текстовой информации. Он состоит только из кодов таблицы символьной кодировки. Текстовые файлы могут иметь расширения: doc, txt, rtf и другие.
4. Как сохранить документ в MS Word ?
5. Как создать таблицу в MS Word ?
6. Решите ребус.
Ответ: Формула
Инструктаж по технике безопасности. (слайд10)
- Изучение нового материала.
При изучение нового материала учащиеся используют опорным й конспект.
Существует несколько способов создания формул в текстовом документе.
1 способ применяется для несложных математических выражений, в которых используется возведение в степень или перечисление. Выражение оформляется с использованием параметров оформления символов (верхний и нижний индекс). (слайд 13 — 15)
Весь материал — смотрите архив.