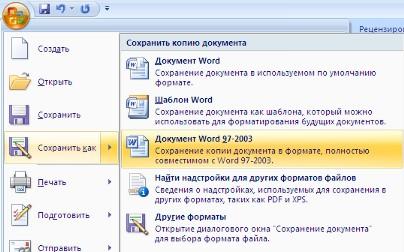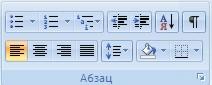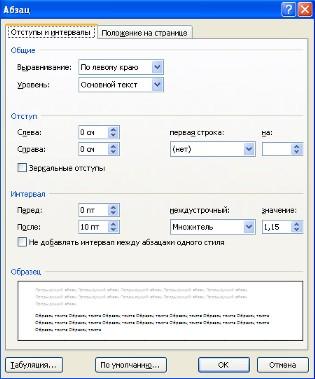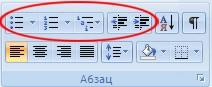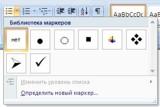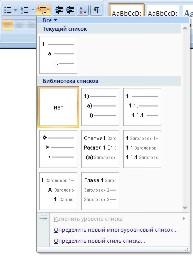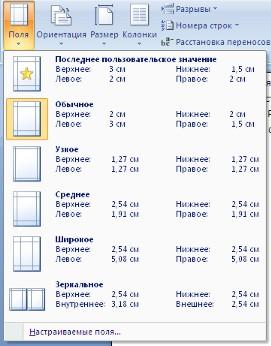С

Текстовый редактор Текстовый процессор Издательские системы
(программа для ввода и (программа, обладающая
редактирования текста) расширенными возмож-
ностями по обработке
текстовых документов).
Функции систем обработки текстов
-
ввод текста;
-
редактирование документа;
-
форматирование документа;
-
проверка правописания;
-
просмотр документа;
-
печать документа;
-
удобная работа с таблицами;
-
использование графики (рисунков, диаграмм, формул);
-
импорт данных из других программ.
Классификация систем обработки текстов
-
по количеству алфавитов: одноалфавитные, многоалфавитные.
-
по форме текста: линейные, нелинейные.
-
по способу использования: автономные, сетевые.
-
по назначению: общего назначения, специального назначения.
Microsoft Word – текстовый процессор, предназначенный для создания и редактирования различных текстовых документов: писем, отчетов, блокнотов, брошюр, отчетной документации и т. д.
Запуск: Пуск – Программы – Microsoft Office – Microsoft Office Word.
Структура окна Microsoft Word
-
строка заголовка;
-
строка меню;
-
панели инструментов: стандартная, форматирование;
-
рабочая область;
-
линейки;
-
строка состояния;
-
полосы прокрутки.
Структура текстового документа
Тело документа – основная часть документа, которая отображает содержание и цель создания документа.
-
текст (отображает основное содержание документа);
-
рисунок (используют для иллюстрирования основного содержания документа с целью увеличения его наглядности: графики, диаграммы);
-
таблица (структурирование и группировка для иллюстрирования или анализа поданных данных в документе);
-
заголовок (структурная единица документа для логического структурирования поданной в документе информации);
-
колонтитул (часть документа, расположенная вверху или внизу страницы, содержащая информацию про автора, название раздела, номер страницы);
-
сноска (дополнительные пояснения специально обозначенных слов, словосочетаний, предложений, которые размещаются внизу страницы);
содержание (перечень заголовков документа с указанием страниц, на которых они размещаются).
Основные правила ввода текста
-
для смены регистра клавиатуры использовать клавиши Caps Lock или Shift;
-
для разделения слов использовать клавишу пробел;
-
устанавливать лишь один пробел между словами;
-
между словом и знаком препинания пробел не ставят;
-
после каждого знака препинания ставить пробел;
-
после открывающих скобок и кавычек пробел не ставят;
-
закрывающие скобки и кавычки ставить сразу после текста без пробела;
-
до и после тире ставить пробел;
-
до и после дефиса не ставить пробел;
-
специально не переходить на новую строку (это происходит автоматически);
-
переносы самостоятельно не устанавливать;
-
для перехода на новый абзац нажать клавишу Enter.
Текстовый курсор – это вертикальная черта ( | ) в рабочей области, которая показывает место ввода текста.
Редактирование документа – это изменение последовательности символов в тексте:
-
исправление ошибок в тексте;
-
работа с фрагментами текста;
-
проверка правописания
Перемещение по тексту
| Действие | Клавиша |
|
Перемещение курсора на один символ |
Клавиши со стрелками |
|
Перемещение курсора:
|
Home End Page Up Page Down |
|
Перемещение курсора:
|
Ctrl + ← Ctrl + → Ctrl + Home Ctrl + End |
Просмотр текстового документа
Выполнить команду Файл – Предварительный просмотр или в панели инструментов щёлкнуть по соответствующей кнопке в панели инструментов
Открытие текстового документа.
-
Выделить в папке Мои документы нужный документ и открыть его.
-
Запустить Word, выполнить Файл – Открыть (или нажать в панели инструментов кнопку Открыть) и загрузить документ.
Сохранение документа
| Способ работы | Под новым именем | Под прежним именем |
|
С помощью строки меню |
|
Выполнить команду Файл – Сохранить |
|
С помощью клавиатуры |
F12 |
Shift + F12 |
|
С помощью стандартной панели ин-струментов |
Щелкнуть мышью по кнопке Сохранить |
Форматирование текста – это процесс установки параметров текста и задание свойств элементов текста.
Форматирование символов связано с выбором шрифта и межсимвольного расстояния.
-
выполнить команду Формат – Шрифт;
-
в диалоговом окне задать:
-
гарнитуру шрифта (список Шрифт);
-
начертание шрифта (список Начертание);
-
размер шрифта в пт (список Размер);
-
цвет текста (список Цвет текста);
-
характер подчеркивания;
-
видоизменение шрифта.
-
нажать кнопку Оk.
Форматирование абзаца
Каждый абзац обозначается отступами от левого края страницы и правого края страницы, междустрочным интервалом, способами выравнивания и др.
-
выделить абзац;
-
выполнить команду Формат – Абзац;
-
в диалоговом окне установить:
-
тип выравнивания (по левому краю, по правому краю, по центру, по ширине);
-
абзацные отступы (слева, справа, на первой строке);
-
интервал (перед абзацем и после него);
-
междустрочный интервал (одинарный, полуторный, двойной, точно).
-
нажать кнопку Оk.
Форматирование страниц
-
выполнить команду Файл – Параметры страницы;
-
во вкладке Поля установить:
-
размер поля (верхнее, нижнее, слева, справа);
-
положение переплета (сверху слева).
-
ориентацию (книжная, альбомная).
-
во вкладке Размер бумаги установить:
-
размер листа (А5, А4, А3);
-
нажать кнопку Оk.
| Способ работы | Перемещение | Копирование | Удаление |
|
С помощью строки меню |
Выделить фрагмент текста, выполнить ко-манду Правка – Выре-зать, установить курсор в место вставки и выполнить Правка – Вставить |
Выделить фрагмент текста, выполнить команду Правка – Ко-пировать, установить курсор в место вставки и выполнить Правка – Вставить |
Выделить фраг-мент, выполнить команду Правка – Очистить – Содержимое |
|
С помощью контекст-ного меню |
Выделить фрагмент, вызвать его контекстное меню, выбрать команду Вырезать, щелкнуть в место вставки правой кнопкой и выбрать Вставить |
Выделить фрагмент, вызвать его контек-стное меню, выбрать команду Копировать, щелкнуть в место вста-вки правой кнопкой и выбрать Вставить |
Выделить фраг-мент, вызвать его контекстное меню, выбрать команду Вырезать |
|
С помощью панели инструмен-тов |
Выделить фрагмент текста, выбрать инструмент Вырезать, установить курсор в место вставки и выбрать инструмент Вставить |
Выделить фрагмент текста, выбрать инстру-мент Копировать, ус-тановить курсор в место вставки и выбрать инструмент Вставить |
Выделить фрагмент текста, выбрать инструмент Вырезать |
|
С помощью клавиатуры |
Выделить фрагмент, нажать Shift + Del, установить курсор в место вставки и нажать Shift + Ins |
Выделить фрагмент, нажать Ctrl + Ins, установить курсор в место вставки и нажать Shift + Ins |
выделить фрагмент, нажать Delete |
Поиск текста
-
выполнить команду Правка– Найти;
-
ввести текст для поиска;
-
установить параметры поиска, нажав на кнопку Больше;
-
нажать кнопку Найти далее или Найти всё.
Создание таблицы
-
установить курсор в место расположения таблицы;
-
выполнить команду Таблица – Вставить – Таблица;
-
в окне установить:
-
количество строк;
-
количество столбцов;
-
ширину столбцов (постоянная, по содержимому, по ширине окна)
-
нажать Оk.
Рисование таблицы
-
установить курсор в место расположения таблицы;
-
выполнить команду Таблица – Нарисовать таблицу;
-
курсор приобретет вид карандаша, с помощью которого можно изобразить таблицу сложной структуры.
-
для удаления ненужных линий выбрать Ластик в панели Таблицы и границы и щёлкнуть мышью по удаляемой линии.
Вставка строк (столбцов) в таблицу
-
поместить курсор в одну из строк выше или ниже места вставки (либо в столбец слева или справа от места вставки);
-
выполнить команду Таблица – Вставить;
-
выбрать Строки выше или Строки ниже (либо Столбцы справа или Столбцы слева).
Удаление элементов таблицы
-
щелкнуть мышью внутри столбца (строки);
-
выполнить команду Таблица – Удалить;
-
выбрать Таблица или Столбцы (Строки).
Изменение размеров таблицы
-
навести указатель на маркер изменения размера в нижнем правом углу таблицы (в виде маленького квадрата);
-
удерживая нажатой кнопку мыши, потянуть маркер в нужную строку;
-
отпустить кнопку мыши.
Разделение текста на колонки
-
выполнить команду Формат – Колонки;
-
выбрать тип колонки;
-
выбрать количество колонок;
-
установить параметры колонок;
-
нажать кнопку Оk.
Выбор существующего стиля
-
выделить необходимый фрагмент текста;
-
открыть в панели Форматирование раскрывающийся список и выбрать название нужного стиля.
Создание стиля
-
выполнить команду Формат – Стиль;
-
щелкнуть по кнопке Создать;
-
в диалоговом окне установить:
-
имя стиля;
-
тип стиля (Абзац или Символ);
-
название базового стиля.
-
нажать кнопку Формат;
-
установить параметры шрифта и абзаца для создаваемого стиля;
-
нажать кнопку Оk.
Создание содержания
-
Выполнить команду Вставка – Ссылка – Оглавление и указатели,
-
выбрать вкладку Оглавление,
-
установить необходимые параметры,
-
нажать ОК
Вставка номеров страниц
-
выполнить команду Вставка – Номера страниц;
-
выбрать положение для номера страницы (Внизу страницы или Вверху страницы);
-
выбрать выравнивание для номера (слева, справа, от центра, внутри, снаружи);
-
нажать кнопку Формат
-
выбрать формат номера страницы – арабские цифры или латинские буквы;
-
установить номер для первой страницы;
-
нажать кнопку Оk.
Использование изображений из файла
-
выполнить команду Вставка – Рисунок – Из файла
-
в появившемся окне выбрать путь к необходимому файлу (выбрать диск и открыть нужную папку)
-
выбрать рисунок и нажать кнопку Вставить
Использование изображений из коллекции
-
выполнить команду Вставка – Рисунок – Картинки
-
в области задач Коллекция клипов нажать кнопку Начать
-
выбрать рисунок, щёлкнуть на стрелке, размещенной справа от него и в меню выбрать команду Вставить.
Выделенный объект будет окружён маркерами. Чтобы изменить размер объекта, необходимо курсор установить на один из маркеров до появления двунаправленной стрелки, нажать кнопку мыши и методом перетаскивания изменить размер объекта.
Стиль – это набор параметров форматирования, который сохраняется под определенным именем и упрощает процесс форматирования.
Выбор существующего стиля
-
выделить сначала фрагмент текста
-
щелкнуть в панели Форматирование по названию нужного стиля.
Виды стилей
-
Стиль знака (определяет параметры символов)
-
Стиль абзаца (определяет параметры абзаца и параметры шрифта для всего абзаца)
-
Стиль таблицы (сохраняет информацию про оформление границ таблицы, цвета, заливку ячеек и т.д. )
-
Стиль списка (содержит сведения про форматирование списка)
Создание стиля
1. выполнить команду Формат – Стили и форматирование;
2. щелкнуть по кнопке Создать стиль;
3. в диалоговом окне установить:
-
имя стиля;
-
тип стиля (Абзац или Символ);
-
название базового стиля.
4. нажать кнопку Формат;
5. установить параметры шрифта и абзаца для создаваемого стиля;
6. нажать кнопку Оk.
Правила стилевого оформления документов различных типов
-
Стиль оформления документа определяется его типом (листовка, выступление, реферат и т.д.)
-
Внешний вид документа зависит от соотношения между размерами основного текста, заголовков и иллюстраций
-
Для заголовков выбирают текст в полтора раза больше, чем для основного текста, и более насыщенный
-
Фрагменты текста, на которые нужно обратить внимание, необходимо выделять
-
Термины, правила, цитаты выделяют курсивом
-
Полужирный шрифт выбирают для заголовков
-
Полужирный шрифт не рекомендуется использовать для выделения ключевых слов и фрагментов текста
-
Текст, выделенный подчеркиванием, читать трудно и неудобно
Режимы просмотра документа
-
Обычный режим (для ввода текста, для просмотра стилей абзаца)
-
Режим разметки страницы (для просмотра документа в печатном виде, используют для форматирования текста, работы с графикой, установки страниц документа)
-
Режим структуры (для работы с документами, имеющими заголовки разных уровней)
-
Режим веб-документа (для просмотра документа в окне браузера)
-
Режим чтения (отображение текста подобно книге)
Разрывы разделов и страниц
1. выполнить команду Вставка – Разрыв
2. выбрать в поле Начать нужный переключатель (Новую страницу, Новую колонку, Новую строку)
3. выбрать в поле Новый раздел нужный переключатель (Со следующей страницы, на текущей странице, с четной страницы, с нечётной страницы)
Вставка формул
-
Укажите место для вставки формулы.
-
В меню Вставка выберите команду Объект, а затем откройте вкладку Создание.
-
В списке Тип объекта выберите Microsoft Equation 3.0.
-
Если редактор формул недоступен, его необходимо установить.
-
Нажмите кнопку OK.
-
Создайте формулу, выбирая символы на панели инструментов (Панель инструментов. Строка с кнопками и другими элементами управления, служащими для выполнения команд. Чтобы вызвать панель инструментов, нажмите клавишу ALT, а затем клавиши SHIFT+F10.) Формула и вводя переменные и числа с клавиатуры.
Верхняя строка панели инструментов Формула содержит более 150 математических символов. Нижняя строка используется для выбора разнообразных шаблонов, предназначенных для построения дробей, интегралов, сумм и других сложных выражений.
Редактирование формул
-
Дважды щелкните формулу, которую следует изменить.
-
Для изменения формул используйте команды панели инструментов (Панель инструментов. Строка с кнопками и другими элементами управления, служащими для выполнения команд. Чтобы вызвать панель инструментов, нажмите клавишу ALT, а затем клавиши SHIFT+F10.) Формула.
-
Чтобы вернуться в Microsoft Word, щелкните документ.
Основы работы в Word 2007. Боброва Г.Г.
Основы работы в Word 2007
1. Запуск программы
Для запуска программы необходимо выполнить:
Пуск – Все программы – Microsoft Office – Microsoft Office Word 2007
К основным элементам интерфейса относятся:
- кнопка «Office» –
расположена в левом верхнем углу окна;
- панель быстрого доступа – находится правее Кнопки «Office»;
- лента, вид которой зависит от того какая кнопка горизонтального меню нажата
- рабочая область – основной и самый большой элемент интерфейса, где выполняется работа с текущим документом;
- строка состояния – находится внизу окна и включает в себя информационные, так и практические функции
2. Панель быстрого доступа
Панель быстрого доступа – элемент интерфейса Word, кнопки панели используются для вызова диалоговых окон, или выполнения определенных команд.
Если подвести указатель мыши к любой кнопке Панели быстрого доступа – появится всплывающая подсказка с названием, а иногда – и с кратким описанием функциональности данной кнопки. Правее Панели быстрого доступа расположена кнопка с изображением маленького треугольника. Если ее нажать, то отобразится меню, в котором щелчком кнопкой мыши выбирают те команды, кнопки которых должны присутствовать на Панели быстрого доступа, точно так же убирают ненужные кнопки с панели. Команда Свернуть ленту предназначена для сворачивания ленты Word 2007, в результате чего будут отображаться лишь названия ее вкладок. Чтобы вернуть ленту в исходное состояние, повторно выполните эту команду.
2. Использование команд контекстного меню при работе в Word
Контекстное меню Word 2007 вызывается щелчком правой кнопкой мыши. При работе с текстом меню содержит одни команды, с графическими объектами – совсем другие, с диаграммами – третьи и т. д. Рассмотрим команды контекстного меню, которые предназначены для работы с текстом.
Первые три команды – Вырезать, Копировать и Вставить – необходимы для работы с текстовыми фрагментами (блоками). Они дублируют соответствующие инструменты вкладки Главная, которая расположена на ленте. Команда Вырезать – для удаления выделенного текстового фрагмента из документа и запоминания его в буфере обмена. Команда Копировать отличается тем, что она не удаляет выделенный фрагмент из текста, а только копирует его в буфер обмена. Команда Вставить — для вставки из буфера обмена предварительно помещенного туда текстового блока в то место, где в данный момент находится курсор. Команды Вырезать и Копировать доступны только при наличии выделенного текстового фрагмента; команда Вставить доступна только тогда, когда в буфере обмена содержатся какие-то данные.
С помощью команд Шрифт и Абзац переходят в режим настройки соответственно шрифта и текущего абзаца (выделенного фрагмента текста), а команд подменю Маркеры и Нумерация – создают соответственно маркированные и нумерованные списки (данные инструменты имеются также на вкладке Главная ленты).
Команду Стили – для просмотра и изменения стилей, применяемых для оформления текста.
Команда Поиск включает режим поиска информации. После выполнения команды появляется окно, в котором задают условия поиска и запускают его процесс.
Команду Синонимы удобно применять для автоматической замены слов текста соответствующими синонимами; эта возможность особенно полезна, в частности, во избежание повторения в тексте одних и тех же слов. Чтобы найти синоним, установите курсор на слово, подлежащее замене, нажмите правую кнопку мыши и в открывшемся контекстном меню установите курсор на пункте Синонимы, при этом появится список синонимов данного слова (если таковые имеются). Для замены слова щелкните кнопкой мыши на выбранном синониме.
Команды подменю Перевод используют, для того чтобы перевести выделенный текстовый фрагмент на другой язык.
2. Лента Word 2007
Каждая вкладка ленты включает в себя однотипные и функционально сходные элементы управления, которые объединены в группы. В частности, вкладка Главная содержит группы Буфер обмена, Шрифт, Абзац и Стили. В некоторых группах, правее названия, имеется небольшого размера кнопка со стрелочкой, нажатие на которую открывает соответствующий режим работы. Рассмотрим наиболее часто используемые вкладки ленты Word 2007.
2.1. Вкладка Главная
Эта вкладка содержит параметры, к которым обращается большинство пользователей при работе с каждым документом.
- Инструменты группы Буфер обмена используют для работы с буфером обмена (БО). Чтобы скопировать блок текста в БО, следует выделить его, нажать кнопку Копировать (сочетание Ctrl+C). Для удаления фрагмента текста с помещением его в БО необходимо выделить его и нажать кнопку Вырезать (сочетание клавиш Ctrl+X или Shift+Delete). Чтобы вставить блок текста из буфера обмена необходимо поместить курсор в нужное место документа и нажать кнопку Вставить (сочетание клавиш Ctrl+V).
- Инструментами группы Шрифт можно выбрать шрифт, настроить его параметры. Вид шрифта выбирают из раскрывающегося списка (на рисунке шрифт Times New Roman). Справа можно указать размер выбранного шрифта (либо выбрав его из раскрывающегося списка, либо введя значение вручную).
Кнопки Ж, К и Ч предназначены соответственно для включения полужирного начертания шрифта, курсива и подчеркнутого начертания. Кнопка abc предназначена для включения зачеркнутого начертания, а кнопки х2 и х2 – для создания соответственно подстрочных и надстрочных символов.
Чтобы быстро удалить форматирование выделенного фрагмента (после этого остается лишь исходный текст), используется кнопка Очистить формат, которая находится в первом ряду инструментов группы Шрифт.
- С помощью кнопок группы Абзац выполняют определенные операции:
• Маркеры – создание маркированных списков.
• Нумерация – создание нумерованных списков. После нажатия клавиши Enter номер следующего абзаца нумерованного списка будет автоматически увеличен на единицу.
• Многоуровневый список – создание многоуровневых списков.
• Уменьшить отступ и Увеличить отступ – соответственно увеличение и уменьшение отступа текущего абзаца либо предварительно выделенного блока текста.
• Сортировка – сортировка данных документа.
• Отобразить все знаки – управление отображением скрытого текста (символов ввода, пробелов и др.).
• Выровнять текст по левому краю, По центру, Выровнять текст по правому краю и По ширине – выравнивание строк абзаца или выделенного блока текста.
• Междустрочный интервал – изменение междустрочного интервала в тексте. При ее нажатии появляется меню, в котором выбирают подходящий размер интервала.
• Заливка – изменение цвета фона текста. Для выбора подходящего цвета нажмите маленький треугольник справа от кнопки – в результате появится меню со списком имеющихся цветов.
- Инструменты группы Стили предназначены для быстрого форматирования слова, абзаца, выделенного фрагмента либо всего документа. Понятие «стиль» в Word 2007 означает комплекс определенных правил форматирования, применяемых к текстовому фрагменту или документу.
- В группе Редактирование находятся команды, которые предназначены для поиска текста в документе, замены текста или его быстрого выделения.
2.2. Вкладка Вставка
В Word 2007 реализована возможность вставки в текст документа тех либо иных объектов (рисунок, таблица, фигурный текст и др.). Для выполнения таких операций на ленте Word предназначены команды вкладки Вставка:
Для вставки в документ рисунка установите курсор в требуемое место и нажмите кнопку Рисунок, после чего в открывшемся окне в поле Папка укажите путь к каталогу с файлом рисунка, который должен быть интегрирован в документ. Затем выделите этот файл щелчком кнопкой мыши и нажмите кнопку Вставить.
В документ можно вставлять в документ разные фигуры. Это нужно для построения схем, создания иллюстраций и т. д., которые позволяют значительно улучшить наглядность представления данных. Для вставки фигуры щелкните на кнопке Фигуры вкладки Вставка, при этом появится меню с коллекцией фигур.
Щелчком кнопкой мыши выберите подходящую фигуру с помощью мыши нарисуйте ее в документе (указатель мыши примет вид крестика).
Можно вставлять в документ символы или специальные знаки. Для этого выполните команду Символ – Другие символы. В появившемся окне из раскрывающегося списка Шрифт символ который нужно вставить в текст. После этого щелкните кнопкой мыши на нужном символе и нажмите кнопку Вставить.
Если нужно вставить таблицу – команда: Таблица – Вставить таблицу.
Кроме этого, используя команды вкладки Вставка, можно вставлять в документ номера страниц, гиперссылки, объекты WordArt, верхние и нижние колонтитулы и др.
2.3. Вкладка Разметка страницы
При работе с документами большое значение имеет разметка страницы.
Используя эти инструменты, выбирают темы оформления документа (в данном случае тема – это совокупность настроек оформления документа: цвет, шрифт, эффекты и др.), настраивают поля, представляют текст в виде столбцов, задают ориентацию документа (книжная или альбомная) и др.
С помощью пункта Фон страницы переходят в режим настройки цветового оформления страницы.
В группе Абзац можно вручную отрегулировать отступ абзаца, интервал между абзацами. Требуемые значения вводят в поля с клавиатуры, либо задают кнопками счетчика соответственно Отступ (для левого и правого отступа предназначены отдельные поля) и Интервал (для изменения интервала до и после выделенных абзацев предназначены отдельные поля).
2.4. Вкладка Вид
Настроить режим представления данных (масштаб отображения, вид документа, отображение окон и др.) позволяют кнопки этой вкладки.
Кнопка Разметка страницы включает просмотр текущего документа в том виде, в котором он будет выведен на печать.
Кнопка Режим чтения — документ будет представлен в полноэкранном виде, то есть увеличатся размеры области, пригодной для чтения.
Кнопка Веб-документ представляет документ в виде веб-страницы, то есть документ будет выглядеть так, как он выглядел бы в окне интернет-обозревателя после сохранения в соответствующем формате.
Кнопка Черновик предназначена для перехода в режим просмотра черновика текущего документа. Данный режим рекомендуется применять для быстрого редактирования документа. В режиме черновика скрыты некоторые составные элементы документа – колонтитулы, номера страниц и др.
Инструменты группы Масштаб предназначены для настройки масштаба отображения текущего документа.
2.5. Вкладка Ссылки
С помощью инструментовэтой вкладки можете вставлять в документ целый ряд ссылок и иных элементов: оглавления, сносок, списка литературы, названия объектов (например, рисунков и таблиц) и т. д.
Для создания оглавления – нажать кнопку Оглавление и в открывшемся меню щелкните по варианту оглавления. Если выбрать пункт Ручное оглавление, Word 2007 сам сформирует оглавление независимо от стилей, используемых в документе, вам же достаточно будет самостоятельно ввести в него названия глав и разделов.
Автоматическое формирование оглавления документа возможно только тогда, когда названия глав и разделов оформлены стилями.
Если ни один из предложенных вариантов оглавления не устраивает, то можно самостоятельно настроить оглавление в том виде, в каком необходимо. Для этого в меню кнопки Оглавление выберите пункт Оглавление и в открывшемся окне выполните нужные настройки.
Чтобы создать подпись к рисунку, таблице, схеме или иному объекту, нажмите кнопку Вставить название, расположенную в группе Названия. Затем в открывшемся окне в поле подпись укажите тип объекта, который следует подписать. По умолчанию данный список включает в себя три варианта: Рисунок, Таблица и Формула. В соответствии с выбранным значением будет автоматически заполнено поле Название – в нем отобразится название объекта и его номер в текущем документе. Если установить флажок Исключить подпись из названия, то в поле Название отобразится только номер объекта, без названия.
Кроме того, на вкладке Ссылки можно автоматически сгенерировать предметный указатель, вставить в текст сноски, сформировать список иллюстраций.
Глава 1
Основы работы в Microsoft Word
1.1. Установка Microsoft Word
Перед тем как начать работу с программой, ее обязательно нужно установить. В процессе установки (инсталляции) на компьютер копируются файлы, необходимые для запуска и корректной работы программы, вносятся изменения в системный реестр. Если сравнить компьютер с жилым домом, то можно сказать, что установка — это заселение в него нового жильца.
Некоторые компании продают компьютеры с уже установленным программным обеспечением, поэтому, возможно, вы никогда не сталкивались с необходимостью инсталляции приложений. Если пакет Microsoft Office, и в частности программа Word 2007, уже установлен на вашем компьютере, вы можете перейти к следующей главе, а к данной обращаться только в том случае, если программу по каким-то причинам нужно будет переустановить или возникнут проблемы в ее работе.
Примечание
Существуют программы, которые не требуют установки, однако это в основном небольшие утилиты, а не такие мощные пакеты, как Microsoft Office.
Установка Microsoft Word, как и многих других программ, начинается с запуска файла setup.exe. Расширение EXE указывает на то, что файл является исполняемым, то есть содержит в себе какую-нибудь программу (в данном случае программу установки). Название файла (setup) переводится с английского языка как «установка». Этот файл находится на диске с установочными файлами Microsoft Office (обычно в корневой папке).
Примечание
Возможно, вам не потребуется запускать этот файл, если при загрузке компакт-диска cработает автозапуск и на экране появится окно установки.
Перед началом установки убедитесь, что на компьютере не запущены никакие приложения Microsoft Office, иначе установка будет невозможна. Программа выдаст соответствующее предупреждение.
Начало установки
В большинстве случаев первым окном установки будет окно для ввода регистрационного ключа продукта (рис. 1.1). Этот ключ вы можете найти на компакт-диске с Microsoft Office. Ключ состоит из 25 символов и требует определенной внимательности при вводе. Лучше, чтобы вам кто-нибудь его продиктовал, — это поможет избежать ошибок ввода. Даже один неправильно введенный символ сделает установку Microsoft Word невозможной. Если вы ошиблись, то не сможете перейти к следующему окну установки, и вам придется исправить ошибку.
Рис. 1.1. Окно для ввода регистрационного ключа
В левом нижнем углу данного окна есть маленькая круглая кнопка со знаком вопроса. При ее нажатии появляется справочная информация по выполняемому шагу установки.
Введите ключ и нажмите кнопку Продолжить.
Появится следующее окно (рис. 1.2). Оно содержит лицензионное соглашение, с условиями которого необходимо согласиться, установив соответствующий флажок. Если этого не сделать, установка Microsoft Office будет прервана.
Рис. 1.2. Окно установки Microsoft Office, лицензионное соглашение
В следующем окне следует выбрать тип инсталляции: с установками, заданными по умолчанию, или с настройкой параметров (рис. 1.3).
Рис. 1.3. Окно выбора типа установки
При нажатии кнопки Установить будут установлены практически все компоненты Microsoft Office. Состав приложений для установки определен заранее и не может быть изменен. При щелчке на кнопке Настройка появится окно, в котором можно выбрать устанавливаемые компоненты и указать другие параметры инсталляции.
Параметры установки
При нажатии кнопки Настройка появляется окно с тремя вкладками. На вкладке Параметры установки вы можете вручную указать приложения и компоненты, которые будут установлены (рис. 1.4). Такой установкой имеет смысл пользоваться в следующих случаях:
• когда на жестком диске недостаточно свободного места для установки всех приложений Microsoft Office;
• если вы не работаете с некоторыми программами Microsoft Office;
• если вы используете только ограниченный набор компонентов приложений.
Рис. 1.4. Окно для настройки устанавливаемых приложений
Каждое приложение Microsoft Office содержит несколько компонентов. Чтобы развернуть список компонентов, нужно щелкнуть на значке + слева от названия программы. Остановимся подробнее на компонентах программы Microsoft Word (рис. 1.5).
• Поддержка программирования.NET — позволяет программировать Word в Net Framework.
• Файлы быстрого форматирования — файлы для быстрого оформления текста с помощью так называемых экспресс-стилей.
• Фигурные границы страницы — средство для оформления страниц.
Рис. 1.5. Окно с развернутым списком компонентов Word
Кроме того, при выборе устанавливаемых компонентов стоит обратить внимание на Общие средства Office и Средства Office, которые расширяют возможности приложения Office.
В группу Общие средства Office входят, в частности, следующие компоненты.
• Конвертеры и фильтры — различные конвертеры и графические фильтры, которые позволяют приложениям Microsoft Office выполнять преобразование файлов в различные форматы и вставлять в документы рисунки.
• Многоязыковая поддержка — обеспечивает поддержку различных языков и кодировок.
• Организатор клипов — большое количество картинок разнообразной тематики.
• Темы Microsoft Office — набор заданных установок оформления текста (с установленными цветами, шрифтами, заливками и эффектами).
• Шрифты — дополнительные шрифты.
Группа Средства Office содержит, в частности, следующие компоненты.
• Редактор формул.
• Редактор сценариев (Microsoft) — редактор для языка HTML.
• Языковые параметры.
Для каждой программы Microsoft Office, а также для каждого компонента приложений можно указать свой вариант установки. Для выбора варианта необходимо щелкнуть левой кнопкой мыши на треугольнике слева от названия программы (рис. 1.6).
Рис. 1.6. Меню с вариантами установки компонентов
Для каждого приложения и компонента можно выбрать один из следующих статусов установки.
• Запускать с моего компьютера — компонент (или приложение) установлен и в дальнейшем будет запускаться с жесткого диска.
• Запускать все с моего компьютера — компонент (или приложение) и все его подгруппы установлены и будут запускаться с жесткого диска.
• Устанавливать при первом вызове — это очень удобный вариант, при котором файлы компонента (или приложения) не копируются на жесткий диск до тех пор, пока они не понадобятся пользователю. Как только пользователь к ним обратится, потребуется доступ к компакт-диску или сетевому компьютеру, с которых будут скопированы необходимые файлы.
• Компонент недоступен — означает, что компонент (или приложение) не будет установлен.
После выбора и настройки приложений, а также компонентов, которые будут установлены, можно переходить к следующей вкладке — Расположение файлов.
На этой вкладке можно выбрать папку, в которую будут установлены программы и компоненты Office. По умолчанию путь установки — С:Program FilesMicrosoft Office, но вы можете изменить его при необходимости.
В строке Требуется на диске отображается количество места, которое нужно приложению для установки. При помощи строки Доступно на диске вы можете следить за тем, достаточно ли на жестком диске места для инсталляции. Если свободного места не хватает, не спешите удалять в окне выбора компонентов (см. рис. 1.5) все компоненты, особенно те, функций которых вы не знаете. В таком случае лучше изменить тип установки компонента на Устанавливать при первом вызове (если данный параметр доступен).
Совет
Если у вас недостаточно свободного места на жестком диске и вы не можете установить все необходимые вам приложения Microsoft Office 2007, стоит подумать о том, чтобы установить более раннюю версию пакета, например Office 2003 или XP. В них недоступны некоторые функции, введенные в последней версии Microsoft Office 2007, однако места на жестком диске они занимают меньше. Причем чем более ранняя версия пакета, тем меньше места она занимает на жестком диске.
На вкладке Сведения о пользователе можно указать информацию о владельце данной программы — имя, инициалы и название организации (рис. 1.7). Эти сведения будут использоваться при создании документов Office.
Рис. 1.7. Окно для ввода сведений о пользователе
После задания всех параметров установки нажмите кнопку Установить. Начнется копирование необходимых файлов на жесткий диск. Установка может занять некоторое время (рис. 1.8). Ее продолжительность зависит от количества выбранных компонентов, приложений, а также от мощности компьютера. После окончания инсталляции программа сообщит вам об этом (рис. 1.9). Теперь желательно перезагрузить компьютер.
Рис. 1.8. Установка Microsoft Office
Рис. 1.9. Сообщение об окончании установки
Установка Microsoft Office 2007 поверх более ранних версий
Если на компьютере установлены более ранние версии приложений Microsoft Office, то процесс инсталляции будет немного отличаться от стандартного. После ввода серийного номера появится окно, показанное на рис. 1.10.
Рис. 1.10. Выбор вида установки Microsoft Office 2007 при инсталляции поверх более ранних версий
Это окно отличается от окна, показанного на рис. 1.3, тем, что кнопка Установить в данном окне заменена на Обновить. При нажатии этой кнопки программа удалит все предыдущие версии Microsoft Office и инсталлирует те приложения и компоненты, которые были установлены для ранних версий.
При задании выборочной установки (вариант Настройка) появится окно (рис. 1.11), в котором нужно будет выбрать, удалить предыдущие версии Office (Удалить все предыдущие версии), оставить все версии (Оставить все предыдущие версии) или удалить выбранные приложения Office (Удалить только следующие приложения). Выберите нужный вариант, установив переключатель в соответствующее положение. Затем настройте параметры установки (см. выше) и нажмите кнопку продолжения инсталляции. Надписи на этой кнопке будут различаться в зависимости от выбранного варианта установки: Обновить при удалении предыдущих версий Office или Установить при сохранении предыдущих версий.
Рис. 1.11. Запрос удаления/сохранения на компьютере предыдущих версий Word
В большинстве случаев одновременное присутствие на компьютере двух версий пакета Microsoft Office (особенно с одинаковым набором программ) не рекомендуется, так как это может вызвать сбои в системе. Если все,таки установлены две версии одной и той же программы, то при запуске каждое приложение будет изменять некоторые системные файлы. Это не означает, что вам придется каждый раз переустанавливать программу. В Microsoft Office 2007 предусмотрено автоматическое восстановление приложений. При запуске программы система проверяет наличие всех необходимых файлов и их доступность. Проверяются также записи в системном реестре, относящиеся к отсутствующим и поврежденным файлам, и при необходимости корректируются. Поэтому хоть запуск приложений при одновременной работе с двумя версиями пакета и может занимать больше времени, чем обычно, однако все проблемы будут решены еще до того, как вы начнете работать.
Изменение состава установленных приложений и компонентов
Тип установки Выборочная имеет свои преимущества, однако в некоторых случаях может стать причиной проблем, особенно если такой вариант выбирают неопытные пользователи. Например, указывая компоненты для инсталляции вручную, вы можете не установить поддержку языка для приложений или другой важный компонент. В процессе работы такое упущение даст о себе знать. В этом случае необходимо добавить отсутствующий компонент, сделав следующее.
1. Закройте все открытые приложения Microsoft Office.
2. Выполните команду Пуск → Настройка → Панель управления.
3. Щелкните на значке Установка и удаление программ.
4. В списке установленных программ, выберите Microsoft Office (рис. 1.12) и нажмите кнопку Изменить.
Рис. 1.12. Окно Установка и удаление программ
5. В окне изменения параметров установки выберите вариант Добавить или удалить компоненты (рис. 1.13).
Рис. 1.13. Окно изменения параметров установки Microsoft Office 2007
6. Далее выполняйте те же действия, что и при настройке устанавливаемых компонентов Microsoft Office.
Внимание!
Для добавления компонентов или приложений Microsoft Office вам потребуется компакт-диск с установочными файлами или сетевой ресурс, с которого устанавливается Microsoft Office.
1.2. Запуск программы Microsoft Word
Запустить программу Microsoft Word можно несколькими способами:
• выполнить команду Пуск → Программы → Microsoft Office → Microsoft Office Word 2007;
• щелкнуть на ярлыке Word на панели быстрого запуска;
• дважды щелкнуть на ярлыке Word на Рабочем столе.
Внимание!
Ярлыки на Рабочем столе и панели быстрого запуска не появляются по умолчанию при установке Microsoft Word, их нужно дополнительно создать при необходимости. Вы можете это сделать разными способами, но самый простой — просто перетащить значок Word из меню Пуск, удерживая нажатой левую кнопку мыши.
Каждый пользователь обычно выбирает тот вариант, который кажется ему наиболее удобным.
Кроме того, запустить Word можно, открыв один из типов файлов, которые с ней ассоциируются. О том, что файл может быть открыт в Word, говорит его значок. Файл можно открыть одним из следующих способов:
• дважды щелкнув на его названии кнопкой мыши в окне программы Проводник или в окне папки;
• щелкнув правой кнопкой мыши на названии файла в окне программы Проводник или в окне папки и выбрав в контекстном меню строку Открыть (рис. 1.14);
Рис. 1.14. Открытие документа Microsoft Word с помощью контекстного меню
• дважды щелкнув кнопкой мыши на названии документа в окне любой другой программы для работы с файлами (например, Total Commander);
• выполнив команду Пуск → Документы.
Внимание!
Открыть документ Microsoft Word последним способом можно только в том случае, если вы работали с ним недавно. В меню Документы находятся документы, которые открывались последними.
Если вы часто используете какой-нибудь документ Word, его ярлык можно вынести на Рабочий стол, чтобы иметь возможность быстро открывать его. Для создания ярлыка сделайте следующее.
1. Откройте папку, в которой хранится документ, и щелкните на его названии.
2. Выполните команду Файл → Создать ярлык или щелкните на названии документа правой кнопкой мыши и выберите в контекстном меню строку Создать ярлык.
3. Щелкните на созданном ярлыке и, не отпуская кнопку мыши, перетащите его на Рабочий стол. Отличить ярлык от исходного документа можно по его значку. Значок ярлыка со стрелкой в левом нижнем углу (рис. 1.15).
Рис. 1.15. Созданный ярлык в окне папки
Таким же образом можно создать ярлык и для самой программы Microsoft Word. Файл запуска программы обычно находится по адресу Program FilesMicrosoft OfficeOffice12WINWORD.EXE.
Если вы не можете найти на компьютере ни одного файла со значком Microsoft Word, а также открыть программу ни одним из указанных способов, возможно, приложение не установлено на вашем компьютере. Чтобы это проверить, сделайте следующее.
1. Откройте Проводник или окно папки.
2. Перейдите в папку Program FilesMicrosoft Office (она может называться и по-другому, например Microsoft Office 2007).
3. Проверьте, есть ли в папке файл WINWORD.EXE.
Если вы нашли этот файл, создайте для него ярлык в удобном для вас месте запуска программы так, как это описано выше. Если файла в папке установки Microsoft Office не оказалось, вам необходимо добавить программу в состав установленных приложений пакета Office. О том, как это сделать, читайте в разд. 1.1.
Возможно, в папке Program Files вы не обнаружите директории Microsoft Office или другой с подобным названием. Это означает, что офисный пакет не был установлен на ваш компьютер. Подробные рекомендации по установке Microsoft Office читайте в разд. 1.1.
1.3. Завершение работы в Microsoft Word
Окно программы Microsoft Word имеет те же элементы, что и другие окна в операционной системе Windows, поэтому завершать работу с программой вы можете привычными способами. Существует несколько вариантов закрытия программы:
• нажать кнопку Office, расположенную в левом верхнем углу окна программы, и в открывшемся меню выполнить команду Выход из Word (рис. 1.16);
Рис. 1.16. Выполнение команды Выход из Word меню кнопки Office
• воспользоваться сочетанием клавиш Alt+F4;
• нажать кнопку Закрыть в правом верхнем углу окна программы;
• щелкнуть правой кнопкой мыши на строке заголовка окна Microsoft Word и в появившемся меню выбрать строку Закрыть (рис. 1.17).
Рис. 1.17. Закрытие Microsoft Word при помощи контекстного меню строки заголовка окна программы
Если на момент закрытия в программе открыты файлы, изменения в которых не были сохранены, перед тем как завершить работу, программа попросит вас сохранить изменения. При выполнении одной из операций закрытия на экране появится окно Сохранить изменения в «название_документа»? (рис. 1.18). Для подтверждения сохранения изменений нужно нажать кнопку Да, для отклонения — кнопку Нет. Чтобы вернуться к документу и продолжить работу с ним, следует щелкнуть на кнопке Отмена.
Рис. 1.18. Окно с запросом на сохранение документа
Внимание!
Если при закрытии программы отрицательно ответить на вопрос о сохранении, то несохраненные данные будут утеряны.
1.4. Окно программы
Все программы, которые входят в пакет Microsoft Office, имеют похожий интерфейс. Во всех программах есть рабочая область, панели инструментов, главное меню, область задач. Поэтому, если вы уже знакомы с одной из программ пакета, вам будет нетрудно освоить основы работы и в остальных.
В версии Microsoft Office 2007 интерфейс приложений претерпел значительные изменения по сравнению с предыдущими версиями (рис. 1.19).
Рис. 1.19. Окно Microsoft Word
Внимание!
При разных разрешениях монитора интерфейс окна Word может различаться. Например, при разрешении 1024 × 768 не будут видны некоторые команды и подписи к инструментам, которые будут отображаться при разрешении 1280 × 1024.
Строка заголовка и панель быстрого доступа
Строка заголовка находится в верхней части окна Microsoft Word. Несмотря на то что она занимает совсем немного места, ее функции достаточно важны. Во-первых, она показывает название программы, поэтому по ней можно сразу увидеть, с каким приложением вы работаете в данный момент. Во-вторых, на ней отображается название текущего файла. Если документ, с которым вы работаете, пока не сохранен, вместо имени файла будет отображена надпись Документ1 (порядковый номер может быть другим). Это название Microsoft Word по умолчанию дает созданным файлам.
Совет
Создавая новый документ в Microsoft Word, лучше сразу же сохранять его и давать ему имя. Не забывайте также сохранять документ в процессе работы. Несохраненные данные будут утеряны после закрытия программы, а также в результате случайного завершения работы (например, зависания компьютера, отключения источника питания и т. д.).
Строка заголовка также предоставляет доступ к меню (см. рис. 1.17), с которым вы уже познакомились в предыдущем разделе. Это меню появляется при щелчке правой кнопкой мыши на строке заголовка. При помощи команд этого меню можно перемещать окно, изменять его размер и, как вы уже знаете, закрывать программу. Рассмотрим команды подробнее.
• Восстановить — сворачивает окно документа, если оно развернуто во весь экран.
• Переместить — команда доступна, только если окно программы не развернуто во весь экран. При выборе этой команды указатель изменяет вид, после чего можно перемещать окно при помощи клавиш управления курсором (стрелок) (рис. 1.20). Когда перемещение будет завершено, нажмите любую клавишу на клавиатуре или щелкните мышью в любом месте экрана один раз, чтобы принять изменения. Чтобы оставить первоначальный вид окна, нажмите клавишу Esc.
Рис. 1.20. Окно Microsoft Word во время перемещения
• Размер — команда доступна, только если окно программы не развернуто во весь экран. При выборе этой команды указатель принимает вид, показанный на рис. 1.20, после чего можно изменять размер окна при помощи мыши или клавиш управления курсором. Когда операция будет завершена, нажмите любую клавишу на клавиатуре или щелкните кнопкой мыши в любом месте экрана один раз, чтобы принять изменения. Чтобы оставить первоначальный вид окна, нажмите клавишу Esc.
• Свернуть — сворачивает окно программы на Панель задач. Вы можете использовать эту команду, когда вам нужно будет перейти к другому приложению. Вновь вызвать окно Word можно щелчком на кнопке программы на Панели задач (рис. 1.21).
Рис. 1.21. Кнопка Word на Панели задач
• Развернуть — команда доступна только в том случае, если окно программы не развернуто во весь экран. Эта команда разворачивает окно Microsoft Word во весь экран.
• Закрыть — эта команда вам уже знакома. Она служит для закрытия программы и завершения ее работы.
В правой части строки заголовка находятся три кнопки, которые дублируют некоторые команды рассмотренного выше меню. Они являются более удобными, так как для доступа к ним не нужно выполнять дополнительных действий (рис. 1.22).
Рис. 1.22. Кнопки управления окном
Крайняя левая кнопка дублирует команду Свернуть. Она убирает окно программы с экрана.
Кнопка, расположенная в центре, дублирует команды Развернуть и Восстановить. Если окно приложения развернуто во весь экран, с помощью этой кнопки можно восстановить его исходный размер (в данном режиме кнопка называется Свернуть в окно). Если окно свернуто до исходного размера, щелчком на кнопке можно развернуть его во весь экран. Вид кнопки изменяется в зависимости от того, в каком режиме вы работаете. В полноэкранном режиме на ней будет изображен куб, в свернутом — прямоугольник.
Крайняя правая кнопка служит для закрытия Microsoft Word и прекращения ее работы. Данная кнопка дублирует команды Закрыть и Выход из Word, рассмотренные выше.
Если дважды щелкнуть кнопкой мыши в любом месте области заголовка, то окно программы будет свернуто или развернуто во весь экран (в зависимости от того, в каком режиме вы находитесь).
В Word 2007 появился новый элемент интерфейса — панель быстрого доступа, которая находится в левой части строки заголовка (рис. 1.23).
Рис. 1.23. Панель быстрого доступа
По умолчанию на панель быстрого доступа вынесены три команды: сохранение документа, отмена и возврат действия. Эту панель можно настроить: добавить или удалить команды. Для этого щелкните на кнопке Настройка панели быстрого доступа, расположенной в правой части панели (рис. 1.24).
Рис. 1.24. Меню настройки панели быстрого доступа
Данное меню содержит часто используемые команды например создания, открытия, сохранения документа, предварительного просмотра, вставки таблицы. Команды, которые находятся на панели быстрого доступа, отмечены флажком. Чтобы добавить команду на панель, следует щелкнуть на ней (рис. 1.25). Чтобы убрать команду с панели, нужно еще раз щелкнуть на ней в меню настройки.
Рис. 1.25. На панель быстрого доступа добавлена команда открытия документа
Добавить на панель другие команды можно двумя способами. Первый заключается в следующем. Нужно выбрать в меню настройки панели (см. рис. 1.24) пункт Другие команды, в открывшемся окне щелкнуть на команде в левом списке и нажать кнопку Добавить (рис. 1.26). Команда будет перенесена в правый список и в результате появится на панели быстрого доступа. Чтобы с помощью данного окна удалить команду с панели, нужно выделить команду в левом списке и нажать кнопку Удалить.
Рис. 1.26. Окно настройки панели быстрого доступа
Для удобства выбора в области слева могут отображаться не все команды, доступные в Word, а лишь некоторые из них. По умолчанию показываются наиболее используемые команды. Если раскрыть список Выбрать команды из, можно отобразить команды меню Office, команды, размещенные на каждой из вкладок, которые доступны на ленте, команды, которых нет на ленте, макросы. Кроме того, можно выбрать отображение всех команд, которые имеются в Word.
Настроить панель быстрого доступа можно как для всех документов, так и для текущего. По умолчанию панель настраивается для всех документов. Чтобы изменения применялись только к текущему документу, выберите в списке Настройка панели быстрого доступа пункт Для вашего документа (в нем отобразится название файла).
Второй способ добавления команд состоит в использовании ленты — нового элемента Word 2007 (подробнее о ленте читайте ниже). Чтобы добавить на панель команду ленты, нужно щелкнуть на команде правой кнопкой мыши и в появившемся меню выбрать команду Добавить на панель быстрого доступа (рис. 1.27).
Рис. 1.27. Добавление на панель быстрого доступа команды ленты
По умолчанию панель быстрого доступа располагается над лентой, но можно ее разместить и под лентой. Для этого в меню настройки панели (см. рис. 1.24) выполните команду Разместить под лентой. Чтобы вернуть расположение панели в первоначальное состояние, щелкните правой кнопкой мыши на ленте и выберите пункт Разместить панель быстрого доступа над лентой.
Кнопка Office
Меню кнопки Office — это все, что осталось от главного меню предыдущих версий приложения Word (см. рис. 1.16). Некоторые команды перекочевали сюда из меню Файл, знакомого пользователям предыдущих версий программы, некоторые являются новыми.
Конец ознакомительного фрагмента.
Основы
работы в MS Word
2007
Работа
с документами Word 2007 2
Форматирование 3
Буфер обмена 3
Шрифт 3
Абзац 4
Редактирование 5
Работа
со списками Word 2007 5
Оформление
страниц Word 2007 6
Параметры
страницы 6
Разрывы страницы
и раздела (вкладка «Разметка страницы») 7
Печать документов 9
Колонтитулы
и нумерация страниц Word 2007 9
Настройка
колонтитула 10
Нумерация
страниц 11
Таблицы
Word 2007 12
Создание таблицы
в Word 2007 12
Форматирование
текста в таблице 13
Сортировка
таблицы 16
Вычисления в
таблице 17
Графические
объекты Word 2007 18
Создание
графического примитива 18
Форматирование
графического объекта 19
Группировка
фигур 21
Вставка рисунков 21
Коллекция Clip
Art 22
Объекты WordArt 23
Верстка
документа 24
Создание заголовков
1, 2 и 3 уровней. 24
Добавление
сносок 24
Создание
оглавления 25
Microsoft Word
– ведущая система обработки текстовых
документов, совмещающая в себе широкий
спектр мощнейших средств редактирования,
форматирования и публикации документов
с интерфейсом, который пользователь
может освоить за короткий промежуток
времени. При помощи Word можно создавать
любые документы и публиковать их в
электронном виде, а также в виде печатных
копий.
Текст может быть
введен в документ посредством набора
на клавиатуре. Можно вставить в документ
определенные текстовые фрагменты или
даже целые файлы. Word предоставляет
множество функций, позволяющих выполнять
корректорскую правку, редактирование
и изменение текстовой информации.
Текстовая информация
может быть представлена в виде таблиц,
в документах могут быть определены
колонтитулы, простые и концевые сноски,
подписи или текстовые рамки к рисункам
и таблицам.
В Word имеется ряд
встроенных средств для создания
геометрических фигур и других простых
графических объектов. Кроме того, имеется
возможность выбирать и вставлять в
документы десятки предопределенных
фигур и готовых рисунков. Word позволяет
импортировать в документы графику из
форматов, поддерживаемых большинством
других приложений Windows.
Работа с документами
Word 2007
Все основные
команды для операций с файлами собраны
в меню кнопки «Office»
.
Следует обратить
внимание, что Word 2007 по умолчанию сохраняет
файлы в формате .docx. Этот
формат не могут читать старые версии
программы. Поэтому, если вы хотите, чтобы
документ был совместим с предыдущими
версиями Word, необходимо сохранять файл
в «режиме ограниченной функциональности».
Это делается с помощью меню «Сохранить
как…» кнопки «Office».
Как вы уже знаете,
чтобы произвести какие-либо действия
с уже набранным текстом, его надо
выделить.
Форматирование
Основные
инструменты форматирования размещены
на ленте вкладки «Главная»:
-
Буфер обмена
-
Шрифт
-
Абзац
-
Стили
-
Редактирование
Буфер обмена
На панели расположены
четыре основные кнопки:
-
Вставить
-
Вырезать
-
Копировать
-
Формат по образцу
Шрифт
С помощью инструментов
группы Шрифт можно изменять размер, тип
и начертание шрифта. При применении
эффекта подчеркивания можно сразу
указать вид линии. Здесь же находятся
кнопки, позволяющие увеличить/уменьшить
размер шрифта; применить эффект
надстрочного/подстрочного начертания;
изменить регистр текста; его цвет; цвет
выделенного фрагмента.
Абзац
Группа кнопок
панели «Абзац» предназначена для
абзацного форматирования. Но, сюда, же
вошли и кнопки для работы с таблицами.
Первые три выпадающих
списка в верхнем ряду предназначены
для работы с маркированными, нумерованными
и многоуровневыми списками.
Далее идут кнопки
увеличения/уменьшения абзацного отступа
(так называемая «красная строка»).
Следующая кнопка
используется для сортировки табличных
значений по алфавиту.
Последняя кнопка
в верхнем ряду включает/выключает
непечатаемые символы. Иногда они очень
полезны для выявления разнообразных
погрешностей форматирования.
В нижнем ряду
находятся кнопки выравнивания текста
в абзаце (по левому краю, по центру, по
правому краю, по ширине).
За ними идет
выпадающий список установки междустрочного
интервала.
Кнопка вызова окна
«Абзац» позволяет производить более
тонкие настройки форматирования абзаца.
Редактирование
Последняя панель
Главного меню предназначена для быстрого
поиска (замены) нужного фрагмента текста.
|
Работа со
Для работы со
Списки |
Оформление
страниц Word 2007
После создания
нового документа рекомендуется сразу
установить параметры страницы (если
стандартные установки не подходят для
решения задачи). Для настройки параметров
страницы служит лента «Разметка
страницы», состоящая из следующих
панелей: Темы;
Параметры страницы; Фон страницы; Абзац;
Упорядочить.
Параметры страницы
Кнопка «Поля» служит
для установки значений полей документа.
Если из предложенных стандартных
вариантов ни один не подходит, необходимо
воспользоваться пунктом меню «Настраиваемые
поля». В появившемся окне можно произвести
более тонкие настройки полей документа.
Кнопка
«Ориентация» задает
расположение текста на листе: Книжная,
Альбомная.
Кнопка
«Размер» задает
размер бумаги при выводе на печать. Для
выбора нестандартного размера служит
опция «Другие размеры страниц..».
Следующая кнопка
«Колонки» служит
для разбивки текста страницы на несколько
колонок (подобно газетной верстке).
Опция «Другие колонки..» служит для
гибкой настройки колонок. Все функции
настройки интуитивно понятны, к тому
же, в окне «Образец» сразу показано как
будет выглядеть страница.
Соседние файлы в предмете [НЕСОРТИРОВАННОЕ]
- #
- #
- #
- #
- #
- #
- #
- #
- #
- #
- #
Тема урока: Работа с формулами в текстовом процессоре Word 2007.
Учитель Блинова Елена Александровна.
Тип урока: Урок практического применения знаний с элементами объяснения.
Цель: Научиться использовать стили и редактор формул для создания формул любой сложности.
Задачи урока:
Образовательная:
-
Сформировать навыки использования стилей и создания формул, научив анализировать состав формулы для разбиения ее на простые действия;
Воспитательные:
-
Создать у учащихся положительную мотивацию к выполнению аналитических и практических действий;
-
Развивать познавательный интерес учащихся, наблюдательность, внимание, способность к дедуктивному мышлению;
-
Формирование умения применять полученные знания на практике.
Методическая: показать методику использования современных методов.
Методы обучения:
-
Перспективные: наглядные, словесные
-
Репродуктивные: инструктаж, иллюстрирование, объяснение, практическая тренировка
Контроль: устный
Оборудование: презентация: «Работа с формулами в текстовом процессоре Word 2007»: проектор, экран, 12 ПК с установленным MS Office, раздаточный материал.
План урока :
-
Повторение терминологии
-
Повторение действий в документе Word
-
Понятие стиля
-
Работа над конспектом
-
Просмотр ролика
-
Алгоритм вставки формул
-
Практическая работа с формулами
Ход урока
-
Начнем мы наш урок с повторения, пройденного материала. Текстовый редактор — программа, предназначенная для:
-
создания, редактирования и форматирования и распечатки текстовой информации;
-
работы с изображениями в процессе создания игровых программ;
-
управление ресурсами ПК при создании документов; (предлагаю разгадать кроссворд)
-
Прокомментируйте мои действия:
-
выделение копируемого фрагмента;
-
выбор соответствующего пункта меню;
-
открытие нового текстового окна.
Учащимся предлагается задание: определить параметры форматирования символов и абзаца визуально, а затем используя панель форматирования MS Word.
-
Теория : определение стиля(рабочая тетрадь стр105) — Чтобы закрепить полученные знания, я вам предлагаю выполнить задание и записать параметры символов и абзацев для некоторых стилей.
-
Алгоритм создания своего стиля записать в тетрадь.
-
Просмотр ролика применение стиля.
-
Вопрос: Перечислите ,какие объекты могут быть вставлены в документ?
-
Сегодня я расскажу вам о том, как вставлять в документ MS Word сложные математические формулы и выражения, а потом вы выполните на компьютерах несколько заданий.(Объяснение сопровождается демонстрацией на проекторе)
-
Работа с конструктором формул на компьютере.
Подведение итогов: Демонстрация полученных результатов практической работы, краткий анализ практической работы.
Здесь представлен конспект к уроку на тему «Работа с формулами в текстовом процессоре Word 2007», который Вы можете бесплатно скачать на нашем сайте. Предмет конспекта: Информатика Также здесь Вы можете найти дополнительные учебные материалы и презентации по данной теме, используя которые,
Вы сможете еще больше заинтересовать аудиторию и преподнести еще больше полезной информации.
Список похожих конспектов

Работа с текстом
Муниципальное общеобразовательное учреждение. «Мясоедовская основная общеобразовательная школа. Белгородского района Белгородской области». …