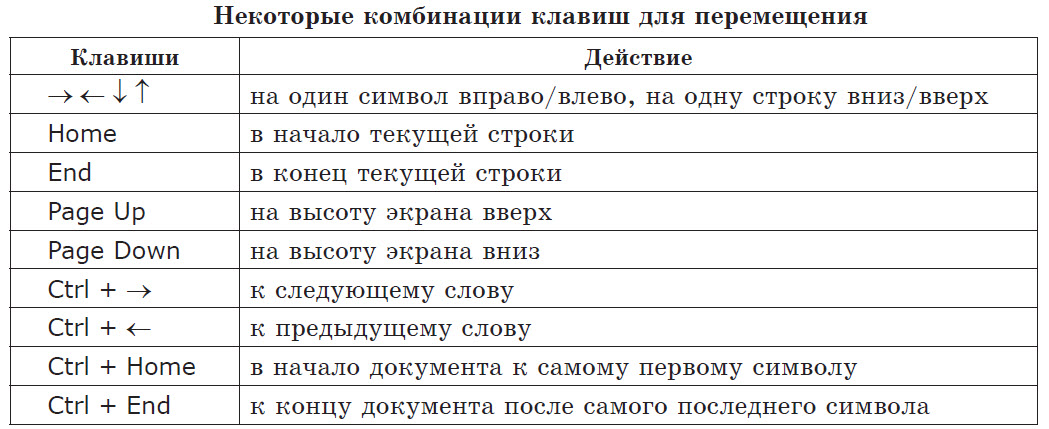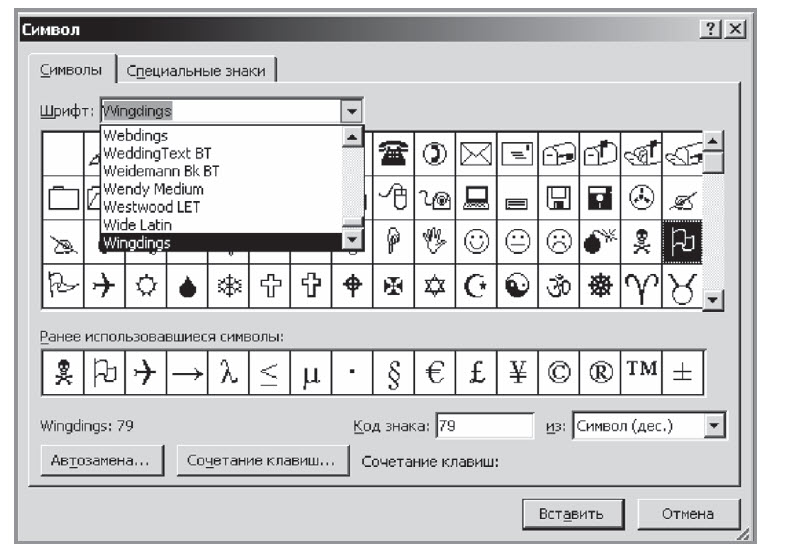Теоретический
материал к уроку по теме: «Назначение, основные функции»
Редактор текстов — это программное средство
для ввода и модификации текстовых файлов или текстовых документов.
Текстовый процессор — мощный текстовый редактор,
который может создавать файлы, не являющиеся текстовыми.
WORD — это приложение Windows,
предназначенное для создания, просмотра, модификации и печати текстовых
документов. WORD — одна из самых совершенный
программ в классе текстовых процессоров, которая предусматривает выполнение
сотен операций над текстовой и графической информацией. С помощью WORD можно быстро и с высоким качеством
подготовить любой документ — от простой записки до оригинал-макета сложного
издания. WORD дает возможность:
lвыполнение всех традиционные операций над текстом, предусмотренные в
современной компьютерной технологии: набор и модификация неформатированной
алфавитно-цифровой информации;
lформатирование символов с применением множества шрифтов разнообразных
стилей и размеров;
lформатирование страниц (включая колонтитулы и сноски);
lформатирование документа в целом (автоматическое составление оглавления и
разнообразных указателей);
lпроверка правописания, подбор синонимов и автоматический перенос слов.
В WORD реализованы
возможности новейшей технологии связывания и
встраивания объектов, которая позволяет включать в документ текстовые
фрагменты, таблицы, иллюстрации, подготовленные в других приложениях Windows.
Встроенные объекты можно редактировать средствами этих приложений.
WORD — одна из первых
общедоступных программ, которая позволяет выполнять многие операции верстки, свойственные
профессиональным издательским системам, и готовить полноценные оригинал-макеты
для последующего тиражирования в типографии.
WORD — это
уникальная коллекция оригинальных
технологических решений, которые превращают нудную и кропотливую работу
по отделке текста иногда в увлекательное, а иногда даже в успокаивающее
занятие. Среди таких решений — система готовых шаблонов и стилей оформления,
изящные приемы создания и модификации таблиц, функции автотекста и
автокоррекции, форматная кисть, пользовательские панели инструментов, макроязык
и многие-многие другие.
С

Текстовый редактор Текстовый процессор Издательские системы
(программа для ввода и (программа, обладающая
редактирования текста) расширенными возмож-
ностями по обработке
текстовых документов).
Функции систем обработки текстов
-
ввод текста;
-
редактирование документа;
-
форматирование документа;
-
проверка правописания;
-
просмотр документа;
-
печать документа;
-
удобная работа с таблицами;
-
использование графики (рисунков, диаграмм, формул);
-
импорт данных из других программ.
Классификация систем обработки текстов
-
по количеству алфавитов: одноалфавитные, многоалфавитные.
-
по форме текста: линейные, нелинейные.
-
по способу использования: автономные, сетевые.
-
по назначению: общего назначения, специального назначения.
Microsoft Word – текстовый процессор, предназначенный для создания и редактирования различных текстовых документов: писем, отчетов, блокнотов, брошюр, отчетной документации и т. д.
Запуск: Пуск – Программы – Microsoft Office – Microsoft Office Word.
Структура окна Microsoft Word
-
строка заголовка;
-
строка меню;
-
панели инструментов: стандартная, форматирование;
-
рабочая область;
-
линейки;
-
строка состояния;
-
полосы прокрутки.
Структура текстового документа
Тело документа – основная часть документа, которая отображает содержание и цель создания документа.
-
текст (отображает основное содержание документа);
-
рисунок (используют для иллюстрирования основного содержания документа с целью увеличения его наглядности: графики, диаграммы);
-
таблица (структурирование и группировка для иллюстрирования или анализа поданных данных в документе);
-
заголовок (структурная единица документа для логического структурирования поданной в документе информации);
-
колонтитул (часть документа, расположенная вверху или внизу страницы, содержащая информацию про автора, название раздела, номер страницы);
-
сноска (дополнительные пояснения специально обозначенных слов, словосочетаний, предложений, которые размещаются внизу страницы);
содержание (перечень заголовков документа с указанием страниц, на которых они размещаются).
Основные правила ввода текста
-
для смены регистра клавиатуры использовать клавиши Caps Lock или Shift;
-
для разделения слов использовать клавишу пробел;
-
устанавливать лишь один пробел между словами;
-
между словом и знаком препинания пробел не ставят;
-
после каждого знака препинания ставить пробел;
-
после открывающих скобок и кавычек пробел не ставят;
-
закрывающие скобки и кавычки ставить сразу после текста без пробела;
-
до и после тире ставить пробел;
-
до и после дефиса не ставить пробел;
-
специально не переходить на новую строку (это происходит автоматически);
-
переносы самостоятельно не устанавливать;
-
для перехода на новый абзац нажать клавишу Enter.
Текстовый курсор – это вертикальная черта ( | ) в рабочей области, которая показывает место ввода текста.
Редактирование документа – это изменение последовательности символов в тексте:
-
исправление ошибок в тексте;
-
работа с фрагментами текста;
-
проверка правописания
Перемещение по тексту
| Действие | Клавиша |
|
Перемещение курсора на один символ |
Клавиши со стрелками |
|
Перемещение курсора:
|
Home End Page Up Page Down |
|
Перемещение курсора:
|
Ctrl + ← Ctrl + → Ctrl + Home Ctrl + End |
Просмотр текстового документа
Выполнить команду Файл – Предварительный просмотр или в панели инструментов щёлкнуть по соответствующей кнопке в панели инструментов
Открытие текстового документа.
-
Выделить в папке Мои документы нужный документ и открыть его.
-
Запустить Word, выполнить Файл – Открыть (или нажать в панели инструментов кнопку Открыть) и загрузить документ.
Сохранение документа
| Способ работы | Под новым именем | Под прежним именем |
|
С помощью строки меню |
|
Выполнить команду Файл – Сохранить |
|
С помощью клавиатуры |
F12 |
Shift + F12 |
|
С помощью стандартной панели ин-струментов |
Щелкнуть мышью по кнопке Сохранить |
Форматирование текста – это процесс установки параметров текста и задание свойств элементов текста.
Форматирование символов связано с выбором шрифта и межсимвольного расстояния.
-
выполнить команду Формат – Шрифт;
-
в диалоговом окне задать:
-
гарнитуру шрифта (список Шрифт);
-
начертание шрифта (список Начертание);
-
размер шрифта в пт (список Размер);
-
цвет текста (список Цвет текста);
-
характер подчеркивания;
-
видоизменение шрифта.
-
нажать кнопку Оk.
Форматирование абзаца
Каждый абзац обозначается отступами от левого края страницы и правого края страницы, междустрочным интервалом, способами выравнивания и др.
-
выделить абзац;
-
выполнить команду Формат – Абзац;
-
в диалоговом окне установить:
-
тип выравнивания (по левому краю, по правому краю, по центру, по ширине);
-
абзацные отступы (слева, справа, на первой строке);
-
интервал (перед абзацем и после него);
-
междустрочный интервал (одинарный, полуторный, двойной, точно).
-
нажать кнопку Оk.
Форматирование страниц
-
выполнить команду Файл – Параметры страницы;
-
во вкладке Поля установить:
-
размер поля (верхнее, нижнее, слева, справа);
-
положение переплета (сверху слева).
-
ориентацию (книжная, альбомная).
-
во вкладке Размер бумаги установить:
-
размер листа (А5, А4, А3);
-
нажать кнопку Оk.
| Способ работы | Перемещение | Копирование | Удаление |
|
С помощью строки меню |
Выделить фрагмент текста, выполнить ко-манду Правка – Выре-зать, установить курсор в место вставки и выполнить Правка – Вставить |
Выделить фрагмент текста, выполнить команду Правка – Ко-пировать, установить курсор в место вставки и выполнить Правка – Вставить |
Выделить фраг-мент, выполнить команду Правка – Очистить – Содержимое |
|
С помощью контекст-ного меню |
Выделить фрагмент, вызвать его контекстное меню, выбрать команду Вырезать, щелкнуть в место вставки правой кнопкой и выбрать Вставить |
Выделить фрагмент, вызвать его контек-стное меню, выбрать команду Копировать, щелкнуть в место вста-вки правой кнопкой и выбрать Вставить |
Выделить фраг-мент, вызвать его контекстное меню, выбрать команду Вырезать |
|
С помощью панели инструмен-тов |
Выделить фрагмент текста, выбрать инструмент Вырезать, установить курсор в место вставки и выбрать инструмент Вставить |
Выделить фрагмент текста, выбрать инстру-мент Копировать, ус-тановить курсор в место вставки и выбрать инструмент Вставить |
Выделить фрагмент текста, выбрать инструмент Вырезать |
|
С помощью клавиатуры |
Выделить фрагмент, нажать Shift + Del, установить курсор в место вставки и нажать Shift + Ins |
Выделить фрагмент, нажать Ctrl + Ins, установить курсор в место вставки и нажать Shift + Ins |
выделить фрагмент, нажать Delete |
Поиск текста
-
выполнить команду Правка– Найти;
-
ввести текст для поиска;
-
установить параметры поиска, нажав на кнопку Больше;
-
нажать кнопку Найти далее или Найти всё.
Создание таблицы
-
установить курсор в место расположения таблицы;
-
выполнить команду Таблица – Вставить – Таблица;
-
в окне установить:
-
количество строк;
-
количество столбцов;
-
ширину столбцов (постоянная, по содержимому, по ширине окна)
-
нажать Оk.
Рисование таблицы
-
установить курсор в место расположения таблицы;
-
выполнить команду Таблица – Нарисовать таблицу;
-
курсор приобретет вид карандаша, с помощью которого можно изобразить таблицу сложной структуры.
-
для удаления ненужных линий выбрать Ластик в панели Таблицы и границы и щёлкнуть мышью по удаляемой линии.
Вставка строк (столбцов) в таблицу
-
поместить курсор в одну из строк выше или ниже места вставки (либо в столбец слева или справа от места вставки);
-
выполнить команду Таблица – Вставить;
-
выбрать Строки выше или Строки ниже (либо Столбцы справа или Столбцы слева).
Удаление элементов таблицы
-
щелкнуть мышью внутри столбца (строки);
-
выполнить команду Таблица – Удалить;
-
выбрать Таблица или Столбцы (Строки).
Изменение размеров таблицы
-
навести указатель на маркер изменения размера в нижнем правом углу таблицы (в виде маленького квадрата);
-
удерживая нажатой кнопку мыши, потянуть маркер в нужную строку;
-
отпустить кнопку мыши.
Разделение текста на колонки
-
выполнить команду Формат – Колонки;
-
выбрать тип колонки;
-
выбрать количество колонок;
-
установить параметры колонок;
-
нажать кнопку Оk.
Выбор существующего стиля
-
выделить необходимый фрагмент текста;
-
открыть в панели Форматирование раскрывающийся список и выбрать название нужного стиля.
Создание стиля
-
выполнить команду Формат – Стиль;
-
щелкнуть по кнопке Создать;
-
в диалоговом окне установить:
-
имя стиля;
-
тип стиля (Абзац или Символ);
-
название базового стиля.
-
нажать кнопку Формат;
-
установить параметры шрифта и абзаца для создаваемого стиля;
-
нажать кнопку Оk.
Создание содержания
-
Выполнить команду Вставка – Ссылка – Оглавление и указатели,
-
выбрать вкладку Оглавление,
-
установить необходимые параметры,
-
нажать ОК
Вставка номеров страниц
-
выполнить команду Вставка – Номера страниц;
-
выбрать положение для номера страницы (Внизу страницы или Вверху страницы);
-
выбрать выравнивание для номера (слева, справа, от центра, внутри, снаружи);
-
нажать кнопку Формат
-
выбрать формат номера страницы – арабские цифры или латинские буквы;
-
установить номер для первой страницы;
-
нажать кнопку Оk.
Использование изображений из файла
-
выполнить команду Вставка – Рисунок – Из файла
-
в появившемся окне выбрать путь к необходимому файлу (выбрать диск и открыть нужную папку)
-
выбрать рисунок и нажать кнопку Вставить
Использование изображений из коллекции
-
выполнить команду Вставка – Рисунок – Картинки
-
в области задач Коллекция клипов нажать кнопку Начать
-
выбрать рисунок, щёлкнуть на стрелке, размещенной справа от него и в меню выбрать команду Вставить.
Выделенный объект будет окружён маркерами. Чтобы изменить размер объекта, необходимо курсор установить на один из маркеров до появления двунаправленной стрелки, нажать кнопку мыши и методом перетаскивания изменить размер объекта.
Стиль – это набор параметров форматирования, который сохраняется под определенным именем и упрощает процесс форматирования.
Выбор существующего стиля
-
выделить сначала фрагмент текста
-
щелкнуть в панели Форматирование по названию нужного стиля.
Виды стилей
-
Стиль знака (определяет параметры символов)
-
Стиль абзаца (определяет параметры абзаца и параметры шрифта для всего абзаца)
-
Стиль таблицы (сохраняет информацию про оформление границ таблицы, цвета, заливку ячеек и т.д. )
-
Стиль списка (содержит сведения про форматирование списка)
Создание стиля
1. выполнить команду Формат – Стили и форматирование;
2. щелкнуть по кнопке Создать стиль;
3. в диалоговом окне установить:
-
имя стиля;
-
тип стиля (Абзац или Символ);
-
название базового стиля.
4. нажать кнопку Формат;
5. установить параметры шрифта и абзаца для создаваемого стиля;
6. нажать кнопку Оk.
Правила стилевого оформления документов различных типов
-
Стиль оформления документа определяется его типом (листовка, выступление, реферат и т.д.)
-
Внешний вид документа зависит от соотношения между размерами основного текста, заголовков и иллюстраций
-
Для заголовков выбирают текст в полтора раза больше, чем для основного текста, и более насыщенный
-
Фрагменты текста, на которые нужно обратить внимание, необходимо выделять
-
Термины, правила, цитаты выделяют курсивом
-
Полужирный шрифт выбирают для заголовков
-
Полужирный шрифт не рекомендуется использовать для выделения ключевых слов и фрагментов текста
-
Текст, выделенный подчеркиванием, читать трудно и неудобно
Режимы просмотра документа
-
Обычный режим (для ввода текста, для просмотра стилей абзаца)
-
Режим разметки страницы (для просмотра документа в печатном виде, используют для форматирования текста, работы с графикой, установки страниц документа)
-
Режим структуры (для работы с документами, имеющими заголовки разных уровней)
-
Режим веб-документа (для просмотра документа в окне браузера)
-
Режим чтения (отображение текста подобно книге)
Разрывы разделов и страниц
1. выполнить команду Вставка – Разрыв
2. выбрать в поле Начать нужный переключатель (Новую страницу, Новую колонку, Новую строку)
3. выбрать в поле Новый раздел нужный переключатель (Со следующей страницы, на текущей странице, с четной страницы, с нечётной страницы)
Вставка формул
-
Укажите место для вставки формулы.
-
В меню Вставка выберите команду Объект, а затем откройте вкладку Создание.
-
В списке Тип объекта выберите Microsoft Equation 3.0.
-
Если редактор формул недоступен, его необходимо установить.
-
Нажмите кнопку OK.
-
Создайте формулу, выбирая символы на панели инструментов (Панель инструментов. Строка с кнопками и другими элементами управления, служащими для выполнения команд. Чтобы вызвать панель инструментов, нажмите клавишу ALT, а затем клавиши SHIFT+F10.) Формула и вводя переменные и числа с клавиатуры.
Верхняя строка панели инструментов Формула содержит более 150 математических символов. Нижняя строка используется для выбора разнообразных шаблонов, предназначенных для построения дробей, интегралов, сумм и других сложных выражений.
Редактирование формул
-
Дважды щелкните формулу, которую следует изменить.
-
Для изменения формул используйте команды панели инструментов (Панель инструментов. Строка с кнопками и другими элементами управления, служащими для выполнения команд. Чтобы вызвать панель инструментов, нажмите клавишу ALT, а затем клавиши SHIFT+F10.) Формула.
-
Чтобы вернуться в Microsoft Word, щелкните документ.
ФЕДЕРАЛЬНОЕ ГОСУДАРСТВЕННОЕ КАЗЕННОЕ ОБЩЕОБРАЗОВАТЕЛЬНОЕ УЧРЕЖДЕНИЕ
«Санкт-Петербургское суворовское военное училище»
Преподаватель: Бережная Наталья Павловна
План-конспект урока по информатике и ИКТ
Тема: «Текстовый процессор Microsoft Word»
Цели урока:
Обучающие:
- рассмотреть понятия текстового редактора и текстового процессора;
- ввести и закрепить понятия редактирования и форматирования;
- продолжить формирование навыков работы с текстовым процессором Word;
- рассмотреть возможность форматирования документов с использованием шаблонов.
Развивающие:
- развитие умения обработки и представления текстовой информации;
- в ходе решения образовательных задач создать условия для развития мыслительной деятельности учащихся;
- способствовать развитию познавательной активности учащихся;
- расширение кругозора;
- развитие навыков самоконтроля и взаимоконтроля.
Воспитательные:
- способствовать формированию устойчивого интереса к использованию информационных технологий в будущей профессиональной деятельности;
- воспитание информационной культуры;
- воспитание внимательности;
- воспитание аккуратности.
|
№№ пп |
Этапы урока |
Время |
Работа обучающихся |
|
1 2 3 4 5 6 7 8 9 10 |
Оргмомент Объявление темы, целей и плана урока Устная работа Введение понятий редактирования и форматирования Введение понятий текстового редактора и текстового процессора Рассмотрение окна текстового процессора Word Форматирование текстового документа средствами текстового процессора Word
Тестирование Итоги урока Домашнее задание |
1 2 3 5 4 5 5 2 10 5 2 1 |
Устные ответы Оформление конспекта Выполнение задания на листе Устные ответы Выполнение задания на листе Работа с учебником. Работа на компьютерах Тестирование на компьютерах |
Ход урока:
- Оргмомент.
- Объявление темы, целей и плана урока.
Слайд 1.
В наше время одна из самых распространённых задач, выполняемых на компьютере, — это обработка текстов.
Тема урока: Текстовый процессор Word
Слайд 2.
Цели и задачи:
- Рассмотреть основные правила оформления текстовых документов.
- Рассмотреть возможности использования шаблонов для оформления текстовых документов.
- Продолжить формирование навыков редактирования и форматирования текстовых документов.
- Устная работа.
Слайд 3.
- Скажите, часто ли вам приходится работать с текстовой информацией?
- В чем заключается эта работа?
- А часто ли вам приходится создавать текстовые документы? Какие?
Действительно, не только вы, но и множество людей самых разных профессий практически ежедневно сталкиваются с необходимостью создания и изменения текстовых документов.
- Людям каких профессий необходимо умение работать с текстовыми документами? (опрос всех учащихся по «цепочке»)
- В каких сферах деятельности?
Слайд 4.
- Приведите примеры текстовых документов.
- Рассмотрение понятий редактирования и форматирования
- Какие основные операции можно (требуется) совершать с любыми текстовыми документами?
Слайд 5.
Редактирование — процесс изменения содержания текстового документа.
- (учебник стр. 21 сформулировать определение форматирования)
Форматирование — процесс оформления документа в соответствии с требованиями.
- Какие требования, предъявляемые к оформлению документа вы знаете? (Правила оформления текстовых учебных документов (ТУД)
Текстовой учебный документ (ТУД) оформляется в соответствии с «Общими требованиями к текстовым документам» ГОСТ 2.105-79, ГОСТ 3.1127-93, ГОСТ Р 34.11-94, ГОСТ Р 6.30-2003 или СТ СЭВ 2667-79.
ТУД должен быть отпечатан на принтере (на одной стороне листа) на стандартных листах белой бумаги формата А4 (210X297 мм) шрифтом 14 (12). В печатном варианте отчет должен быть отпечатан через один (допускается полтора) межстрочных интервала. По всем четырем сторонам листа следует оставить поля: размер левого поля 30 мм, правого 15 мм, верхнего и нижнего полей не менее 20 мм. Текстовые документы оформляют в виде сброшюрованной пояснительной записки. В сквозную нумерацию страниц включаются приложения и список литературы, а также исполненные на отдельных листах рисунки, графики, диаграммы, таблицы и компьютерные распечатки формата А4.)
Слайд 6.
- Найдите ошибки, допущенные в оформлении документа (разные красные строки, нет выравнивания по ширине, при наборе нет пробелов после знаков препинания, разный шрифт)
(Документ учащиеся открывают на компьютерах, самостоятельно считают количество ошибок и недочетов в оформлении)
- Работа с раздаточным материалом
Учащиеся получают карточки и выполняют задание:
Какой процесс был применен к тексту: редактирование (Р) или форматирование (Ф)?
Вариант 1
Задание 1.
|
№ п/п |
Исходный текст |
Текст после изменения |
Процесс |
|
1 |
информатика |
Информатика |
Ф |
|
2 |
информатика |
форма |
Р |
|
3 |
Иванов И. И. |
Иванов И.И. |
Р |
|
4 |
Процентная ставка составляет 12% |
Процентная ставка составляет 12%. |
Р |
|
5 |
Точки не ставятся в следующих общепринятых сокращениях обозначения системы мер (га, мм, см, кг, км, кВт и т.д.); условные сокращенные обозначения (б/у, х/б). |
Точки не ставятся в следующих общепринятых сокращениях:
|
Р,Ф |
Вариант 2
Задание 1.
|
№ п/п |
Исходный текст |
Текст после изменения |
Процесс |
|
1 |
информация |
информатика |
Р |
|
2 |
Бит — наименьшая единица измерения информации. |
Бит — наименьшая единица измерения информации. |
Ф |
|
3 |
Петров И.И. |
Петров И.И. |
Ф |
|
4 |
Задача №5. |
Задача № 5. |
Р,Ф |
|
5 |
Точки не используются: в колонтитулах; в заголовках; в строках таблиц; в подписях под рисунками, схемами и диаграммами. |
Точки не используются:
|
Ф |
Слайд 7.
Взаимопроверка (учащиеся обмениваются карточками в парах), выставление отметки на карточках в графу Задание 1.
- Рассмотрение понятий текстового редактора и текстового процессора
- Мы используем термин «документ». Что же это такое?
Документ – это зафиксированная на материальном носителе информация с реквизитами, позволяющая ее идентифицировать. (Федеральный закон «Об информации, информатизации и защите информации»)
- Какие носители возможно использовать для хранения текстовых документов?
- Какое название получили документы, хранящиеся на винчестере, CD, DVD, flash?
- Что же служит для создания текстовых документов?
Слайд 8.
Текстовый редактор – это прикладная программа для создания, редактирования, форматирования, сохранения и организации печати текстового документа.
Простые текстовые редакторы (например, стандартное приложение Windows Блокнот) позволяют редактировать текст, а также осуществлять простейшее форматирование шрифта.
Более совершенные текстовые редакторы (например, Microsoft Word и OpenOffice.org Writer), которые называют текстовыми процессорами, имеют широкий спектр возможностей по созданию документов (вставка списков и таблиц, средства проверки орфографии, использование стилей и шаблонов др.).
- Рассмотрение окна текстового процессора Word
Слайд 9.
Рассмотрим окно текстового процессора Word. Вы видите, что основные структурные элементы данного окна те же, что и структурные элементы окон рассматриваемых нами ранее других редакторов. Я попрошу вас выполнить следующее задание.
Слайд 10.
Перед вами окно текстового процессора Word. Элементы предложенного списка вам нужно будет расположить в указываемом порядке. Т.е. напротив номера указываемого элемента следует поставить номер с соответствующим названием.
Слайд 11.
Самопроверка, выставление отметки на карточках в графу Задание 2.
.
- Форматирование текстового документа средствами текстового процессора Word
Перед вами текстовый документ (тот же, что и в задание на поиск ошибок, допущенных при форматировании)
Слайд 12.
- пояснения преподавателя (+ работа с учебником)
- Назовите основные объекты документа:
- Символ – минимальный элемент текстового документа
- Слово
- Строка
- Абзац
- Страница
- Раздел
- Какие основные параметры символов вы можете назвать? (учебник стр. 21-22) (название шрифта, размер, начертание, цвет)
- Как настроить основные параметры символов? Какие легче воспринимаются человеческим глазом?(шрифт с засечками, 12-14)
- Какие основные параметры абзацев вы можете назвать? (учебник стр. 22) (выравнивание, отступы, отступ первой строки («красная строка»), междустрочные интервалы, интервалы до и после абзаца)
- Как настроить основные параметры абзацев? (выравнивание «по ширине», междустрочные 1-1,5)
- Какие основные параметры страниц вы можете назвать? (размер бумаги, ориентация страницы, поля)
- Откройте текстовый документ.
- Исправьте ошибки, допущенные при создании документа.
- Оформите его так, чтобы его было легче читать.
Слайд 13.
- пояснения по заданиям практической работы
Создать — Шаблоны — Установленные шаблоны (Резюме)
Резюме (от фр. résumé-«сокращённый») или автобиография — документ, содержащий информацию о навыках, опыте работы, образовании и другой относящейся к делу информации, обычно требуемый при рассмотрении кандидатуры человека для найма на работу.
Шаблон выбрать самостоятельно
- самостоятельная работа суворовцев
Заполнить шаблон.
Оценивает преподаватель и выставляет отметку на карточки в графу Резюме.
Слайд 14.
- Тестирование
Выполнить тест на компьютере и внести отметку на карточки в графу Тест.
- Итоги урока.
Преподаватель подводит итоги урока:
- Что нового узнали на уроке?
- Чему мы научились на уроке?
- Где и когда могут пригодиться полученные знания и умения?
Преподаватель отмечает отличившихся учащихся. В журнал каждому выставляется отметка, полученная как среднее арифметическое 4-х отметок, выставленных на карточке.
Слайд 15.
- Домашнее задание.
Используя шаблон, оформить свою визитную карточку.
Слайд 16.
1. Тема: Текстовый редактор Microsoft Word. Создание и редактирование
текстового документа.
2. Цель: научить….., закрепить знания и навыки по …. (указывать конкретные цели
по данной изучаемой теме)
3. Задачи обучения:
• знать основные программные средства для работы с текстом;
• привитие навыков работы с программными средствами;
• освоить основные возможности текстовых редакторов;
• освоить панели инструментов программы Microsoft Word;
• освоение навыков ввода и редактирования текста.
4. Основные вопросы темы
5. Методы обучения и преподавания (малые группы, дискуссия, ситуационные
задачи, работа в парах, презентации, кейс—стади) прописывать конкретно как будет
проводиться занятие по данной теме.
6. Литература
1. Безручко В. Т. Практикум по курсу < Информатика>.l: Учеб. пособие.
— 2-е изд.-,2003.
2. Практикум по информатике/ А. А. Землянский; Г. А. Кретова; Ю.Р.
Стратонович; Под ред. А. А. Землянского. —М.: КолосС, 2003.
3. В. Ф. Лянович, С.О. Краморов. Основы информатики.Изд.3—е.—
Ростов—н/ Д: изд—во <Феникс>, 2004.
4. Информатика: Учебник. -3-е перераб. Изд./ Под ред.Н. В. Макаровой.
–М.: Финансы и статистика,2003.
5. Microsoft Word 2000: Пер. с англ ./ Дж. Крейнак. – М.:ООО
<Издательство АСТ>,2004.
6. Стратонович Ю. Р., Яшкова Е. А. Текстовый редактор MS Word:
Учеб. Пособие. – М.: МСХА, 2005.
7. Контроль (вопросы, тесты)
Большинство документов, предназначенных для печати на бумаге, а также многие
электронные документы являются текстовыми.
При подготовке текстовых документов на компьютере используются три основные
группы операций.
Операции ввода позволяют перевести исходный текст из его внешней формы в
электронный вид, то есть в файл, хранящийся на компьютере.
Операции редактирования (правки) позволяют изменить уже существующий
электронный документ путем добавления или удаления его фрагментов, перестановки
частей документа, слияния нескольких документов в один или, наоборот, разбиения
единого документа на несколько более мелких. Ввод и редактирование текста выполняют
параллельно.
Оформление документа задают операциями форматирования. Команды
форматирования позволяют точно определить, как будет выглядеть текст на экране
монитора или на бумаге.
Общее название программных средств, предназначенных для создания,
редактирования и форматирования текстовых документов, — текстовые процессоры. В
настоящее время наибольшее распространение имеет текстовый процессор Microsoft
Word.
Все текстовые редакторы сохраняют в файле «чистый» текст и благодаря этому
совместимы друг с другом. Различные текстовые процессоры записывают в файл
информацию о форматировании по разному и поэтому несовместимы друг с другом.
Однако во многих текстовых редакторах есть возможность преобразования текста из
одного формата в другой.
1.1 Форматы текстовых файлов.
TXT (Text only) – только текст, наиболее универсальный формат. Сохраняет текст
без форматирования. Применяют для хранения документов, которые должны быть
прочитаны в приложениях, работающих в различных операционных системах.
RTF (Rich Text Format) – универсальный формат, который сохраняет все
форматирование. Преобразует управляющие коды в команды, которые могут быть
прочитаны и интерпретированы многими приложениями.
DOC – документ Word. Оригинальный формат используемой в настоящее время
версии Word. Полностью сохраняет форматирование. Использует 16-битную кодировку
символов, что требует использования шрифтов Unicode.
HTM, HTML — HTML-документ. Формат хранения Web-страниц. Содержит
управляющие коды (тэги) языка разметки гипертекста.
Актуализация знаний.
На этом уроке мы продолжим знакомиться с видами программного обеспечения.
Для обработки текстовой информации на компьютере используются текстовые редакторы.
Текстовые редакторы позволяют создавать, редактировать, форматировать, сохранять и
распечатывать документы.
Простые текстовые редакторы (например, стандартное приложение Windows
Блокнот) позволяют редактировать текст, а также осуществлять простейшее
форматирование шрифта.
Более совершенные текстовые редакторы (например, Microsoft Word и StarOffice
Writer), которые называют иногда текстовыми процессорами, имеют широкий спектр
возможностей по созданию документов (вставка списков и таблиц, средства проверки
орфографии, сохранение исправлений и др.).
Для подготовки к изданию книг, журналов и газет в процессе макетирования
издания используются мощные программы обработки текста — настольные издательские
системы (например, Adobe PageMaker, Microsoft Office Publisher).
Для подготовки к публикации в Интернете Web—страниц и Web—сайтов используются
специализированные приложения (например, Microsoft FrontPage).
Теоретическая основа урока
Основные понятия (презентация)
Текст –
любая последовательность
символов из
компьютерного алфавита.
Хранится в файловой
форме.
Кодовая таблица –
стандарт, ставящий в
соответствие каждому
символу алфавита свой
порядковый номер
Таблицы
кодировок
ASCII
CP 1256 (MS Windows)
CP 866 (MS-DOS для IBMPC
КОИ8 (ОС UNIX, ICO)
Unicode (16-разрядная)
2
16
=65536 символов
Текстовый
документ –
файл, созданный с
помощью текстового
редактора.
Для компьютера: текст –
непрерывная
последовательность байтов
Формат текста –
Внешний вид текста при
выводе на экран или
бумагу.
Гиперссылка –
система ссылок по
ключевым словам
Текстовый файл –
Простейший способ
организации данных в
компьютере. Состоит
только из кодов таблицы
символьной кодировки.
Текстовый
редактор –
прикладная программа,
позволяющая создавать
текстовые документы,
редактировать их, просматривать
содержимое документа на экране,
распечатывать документ,
изменять формат документа
Простейшей программой, встроенной в систему Windows, является
предназначенный для работы с текстом Блокнот. Он используется для создания и
редактирования текстовых файлов, не требующих форматирования и не превышающих по
размеру 64 Кбайт. Для его запуска необходимо выполнить команды:
Пуск/Программы/Стандартные/Блокнот. Данное средство имеет лишь встроенные
возможности поиска слов (словосочетаний), режим переноса слова, копирования и
вставки выделенного объекта. А также есть возможности ручной и автоматической
вставки даты и времени создания документа.
Более совершенной программой является WordPad, местонахождение там же. Режим
редактирования и управлёния текстовой информации у программы намного шире, но
много меньше, чем у программы Word, с которой мы и будем работать. Word является
мощным текстовым процессором, который по привычке продолжают называть текстовым
редактором.
Текстовый редактор — прикладной программный продукт, использующийся для
создания и обработки текстовых документов. Одним из самых известных и мощных
текстовых процессоров является Word фирмы Microsoft, входящий в состав
интегрированной среды Microsoft Office.
Выделяют несколько режимов работы с текстовым редактором:
1. создание (нового документа);
2. сохранение (резервной копии при работе и для длительного хранения);
3. открытие (сохраненного документа);
4. ввод и редактирование данных.
ОКНО ПРОГРАММЫ И ОКНО ДОКУМЕНТА MICROSOFT WORD
В окне программы Microsoft Word нет отдельного окна документа с
самостоятельными строкой заголовка и кнопками свертывания, восстановления или
развертывания. Если в приложении открыт один документ, то в правой части строки меню
присутствует кнопка закрытия (рис. 2). Если же открыто несколько документов, то этой
кнопки нет. Если все документы закрыты, то можно увидеть «чистое» окно программы
(рис. 3).
Чем же, однако, испещрено наше «чистое» окно? Это встроенные в Microsoft Word
панели инструментов, выведенные на экран. Основная цель картинки — показать, что
самостоятельное окно программы Microsoft Word существует, и непременными его
атрибутами являются строка заголовка, строка меню, панель команд и панель документа.
Панель документа — это область, занимаемая документом и освобождаемая при закрытии
последнего открытого документа. Область между строкой заголовка и панелью документа
— панель команд. Строка меню всегда присутствует в окне программы.
Работа с окнами
Следует различать понятия окно документа и окно прикладной программы. Окно
документа – это часть окна Microsoft Word, в которой отображается и обрабатывается
документ. Окно прикладной программы – это окно активного приложения (в данном
случае редактора Microsoft Word). В нем отображается меню и рабочая область с окнами
документов. Если окно документа находится в полноэкранном состоянии, то его рамки и
строка заголовка сливаются с соответствующими элементами окна программы.
Основной экран Word представляет возможности для ввода текста документа,
оформления и редактирования и содержит элементы, общие для всех приложений Office.
Экран Word
Основные элементы экрана Word
Таблица 1. Назначение элементов экрана
Стандартное меню для открытого окна в Windows. Содержит
команды, позволяющие восстанавливать, перемещать,
максимизировать, минимизировать и закрывать активное окно,
переключаться между окнами
Название программы и название текущего документа
Позволяет устанавливать размеры полей, отступов и
табуляции в документе
Основные пункты меню программы Word
Кнопки
изменения размеров
окна:
восстановления
максимизации
минимизации
Восстанавливают те размеры и положение окна Word или
документа, которые оно имело перед тем, как его
максимизировали или минимизировали
Максимально увеличивает окно Word, чтобы оно заняло весь
экран
Уменьшает окно Word, превращая его в пиктограмму,
расположенную в нижней части экрана
Стандартная
панель инструментов
Набор пиктограмм (значков), служащих для быстрого вызова
функций, команд и макросов программы Word
Набор пиктограмм, служащих для быстрого форматирования
текста документа
Позволяют изменять режим просмотра документа
Сведения о текущем документе, положении курсора или о
выполняемой задаче. Кнопки в строке состояния действуют как
переключатели, позволяющие перейти из одного режима в другой
Позволяют выводить на экран необходимые фрагменты
документа
1. Показывает положение выведенного на экран фрагмента
документа по отношению ко всему документу и позволяет быстро
листать документ (вверх—вниз, влево—вправо). Позволяет быстро
листать страницы документа (вперед—назад).
2. Отображает и позволяет устанавливать параметры страницы,
отступы и табуляции
Главное меню — это специальная панель инструментов, расположенная в верхней
части экрана, которая содержит такие групповые меню, как Файл, Правка, Вид и т. д.
При выборе меню отображается неполный список команд, включенный в группу.
Для отображения всех команд списка следует нажать в меню символ продолжения
меню .
Рядом с некоторыми командами отображаются соответствующие им значки и/или
функциональные клавиши (рис. 29). Команды, недоступные для Текущего выбора, не
высвечиваются.
Команды, которые сгруппированы в меню, вызываются как нажатием левой
клавиши мыши, так и с помощью клавиатуры одновременным нажатием клавиши Alt в
сочетании с подчеркнутой буквой в имени меню. Кроме того, наиболее часто
используемые команды находятся в специальных меню, называемых панелями
инструментов.
Панели инструментов позволяют упорядочить команды Word так, чтобы их было
легко найти и использовать. Панели инструментов можно настраивать: до бавлять и
удалять меню и кнопки, создавать новые панели инструментов, а также отображать»
скрывать и перемещать существующие панели инструментов.
Команды меню Правка
Для установки или отключения панелей инструментов необходимо выбрать команду
Панели инструментов (рис. 30) из меню Вид (View, Toolbars) или щелкнуть правой
кнопкой мыши на свободное поле панели инструментов и выбрать нужную панель из
списка контекстного меню.
Рис. 30. Панели инструментов
Пиктограммы (значки) панели служат для быстрого вызова функций, команд и
макросов программы Word с помощью мыши. Если указать курсором мыши на какую—
либо пиктограмму, то через несколько секунд Word выведет под изображением
пиктограммы название команды.
Многооконная организация Microsoft Word позволяет одновременно работать с
несколькими документами, каждый из которых расположен в своем окне. При введении и
редактировании текста пользователь работает с активным документом в активном окне.
Для перехода к окну другого документа необходимо щелкнуть на его имени в меню Окно,
которое содержит список открытых документов.
Задание параметров страницы
Создание нового документа
Для создания нового документа следует в меню Файл выбрать команду Создать. В
открывшемся диалоговом окне (рис.5) выбрать сначала вкладыш, а затем шаблон, на
основе которого будет создан документ, после чего щелкнуть кнопку OK. Шаблоны
документов Microsoft Word имеют расширение dot. Обычные документы создаются на
основе шаблона Обычный. Для создания документа на основе шаблона Обычный
используется кнопка .
Открытие документа.
Для открытия существующего документа необходимо в меню Файл выбрать
команду Открыть или щелкнуть кнопку , после чего откроется диалоговое окно
Открытие документа. В поле Папка выбирается диск, на котором находится нужный
документ. В поле, которое расположено ниже, выбрать (двойным щелчком) папку с
документом и сам документ. Документы Microsoft Word имеют расширение doc.
В верхней строке диалогового окна находятся 4 кнопки, которые позволяют
представить содержимое открытой папки в 4—х видах:
– в виде списка файлов и папок;
– в виде таблицы с информацией о файлах и папках;
– в поле справа будут представлены свойства файла, на который наведен
курсор;
– в поле справа будет представлен фрагмент файла, на который наведен
курсор.
По умолчанию в поле списка выводятся только файлы с документами Microsoft
Word. Для вывода других типов файлов или всех файлов необходимо выбрать
соответствующий тип в поле Тип файлов.
Сохранение документа
Для сохранности документа необходимо вызывать команду Сохранить меню Файл
или щелкнуть кнопку .
При первом сохранении появится диалоговое окно Сохранение документа.
В поле Папка следует выбрать диск, в поле, расположенном ниже – папку, в
которой необходимо сохранить документ. В поле Тип файла – формат, в котором будет
сохранен документ. В поле Имя файла – ввести имя файла документа и щелкнуть кнопку
Сохранить.
При повторном сохранении диалоговое окно Сохранение документа не выводится,
документ автоматически сохраняется в том же файле. Чтобы сохранить документ под
другим именем или в другой папке, следует в меню Файл выбрать команду Сохранить
как, после чего появляется окно Сохранение документа.
Закрытие документа
Для закрытия документа необходимо выбрать в меню Файл команду Закрыть или
щелкнуть кнопку окна документа.
Редактирование текста
• символ справа от курсора удаляется клавишей Delete;
• символ слева от курсора — клавишей Backspace;
• для удаления фрагмента текста следует выделить его и нажать клавишу
Delete (если выделить фрагмент текста и набрать на клавиатуре новый текст, он
вставится вместо выделенного фрагмента).
Для копирования фрагмента текста необходимо:
1. выделить фрагмент текста;
2. щелкнуть кнопку или выбрать в меню Правка/Копировать;
3. установить курсор в место, куда следует вставить фрагмент;
4. щелкнуть кнопку или выбрать в меню Правка/Вставить.
Для перемещения фрагмента текста необходимо:
1. выделить фрагмент текста;
2. щелкнуть кнопку или выбрать в меню Правка/Вырезать;
3. установить курсор в место, куда следует вставить фрагмент;
4. щелкнуть кнопку или выбрать в меню Правка/Вставить.
Второй способ перемещения:
1. выделить фрагмент текста;
2. перетянуть выделение в нужное место.
3. Если при перетягивании выделения держать нажатой клавишу Ctrl (при этом
возле указателя мыши появится знак +), то фрагмент будет скопирован (без нажатой
клавиши Ctrl объект будет перемещен с удалением).
Для грамотного создания текстового документа необходимо задать первоначальные
настройки документа, чтобы не вносить изменения после завершения работы над текстом. Это
является одним из элементов культуры информационного труда. Перечислим, что необходимо
задавать в первую очередь:
1. Ввод текста лучше осуществлять в режиме Разметки.
2. Задать необходимую ориентацию страницы.
3. Ввести значение полей.
4. Выбрать необходимый шрифт.
Правила набора текста:
Помни, что:
а) между словами ставится один пробел;
б) пробел ставится ПОСЛЕ, а не до:
• запятой;
• точки;
• точки с запятой;
• двоеточия;
• вопросительного знака;
• восклицательного знака;
• многоточия;
• закрывающейся скобки;
• закрывающейся кавычки.
в) пробел ставится ДО, а не после:
• открывающейся скобки;
• открывающейся кавычки.
г) пробел ставится ДО и ПОСЛЕ тире. Причем перед тире ставится
неразрывный пробел: Ctrl + Shift + пробел
д) пробел НЕ СТАВИТСЯ:
• после открывающейся скобки;
• после открывающейся кавычки;
• до и после дефиса.
е) нажимать клавишу Enter надо только в конце абзаца.
Запомните. Когда в процессе набора текста достигается правое поле страницы,
текст автоматически переносится на следующую строку.
6) Отредактировать текст.
Редактирование — внесение изменений в набранный текст. Чаще всего приходится
стирать ошибочный символ, слово, строку; заменять один символ на другой; вставлять
пропущенные символы, слова, строки.
Перемещение по документу:
• с помощью клавиатуры:
Ноте в начало строки
End в конец строки
на один символ влево, вверх, вправо или вниз соответственно
Ctrl +
на слово вперед
Ctrl +
на слово назад
Ctrl + Home в начало документа
Ctrl + End в конец документа
с помощью мыши — установить курсор мыши в нужное место документа.
Способы редактирования текста:
Delete удаление символа справа от курсора
Backspace удаление символа слева от курсора
Enter разбивка строки на две (внутри строки)
Enter (в начале строки) вставка пустой строки
Delete (за последним склейка двух строк
символом)
Delete (на пустой ___________________ удаление пустой строки
строке)
7) Проверить орфографию.
Во внешней памяти компьютера хранится достаточно большой словарь
custom.die. Слово считается ошибочно набранным (подчеркивается красным
цветом), если оно отсутствует в словаре. При нахождении первого несовпадения на
экране появляется диалоговое окно Орфография: Русский. В зависимости от
ситуации слово можно пропустить, заменить или добавить в словарь.
Перенос слов всегда выполняйте после окончания работы над документом.
а) выберите в меню Сервис, Перенос слов;
б) в поле Ширина зоны переноса установите значение 0,25 см;
в) выберите ОК.
Практическая часть
1. Открыть программу MS Word.
2. Познакомиться с основными инструментами.
3. Познакомиться с основными пунктами Справки.
4. Введите текст:
II. Текстовый процессор Microsoft Word.
2.1. Назначение текстового процессора Microsoft Word.
Текстовый процессор Microsoft Word предназначен ля ввода, редактирования.
верстки и печати документов различной степени сложности. Microsoft Word обеспечивает
следующие функции:
ввод, просмотр и корректировку текста;
манипулирование фрагментами текста;
использование различных шрифтов;
автоматическую верстку абзацев и страниц текста с учетом заданных пользователем
параметров;
использование в документе рисунков, диаграмм, формул, таблиц и других объектов;
автоматическое создание оглавления документа;
проверку правописания;
одновременное редактирование нескольких документов и др.
Итоги урока:
— Какие программные средства используются для работы с текстом?
— Перечислите основные панели текстового редактора.
— Какие действия выполняют кнопки панели «Стандартная»?
— Какие действия выполняют кнопки панели «Форматирование»?
— Какие данные отображаются в строке состояния?
— Назовите основные правила ввода и редактирования текста.
Введение
Любой офисный пакет программ нуждается в хорошем текстовом редакторе, а
Microsoft Word относится к числу лучших. Имеющиеся в нем стандартные инструменты
макетирования текста позволяет легко его форматировать, настраивать поля, создавать
списки перечисления, стили, создавать отступы и рисунки, графики, колонтитулы и т.д.
Приступая к первому знакомству с текстовым процессором Microsoft Word, следует
выполнить ряд первичных настроек. Некоторые средства автоматизации, имеющиеся в
программе, могут отвлекать начинающего пользователя от главной задачи — освоения
основных приемов. В ряде случаев из—за работы автоматических средств результаты
операций получаются неожиданными — это препятствует установлению обратной связи и
эффективному усвоению практических приемов. Диаграмма
Целью контрольной работы является изучить функциональные возможности текстового
процессора Word, а именно:
Форматирование символов и абзацев;
Копирование формата (форматная кисть);
Списки перечисления;
Стили.
Основные принципы практической работы связаны с номером версии программы.
Базовый принцип здесь состоит в том, что чем больше возможностей имеет программа,
тем строже надо подходить к выбору тех функций, которыми можно пользоваться в
каждом конкретном случае. Удобен подход, когда набор допустимых средств оформления
и форматирования документа определяет его заказчик.
Начиная с седьмой версий, Microsoft Word поддерживает возможность самостоятельной
настройки панелей инструментов. Настройку выполняет пользователь путем подключения
функциональных панелей, необходимых ему по роду деятельности (Вид>Панель
инструментов). Расширение общей панели инструментов сопровождается некоторыми
уменьшениями площади рабочего окна документов. Перемещение функциональных
панелей производят методом перетаскивания за рубчик, расположенный на левом краю
панели.
В последней версии текстового процессора панели инструментов не только допускают
настройку, но и обладают контекстной чувствительностью. Так, при выделении в поле
документа, какого — либо объекта, автоматически открывает панель инструментов,
предназначенная для его редактирования.
Общие сведения о текстовом процессоре Microsoft Word
Общее название программных средств, предназначенных для создания, редактирования и
форматирования простых и комплексных текстовых документов, — текстовые процессоры.
Люди
Первоначальная версия текстового процессора Microsoft Word относится к операционной
системе MS—DOS.Эта система не является графической и не может соблюдать принятый
принцип соответствия экранного изображения печатному (принцип WYSIWYG).
Принцип WYSIWYG впервые был реализован версий программы, которая называлась
Microsoft Word for Windows.Благодаря этому принципу значительно упростились и стали
наглядными приемы форматирования документов.
Следующая версия программы называлась Microsoft Word 95.Она была ориентирована на
графическую операционную систему Windows 95.Основным достижением этой системы
стало, то, что после нее текстовой процессор не рассматривался только как отдельное
приложение. В состав мощного офисного пакета Microsoft Office входит несколько
приложений (с каждой новой версией пакета этот состав расширяется), и на процессор
Microsoft Word возлагаются, дополнительный функций интеграций прочих приложений.
Он занимает центральное положение в системе и позволяет организовать эффективный
обмен данными между составляющими приложениями, что позволило в значительной
степени автоматизировать разработку офисных документов разной содержательности и
сложности.
Еще одним важным нововведением в этой версий стало управление взаимодействием
текста со встроенными объектами, что значительно расширило набор возможностей при
форматировании документов. А особенный успех этой версий программы в России
завоевали встроенные средства поддержки русского языка (Автоматически проверки
орфографии и грамматики).
Дальнейшая версия программы Microsoft Word 97,вошедшая в состав пакета Microsoft
Office 97,внесла относительно мало практически полезных изменений для повседневной
офисной работы. Расписание
Начиная с этой версий текстовой процессор Microsoft Word можно рассматривать как
средство автоматизаций авторской деятельности. При использовании этой программы
следует четко определить целевой объект—документ Электронный или печатный. Для
разных типов документов используют разные средства, приемы и методы. Приемы не
адекватных средств значительно усложняет последующие этапы работы с документами.
Усовершенствованная версия текстового процессора это Microsoft Word 2000, входящая в
состав пакета Microsoft Office 2000. В ней заметно улучшена система управления и
введены мощные средства поддержки сетевых режимов работы.
Это комплекс программ около 25 Мбайт, расположенных в отдельной папке либо в общей
папке пакета MS Office.
Запустить Word можно из панели<MS Office> на рабочем столе, либо с помощью ярлыка
(если он присутствует на рабочем столе), либо из Главного меню стандартным образом,
найдя в нем имя <Word>.
Для работы с ранее созданными файлом, содержащим документ Word. Можно вызвать
текстовый редактор. Путем двойного щелчка левой кнопки мыши на имени этого файла.
Для завершения работы Word следует закрыть его окно любым известным способом. Если
измененный документ не был записан в файл, Word потребует сохранить документ либо
подтвердить необходимость выхода без его сохранения.
Форматирование текста
Форматирование текста — процедура оформления страницы текста.
Осуществляется средствами меню Формата или панели Форматирования. Основные
приемы форматирования включают:
Выбор и изменение гарнитуры шрифты;
Управление размеров шрифта;
Управление начертанием и цветом шрифта;
Управление методом выравнивания;
Создание маркированных и нумерованных списков;
Управление параметрами абзаца.
Настройка параметров абзаца
Абзац — фрагмент текста, процесс ввода которого заканчивается нажатием на клавишу
ввода <ENTER>. Кроме режима выравнивания настраиваются следующие параметры
абзаца:
величина отступа слева (от левого поля);
величина отступа справа (от правого поля);
величина отступа первой строки абзаца (красная строка);
величина интервала (отбивки между абзацами) перед абзацем и после него.
Для печатных документов величину отступа для основного текста, как правила, не задают,
(необходимое положение текста определяются шириной полей), но ее задают для
дополнительных материалов и заголовков, если они не выравниваются по центру. В тоже
время для Web—страниц величина абзацного отступа имеет большое значение. Это один из
весьма не многих параметров форматирования, допускаемых для Web—документов,
поэтому его используют очень широко.
Роль отбивок между абзацами, как и роль отступа первой строки абзаца, состоит в том,
чтобы визуально выделить абзац. При этом следует помнить, что эти средства не
совместимы. То есть, применяя отступ первой строки абзаца, не следует применять
отбивки между абзацами, и наоборот. Комбинация этих стилей допускается только для
маркированных и нумерованных списков (основной текст оформляется с отступом первой
строки, а списки — без него, но с отбивкой между абзацами).
Обычная практика назначения формата состоит в том, что для документов простой
структуры (художественных) используют отступ первой строки (это особенно важно для
текстов на русском и немецком языках), а для документов сложной структуры
(технических) и документов на английском языке используются отбивки между абзацами.
Промежуточное положение занимают документы, относящиеся к естественнонаучным и
гуманитарным дисциплинам, — при их подготовке кроме точки зрения автора
руководствуются сложившейся практикой устоявшимися традициями.
В Web—документах применяют только отбивки между абзацами. Отступ первой строки в
них обычно не используют и связи с повышенными трудностями его создания.
Ввод символов
При вводе текста часто существует необходимость ввода специальных символов, не
имеющих соответствующей клавиши в раскладе клавиатуры, а также произвольных
символов, раскладка для которых неизвестна.
Основным средством для ввода символов, а также для закрепления их за избранными
клавишами является диалоговое окно Символ (Вставка>Символ). В том же окне имеются
кнопки Автозамена и Клавиша, позволяющие либо выполнять ввод специальных
символов обычными символами и автоматически производить замену, либо закрепить
специальный символ за избранной комбинацией клавиш.
Режимы вставки и замены символов. Текстовый процессор предоставляет возможность
выбора между двумя режимами редактирования текста (вставка и замена) В режиме
вставки водимый текст <раздвигает> существующий текст, находившиеся в точке ввода.
Режим вставки применяют при разработке основных содержательных блоков текстовых
документов, а режим замены при редактировании стандартных форм и стандартных
элементов (колонтитулов, служебных записях, бланках).
Средство создания списков
В текстовых документах перечисления разных типов оформления в виде списков. При
создании списков каждый абзац считается отдельным элементом списка, и ему
присваивается соответствующий номер или маркировка. Таким образом, способ
оформления списка — это параметр форматирования абзаца.
Нумерация абзацев списка производится автоматически, а редактирование в случае
изменения местоположения абзаца происходит его автоматическая перенумерация.
Различают следующие виды списков.
Нумерованные — элементы списка (абзацы) нумеруются по порядку.
Маркированные — элементы списка маркируются, каким— либо специально назначенным
символом.
Многоуровневый список — элементы списка нумеруются с отображением их уровня.
Виды списка
Специальное оформление маркированных и нумерованных списков редко
применяют и в художественных документах и персональной переписки, но в служебных
документах, особенно, в Web—документах оно используется очень широко. В Web—
документах оформление маркированных списков особо усиливают за счет применения
специально графических маркеров, стили которых должны тематически сочетаться с
содержанием и оформлением документов.
Для создания списков нужно сначала выполнить настройку, затем вход в список и,
наконец, выход из него. Настройку выполняют в диалоговом окне Список, открываемом
командой Формат>Список. Данное окно имеет три вкладки: список, Нумерованный
список и Маркированный Многоуровневый список. В качестве элементов управления
здесь представлены образцы оформления списков. Для выбора нужного достаточно
щелкнуть на избранном образце.
Вход в список может осуществляться автоматически или по команде. Чтобы
автоматически создать маркированный список, достаточно начать запись строки с ввода
символа <*>. По завершении строки и нажатия клавиши ENTER символ <*>
автоматически преобразуется в маркер, а на следующей строке маркер будет установлен
автоматически. Для автоматического создания нумерованного списка достаточно начать
строку с цифры, после которой стоят точка и пробел, например<1.>, <2.> и т.д. Этот метод
позволяет начать нумерацию с любого пункта (не обязательно с единицы).
Для создания списка по команде служат кнопки Нумерация и Маркеры, представленные
на панели Форматирование.
Для списков с очень глубоким вложением уровней (более трех) можно настроить стиль
оформления каждого из уровней. Для этого служит командная кнопка Изменить на
вкладке Многоуровневый диалогового окна Список.
Копирование и перемещение участков текста
При разработке деловых документов в тексте могут использоваться одинаковые слова и
целевые фразы. Чтобы не выполнять повторный ввод текста, используют операцию
копирование. Также при редактировании текста приходится перемещать отдельные его
фрагменты с одного места на другое. Выполнение этих операций производится двумя
способами — без использования буфера обмена и с использования буфера обмена.
Буфер обмена – это участок оперативной памяти, в который временно помещается
текстовая или графическая информация.
Содержимое буфера обмена при необходимости вставляется в документ. При помещении
в буфер обмена новой информаций старые находящиеся в ней данные удаляются.
Первый способ рекомендуется использовать при редактировании видимых на экране
фрагментов текста, а второй – для копирования часто повторяющихся и перемещение
достаточно больших фрагментов текста.
Перемещение текста без помещения в буфер обмена производится методом Drag and Drop
(перетащить и оставить), для чего необходимо:
выделить выбранный текст;
установить указатель мыши на выделенном участке текста, нажать левую кнопку мыши и
не отпускать ее (т. е. схватить текст). При этом текстовый курсор примет форму
штриховой вертикальной линий, а на нижнем конце указателя мыши появится небольшой
прямоугольник;
не отпуская левую кнопку и перемещая указатель мыши, установить штриховой текстовой
курсор в то место, куда необходимо переместить выделенный участок текста;
Отпустить левую кнопку и отменить выделение.
Копирование текста без перемещения в буфер обмена выполняется аналогично
перемещению, только нажать и удерживать в таком положении надо клавишу (Ctrl). При
этом наверху указателя мыши появится знак <+>.
Для работы с буфером обмена необходимо пользоваться кнопками, дублирующими
команды: Вырезать, Копировать, Вставить из меню Правка, который при установке Word
автоматически выводятся на панель инструментов. Если эти кнопки, по какой либо
причине отсутствуют, то их можно установить с помощью команды Панель инструментов
из меню Вид.
При использовании буфера обмена перемещение участков текста производится в
следующем порядке:
Выделить текст;
Щелкнуть мышью по кнопки (Вырезать);
Установить текстовый курсор в нужном месте;
Щелкнуть мышью по кнопке (Вставить).
Копирование участка текста производится аналогично:
Выделить текст;
Щелкнуть мышью по кнопки (Копировать);
Установить текстовый курсор в нужном месте;
Щелкнуть мышью по кнопке (Вставить).
Работа со стилями
Абзац — элементарный элемент оформления любого документа. Каждый заголовок
документа тоже рассматривается как отдельный абзац. Выше мы видим, что в меню
Формат>Абзац имеется начало различных Элементов управления, и выполнять их
настройку для каждого абзаца отдельно— неэффективная и утомительная задача. Она
автоматизируется путем использования понятия стили.
Стиль оформления — это именованная совокупность настроек параметров шрифта, абзаца,
языка и некоторых элементов оформления абзацев (линий и рамок).
Благодаря использованию стилей обеспечивается простота форматирования абзацев и
заголовков текста, а также единство их оформления в рамках всего документа.
Особенностью текстовых процессоров Word является то, что они поддерживают два типа
стилей: стили абзаца и знаковые стили (стили символов). С помощью стилей абзаца
выполняют форматирование абзацев, а с помощью знаковых стилей можно изменить
оформление выделенных фрагментов текста внутри абзаца. Наличие двух стилей
позволяет реализовать довольно сложные приемы форматирования, например, когда
внутри абзаца, оформленного одним шрифтом, содержатся фрагменты текста,
оформленные другим шрифтом.
Работа со стилями состоит в создании, настройке и использовании стилей. Некоторое
количество стандартных стилей присутствует в настройке программы по умолчанию,
сразу после ее установки. Их используют путем выбора нужного стиля из
раскрывающегося списки на панели управления Форматирование.
Настройка стиля. Настройку стиля выполняют в диалоговом окне Стиль (Формат>Стиль).
Для изменения стиля служит командная кнопка Изменить, открывающая диалоговое окно
Изменения стиля. Каждый из компонентов стиля настраивается в отдельном диалоговом
окне. Выбор компонента выполняют в меню, открываемое с помощью командной кнопки
Формат.
При проведении настройки стиля важно правильно выбрать исходный стиль. Он должен
быть как можно ближе к желаемому, чтобы минимизировать количество необходимых
настроек.
Создание стиля. Для создания стиля служит командная кнопка Создать в диалоговом окне
Стиль (Формат>Стиль)— она открывает диалоговое окно Создание стиля.
В данном окне следует:
ввести название стиля в поле Имя;
выбрать тип стиля (стиль абзаца или знаковый стиль);
выбрать стиль, на котором основан новый стиль;
указать стиль следующего абзаца;
приступить к настройке элементов стиля щелчком на кнопке Формат.
Важной чертой программы является принцип наследование стилей. Он состоит в том, что
любой стиль может быть основан на каком—то из существующих стилей. Это позволяет, во
— первых, сократить до минимума настройку стиля, сосредоточившись только на его
отличия от базового, а во— вторых, обеспечить принцип единства оформление всего
документа в целом. Так, например, при изменении базового стиля автоматически
произойдут и изменения наследуемых элементов в стилях, созданных на его основе.
Стиль следующего абзаца указывают для обеспечения автоматического применения стиля
к следующему абзацу, после того как предыдущий абзац закрывается клавишей ENTER.
Разработка новых стилей и их настройка являются достаточно сложными
технологическими операциями. Они требуют тщательного планирования, внимательности
и аккуратности, особенно в связи с тем, что согласно принципу наследования свойствам
стилей желаемые изменения в одном стиле могут приводить к нежелательным
изменениям во многих других стилях.
В связи с трудоемкостью изучения и освоения приемов практической работы со стилями
начинающие пользователи часто ими пренебрегают. Действительно, при разработке
небольших документов можно обойтись без настройки и использования стилей, выполнив
все необходимое форматирование вручную средствами меню Формата. Однако при
разработке объемных документов вручную очень трудно обеспечить единство
оформления, особенно если разные разделы документа разрабатывались разными
авторами.
Поэтому прийти к использованию стилей надо как можно раньше. Правильное и
рациональное использование этих средств является залогом высокой эффективности
работы с процессором Microsoft Word и высокого качества разрабатываемых документов.
Текстовый процессор Word. Основные понятия
1. Запуск и завершение Word.
2. Создание, загрузка и сохранение файлов—документов.
3. Окно процессора Word. Функции главного меню.
Панель инструментов и её настройка.
4. Оновные операции с текстом и абзацем. Ввод и
форматирование текста. Работа с окнами.
Изменение вида шрифта, его размера, цвета и стиля.
Автокоррекция. Проверка орфографии.
5. Разбиение документа на страницы. Многоколоночная вёрстка.
Вставка номеров страниц и колонтитулов.
Создание оглавления и указателей, названия, сноски, ссылки,
примечания, закладки.
6. Работа с таблицами. Обрамление, заполнение, форматирование.
7. Вставка в документ файлов, рисунков, диаграмм, формул,
спецсимволов и объектов мультимедиа. Работа с буфером обмена.
Связь с другими приложениями Windows.
8. Создание всплывающей аннотации. Вставка буквицы.
9. Преобразование форматов текстовых файлов.
10. Просмотр документа перед печатью, распечатка документа,
11. Настройка принтера.
MicroSoft Word для Windows (WinWord) представляет собой многофункциональный
текстовый процессор, работающий в среде Windows.
Интерфейс редактора Word-97
Word позволяет создавать и распечатывать документы высокого качества,
содержащие рисунки, диаграммы, таблицы и формулы. Текстовый процессор Word 6.0
отличается от Word 2.0 более широкими возможностями и удобством использования, но
требует больших машинных ресурсов (оперативной памяти, места на диске и т.д.). Есть
ещё более совершенный редактор Word 7.0 для Windows—95, но он требует ещё больших
машинных ресурсов, хотя он мало чем оличается от Word 6.0. Word 6.0 может работать с
текстовыми файлами, созданными редактором Лексикон и другими текстовыми
редакторами, работающими в DOS, а также с файлами, созданными редактором Write для
Windows. Word 6.0 может вставлять эти файлы в документ. Word 6.0 может работать с
файлами, созданными Word 2.0, но не наоборот. Форматы файлов Word 6.0 и Word 7.0
совпадают, поэтому Word 6.0 может работать с файлами Word 7.0. Преобразование
файлов различных редакторов в формат Word 6.0 и обратно поддерживает конвертор
файлов. Однако есть текстовый процессор Word—97, формат файлов которого не совпадает
с Word 6.0.
Макрокоманда — укрупнённая команда, действие которой эквивалентно выполнению
цепочки более мелких команд (объединяет несколько последовательно выполняемых
команд в одну). Макрокоманда (макрос) —предложение языка, идентифицирующее набор
простейших команд.
Макрос представляет записаннуюю комбинацию клавиш, сохраняемую под
определённым именем для многократного использования. Макросы позволяют
автоматизировать наиболее часто повторяющиеся операции.
Форматированием называется изменение внешнего вида текста, при котором не
изменяется его содержание. Например, какое либо слово можно изобразить различными
шрифтами.
В Word различают форматирование отдельных символов и форматирование целых
абзацев. Если форматирование символов сводится к выбору шрифта, размера символов и
начертания, то форматирование абзацев заключается в установке отступов между
соседними абзацами, а также от краёв листа бумаги, создания красной строки и выбора
выравнивания текста: по центру, по левому краю, по правому краю, по левому и правому
краю вместе (по ширине) и т.д. Для
этого в панели инструментов существуют соответствующие кнопки.
Word может автоматически отформатировать текст (меню Формат, Автоформат), но
его результаты могут Вас не устроить, и их придётся отменить.
Для изменения цвета символов: Меню Формат, Шрифт, Авто, выбрать нужный цвет,
ОК.
Word может помещать колонтитулы в документ (Меню Вид, Колонтитул).
Колонтитул — это информация, располагающаяся в верхней или нижней части
полосы на каждой странице документа. Например, нумерация страниц. Но в колонтитул
может входить не только текст, но и графика, например логотип фирмы. В колонтитул
можно вставить рисунок из библиотеки Clipart или коллекции MS Clipart.
Разбивка текста на страницы: меню Вид, Разметка страницы.
Вставка номеров страниц: меню Вставка, Номера страниц, задать положение номера
(например, вверху в центре), убрать номер на первой странице.
Верстка текста многоколоночная — применяется в издательском деле.
Разбиение текста на колонки — меню Формат, Колонки.
Вставка буквицы — меню Формат — Буквица.
Буквица — заглавная буква в рамке. Команда Формат — Буквица забирает в рамку
первую букву абзаца, для которой можно сразу задать шрифт и размер, а также её
расстояние от текста.
Word 6.0 позволяет создавать шаблоны личных и деловых писем, календрь по
месяцам, расписание встреч, титульные листы факсов, наградные листы, служебные
записки и многое другое. Для этого надо выбрать меню Файл, Создать и вместо Normal
выбрать соответствующий Мастер, затем ответить на все запросы Мастера. Таким
образом, Word 6.0 может быть использован как инструмент для делопроизводства.
Просмотр текста перед печатью: меню Файл, Просмотр. Выход из просмотра — Esc.
Перед распечаткой текста надо установить драйвер принтера с помощью Панели
управления Windows, пункт Принтеры. Если драйвер не установлен или выбран неверно,
то нормальная распечатка невозможна.
Большой текст лучше распечатывать постранично (меню Файл, Печать, Текущая
страница). Текущая страница там, где стоит курсор. Можно распечатать только
выделенный фрагмент текста (меню Файл, Печать, Выделенное).
Вопросы
1. Что из себя представляет Word? Какие бывают версии Word?
2. Какие функции выполняет Word?
3. Как создать и сохранить файл в Word? Как открыть файл в WinWord? Меню и
панель инструментов Word.
4. Какие объекты можно вставить в файл в Word? Каким образом это можно
сделать?
5. Как воспользоваться справочной системой Word?
6. Как производить редактирование текста в Word? Как проверить орфографию в
тексте Word?
7. Как изменить тип, цвет и размер символов в Word?
8. Как выделить, скопировать, переместить или удалить участок текста в Word? Как
поместить участок текста в буфер и извлечь его из буфера?
9. Каким образом производится просмотр страниц текста перед печатью и
распечатка файла в Word?
10. Как произвести форматирование текста в Word?
Задания
1. Наберите в Word любой текст и отредактируйте его. Проверьте лексику и
исправьте ошибки орфографии.
2. Выделите участок текста и скопируйте (или переместите) его. Удалите участок
текста.
3. Выберите рисунок из библиотеки CLIPART и вставьте его в файл.
4. Нарисуйте рисунок во встроенном в Word редакторе MS Draw и вставьте его в
файл.
5. Создайте график (или диаграмму) во встроенном редакторе диаграмм и вставьте
его в файл.
6. Создайте таблицу, заполните её, сделайте обрамление и вставьте таблицу в файл.
7. Напишите любую математическую формулу во встроенном редакторе формул
Equation Edit и вставьте её в файл.
8. Измените размер шрифта, его вид и цвет для участка текста.
9. Вставьте в файл часть другого файла.
10. Разбейте текст на страницы и просмотрите его перед печатью.
Тест
1. Microsoft Word это…
А) графический редактор
Б) текстовый редактор
В) редактор таблиц
2. Для обозначения конца абзаца используется клавиша:
А) Enter
Б) Shift+Enter
В) Esc
3. Какая команда помещает выделенный фрагмент текста в буфер без
удаления:
А) Копировать
Б) Вырезать
В) Вставить
4. Словарь синонимов.
А) абзац
Б) тезаурус
В) колонтитул
5. Копирование и вставка фрагмента выполняется комбинацией клавиш:
А) Ctrl+S, Ctrl+C
Б) Ctrl+C, Ctrl+V
В) Ctrl+X, Ctrl+V
6. Диалоговое окно Правописание вызывается нажатием клавиши…
А) F5
Б) F7
В) F6
5. Домашнее задание.
Заполнить таблицу «Комбинация клавиш в Word 2007» и выучить.
Текстовый редактор. Работа с текстом
Код ОГЭ по информатике: 2.3.1. Создание текста посредством квалифицированного клавиатурного письма с использованием базовых средств текстовых редакторов. Работа с фрагментами текста. Страница. Абзацы, ссылки, заголовки, оглавления. Проверка правописания, словари. Включение в текст списков, таблиц, изображений, диаграмм, формул
Для организации работы с текстами существует множество программ, например WordPerfect, OpenOffice.org Writer, AbiWord. Здесь и далее приведено описание работы с документами в окне текстового процессора MS Word, однако большинство правил верны и при работе в любом другом текстовом редакторе.
Правила набора текста и составления документов
Профессиональный набор и оформление документов предполагают соблюдение определенных правил работы.
- Ввод текста производят с клавиатуры. Позиция ввода подсвечивается курсором ввода — мигающей вертикальной чертой.
- Текст следует набирать последовательно, отделяя слова и предложения только одним пробелом. Если в тексте нужны некие специальные промежутки, нельзя ставить несколько пробелов подряд — для этого существуют табуляция, различные виды выравнивания текста, отступы (выступы) и поля документа.
- В конце каждого абзаца (и только в этом случае!) следует нажимать клавишу Enter — при этом в текст будет вставлен специальный (невидимый) символ, и курсор будет переведен в следующий абзац. Внутри текущего абзаца курсор будет перемещаться на следующую строку автоматически. При крайней необходимости начать новую строку не завершая абзаца используется комбинация клавиш Shift+Enter.
- Отступ первой строки абзаца («красная строка») не выполняется с помощью пробелов или нажатия клавиши Tab — его следует установить, например, с помощью линейки.
- Центрирование заголовка выполняют только с помощью выравнивания абзаца по центру. При изменении текста или размера шрифта заголовок будет по–прежнему оставаться посередине строки. Для этой цели не применяются пробелы перед текстом заголовка.
- Для набора текста с новой страницы предназначена комбинация клавиш Ctrl+Enter.
- Знаки препинания в документе расставляются по следующим правилам:
а) запятая, точка, двоеточие, точка с запятой, вопросительный и восклицательный знаки набираются вслед за словом без пробела;
б) кавычки и скобки также набираются без пробелов, вплотную к тексту, который они обрамляют;
в) тире обрамляется пробелами с обеих сторон, дефис ставится без пробелов. Правильная расстановка знаков препинания позволит, например, избежать такой ситуации, когда точка или запятая располагается не в конце строки, а автоматически переносится на следующую.
- В некоторых ситуациях требуется, чтобы два слова находились обязательно рядом на одной строке (например, инициалы человека рядом с его фамилией, единицы измерения рядом с числом и т. п.). В таком случае между ними следует поставить «неразрывный» пробел — он устанавливается с помощью комбинации клавиш Ctrl + Shift+пробел.
- Для набора разреженного текста используют разреженный шрифт. Не следует вставлять пробелы между буквами — это приводит к некорректному расположению текста, невозможности проверить правописание, организовать поиск текста. По этим же причинам нельзя расставлять переносы в словах с помощью знака «дефис». В Word имеется возможность автоматической расстановки переносов.
- Набранный текст следует сохранять как можно чаще. Для этого необходимо использовать возможности панели быстрого доступа, команд кнопки Office, комбинации клавиш — те средства, которые наиболее удобны в данный момент. Для важных текстов следует установить опцию автосохранения.
- Перед окончанием работы с текстом следует воспользоваться автоматической проверкой орфографии и грамматики. Даже правильно оформленный, но неграмотный документ создает негативное впечатление.
Пример 1. Выбрать вариант текста, где правильно расставлены пробелы и оформлены знаки препинания.
1) Слова принадлежат веку , а мысли—векам .
2) Слова принадлежат веку, а мысли— векам.
3) Слова принадлежат веку, а мысли — векам.
4) Слова принадлежат веку, а мысли — векам.
Решение. В варианте (1) перед запятой и точкой не должно быть пробелов (они должны быть «прижаты» к предыдущим словам). В этом же варианте отсутствуют необходимые пробелы вокруг тире. В варианте (2) есть пробел только после тире, а перед ним отсутствует. Вариант (3) содержит более одного пробела подряд между словами. В варианте (4) знаки расставлены корректно.
Ответ: вариант (4).
Запуск текстового редактора
Запуск редактора MS Word осуществляется стандартными способами Windows — например, с помощью меню кнопки Пуск / Программы. Запуск приводит к автоматическому созданию нового текстового документа под рабочим названием Документ1.
Открытие любого имеющегося файла документа Word также приводит к запуску программы.
Для работы с файлами в MS Word служит кнопка Office, расположенная в левом верхнем углу окна программы. Для сохранения документа в файле служат команды Сохранить и Сохранить как в меню этой кнопки. Команда Сохранить как запрашивает пользователя, где и под каким названием сохранять документ. Для открытия существующего документа в меню кнопки Office служит команда Открыть.
Файлы, с которыми работали недавно, можно открыть быстрее, выбрав их из списка последних открывавшихся документов в правой части меню кнопки Office.
Для закрытия окна программы (в т.ч. всех открытых в ней документов) можно использовать кнопку Выход из Word в окне меню Office либо кнопку ⊗ Закрыть в правом верхнем углу окна программы. При этом Word проверит, были ли сохранены произведенные в документах изменения. Если какой–либо документ не был сохранен, будет выдан запрос на его сохранение.
Интерфейс MS Word
ЛЕНТА
Вдоль верхнего края окна расположена лента, которая содержит несколько вкладок с кнопками. С помощью ленты можно быстро находить необходимые команды. Команды на вкладках упорядочены в логические группы. Названия вкладок отображаются на ленте вверху.
Каждая из вкладок ленты содержит группы команд определенной тематики. Так, кнопки вкладки Главная предназначены для основных действий по вводу и редактированию текста (включая работу с буфером обмена, форматирование, поиск и отбор данных).
Вкладка Вставка позволяет добавить в документ различные объекты — страницы, символы, таблицы, рисунки, клипы, диаграммы, надписи, колонтитулы, формулы, гиперссылки и др. На вкладке Разметка страницы собраны команды настройки параметров страниц документа.
ЛИНЕЙКА
Для удобства позиционирования текста и объектов в документе слева и вверху рабочей области окна выводятся соответственно вертикальная и горизонтальная линейки. Они позволяют не только оценить расположение элементов текста, но и произвести установку различных отступов, размеров полей и элементов таблиц, ширины колонок, позиций табуляции и пр.
РЕЖИМЫ ПРОСМОТРА
Документ Word может быть представлен на экране в различном виде. Для выбора режима просмотра в строке состояния (слева от ползунка масштабирования) имеется ряд кнопок. Такие же кнопки присутствуют в группе Режимы просмотра документа на вкладке ленты Вид.
Чаще всего работа ведется в режиме «Разметка страницы». В этом режиме положение текста, таблиц, рисунков и других элементов отображается на экране так, как они будут напечатаны. Режим разметки используют и для создания документа, и для окончательного его оформления. Особенно он удобен для работы со сложными элементами — колонтитулами, полями, многоколоночным текстом, графическими объектами. Именно этот режим установлен в Word по умолчанию.
Режим чтения был разработан для удобства чтения документов с экрана.
Для сохранения документа в файле нужно нажать кнопку откроется диалоговое окно, в котором предстоит выбрать папку для сохранения и ввести название файла.
Чтобы текст приобрел такой вид, как в условии, предстоит его отформатировать (оформить) и, возможно, внести в него некоторые изменения (см. пример 3).
Работа с фрагментами текста
ПЕРЕМЕЩЕНИЕ ПО ДОКУМЕНТУ
Чтобы поставить курсор в определенное место документа, надо подвести в эту позицию указатель мыши и один раз щелкнуть ее левой кнопкой. Указатель при наведении на текст имеет вид латинской буквы I.
Передвижение по документу с помощью мыши осуществляется с использованием полос прокрутки. Для перемещения надо потянуть мышью бегунок или нажать стрелки на полосах прокрутки. Для построчного просмотра документа следует нажимать одинарные стрелки на полосе прокрутки, для постраничного просмотра — двойные.
Для перемещения по документу в Word активно используются разные комбинации клавиш
ВЫДЕЛЕНИЕ ФРАГМЕНТОВ ТЕКСТА
Для выполнения многих действий с текстом — шрифтового форматирования, копирования и перемещения, удаления, преобразования в таблицу и др. — следует предварительно выделить необходимый фрагмент. Выделение можно осуществить с помощью мыши, клавиш или их комбинаций. Выделенный фрагмент будет слегка затенен серо–голубым фоном.
Для выделения используют следующие способы.
- Выделить любой фрагмент: провести по нему мышью с нажатой левой кнопкой.
- Выделить слово: дважды щелкнуть по нему мышью.
- Выделить строку: щелкнуть мышью в поле слева от строки — в так называемой зоне выделения (курсор при этом должен иметь вид стрелки, направленной вправо вверх). Если выделяемых строк несколько, протянуть мышь вдоль них по зоне выделения.
- Выделить абзац: щелкнуть мышью в поле слева от абзаца. Другой способ: трижды щелкнуть по самому абзацу.
- Выделить весь документ: нажать комбинацию клавиш Ctrl + A.
Для выделения также используют клавишу Shift вместе с соответствующими комбинациями клавиш перемещения. Например, комбинация Ctrl + Home перемещает курсор к началу строки, а комбинация Shift + Ctrl + Home выделяет фрагмент от текущей позиции до начала строки.
Чтобы снять выделение фрагмента, надо один раз щелкнуть мышью вне выделенного блока — например, в правом поле документа.
УДАЛЕНИЕ ТЕКСТА
Для удаления символа справа от текстового курсора надо нажать клавишу Delete, для удаления символа слева от курсора — клавишу Backspace. Для удаления фрагмента текста надо сначала выделить его, затем нажать клавишу Delete.
ОТМЕНА И ВОЗВРАТ ДЕЙСТВИЙ
Для отмены последнего выполненного действия служит кнопка ← Отменить на панели быстрого доступа. Выпадающий список у этой кнопки позволяет отменить сразу несколько последних операций (для этого нужно выбрать в списке самое раннее отменяемое действие).
Для возврата отмененных действий предназначена соседняя кнопка панели быстрого доступа → Вернуть.
Эти операции могут быть выполнены с помощью клавиатуры. Для отмены действия служат комбинации клавиш Ctrl + Z и Alt + Backspace, для возврата — Ctrl + Y.
КОПИРОВАНИЕ И ПЕРЕМЕЩЕНИЕ ДАННЫХ. БУФЕР ОБМЕНА
Перемещать и копировать можно только выделенные фрагменты документа. В пределах видимой части документа проще всего использовать перетаскивание выделенного фрагмента мышью. Для этого фрагмент нужно захватить указателем мыши (который должен иметь вид стрелки, повернутой влево вверх) и перетащить в требуемую позицию (она помечается вертикальной пунктирной линией).
Для копирования при перетаскивании фрагмента следует нажать и удерживать клавишу Ctrl.
Если требуется перетащить фрагмент за пределы видимой части документа, надо подтянуть его к верхнему или нижнему краю листа и, не отпуская кнопку мыши, задержать там — документ начнет автоматически прокручиваться. В нужный момент следует вернуть указатель в поле документа и отпустить фрагмент в требуемой позиции.
Для перетягивания фрагмента удобно использовать правую кнопку мыши — после ее отпускания на экран выводится контекстное меню, где надо выбрать необходимое действие (например, Переместить или Копировать). Это меню позволяет и отказаться от операции (команда Отменить).
Другой подход — использовать для копирования и перемещения текста буфер обмена — специальную область памяти компьютера для хранения промежуточной информации. Буфер обмена является общим для всех приложений MS Office, включая MS Word.
Для копирования и перемещения фрагмента сначала следует отправить его в буфер обмена, а затем извлечь в нужную позицию. При этом отправить фрагмент можно двумя способами: удалив из исходного текста («вырезать» в буфер обмена) либо оставив в документе («скопировать» в буфер).
Вырезание в буфер обмена можно выполнить с помощью кнопки Вырезать вкладки ленты Главная (группа Буфер обмена), копирование — соседней кнопкой Копировать. Кроме того, можно выбрать эти команды из контекстного меню выделенного фрагмента (вызвав его правой кнопкой мыши). Удобно использовать комбинацию клавиш: для вырезания — Ctrl+X или Shift+Del, для копирования — Ctrl+С или Ctrl+Ins.
Информация из буфера обмена может быть вставлена кнопкой Вставить вкладки ленты Главная (группа Буфер обмена) либо комбинациями клавиш Ctrl+V или Shift+Ins.
После вставки фрагмента буфер обмена MS Office не очищается. Следовательно, можно неоднократно вставлять тот же самый фрагмент (в том числе и в документы других приложений).
ПОИСК И ЗАМЕНА ТЕКСТА
Часто в документе требуется найти или заменить какие–либо фрагменты текста. Для этого служат кнопки группы Редактирование на вкладке ленты Главная.
Чтобы найти текст, надо нажать кнопку Найти, в открывшемся окне ввести в поле «Найти» искомый текст и нажать кнопку Найти далее. Для поиска следующих вхождений этого же текста надо многократно нажимать кнопку Найти далее. Найденные фрагменты текста будут по очереди выделяться в документе фоновой заливкой. Кнопка Найти в приведет к одновременному выделению всех вхождений такого фрагмента в тексте.
Если поиск требуется только в какой–то части текста, ее необходимо предварительно выделить.
Word позволяет организовать автоматическую замену найденного фрагмента текста другим. Для этого в том же окне поиска имеется вкладка Заменить. С помощью кнопки Заменить вкладки ленты Главная можно вызвать это окно, раскрытое сразу на вкладке замены. В появившемся диалоговом окне надо заполнить строку Найти (т. е. указать, что надо заменить) и строку Заменить на (т. е. указать, чем надо заменять).
Форматирование текста
ШРИФТОВОЕ ОФОРМЛЕНИЕ ТЕКСТА
Форматирование — это изменение внешнего вида документа или отдельных его частей. Можно форматировать символы, абзацы, таблицы, страницы и др.
Внешний вид символов текста определяет шрифт. Шрифтовое оформление текста можно задать как до его набора, так и по окончании. Если фрагмент уже набран, перед шрифтовым оформлением его необходимо предварительно выделить.
Наиболее часто используемые опции шрифтового (и не только) оформления собраны на мини–панели форматирования. Она всплывает автоматически при выделении текста, поначалу полупрозрачная, но при наведении на нее курсора становится яркой.
Полностью все опции шрифтового форматирования собраны в диалоговом окне Шрифт, которое вызывается с помощью значка Шрифт этой же группы. Это же окно можно вызвать командой Шрифт контекстного меню выделенного фрагмента.
Шрифтовое оформление включает в себя нижеперечисленные составляющие.
- Гарнитуру (тип, или семейство) шрифта, например Times New Roman, Агial, System или Calibri. Гарнитура определяет внешний вид шрифта для всех его размеров и вариантов начертания.
- Способ начертания шрифта определяет разновидности написания символов одного шрифта. Обычно к ним относят курсив, полужирный и подчеркнутый варианты шрифта. (На ленте соответствующие кнопки действуют как переключатели — при повторном их выборе происходит отмена данного начертания.) Свойства шрифта «полужирный» или «светлый» называют насыщенностью.
- Размер (кегль) шрифта. Причем нужный размер можно как выбирать из выпадающего списка, так и вводить с клавиатуры. Кегль измеряется в пунктах («пт») — типографской единице измерения, равной приблизительно 0,35 мм.
- Способ подчеркивания текста. Может быть одинарным, двойным, точечным, пунктирным и др.
- Цвет символов текста. По умолчанию устанавливается цвет авто — темный на светлом фоне.
- Иные специальные эффекты шрифтового оформления, например зачеркивание, теневое или контурное оформление, установка всех прописных букв, надстрочных или подстрочных индексов и др.
Во второй вкладке диалогового окна шрифта — Интервал — можно задать разреживание и уплотнение текста с различными коэффициентами. Так можно организовать, например, разреженный шрифт для заголовков.
Кнопки форматирования на ленте имеют функцию предпросмотра: если навести на них курсор — в тексте будет показан результат такого форматирования выделенного фрагмента.
Для очистки шрифтового формата служит кнопка Очистить формат.
ФОРМАТИРОВАНИЕ АБЗАЦЕВ
Абзацем в Word называется фрагмент текста между нажатиями клавиши Enter. При ее нажатии в текст вставляется специальный (непечатаемый) символ ¶ , который называется знаком конца абзаца.
Непечатаемые символы обычно не отображаются на экране. Чтобы увидеть этот и другие непечатаемые символы, надо включить режим их отображения с помощью кнопки ¶ Отобразить все знаки. В таком режиме видно, как устроен текст, и зачастую именно благодаря этому режиму можно понять, почему в расположении текста произошли какие–либо изменения. Другие непечатаемые символы: обычный пробел — • (точка), неразрывный пробел — о, конец страницы — длинная точечная линия.
Абзац может содержать любое количество строк (в том числе и не содержать текста вообще).
Если необходимо форматировать несколько абзацев, следует предварительно их выделить.
Большая часть параметров абзацного форматирования сосредоточена в группе кнопок Абзац вкладки ленты Главная. Среди них — тип выравнивания текста абзаца, межстрочное расстояние, отступы и выступы и др. Кроме того, группа Абзац имеется также на вкладке Разметка страницы.
Весь набор опций абзацного форматирования представлен в диалоговом окне Абзац. Существует четыре варианта выравнивания текста в абзаце: по левому краю, по правому краю, по центру и по ширине.
При выравнивании по левому краю текст абзаца будет прилегать к левому краю
полосы документа, а правый будет неровным, рваным.
Аналогично — для абзацев текста, выровненных по правому краю.
Их строки будут иметь выровненный правый край и неровный левый.
Выравнивание абзаца по центру чаще всего применяют
для заголовков, названий, подписей.
Выравнивание по ширине означает, что оба края абзаца — левый и правый — будут ровными за счет вставки дополнительных промежутков (не пробелов!) между словами текста.
Установка отступа абзаца изменяет положение текста относительно левого и/или правого полей страницы. Имеется возможность установить отступ всех строк, только первой строки и всех остальных строк. Для этого можно воспользоваться кнопками Слева и Справа на вкладке ленты Разметка страницы.
Для установки отступов удобно использовать горизонтальную линейку. Необходимо всего лишь перетащить нужный бегунок линейки в требуемую позицию.
На ленте в группе Абзац вкладки Главная имеются кнопки Увеличить отступ и Уменьшить отступ, позволяющие изменить левый отступ. Такие же кнопки имеются на мини–панели инструментов.
Расстояние между строками абзаца по вертикали называется межстрочным интервалом и устанавливается в диалоговом окне Абзац либо с помощью кнопки. Чаще всего используются одинарный (1,0) и полуторный (1,5) интервалы. Коэффициенты означают, что расстояние между строками равно высоте одной или полутора строк текста.
Можно устанавливать интервалы между самими абзацами. Для этого используются кнопки До и После на вкладке ленты Разметка страницы.
ОБРАМЛЕНИЕ И ЗАЛИВКА
Word предоставляет возможность установить обрамление текста (границы). Обрамлять можно один или несколько абзацев, с одной или с нескольких сторон, границы могут быть разной толщины, цвета и находиться на разном расстоянии.
Самый простой способ установки границ — с помощью кнопки группы Абзац вкладки ленты Главная. Ее выпадающий список содержит перечень возможных вариантов обрамления. Тот вариант, который был выбран последним, будет отображаться на самой кнопке и в ее подписи. Чтобы повторно выбрать этот же вариант заливки, можно нажимать только кнопку, без выбора строки списка. Чтобы удалить границы, надо выбрать в выпадающем списке кнопки ленты команду Нет границы.
Можно изменить цвет фона для выбранного абзаца (абзацев). При фоновой заливке изменяется фон всего абзаца — от левого до правого поля. Обычно такая заливка используется для визуального выделения фрагментов документа.
Для установки цвета фона можно использовать кнопку Заливка в группе кнопок ленты Абзац вкладки Главная.
Организация списков
При работе с текстом часто возникает необходимость пометить абзацы — иногда специальными значками–маркерами, иногда с помощью цифр или комбинированным способом. Для решения этой задачи Word предусматривает три вида списков — маркированные, нумерованные и многоуровневые.
Оформление списков в Word производится с помощью первых трех кнопок группы Абзац на вкладке ленты Главная — каждая из них отвечает за один из видов списков.
Можно сначала набрать текст, затем оформить его в виде списка; можно поступить наоборот. Часто первый вариант оказывается эффективнее.
Параметры страницы
Для настройки внешнего вида страниц служат кнопки Поля, Ориентация и Размер на вкладке ленты Разметка страницы (в группе Параметры страницы).
В выпадающих списках этих кнопок перечислены наиболее часто используемые варианты настроек. Так, размер бумаги чаще всего используют А4 (210 х297 мм) или его половинку — А5 (148 х210 мм). Ориентация бумаги может быть книжной (длинная сторона листа расположена вертикально) или альбомной (длинная сторона листа расположена горизонтально).
Номера страниц можно вставить с помощью кнопки Номер страницы в группе Колонтитулы на вкладке Вставка.
Пользователю предлагается несколько вариантов нумерации — вверху и внизу страницы, на боковых полях документа. Там же находится и команда удаления всей нумерации страниц.
Стили и темы в оформлении документов Word
При работе с документом часто приходится оформлять одинаково однородные фрагменты — заголовки, названия рисунков и таблиц, основной текст документа и т. п. Облегчить единообразное оформление документов помогают стили. Они позволяют применить совокупность атрибутов форматирования за одно действие. С помощью стилей автоматически создается оглавление документа.
Стиль — набор параметров форматирования, который применяется к символам текста, абзацам, таблицам и спискам.
Стиль символа задает форматирование фрагмента текста внутри абзаца: гарнитуру шрифта, его размер, цвет, начертание и др.
Стиль абзаца определяет внешний вид абзаца: выравнивание текста, отступы, межстрочный интервал, обрамление.
Стиль таблицы задает вид границ, заливку, выравнивание текста и шрифты в таблице.
Стиль списка применяет одинаковое выравнивание, шрифты, знаки нумерации или маркеры к спискам.
Документ всегда оформлен с использованием стилей, даже если они специально не применялись. По умолчанию к тексту документа применяется стиль Обычный. Для применения иного стиля можно использовать кнопки из группы Стили на вкладке Главная.
Автоматическое оглавление документа
Word помогает автоматизировать многие операции по оформлению текста. Так, кнопки вкладки Ссылки позволяют автоматически сформировать оглавление документа и предметный указатель, вставить в текст сноски и перекрестные ссылки, создать списки литературы и иллюстраций.
Группа кнопок Оглавление предназначена для сборки оглавления документа и его обновления в случае внесения изменений в текст. Для этого сначала надо оформить встроенными стилями Заголовок 1 — Заголовок 9 те заголовки, которые требуется включить в оглавление. Заголовок 1 применяют к названиям самого верхнего уровня (главам), Заголовок 2 — к вложенным подзаголовкам (параграфам, разделам). Следует использовать столько уровней заголовков, сколько должно содержать будущее оглавление.
Затем надо установить курсор в позицию будущего оглавления (обычно в начало или конец документа) и выбрать на вкладке Ссылки в списке кнопки Оглавление один из видов автоматического (автособираемого) оглавления. Если ни один из них не подходит — внешний вид оглавления можно изменить, выбрав у кнопки Оглавление команду Оглавление.
Word найдет все заголовки, оформленные указанными стилями, отсортирует их по уровню заголовка, добавит соответствующие номера страниц и отобразит оглавление в документе.
Оглавление будет представлять из себя единое поле. В заголовке этого поля можно выбрать кнопку замены вида оглавления и команды его удаления (Удалить оглавление) или обновления (Обновить таблицу).
Ссылки
СНОСКИ
Сноски (обычные и концевые) используют для различных уточняющих сведений. Обычные сноски печатаются внизу каждой страницы документа. Концевые сноски размещаются в конце документа. Один документ может содержать как обычные, так концевые сноски.
Сноска состоит из двух связанных частей: знака сноски и текста сноски. Знак сноски вставляется в позицию курсора. Текст сноски (в конце страницы или документа) повторяет этот знак и содержит разъяснение, уточнение, ссылку. Можно задать автоматическую нумерацию сносок (при перемещении, копировании или удалении знака сноски Word перенумерует оставшиеся сноски).
Для организации сносок служат кнопки группы Сноски на вкладке Ссылки (при этом Вставить сноску добавляет обычную сноску). После ввода текста в области сносок следует вернуть курсор в основной документ, щелкнув в нем мышью.
Для удаления сноски следует выделить ее знак в тексте и нажать клавишу Del.
СПИСОК ИСТОЧНИКОВ
Очень удобным средством Word является автоматизированное формирование списка источников литературы к научной работе, реферату, статье. Если в документе потребуется сделать повторную ссылку на источник информации или произойдут изменения в списке источников — программа отследит нумерацию, автоматически внесет все изменения в список и т. д. Для формирования списка источников литературы предназначены кнопки вкладки Ссылки (группа Ссылки и списки литературы).
Для добавления первой ссылки на источник служит кнопка Вставить ссылку/Добавить новый источник. В окне следует заполнить сведения о нем (краткие или подробные).
Ссылка будет вставлена в текст в таком виде, который определен с помощью кнопки Стиль. Если был выбран стиль ISO цифровая ссылка — будет вставлен порядковый номер, если один из стилей ГОСТ — фамилия автора и год издания. И в том, и в другом случае ссылку можно будет отредактировать командами ее контекстного меню.
Для повторной ссылки на тот же источник достаточно будет выбрать его из списка кнопки Вставить ссылку.
В конце документа можно собрать список всех источников, использованных в документе, с помощью кнопки Список литературы.
Организация табличных данных
Таблицы используются для упорядочения данных, создания макетов страниц со столбцами текста и рисунков; их можно применять для создания бланков документов.
Для работы с таблицами Word имеет на ленте две контекстно–зависимые вкладки — Конструктор и Макет, объединенные в группу Работа с таблицами. Они становятся доступными, как только курсор попадает в таблицу. Вкладка Конструктор позволяет быстро форматировать таблицу, а вкладка Макет используется для редактирования таблиц.
СОЗДАНИЕ ТАБЛИЦ
Для того чтобы быстро создать простую таблицу, достаточно нажать кнопку Таблица на вкладке Вставка и обвести в появившейся сетке ячеек нужное количество строк и столбцов.
Можно создать таблицу, используя команду Вставить таблицу. При этом в диалоговом окне надо указать число столбцов и строк в создаваемой таблице.
ВЫДЕЛЕНИЕ ЭЛЕМЕНТОВ ТАБЛИЦЫ
Для многих операций с таблицей потребуется выделить ее полностью или частично.
Те же действия можно выполнить с помощью кнопки Выделить на вкладке Макет в группе Таблица — в ее выпадающем списке есть команды Выделить ячейку, Выделить строку, Выделить столбец, Выделить таблицу.
ДОБАВЛЕНИЕ И УДАЛЕНИЕ ЭЛЕМЕНТОВ ТАБЛИЦЫ
На вкладке Макет в группе Строки и столбцы сосредоточены кнопки, которые позволяют добавить строки выше и ниже текущей и столбцы — левее и правее текущего. Команды кнопки Удалить удаляют выделенные элементы таблицы (ячейки, строки, столбцы).
Можно использовать для этих операций контекстное меню — в нем также имеются соответствующие команды удаления и вставки.
Чаще всего для добавления новой строки в таблицу устанавливают курсор справа от той строки, за которой последует вставка, и нажимают клавишу Enter. Это самый простой способ вставки строк.
Самым простым способом удаления элементов таблицы является их выделение и нажатие клавиши Backspace. Однако необходимо иметь в виду, что клавиша Delete удаляет не строки, столбцы, ячейки, а их содержимое (очищает их).
ИЗМЕНЕНИЕ РАЗМЕРОВ ЭЛЕМЕНТОВ ТАБЛИЦЫ
Ширину любого столбца, высоту любой строки, как и отдельных ячеек таблицы, легко изменить перетаскиванием мышью их границ. Для этого надо выделить нужные элементы таблицы, подвести курсор к границе (при этом курсор приобретет форму двойной черты с двунаправленной стрелкой) и перетащить появившуюся пунктирную линию на нужную позицию. Если предварительно никакой элемент таблицы выделен не был, изменения коснутся текущей строки или столбца.
Для изменения размеров очень удобно использовать линейку. Как только курсор устанавливается в таблицу, на горизонтальной и вертикальной линейках появляются метки, соответствующие границам столбцов и строк. Их можно перемещать вдоль линейки, тем самым изменяя высоту строк и ширину столбцов. Если никакой элемент таблицы выделен не был, изменения коснутся всех ее строк/столбцов, иначе — только выделенного блока.
ОБЪЕДИНЕНИЕ И РАЗБИЕНИЕ ЭЛЕМЕНТОВ ТАБЛИЦЫ
Часто несколько ячеек таблицы требуется объединить в одну — например, в шапке таблицы.
Самый простой способ объединения — выделить требуемые ячейки, вызвать контекстное меню и выбрать из него соответствующую команду Объединить ячейки. Эта же команда имеется в группе Объединить контекстной вкладки Макет.
Вызов операции разбиения ячейки осуществляется аналогично, однако при этом требуется указать, как именно следует ее разбить — на сколько строк и/или столбцов.
ВЕРТИКАЛЬНАЯ ОРИЕНТАЦИЯ ТЕКСТА
Способы оформления текста внутри таблиц такие же, как и при работе со свободным текстом: можно использовать шрифтовое и абзацное форматирование, создавать маркированные и нумерованные списки и т. д. Кроме того, в ячейках таблицы можно выравнивать текст не только по горизонтали, но и по вертикали.
Для этого служат девять кнопок группы Выравнивание вкладки Макет. Соответствующие команды имеются и в контекстном меню таблицы — в подменю Выравнивание ячеек.
Кнопка Направление текста работает как переключатель, вращая текст на 90° влево или вправо.
Вставка в текст различных объектов
ВСТАВКА СПЕЦИАЛЬНЫХ СИМВОЛОВ
При вводе текста часто приходится использовать символы, которых нет на клавиатуре. Это могут быть математические знаки, буквы иных алфавитов, служебные символы и др.
Для вставки таких символов надо щелкнуть на вкладке Вставка в группе Символы по кнопке Символ. В появившемся списке следует выбрать нужный символ. Он будет вставлен в текущую позицию.
Если в списке нет требуемого знака, надо выбрать команду Другие символы — откроется диалоговое окно Символ, где отображается полный перечень возможных символьных наборов различных шрифтов.
В диалоговом окне нужно выбрать шрифт — его таблица будет отображена в центральной части окна. Существуют специализированные шрифты, являющиеся наборами математических символов, музыкальных знаков и т. п. Примером наиболее часто используемых коллекций символов–рисунков служат шрифты Symbol, Webdings, Wingdings, Wingdings2 и Wingdings3.
Кнопка Вставить добавляет символ в позицию курсора и не закрывает окно. Можно продолжить выбор и вставку новых символов.
Вторая вкладка — Специальные знаки — этого окна позволяет вставлять в текст различные служебные символы: знак конца абзаца, разрывы строк, разделов, колонок, неразрывные пробелы, дефисы и т. п.
В Word встроен формульный редактор, позволяющий набирать математические формулы.
Для вставки формулы используется команда Формула, кнопка которой находится в группе Символ вкладки ленты Вставка. При ее нажатии в документ помещается формульный блок и открывается контекстно–зависимая вкладка Работа с формулами/Конструктор, на которой сосредоточены все команды набора формул.
Для вставки в формульный блок фрагментов формулы следует выбирать соответствующие шаблоны в выпадающих списках кнопок группы Структуры. Выбранный шаблон будет вставлен в позицию курсора.
Шаблоны можно вкладывать один в другой для построения многоступенчатых формул. Так, можно использовать шаблон интеграла, вложив в его подынтегральное выражение, например, шаблон дроби.
ВСТАВКА ГРАФИЧЕСКИХ ОБЪЕКТОВ
К графическим объектам Word можно отнести рисунки из графических файлов и коллекции клипов MS Office, организационные и обычные диаграммы, надписи и фигурный текст WordArt. Кроме того, средствами Word можно создавать несложные рисунки самостоятельно. Для вставки всех этих объектов используют группы кнопок Иллюстрации и Текст вкладки ленты Вставка.
Работа с этими графическими объектами производится с использованием возможностей контекстных вкладок, которые появляются при выделении объекта. Для выделения объекта достаточно щелкнуть по нему мышью — вокруг него появятся ограничивающие маркеры.
Так, для выделенного рисунка (в том числе рисунка клипа) на ленте добавится вкладка Работа с рисунками, для фигуры — Средства рисования, для диаграммы — Работа с диаграммами, для фигуры SmartArt — Работа с рисунками SmartArt.
- При вставке рисунков (кнопка Рисунок) на экран выводится окно открытия файлов. Оно позволяет выбрать рисунки из файлов графических форматов JPG, BMP, GIF, TIFF, PNG и др.
- Вставка клипов (кнопка Клип) добавляет в текст мультимедийные файлы из коллекций, содержащих рисунки, звуки, анимацию, фильмы. Вместе с MS Office поставляется коллекция готовых клипов при наличии подключения к Интернет можно вставить дополнительные клипы.
- В поставку Word входит также набор готовых фигур нескольких категорий: линии, основные фигуры, фигурные стрелки, блок–схемы, звезды, ленты и выноски. Их можно выбрать в меню кнопки Фигуры.
- Объекты SmartArt занимают промежуточное положение между фигурами и диаграммами. Они позволяют представить различную информацию в виде удобных графических блоков. В окне их выбора для каждого объекта приведен пример, описание в правой панели и всплывающая подсказка. Каждый из блоков объекта впоследствии можно изменять, вписывать в них тексты, форматировать.
- При попытке вставить в документ Word диаграмму (кнопка Диаграмма) автоматически запускаются электронные таблицы MS Excel, откуда заимствованы виды диаграмм.
- Для создания фигурного текста предназначена кнопка WordArt в группе Текст на вкладке ленты Вставка. Фигурный текст является графическим объектом, а не текстом. Сначала в выпадающем списке нужно выбрать подходящий стиль из коллекции WordArt, затем ввести текст в появившемся окне, указав параметры его шрифтового оформления. К фигурному тексту можно добавлять тень, наклонять, вращать, растягивать его (с помощью кнопок контекстной вкладки Работа с объектами WordArt / Формат).
- Кнопка Надпись содержит список заготовок для создания надписей различного типа. Надпись — это объект векторной графики, в который вставлен текст. Надписи используют при оформлении документов, например, чтобы вынести цитату в центр страницы, разместить дополнительные материалы «на полях» и т. д.
Для удаления любого графического объекта достаточно выделить его и нажать клавишу Delete.
Сервисные функции
ПРОВЕРКА ПРАВОПИСАНИЯ
Проверку правописания в Word можно производить как в процессе работы над документом (программа будет «на лету» выделять ошибки для их немедленного исправления), так и по окончании составления документа по запросу пользователя. Второй способ предпочтителен для больших документов, перегруженных вставленными объектами. Выбор варианта устанавливается в окне настройки параметров Word (вызывается кнопкой Office/Параметры Word) — в разделе Правописание.
При постоянном контроле ошибки будут выделяться при наборе текста: красной волнистой линией будут подчеркнуты слова с орфографическими ошибками, зеленой волнистой линией — предложения, нарушающие правила грамматики.
Если была выбрана проверка по запросу пользователя, то запустить ее можно кнопкой находится в группе Правописание на вкладке ленты Рецензирование. Проще использовать клавишу F7. Запустится процесс проверки, и при обнаружении ошибок отобразится окно проверки правописания.
Чтобы проверка осуществлялась корректно, надо указать язык, на котором составлен документ. Обычно Word определяет язык автоматически, для установки языка вручную служит кнопка Выбрать язык в группе кнопок Правописание. В открывшемся окне можно выбрать язык и установить флажок Определять язык автоматически.
В случае обнаружения ошибок Word предлагает помощь в их исправлении. Проще всего для исправления ошибок использовать контекстное меню, выбрав в нем нужный вариант.
Для проверки орфографии Word использует свои встроенные словари. Однако любой язык развивается, поэтому пользователю предоставляется возможность пополнять словарный запас программы. Для этого предназначена команда Добавить в словарь.
РАССТАНОВКА ПЕРЕНОСОВ
Для автоматической расстановки переносов служит команда Расстановка переносов/Авто вкладки ленты Разметка страницы (группа Параметры страницы).
Нельзя вставлять переносы вручную с помощью знака «–» (дефис) — после того как в текст будут внесены изменения, слово может сместиться в середину строки, и в нем останется знак переноса. Для вставки переносов вручную служит «мягкий перенос», который проще всего вставить с помощью комбинации клавиш Ctrl + –.
Конспект урока по информатике «Текстовый редактор. Работа с текстом».
Вернуться к Списку конспектов по информатике.