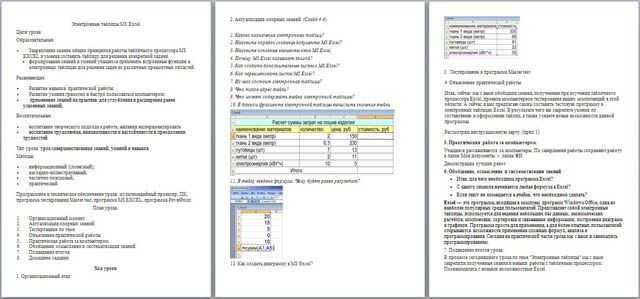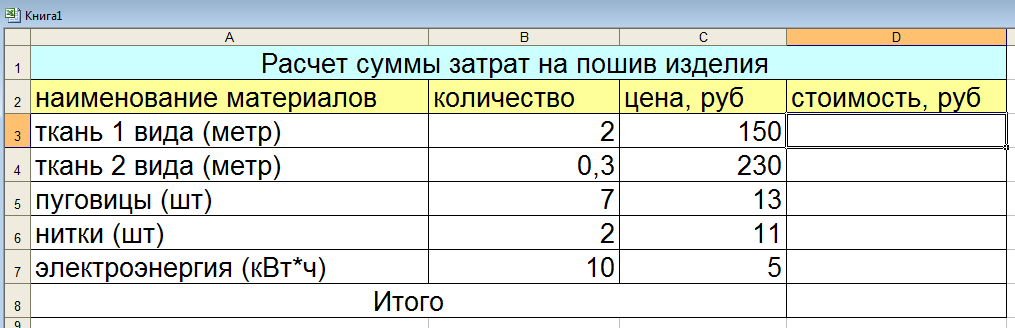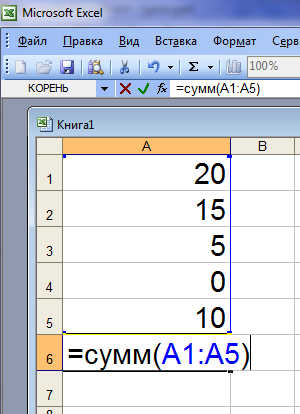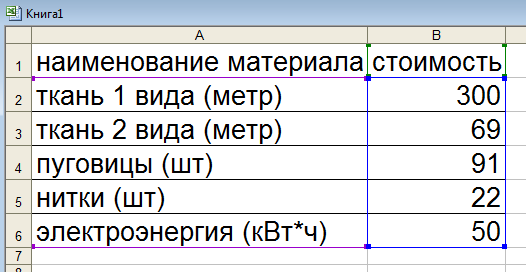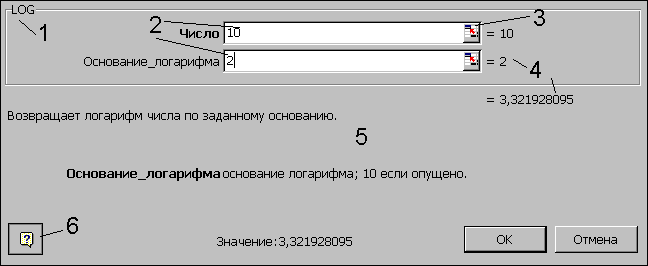Электронная таблица – это прикладная программа для работы с большими массивами числовой информации. Электронная таблица (ЭТ) позволяет хранить в табличной форме не только большое количество исходных данных, результатов расчётов, но и математические соотношения между ними, значения которых автоматически пересчитываются по заданным формулам при изменении значений исходных данных.
Основные сферы применения ЭТ
-
расчёт использования денежных средств в финансовых операциях
-
статистическая обработка данных
-
математическое моделирование процессов
-
инженерные расчёты.
Основные функции электронных таблиц
-
вычисления с участием данных, находящихся в таблице;
-
поиск и сортировка информации;
-
графическое отображение числовой информации из таблицы (построение графиков и диаграмм);
-
статистический анализ данных.
Запуск Excel: Пуск – Все Программы – Microsoft Office – Microsoft Excel.
Структура окна Microsoft Excel
-
строка заголовка
-
строка меню;
-
панель инструментов (содержит кнопки наиболее часто используемых команд);
-
панель форматирования;
-
поле имени (указывает имя выделенной ячейки);
-
строка формул (служит для ввода и редактирования содержимого ячейки);
-
рабочая область;
-
вкладки листов;
-
полосы прокрутки.
Документ в Microsoft Excel называется рабочей книгой.
Файлы рабочих книг имеют расширение .xls или .xlsх.
Рабочая книга состоит из листов (при запуске по умолчанию выводится три листа). М
Строки в ЭТ обозначаются цифрами, столбцы – буквами латинского алфавита.
Адрес ячейки указывается следующим образом:
-
сначала указывают имя столбца (A, B, C, D, ….)
-
затем указывают имя строки.
Например: A1, B2, C5, D11
Диапазон ячеек–это совокупность нескольких ячеек.
Например: С4:С9 – элементы столбца С с 4-го по 9-й.
A3:D11 – элементы прямоугольного диапазона
Ввод данных – это запись в ячейки информации: текста, чисел, формул.
Ввод данных осуществляется двумя способами:
1. С помощью строки формул: для этого необходимо выделить ячейку, щёлкнуть в строке формул и ввести данные. При этом слева появятся кнопки:
X (Esc) – выход из режима редактирования без сохранения изменений;
V (Enter) – выход из режима редактирования с сохранением изменений.
2. Непосредственным способом: выделить ячейку и осуществить ввод данных (при этом вводимые в ячейку данные будут отображаться в строке формул).
Способы редактирования данных
-
выделить ячейку и ввести новые данные (при этом ранее введённое содержимое ячейки будет утеряно);
-
выполнить двойной щелчок по ячейке и внести необходимые изменения;
-
выделить ячейку, нажать клавишу F2 и внести нужные изменения;
-
выделить ячейку, щёлкнуть мышью в строке формул и ввести изменения.
Вызов списка форматов выполняется с помощью команды контекстного меню Формат ячеек. Затем в диалоговом окне Формат ячеек необходимо открыть вкладку Число и выбрать необходимый числовой формат данных. Существуют также логические значения Истина и Ложь, используемые при операциях сравнения.
Примеры числовых форматов данных: общий, числовой, денежный, финансовый, текстовый, процентный, дробный, дата, время и др.
Использование формул в ЭТ
Формулы в Microsoft Excel – это выражения, описывающие вычисления в ячейках.
Формулы вписываются в строку формул.
Написание формулы начинается с символа «=».
Формулы могут включать следующие компоненты:
-
символ «=» (с него начинается написание формулы)
-
операторы, т.е. инструкции для выполнения действий (+, — , *, / и т.д.)
-
данные (числа или текст)
-
функции
-
ссылки на ячейки и диапазоны.
Примеры: = A1+B1;
= 0.2*D6;
= СУММ (A3:A5).
Вычисление формул
1. в строке формул написать знак «=»
2. ввести формулу, используя знаки арифметических операций (+, -,*,/,%), числа и имена ячеек
Пример. =2.5*А1
= 3.75/С2
= А3+С4
Операторы в Microsoft Excel
-
текстовый оператор ( & — объединение)
-
адресные операторы (используются для указания ссылок на ячейки)
-
арифметические операторы
|
Символ оператора |
Название оператора |
Пример формулы |
Результат |
|
+ |
Сложение |
=1,5+2,6 |
4,1 |
|
— |
Вычитание |
= 4,8-3,2 |
1,6 |
|
* |
Умножение |
= 0,5*8 |
4 |
|
/ |
Деление |
= 6/5 |
1,2 |
|
% |
Процент |
= 40% |
0,4 |
|
^ |
Возведение в степень |
= 3^2 |
9 |
4. операторы сравнения
|
Символ оператора |
Название оператора |
Пример формулы |
Результат |
|
Больше |
= 57 |
Ложь |
|
|
Меньше |
= 4 |
Истина |
|
|
= |
Равно |
= 5=9 |
Ложь |
|
Меньше или равно |
= 3 |
Ложь |
|
|
= |
Больше или равно |
= 4=4 |
Истина |
|
Не равно |
= 56 |
Истина |
Приоритет операторов
-
Адресные операторы.
-
Оператор отрицания.
-
Процент.
-
Возведение в степень.
-
Умножение и деление.
-
Сложение и вычитание.
-
Текстовый оператор.
-
Операторы сравнения.
Использование встроенных функций в среде табличного процессора
Функции – это инструкции, которые вычисляют результат, обрабатывая аргументы.
Аргументы функции записывают после её имени в круглых скобках через точку с запятой.
Для вызова мастера функций необходимо выполнить команду Вставка – Функция либо щёлкнуть мышью по значку f(x) в панели инструментов.
Некоторые стандартные функции
|
Название |
Обозначение |
Описание действия |
|
Матема- тические |
SIN (x) |
вычисление синуса угла |
|
COS (x) |
вычисление косинуса угла |
|
|
ABS (x) |
вычисление модуля числа |
|
|
СТЕПЕНЬ (число; степень) |
вычисляет степень заданного числа |
|
|
СУММ (список аргументов) |
вычисление суммы значений аргументов |
|
|
КОРЕНЬ (число) |
вычисление квадратного корня из числа |
|
|
Статис- тические |
СРЗНАЧ (список аргументов) |
Вычисление среднего арифме-тического значений аргументов |
|
МАКС (список аргументов) |
Вычисление максимального значения среди аргументов |
|
|
МИН (список аргументов) |
Вычисление минимального значения среди аргументов |
|
|
Логическая функция |
ЕСЛИ (логическое выражение; выра-жение 1; выражение 2) |
Если логическое выражение истинно, то функция принимает значение выражения 1, иначе – значение выражения 2 |
Примеры
|
Пример формулы |
Результат |
|
= СУММ(2, 4.5) |
6,5 |
|
= СТЕПЕНЬ (2; 5) |
32 |
|
= КОРЕНЬ (64) |
8 |
|
=МАКС (8,12,24,16) |
24 |
|
=МИН (2,5,11,7) |
2 |
|
= СРЗНАЧ (6,8,10,12) |
9 |
Функция СУММЕСЛИ:
СУММЕСЛИ (диапазон; критерий; диапазон суммирования) – суммирует ячейки, заданные указанным условием
Функция СЧЁТЕЕСЛИ:
СЧЁТЕСЛИ (диапазон; критерий) – подсчитывает количество непустых ячеек в диапазоне, удовлетворяющих заданному условию
Построение диаграмм и графиков
Диаграммы и графики, как известно, предназначены для наглядного представления данных и облегчение восприятия больших массивов данных. Эту возможность представляют и ЭТ Microsoft Excel. Диаграммы обычно располагаются на рабочем листе и позволяют проводить сравнение данных, находить закономерности. Microsoft Excel предоставляет чрезвычайно широкие возможности в построении всевозможных видов диаграмм.
Виды диаграмм в Microsoft Excel: круговые, гистограмма, линейчатые, график, лепестковые, кольцевые и др.
Создание диаграмм с помощью Мастера диаграмм
-
выделить области данных, по которым будет строится диаграмма;
-
вызвать Мастер диаграмм (выполнить команду Вставка – Диаграмма либо нажать на соответствующую кнопку в панели инструментов);
-
выбрать тип диаграммы и щёлкнуть по кнопке Далее;
-
изменить диапазон данных (если необходимо) и щёлкнуть по кнопке Далее;
-
установить необходимые параметры диаграммы: название, подписи осей, подписи значений и щёлкнуть по кнопке Далее;
-
установить размещение диаграммы и щёлкнуть по кнопке Готово
Изменение отдельных параметров диаграмм
-
выделить диаграмму (выполнить щелчок мышью по диаграмме);
-
выбрать пункт меню Диаграмма (либо вызвать контекстное меню);
-
из появившегося меню выбрать необходимую команду;
-
в появившемся окне установить необходимые параметры;
-
щёлкнуть по кнопке Ok.
Быстрый способ создания диаграмм
-
выделить области данных, по которым будет строится диаграмма;
-
нажать клавишу F11.
При этом Microsoft Excel на основе выделенного диапазона построит стандартный тип диаграммы на отдельном листе.
Печать диаграмм
-
выделить диаграмму;
-
выполнить команду Файл – Печать (или нажать комбинацию клавиш Ctrl + P);
-
установить переключатель Выделенную диаграмму;
-
перед печатью просмотреть диаграмму (щёлкнуть мышью по кнопке Просмотр);
-
установить количество копий;
-
нажать кнопку Ok.
Конспект урока на тему:
Табличный процессор Microsoft Excel.
Назначение и интерфейс
|
Тип |
Урок |
|
Образовательная |
Изучение |
План
урока:
|
1. Организационная |
3 |
|
2. Объяснение |
30 |
|
3. Самостоятельная |
10 |
|
4. Домашнее |
2 |
Конспект
урока:
Современные
технологии обработки информации часто приводят к тому, что возникает необходимость
представления данных в виде таблиц. В языках программирования для такого
представления служат двухмерные массивы. Для табличных расчетов характерны
относительно простые формулы, по которым производятся вычисления, и большие
объемы исходных данных. Такого рода расчеты принято относить к разряду рутинных
работ, для их выполнения следует использовать компьютер. Для этих целей созданы электронные
таблицы (табличные процессоры) — прикладное программное
обеспечение общего назначения, предназначенное для обработки различных данных,
представимых в табличной форме.
Электронная
таблица (ЭТ) позволяет хранить в табличной форме большое
количество исходных данных, результатов, а также связей (алгебраических или
логических соотношений) между ними. При изменении исходных данных все
результаты автоматически пересчитываются и заносятся в таблицу. Электронные
таблицы не только автоматизируют расчеты, но и являются эффективным средством
моделирования различных вариантов и ситуаций. Меняя значения исходных данных, можно
следить за изменением получаемых результатов и из множества вариантов решения
задачи выбрать наиболее приемлемый.
При работе
с табличными процессорами создаются документы, которые также называют
электронными таблицами. Такие таблицы можно просматривать, изменять, записывать
на носители внешней памяти для хранения, распечатывать на принтере.
Таблица – форма
организации данных по строкам и столбцам.
Электронная таблица – компьютерный эквивалент обычной таблицы.
Табличный процессор – комплекс программ, предназначенных для создания и обработки
электронных таблиц.
Электронная
таблица – самая распространенная и мощная технология
для профессиональной работы с данными. В ячейках таблицы могут быть записаны
данные различных типов: текст, даты, числа, формулы и др. Главное достоинство
электронной таблицы – возможность мгновенного автоматического пересчета всех
данных, связанных формульными зависимостями, при изменении значения любого
компонента таблицы.
Табличный процессор MS Excel позволяет:
1.
Решать математические задачи: выполнять разнообразные табличные
вычисления, вычислять значения функций, строить графики и диаграммы и т.п.;
2.
Осуществлять численное исследование (Что будет, если? Как сделать,
чтобы?);
3.
Проводить статистический анализ;
4.
Реализовать функции базы данных – ввод, поиск, сортировку,
фильтрацию (отбор) и анализ данных;
5.
Устанавливать защиту на отдельные фрагменты таблицы, делать их
невидимыми;
6.
Наглядно представлять данные в виде диаграмм и графиков;
7.
Вводить и редактировать тексты;
8.
Осуществлять обмен данными с другими программами, например,
вставлять текст, рисунки, таблицы, подготовленные в других приложениях;
9.
Осуществлять многотабличные связи.
Основные объекты табличного процессора MS Excel:
·
Ячейка – минимальный объект табличного
процессора;
·
Строка – горизонтальный набор
ячеек, заголовки столбцов – A, B, C,…,IV;
·
Столбец – вертикальны набор ячеек,
заголовки строк – 1, 2, 3,…65536;
·
Адрес ячейки –
определяется пересечением столбца и строки (A1, F123, AC72);
·
Указатель ячейки – рамка;
·
Активная ячейка –
выделенная рамкой, с ней можно производить какие-либо операции;
·
Смежные ячейки – ячейки
расположенные последовательно;
·
Диапазон (блок) ячеек –
выделенные смежные ячейки, образующие прямоугольный участок таблицы;
·
Адрес диапазона (блока) ячеек —
определяется адресом верхней левой и нижней правой ячейки, разделенных
двоеточием (:), B2: C7 →
B2, B3, B4, B5, B6, B7, C2, C3, C4, C5, C6, C7.
·
Книга – документ электронной
таблицы, состоящий из листов, объединенных одним именем и являющихся файлом;
·
Лист – рабочее поле, состоящее
из ячеек.
При работе
с табличными процессорами создаются документы, которые можно просматривать,
изменять, записывать на носители внешней памяти для хранения, распечатывать на
принтере. Режим формирования электронных таблиц предполагает заполнение и
редактирование документа. При этом используются команды, изменяющие содержимое
клеток (очистить, редактировать, копировать), и команды, изменяющие структуру
таблицы (удалить, вставить, переместить).
Режим
управления вычислениями. Все
вычисления начинаются с ячейки, расположенной на пересечении первой строки и
первого столбца электронной таблицы. Вычисления проводятся в естественном
порядке, т.е. если в очередной ячейке находится формула, включающая адрес еще
не вычисленной ячейки, то вычисления по этой формуле откладываются до тех пор,
пока значение в ячейке, от которого зависит формула, не будет определено. При
каждом вводе нового значения в ячейку документ пересчитывается заново, —
выполняется автоматический пересчет. В большинстве табличных процессоров
существует возможность установки ручного пересчета, т.е. таблица
пересчитывается заново только при подаче специальной команды.
Режим
отображения формул задает индикацию
содержимого клеток на экране. Обычно этот режим выключен, и на экране
отображаются значения, вычисленные на основании содержимого клеток.
Графический
режим дает возможность отображать числовую
информацию в графическом виде: диаграммы и графики. Это позволяет считать
электронные таблицы полезным инструментом автоматизации инженерной,
административной и научной деятельности.
В современных табличных
процессорах, например, в Microsoft Excel, в качестве базы данных можно
использовать список (набор строк таблицы, содержащий связанные данные). При выполнении
обычных операций с данными, например, при поиске, сортировке или обработке
данных, списки автоматически распознаются как базы данных. Перечисленные ниже
элементы списков учитываются при организации данных:
• столбцы списков становятся полями базы данных;
• заголовки столбцов становятся именами полей базы данных;
• каждая строка списка преобразуется в запись данных.
«Типы
данных в ячейках электронной таблицы.
Правила записи арифметических операций»
Ячейки рабочего листа электронной
таблицы могут содержать:
·
исходные или первичные данные – константы;
·
производные данные, которые рассчитываются с помощью формул или
функций.
Данные в ячейках таблицы
могут относиться к одному из следующих типов: текст, числа, даты, формулы и функции.
Текст –
последовательность букв, иногда цифр или некоторых специальных символов.
Числа могут
включать цифры и различные символы: знак процента, знак мантиссы, круглые
скобки, денежные обозначения, разделители и др. Например: 5; 3,14.
Дата и
время вводятся
в ячейки электронной таблицы как числа и выравниваются по правому краю.
Формулой в
электронной таблице называют алгебраические и логические выражения. Формулы
всегда начинаются со знака равенства (=) и вводятся в латинском регистре.
Например: =А5*2/В1
Функция представляет
собой программу с уникальным именем, для которой пользователь должен задать
конкретные значения аргументов. Функции могут вводиться в таблицу в составе
формул либо отдельно. Например, функция суммирования имеет вид =СУММ(А1:А2)
Аргументами функции
могут быть: числа; ссылки на ячейки и диапазоны ячеек; имена; текст; другие
функции; логические значения и др.
MS Excel содержит более 400
встроенных функций. Имена функций можно набирать в любом регистре – верхнем или
нижнем. Для облегчения работы с встроенными функциями используется Мастер
функций.

используются следующие знаки арифметических операций:
сложение +
вычитание –
умножение *
деление /
возведение в степень ^
Для изменения порядка
арифметических действий используются круглые скобки.
«Форматирование
элементов таблицы.
Формат числа»
Форматированием называется
изменение внешнего оформления таблиц и данных в них.
Важно! Excel различает
форматирование всей ячейки и форматирование содержимого ячейки.
К форматированию ячеек относится: изменение шрифта
содержимого ячеек, выравнивание данных в ячейках, представление чисел в разных
форматах, оформление границ ячеек, и т.д. Для того чтобы изменить
формат ячейки необходимо
щелкнуть на ней и выполнить команду Формат—Ячейки.
Появившееся диалоговое окно Формат Ячеек, позволит изменить формат
всей ячейки.
Для выравнивания данных следует:
·
щелкнуть на форматируемой ячейке или выделить диапазон ячеек,
содержащих выравниваемый текст;
·
выполнить команду Формат—Ячейки. На закладке Выравнивание установить опцию Переносить по словам, которая
позволяет располагать текст одной ячейки в несколько строк.
Для оформления предварительно выделенных ячеек с
помощью рамок следует
выполнить команду Формат—Ячейки. На закладке Границаследует выбрать тип линии для
рамки, а затем щелкнуть на кнопке с нужным видом рамки. (Возможно поочередное
назначение нескольких видов рамок).
Для назначения цветного
фона предварительно
выделенным ячейкам необходимо выполнить команду Формат—Ячейки. На закладке Видвыбрать цвет фона ячеек и нажать
кнопку ОК.
Для изменения шрифта
предварительно выделенного текста
или числа, находящихся в нескольких ячейках, необходимо выполнить команду Формат—Ячейки. На закладке Шрифт следует указать тип шрифта
(Arial, Times New Roman и т. д.), начертание (жирный, курсив, подчеркнутый),
размер шрифта, цвет и т.д.
Для изменения формата
чисел, находящихся в выделенном диапазоне ячеек необходимо
выполнить команду Формат—Ячейки. С помощью закладки Число можно установить один из
следующих форматов чисел: денежный, процентный, дата, текстовый и т.д.
|
Представление числа |
Пояснения |
|
|
Общий |
100 |
Без использования специальных средств. Текст |
|
Числовой с двумя знаками после запятой |
100,00 |
Числовой формат позволяет отображать любое |
|
Денежный (в рублях) |
100,00 р. |
Знак денежной единицы («р.» и «) отображается |
|
Денежный (в долларах) |
$100,00 |
|
|
Дата |
09.04.1900 |
MS Excel хранит даты в виде последовательных |
|
Процентный |
10000,0% |
В процентном формате число умножается на 100% |
|
Экспоненциальный |
1,00Е+02 |
E+02 означает 10 во 2-ой степени |
|
Текстовый |
100 |
Текстовый формат используется для ввода чисел |
«Ошибки
в формулах в Microsoft Excel»
При проведении расчетов в
электронной таблице Microsoft Excel иногда в ячейках вместо ожидаемых значений
выводятся различные «непонятные» результаты. Сегодня мы попытаемся сделать их
для нас понятными.
Ячейки
заполнены знаками # # # # # # # # # #
Ячейка может заполняться
набором символов «решетки» (#) по одной из следующих причин:
1.
ширина столбца недостаточна для размещения численного значения,
для которого установлен формат Числовой, Денежный или Финансовый. Такая ситуация
встречается, например, в ячейке, в которую скопирована формула из другой
ячейки, для которой был установлен один из перечисленных форматов. Для
исправления ошибки необходимо либо расширить ячейку, либо изменить формат
представления данных в ней;
2.
ячейка содержит формулу, возвращающую некорректную дату или время.
Excel, например, не поддерживает даты до 1900 года или отрицательные
значения времени. Увеличение ширины ячейки данную ошибку не исправляет.
Ошибка #ДЕЛ/0!
О
том, что делить на ноль нельзя, знают даже учащиеся начальных классов. Но тем
не менее такая ситуация в Excel встречается довольно часто. Например, на листе,
подготовленном для решения линейного уравнения вида ax + b = 0:
— формула в ячейке B4, имеющая вид =–B3/B2,
вернет значение ошибки #ДЕЛ/0! в ситуации, когда значение коэффициента а в ячейке B2 еще не задано. Для
исключения вывода ошибки можно воспользоваться функцией ЕСЛИ, которая проверяет
наличие «неправильного» значения в ячейке B2:
=ЕСЛИ(B2=0; ««; –B3/B2)
Данная формула выводит «пустое» значение (««),
если ячейка пустая или содержит 0; в противном случае выводится вычисленное
значение корня уравнения.
Другое решение заключается в использовании
функции ЕСЛИ для проверки существования любой ошибки. Следующая формула также
отображает «пустое» значение в случае получения ошибки любого типа:
=ЕСЛИ(ЕОШИБКА(–B3/B2); ««; –B3/B2)
С особенностями функции ЕОШИБКА ознакомьтесь
самостоятельно.
Ошибка
Имя?
Как известно, в Excel можно использовать в формулах не только адреса отдельных
ячеек или диапазонов, но и их имена. Это облегчает понимание формул. Например,
вы согласитесь, что формула нахождения корня линейного уравнения, оформленная в
виде:
=ЕСЛИ(a=0; ««; –b/a)
— где a и b — имена ячеек, в которых задаются значения коэффициентов уравнения a и b соответственно, выглядит гораздо
понятнее приведенного ранее варианта.
Ошибка Имя? возникает в следующих случаях:
1.
формула содержит неопределенное имя ячейки или диапазона. Здесь же
следует отметить одну особенность Excel. Если удалить имя какой-то ячейки или
какого-то диапазона, используемое в формуле, то в самой формуле оно останется
(казалось бы, Excel мог бы преобразовать имена в ссылки на соответствующие
ячейки, однако этого почему-то не происходит);
2.
формула содержит текст, который Excel интерпретирует как
неопределенное имя. Например, ошибка в написании имени функции приводит к
отображению ошибки Имя?.
Ошибка #Знач!
Ошибка весьма
распространена и встречается, как правило, в следующих ситуациях.
1. Формула
пытается провести операцию, используя некорректные данные (например, пытается
сложить число и текстовое значение). Если на листе в ячейке B7 (см. фрагмент
листа ниже) была записана формула =B3+B4+B5+B6, которая затем была распространена
(скопирована) на ячейки C7 и D7, то для приведенных исходных данных в ячейке
будет выведен результат #Знач! (ясно, что складывать числа и текст нельзя).
Использование функции СУММ позволит найти сумму числовых значений в диапазоне,
в котором имеются и текстовые значения: =СУММ(D3:D6). Это означает, что в
ячейке B7 можно записать формулу =СУММ(B3:B6) и распространить (скопировать) ее
на ячейки C7 и D7.
2.
В качестве аргументов функции использованы данные
несоответствующего типа (например, в функции ЕСЛИ вместо условия использовано
число или текст).
3.
В качестве аргумента функции используется диапазон, тогда как
аргументом должна быть отдельная ячейка. Пример ошибочного оформления: =КОРЕНЬ
(A3:A6).
Ошибка
#Число!
Ошибка #Число! возникает в одном из двух случаев:
1) для функции,
использующей числовой аргумент, задан аргумент другого типа. Пример ошибочного
оформления: =КОРЕНЬ(И3);
2) формула содержит слишком большое или слишком маленькое значение. Excel
поддерживает величины в пределах от 1Е-307 до 1Е307 (от 10-307 до 10307).
Ошибка
#Ссылка!
Ошибка #Ссылка! возникает в
случае использования формулой ошибочной ссылки на ячейку. Данная ошибка может
встречаться в следующих ситуациях.
1.
1. Ячейка, на которую ссылалась формула, была удалена. Например,
следующая формула отображает ошибку #Число!, если удалена строка 20, столбец A
или столбец B:
=A20/B20
2.
Формула скопирована в новое место, где относительные ссылки на
ячейки становятся недействительными. Например, если формулу =A1–1 в ячейке A2
скопировать в ячейку A1, формула вернет ошибку #Число!, так как в ней будет
присутствовать ссылка на несуществующую ячейку.
3.
Содержимое ячейки с формулой было вырезано (командой Правка — Вырезать) и затем
вставлено в ячейку, на которую ссылается формула.
В заключение заметим, что в случаях, когда результатом формулы является ошибка
любого из рассмотренных типов, а ширина столбца недостаточна для размещения
соответствующего сообщения, ячейка заполняется знаками «#».
01.12.2008
Используемая
литература:
1.
Макарова Н.В. Программа по информатике (системно-информационная
концепция). К комплекту учебников по информатике 5-11 класс. Санкт-Петербург:
Питер.2000г.
2.
Информатика. 5-11 класс. /Под ред. Н.В. Макаровой. – СПб.: Питер,
2001
3.
Коляда М.Г. Окно в удивительный мир информатики. ИКФ
«Сталкер»,1997
4.
Шафрин Ю.А. Основы компьютерной технологии. Учебное пособие для 7
– 11 классов по курсу «Информатика и вычислительная техника» — Москва: ABF,1996
5.
Ефимова О.В., Моисеева М.В., Ю.А. Шафрин Практикум по компьютерной
технологии. Примеры и упражнения. Пособие по курсу «Информатика и
вычислительная техника» — Москва: ABF,1997
6.
Горячев А., Шафрин Ю. Практикум по информационным технологиям. М.:
Лаборатория базовых знаний, 2001
7.
Семакин И.Г., Шеина Т.Ю. Преподавание курса информатики в средней школе.
М.: Лаборатория базовых знаний, 2002
8.
Симонович С.В., Евсеев Г.А. Практическая информатика. Учебное
пособие для средней школы. Универсальный курс. – Москва: АСТ-ПРЕСС:
Информ-Пресс, 1998
9.
Симонович С.В. Компьютер в вашей школе. М.: АСТ-ПРЕСС: Информком-Пресс,
2001
10.
Симонович С.В., Евсеев Г.А. Занимательный компьютер. Книга для
детей, учителей и родителей. Москва: АСТ-ПРЕСС: Информком-Пресс, 2002
Урок информатики по теме «Электронная таблица Excel. Среда и принципы работы. «.
Тема и номер урока в теме: Тема: «Табличные вычисления на компьютере», Урок 3 (из 10).
Базовый учебник: «Информатика — базовый курс», 9 класс, Семакина И., Залоговой Л., Русакова С., Шестаковой Л.
Цель урока:
Цели обучения:
- освоить новые знания по теме “ Электронная таблица Excel. Среда и принципы работы”;
- развить навыки работы в среде табличного процессора,
- развивать интерес к решению задач,
- сформировать навыки самостоятельной работы,
- составления с помощью компьютера электронных документов,
Цели воспитания:
- воспитание интереса к изучаемому материалу,
- развитие познавательного интереса,
Цели развития:
- развитие логического мышления, памяти, внимательности.
Цели познавательные:
- повышение интереса к занятиям информатикой,
- развитие познавательного интереса, творческой активности учащихся.
Задачи:
- обучающие: изучение новых понятий и определений по теме “ Электронная таблица Excel. Среда и принципы работы. Правила заполнения таблицы”; совершенствование навыков работы с текстовыми, графическими редакторами и электронными таблицами; стимулирование учащихся к созданию новых проектов в сфере информационных технологий;
- развивающие: развитие коммуникативных навыков и технических умений; развитие умения оценивать результаты выполненных действий; развитие умения применять полученные знания при решении задач различной направленности;
- воспитательные: воспитание добросовестного отношения к труду и ответственности; воспитание уверенности в своих силах.
Тип урока: изучение нового материала, урок целевого применения изученного.
Необходимое техническое оборудование:
- персональные компьютеры;
- операционная система Windows;
- мультимедийный проектор и интерактивная доска;
- пакет программ Microsoft Office;
- Учебник: «Информатика — базовый курс», 9 класс, Семакина И., Залоговой Л., Русакова С., Шестаковой Л.
План урока:
- Организационный момент. Вступление учителя;
- Объяснение новых понятий- составление конспекта;
- Техника безопасности;
- Практическая работа на закрепление;
- Физкульминутка;
- Вопросы учеников
- Домашнее задание.
- Подведение итогов. Выставление оценок.
- Рефлексия.
Ход урока.
1.Актуализация знаний. (3-4 мин)
Объяснение нового материала учителем сопровождается демонстрацией слайдов презентации, подготовленной в программе MS PowerPoint. На слайдах представлены основные понятия изучаемой темы.
(Слайд1) Вступительное слово учителя: « Чтобы обрабатывать большое количество информации, необходимо представить ее в удобной форме. Таблица – это наиболее удачный вид расположения информации и сегодня мы начнем изучать электронные таблицы: узнаем для чего они нужны, где их используют.
Внимательно смотрим презентацию и слушаем в конце будет «аукцион» оценку «5» продадим самому внимательному ученику.
(Слайд 2) Электронные таблицы используются в компьютерной технологии около 40 лет.
Идея создания электронной таблицы возникла довольно давно – в 1979 г. Первая электронная таблица предназначалась для рационализации скучных экономических вычислений и не отличалась разнообразием функций. Времена шли, один табличный процессор сменялся другим, более совершенным, и к настоящему времени наиболее популярным стал табличный процессор Excel, разработанный компанией Microsoft
Microsoft Excel (входит в пакет Microsoft Office) и
Calc (модуль электронных таблиц OpenOffice.org).
2.Формирование новых понятий. (25 мин)
У каждого ученика конспект с пропусками. При изучении нового материала учащиеся вписывают пропущенные понятия.
Далее работа по презентации:
(Слайд 3) 1. Электронные таблицы или Табличные процессоры – это прикладные программы, предназначенные для работы с числами (данными) представленные в табличной форме
(Слайд 4) 2. Какие программы позволяют работать в ЭТ?- Microsoft Excel, OpenOffice.orgCalc .
(Слайд 5) 3. Где располагаются эти программы на компьютере?- Пуск →Все программы→ Microsoft Office → Microsoft Office Excel 2007
(Слайд 6-9) 4. Рабочее окно ЭТ имеет структуру такую же как и окна других приложений ( Вспомним основные элементы всех приложений)
Основные элементы ЭТ: строка, столбец, ячейка, активная ячейка, адрес ячейки, лист, книга, Автосумма. (Ученики отмечают в своих конспектах эти элементы).
Книги и Рабочие листы можно переименовывать
(Слайд 10) 5.Основные операции над элементами ЭТ: удаление и вставка. Основные операции с элементами ЭТ это удаление и вставка. Эти команды находятся в меню Ячейки, которые позволяют:
Вставить ячейки, строку, столбец, лист;
Удалить ячейки, строку, столбец, лист;
(Слайд 11-14) 6. Основными информационными объектами, обрабатываемыми электронной таблицей, являются следующие типы данных:
Числа: целый, дробный, процентный, экспоненциальный. Специальный вид: дата, время, денежный. (Примеры в конспект).
Текст: буквы, цифры, пробелы, специальные знаки. (Выравниваются по левому краю ячейки). (Примеры текста в конспект).
Формулы: состоят из адреса ячеек, чисел и математических действий между ними. (Примеры в конспект).
(Слайд 15) 7. Как можно изменить внешний вид таблицы? Форматирование: границы, толщина и цвет линии; заливка ячейки, форматирование текста. Для этого используются команды раздела меню Шрифт
(Слайд 16) 8. Главное отличие ЭТ от таблиц на бумаге – При изменении данных в Электронной таблице, все зависящие от неё величины изменяются автоматически — ЭТ может постоянно меняться.
(Слайд 17) 9. Где используется ЭТ? – С помощью программы Microsoft Excel можно обрабатывать числовые данные, организованные в таблицы. С ее помощью можно выполнять сложные расчеты – экономические, инженерные
Математика: Для построения графика функции сначала строится таблица значений.
География: По статистическим данным строится диаграмма.
Физика: Результаты лабораторной работы.
В результате беседы получился опорный конспект по теме.
(Слайд 18)
3. Повторение техники безопасности.
(Слайд 19)
4.Формирование умений и навыков. (12мин)
(Слайд 20)
Практическая работа: памятки на столах, задание на рабочем столе вашего компьютера. Что непонятно поднимаем руку.
(Слайд 21)
( Проверка практической работы в ходе её выполнения)
Что было непонятно в ходе выполнения практической работы?
5. Гимнастика для глаз.
(Слайд 22-26)
6. « Аукцион»
(Слайд 27) Первый слайд презентации был оформлен рисунком шахмат и морской бой. Какое отношение эти картинки имеют к нашей теме урока
Ответ на вопрос — в игре «Морской бой», шахматах и в ЭТ используется один и тот же способ обозначения местоположения корабля, шахматной фигуры и ячейки в ЭТ.
8. Подведение итога урока.
(Слайд 28) Выставление оценок.
9. Домашнее задание: повторить конспект. Пункт 18..
(Слайд 29) 10. Рефлексия
-Выскажи своё мнение об уроке фразой начинающейся словами с экрана
-Дорисуй этот вариант на лице информатика.
«Итак, друзья мои, пора нам оценить самих себя,
А также в целом весь урок.
Чтоб это сделать каждый смог,
В портрете важную деталь дорисовать необходимо».
Коль удался урок на диво,
Пускай наш информатик улыбнется,
Ведь тот, кто весел, тот смеется!
Коль не понравился урок,
Улыбка прочь — рот на замок…
Поднимите вверх улыбающихся человечков. Сколь нас?
Прикрепите на доску своих человечко.
Спасибо за урок.
Опорный конспект по теме: « Электронные таблицы»
1. Электронные таблицы или Табличные процессоры — это___________________________________________
_____________________________________________________________________________________________________________________________________________________________________________________________
2. Какие программы позволяют работать в ЭТ?- Microsoft Excel, OpenOffice.orgCalc .
3. Где располагаются эти программы на компьютере?- Пуск →Все программы→ Microsoft Office → Microsoft Office Excel 2007.
4. Основные элементы рабочей области ЭТ-
_____________________________________________________________________________________________
5. Основные операции над элементами ЭТ — ____________________ Эти команды находятся в меню Ячейки.
6. Основные типы данных, хранящихся в ячейках ЭТ:
- _________________________________________________
- _________________________________________________
- _________________________________________________
Нельзя
7. Как можно изменить внешний вид таблицы? Изменить_____________________________________________
_____________________________________________________________________________________________
Для этого используются команды раздела меню Шрифт
8. Главное отличие ЭТ от таблиц на бумаге — При изменении данных в Электронной таблице, все зависящие от неё величины изменяются автоматически . ___________________________________________________
9. Где используется ЭТ?
Математика: Для построения графика функции сначала строится таблица значений.
География: По статистическим данным строится диаграмма.
Физика: Результаты лабораторной работы.
Урок закрепит знания общих принципов работы табличного процессора MS Excel и умения составить таблицу для решения конкретной задачи.
Описание разработки
Цели урока:
Образовательные:
Закрепление знания общих принципов работы табличного процессора MS EXCEL и умения составить таблицу для решения конкретной задачи.
формирование знаний и умений учащихся применять встроенные функции в электронных таблицах для решения задач из различных предметных областей.
Развивающие:
Развитие навыков практической работы.
Развитие умения грамотно и быстро пользоваться компьютером;
применение знаний на практике для углубления и расширения ранее усвоенных знаний;
Воспитательные:
воспитание творческого подхода к работе, желания экспериментировать.
воспитание трудолюбия, инициативности и настойчивости в преодолении трудностей.
План урока:
1. Организационный момент.
2. Актуализация опорных знаний.
3. Тестирование по теме
4. Объяснение практической работы
5. Практическая работа за компьютером.
6. Обобщение, осмысление и систематизация знаний.
7. Подведение итогов.
8. Домашнее задание.
Ход урока.
1. Организационный этап.
2. Актуализация опорных знаний. (Слайд 4-9)
1. Каково назначение электронных таблиц?
2. Назовите порядок создания документа MS Excel?
3. Назовите основные элементы окна MS Excel.
4. Почему MS Excel называют книгой?
5. Как создать дополнительные листы в MS Excel?
6. Как переименовать листы MS Excel?
7. Из чего состоит электронная таблица?
8. Что такое адрес ячейки?
9. Что может содержать ячейка электронной таблицы?
10. В данном фрагменте электронной таблицы вычислить значение ячейки.
11. В ячейку введена формула. Чему будет равен результат?
12. Как создать диаграмму в MS Excel?
3. Тестирование в программе Master Test.
4. Объяснение практической работы.
Итак, сейчас мы с вами обобщили знания, полученные при изучении табличного процессора Excel, провели компьютерное тестирование ваших компетенций в этой области. А сейчас я вам предлагаю самим составить тестовую программу в электронных таблицах Excel. В результате чего вы закрепите умения по составлению и оформлению таблиц, а также узнаете новые возможности данной программы.
Рассмотрим инструкционную карту. (прил 1)
5. Практическая работа за компьютером.
Учащиеся рассаживаются за компьютеры. По завершении работы сохраняют работу в папке Мои документы – папка ФИ
Демонстрация лучших работ
6. Обобщение, осмысление и систематизация знаний.
Итак, для чего необходима программа Excel?
С какого символа начинается любая формула в Excel?
Если текст не помещается в ячейке, что необходимо сделать?
Excel — это программа, входящая в комплекс программ Windows Office, одна из наиболее популярных среди пользователей. Представляет собой электронные таблицы, используется для ведения небольших баз данных; экономических расчётов; компоновки, сортировки и связывания информации; построения диаграмм и графиков. Программа проста для применения, а для более опытных пользователей открываются возможности применения сложных формул, анализа и программирования. Сегодня на практической части урока мы с вами и занимались программированием.
Весь материал — в документе.
Содержимое разработки
Муниципальное бюджетное общеобразовательное учреждение Дая – Амгинская средняя общеобразовательная школа имени Х. И. Кашкина Составила: Варламова Айта Александровна Открытый урок по информатике на тему «Электронные таблицы MS Excel» Электронные таблицы MS Excel
Цели урока:
Образовательные:
-
Закрепление знания общих принципов работы табличного процессора MS EXCEL и умения составить таблицу для решения конкретной задачи.
-
формирование знаний и умений учащихся применять встроенные функции в электронных таблицах для решения задач из различных предметных областей.
Развивающие:
-
Развитие навыков практической работы.
-
Развитие умения грамотно и быстро пользоваться компьютером;
-
применение знаний на практике для углубления и расширения ранее усвоенных знаний;
Воспитательные:
-
воспитание творческого подхода к работе, желания экспериментировать.
-
воспитание трудолюбия, инициативности и настойчивости в преодолении трудностей.
Тип урока: урок совершенствования знаний, умений и навыков
Методы:
-
информационный (словесный);
-
наглядно-иллюстративный;
-
частично-поисковый;
-
практический.
Программное и техническое обеспечение урока: мультимедийный проектор; ПК, программа тестирования Master test, программа MS EXCEL, программа PoverPoint.
План урока:
-
Организационный момент.
-
Актуализация опорных знаний.
-
Тестирование по теме
-
Объяснение практической работы
-
Практическая работа за компьютером.
-
Обобщение, осмысление и систематизация знаний.
-
Подведение итогов.
-
Домашнее задание.
Ход урока
1. Организационный этап.
2. Актуализация опорных знаний. (Слайд 4-9)
1. Каково назначение электронных таблиц?
2. Назовите порядок создания документа MS Excel?
3. Назовите основные элементы окна MS Excel.
4. Почему MS Excel называют книгой?
5. Как создать дополнительные листы в MS Excel?
6. Как переименовать листы MS Excel?
7. Из чего состоит электронная таблица?
8. Что такое адрес ячейки?
9. Что может содержать ячейка электронной таблицы?
10. В данном фрагменте электронной таблицы вычислить значение ячейки
11. В ячейку введена формула. Чему будет равен результат?
12. Как создать диаграмму в MS Excel?
3. Тестирование в программе Master test
4. Объяснение практической работы
Итак, сейчас мы с вами обобщили знания, полученные при изучении табличного процессора Excel, провели компьютерное тестирование ваших компетенций в этой области. А сейчас я вам предлагаю самим составить тестовую программу в электронных таблицах Excel. В результате чего вы закрепите умения по составлению и оформлению таблиц, а также узнаете новые возможности данной программы.
Рассмотрим инструкционную карту. (прил 1)
5. Практическая работа за компьютером.
Учащиеся рассаживаются за компьютеры. По завершении работы сохраняют работу в папке Мои документы – папка ФИ
Демонстрация лучших работ
6. Обобщение, осмысление и систематизация знаний
-
Итак, для чего необходима программа Excel?
-
С какого символа начинается любая формула в Excel?
-
Если текст не помещается в ячейке, что необходимо сделать?
Excel — это программа, входящая в комплекс программ Windows Office, одна из наиболее популярных среди пользователей. Представляет собой электронные таблицы, используется для ведения небольших баз данных; экономических расчётов; компоновки, сортировки и связывания информации; построения диаграмм и графиков. Программа проста для применения, а для более опытных пользователей открываются возможности применения сложных формул, анализа и программирования. Сегодня на практической части урока мы с вами и занимались программированием.
7. Подведение итогов урока.
В процессе сегодняшнего урока по теме «Электронные таблицы» мы с вами закрепили полученные знания и навыки работы с табличным процессором. Познакомились с новыми возможностями Excel.
Практическая работа в группах показала хорошие знания электронной таблицы, которые можно применять для решения задач прикладного характера.
Выявленные пробелы в знаниях:
Спасибо вам за хорошую работу! Тема «Электронные таблицы» успешно пройдена и усвоена.
Выставление оценок в журнал.
8. Д/з
Повторение вопроса «Формат ячеек»
Урок окончен. Спасибо за урок. До свидания.
-80%
Скачать разработку
Сохранить у себя:

Похожие файлы
-
Построение диаграмм в Excel
-
Графические возможности Excel
-
Разработка моделей средствами языка программирования (2 урок) (конспект)
-
Конспект урока по информатике Основные параметры электронных таблиц. Табличный процессор MS Excel.
-
Табличный процессор MS Excel 2007
5
Документ программы Excel
называется Рабочей книгой. Книга
состоит из нескольких листов (по умолчанию
— 3). При открытии Excel в
рабочем поле создается новая книга с
именем Книга1. Каждый лист — это таблица,
строки которой пронумерованы 1,2,…,65536,
а столбцы обозначены латинскими буквами
A, B, …, Z,
AA, AB,…, AZ,
…,IV Таким образом, каждая
ячейка на каждом листе имеет свой адрес,
устроенный следующим образом:
Имя_Листа!СтолбецСтрока. Например,
левая верхняя ячейка первого листа
имеет адрес Лист1!A1
Если вычисления производятся на одном
листе, имя листа не указывается, и адрес
левой верхней ячейки будет A1
Операции с листами:
переименование: двойной щелчок по
названию листа на его ярлыке или п.
Переименовать контекстного меню
ярлыка;
удаление: меню Правка, п. Удалить
лист или п. Удалить контекстного
меню ярлыка;
перемещение или копирование: меню
Правка, п. Переместить/скопировать
лист или соответствующий пункт
контекстного меню ярлыка. Для копирования
нужно установить флажок Создавать
копию в окне Переместить или скопировать.
добавление: щелкнуть по ярлыку
листа, перед которым вставляется новый
лист; в контекстном меню ярлыка выбрать
п. Добавить; в окне диалога; в окне
Вставка выбрать ярлык Лист;
нажать кнопку ОК.
Если книга состоит из большого количества
листов, и все ярлыки листов не видны,
следует воспользоваться стрелками,
расположенными слева от ярлыков:
Ввод данных в рабочий лист.
В ячейках рабочего листа могут находиться
Текст, Константы и Формулы. В одну ячейку
можно ввести до 32767 текстовых или числовых
символов.
По умолчанию числовые данные выравниваются
по правому краю, а текст ‑ по левому.
Если вводимые данные не входят по ширине,
то правая ячейка (если она не пустая)
перекрывает предыдущую. Ширину столбцов
можно изменить с помощью команды Формат
‑ Столбец ‑ Ширина (можно
воспользоваться командой Автоподбор
ширины) или вручную, перетаскивая
границы в строке заголовков столбцов
(
)
Если данные набраны, но еще не введены
(еще не нажата Enter), то
исправления можно вносить непосредственно
в ячейке и в строке формул под
панелями инструментов. После того, как
данные введены, для их исправления надо
перейти в режим редактирования. Для
этого на нужной ячейке следует выполнить
двойной щелчок мышью или нажать F2.
В ячейке появляется курсор вставки.
После окончания редактирования ввод
новых данных надо подтвердить нажатием
Enter. Нажатие ESC
отменяет сделанные исправления.
Правило. В режиме редактирования
текста доступны только операции над
текстом. Визуально режиму ввода текста
соответствует текстовый курсор ввода
| Для операций над ячейкой нужно выйти
из режима ввода (Enter или
ESC).
Правило. Для любых операций над
ячейками их следует выделить. Для этого
можно использовать следующие способы:
-
клавиши со стрелками при нажатой Shift;
-
выделить нужные ячейки при нажатой
левой клавише мыши; -
выделить строку или столбец целиком,
щелкнув по ярлыку строки/столбца;
Правило. Выделить несколько
последовательно расположенных объектов
можно следующим образом:
-
щелкнуть по первому объекту;
-
нажав клавишу Shift и не
отпуская ее, щелкнуть по последнему
объекту.
Если объекты расположены произвольно,
выделить их можно так:
-
нажать клавишу Ctrl и не
отпускать ее; -
щелкнуть по каждому объекту, который
нужно выделить.
Типы данных. Тип определяет объем
выделяемой под данные памяти и возможные
операции с ними. Опишем основные типы
данных Excel.
Целые числа, 25 -4286 Числа, набранные
в круглых скобках, трактуются как
отрицательные.
Вещественные числа 24,45 (по умолчанию
разделитель целой и дробной части ‑
запятая) 1,0Е-5 (Е, как и в Паскале,
интерпретируется как «умножить на
10 в степени»)
Внимание! Excel использует
стандарты представления даты, времени,
валюты, списков, установленные программой
Язык и стандарты, входящей в состав
Windows. Запустить ее можно,
выбрав в меню Пуск программу Панель
управления.
Для ввода процентов после числа набирается
символ %. Если вводимое число является
денежным значением, то в конце набирается
р. (рубли).
Если вводимая величина не входит в
ячейку по ширине, то она отображается
на экране в виде ####. В этом случае ширину
столбца необходимо увеличить.
Дата
и Время. Ввод даты, например, 29 октября
1999 года можно провести, набрав на
клавиатуре 29/10/99 или 29.10.1999
Ввод времени выполняется в виде 15:31
или 12:10:00
Ввод текста, состоящего только из цифр:
перед таким
текстом ставится апостроф. Например,
‘1234
Формулы.
Все формулы в Excel
должны начинаться с символа =.
До
нажатия Enter
формула отображается в строке ввода
ячейки и в строке
формул:
.После
нажатия Enter
в ячейке появится вычисленное по формуле
значение, а строка ввода очистится. Если
поместить курсор на ячейку с формулой,
исходный текст формулы по-прежнему
виден в строке формул.
При
вычислении значения по формуле в первую
очередь вычисляются выражения внутри
круглых скобок. Если скобок нет, то
порядок выполнения операций следующий:
-
вычисляются
значения функций
(см. ниже); -
операция
возведения в степень
(знак операции ^ ); -
операции
умножения
и деления
(знаки операции *, /); -
операции
сложения и
вычитания
(знаки операций +,-).
В
качестве своих операндов (элементов)
формула может содержать числа,
ссылки
(адреса ячеек), функции.
Примеры
формул: =
2*5^ 3+4 =A1+A2 =A1+Cos
(5,2)
Значение
формулы зависит от содержимого ячеек,
на которые указывают ссылки, и оно
изменяется
при изменении содержимого этих ячеек.
Функции.
Функция — это заранее определенная
формула. Функция имеет имя
и аргументы,
заключенные в круглые скобки. Аргументы
отделяются друг от друга символом ;
(точка с запятой). В качестве аргументов
можно использовать другие функции (если
они работают с тем же типом данных),
константы, адреса ячеек и диапазоны
ячеек.
Диапазоном
называется
группа ячеек,
образующих
прямоугольник. Диапазон обозначается
с помощью ячейки в левом верхнем углу
прямоугольника и ячейки в правом нижнем
углу прямоугольника. Например, обозначение
D4:E7
описывает диапазон ячеек, находящихся
на пересечении строк с номерами 4,5,6,7 и
столбцов D,E.
Пример:
=СУММ (A1;C2:C5)
Эта функция
имеет два аргумента. Первый A1,
второй — C2:C5.
Суммируются числа в ячейках A1,C2,C3,C4,C5.
Кнопка
Мастер
функций,
позволяющая ввести любую функцию Excel,
находится левее строки формул и имеет
вид fx.Подробнее
о вводе формул с функциями см. ниже.
Адреса ячеек. В Excel различают
два типа адресации ячеек: абсолютная
и относительная. Оба типа можно
применить в одной ссылке и создать
смешанную ссылку.
Относительная
ссылка
воспринимается программой как указание
маршрута к
адресуемой ячейки от ячейки, содержащей
формулу. При копировании формулы
относительные ссылки будут изменены
таким образом, что маршрут сохранится.
Относительные ссылки используются в
Excel по
умолчанию.
Абсолютная
ссылка задает
абсолютные
координаты ячейки.
При копировании формулы абсолютная
ссылка на ячейку не будет изменяться.
Абсолютная ссылка задается путем
указания символа доллара перед номером
строки и столбца, например $A$2.
Смешанная
ссылка
представляет собой комбинацию абсолютной
и относительной ссылок, когда для строки
и столбца используются разные способы
адресации, например, $A1,
B$2. При
копировании формулы абсолютная часть
ссылки не изменяется.
При
выделении ссылки на ячейку в режиме
редактирования путем нажатия клавиши
F4 можно
изменять тип ссылки. Пусть введена
ссылка А7,тогда
-
Нажатие F4
Адрес
Один раз
Два
разаТри
разаЧетыре
раза$A$7
A$7
$A7
A7
Задать
ссылку, при вводе формулы, можно
непосредственно вводом с клавиатуры
или методом
указания (щелчком
мыши на нужной ячейке).
Часто
в формулах необходимо задавать ссылки
на диапазон
ячеек. Для
указания диапазона Excel используют три
адресных оператора:
оператор
диапазона (двоеточие):
ссылка адресует все ячейки, расположенные
между двумя указанными ячейками,
например, =СУММ
(А1:В2) –
возвращает сумму значений ячеек А1, А2,
В1 и В2;
оператор
объединения диапазонов (точка с запятой):
ссылка охватывает ячейки указанных
отдельных диапазонов, например, =
СУММ (А1; В1:С2)
– возвращает сумму ячеек А1, В1, В2, С1,
С2;
оператор пересечения диапазонов
(пробел): ссылка охватывает ячейки,
входящие в каждый из указанных отдельных
диапазонов, например, =СУММ (B2:D2 C1:D3)
– возвращает сумму ячеек C2 и D2.
Создание
рядов
Схема ввода
одного и того же значения (число, текст,
дата, время) во все ячейки диапазона:
-
выделить
диапазон; -
набрать на
клавиатуре значение или формулу (без
фиксации ввода); -
при
нажатой клавише Ctrl
нажать Enter.
Схема ввода
одного и того же значения или формулы
в часть столбца или строки:
-
ввести в ячейку
значение или формулу, зафиксировав
ввод; -
установить
указатель мыши на маркере заполнения
ячейки и растянуть в нужном направлении
при нажатой левой клавише.
Маркер
заполнения ячейки
– это маленький прямоугольник в правом
нижнем углу ячейки или выделенного
диапазона.
маркер
заполнения ячейки
Схема
ввода числовых значений по типу
прогрессии:
-
ввести в две
соседние ячейки два первых элемента
прогрессии; -
выделить
эти ячейки; -
установить
указатель мыши на маркере заполнения
выделенных ячеек и растянуть в нужном
направлении при нажатой левой клавише.
Окно Формат ячеек (вызов — нажатие
Ctrl+1) служит для оформления выделенных
ячеек. Окно содержит несколько
закладок, перейти между которыми можно,
щелкая мышью по ярлыку закладки или с
помощью клавиш со стрелками. Краткое
описание закладок:
Число — выбрав в списке Числовые
форматы один из способов представления
данных (Общий, Числовой, Денежный и
т.д.), справа можно уточнить его. Например,
для формата Числовой можно указать
число знаков после запятой. Результат
выводится в поле Образец.
Выравнивание — закладка позволяет
управлять способом размещения текста
я ячейке, поворотом текста в ячейке,
переносом слов в ячейке. Здесь же можно
снять и установить объединение выделенных
ячеек.
Шрифт — закладка управляет свойствами
шрифта в ячейке. Если мы находимся в
режиме ввода данных («внутри» ячейки),
то при нажатии Ctrl+1 доступна
только эта закладка.
Граница — закладка позволяет создать
обрамление вокруг ячеек.
Вид — закладка управляет цветом и
узором фона ячеек.
Защита — закладка управляет защитой
ячеек от изменений.
Копирование формата. Перенести
оформление одних ячеек на другие можно
следующим образом: выделить ячейки,
оформление которых переносится; нажать
кнопку
(копирование формата) на панели
Стандартная; при нажатой левой клавише
мыши отметить ячейки, на которые
переносится формат.
Автоформат. Можно оформить ячейки,
пользуясь готовыми образцами оформления.
Для этого: выделить нужные ячейки;
обратиться к меню Формат, пункту
Автоформат; выбрать нужный образец
из списка и нажать ОК.
Автозамена. Для управления свойством
автозамены текста при вводе выберите
п. Параметры автозамены в меню
Сервис. В поле Заменять: вводится
сокращение, в поле На: — полный текст,
на который автоматически заменяется
набранное сокращение. Список уже
существующих сокращений можно просмотреть
и изменить ниже.
Мастер функций предназначен для
ввода готовых формул в вычисления.
Кнопка Мастер функций слева от
строки формул имеет вид fx
Выбор функции. Слева в окне Мастера
выбрать категорию функции, справа
в алфавитном списке функций найти имя
функции, нажать на кнопку ОК.
В
вод
аргументов функции. Если у функции
есть аргументы, появится окно ввода
аргументов, элементы которого показаны
на рисунке.
1 — имя функции, для которой вводятся
аргументы;
2 — поля ввода аргументов;
3 — кнопка сворачивания окна ввода. Если
окно уже свернуто, развернуть его можно
повторным нажатием на эту кнопку;
4 — текущие значения аргументов и функции;
5 — область описания функции;
6 — кнопка вызова помощи.
Ввести аргументы функции можно следующим
образом:
а) набрать вручную необходимые адреса
или диапазоны ячеек;
б) при нажатой левой кнопке мыши отметить
нужные ячейки или диапазоны ячеек на
рабочем листе. Окно ввода аргументов
при этом можно свернуть (кнопка 3) или
перетащить в сторону.
Вложение функций. Часто необходимо
выполнять вычисления «по цепочке»,
то есть, в качестве аргументов функций
указывать значения, вычисленные по
другим, вложенным функциям. Чтобы
выполнить вложенные вычисления, удобно
использовать выпадающий список Имя
(
)
слева в строке формул. Покажем это на
примере: пусть в ячейке A1
набрано 1 (значение x=1), а
в ячейке A2 нужно вычислить
величину ln (sin
x). Встав в ячейку A2,
вызываем Мастер функций, в категории
Математические выбираем функцию LN
(натуральный логарифм), нажимаем ОК. Для
ввода вложенной функции открываем
список Имя, если функция SIN
есть в списке, выбираем ее, иначе выбираем
элемент Другие функции и находим
синус во вновь появившемся окне Мастера
функций. Для ввода аргумента синуса
щелкаем по ячейке A1.
Результат: формула вида =LN(SIN(A1))
Описание основных функций.
Категория Дата и время.
Сегодня() — возвращает текущую дату
Год(дата), Месяц(дата), День(дата), ДеньНед
(Дата;2) — соответственно, год, месяц,
день, день недели. Аргумент 2 у функции
ДеньНед нужен для отсчета дней с
понедельника. Пример: =ДеньНед(Сегодня();2)
— вывести текущий день недели в ячейке
Категория Математические.
ABS (число) – модуль числа.
ACOS (число) – арккосинус числа. угол
определяется в радианах в интервале от
0 до .
ASIN (число) – арксинус числа. Угол
определяется в интервале от – /2
до /2.
ATAN (число) – арктангенс числа. Угол
определяется в радианах в диапазоне от
-/2 до /2.
COS(число) – косинус заданного числа.
EXP(число) – возвращает число е, возведенное
в указанную степень.
LN(число) – возвращает натуральный
логарифм числа.
LOG(число; основание) – возвращает логарифм
числа по заданному основанию.
LOG10 (число) – возвращает десятичный
логарифм числа
SIN (число) – возвращает синус заданного
числа.
TAN (число) – возвращает тангенс заданного
числа.
ГРАДУСЫ (угол) – преобразует радианы в
градусы.
ЗНАК (число) – определяет знак числа.
1, если число положительное, 0, если число
равно 0, и -1, если число отрицательное.
КОРЕНЬ (число) – возвращает положительное
значение квадратного корня.
МОБР (массив) – возвращает обратную
матрицу для квадратной матрицы, заданной
в массиве. Массив может быть задан как
интервал ячеек, например А1:С3, или как
массив констант {1;2;3: 4;5;6: 7;8;9} (здесь
значения в пределах столбца должны быть
разделены двоеточием, в пределах строки
– точкой с запятой) или как имя массива
или интервала. Ввод матричных формул
следует завершать нажатием клавиши
CTRL + SHIFT +ENTER.
МОПРЕД (массив) – возвращает
определитель квадратной матрицы,
заданной в массиве.
МУМНОЖ (массив1; массив2) – возвращает
произведение матриц, которые задаются
массивами. Результатом является массив
с таким же числом строк как массив1, и
таким же числом столбцов, как массив2.
ОКРУГЛ (число; число_разрядов) –
округляет до указанного числа десятичных
разрядов.
ОСТАТ (число; делитель) – возвращает
остаток от деления аргумента число на
делитель.
ПИ () – возвращает число
с точностью до 15 цифр.
ПРОИЗВЕД(число1; число2; …) – перемножает
числа, заданные в аргументах и возвращает
их произведение.
РАДИАНЫ (угол) – преобразует градусы
в радианы.
СТЕПЕНЬ (число; степень) – возвращает
результат возведения в степень;
СУММ (число1; число2; …) – возвращает
сумму всех чисел, входящих в список
аргументов;
СУММЕСЛИ (диапазон_просмотра;
условие_суммирования; диапазон_суммирования)
— просматривает диапазон просмотра,
выбирает ячейки, отвечающие условию
суммирования, и суммирует значения из
диапазона суммирования. Размеры диапазона
просмотра и диапазона суммирования
должны совпадать.
СУММКВ (число1; число2; …) – возвращает
сумму квадратов аргументов;
СУММКВРАЗН (массв1; массив2) – возвращает
сумму квадратов разностей соответствующих
значений в двух массивах;
СУММПРОИЗВ (массив1; массив2; …) –
перемножает соответствующие элементы
заданных массивов и возвращает сумму
произведений;
ФАКТР (число) – возвращает факториал
числа;
ЦЕЛОЕ (число) – округляет число до
ближайшего целого;
ЧАСТНОЕ (числитель; знаменатель) –
Возвращает частное от деления нацело.
Статистические функции.
МАКС(аргумент1; аргумент2;…) — ищет
максимальный из аргументов;
МИН(аргумент1; аргумент2;…) — ищет
минимальный из аргументов;
СРЗНАЧ(аргумент1; аргумент2;…) —
вычисляет среднее своих аргументов;
СЧЕТЕСЛИ(диапазон; условие) —
подсчитывает число аргументов в
диапазоне, отвечающих условию
Логические функции служат для
выполнения вычислений в зависимости
от выполнения некоторого условия. В
условиях могут использоваться операции
сравнения =, >, <, <>(не равно), >=
(больше или равно), <= (меньше или равно).
ЕCЛИ (логическое_выражение; значение1;
значение2) — результатом является
значение1, если логическое_выражение
истинно и значение2 в противном случае.
Пример: в ячейке A1 набрано
число 30000, а в ячейке B1
формула =ЕСЛИ(A1<20000; 12;
15). Результатом будет число 15, т.к. условие
на выполняется.
Функции И, ИЛИ служат для создания
сложных условий:
И (логическое_выражение1;
логическое_выражение2;….) — возвращает
значение “ИСТИНА”, если все аргументы
имеют значение “ИСТИНА”, а в противном
случае -“ЛОЖЬ”.
ИЛИ (логическое_выражение1;
логическое_выражение2;…) — возвращает
значение “ИСТИНА”, если хотя бы один
из аргументов имеет значение “ИСТИНА”,
а противном случае — “ЛОЖЬ”.
Примеры: =ЕСЛИ (И(A1>=20000;A1<40000);15;18)
— вычисленное значение равно 15 при
величине A1 от 20000 до 40000 и
равно 18 в противном случае.
Можно создавать сложные условия и
вложением функций ЕСЛИ. Пример:
=ЕСЛИ (A1<20000; 12; ЕСЛИ
(A1<40000; 15; 18)) — если величина
A1 меньше 20000, вычисленное
значение равно 12, иначе если она меньше
40000, то результат равен 15, а в противном
случае (то есть, А1 больше 40000) ,формула
вернет значение 18.
Ссылки и массивы. Категория служит
для поиска информации на рабочих листах.