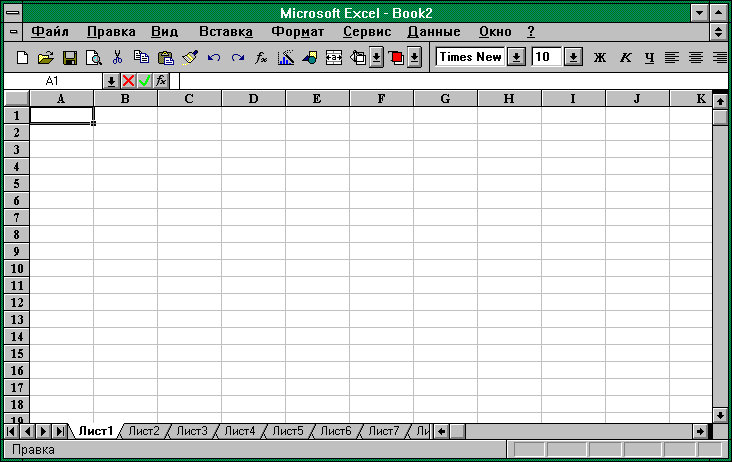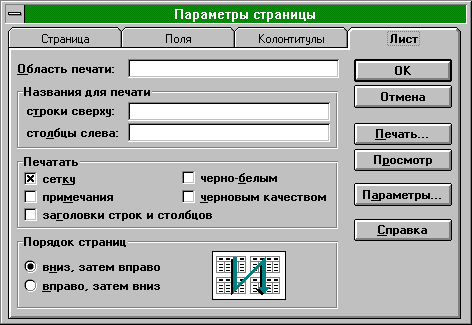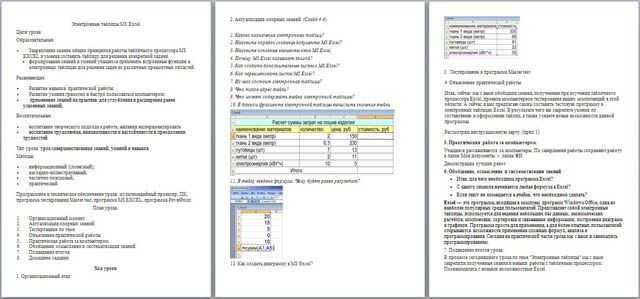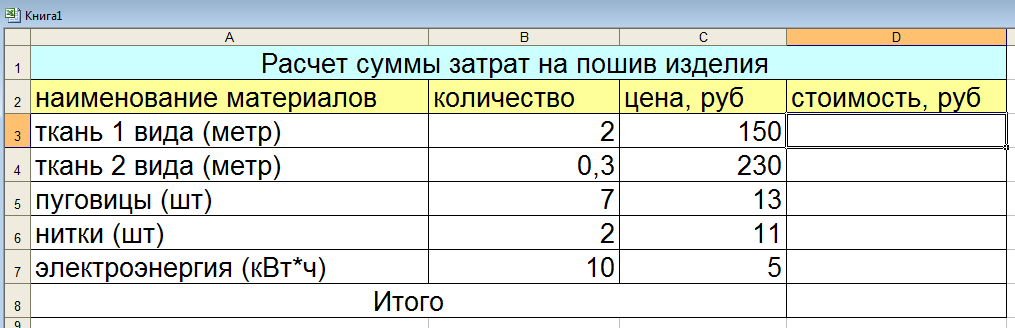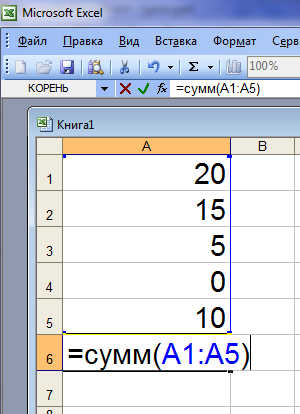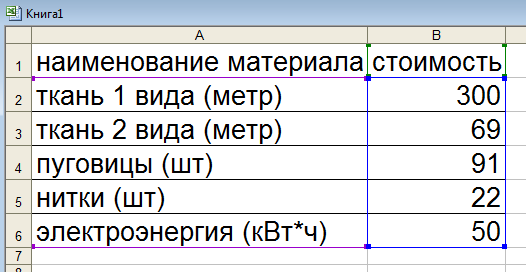Электронная таблица – это прикладная программа для работы с большими массивами числовой информации. Электронная таблица (ЭТ) позволяет хранить в табличной форме не только большое количество исходных данных, результатов расчётов, но и математические соотношения между ними, значения которых автоматически пересчитываются по заданным формулам при изменении значений исходных данных.
Основные сферы применения ЭТ
-
расчёт использования денежных средств в финансовых операциях
-
статистическая обработка данных
-
математическое моделирование процессов
-
инженерные расчёты.
Основные функции электронных таблиц
-
вычисления с участием данных, находящихся в таблице;
-
поиск и сортировка информации;
-
графическое отображение числовой информации из таблицы (построение графиков и диаграмм);
-
статистический анализ данных.
Запуск Excel: Пуск – Все Программы – Microsoft Office – Microsoft Excel.
Структура окна Microsoft Excel
-
строка заголовка
-
строка меню;
-
панель инструментов (содержит кнопки наиболее часто используемых команд);
-
панель форматирования;
-
поле имени (указывает имя выделенной ячейки);
-
строка формул (служит для ввода и редактирования содержимого ячейки);
-
рабочая область;
-
вкладки листов;
-
полосы прокрутки.
Документ в Microsoft Excel называется рабочей книгой.
Файлы рабочих книг имеют расширение .xls или .xlsх.
Рабочая книга состоит из листов (при запуске по умолчанию выводится три листа). М
Строки в ЭТ обозначаются цифрами, столбцы – буквами латинского алфавита.
Адрес ячейки указывается следующим образом:
-
сначала указывают имя столбца (A, B, C, D, ….)
-
затем указывают имя строки.
Например: A1, B2, C5, D11
Диапазон ячеек–это совокупность нескольких ячеек.
Например: С4:С9 – элементы столбца С с 4-го по 9-й.
A3:D11 – элементы прямоугольного диапазона
Ввод данных – это запись в ячейки информации: текста, чисел, формул.
Ввод данных осуществляется двумя способами:
1. С помощью строки формул: для этого необходимо выделить ячейку, щёлкнуть в строке формул и ввести данные. При этом слева появятся кнопки:
X (Esc) – выход из режима редактирования без сохранения изменений;
V (Enter) – выход из режима редактирования с сохранением изменений.
2. Непосредственным способом: выделить ячейку и осуществить ввод данных (при этом вводимые в ячейку данные будут отображаться в строке формул).
Способы редактирования данных
-
выделить ячейку и ввести новые данные (при этом ранее введённое содержимое ячейки будет утеряно);
-
выполнить двойной щелчок по ячейке и внести необходимые изменения;
-
выделить ячейку, нажать клавишу F2 и внести нужные изменения;
-
выделить ячейку, щёлкнуть мышью в строке формул и ввести изменения.
Вызов списка форматов выполняется с помощью команды контекстного меню Формат ячеек. Затем в диалоговом окне Формат ячеек необходимо открыть вкладку Число и выбрать необходимый числовой формат данных. Существуют также логические значения Истина и Ложь, используемые при операциях сравнения.
Примеры числовых форматов данных: общий, числовой, денежный, финансовый, текстовый, процентный, дробный, дата, время и др.
Использование формул в ЭТ
Формулы в Microsoft Excel – это выражения, описывающие вычисления в ячейках.
Формулы вписываются в строку формул.
Написание формулы начинается с символа «=».
Формулы могут включать следующие компоненты:
-
символ «=» (с него начинается написание формулы)
-
операторы, т.е. инструкции для выполнения действий (+, — , *, / и т.д.)
-
данные (числа или текст)
-
функции
-
ссылки на ячейки и диапазоны.
Примеры: = A1+B1;
= 0.2*D6;
= СУММ (A3:A5).
Вычисление формул
1. в строке формул написать знак «=»
2. ввести формулу, используя знаки арифметических операций (+, -,*,/,%), числа и имена ячеек
Пример. =2.5*А1
= 3.75/С2
= А3+С4
Операторы в Microsoft Excel
-
текстовый оператор ( & — объединение)
-
адресные операторы (используются для указания ссылок на ячейки)
-
арифметические операторы
|
Символ оператора |
Название оператора |
Пример формулы |
Результат |
|
+ |
Сложение |
=1,5+2,6 |
4,1 |
|
— |
Вычитание |
= 4,8-3,2 |
1,6 |
|
* |
Умножение |
= 0,5*8 |
4 |
|
/ |
Деление |
= 6/5 |
1,2 |
|
% |
Процент |
= 40% |
0,4 |
|
^ |
Возведение в степень |
= 3^2 |
9 |
4. операторы сравнения
|
Символ оператора |
Название оператора |
Пример формулы |
Результат |
|
Больше |
= 57 |
Ложь |
|
|
Меньше |
= 4 |
Истина |
|
|
= |
Равно |
= 5=9 |
Ложь |
|
Меньше или равно |
= 3 |
Ложь |
|
|
= |
Больше или равно |
= 4=4 |
Истина |
|
Не равно |
= 56 |
Истина |
Приоритет операторов
-
Адресные операторы.
-
Оператор отрицания.
-
Процент.
-
Возведение в степень.
-
Умножение и деление.
-
Сложение и вычитание.
-
Текстовый оператор.
-
Операторы сравнения.
Использование встроенных функций в среде табличного процессора
Функции – это инструкции, которые вычисляют результат, обрабатывая аргументы.
Аргументы функции записывают после её имени в круглых скобках через точку с запятой.
Для вызова мастера функций необходимо выполнить команду Вставка – Функция либо щёлкнуть мышью по значку f(x) в панели инструментов.
Некоторые стандартные функции
|
Название |
Обозначение |
Описание действия |
|
Матема- тические |
SIN (x) |
вычисление синуса угла |
|
COS (x) |
вычисление косинуса угла |
|
|
ABS (x) |
вычисление модуля числа |
|
|
СТЕПЕНЬ (число; степень) |
вычисляет степень заданного числа |
|
|
СУММ (список аргументов) |
вычисление суммы значений аргументов |
|
|
КОРЕНЬ (число) |
вычисление квадратного корня из числа |
|
|
Статис- тические |
СРЗНАЧ (список аргументов) |
Вычисление среднего арифме-тического значений аргументов |
|
МАКС (список аргументов) |
Вычисление максимального значения среди аргументов |
|
|
МИН (список аргументов) |
Вычисление минимального значения среди аргументов |
|
|
Логическая функция |
ЕСЛИ (логическое выражение; выра-жение 1; выражение 2) |
Если логическое выражение истинно, то функция принимает значение выражения 1, иначе – значение выражения 2 |
Примеры
|
Пример формулы |
Результат |
|
= СУММ(2, 4.5) |
6,5 |
|
= СТЕПЕНЬ (2; 5) |
32 |
|
= КОРЕНЬ (64) |
8 |
|
=МАКС (8,12,24,16) |
24 |
|
=МИН (2,5,11,7) |
2 |
|
= СРЗНАЧ (6,8,10,12) |
9 |
Функция СУММЕСЛИ:
СУММЕСЛИ (диапазон; критерий; диапазон суммирования) – суммирует ячейки, заданные указанным условием
Функция СЧЁТЕЕСЛИ:
СЧЁТЕСЛИ (диапазон; критерий) – подсчитывает количество непустых ячеек в диапазоне, удовлетворяющих заданному условию
Построение диаграмм и графиков
Диаграммы и графики, как известно, предназначены для наглядного представления данных и облегчение восприятия больших массивов данных. Эту возможность представляют и ЭТ Microsoft Excel. Диаграммы обычно располагаются на рабочем листе и позволяют проводить сравнение данных, находить закономерности. Microsoft Excel предоставляет чрезвычайно широкие возможности в построении всевозможных видов диаграмм.
Виды диаграмм в Microsoft Excel: круговые, гистограмма, линейчатые, график, лепестковые, кольцевые и др.
Создание диаграмм с помощью Мастера диаграмм
-
выделить области данных, по которым будет строится диаграмма;
-
вызвать Мастер диаграмм (выполнить команду Вставка – Диаграмма либо нажать на соответствующую кнопку в панели инструментов);
-
выбрать тип диаграммы и щёлкнуть по кнопке Далее;
-
изменить диапазон данных (если необходимо) и щёлкнуть по кнопке Далее;
-
установить необходимые параметры диаграммы: название, подписи осей, подписи значений и щёлкнуть по кнопке Далее;
-
установить размещение диаграммы и щёлкнуть по кнопке Готово
Изменение отдельных параметров диаграмм
-
выделить диаграмму (выполнить щелчок мышью по диаграмме);
-
выбрать пункт меню Диаграмма (либо вызвать контекстное меню);
-
из появившегося меню выбрать необходимую команду;
-
в появившемся окне установить необходимые параметры;
-
щёлкнуть по кнопке Ok.
Быстрый способ создания диаграмм
-
выделить области данных, по которым будет строится диаграмма;
-
нажать клавишу F11.
При этом Microsoft Excel на основе выделенного диапазона построит стандартный тип диаграммы на отдельном листе.
Печать диаграмм
-
выделить диаграмму;
-
выполнить команду Файл – Печать (или нажать комбинацию клавиш Ctrl + P);
-
установить переключатель Выделенную диаграмму;
-
перед печатью просмотреть диаграмму (щёлкнуть мышью по кнопке Просмотр);
-
установить количество копий;
-
нажать кнопку Ok.
ПЛАН
урока производственного обучения
профессия «Оператор ЭВМ»
Тема: «Окно программы MS Excel. Настройка общих параметров MS Excel.»
|
1. Образовательная цель |
|
|
2. Развивающая цель |
|
|
3. Воспитательная цель |
|
|
4. Методическая цель |
|
|
Основные понятие |
|
|
Оборудование и дидактическое обеспечение |
|
|
Тип урока |
|
ПЛАН УРОКА
- Организационный этап
- Вводный этап
- Сообщение темы урока
- Постановка целей урока
- Актуализация опорных знаний
- Объяснение материала урока с демонстрацией практических приемов
- Закрепление изученного материала
- Основной этап
- Выполнение практической работы
- Отработка умений и закрепление знаний
- Заключительный этап
- Сообщение о достижении цели урока
- Разбор типичных ошибок
- Выставление оценок
- Домашнее задание
ОРГАНИЗАЦИОННЫЙ ЭТАП
- Выявление отсутствующих учащихся
- Проверка готовности учащихся к уроку.
- Инструктаж по технике безопасности.
ВВОДНЫЙ ЭТАП
Сообщение темы и задачи урока
Тема урока: «Окно программы MS Excel. Настройка общих параметров MS Excel.» (записать в тетрадь)
Постановка целей урока
На прошлом занятии мы с вами закончили изучение одной из программ пакета Microsoft Office – текстового редактора Word. На сегодняшнем занятии мы продолжим знакомство с Microsoft Office и начнем знакомиться с редактором электронных таблиц Microsoft Excel.
Задачи
- Выяснить для чего служит редактор Excel.
- Изучить окно программы Excel.
- Научиться настраивать параметры редактора.
- Приобрести и отработать начальные навыки настройки и работы в Excel.
Объяснение нового материала
Редактор Excel служит преимущественно для работы с числами и выполнения с ними математических действий в электронных таблицах.
Мы с вами знаем о возможности создавать таблицы и производить в них расчеты, которая существует и текстовом редакторе. В чем же отличие таблиц Word от таблиц Excel? Как правило, в текстовом редакторе создаются таблицы, которые содержат текст или числа, с которыми либо вообще не производится никаких математических операции либо производимые операции элементарны. Редактор Excel незаменим для создание таблиц, в которых необходимо производить сложные математические расчеты, изменять данные и получать результат не пересчитывая все заново, а лишь изменив формулу. Для примера продемонстрирую, как у нас в учебном процесс используются электронные таблицы. (учебные планы)
Так же мы столкнулись с ситуацией, что таблицы Word не всегда удобны, если необходимо совместить таблицы расположенные на нескольких листах, как например, в нашем расписании. Несмотря на то, что в Word существует возможность выравнивания высоты строк и ширины столбцов, разбиение ячейки на числитель знаменатель читается как добавление новой строки в результате чего равновесие сбивается. Редактор Excel позволяет не только выровнять указанные параметры, но и отразить совмещаемые таблицы на одном листе.(расписание)
Так же Excel позволяет строить диаграммы. В текстовом редакторе тоже существует функция создания диаграмм, но как мы с можем убедиться на примере диаграммы Word и диаграммы Excel принципиально отличаются. В Word это скорее схема (схематическая диаграмма), а в Excel — это диаграммы, которые выражают и отображают те или иные зависимости.(диаграмма)
Мы познакомились лишь с некоторыми возможностями Excel, более подробно мы будем знакомиться на следующих занятиях, на сегодня одна из наших задач изучить окно редактора. Для этого мы в текстовом редакторе отобразим окно Excel и подпишем все его объекты. Тем самым мы повторим некоторые приемы работы в Word .
Один учащийся работает на компьютере с проектором, остальные на своих рабочих местах.
Окно Excel относится к стандартным, содержит обрамление и рабочее поле. Обрамление Excel мало отличается от окна Word , в типовом варианте включает в себя строку заголовка, панели инструментов Стандартная и Форматирование, область задач, прокрутку. Отличительной особенностью является лишь строка формул.
Строка формул предназначена для ввода в ячейку таблицы математического выражения. Она состоит из трех областей. Слева находится поле, в котором отображается имя выделенной ячейки таблицы. Во второй области находится кнопки команд ввода и отмены ввода математического выражения, а так же кнопка, открывающая список математических функции для вставки их в ячейку. Основную часть строки формул занимает текстовое поле для набора математического выражения.
Есть некоторые особенности в конструкции горизонтальной прокрутки окна Excel.Прокрутка состоит из двух частей: прокрутка корешков листов и для перемещения по рабочему полю.
Существенно отличается и рабочее поле.
Документ Excel называется книгой и после запуска открывается файл с условным именем Книга1.
Книга состоит из листов, который подобен листу тетради в клеточку. На пересечении строк и столбцов находятся ячейки в которых могут находится текстовые объекты, числа и формулы. По умолчанию Excel включает в Книгу 3 листа с условными именами Лист1 и т.д. Лист включает себя 256 столбцов и 65536 строк. Строки поименованы цифрами, а столбцы латинскими буквами. Каждой ячейке по умолчанию присваивается условное имя состоящее из имени столбца и строки (А1). При необходимости имя можно изменить.
Строки и столбцы можно добавлять или удалять при этом количество их остается постоянным. Ячейки таблиц можно объединять, разбивать их как нельзя.
Познакомимся меню Вид, которая позволяет нам удалять и восстанавливать строку формул и панели инструментов (список которых несколько отличается от Word)
Познакомимся с настройками вида и общих параметров редактора. (СЕРВИС — ПАРАМЕТРЫ)
Познакомимся с создание новой книги (область задач)
Познакомимся с контекстным меню Листа
Познакомимся с выделением смежных и несмежных ячеек (Ctrl, Sift)
Познакомьтесь с изменением размера столбцов и строк (отображать самостоятельно)
Познакомьтесь с копированием ячеек и выравниваем по содержимому двойным щелчком
Познакомьтесь меню ОКНО (новое, разделить, расположить)
2. Закрепление изученного материала (письменный опрос)
Вопросы:
- Как запустить Excel? (ПУСК-ПРОГРАММЫ- Microsoft Office – Microsoft Office — Microsoft Excel.
- Для чего служит редактор Excel? (для работы с числами, выполнения с ними математических действий, построения графиков и диаграмм)
- Под каким условным именем сохраняется документ Excel? (Книга)
- Какая кнопка дает возможность выделить несмежные строки и столбцы? (Ctrl)
- При помощи чего можно удалить, добавить или переименовать лист? (при помощи контекстного меню)
- Как называется строка, предназначенная для ввода в ячейку таблицы математического выражения? (строка формул)
- Можно ли разбить ячейку в Excel? (нет)
- Из чего состоит условное имя (адрес) ячейки? (из имени строки и имени столбца)
- Где располагается кнопка команды Выделить все? (в левом верхнем углу)
- Какая команда позволяет просматривать несколько областей таблицы? (ОКНО-РАЗДЕЛИТЬ)
Проверка учащимися работ своих одногруппников и выставление оценок.
ОСНОВНОЙ ЭТАП
1.Самостоятельная практическая работа.
Самостоятельное выполнение практической работы.
2. Самостоятельная работа по карточкам для отработки умений и закрепления знаний
ЗАКЛЮЧИТЕЛЬНЫЙ ЭТАП
Сообщение о достижении цели урока
Разбор типичных ошибок
Выставление оценок
Домашнее задание : конспект, отработка навыков настройки редактора Excel.
1. Общие сведения об Excel
При вызове Excel на
экране появится окно, показанное на
рис. 1.
Рис. 1
Основными элементами
окна являются: главное меню; панель
инструментов; строка формул (в ней
вводятся формулы и значения); строка
состояния (здесь отображается информация
о состоянии системы, а также контекстные
подсказки); поле имени; лист рабочей
книги (электронная таблица)- основное
рабочее место; ярлычок листа; блок
прокрутки листов; угловой элемент,
предназначенный для выделения всех
ячеек листа; полосы и стрелки прокрутки.
В самом начале
следует отметить, что иногда удобным
оказывается использование Справки,
поэтому не рекомендуется пренебрегать
помощью, которая в Excel является контекстно
зависимой. При возникновении проблем
можно нажимать кнопку Справка
или клавишу <F1>.
Microsoft Excel работает
с объектами. Файл Excel (с расширением
.xls) является объектом самого высокого
уровня и называется рабочей книгой
(book). Рабочая книга содержит рабочие
листы- объекты. Рабочий лист имеет вид
таблицы, которая состоит из строк,
пронумерованных числами, и столбцов,
озаглавленных буквами. В одной электронной
таблице (рабочем листе) 16394 строки и 256
столбцов (A, B,…, AA, AB, … .). На пересечении
строки и столбца находится ячейка.
Ячейка является частью огромной таблицы,
но она же одновременно представляет
собой самостоятельный объект, с которым
можно осуществлять различные операции.
Каждая ячейка имеет свой адрес, который
состоит из имени столбца и номера строки.
При работе с таблицей каждую ячейку
идентифицируют по ее адресу. Указание
адреса ячейки называют ссылкой, например
запись G5 означает ссылку на ячейку,
расположенную на пересечении столбца
G и строки 5. Ячейка- это контейнер,
содержащий информацию, он никогда не
бывает пустым. Незаполненная ячейка на
экране выглядит пустой, на самом деле
в ней, по умолчанию, хранится число 0.
Что еще может содержаться в ячейке? В
качестве информации может выступать
значение какого-либо типа (числовое,
текстовое, логическое, дата), а также
формула. Возможность ввода в ячейку
вычисляемых формул, оперирующих другими
ячейками, является главным удобством
электронных таблиц вообще и Excel в
частности, и придает им особую специфику.
Обычная математическая
формула состоит из операндов — чисел,
переменных, функций, над которыми
выполняются операции- умножение, сложение
и т.д. В Excel роль операндов выполняют
ячейки, а точнее те значения, которые в
них хранятся. Требуемое значение можно
получить, указав адрес ячейки. Следует
отметить, что при построении формулы
можно ссылаться на ячейку, также
содержащую формулу, при этом операции
будут производиться с соответствующим
значением формулы, на которую сослались.
Главным помощником
в работе с Excel является мышь. С ее помощью
вы подаете команды для Excel: выбираете
опцию меню, нажимаете кнопку на панели
инструментов, выделяете область и т.д.
В основном при командовании используется
левая кнопка мыши, далее в тексте фразы
«щелкнуть мышью», «щелкнуть
кнопкой мыши» и т.д. подразумевают
нажатие именно левой кнопки, в случае,
когда необходимо использование правой
кнопки мыши этот факт будет указываться.
При вводе команд
предпочтительнее работать мышью, но
иногда удобно использовать клавиатуру,
в этом случае ввод осуществляется либо
клавишей <Enter> либо комбинацией
клавиш, которые по этой причине называются
«горячими». Ввод команд осуществляется
с помощью меню или кнопок на панели
инструментов (см. рис. 1). Все панели
делятся на поставляемые (стандартные)
и создаваемые пользователем. Настроить
те и другие можно выбирая последовательно
опции меню Вид,
Панели инструментов.
Команды бывают
двух видов — иерархические и контекстные.
В группу иерархических входят команды
трех типов:
-
выполняемые
— вызывают конкретные действия; -
вызывающие
меню следующего уровня (рядом с командой
в меню стоит треугольник); -
вызывающие
диалоговое окно (после команды в меню
стоит многоточие).
Нижним уровнем
некоторых видов иерархических команд
являются диалоговые окна (рис. 2).
Рис. 2
В диалоговых окнах
вводятся необходимые параметры и
команды. Диалоговые окна имеют достаточно
разнообразную структуру, но вместе с
тем в них используются одни и те же
типовые элементы. Например ярлычки
(Страница, Поля,
Колонтитулы, Лист),
поля ввода, куда вводится запрашиваемая
информация, поля выбора (флажки и
переключатели), в которых производится
выбор команд из числа имеющихся. При
этом команды делятся на совместимые и
альтернативные.
Совместимыми
называются такие команды, при которых
ввод одной из них не исключает ввода
других. Левее таких команд имеется
квадратик (флажок). При одном щелчке
мыши в квадратике появляется крестик
(флажок установлен), которая обозначает
ввод данной команды, а ее отсутствие
(флажок сброшен)- отмену команды.
Альтернативными
называются такие команды, для которых
назначение одной исключает назначение
остальных. Левее этих команд находится
кружок (переключатель). После щелчка
мыши в кружке либо появляется точка,
что означает выбор команды (переключатель
выбран), либо убирается, что означает
ее отмену.
Контекстные команды
— это команды, которые инициируются в
контексте конкретной сложившейся
ситуации. Например, если выделить мышью
ярлычок рабочего листа и щелкнуть правой
кнопкой, то появится меню, которое будет
содержать перечень опций — контекстных
команд, таких как Вставка…,
Удалить…,
Переименовать… и
т.д. (они же являются вызывающими
диалоговое окно).
Соседние файлы в предмете [НЕСОРТИРОВАННОЕ]
- #
- #
- #
- #
- #
- #
- #
- #
- #
22.03.2015980.99 Кб205..doc
- #
- #
Урок закрепит знания общих принципов работы табличного процессора MS Excel и умения составить таблицу для решения конкретной задачи.
Описание разработки
Цели урока:
Образовательные:
Закрепление знания общих принципов работы табличного процессора MS EXCEL и умения составить таблицу для решения конкретной задачи.
формирование знаний и умений учащихся применять встроенные функции в электронных таблицах для решения задач из различных предметных областей.
Развивающие:
Развитие навыков практической работы.
Развитие умения грамотно и быстро пользоваться компьютером;
применение знаний на практике для углубления и расширения ранее усвоенных знаний;
Воспитательные:
воспитание творческого подхода к работе, желания экспериментировать.
воспитание трудолюбия, инициативности и настойчивости в преодолении трудностей.
План урока:
1. Организационный момент.
2. Актуализация опорных знаний.
3. Тестирование по теме
4. Объяснение практической работы
5. Практическая работа за компьютером.
6. Обобщение, осмысление и систематизация знаний.
7. Подведение итогов.
8. Домашнее задание.
Ход урока.
1. Организационный этап.
2. Актуализация опорных знаний. (Слайд 4-9)
1. Каково назначение электронных таблиц?
2. Назовите порядок создания документа MS Excel?
3. Назовите основные элементы окна MS Excel.
4. Почему MS Excel называют книгой?
5. Как создать дополнительные листы в MS Excel?
6. Как переименовать листы MS Excel?
7. Из чего состоит электронная таблица?
8. Что такое адрес ячейки?
9. Что может содержать ячейка электронной таблицы?
10. В данном фрагменте электронной таблицы вычислить значение ячейки.
11. В ячейку введена формула. Чему будет равен результат?
12. Как создать диаграмму в MS Excel?
3. Тестирование в программе Master Test.
4. Объяснение практической работы.
Итак, сейчас мы с вами обобщили знания, полученные при изучении табличного процессора Excel, провели компьютерное тестирование ваших компетенций в этой области. А сейчас я вам предлагаю самим составить тестовую программу в электронных таблицах Excel. В результате чего вы закрепите умения по составлению и оформлению таблиц, а также узнаете новые возможности данной программы.
Рассмотрим инструкционную карту. (прил 1)
5. Практическая работа за компьютером.
Учащиеся рассаживаются за компьютеры. По завершении работы сохраняют работу в папке Мои документы – папка ФИ
Демонстрация лучших работ
6. Обобщение, осмысление и систематизация знаний.
Итак, для чего необходима программа Excel?
С какого символа начинается любая формула в Excel?
Если текст не помещается в ячейке, что необходимо сделать?
Excel — это программа, входящая в комплекс программ Windows Office, одна из наиболее популярных среди пользователей. Представляет собой электронные таблицы, используется для ведения небольших баз данных; экономических расчётов; компоновки, сортировки и связывания информации; построения диаграмм и графиков. Программа проста для применения, а для более опытных пользователей открываются возможности применения сложных формул, анализа и программирования. Сегодня на практической части урока мы с вами и занимались программированием.
Весь материал — в документе.
Содержимое разработки
Муниципальное бюджетное общеобразовательное учреждение Дая – Амгинская средняя общеобразовательная школа имени Х. И. Кашкина Составила: Варламова Айта Александровна Открытый урок по информатике на тему «Электронные таблицы MS Excel» Электронные таблицы MS Excel
Цели урока:
Образовательные:
-
Закрепление знания общих принципов работы табличного процессора MS EXCEL и умения составить таблицу для решения конкретной задачи.
-
формирование знаний и умений учащихся применять встроенные функции в электронных таблицах для решения задач из различных предметных областей.
Развивающие:
-
Развитие навыков практической работы.
-
Развитие умения грамотно и быстро пользоваться компьютером;
-
применение знаний на практике для углубления и расширения ранее усвоенных знаний;
Воспитательные:
-
воспитание творческого подхода к работе, желания экспериментировать.
-
воспитание трудолюбия, инициативности и настойчивости в преодолении трудностей.
Тип урока: урок совершенствования знаний, умений и навыков
Методы:
-
информационный (словесный);
-
наглядно-иллюстративный;
-
частично-поисковый;
-
практический.
Программное и техническое обеспечение урока: мультимедийный проектор; ПК, программа тестирования Master test, программа MS EXCEL, программа PoverPoint.
План урока:
-
Организационный момент.
-
Актуализация опорных знаний.
-
Тестирование по теме
-
Объяснение практической работы
-
Практическая работа за компьютером.
-
Обобщение, осмысление и систематизация знаний.
-
Подведение итогов.
-
Домашнее задание.
Ход урока
1. Организационный этап.
2. Актуализация опорных знаний. (Слайд 4-9)
1. Каково назначение электронных таблиц?
2. Назовите порядок создания документа MS Excel?
3. Назовите основные элементы окна MS Excel.
4. Почему MS Excel называют книгой?
5. Как создать дополнительные листы в MS Excel?
6. Как переименовать листы MS Excel?
7. Из чего состоит электронная таблица?
8. Что такое адрес ячейки?
9. Что может содержать ячейка электронной таблицы?
10. В данном фрагменте электронной таблицы вычислить значение ячейки
11. В ячейку введена формула. Чему будет равен результат?
12. Как создать диаграмму в MS Excel?
3. Тестирование в программе Master test
4. Объяснение практической работы
Итак, сейчас мы с вами обобщили знания, полученные при изучении табличного процессора Excel, провели компьютерное тестирование ваших компетенций в этой области. А сейчас я вам предлагаю самим составить тестовую программу в электронных таблицах Excel. В результате чего вы закрепите умения по составлению и оформлению таблиц, а также узнаете новые возможности данной программы.
Рассмотрим инструкционную карту. (прил 1)
5. Практическая работа за компьютером.
Учащиеся рассаживаются за компьютеры. По завершении работы сохраняют работу в папке Мои документы – папка ФИ
Демонстрация лучших работ
6. Обобщение, осмысление и систематизация знаний
-
Итак, для чего необходима программа Excel?
-
С какого символа начинается любая формула в Excel?
-
Если текст не помещается в ячейке, что необходимо сделать?
Excel — это программа, входящая в комплекс программ Windows Office, одна из наиболее популярных среди пользователей. Представляет собой электронные таблицы, используется для ведения небольших баз данных; экономических расчётов; компоновки, сортировки и связывания информации; построения диаграмм и графиков. Программа проста для применения, а для более опытных пользователей открываются возможности применения сложных формул, анализа и программирования. Сегодня на практической части урока мы с вами и занимались программированием.
7. Подведение итогов урока.
В процессе сегодняшнего урока по теме «Электронные таблицы» мы с вами закрепили полученные знания и навыки работы с табличным процессором. Познакомились с новыми возможностями Excel.
Практическая работа в группах показала хорошие знания электронной таблицы, которые можно применять для решения задач прикладного характера.
Выявленные пробелы в знаниях:
Спасибо вам за хорошую работу! Тема «Электронные таблицы» успешно пройдена и усвоена.
Выставление оценок в журнал.
8. Д/з
Повторение вопроса «Формат ячеек»
Урок окончен. Спасибо за урок. До свидания.
-80%
Курсы дополнительного образования
Основы HTML
Продолжительность 72 часа
Документ: Cвидетельство о прохождении курса
Скачать разработку
Сохранить у себя:

Похожие файлы
-
Построение диаграмм в Excel
-
Графические возможности Excel
-
Разработка моделей средствами языка программирования (2 урок) (конспект)
-
Конспект урока по информатике Основные параметры электронных таблиц. Табличный процессор MS Excel.
-
Табличный процессор MS Excel 2007
Microsoft Excel – самая популярная в мире программа электронных таблиц,
входящая в стандартный офисный пакет Microsoft Office. Она выдержала уже
несколько переизданий, возможности каждой новой версии расширяются, появляются
новые формулы, макросы для вычислений, которые используются в бухгалтерском
учете, научных и инженерных приложениях. MS Excel – универсальная программа для
составления электронных таблиц любой сложности и дизайна, графиков и диаграмм,
поэтому современные офисные работники готовят в ней отчеты, экспортируют в
Excel данные из других офисных программ.
Приложение Excel, будучи составной частью популярного пакета (имеется
в виду Microsoft Office), по массовости своего использования уступает, пожалуй,
только другому приложению этого же пакета (имеется в виду редактор Word). Хотя
это утверждение основано и не на статистических данных, однако, думается,
выглядит вполне правдоподобно. В любом случае, малознакомым широкому кругу
пользователей приложение Excel никак не назовешь. У Microsoft Excel есть
существенный, и, как представляется, не до конца раскрытый потенциал, и задача
данного пособия состоит в том, чтобы показать возможности MS Excel при решении
прикладных задач.
Основные
функции Excel:
−
проведение различных вычислений с использованием мощного аппарата функций и
формул;
−
исследование влияния различных факторов на данные; − решение задач оптимизации;
−
получение выборки данных, удовлетворяющих определенным критериям;
−
построение графиков и диаграмм.
Общие
сведения о книгах и листах Microsoft Excel
При
запуске Excel открывается рабочая книга с пустыми рабочими листами. Рабочая
книга в Microsoft Excel представляет собой файл, используемый для обработки и
хранения данных. Такие файлы имеют расширение — .xlsх. Каждая книга может
состоять из нескольких листов, поэтому в одном файле можно поместить
разнообразные сведения и установить между ними необходимые связи. Имена листов
отображаются на ярлычках в нижней части окна книги. Для перехода с одного листа
на другой следует указать соответствующий ярлычок. Название активного листа
выделено жирным шрифтом. Рабочий лист — это собственно электронная таблица,
основной тип документа, используемый в Excel для хранения и манипулирования
данными. Он состоит из ячеек, организованных в столбцы и строки, и всегда
является частью рабочей книги. В рабочем листе Excel 2007имеется 16 384столбца, заголовки которых указаны в
верхней части листа с помощью букв английского алфавита и1048576строк. Столбцы по умолчанию озаглавлены
буквами, строки — цифрами. Щелкните мышью на любой ячейке вашего рабочего листа
и, таким образом, вы сделаете ее текущей или активной (она пометится рамкой). В
поле имени, будет показан адрес текущей ячейки, например В4. Ячейка — это
основной элемент электронной таблицы только в ней может содержаться какая-либо
информация (текст, значения, формулы).
Элементы экрана
Строка заголовка находится в верхней части экрана и имеет обычный вид
для программ, работающих под управлением Windows, дополнительно здесь
установлена кнопка Office , которая
предназначена для вывода списка возможных действий с документом, включая
открытие, сохранение и печать. Также на строке заголовка есть панель быстрого
доступа.
Рис. 1.1. Структура рабочего
листа
Строка меню.
Под
строкой заголовка находится строка меню, в которой перечислены группы команд: Главная, Вставка, Разметка страницы, Формулы,
Данные, Рецензирование, Вид. Каждая группа объединяет набор команд,
имеющих общую функциональную направленность.
Рис. 1.2. Вид строки меню
Ввод и редактирование данных
Для ввода информации в заданную ячейку нужно установить на нее
курсор или нажать мышью на этой ячейке. После этого можно начинать вводить
данные. С вводом первого символа вы переходите в режим ввода, при этом в строке
формулы дублируется текстовая информация вводимая в ячейку а в строке состояния
отображается слово Ввод.
Строка формул Microsoft Excel, используется для ввода или
редактирования значений или формул в ячейках или диаграммах. Здесь выводится
постоянное значение или формула активной ячейки. Для ввода данных выделите
ячейку, введите данные и щелкните по кнопке с зеленой «галочкой» или нажмите
ENTER. Данные появляются в строке формул по мере их набора.
Поле имени находится в левом конце строки ввода. Используйте поле
имени для задания имен активной ячейке или выделенному блоку. Для этого
щелкните на поле имени, введите туда имя и нажмите ENTER. Такие имена можно
использовать при написании формул или при построении диаграмм. Также поле имени
можно использовать для перехода к поименованной ячейке или блоку. Для этого
откройте список и выберите из него нужное имя.
Рис. 1.3. Вид строки формул
Если
информация уже введена в ячейку и нужно лишь добавить или скорректировать ранее
введенные данные, дважды нажмите мышью на нужной ячейке или нажмите клавишу F2,
когда требуемая ячейка выделена. При этом вы переходите в режим ввода и можете
внести необходимые изменения в данные, которые находятся в этой ячейке.
Каждая
ячейка имеет адрес, который обозначается именем столбца и именем строки.
Например А2. Если надо задать адрес ячейки,
которая находится на другом рабочем листе или в другой рабочей книге, перед
именем ячейки задают имя рабочего листа, а во втором случае и имя рабочей
книги. Например: Лист
1!А1или =[Работа1]Задание1!$B$4.
Наряду с понятием адреса ячейки в
электронной таблице используется понятие ссылки. Ссылка– это элемент
формулы, который используется тогда, когда надо сослаться на какую-нибудь
ячейку таблицы. В этом случае адрес будет использоваться в качестве ссылки.
Есть два стиля представления ссылок в Microsoft
Excel:
— Классический;
— Стиль ссылок R1C1
(здесь R — row (строка), C — column (столбец)).
Ссылки
в Excel бывают 3-х видов:
— Относительные ссылки (пример:A1);
— Абсолютные ссылки (пример: $A$1);
— Смешанные ссылки (пример: $A1 или A$1, они наполовину относительные,
наполовину абсолютные).
Относительные ссылки
Относительные ссылки на ячейки — это ссылки, значения которых
изменяются при копировании относительно ячейки, куда будет помещена формула.
Например,
ячейка B2 содержит формулу = B5+C8, т. е. первый операнд находится на три
ячейки ниже в том же столбце, а второй операнд находится на 6 строк ниже и один
столбец правее ячейки B2. При копировании данной формулы и вставке ее в ячейку
С3, ссылки в ней снова будет указывать на ячейки, расположенные: первая — на
три ячейки ниже в том же столбце, вторая — на 6 строк ниже и один столбец
правее ячейки С3. Так, если формула из ячейки B2 копируется в ячейку С3, то
формула примет вид =С6 + D9, а если ско-пировать содержимое В2 в B3, то в
ячейке B3 формула примет вид = B6+C9.
Рис.
1.4. Относительная ссылка
Абсолютные ссылки
Если необходимо, чтобы ссылки не изменялись при
копировании формулы в другую ячейку, используют абсолютные ссылки. Абсолютная
ссылка всегда указывает на одну и ту же ячейку, независимо от расположения формулы,
её содержащей. Для создания абсолютной ссылки на ячейку необходимо поставить
знак доллара ($) перед той частью ссылки, которая не должна изменяться.
Например, если в A1 находится формула =$B$5+$C$8, то при копировании
содержимого ячейки A1 в ячейку В2 или A3 в этих ячейках также будетнаходиться
формула =$B$5+$C$8, что говорит о том, что исходные данные всегда будут браться
из ячеек В5 и С8.
Рис.
1.5. Абсолютная ссылка
Смешанные ссылки
Ссылки на ячейки могут быть смешанными. Смешанная
ссылка содержит либо абсолютный столбец и относительную строку, либо абсолютную
строку и относительный столбец. Абсолютная ссылка столбцов имеет вид $A1 или
$B1. Абсолютная ссылка строки имеет вид A$1, B$1. При изменении позиции ячейки,
содержащей формулу, относительная часть ссылки изменяется, а абсолютная не
изменяется. При копировании формулы вдоль строк и вдоль столбцов относительная
часть ссылки автоматически корректируется, а абсолютная остается без изменений.
Кроме понятия ячейки используется
понятие диапазона – прямоугольной области, состоящей из нескольких (или одного)
столбцов и нескольких (или одной) строк. В качестве адреса диапазона
указываются адреса левой верхней и правой нижней ячеек диапазона, разделенные
знаком двоеточие (:).
Например, диапазон A1:C4 содержит 12 ячеек (по 3 ячейки в строках и 4 ячейки в
столбцах).
Для
работы с несколькими ячейками сразу необходимо выделить блок ячеек. Это
выполняется следующим образом: для смежных ячеек щелкните на ячейке и удерживая
кнопку мыши, протяните по листу указателем. При этом будет произведено
выделение всех смежных ячеек. Блок описывается двумя адресами, разделенными
знаком двоеточия — адресом верхней-левой и нижней-правой ячеек. На рисунке,
например, выделен блок: A2:D4.
Рис.
1.7. Диапазон ячеек
В
Excel можно выделять целые рабочие листы или их части, в том числе столбцы,
строки и диапазоны (группы смежных или несмежных ячеек). Для выделения
несмежных строк, столбцов или диапазонов необходимо нажать и удерживать в
процессе выделения клавишу Ctrl.
Автозаполнение
Информация
может вноситься в диапазон вручную или с использованием средства Автозаполнение,
которое облегчает копирование данных из ячеек в соседние ячейки.
С
помощью перетаскивания маркера заполнения ячейки её содержимое можно копировать
в другие ячейки той же строки или того же столбца. Данные в Excel в основном
копируются точно так же, как они были представлены в исходных ячейках.
Однако,
если ячейка содержит число, дату или период времени, то при копировании с
помощью средства Автозаполнение происходит приращение значения её содержимого.
Например, если ячейка имеет значение «Январь», то существует возможность
быстрого заполнения других ячеек строки или столбца значениями «Февраль»,
«Март» и так далее. Могут создаваться пользовательские списки автозаполнения
для часто используемых значений, например, названий районов города или списка фамилий
студентов группы.
В
Excel разработан механизм ввода «рядов данных». Под рядами данных
подразумеваются данные, отличающиеся друг от друга на фиксированный шаг. При
этом данные не обязательно должны быть числовыми.
Для
создания рядов данных необходимо выполнить следующие действия:
— введите
в ячейку первый член ряда;
— подведите
указатель мыши к черной точке в правом нижнем углу выделенной ячейки (в этот
момент белый крестик переходит в черный) и нажмите на левую кнопку мыши;
— удерживая
нажатой кнопку мыши, выделите нужную часть строки или столбца;
— после
того как вы отпустите кнопку мыши, выделенная область заполнится данными.
Понятие формулы
Формулы – это выражение, начинающееся со знака
равенства«═» и
состоящее из числовых величин, адресов ячеек, функций, имен, которые соединены
знаками арифметических операций. К знакам арифметических операций,
которые используются в Excelотносятся:сложение; вычитание; умножение; деление;
возведение в степень.
Некоторые операции в формуле имеют более высокий
приоритет и выполняются в такой последовательности:
возведение в степень и выражения в скобках;
умножение и деление;
сложение и вычитание.
Результатом выполнения формулы является значение,
которое выводится в ячейке, а сама формула отображается в строке формул. Если
значения в ячейках, на которые есть ссылки в формулах, изменяются, то результат
изменится автоматически.
В
формуле может быть указана ссылка на ячейку, если необходимо в расчетах
использовать её содержимое. Поэтому ячейка, содержащая формулу, называется
«зависимой ячейкой», а ячейка содержащая данное – «влияющей ячейкой». При
создании на листе формул можно получить подсказку о том, как связаны зависимые
и влияющие ячейки. Для поиска таких ячеек служат команды панели инструментов
«Зависимости». Значение зависимой ячейки изменится автоматически, если
изменяется значение влияющей ячейки, на которую в формуле есть ссылка. Формулы
могут ссылаться на ячейки или на диапазоны ячеек, а также на их имена или заголовки.
Перемещение и копирование формул
Ячейки
с формулами можно перемещать и копировать. При перемещении формулы все ссылки
(и абсолютные и относительные ), расположенные внутри формулы, не изменяются.
При копировании формулы абсолютные ссылки не изменяются, а относительные ссылки
изменяются согласно новому расположению ячейки с формулой.
Для
быстрого копирования формул в соседние ячейки можно использовать средство
автозаполнения.
Если
при вводе формул или данных допущена ошибка, то в результирующей ячейке
появляется сообщение об ошибке. Первым символом всех значений ошибок является
символ #. Значения ошибок зависят от вида допущенной
ошибки. Excel может распознать далеко не все ошибки, но те, которые обнаружены,
надо уметь исправить.
Таблица 1
Сообщения
об ошибках в формулах
|
##### |
Ширина |
|
#Знач |
Нервный |
|
#Дел/0 |
Деление |
|
#Имя |
Еxcel |
|
#Н/Д |
Данные |
|
#Ссылка |
Неверная |
|
#Число |
Невозможно |
|
#Пусто |
Результат |
Функции Excel
Функции Excel —
это специальные, заранее созданные формулы, которые позволяют легко и быстро
выполнять сложные вычисления.
Excel имеет несколько сотен встроенных
функций, которые выполняют широкий спектр различных вычислений. Некоторые
функции являются эквивалентами длинных математических формул, которые можно
сделать самому. А некоторые функции в виде формул реализовать невозможно.
Синтаксис функций
Функции состоят из двух частей: имени функции
и одного или нескольких аргументов. Имя функции, например СУММ, — описывает
операцию, которую эта функция выполняет. Аргументы задают значения или ячейки,
используемые функцией. В формуле, приведенной ниже: СУММ — имя функции; В1:В5 —
аргумент. Данная формула суммирует числа в ячейках В1, В2, В3, В4, В5.
=СУММ(В1:В5)
Знак равенства в начале формулы означает, что
введена именно формула, а не текст. Если знак равенства будет отсутствовать, то
Excel воспримет ввод просто как текст.
Аргумент функции заключен в круглые скобки.
Открывающая скобка отмечает начало аргумента и ставится сразу после имени
функции. В случае ввода пробела или другого символа между именем и открывающей
скобкой в ячейке будет отображено ошибочное значение #ИМЯ? Некоторые функции не
имеют аргументов. Даже в этом случае функция должна содержать круглые скобки:
=С5*ПИ()
При использовании в функции
нескольких аргументов они отделяются один от другого точкой с запятой.