Государственное
автономное учреждение дополнительного профессионального
образования
Смоленский областной институт развития образования
Кафедра психолого-педагогического проектирования
Конспект
лекций:
«Вычисление
формул»
Автор-составитель:
С.В. Гаврыш, ст. преподаватель
Смоленск
2016
Вычисление формул
В Excel используется два режима вычислений:
Автоматически и Вручную.
Режим Автоматически устанавливается по
умолчанию. В этом режиме вычисление формулы происходит сразу же, после фиксации
ее ввода (нажатия клавиши Enter). Когда в формулу вносятся изменения,
Excel сразу же пересчитывает те формулы, которые зависят от новых или
измененных данных.
В режиме Вручную Excel производит
пересчет только формул, в которые внесены изменения (ввод данных,
редактирование формул), а также связанных с ними формул. При наличии таких
формул на рабочем листе Excel отображает команду Вычислить в строке
состояния. Чтобы произвести вычисление формулы необходимо: нажать клавишу F9
(пересчитываются измененные и связанные с ними формулы во всех открытых
книгах); нажать комбинацию клавиш Shift+F9 (вычисляются
формулы только на
активном рабочем листе).
Ошибки в формулах
В таблице ниже представлены типичные
ошибочные значения, которые могут появиться в ячейке, содержащей формулу.
Ячейка с ошибочным значением может повлиять на другие ячейки, в которых
находятся зависимые от этой ячейки формулы.
|
Ошибочное значение |
Пояснение |
Пояснения |
|
# # |
Ширина |
1. Увеличить ширину столбца вручную. 2. Установить автоматический столбца |
|
# |
Недопустимый |
Ссылка |
|
# |
Деление |
Ссылка на пустую ячейку |
|
# ССЫЛКА! |
Недопустимая |
Отсутствует |
В каждую ячейку можно ввести метку, представляющую
собой набор символов, начинающийся с буквы, значение или формулу.
Правила написания формул в Excel:
•
два символа операций не должны стоять вместе;
•
каждая открывающая круглая скобка должна иметь парную ей
закрывающую скобку (Excel не позволит зафиксировать ввод формулы в ячейку при
отсутствии парной скобки);
•
в формуле рекомендуется использовать ссылку на ячейку в качестве
переменной величины вместо конкретного значения;
•
формула не может содержать более, чем 1024 символа, формулы можно
разбить на множество более простых (принцип суперпозиции).
Алгоритм 1. Ввод простой формулы
Следующая простая
формула служит для умножения 135 на 1%.
=135*0,01
Для ввода простой
формулы необходимо выполнить следующее.
1.
Выделить (активизировать) ячейку A3, для ввода
формулы.
2.
Ввести символ “=” и символы формулы (нуль целых при вводе
можно опустить). Обратите внимание, в левой части строки состояния отображается
слово Ввод. Вводимые символы одновременно появляются в ячейке А3 и
в строке формул.
3.
Зафиксировать ручной ввод формулы – нажать клавишу Enter. Результат
выполнения формулы 1,35 отображается в ячейке А3. В левой части строки
состояния отображается слово Готово.
4.
Формула отобразится в строке формул, когда соответствующая ячейка
будет активна.
5.
Вместо формулы можно ввести в ячейку
константу
(непосредственно
значение 1,35).
Следуя приведенным в алгоритме 1
инструкциям, введите простые формулы, приведенные ниже в таблице:
|
№ п/п |
Активная |
Формула |
Действие |
|
1 |
В3 |
=12,5^3 |
Возводит |
|
2 |
С3 |
=14,5*123 |
Умножает |
Алгоритм 2. Ввод формулы, содержащей ссылки
Чтобы создать ссылку на ячейку, ее необходимо
выделить, щелкнув мышкой (указать ссылку на ячейку). Ссылки на ячейки и
диапазоны ячеек не следует задавать вручную. Это позволяет избежать ошибок при
ручном вводе формулы.
Следующая формула
складывает значения ячеек А3 и В3
= A3 + B3
Чтобы ввести в ячейке D3 формулу = A3
+ B3, необходимо выполнить следующие действия.
1.
Выделить ячейку D3.
2.
Ввести символ “=”. В строке состояния отображается слово Ввод.
3.
Навести курсор мыши на ячейку A3 и щелкнуть мышкой. Вокруг
ячейки A3 появится рамка. Ссылка на ячейку A3 появится в
выражении в ячейке D3 и в строке формул. Слово Ввод заменится на
слово Укажите.
4.
Ввести символ “+” (плюс), чтобы сообщить программе о действии,
которое нужно выполнить с содержимым ячейки A3. В строке состояния снова
появится слово Ввод.
5.
Навести курсор мыши на ячейку В3 и щелкнуть мышью. Вокруг
ячейки В3 появится рамка. Ссылка на ячейку В3 появится в
выражении в ячейке D3 и в строке формул.
6.
Закончив ввод формулы, нажать клавишу Enter или навести
курсор мыши на значок с изображением “галочки” (расположен рядом со строкой
формул) и щелкнуть на нем.
7.
Результат выполнения вычислений по формуле отобразится в ячейке D3,
а в строке состояния — слово Готово.
8.
Формула отобразится в строке формул, когда ячейка D3 будет
активна.
Следуя инструкциям алгоритма 2, введите формулы,
приведенные в таблице.
|
№ п/п |
Активная |
Формула |
Действие |
|
1 |
А4 |
=(С3-В3)/(А3-,1) |
Вычитает |
|
2 |
В4 |
=А3 |
Возвращает |
|
3 |
С4 |
=В3=С3 |
Сравнивает |
|
4 |
Лист2!А4 |
=Обработка_данных!А4 |
Выделите |
Редактирование формул
Внесение изменений в рабочий лист, а также устранение
ошибки выполняется с помощью редактирования формул в ячейках. Режим
редактирования ячеек можно активизировать несколькими способами.
1. Редактирование
формулы в строке формул:
— выделите ячейку с формулой,
подлежащей редактированию, — щелкните мышкой, расположив курсор в строке
формул.
2. Редактирование
формулы непосредственно в ячейке:
—
дважды щелкните мышкой, расположив курсор внутри ячейки. Данный
способ редактирования формулы работает только в том случае, если включена опция
Правка прямо в ячейке на вкладке Правка диалогового
окна Параметры меню Сервис.
—
включить режим редактирования:
—
выделить ячейку и нажать клавишу F2.
После завершения редактирования формулы режим редактирования
в ячейке необходимо отключить – нажать клавишу Esc или Enter.
Адресные ссылки на ячейки
Ссылки указывают на ячейку или диапазон ячеек, которые
могут находиться в разных частях листа, или на других листах той же книги и на
другие.
В формулах Excel используются ссылки на одну ячейку
или диапазон ячеек. Существует три типа ссылок.
1.
Относительная ссылка – основана на
относительной позиции ячейки, содержащей формулу, и ячейки, на которую
указывает ссылка. При изменении позиции ячейки при копировании формулы
изменяется адрес ячейки автоматически (по умолчанию) корректируется. Такое
автоматическое преобразование адресов ячеек при копировании называется относительной
адресацией. Например, при копировании формулы из ячейки D3 в
ячейку E3 (на один столбец вправо) ссылки на адреса ячеек A3
и B3, входящих в формулу, изменятся на B3 и C3
соответственно (рис).

Рис.
Копирование формулы с относительной адресацией ячеек
2.
Абсолютная ссылка всегда ссылается на
ячейку, расположенную в определенном месте. При копировании формулы адрес
ячейки не изменяется (рис). Абсолютная ссылка обозначается символом $, который
вводится в результате нажатия клавиши F4, когда указатель мыши установлен
на конце адреса ячейки.

Рис.
Копирование формулы с абсолютной адресацией ячеек
3.
Смешанная ссылка содержит либо абсолютный адрес
столбца и относительный адрес строки, либо абсолютный адрес строки и
относительный – строки, например $A1, A$1. При копировании адрес столбца или
строки, перед которым стоит знак $, остается неизменным.
Режим ссылки целесообразно изменять только в том
случае, если планируется копировать формулу. Абсолютные ссылки рекомендуется
использовать для ссылок на константы в расчетных формулах. Константа в Excel
представляет собой невычисляемое значение.
План-конспект урока на тему
«Использование формул для расчетов в Excel.» 9 класс
Тип урока: комбинированный урок.
Методы обучения: побуждающий диалог, репродуктивный.
Цели урока:
Образовательные:
1. Обобщение основных понятий электронной таблицы Excel.
2. Изучение правил записи формул в Excel.
Воспитательные:
1. Привитие навыков вычислительной работы в ЭТ Excel.
2. Воспитание аккуратности и точности при записи математических формул.
Развивающие:
-
Развитие умения обобщать полученные знания и последовательно их применять в процессе выполнения работы.
-
Развитие внимания, способности логически рассуждать, выдвигать гипотезы, делать выводы, умений применять знания для решения практических задач.
Ход урока:
-
Организационный момент
Здравствуйте, ребята. В начале нашего урока я хотела поделиться с вами одним своим наблюдением. Недавно мое внимание привлекла цитата одного мудреца, которая сначала, откровенно говоря, меня озадачила: «Ничему нельзя научить». Как же так, для чего же тогда нужна школа, наши уроки! Но, подумав, я вынуждена была признать правоту древнего философа. Ничему нельзя научить, но всему можно научиться. Чувствуете разницу? Успешность учения во многом зависит от вас. Всегда, и конкретно на сегодняшнем уроке.
2. Этап постановки целей урока
Сегодня мы продолжим работу с электронными таблицами Excel, замечательным офисным приложением. Между прочим, слово «excel» в переводе с английского обозначает «превосходить, превышать, отличаться, выделяться». На предыдущих уроках вы имели возможность убедиться в том, что эта программа замечательно красива. В народе говорят: «Либо красивая, либо умная» — Excel – исключение. В том, что это еще и умная программа вы сегодня, наверняка, убедитесь.
Но прежде – разминка.
3. Этап актуализации опорных знаний
Как известно, утро – время непростое. Очень полезная вещь сейчас – утренний аутотренинг. «Я окончательно проснулся, я полон сил и знаний»
Для активизации опорных знаний учащихся проводится обучающая игра «Информационное домино» (приложение 1).
Учебная группа делится на 3-4 подгруппы по 4 человека в каждой. На каждую подгруппу раздается комплект домино. «Костяшка» домино состоит из двух частей: слева записано понятие ЭТ, справа определение другого понятия. Задача группы – правильно разложить все «костяшки» домино. На выполнения задания дается 5 минут.
|
Строка |
Прямоугольник на пересечении строки и столбца |
Адрес ячейки |
Определяет ряд в ЭТ, обычно нумеруется |
|
Столбец |
Несколько рабочих листов, сохраненных как один файл |
Ячейка |
Представляет собой адрес угловых ячеек, разделенных двоеточием |
|
Рабочая книга |
Формируется сочетанием заголовка столбца и номера строки |
Диапазон |
Определяет колонку в ЭТ, обозначается латинскими буквами |
|
Смежные ячейки |
Сетка строк и столбцов |
Рабочий лист |
Ячейки, имеющие одну общую границу |
|
Активная ячейка |
Определяет текущий Рабочий Лист |
Ярлычок листа |
Ячейка, в которой осуществляется ввод данных |
Итак, мы бодры, полны знаний, готовы к дальнейшей работе.
4. Этап усвоения новых знаний
Учитель предлагает заполнить таблицу и вычислить суммарную выручку магазина .На выполнение данной работы дается заведомо минимальное время с целью предотвратить вычисление на калькуляторе.
|
А |
В |
С |
D |
E |
F |
|
|
1 |
Продукт |
Цена |
Поставлено |
Продано |
Осталось |
Выручка |
|
2 |
Молоко |
23 |
100 |
73 |
||
|
3 |
Сметана |
42 |
85 |
68 |
||
|
4 |
Творог |
68 |
125 |
68 |
||
|
5 |
Йогурт |
15 |
250 |
129 |
||
|
6 |
Сливки |
24 |
125 |
49 |
||
|
7 |
Кефир |
22 |
250 |
168 |
||
|
8 |
Биойогурт |
25 |
150 |
96 |
||
|
9 |
Снежок |
24 |
250 |
189 |
Постановка проблемы:
|
Анализ |
Учитель |
Ученики |
|
создание проблемной ситуации |
Вы успели выполнить задание? В чем затруднение? |
Нет. Не хватило времени. |
|
В чем будет сложность при заполнении таблицы, если наименований будет много? |
Очень много времени понадобится для расчетов |
|
|
Как увеличить скорость выполнения задания? |
Производить вычисления на калькуляторе |
|
|
Так, хорошо. Вчера продали одно количество товара, а сегодня другое. Что станет с остатком и выручкой? |
Остаток и выручка изменятся |
|
|
Значит придется все пересчитывать каждый день? |
да |
|
|
Побуждение к осознанию противоречия |
Являются ли ежедневные расчеты оптимальными для решения задачи? |
Нет, они трудоемкие |
|
Побуждение к формированию проблемы |
Какой возникает вопрос? |
Найти более быстрый способ сделать вычисления в таблице |
Поиск решения:
|
Анализ |
Учитель |
Ученики |
|
Общее побуждение |
Какие будут варианты решения задачи? |
Посчитать на калькуляторе |
|
Принятие гипотез учеников |
Так, хорошо. Наименование товаров увеличивается с каждым днем. Как сократить время вычислений и не пересчитывать каждый раз? |
Подключить к вычислениям компьютер, пусть сам считает |
|
Побуждение к проверке |
Какие команды необходимо дать компьютеру, чтобы он смог нам помочь? Какая же тема сегодняшнего урока? |
Разработать формулы Формулы |
Запишем в тетрадях тему урока: «Использование формул для расчетов в Excel.» Выражение решения:
|
Выражение нового знания научным языком в принятой форме |
Запись формул в электронных таблицах начинается со знака =. При составлении формул используются следующие символы, которые называются арифметическими операторами:
|
||||||||||||||||||||||
|
Публичное представление продукта |
Давайте попробуем записать формулы для вычислений |
Учащиеся пробуют записать формулы |
Чем же отличается формула от других типов данных в Excel (чисел, текста)?
-
Во-первых, она обязательно начинается со знака «=»
-
Во-вторых, то, что мы видим в ячейке после ввода формулы и нажатия Enter, отличается от введенного: в ячейке мы видим результат вычислений, а саму формулу можно увидеть в строке формул.
-
При изменении данных в ячейке будет выполнен автоматический пересчет результата формулы.
-
Вы заметили, что ссылки в формулу можно ввести двумя способами: какими?
Вручную и указанием на нужную ячейку
-
Теперь попробуйте 1 предложением сформулировать, что же такое формула в Excel, и для чего она нужна. (Формула в ЭТ предназначена для автоматизации вычислений и состоит из знака равенства, адресов ячеек, чисел и знаков арифметических действий).
-
Запишем этот вывод в тетрадь.
5 Практическая работа
-
Убедимся в том, что эти знания, действительно полезны, смоделировав эпизод деятельности организации, которая для осуществления своих экономических расчетов использует ЭТ Excel. В жизни такое происходит довольно часто.
Компания «СТРОЙ-СЕРВИС» предлагает широкий ассортимент обоев, клея, красок, других отделочных материалов и сопутствующих инструментов. Девиз нашей деятельности: «Максимум удобства и экономии».
-
Основные подразделения организации: «Склад», «Бухгалтерия», «Экономисты».
-
Сейчас каждая группа (а они у нас уже сформированы) сыграет роль одного из названных подразделений:
-
«Работники склада» реализуют ноу-хау фирмы, ее эксклюзивную услугу. Суть услуги заключается в том, что клиенту не нужно рассчитывать, сколько рулонов обоев, клея ему нужно приобрести. Эту проблему решают специалисты склада, им нужно только сообщить метраж помещений.
-
«Бухгалтерия» рассчитывает стоимость покупки произвольного набора продукции.
-
«Экономисты» рассчитывают заработанную плату работников.
выдача технологических карт, табличек микрогруппам
-
Роль директора фирмы отводится учителю.
-
На выполнение задания – не более 15 мин.
Отделы приступают к работе. В это время периодически происходят «производственные совещания», на которых «директор» контролирует ход работы и вносит замечания и поправки.
6. Защита проектов
Один представитель группы выходит к доске и показывает, как выглядит таблица для решения задачи их отдела.
1 отдел (Обои): вводят данные с карточки-заказа, поясняют использованные формулы
2 отдел (Клей): вводят данные, поясняют использованные формулы
3 отдел (Бухгалтерия): вводят данные, поясняют использованные формулы, дополнительно – покупка валиков
4 отдел (Экономисты): поясняют использованные формулы
7. Этап сообщения домашнего задания
Задача (оформить в тетради)
Три туриста собрались в поход. Они составили список предметов, которые необходимо взять с собой. Эти вещи решили разделить по справедливости: на 3 равные по весу части. Как это сделать?
Технология:
1. Создать таблицу необходимых для похода вещей (3 столбца).
2. Дополнить ее столбцами: 1 турист, 2 турист, 3 турист, Вес 1, Вес 2, Вес 3.
3. Дополнить ее строкой: Суммарный вес и подобрать распределение вещей так, чтобы вес для каждого был приблизительно равный, изменяя значение в столбцах D и E.
|
A |
B |
C |
D |
E |
F |
G |
H |
I |
|
Наименование |
Вес |
Кол-во |
1 турист |
2 турист |
3 турист |
Вес 1 |
Вес 2 |
Вес 3 |
|
Палатка |
7 |
1 |
1 |
=С3-D3-E3 |
=*D3 |
=*E3 |
=*F3 |
|
|
Котелок |
||||||||
|
Топор |
||||||||
|
Консервы |
||||||||
|
Крупа |
||||||||
|
Сухари |
||||||||
|
Сахар |
||||||||
|
Суммарный вес |
8. Подведение итогов урока
На следующем уроке мы продолжим изучение «умных» возможностей Excel. Уделим внимание копированию, перемещению формул.
И на прощанье еще одно замечание: конечно, компьютер — отличный помощник в работе. Но только помощник. Машина должна работать, а человек – думать! Думайте!
Задания для 1 группы
Тестовые данные:
Размеры комнаты:7,50х4,25х2,75
Размеры дверей:0,80х2,00
Размеры окон:0,90х1,50
Кол-во дверей:1
Кол-во окон:2
Размеры рулона обоев:10х0,53
Результаты вычислений:
Оклеиваемая площадь: 60,325
Площадь обоев: 5,3
Кол-во рулонов обоев: 12
Расчет расхода обоев
|
Ширина |
Длина |
Высота |
|
|
Размеры комнаты, м |
|||
|
Размеры дверей, м |
|||
|
Размеры окон, м |
|||
|
Кол-во дверей |
|||
|
Кол-во окон |
|||
|
Оклеиваемая площадь, м2 |
|
Длина, м |
Ширина, м |
Площадь, м2 |
Кол-во рулонов обоев, шт. |
|
|
Размеры рулона обоев |
Задания для 2 группы
Тестовые данные:
Размеры комнаты:7,50х4,25х2,75
Размеры дверей:0,80х2,00
Размеры окон:0,90х1,50
Кол-во дверей:1
Кол-во окон:2
Размеры рулона обоев:10х0,53
Результаты вычислений:
Оклеиваемая площадь: 60,325
Площадь обоев: 5,3
Кол-во рулонов обоев: 12
Расчет расхода клея
|
Ширина |
Длина |
Высота |
|
|
Размеры комнаты, м |
|||
|
Размеры дверей, м |
|||
|
Размеры окон, м |
|||
|
Кол-во дверей |
|||
|
Кол-во окон |
|||
|
Оклеиваемая площадь, м2 |
|||
|
Норма расхода клея на 1 м2, г |
*Кол-во пачек клея округлить до ближайшего большего по модулю целого.
Задания для 3 группы
Заказ
Ширина комнаты:5
Длина комнаты:4,5
Высота комнаты:2,70
Ширина дверей:0,9 (90 см)
Высота дверей:2
Ширина окна:1,1(1м 10см)
Высота окна:1,5 (1м 50 см)
Количество окон:2
Количество дверей:1
Обои: Comfort (данные с этикетки: 10,05х0,53м.)
Клей: виниловый специальный Quality (данные с пачки: масса – 200г, расход на 1 м2 – 5 г.)
Стоимость рулона обоев: 190р.
Стоимость пачки клея: 45р.
Доп: валики: 2 шт. х 40р.
Обоев: 9 рулонов
Клея: 2 пачки
Расчет стоимости покупки
|
№ |
Наименование |
Ед. изм. |
Кол-во |
Цена, руб. |
Сумма, руб. |
|
1. |
Обои |
шт |
|||
|
2. |
Клей обойный |
шт |
|||
|
3. |
|||||
|
Итого без скидки, руб. |
|||||
|
Размер скидки, % |
|||||
|
Сумма скидки, руб. |
|||||
|
Итого |
* Владельцу дисконтной карты предоставляется скидка в размере 3 %.
Задания для 4 группы
Расчет заработной платы
|
Рабочих дней |
|||||||||
|
Размер премии в процентах |
|||||||||
|
№ |
ФИО |
Фактичес-ки отработа-но дней |
Оклад, руб. |
Премия, руб |
Ср. зар. плата в день, руб. |
Начислено, руб. |
Подо-ходный налог*, руб. |
Удержано, руб. |
ИТОГО, руб |
* Подоходный налог (13%) округляется до рубля.
Тестовые данные:
Рабочих дней в этом месяце:25
Размер премии: 50
Фактически отработано дней: 20
Оклад:3500,00
Результаты вычислений:
Премия: 1750,00
Ср. зар.плата в день: 210,00
Начислено: 4200,00
Подоходный налог:546,00
Удержано: 546,00
К выдаче: 3654,00
Заполнить таблицу произвольными данными для
3-х сотрудников
Электронная таблица – это прикладная программа для работы с большими массивами числовой информации. Электронная таблица (ЭТ) позволяет хранить в табличной форме не только большое количество исходных данных, результатов расчётов, но и математические соотношения между ними, значения которых автоматически пересчитываются по заданным формулам при изменении значений исходных данных.
Основные сферы применения ЭТ
-
расчёт использования денежных средств в финансовых операциях
-
статистическая обработка данных
-
математическое моделирование процессов
-
инженерные расчёты.
Основные функции электронных таблиц
-
вычисления с участием данных, находящихся в таблице;
-
поиск и сортировка информации;
-
графическое отображение числовой информации из таблицы (построение графиков и диаграмм);
-
статистический анализ данных.
Запуск Excel: Пуск – Все Программы – Microsoft Office – Microsoft Excel.
Структура окна Microsoft Excel
-
строка заголовка
-
строка меню;
-
панель инструментов (содержит кнопки наиболее часто используемых команд);
-
панель форматирования;
-
поле имени (указывает имя выделенной ячейки);
-
строка формул (служит для ввода и редактирования содержимого ячейки);
-
рабочая область;
-
вкладки листов;
-
полосы прокрутки.
Документ в Microsoft Excel называется рабочей книгой.
Файлы рабочих книг имеют расширение .xls или .xlsх.
Рабочая книга состоит из листов (при запуске по умолчанию выводится три листа). М
Строки в ЭТ обозначаются цифрами, столбцы – буквами латинского алфавита.
Адрес ячейки указывается следующим образом:
-
сначала указывают имя столбца (A, B, C, D, ….)
-
затем указывают имя строки.
Например: A1, B2, C5, D11
Диапазон ячеек–это совокупность нескольких ячеек.
Например: С4:С9 – элементы столбца С с 4-го по 9-й.
A3:D11 – элементы прямоугольного диапазона
Ввод данных – это запись в ячейки информации: текста, чисел, формул.
Ввод данных осуществляется двумя способами:
1. С помощью строки формул: для этого необходимо выделить ячейку, щёлкнуть в строке формул и ввести данные. При этом слева появятся кнопки:
X (Esc) – выход из режима редактирования без сохранения изменений;
V (Enter) – выход из режима редактирования с сохранением изменений.
2. Непосредственным способом: выделить ячейку и осуществить ввод данных (при этом вводимые в ячейку данные будут отображаться в строке формул).
Способы редактирования данных
-
выделить ячейку и ввести новые данные (при этом ранее введённое содержимое ячейки будет утеряно);
-
выполнить двойной щелчок по ячейке и внести необходимые изменения;
-
выделить ячейку, нажать клавишу F2 и внести нужные изменения;
-
выделить ячейку, щёлкнуть мышью в строке формул и ввести изменения.
Вызов списка форматов выполняется с помощью команды контекстного меню Формат ячеек. Затем в диалоговом окне Формат ячеек необходимо открыть вкладку Число и выбрать необходимый числовой формат данных. Существуют также логические значения Истина и Ложь, используемые при операциях сравнения.
Примеры числовых форматов данных: общий, числовой, денежный, финансовый, текстовый, процентный, дробный, дата, время и др.
Использование формул в ЭТ
Формулы в Microsoft Excel – это выражения, описывающие вычисления в ячейках.
Формулы вписываются в строку формул.
Написание формулы начинается с символа «=».
Формулы могут включать следующие компоненты:
-
символ «=» (с него начинается написание формулы)
-
операторы, т.е. инструкции для выполнения действий (+, — , *, / и т.д.)
-
данные (числа или текст)
-
функции
-
ссылки на ячейки и диапазоны.
Примеры: = A1+B1;
= 0.2*D6;
= СУММ (A3:A5).
Вычисление формул
1. в строке формул написать знак «=»
2. ввести формулу, используя знаки арифметических операций (+, -,*,/,%), числа и имена ячеек
Пример. =2.5*А1
= 3.75/С2
= А3+С4
Операторы в Microsoft Excel
-
текстовый оператор ( & — объединение)
-
адресные операторы (используются для указания ссылок на ячейки)
-
арифметические операторы
|
Символ оператора |
Название оператора |
Пример формулы |
Результат |
|
+ |
Сложение |
=1,5+2,6 |
4,1 |
|
— |
Вычитание |
= 4,8-3,2 |
1,6 |
|
* |
Умножение |
= 0,5*8 |
4 |
|
/ |
Деление |
= 6/5 |
1,2 |
|
% |
Процент |
= 40% |
0,4 |
|
^ |
Возведение в степень |
= 3^2 |
9 |
4. операторы сравнения
|
Символ оператора |
Название оператора |
Пример формулы |
Результат |
|
Больше |
= 57 |
Ложь |
|
|
Меньше |
= 4 |
Истина |
|
|
= |
Равно |
= 5=9 |
Ложь |
|
Меньше или равно |
= 3 |
Ложь |
|
|
= |
Больше или равно |
= 4=4 |
Истина |
|
Не равно |
= 56 |
Истина |
Приоритет операторов
-
Адресные операторы.
-
Оператор отрицания.
-
Процент.
-
Возведение в степень.
-
Умножение и деление.
-
Сложение и вычитание.
-
Текстовый оператор.
-
Операторы сравнения.
Использование встроенных функций в среде табличного процессора
Функции – это инструкции, которые вычисляют результат, обрабатывая аргументы.
Аргументы функции записывают после её имени в круглых скобках через точку с запятой.
Для вызова мастера функций необходимо выполнить команду Вставка – Функция либо щёлкнуть мышью по значку f(x) в панели инструментов.
Некоторые стандартные функции
|
Название |
Обозначение |
Описание действия |
|
Матема- тические |
SIN (x) |
вычисление синуса угла |
|
COS (x) |
вычисление косинуса угла |
|
|
ABS (x) |
вычисление модуля числа |
|
|
СТЕПЕНЬ (число; степень) |
вычисляет степень заданного числа |
|
|
СУММ (список аргументов) |
вычисление суммы значений аргументов |
|
|
КОРЕНЬ (число) |
вычисление квадратного корня из числа |
|
|
Статис- тические |
СРЗНАЧ (список аргументов) |
Вычисление среднего арифме-тического значений аргументов |
|
МАКС (список аргументов) |
Вычисление максимального значения среди аргументов |
|
|
МИН (список аргументов) |
Вычисление минимального значения среди аргументов |
|
|
Логическая функция |
ЕСЛИ (логическое выражение; выра-жение 1; выражение 2) |
Если логическое выражение истинно, то функция принимает значение выражения 1, иначе – значение выражения 2 |
Примеры
|
Пример формулы |
Результат |
|
= СУММ(2, 4.5) |
6,5 |
|
= СТЕПЕНЬ (2; 5) |
32 |
|
= КОРЕНЬ (64) |
8 |
|
=МАКС (8,12,24,16) |
24 |
|
=МИН (2,5,11,7) |
2 |
|
= СРЗНАЧ (6,8,10,12) |
9 |
Функция СУММЕСЛИ:
СУММЕСЛИ (диапазон; критерий; диапазон суммирования) – суммирует ячейки, заданные указанным условием
Функция СЧЁТЕЕСЛИ:
СЧЁТЕСЛИ (диапазон; критерий) – подсчитывает количество непустых ячеек в диапазоне, удовлетворяющих заданному условию
Построение диаграмм и графиков
Диаграммы и графики, как известно, предназначены для наглядного представления данных и облегчение восприятия больших массивов данных. Эту возможность представляют и ЭТ Microsoft Excel. Диаграммы обычно располагаются на рабочем листе и позволяют проводить сравнение данных, находить закономерности. Microsoft Excel предоставляет чрезвычайно широкие возможности в построении всевозможных видов диаграмм.
Виды диаграмм в Microsoft Excel: круговые, гистограмма, линейчатые, график, лепестковые, кольцевые и др.
Создание диаграмм с помощью Мастера диаграмм
-
выделить области данных, по которым будет строится диаграмма;
-
вызвать Мастер диаграмм (выполнить команду Вставка – Диаграмма либо нажать на соответствующую кнопку в панели инструментов);
-
выбрать тип диаграммы и щёлкнуть по кнопке Далее;
-
изменить диапазон данных (если необходимо) и щёлкнуть по кнопке Далее;
-
установить необходимые параметры диаграммы: название, подписи осей, подписи значений и щёлкнуть по кнопке Далее;
-
установить размещение диаграммы и щёлкнуть по кнопке Готово
Изменение отдельных параметров диаграмм
-
выделить диаграмму (выполнить щелчок мышью по диаграмме);
-
выбрать пункт меню Диаграмма (либо вызвать контекстное меню);
-
из появившегося меню выбрать необходимую команду;
-
в появившемся окне установить необходимые параметры;
-
щёлкнуть по кнопке Ok.
Быстрый способ создания диаграмм
-
выделить области данных, по которым будет строится диаграмма;
-
нажать клавишу F11.
При этом Microsoft Excel на основе выделенного диапазона построит стандартный тип диаграммы на отдельном листе.
Печать диаграмм
-
выделить диаграмму;
-
выполнить команду Файл – Печать (или нажать комбинацию клавиш Ctrl + P);
-
установить переключатель Выделенную диаграмму;
-
перед печатью просмотреть диаграмму (щёлкнуть мышью по кнопке Просмотр);
-
установить количество копий;
-
нажать кнопку Ok.

Использование формул
При помощи Microsoft Excel удобно выполнять различные вычисления, оперируя данными, расположенными на рабочем листе.
По формулам Excel производит вычисления:
∙некоторые исходные данные заносятся в ячейки, Excel производит расчет по формуле, заданной в другой (или других) ячейке и вносит результат в ячейку с формулой.
∙Microsoft Excel сам производит требуемые подсчеты с помощью заданной пользователем формулы и результат помещает в ячейку, содержащую эту формулу.
Формула в Excel всегда должна начинаться со знака «=».
Формула представляет собой последовательность операндов (чисел или ссылок на ячейки) объединенных операторами − знаками арифметических операций или функций. При вычислениях с помощью формул соблюдается принятый в математике порядок выполнения арифметических операций.
Вформулах используются следующие символы:
∙Знаки арифметических действий: + — * /
∙Числа любого формата, например =23; =0,326; =-1,256; =25*1,26
∙Адреса ячеек, содержимое которых участвует в вычислениях, например, =D3; =A2*$C$12. Можно набирать адреса ячеек с клавиатуры на английском языке, а можно просто щелкать мышью по ячейкам с нужными адресами – адрес появится в формуле.
∙Стандартные функции, которые можно вставить через Мастер функций. Например, =МАКС(A1:G6) – вычисление максимального значения из диапазона ячеек. =СУММ(D1:D8) – вычисление сумм значений из диапазона ячеек.
Вформулах можно сочетать числа, адреса ячеек, функции, например,
=D3+1,6*СУММ(D15:D38); =23*7,5-МАКС(A1:G16).
В MS Excel 2010 – вкладка Формулы кнопка Вставить функцию. Будет активизирована панель формул, введется знак равенства и появиться диалоговое окно Мастер функций — шаг 1 из 2.
Для ввода формулы нужно:
1.Выделить ячейку (щелкнуть по ней), в которую будем вводить формулу.
2.Ввести знак «=», затем набрать нужную формулу.
3.Нажмите клавишу Enter.
Копирование и перемещение формул
Формулы можно копировать в другие ячейки за маркер заполнения. При копировании формул в зависимости от типа ссылок, входящих в копируемую формулу, осуществляется их настройка. В формулах Excel используется три типа ссылок: относительная, абсолютная и смешанная адресация ячеек и диапазонов
∙Относительная адресация (А3). При ее использовании в формулах Excel запоминает расположение относительно текущей ячейки. Так, например, когда Вы вводите формулу «=В1+В2» в ячейку В4, то Excel интерпретирует формулу как «прибавить содержимое ячейки, расположенной тремя рядами выше, к содержимому ячейки, расположенной двумя рядами выше». Если Вы скопируете формулу из ячейки В4 в С4, Excel также интерпретирует формулу как «прибавить содержимое ячейки, расположенной тремя рядами выше, к содержимому ячейки, расположенной двумя рядами выше». Таким образом, формула в ячейке С4 примет вид «=С1+С2».
1
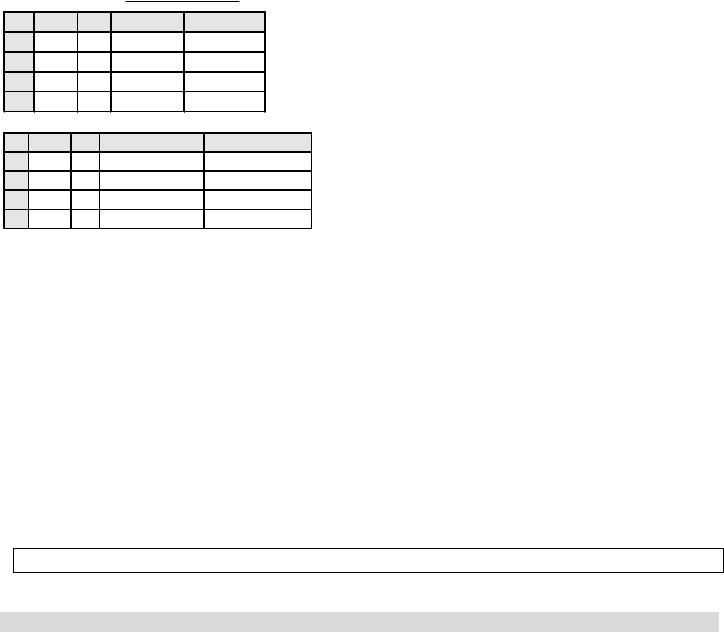
∙Абсолютная адресация ($B$1). Если используется абсолютная адресация, то при копировании формулы ссылка на конкретную ячейку не меняется. Для ее задания необходимо перед именем столбца и номером строки ввести символ $. Можно изменить относительный адрес на абсолютный, используя клавишу F4.
∙Смешанная адресация (В$5). Символ ставиться только там, где необходим. Такая ссылка при копировании корректируется частично. Корректируется только та часть ссылки перед которой нет $.
Таким образом, при копировании и перемещении формул, содержащих адреса ячеек,
относительные адреса перемещаются вместе с формулой (изменяются), а абсолютные
адреса остаются неизменными.
|
1 |
A |
B |
C |
D |
|
12 |
2 |
=A1+B1 |
=В1+С1 |
|
|
2 |
166 |
4 |
=А2+В2 |
|
|
3 |
||||
|
4 |
Например, в ячейке С1 содержится формула =А1+В1. При копировании формулы на одну ячейку вниз (в ячейку С2), она изменится так =А2+В2. При копировании формулы на одну ячейку вправо (в ячейку D1), она изменится так =В1+С1.
|
1 |
A |
B |
C |
D |
|
12 |
2 |
=$A$1+$B$1 |
=$A$1+$B$1 |
|
|
2 |
166 |
4 |
=$A$1+$B$1 |
|
|
3 |
||||
|
4 |
А если в ячейке С1 содержится формула =$A$1+$B$1, то куда бы вы ее ни копировали, она останется неизменной.
Автоматическое суммирование строк и столбцов
При работе с Microsoft Excel часто приходится суммировать данные в строках или столбцах.
Для этого можно воспользоваться кнопкой Автосумма 
1способ
—Выделить ячейку, в которую будет помещена формула.
—Щелкните на кнопке Автосумма. После этого Excel автоматически выделит диапазон для суммирования.
—Если диапазон выделен правильно, то нажмите клавишу Enter, иначе выделите нужный вам диапазон и уже после этого нажмите клавишу Enter.
2способ
—Выделите диапазон, данные в котором надо просуммировать.
—Нажмите кнопку Автосумма.
—В MS Excel 2010 – вкладка Формулы кнопка Автосумма.
Задание 1
Рассчитать премию, аванс и итоговые выплаты служащих.
1.Создайте таблицу по образцу:
2
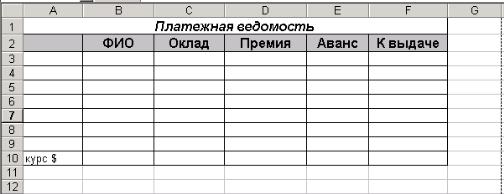
2.Заполните столбец ФИО пятью произвольными фамилиями, столбец Оклад – произвольными числовыми значениями в денежном (руб.) формате с двумя знаками после запятой.
3.Вычислить с помощью формул колонку Премия как 40% от оклада, Аванс как 20% от
оклада.
4.Заполнить колонку К выдаче с помощью формул.
5.Добавить столбец В долларах. В нем перевести данные из столбца К выдаче в доллары (в ячейке, например, В10 введите текущий курс доллара). Подсказка: используйте абсолютную адресацию.
6.С помощью Автосуммы подсчитайте сумму по столбцу К выдаче и В долларах.
7.Сохранить файл в своей подпапке под именем Ведомость.
Использование функций
Функции призваны расширить возможности основных арифметических и логических формул.
Каждая функция имеет следующую базовую структуру:
ФУНКЦИЯ(аргумент1; аргумент2; …)
После имени функции следует список аргументов (это могут быть ссылки на ячейки таблицы, в которых находятся числовые данные) разделенных точкой с запятой.
Функции вводят в таблицу в составе формул или отдельно. Например, формула =СУММ(С22:С26) использует функцию СУММ для того, чтобы сложить значения в диапазоне ячеек С22:С26. Эта формула аналогична формуле =(С22+С23+С24+С25+С26) с перечислением адресов всех ячеек.
Названия функций можно набирать с клавиатуры или вводить автоматически с помощью
Мастера Функций.
Ввод функций
Функции вводятся, как и все другие данные, но следует придерживаться следующих правил:
Имя функции вводится либо прописными, либо строчными буквами. Excel всегда преобразует имена функций в прописные буквы, если они набраны без ошибки.
Аргументы должны заключаться в скобки.
Аргументы отделяются друг от друга точкой с запятой.
Применение мастера функций
Если синтаксис функции или ее аргумента неизвестен, то можно воспользоваться Мастером Функций. Он позволяет выбирать требуемую функцию из списка и предлагает
ввести соответствующие аргументы.
Для автоматического ввода функции с помощью Мастера функций необходимо:
3
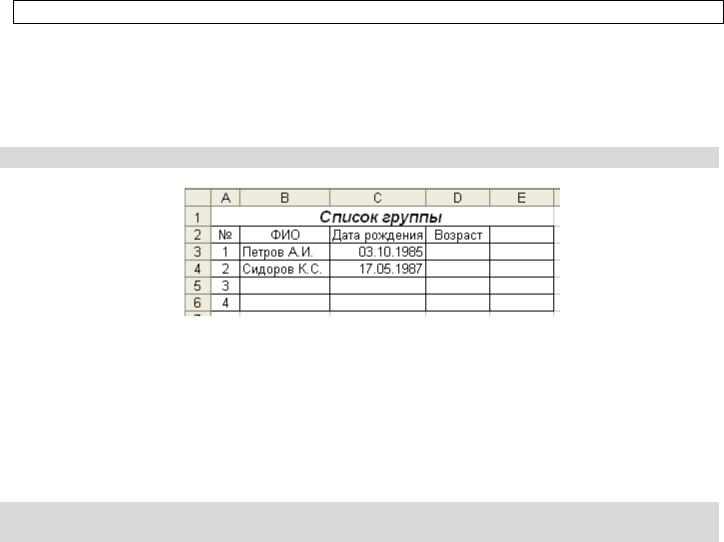
1.Выбрать Вставка/Функция или щелкнуть на кнопке Вставка функции стандартной
панели инструментов. Будет активизирована панель формул, введется знак равенства и появиться диалоговое окно Мастер функций — шаг 1 из 2.
2.В списке Категория выделить тип требуемой функции. Если нет уверенности, выбрать
Полный алфавитный перечень.
3.Выделить нужную функцию в списке Функция.
4.Щелкнуть ОК. Появиться диалоговое окно, которое выводит доступные для функции аргументы.
5.Для каждого обязательного аргумента и выбранного необязательного ввести значение или ссылку на ячейку в соответствующее текстовое поле. (Можно выделить необходимые ячейки с помощью мыши). Чтобы диалоговое окно не мешало выделять нужные ячейки перетащите его к нижней границе экрана. Для этого поместите указатель мыши в любую часть диалогового окна (не на строки ввода и кнопки), нажмите левую кнопку мыши и, не отпуская ее, перетащите окно. После выделения ячеек мышью в текстовом поле (например Число 1) появиться адрес ячейки или диапазона.
6.По окончании ввода значений щелкнуть ОК. Функция с аргументами будет вставлена в ячейку.
В MS Excel 2010 – вкладка Формулы, раздел Библиотека функций.
Задание 2
1.Откройте файл Ведомость.
2.С помощью Мастера функций вычислите максимальное значение по окладу, минимальное значение по премии и среднее по авансу.
Задание 3
Вычислите средний возраст Вашей группы. Откройте Лист2 в файле Ведомость и создайте таблицу:
2.Заполните столбец Возраст. В первую ячейку этого столбца внесите формулу: ГОД(СЕГОДНЯ())-ГОД(С3).
3.ГОД(СЕГОДНЯ()) – дает год сегодняшней дня, ГОД(С3) – дает год рождения. Таким образом, мы найдем разность текущего года и года рождения, а это и есть возраст.
4.Скопируйте формулу в остальные ячейки.
5.В столбце Возраст в последней ячейке с помощью Мастера функций вставьте функцию СРЗНАЧ.
6.Сохраните файл.
Задание 4
Заполните таблицу умножения чисел, используя копирование единственной формулы с соответствующими ссылками.
4
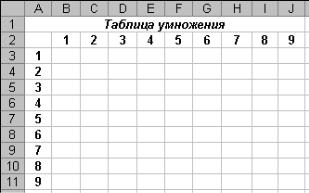
5
Соседние файлы в предмете [НЕСОРТИРОВАННОЕ]
- #
- #
- #
- #
- #
- #
- #
- #
- #
- #
- #
2
Ход урока
1. Организационный момент.
2.Мотивация урока: постановка цели урока.
3. Повторение ранее изученного материала:
Где находятся команды по форматированию данных в ячейках таблицы?
С какими типами данных работает табличный процессор?
Какие форматы числовых данных вам известны?
С каким типом данных нельзя проводить вычисления?
Как правильно набрать дату в ячейке?
Что произойдет, если в ячейке после знака равенства набрать текст?
Какая кнопка раздела ленты Главная соответствует включению опции
«переносить по словам» диалогового окна Формат ячейки?
4.Объяснение нового материала: Excel 2010-создание простых формул
Excel может быть использован для вычисления числовой информации. В этом уроке вы
узнаете, как создавать простые формулы в Excel, чтобы складывать, вычитать,
перемножать и делить величины в книге. Также вы узнаете разные способы
использования ссылок на ячейки, чтобы сделать работу с формулами легче и
эффективнее.
Простые формулы
Формула – это равенство, которое выполняет вычисления. Как калькулятор, Excel может
вычислять формулы, содержащие сложение, вычитание, умножение и деление. Одной из
самых полезных особенностей Excel является возможность производить вычисления с
использованием адреса ячейки для представления значения в ней. Такой способ
называется использованием ссылок на ячейки. Для максимального использования
возможностей Excel важно понимать, как создавать простые формулы и использовать
ссылки на ячейки.
Создание простых формул
Excel использует стандартные операторы для уравнений, такие как знак плюс для
сложения (+), знак минус для вычитания (—), звездочка для умножения (*), a косая
черта для деления (/), и знак вставки (^) для возведения в степень. Ключевым моментом,
который следует помнить при создании формул в Excel, является то, что все формулы
должны начинаться со знака равенства (=). Так происходит потому, что ячейка содержит
или равна формуле и ее значению.
