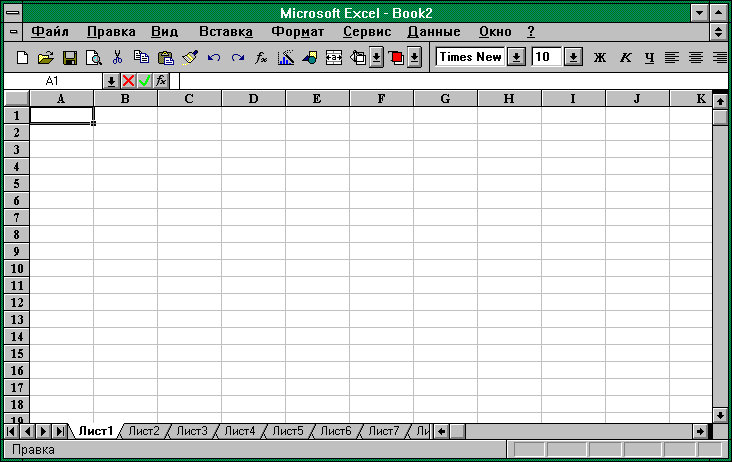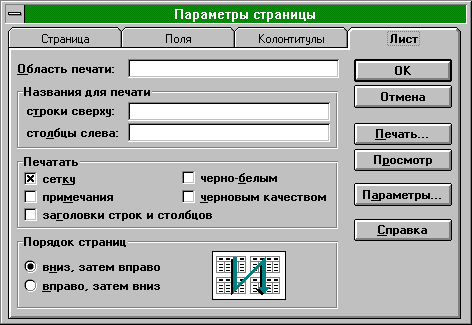Электронная таблица – это прикладная программа для работы с большими массивами числовой информации. Электронная таблица (ЭТ) позволяет хранить в табличной форме не только большое количество исходных данных, результатов расчётов, но и математические соотношения между ними, значения которых автоматически пересчитываются по заданным формулам при изменении значений исходных данных.
Основные сферы применения ЭТ
-
расчёт использования денежных средств в финансовых операциях
-
статистическая обработка данных
-
математическое моделирование процессов
-
инженерные расчёты.
Основные функции электронных таблиц
-
вычисления с участием данных, находящихся в таблице;
-
поиск и сортировка информации;
-
графическое отображение числовой информации из таблицы (построение графиков и диаграмм);
-
статистический анализ данных.
Запуск Excel: Пуск – Все Программы – Microsoft Office – Microsoft Excel.
Структура окна Microsoft Excel
-
строка заголовка
-
строка меню;
-
панель инструментов (содержит кнопки наиболее часто используемых команд);
-
панель форматирования;
-
поле имени (указывает имя выделенной ячейки);
-
строка формул (служит для ввода и редактирования содержимого ячейки);
-
рабочая область;
-
вкладки листов;
-
полосы прокрутки.
Документ в Microsoft Excel называется рабочей книгой.
Файлы рабочих книг имеют расширение .xls или .xlsх.
Рабочая книга состоит из листов (при запуске по умолчанию выводится три листа). М
Строки в ЭТ обозначаются цифрами, столбцы – буквами латинского алфавита.
Адрес ячейки указывается следующим образом:
-
сначала указывают имя столбца (A, B, C, D, ….)
-
затем указывают имя строки.
Например: A1, B2, C5, D11
Диапазон ячеек–это совокупность нескольких ячеек.
Например: С4:С9 – элементы столбца С с 4-го по 9-й.
A3:D11 – элементы прямоугольного диапазона
Ввод данных – это запись в ячейки информации: текста, чисел, формул.
Ввод данных осуществляется двумя способами:
1. С помощью строки формул: для этого необходимо выделить ячейку, щёлкнуть в строке формул и ввести данные. При этом слева появятся кнопки:
X (Esc) – выход из режима редактирования без сохранения изменений;
V (Enter) – выход из режима редактирования с сохранением изменений.
2. Непосредственным способом: выделить ячейку и осуществить ввод данных (при этом вводимые в ячейку данные будут отображаться в строке формул).
Способы редактирования данных
-
выделить ячейку и ввести новые данные (при этом ранее введённое содержимое ячейки будет утеряно);
-
выполнить двойной щелчок по ячейке и внести необходимые изменения;
-
выделить ячейку, нажать клавишу F2 и внести нужные изменения;
-
выделить ячейку, щёлкнуть мышью в строке формул и ввести изменения.
Вызов списка форматов выполняется с помощью команды контекстного меню Формат ячеек. Затем в диалоговом окне Формат ячеек необходимо открыть вкладку Число и выбрать необходимый числовой формат данных. Существуют также логические значения Истина и Ложь, используемые при операциях сравнения.
Примеры числовых форматов данных: общий, числовой, денежный, финансовый, текстовый, процентный, дробный, дата, время и др.
Использование формул в ЭТ
Формулы в Microsoft Excel – это выражения, описывающие вычисления в ячейках.
Формулы вписываются в строку формул.
Написание формулы начинается с символа «=».
Формулы могут включать следующие компоненты:
-
символ «=» (с него начинается написание формулы)
-
операторы, т.е. инструкции для выполнения действий (+, — , *, / и т.д.)
-
данные (числа или текст)
-
функции
-
ссылки на ячейки и диапазоны.
Примеры: = A1+B1;
= 0.2*D6;
= СУММ (A3:A5).
Вычисление формул
1. в строке формул написать знак «=»
2. ввести формулу, используя знаки арифметических операций (+, -,*,/,%), числа и имена ячеек
Пример. =2.5*А1
= 3.75/С2
= А3+С4
Операторы в Microsoft Excel
-
текстовый оператор ( & — объединение)
-
адресные операторы (используются для указания ссылок на ячейки)
-
арифметические операторы
|
Символ оператора |
Название оператора |
Пример формулы |
Результат |
|
+ |
Сложение |
=1,5+2,6 |
4,1 |
|
— |
Вычитание |
= 4,8-3,2 |
1,6 |
|
* |
Умножение |
= 0,5*8 |
4 |
|
/ |
Деление |
= 6/5 |
1,2 |
|
% |
Процент |
= 40% |
0,4 |
|
^ |
Возведение в степень |
= 3^2 |
9 |
4. операторы сравнения
|
Символ оператора |
Название оператора |
Пример формулы |
Результат |
|
Больше |
= 57 |
Ложь |
|
|
Меньше |
= 4 |
Истина |
|
|
= |
Равно |
= 5=9 |
Ложь |
|
Меньше или равно |
= 3 |
Ложь |
|
|
= |
Больше или равно |
= 4=4 |
Истина |
|
Не равно |
= 56 |
Истина |
Приоритет операторов
-
Адресные операторы.
-
Оператор отрицания.
-
Процент.
-
Возведение в степень.
-
Умножение и деление.
-
Сложение и вычитание.
-
Текстовый оператор.
-
Операторы сравнения.
Использование встроенных функций в среде табличного процессора
Функции – это инструкции, которые вычисляют результат, обрабатывая аргументы.
Аргументы функции записывают после её имени в круглых скобках через точку с запятой.
Для вызова мастера функций необходимо выполнить команду Вставка – Функция либо щёлкнуть мышью по значку f(x) в панели инструментов.
Некоторые стандартные функции
|
Название |
Обозначение |
Описание действия |
|
Матема- тические |
SIN (x) |
вычисление синуса угла |
|
COS (x) |
вычисление косинуса угла |
|
|
ABS (x) |
вычисление модуля числа |
|
|
СТЕПЕНЬ (число; степень) |
вычисляет степень заданного числа |
|
|
СУММ (список аргументов) |
вычисление суммы значений аргументов |
|
|
КОРЕНЬ (число) |
вычисление квадратного корня из числа |
|
|
Статис- тические |
СРЗНАЧ (список аргументов) |
Вычисление среднего арифме-тического значений аргументов |
|
МАКС (список аргументов) |
Вычисление максимального значения среди аргументов |
|
|
МИН (список аргументов) |
Вычисление минимального значения среди аргументов |
|
|
Логическая функция |
ЕСЛИ (логическое выражение; выра-жение 1; выражение 2) |
Если логическое выражение истинно, то функция принимает значение выражения 1, иначе – значение выражения 2 |
Примеры
|
Пример формулы |
Результат |
|
= СУММ(2, 4.5) |
6,5 |
|
= СТЕПЕНЬ (2; 5) |
32 |
|
= КОРЕНЬ (64) |
8 |
|
=МАКС (8,12,24,16) |
24 |
|
=МИН (2,5,11,7) |
2 |
|
= СРЗНАЧ (6,8,10,12) |
9 |
Функция СУММЕСЛИ:
СУММЕСЛИ (диапазон; критерий; диапазон суммирования) – суммирует ячейки, заданные указанным условием
Функция СЧЁТЕЕСЛИ:
СЧЁТЕСЛИ (диапазон; критерий) – подсчитывает количество непустых ячеек в диапазоне, удовлетворяющих заданному условию
Построение диаграмм и графиков
Диаграммы и графики, как известно, предназначены для наглядного представления данных и облегчение восприятия больших массивов данных. Эту возможность представляют и ЭТ Microsoft Excel. Диаграммы обычно располагаются на рабочем листе и позволяют проводить сравнение данных, находить закономерности. Microsoft Excel предоставляет чрезвычайно широкие возможности в построении всевозможных видов диаграмм.
Виды диаграмм в Microsoft Excel: круговые, гистограмма, линейчатые, график, лепестковые, кольцевые и др.
Создание диаграмм с помощью Мастера диаграмм
-
выделить области данных, по которым будет строится диаграмма;
-
вызвать Мастер диаграмм (выполнить команду Вставка – Диаграмма либо нажать на соответствующую кнопку в панели инструментов);
-
выбрать тип диаграммы и щёлкнуть по кнопке Далее;
-
изменить диапазон данных (если необходимо) и щёлкнуть по кнопке Далее;
-
установить необходимые параметры диаграммы: название, подписи осей, подписи значений и щёлкнуть по кнопке Далее;
-
установить размещение диаграммы и щёлкнуть по кнопке Готово
Изменение отдельных параметров диаграмм
-
выделить диаграмму (выполнить щелчок мышью по диаграмме);
-
выбрать пункт меню Диаграмма (либо вызвать контекстное меню);
-
из появившегося меню выбрать необходимую команду;
-
в появившемся окне установить необходимые параметры;
-
щёлкнуть по кнопке Ok.
Быстрый способ создания диаграмм
-
выделить области данных, по которым будет строится диаграмма;
-
нажать клавишу F11.
При этом Microsoft Excel на основе выделенного диапазона построит стандартный тип диаграммы на отдельном листе.
Печать диаграмм
-
выделить диаграмму;
-
выполнить команду Файл – Печать (или нажать комбинацию клавиш Ctrl + P);
-
установить переключатель Выделенную диаграмму;
-
перед печатью просмотреть диаграмму (щёлкнуть мышью по кнопке Просмотр);
-
установить количество копий;
-
нажать кнопку Ok.
Конспект урока на тему:
Табличный процессор Microsoft Excel.
Назначение и интерфейс
|
Тип |
Урок |
|
Образовательная |
Изучение |
План
урока:
|
1. Организационная |
3 |
|
2. Объяснение |
30 |
|
3. Самостоятельная |
10 |
|
4. Домашнее |
2 |
Конспект
урока:
Современные
технологии обработки информации часто приводят к тому, что возникает необходимость
представления данных в виде таблиц. В языках программирования для такого
представления служат двухмерные массивы. Для табличных расчетов характерны
относительно простые формулы, по которым производятся вычисления, и большие
объемы исходных данных. Такого рода расчеты принято относить к разряду рутинных
работ, для их выполнения следует использовать компьютер. Для этих целей созданы электронные
таблицы (табличные процессоры) — прикладное программное
обеспечение общего назначения, предназначенное для обработки различных данных,
представимых в табличной форме.
Электронная
таблица (ЭТ) позволяет хранить в табличной форме большое
количество исходных данных, результатов, а также связей (алгебраических или
логических соотношений) между ними. При изменении исходных данных все
результаты автоматически пересчитываются и заносятся в таблицу. Электронные
таблицы не только автоматизируют расчеты, но и являются эффективным средством
моделирования различных вариантов и ситуаций. Меняя значения исходных данных, можно
следить за изменением получаемых результатов и из множества вариантов решения
задачи выбрать наиболее приемлемый.
При работе
с табличными процессорами создаются документы, которые также называют
электронными таблицами. Такие таблицы можно просматривать, изменять, записывать
на носители внешней памяти для хранения, распечатывать на принтере.
Таблица – форма
организации данных по строкам и столбцам.
Электронная таблица – компьютерный эквивалент обычной таблицы.
Табличный процессор – комплекс программ, предназначенных для создания и обработки
электронных таблиц.
Электронная
таблица – самая распространенная и мощная технология
для профессиональной работы с данными. В ячейках таблицы могут быть записаны
данные различных типов: текст, даты, числа, формулы и др. Главное достоинство
электронной таблицы – возможность мгновенного автоматического пересчета всех
данных, связанных формульными зависимостями, при изменении значения любого
компонента таблицы.
Табличный процессор MS Excel позволяет:
1.
Решать математические задачи: выполнять разнообразные табличные
вычисления, вычислять значения функций, строить графики и диаграммы и т.п.;
2.
Осуществлять численное исследование (Что будет, если? Как сделать,
чтобы?);
3.
Проводить статистический анализ;
4.
Реализовать функции базы данных – ввод, поиск, сортировку,
фильтрацию (отбор) и анализ данных;
5.
Устанавливать защиту на отдельные фрагменты таблицы, делать их
невидимыми;
6.
Наглядно представлять данные в виде диаграмм и графиков;
7.
Вводить и редактировать тексты;
8.
Осуществлять обмен данными с другими программами, например,
вставлять текст, рисунки, таблицы, подготовленные в других приложениях;
9.
Осуществлять многотабличные связи.
Основные объекты табличного процессора MS Excel:
·
Ячейка – минимальный объект табличного
процессора;
·
Строка – горизонтальный набор
ячеек, заголовки столбцов – A, B, C,…,IV;
·
Столбец – вертикальны набор ячеек,
заголовки строк – 1, 2, 3,…65536;
·
Адрес ячейки –
определяется пересечением столбца и строки (A1, F123, AC72);
·
Указатель ячейки – рамка;
·
Активная ячейка –
выделенная рамкой, с ней можно производить какие-либо операции;
·
Смежные ячейки – ячейки
расположенные последовательно;
·
Диапазон (блок) ячеек –
выделенные смежные ячейки, образующие прямоугольный участок таблицы;
·
Адрес диапазона (блока) ячеек —
определяется адресом верхней левой и нижней правой ячейки, разделенных
двоеточием (:), B2: C7 →
B2, B3, B4, B5, B6, B7, C2, C3, C4, C5, C6, C7.
·
Книга – документ электронной
таблицы, состоящий из листов, объединенных одним именем и являющихся файлом;
·
Лист – рабочее поле, состоящее
из ячеек.
При работе
с табличными процессорами создаются документы, которые можно просматривать,
изменять, записывать на носители внешней памяти для хранения, распечатывать на
принтере. Режим формирования электронных таблиц предполагает заполнение и
редактирование документа. При этом используются команды, изменяющие содержимое
клеток (очистить, редактировать, копировать), и команды, изменяющие структуру
таблицы (удалить, вставить, переместить).
Режим
управления вычислениями. Все
вычисления начинаются с ячейки, расположенной на пересечении первой строки и
первого столбца электронной таблицы. Вычисления проводятся в естественном
порядке, т.е. если в очередной ячейке находится формула, включающая адрес еще
не вычисленной ячейки, то вычисления по этой формуле откладываются до тех пор,
пока значение в ячейке, от которого зависит формула, не будет определено. При
каждом вводе нового значения в ячейку документ пересчитывается заново, —
выполняется автоматический пересчет. В большинстве табличных процессоров
существует возможность установки ручного пересчета, т.е. таблица
пересчитывается заново только при подаче специальной команды.
Режим
отображения формул задает индикацию
содержимого клеток на экране. Обычно этот режим выключен, и на экране
отображаются значения, вычисленные на основании содержимого клеток.
Графический
режим дает возможность отображать числовую
информацию в графическом виде: диаграммы и графики. Это позволяет считать
электронные таблицы полезным инструментом автоматизации инженерной,
административной и научной деятельности.
В современных табличных
процессорах, например, в Microsoft Excel, в качестве базы данных можно
использовать список (набор строк таблицы, содержащий связанные данные). При выполнении
обычных операций с данными, например, при поиске, сортировке или обработке
данных, списки автоматически распознаются как базы данных. Перечисленные ниже
элементы списков учитываются при организации данных:
• столбцы списков становятся полями базы данных;
• заголовки столбцов становятся именами полей базы данных;
• каждая строка списка преобразуется в запись данных.
«Типы
данных в ячейках электронной таблицы.
Правила записи арифметических операций»
Ячейки рабочего листа электронной
таблицы могут содержать:
·
исходные или первичные данные – константы;
·
производные данные, которые рассчитываются с помощью формул или
функций.
Данные в ячейках таблицы
могут относиться к одному из следующих типов: текст, числа, даты, формулы и функции.
Текст –
последовательность букв, иногда цифр или некоторых специальных символов.
Числа могут
включать цифры и различные символы: знак процента, знак мантиссы, круглые
скобки, денежные обозначения, разделители и др. Например: 5; 3,14.
Дата и
время вводятся
в ячейки электронной таблицы как числа и выравниваются по правому краю.
Формулой в
электронной таблице называют алгебраические и логические выражения. Формулы
всегда начинаются со знака равенства (=) и вводятся в латинском регистре.
Например: =А5*2/В1
Функция представляет
собой программу с уникальным именем, для которой пользователь должен задать
конкретные значения аргументов. Функции могут вводиться в таблицу в составе
формул либо отдельно. Например, функция суммирования имеет вид =СУММ(А1:А2)
Аргументами функции
могут быть: числа; ссылки на ячейки и диапазоны ячеек; имена; текст; другие
функции; логические значения и др.
MS Excel содержит более 400
встроенных функций. Имена функций можно набирать в любом регистре – верхнем или
нижнем. Для облегчения работы с встроенными функциями используется Мастер
функций.

используются следующие знаки арифметических операций:
сложение +
вычитание –
умножение *
деление /
возведение в степень ^
Для изменения порядка
арифметических действий используются круглые скобки.
«Форматирование
элементов таблицы.
Формат числа»
Форматированием называется
изменение внешнего оформления таблиц и данных в них.
Важно! Excel различает
форматирование всей ячейки и форматирование содержимого ячейки.
К форматированию ячеек относится: изменение шрифта
содержимого ячеек, выравнивание данных в ячейках, представление чисел в разных
форматах, оформление границ ячеек, и т.д. Для того чтобы изменить
формат ячейки необходимо
щелкнуть на ней и выполнить команду Формат—Ячейки.
Появившееся диалоговое окно Формат Ячеек, позволит изменить формат
всей ячейки.
Для выравнивания данных следует:
·
щелкнуть на форматируемой ячейке или выделить диапазон ячеек,
содержащих выравниваемый текст;
·
выполнить команду Формат—Ячейки. На закладке Выравнивание установить опцию Переносить по словам, которая
позволяет располагать текст одной ячейки в несколько строк.
Для оформления предварительно выделенных ячеек с
помощью рамок следует
выполнить команду Формат—Ячейки. На закладке Границаследует выбрать тип линии для
рамки, а затем щелкнуть на кнопке с нужным видом рамки. (Возможно поочередное
назначение нескольких видов рамок).
Для назначения цветного
фона предварительно
выделенным ячейкам необходимо выполнить команду Формат—Ячейки. На закладке Видвыбрать цвет фона ячеек и нажать
кнопку ОК.
Для изменения шрифта
предварительно выделенного текста
или числа, находящихся в нескольких ячейках, необходимо выполнить команду Формат—Ячейки. На закладке Шрифт следует указать тип шрифта
(Arial, Times New Roman и т. д.), начертание (жирный, курсив, подчеркнутый),
размер шрифта, цвет и т.д.
Для изменения формата
чисел, находящихся в выделенном диапазоне ячеек необходимо
выполнить команду Формат—Ячейки. С помощью закладки Число можно установить один из
следующих форматов чисел: денежный, процентный, дата, текстовый и т.д.
|
Представление числа |
Пояснения |
|
|
Общий |
100 |
Без использования специальных средств. Текст |
|
Числовой с двумя знаками после запятой |
100,00 |
Числовой формат позволяет отображать любое |
|
Денежный (в рублях) |
100,00 р. |
Знак денежной единицы («р.» и «) отображается |
|
Денежный (в долларах) |
$100,00 |
|
|
Дата |
09.04.1900 |
MS Excel хранит даты в виде последовательных |
|
Процентный |
10000,0% |
В процентном формате число умножается на 100% |
|
Экспоненциальный |
1,00Е+02 |
E+02 означает 10 во 2-ой степени |
|
Текстовый |
100 |
Текстовый формат используется для ввода чисел |
«Ошибки
в формулах в Microsoft Excel»
При проведении расчетов в
электронной таблице Microsoft Excel иногда в ячейках вместо ожидаемых значений
выводятся различные «непонятные» результаты. Сегодня мы попытаемся сделать их
для нас понятными.
Ячейки
заполнены знаками # # # # # # # # # #
Ячейка может заполняться
набором символов «решетки» (#) по одной из следующих причин:
1.
ширина столбца недостаточна для размещения численного значения,
для которого установлен формат Числовой, Денежный или Финансовый. Такая ситуация
встречается, например, в ячейке, в которую скопирована формула из другой
ячейки, для которой был установлен один из перечисленных форматов. Для
исправления ошибки необходимо либо расширить ячейку, либо изменить формат
представления данных в ней;
2.
ячейка содержит формулу, возвращающую некорректную дату или время.
Excel, например, не поддерживает даты до 1900 года или отрицательные
значения времени. Увеличение ширины ячейки данную ошибку не исправляет.
Ошибка #ДЕЛ/0!
О
том, что делить на ноль нельзя, знают даже учащиеся начальных классов. Но тем
не менее такая ситуация в Excel встречается довольно часто. Например, на листе,
подготовленном для решения линейного уравнения вида ax + b = 0:
— формула в ячейке B4, имеющая вид =–B3/B2,
вернет значение ошибки #ДЕЛ/0! в ситуации, когда значение коэффициента а в ячейке B2 еще не задано. Для
исключения вывода ошибки можно воспользоваться функцией ЕСЛИ, которая проверяет
наличие «неправильного» значения в ячейке B2:
=ЕСЛИ(B2=0; ««; –B3/B2)
Данная формула выводит «пустое» значение (««),
если ячейка пустая или содержит 0; в противном случае выводится вычисленное
значение корня уравнения.
Другое решение заключается в использовании
функции ЕСЛИ для проверки существования любой ошибки. Следующая формула также
отображает «пустое» значение в случае получения ошибки любого типа:
=ЕСЛИ(ЕОШИБКА(–B3/B2); ««; –B3/B2)
С особенностями функции ЕОШИБКА ознакомьтесь
самостоятельно.
Ошибка
Имя?
Как известно, в Excel можно использовать в формулах не только адреса отдельных
ячеек или диапазонов, но и их имена. Это облегчает понимание формул. Например,
вы согласитесь, что формула нахождения корня линейного уравнения, оформленная в
виде:
=ЕСЛИ(a=0; ««; –b/a)
— где a и b — имена ячеек, в которых задаются значения коэффициентов уравнения a и b соответственно, выглядит гораздо
понятнее приведенного ранее варианта.
Ошибка Имя? возникает в следующих случаях:
1.
формула содержит неопределенное имя ячейки или диапазона. Здесь же
следует отметить одну особенность Excel. Если удалить имя какой-то ячейки или
какого-то диапазона, используемое в формуле, то в самой формуле оно останется
(казалось бы, Excel мог бы преобразовать имена в ссылки на соответствующие
ячейки, однако этого почему-то не происходит);
2.
формула содержит текст, который Excel интерпретирует как
неопределенное имя. Например, ошибка в написании имени функции приводит к
отображению ошибки Имя?.
Ошибка #Знач!
Ошибка весьма
распространена и встречается, как правило, в следующих ситуациях.
1. Формула
пытается провести операцию, используя некорректные данные (например, пытается
сложить число и текстовое значение). Если на листе в ячейке B7 (см. фрагмент
листа ниже) была записана формула =B3+B4+B5+B6, которая затем была распространена
(скопирована) на ячейки C7 и D7, то для приведенных исходных данных в ячейке
будет выведен результат #Знач! (ясно, что складывать числа и текст нельзя).
Использование функции СУММ позволит найти сумму числовых значений в диапазоне,
в котором имеются и текстовые значения: =СУММ(D3:D6). Это означает, что в
ячейке B7 можно записать формулу =СУММ(B3:B6) и распространить (скопировать) ее
на ячейки C7 и D7.
2.
В качестве аргументов функции использованы данные
несоответствующего типа (например, в функции ЕСЛИ вместо условия использовано
число или текст).
3.
В качестве аргумента функции используется диапазон, тогда как
аргументом должна быть отдельная ячейка. Пример ошибочного оформления: =КОРЕНЬ
(A3:A6).
Ошибка
#Число!
Ошибка #Число! возникает в одном из двух случаев:
1) для функции,
использующей числовой аргумент, задан аргумент другого типа. Пример ошибочного
оформления: =КОРЕНЬ(И3);
2) формула содержит слишком большое или слишком маленькое значение. Excel
поддерживает величины в пределах от 1Е-307 до 1Е307 (от 10-307 до 10307).
Ошибка
#Ссылка!
Ошибка #Ссылка! возникает в
случае использования формулой ошибочной ссылки на ячейку. Данная ошибка может
встречаться в следующих ситуациях.
1.
1. Ячейка, на которую ссылалась формула, была удалена. Например,
следующая формула отображает ошибку #Число!, если удалена строка 20, столбец A
или столбец B:
=A20/B20
2.
Формула скопирована в новое место, где относительные ссылки на
ячейки становятся недействительными. Например, если формулу =A1–1 в ячейке A2
скопировать в ячейку A1, формула вернет ошибку #Число!, так как в ней будет
присутствовать ссылка на несуществующую ячейку.
3.
Содержимое ячейки с формулой было вырезано (командой Правка — Вырезать) и затем
вставлено в ячейку, на которую ссылается формула.
В заключение заметим, что в случаях, когда результатом формулы является ошибка
любого из рассмотренных типов, а ширина столбца недостаточна для размещения
соответствующего сообщения, ячейка заполняется знаками «#».
01.12.2008
Используемая
литература:
1.
Макарова Н.В. Программа по информатике (системно-информационная
концепция). К комплекту учебников по информатике 5-11 класс. Санкт-Петербург:
Питер.2000г.
2.
Информатика. 5-11 класс. /Под ред. Н.В. Макаровой. – СПб.: Питер,
2001
3.
Коляда М.Г. Окно в удивительный мир информатики. ИКФ
«Сталкер»,1997
4.
Шафрин Ю.А. Основы компьютерной технологии. Учебное пособие для 7
– 11 классов по курсу «Информатика и вычислительная техника» — Москва: ABF,1996
5.
Ефимова О.В., Моисеева М.В., Ю.А. Шафрин Практикум по компьютерной
технологии. Примеры и упражнения. Пособие по курсу «Информатика и
вычислительная техника» — Москва: ABF,1997
6.
Горячев А., Шафрин Ю. Практикум по информационным технологиям. М.:
Лаборатория базовых знаний, 2001
7.
Семакин И.Г., Шеина Т.Ю. Преподавание курса информатики в средней школе.
М.: Лаборатория базовых знаний, 2002
8.
Симонович С.В., Евсеев Г.А. Практическая информатика. Учебное
пособие для средней школы. Универсальный курс. – Москва: АСТ-ПРЕСС:
Информ-Пресс, 1998
9.
Симонович С.В. Компьютер в вашей школе. М.: АСТ-ПРЕСС: Информком-Пресс,
2001
10.
Симонович С.В., Евсеев Г.А. Занимательный компьютер. Книга для
детей, учителей и родителей. Москва: АСТ-ПРЕСС: Информком-Пресс, 2002
1. Общие сведения об Excel
При вызове Excel на
экране появится окно, показанное на
рис. 1.
Рис. 1
Основными элементами
окна являются: главное меню; панель
инструментов; строка формул (в ней
вводятся формулы и значения); строка
состояния (здесь отображается информация
о состоянии системы, а также контекстные
подсказки); поле имени; лист рабочей
книги (электронная таблица)- основное
рабочее место; ярлычок листа; блок
прокрутки листов; угловой элемент,
предназначенный для выделения всех
ячеек листа; полосы и стрелки прокрутки.
В самом начале
следует отметить, что иногда удобным
оказывается использование Справки,
поэтому не рекомендуется пренебрегать
помощью, которая в Excel является контекстно
зависимой. При возникновении проблем
можно нажимать кнопку Справка
или клавишу <F1>.
Microsoft Excel работает
с объектами. Файл Excel (с расширением
.xls) является объектом самого высокого
уровня и называется рабочей книгой
(book). Рабочая книга содержит рабочие
листы- объекты. Рабочий лист имеет вид
таблицы, которая состоит из строк,
пронумерованных числами, и столбцов,
озаглавленных буквами. В одной электронной
таблице (рабочем листе) 16394 строки и 256
столбцов (A, B,…, AA, AB, … .). На пересечении
строки и столбца находится ячейка.
Ячейка является частью огромной таблицы,
но она же одновременно представляет
собой самостоятельный объект, с которым
можно осуществлять различные операции.
Каждая ячейка имеет свой адрес, который
состоит из имени столбца и номера строки.
При работе с таблицей каждую ячейку
идентифицируют по ее адресу. Указание
адреса ячейки называют ссылкой, например
запись G5 означает ссылку на ячейку,
расположенную на пересечении столбца
G и строки 5. Ячейка- это контейнер,
содержащий информацию, он никогда не
бывает пустым. Незаполненная ячейка на
экране выглядит пустой, на самом деле
в ней, по умолчанию, хранится число 0.
Что еще может содержаться в ячейке? В
качестве информации может выступать
значение какого-либо типа (числовое,
текстовое, логическое, дата), а также
формула. Возможность ввода в ячейку
вычисляемых формул, оперирующих другими
ячейками, является главным удобством
электронных таблиц вообще и Excel в
частности, и придает им особую специфику.
Обычная математическая
формула состоит из операндов — чисел,
переменных, функций, над которыми
выполняются операции- умножение, сложение
и т.д. В Excel роль операндов выполняют
ячейки, а точнее те значения, которые в
них хранятся. Требуемое значение можно
получить, указав адрес ячейки. Следует
отметить, что при построении формулы
можно ссылаться на ячейку, также
содержащую формулу, при этом операции
будут производиться с соответствующим
значением формулы, на которую сослались.
Главным помощником
в работе с Excel является мышь. С ее помощью
вы подаете команды для Excel: выбираете
опцию меню, нажимаете кнопку на панели
инструментов, выделяете область и т.д.
В основном при командовании используется
левая кнопка мыши, далее в тексте фразы
«щелкнуть мышью», «щелкнуть
кнопкой мыши» и т.д. подразумевают
нажатие именно левой кнопки, в случае,
когда необходимо использование правой
кнопки мыши этот факт будет указываться.
При вводе команд
предпочтительнее работать мышью, но
иногда удобно использовать клавиатуру,
в этом случае ввод осуществляется либо
клавишей <Enter> либо комбинацией
клавиш, которые по этой причине называются
«горячими». Ввод команд осуществляется
с помощью меню или кнопок на панели
инструментов (см. рис. 1). Все панели
делятся на поставляемые (стандартные)
и создаваемые пользователем. Настроить
те и другие можно выбирая последовательно
опции меню Вид,
Панели инструментов.
Команды бывают
двух видов — иерархические и контекстные.
В группу иерархических входят команды
трех типов:
-
выполняемые
— вызывают конкретные действия; -
вызывающие
меню следующего уровня (рядом с командой
в меню стоит треугольник); -
вызывающие
диалоговое окно (после команды в меню
стоит многоточие).
Нижним уровнем
некоторых видов иерархических команд
являются диалоговые окна (рис. 2).
Рис. 2
В диалоговых окнах
вводятся необходимые параметры и
команды. Диалоговые окна имеют достаточно
разнообразную структуру, но вместе с
тем в них используются одни и те же
типовые элементы. Например ярлычки
(Страница, Поля,
Колонтитулы, Лист),
поля ввода, куда вводится запрашиваемая
информация, поля выбора (флажки и
переключатели), в которых производится
выбор команд из числа имеющихся. При
этом команды делятся на совместимые и
альтернативные.
Совместимыми
называются такие команды, при которых
ввод одной из них не исключает ввода
других. Левее таких команд имеется
квадратик (флажок). При одном щелчке
мыши в квадратике появляется крестик
(флажок установлен), которая обозначает
ввод данной команды, а ее отсутствие
(флажок сброшен)- отмену команды.
Альтернативными
называются такие команды, для которых
назначение одной исключает назначение
остальных. Левее этих команд находится
кружок (переключатель). После щелчка
мыши в кружке либо появляется точка,
что означает выбор команды (переключатель
выбран), либо убирается, что означает
ее отмену.
Контекстные команды
— это команды, которые инициируются в
контексте конкретной сложившейся
ситуации. Например, если выделить мышью
ярлычок рабочего листа и щелкнуть правой
кнопкой, то появится меню, которое будет
содержать перечень опций — контекстных
команд, таких как Вставка…,
Удалить…,
Переименовать… и
т.д. (они же являются вызывающими
диалоговое окно).
Соседние файлы в предмете [НЕСОРТИРОВАННОЕ]
- #
- #
- #
- #
- #
- #
- #
- #
- #
22.03.2015980.99 Кб205..doc
- #
- #
Электронные таблицы
Урок 1
- Назначение электронной таблицы
- Основные объекты электронных таблиц
- Основное свойство электронных таблиц
- Правила записи формул и функций
- Решение примеров.
- Назначение ЭТ – автоматизация различных вычислений и хранение результатов. Результаты могут храниться в виде чисел и диаграмм. В клетках ЭТ могут записываться числа, текст, логические величины, функции, формулы.
- Основные объекты:
- Ячейка – находится на пересечении столбцов и строк.
- Строка
- Столбец
- Блок ячеек – прямоугольная область смежных ячеек
- Диаграмма
Адрес ячейки состоит из имени столбца (буква латинского алфавита) и номера строки.
Адрес блока ячеек задаётся адресами первой и последней ячеек, записанных через двоеточие.
Ссылка – адрес объекта, записанный в формуле
- Основное свойство ЭТ – изменение числового значения в ячейке приводит к мгновенному пересчёту формул, содержащих имя этой ячейки.
- Правила записи формул и функций:
- Запись формулы начинается со знака «=»
- При записи формул запрещено использование букв русского алфавита
- Десятичные знаки отделяются запятой
- Арифметические операции записываются так: +,-,*,/,^.
- Аргументы функций записываются в скобках.
- Примеры:
- 2x + 3,5y2 X=3; Y=4; Z=5
- x+y
1-z
- 15x2— 7/12y
18y+x2
Урок 2.
Решение примеров.
- Опрос по таблицам
- Выяснение непонятого
- решение примеров.
- Опрос
- Для чего предназначены электронные таблицы?
- Основные объекты электронной таблицы.
- Основное свойство электронных таблиц.
- Правила записи формул и функций
- Порядок выполнения действий в ЭТ
- выяснение непонятных моментов.
- решение примеров из задачника (ч.2), стр.117, №13(2-5)
Урок 3
Абсолютная и относительная адресация.
- Абсолютные и относительные ссылки
- Пример использования ссылок
- Вычислить траекторию движения тела, брошенного вертикально вверх
- При работе с таблицами часто возникает ситуация, когда для большого числа объектов необходимо выполнить вычисления по одинаковым формулам. Для оптимизации такой работы существуют относительные и абсолютные ссылки.
Относительная ссылка в формуле используется для записи адреса ячейки, вычисляемого относительно ячейки, в которой находиться формула. При перемещении или копировании формулы из активной ячейки относительная ссылка изменяется в зависимости от нового положения формулы.
Абсолютная ссылка в формуле используется для указания фиксированного адреса ячейки. При перемещении или копировании формулы абсолютные ссылки не изменяются. В абсолютных ссылках перед неизменяемой частью адреса ячейки ставится знак доллара $.
2. Пример:
- Ввести в ячейки А5,А6,А7 названия устройств: процессор, жесткий диск, CD-ROM, а в ячейки В5,В6,В7 их цены в долларах.
- Ввести в ячейку С2 курс рубля
- Ввести в ячейку С5 формулу расчёта стоимости процессора в рублях, используя курс рубля, как абсолютную ссылку, а его стоимость в долларах, как относительную.
- Скопировать формулы в ячейки С6 и С7.
3. Задана формула движения тела, брошенного вертикально вверх:
Y = h+vt-4,9t2 , рассчитать по заданной таблице t значения Y.
Значения T:
0,0
0,2
0,4 и т.д. до 2,6
Урок 4.
Встроенные функции
Часто в вычислениях приходиться использовать формулы, содержащие функции.
Excel имеет несколько сотен функций, которые подразделяются на категории: Математические, Статистические, Финансовые и т.д.
Одной из наиболее часто используемых операций является суммирование значений диапазона ячеек для расчёта итоговых результатов. Для этого можно использовать значок Автосуммирование на панели инструментов. Для вычисления других функций можно воспользоваться Мастером функций, который убережёт от мелких ошибок в формулах. Чтобы его вызвать, нужно войти в меню Вставка/Функция или на панели инструментов значок f.
Логические (условные) функции
Аргументами логических функций являются логические значения ИСТИНА или ЛОЖЬ. Общий вид условной функции:
ЕСЛИ(<условие>, <выражение1>, <выражение2>)
Логическая функция, записанная в ячейку таблицы, выполняется так:
Если условие истинно, то значение данной ячейки определит выражение1, в противном случае – выражение2.
Условие может быть и сложным, состоящим из простых, объединённых союзами И/ИЛИ. Запишется это так: ЕСЛИ(И(E3>=$C$1;B3>3); «ДА»; «НЕТ»). Это условие расшифровывается так: если сумма баллов, записанная в Е3 >= проходному баллу и оценка по математике, записанная в ячейке В3>3, то в активной ячейке будет отображаться «ДА», в противном случае – «НЕТ».
Проходной балл: 13
Фамилия Математика Русский Ин.яз. Сумма Итог
Антонов 4 5 5
Воробьёв 3 5 5
Синичкин 5 5 3
Воронина 5 4 3
Снегирёв 5 5 4
Соколова 5 5 5
Составить таблицу и, подсчитав сумму набранных баллов, выяснить, поступили ли учащиеся
Урок 5.
Решение квадратных уравнений
Зная, как работают электронные таблицы, вы уже можете их применять в различных полезных вычислениях, например, решать квадратные уравнения. Главное, понять, как и что записывать.
5x2 -64x+7=0;
12,5x2+25x+3=0
4x2+21-8=0
решить, с помощью одной формулы
Урок 6.
Диаграммы.
Диаграмма – это графическое отображение рабочего листа. Для представления данных в виде диаграмм, необходимо выделить нужные данные.
Диаграмма характеризуется параметрами, основными и дополнительными.
К основным параметрам относятся:
- Тип диаграммы
- Заголовок диаграммы
- Рамка
- Координатная сетка
К дополнительным параметрам относятся:
- Направление расположения ряда
- Наличие или отсутствие легенды
- Надписи на осях
По типу диаграммы могут быть линейчатыми, круговыми, гистограммы, смешанные.
Диаграммы можно редактировать, форматировать.
Для создания диаграммы необходимо:
- Выделить объект, содержащий данные
- Выбрать на панели инструментов Мастера диаграмм
- Выбрать тип диаграммы
- Задать основные и дополнительные параметры диаграммы
Для примера построим диаграмму по графику, рассчитанному нами.
Затем мы составим таблицу успеваемости и по ней построим диаграмму.
Для автоматизации обработки данных, представленных в табличной форме, используются специальные программы, называемые электронными таблицами или табличными процессорами.
Мы познакомимся с табличным процессором Microsoft Excel.
Окно табличного процессора Excel содержит стандартную строку заголовка, строку меню и панели инструментов. В основном мы будем использовать панели инструментов Стандартная и Форматирование.
Документ в Excel называется рабочей книгой, которая в свою очередь делится на рабочие листы. Между рабочими листами можно переключаться внизу окна.
Основная часть окна табличного процессора — рабочий лист. Рабочий лист состоит из (256) столбцов и (65 536) строк. Столбцы именуются латинскими буквами (одно- и двухбуквенными именами) в алфавитном порядке в направлении слева направо. Строки нумеруются сверху вниз, начиная с (1).
Ячейка — это место пересечения столбца и строки.
Имя ячейки составляется из буквенного обозначения столбца и номера строки.
На рисунке выделена ячейка А1. Она имеет такое имя, потому что находится в столбце А и первой строке.
Адрес ячейки — имя ячейки.
Диапазон — идущие подряд ячейки в строке или прямоугольнике.
Диапазон задаётся следующим образом: D4:D15, F6:F18, B2:K10. Указывается начальная и конечная ячейки диапазона, в прямоугольном диапазоне — ячейки левого верхнего и правого нижнего углов.
Табличный курсор — элемент таблицы, который показывает на текущую или активную ячейку.
Активная ячейка — это ячейка электронной таблицы, которая используется в данный момент или готова к вводу или редактированию содержащихся в ней данных.
Обрати внимание!
В ячейках может содержаться текст, число либо формула.
Текст используется для оформления таблиц, числами задаются количественные характеристики, с помощью формул производят математические вычисления.
Формулы являются своеобразными инструкциями, определяющими порядок вычислительных действий. Они могут содержать имена ячеек, числа, знаки операций и обращения к функциям.
Арифметические операции «сложение», «вычитание», «умножение» и «деление» обозначаются соответственно символами «+», «-», «*» и «/».
При решении задач мы будем использовать функции суммирования (СУММ), вычисления среднего арифметического значения (СРЗНАЧ), нахождения максимума (МАКС) и минимума (МИН).
При вычислении по формуле используется порядок операций, принятый в математике.
Для его изменения можно применять круглые скобки.
Изменение содержимого любой ячейки приводит к автоматическому пересчёту значений всех ячеек таблицы, в которых есть ссылки на данную.
Электронные таблицы не только автоматизируют расчёты, но и являются эффективным средством моделирования различных вариантов и ситуаций.
Меняя значения исходных данных, можно проследить за изменением получаемых результатов и из множества вариантов решения задачи выбрать наиболее подходящий.