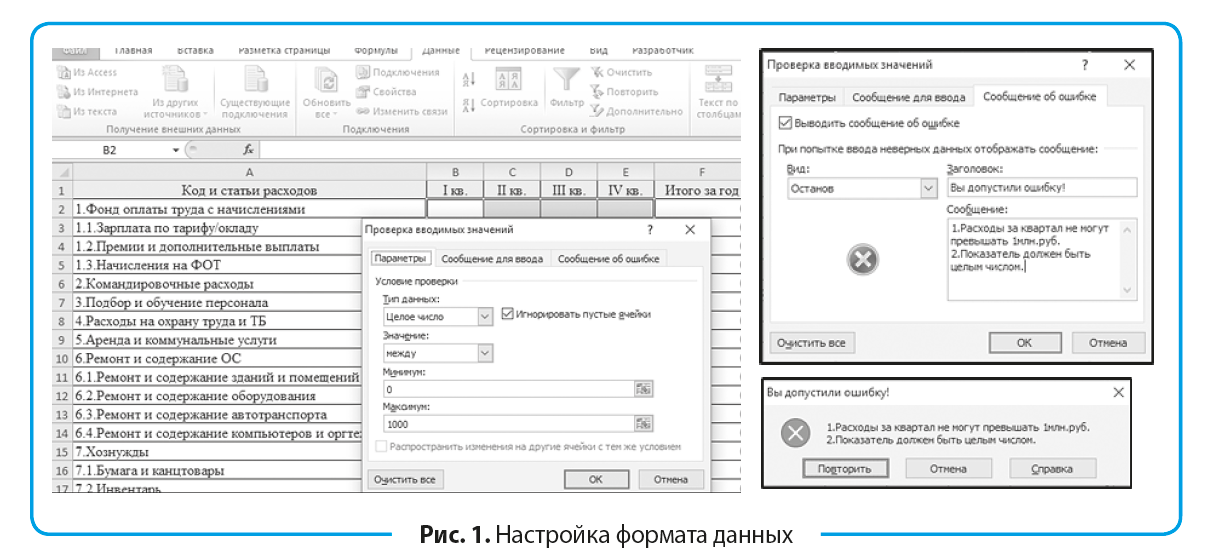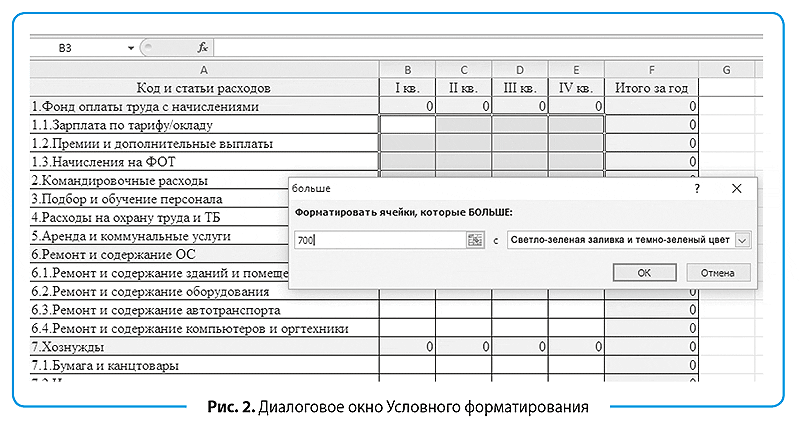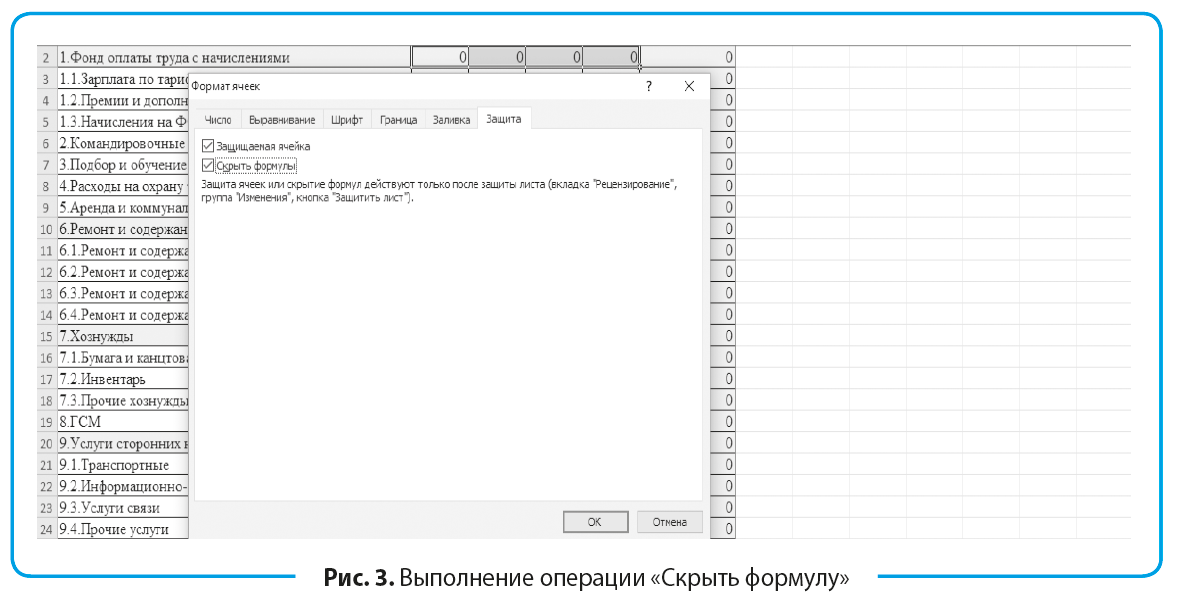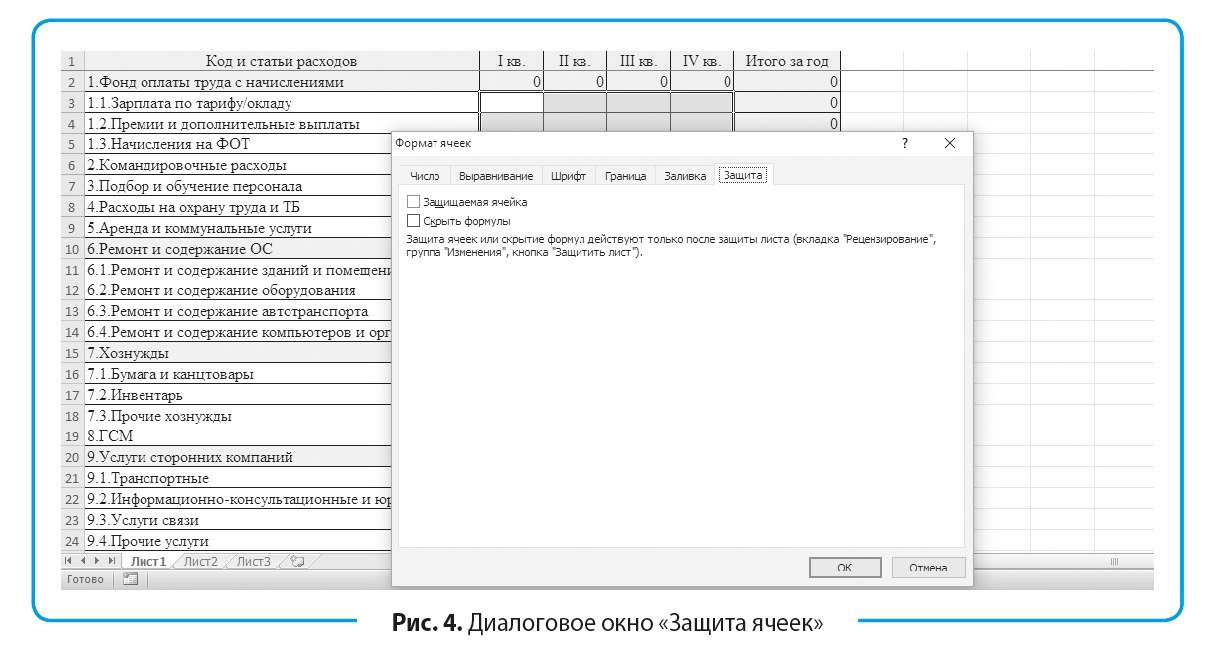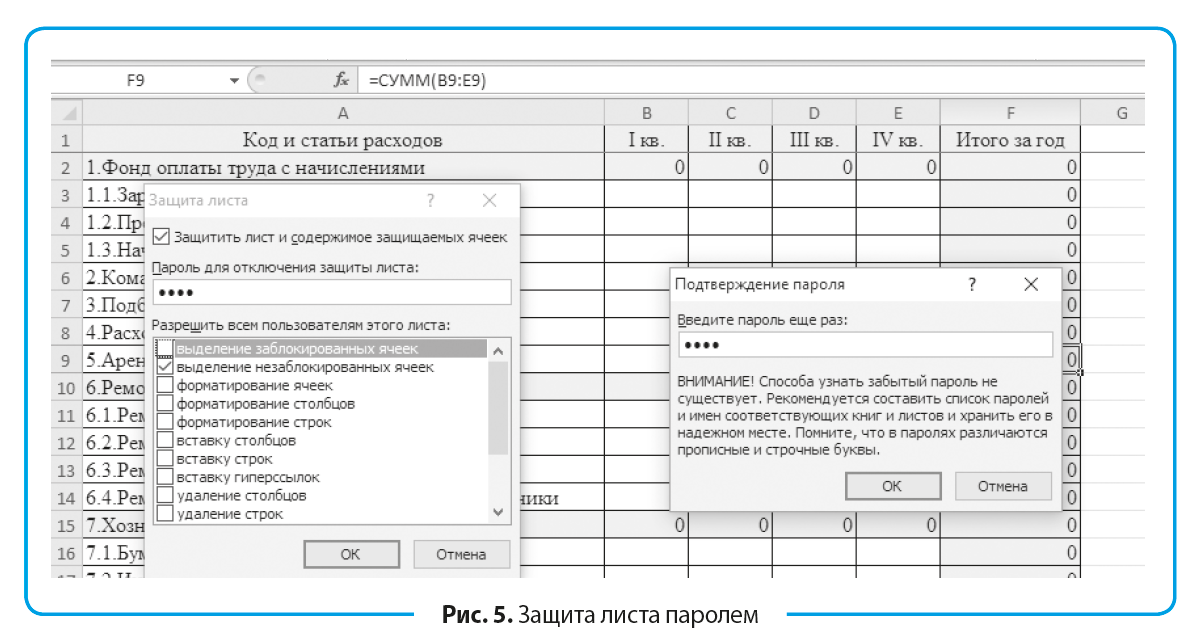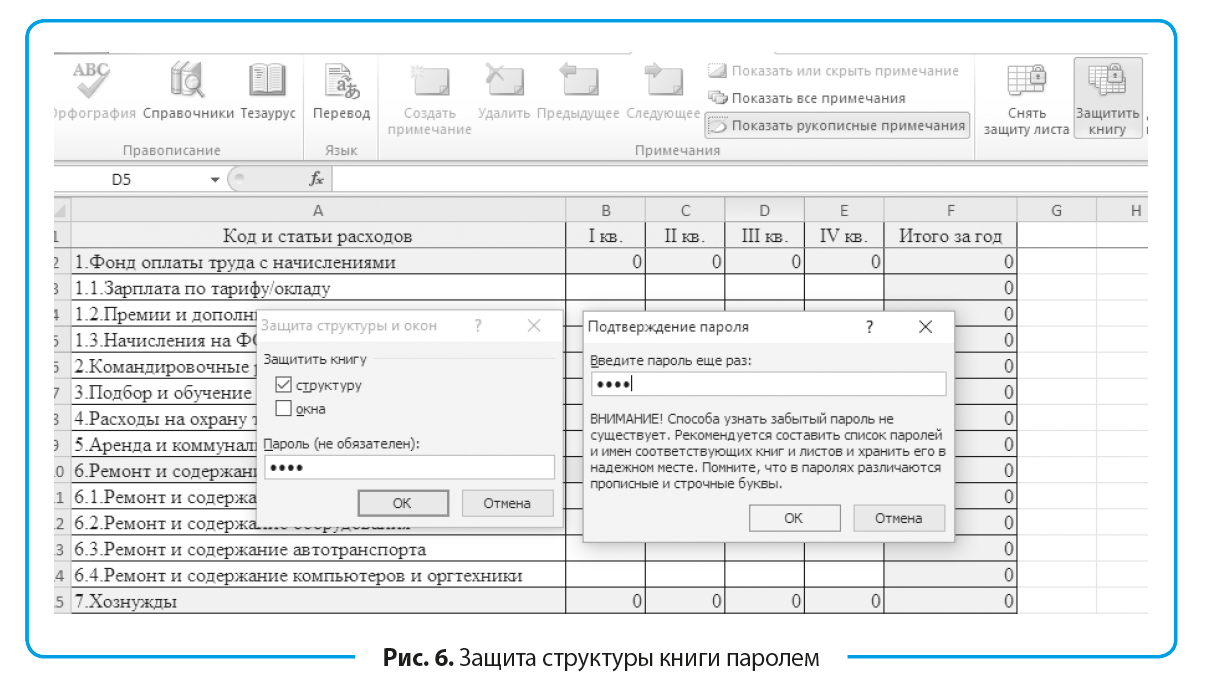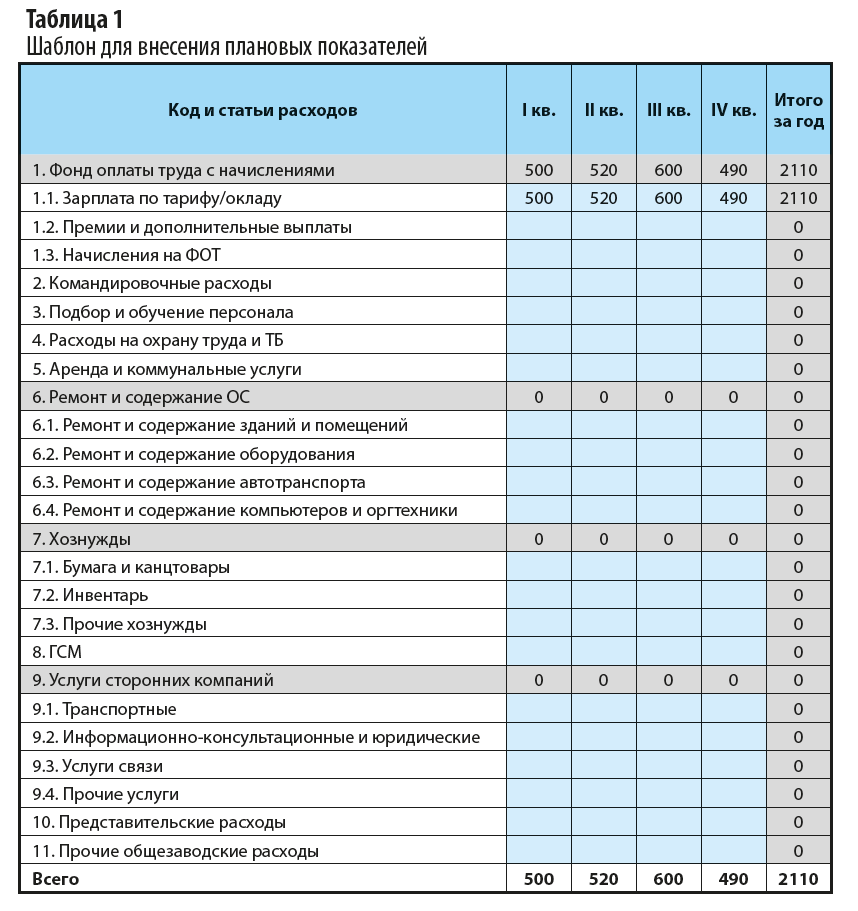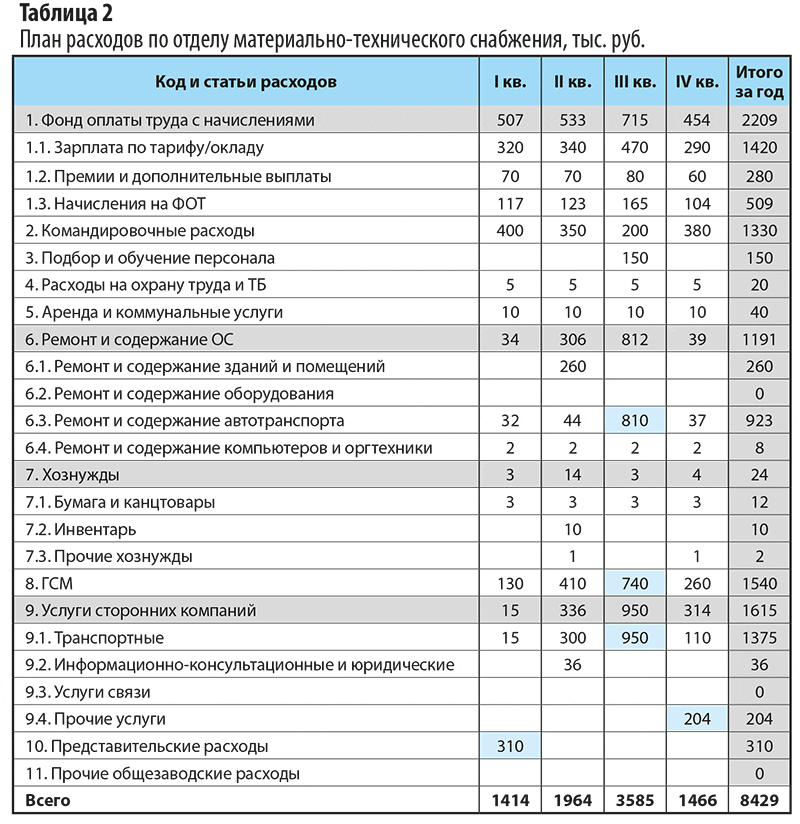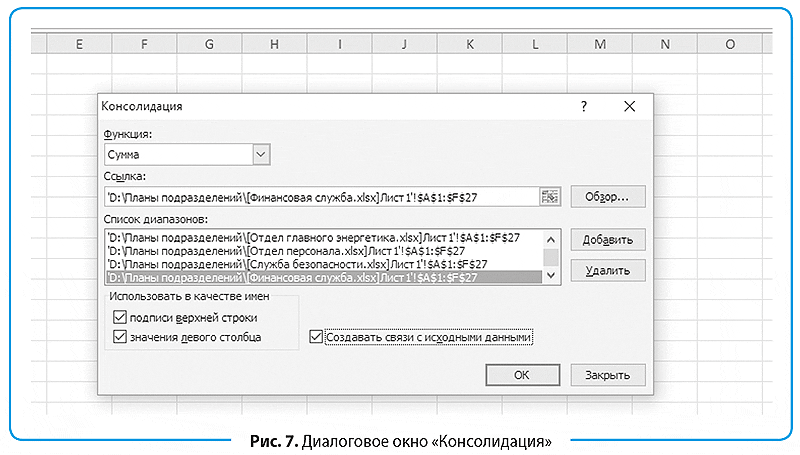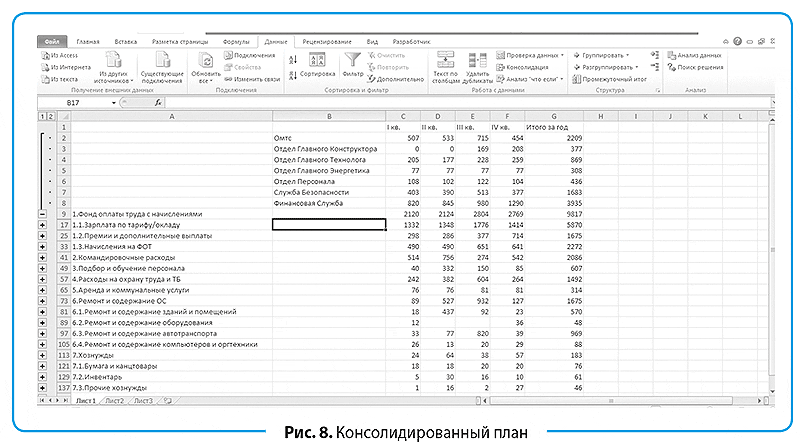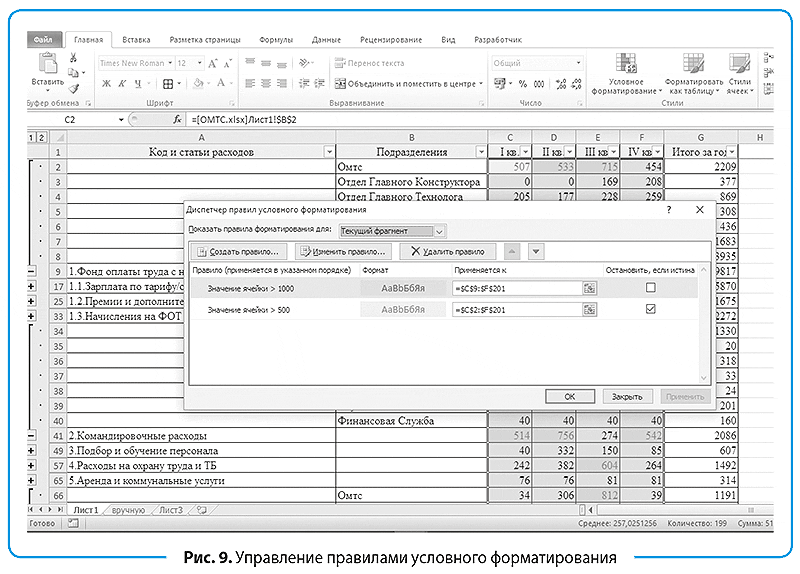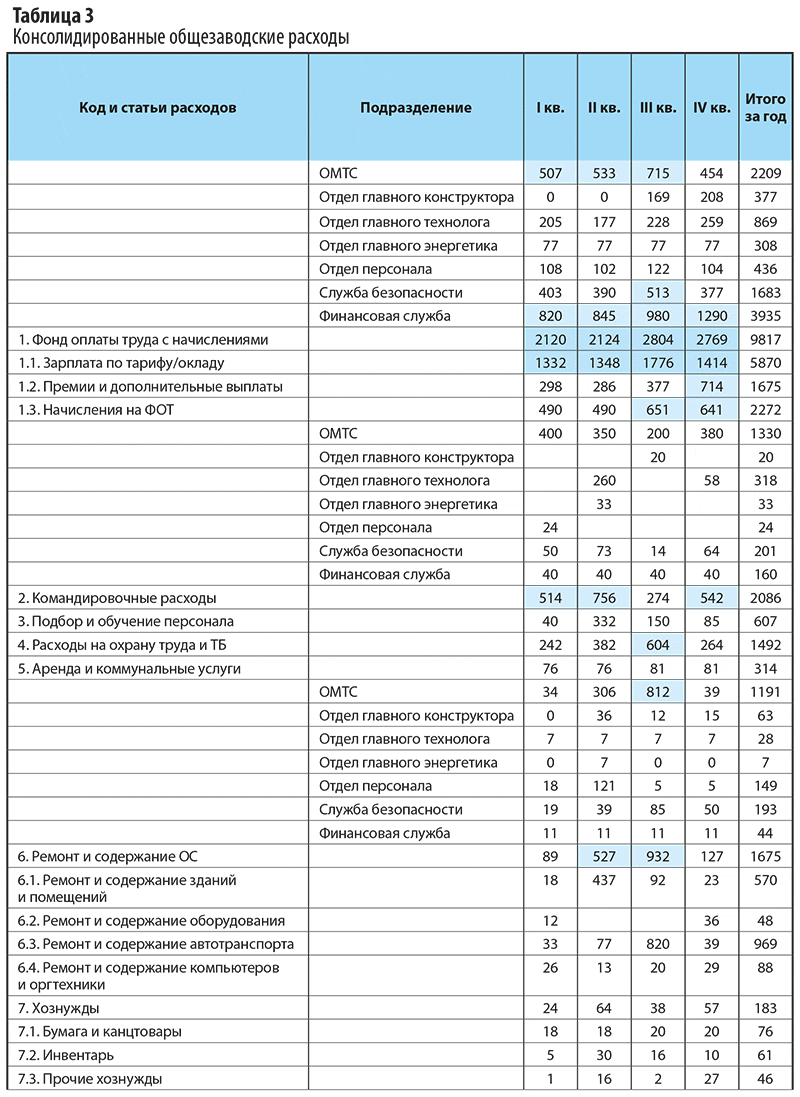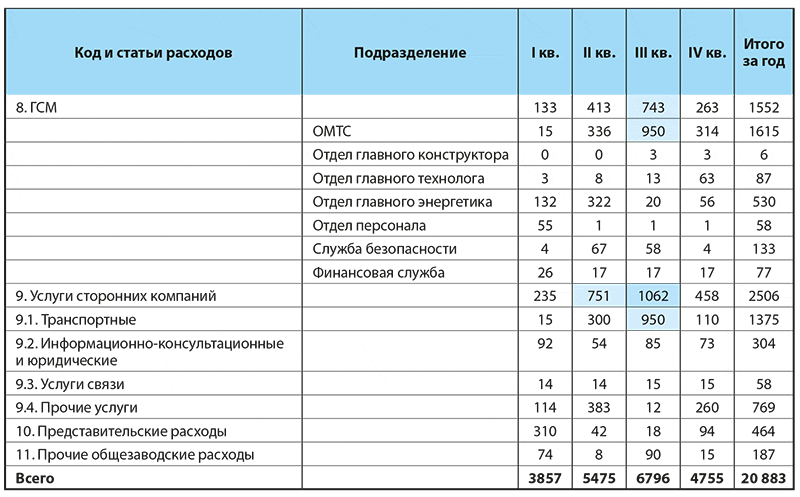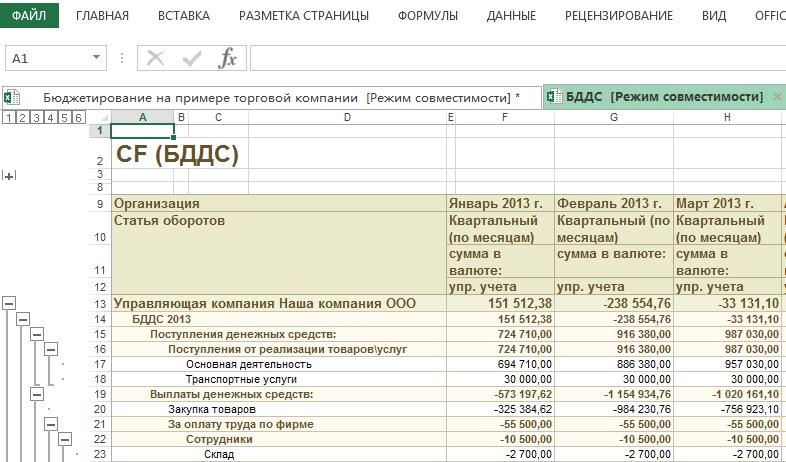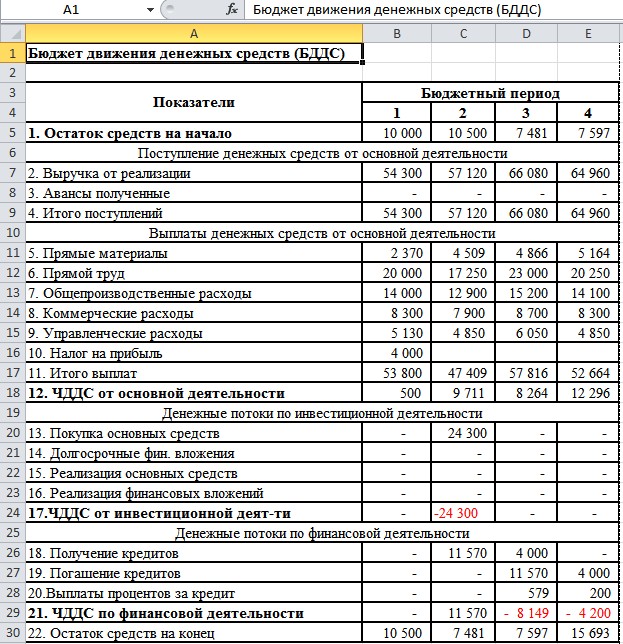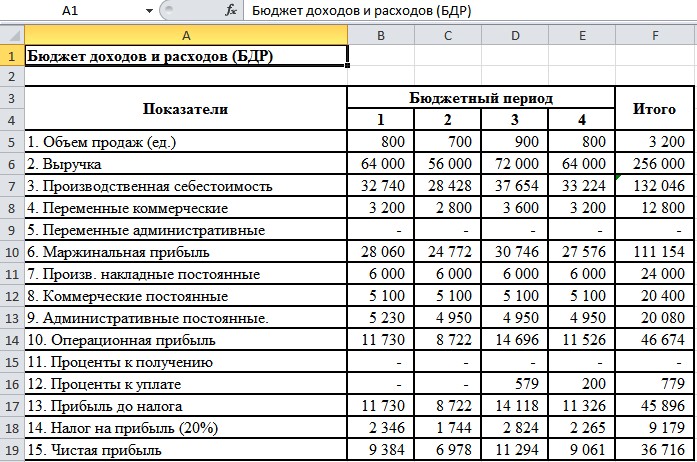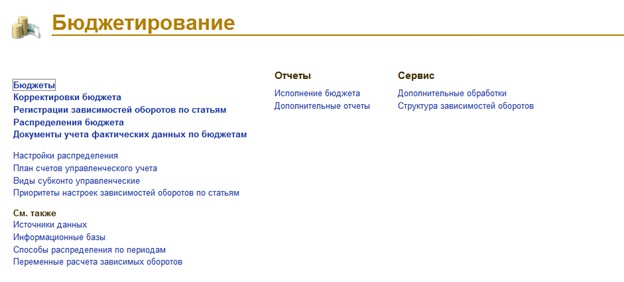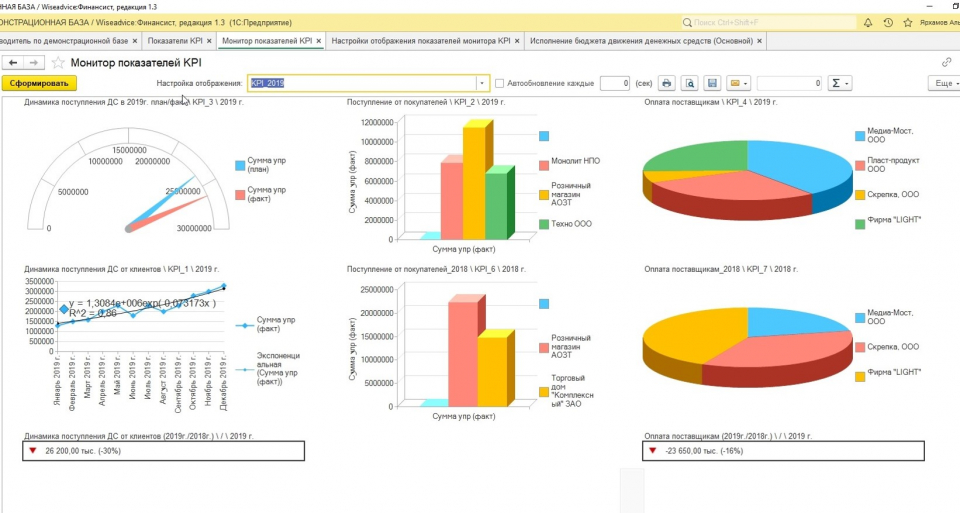Материалы
Консолидация бюджетов
- Подробности
- Создано 04 Ноябрь 2012
| Содержание |
|---|
| Введение |
| Изменения в версии 2.6 |
| Установка и запуск |
| Состав файла |
| Структура организации |
| Статьи затрат/доходов |
| Анализ |
| Данные |
| Формат бюджета подразделения |
| Данные во внешних файлах |
| Загрузка и обновление данных* |
| Заключение |
Загрузки Магазин FAQ
Программа Финансы в Excel. Консолидация бюджетов (до версии 2.6 — Финансы в Excel. Бюджетирование) представляет собой рабочую книгу Excel, содержащую программный код для автоматизации процесса консолидации типовых бюджетов на крупных и средних предприятиях. Анализ и консолидация бюджетов производится с использованием сводных таблиц Excel. Исходные данные бюджетов подразделений могут храниться в различных файлах.
Введение
Задача консолидации и анализа бюджетов подразделений предприятия на разных уровнях, несмотря на кажущуюся простоту, на практике вызывает множество проблем, связанных как с организационной деятельностью, так и с отсутствием специальных программных средств. В подавляющем большинстве случаев для работы используется Excel – в электронных таблицах готовятся и хранятся исходные бюджеты подразделений, в других файлах эти данные собираются в общий консолидированный отчет. При этом используются формулы и ссылки на внешние файлы, которые могут быть обновлены по запросу пользователей. Недостатки подобной схемы работы общеизвестны:
- Большое количество формул суммирования в консолидированном отчете. Необходимо постоянно отслеживать ссылки на данные исходных бюджетов подразделений.
- Отсутствие контроля целостности данных. Нет никакой гарантии, что все данные попали в консолидированный отчет.
- Сложность анализа данных на промежуточных уровнях иерархии. Первоначально выстроенная структура формул суммирования бюджетов подразделений не поддается реорганизации простыми средствами.
- Жесткая привязка ссылок к ячейкам внешних файлов. При минимальном изменении структуры файлов в консолидацию попадают неверные данные.
- Большие размеры файлов. Для устранения предыдущей проблемы обычно пытаются собрать как можно больше данных в один файл, связав страницы при помощи формул.
Подобные аргументы о проблемах использования Excel очень популярны при обсуждении специализированных программ для бюджетирования, обычно основанных на OLAP-технологиях (названия приводить не будем, чтобы не делать рекламу; желающие могут найти описания через поисковые системы). Однако эти программные продукты, несмотря на активное продвижение, не являются панацеей и к тому же требуют больших финансовых вложений для внедрения и поддержки.
Одной из задач программы «Финансы в Excel. Консолидация бюджетов» является устранение описанных недостатков без привлечения внешних программных средств, сохранив при этом все возможности вычислительного аппарата Excel.
Программа не содержит формул для консолидации – процесс обеспечивается интерфейсом сводных таблиц. Иерархическая структура подчинения подразделений предприятия настраивается в специальном справочнике, и может быть преобразована в любой момент времени (никаких формул при этом изменять не потребуется). Набор статей затрат определяется единым справочником с обязательной кодировкой. Данные подразделений могут храниться как в том же программном файле, так и во внешних файлах Excel. Эти файлы могут содержать любые дополнительные вычисления и расшифровки статей затрат, не попадающие в консолидированный отчет.
Изменения в версии 2.6
- Изменено название программы. Старое название Финансы в Excel. Бюджетирование
- Начиная с версии 2.6, не поддерживается старый формат рабочей книги XLS. Файл программы сохранен в формате XLSX/XLSM и работает в Excel, начиная с версии 2007 (2007-2016). Программа в формате XLS доступны только в версии 2.0, и может быть приобретена только по специальному запросу.
- Обновлен внешний вид рабочих книг в соответствии с дизайном последних версий Microsoft Office.
- Элементы управления Checkbox в справочнике Струкутра заменены на стандартные поля. Изменения значения возможно либо через двойной клик на ячейке, либо через ввод значения 1 — да, 0 — нет.
Установка и запуск
В разделе Загрузки доступен для скачивания и установки файл демонстрационной версии:
- setup_demo.exe
При запуске программы установки все приложения Excel должны быть закрыты.
Если на компьютере установелены программы Финансы в Excel более ранних версий, то желательно их деинсталлировать стандартными средствами Windows, либо просто отключить надстройку ExcelFin.AddIn версий 1.55 и ниже.
По умолчанию демонстрационный файл устанавливается в папку в каталог документов текущего пользователя Windows UserМои документыExcelFin (User – имя пользователя). Кроме основного выполняемого файла, программа установки создает нескольо папок и файлов с примерами условных бюджетов подразделений. Рабочие файлы могут располагаться на любых дисковых ресурсах.
Запуск программу осуществляется через открытие демонстрационного (или другого рабочего) файла в среде Excel. Для упрощения вызова демонстрационного файла его ярлык сохранен в меню Windows Все программы Финансы в Excel Консолидация бюджетов.
После успешного запуска программы откроется Excel-файл программы. Для нормальной работы программы необходимо подключить макросы Excel.
Состав файла
Программа представляет собой файл формата Excel с набором макросов. Обращаем внимание, что без подключенных макросов анализ проводить невозможно – данные обновляться не будут.
При первом открытии программы активизируется Главная страница с кратким описанием и информацией об авторских правах. Ниже расположен блок гиперссылок для навигации по страницам файла. Возврат на Главную страницу можно произвести из любого места программы через кнопку • в заголовке окна. Для навигации также можно использовать стандартные ярлыки листов Excel.
Файл включает следующие обязательные страницы:
Структура – справочник иерархической организационной структуры.
Статьи – справочник статей бюджета. Статья идентифицируется и сортируется в отчете по коду.
Бюджет – основной лист консолидации данных и анализа.
Данные – служебный лист с данными сводной таблицы. Может быть скрыт.
Кроме перечисленных страниц, основной файл может включать одну или несколько страниц с исходными бюджетами подразделений. Такие страницы могут находиться также во внешних файлах – правила поиска и загрузки исходных данных описаны на листе Структура. В демонстрационном примере в основной файл включены 2 страницы с исходными данными (бФиндир и бГендир), еще 3 бюджета подразделений включены в дистрибутивный архив в виде отдельных файлов.
Структура организации
Справочник предназначен для описания иерархической организационной структуры предприятия. Настраивается на странице Структура.
Уровни подчинения задаются через ввод данных в ячейки со второго по шестой столбец (подзаголовки столбцов: 1, 2, 3, 4, 5). В каждой строке этого диапазона может быть только одна ячейка с названием, остальные должны оставаться пустыми. На верхнем уровне консолидируется предприятие целиком. Название организации вводится в ячейку, помеченную желтым цветом фона.
Уровни консолидации, имеющие дочерние объекты, не могут содержать собственные данные бюджетов, они используются только для анализа. Поля с именем файла и листа для таких строк не заполняются (выделяются серым цветом).
Кроме описания отделов и уровней подчинения, в справочнике указываются ссылки на файлы и листы – источники данных бюджетов. Путь к файлу задается в столбце 11 (Файл). Возможны следующие варианты.
- Пустое значение. Данные хранятся в основном программном файле.
- Относительный путь к файлу от программного файла.
- Абсолютный путь к файлу, расположенному на общем ресурсе (сервере) или на локальном диске компьютера.
Поле Лист (столбец 12) хранит название страницы в файле с данными бюджета подразделения.
Если не задан Лист, то строка игнорируется при обновлении данных.
В представленной версии основного файла программы заготовлено 50 строк для описания структуры организации. Добавлять бюджеты можно через копирование и вставку строк целиком. Если требуется больше 5ти уровней иерархии подчинения, то потребуется исправление кода программы.
Статьи затрат/доходов
Справочник статей, используемых во всех бюджетах организации, настраивается на странице Статьи.
Обязательными полями справочника являются:
Код – идентификатор статьи. Может быть числовыми или символьным, но важно иметь в виду, что в отчете статьи будут отсортированы по возрастанию данного кода.
Наименование – произвольное наименование статьи бюджета. Настоятельно рекомендуется использовать уникальные наименования статей, хотя это и не является обязательным условиям (идентификация производится по коду). Кроме хранения названия, ячейка влияет на формат отображения статьи в отчете. Этот формат определяется следующими параметрами:
- шрифт (размер, жирность, курсив, подчеркивание)
- цвет текста
- цвет фона
- уровень отступа
В представленной версии основного файла программы заготовлено 50 строк для статей бюджета. Добавлять статьи можно через копирование и вставку строк без ограничений.
Анализ
Страница анализа данных называется Бюджет. Содержит сводный отчет, позволяющий просмотреть данные бюджетов на различных уровнях консолидации.
Для выбора бюджета используется выпадающий список в верхней части окна:
При выборе бюджета с исходными данными любого подразделения появляется гиперссылка с возможностью быстрого перехода к этим данным.
Страница Бюджет не предполагает редактирования или проведения вычислений. Сводная таблица является преднастроенной, изменение ее формата или вида может привести к ошибкам при обновлении данных.
Подробный анализ (drill-down) можно провести через двойной клик на ячейке в области данных. Это стандартное средство интерфейса Excel.
Наряду с названиями статей и суммой по периодам отображается дополнительное поле «комментарий», если он был задан через примечание к ячейке в исходных данных.
Данные
Страница Данные хранит исходные данные, используемые в сводном отчете. Никаких программных методов, кроме стандартного интерфейса Excel, для работы с этим листом не предусмотрено. Можно использовать автофильтр для поиска информации.
Формат бюджета подразделения
Предполагается, что исходные данные любого бюджета подразделения предприятия имеет стандартную форму. Таблица исходных данных имеет наиболее удобный для заполнения вид с точки зрения конечного пользователя: статьи бюджета располагаются по горизонтали, периоды по вертикали.
Программа предполагает некоторую гибкость в формате таблиц для индивидуальной настройки. Формат ячеек и формулы никак не влияют на возможность загрузки данных (демонстрационные примеры оформлены в едином стиле с программой).
Для поиска начала таблицы на листе анализируются первые 10 строк и 10 столбцов от начала страницы. Признаком верхнего левого угла бюджетной таблицы является ячейка со словом «код» (регистр не важен).
Справа в той же строке располагаются заголовки периодов. Важно, что периоды должны определяться датами, а не строками. Можно использовать формат ячейки для отображения даты в виде месяца и года (формат числа «МММ ГГ»).
Вниз от начала таблицы располагаются коды статей, которые в общем случае должны соответствовать справочнику. В случае если код не определен в справочнике, он все равно попадет в сводный отчет, но при этом название статьи будет взято не из справочника, а из ячейки справа от кода в самом исходном бюджете. Желательно не допускать таких ситуаций, так как это может привести к трудно обнаруживаемым ошибкам консолидации.
Конец бюджетной таблицы определяется через поиск пустых ячеек в столбце кода. При наличии 10ти пустых ячеек подряд считается, что достигнут конец таблицы. Этот параметр можно изменить в коде программы.
Корректность формул в исходных бюджетах, например, для вычисления промежуточных сумм, определяется только конченым пользователем – программа не проверяет значения по статьям при проведении консолидации.
Данные во внешних файлах
На практике бюджеты подразделений предприятия обычно редактируются и хранятся в отдельных файлах. Это обеспечивает распределенную работу группы пользователей, а также разграничивает доступ к данным.
Программа поддерживает загрузку данных из внешних файлов. Правила загрузки определяются на листе Структура через относительные или абсолютные пути к файлам.
На отдельные файлы действуют те же правила размещения бюджетной таблицы на листе, что и для встроенных в основной файл бюджетов.
Статьи, загружаемые в бюджетный отчет, могут иметь расшифровки в виде таблиц, листов и даже дополнительных файлов. Программа не анализирует эти дополнительные вычисления, что позволяет готовить данные наиболее привычным конечному пользователю способом.
Загрузка и обновление данных*
Любые изменения в исходных бюджетных таблицах попадают в консолидированный отчет только после выполнения процедуры загрузки данных. Это правило действует как для внешних файлов, так и для таблиц, расположенных на листах основного файла программы.
Загрузку данных можно производить, находясь на листе Структура или на листе Бюджет. В первом случае доступна выборочная загрузка данных только по указанным бюджетам подразделений (через установку или снятие флажка в соответствующей строке). Операция производится по нажатию кнопки √ в заголовке окна. Для больших файлов загрузка данных может занять длительное время.
Выборочная загрузка данных на практике будет работать гораздо быстрее, чем полная, так как реально используемые бюджетные таблицы могут храниться в файлах большого объема.
При загрузке данных из внешних файлов нет ограничения на их состояние (открыт или закрыт), так как программа использует доступ только для чтения.
Заключение
Программа распространяется с открытым исходным кодом без паролей. В коде можно изменить параметры анализа исходных бюджетов или, если требуется, подкорректировать номера столбцов в справочниках. Ссылки представлены в коде VBA в виде публичных свойств объектов рабочих листов, либо в виде глобальных констант.
* В демонстрационной версии программы загрузка данных не поддерживается.
Загрузки Магазин FAQ
Смотри также
» Бюджетные таблицы и совместный доступ к данным
Тема бюджетирования в последние годы является едва ли не самой популярной в области автоматизации финансового менеджмента. Мы не…
» Суммирование по кодам
Пример может быть использован для формирования итогов бюджетных и других таблиц. Формулы позволяют работать с таблицами разной…
При выполнении ряда работ у пользователя Microsoft Excel может быть создано несколько однотипных таблиц в одном файле или в нескольких книгах.
Данные необходимо свести воедино. Собрать в один отчет, чтобы получить общее представление. С такой задачей справляется инструмент «Консолидация».
Как сделать консолидацию данных в Excel
Есть 4 файла, одинаковых по структуре. Допустим, поквартальные итоги продаж мебели.
Нужно сделать общий отчет с помощью «Консолидации данных». Сначала проверим, чтобы
- макеты всех таблиц были одинаковыми;
- названия столбцов – идентичными (допускается перестановка колонок);
- нет пустых строк и столбцов.
Диапазоны с исходными данными нужно открыть.
Для консолидированных данных отводим новый лист или новую книгу. Открываем ее. Ставим курсор в первую ячейку объединенного диапазона.
Внимание!!! Правее и ниже этой ячейки должно быть свободно. Команда «Консолидация» заполнит столько строк и столбцов, сколько нужно.
Переходим на вкладку «Данные». В группе «Работа с данными» нажимаем кнопку «Консолидация».
Открывается диалоговое окно вида:
На картинке открыт выпадающий список «Функций». Это виды вычислений, которые может выполнять команда «Консолидация» при работе с данными. Выберем «Сумму» (значения в исходных диапазонах будут суммироваться).
Переходим к заполнению следующего поля – «Ссылка».
Ставим в поле курсор. Открываем лист «1 квартал». Выделяем таблицу вместе с шапкой. В поле «Ссылка» появится первый диапазон для консолидации. Нажимаем кнопку «Добавить»
Открываем поочередно второй, третий и четвертый квартал – выделяем диапазоны данных. Жмем «Добавить».
Таблицы для консолидации отображаются в поле «Список диапазонов».
Чтобы автоматически сделать заголовки для столбцов консолидированной таблицы, ставим галочку напротив «подписи верхней строки». Чтобы команда суммировала все значения по каждой уникальной записи крайнего левого столбца – напротив «значения левого столбца». Для автоматического обновления объединенного отчета при внесении новых данных в исходные таблицы – напротив «создавать связи с исходными данными».
Внимание!!! Если вносить в исходные таблицы новые значения, сверх выбранного для консолидации диапазона, они не будут отображаться в объединенном отчете. Чтобы можно было вносить данные вручную, снимите флажок «Создавать связи с исходными данными».
Для выхода из меню «Консолидации» и создания сводной таблицы нажимаем ОК.
Консолидированный отчет представляет собой структурированную таблицу. Нажмем «плюсик» в левом поле – появятся значения, на основе которых сформированы итоговые суммы по количеству и выручке.
Консолидация данных в Excel: практическая работа
Программа Microsoft Excel позволяет выполнять разные виды консолидации данных:
- По расположению. Консолидированные данные имеют одинаковое расположение и порядок с исходными.
- По категории. Данные организованы по разным принципам. Но в консолидированной таблице используются одинаковые заглавия строк и столбцов.
- По формуле. Применяются при отсутствии постоянных категорий. Содержат ссылки на ячейки на других листах.
- По отчету сводной таблицы. Используется инструмент «Сводная таблица» вместо «Консолидации данных».
Консолидация данных по расположению (по позициям) подразумевает, что исходные таблицы абсолютно идентичны. Одинаковые не только названия столбцов, но и наименования строк (см. пример выше). Если в диапазоне 1 «тахта» занимает шестую строку, то в диапазоне 2, 3 и 4 это значение должно занимать тоже шестую строку.
Это наиболее правильный способ объединения данных, т.к. исходные диапазоны идеальны для консолидации. Объединим таблицы, которые находятся в разных книгах.
Созданы книги: Магазин 1, Магазин 2 и Магазин 3. Структура одинакова. Расположение данных идентично. Объединим их по позициям.
- Открываем все три книги. Плюс пустую книгу, куда будет помещена консолидированная таблица. В пустой книге выбираем верхний левый угол чистого листа. Открываем меню инструмента «Консолидация».
- Составим консолидированный отчет, используя функцию «Среднее».
- Чтобы показать путь к книгам с исходными диапазонами, ставим курсор в поле «Ссылка». На вкладке «Вид» нажимаем кнопку «Перейти в другое окно».
- Выбираем поочередно имена файлов, выделяем диапазоны в открывающихся книгах – жмем «Добавить».
Примечание. Показать программе путь к исходным диапазонам можно и с помощью кнопки «Обзор». Либо посредством переключения на открытую книгу.
Консолидированная таблица:
Консолидация данных по категориям применяется, когда исходные диапазоны имеют неодинаковую структуру. Например, в магазинах реализуются разные товары. Какие-то наименования повторяются, а какие-то нет.
- Для создания объединенного диапазона открываем меню «Консолидация». Выбираем функцию «Сумма» (для примера).
- Добавляем исходные диапазоны любым из описанных выше способом. Ставим флажки у «значения левого столбца» и «подписи верхней строки».
- Нажимаем ОК.
Excel объединил информацию по трем магазинам по категориям. В отчете имеются данные по всем товарам. Независимо от того, продаются они в одном магазине или во всех трех.
Примеры консолидации данных в Excel
На лист для сводного отчета вводим названия строк и столбцов из консолидируемых диапазонов. Удобнее делать это путем копирования.
В первую ячейку для значений объединенной таблицы вводим формулу со ссылками на исходные ячейки каждого листа. В нашем примере – в ячейку В2. Формула для суммы: =’1 квартал’!B2+’2 квартал’!B2+’3 квартал’!B2.
Копируем формулу на весь столбец:
Консолидация данных с помощью формул удобна, когда объединяемые данные находятся в разных ячейках на разных листах. Например, в ячейке В5 на листе «Магазин», в ячейке Е8 на листе «Склад» и т.п.
Скачать все примеры консолидации данных в Excel
Если в книге включено автоматическое вычисление формул, то при изменении данных в исходных диапазонах объединенная таблица будет обновляться автоматически.
В ходе работы у человека, который пользуется Excel, может появляться несколько таблиц, которые находятся в нескольких разных файлах. И нам нужно все эти данные свести в одну кучу, чтобы иметь общее представление о том, что там. Чтобы это сделать, существует инструмент «Консолидация». Сегодня мы детально разберем, как его правильно использовать и какие фишки и секреты есть в Эксель, чтобы добиться максимальной эффективности.
Содержание
- Что такое консолидация данных
- Консолидация данных с нескольких листов
- Консолидация данных с нескольких таблиц в одну
- Для чего может использоваться консолидация данных
- Представителям каких профессий пригодится функция консолидации данных
- Как сделать консолидацию данных в Excel
- Условия для выполнения процедуры консолидации
- Консолидация по расположению
- Консолидация по категории
- Консолидация данных в Excel при помощи формул
- Консолидация данных в Excel: практика
- Консолидация данных в Excel: примеры
Что такое консолидация данных
Консолидация – это то же самое, что и объединение. В Эксель это функция, позволяющая соединить несколько диапазонов в один, соединять несколько листов, которые находятся в нескольких файлах.
Это может быть полезным для маркетолога, а также для представителей других специальностей. Давайте приведем несколько ситуаций, в которых консолидация данных может оказаться востребованной.
Предположим, нами была запущена контекстная реклама, где есть такие показатели, как клики, расходы, транзакции и доход. И нами была создана такая табличка.
Если мы загрузим всю эту информацию в Excel, то увидим, что много строк по сути повторяются.
Причина этого в том, что в Яндекс.Директ и Google Ads используется так называемый модификатор широкого соответствия. Из-за этого нам требуется объединить несколько строк в одну, которая является фактически одним ключевым словом, и его эффективность нужно оценивать.
Многие люди делают это самостоятельно, что требует огромного вложения времени и усилий.
В Excel есть отдельная функция, которая позволяет делать это, которая называется «Консолидация данных». Также возможны некоторые другие способы консолидации данных. Давайте их рассмотрим более подробно.
Консолидация данных с нескольких листов
Предположим, нам нужно объединить данные, которые находятся на нескольких листах. Это можно делать даже в тех случаях, когда таблицы имеют разный формат. Правда, используемые инструменты будут в этом случае несколько различаться. Точная последовательность действий, какие нужно выполнять в этом случае, будет приведена ниже.
Консолидация данных с нескольких таблиц в одну
Несколько разных таблиц могут размещаться на различных листах или же на одном. В этом случае есть свои особенности, как правильно работать.
Для чего может использоваться консолидация данных
Консолидация данных может использоваться в целом ряде сфер, начиная бухгалтерским учетом и заканчивая лайф-менеджментом. Фактически любая сфера жизни, в которую проник Эксель, может быть связанной с этой программой. И как только появляется несколько таблиц, которые нужно объединить в одну, появляется необходимость в том, чтобы воспользоваться соответствующим функционалом Excel.
Представителям каких профессий пригодится функция консолидации данных
Профессий, в которых может использоваться консолидация данных, огромное количество. Фактически это любая специальность, связанная с обработкой информации, в том числе, и обучение в университете. В целом, представители следующих профессий могут использовать эту возможность в своей работе:
- Бухгалтер.
- Инвестор.
- Трейдер.
- Математик.
- Ученый абсолютной любой специальности, требующей умения статистически обрабатывать информацию, начиная математиками и заканчивая социологами и психологами.
А также ряд представителей других профессий. Даже если вас в этом списке нет, все равно рекомендуется изучить. как использовать консолидацию данных, чтобы в нужный момент не изучать этого дополнительно, а уже знать к той временной точке.
Как сделать консолидацию данных в Excel
А теперь давайте перейдем к разбору способов выполнения консолидации данных в электронных таблицах. Их много. Но сначала нужно разобрать универсальные критерии, на предмет соответствия которым всегда проверяется таблица или лист.
Условия для выполнения процедуры консолидации
Несмотря на то, что Эксель – очень умная программа, которая неприхотлива к условиям, все же есть несколько критериев, которым должна соответствовать таблица, чтобы Эксель смог ее объединить с другой, такой же самой.
Давайте их перечислим более подробно:
- Названия колонок должны быть одинаковыми. При этом допускаются небольшие отклонения от изначального формата. Например, можно переставлять местами колонки. Эксель все равно сможет выхватить правильные значения.
- Не должно быть ни одной ячейки, которая не содержала бы никаких значений.
- В целом, все таблицы должны быть организованы приблизительно по одинаковому шаблону.
Консолидация по расположению
Это один из основных методов объединения данных. В этом случае ячейки, которые нужно объединять, должны находиться на одной и той же позиции, что и изначальная. Очень удобно использовать этот способ, чтобы объединять диапазоны, которые размещены на разных листах. Как один из примеров, где можно использовать консолидацию по расположению, можно привести бухгалтерию, где четыре квартальных отчета нужно объединить в один годовой. С помощью консолидации по расположению можно создать бюджет один раз, а потом обновлять его каждый квартал. Это потребует значительно меньше времени, чем составлять новый годовой отчет с нуля.
Давайте попробуем сделать это на практике. Для этого на панели меню существует специальная команда, которая так и называется «Консолидация». Для начала нам нужно удостовериться, что все условия, приведенные выше, выполнены.
Далее нам нужно создать новую книгу или лист, в которую будет выводиться результирующая таблица с объединенными данными. Открываем его (или ее, если это книга), после чего нажимаем левой кнопкой мыши по левой верхней ячейке (если она не была выделена сама). Важно убедиться, что под ней и справа от нее нет абсолютно никакой информации, потому что консолидированная таблица будет занимать столько места, сколько ей требуется. После этого переходим на вкладку «Данные», на которой есть кнопка с соответствующим названием. Нажимаем на «Консолидация», после чего открывается диалоговое окно, которое выглядит следующим образом.
Видим, что слева находится перечень функций, которые могут использоваться при объединении. Это самые разные вычисления, такие как сумма значений, несмещенная дисперсия, среднее арифметическое и другое. Мы выберем первый вариант, потому что он наиболее часто используемый и простой для понимания. В этом случае ячейки в соответствующих местах будут просто складываться между собой.
После этого начинаем заполнять следующее поле – «Ссылка». Для этого нужно поставить в этом поле курсор. После этого открываем первый лист (в нашем случае это данные за первый квартал). Все данные выделяем (в том числе, и шапку), после чего там появится первый диапазон, который будет суммироваться с дальнейшим. После этого нажимаем кнопку «Добавить».
Далее добавляем такое количество листов, которое требуется. В нашем случае это данные за все остальные кварталы. Просто нажимаем «Добавить», выделяем требуемые диапазоны, а потом повторяем цикл до тех пор, пока не будет добавлено такое количество, которое нам необходимо.
Все диапазоны, которые были добавлены для объединения, отображаются в соответствующем поле, возле которого есть надпись «Список диапазонов». Также можно более гибко задавать настройки, указывая флажочками возле подходящих по смыслу пунктов «Подписи верхней строки» или «Значения левого столбца». С помощью этих параметров можно определять, что использовать в качестве имен. Также есть кнопка «Создавать связи с исходными данными», которая позволяет автоматически изменять данные в консолидированной таблице, если в исходном материале что-то редактируется.
Важно! Если в исходные диапазоны вносить те данные, которые находятся за их пределами, то автоматического обновления не будет.
В таком случае допускается только ручной ввод новых значений, для чего предварительно нужно убрать галочку «Создавать связи с исходными данными». Чтобы в конечном итоге выйти из меню консолидации и сгенерировать готовую таблицу, объединяющую сразу несколько диапазонов, нужно нажать кнопку «ОК».
В этой таблице есть возможность управлять отображением отдельных строк, нажимая плюсик или минус слева от основного содержимого листа.
Консолидация по категории
В этом случае в качестве ориентира для объединения будут использоваться названия столбцов или другие метки. В этом случае необязательно добиваться того, чтобы макет был идеально таким же самым. Данные могут быть разбросаны очень сильно, но если они правильно отмечены, Excel их сможет объединить в кучу.
Есть очень много сходств между настройкой консолидации по категории и созданием сводной таблицы. Правда, у последней есть несколько преимуществ по сравнению с обычной консолидацией, поскольку сводная таблица поддерживает более гибкие варианты консолидаций.
Давайте приведем простой пример, как это работает.
Предположим, у нас есть магазин, в котором продаются товары, обозначенные разными индексами (1, 2, 3, 4 и так далее). У нас есть несколько таблиц, описывающих их, и некоторые наименования повторяются. Что делать в такой ситуации?
Последовательность действий очень простая. Сначала необходимо открыть меню «Консолидация». Мы в появившейся панели выберем функцию «Сумма». Вы же можете выбрать другую в качестве той, которая будет использоваться для соединения информации. После этого нажимаем кнопку ОК.
У нас получается такой результат. Видим, что Excel смог в автоматическом режиме объединить данные из таблиц, исходя из названий столбцов.
Какой способ консолидации лучше всего выбрать? Все зависит от того, как будет использоваться таблица. Но специалисты рекомендуют все же вариант по расположению, поскольку идеально объединяться будут как раз те данные, которые полностью соответствуют друг другу по макету.
Консолидация данных в Excel при помощи формул
Предположим, у нас есть несколько таблиц, которые связаны между собой тематически, и их нужно объединить. Например, такие.
Как с помощью формулы их просуммировать? Наиболее простой вариант -это просто ввести формулу типа такой.
=’2001 год’!B3+’2002 год’!B3+’2003 год’!B3
Также можно воспользоваться функцией СУММ, которая складывает значения из определенных диапазонов и возвращает результат в ту ячейку, где она прописывается.
Например, так.
=СУММ(‘2001 год:2003 год’!B3)
С помощью этого метода можно объединять данные из нескольких разных таблиц.
Консолидация данных в Excel: практика
Предположим, у нас есть такая таблица.
В случае с ней лучше всего подходит способ по категориям, поскольку шаблоны таблиц одинаковые. При этом таблицы, которые нужно объединить, находятся в различных документах. Всего нам нужно объединить три книги. Последовательность действий следующая:
- Открываем все три книги, которые у нас есть. Кроме этого, нам нужно создать еще одну, поскольку в нее будет размещаться консолидированная таблица. Далее нажимаем на верхнюю левую ячейку и переходим в меню «Консолидация», как это было описано ранее.
- После этого делаем консолидированную сводку по всем таблицам, используя функцию «Среднее».
- В поле со ссылкой записываем путь с помощью кнопки «Перейти в другое окно» вкладки «Вид». Выбираем интересующие файлы и добавляем нужные диапазоны из них. После этого нажимаем кнопку «Добавить».
Также можно воспользоваться кнопкой «Обзор», чтобы указать путь к файлу Экселю. Или же банальным переключением стандартными средствами Windows.
В результате, мы получаем такую таблицу.
Консолидация данных в Excel: примеры
Примеров консолидации данных в Эксель выше было предостаточно на каждый случай. Но есть еще один, который тоже хорошо было рассмотреть. Для начала вводим наименования рядов и колонок из диапазонов, которые в дальнейшем мы собираемся объединять. Легче всего просто скопировать их.
После этого в первой ячейке вводим такую формулу.
=’1 квартал’!B2+’2 квартал’!B2+’3 квартал’!B2.
После этого соответствующие ячейки всех трех листов объединятся. Далее осталось просто скопировать эту формулу на всю колонку.
Такой способ консолидации удобно применять в ситуациях, когда данные располагаются на разных листах.
Таким образом, консолидация данных – это вовсе не сложно. Если все делать правильно, то можно сделать годовой отчет буквально за несколько минут.
Оцените качество статьи. Нам важно ваше мнение:
АЛГОРИТМ СОЗДАНИЯ КОНСОЛИДИРОВАННОГО ПЛАНА ОБЩЕЗАВОДСКИХ РАСХОДОВ В EXCEL
Чтобы консолидировать план расходов по компании, экономисту нужно собрать сведения из подразделений.
Сбор и объединение плановых показателей организуют поэтапно.
Рассмотрим на примере, как спланировать общезаводские расходы.
Этап 1. Утверждаем перечень статей общезаводских расходов, создаем и настраиваем шаблон в Excel.
Достаточно часто экономисты получают от подразделений заполненные таблицы с плановыми показателями в некорректном виде. Чтобы избежать этого, предварительно настраивают формат данных: Данные → Работа с данными → Проверка данных → Проверка вводимых значений → Тип данных → Целое число → Минимум «0» → Максимум «1000» (рис. 1). Затраты по одной статье расходов не могут превышать 1 млн руб. в квартал, должны быть в тысячах рублей.
Поскольку с шаблоном будут работать не только финансовые специалисты, добавляют «Сообщение об ошибке» (рис. 1):
Вид — Останов (запрет на ввод данных).
Заголовок — Вы допустили ошибку!
Сообщение: «1. Расходы за квартал не могут превышать 1 млн руб. 2. Показатель должен быть целым числом.»
Текст сообщения должен проинформировать исполнителя, что он делает неправильно.
При вводе показателей, которые не будут отвечать установленным требованиям шаблона, Excel выдаст ошибку (рис. 1).
Это обеспечит встроенный контроль, исключит случайные ошибки ввода и выход за лимит на этапе планирования, снизит трудоемкость проверки полученных заполненных шаблонов.
На практике распространены случаи, когда расходы вписываются в лимит по верхнему пределу.
Учитывая погрешности, которые присущи планированию, целесообразно все статьи расходов, превышающие определенную сумму, автоматизированно выделять.
Получив отчет с сигнальными маркерами, экономист сможет оперативно затребовать с подразделений дополнительные обоснования и расчеты.
Это можно сделать с помощью Условного форматирования: Главная → Условное форматирование → Правила выделения ячеек → Больше → Форматировать ячейки, которые БОЛЬШЕ:
- для прочих и представительских расходов — больше 200 тыс. руб.;
- для остальных расходов — больше 700 тыс. руб. (рис. 2).
Выбирают удобную сигнальную окраску.
Размер лимита, о превышении или приближении к верхнему пределу которого настраивают форматирование, зависит от:
- специфики деятельности компании;
- статьи расхода;
- периода и объемов.
Форматирование настраивают в индивидуальном порядке.
Изменить настройки рассылаемого в подразделения шаблона будет невозможно, если выполнить следующий этап.
Этап 2. Защищаем настроенные формулы от затирания, шаблон — от нежелательного форматирования.
Чтобы не тратить время на проверку формул, исключить случайное их затирание исполнителями, целенаправленно скрыть формулы для соблюдения конфиденциальности, в шаблоне выделяем ячейки с формулами (серая заливка) и вызываем окно «Формат ячеек» (Ctrl + 1). Затем переходим на вкладку «Защита» и устанавливаем флажок около пункта «Скрыть формулы» (рис. 3). После защиты листа формулы будут скрыты, но продолжат работать.
Важный момент: формулы полезно скрывать, если нужно сохранить в тайне процент премирования каждого отдельного сотрудника или порядок формирования себестоимости.
Чтобы защитить шаблон от нежелательного копирования, форматирования, добавления неутвержденных статей расхода, выполняем следующие действия:
1) оставляем доступными ячейки, в которые необходимо ввести плановые показатели. Выделяем эти ячейки, правой кнопкой мыши вызываем меню, выбираем «Формат ячеек» и на вкладке «Защита» убираем флажок с пункта «Защищаемая ячейка». По умолчанию все ячейки защищаемые, поэтому если нужно оставить доступ к выбранным ячейкам, то защиту с них снимаем (рис. 4);
2) на вкладке «Рецензирование» выполняем команду «Защитить лист». В диалоговом окне «Защита листа» задаем пароль для отключения защиты листа и выбираем действия из списка, которые разрешают выполнять пользователям. Оставляем флажок только на позиции «выделение незаблокированных ячеек» (рис. 5). После нажатия ОК повторно подтверждаем пароль.
Если требуется снять защиту, на вкладке «Рецензирование» в «Изменениях» выбираем «Снять защиту листа» и в диалоговом окне вводим пароль;
3) исключаем удаление листа с помощью инструмента: Рецензирование → Изменения → Защитить книгу. В диалоговом окне «Защита структуры и окон» устанавливаем флажок напротив опции «структуру» и вводим пароль (рис. 6).
Этап 3. Настроенные и защищенные шаблоны рассылаем структурным подразделениям для заполнения. Регламентируем сроки предоставления и ответственность за их нарушение. Проводим консультационную работу с подразделениями по планированию, оказываем методологическую помощь.
Экономист рассылает в подразделения шаблон по форме, приведенной в табл. 1. После работы, проведенной на предыдущих этапах, исполнитель сможет внести данные только в зеленые ячейки и в предварительно заданном формате.
Этап 4. Проверяем полученные планы общезаводских расходов по подразделениям.
Главное преимущество рассматриваемой поэтапной организации в том, что экономисту не нужно проводить техническую проверку «по форме», выверять формулы, исправлять форматы. Экономист может сконцентрироваться на проверке «по сути». В таблице 2 представлен план общезаводских расходов по отделу материально-технического снабжения.
Действия экономиста:
- затребует у руководителя ОМТС сметы затрат на представительские расходы — 310 тыс. руб. в первом квартале и прочие услуги сторонних компаний — 204 тыс. руб. в четвертом квартале (выделены зеленым, так как превышают 200 тыс. руб.). Уточняет целевую направленность расходов, их связь со стратегией. Исключает махинации, когда крупные расходы одной целевой направленности, чтобы они не зашкаливали по одной статье, разбивают на несколько близких статей или вписывают в прочие расходы;
- затребует план ремонтных работ и технического обслуживания автотранспорта по каждому месяцу, заключения о целесообразности/нецелесообразности ремонта, возможности доставки материалов перевозчиками, а не собственным транспортом.
В компании на ОМТС отнесены значительные расходы по содержанию и ремонту собственного автопарка — 810 тыс. руб. в третьем квартале. Экономист оценивает принадлежность затрат к периоду и фактор сезонности, присущий компании;
- проверяет обоснованность затрат на горюче-смазочные материалы (всего — 1540 тыс. руб., в третьем квартале — 740 тыс. руб.) по следующим документам:
– план завоза материалов;
– адреса складов поставщиков и маршруты автотранспорта;
– нормы расхода бензина, дизтоплива для автотранспорта компании, условия применения повышающих коэффициентов;
- проверяет расценки транспортных компаний, с которыми заключены договоры, их соответствие рыночным тарифам. Согласно данным табл. 2 услуги транспортных компаний идут по верхнему пределу лимита — 950 тыс. руб. в третьем квартале, за год — 1375 тыс. руб.;
- поквартальную и годовую сумму расходов в 8429 тыс. руб. сравнивает с фактом текущего года, планами прошлых лет и учитывает изменения по статьям расходов;
- проверяет соответствие затрат, отраженных по статьям расходов, учетной политике компании. Отдельные статьи расходов целесообразно напрямую отнести на себестоимость производства определенной продукции.
После проверки планов по каждому подразделению переходят к формированию сводных показателей расходов по компании.
Этап 5. Консолидируем расходы.
В Excel консолидацию можно выполнить несколькими способами. Учитывая проделанную ранее работу по стандартизации плановых шаблонов, оптимально выполнить пошагово следующие действия:
1. Открываем все полученные от подразделений и проверенные планы.
Важный момент: файл подразделения должен иметь название этого подразделения. В консолидированном плане принадлежность показателя определяется названием файла-источника.
2. Снимаем установленную ранее защиту.
3. Создаем отдельный файл для сводного плана общезаводских расходов «Консолидированный план расходов».
4. В указанном файле выполняем команду: Данные → Работа с данными → Консолидация. В диалоговом окне «Консолидация» в «Ссылке» поочередно указываем диапазон данных и нажимаем «Добавить» (рис. 7). На рассматриваемом предприятии семь общезаводских служб, поэтому действия повторяют семь раз.
В блоке «Использовать в качестве имен» устанавливаем флажки напротив двух опций:
- подписи верхней строки;
- значения левого столбца.
Кроме этого, задаем условие «Создавать связи с исходными данными». Если плановый показатель по одному из подразделений изменится, его обновление в исходном файле автоматически обновит консолидированные показатели.
Консолидированная таблица имеет сгруппированный вид (рис. 8).
5. Форматируем консолидированный план расходов по стандартам отчетности в компании.
6. Чтобы исключить ошибки и обеспечить достоверность, сверяем финансовые показатели сводного плана и планов по подразделениям (итоги и выборочно по позициям).
Этап 6. Анализируем сводные показатели общезаводских расходов по компании.
Консолидированный план расходов в разрезе подразделений по отдельным статьям представлен в табл. 3. Для удобства условным форматированием выделены плановые показатели, которые превышают 500 тыс. руб. и 1 млн руб. (рис. 9).
Анализ сводных показателей общезаводских расходов:
- расходы, превышающие 2 млн руб. в квартал, приходятся на фонд оплаты труда — 2454 тыс. руб. в среднем за квартал. Если расходы на ФОТ возросли по сравнению с предыдущим плановым периодом, то выясняют, за счет чего произошел рост (увеличение структуры и уровня оплаты труда, рост численности персонала и др.).
Фонд оплаты труда финансовой службы значительно превышает фонд других подразделений. Причина простая: служба многочисленная, включает в себя бухгалтерию, планово-экономический и ревизионный отделы;
- в третьем квартале 1062 тыс. руб. запланировали на оплату услуг сторонних компаний. Рассматривая расходы в разрезе подразделений, экономист увидит уже знакомый показатель 950 тыс. руб. по ОМТС, который проработан и обоснован на четвертом этапе;
- на второй квартал запланированы высокие командировочные расходы — 756 тыс. руб. Это связано с высоким планом завоза материалов (затраты отдела снабжения) и выездом сотрудников отдела главного технолога на предприятия, где по кооперации во втором квартале планируется выполнение технологических операций по выпускаемой продукции, которые не могут быть выполнены на оборудовании компании;
- наименьшие общезаводские расходы запланированы на первый квартал — 3857 тыс. руб., максимальные — в третьем квартале (6796 тыс. руб.).
Плановые показатели экономист сопоставляет с другими планами (например, с планом поступлений). Если наблюдается кассовый разрыв, поднимают вопрос об урезании отдельных статей расходов или переносе затрат на другой период. Например, расходы на охрану труда и технику безопасности перенести на первый и второй кварталы (аналогично — плановый ремонт автотранспорта).
Консолидированная сумма общезаводских расходов составит 20 883 тыс. руб.
ПОДВОДИМ ИТОГИ
Чтобы сформировать сводный план расходов, экономисту нужно собрать данные из подразделений. При этом могут возникнуть следующие сложности:
- планы сдают в некорректном виде, приходится тратить время на их дополнительную обработку. Подобную ситуацию можно предотвратить, если разработать шаблон сбора данных в Excel, задать параметры вводимых данных, настроить исполнителям вывод сообщений об ошибках;
- в шаблоне могут случайно поменять местами или удалить строки, добавить в него неутвержденные статьи расходов или столбцы для вспомогательных расчетов. Это сделает невозможной автоматизированную консолидацию планов по подразделениям. Как исключить такие случаи? Защищаем паролем ячейки и структуру шаблона Excel от любых нежелательных действий, оставляем исполнителям в подразделениях доступ исключительно к полям ввода плановых показателей;
- часто в разосланных шаблонах затираются или нарушаются формулы, нередко сотрудникам подразделений запрещено знать порядок тех или иных расчетов, формулы могут содержать конфиденциальные данные. Как действовать, ведь ввиду занятости и высокого объема работ настраивают и выверяют формулы в одном шаблоне, а рассылают его большому количеству исполнителей? Настраивать формулы в каждом файле после его получения слишком трудозатратно, высока вероятность ошибок, особенно в режиме «надо было на вчера». Решение проблемы: устанавливаем параметр «скрыть формулы» перед защитой ячеек паролем.
Статья опубликована в журнале «Планово-экономический отдел» № 10, 2018.
Содержание
- Положения о бюджетировании на предприятии
- Бюджет компании пример Excel
- Составление БДР и БДДС пример в Excel
- Бюджетирование в программах на платформе 1С
В условиях растущей конкуренции, нестабильной экономической ситуации все большее количество компаний приходят к
необходимости внедрения бюджетирования. Бюджетирование на предприятии – это процесс планирования, контроля и
выполнения бюджетов в процессе управления финансами. В данной статье попробуем на примере разобрать, как составлять
бюджет предприятия на примере.
Создание системы бюджетирования в компании или на предприятии обычно состоит из нескольких этапов. На первом этапе компании
необходимо определиться с целями, методологией бюджетирования, определить финансовую структуру (структуру центров
финансовой ответственности — ЦФО), разработать бюджетную модель (состав, структуру, виды бюджетов), утвердить
положение и регламент бюджетного процесса. На втором этапе можно непосредственно приступать к планированию бюджета
предприятия. Составление бюджетов предприятия при этом удобно автоматизировать на базе специального программного
продукта.
Положение о бюджетировании на предприятии может содержать следующие разделы:
- Стратегические цели и задачи предприятия;
- Бюджетная модель;
- Финансовая структура компании и т. д.
Положение о бюджетировании на предприятии пример №1.
Положение о бюджетировании на предприятии пример №2.
На основании Положения о бюджетировании в компании необходимо разработать Регламент бюджетирования на предприятии, который может
содержать следующие разделы:
- Порядок формирования функциональных и мастер бюджетов, структура соподчиненности;
- Назначение ответственных и сроков предоставления бюджетов и отчетности;
- Порядок согласования и внесения изменений;
- Контроль и анализ бюджета и т. д.
Регламент бюджетирования на предприятии пример.
Есть несколько путей реализации готовой бюджетной модели. Самыми распространенными и относительно дешевыми способами
являются:
- Бюджетирование в Excel
- Бюджетирование в программах на платформе 1С
Бюджетирование в Excel заключается в создании форм бюджетов в формате Excel и связывании этих форм при помощи формул
и макросов. Формы бюджетов, в том числе бюджета доходов и расходов, бюджета движения денежных средств могут быть
различными, с укрупненными статьями или более подробные, разбиты на длительные периоды (например, годовой бюджет по
кварталам) или на более короткие периоды (например, месячный бюджет по неделям) – в зависимости от потребности
финансового менеджмента в компании.
Ниже приведен Бюджет доходов и расходов (пример составления в эксель) и пример Бюджета движения денежных средств.
Рисунок 1. Бюджет доходов и расходов предприятия образец Excel.
Рисунок 2. Бюджет движения денежных средств пример в Excel.
Составление БДР и БДДС пример в Excel
Процесс составления БДР и БДДС на примере в Excel может выглядеть следующим образом. Построим бюджетирование в компании или на
предприятии на примере производственной компании в Excel (подробности в файлах ниже):
Составление прогнозного Баланса на основании БДР и БДДС образец в экселе
Бюджетирование пример в Excel (бюджет организации образец excel)
Рисунок 3. БДДС пример в Excel (Бюджет движения денежных средств пример в Excel).
Рисунок 4. БДР пример в Excel (Бюджет доходов и расходов пример составления в Excel).
Данный пример максимально упрощен. Но даже из него видно, что бюджетирование в эксель — процесс довольно трудоемкий,
так как необходимо собрать все функциональные бюджеты и прописать формулы и макросы для корректного отображения
итоговых результатов. Если взять реальное предприятие, или тем более холдинговую структуру, то можно представить,
насколько усложниться процесс составления бюджета в Excel.
Пример внедрения бюджетирования на базе Excel имеет множество недостатков: однопользовательский режим, отсутствие
возможности согласования функциональных бюджетов, нет разграничения доступа к информации, сложность консолидации и
т. д. Таким образом, бюджетирование в эксель является не оптимальным выбором для компании.
Бюджетирование в программах на платформе 1С
Автоматизация бюджетирования и управленческого учета на базе 1С, например, в системе «WA: Финансист», делает процесс
бюджетирования на предприятии более эффективным по сравнению с бюджетированием в Excel.
Подсистема бюджетирования «WA: Финансист» включает в себя возможности формирования и контроля операционных и мастер
бюджетов.
В решении реализованы механизмы, с помощью которых пользователи могут самостоятельно настраивать структуру бюджетов,
их взаимосвязи, способы получения фактических данных и данные для расчетов. Реализованный механизм взаимодействия с
внешними учетными системами дает возможность использовать внешние данные как для расчетов плановых показателей или
формирования отчетов, так и для отражения фактических данных на регистрах бюджетирования.
Данная система позволяет эффективно строить бизнес-процесс бюджетирования на всех его этапах:
- разработка бюджетной модели;
- согласование бюджетов и их корректировок;
- отражение фактических данных по статьям бюджетирования;
- контроль за исполнением бюджета;
- план-факт анализ показателей с помощью развитых инструментов формирования отчетности;
- формирование решений по управлению бизнесом.
Рисунок 5. Интерфейс «WA: Финансист: Бюджетирование». Раздел Бюджетирование.
WA: Финансист «Бюджетирование» включает следующие бизнес-процессы:
- Моделирование – разработка бюджетной модели;
- Основной бюджетный процесс – регистрация плановых показателей подразделениями. Утверждение бюджетов.
Корректировка планов и согласование корректировок; - Подсистема взаимодействия с источниками данных – настройка получения данных из внешних источников (как частный
случай—обращение к данным системы). - Отчеты системы – набор аналитических отчетов.
Дашборд руководителя в системе «WA: Финансист».
Ввод плановых показателей в системе производится с помощью гибкого произвольно-настраиваемого документа «Бюджет».
Форма ввода бюджета (форма бюджета доходов и расходов, а также форма бюджета движения денежных средств при этом)
максимально приближена к формату в Excel, что обеспечивает комфортный переход пользователя к работе с системой.
Некоторые статьи бюджета, которые зависят от другой статьи бюджета (например, поступления денежных средств от
покупателей зависят от статьи дохода «Выручка») – можно планировать с помощью механизма зависимых оборотов, который
в системе представлен в виде документов «Регистрация зависимостей оборотов по статьям».
При необходимости есть возможность корректировать утвержденный бюджет специальными документами «Корректировка
бюджета» и отслеживать внесенные изменения в отчетах с видом «Выводить корректировки бюджета отдельно». Есть
возможность настроить распределение бюджета, вести учет бюджетных заявок.
С помощью специальных документов «Учет фактических данных по бюджетам» осуществляется получение факта из внешних
учетных систем, например, 1С Бухгалтерии.
Различные отчеты позволяют анализировать плановын и фактически данные, таким образом осуществляя управление
бюджетированием на предприятии.
Таким образом, внедрение бюджетирования в компании в программах на платформе 1С является наиболее оптимальным с точки
зрения затрат времени, денег и эффективности дальнейшей работы.