Excel для Microsoft 365 Excel 2021 Excel 2019 Excel 2016 Excel 2013 Еще…Меньше
Консолидация данных представляет собой удобный способ объединения данных из нескольких источников в одном отчете. Например, если в каждом из региональных филиалов вашей компании есть сводная таблица расходов, с помощью консолидации данных можно объединить такие значения в корпоративный отчет о расходах. Такой отчет может содержать итоговые и средние данные по продажам, текущим уровням запасов и наиболее популярным продуктам в рамках всей организации.
Примечание: Другой способ консолидации данных — использование Power Query. Дополнительные сведения см. в справке по Power Query для Excel.
Для подведения итогов и обобщения результатов по данным в отдельных диапазонах можно консолидировать их в сводной таблице на главном листе. Диапазоны могут находиться в той же книге, что и главный лист, или в других книгах. Консолидированные данные легче обновлять и обобщать на регулярной основе или по мере необходимости.
Итоговый консолидированный отчет сводной таблицы может содержать следующие поля в области Список полей сводной таблицы, добавляемой в сводную таблицу: «Строка», «Столбец» и «Значение». Кроме того, в отчет можно включить до четырех полей фильтра, которые называются «Страница1», «Страница2», «Страница3» и «Страница4».
Каждый из диапазонов данных следует преобразовать в формат перекрестной таблицы с совпадающими именами строк и столбцов для элементов, которые вы хотите объединить. В выбранные данные не следует включать итоговые строки и итоговые столбцы. В приведенном ниже примере показано четыре диапазона в формате перекрестной таблицы.
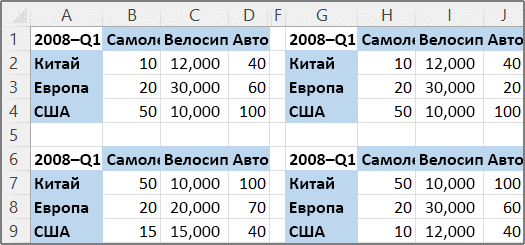
При консолидации данных можно использовать поля страницы, содержащие элементы, которые представляют один или несколько исходных диапазонов. Например, при консолидации данных бюджета отдела маркетинга, отдела продаж и производственного отдела поле страницы может содержать отдельный элемент с данными по каждому из этих отделов, а также элемент, содержащий сводные данные. В примере ниже показана сводная таблица, в которой выбраны одно поле страницы и несколько элементов.
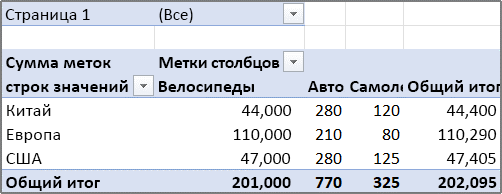
Если велика вероятность того, что в следующий раз при консолидации данных исходный диапазон данных изменится (например, изменится число строк), рекомендуется задать имя для каждого из исходных диапазонов на разных листах. Эти имена можно использовать при консолидации диапазонов на главном листе. В случае расширения исходного диапазона перед обновлением сводной таблицы можно обновить диапазон на отдельном листе для указанного имени таким образом, чтобы включить в него новые данные.
В Excel также доступны другие способы консолидации данных, которые позволяют работать с данными в разных форматах и макетах. Например, вы можете создавать формулы с объемными ссылками или использовать команду Консолидация (доступную на вкладке Данные в группе Работа с данными).
Для консолидации нескольких диапазонов вы можете воспользоваться мастером сводных таблиц и диаграмм. В нем можно указать, сколько полей страницы будет использоваться: ни одного, одно или несколько.
Чтобы объединить данные всех диапазонов и создать консолидированный диапазон без полей страницы, сделайте следующее:
-
Добавьте мастер сводных таблиц и диаграмм на панель быстрого доступа. Для этого:
-
Щелкните стрелку рядом с панелью инструментов и выберите Дополнительные команды.
-
Нажмите Настроить панель быстрого доступа (…) в левом нижнем углу под лентой, а затем нажмите Дополнительные команды.
-
В списке Выбрать команды из выберите пункт Все команды.
-
Выберите в списке пункт Мастер сводных таблиц и диаграмм и нажмите кнопку Добавить, а затем — кнопку ОК.
-
-
В книге щелкните пустую ячейку, которая не является частью сводной таблицы.
-
Щелкните значок мастера на панели быстрого доступа.
-
На странице Шаг 1 мастера выберите параметр в нескольких диапазонах консолидации, а затем нажмите кнопку Далее.
-
На странице Шаг 2а выберите параметр Создать поля страницы, а затем нажмите кнопку Далее.
-
На странице Шаг 2б сделайте следующее:
-
Перейдите в книгу и выделите диапазон ячеек, а затем вернитесь в мастер сводных таблиц и диаграмм и нажмите кнопку Добавить.
Совет: Если диапазон ячеек находится в другой книге, сначала откройте ее, чтобы упростить выбор данных.
-
В разделе Во-первых, укажите количество полей страницы сводной таблицы введите 0, а затем нажмите кнопку Далее.
-
-
На странице Шаг 3 мастера выберите между добавлением сводной таблицы на новый или существующий лист, а затем нажмите Готово.
Чтобы включить одно поле страницы, содержащее элемент для каждого исходного диапазона, а также элемент для консолидации всех диапазонов, сделайте следующее:
-
Добавьте мастер сводных таблиц и диаграмм на панель быстрого доступа. Для этого:
-
Щелкните стрелку рядом с панелью инструментов и выберите Дополнительные команды.
-
Нажмите Настроить панель быстрого доступа (…) в левом нижнем углу под лентой, а затем нажмите Дополнительные команды.
-
В списке Выбрать команды из выберите пункт Все команды.
-
Выберите в списке пункт Мастер сводных таблиц и диаграмм и нажмите кнопку Добавить, а затем — кнопку ОК.
-
-
В книге щелкните пустую ячейку, которая не является частью сводной таблицы.
-
На странице Шаг 1 мастера выберите параметр в нескольких диапазонах консолидации, а затем нажмите кнопку Далее.
-
На странице Шаг 2а выберите параметр Создать одно поле страницы, а затем нажмите кнопку Далее.
-
На странице Шаг 2б сделайте следующее:
-
Перейдите в книгу и выделите диапазон ячеек, а затем вернитесь в мастер сводных таблиц и диаграмм и нажмите кнопку Добавить.
Совет: Если диапазон ячеек находится в другой книге, сначала откройте ее, чтобы упростить выбор данных.
-
-
Нажмите кнопку Далее.
-
На странице Шаг 3 мастера выберите между добавлением сводной таблицы на новый или существующий лист, а затем нажмите Готово.
Вы можете создать несколько полей страницы и назначить имена элементов каждому из исходных диапазонов. Это позволяет выполнять частичную или полную консолидацию. Например, в одном поле страницы могут консолидироваться данных отдела маркетинга и отдела продаж без данных производственного отдела, а в другом поле — данные всех трех отделов. Чтобы создать консолидацию с использованием нескольких полей страницы, сделайте следующее:
-
Добавьте мастер сводных таблиц и диаграмм на панель быстрого доступа. Для этого:
-
Щелкните стрелку рядом с панелью инструментов и выберите Дополнительные команды.
-
Нажмите Настроить панель быстрого доступа (…) в левом нижнем углу под лентой, а затем нажмите Дополнительные команды.
-
В списке Выбрать команды из выберите пункт Все команды.
-
Выберите в списке пункт Мастер сводных таблиц и диаграмм и нажмите кнопку Добавить, а затем — кнопку ОК.
-
-
В книге щелкните пустую ячейку, которая не является частью сводной таблицы.
-
На странице Шаг 1 мастера выберите параметр в нескольких диапазонах консолидации, а затем нажмите кнопку Далее.
-
На странице Шаг 2а выберите параметр Создать поля страницы, а затем нажмите кнопку Далее.
-
На странице Шаг 2б сделайте следующее:
-
Перейдите в книгу и выделите диапазон ячеек, а затем вернитесь в мастер сводных таблиц и диаграмм и нажмите кнопку Добавить.
Совет: Если диапазон ячеек находится в другой книге, сначала откройте ее, чтобы упростить выбор данных.
-
В разделе Во-первых, укажите количество полей страницы сводной таблицы щелкните число полей, которые вы хотите использовать.
-
В группе Затем выберите диапазон в списке и укажите метку элемента в каждом из доступных окон полей. Повторите операцию для каждого диапазона для каждого из полей страницы выберите диапазон ячеек, а затем укажите его имя.
Пример
-
Если в разделе Во-первых, укажите количество полей страницы сводной таблицы задано число 1, выберите каждый из диапазонов, а затем введите уникальное имя в поле Первое поле. Если у вас четыре диапазона, каждый из которых соответствует кварталу финансового года, выберите первый диапазон, введите имя «Кв1», выберите второй диапазон, введите имя «Кв2» и повторите процедуру для диапазонов «Кв3» и «Кв4».
-
Если в разделе Во-первых, укажите количество полей страницы сводной таблицы задано число 2, выполните аналогичные действия в поле Первое поле. Затем выберите два диапазона и введите в поле Второе поле одинаковое имя, например «Пг1» и «Пг2». Выберите первый диапазон и введите имя «Пг1», выберите второй диапазон и введите имя «Пг1», выберите третий диапазон и введите имя «Пг2», выберите четвертый диапазон и введите имя «Пг2».
-
-
Нажмите кнопку Далее.
-
-
На странице Шаг 3 мастера выберите между добавлением сводной таблицы на новый или существующий лист, а затем нажмите Готово.
Нужна дополнительная помощь?
При выполнении ряда работ у пользователя Microsoft Excel может быть создано несколько однотипных таблиц в одном файле или в нескольких книгах.
Данные необходимо свести воедино. Собрать в один отчет, чтобы получить общее представление. С такой задачей справляется инструмент «Консолидация».
Как сделать консолидацию данных в Excel
Есть 4 файла, одинаковых по структуре. Допустим, поквартальные итоги продаж мебели.
Нужно сделать общий отчет с помощью «Консолидации данных». Сначала проверим, чтобы
- макеты всех таблиц были одинаковыми;
- названия столбцов – идентичными (допускается перестановка колонок);
- нет пустых строк и столбцов.
Диапазоны с исходными данными нужно открыть.
Для консолидированных данных отводим новый лист или новую книгу. Открываем ее. Ставим курсор в первую ячейку объединенного диапазона.
Внимание!!! Правее и ниже этой ячейки должно быть свободно. Команда «Консолидация» заполнит столько строк и столбцов, сколько нужно.
Переходим на вкладку «Данные». В группе «Работа с данными» нажимаем кнопку «Консолидация».
Открывается диалоговое окно вида:
На картинке открыт выпадающий список «Функций». Это виды вычислений, которые может выполнять команда «Консолидация» при работе с данными. Выберем «Сумму» (значения в исходных диапазонах будут суммироваться).
Переходим к заполнению следующего поля – «Ссылка».
Ставим в поле курсор. Открываем лист «1 квартал». Выделяем таблицу вместе с шапкой. В поле «Ссылка» появится первый диапазон для консолидации. Нажимаем кнопку «Добавить»
Открываем поочередно второй, третий и четвертый квартал – выделяем диапазоны данных. Жмем «Добавить».
Таблицы для консолидации отображаются в поле «Список диапазонов».
Чтобы автоматически сделать заголовки для столбцов консолидированной таблицы, ставим галочку напротив «подписи верхней строки». Чтобы команда суммировала все значения по каждой уникальной записи крайнего левого столбца – напротив «значения левого столбца». Для автоматического обновления объединенного отчета при внесении новых данных в исходные таблицы – напротив «создавать связи с исходными данными».
Внимание!!! Если вносить в исходные таблицы новые значения, сверх выбранного для консолидации диапазона, они не будут отображаться в объединенном отчете. Чтобы можно было вносить данные вручную, снимите флажок «Создавать связи с исходными данными».
Для выхода из меню «Консолидации» и создания сводной таблицы нажимаем ОК.
Консолидированный отчет представляет собой структурированную таблицу. Нажмем «плюсик» в левом поле – появятся значения, на основе которых сформированы итоговые суммы по количеству и выручке.
Консолидация данных в Excel: практическая работа
Программа Microsoft Excel позволяет выполнять разные виды консолидации данных:
- По расположению. Консолидированные данные имеют одинаковое расположение и порядок с исходными.
- По категории. Данные организованы по разным принципам. Но в консолидированной таблице используются одинаковые заглавия строк и столбцов.
- По формуле. Применяются при отсутствии постоянных категорий. Содержат ссылки на ячейки на других листах.
- По отчету сводной таблицы. Используется инструмент «Сводная таблица» вместо «Консолидации данных».
Консолидация данных по расположению (по позициям) подразумевает, что исходные таблицы абсолютно идентичны. Одинаковые не только названия столбцов, но и наименования строк (см. пример выше). Если в диапазоне 1 «тахта» занимает шестую строку, то в диапазоне 2, 3 и 4 это значение должно занимать тоже шестую строку.
Это наиболее правильный способ объединения данных, т.к. исходные диапазоны идеальны для консолидации. Объединим таблицы, которые находятся в разных книгах.
Созданы книги: Магазин 1, Магазин 2 и Магазин 3. Структура одинакова. Расположение данных идентично. Объединим их по позициям.
- Открываем все три книги. Плюс пустую книгу, куда будет помещена консолидированная таблица. В пустой книге выбираем верхний левый угол чистого листа. Открываем меню инструмента «Консолидация».
- Составим консолидированный отчет, используя функцию «Среднее».
- Чтобы показать путь к книгам с исходными диапазонами, ставим курсор в поле «Ссылка». На вкладке «Вид» нажимаем кнопку «Перейти в другое окно».
- Выбираем поочередно имена файлов, выделяем диапазоны в открывающихся книгах – жмем «Добавить».
Примечание. Показать программе путь к исходным диапазонам можно и с помощью кнопки «Обзор». Либо посредством переключения на открытую книгу.
Консолидированная таблица:
Консолидация данных по категориям применяется, когда исходные диапазоны имеют неодинаковую структуру. Например, в магазинах реализуются разные товары. Какие-то наименования повторяются, а какие-то нет.
- Для создания объединенного диапазона открываем меню «Консолидация». Выбираем функцию «Сумма» (для примера).
- Добавляем исходные диапазоны любым из описанных выше способом. Ставим флажки у «значения левого столбца» и «подписи верхней строки».
- Нажимаем ОК.
Excel объединил информацию по трем магазинам по категориям. В отчете имеются данные по всем товарам. Независимо от того, продаются они в одном магазине или во всех трех.
Примеры консолидации данных в Excel
На лист для сводного отчета вводим названия строк и столбцов из консолидируемых диапазонов. Удобнее делать это путем копирования.
В первую ячейку для значений объединенной таблицы вводим формулу со ссылками на исходные ячейки каждого листа. В нашем примере – в ячейку В2. Формула для суммы: =’1 квартал’!B2+’2 квартал’!B2+’3 квартал’!B2.
Копируем формулу на весь столбец:
Консолидация данных с помощью формул удобна, когда объединяемые данные находятся в разных ячейках на разных листах. Например, в ячейке В5 на листе «Магазин», в ячейке Е8 на листе «Склад» и т.п.
Скачать все примеры консолидации данных в Excel
Если в книге включено автоматическое вычисление формул, то при изменении данных в исходных диапазонах объединенная таблица будет обновляться автоматически.
Создание отчетов при помощи сводных таблиц
Видео
Лирическое вступление или мотивация
Представьте себя в роли руководителя отдела продаж. У Вашей компании есть два склада, с которых вы отгружаете заказчикам, допустим, овощи-фрукты. Для учета проданного в Excel заполняется вот такая таблица:
В ней каждая отдельная строка содержит полную информацию об одной отгрузке (сделке, партии):
- кто из наших менеджеров заключил сделку
- с каким из заказчиков
- какого именно товара и на какую сумму продано
- с какого из наших складов была отгрузка
- когда (месяц и день месяца)
Естественно, если менеджеры по продажам знают свое дело и пашут всерьез, то каждый день к этой таблице будет дописываться несколько десятков строк и к концу, например, года или хотя бы квартала размеры таблицы станут ужасающими. Однако еще больший ужас вызовет у Вас необходимость создания отчетов по этим данным. Например:
- Сколько и каких товаров продали в каждом месяце? Какова сезонность продаж?
- Кто из менеджеров сколько заказов заключил и на какую сумму? Кому из менеджеров сколько премиальных полагается?
- Кто входит в пятерку наших самых крупных заказчиков?
… и т.д.
Ответы на все вышеперечисленные и многие аналогичные вопросы можно получить легче, чем Вы думаете. Нам потребуется один из самых ошеломляющих инструментов Microsof Excel — сводные таблицы.
Поехали…
Если у вас Excel 2003 или старше
Ставим активную ячейку в таблицу с данными (в любое место списка) и жмем в меню Данные — Сводная таблица (Data — PivotTable and PivotChartReport). Запускается трехшаговый Мастер сводных таблиц (Pivot Table Wizard). Пройдем по его шагам с помощью кнопок Далее (Next) и Назад (Back) и в конце получим желаемое.
Шаг 1. Откуда данные и что надо на выходе?
На этом шаге необходимо выбрать откуда будут взяты данные для сводной таблицы. В нашем с Вами случае думать нечего — «в списке или базе данных Microsoft Excel». Но. В принципе, данные можно загружать из внешнего источника (например, корпоративной базы данных на SQL или Oracle). Причем Excel «понимает» практически все существующие типы баз данных, поэтому с совместимостью больших проблем скорее всего не будет. Вариант В нескольких диапазонах консолидации (Multiple consolidation ranges) применяется, когда список, по которому строится сводная таблица, разбит на несколько подтаблиц, и их надо сначала объединить (консолидировать) в одно целое. Четвертый вариант «в другой сводной таблице…» нужен только для того, чтобы строить несколько различных отчетов по одному списку и не загружать при этом список в оперативную память каждый раз.
Вид отчета — на Ваш вкус — только таблица или таблица сразу с диаграммой.
Шаг 2. Выделите исходные данные, если нужно
На втором шаге необходимо выделить диапазон с данными, но, скорее всего, даже этой простой операции делать не придется — как правило Excel делает это сам.
Шаг 3. Куда поместить сводную таблицу?
На третьем последнем шаге нужно только выбрать местоположение для будущей сводной таблицы. Лучше для этого выбирать отдельный лист — тогда нет риска что сводная таблица «перехлестнется» с исходным списком и мы получим кучу циклических ссылок. Жмем кнопку Готово (Finish) и переходим к самому интересному — этапу конструирования нашего отчета.
Работа с макетом
То, что Вы увидите далее, называется макетом (layout) сводной таблицы. Работать с ним несложно — надо перетаскивать мышью названия столбцов (полей) из окна Списка полей сводной таблицы (Pivot Table Field List) в области строк (Rows), столбцов (Columns), страниц (Pages) и данных (Data Items) макета. Единственный нюанс — делайте это поточнее, не промахнитесь! В процессе перетаскивания сводная таблица у Вас на глазах начнет менять вид, отображая те данные, которые Вам необходимы. Перебросив все пять нужных нам полей из списка, Вы должны получить практически готовый отчет.
Останется его только достойно отформатировать:
Если у вас Excel 2007 или новее
В последних версиях Microsoft Excel 2007-2010 процедура построения сводной таблицы заметно упростилась. Поставьте активную ячейку в таблицу с исходными данными и нажмите кнопку Сводная таблица (Pivot Table) на вкладке Вставка (Insert). Вместо 3-х шагового Мастера из прошлых версий отобразится одно компактное окно с теми же настройками:
В нем, также как и ранее, нужно выбрать источник данных и место вывода сводной таблицы, нажать ОК и перейти к редактированию макета. Теперь это делать значительно проще, т.к. можно переносить поля не на лист, а в нижнюю часть окна Список полей сводной таблицы, где представлены области:
- Названия строк (Row labels)
- Названия столбцов (Column labels)
- Значения (Values) — раньше это была область элементов данных — тут происходят вычисления.
- Фильтр отчета (Report Filter) — раньше она называлась Страницы (Pages), смысл тот же.
Перетаскивать поля в эти области можно в любой последовательности, риск промахнуться (в отличие от прошлых версий) — минимален.
P.S.
Единственный относительный недостаток сводных таблиц — отсутствие автоматического обновления (пересчета) при изменении данных в исходном списке. Для выполнения такого пересчета необходимо щелкнуть по сводной таблице правой кнопкой мыши и выбрать в контекстном меню команду Обновить (Refresh).
Ссылки по теме
- Настройка вычислений в сводных таблицах
- Группировка дат и чисел с нужным шагом в сводных таблицах
- Сводная таблица по нескольким диапазонам с разных листов
#Руководства
- 13 май 2022
-
0
Как систематизировать тысячи строк и преобразовать их в наглядный отчёт за несколько минут? Разбираемся на примере с квартальными продажами автосалона
Иллюстрация: Meery Mary для Skillbox Media
Рассказывает просто о сложных вещах из мира бизнеса и управления. До редактуры — пять лет в банке и три — в оценке имущества. Разбирается в Excel, финансах и корпоративной жизни.
Сводная таблица — инструмент для анализа данных в Excel. Она собирает информацию из обычных таблиц, обрабатывает её, группирует в блоки, проводит необходимые вычисления и показывает итог в виде наглядного отчёта. При этом все параметры этого отчёта пользователь может настроить под себя и свои потребности.
Разберёмся, для чего нужны сводные таблицы. На конкретном примере покажем, как их создать, настроить и использовать. В конце расскажем, можно ли делать сводные таблицы в «Google Таблицах».
Сводные таблицы удобно применять, когда нужно сформировать отчёт на основе большого объёма информации. Они суммируют значения, расположенные не по порядку, группируют данные из разных участков исходной таблицы в одном месте и сами проводят дополнительные расчёты.
Вид сводной таблицы можно настраивать под себя самостоятельно парой кликов мыши — менять расположение строк и столбцов, фильтровать итоги и переносить блоки отчёта с одного места в другое для лучшей наглядности.
Разберём на примере. Представьте небольшой автосалон, в котором работают три менеджера по продажам. В течение квартала данные об их продажах собирались в обычную таблицу: модель автомобиля, его характеристики, цена, дата продажи и ФИО продавца.

Скриншот: Skillbox Media
В конце квартала планируется выдача премий. Нужно проанализировать, кто принёс больше прибыли салону. Для этого нужно сгруппировать все проданные автомобили под каждым менеджером, рассчитать суммы продаж и определить итоговый процент продаж за квартал.
Разберёмся пошагово, как это сделать с помощью сводной таблицы.
Создаём сводную таблицу
Чтобы сводная таблица сработала корректно, важно соблюсти несколько требований к исходной:
- у каждого столбца исходной таблицы есть заголовок;
- в каждом столбце применяется только один формат — текст, число, дата;
- нет пустых ячеек и строк.
Теперь переходим во вкладку «Вставка» и нажимаем на кнопку «Сводная таблица».

Скриншот: Skillbox Media
Появляется диалоговое окно. В нём нужно заполнить два значения:
- диапазон исходной таблицы, чтобы сводная могла забрать оттуда все данные;
- лист, куда она перенесёт эти данные для дальнейшей обработки.
В нашем случае выделяем весь диапазон таблицы продаж вместе с шапкой. И выбираем «Новый лист» для размещения сводной таблицы — так будет проще перемещаться между исходными данными и сводным отчётом. Жмём «Ок».

Скриншот: Skillbox Media
Excel создал новый лист. Для удобства можно сразу переименовать его.
Слева на листе расположена область, где появится сводная таблица после настроек. Справа — панель «Поля сводной таблицы», в которые мы будем эти настройки вносить. В следующем шаге разберёмся, как пользоваться этой панелью.

Скриншот: Skillbox Media
Настраиваем сводную таблицу и получаем результат
В верхней части панели настроек находится блок с перечнем возможных полей сводной таблицы. Поля взяты из заголовков столбцов исходной таблицы: в нашем случае это «Марка, модель», «Цвет», «Год выпуска», «Объём», «Цена», «Дата продажи», «Продавец».
Нижняя часть панели настроек состоит из четырёх областей — «Значения», «Строки», «Столбцы» и «Фильтры». У каждой области своя функция:
- «Значения» — проводит вычисления на основе выбранных данных из исходной таблицы и относит результаты в сводную таблицу. По умолчанию Excel суммирует выбранные данные, но можно выбрать другие действия. Например, рассчитать среднее, показать минимум или максимум, перемножить.
Если данные выбранного поля в числовом формате, программа просуммирует их значения (например, рассчитает общую стоимость проданных автомобилей). Если формат данных текстовый — программа покажет количество ячеек (например, определит количество проданных авто).
- «Строки» и «Столбцы» — отвечают за визуальное расположение полей в сводной таблице. Если выбрать строки, то поля разместятся построчно. Если выбрать столбцы — поля разместятся по столбцам.
- «Фильтры» — отвечают за фильтрацию итоговых данных в сводной таблице. После построения сводной таблицы панель фильтров появляется отдельно от неё. В ней можно выбрать, какие данные нужно показать в сводной таблице, а какие — скрыть. Например, можно показывать продажи только одного из менеджеров или только за выбранный период.
Настроить сводную таблицу можно двумя способами:
- Поставить галочку напротив нужного поля — тогда Excel сам решит, где нужно разместить это значение в сводной таблице, и сразу заберёт его туда.
- Выбрать необходимые для сводной таблицы поля из перечня и перетянуть их в нужную область вручную.
Первый вариант не самый удачный: Excel редко ставит данные так, чтобы с ними было удобно работать, поэтому сводная таблица получается неинформативной. Остановимся на втором варианте — он предполагает индивидуальные настройки для каждого отчёта.
В случае с нашим примером нужно, чтобы сводная таблица отразила ФИО менеджеров по продаже, проданные автомобили и их цены. Остальные поля — технические характеристики авто и дату продажи — можно будет использовать для фильтрации.
Таблица получится наглядной, если фамилии менеджеров мы расположим построчно. Находим в верхней части панели поле «Продавец», зажимаем его мышкой и перетягиваем в область «Строки».
После этого в левой части листа появится первый блок сводной таблицы: фамилии менеджеров по продажам.

Скриншот: Skillbox
Теперь добавим модели автомобилей, которые эти менеджеры продали. По такому же принципу перетянем поле «Марка, модель» в область «Строки».
В левую часть листа добавился второй блок. При этом сводная таблица сама сгруппировала все автомобили по менеджерам, которые их продали.

Скриншот: Skillbox Media
Определяем, какая ещё информация понадобится для отчётности. В нашем случае — цены проданных автомобилей и их количество.
Чтобы сводная таблица самостоятельно суммировала эти значения, перетащим поля «Марка, модель» и «Цена» в область «Значения».

Скриншот: Skillbox Media
Теперь мы видим, какие автомобили продал каждый менеджер, сколько и по какой цене, — сводная таблица самостоятельно сгруппировала всю эту информацию. Более того, напротив фамилий менеджеров можно посмотреть, сколько всего автомобилей они продали за квартал и сколько денег принесли автосалону.
По такому же принципу можно добавлять другие поля в необходимые области и удалять их оттуда — любой срез информации настроится автоматически. В нашем примере внесённых данных в сводной таблице будет достаточно. Ниже рассмотрим, как настроить фильтры для неё.
Настраиваем фильтры сводной таблицы
Чтобы можно было фильтровать информацию сводной таблицы, нужно перенести требуемые поля в область «Фильтры».
В нашем примере перетянем туда все поля, не вошедшие в основной состав сводной таблицы: объём, дату продажи, год выпуска и цвет.

Скриншот: Skillbox Media
Для примера отфильтруем данные по году выпуска: настроим фильтр так, чтобы сводная таблица показала только проданные авто 2017 года.
В блоке фильтров нажмём на стрелку справа от поля «Год выпуска»:

Скриншот: Skillbox Media
В появившемся окне уберём галочку напротив параметра «Выделить все» и поставим её напротив параметра «2017». Закроем окно.

Скриншот: Skillbox Media
Теперь сводная таблица показывает только автомобили 2017 года выпуска, которые менеджеры продали за квартал. Чтобы снова показать таблицу в полном объёме, нужно в том же блоке очистить установленный фильтр.

Скриншот: Skillbox Media
Фильтры можно выбирать и удалять как удобно — в зависимости от того, какую информацию вы хотите увидеть в сводной таблице.
Проводим дополнительные вычисления
Сейчас в нашей сводной таблице все продажи менеджеров отображаются в рублях. Предположим, нам нужно понять, каков процент продаж каждого продавца в общем объёме. Можно рассчитать это вручную, а можно воспользоваться дополнениями сводных таблиц.
Кликнем правой кнопкой на любое значение цены в таблице. Выберем параметр «Дополнительные вычисления», затем «% от общей суммы».

Скриншот: Skillbox
Теперь вместо цен автомобилей в рублях отображаются проценты: какой процент каждый проданный автомобиль составил от общей суммы продаж всего автосалона за квартал. Проценты напротив фамилий менеджеров — их общий процент продаж в этом квартале.

Скриншот: Skillbox Media
Можно свернуть подробности с перечнями автомобилей, кликнув на знак – слева от фамилии менеджера. Тогда таблица станет короче, а данные, за которыми мы шли, — кто из менеджеров поработал лучше в этом квартале, — будут сразу перед глазами.

Скриншот: Skillbox Media
Чтобы снова раскрыть данные об автомобилях — нажимаем +.
Чтобы значения снова выражались в рублях — через правый клик мыши возвращаемся в «Дополнительные вычисления» и выбираем «Без вычислений».
Обновляем данные сводной таблицы
Предположим, в исходную таблицу внесли ещё две продажи последнего дня квартала.

Скриншот: Skillbox
В сводную таблицу эти данные самостоятельно не добавятся — изменился диапазон исходной таблицы. Поэтому нужно поменять первоначальные параметры.
Переходим на лист сводной таблицы. Во вкладке «Анализ сводной таблицы» нажимаем кнопку «Изменить источник данных».

Скриншот: Skillbox Media
Кнопка переносит нас на лист исходной таблицы, где нужно выбрать новый диапазон. Добавляем в него две новые строки и жмём «ОК».

Скриншот: Skillbox Media
После этого данные в сводной таблице меняются автоматически: у менеджера Трегубова М. вместо восьми продаж становится десять.

Скриншот: Skillbox Media
Когда в исходной таблице нужно изменить информацию в рамках текущего диапазона, данные в сводной таблице автоматически не изменятся. Нужно будет обновить их вручную.
Например, поменяем цены двух автомобилей в таблице с продажами.

Скриншот: Skillbox Media
Чтобы данные сводной таблицы тоже обновились, переходим на её лист и во вкладке «Анализ сводной таблицы» нажимаем кнопку «Обновить».
Теперь у менеджера Соколова П. изменились данные в столбце «Цена, руб.».

Скриншот: Skillbox Media
Как использовать сводные таблицы в «Google Таблицах»? Нужно перейти во вкладку «Вставка» и выбрать параметр «Создать сводную таблицу». Дальнейший ход действий такой же, как и в Excel: выбрать диапазон таблицы и лист, на котором её нужно построить; затем перейти на этот лист и в окне «Редактор сводной таблицы» указать все требуемые настройки. Результат примет такой вид:

Скриншот: Skillbox Media

Научитесь: Excel + Google Таблицы с нуля до PRO
Узнать больше
В процессе одновременной обработки нескольких таблиц иногда может потребоваться объединение содержащихся в них однотипных данных, что позволит существенно упростить дальнейшую работу с ними. К счастью, делать это вручную не надо, т.к. в программе Excel специально для таких случаев предусмотрена функция “Консолидация”. Давайте посмотрим, что это за инструмент и как с ним работать.
- Требования к таблицам
- Выполняем консолидацию
- Заключение
Требования к таблицам
Обращаем Ваше внимание на то, что воспользоваться “Консолидацией” получается не всегда. Чтобы это было возможно, исходные таблицы (могут быть расположены на одном листе или на разных листах/книгах) должны соответствовать следующим требованиям:
- в них не должно быть пустых строк/столбцов;
- к ним должны быть применены одни и те же шаблоны;
- названия их столбцов должны быть одинаковыми (но порядок может отличаться).
Выполняем консолидацию
В результате применения функции “Консолидация” формируется новая, так называемая, консолидированная таблица. Давайте пошагово разберем на практическом примере, как ее собрать из 3 таблиц, соответствующих требованиям, перечисленным выше. Итак, выполняем следующие действия:
- Жмем по значку создания нового листа, после чего программа автоматически добавит его справа от текущего и переключит нас на него. Подробная информация по данной операции представлена в нашей отдельной публикации – “Как добавить лист в Excel”.
Примечание: Можно переместить добавленный лист в удобное для нас место (например в конец списка) с помощью зажатой левой кнопки мыши, “зацепив” его за вкладку с названием. Также лист можно переименовать при желании (режим редактирования запускается двойным щелчком по имени, завершается нажатием Enter).
- В добавленном листе встаем в ячейку, с которой планируем вставить консолидированную таблицу (в нашем случае оставляем выбранную по умолчанию). Затем переходим во вкладку “Данные”, находим группу инструментов “Работа с данным”, где щелкаем по значку “Консолидация”.
- На экране отобразится небольшое окошко с настройками инструмента.
- Здесь представлены следующие параметры:
- Функция – кликнув по текущему варианту мы откроем список возможных действий, среди которых выбираем то, которое требуется выполнить для консолидируемых данных:
- Сумма (выбрана по умолчанию; используется чаще всего, поэтому оставляем ее в качестве примера);
- Количество;
- Среднее;
- Максимум;
- Минимум;
- Произведение;
- Количество чисел;
- Стандартное отклонение;
- Несмещенное отклонение;
- Дисперсия;
- Несмещенная дисперсия.
- Функция – кликнув по текущему варианту мы откроем список возможных действий, среди которых выбираем то, которое требуется выполнить для консолидируемых данных:
- Переходим к полю “Ссылка”, щелкнув внутри него. Здесь мы поочередно выбираем диапазон ячеек исходных таблиц, которые должны быть обработаны. Для этого:
- Переключаемся на лист с первой таблицей.
- Видим, что в поле автоматически появилось название выбранного листа (но если смены листа не было, название добавлено не будет). Теперь с помощью зажатой левой кнопки мыши выделяем таблицу вместе с шапкой (например, от самой левой верхней ячейки до правой нижней). Убеждаемся, что координаты выбранных элементов корректно указаны в поле, после чего жмем кнопку “Добавить”. Кстати, указать/изменить координаты можно и вручную, введя их с помощью клавиатуры, но это не так удобно, как при работе с мышью, к тому же, в этом случае есть вероятность ошибиться.
Примечание: чтобы выбрать диапазон из другого файла, предварительно открываем его в программе. Затем, запустив функцию консолидации в первой книге и находясь в поле “Ссылка”, переключаемся во вторую книгу, выбираем в ней нужный лист и выделяем требуемую область ячеек. При этом в начале ссылки обязательно должно добавиться имя файла. В нашем случае это не нужно, мы просто продемонстрировали, как это можно сделать.
- В результате в “Списке диапазонов” появилась первая запись, соответствующая выполненному нами выделению.
- Возвращаемся в поле “Ссылка”, удаляем содержащуюся в нем информацию, после чего добавляем в “Список диапазонов” координаты двух оставшихся таблиц.
- Теперь остаются только заключительные штрихи – напротив нужных опций ставим галочки:
- “Подписи верхней строки” – в результате консолидации в полученную таблицу автоматически будет добавлена шапка с учетом исходных данных.
- “Значения левого столбца” – требуется, чтобы была заполнена левая колонка соответствующими значениями.
- “Создавать связи с исходными данными” – очень важный параметр, включив который любые изменения первоначальных данных сразу же отобразятся в консолидированной таблице, которая, к тому же, будет сформирована с группировкой, что может быть очень удобно. Но стоит учитывать, что если в дальнейшем потребуется изменение структуры одной из исходных таблиц, процедуру придется выполнить повторно. Это же касается и случаев, когда галочка не установлена.
- По готовности нажимаем OK.
- Эксель сделает консолидацию данных и сформирует новую таблицу согласно заданным настройкам и выбранным опциям.
В нашем случае – мы выбрали создание связи, поэтому получили группировку данных, которая позволяет отобразить/скрыть детализацию.
Заключение
Консолидация данных в программе Excel – это крайне удобный и полезный инструмент, с помощью которого работа, в первую очередь, с большими таблицами в значительной степени будет оптимизирована и автоматизирована, что позволит не только сэкономить время, но и сведет к минимуму возможные ошибки, которые могут возникнуть в результате ручной обработки данных.

























 Примечание: Можно переместить добавленный лист в удобное для нас место (например в конец списка) с помощью зажатой левой кнопки мыши, “зацепив” его за вкладку с названием. Также лист можно переименовать при желании (режим редактирования запускается двойным щелчком по имени, завершается нажатием Enter).
Примечание: Можно переместить добавленный лист в удобное для нас место (например в конец списка) с помощью зажатой левой кнопки мыши, “зацепив” его за вкладку с названием. Также лист можно переименовать при желании (режим редактирования запускается двойным щелчком по имени, завершается нажатием Enter).


 Примечание: чтобы выбрать диапазон из другого файла, предварительно открываем его в программе. Затем, запустив функцию консолидации в первой книге и находясь в поле “Ссылка”, переключаемся во вторую книгу, выбираем в ней нужный лист и выделяем требуемую область ячеек. При этом в начале ссылки обязательно должно добавиться имя файла. В нашем случае это не нужно, мы просто продемонстрировали, как это можно сделать.
Примечание: чтобы выбрать диапазон из другого файла, предварительно открываем его в программе. Затем, запустив функцию консолидации в первой книге и находясь в поле “Ссылка”, переключаемся во вторую книгу, выбираем в ней нужный лист и выделяем требуемую область ячеек. При этом в начале ссылки обязательно должно добавиться имя файла. В нашем случае это не нужно, мы просто продемонстрировали, как это можно сделать.



 В нашем случае – мы выбрали создание связи, поэтому получили группировку данных, которая позволяет отобразить/скрыть детализацию.
В нашем случае – мы выбрали создание связи, поэтому получили группировку данных, которая позволяет отобразить/скрыть детализацию.