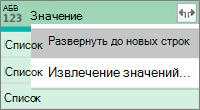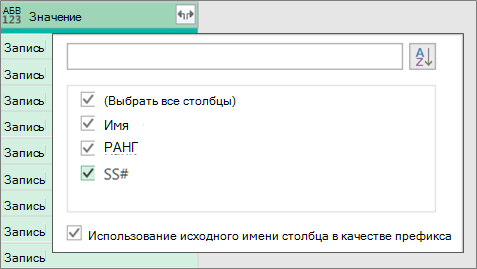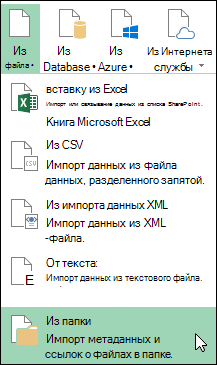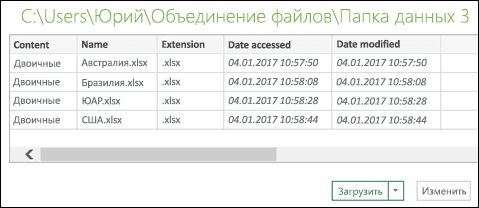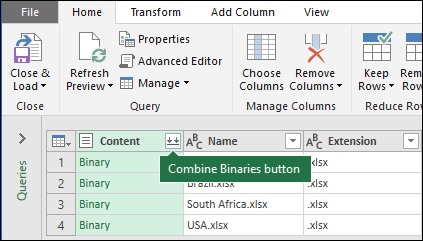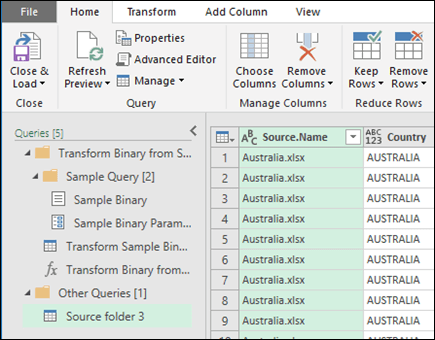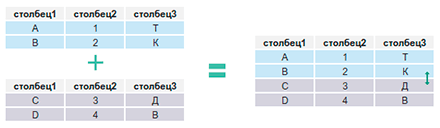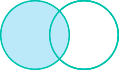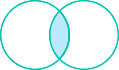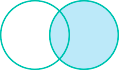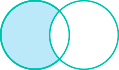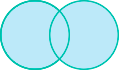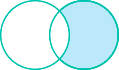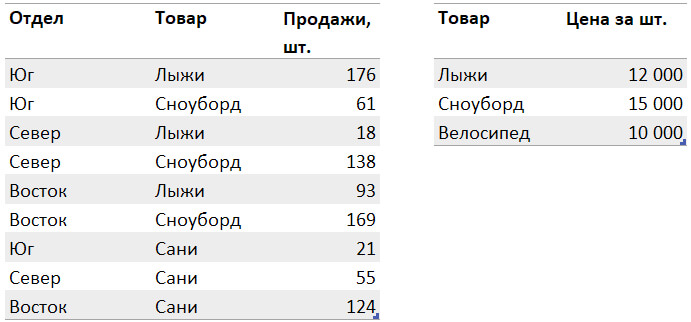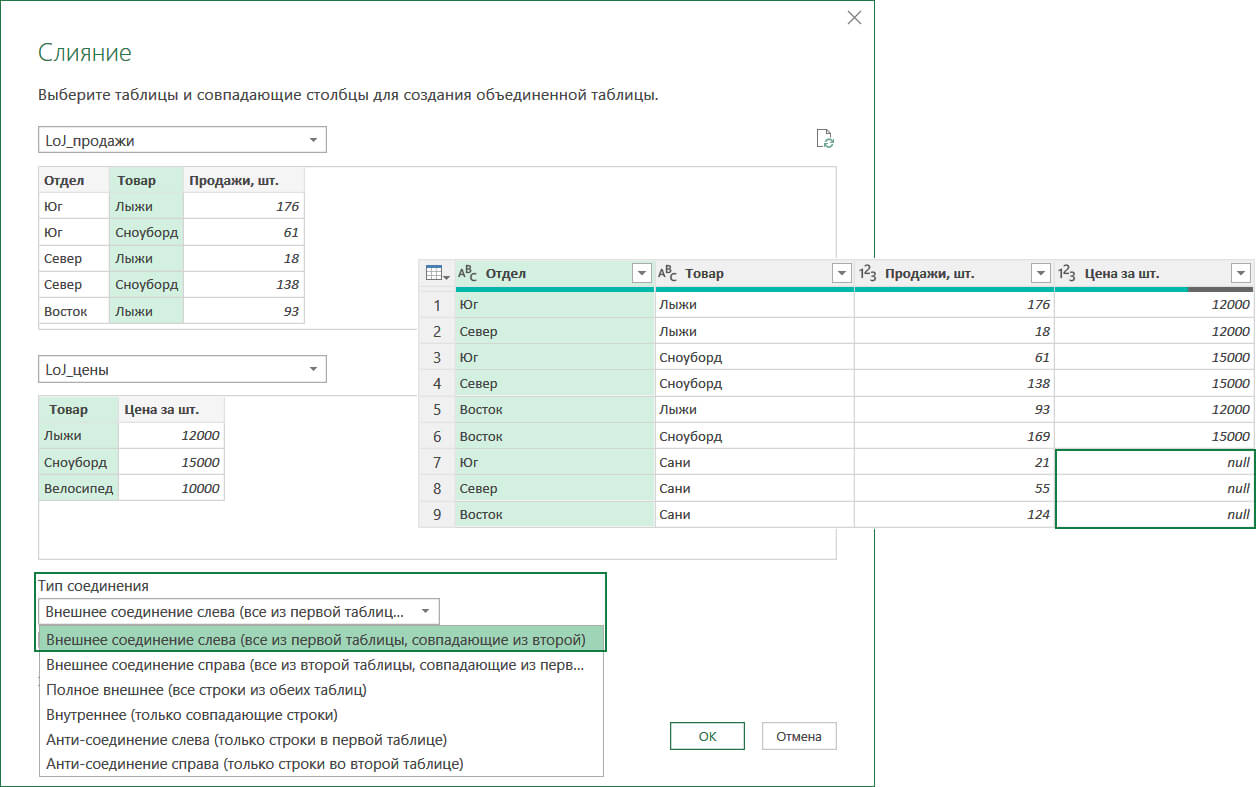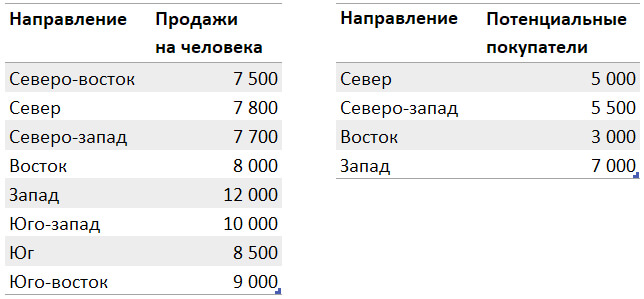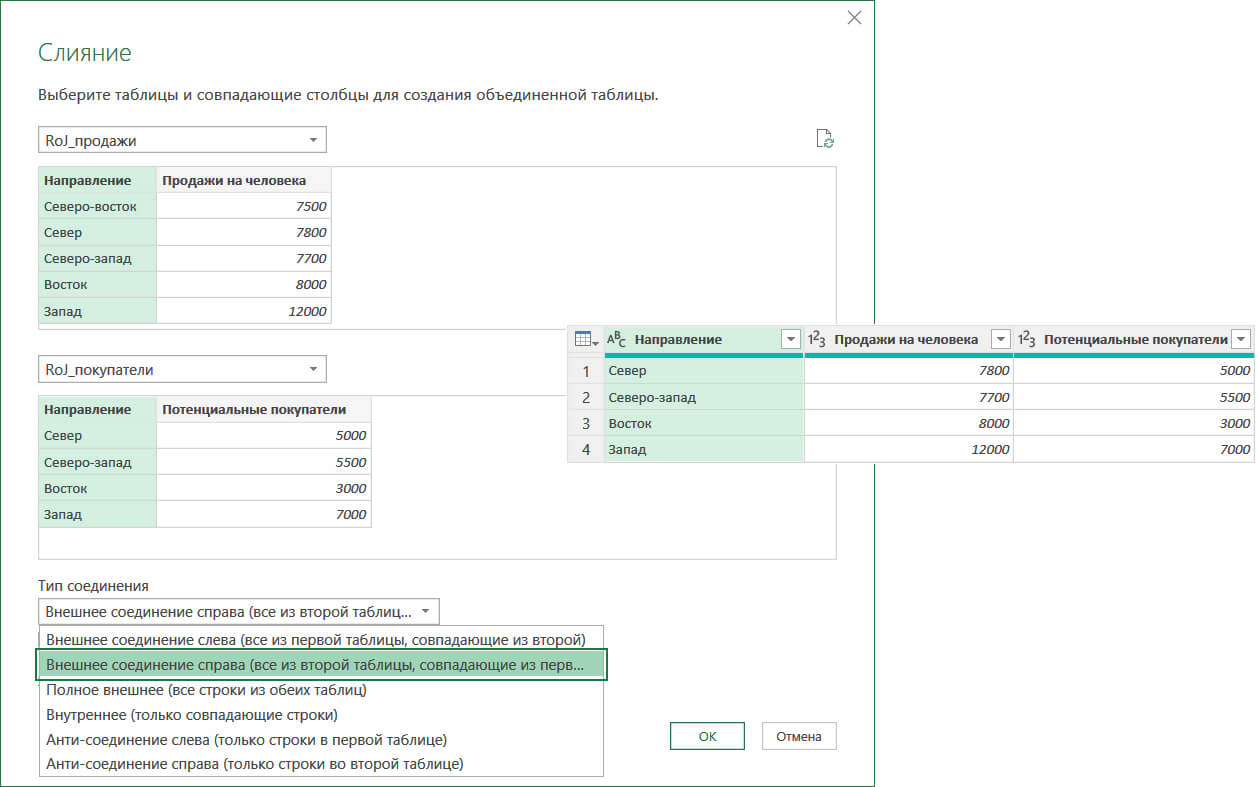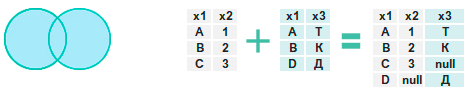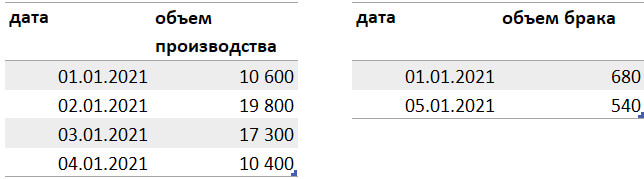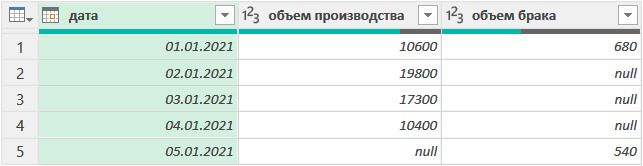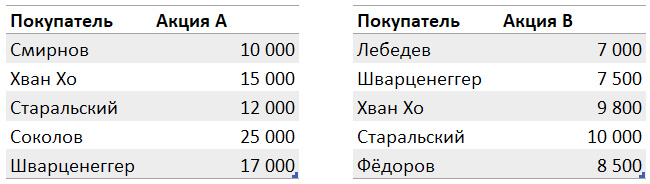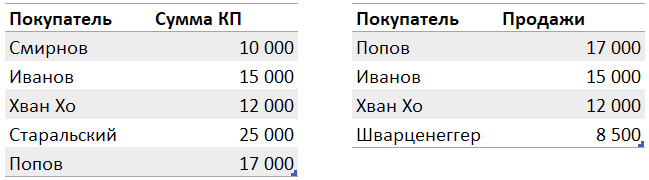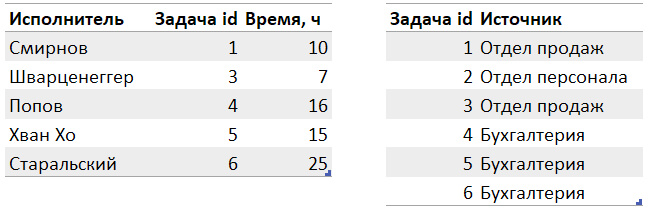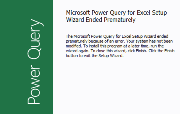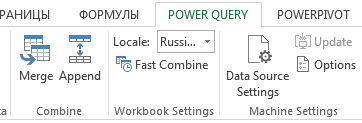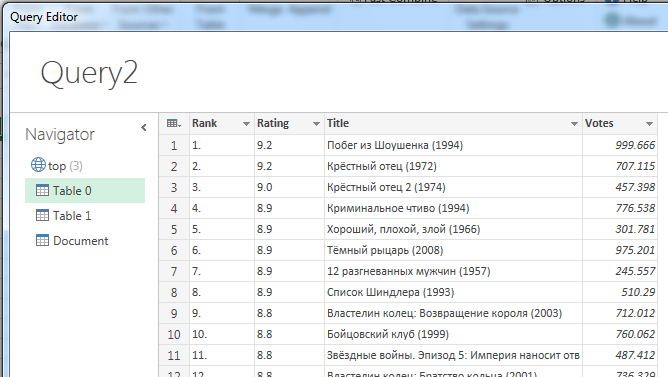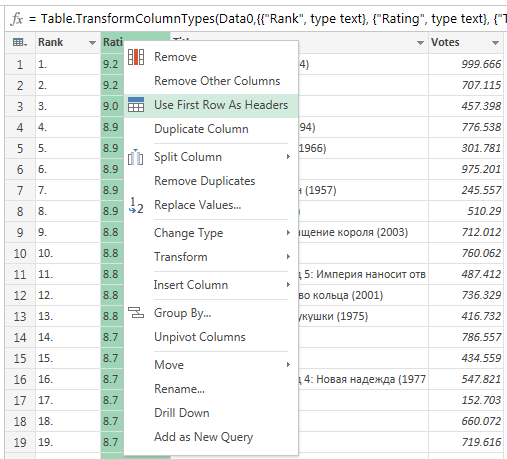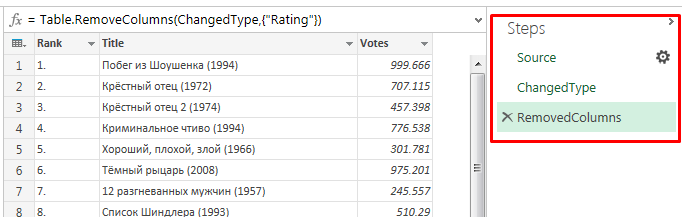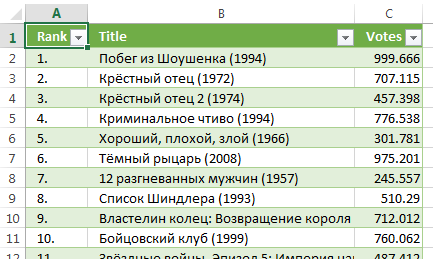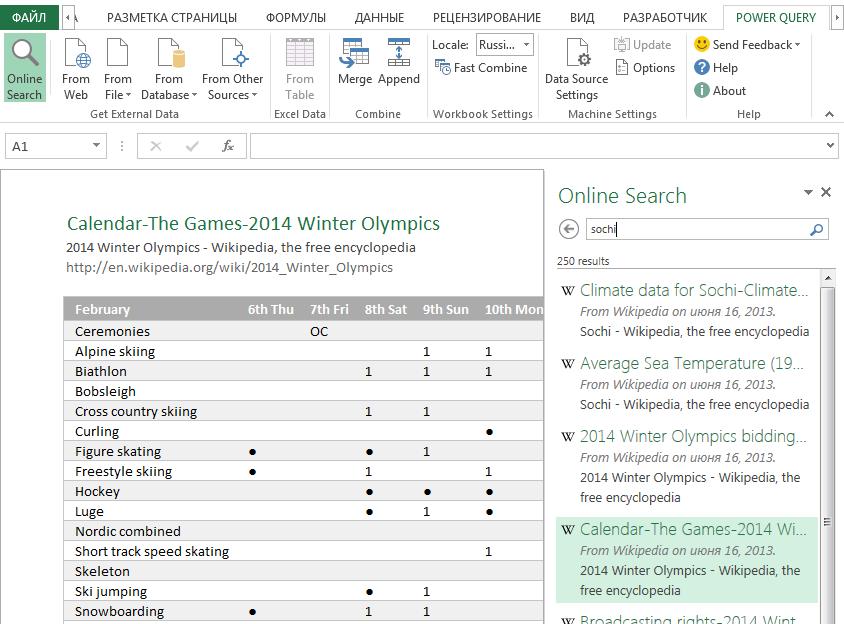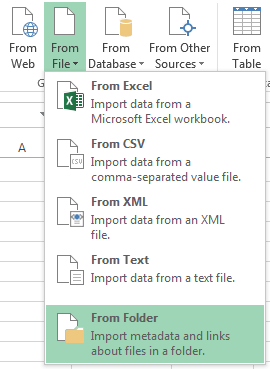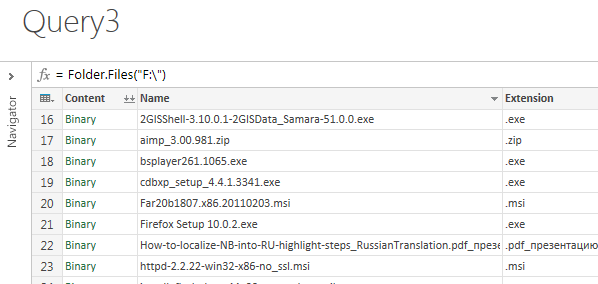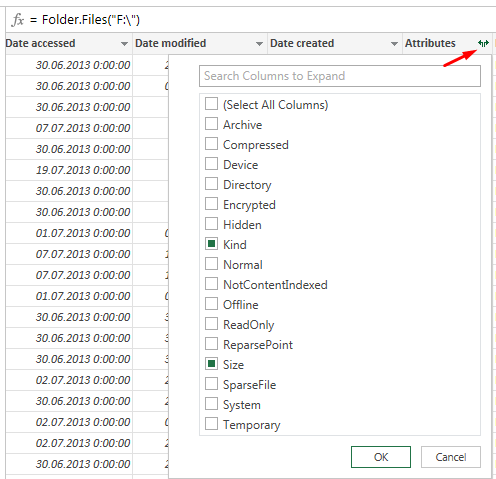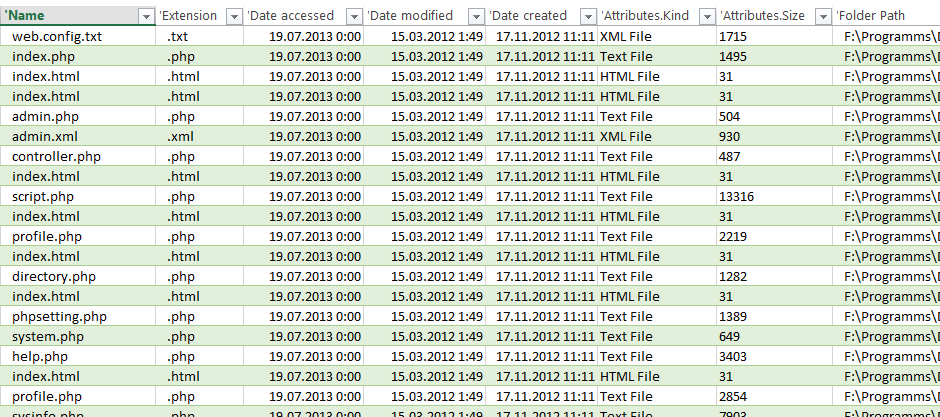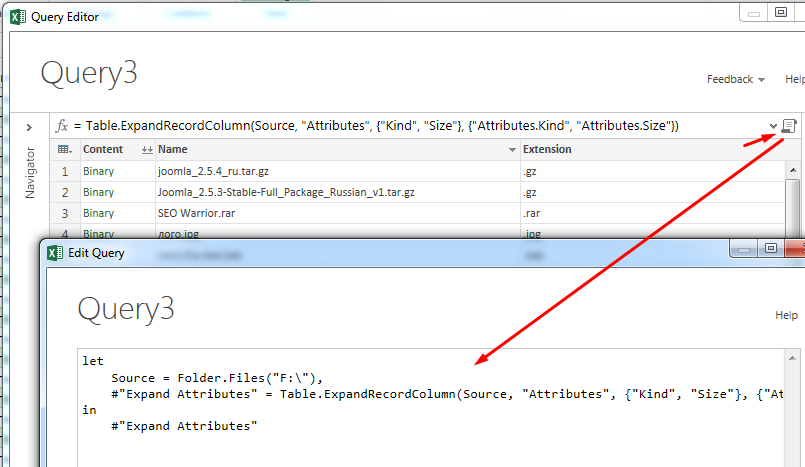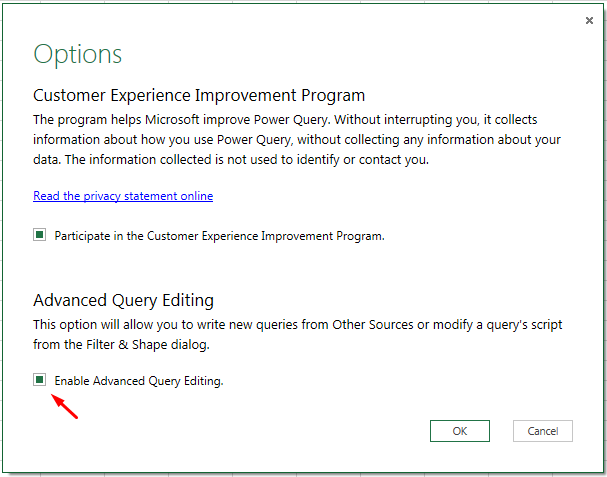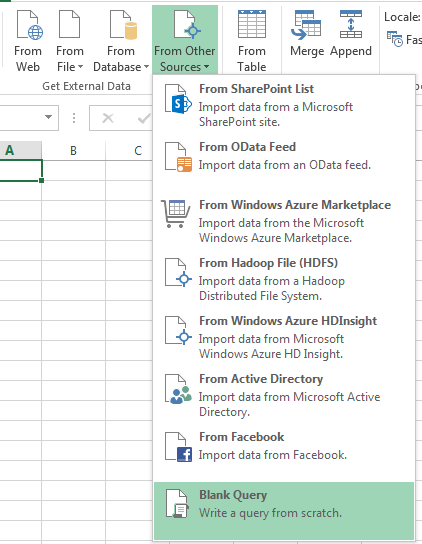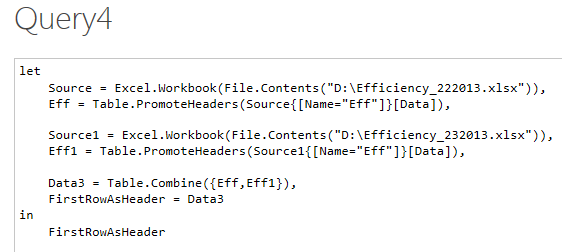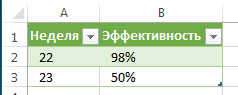Power Query умеет подключаться к разным источникам. Далее рассмотрим, как получить данные из книги Excel.
Лучше всего данные хранить в таблице Excel, это самый удобный и распространенный источник для Power Query. На ленте даже есть специальная кнопка.
Чтобы загрузить таблицу в редактор Power Query, достаточно выделить любую ее ячейку и нажать Данные → Получить и преобразовать данные → Из таблицы/диапазона.
Примечание. В вашей версии Excel расположение кнопок и их названия могут отличаться.
Если то же самое проделать с обычным диапазоном, то Excel вначале преобразует диапазон в таблицу Excel, а потом запустит Power Query.
Запросу присваивается имя таблицы Excel, которая является источником данных. Поэтому желательно сразу дать таблице говорящее название. Не обязательно, конечно, но желательно. В противном случае рекомендуется переименовать сам запрос, чтобы затем его можно было легко найти среди других запросов книги.
Данные находятся в Power Query. Новые значения, внесенные в исходную таблицу, автоматически попадут в запрос после его обновления. Далее в редакторе Power Query делают обработку данных и выгружают либо в виде таблицы Excel, либо оставляют в памяти Excel в виде подключения.
Именованный диапазон Excel
Источником для Power Query может быть не только таблица Excel. Например, вы получили красивый отформатированный отчет и не хотите вносить в него изменения. Тогда нужно использовать именованный диапазон. Самый простой способ создать именованный диапазон – это выделить область на листе и ввести название в поле Имя.
Либо выполнить команду Формулы → Определенные имена → Присвоить имя. В Excel будет создан новый объект, к которому можно обращаться, например, в формулах. Диапазон виден в Диспетчере имен.
Здесь перечислены все именованные диапазоны, формулы и таблицы. Среди них есть и только что созданный Отчет.
Теперь можно стать на любую ячейку внутри именованного диапазона (или выбрать его из выпадающего списка в поле Имя) и вызвать ту же команду: Данные → Получить и преобразовать данные → Из таблицы/диапазона. Произойдет загрузка данных в Power Query.
Такой способ позволяет «не портить» исходные данные. Но у него есть и очевидный недостаток: новые строки, которые выйдут за пределы именованного диапазона, не попадут в запрос.
Динамический именованный диапазон Excel
Решить данную проблему можно, создав динамический именованный диапазон. Это такой диапазон, который задается формулой и автоматически расширяется до последней заполненной ячейки.
Внести статичное имя в поле Имя на этот раз не получится. Поэтому заходим в Формулы → Определенные имена → Задать имя (или нажимаем Создать в Диспетчере имен), указываем название будущего динамического диапазона ДинамОтчет и внизу вместо ссылки записываем формулу:
=$A$2:ИНДЕКС($B:$B;ПОИСКПОЗ(99^99;$B:$B))
Ко всем ссылкам этой формулы Excel еще автоматически добавит название листа.
Смысл формулы следующий. Верхняя левая ячейка диапазона фиксируется ($A$2), а правая нижняя определяется формулой, которая возвращает адрес последней заполненной строки в столбце B.
Но не все так просто. Excel видит это имя лишь как формулу, а не диапазон. Как же его увидит Power Query? Делаем ход конем.
Создаем пустой запрос Power Query Данные → Получить и преобразовать данные → Получить данные → Из других источников → Пустой запрос. Открывается пустой запрос, где в строке формул нужно ввести:
= Excel.CurrentWorkbook()
После ввода формулы (нажатием Enter) Power Query обратится к текущей книге и выведет все объекты, среди которых есть и наш динамический диапазон ДинамОтчет.
Название запроса не подхватывается, поэтому придется изменить самостоятельно.
Чтобы извлечь содержимое объекта, в этой же строке правой кнопкой мыши кликаем по Table, далее выбираем Детализация.
Power Query разворачивает таблицу и даже делает некоторые шаги обработки: повышает заголовки и задает нужный формат для столбцов.
Теперь в запрос будут попадать новые строки, несмотря на то, что исходные данные не являются таблицей Excel.
Вот такие приемы импорта данных в Power Query из книги Excel. Самый распространенный из них – это импорт из таблицы Excel. Тем не менее, в случае необходимости можно прибегнуть к альтернативам, создав именованный или динамический именованный диапазон.
Консолидация данных из разных таблиц Excel
Одна из насущных задач, с которыми сталкиваются пользователи, – консолидация данных. Под консолидацией понимается объединение нескольких таблиц в одну. До появления Power Query это была довольно трудоемкая операция, особенно, если процесс требовал автоматизации. Хотя в эксель есть специальная команда Данные → Работа с данными → Консолидация, пользоваться ей не удобно. Мне, по крайней мере. Появление Power Query в корне изменило представление о том, как нужно объединять таблицы.
Рассмотрим пример. В некоторый файл каждый месяц вносится отчет о продажах в формате таблицы Excel. Каждая таблица при этом имеет соответствующее название: Январь_2018, Февраль_2018 и т.д. Необходимо объединить все таблицы книги в одну. Как бы скопировать и вставить одну под другой, создав при этом дополнительный столбец, указывающий, к какой таблице принадлежит конкретная строка. Задача не одноразовая, а с заделом на будущее, поэтому нужно предусмотреть появление в этом файле новых таблиц.
Процесс начинается с запуска пустого запроса: Данные → Получить и преобразовать данные → Создать запрос → Из других источников → Пустой запрос
Затем в строке формул вводим знакомую команду
= Excel.CurrentWorkbook()
Power Query показывает все таблицы в текущей книге.
Их нужно развернуть кнопкой с двумя стрелками в названии поля Content (на скриншоте ниже выделено красным кружком).
Если есть лишние столбцы, то их можно не выводить, сняв соответствующую галку. Также лучше убрать галку напротив опции Использовать исходное имя столбца как префикс. Нажимаем Ok.
Все таблицы находятся на одном листе, а рядом колонка с названием источника, откуда взята каждая строка.
Данные загружены. Можно приступать к их обработке. Ограничимся преобразованием названий таблиц в настоящую дату, чтобы затем использовать для сведения данных по месяцам.
Визуально мы наблюдаем и месяц, и год. Но Power Query такое название воспринимает, как текст. Поэтому делаем следующее.
Удалим нижнее подчеркивание. Правой кнопкой мыши по названию столбца Name → Замена значений.
В следующем окне настроек указываем, что меняем _ на пусто, то есть в нижнем поле ничего не указываем.
Подчеркивание удаляется из названия.
Поиск и замена здесь работает так же, как и в обычном Excel.
Далее запускаем команду Преобразование → Столбец «Дата и время» → Дата → Выполнить анализ.
Power Query распознает дату и меняет формат колонки. Мы также переименовываем столбец на Период.
Полученную таблицу можно использовать для анализа данных. Выгрузим ее на лист Excel.
Главная → Закрыть и загрузить.
Но что-то пошло не так. Во-первых, внизу таблицы пустая строка; во-вторых, при выгрузке произошла одна ошибка. Обновим запрос (справа от названия запроса значок обновления).
Что-то еще больше пошло не так. Даты исчезли, снизу таблицы добавились новые строки, а количество ошибок уже 19. Спокойствие, только спокойствие! Дело вот в чем.
Помните, на первом шаге мы получили все таблицы из файла? Так ведь и выгруженная таблица – это тоже таблица! Получается, Power Query взял 3 исходных таблицы, обработал, выгрузил на лист Excel и на следующем круге видит уже 4 таблицы!
При повторном обновлении запрос захватывает их все, а т.к. таблица выхода имеет другую структуру, то возникают ошибки.
Короче, из запроса нужно исключить таблицу, которая получается на выходе (Запрос1). Есть разные подходы, самый простой – это добавить шаг фильтрации. Выделяем в правой панели первый шаг Источник, открываем фильтр в колонке с названиями, снимаем галку с таблицы Запрос1 → Ok.
Снова выгружаем таблицу в Excel и на этот раз все в порядке.
Сделаем с помощью сводной таблицы маленький отчет по месяцам.
Прошло время, и в файл добавили новую таблицу с продажами за апрель.
Требуется обновить сводный отчет. Представьте на минуту, как это происходит в обычном Эксель: таблица копируется в самый низ общего источника, продлевается колонка с датой, изменяется диапазон для сводной таблицы, обновляется весь отчет.
А вот, как это выглядит при использовании Power Query.
Достаточно два раза нажать кнопку Обновить все (первый раз – для обновления запроса, второй – для сводной таблицы).
На добавление в отчет новых данных вместе с их обработкой потребовалось несколько секунд.
Вот за это мы так любим Power Query.
↓ Скачать файл с примером ↓
Поделиться в социальных сетях:
Excel для Microsoft 365 Excel 2021 Excel 2019 Excel 2016 Excel 2013 Excel 2010 Еще…Меньше
Используйте Power Query, чтобы объединить несколько файлов с одной схемой, храняной в одной папке, в одну таблицу. Например, каждый месяц необходимо объединить бюджетные книги из нескольких отделов, где столбцы одинаковы, но количество строк и значений в каждой книге различается. После ее настроив, вы можете применить дополнительные преобразования, как к любому импортируемму источнику данных, а затем обновить данные, чтобы увидеть результаты за каждый месяц.
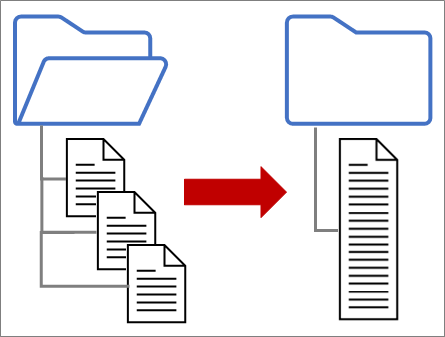
Примечание. В этой теме показано, как объединять файлы из папки. Вы также можете объединять файлы, хранимые в SharePoint, azure BLOB-служба хранилища и Azure Data Lake служба хранилища. Процесс аналогичный.
Не изумять:
-
Убедитесь, что все файлы, которые вы хотите объединить, содержатся в выделенной папке без лишних файлов. В противном случае все файлы в папке и все вложенные папки, которые вы выбрали, будут включены в данные для совместной обработки.
-
У каждого файла должна быть та же схема, что и для согласованных столбцов, типов данных и количества столбцов. Столбцы не должны быть в том же порядке, что и имена столбцов.
-
По возможности старайтесь не использовать несвязанные объекты данных для источников данных, которые могут иметь несколько объектов данных, например JSON-файл, Excel книгу или базу данных Access.
Каждый из этих файлов имеет простой шаблон, в каждом из которых есть только одна таблица данных.
-
Выберите Данные > Получить данные > из файла > из папки. Появится диалоговое окно Обзор.
-
Найдите папку с файлами, которые вы хотите объединить.
-
Список файлов в папке появится в диалоговом <путь к> папке. Убедитесь, что в списке указаны все нужные файлы.
-
Выберите одну из команд в нижней части диалогового окна, например Объединить> Объединить & Загрузить. В разделе Обо всех этих командах обсуждаются дополнительные команды.
-
Если выбрать команду Объединить, появится диалоговое окно Объединение файлов. Чтобы изменить параметры файла, выберите каждый файл в поле Образец файла, задав нужные параметры Источник файла,Делитер и Обнаружение типов данных. Кроме того, в нижней части диалогового окна можно выбрать или отобрать диалоговое окно Пропускать файлы с ошибками.
-
Нажмите кнопку ОК.
Результат
Power Query автоматически создает запросы для консолидации данных из каждого файла на каждом из них. Шаги запроса и созданные столбцы зависят от того, какую команду вы выбрали. Дополнительные сведения см. в разделе Сведения обо всех этих запросах.
-
Выберите Данные > Получить данные > из файла > из папки. Появится диалоговое окно Обзор.
-
Найдите папку с файлами, которые вы хотите объединить.
-
Список файлов в папке появится в диалоговом <путь к> папке. Убедитесь, что в списке указаны все нужные файлы.
-
Выберите одну из команд в нижней части диалогового окна, например Объединить> Объединить & Transform. В разделе Обо всех этих командах обсуждаются дополнительные команды.
Появится редактор Power Query.
-
Столбец Значение является структурированным столбцом списка. Выберите значок Развернуть
, а затем выберите Развернуть до новых строк.
-
Столбец Value (Значение) теперь является структурированным столбцом Record (Запись). Выберите значок
развернуть. Появится диалоговое окно с drop-down.
-
Не избирать все столбцы. Возможно, вам нужно будет очистить поле Использовать имя исходного столбца в качестве префикса. Нажмите кнопку ОК.
-
Вы можете выбрать все столбцы, содержащие значения данных. На лентевыберите Главная , стрелку рядом с клавишей Remove Columns, а затем выберите Удалить другие столбцы.
-
Выберите Главная> закрыть & загрузить.
Результат
Power Query автоматически создает запросы для консолидации данных из каждого файла на каждом из них. Шаги запроса и созданные столбцы зависят от того, какую команду вы выбрали. Дополнительные сведения см. в разделе Сведения обо всех этих запросах.
Каждый из этих источников данных может иметь несколько объектов для импорта. Книга Excel может иметь несколько книг, Excel таблиц или именовых диапазонов. База данных Access может иметь несколько таблиц и запросов.
-
Выберите Данные > Получить данные > из файла > из папки. Появится диалоговое окно Обзор.
-
Найдите папку с файлами, которые вы хотите объединить.
-
Список файлов в папке появится в диалоговом <путь к> папке. Убедитесь, что в списке указаны все нужные файлы.
-
Выберите одну из команд в нижней части диалогового окна, например Объединить> Объединить & Загрузить. В разделе Обо всех этих командах обсуждаются дополнительные команды.
-
В диалоговом окне Объединение файлов:
-
В поле Образец файла выберите файл, который будет использоваться в качестве примера данных для создания запросов. Нельзя выбрать объект или выбрать только один объект. Однако выбрать несколько из них нельзя.
-
Если объектов много, используйте поле Поиск, чтобы найти объект, или параметры отображения, а также кнопку Обновить для фильтрации списка.
-
В нижней части диалогового окна можно выбрать или отобирать для файлов с ошибками поле Пропускать файлы с ошибками.
-
-
Нажмите кнопку ОК.
Результат
Power Query автоматически создает запрос для консолидации данных из каждого файла на каждом из них. Шаги запроса и созданные столбцы зависят от того, какую команду вы выбрали. Дополнительные сведения см. в разделе Сведения обо всех этих запросах.
Для большей гибкости вы можете явным образом объединить файлы в редакторе Power Query с помощью команды Объединить файлы. Предположим, что в исходных папках есть как типы файлов, так и вложенные папки, и вы хотите подцелить определенные файлы с тем же типом файлов и схемой, но не с другими. Это может повысить производительность и упростить преобразования.
-
Выберите data > Get Data > Data > From File > From Folder. Появится диалоговое окно Обзор.
-
Найдите папку с файлами, которые вы хотите объединить, и выберите открыть.
-
Список всех файлов в папке и вложенных папках появится в диалоговом<путь>папки. Убедитесь, что в списке указаны все нужные файлы.
-
Внизу выберите преобразовать данные. Откроется редактор Power Query со всеми файлами в папке и во вложенных папках.
-
Чтобы выбрать нужные файлы, отфильтруем столбцы, например Расширение или Путь к папке.
-
Чтобы объединить файлы в одну таблицу, выберите столбец Содержимое, содержащий каждый двоичный (обычно первый столбец), а затем выберите Главная > Объединить файлы. Появится диалоговое окно Объединение файлов.
-
Power Query анализирует пример файла (по умолчанию первый файл в списке), чтобы использовать правильный соединительщик и определить совпадающие столбцы.
Чтобы использовать другой файл для примера, выберите его в списке Образец файла.
-
При желании внизу выберите пропустить файлы с ошибкой s,чтобы исключить эти файлы из результата.
-
Нажмите кнопку ОК.
Результат
Power Query автоматически создает запросы для консолидации данных из каждого файла на каждом из них. Шаги запроса и созданные столбцы зависят от того, какую команду вы выбрали. Дополнительные сведения см. в разделе Сведения обо всех этих запросах.
Существует несколько команд, которые можно выбрать, и каждая из них имеет разные цели.
-
Объединение и преобразование данных Чтобы объединить все файлы с запросом, а затем запустить редактор Power Query, выберите объединить> объединить и преобразовать данные.
-
Объединение и загрузка Чтобы отобразить диалоговое окно Образец файла, создайте запрос, а затем загрузите на таблицу, выберите объединить> Объединить и загрузить.
-
Объединение и загрузка в Чтобы отобразить диалоговое окно Образец файла, создайте запрос, а затем в диалоговом окне Импорт выберите объединить> Объединить и загрузить в.
-
Нагрузки Чтобы создать запрос с одним шагом, а затем загрузить на таблицу, выберите загрузить > загрузить.
-
Загрузить в Чтобы создать запрос одним шагом и отобразить диалоговое окно Импорт, выберите загрузить > Загрузить в.
-
Преобразование данныхЧтобы создать запрос с одним шагом и запустить редактор Power Query, выберите Преобразовать данные.
Тем не менее при объединения файлов в области Запросы в группе «Запросы-справки» создается несколько вспомогательных запросов.
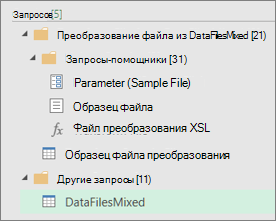
-
Power Query создает запрос «Образец файла» на основе примера запроса.
-
Запрос функции Transform File (Файл преобразования) использует запрос Parameter1 для указания каждого файла (двоичного) в качестве входного в запрос «Образец файла». Этот запрос также создает столбец Содержимое, содержащий содержимое файла, и автоматически расширяет его, чтобы добавить данные столбца в результаты. Запросы «Преобразовать файл» и «Образец файла» связаны, поэтому изменения в запросе «Образец файла» отражаются в запросе «Преобразовать файл».
-
Запрос, содержащий окончательные результаты, находится в группе «Другие запросы». По умолчанию он называется папкой, из которого вы импортировали файлы.
Для дальнейшего изучения щелкните каждый запрос правой кнопкой мыши и выберите Изменить, чтобы изучить каждый шаг запроса и увидеть, как работают запросы на этапе.
Чтобы начать процесс объединения нескольких файлов, сначала поместите их все в одну папку.
Примечание: Поддерживаются файлы Excel и Access, текстовые файлы, а также файлы в форматах CSV, JSON и XML.
-
На вкладке Power Query выберите из файла > из папки.
-
Нажмите кнопку Обзор, чтобы перейти к нужной папке.
Появится список файлов в папке. Нажмите кнопку Изменить, чтобы открыть редактор запросов. В этом примере мы загрузим четыре книги Excel.
-
Убедившись в том, что все нужные файлы присутствуют в списке, нажмите в столбце Содержимое кнопку Объединить двоичные данные.
-
Будет выполнен анализ каждого файла и определен правильный формат, например текстовый, Excel или JSON. В этом примере отображается список листов из первой книги Excel. Выберите нужный лист и нажмите кнопку ОК.
-
При преобразовании разных файлов автоматически создается запрос для консолидации данных из каждого файла и предварительного просмотра. Если результат вас устраивает, нажмите кнопку Закрыть & загрузить.
Когда процесс объединения двоичных файлов завершится, данные листов из списка будут консолидированы на одном листе.
-
Если исходные файлы данных изменятся, вы всегда сможете обновить импортируемые данные. Щелкните в любом месте диапазона данных, а затем перейдите в инструменты запросов > обновить. Кроме того, вы можете легко применить дополнительные шаги преобразования или извлечения, изменяя автоматически созданный запрос-образец, не беспокоясь об изменении или создании дополнительных шагов запроса функций. любые изменения запроса-образец автоматически создаются в связанном запросе функции.
Известные проблемы
При загрузке процедуры объединения двоичных файлов в Excel может появиться такое сообщение об ошибке:
Если вы проигнорируете ошибки и нажмете кнопку ОК, то процесс объединения двоичных файлов будет выполнен и правильно загрузит данные, несмотря на это сообщение. Мы работаем над устранением этой ошибки.
См. также
Справка по Power Query для Excel
Добавление запросов
Обзор объединения файлов (docs.com)
Объединение CSV-файлов в Power Query (docs.com)
Нужна дополнительная помощь?
Файлы к уроку:
- Для спонсоров Boosty
- Для спонсоров VK
Ссылки:
- Страница курса
- Плейлист YouTube
- Плейлист ВК
Описание
В этом уроке мы научимся как консолидировать или объединять по вертикали листы, которые находятся в разных книгах Excel.
Другими словами, нам нужно объединить по вертикали листы из разных книг.
Решение
Первым делом мы подключимся к папке, в которой находятся нужные книги Excel. Далее листы нам сначала придется еще отфильтровать, потому что в книгах помимо листов с нужными данными находятся и ненужные.
В данном случае мы должны получить только те листы, в которых в первой ячейке находится слово «число». Как раз для таких случаев существует функция Table.First.
Далее останется лишь немного почистить данные.
Примененные функции
- Folder.Files
- Table.AddColumn
- Excel.Workbook
- Table.SelectColumns
- Table.ExpandTableColumn
- Table.SelectRows
- Table.First
- Table.PromoteHeaders
- Table.TransformColumnTypes
- Table.RemoveRowsWithErrors
Код
let
source = Folder.Files(Путь),
table_add_col = Table.AddColumn(
source,
"Подключение Excel",
each Excel.Workbook([Content])
),
cols_select = Table.SelectColumns(table_add_col, {"Подключение Excel"}),
col_expand = Table.ExpandTableColumn(
cols_select,
"Подключение Excel",
{"Name", "Data", "Item", "Kind", "Hidden"},
{"Name", "Data", "Item", "Kind", "Hidden"}
),
rows_select = Table.SelectRows(
col_expand,
each ([Hidden] = false) and ([Kind] = "Sheet")
),
table_add_col_2 = Table.AddColumn(
rows_select,
"Пользовательская",
each Table.First([Data])[Column1]
),
rows_select_2 = Table.SelectRows(
table_add_col_2,
each ([Пользовательская] = "число")
),
table_add_col_3 = Table.AddColumn(
rows_select_2,
"Таблица",
each Table.PromoteHeaders([Data])
),
cols_select_2 = Table.SelectColumns(table_add_col_3, {"Таблица"}),
col_expand_2 = Table.ExpandTableColumn(
cols_select_2,
"Таблица",
{"число", "км проехал за день ", "расход, л", "заправка, ДТ, л"},
{"число", "км проехал за день ", "расход, л", "заправка, ДТ, л"}
),
types = Table.TransformColumnTypes(
col_expand_2,
{
{"число", type date},
{"км проехал за день ", type number},
{"расход, л", type number},
{"заправка, ДТ, л", type number}
}
),
rows_remove_errs = Table.RemoveRowsWithErrors(types, {"число"}),
rows_select_3 = Table.SelectRows(
rows_remove_errs,
each [число] <> null and [число] <> ""
)
in
rows_select_3Этот урок входит в Практический курс Power Query
| Номер урока | Урок | Описание |
|---|---|---|
| 1 | Обработка типичной выписки | В этом уроке мы обработаем типичную банковскую выписку. |
| 2 | Интересная консолидация | В этом уроке мы будем практиковать объединение таблиц по вертикали. |
| 3 | Множественная консолидация при несовпадении заголовков | Объединим таблицы по вертикали, когда заголовки таблиц не совпадают, но порядок всегда одинаков. |
| 4 | Таблица дат | Для построения отчетов в модели данных Excel вам нужно создать таблицу дат. Сейчас вы узнаете как это сделать в Power Query. |
| 5 | Продажи год назад | В этом уроке мы узнаем как в Power Query получить таблицу с продажами прошлого года напротив текущих. |
| 6 | Консолидация книг и листов одновременно | В этом уроке мы научимся объединять все листы всех книг, т. е. выполним двухуровневую консолидацию. |
| 7 | Столбец общей суммы в PQ и PP | В этом уроке мы создадим столбец, в котором будет находиться общая сумма всех строк таблицы. Так же разберем эту же операцию в Power Pivot. |
| 8 | Скученные данные 3 | В этом уроке мы обработаем еще один файл со скученными данными. На этот раз в одном столбце находятся даты и номенклатура. Нужно разбить этот столбец на два. |
| 9 | Строки преобразовать в столбцы | У нас есть таблица, в которой один столбец имеет скученные данные. Нам нужно скученный столбец преобразовать в столбцы. |
| 10 | Пивот, анпивот, группировка | В этом уроке мы попрактикуем анпивот, условную логику и группировку. |
| 11 | Нужные столбцы с нужного листа | В этом уроке мы научимся извлекать нужные столбцы с нужного листа не используя название самого листа. |
| 12 | Объединение, группировка, транспонирование, анпивот | В этом уроке на очень интересном примере из реальной жизни попрактикуем несколько техник Power Query: группировка, анпивот, объединение таблиц по горизонтали, транспонирование. |
| 13 | Нарастающий итог 4, много группировок | В этом уроке мы изучим еще 1 способ создать столбец нарастающего итога в Power Query. В отличие от других способов здесь мы не будем пользоваться формулами. Все сделаем при помощи пользовательского интерфейса. |
| 14 | Количество позиций в строке | В этом уроке мы посчитаем количество наименований, перечисленных в одной ячейке. |
| 15 | List Contains, Пользовательская функция | В этом уроке повторим создание пользовательских функций и рассмотрим еще 1 пример использования функции List.Contains. |
| 16 | ABC анализ | Научимся выполнять ABC анализ в Power Query. |
Сборка данных со всех листов книги в одну таблицу
Постановка задачи
Допустим, что у нас есть книга с большим количеством листов, где на каждом листе находится таблица с данными по сделкам в этом городе:

Давайте будем исходить из следующих соображений:
- Структура и столбцов на всех листах одинаковая.
- Количество строк на всех листах разное.
- Листы могут в будущем добавляться или удаляться.
Наша задача — собрать все данные со всех листов в одну таблицу, чтобы потом с ней работать (фильтровать, сортировать, построить сводную и т.д.) Сделать это можно разными способами, но самыми удобными будут, пожалуй, Power Query и макросы.
Способ 1. Сборка данных с листов с помощью Power Query
Если вы ещё не сталкивались в своей работе с Power Query, то очень советую копнуть в этом направлении. Использование этой бесплатной и уже встроенной по умолчанию в Excel надстройки, способно полностью перевернуть весь ваш процесс сбора и анализа данных, упростив всё в разы. С задачей сбора данных с листов Power Query справляется весьма успешно.
Шаг 1. Подключаемся к файлу
Для начала, создадим новый пустой файл в Excel, куда и будут собираться данные.
Если у вас Excel 2010-2013 и вы установили Power Query как отдельную надстройку, то откройте вкладку Power Query, если у вас Excel 2016 или новее, то вкладку Данные (Data). Нажмите кнопку Получить данные / Создать запрос — Из файла — Книга Excel (Get Data / New Query — From file — From Excel) и укажите наш файл с исходными листами:

В появившемся окне Навигатора (Navigator) выберите слева любой лист и нажмите в правом нижнем углу кнопку Преобразовать данные (Transform Data) или Изменить (Edit):

Должно появиться окно редактора запросов Power Query, где отобразятся данные с выбранного листа. Поскольку нам нужен, на самом деле, не один лист, а все, то удалим в правой панели все шаги, кроме первого шага Источник (Source) используя крестик слева от названия шага:

То, что останется после удаления шагов — это список всех объектов, которые Power Query «видит» во внешних файлах, а это:
- листы (Sheet)
- «умные таблицы» (Table)
- именованные диапазоны (Defined Name)
- области печати (Print Area), которые, по сути, являются одним из видов именованного диапазона
Шаг 2. Отбираем нужные листы
В исходном файле может быть много всего лишнего, что нам не требуется собирать: случайные ненужные листы, служебные именованные диапазоны, побочные умные таблицы и т.п. Очень важно отфильтровать этот «информационный мусор», т.к. в будущем из-за любого подобного объекта наш запорс будет, скорее всего, вылетать с ошибкой или некорректно собирать данные. Для решения этой задачи можно использовать несколько подходов.
Во-первых, легко можно отфильтровать нужные объекты по типу по столбцу Kind. Например, если вам нужны только листы:

Во-вторых, если нам нужны только видимые листы, то дополнительно можно отфильтровать ещё по столбцу Hidden.
В-третьих, если вы точно знаете размер таблиц, которые вам нужны, то можно легко добавить к нашему списку вычисляемый столбец с формулой, выводящей количество столбцов или строк и использовать потом эти числа для отбора. Для этого выберем на вкладке Добавление столбца — Настраиваемый столбец (Add Column — Custom Column) и введём в открывшееся окно следующую формулу (с учётом регистра):

Для подсчёта количества строк можно использовать аналогичную функцию Table.RowCount. Получившийся столбец затем можно использовать для фильтрации «мусорных» таблиц.
В-четвёртых, можно извлечь с каждого листа содержимое любой ячейки (например, А1) и использовать его для отбора. Например, если там нет слова «Товар«, то это не наш лист. Для извлечения нужно будет также добавить вычисляемый столбец с такой конструкцией:
=[Data][Column1]{0}
Здесь:
- [Data] — имя столбца, где в каждой ячейке лежат таблицы с содержимым каждого листа (убийственная формулировка для рядового пользователя Excel, да, я знаю)
- [Column1] — имя столбца на листе, из которого мы хотим извлечь данные
- {0} — номер строки (считая с нуля), откуда мы хотим взять данные

После фильтрации «мусора» все добавленные вспомогательные столбцы можно, конечно же, спокойно удалить, оставив только колонки Name и Data.
Шаг 3. Разворачиваем таблицы
Теперь развернём содержимое таблиц в одно целое, используя кнопку с двойными стрелками в заголовке столбца Data, отключив флажок Использовать исходное имя столбца как префикс (Use original column name as prefix):

После нажатия на ОК Power Query соберёт для нас все данные в одну мегатаблицу со всех отобранных листов нашего файла:

Останется лишь «навести блеск», а именно:
- Поднять первую строку в шапку таблицы кнопкой Использовать первую строку в качестве заголовков (Use first row as headers) на вкладке Главная (Home).
- Переименовать первый столбец в Город двойным щелчком на заголовку.
- Удалить повторяющиеся шапки таблиц, попавшие в одну кучу вместе с данными, используя фильтр по столбцу Товар.
Всё. Осталось только дать нашему запросу подходящее имя (например, Сборка) в панели справа и выгрузить затем собранные данные обратно в Excel кнопкой Закрыть и загрузить на вкладке Главная (Home — Close & Load):

В будущем, при любых изменениях в исходном файле достаточно будет лишь обновить наш запрос, щелкнув по собранной таблице правой кнопкой мыши и выбрав команду Обновить (Refresh) или такой же кнопкой на вкладке Данные (Data) или сочетанием клавиш Ctrl+Alt+F5.
Плюсы такого подхода:
- Не нужно уметь программировать, всё делается быстро и почти без использования клавиатуры.
- Последовательность столбцов на разных листах может быть различной — это не играет роли, столбцы правильно встанут друг под друга в итоговой сборке.
- Можно быстро обновлять запрос при изменении исходных данных.
Минусы этого способа:
- Собираются только значения, т.е. формулы с исходных листов не сохраняются.
- Названия столбцов должны на всех листах совпадать с точностью до регистра.
- Нельзя выбрать какой именно диапазон берётся с каждого листа — это определяется автоматически (берётся всё, что есть).
- Для обновления нужен Excel 2016 или новее или установленная надстройка Power Query.
Способ 2. Сборка данных с листов макросом на VBA
Похожего результата можно добиться и с помощью более «классического» подохода — макросом на VBA. Для этого на вкладке Разработчик (Developer) нажмите кнпоку Visual Basic или воспользуйтесь сочетанием клавиш Alt+F11. В открывшемся окне добавьте новый модуль через меню Insert — Module и скопируйте туда текст вот такого макроса:
Sub CollectDataFromAllSheets()
Dim ws As Worksheet
Set wbCurrent = ActiveWorkbook
Workbooks.Add
Set wbReport = ActiveWorkbook
'копируем на итоговый лист шапку таблицы из первого листа
wbCurrent.Worksheets(1).Range("A1:D1").Copy Destination:=wbReport.Worksheets(1).Range("A1")
'проходим в цикле по всем листам исходного файла
For Each ws In wbCurrent.Worksheets
'определяем номер последней строки на текущем листе и на листе сборки
n = wbReport.Worksheets(1).Range("A1").CurrentRegion.Rows.Count
'задаем исходный диапазон, который надо скопировать с каждого листа - любой вариант на выбор:
Set rngData = ws.Range("A1:D5") 'фиксированный диапазон или
Set rngData = ws.UsedRange 'всё, что есть на листе или
Set rngData = ws.Range("F5").CurrentRegion 'область, начиная от ячейки F5 или
Set rngData = ws.Range("A2", ws.Range("A2").SpecialCells(xlCellTypeLastCell)) 'от А2 и до конца листа
'копируем исходный диапазон и вставляем в итоговую книгу со следующей строки
rngData.Copy Destination:=wbReport.Worksheets(1).Cells(n + 1, 1)
Next ws
End Sub
Запустить созданный макрос можно на вкладке Разработчик кнопкой Макросы (Developer — Macros) или с помощью сочетания клавиш Alt+F8. Макрос автоматически создаст новую книгу и скопирует туда нужные вам данные.
Плюсы такого подхода:
- Формулы с исходных листов сохраняются в сборке.
- Имена столбцов не играют роли.
- Макрос будет работать в любой версии Excel.
- Можно выбирать, что именно брать с каждого листа (конкретный фиксированный диапазон или весь лист).
Минусы этого способа:
- Последовательность столбцов на всех листах должна быть одинаковой, т.к. происходит, по сути, тупое копирование таблиц друг-под-друга.
- Защита от макросов должна быть отключена.
- Быстрого обновления, как это было с Power Query, здесь, к сожалению, не будет. При изменении исходных данных придётся запустить макрос повторно.
Способ 3. Готовый макрос из надстройки PLEX
Если лень возиться с макросами или Power Query, то можно пойти по пути наименьшего сопротивления — использовать готовый макрос (кнопка Собрать) из моей надстройки PLEX для Excel. Это, может, и не спортивно, но зато эффективно:

В общем, выбирайте любой удобный вам вариант и действуйте. Выбор — это всегда хорошо.
Ссылки по теме
- Что такое Power Query и с чем его едят.
- Как создавать свои макросы, использовать чужие и запускать их в своих файлах.
- Сборка данных из нескольких файлов с помощью Power Query.
Вы работали со сводными таблицами Excel? Если нет – нужно срочно начинать. Это супер-инструмент, который позволяет быстро и просто обрабатывать большие объемы данных. А если вы с ними все-таки работали, то я как экстрасенс-капитан-очевидность могу точно сказать, что вы сталкивались с ситуацией, когда нужно построить сводную таблицу на основе нескольких источников данных. Например, с помощью нескольких одинаковых таблиц Excel, копируя их одну под другой. Или дополняя свою таблицу новыми столбцами и аналитиками.
Добавление или объединение таблиц?
Чаще всего, чтобы объединить данные в Excel, пользователи копируют таблицы одну под другую. Или пишут формулы по типу ВПР, если в таблицу нужно добавить новые столбцы или аналитики. Но вы наверняка знаете, что самый удобный инструмент для объединения данных в Excel – это Power Query. Там есть два принципиальных способа:
- По вертикали – добавление таблицы под таблицу. Полезно, когда таблицы с одинаковой шапкой находятся в разных файлах или на разных листах.
- По горизонтали – слияние таблиц, похожее на ВПР. А здесь есть еще варианты — не только аналогичные ВПР, но и ВПР-наоборот, и ВПР-неВПР… Целых шесть видов объединения таблиц.
Разберем, чем эти способы отличаются друг от друга.
Вариант 1. Добавление таблицы под таблицу
Приём с добавлением таблиц применяется, когда у вас есть несколько таблиц с одинаковой шапкой, но они находятся в разных местах, например на разных листах или в нескольких файлах. Тогда, чтобы построить итоговую сводную, мы можем просто строки одной таблицы добавить в другую. Обращаю внимание, что здесь данные таблиц объединяются как-бы по вертикали.
Как на основе таблиц с одинаковой шапкой построить единую базу? Добавив таблицы одну под другую
Раньше процедуру добавления строк из одной таблицы в другую можно было выполнить с помощью копирования. Отсюда много ручной работы при внесении новых данных (ну, или писали макросы). Однако с момента появления в Excel надстройки Power Query у нас появилась возможность добавлять таблицы одну под другую несколькими щелчками мыши. Как это сделать – смотрите в видео.
Вариант 2. Объединение таблиц
Объединение таблиц применяется, когда у вас есть две таблицы (шапки у них скорее всего разные), и одна таблица дополняет другую. Например, в отчете продажи показаны по городам, а у вас просят вывести информацию по областям. Тогда потребуется объединение по горизонтали:
Одна таблица дополняет другую с помощью объединения по общему столбцу
В «обычном» Excel это делается с помощью формулы ВПР или других формул с похожим функционалом. Power Query предлагает нам больше способов объединения. Используя этот инструмент, мы можем не «просто» связать таблицы, но и сделать это по определенным условиям.
Типы объединения данных в Power Query
Power Query предлагает на выбор шесть различных способов соединения таблиц. Если посмотреть теорию про объединение данных, вы наверняка встретите примеры рисунков с кругами – схематичным изображением множеств или таблиц, которые мы хотим объединить.
- Внешнее соединение слева (все из первой таблицы, совпадающие из второй)
- Внешнее соединение справа (все из второй таблицы, совпадающие из первой)
- Полное внешнее (все строки из обеих таблиц)
- Внутреннее (только совпадающие строки)
- Анти-соединение слева (только строки в первой таблице)
- Анти-соединение справа (только строки во второй таблице)
Внешнее соединение справа
Разберем в способы объединения данных на примерах.
Внешнее соединение слева
Left Outer Join
Внешнее соединение слева наиболее часто применяется для объединения таблиц. Это то, что мы делаем в Excel с помощью формулы ВПР – из одной таблицы «перетаскиваем» данные в другую.
Когда вы выбираете «Внешнее соединение слева», к данным из первой таблицы добавляются все значения из второй таблицы, соответствующие столбцу поиска. Если во второй таблице нет искомых значений, вы получите null или «пусто».
Пример: объединим план продаж в штуках с плановыми ценами.
Добавьте таблицы в Power Query: вкладка Данные → Получить данные → Из других источников → Из таблицы / диапазона, или для новых версий Excel: вкладка Данные → Из таблицы / диапазона. Объедините запросы: вкладка Главная → Объединить запросы, выберите столбец слияния «Товар» и тип объединения «Внешнее соединение слева». На некоторые товары нет плановых цен, поэтому после объединения в столбце «цена» для этих товаров будет проставлен null.
Хотя в диалоговом окне таблицы расположены одна под другой (просто так удобнее технически), связь все равно горизонтальная. В диалоговом окне указывается столбец, по которому выполняется объединение.
Внешнее соединение справа
Right Outer Join
Тип соединения «Внешнее соединение справа» используется, если в первую таблицу нужно не только добавить новые столбцы, но и отфильтровать её. Вторая таблица используется как источник данных и управляет содержимым первой таблицы.
Что происходит, когда вы выбираете «Внешнее соединение справа»: из первой таблицы исчезнут все не найденные во второй таблице данные. Из второй таблицы будут добавлены те значения, которых нет в первой. Если посмотреть на рисунок, видно, что Внешнее соединение справа работает так же, как и Внешнее соединение слева, отличается только порядок расположения таблиц.
Пример: в первой таблице — ожидаемые среднемесячные продажи на одного покупателя, во второй – количество потенциальных покупателей. Объединим таблицы, чтобы запланировать будущие продажи.
Объединим таблицы, чтобы запланировать будущие продажи. Общий столбец для поиска — «Направление».
В результате объединения из таблицы «исчезли» данные по направлениям, где нет потенциальных покупателей.
Полное внешнее соединение
Full Outer Join
Этот тип соединения создает таблицу, в которой есть все строки и первой, и второй таблицы. С помощью общего столбца объединяются все строки таблиц.
Пример: в первой таблице приведен объем производства по дням, во второй – объем брака. Создадим общую таблицу.
Для создания общей таблицы используется Полное внешнее соединение. Для объединения используем общий столбец «дата». В результате получится отчет с датами и цифрами из первой и второй таблицы. В ячейках, где данные за аналогичные периоды были только в первой или только во второй таблице, стоит null.
Внутреннее соединение
Inner Join
Внутреннее соединение находит и оставляет только совпадающие строки из обеих таблиц. Если данные есть в одной из таблиц, но нет в другой, то в объединенном запросе они не появятся.
Таблицы объединяются с помощью общего столбца. При этом из первой таблицы исчезнут все не найденные в «общем» столбце второй таблицы строки. Из второй таблицы – исчезнут не найденные в первой.
Пример: есть два списка покупателей, принявших участие в акциях А и Б – по одному для каждой из акций. С помощью Внутреннего соединения получим список покупателей, участвовавших и в той, и в другой акции.
Поиск выполняется по общему столбцу «Покупатель». Результат — список покупателей, участвовавших в обеих акциях.
Анти-соединение слева
Left Anti Join
Если вам требуется исключить из таблицы ненужные строки, можно воспользоваться объединением с Анти-соединением слева. С помощью этого способа из первой таблицы будут исключены все строки, найденные во второй.
Пример: в первой таблице – записи о сделанных покупателям коммерческих предложениях, во второй – данные о продажах. С помощью Анти-соединения слева найдем покупателей, которые получили предложение, но не сделали покупку.
С помощью запроса исключим из первой таблицы найденных во второй покупателей. В результате получится список покупателей, которые не сделали покупки.
Анти-соединение справа
Right Anti Join
Анти-соединение справа работает так же, как и Анти-соединение слева. Разница здесь только в порядке расположения таблиц.
Пример: в первой таблице – отчет о выполненных задачах, во второй – список поставленных задач. Объединив таблицы с помощью Анти-соединения справа, найдем невыполненные задачи.
В результате объединения получим список невыполненных задач.
Кроме объединения таблиц с помощью запросов Power Query, такие операции можно выполнять и с помощью DAX-формул, применяя их в различных сочетаниях: GENERATEALL, NATURALLEFTOUTERJOIN, NATURALINNERJOIN, CROSSJOIN, FILTER+CROSSJOIN, GENERATE, EXCEPT и др.
Центр «Специалист» при МГТУ им. Н.Э.Баумана
Учебный Центр «Специалист» — это:
- ведущий компьютерный учебный центр России с высочайшим уровнем качества обучения, сервиса, организации учебного процесса;
- лучший учебный центр Microsoft в России, Центральной и Восточной Европе в 2011 г;
- лучший учебный центр Autodesk в России;
- крупнейший авторизованный учебный центр ведущих IT-компаний мира.
Центр сертифицирован Торгово-промышленной палатой РФ и включен в реестр ведущих учебных учреждений, предоставляющих качественные образовательные услуги. За 20 лет работы в «Специалисте» прошли учебные компьютерные курсы свыше 550 000 слушателей. Более 25 000 российских и зарубежных компаний доверили «Специалисту» обучение и повышение квалификации своих сотрудников.
В ассортименте Центра более 1000 обучающих курсов для специалистов и начинающих: компьютерные курсы, подготовка старшеклассников к ЕГЭ, популярные курсы 1С, курсы Unix (Linux / FreeBSD), обучение рисунку, обработке цифровых фотографий, курсы дизайна, курсы 3d max, бухгалтерские курсы, курсы windows server, занятия по основам программирования и многое другое. В нашем Центре Вы можете пройти компьютерные подготовительные курсы обучения и курсы повышения квалификации в очных группах (утром, днем, вечером, по выходным), дистанционно, индивидуально, в режиме вебинара. Центр имеет 8 учебных комплексов в Москве.
Microsoft Power Query для Excel – это новая надстройка, которая обеспечивает удобный поиск, трансформацию и обновление данных для информационных работников, дашборд профессионалов и других пользователей.
Power Query дает нам новую вкладку в ленточном интерфейсе Excel, где мы сможем импортировать, преобразовывать и объединять данные из различных источников. В дополнение к стандартным источникам данных, таких как Microsoft Access, SQL и текстовым файлам, Power Query позволяет импортировать из Active Directory, Azure, OData и Hadoop.
Power Query – это бесплатная надстройка для Excel 2010 и Excel 2013, которую можно скачать здесь.
Обратите внимание, что Power Query ранее был известен под кодовым именем “Data Explorer”. Аналогично, Power Map ранее была известна как проект “GeoFlow”.
В сегодняшней статье, я покажу вам несколько примеров, которые можно сделать с помощью надстройки Power Query.
1. Основы использования Power Query
После установки надстройки, вы увидите новую вкладку Power Query на ленте Excel.
В группе Get External Data в левой части вкладки можно выбрать источники данных. В этом первом примере я выберу From Web и введу интересующий меня сайт.
Через несколько секунд, Excel активирует окно запроса с, найденными на сайте, таблицами. Вы можете щелкнуть по любой из них, чтобы посмотреть, как выглядят данные. Метод импорта данных из интернета мы уже рассматривали в одной из предыдущих статей.
Вы можете удалить данные из таблицы непосредственно в окне запроса. На картинке внизу, я щелкнул правой кнопкой мыши по заголовку столбца и выбрал Use First Row As Header, что означает Использовать первую строку в качестве заголовка.
Обратите внимание на строку формул сверху. Эта строка содержит синтаксис, необходимый для запуска шагов, которые вы выбрали. Выдвижная панель Steps позволяет просматривать или удалять любые действия, которые были применены к запросу. Вы также можете вручную менять формулу, но об этом немного позже.
После того, как запрос будет настроен, можно вернуть данные на рабочий лист Excel. Как вы уже могли догадаться, чтобы обновить данные, щелкните правой кнопкой мыши по таблице и выберите Обновить.
2. Работа с каналами данных
Инструмент Power Query имеет механизм, поиска данных в интернет. К примеру, вам захотелось посмотреть календарь соревнований зимних Олимпийских игр в Сочи. Для этого вы можете воспользоваться Power Query.
Щелкаем по кнопке Online Search, в появившемся диалоговом окне вводим поисковый запрос Sochi. Результатом работы поисковой машины Excel станет список статей, где встречается слово Sochi. Если мы щелкнем по любому из них, данные появятся на рабочем листе.
3. Получаем список файлов в папке
Появлялась ли когда-нибудь у вас нужда выгрузить список файлов в папке? У меня да. И для этого я писал отдельный макрос. Ну, это дела давно минувших дней, теперь Power Query позволяет сделать тоже самое в несколько щелчков.
Выбираем From File в группе Get External Data и определяем папку, из которой мы хотим извлечь список.
Excel активирует окно запроса, где будет виден список всех файлов в папке.
К тому же вы можете добавить колонки с дополнительными атрибутами файла, щелкнув по иконке, находящейся справа от заголовка столбца Attributes.
После подтверждения изменений, мы имеем обновляемую таблицу со списком всех файлов в указанной папке. Не уверен, что Power Query был предназначен именно для такой выгрузки, но я считаю эту функцию очень удобной.
4. Консолидация данных, или как создать одну таблицу из нескольких Excel файлов
Как я уже упоминал ранее, каждое действие в Power Query создает некую формулу, которая описывает новый шаг в процессе извлечения данных.
Чтобы открыть окно с формулами запроса, щелкните по иконке в виде листочка в окне запроса:
Изначально синтаксис выглядит безнадежно непроницаемым. Но немного поигравшись с Power Query, вы поймете, как он работает. Ключ в том, что необходимо сделать какие-либо действия в запросе, а затем посмотреть, как изменится код. Через некоторое время вы сможете создавать собственные запросы для выполнения сложных действий.
Вы также можете посетить страницу формул Power Query для большего понимания.
Для примера предположим, что мне необходимо получить данные с двух файлов Excel и поместить их в одну таблицу. Структура файлов одинакова (в каждом одинаковые колонки).
Банальный копипэйст меня не устраивает, так как эту операцию необходимо выполнять еженедельно. Требуется что-то более автоматизированное. Нам поможет Power Query, с помощью которого мы сможем написать запрос для получения данных.
Для начала необходимо включить расширенные возможности редактирования запросов, во вкладке Power Query в группе Machine Settings щелкаем по кнопке Options -> Enable Advanced Query Editing.
Теперь мы готовы писать запрос. В группе Get External Data выбираем From Other Sourses -> Blank Query.
Данная опция позволяет мне напрямую ввести необходимый код. В данном случае я скомбинировал таблицы обоих файлов, при этом первую строку использовал как заголовки.
После подтверждения всех изменений, Excel выдаст консолидированную таблицу с данными обоих файлов. И самое замечательное во всем этом – это возможность обновления в любое время.
Важная мысль: если вы отправите файл содержащий запрос Power Query кому-то у кого он не был установлен, этот пользователь увидит данные таблицы, но не сможет их обновить.
Пользователи Excel нередко сталкиваются с задачами сбора информации из разных файлов и трансформации данных в удобную для дальнейшей обработки структуру. До появления надстройки Power Query для MS Excel такие задачи обычно решались с помощью макросов на VBA. Теперь же при помощи Power Query Вы сможете решать их проще и быстрее. На семинаре Вы рассмотрите наиболее оптимальные способы решения этих востребованных задач.
Вы научитесь использовать базовые инструменты Power Query для загрузки и трансформации данных из одного или нескольких файлов, а также загружать результаты запроса Power Query на лист Excel, в модель данных Power Pivot и кэш сводной таблицы.
На занятии Вы рассмотрите темы:
- Введение в Power Query;
- Преобразование неправильно организованных данных в удобную для последующей обработки структуру при помощи Power Query;
- Консолидация данных из разных файлов с помощью Power Query;
- Способы обработки результатов запросов Power Query:
- в таблице на листе;
- в сводной таблице (Pivot Table);
- в модели данных Power Pivot.
Вебинар проведёт Ожиганов Сергей Иванович – преподаватель-практик с разносторонним опытом работы. Сертифицированный тренер Microsoft, обладатель престижных международных статусов, включая MOS: EXCEL 2013: EXPERT. Реальные практические задачи проведения анализа данных и оптимизации работы в Excel решает с 2004 года. Объясняет учебный материал с позиции практика, в доступной для слушателей форме и с подробным освещением всех возникающих вопросов. Сергей Иванович постоянно принимает участие в проектах по разработке ПО и занимается консультированием.
02.12.2016

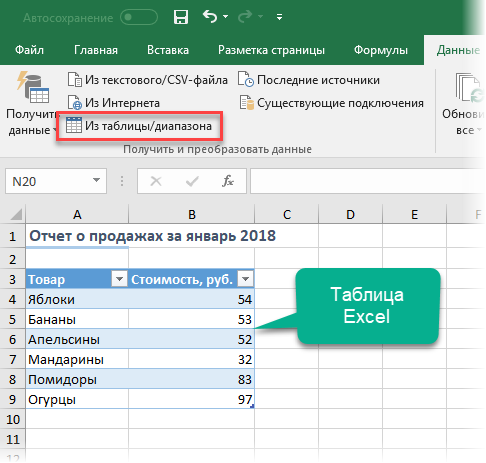
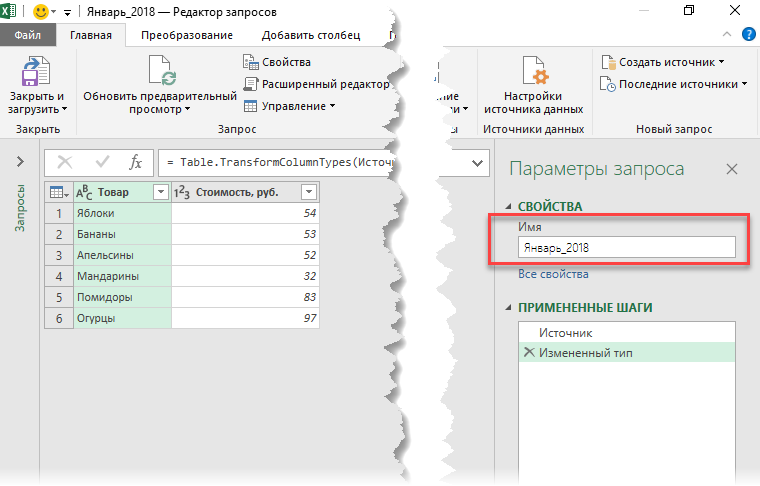
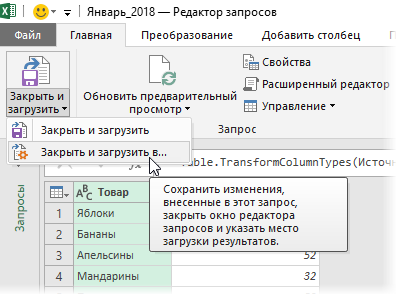
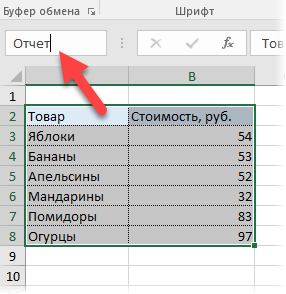
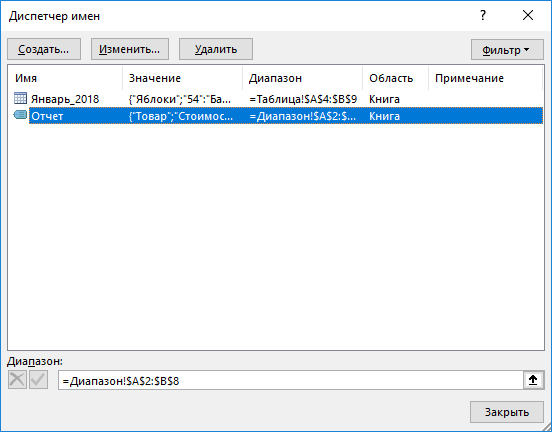
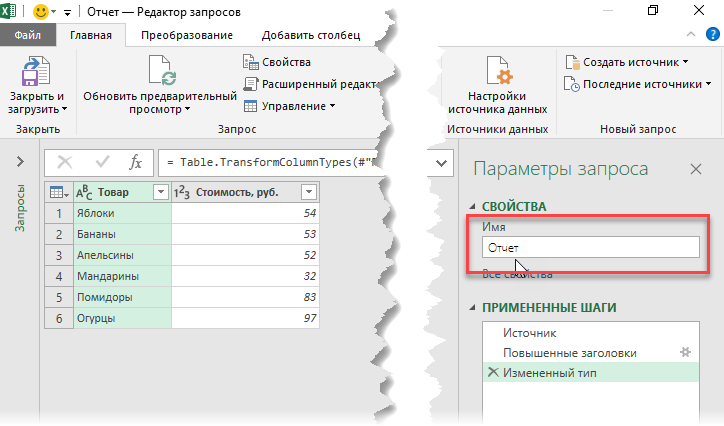
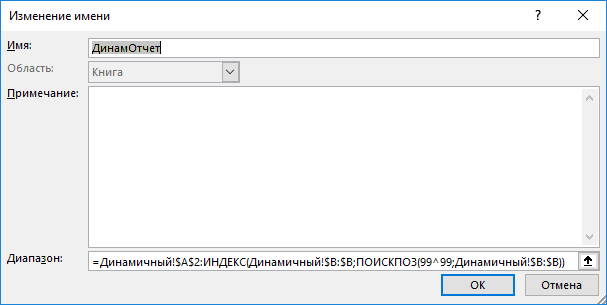
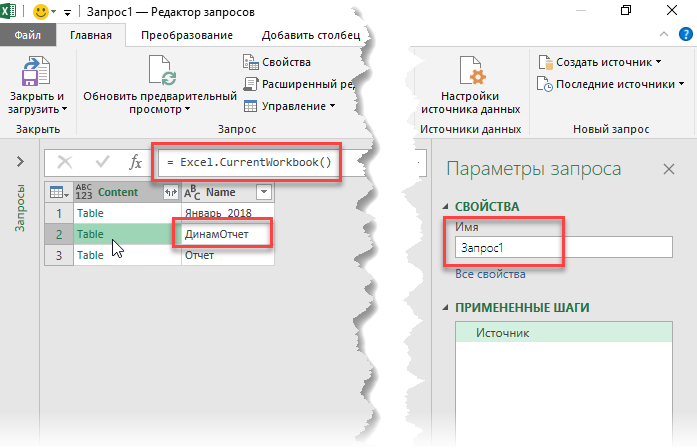
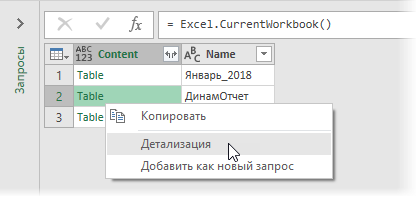
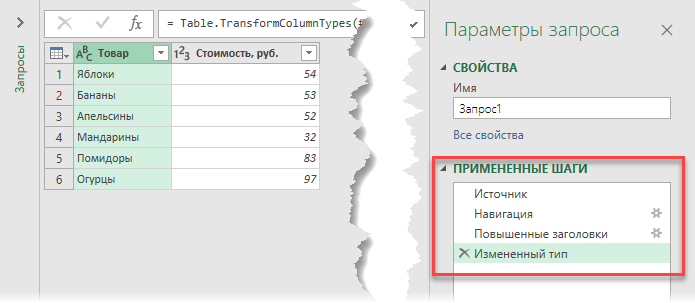
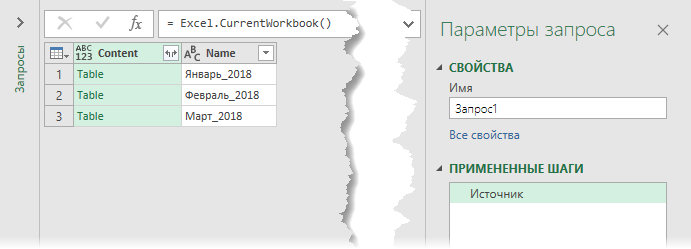
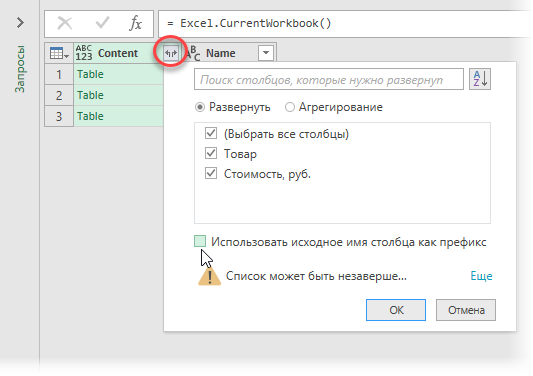
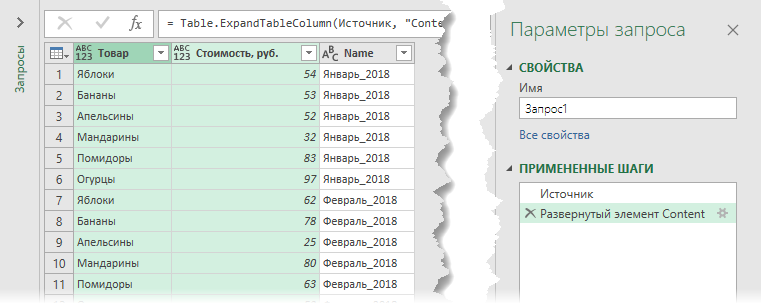
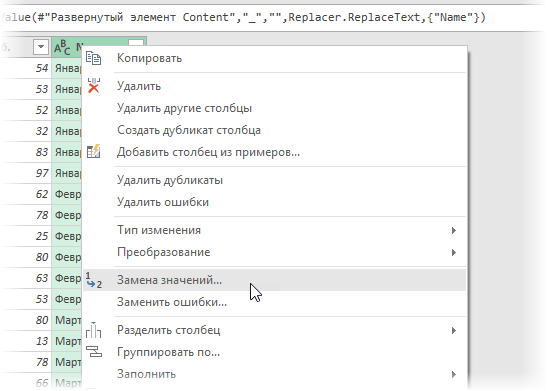
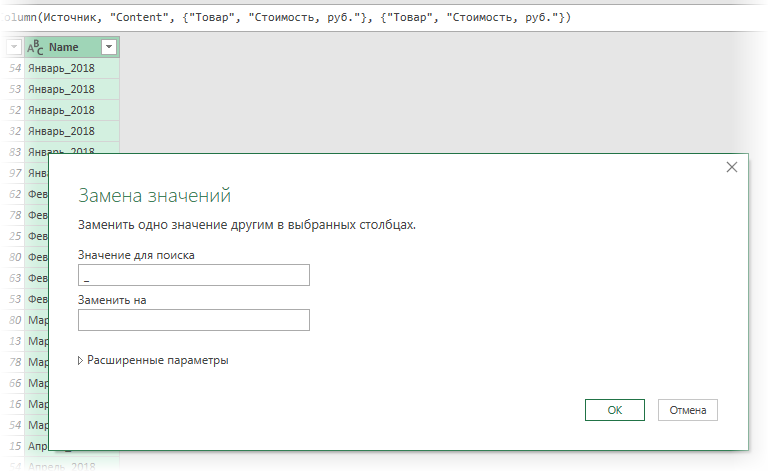
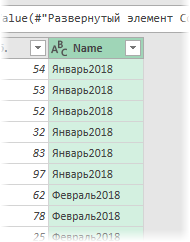
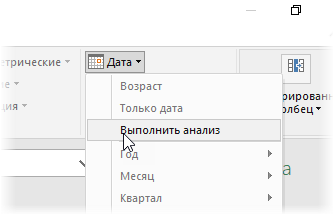
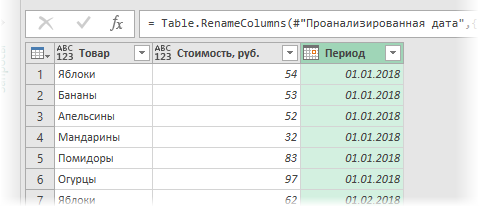
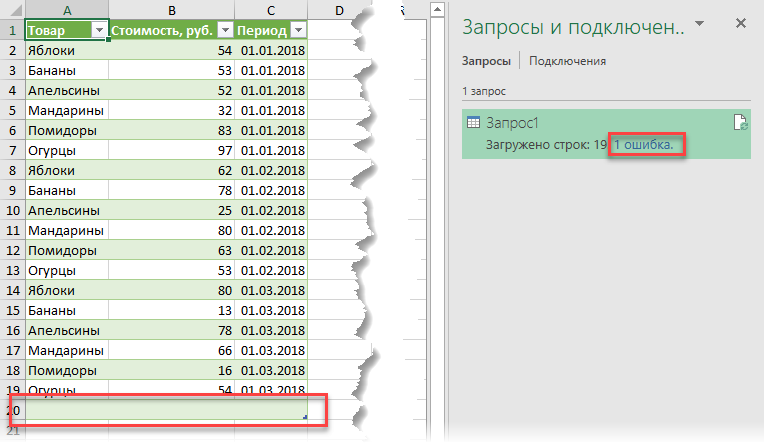
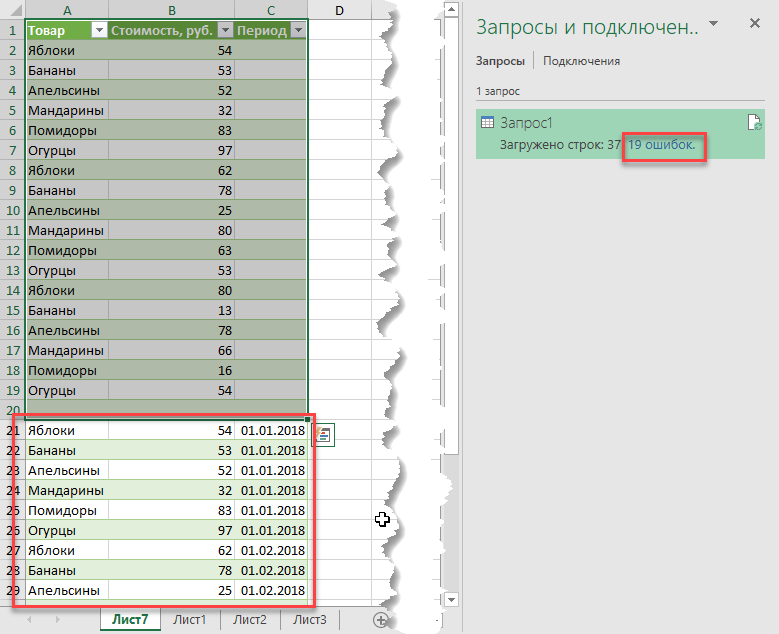
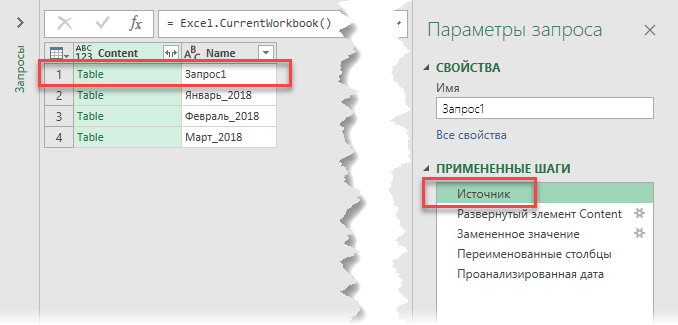
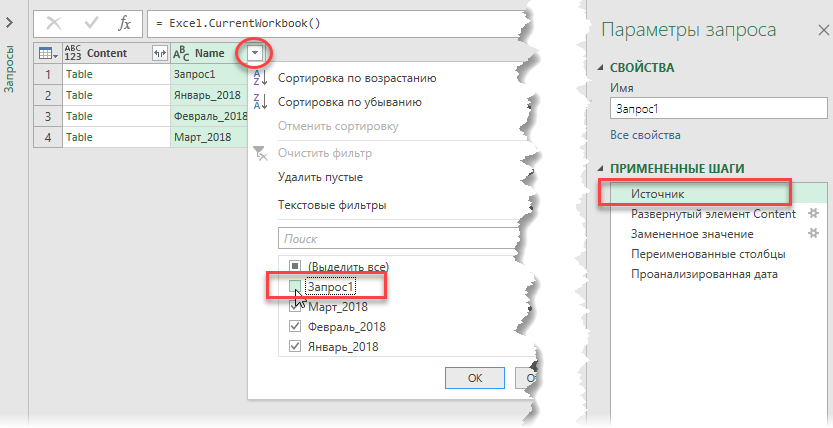
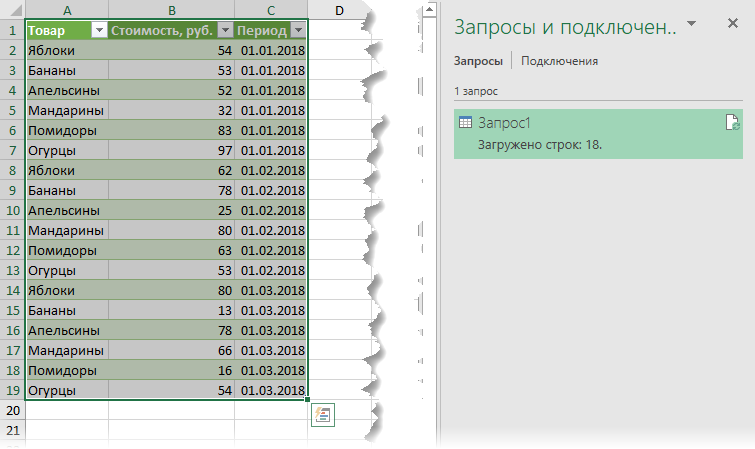
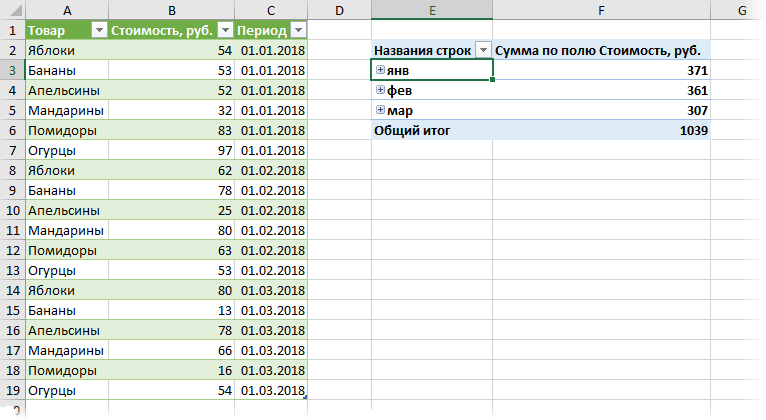
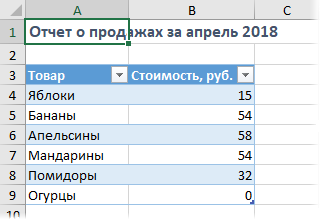
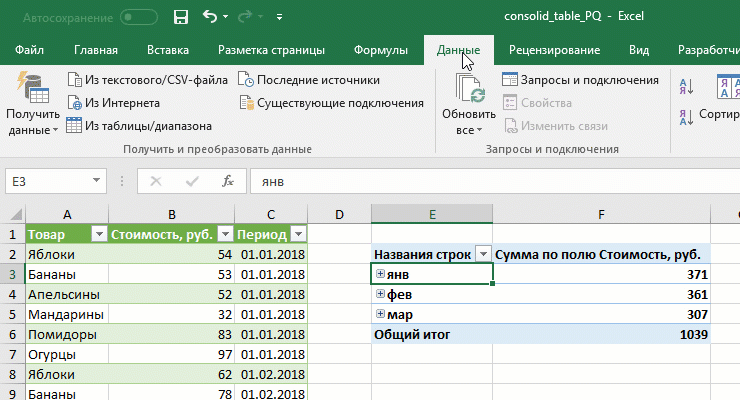
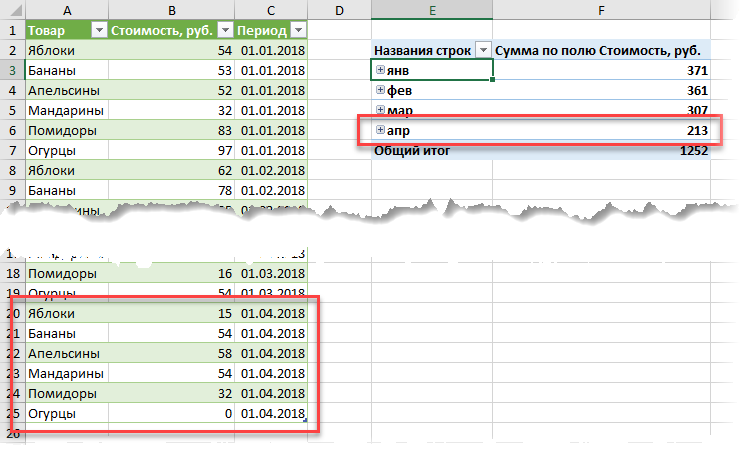
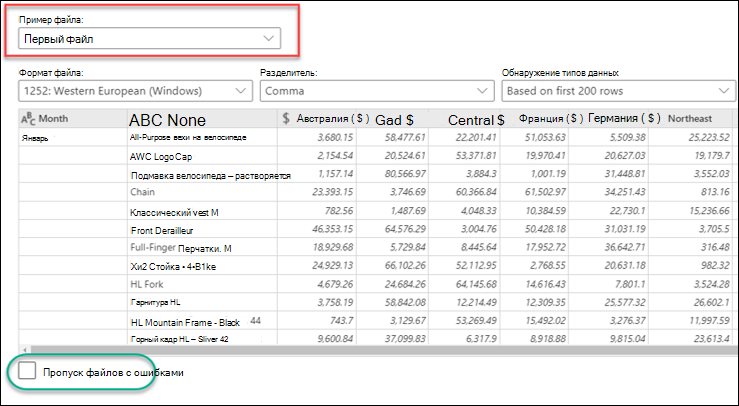
 , а затем выберите Развернуть до новых строк.
, а затем выберите Развернуть до новых строк.