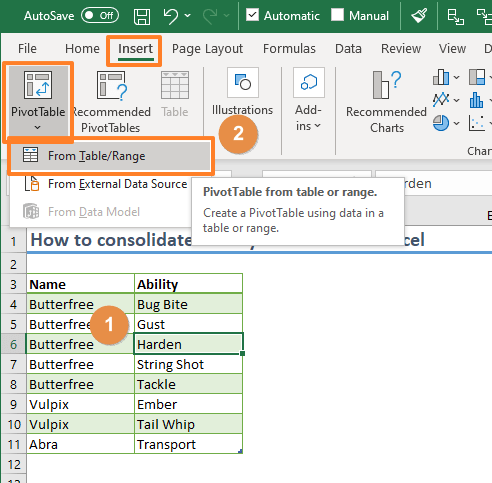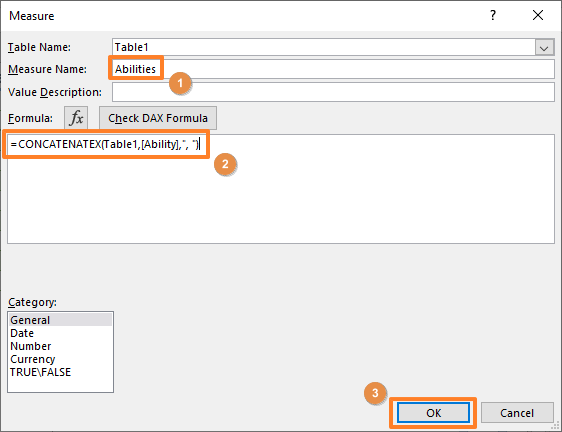In this article, we are going to show you how to consolidate text with Pivot Table in Excel 2013 or newer.
Download Workbook
If you are using Office 365, also see our alternative approach for consolidating text in Excel. Thanks to the dynamic array functions like UNIQUE and FILTER, you can achieve the same result with a more dynamic approach.
Consolidating text strings using Pivot Table
The example below contains category names (Name), and corresponding text values (Ability) we want to consolidate.
With a regular Pivot Table, you can easily group categories and consolidate numbers (see Pivot Table Alternative Using Formulas). You can’t do this using formulas in a Pivot Table, but you can add this feature using DAX formulas.
To be able to use a DAX formula in a regular pivot table, you need to create a Data Model. Here are the steps:
- Click on your data.
- Follow Insert > Pivot Table > From Table/Range (this might look different based on your Excel version).
- Enable the Add this data to the Data Model checkbox in the PivotTable from range or table.
- Click OK to create a pivot table.
- Before adding fields into the pivot table area, you need to create the measure to be used in consolidating the text strings. Right-click on the table name in the PivotTable Fields pane and click Add Measure.
- Give the measure a name and enter the formula based on your data. Then, click OK to add the measure.
- Once the measure is ready, move the category field (Name) into Rows and new measure (Abilities in our sample) into Values. The pivot table will show the results.
How it works
The CONCATENATEX function is an updated version of the old CONCATENATE function. The DAX version can merge an array of strings with a given delimiter.
The DAX formulas also requires a table and column name as well. Thus, the syntax is the following:
=CONCATENATEX( <Table Name> , <Column Name> , <Delimiter> )
Once the measure is ready, you can use it like any other pivot table field. The pivot table can group or filter the data, and also run the formula in the measure.
Консолидация данных с нескольких листов
Excel для Microsoft 365 Excel 2021 Excel 2019 Excel 2016 Excel 2013 Excel 2010 Excel 2007 Еще…Меньше
Чтобы суммировать и отчеты о результатах отдельных листов, можно объединить данные с каждого листа в главный лист. Листы могут находиться в той же книге, что и главный лист, или в других книгах. При консолидации данных вы собираете данные, чтобы было проще обновлять и агрегировать их по мере необходимости.
Например, если в каждом из региональных офисов есть свой лист расходов, с помощью консолидации можно свести эти данные на главном листе корпоративных расходов. Главный лист также может содержать итоговые и средние значения продаж, данные о складских запасах и информацию о самых популярных товарах в рамках всей компании.
Совет: Если вы часто консолидируете данные, это может помочь создать новые листы из шаблона листа, использующего согласованный макет. Дополнительные сведения о шаблонах см. в статье Создание шаблона. Также советуем добавить в шаблон таблицы Excel.
Существует два способа консолидации данных: по позиции или категории.
Консолидация по позициям. Данные в исходных областях имеют одинаковый порядок и используют одни и те же метки. Используйте этот способ, чтобы консолидировать данные из нескольких листов, основанных на одном шаблоне, например отчетов о бюджете.
Консолидация по категории: данные в исходных областях не расположены в одном и том же порядке, но имеют одинаковые метки. Используйте этот способ, чтобы консолидировать данные из нескольких листов с разными макетами, но одинаковыми метками данных.
-
Консолидация данных по категориям аналогична созданию сводной таблицы. Однако с помощью сводной таблицы можно легко реорганизовать категории. Если требуется более гибкая консолидация по категориям, рассмотрите возможность создания сводной таблицы .
Примечание: Примеры, приведенные в этой статье, были созданы с помощью Excel 2016. Хотя ваше представление может отличаться, если вы используете другую версию Excel, шаги будут одинаковыми.
Чтобы объединить несколько листов в главный лист, выполните следующие действия.
-
Если вы еще этого не сделали, настройте данные на каждом листе, выполнив следующие действия.
-
Убедитесь, что каждый диапазон данных имеет формат списка. Каждый столбец должен иметь метку (заголовок) в первой строке и содержать аналогичные данные. В списке не должно быть пустых строк или столбцов.
-
Поместите каждый диапазон на отдельный лист, но не вводите ничего на главном листе, где планируется объединить данные. Excel сделает это за вас.
-
Убедитесь, что каждый диапазон имеет одинаковый макет.
-
-
На основном листе щелкните левый верхний угол области, в которой требуется разместить консолидированные данные.
Примечание: Чтобы избежать перезаписи существующих данных на главном листе, оставьте достаточно ячеек справа и под этой ячейкой для объединенных данных.
-
Щелкните Data>Консолидация (в группе Data Tools).
-
Выберите в раскрывающемся списке Функцияитоговая функция, которую требуется использовать для консолидации данных. По умолчанию используется функция SUM.
Ниже приведен пример выбора трех диапазонов листа:
-
Выделите данные.
Затем в поле Ссылка нажмите кнопку Свернуть , чтобы сжать панель и выбрать данные на листе.
Щелкните лист с данными, которые вы хотите консолидировать, а затем нажмите кнопку раскрытия диалогового окна справа, чтобы вернуться в диалоговое окно Консолидация.
Если лист, содержащий данные, которые необходимо объединить, находится в другой книге, нажмите кнопку Обзор , чтобы найти эту книгу. После поиска и нажатия кнопки ОК Excel введет путь к файлу в поле Ссылка и добавит восклицательный знак в этот путь. Затем можно продолжить выбор других данных.
Ниже приведен пример выбора трех диапазонов листа:
-
Во всплывающем окне Консолидация нажмите кнопку Добавить. Повторите это, чтобы добавить все объединяемые диапазоны.
-
Автоматическое обновление и обновление вручную Если вы хотите, чтобы Excel автоматически обновлял таблицу консолидации при изменении исходных данных, просто установите флажок Создать ссылки на исходные данные . Если этот флажок не установлен, можно обновить консолидацию вручную.
Примечания:
-
Связи невозможно создать, если исходная и конечная области находятся на одном листе.
-
Если необходимо изменить экстент диапазона или заменить диапазон, щелкните диапазон во всплывающем окне Консолидация и обновите его, выполнив описанные выше действия. При этом будет создана новая ссылка на диапазон, поэтому вам потребуется удалить предыдущую ссылку перед консолидацией. Просто выберите старую ссылку и нажмите клавишу DELETE.
-
-
Нажмите кнопку ОК, и Excel создаст консолидацию. При необходимости можно применить форматирование. Необходимо отформатировать только один раз, если вы не выполните консолидацию повторно.
-
Все названия, не совпадающие с названиями в других исходных областях, приведут к появлению дополнительных строк или столбцов в консолидированных данных.
-
Убедитесь, что все категории, которые не требуется консолидировать, имеют уникальные метки, которые отображаются только в одном исходном диапазоне.
-
Если данные для консолидации есть в разных ячейках на разных листах:
Введите формулу со ссылками на ячейки других листов, по одной на каждый лист. Например, чтобы консолидировать данные из листов «Продажи» (в ячейке B4), «Кадры» (в ячейке F5) и «Маркетинг» (в ячейке B9), в ячейке A2 основного листа, введите следующее:
Совет: Ввод ссылки на ячейку, например Sales! B4 — в формуле без ввода введите формулу до точки, в которой требуется ссылка, затем перейдите на вкладку листа и щелкните ячейку. Excel заполтит имя листа и адрес ячейки. ПРИМЕЧАНИЕ. Формулы в таких случаях могут быть подвержены ошибкам, так как очень легко случайно выбрать неправильную ячейку. Также может быть трудно обнаружить ошибку после ввода сложной формулы.
Если данные для консолидации находится в одних и том же ячейках на разных листах:
Введите формулу с трехмерной ссылкой, которая указывает на диапазон имен листов. Например, чтобы объединить данные в ячейках A2 от Sales до Marketing включительно, в ячейке E5 главного листа необходимо ввести следующее:

Дополнительные сведения
Вы всегда можете задать вопрос специалисту Excel Tech Community или попросить помощи в сообществе Answers community.
См. также
Полные сведения о формулах в Excel
Рекомендации, позволяющие избежать появления неработающих формул
Поиск ошибок в формулах
Сочетания клавиш и горячие клавиши в Excel
Функции Excel (по алфавиту)
Функции Excel (по категориям)
Нужна дополнительная помощь?
Консолидация (объединение) данных из нескольких таблиц в одну
Способ 1. С помощью формул
Имеем несколько однотипных таблиц на разных листах одной книги. Например, вот такие:
Необходимо объединить их все в одну общую таблицу, просуммировав совпадающие значения по кварталам и наименованиям.
Самый простой способ решения задачи «в лоб» — ввести в ячейку чистого листа формулу вида
=’2001 год’!B3+’2002 год’!B3+’2003 год’!B3
которая просуммирует содержимое ячеек B2 с каждого из указанных листов, и затем скопировать ее на остальные ячейки вниз и вправо.
Если листов очень много, то проще будет разложить их все подряд и использовать немного другую формулу:
=СУММ(‘2001 год:2003 год’!B3)
Фактически — это суммирование всех ячеек B3 на листах с 2001 по 2003, т.е. количество листов, по сути, может быть любым. Также в будущем возможно поместить между стартовым и финальным листами дополнительные листы с данными, которые также станут автоматически учитываться при суммировании.
Способ 2. Если таблицы неодинаковые или в разных файлах
Если исходные таблицы не абсолютно идентичны, т.е. имеют разное количество строк, столбцов или повторяющиеся данные или находятся в разных файлах, то суммирование при помощи обычных формул придется делать для каждой ячейки персонально, что ужасно трудоемко. Лучше воспользоваться принципиально другим инструментом.
Рассмотрим следующий пример. Имеем три разных файла (Иван.xlsx, Рита.xlsx и Федор.xlsx) с тремя таблицами:
Хорошо заметно, что таблицы не одинаковы — у них различные размеры и смысловая начинка. Тем не менее их можно собрать в единый отчет меньше, чем за минуту. Единственным условием успешного объединения (консолидации) таблиц в подобном случае является совпадение заголовков столбцов и строк. Именно по первой строке и левому столбцу каждой таблицы Excel будет искать совпадения и суммировать наши данные.
Для того, чтобы выполнить такую консолидацию:
- Заранее откройте исходные файлы
- Создайте новую пустую книгу (Ctrl + N)
- Установите в нее активную ячейку и выберите на вкладке (в меню) Данные — Консолидация (Data — Consolidate). Откроется соответствующее окно:
- Установите курсор в строку Ссылка (Reference) и, переключившись в файл Иван.xlsx, выделите таблицу с данными (вместе с шапкой). Затем нажмите кнопку Добавить (Add) в окне консолидации, чтобы добавить выделенный диапазон в список объединяемых диапазонов.
- Повторите эти же действия для файлов Риты и Федора. В итоге в списке должны оказаться все три диапазона:
Обратите внимание, что в данном случае Excel запоминает, фактически, положение файла на диске, прописывая для каждого из них полный путь (диск-папка-файл-лист-адреса ячеек). Чтобы суммирование происходило с учетом заголовков столбцов и строк необходимо включить оба флажка Использовать в качестве имен (Use labels). Флаг Создавать связи с исходными данными (Create links to source data) позволит в будущем (при изменении данных в исходных файлах) производить пересчет консолидированного отчета автоматически.
После нажатия на ОК видим результат нашей работы:
Наши файлы просуммировались по совпадениям названий из крайнего левого столбца и верхней строки выделенных областей в каждом файле. Причем, если развернуть группы (значками плюс слева от таблицы), то можно увидеть из какого именно файла какие данные попали в отчет и ссылки на исходные файлы:
Ссылки по теме
- Макрос для автоматической сборки данных с разных листов в одну таблицу
- Макрос для сборки листов из нескольких файлов
Консолидация данных – опция в Excel, которая позволяет объединять данные из разных таблиц в одну, а также объединять листы, расположенные в одном или разных файлах, в один. Чем же так полезна консолидация для интернет-маркетолога?
Разберем два наглядных примера.
Пример №1
У нас есть статистика по ключевым словам из контекстной рекламы с привязкой к основным показателям – кликам, расходам, транзакциям и доходу.
Специальный отчет в Google Analytics
Выгрузив данные в Excel, мы увидим, что в таблице есть строки, которые «по сути» являются дублями.
«Дубли» ключевых слов в статистике
Это связано с тем, что статистика выгружена из двух рекламных систем (Яндекс.Директ и Google Ads), и в Google Рекламе для ключевых слов используется модификатор широкого соответствия (знак «+»).
То есть, вместо двух строчек доставка цветов москва и +доставка +цветов +москва мы должны получить одну с объединенными данными. Ведь это один ключ и нам нужно оценить его эффективность.
Аналитика не может автоматически просуммировать такие ключи. Не может и Excel, если только не выбирать поочередно строки и смотреть итоговые значения на панели, а потом в соседней таблице вручную сводить их.
Суммирование данных вручную
Это очень долго, особенно когда у вас много данных. С этой задачей легко справляется Консолидация данных. За 1 минуту и с помощью нескольких щелчков мыши можно автоматически сделать то, что мы привыкли делать вручную.
Но перед этим нужно не забыть воспользоваться функцией Заменить, убрав все + из таблицы.
Удаляем + в ключевых словах перед консолидацией
Последовательность действий:
— переходим на соседний лист (так удобнее);
— выделяем ячейку, в которую хотим вставить данные;
— переходим в Данные — Консолидация
Данные — Консолидация
В открывшемся окне нас интересуют следующие настройки:
- Функция – Сумма (поскольку хотим суммировать данные);
- Ссылка – выбираем весь диапазон данных на соседнем листе;
- Использовать в качестве имен – ставим галочки для подписи верхней строки и значения левого столбца.
Настройки консолидации
Нажимаем ОК. Если все сделали верно, то на текущем листе получите результат в виде объединенных (консолидированных) данных:
Итоговая таблица после консолидации
Таблица наша также уменьшилась. До консолидации было 252 строки, после объединения данных их стало 212:
ДО и ПОСЛЕ консолидации
Видео консолидации примера №1:
Консолидация данных в Excel
Пример №2
Вы каждый месяц для своего клиента готовите отчет по рекламе. Наступает момент, когда нужно свести данные за предыдущие периоды. Например, ежемесячные, чтобы получить годовой отчет. Или 6 месяцев, чтобы построить суммарный отчет за полгода. В общем, любой период, за который вам нужна консолидированная статистика.
Да, можно просто выгрузить данные из рекламных кабинетов Яндекс.Директ и Google Ads за общий период. Но что делать, когда данные по показам, кликам, расходам и конверсиям привязаны к бизнес-показателям, которых нет в интерфейсах, но которые завязаны на контекстной рекламе? А если в каждый из этих месяцев работали разные рекламные кампании (в один месяц – 10, в другой – 5 и т.д.)? Опять ручной процесс сведения данных.
И для таких случаев пригодится Консолидация в Excel. Давайте сведем данные с помощью данной настройки на примере выгрузки интернет-магазина за 3 месяца в один отчет. Статистика по месяцам расположена на разных вкладках (сентябрь — ноябрь — декабрь).
Статистика по 3 месяцам на разных вкладках файла
Мы хотим свести данные в одну таблицу. Воспользуемся консолидацией.
В открывшемся окне нас интересуют следующие настройки:
- Функция – Сумма (поскольку хотим суммировать данные);
- Ссылка – выбираем весь диапазон данных на листах поочередно (с помощью кнопки Добавить);
- Использовать в качестве имен – ставим галочки для подписи верхней строки и значения левого столбца.
Настройки консолидации
Галочка Создавать связи с исходными данными позволит производить пересчет консолидированного отчета автоматически при изменении данных в исходных файлах (в нашем примере – это листы сентябрь, октябрь, ноябрь). Нажимаем ОК.
Если все сделали правильно, то на текущем листе получите результат в виде объединенных (консолидированных) данных с трех таблиц в одной:
Объединенная таблица
Слева появятся новые значки:
Связи с исходными данными
- 1 – свернуть все связи с исходными данными;
- 2 – развернуть все связи с исходными данными.
При нажатии на + раскроется соответствующая строка, в которой будут отображены данные по каждому из исходных листов.
Видео консолидации примера №2:
Консолидация данных в Excel
Таким образом, консолидация данных в Excel позволяет всего в несколько кликов объединить данных из разных файлов, листов и таблиц в единый объект. Еще один шаг на пути к автоматизации и упрощению работы с отчетностью!
Понравился эксперимент с видео? Поставь 5.0 статье ->
Содержание
- Условия для выполнения процедуры консолидации
- Создание консолидированной таблицы
- Вопросы и ответы
При работе с однотипными данными, размещенными в разных таблицах, листах или даже книгах, для удобства восприятия лучше собрать информацию воедино. В Microsoft Excel с этой задачей можно справиться с помощью специального инструмента, который называется «Консолидация». Он предоставляет возможность собрать разрозненные данные в одну таблицу. Давайте узнаем, как это делается.
Условия для выполнения процедуры консолидации
Естественно, что не все таблицы можно консолидировать в одну, а только те, которые соответствуют определенным условиям:
- столбцы во всех таблицах должны иметь одинаковое название (допускается лишь перестановка столбцов местами);
- не должно быть столбцов или строк с пустыми значениями;
- шаблоны у таблиц должны быть одинаковыми.
Создание консолидированной таблицы
Рассмотрим, как создать консолидированную таблицу на примере трех таблиц, имеющих одинаковый шаблон и структуру данных. Каждая из них расположена на отдельном листе, хотя по такому же алгоритму можно создать консолидированную таблицу из данных расположенных в разных книгах (файлах).
- Открываем отдельный лист для консолидированной таблицы.
- На открывшемся листе отмечаем ячейку, которая будет являться верхней левой ячейкой новой таблицы.
- Находясь во вкладке «Данные» кликаем по кнопке «Консолидация», которая расположена на ленте в блоке инструментов «Работа с данными».
- Открывается окно настройки консолидации данных.
В поле «Функция» требуется установить, какое действие с ячейками будет выполняться при совпадении строк и столбцов. Это могут быть следующие действия:
- сумма;
- количество;
- среднее;
- максимум;
- минимум;
- произведение;
- количество чисел;
- смещенное отклонение;
- несмещенное отклонение;
- смещенная дисперсия;
- несмещенная дисперсия.
В большинстве случаев используется функция «Сумма».
- В поле «Ссылка» указываем диапазон ячеек одной из первичных таблиц, которые подлежат консолидации. Если этот диапазон находится в этом же файле, но на другом листе, то жмем кнопку, которая расположена справа от поля ввода данных.
- Переходим на тот лист, где расположена таблица, выделяем нужный диапазон. После ввода данных жмем опять на кнопку расположенную справа от поля, куда был внесен адрес ячеек.
- Вернувшись в окно настроек консолидации, чтобы добавить уже выбранные нами ячейки в список диапазонов, жмем на кнопку «Добавить».
Как видим, после этого диапазон добавляется в список.
Аналогичным образом, добавляем все другие диапазоны, которые будут участвовать в процессе консолидации данных.
Если же нужный диапазон размещен в другой книге (файле), то сразу жмем на кнопку «Обзор…», выбираем файл на жестком диске или съемном носителе, а уже потом указанным выше способом выделяем диапазон ячеек в этом файле. Естественно, файл должен быть открыт.
- Точно так же можно произвести некоторые другие настройки консолидированной таблицы.
Для того, чтобы автоматически добавить название столбцов в шапку, ставим галочку около параметра «Подписи верхней строки». Для того, чтобы производилось суммирование данных устанавливаем галочку около параметра «Значения левого столбца». Если вы хотите, чтобы при обновлении данных в первичных таблицах обновлялась также и вся информация в консолидированной таблице, то обязательно следует установить галочку около параметра «Создавать связи с исходными данными». Но, в этом случае нужно учесть, что, если вы захотите в исходную таблицу добавить новые строки, то придется снять галочку с данного пункта и пересчитать значения вручную.
Когда все настройки выполнены, жмем на кнопку «OK».
- Консолидированный отчет готов. Как видим, данные его сгруппированы. Чтобы посмотреть информацию внутри каждой группы, кликаем на плюсик слева от таблицы.
Теперь содержимое группы доступно для просмотра. Аналогичным способом можно раскрыть и любую другую группу.
Как видим, консолидация данных в Эксель является очень удобным инструментом, благодаря которому можно собрать воедино информацию расположенную не только в разных таблицах и на разных листах, но даже размещенную в других файлах (книгах). Делается это относительно просто и быстро.
Еще статьи по данной теме: