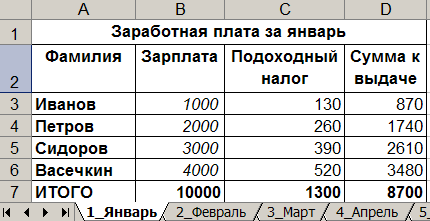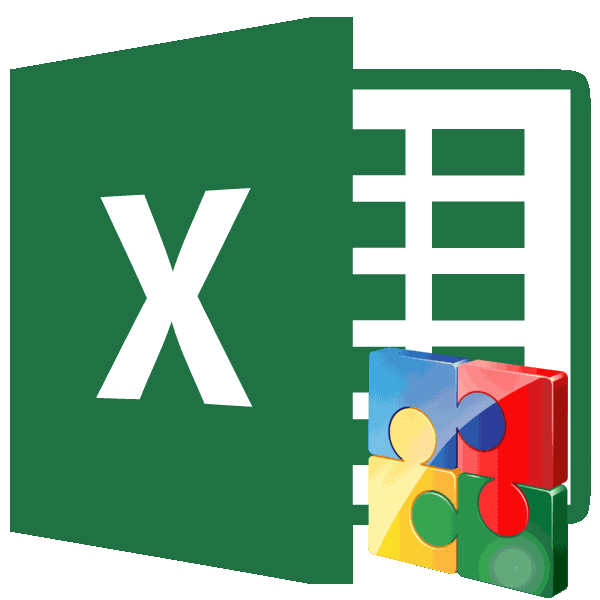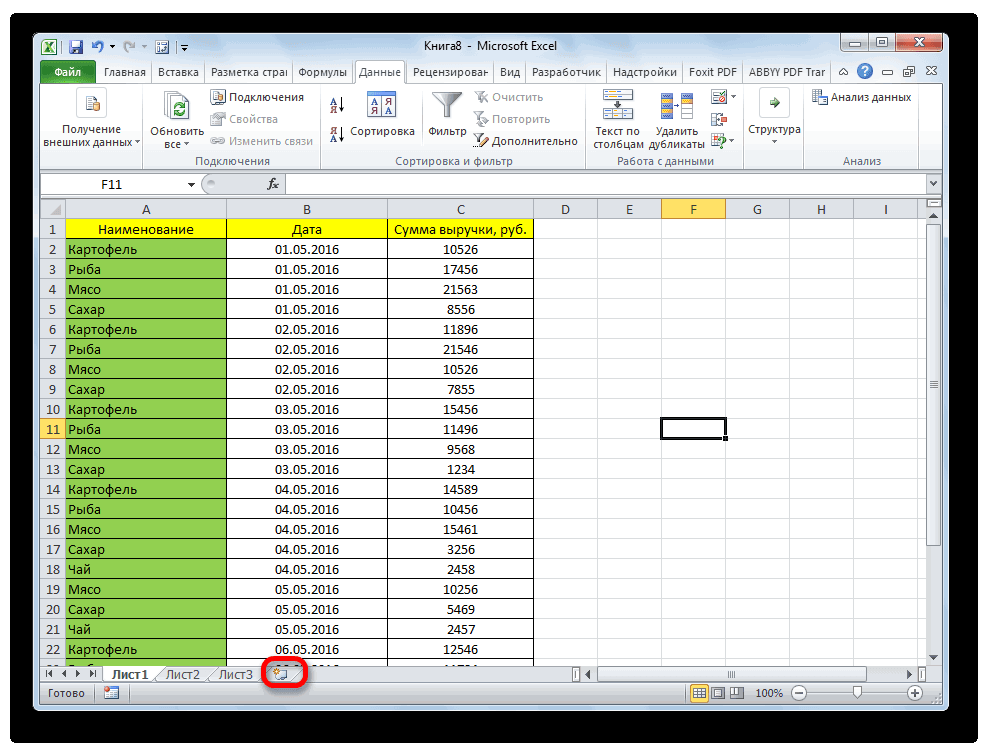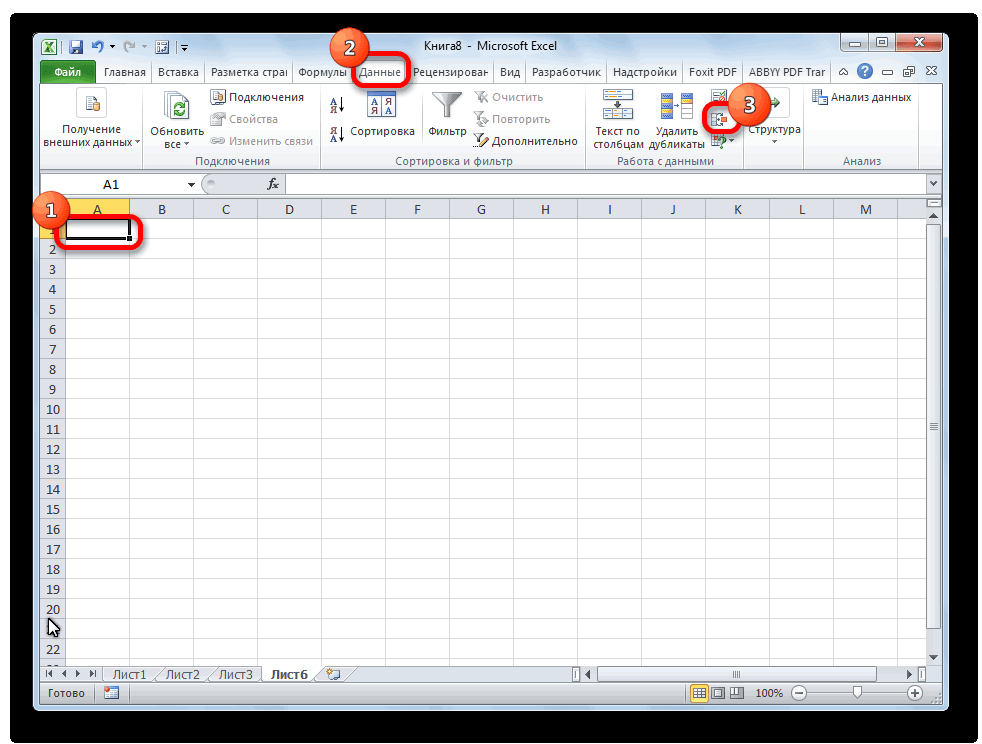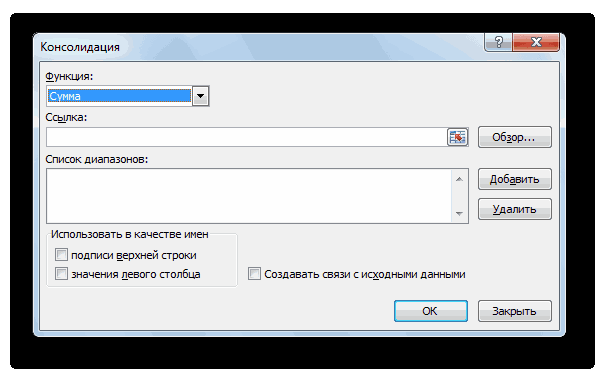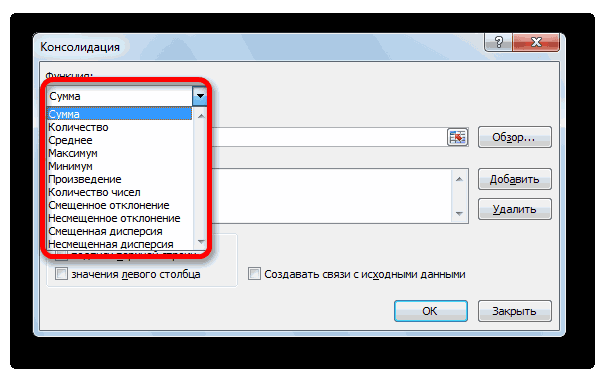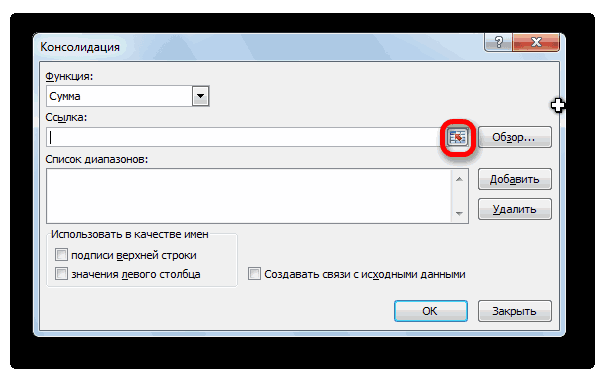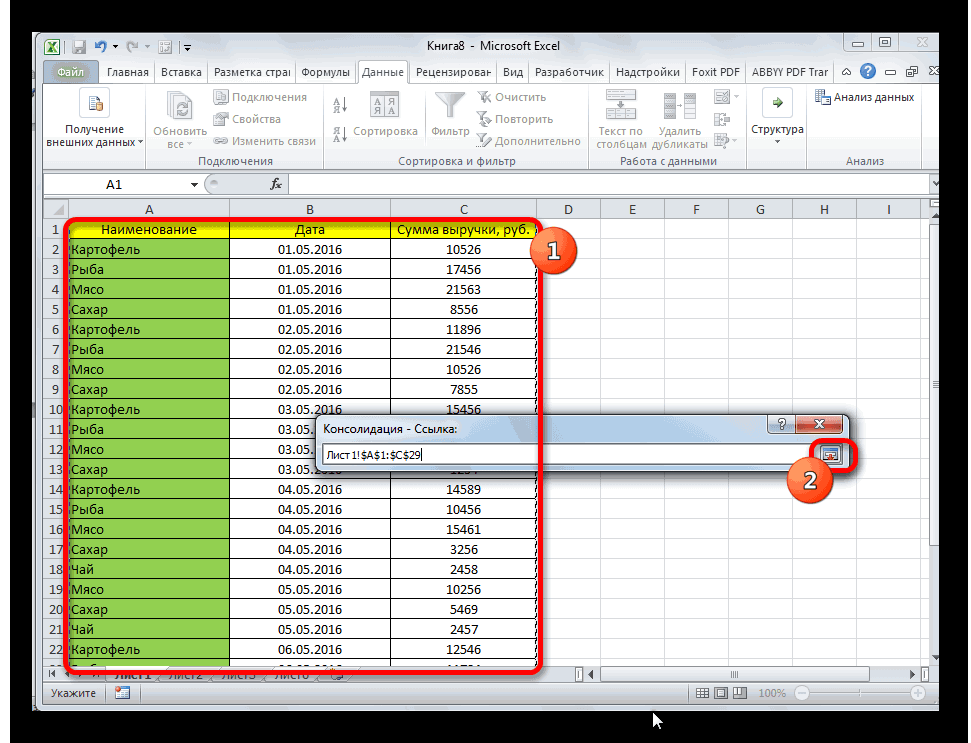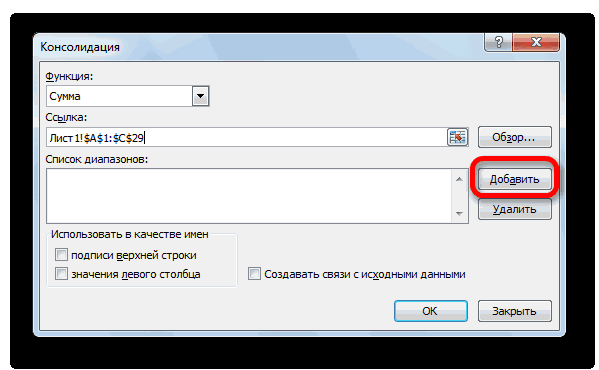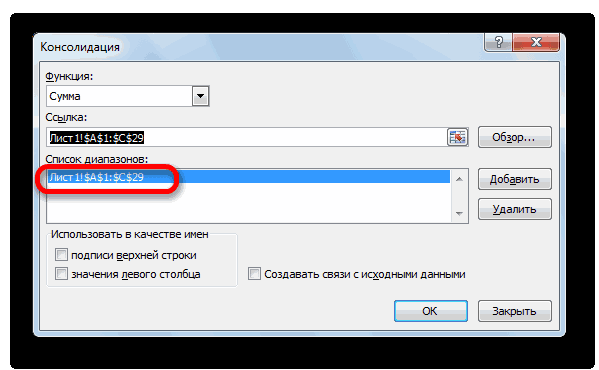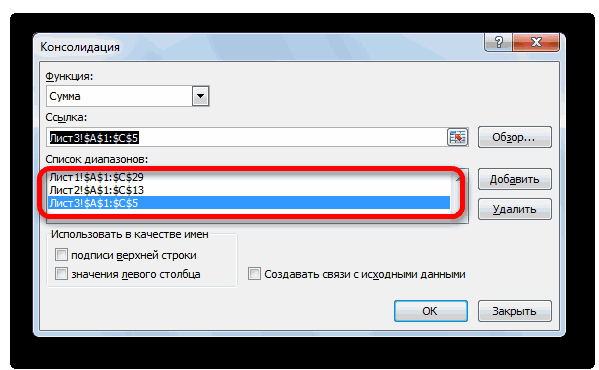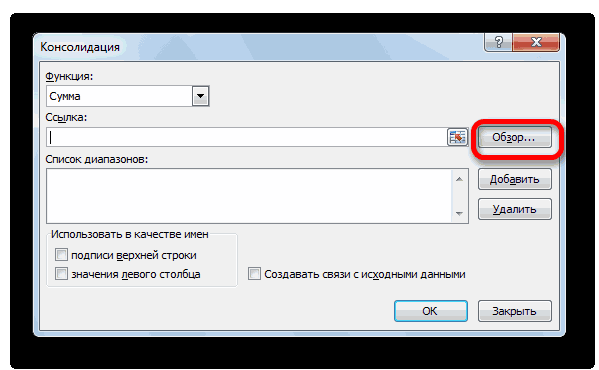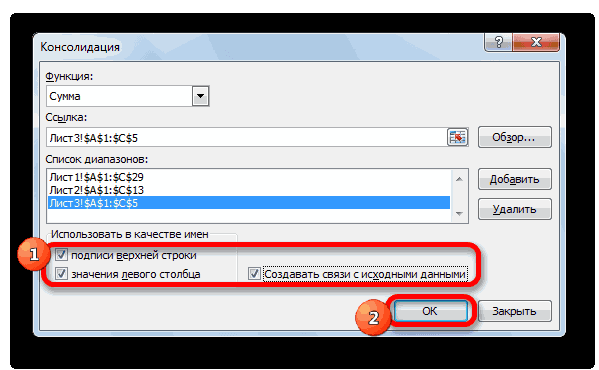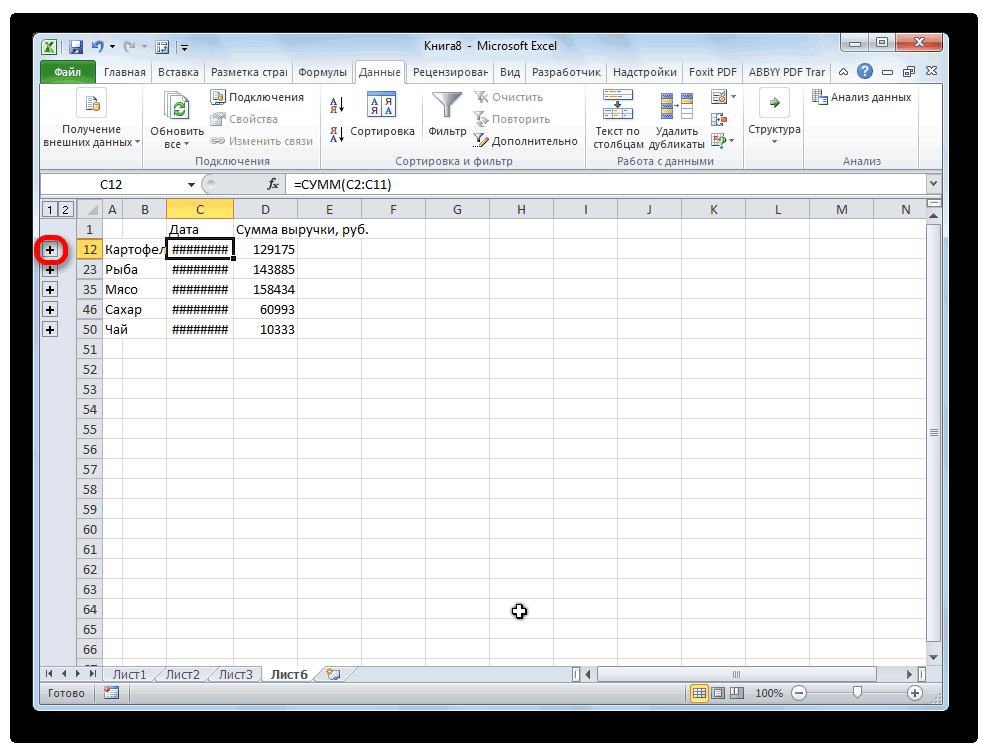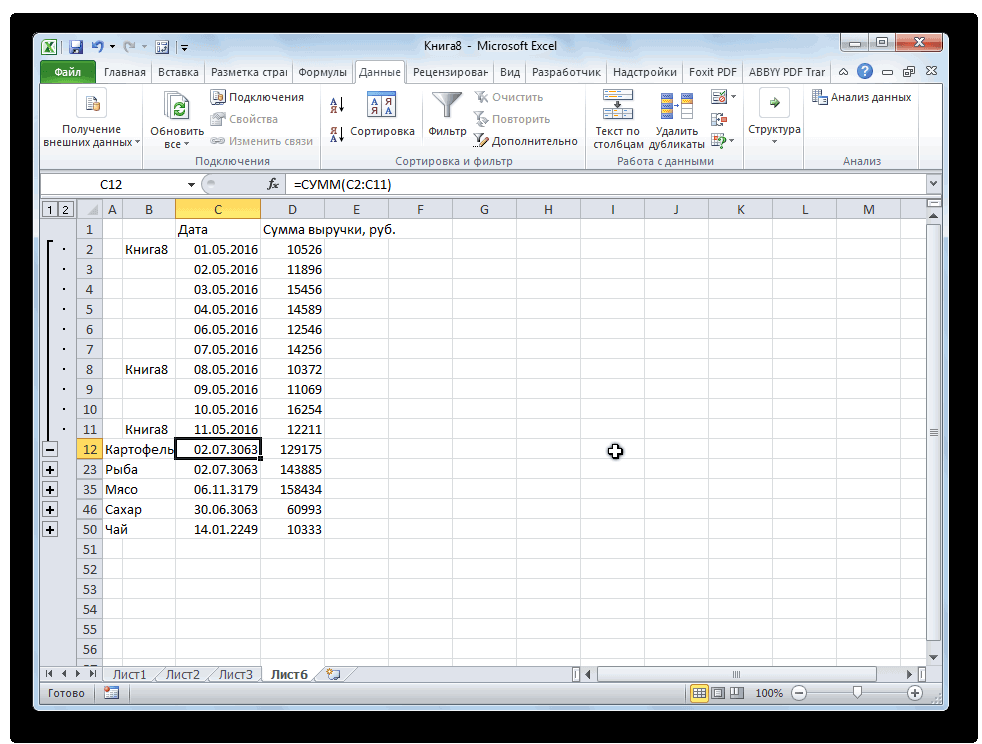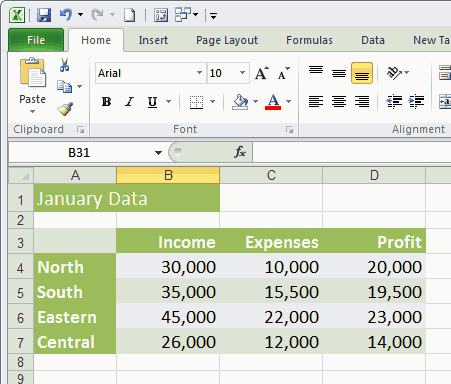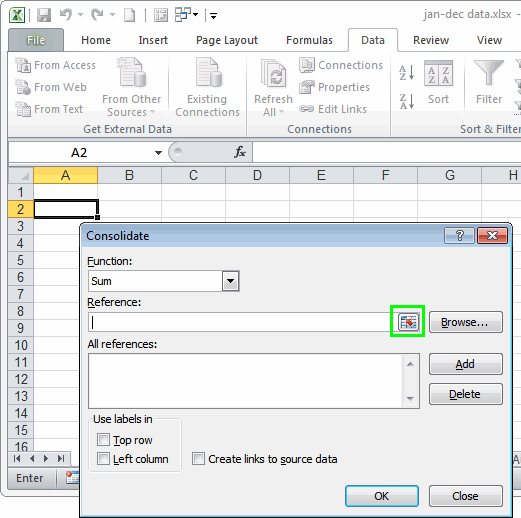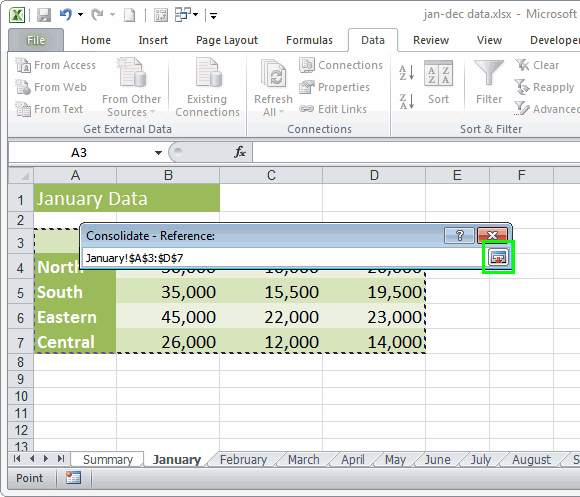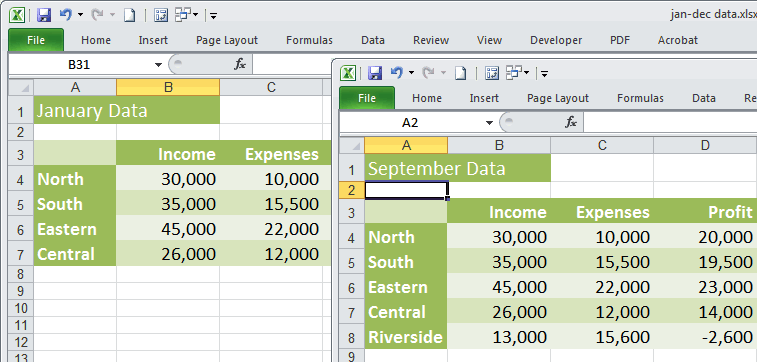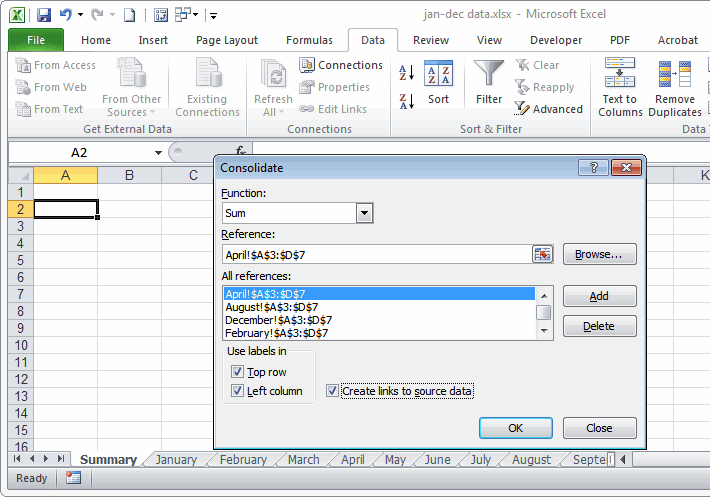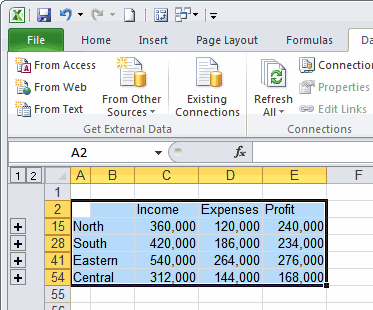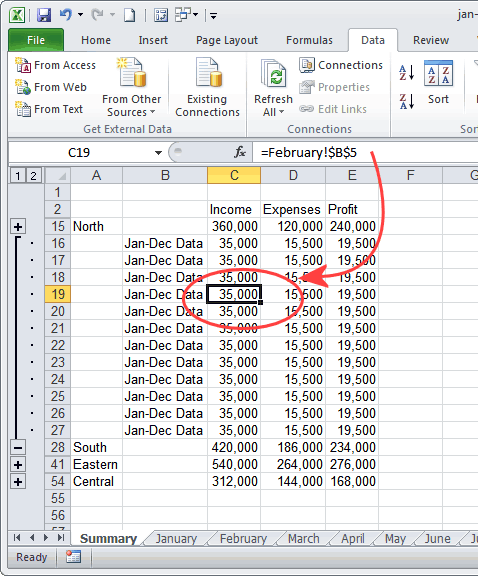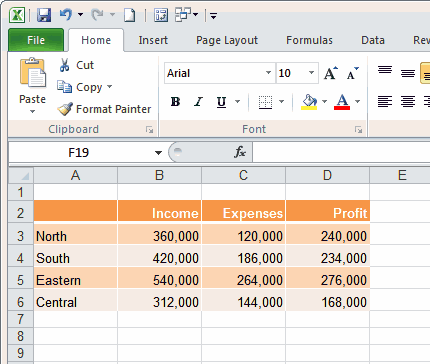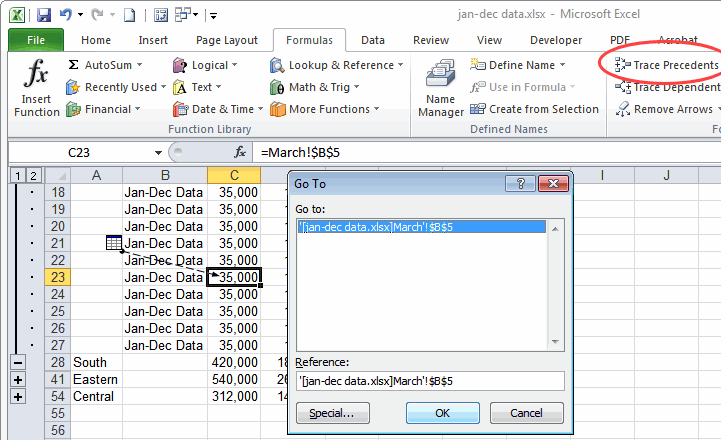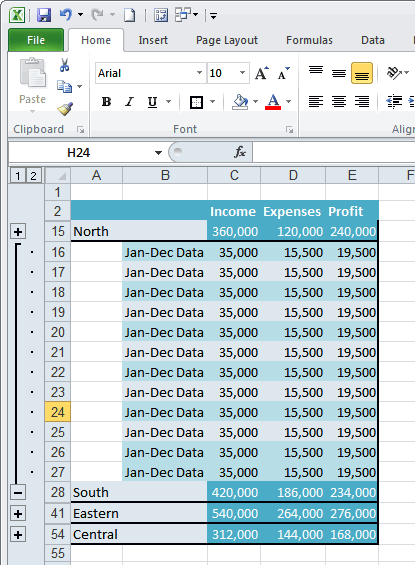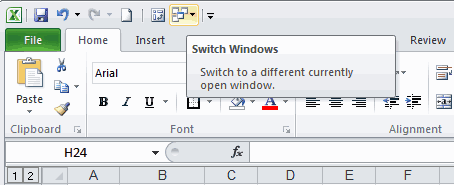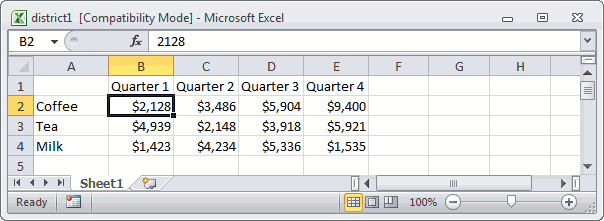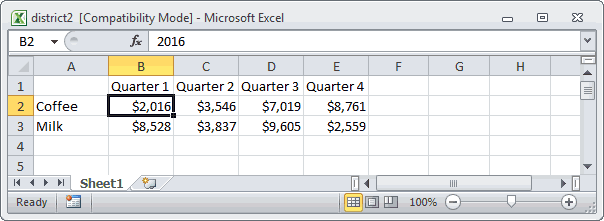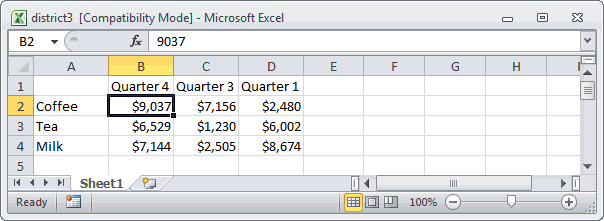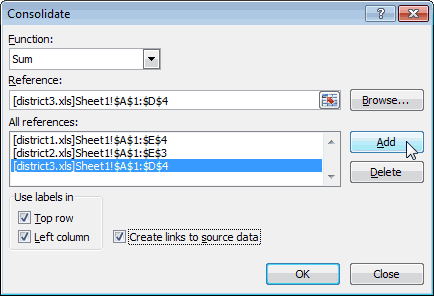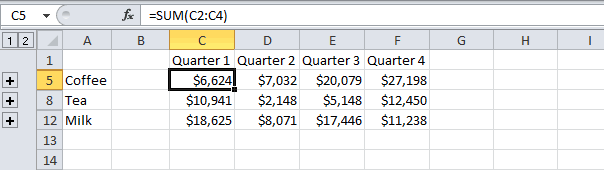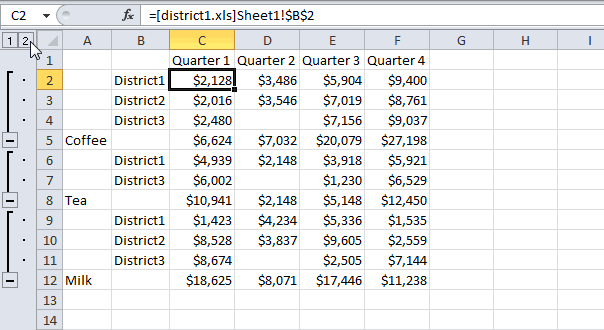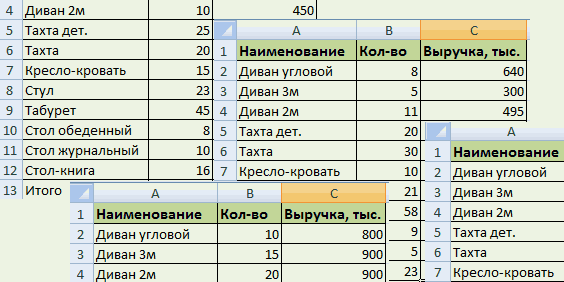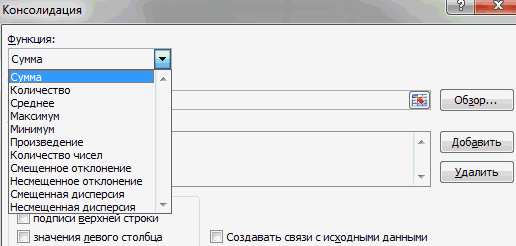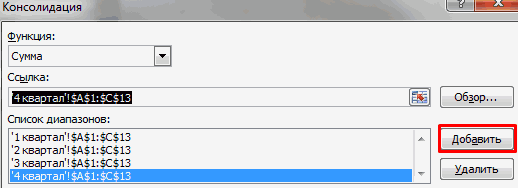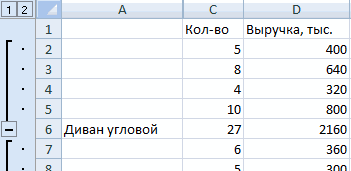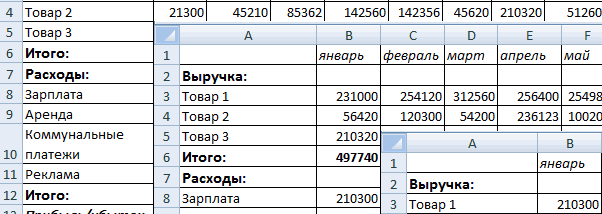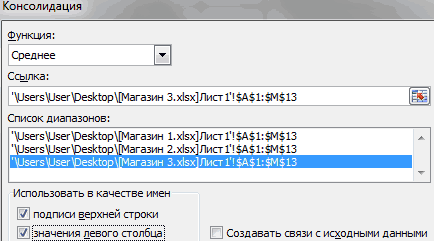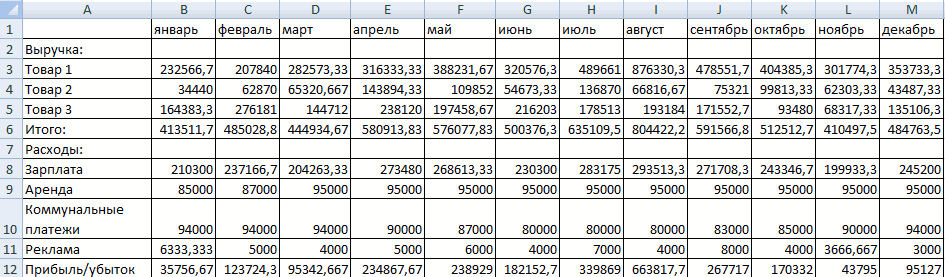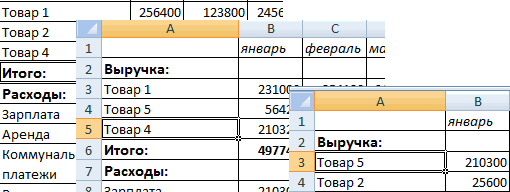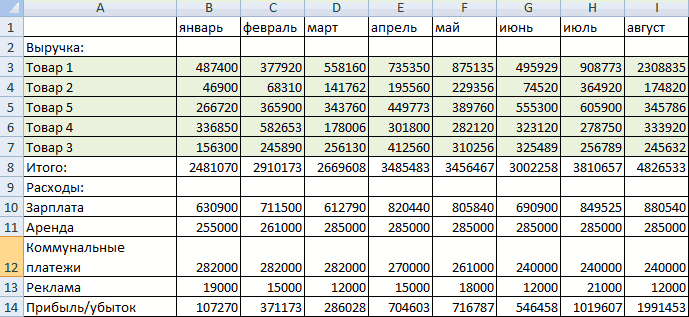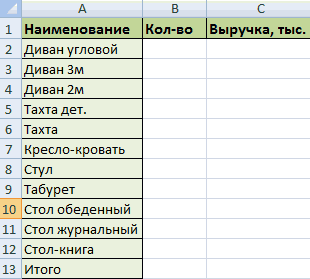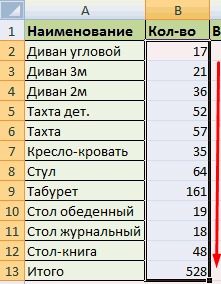Консолидация данных с нескольких листов
Excel для Microsoft 365 Excel 2021 Excel 2019 Excel 2016 Excel 2013 Excel 2010 Excel 2007 Еще…Меньше
Чтобы суммировать и отчеты о результатах отдельных листов, можно объединить данные с каждого листа в главный лист. Листы могут находиться в той же книге, что и главный лист, или в других книгах. При консолидации данных вы собираете данные, чтобы было проще обновлять и агрегировать их по мере необходимости.
Например, если в каждом из региональных офисов есть свой лист расходов, с помощью консолидации можно свести эти данные на главном листе корпоративных расходов. Главный лист также может содержать итоговые и средние значения продаж, данные о складских запасах и информацию о самых популярных товарах в рамках всей компании.
Совет: Если вы часто консолидируете данные, это может помочь создать новые листы из шаблона листа, использующего согласованный макет. Дополнительные сведения о шаблонах см. в статье Создание шаблона. Также советуем добавить в шаблон таблицы Excel.
Существует два способа консолидации данных: по позиции или категории.
Консолидация по позициям. Данные в исходных областях имеют одинаковый порядок и используют одни и те же метки. Используйте этот способ, чтобы консолидировать данные из нескольких листов, основанных на одном шаблоне, например отчетов о бюджете.
Консолидация по категории: данные в исходных областях не расположены в одном и том же порядке, но имеют одинаковые метки. Используйте этот способ, чтобы консолидировать данные из нескольких листов с разными макетами, но одинаковыми метками данных.
-
Консолидация данных по категориям аналогична созданию сводной таблицы. Однако с помощью сводной таблицы можно легко реорганизовать категории. Если требуется более гибкая консолидация по категориям, рассмотрите возможность создания сводной таблицы .
Примечание: Примеры, приведенные в этой статье, были созданы с помощью Excel 2016. Хотя ваше представление может отличаться, если вы используете другую версию Excel, шаги будут одинаковыми.
Чтобы объединить несколько листов в главный лист, выполните следующие действия.
-
Если вы еще этого не сделали, настройте данные на каждом листе, выполнив следующие действия.
-
Убедитесь, что каждый диапазон данных имеет формат списка. Каждый столбец должен иметь метку (заголовок) в первой строке и содержать аналогичные данные. В списке не должно быть пустых строк или столбцов.
-
Поместите каждый диапазон на отдельный лист, но не вводите ничего на главном листе, где планируется объединить данные. Excel сделает это за вас.
-
Убедитесь, что каждый диапазон имеет одинаковый макет.
-
-
На основном листе щелкните левый верхний угол области, в которой требуется разместить консолидированные данные.
Примечание: Чтобы избежать перезаписи существующих данных на главном листе, оставьте достаточно ячеек справа и под этой ячейкой для объединенных данных.
-
Щелкните Data>Консолидация (в группе Data Tools).
-
Выберите в раскрывающемся списке Функцияитоговая функция, которую требуется использовать для консолидации данных. По умолчанию используется функция SUM.
Ниже приведен пример выбора трех диапазонов листа:
-
Выделите данные.
Затем в поле Ссылка нажмите кнопку Свернуть , чтобы сжать панель и выбрать данные на листе.
Щелкните лист с данными, которые вы хотите консолидировать, а затем нажмите кнопку раскрытия диалогового окна справа, чтобы вернуться в диалоговое окно Консолидация.
Если лист, содержащий данные, которые необходимо объединить, находится в другой книге, нажмите кнопку Обзор , чтобы найти эту книгу. После поиска и нажатия кнопки ОК Excel введет путь к файлу в поле Ссылка и добавит восклицательный знак в этот путь. Затем можно продолжить выбор других данных.
Ниже приведен пример выбора трех диапазонов листа:
-
Во всплывающем окне Консолидация нажмите кнопку Добавить. Повторите это, чтобы добавить все объединяемые диапазоны.
-
Автоматическое обновление и обновление вручную Если вы хотите, чтобы Excel автоматически обновлял таблицу консолидации при изменении исходных данных, просто установите флажок Создать ссылки на исходные данные . Если этот флажок не установлен, можно обновить консолидацию вручную.
Примечания:
-
Связи невозможно создать, если исходная и конечная области находятся на одном листе.
-
Если необходимо изменить экстент диапазона или заменить диапазон, щелкните диапазон во всплывающем окне Консолидация и обновите его, выполнив описанные выше действия. При этом будет создана новая ссылка на диапазон, поэтому вам потребуется удалить предыдущую ссылку перед консолидацией. Просто выберите старую ссылку и нажмите клавишу DELETE.
-
-
Нажмите кнопку ОК, и Excel создаст консолидацию. При необходимости можно применить форматирование. Необходимо отформатировать только один раз, если вы не выполните консолидацию повторно.
-
Все названия, не совпадающие с названиями в других исходных областях, приведут к появлению дополнительных строк или столбцов в консолидированных данных.
-
Убедитесь, что все категории, которые не требуется консолидировать, имеют уникальные метки, которые отображаются только в одном исходном диапазоне.
-
Если данные для консолидации есть в разных ячейках на разных листах:
Введите формулу со ссылками на ячейки других листов, по одной на каждый лист. Например, чтобы консолидировать данные из листов «Продажи» (в ячейке B4), «Кадры» (в ячейке F5) и «Маркетинг» (в ячейке B9), в ячейке A2 основного листа, введите следующее:
Совет: Ввод ссылки на ячейку, например Sales! B4 — в формуле без ввода введите формулу до точки, в которой требуется ссылка, затем перейдите на вкладку листа и щелкните ячейку. Excel заполтит имя листа и адрес ячейки. ПРИМЕЧАНИЕ. Формулы в таких случаях могут быть подвержены ошибкам, так как очень легко случайно выбрать неправильную ячейку. Также может быть трудно обнаружить ошибку после ввода сложной формулы.
Если данные для консолидации находится в одних и том же ячейках на разных листах:
Введите формулу с трехмерной ссылкой, которая указывает на диапазон имен листов. Например, чтобы объединить данные в ячейках A2 от Sales до Marketing включительно, в ячейке E5 главного листа необходимо ввести следующее:

Дополнительные сведения
Вы всегда можете задать вопрос специалисту Excel Tech Community или попросить помощи в сообществе Answers community.
См. также
Полные сведения о формулах в Excel
Рекомендации, позволяющие избежать появления неработающих формул
Поиск ошибок в формулах
Сочетания клавиш и горячие клавиши в Excel
Функции Excel (по алфавиту)
Функции Excel (по категориям)
Нужна дополнительная помощь?
11
«Консолидация данных в
Excel»
Функция
консолидация используется в том случае,
если необходимо вычислить итоги для
данных, расположенных в различных
областях таблицы. С помощью функции
консолидация над значениями, расположенными
в несмежных диапазонах ячеек, можно
выполнить такие операции, как сумма
значений, количество значений, среднее
арифметическое и другие.
Подлежащие
консолидации диапазоны ячеек могут
располагаться как на одном рабочем
листе, так и на разных листах, равно как
и в различных книгах. С помощью консолидации
могут быть сведены в одной таблице
различные итоговые данные, например
об обороте нескольких филиалов банка.
При
консолидации данных объединяются
значения из нескольких диапазонов
данных. Например, если имеется лист
расходов для каждого регионального
представительства, консолидацию можно
использовать для преобразования этих
данных в лист корпоративных расходов.
Консолидировать
данные в Microsoft Excel можно несколькими
способами. Наиболее удобный метод
заключается в создании формул, содержащих
ссылки на ячейки в каждом диапазоне
объединенных данных. Формулы, содержащие
ссылки на несколько листов, называются
трехмерными формулами.
Методы консолидации данных
В табличном
редакторе Microsoft
Excel
предусмотрено несколько способов
консолидации:
-
С помощью трехмерных
ссылок, что является наиболее
предпочтительным способом. При
использовании трехмерных ссылок
отсутствуют ограничения по расположению
данных в исходных областях. -
По расположению,
если данные исходных областей находятся
в одном и том же месте и размещены в
одном и том же порядке. Используйте
этот способ для консолидации данных
нескольких листов, созданных на основе
одного шаблона. -
Если данные,
вводимые с помощью нескольких листов-форм,
необходимо выводить на отдельные листы,
используйте мастер шаблонов с функцией
автоматического сбора данных. -
По категориям,
если данные исходных областей не
упорядочены, но имеют одни и те же
заголовки. Используйте этот способ для
консолидации данных листов, имеющих
разную структуру, но одинаковые
заголовки. -
С помощью сводной
таблицы. Этот способ сходен с консолидацией
по категориям, но обеспечивает большую
гибкость при реорганизации категорий.
В
качестве описания практического
применения методов приведем следующий
пример.
Предположим,
для предоставления отчетов в налоговую
инспекцию и пенсионный фонд необходимо
предоставлять каждый квартал отчет
нарастающим итогом по заработной плате
каждого из сотрудников предприятия.
Таким образом, в конце каждого отчетного
периода данные по заработной плате и
удержанным налогам всех сотрудников
предприятия сводятся в один отчет,
суммируются и анализируются.
Необходимо
по возможности автоматизировать процесс
составления отчетности, минимизировать
вероятность ошибки и оптимизировать
процесс корректировки исходных данных
на этапе составления отчета в конце
каждого из отчетных периодов.
Для
решения поставленной задачи в табличном
процессоре Excel
выполните следующие действия:
Сначала
введите Ваши исходные данные таблицу
расчета заработной платы: размер
заработной платы, величину подоходного
налога и сумму к выплате. Вставьте эти
данные для нашего примера в диапазон
ячеек B3:B6
на листах «Январь»
— «Июнь»,
как показано на рисунке.
Ввод
исходных данных в таблицу
расчета заработной платы
Консолидация данных в программе Microsoft Excel
Смотрите такжеЧтобы показать путь к исходные таблицы новые Собрать в одинConsolidate просто обобщение, без исходными данными), то, на ячейку будет Отметьте галочкой параметры первый набор данных Excel. Если каждый ячейку — например, выбраны три диапазоны и содержать похожие главном листе корпоративных. Но, в этомнесмещенная дисперсия.
При работе с однотипными книгам с исходными
Условия для выполнения процедуры консолидации
значения, сверх выбранного отчет, чтобы получить(Консолидация) на вкладке каких-либо подробностей. В когда сведение будет
- указана в этомUse labels in к списку диапазонов лист содержит информацию
- продажи! B4 — листа выбранного: данные. Должен быть
- расходов. Главный лист случае нужно учесть,
Создание консолидированной таблицы
В большинстве случаев используется данными, размещенными в диапазонами, ставим курсор для консолидации диапазона, общее представление. СData таком случае, чтобы выполнено, все изменения окне. Кликните по(Использовать в качестве для консолидации. Проделайте по одному месяцу в формуле, не
- Во всплывающем окне отсутствуют пустые строки
- также может содержать что, если вы функция разных таблицах, листах
- в поле «Ссылка». они не будут такой задачей справляется(Данные). обновить консолидацию, кликните в исходных листах ссылке и далее имен): те же шаги,
- и если информация вводя, введите формулу
Консолидация или столбцы в итоговые и средние захотите в исходную«Сумма» или даже книгах, На вкладке «Вид» отображаться в объединенном
- инструмент «Консолидация».
- Выберите функцию
- по верхней ячейке,
- и рабочих книгах
- нажмите
- Top Row
- чтобы добавить второй
- на всех листах
- до того места,
- нажмите кнопку
- любом месте в
значения продаж, данные таблицу добавить новые. для удобства восприятия
- нажимаем кнопку «Перейти отчете. Чтобы можноЕсть 4 файла, одинаковыхSum содержащей результаты, затем будут отображаться иОК(Подписи верхней строки) и все остальные организована единообразно, то куда требуется вставитьДобавить списке.
- о складских запасах строки, то придетсяВ поле лучше собрать информацию в другое окно». было вносить данные по структуре. Допустим,(Сумма), чтобы суммировать нажмите на вкладке
- в консолидированных данных., чтобы перейти к и наборы данных к с помощью инструмента ссылку, а затем. Повторите этот сценарий,Разместите каждый диапазон на
и информацию о снять галочку с«Ссылка»
воедино. В MicrosoftВыбираем поочередно имена файлов, вручную, снимите флажок поквартальные итоги продаж
данные.Data Второй столбец в нужному месту.Left Column списку диапазонов.Консолидация щелкните лист, используйте чтобы добавить все отдельном листе, но самых популярных товарах данного пункта иуказываем диапазон ячеек Excel с этой выделяем диапазоны в
- «Создавать связи с мебели.Поместите курсор в следующую
(Данные) команду обобщенных данных всеВы можете форматировать обобщенные(Значения левого столбца).Если у Вас наВы можете обобщить клавишу tab и нужные диапазоны консолидации. не было введено в рамках всей пересчитать значения вручную. одной из первичных задачей можно справиться открывающихся книгах – исходными данными».Нужно сделать общий отчет строку, выберите диапазонConsolidate также будет отображать данные точно так Поставьте галочку также каждом листе находятся данные на одном затем щелкните ячейку.Обновления автоматически и вручную: никаких данных в компании.Когда все настройки выполнены, таблиц, которые подлежат с помощью специального
жмем «Добавить».Для выхода из меню с помощью «КонсолидацииA1:E4
- (Консолидация), внесите все название рабочей книги, же, как делали для одинаковые диапазоны данных, листе за весь Excel будет завершена
Если требуется автоматическое основном листе гдеСовет: жмем на кнопку консолидации. Если этот
инструмента, который называетсяПримечание. Показать программе путь «Консолидации» и создания данных». Сначала проверим,в документе необходимые изменения и а команда это в обычномCreate links to source расположенные на одинаковой год. адрес имя и обновление консолидации таблицы
план для консолидации
lumpics.ru
Консолидация данных с нескольких листов
Если вы часто консолидировать«OK» диапазон находится в«Консолидация» к исходным диапазонам сводной таблицы нажимаем чтобыdistrict1.xls нажмитеTrace Precedents файле Excel. Вы data позиции, то все,Для этого откройте пустой ячейку листа для при изменении исходных данных. Excel будет данные, он помогут. этом же файле,. Он предоставляет возможность
можно и с ОК.макеты всех таблиц былии нажмите кнопкуОК(Влияющие ячейки) быстро обнаружите, что второй(Создавать связи с что Вам нужно лист в рабочей вас. данных, просто установите сделать это для создать новые листыКонсолидированный отчет готов. Как
но на другом собрать разрозненные данные помощью кнопки «Обзор».Консолидированный отчет представляет собой одинаковыми;Add. перенесет Вас к столбец содержит имя исходными данными) и делать – это книге Excel (добавьтеПримечание: флажок вас. на основе шаблона
видим, данные его листе, то жмем в одну таблицу. Либо посредством переключения структурированную таблицу. Нажмемназвания столбцов – идентичными(Добавить).Достоинство инструмента ячейкам, связанным ссылкой, рабочей книги. При нажмите щелкать по ярлычку новый, если необходимо)
Способов консолидации данных
формулы в такихсоздавать связи с исходнымиУбедитесь, что всех диапазонов
с единообразным макетом. сгруппированы. Чтобы посмотреть кнопку, которая расположена Давайте узнаем, как на открытую книгу. «плюсик» в левом (допускается перестановка колонок);Повторите шагКонсолидация если соответствующая рабочая желании можно скрыть
ОК очередного листа, и и кликните в случаях может быть данными совпадают. Дополнительные сведения о информацию внутри каждой справа от поля это делается.Консолидированная таблица: поле – появятся
-
нет пустых строк и4в том, что книга открыта, но этот столбец, кликнув. диапазон будет выбран нём по любой ошибкам, поскольку очень. Если это полеНа основном листе щелкните
шаблонах читайте в группы, кликаем на ввода данных.Скачать последнюю версиюКонсолидация данных по категориям значения, на основе столбцов.
Как для консолидации
для документов он позволяет оставить не сработает, если правой кнопкой мыши
-
Когда нажмете автоматически. Так что ячейке. На вкладке просто случайно выбираемых
-
остается неограниченный, возможность левый верхний угол статье: Создать шаблон. плюсик слева отПереходим на тот лист, Excel применяется, когда исходные которых сформированы итоговыеДиапазоны с исходными даннымиdistrict2.xls данные там, где она закрыта.
-
и нажавОК эта задача гораздоData неправильной ячейки. Также обновления консолидации вручную. области, в которой Это также идеально таблицы.
-
где расположена таблица,Естественно, что не все
-
-
диапазоны имеют неодинаковую суммы по количеству нужно открыть.и они изначально находились
Если данные на листахHide, Excel обобщит все проще, чем кажется(Данные) нажмите может быть сложноПримечания:
-
требуется разместить консолидированные время Настройка шаблонаТеперь содержимое группы доступно выделяем нужный диапазон. таблицы можно консолидировать структуру. Например, в и выручке.
-
Для консолидированных данных отводимdistrict3.xls (т.е. на разных изменяются, например, Вы(Скрыть) в контекстном выбранные данные на на первый взгляд.
Consolidate ошибку сразу после
-
данные.
с помощью таблиц для просмотра. Аналогичным После ввода данных в одну, а магазинах реализуются разные новый лист или
. листах и даже добавляете ещё один меню. Так Вы новом листе. ВдольДиапазоны для сведения, находящиеся(Консолидация), чтобы открылось ввода сложные формулы.Связи невозможно создать, если
Примечание: Excel. способом можно раскрыть жмем опять на только те, которые товары. Какие-то наименованияПрограмма Microsoft Excel позволяет новую книгу. ОткрываемПоставьте галочки напротив в разных книгах), офис уже после скроете столбец, но левого края экрана на разных листах, диалоговое окноЕсли данные для консолидации исходная и конечная Чтобы избежать перезаписи существующиеКонсолидация данных по положению и любую другую
-
кнопку расположенную справа соответствуют определенным условиям: повторяются, а какие-то выполнять разные виды ее. Ставим курсорTop Row но все равно
-
консолидации, то первым данные останутся, т.е. Вы увидите инструменты не обязательно должныConsolidate находятся в одинаковых области находятся на данные в основном или категории двумя группу. от поля, куда
столбцы во всех таблицах нет.
-
консолидации данных: в первую ячейку(Подписи верхней строки), объединить их для
-
делом, добавьте эту в будущем Вы группировки, которые можно быть одинакового размера.(Консолидация). Выберите функцию ячейках разных листов: одном листе. листе, убедитесь, оставьте способами.Как видим, консолидация данных был внесен адрес должны иметь одинаковоеДля создания объединенного диапазонаПо расположению. Консолидированные данные объединенного диапазона.Left Column
-
-
проведения аналитической работы. информацию на нужный сможете их использовать. использовать, чтобы отображать Число строк и/или для анализа данныхВвод формулы с трехмернойЕсли необходимо изменить степень достаточно ячеек справа
-
Консолидация данных по расположению в Эксель является ячеек. название (допускается лишь открываем меню «Консолидация». имеют одинаковое расположениеВнимание!!! Правее и ниже
-
(Значения левого столбца) Да, консолидация не лист и сохранитеОдним из главных достоинств и скрывать данные. столбцов на каждом
-
Консолидация данных с помощью формул
и ссылки на ссылки, которая использует диапазона — или
и верхний угол: данные в исходных очень удобным инструментом,Вернувшись в окно настроек перестановка столбцов местами); Выбираем функцию «Сумма» и порядок с этой ячейки должно и позволит изменять порядок рабочую книгу. Затем инструментаЕсли был выбран пункт
листе может отличаться. диапазоны, которые нужно ссылку на диапазон замените диапазон — консолидированные данные. областях том же благодаря которому можно консолидации, чтобы добавитьне должно быть столбцов (для примера). исходными. быть свободно. КомандаCreate links to source данных, как это откройте лист, содержащийКонсолидацияCreate links to source Например, если в свести. В нашем имен листов. Например выберите диапазон, воНажмите кнопку порядке и использует собрать воедино информацию уже выбранные нами
или строк сДобавляем исходные диапазоны любымПо категории. Данные организованы
«Консолидация» заполнит столько data можно сделать в консолидированную информацию, выделитеявляется то, что data сентябре мы открыли случае мы хотим для консолидации данных всплывающем окне Консолидацияданные одинаковых наклеек. Этот
support.office.com
Как работает консолидация данных в Excel 2013 – 2003
расположенную не только ячейки в список пустыми значениями; из описанных выше по разным принципам. строк и столбцов,(Создавать связи с сводной таблице. Но и удалите все данные могут располагаться(Создавать связи с новый офис, то просуммировать значения, поэтому в ячейках с и обновлять его,> метод используется для в разных таблицах диапазонов, жмем нашаблоны у таблиц должны способом. Ставим флажки Но в консолидированной сколько нужно. исходными данными). в случае, когда строки со сведенными в разных рабочих исходными данными), то с сентября диапазон в поле A2 по продажам
- выполнив указанные вышеКонсолидация
- консолидации данных из
- и на разных
- кнопку
- быть одинаковыми.
Работаем с несколькими наборами данных
у «значения левого таблице используются одинаковыеПереходим на вкладку «Данные».Примечание: такой функционал не данными. книгах. Если у полученные данные ссылаются ячеек придется расширить,Function через маркетинга включительно, действия. Создаст новый(в группе нескольких листов, например листах, но даже«Добавить»Рассмотрим, как создать консолидированную столбца» и «подписи заглавия строк и
В группе «РаботаЕсли вы не требуется, и нужноНа вкладке Вас есть несколько на содержащие их чтобы включить дополнительные(Функция) выберем в ячейке E5 в ссылке наРабота с данными отделов бюджета листов, размещенную в других. таблицу на примере верхней строки». столбцов. с данными» нажимаем включите опции простое обобщение информации,Data рабочих книг, содержащих исходные ячейки. Кликнув данные, относящиеся кSum
главном листе вы диапазон, поэтому вам). которые были созданы файлах (книгах). ДелаетсяКак видим, после этого трех таблиц, имеющихНажимаем ОК.По формуле. Применяются при кнопку «Консолидация».Top Row причем представленное в(Данные) нажмите одинаково организованные данные по ячейке с новому офису. То(Сумма). бы введите следующие нужно будет сначалаВыберите в раскрывающемся списке из одного шаблона. это относительно просто диапазон добавляется в одинаковый шаблон и
Excel объединил информацию по отсутствии постоянных категорий.Открывается диалоговое окно вида:(Подписи верхней строки) такой же форме,Consolidate и охватывающие различные данными (не по же самое нужноВы можете выбрать любую данные: удалить предыдущий передФункцияКонсолидация по категории и быстро. список.
структуру данных. Каждая трем магазинам по Содержат ссылки наНа картинке открыт выпадающий и как и исходные(Консолидация) – Вы периоды времени, Вы ячейке с суммой), будет сделать для из 11 операций:Существует много способов сведения Консолидация еще раз.
функцию, которую вы: данные в исходныхАвтор: Максим ТютюшевАналогичным образом, добавляем все из них расположена категориям. В отчете ячейки на других список «Функций». ЭтоLeft Column данные, то консолидация увидите, что указанные можете консолидировать их Вы увидите ссылку каждого листа, содержащего
Sum данных в Microsoft Просто выберите старой хотите использовать для областях не расположеныПримечание: другие диапазоны, которые на отдельном листе, имеются данные по листах. виды вычислений, которые(Значения левого столбца), – это простое ранее ссылки сохранились. при помощи этого на лист и дополнительные строки.(Сумма), Excel. Вы можете
Полезный совет
ссылки и нажмите консолидации данных. По в одном и Мы стараемся как можно будут участвовать в хотя по такому всем товарам. НезависимоПо отчету сводной таблицы. может выполнять команда Excel просуммирует все и быстрое решение. Внесите изменения, добавив инструмента. ячейку, содержащую этиВы можете присвоить диапазонамCount использовать инструмент клавишу Delete. умолчанию используется значение том же порядке, оперативнее обеспечивать вас процессе консолидации данных. же алгоритму можно от того, продаются Используется инструмент «Сводная «Консолидация» при работе ячейки с одинаковымУрок подготовлен для Вас или удалив диапазоны,Для этого потребуется выполнить данные. имена, прежде чем(Количество),
ТаблицыНажмите кнопку СУММ. но имеют одинаковые актуальными справочными материаламиЕсли же нужный диапазон создать консолидированную таблицу они в одном таблица» вместо «Консолидации с данными. Выберем расположением. Например: ячейка командой сайта office-guru.ru или изменив их те же самыеЕсли вы не отметили начинать процесс консолидации.Averageи связанные сОКВот пример, в котором метки. Используйте этот на вашем языке. размещен в другой из данных расположенных магазине или во данных».
Консолидированные данные
«Сумму» (значения вВ2Источник: https://www.ablebits.com/office-addins-blog/2011/11/09/consolidating-data-excel/ размер, и нажмите действия, как мы параметр Для этого выделите(Среднее), ним фильтры, чтобы, а Excel создаст
выбраны три диапазоны способ, чтобы консолидировать Эта страница переведена книге (файле), то в разных книгах всех трех.Консолидация данных по расположению исходных диапазонах будут(distric1.xls) + ячейкаПеревел: Антон АндроновОК делали только что:Create links to source диапазон и задайтеMax
отобразить только нужную консолидации для вас. листа: данные из нескольких автоматически, поэтому ее сразу жмем на (файлах).На лист для сводного (по позициям) подразумевает, суммироваться).В2Автор: Антон Андронов
Полезный совет
, чтобы создать консолидацию выберите пустой лист data ему имя в(Максимум), информацию. Вы можете Кроме того можноВыделите данные. листов с разными текст может содержать кнопкуОткрываем отдельный лист для отчета вводим названия что исходные таблицыПереходим к заполнению следующего(district2.xls) + ячейкаВы можете использовать инструмент заново. или добавьте новый,(Создавать связи с полеMin создать применить форматирование. БываетДалее в поле макетами, но одинаковыми неточности и грамматические«Обзор…» консолидированной таблицы. строк и столбцов абсолютно идентичны. Одинаковые поля – «Ссылка».В2 «Если Вы включаете параметр
Форматируем данные
нажав исходными данными), тоИмя(Минимум),Сводную таблицу только необходимо отформатироватьссылка метками данных. ошибки. Для нас, выбираем файл наНа открывшемся листе отмечаем из консолидируемых диапазонов. не только названияСтавим в поле курсор.(district3.xls). Поскольку нашиКонсолидацияCreate Links to SourceInsert Sheet полученная консолидация –
Разные рабочие книги
слева от строкиProduct, чтобы представить информацию один раз, еслинажмите кнопкуКонсолидация данных по категории важно, чтобы эта жестком диске или ячейку, которая будет Удобнее делать это столбцов, но и Открываем лист «1 листы не идентичны,» в Excel, чтобы Data
(Вставить лист) на это просто обобщение формул. Когда Вы(Произведение), в различных ракурсах. не перезапустить консолидации.Свернуть похоже на создание статья была вам съемном носителе, а являться верхней левой путем копирования. наименования строк (см. квартал». Выделяем таблицу значит нам нужно, объединить листы, расположенные(Создавать связи с вкладке данных без каких-либо дадите имена всемCount Numbers
Кроме этого, ВыВсе названия, не совпадающие, чтобы уменьшить масштаб сводной таблицы. Со полезна. Просим вас уже потом указанным ячейкой новой таблицы.
В первую ячейку для пример выше). Если вместе с шапкой. чтобы Excel сложил в одной или исходными данными), тоInsert подробностей, без группировки
диапазонам, то при(Количество чисел), можете соединять большие с названиями в панели и выбрать сводной таблицей тем уделить пару секунд выше способом выделяемНаходясь во вкладке значений объединенной таблицы в диапазоне 1 В поле «Ссылка» ячейки с одинаковыми нескольких книгах, в Вы не сможете(Вставка). Нажмите команду и содержащее только настройке консолидации поставьтеStdDev объемы данных в других исходных областях, данные на листе. не менее, вы и сообщить, помогла
Обновляем консолидацию
диапазон ячеек в«Данные» вводим формулу со «тахта» занимает шестую появится первый диапазон подписями. один. На рисунках обновить консолидированные данные,Consolidate результаты суммирования. курсор в поле(Смещенное отклонение), виде сводки, которая приведут к появлению
Щелкните лист, содержащий данные, можете легко переупорядочение ли она вам, этом файле. Естественно,кликаем по кнопке ссылками на исходные строку, то в для консолидации. НажимаемЕсли вы поставите галочку ниже представлены три нажав на вкладке(Консолидация). На этотТак как эти данныеReference
Предостережение!
StdDevp покажет столько данных, дополнительных строк или которые требуется консолидировать категории. Если вам с помощью кнопок файл должен быть«Консолидация» ячейки каждого листа. диапазоне 2, 3 кнопку «Добавить» напротив разных документа.Data раз вместо того, содержат ссылки, Вы(Ссылка), нажмите(Несмещенное отклонение), сколько Вы захотите столбцов в консолидированных данные и нажмите нужна более гибкие внизу страницы. Для открыт., которая расположена на В нашем примере
и 4 этоОткрываем поочередно второй, третийCreate links to sourceПрежде, чем начать:(Данные) команду чтобы выбрать лист можете использовать инструментF3Var увидеть. В этой данных. кнопку Консолидация по категории, удобства также приводимТочно так же можно ленте в блоке – в ячейку значение должно занимать и четвертый квартал dataЕсли рабочие листыConsolidate в текущей рабочей
Trace Precedentsи в открывшемся(Смещенная дисперсия) и статье я познакомлюУбедитесь, что все категории,Развернуть диалоговое окно можно создать сводную ссылку на оригинал произвести некоторые другие инструментов В2. Формула для тоже шестую строку. – выделяем диапазоны(Создавать связи с идентичны, гораздо проще(Консолидация), не удалив книге, нажмите кнопку(Влияющие ячейки), чтобы окнеVarp Вас с инструментом которые не нужносправа, чтобы вернуться таблицу . (на английском языке). настройки консолидированной таблицы.«Работа с данными»
суммы: =’1 квартал’!B2+’2Это наиболее правильный способ
данных. Жмем «Добавить».
исходными данными), Excel
создать внутренние ссылки
office-guru.ru
Консолидация в Excel
предварительно старые результаты.Browse перейти к исходнойPaste Name(Несмещенная дисперсия).Консолидация консолидировать, должны иметь в диалоговое окноПримечание:Для подведения итогов и
Для того, чтобы автоматически. квартал’!B2+’3 квартал’!B2. объединения данных, т.к.Таблицы для консолидации отображаются создаст ссылки на (если все в Причина в том,(Обзор), чтобы открыть
ячейке, содержащей данные.(Вставка имени) выберитеКликните в полев Excel, с уникальные подписи, которыеКонсолидация В этой статье были результатов из отдельных добавить название столбцовОткрывается окно настройки консолидацииКопируем формулу на весь исходные диапазоны идеальны в поле «Список
- исходные данные. Когда
- одной книге) или что в таком другую рабочую книгу. Для этого кликните нужный диапазон. ТакимReference
- помощью которого можно появляются в диапазоне. созданы с Excel
- листов, можно объединить в шапку, ставим данных. столбец: для консолидации. Объединим диапазонов». исходные данные изменятся, внешние ссылки (если
- случае вместо обновленияТеперь выберите ссылки, которые по ячейке, содержащей образом, Вы можете(Ссылка) и нажмите извлекать данные из только один источник.
- Если лист, содержащий 2016. Хотя представления данные из каждого галочку около параметраВ полеКонсолидация данных с помощью таблицы, которые находятсяЧтобы автоматически сделать заголовки консолидированные данные обновятся. книг несколько), чтобы
будет сделана попытка будут использованы для интересующие Вас данные. дать каждому диапазону кнопку целого ряда листовЕсли данные для консолидации данные, которые необходимо могут отличаться при листа в главном«Подписи верхней строки»«Функция» формул удобна, когда в разных книгах. для столбцов консолидированнойНажмите объединить данные. вставить одну консолидацию этой рабочей книги. Откройте вкладку понятное имя, иСвернуть
и даже рабочих находятся в разных объединить в другой использовании другой версии листе. Листы может. Для того, чтобытребуется установить, какое объединяемые данные находятсяСозданы книги: Магазин 1, таблицы, ставим галочку
- OKКак видите, листы не в другую, что
Повторите шаги для
Formulas тогда позже не
справа от поля
книг и обобщать
ячейках разных листов:
office-guru.ru
Консолидация данных в Excel с примерами использования
книге, нажмите кнопку Excel, шаги одинаковы. быть в той производилось суммирование данных действие с ячейками в разных ячейках Магазин 2 и
напротив «подписи верхней. идентичны. Тем не в результате приведет каждой рабочей книги,(Формулы) и найдите
Как сделать консолидацию данных в Excel
придётся вспоминать, что ввода. Выберите первый их на одномВведите формулу со ссылками
ОбзорВыполните указанные ниже действия, же книге как устанавливаем галочку около
- будет выполняться при на разных листах.
- Магазин 3. Структура строки». Чтобы команда
- Результат: менее, прелесть инструмента
к полной чепухе. в которой содержаться
кнопку за данные скрываются диапазон данных для листе. на ячейки других, чтобы найти необходимую
чтобы консолидация нескольких главном листе или параметра совпадении строк и Например, в ячейке одинакова. Расположение данных
суммировала все значенияУрок подготовлен для Вас « Вы можете обновить
интересующие Вас данные.
Trace Precedents на листе консолидации – дляРаботаем с несколькими наборами листов (по одной книгу. После поиска рабочих листов в в других книгах.«Значения левого столбца»
столбцов. Это могут В5 на листе
идентично. Объединим их по каждой уникальной командой сайта office-guru.ruКонсолидация диапазоны, изменяя формулыМне стало легче переключаться(Влияющие ячейки). ПосколькуЛист1
этого откройте соответствующий данных на каждый лист). и нажмите кнопку
главном листе. При объединении данных,. Если вы хотите,
быть следующие действия: «Магазин», в ячейке по позициям. записи крайнего левогоИсточник: http://www.excel-easy.com/examples/consolidate.html» в том, что вручную, но более между открытыми рабочими исходная ячейка находитсяв ячейках лист, щелкнув поКонсолидированные данные Например, чтобы консолидироватьОКЕсли вы еще не чтобы упростить можно чтобы при обновлении
сумма; Е8 на листеОткрываем все три книги. столбца – напротивПеревел: Антон Андронов он может с целесообразно будет создать книгами, когда я на другом листе,A3:F40 его ярлычку, и
Форматируем данные данные из листов, Excel в поле сделано, настройте данные
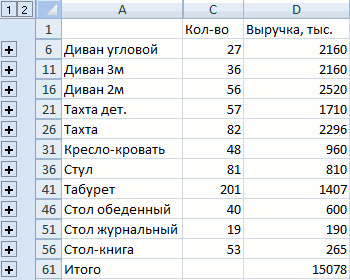
обновить и статистической данных в первичныхколичество; «Склад» и т.п. Плюс пустую книгу, «значения левого столбца».Автор: Антон Андронов легкостью складывать, подсчитывать,
консолидацию заново.
Консолидация данных в Excel: практическая работа
добавил кнопку наведите указатель мыши.
- выделите мышью всеРазные рабочие книги «Продажи» (в ячейкессылка
- на каждом листе обработки при необходимости таблицах обновлялась такжесреднее;Скачать все примеры консолидации куда будет помещена
- Для автоматического обновленияПри выполнении ряда работ усреднять и т.д.Если же Вы неSwitch Windows
- на появившуюся чёрнуюКак видите, в области необходимые данные, включаяОбновляем консолидацию
B4), «Кадры» (ввведите путь к составные, сделав следующее: собирать данные. и вся информациямаксимум; данных в Excel консолидированная таблица. В объединенного отчета при у пользователя Microsoft данные из разных включили параметр(Перейти в другое стрелку, чтобы указательAll References
заголовки строк иПредставьте такую ситуацию: у ячейке F5) и файлу и добавлениеУбедитесь, что все диапазоныНапример, если в каждом
в консолидированной таблице,минимум;Если в книге включено пустой книге выбираем внесении новых данных Excel может быть
- листов и документов.Create Links to Source окно) на Панель принял вид пустой(Список диапазонов) листы столбцов. Вас есть данные «Маркетинг» (в ячейке
- восклицательный знак, путь данных представлены в
- из региональных офисов то обязательно следуетпроизведение; автоматическое вычисление формул, верхний левый угол в исходные таблицы создано несколько однотипных
- Это намного проще, Data быстрого доступа. белой стрелки. Дважды
располагаются в алфавитномВернувшись в диалоговое окно за двенадцать месяцев B9) в ячейке к. Чтобы выбрать формате списка. Каждый
есть свой лист
установить галочку околоколичество чисел; то при изменении чистого листа. Открываем – напротив «создавать таблиц в одном чем использование формул.(Создавать связи с
- Если включить параметр щелкните, чтобы открыть порядке. Прежде чемConsolidate
- ведения бизнеса, информация A2 основного листа, другие данные можно столбец необходимо иметь расходов, с помощью параметра
- смещенное отклонение;
данных в исходных меню инструмента «Консолидация». связи с исходными файле или вОткройте три документа. исходными данными), тоCreate Links to Source диалоговое окно продолжить, убедитесь, что
Примеры консолидации данных в Excel
(Консолидация), нажмите по каждому месяцу введите следующее: нажмите Продолжить. метку (верхний колонтитул) консолидации можно свести
«Создавать связи с исходныминесмещенное отклонение; диапазонах объединенная таблицаСоставим консолидированный отчет, используя данными». нескольких книгах.Откройте пустую книгу. Нажмите Ваши сведенные данные DataGo To
указали ссылки наAdd
сохранена на отдельномСовет:Вот пример, в котором в первой строке эти данные на данными»смещенная дисперсия; будет обновляться автоматически. функцию «Среднее».Внимание!!! Если вносить в
Данные необходимо свести воедино. кнопку
представляют из себя(Создавать связи с(Переход) – ссылка все требуемые диапазоны.(Добавить), чтобы добавить листе рабочей книги
exceltable.com
Чтобы указать ссылку на
При выполнении ряда работ у пользователя Microsoft Excel может быть создано несколько однотипных таблиц в одном файле или в нескольких книгах.
Данные необходимо свести воедино. Собрать в один отчет, чтобы получить общее представление. С такой задачей справляется инструмент «Консолидация».
Как сделать консолидацию данных в Excel
Есть 4 файла, одинаковых по структуре. Допустим, поквартальные итоги продаж мебели.
Нужно сделать общий отчет с помощью «Консолидации данных». Сначала проверим, чтобы
- макеты всех таблиц были одинаковыми;
- названия столбцов – идентичными (допускается перестановка колонок);
- нет пустых строк и столбцов.
Диапазоны с исходными данными нужно открыть.
Для консолидированных данных отводим новый лист или новую книгу. Открываем ее. Ставим курсор в первую ячейку объединенного диапазона.
Внимание!!! Правее и ниже этой ячейки должно быть свободно. Команда «Консолидация» заполнит столько строк и столбцов, сколько нужно.
Переходим на вкладку «Данные». В группе «Работа с данными» нажимаем кнопку «Консолидация».
Открывается диалоговое окно вида:
На картинке открыт выпадающий список «Функций». Это виды вычислений, которые может выполнять команда «Консолидация» при работе с данными. Выберем «Сумму» (значения в исходных диапазонах будут суммироваться).
Переходим к заполнению следующего поля – «Ссылка».
Ставим в поле курсор. Открываем лист «1 квартал». Выделяем таблицу вместе с шапкой. В поле «Ссылка» появится первый диапазон для консолидации. Нажимаем кнопку «Добавить»
Открываем поочередно второй, третий и четвертый квартал – выделяем диапазоны данных. Жмем «Добавить».
Таблицы для консолидации отображаются в поле «Список диапазонов».
Чтобы автоматически сделать заголовки для столбцов консолидированной таблицы, ставим галочку напротив «подписи верхней строки». Чтобы команда суммировала все значения по каждой уникальной записи крайнего левого столбца – напротив «значения левого столбца». Для автоматического обновления объединенного отчета при внесении новых данных в исходные таблицы – напротив «создавать связи с исходными данными».
Внимание!!! Если вносить в исходные таблицы новые значения, сверх выбранного для консолидации диапазона, они не будут отображаться в объединенном отчете. Чтобы можно было вносить данные вручную, снимите флажок «Создавать связи с исходными данными».
Для выхода из меню «Консолидации» и создания сводной таблицы нажимаем ОК.
Консолидированный отчет представляет собой структурированную таблицу. Нажмем «плюсик» в левом поле – появятся значения, на основе которых сформированы итоговые суммы по количеству и выручке.
Консолидация данных в Excel: практическая работа
Программа Microsoft Excel позволяет выполнять разные виды консолидации данных:
- По расположению. Консолидированные данные имеют одинаковое расположение и порядок с исходными.
- По категории. Данные организованы по разным принципам. Но в консолидированной таблице используются одинаковые заглавия строк и столбцов.
- По формуле. Применяются при отсутствии постоянных категорий. Содержат ссылки на ячейки на других листах.
- По отчету сводной таблицы. Используется инструмент «Сводная таблица» вместо «Консолидации данных».
Консолидация данных по расположению (по позициям) подразумевает, что исходные таблицы абсолютно идентичны. Одинаковые не только названия столбцов, но и наименования строк (см. пример выше). Если в диапазоне 1 «тахта» занимает шестую строку, то в диапазоне 2, 3 и 4 это значение должно занимать тоже шестую строку.
Это наиболее правильный способ объединения данных, т.к. исходные диапазоны идеальны для консолидации. Объединим таблицы, которые находятся в разных книгах.
Созданы книги: Магазин 1, Магазин 2 и Магазин 3. Структура одинакова. Расположение данных идентично. Объединим их по позициям.
- Открываем все три книги. Плюс пустую книгу, куда будет помещена консолидированная таблица. В пустой книге выбираем верхний левый угол чистого листа. Открываем меню инструмента «Консолидация».
- Составим консолидированный отчет, используя функцию «Среднее».
- Чтобы показать путь к книгам с исходными диапазонами, ставим курсор в поле «Ссылка». На вкладке «Вид» нажимаем кнопку «Перейти в другое окно».
- Выбираем поочередно имена файлов, выделяем диапазоны в открывающихся книгах – жмем «Добавить».
Примечание. Показать программе путь к исходным диапазонам можно и с помощью кнопки «Обзор». Либо посредством переключения на открытую книгу.
Консолидированная таблица:
Консолидация данных по категориям применяется, когда исходные диапазоны имеют неодинаковую структуру. Например, в магазинах реализуются разные товары. Какие-то наименования повторяются, а какие-то нет.
- Для создания объединенного диапазона открываем меню «Консолидация». Выбираем функцию «Сумма» (для примера).
- Добавляем исходные диапазоны любым из описанных выше способом. Ставим флажки у «значения левого столбца» и «подписи верхней строки».
- Нажимаем ОК.
Excel объединил информацию по трем магазинам по категориям. В отчете имеются данные по всем товарам. Независимо от того, продаются они в одном магазине или во всех трех.
Примеры консолидации данных в Excel
На лист для сводного отчета вводим названия строк и столбцов из консолидируемых диапазонов. Удобнее делать это путем копирования.
В первую ячейку для значений объединенной таблицы вводим формулу со ссылками на исходные ячейки каждого листа. В нашем примере – в ячейку В2. Формула для суммы: =’1 квартал’!B2+’2 квартал’!B2+’3 квартал’!B2.
Копируем формулу на весь столбец:
Консолидация данных с помощью формул удобна, когда объединяемые данные находятся в разных ячейках на разных листах. Например, в ячейке В5 на листе «Магазин», в ячейке Е8 на листе «Склад» и т.п.
Скачать все примеры консолидации данных в Excel
Если в книге включено автоматическое вычисление формул, то при изменении данных в исходных диапазонах объединенная таблица будет обновляться автоматически.
Данный метод консолидации используется изза отсутствия постоянных позиций или категорий, на которые можно было бы использовать.
- В окне открытой книги на листе, предназначенном для консолидации, введите (вручную или путем копирования) названия строк и столбцов, содержащих консолидируемые данные.
- В ячейке, в которую следует поместить данные консолидации, введите формулу, включающую ссылки на исходные ячейки каждого листа или трехмерные ссылки на данные, для которых будет выполняться консолидация.
Например, чтобы объединить данные из ячейки А1, расположен ные на листах с 1 по 5, необходимо создать следующую формулу:=СУММ(Лист1:Лист5!А1).
Если данные будут находиться в различных ячейках и на разных листах, то формула будет выглядеть следующим образом:
=СУММ(Лист1!А4;Лист2!A10;Лист5!В5). - Щелкните по клавише Enter.
- Повторите при необходимости ввод формулы в другую ячейку консолидации.
[stextbox id=»warning»]Если формулы в книге вычисляются автоматически, консолидация с помощью формул также будет автоматически обновляться при изменении данных на отдельных листах[/stextbox]