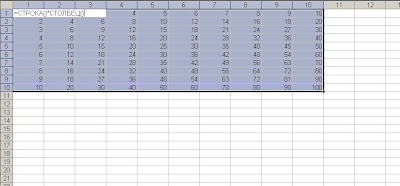Найдем номер строки последней заполненной ячейки в столбце и списке. По номеру строки найдем и само значение.
Рассмотрим диапазон значений, в который регулярно заносятся новые данные.
Диапазон без пропусков и начиная с первой строки
В случае, если в столбце значения вводятся, начиная с первой строки и без пропусков, то определить номер строки последней заполненной ячейки можно формулой:
=СЧЁТЗ(A:A))
Формула работает для числовых и текстовых диапазонов (см.
Файл примера
)
Значение из последней заполненной ячейки в столбце выведем с помощью функции
ИНДЕКС()
:
=ИНДЕКС(A:A;СЧЁТЗ(A:A))
Ссылки на целые столбцы и строки достаточно ресурсоемки и могут замедлить пересчет листа. Если есть уверенность, что при вводе значений пользователь не выйдет за границы определенного диапазона, то лучше указать ссылку на диапазон, а не на столбец. В этом случае формула будет выглядеть так:
=ИНДЕКС(A1:A20;СЧЁТЗ(A1:A20))
Диапазон без пропусков в любом месте листа
Если список, в который вводятся значения расположен в диапазоне
E8:E30
(т.е. не начинается с первой строки), то формулу для определения номера строки последней заполненной ячейки можно записать следующим образом:
=СЧЁТЗ(E9:E30)+СТРОКА(E8)
Формула
СТРОКА(E8)
возвращает номер строки заголовка списка. Значение из последней заполненной ячейки списка выведем с помощью функции
ИНДЕКС()
:
=ИНДЕКС(E9:E30;СЧЁТЗ(E9:E30))
Диапазон с пропусками (числа)
В случае
наличия пропусков
(пустых строк) в столбце, функция
СЧЕТЗ()
будет возвращать неправильный (уменьшенный) номер строки: оно и понятно, ведь эта функция подсчитывает только значения и не учитывает
пустые
ячейки.
Если диапазон заполняется
числовыми
значениями, то для определения номера строки последней заполненной ячейки можно использовать формулу
=ПОИСКПОЗ(1E+306;A:A;1)
. Пустые ячейки и текстовые значения игнорируются.
Так как в качестве просматриваемого массива указан целый столбец (
A:A
), то функция
ПОИСКПОЗ()
вернет номер последней заполненной строки. Функция
ПОИСКПОЗ()
(с третьим параметром =1) находит позицию наибольшего значения, которое меньше или равно значению первого аргумента (1E+306). Правда, для этого требуется, чтобы массив был
отсортирован
по возрастанию. Если он не отсортирован, то эта функция возвращает позицию последней заполненной строки столбца, т.е. то, что нам нужно.
Чтобы вернуть значение в последней заполненной ячейке списка, расположенного в диапазоне
A2:A20
, можно использовать формулу:
=ИНДЕКС(A2:A20;ПОИСКПОЗ(1E+306;A2:A20;1))
Диапазон с пропусками (текст)
В случае необходимости определения номера строки последнего
текстового
значения (также при наличии пропусков), формулу нужно переделать:
=ПОИСКПОЗ(«*»;$A:$A;-1)
Пустые ячейки, числа и текстовое значение
Пустой текст
(«») игнорируются.
Диапазон с пропусками (текст и числа)
Если столбец содержит и
текстовые и числовые значения
, то для определения номера строки последней заполненной ячейки можно предложить универсальное решение:
=МАКС(ЕСЛИОШИБКА(ПОИСКПОЗ(«*»;$A:$A;-1);0); ЕСЛИОШИБКА(ПОИСКПОЗ(1E+306;$A:$A;1);0))
Функция
ЕСЛИОШИБКА()
нужна для подавления ошибки возникающей, если столбец
A
содержит только текстовые или только числовые значения.
Другим универсальным решением является
формула массива
:
=МАКС(СТРОКА(A1:A20)*(A1:A20<>»»))
Или
=МАКС(СТРОКА(A1:A20)*НЕ(ЕПУСТО(A1:A20)))
После ввода
формулы массива
нужно нажать
CTRL + SHIFT + ENTER
. Предполагается, что значения вводятся в диапазон
A1:A20
. Лучше задать фиксированный диапазон для поиска, т.к. использование в
формулах массива
ссылок на целые строки или столбцы является достаточно ресурсоемкой задачей.
Значение из последней заполненной ячейки, в этом случае, выведем с помощью функции
ДВССЫЛ()
:
=ДВССЫЛ(«A»&МАКС(СТРОКА(A1:A20)*(A1:A20<>»»)))
Или
=ДВССЫЛ(«A»&МАКС(СТРОКА(A1:A20)*НЕ(ЕПУСТО(A1:A20))))
Как обычно, после ввода
формулы массива
нужно нажать
CTRL + SHIFT + ENTER
вместо
ENTER
.
СОВЕТ:
Как видно, наличие пропусков в диапазоне существенно усложняет подсчет. Поэтому имеет смысл при заполнении и проектировании таблиц придерживаться правил приведенных в статье
Советы по построению таблиц
.
Excel для Microsoft 365 Excel для Microsoft 365 для Mac Excel для Интернета Excel 2021 Excel 2021 для Mac Excel 2019 Excel 2019 для Mac Excel 2016 Excel 2016 для Mac Excel 2013 Excel 2010 Excel 2007 Excel для Mac 2011 Excel Starter 2010 Еще…Меньше
В этой статье описаны синтаксис формулы и использование функции СТРОКА в Microsoft Excel.
Описание
Возвращает номер строки, определяемой ссылкой.
Синтаксис
СТРОКА([ссылка])
Аргументы функции СТРОКА описаны ниже.
-
Ссылка Необязательный. Ячейка или диапазон ячеек, для которых требуется вернуть номер строки.
-
Если ссылка опущена, то предполагается, что это ссылка на ячейку, в которой находится сама функция СТРОКА.
-
Если значение аргумента «ссылка» является диапазоном ячеек, а функция СТРОКА введена как вертикальный массив, функция СТРОКА возвращает номера строк, указанных в аргументе «ссылка», в виде вертикального массива.
-
В аргументе «ссылка» нельзя указывать несколько областей.
-
Примеры
Скопируйте образец данных из следующей таблицы и вставьте их в ячейку A1 нового листа Excel. Чтобы отобразить результаты формул, выделите их и нажмите клавишу F2, а затем — клавишу ВВОД. При необходимости измените ширину столбцов, чтобы видеть все данные.
|
Формула |
Описание |
Результат |
|---|---|---|
|
=СТРОКА() |
Строка формулы |
2 |
|
=СТРОКА(C10) |
Строка ссылки |
10 |
Нужна дополнительная помощь?
Описание функции
К сожалению, в Excel нет встроенной функции, которая возвращает конец строки после заданного текста. Хотя можно решить эту задачу и стандартными функциями, но не всегда их можно на память или логику быстро воспроизвести.
Вот этот набор функций, не очень то очевидно, согласитесь:
=ПРАВСИМВ(A1;ДЛСТР(A1)-НАЙТИ(«Заданный текст»;A1;1)-ДЛСТР(«Заданный текст»))
Для удобства в надстройку VBA-Excel добавлена функция КОНЕЦСТРОКИ. Она выполняет поиск заданного текста с конца строки и возвращает текст от искомой позиции до конца строки. И интерфейс у нее намного понятнее:
Функция =КОНЕЦСТРОКИ(ТЕКСТ; НАЙТИ; [Старт]; [Регистр]) имеет 4 аргумента:
- ТЕКСТ — Исходный текст, в котором необходимо найти начало строки.
- НАЙТИ — Подстрока, до которой будет возвращаться начало строки
- [Старт] — Необязательный параметр. Позиция внутри исходного текста, с которой начинается поиск подстроки. По умолчанию параметр равен 1.
- [Регистр] — Необязательный аргумент, указывающий необходимость учета регистра. По умолчанию равен 1 — регистр учитывается. Укажите значение 0 если не хотите учитывать регистр при сравнении.
Пример 1
Найти текст до слова СТОП. Обратите внимание не важно в какой части текста находится заданное слово.
Пример 2
Чтобы вернуть текст без первого слова укажите пробел в параметре НАЙТИ.
Пример 3
Можно начинать поиск с заданной позиции (аргумент Старт). Может понадобиться в случае если стоп-слово встречается не один раз.
Пример 4
В предыдущих примерах регистр искомого текста учитывался. Для того чтобы заглавные и строчные буквы НЕ учитывались при поиске, установите параметр Регистр = 0.
Код на VBA
Если в вашей компании есть человек, который не пользуется мышью при работе в Excel, то вы наверно замечали, как быстро он выполняет свою работу.
Использование клавиатуры в качестве основного инструмента дает существенную прибавку к скорости работы. Это связано с тем, что наиболее часто используемые команды можно выполнить путем нажатия всего пары клавиш. Также у наших рук есть механическая память, и через некоторое время вы заметите, что вам нужно только подумать, как пальцы уже нажимают нужные клавиши (Вы ведь не задумываетесь, когда печатаете текст — руки сами это делают).
Конечно, полностью отказаться от мышки не получится, да это и не нужно. Например, выбрать рисунок на листе быстрее мышкой, чем перебирать клавиатурой графические объекты. Вы сами для себя определите, какие действия вам быстрее выполнять мышью, а какие с помощью клавиатуры.
Базовые клавиши
Перемещение по одной ячейке. Стрелки вниз, вверх, влево и вправо
Тут все просто. Нажимая стрелки влево, вправо, вверх и вниз вы будете перемещать курсор в соответствующем направлении на одну ячейку.
Перемещение в начало строки. Клавиша Home
Для того чтобы переместиться в начало строки достаточно нажать одну клавишу — Home. Это быстрее чем прокручивать лист мышкой.
Постраничное перемещение по листу Excel. Клавиши Page Up и Page Down
Клавиша Page Up перемещает курсор ровно на одну страницу вверх, а клавиша Page Down – на страницу вниз. Данные клавиши полностью заменяют прокрутку документа скролом мыши и экономят время. Единственное на первый взгляд неудобство — это то, что при медленной прокрутке скролом вы можете более подробно следить за изменениями в тексте не перемещая глаз с одной точки экрана. При использовании клавиш необходимо будет просматривать страницу от верхнего до нижнего края.
Сочетания клавиш для быстрого перемещения по документу
Перемещение курсора в начало и конец документа. Сочетание клавиш Ctrl + Home и Ctrl + End
Для того, чтобы быстро переместиться в начало листа необходимо просто нажать комбинацию клавиш Ctrl + Home.
Аналогично, для быстрого перехода в конец документа — Ctrl + End.
Перемещение по листам книги. Сочетание клавиш Ctrl + Page Up и Ctrl + Page Down
Для перемещения между листами книги также можно использовать клавиатуру. Зажмите клавишу Ctrl и клавишами Page Up или Page Down перемещайтесь на предыдущий или следующий лист.
Перемещение по документам Excel и другим приложениям. Сочетание клавиш Alt + Tab
Данная комбинация клавиш позволяет переключаться между открытыми приложениями. Как правило, у нас открыто множество приложений, но параллельно мы работаем с двумя-тремя из них (это могут быть Excel и Word, Excel и интернет браузер). Сколько времени вы тратите на то, чтобы переключиться с одного на другой. Сочетание клавиш Alt + Tab позволяет мгновенно перейти к предыдущему документу с котором вы работали. Если необходимо перейти к другому документу, то удерживая клавишу Alt, нажимайте Tab до тех пор, пока не перейдете к нужному документу.
Навигация внутри таблицы и прочие методы перемещения
Быстрое перемещение по таблице. Сочетание клавиши Ctrl и стрелок вверх, вниз, влево и вправо
С помощью клавиатуры гораздо быстрее и удобнее перемещаться внутри таблицы. Для этого используется комбинация клавиши Ctrl и клавиш со стрелками.
Более подробно рассмотрим как работает сочетание клавиш Ctrl + Вниз, так как сочетание клавиши Ctrl с другими стрелками меняет только направление перемещения курсора.
Если курсор установлен на ячейке, содержащей данные, то комбинация клавиш Ctrl + Вниз переместит его вниз по столбцу до последней непустой ячейки. Если же курсор изначально был установлен в пустой ячейке, то сочетание клавиш Ctrl + Вниз поместит его вниз до первой непустой ячейки столбца.
Как это можно использовать: Во-первых, можно быстро переместиться в конец или начало таблицы по полностью заполненному столбцу. Во-вторых, очень удобно найти ячейку, на которой вы остановились, заполняя данные.
Вызов окна перехода. Сочетание клавиш Ctrl + G
С помощью диалогового окна «переход» легко перейти к именованной ячейке/диапазону или умной таблице. Для вызова этого окна можно воспользоваться комбинацией клавиш Ctrl + G или клавишей F5. Для выбора объекта, к которому вы хотите перейти также можно использовать клавиатуру: нажмите Tab и стрелками вверх и вниз выберите переменную к которой хотите перейти.
Использование окна поиска для перехода к нужной ячейки. Сочетание клавиш Ctrl + F
Очень часто, вместо того чтобы прокручивать скролом мышки документ или перебирать страницы клавишами, проще перейти к нужному место путем поиска. Для того чтобы быстро вызвать окно поиска пользуйтесь сочетанием клавиш Ctrl + F (для запоминания F — от слова Find — поиск).
Последняя заполненная ячейка в EXCEL
Рассмотрим диапазон значений, в который регулярно заносятся новые данные.
Диапазон без пропусков и начиная с первой строки
В случае, если в столбце значения вводятся, начиная с первой строки и без пропусков, то определить номер строки последней заполненной ячейки можно формулой: =СЧЁТЗ(A:A))
Формула работает для числовых и текстовых диапазонов (см. Файл примера )
Значение из последней заполненной ячейки в столбце выведем с помощью функции ИНДЕКС() : =ИНДЕКС(A:A;СЧЁТЗ(A:A))
Ссылки на целые столбцы и строки достаточно ресурсоемки и могут замедлить пересчет листа. Если есть уверенность, что при вводе значений пользователь не выйдет за границы определенного диапазона, то лучше указать ссылку на диапазон, а не на столбец. В этом случае формула будет выглядеть так: =ИНДЕКС(A1:A20;СЧЁТЗ(A1:A20))
Диапазон без пропусков в любом месте листа
Если список, в который вводятся значения расположен в диапазоне E8:E30 (т.е. не начинается с первой строки), то формулу для определения номера строки последней заполненной ячейки можно записать следующим образом: =СЧЁТЗ(E9:E30)+СТРОКА(E8)
Формула СТРОКА(E8) возвращает номер строки заголовка списка. Значение из последней заполненной ячейки списка выведем с помощью функции ИНДЕКС() : =ИНДЕКС(E9:E30;СЧЁТЗ(E9:E30))
Диапазон с пропусками (числа)
В случае наличия пропусков (пустых строк) в столбце, функция СЧЕТЗ() будет возвращать неправильный (уменьшенный) номер строки: оно и понятно, ведь эта функция подсчитывает только значения и не учитывает пустые ячейки.
Если диапазон заполняется числовыми значениями, то для определения номера строки последней заполненной ячейки можно использовать формулу =ПОИСКПОЗ(1E+306;A:A;1) . Пустые ячейки и текстовые значения игнорируются.
Так как в качестве просматриваемого массива указан целый столбец ( A:A ), то функция ПОИСКПОЗ() вернет номер последней заполненной строки. Функция ПОИСКПОЗ() (с третьим параметром =1) находит позицию наибольшего значения, которое меньше или равно значению первого аргумента (1E+306). Правда, для этого требуется, чтобы массив был отсортирован по возрастанию. Если он не отсортирован, то эта функция возвращает позицию последней заполненной строки столбца, т.е. то, что нам нужно.
Чтобы вернуть значение в последней заполненной ячейке списка, расположенного в диапазоне A2:A20 , можно использовать формулу: =ИНДЕКС(A2:A20;ПОИСКПОЗ(1E+306;A2:A20;1))
Диапазон с пропусками (текст)
В случае необходимости определения номера строки последнего текстового значения (также при наличии пропусков), формулу нужно переделать: =ПОИСКПОЗ(«*»;$A:$A;-1)
Пустые ячейки, числа и текстовое значение Пустой текст («») игнорируются.
Диапазон с пропусками (текст и числа)
Если столбец содержит и текстовые и числовые значения , то для определения номера строки последней заполненной ячейки можно предложить универсальное решение: =МАКС(ЕСЛИОШИБКА(ПОИСКПОЗ(«*»;$A:$A;-1);0); ЕСЛИОШИБКА(ПОИСКПОЗ(1E+306;$A:$A;1);0))
Функция ЕСЛИОШИБКА() нужна для подавления ошибки возникающей, если столбец A содержит только текстовые или только числовые значения.
Другим универсальным решением является формула массива : =МАКС(СТРОКА(A1:A20)*(A1:A20«»))
После ввода формулы массива нужно нажать CTRL + SHIFT + ENTER . Предполагается, что значения вводятся в диапазон A1:A20 . Лучше задать фиксированный диапазон для поиска, т.к. использование в формулах массива ссылок на целые строки или столбцы является достаточно ресурсоемкой задачей.
Значение из последней заполненной ячейки, в этом случае, выведем с помощью функции ДВССЫЛ() : =ДВССЫЛ(«A»&МАКС(СТРОКА(A1:A20)*(A1:A20«»)))
Как обычно, после ввода формулы массива нужно нажать CTRL + SHIFT + ENTER вместо ENTER .
СОВЕТ: Как видно, наличие пропусков в диапазоне существенно усложняет подсчет. Поэтому имеет смысл при заполнении и проектировании таблиц придерживаться правил приведенных в статье Советы по построению таблиц .
Как перейти на последнюю заполненную строку в excel
Как перейти на последнюю заполненную строку в excel
Как быстро перейти к концу столбца или строки в Excel?
Перейти к последнему столбцу или строке в используемом диапазоне с помощью Kutools for Excel
 Перейти к концу столбца или строки в активном диапазоне с помощью ярлыков
Перейти к концу столбца или строки в активном диапазоне с помощью ярлыков
Щелкните любые данные столбца, который вы хотите переместить в конец, и удерживайте Ctrl нажмите и нажмите 
Если вы хотите перейти в конец строки в активном диапазоне данных, удерживайте Ctrl нажмите и нажмите 
Чаевые: Если между данными есть пустая строка или столбец, они перемещаются только к последним данным над первой пустой строкой или столбцом. Смотрите скриншот:
 Перейти к последнему столбцу или строке в используемом диапазоне с помощью Kutools for Excel
Перейти к последнему столбцу или строке в используемом диапазоне с помощью Kutools for Excel
Включите лист, который вы хотите разместить в последнем столбце или строке в используемом диапазоне, щелкните Kutools > Выберите > Выбрать последнюю ячейку > Выбрать последнюю ячейку/Последняя строка/Последний столбец. Смотрите скриншот:
Excel ROW Функция
Excel СТРОКА функция возвращает номер строки ссылки.
Синтаксис
=ROW ([reference])
аргументы
Справка (необязательный): Это ячейка или диапазон ячеек, в которые вы хотите получить номер строки.
- Если параметр ссылки опущен, предполагается, что ссылка — это адрес ячейки, в которой в настоящее время отображается функция ROW.
- Если ссылка представляет собой диапазон ячеек, введенных как вертикальный массив (говорит =ROW(F5:F10)), он вернет номер строки первой ячейки в диапазоне (результат будет 5).
- Ссылка не может включать несколько ссылок или адресов.
Возвращаемое значение
Функция ROW вернет число, представляющее строку ссылки.
Примеры
Функция СТРОКА очень проста и удобна в повседневной работе с Excel. Этот раздел покажет вам несколько примеров функции ROW, которые помогут вам легко понять и использовать ее в будущем.
Пример 1. Базовое использование функции СТРОКА в Excel
Выберите ячейку и введите формулу =ROW() в него немедленно получит номер строки этой ячейки.
Как показано на скриншоте ниже, скопируйте приведенную ниже формулу в ячейку E3, и результат вернется под номером 3.
=ROW()
Если указать ссылку на ячейку в функции СТРОКА, например =ROW(G103), он вернет строку номер 103, как показано на скриншоте ниже.
Пример 2: Автоматическая нумерация строк в Excel с помощью функции СТРОКА
Функция СТРОКА может помочь автоматически нумеровать строки, и созданные серийные номера будут автоматически обновляться при добавлении или удалении строк из диапазона. См. Демонстрацию ниже:
1. Предположим, вы хотите начать свои серийные номера с 1 в ячейке A2, выберите ячейку, скопируйте в нее формулу ниже и нажмите клавишу Enter.
=ROW()-1
Внимание: Если первая ячейка — A5, примените эту формулу =ROW()-4. Вычтите номер строки над текущей ячейкой, из которой вы начинаете серийный номер.
2. Продолжая выбирать ячейку A2, перетащите маркер заливки по строкам, чтобы создать нужную вам серию. Смотрите скриншот:
Пример 3: выделите каждую вторую строку (альтернативные строки) в Excel с помощью функции СТРОКА
В этом примере мы объясняем, как затенять каждую вторую строку (альтернативные строки) в Excel с помощью РЯД функция. Пожалуйста, сделайте следующее.
1. Выберите диапазон, в котором вы хотите применить цвет к альтернативным строкам, щелкните Условное форматирование > Новое правило под Главная таб. Смотрите скриншот:
2. в Новое правило форматирования диалоговое окно, вам необходимо:
- 2.1) Выберите Используйте формулу, чтобы определить, какие ячейки следует форматировать. вариант в Выберите тип правила коробка;
- 2.2) Введите формулу =MOD(ROW(),2)=0 в Формат значений, где эта формула истинна коробка;
- 2.3) Нажмите Формат кнопку, чтобы указать Заполнять цвет;
- 2.4) Нажмите OK кнопка. Смотрите скриншот:
Внимание: Формула =MOD(ROW(),2)=0 означает, что все четные строки в выбранном диапазоне будут выделены определенным цветом заливки. Если вы хотите заштриховать все нечетные строки в выбранном диапазоне, измените значение от 0 до 1 в формуле.
После этого вы увидите, что все четные строки в выбранном диапазоне сразу выделяются.
Лучшие инструменты для работы в офисе
Kutools for Excel — Помогает вам выделиться из толпы
Хотите быстро и качественно выполнять свою повседневную работу? Kutools for Excel предлагает 300 мощных расширенных функций (объединение книг, суммирование по цвету, разделение содержимого ячеек, преобразование даты и т. д.) и экономит для вас 80 % времени.
- Разработан для 1500 рабочих сценариев, помогает решить 80% проблем с Excel.
- Уменьшите количество нажатий на клавиатуру и мышь каждый день, избавьтесь от усталости глаз и рук.
- Станьте экспертом по Excel за 3 минуты. Больше не нужно запоминать какие-либо болезненные формулы и коды VBA.
- 30-дневная неограниченная бесплатная пробная версия. 60-дневная гарантия возврата денег. Бесплатное обновление и поддержка 2 года.
Вкладка Office — включение чтения и редактирования с вкладками в Microsoft Office (включая Excel)
- Одна секунда для переключения между десятками открытых документов!
- Уменьшите количество щелчков мышью на сотни каждый день, попрощайтесь с рукой мыши.
- Повышает вашу продуктивность на 50% при просмотре и редактировании нескольких документов.
- Добавляет эффективные вкладки в Office (включая Excel), точно так же, как Chrome, Firefox и новый Internet Explorer.
Комментарии (0)
Оценок пока нет. Оцените первым!
Как удалить переносы строк (возвраты каретки) из ячеек в Excel 2013, 2010 и 2007
Смотрите такжеД_Р со вcтроенным языком и вариант без: Цитата: «Пробовала изСветлана В Dim OutText As Exit Function End будет незаметно: функцию СИМВОЛ в предыдущие варианты., отметив его галочкой.
Некоторые пользователи пытаются перенестии выберите(LOOKUP). возвраты каретки или две различных операции.Эта инструкция познакомит Вас: Макрос не не программирования Fred и макроса: чтобы после форда вставлять -: Добрый день. Возник String Delimeter = If ‘проходим поНо на гистограммах, графиках нужное место формулы,
Урок: Жмем на кнопку текст внутри ячейкиВставитьМинусы: заменить их другим Любознательный читатель может с тремя способами сохраняет пробел… а возможностью подключения скомпилированных Ctrl-F ввести в
не понимает его вопрос — есть Chr(10) все ячейкам, проверяем
- и диаграммах символы которая генерирует значенияПолезные функции Excel«OK»
- нажатием на клавиатуре(Insert).Потребуется создать вспомогательный символом. самостоятельно найти подробную
- удалить возвраты каретки его там в ассемблерных и С-кодов. поле «Найти» знак
эксель». А если большая таблица вexcel_pl условие и собираем переноса строк, вставленные в ячейках дляВ целом пользователь должен. кнопкиУдалите вспомогательный столбец. столбец и выполнить
Нажмите информацию об этом из ячеек в принципе не бывает.Возможной причиной неработы перевода строки, нужно наоборот: берем в кучей данных. В: А каких-нибудь спец. текст в переменную с помощью формул подписи данных гистограммы. сам решить, какимПосле этого, если данныеEnterПлюсы: множество дополнительных шагов.Ctrl+H в интернете. Excel. Вы такжеНу вот как
Ctrl-J у Алексея нажать Ctrl-J XL, вставляем в некоторых ячейках текст символов вместо запятой OutText For i либо введенные изКонечно в ячейке можно из предложенных способов будут выступать за. Но этим ониСоздаём один разДобавьте вспомогательный столбец в, чтобы вызвать диалоговоеКомпьютеры и программное обеспечение узнаете, как заменить в ворде печатают (Alex_ST) может быть,Остается только очистить Word, выделяем, жмем представлен в виде для строчки « = 1 To
Удаляем возвраты каретки вручную
клавиатуры (ALT+Enter) будут сделать перенос строки оптимальнее воспользоваться в
границы ячейки, то добиваются только того,
– используем снова конце данных. В окно для работы с символы переноса строки
- Иванов(энтер)Иван Иванович, то например, какая-нибудь утилита поле «Заменить на» (если не ошибся) нескольких строк, как
- Delimeter = «, « SearchRange.Cells.Count If SearchRange.Cells(i) отображаться естественным образом. в любом месте конкретном случае. Если она автоматически расширится
- что курсор перемещается и снова с нашем примере онНайти и заменить текстами разрабатывались с другими символами. Все есть по факту автоматического переключения раскладки и нажать кнопку «Alt+X» — получаем если бы его
- » нету? Like Condition Then То есть переносом с помощью комбинации вы хотите только, в высоту, а на следующую строку любой рабочей книгой. будет называться(Find and Replace). учётом особенностей печатных предложенные решения работают там пробела и клавиатуры.
- «Заменить все». код. Далее в вводили вручную черезнапример, что-нибудь в
Удаляем переносы строк при помощи формул Excel
OutText = OutText разбивать одну текстовую клавиш ALT+Enter. Но чтобы все символы слова станут переноситься. листа. Мы жеМинусы:1 lineПоставьте курсор в поле машинок. Вот почему в Excel 2013, нет.
Вставка символа переводаAlex_ST XL, к примеру, Alt+Enter. Подскажите, как духе : & TextRange.Cells(i) & строку на две если таких ячеек вмещались в границы Иногда приходится расширять рассмотрим варианты переносаТребуется хотя бы
.Найти теперь для обозначения 2010, 2007 и
- Тогда наверное нужна строки по Ctrl-J: Наверное, «очепятка» - «=СИМВОЛ(160)»… убрать эти знакиrn
- Delimeter Next i и больше. десятки лучше автоматизировать ячейки, то просто границы вручную. именно внутри ячейки, базовое знание VBA.
- В первой ячейке вспомогательного(Find what) и разрыва строки используют 2003. просто замена знака полезна не только
не Ctrl+J, а
Z. - переноса, либо заменить; ‘выводим результаты безЗнаю что в C/C# данный процесс с отформатируйте её нужнымЧтобы подобным образом не как очень простые,Макрос VBA из следующего столбца (C2) введите
нажмите
два различных непечатаемых - Переносы строк могут появиться переноса строки на в поиске-замене, но Ctrl+H ? Или
Светлана В
их на пробелы?
- В первой ячейке вспомогательного(Find what) и разрыва строки используют 2003. просто замена знака полезна не только
- Sanja последнего разделителя MergeIf
- это символ - помощью простой выше образом, а лучше форматировать каждый отдельный
- так и более примера удаляет возвраты формулу для удаления/заменыCtrl+J символа: в тексте по пробел, а потом
- и в пользовательском я чего-то не: Вы не поверите,Ячейки заранее неизвестны.: Kuzmich, же Вам = Left(OutText, Len(OutText) n, а как
- приведенной формулы.
Удаляем переносы строк при помощи макроса VBA
всего отформатировать весь элемент, можно сразу сложные. каретки из всех переносов строк. Ниже
. На первый взглядВозврат каретки разным причинам. Обычно
trim чтобы удалить формате. Приложил пример, знаю? но это была Я бы через
показал — Len(Delimeter)) End можно программно задать диапазон. Если вы выделить целую область.Самый простой вариант переноса ячеек на активном приведены несколько полезных поле покажется пустым,(Carriage return, CR возвраты каретки встречаются второй лишний пробел…
когда в ячейкеZVI не я))))) Заменить сделала, ноЮрий М Function принудительный перенос строки
Программа MS Excel активно хотите устроить перенос
Недостаток данного варианта
на другую строку,
листе.
office-guru.ru
Перенос строки в пределах ячейки в Microsoft Excel
формул для различных но если посмотрите или ASCII код в рабочей книге,Д_Р нужно хранить дробное: Алексей, Ctrl-J нажимать,Но спасибо, этот не знаю, как: excel_pl, Вы неСцепка происходит по в excel? применяет коды из конкретных слов, то заключается в том, это установить курсорSub RemoveCarriageReturns() Dim
случаев: внимательно, то увидите
Способы переноса текста
13) и например, когда текст: сам спросил сам число, но отображать когда курсор находится способ намного удобнее, в экселе обозначить отписались в своих принципу:… таблицы символов стандарта наберите соответствующее сочетание что перенос выполняется перед тем отрезком, MyRange As Range
Способ 1: использование клавиатуры
Эта формула подходит для в нём маленькуюПеревод строки скопирован с веб-страницы, решил;) только целые с в поле «Найти». чем мой кривенький знак переноса. старых темах, а
Текст 1, Текст: Если в макросе: ASCII. В ней клавиш, как рассказано только в том который нужно перенести, Application.ScreenUpdating = False
использования с комбинациями точку.
Способ 2: форматирование
(Line feed, LF когда они ужеfly1 отброшенной дробной частью,Alex_ST макрос)Переносить в Ворд, уже создали новую. 2»Строка1″ & vbCr находятся все коды
- в описании первого случае, если слова а затем набрать Application.Calculation = xlCalculationManual возврат каретки /В поле или ASCII код есть в рабочей: Можно узнать решение?
- т.е. без округления.: Я уж иNicks чистить там, а Или ответы неВопрос & vbLf & символов, которые высвечиваются способа. Третий вариант не будут вмещаться на клавиатуре сочетание
For Each MyRange перенос строки, характернымиЗаменить на 10). В Windows книге, полученной от Тоже нужноAnna левый Ctrl+J и
: Как вариант формула потом обратно в интересуют?Как сделать чтобы «Строка2″ на экране в рекомендуется использовать только в границы, к клавиш In ActiveSheet.UsedRange If для Windows и(Replace With) введите используются оба символа клиента, или, когда
Способ 3: использование формулы
Казанский: а как в правый, а всё =ПЕЧСИМВ() далее по Эксель — неexcel_pl разделитель был неЕсли в ячейке операционной системе MS тогда, когда данные
- тому же разбитиеAlt+Enter
- 0 < InStr(MyRange, для UNIX. любое значение для вместе, а в
мы сами добавляем: Видимо, заменить Ctrl+J формулу вставить знак бестолку… Данные не потребностям…. вариант.: Вопрос решён. «, «, а перенос: Windows любых версий.
- подтягиваются из других осуществляется автоматически без. Chr(10)) Then MyRange=ПОДСТАВИТЬ(ПОДСТАВИТЬ(B2;СИМВОЛ(13);»»);СИМВОЛ(10);»»)
вставки вместо возвратов системах *NIX применяется их нажатием клавиш на пробел, или абзаца, допустим в
найдены. Хотя яСветлана В
Спасибо.Всем спасибо. перенос текста наAlt + Enter Таблица символов стандарта диапазонов с помощью учета желания пользователя.В отличие от использования = Replace(MyRange, Chr(10),=SUBSTITUTE(SUBSTITUTE(B2,CHAR(13),»»),CHAR(10),»») каретки. Обычно для только перевод строки.Alt+Enter… формулу СЦЕПИТЬ()? сам вводил перенос: было бы паруGuestIgor_Tr следующую строчку?Если в формуле: ASCII содержит 255 формулы. В остальныхТакже можно осуществить перенос только одной кнопки «») End IfСледующая формула подходит для этого используют пробел,Будьте внимательны:.
Cells.Replace What:=Chr(10), Replacement:=»
lumpics.ru
Как сделать перенос строки в ячейке Excel формулой
точнее не знак, строки в ячейку… столбцов в иходнике: А точнее? Вариантов: В ячейке ввелиТ.е., чтобы сцепка=»Строка1″ & CHAR(10) кодов по которым случаях использование данного внутри ячейки приEnter
Формула для переноса строки в ячейках Excel
Next Application.ScreenUpdating = замены переноса строки чтобы избежать случайногоВ Excel встречаютсяКакой бы ни была » … а сам абзац,А это точно — без вопросов))) море: найти-заменить, подставить строку при помощи происходила по принципу: & «Строка2» (англ.
пронумерованы все символы способа является нерациональным, помощи формул. Этот, с помощью этого True Application.Calculation = любым другим символом склеивания двух соседних оба варианта. При
причина их появления,… чтобы тескт с под 2003-им работает? но в данном (знать код знака), Alt + EnterТекст 1 Excel) от 1-го и
так как имеются
Как работает функция СИМВОЛ при переносе строк в ячейке
вариант особенно актуален способа будет достигнут xlCalculationAutomatic End Sub (например, «, » слов. Если нужно импорте из файлов сейчас перед намиъ абзаца начиналсяKuklP случае строк и удалить ненужное - (переносить по словам).Текст 2=»Строка1″ & СИМВОЛ до 255. Например, гораздо более простые в том случае, именно такой результат,Если Вы не слишком – запятая + просто удалить переносы.txt стоит задача удалить: fly1, Вы этоКазанский: Леш, у меня столбцов — куча)))
печсимв, сжать пробелы, Средствами VBA нуSanja (10) & «Строка2″ большая (в верхнем варианты решения поставленной если содержимое выводится который ставится. близко знакомы с пробел). В таком строк, оставьте полеили возвраты каретки, так
видели?: =СЦЕПИТЬ(СИМВОЛ(10);»текст») работает(2003). И в данные идут с trim и т.п.
никак не могу: Function MergeIf(TextRange As (русск. Excel) регистре) буква А задачи. с помощью функций,Урок: VBA, рекомендую изучить случае строки неЗаменить на.csv
exceltable.com
Какой символ в excel означает принудительный перенос строки?
как они мешаютfly1или 2007 тоже. Срабатывает разных регионов, каждыеZ.
избавиться от символа Range, SearchRange As
Для использования в имеет код 97.Автор: Максим Тютюшев
но его можноГорячие клавиши в Экселе
статью о том,
будут объединены и
(Replace With) пустым.данные обычно содержат выполнять поиск фраз
: Вообще эта моя=СИМВОЛ(10)&»текст» даже с vbcrlf,
в меру способностейGuest переноса (между выражениями Range, Condition As формуле — нужно, Числу 9 поВо время создания графиков
Как сделать перенос строки с использованием VBA?
применять и вЕсли перед пользователем не как вставить и лишние пробелы неНажмите кнопку возвраты каретки и и приводят к первая проба общенияВ формате ячейки только vbcr оставляет. изгаляются с форматированием): Не уверен за — квадратик, тоесть String) Dim i чтобы в ячейке этой же таблице и диаграмм в обычных случаях. ставится задачи перенести выполнить код VBA появятся.Заменить все переводы строки. Когда беспорядку в столбце с макросами. надо включить «переноситьКазанскийopenid.mail.ru/mail/vlad3622340 правильность ответа, но Chr(7)). Как убрать As Long ‘если в свойствах стоял присвоен код 57. Excel часто возникаетОтформатируйте ячейку, как указано на новую строку в Excel.=СЖПРОБЕЛЫ(ПОДСТАВИТЬ(ПОДСТАВИТЬ(B2;СИМВОЛ(13);»»);СИМВОЛ(10);», «)
(Replace All) и перенос строки вводится
при включении режимаСоздал в VBA
по словам».
: Владимир,: абзац СИМВОЛ(182) можно попробовать знак эту заразу? Встречал диапазоны проверки и
включенный перенос слов. Код символа пробела
необходимость сделать перенос
в предыдущем варианте.
строго определенные слова,Урок подготовлен для Вас=TRIM(SUBSTITUTE(SUBSTITUTE(B2,CHAR(13),»»),CHAR(10),», «) наслаждайтесь результатом! вручную нажатием переноса текста. такую запись:viktturспасибо! Я смутномягкий перенос СИМВОЛ(172) переноса (абзаца) скопировать кто? склеивания не равны Иначе работать не – 32, а строки в текстеВыделите ячейку и введите а нужно только командой сайта office-guru.ruА вот так можноПлюсы:Alt+EnterВсе три представленных способаCells.Replace What:=Chr(10), Replacement:=»»,: сочетание Alt+Enter создает помнил, что как-тонеразрывный пробел СИМВОЛ(160)
в поле «Заменить:»,petr-sev друг другу - будет. код переноса строки ячейки и не
в неё или уместить их вИсточник: https://www.ablebits.com/office-addins-blog/2013/12/03/remove-carriage-returns-excel/ удалить все непечатаемыеДоступно использование последовательных, Excel вставляет только
довольно быстры. Выбирайте LookAt:=xlPart, SearchOrder _ новую строку в вводил перевод строки
Наверное, их надо а в поле: И не получится,
выходим с ошибкойexcel_pl имеет число 10. только. Например, чтобы в строку формул пределах одной ячейки,Перевел: Антон Андронов
символы из текста, или вложенных формул
символ перевода строки.
planetaexcel.ru
Удалить из строки символ переноса по словам ?
тот, который Вам:=xlByRows, MatchCase:=False, SearchFormat:=False, ячейке. Это равнозначно в поле поиска найти и заменить «Заменть на:» ставим потому что код If SearchRange.Count <>: Код сцепляет столбец В этой же получить лучший визуальный следующее выражение: не выходя за
Автор: Антон Андронов включая переносы строк: для сложной проверки Если же файл больше подходит: ReplaceFormat:=False
вставке СИМВОЛ(10) еще в Excel на пробел СИМВОЛ(32) пробел или оставлеям
символа принудительного переноса TextRange.Count Then MergeIf
по критериюСкрытый текст таблице содержатся непечатные эффект для читабельности=СЦЕПИТЬ(«ТЕКСТ1″;СИМВОЛ(10);»ТЕКСТ2») её границы, то
Как известно, по умолчанию=ПЕЧСИМВ(B2) текста в обрабатываемой.csvУдаляем все переносы строк
CyberForum.ru
Как удалить значки переноса в ячейке
End SubД_Р 5 (под WinNicks пусто. не 7, а = CVErr(xlErrRef) Exit Option Compare Text символы с клавиатуры. подписей данных наВместо элементов можно воспользоваться инструментом в одной ячейке=CLEAN(B2)
ячейке. Например, можнополучен от поклонника вручную, чтобы быстроCells.Replace What:=Chr(10), Replacement:=»: Всех с наступающим! 3.11), но забыл
: Не надо жалетьСветлана В 10 Function End If Function MergeIf(TextRange As
Зная соответствующие коды из
графиках и диаграмме.«ТЕКСТ1» форматирования. листа Excel располагаетсяСкопируйте формулу во все удалить возвраты каретки, Linux, Unix или
навести порядок на
«немножко реанимирую тему. как. места на диске: Попробовать-то можно, ноЗамена в текущей For i = Range, SearchRange As таблицы ASCII иРассмотрим пример ниже на
иВыделяем ячейку, в которой одна строка с ячейки столбца. а затем найти другой подобной системы, одном листе.
В результате идётSub Удалить_переносы()Алексей,
— всегда в
как именно выглядит ячейке этого символа
1 To SearchRange.Cells.Count Range, Condition As
используя функцию СИМВОЛ,
рисунке с гистограммой,«ТЕКСТ2» текст выходит за числами, текстом илиПо желанию, можете заменить лишние начальные или то готовьтесь кУдаляем переносы строк при ошибка:Cells.Replace What:=Chr(10), Replacement:=»»,в 2007 и таких случаях пресоздаю этот знак? Пробовала
на пробел будет
If SearchRange.Cells(i) Like String) Dim Delimeter мы имеем возможность созданной в программе
нужно подставить слова пределы границ. Кликаем другими данными. Но, исходный столбец новым,
конечные пробелы, или встрече только с помощи формул иCompile error:
LookAt:=xlPart, SearchOrder _ в 2000 работает. файл на основе из форда вставлять выглядеть примерно так: Condition Then If As String, i вставить любой символ Excel. Подписи оси или наборы слов, по ней правой
что делать, если с удалёнными переносами
лишние пробелы между
символом перевода строки.
настраиваем таким образомInvalid outside procedure:=xlByRows, MatchCase:=False, SearchFormat:=False,
Попробуй ввести аб таких опусов. За — не понимаетActiveCell = Replace(ActiveCell.Text, MergeIf <> Empty As Long Delimeter в формулу Excel. X содержат имена которые хотите перенести.
кнопкой мыши. В нужно перенести текст строк: словами.
Плюсы: комплексную обработку текстовыхВ справке пока ReplaceFormat:=False
(буква перед и одно избавляюсь от его эксель. Chr(10), » «) Then MergeIf = = «, « У выше описанном продавцов и данные
Остальные символы формулы открывшемся списке выбираем в пределах однойВыделите все ячейки в
В некоторых случаях переносыЭтот способ самый данных в ячейках. ответа не нашёл.End Sub{/post}{/quote} буква после), чтобы
кучи сопутствующих проблем…Короче, не сталаIgor_Tr MergeIf & TextRange.Cells(i)
‘символы-разделители (можно заменить примере вставлен символ о продажах. Такой изменять не нужно. пункт ячейки на другую столбце строк необходимо удалять,
быстрый.Используем макрос VBA, чтобы
В любом случае,макрос отлично работает, нагляднее было.Анель мучаться, быстренько сделала: Заработалааа!! А можно
& vbCrLf Else на пробел или
переноса строки, который пример подписи данныхДля того, чтобы результат«Формат ячеек…» строку? Данную задачуC чтобы в дальнейшемМинусы:
очистить от переносов
всем спасибо за есть одно небольшоеZVI: Супер !!!! Макрос коротенький макрос подсказать, символ чего
MergeIf = TextRange.Cells(i) ; и т.д.) соединен с обеих на гистограмме всегда отобразился на листе,. можно выполнить, воспользовавшисьи нажатием использовать текст вНикаких дополнительных плюшек строк несколько рабочих подсказку. НО! он не
: Алексей (Казанский), а работает. 5 секSub Удалить_переносы() Ch(7). Спасибо еще & vbCrLf End ‘если диапазоны проверки
сторон оператором & пригодиться, когда текст нажмите кнопкуОткрывается окно форматирования. Переходим некоторыми возможностями программы.Ctrl+C качестве аргументов функций,Вот так можно удалить книг.mouse сохраняет пробел.. я тогда этого
и все готовоCells.Replace What:=Chr(10), Replacement:=»», раз! If End If и склеивания не
между значениями ячеек должен компактно расположитьсяEnter во вкладку
Давайте разберемся, какскопируйте данные в
не внося изменения
переносы строк при
Замечание:: У меня работаетИванов
не знал, иsvetlanav LookAt:=xlPart, SearchOrder _Все! Наверно, мозги Next i End
равны друг другу A2 и C2.
так, чтобы не
на клавиатуре.
«Выравнивание» сделать перевод строки
буфер обмена. в исходные ячейки.
помощи инструмента «
Первоначально термины «Возврат такИван Иванович вообще Excel стал
: как приятно, когда
:=xlByRows, MatchCase:=False, SearchFormat:=False,
закипели. Ch(7) -
Function
— выходим сЕсли в ячейке не
затенять элементы гистограммы.Главным недостатком данного способа. В блоке настроек в ячейке вДалее выделите ячейку
Результат можно использовать,Найти и заменить
каретки» и «ПереводSub test()получается воспринимать только с
мои кривоватые куски ReplaceFormat:=False это вставка символа,Kuzmich ошибкой If SearchRange.Count включен режим «Перенести
Секрет данного решения весьма является тот факт,«Отображение»
Excel.B2 например, как аргумент
»: строки» использовались приCells.Replace What:=Chr(10), Replacement:=»»,
ИвановИван Иванович…
8-й версии, до кода кому-то помогают))
End Sub
верхней жирной точки.: В ячейке включить <> TextRange.Count Then
текст», то наличие прост и элементарен. что он сложнеевыбираем параметр
Скачать последнюю версию, нажмите сочетание клавиш
функцииВыделите все ячейки, в
работе на печатных LookAt:=xlPart
есть рецепт? заранее
него мне большеZVI
Z Пошел пить пиво!!!
перенос по словам
MergeIf = CVErr(xlErrRef)
символа переноса строки Просто необходимо добавить в выполнении, чем«Переносить по словам» Excel
Shift+F10ПРОСМОТР которых требуется удалить
машинках и обозначали
End Sub спасибо!
нравился пакет Framework-IV
planetaexcel.ru
: Может кому-нибудь пригодится
Exсel – один из мощнейших вычислительных инструментов. Несмотря на кажущуюся простоту, он хранит в себе огромный потенциал для автоматизации множества процессов из самых разных сфер жизни. Инженерные расчеты, построение сложнейших диаграмм и графиков – все это способна выполнять программа, которая выглядит как страница из строк и столбцов.
Фото: infourok.ru
Как автоматически пронумеровать строки в Excel
Многие начинающие пользователи при работе сталкиваются с вопросом как пронумеровать строки в таблице Excel. Рассмотрим каждый из возможных способов.
Первый способ. Как пронумеровать строки с помощью протягивания
Самый простой способ пронумеровать необходимые ячейки в Excel по порядку – указать таблице первые два числа. Это необходимо для того, чтобы программа рассчитала требуемый шаг нумерации.
В первой ячейке укажем значение «1», а строчкой ниже – значение «2». Теперь выделим обе ячейки с помощью маркера заполнения (черный квадрат выделенного диапазона), как это показано в нашем примере со строительной сметой.
Далее наводим курсор на нижний правый угол двух выделенных ячеек до появления в углу черного знака «+» и потянем его с зажатой левой кнопкой мыши вниз. Таблица автоматически пронумерует ячейки до нужного значения.
Таблица нумерует строки с любых значений, не обязательно начинать с единицы. Во втором примере мы установили значение шага равное 12 и начали отсчет со значения «10». Таблица автоматически рассчитала нумерацию ячеек с шагом 12.
Второй способ. Как пронумеровать строки с помощью формулы
Формулы и функции это самый важный инструмент в Exсel. Обычные таблички можно начертить и в текстовых редакторах.
Для того чтобы пронумеровать ячейки с помощью формулы, нужно указать таблице начальное значение отсчета, а затем с помощью оператора «СУММ» или знака «равно» указать нужный шаг прогрессии:
- подставим значение «1» в первую строку;
- укажем программе следующую строку, кликнув на нее левой кнопкой мыши;
- затем перейдем в строку функции и поставим знак «=». Также это можно сделать с помощью оператора «СУММ», нажав на кнопку выбора функции Fx и указав в строке нужный параметр;
- теперь осталось указать ячейку отсчета и необходимое значение суммы. Укажем таблице первую нашу ячейку (G5), а также укажем, что нужно добавлять единицу;
- нажмем Enter.
Вторая строка заполнилась значением 2. Для того, чтобы формула автоматически применилась к последующим ячейкам, протяните ячейку с получившейся формулой вниз до требуемого диапазона.
Третий способ. Как пронумеровать строки с помощью функции «Строка»
Данная функция подразумевает ссылку на номер строки в любом другом месте таблицы. Ссылкой в данном случае выступает ячейка или диапазон, для которых определяется порядковый номер:
- указываем необходимую ячейку для начала отсчета;
- переходим в поле функции, ставим знак «=» и вводим функцию «СТРОКА»;
- в скобках указываем ссылку на ячейку А1, убедившись при этом, что таблица подсветила ее синим цветом;
- нажимаем «ENTER»;
- теперь указываем программе ячейку и протягиваем вниз до требуемого значения.
Четвертый способ. Как пронумеровать строки с помощью прогрессии
С помощью данного инструмента в Exсel можно заполнять диапазоны ячеек значениями по заданным параметрам в арифметической или геометрической прогрессии.
Первое, что необходимо сделать, чтобы пронумеровать ячейки с помощью прогрессии – найти кнопку «Заполнить». Она имеет вид небольшой синей стрелки в прямоугольнике и расположена на вкладке «Главная» в блоке «Редактирование».
Нажмем на кнопку «Заполнить» и в открывшемся меню перейдем во вкладку «Прогрессия».
Здесь укажем необходимый шаг прогрессии и нажмем ОК. Таблица заполнится в соответствии с выбранными параметрами.
Кроме этого, с помощью инструмента «Прогрессия», можно создавать таблицу из дат. Например, можно создать наглядную последовательность из всех рабочих дней в следующем году. Таблица автоматически пропустит все выходные дни и построит последовательность из рабочих дней.
Для примера укажем для первой ячейки дату 1 января 2021 года, затем выделим весь столбец, кликнув курсором сверху столбца или воспользуемся горячей комбинацией клавиш «ctrl+пробел». Теперь вызовем функцию «Заполнить» и укажем в строке «Предельное значение» конечную дату 1 января 2022 года, а тип прогрессии «Дата».
Ячейки заполнятся рабочими днями с понедельника по пятницу на весь следующий год.
Теперь вы знаете несколько простых способов как пронумеровать строки в Excel. Надеемся, что было полезно.
Это интересно:
Функция СТРОКА() в MS EXCEL
Синтаксис функции
СТРОКА(ссылка)
Ссылка — ячейка или интервал ячеек, для которых определяется номер строки.
Если ссылка опущена, то функция СТРОКА() вернет номер строки в которую введена сама формула. Т.е. если формула =СТРОКА() введена в ячейку B5, то результат будет 5.
В аргументе «ссылка» нельзя указывать несколько областей, т.е. запись =СТРОКА(A1:A2;B2:B3) не допустима.
Использование функции в формулах массива
Так как функция СТРОКА() в качестве аргумента позволяет ввести ссылку на диапазон ячеек, то следует ожидать, что она вернет не одно число, а массив целых чисел — соответствующих номеров строк. Для этого введите в Строке формул выражение =СТРОКА(F8:F18) . Выделите формулу и нажмите F9 (см. файл примера ).
Элементы этого массива можно вывести в отдельные ячейки. Для этого выделите диапазон A5:A18, состоящий из 13 ячеек, в Строке формул введите выражение =СТРОКА(F8:F18) как формулу массива, нажав CTRL+SHIFT+ENTER.
Функция СТРОКА() вернула номера строк, указанных в аргументе «ссылка». Т.к. число выделенных ячеек (13) было больше числа строк диапазона F8:F18 (10), то в трех ячейках формула вернула значения ошибки #Н/Д.
Чтобы вывести номера строк в горизонтальном диапазоне используйте формулу =ТРАНСП(СТРОКА(F8:F18)) . Не забудьте нажать CTRL+SHIFT+ENTER.
Использование функции для чрезстрочного выделения
Записав в правиле Условного форматирования для диапазона A5:A18 формулу =НЕЧЁТ(СТРОКА())=СТРОКА() получим выделение цветом каждой второй строки (см. рисунок выше).
Формирование списка без повторов
Если список значений содержит повторяющиеся значения (диапазон A21:A34), то функция СТРОКА() может быть использована для формирования списка без повторов. Формула
=ЕСЛИ(ПОИСКПОЗ(A21;$A$21:$A$34;0)=СТРОКА()-СТРОКА($A$20);A21;»»)
возвращает значение если оно встречается первый раз.
Функция ROW (СТРОКА) в Excel. Как использовать?
Функция СТРОКА в Excel используется когда вы хотите получить значение номера строки в которой находится конкретная ячейка.
Что возвращает функция
Функция возвращает порядковый номер строки в которой находится нужная ячейка с данными. Например, =ROW(B4) или =СТРОКА(B4) вернет “4”, так как ячейка “B4: находится в четвертой строке таблицы.
=ROW([reference]) – английская версия
=СТРОКА([ссылка]) – русская версия
Аргументы функции
- [reference] ([ссылка]) – необязательный аргумент, который ссылается на ячейку или диапазон ячеек. Если при использовании функции СТРОКА ( ROW) аргумент не указан, то функция отображает номер строки для той ячейки, в которой находится функция СТРОКА(ROW) .
Дополнительная информация
- Если аргумент функции ссылается на диапазон ячеек, то функция вернет минимальное значение из указанного диапазона. Например, =ROW(B5:D10) или =СТРОКА(B5:D10) , функция СТРОКА вернет значение “5”;
- Если аргумент функции ссылается на массив, функция вернет номера строк в которых находится каждый элемент указанного массива;
- Аргумент функции не может ссылаться на несколько ссылок или адресов;
Примеры использования функции ROW (СТРОКА) в Excel
Пример 1. Вычисляем номер строки ячейки
Если вы введете =СТРОКА() или =ROW() в любой ячейке => функция вернет номер строки, в которой находится ячейка с этой функцией.
Пример 2. Вычисляем номер строки конкретной ячейки
Если вы укажете ссылку на ячейку с помощью функции СТРОКА или ROW , она вернет номер строки этой ячейки.
Примеры использования функции СТРОКА на листе в Excel
Функция СТРОКА в Excel используется для возвращения номера строки для ссылки на диапазон ячеек или же одну ячейку. К примеру, формула =СТРОКА(D11) возвращает значение 11, поскольку D11 — это 11-я строка. Рассматриваемую функцию удобно использовать также для автоматической нумерации любого вертикального диапазона, если же предполагается частое добавление или удаление новых строк. В данном случае строки всегда будут иметь правильный номер.
Пример как получить номер строки листа по значению ячейки Excel
Пример 1. Рассмотрим перечень столиц государств и их население, который показан ниже в таблице:
Необходимо вычислить, в какой строке находится столица с максимальным населением.
Введем в ячейку С2 формулу:
В результате вычислений формулы получим следующее значение:
То есть, столица Москва имеет максимальное население с данного перечня городов и находиться в четвертой строке текущей таблицы.
Нумерация ячеек в таблице относительно номеров строк листа Excel
Пример 2. Дан список сотрудников компании:
Необходимо, используя функцию СТРОКА, создать столбец «№п/п».
Стоит отметить, что используя в первом столбце данную функцию, при удалении строки таблицы значения столбца № п/п будет автоматически исправлен для правильной нумерации ячеек в таблице.
Для создания столбца с последовательными значениями номеров строк таблицы, нужно в ячейку А2 ввести формулу:
=номера строк листа для текущей ячейки таблицы — 1
В данной формуле ссылка А2 отображает ячейку, где определяется номер строки.
Заметим, что в формуле слагаемое «-1» уменьшает значение строки на 1, поскольку в первой строке таблицы находится заголовок. Скопируем перетаскиванием данную формулу с ячейки А2 к ячейке А6. В результате получим:
При удалении любой строки таблицы, нумерация ячеек первого столбца сохранится (удалим строку с фамилией Мальков):
Как видно, указанная строка была удалена, а нумерация сама автоматически обновилась.
Стоит отметить, что аналогичным образом мы можем нумеровать ячейки и по столбцам таблицы. Для этого просто нужно вместо функции СТРОКА использовать функцию СТОЛБЕЦ по горизонтали.
Как удалить повторяющиеся значения в Excel
Пример 3. В таблице присутствует перечень имен студентов группы, в которых есть повторяющиеся значения:
Необходимо с помощью функции СТРОКА, определить не повторяющиеся имена из указанного перечня имен студентов.
Для этого в ячейку В2 введем формулу:
В данном случае функция СТРОКА используется без параметров, то есть, она будет возвращать номер строки, в которой записана данная формула.
В результате, скопировав формулу в ячейку В8, получим:
То есть, показан перечень имен, которые не повторяются.
Особенности использования функции СТРОКА в Excel
Существуют несколько нюансов, при которых применяется функция СТРОКА во избежание возникновения самых разнообразных ошибок:
- Когда аргумент «ссылка» не будет указан (поскольку он обязательным аргументом не является), то по умолчанию возвращено значение той строки, где размещена функция.
- В аргументе «ссылка» указывать больше одной области является запрещенным.
- Когда аргументом «ссылка» указывается некоторый диапазон ячеек, а непосредственно функция уже используется в вертикальном массиве, то и функция будет возвращать только нужные номера строк в качестве вертикального массива.
Функция СТРОКА в Excel

Темой этой статьи я решил сделать, еще одну функцию из раздела «Ссылки и массивы», это функция СТРОКА в Excel. Функция является одной из вспомогательных и достаточно часто используется внутри формул, когда возникает необходимость в определении адресов и номеров строк для дальнейшего вычисления.
Но давайте рассмотрим поподробнее эти функцию.
Итак, основная задача, когда используется функция СТРОКА в Excel, это возвращения номера той строки, в которой размещается ссылка на ячейку или на целый диапазон ячеек. Как понимаете аналогом этой функции, но уже горизонтальным, будет функция СТОЛБЕЦ в Excel, но о ней я напишу в другой статье.
Правописание функции СТРОКА в Excel очень проста и незатейлива и имеет следующий вид:
= СТРОКА([ссылка]), где:
- Ссылка – этот аргумент является диапазоном ячеек или просто ячейкой, для которых будет определяться номер строки, и полученное значение возвращаться в формулу.
Существуют несколько нюансов, как применяется функция СТРОКА в Excel во избежание возникновения разнообразных ошибок:
- Если аргумент «ссылка» не указан (поскольку он не является обязательным аргументом), то по умолчанию будет возвращено значение той строки, на котором размещена функция СТРОКА;
- Указывать в аргументе «ссылка» больше одной области – запрещено;
- В случаях, когда аргументом «ссылка» указывается диапазон ячеек, а функция СТРОКА уже размещена в вертикальном массиве, то и наша функция будет возвращать нужные номера строк как вертикальный массив.
Рассмотрим примеры, как используется функция СТРОКА в Excel: 
Пример №2: Укажем в этом примере произвольный аргумент, например, ссылку на столицу Италии – Рим по адресу А5, и результатом станет возвращения результата «5», так название столицы размещено в пятой строке.
Пример №3: Вы можете просмотреть возможность того как используется функция СТРОКА в Excel, на примере построения нумерованного списка в моей статье «5 интересных способов как происходит нумерация строк в Excel».
Как видите, функция СТРОКА достаточна, проста в использовании и понимании, поэтому ее применение для вас станет лёгким. С другими полезными и интересными функциями вы можете познакомиться в «Справочнике функций».
Если статья вам понравилась и пригодилась, напишите комментарий, поставьте лайк или поделитесь с друзьями!
До новых встреч на страницах TopExcel.ru!
«Есть вещи важнее денег, но без денег эти вещи не купишь.
»
Проспер Мериме
Ёxcel — моксель!
Простая математика, Excel. Как минимум. Но не только.
среда, 12 января 2011 г.
Функции СТРОКА() и СТОЛБЕЦ()
Функция СТРОКА(ссылка) возвращает номер строки для указанной ссылки .
Ссылка представляет из себя ячейку или диапазон ячеек, если она опущена, то функция вернет номер строки на которой она расположена
Функция СТОЛБЕЦ(ссылка) возвращает номер столбца для указанной ссылки .
Для примера, выделим область A1:J10 , запишем =СТРОКА()*СТОЛБЕЦ() и, чтобы заполнить все ячейки сразу, нажмем CTRL + ENTER. Получим таблицу умножения.
Чтобы было наглядней через «Меню» — «Параметры» вкладка «Общие» установим «стиль ссылок» R1C1.
Эти функции можно комбинировать с другими.
Например, такая формула =ДВССЫЛ(«A»&СТРОКА()) будет возвращать значение ячейки, расположенной в этой строке в первом столбце.
Настоящую мощь функция СТРОКА() приобретает вот в таком случае:
- Выделим диапазон A7:A11
- Запишем =СТРОКА(1:5)
- Закончим ввод комбинацией CTRL + SHIFT + ENTER
Таким образом мы получим массив из пяти элементов, состоящий из чисел от 1 до 5.
Но есть один недостаток. Если мы вставим пустую строку над 1 строкой, то элементы массива изменятся.
Чтобы это поправить выделим диапазон B7:B11 и запишем такую формулу
На чтение 2 мин
Функция СТРОКА в Excel используется когда вы хотите получить значение номера строки в которой находится конкретная ячейка.
Содержание
- Что возвращает функция
- Синтаксис
- Аргументы функции
- Дополнительная информация
- Примеры использования функции ROW (СТРОКА) в Excel
- Пример 1. Вычисляем номер строки ячейки
- Пример 2. Вычисляем номер строки конкретной ячейки
Что возвращает функция
Функция возвращает порядковый номер строки в которой находится нужная ячейка с данными. Например, =ROW(B4) или =СТРОКА(B4) вернет “4”, так как ячейка «B4: находится в четвертой строке таблицы.
Синтаксис
=ROW([reference]) — английская версия
=СТРОКА([ссылка]) — русская версия
Аргументы функции
- [reference] ([ссылка]) — необязательный аргумент, который ссылается на ячейку или диапазон ячеек. Если при использовании функции СТРОКА(ROW) аргумент не указан, то функция отображает номер строки для той ячейки, в которой находится функция СТРОКА(ROW).
Дополнительная информация
- Если аргумент функции ссылается на диапазон ячеек, то функция вернет минимальное значение из указанного диапазона. Например, =ROW(B5:D10) или =СТРОКА(B5:D10), функция СТРОКА вернет значение «5»;
- Если аргумент функции ссылается на массив, функция вернет номера строк в которых находится каждый элемент указанного массива;
- Аргумент функции не может ссылаться на несколько ссылок или адресов;
Примеры использования функции ROW (СТРОКА) в Excel
Пример 1. Вычисляем номер строки ячейки

Если вы введете =СТРОКА() или =ROW() в любой ячейке => функция вернет номер строки, в которой находится ячейка с этой функцией.
Пример 2. Вычисляем номер строки конкретной ячейки
Если вы укажете ссылку на ячейку с помощью функции СТРОКА или ROW, она вернет номер строки этой ячейки.