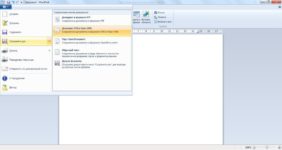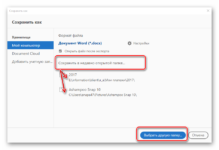Содержание
- Решено: Все файлы и ярлыки открываются одной программой
- Почему все файлы и ярлыки открываются одной программой?
- Как исправить открытие всех файлов и ярлыков одной программой?
- Восстановление файловых ассоциаций в Windows 10 и в более старых версиях (проверено до Windows 7)
- Восстановление ассоциации файлов lnk и изменение ассоциаций файлов в Windows
- 3 thoughts on “ Восстановление ассоциации файлов lnk и изменение ассоциаций файлов в Windows ”
- Все файлы стали одного формата как исправить
- Решено: Все файлы и ярлыки открываются одной программой
- Почему все файлы и ярлыки открываются одной программой?
- Как исправить открытие всех файлов и ярлыков одной программой?
- Восстановление файловых ассоциаций в Windows 10 и в более старых версиях (проверено до Windows 7)
- Все ярлыки на рабочем столе стали одинаковыми
- Что делать, если все папки на флешке стали ярлыками?
- Причины появления ярлыков файлов и папок на флешке
- Как исправить ситуацию, когда флешке все файлы стали ярлыками?
- Восстановление ассоциации файлов lnk и изменение ассоциаций файлов в Windows
- 3 thoughts on “ Восстановление ассоциации файлов lnk и изменение ассоциаций файлов в Windows ”
- Как отобразить или изменить расширение файлов в Windows 10, 8 или 7
- Для чего используются расширения файлов
- Показать расширения файлов
- Способ 1: используйте раздел «Параметры Проводника» («Параметры папок»)
- Способ 2: используйте возможности «Проводника» файлов «Windows»
- Изменить расширения файлов
- Способ 1: используйте раздел «Свойства»
- Способ 2: используйте раздел «Переименовать»
- Способ 3: изменение расширения группы файлов
Решено: Все файлы и ярлыки открываются одной программой
Почему все файлы и ярлыки открываются одной программой?
В Windows как и других операционных системах файлы с определенным разрешение открываются соответствующими программами, но иногда эти настройки портятся или сбиваются, и тогда часть или практически все файлы открываются какой-то одной программой, Internet Explorer, Notepad, Word, Windows Media Player, Windows Media Center, Skype, mTorrent, FireFox и любыми другими. В моем случае иконка практических всех программ на рабочем столе сменилась на иконку Internet Explorer и все программы вместо запуска начали открываться в Internet Explorer, выглядело это так, при запуске любой программы, открывалось окно с просмотром загрузок, где предлагалось выполнить или сохранить исполняемый файл. При нажатии на выполнить — ситуация повторялась и так до бесконечности:
Причин подобного поведения довольно много, файловые ассоциации могут измениться в результате довольно большого количества причин. Основные:
Как исправить открытие всех файлов и ярлыков одной программой?
Некоторые считают что решение тут только одно — переустановка операционной системы, но не следует так торопиться. Исправить ситуацию можно кучей способов:
Первые два способа очень просты, но при использовании второго придется настраивать учетную запись заново, а это бывает не очень удобно, поэтому я рекомендую третий способ, а именно восстановление файловых ассоциаций, сделать это не сложно.
Восстановление файловых ассоциаций в Windows 10 и в более старых версиях (проверено до Windows 7)
Скачайте архив и распакуйте, запустите файл внутри, согласитесь с внесением изменений

Перезагружаем компьютер и радуемся что все вернулось на свои места и работает так же как и раньше. Остальные файловые ассоциации можно исправить вручную, если необходимо.
Но что делать если файл из архива, открывается другой программой, а не редактором реестра? Тут тоже не сложно. Распаковываем файл и кликаем по нему правой кнопкой, в меню нужно выбрать «Открыть с помощью» и в списке найти программу «Редактор реестра», если же ее там нет, то тогда выбирайте «Выбрать программу»:
Откроется окно со списком предлагаемых программ, если в нем есть редактор реестра выбираем его и жмем ок, если же его нет, то жмем кнопку «Обзор», идем по пути
…Windowssystem32 для 32-битных систем или …WindowsSysWOW64 — для 64 битных систем, там находим и выбираем файл regedit.exe
Выбираем открыть и жмем везде ок. Пробуем открыть наш reg-файл из архива, все должно получиться, затем перегружаемся и проверяем что все заработало.
Источник
Восстановление ассоциации файлов lnk и изменение ассоциаций файлов в Windows
Когда пользователь пытается открыть файл, который не имеет ассоциации, Windows предложит указать программу, с помощью которой можно это сделать. Но пользователь уверен, что ему по почте прислали именно документ в формате Word и пытается открыть файл программой Word.
В результате все файлы имеющие такое же расширение ассоциируются с этой программой.
Если в Windows появилась ассоциация ярлыков, то все ярлыки станут неработоспособными и программы с рабочего стола открываться не будут.
Восстановить ассоциацию файлов lnk можно через реестр путем удаления соответствующей записи.
Открываем окно «Выполнить» сочетанием клавиш «Win+R» и вводим команду «regedit»
В реестре переходим по ветке:
HKEY_CURRENT_USERSoftwareMicrosoftWindowsCurrentVersionExplorerFileExts
Изменить ассоциацию файла, неправильно сопоставленного какой-либо программе, можно без вмешательства в реестр.
Изменение ассоциации файла программе настраивается через элемент Панели управления «Программы по-умолчанию».
Для этого откроем панель управления «Пуск / Панель управления» и выберем элемент «Программы по умолчанию»
Выбираем пункт «Сопоставление типов файлов или протоколов конкретным программам»
Выбираем расширение файла, для которого необходимо изменить ассоциацию, и нажимаем кнопку «Изменить программу»
Указываем программу, при помощи которой необходимо открывать данный файл.
3 thoughts on “ Восстановление ассоциации файлов lnk и изменение ассоциаций файлов в Windows ”
Сколько мучался, наверно лет 6 с этой проблемой, но так как не особо мешала, не исправлял, а тут понадобилось и бац. Все помог способ с редактированием реестра. Спасибо за инструкцию
Может вирус подхватил. Попробуй просканировать антивирусом.
Источник
Все файлы стали одного формата как исправить
Решено: Все файлы и ярлыки открываются одной программой
Почему все файлы и ярлыки открываются одной программой?
В Windows как и других операционных системах файлы с определенным разрешение открываются соответствующими программами, но иногда эти настройки портятся или сбиваются, и тогда часть или практически все файлы открываются какой-то одной программой, Internet Explorer, Notepad, Word, Windows Media Player, Windows Media Center, Skype, mTorrent, FireFox и любыми другими. В моем случае иконка практических всех программ на рабочем столе сменилась на иконку Internet Explorer и все программы вместо запуска начали открываться в Internet Explorer, выглядело это так, при запуске любой программы, открывалось окно с просмотром загрузок, где предлагалось выполнить или сохранить исполняемый файл. При нажатии на выполнить — ситуация повторялась и так до бесконечности:
Причин подобного поведения довольно много, файловые ассоциации могут измениться в результате довольно большого количества причин. Основные:
Как исправить открытие всех файлов и ярлыков одной программой?
Некоторые считают что решение тут только одно — переустановка операционной системы, но не следует так торопиться. Исправить ситуацию можно кучей способов:
Первые два способа очень просты, но при использовании второго придется настраивать учетную запись заново, а это бывает не очень удобно, поэтому я рекомендую третий способ, а именно восстановление файловых ассоциаций, сделать это не сложно.
Восстановление файловых ассоциаций в Windows 10 и в более старых версиях (проверено до Windows 7)
Скачайте архив и распакуйте, запустите файл внутри, согласитесь с внесением изменений

Перезагружаем компьютер и радуемся что все вернулось на свои места и работает так же как и раньше. Остальные файловые ассоциации можно исправить вручную, если необходимо.
Но что делать если файл из архива, открывается другой программой, а не редактором реестра? Тут тоже не сложно. Распаковываем файл и кликаем по нему правой кнопкой, в меню нужно выбрать «Открыть с помощью» и в списке найти программу «Редактор реестра», если же ее там нет, то тогда выбирайте «Выбрать программу»:
Откроется окно со списком предлагаемых программ, если в нем есть редактор реестра выбираем его и жмем ок, если же его нет, то жмем кнопку «Обзор», идем по пути
…Windowssystem32 для 32-битных систем или …WindowsSysWOW64 — для 64 битных систем, там находим и выбираем файл regedit.exe
Выбираем открыть и жмем везде ок. Пробуем открыть наш reg-файл из архива, все должно получиться, затем перегружаемся и проверяем что все заработало.
Все ярлыки на рабочем столе стали одинаковыми
Шаг 1. Возьмите себе за правило: если с компьютером или ноутбуком что-то не так, начните с антивирусной проверки, антивирусные базы должны быть в актуальном состоянии, в противном случаи проверка может не эффективной, и при выполнении дальнейших действий ассоциации файлов не восстановятся.
Шаг 2. Далее необходимо выполнить восстановление параметров в реестре для восстановления ассоциации файлов. Для этого в командной строке, запущенной от имени администратора, нужно выполнить команду: regedit. В открывшемся редакторе реестра необходимо открыть соответствующую ветку:
Ниже предлагаются REG-файлы, восстанавливающие ассоциации файлов, с проблемами которых чаще всего обращаются на форум пользователи:
Распакуйте архив, запустите файл, перезагрузите компьютер.
У Вас возникли трудности с компьютером?
Что делать, если все папки на флешке стали ярлыками?
Флешка – это съёмный носитель, который многим пользователям помогает держать все нужные файлы при себе и использовать их в нужный момент. Однако, бывают случаи, когда пользователь обнаруживает, что файлы на флешке стали ярлыками и не открываются. Что делать в таком случае и как исправить проблему.
Причины появления ярлыков файлов и папок на флешке
Причиной тому, что на флешке папки и файлы стали ярлыками является вирус. Попав на съёмное устройство с помощью переноса или копирования файлов, он инфицирует содержимое, прописывает свои команды. Поэтому, ни в коем случае не стоит пытаться запустить все по очереди файлы, с надеждой их открыть. Вирус прописывает в каждом свою команду, которая может быть направлена на поражения операционной системы. Также не стоит удалять всё содержимое или форматировать устройство. Помните, все файлы стали ярлыками, однако, они не повреждены и никуда не пропали.
Как исправить ситуацию, когда флешке все файлы стали ярлыками?
Пользователи часто задаются вопросом: что делать, если все папки на флешке стали ярлыками и не открываются?
Для решения этой проблемы есть несколько несложных действий.
Сначала нужно включить отображение скрытых папок и файлов. Для системы Windows XP подойдет следующий адрес: «Пуск», «Мой компьютер», «Сервис», «Свойства папки».
Откроется окно настроек. Переходим во вкладку «Вид» и ставим отметку «Показывать скрытые папки и файлы».
Для Windows 7 выполняем такие шаги: «Пуск», «Панель управления», «Оформление и персонализация».
После кликаем «Параметры папок» и переходим во вкладку «Вид». Здесь ставим идентичную отметку.
Теперь рекомендуем проверить каждый ярлык, который находится на накопителе. Для этого, все файлы, которые стали ярлыками на флешке, поочерёдно жмём правой кнопкой мыши и выбираем «Свойства».
Переходим во вкладку «Ярлыки» и проверяем поле «Объект». Это будет адрес папки, с которой запускается вредоносная программа.
Название, которое выделено на скрине – это имя папки, которая расположена на накопителе и открыта для пользователя. Её нужно удалить. Также стоит посмотреть адреса путей всех ярлыков и уничтожить вирусы.
Для точной и полной очистки стоит проверить наличие ехе. файла на ПК по следующим адресам:
Если в этих папках имеется файл ехе – это вирус и его нужно удалить.
После того, как папки с вредоносными объектами были уничтожены, необходимо вернуть файлам прежний вид. Для этого есть несколько способов.
Жмём «Пуск», «Выполнить» (или Win+R). Вводим команду «cmd».
Запустится строка. Вводим «cd / d f:» и жмём «Enter». Буква «f» означает наименование флешки.
После вводим команду для сброса атрибутов папки «attrib –s –h/d /s». Жмём «Enter».
Открываем флешку, жмём правой кнопкой и кликаем «Создать», «Текстовый документ».
Вводим исходный код: «attrib –s –h/d/s».
Сохраняем файл. После переименовываем его расширение на bat. Запускаем и все атрибуты сбрасываются.
Теперь, все файлы и папки, которые стали ярлыками, вернут свой прежний вид и всё содержимое будет невредимым.
Восстановление ассоциации файлов lnk и изменение ассоциаций файлов в Windows
Когда пользователь пытается открыть файл, который не имеет ассоциации, Windows предложит указать программу, с помощью которой можно это сделать. Но пользователь уверен, что ему по почте прислали именно документ в формате Word и пытается открыть файл программой Word.
В результате все файлы имеющие такое же расширение ассоциируются с этой программой.
Если в Windows появилась ассоциация ярлыков, то все ярлыки станут неработоспособными и программы с рабочего стола открываться не будут.
Восстановить ассоциацию файлов lnk можно через реестр путем удаления соответствующей записи.
Открываем окно «Выполнить» сочетанием клавиш «Win+R» и вводим команду «regedit»
В реестре переходим по ветке:
HKEY_CURRENT_USERSoftwareMicrosoftWindowsCurrentVersionExplorerFileExts
Изменить ассоциацию файла, неправильно сопоставленного какой-либо программе, можно без вмешательства в реестр.
Изменение ассоциации файла программе настраивается через элемент Панели управления «Программы по-умолчанию».
Для этого откроем панель управления «Пуск / Панель управления» и выберем элемент «Программы по умолчанию»
Выбираем пункт «Сопоставление типов файлов или протоколов конкретным программам»
Выбираем расширение файла, для которого необходимо изменить ассоциацию, и нажимаем кнопку «Изменить программу»
Указываем программу, при помощи которой необходимо открывать данный файл.
3 thoughts on “ Восстановление ассоциации файлов lnk и изменение ассоциаций файлов в Windows ”
Сколько мучался, наверно лет 6 с этой проблемой, но так как не особо мешала, не исправлял, а тут понадобилось и бац. Все помог способ с редактированием реестра. Спасибо за инструкцию
Может вирус подхватил. Попробуй просканировать антивирусом.
Источник
Как отобразить или изменить расширение файлов в Windows 10, 8 или 7
В этой статье мы подробно расскажемь, как заставить Windows показывать расширения всех типов файлов, и в каком случае это может понадобиться.
Мы опишем два способа, первый подходит для «Windows 7», «Windows 8 (8.1)» и «Windows 10», а второй только для «Windows 8 (8.1)» и «Windows 10», но он более быстрый и самый удобный.
Расширение имени файла (сокращённо: расширение файла или расширение) — это идентификатор файла, представляющий собой последовательность буквенных символов и цифр, добавляемых к имени файла, и предназначенных для определения типа файла. Расширение помогает операционной системе определить тип данных, хранящихся в файле (текстовый документ, изображение, видеофайл и т.д.), и выбрать необходимое программное обеспечение для работы с ним. Это один из самых распространённых способов указать системе, какой файл используется в какой программной среде. В некоторых случаях файл сам является программой, о чем операционная система также узнает из расширения имени файла.
Если вы обычный пользователь «Windows», то для вас абсолютно не критично, видите вы расширение файла или нет. Система самостоятельно автоматически выберет программное обеспечение, подходящее для конкретного типа файла. Или предложит вам выбрать, какое из доступных установленных приложений вы предпочитаете использовать для указанного типа расширения файлов. Однако очень важно видеть расширение файла для идентификации типа файла, который вы пытаетесь открыть, с точки зрения безопасности вашей системы. Итак, в этой статье мы расскажем, как скрыть или показать расширения файлов и почему вы должны это сделать.
Расширение имени файла обычно отделяется от основного названия файла точкой. Длина расширения файлов составляет от двух до четырёх символов и может включать только буквы («.ai», «.pdf», «.docx») или сочетание букв и цифр («.mp3», «.m4v», «.m2ts»).
Поскольку операционная система «Windows» позволяет использовать в названии файла точки (все ограничения на количество точек в имени файла и их местоположение были сняты), то этим может воспользоваться злонамеренная программа. Например, реальное имя файла вредоносного программного обеспечения (вируса) может быть «realword.docx.exe». Но если у вас в параметрах «Windows» не стоит разрешение для отображения расширения имени файла, то вы увидите только «realword.docx». Вы легко можете принять его за текстовый документ в формате «Microsoft Word», в конечном итоге, нажмете на него, и позволите вредоносной программе заразить свой компьютер. С другой стороны, если у вас в операционной системе компьютера разрешено отображение расширения файлов, то вы увидите его полное имя – «realword.docx.exe». Это поможет вам определить, что перед вами фактически исполняемый файл и, по всей вероятности, этот файл вредоносный.
Для чего используются расширения файлов
Вы замечали, что различные типы файлов имеют разные расширения. Текстовые файлы имеют расширения «.doc», «.docx», «.txt», музыкальные файлы – «.mp3», «.wav», «.wma», видео файлы – «.avi», «.wmv», «.mkv» и другие. Самой главной функцией расширения файлов является возможность устанавливать соответствие каждого расширения с программой, которая может открывать и обрабатывать такие файлы. Расширения помогают операционной системе оперативно идентифицировать соответствующую программу, предназначенную для каждого конкретного файла, и автоматически запускать ее. Также, если вы видите расширение имени файла, то работа с ним будет более безопасной, и возможность открыть вредоносный файл, как упоминалось ранее, существенно снижается.
По умолчанию последние версии «Windows» не показывают расширения имени файлов, данная опция отключена, и расширения файлов скрыты. С одной стороны – это правильно, так как уменьшается длина названия файла, и отсутствуют разные непонятные символы в его имени. С другой стороны – неудобно, если возникнет необходимость изменить расширение файла, или просто его увидеть, ведь файлы с разными расширениями могут иметь одинаковую иконку, что затруднит их выбор. А также под известное расширение может спрятаться вредоносный файл. Поэтому лучше включить опцию для отображения расширения имени файлов в «Windows», чтобы иметь возможность идентифицировать их.
Показать расширения файлов
Как мы уже говорили, существует два способа доступа к этой настройке. Первый способ, подходящий для «Windows 7-10» – используя «Параметры Проводника» («Параметры папок»), а второй способ – через проводник файлов «Windows». В обоих случаях вы будете активировать опцию для отображения расширений файлов.
Способ 1: используйте раздел «Параметры Проводника» («Параметры папок»)
Нажмите кнопку «Пуск» на «Панели задач» в нижнем левом углу экрана и откройте главное меню. Опустите бегунок вниз до раздела «Служебные – Windows» и выберите в нем вкладку «Панель управления».
Для «Windows 7 и 8 (8.1)» также можно выбрать вкладку «Панель управления» дополнительно и в правой панели меню (она часто предустановлена по умолчанию).
В окне «Все элементы панели управления» выберите раздел «Параметры Проводника» для «Windows 10»,
и «Параметры папок» для «Windows 7, 8, 8.1» соответственно.
Существует еще один вариант получить доступ к окну «Параметры Проводника» («Параметры папок»). Выполните следующие действия:
для «Windows 8, 8.1 и 10» откройте окно «Проводника» файлов, в ленте главного меню во вкладке «Файл» выберите раздел «Параметры», и нажмите строку «Изменить параметры папок и поиска»;
для «Windows 7» откройте окно «Проводника» файлов используя сочетание клавиш «Windows + E», нажав и удерживая на клавиатуре кнопку «Alt» вызовите в «Проводнике» ленту меню, в которой выберите вкладку «Сервис», и нажмите раздел «Параметры папок».
В появившемся окне «Параметры проводника» («Параметры папок») выберите в ленте главного меню вкладку «Вид». В разделе «Дополнительные параметры» опустите бегунок вниз и уберите флажок в ячейке «Скрывать расширения для зарегистрированных типов файлов». Нажмите кнопки «Применить» и «ОК», чтобы сохранить внесенные изменения.
Теперь расширения имен файлов будут отображаться в названии каждого файла. Это изменение будет доступно для всех файлов на вашем компьютере.
Как видите, все довольно просто, и вам нет необходимости использовать какое-либо стороннее программное обеспечение для просмотра расширения файлов. Данная функция включена в стандартный набор инструментов «Windows» для работы с папками и файлами, и может быть активирована в любой момент по вашему желанию.
Способ 2: используйте возможности «Проводника» файлов «Windows»
В более новых версиях «Windows 8, 8.1 и 10» функция включения расширения файлов существенно упростилась. Используя сочетание клавиш «Windows + E» откройте «Проводник» файлов «Windows». В ленте главного меню выберите вкладку «Вид» и нажмите раздел «Показать или скрыть». Во всплывающем меню поставьте флажок в ячейке «Расширения имен файлов».
Теперь все расширения файлов будут отображены. Если вы захотите скрыть расширения файлов, тогда просто уберите флажок в этой ячейке.
Таким образом, используя два простых способа, вы сможете быстро и легко настроить отображение расширений имен файлов в операционной системе «Windows».
Изменить расширения файлов
Операционная система «Windows» позволяет изменять расширение имени файлов с одного формата на другой. Мы покажем, как это можно сделать, на примере текстового файла. Будьте внимательны, потому что, изменяя расширение файла, вы можете испортить его, и он окажется недоступным, если вы выберите неправильный формат файла. Файл будет испорчен, и вы потеряете всю информацию, хранящуюся в нем, навсегда.
Способ 1: используйте раздел «Свойства»
Для изменения расширения файла необходимо нажать на нем правой кнопкой мыши и выбрать во всплывающем меню раздел «Свойства».
В окне «Свойства» в поле названия файла замените расширение с «.txt» на «.doc» и нажмите кнопку «ОК» для сохранения внесенных изменений.
Во всплывающем сообщении нажмите кнопку «Да» для завершения процесса изменения расширения файла.
Теперь расширение текстового документа изменилось, и файл можно открыть в программе «Microsoft Word».
Способ 2: используйте раздел «Переименовать»
Нажмите правой кнопкой мыши на файле, расширение которого вы хотите изменить, и во всплывающем меню выберите раздел «Переименовать».
Введите новое расширение файла и нажмите на клавиатуре клавишу «Enter». Подтвердите свой выбор, нажав кнопку «Да» в предупредительном сообщении. Теперь изменение расширения файла завершено.
Способ 3: изменение расширения группы файлов
Может возникнуть ситуация, когда вам необходимо изменить расширение для целой группы файлов. Для этого вы можете воспользоваться следующим способом. В операционной системе «Windows 7, 8, 8.1» откройте папку, в которой хранятся файлы, расширение которых вы хотите изменить. Зажмите не клавиатуре клавишу «Shift» и нажмите правой кнопки мыши по любому пустому месту открытой папки, во всплывающем меню выберите раздел «Открыть окно команд»,
<>или введите в поле пути файла запрос вызова командной строки <>«> для версии <>«>. <>
На экране откроется окно командной строки. Для изменения расширения файлов напишите следующую команду:
Значение «ren» является сокращением от полного значения команды «rename» и задает команду переименовать файлы, значение «*.txt » обозначает, какие файлы необходимо выбрать для переименования (в нашем примере все файлы с расширением «.txt»), значение «*.doc» обозначает формат нового расширения, которое будет присвоено выбранным файлам (расширение «.doc»).
Все файлы в выбранной папке поменяли свое расширение с «.txt» на «.doc».
Также для изменения расширения группы файлов вы можете воспользоваться сторонним программным обеспечением, например «Bulk Rename Utility». Интерфейс программы интуитивно понятен, поэтому выполнить изменение расширения группы файлов для любого пользователя не составит особого труда.
В данной статье мы показали основные способы включения и изменения расширения файла в операционной системе «Windows», применяя которые, вы легко сможете выполнить эти процедуры.
Полную версию статьи со всеми дополнительными видео уроками читайте в нашем блоге.
Источник
0
После переустановки семёрки произошла такая неприятность,набираю в word 2007
4 ответа:
4
0
Сделайте вот что.
Запускаете Word (в Excell то же самое).
Нажимаете круглую кнопку «Офис» в левом верхнем углу, потом выбираете «Параметры Word», в открывшемся окне выбираете «Сохранение», а там справа параметр «Сохранять файлы в следующем формате:», вот там и выбирайте формат «Документ Word 97-2003 (*.doc)». Только в конце не забудьте нажать «ОК».
Вот и всё.
1
0
Вообще-то времена, когда документы в docx были диковиной уже прошли. Пользуйтесь этим расширением — в нем больше функций. А еще лучше — поставьте MSOffice 2010 или MSOffice 2013, эти еще круче. Скачать бесплатно можно тут или тут.
0
0
Потому что родной формат для файлов word 2007 именно *.docx. Это не причина Виндовс семерки и не связана с её переустановкой. Как сохранить в формате 2003 правильно ответил Петр Качалов.
0
0
Для того чтобы сохранять файлы в doc :»В параметрах word в верхнем левом углу с круглой кнопкой жмем и выбираем «Сохранение» будет пункт «Сохранять файлы в следующем формате, выбираем расширения документа (*.doc)
Читайте также
Мне тоже не нравиться, когда в текстах Word встречаются сдвоенные пробелы. А, когда в чужих документах я вижу, что набивкой пробелов их создатель, таким образом, сделал оформление документа, это просто бесит. Как будь-то он вчера сел за ПК.
Есть же средства, которые даёт «Абзац». Есть табуляция, в конце концов.
Приходится вызывать «Замена» и менять два пробела на один. А их там сотни.
У меня Word 2007. Думаю, что он подойдёт и для 2010-го. Не каждый же год ставить интерфейс программы с ног на голову. Итак.
Нажмите круглую кнопку Microsoft Office (в вернем левом углу), а затем выберите кнопку Параметры Word.
Щелкните пункт Правописание.
Нажмите кнопку Параметры автозамены.
На вкладке Автозамена в поле «заменить:» введите два пробела, в поле «на:» введите один пробел.
Нажмите «Добавить».
Теперь при вводе двух пробелов они будут автоматически заменяться на один.
Еще один совет. Сделать автоматическую замену точки на точку с пробелом и запятой на запятую с пробелом. Тогда не нужно после точки и запятой нажимать на клавишу пробела.
То же можно проделать и с остальными знаками препинания.
Если Вам часто приходится вставлять повторяющиеся длинные фразы, можно вместо них вводить аббревиатуру и сокращенные слова.
Например, вместо «су» после введения пробела у Вас появиться: «С уважением, Ваш покорный слуга и раб навеки Ерошка-растяни гармошка. Целую Ваши ноги».
Как цвет шрифта, так и заливку вокруг текста (будто подчеркнули маркером) можно изменить или убрать, перейдя на вкладку «главная». В подкатегории «абзац» имеются кнопки управления цветом шрифта и цветом фона. Выделив нужный участок, можно выбрать «нет заливки» и забыть о присутствии цвета.
Также как Как в программе Word поставить галочку и галочку в квадратике?
либо используя шрифт WINGDINGS (символ с кодом 82 — можно набрать на цифровой клавиатуре, удерживая кнопку ALT) либо используя символ юникода ☑ можно скопировать прямо с этой страницы:
<h2>☑ </h2>
ещё может потребоваться символ квадрат ☐ в юникоде
<h2>☐ </h2>
тоже удобно скопировать в документ ворд прямо с этой страницы.
Создать отдельный текстовый файл с нужным вам содержанием и отправить. Зачем же себе жизнь усложнять? Или я как-то неправильно понял ваш вопрос? Тогда опишите вашу ситуацию поподробнее пожалуйста и я постараюсь помочь.
Каждый тип файла настроен на открытие в определенном приложении. Так, например, документ Word можно открыть с помощью приложения Microsoft Office Word или WordPad. Последнее является приложением по умолчанию для документов, и оно также может открывать Слово или же DOCX файлы. Тем не менее, другая проблема может заключаться в том, что текстовые документы сохраняются в формате Wordpad или RTF даже при использовании Microsoft Office. Этот пост расскажет, как решить эту проблему.
Хотя Office Word всегда будет сохранять в формате DOCX, но параметры сохранения по умолчанию могли быть изменены. Чтобы изменить его, нажмите «Сохранить как»> браузер, а затем в раскрывающемся списке выберите Docx вместо RTF. Как только вы это сделаете, в следующий раз он автоматически сохранит его в том же формате.
Если это не сработает, перейдите в «Файл»> «Параметры» и проверьте, является ли формат в разделе «Сохранить» RTF.
Если это так, выберите вариант изменить его на DOCX. Примените изменение, и в следующий раз, когда вы создадите и сохраните файл Word, он будет сохранен в новом формате.
Документы Word открываются в WordPad вместо Word
После сохранения документа в Wordpad щелкните его правой кнопкой мыши и выберите «Открыть с помощью». Если вы видите Word в списке, выберите его. Если нет, нажмите Выбрать другое приложение или программу по умолчанию. Если вы видите Word в списке, выберите его и установите флажок Всегда используйте это приложение для открытия файлов doc флажок.
Это работает почти для всего в Windows 10. Например, если вы хотите открывать файлы RTF в Office Word, вы можете сделать то же самое и выбрать Word в качестве приложения по умолчанию.
Теперь, когда вы в следующий раз дважды щелкните любой файл RTF на своем компьютере, он откроется в Office Word.
Содержание
- 1 Программа Microsoft Office Word. Как создать новый документ, как открыть документ в формате docx и doc, как сохранить документ в word и многое другое
- 1.1 Учимся работать с Microsoft Office Word
- 1.2 Как создать новый документ в Microsoft Word?
- 1.3 Как открыть и сохранить документ Word?
- 1.4 Распечатываем документ ворд
- 2 Преобразование в докс. Меняем расширение файла на примере документа.docm
- 2.1 Сохранение в новом формате DOCXс помощью Microsoft Word
- 2.2 Сохранение в новом формате DOCX с помощью LibreOffice Writer
- 2.3 Онлайн DOC в DOCX конвертер
- 2.4 Сайты-конверторы
- 2.5 Программные комплексы Microsoft Office 2003 и 2007
- 2.6 Иные программы
- 2.7 Предложение от создателя ПП
- 2.8 Заключение
- 2.9 Что нужно для изменения расширения типа файла
- 2.10 Изменение расширения файла
- 3 Документы в формате docx
- 3.1 Сергей
- 3.2 Андрей
- 3.3 Серега
- 3.4 olegmaster
- 3.5 asked86
- 3.6 trans_coder
- 3.7 Nik
- 3.8 Дмитрий
- 3.9 Etrimus
- 3.10 X-Ray
- 3.11 Влад
- 3.12 Александр
- 3.13 Юрий
- 3.14 Михаил Фленов
- 3.15 RainBoy
- 3.16 Танька
- 4 Как конвертировать Word в PDF — 3 способа
- 4.1 Конвертируем doc в pdf в Word 2016
- 4.2 Как преобразовать файл DOC в PDF в Word 2013
- 4.3 Как сохранить документ word в формате pdf в Word 2010
- 4.4 Как сохранить документ Word 2007 в PDF
- 4.5 Как преобразовать Word в PDF в LibreOffice
- 4.6 Сохранение файла Word в PDF в OpenOffice
- 4.7 Сохранение DOC в PDF при помощи виртуального принтера в Universal Viewer
Программа Microsoft Office Word. Как создать новый документ, как открыть документ в формате docx и doc, как сохранить документ в word и многое другое
Добрый день, уважаемые посетители сайта Teryra.com!
В этом уроке мы лишь ознакомимся с текстовым редактором Microsoft Office Word, а в следующих уроках рассмотрим эту программу более подробно. Программа очень полезная и многофункциональная. В принципе, для простого набора текста много знать не надо, даже новичок сможет разобраться, но мы рассмотрим различные возможности этого текстового редактора.
Учимся работать с Microsoft Office Word
В статье, все будет показано на примере Microsoft Office Word 2010, но если у вас 2007 офис, не волнуйтесь, в видео-уроке под статьей, я показал, как в нем делать все то, о чем говорилось в статье.
Итак, запускаем Microsoft Office Word.
Для наглядности наберём какой-нибудь текст. Ну, или скопируем несколько абзацев с сайта и рассмотрим, как вставить текст в word. Выделяем текст и:
- либо жмём правой кнопкой мыши и выбираем Копировать;
- либо одновременно зажимаем клавиши Ctrl+C (подробнее о горячих клавишах можете почитать в этой статье).
Текст скопирован в буфер обмена. Чтобы вставить его, щёлкаем по пустому месту в документе правой кнопкой мыши и выбираем Вставить, или просто зажимаем клавиши Ctrl+V.
В левом верхнем углу находится кнопка офис, в ворде — это главная кнопка программы и с её помощью можно выполнять различные действия. В версии программы 2007 года это круглая кнопка, а в версии 2010 года вместо неё находится вкладка Файл.
Функции у них почти одинаковые, только оформление немного отличается. А теперь рассмотрим подробнее содержимое этой кнопки. Итак, нажимаете на кнопку.
Как создать новый документ в Microsoft Word?
Сперва рассмотрим, как создать новый документ word. Нажимаем Создать и выбираем Новый документ.
Как видим, помимо документа здесь ещё есть Запись в блоге, с помощью которой можно писать тексты для размещения в интернете, если у Вас есть свой блог, то есть интернет-дневник.
Здесь же можно найти различные шаблоны или создать свой.
Довольно полезная вещь, кстати, так как часто большие трудности возникают при необходимости правильно оформить деловое письмо, объявление, карточку или какой-то другой документ, а здесь уже есть заготовки, надо только набрать свой текст.
Или, как уже было сказано, можно создать свой шаблон, например, анкету, и разослать другим людям, чтобы они его заполнили. Для этого жмём Создать, выбираем Мои шаблоны, ставим точку в пункте Шаблон и жмём ОК. Теперь можно создавать свой шаблон.
Впрочем, большинству пользователей достаточно лишь знать, как создать документ word, но и про другие опции помнить не помешает. Если понадобится — будете знать, где искать.
Итак, создаём новый документ. Пустой документ открывается в новом окне, отдельно от нашего начального документа.
Как открыть и сохранить документ Word?
Следующий пункт поможет нам узнать, как открыть документ doc. Нажимаем Открыть, затем ищем любой ранее сохранённый на компьютере или скачанный из интернета документ в формате doc. Программа сама покажет документы, которые она поддерживает.
С помощью кнопки Сохранить разберёмся, как сохранить документ в word. Нажимаем Сохранить.
Откроется окно, в котором можно выбрать, куда именно на компьютере мы хотим сохранить документ. А так как раньше мы его не сохраняли, то надо ещё ввести название документа. Вводите название, по которому Вам будет понятно, что это за документ. Тип файла выбираете Документ Word, если он не выбран по умолчанию, и жмёте Сохранить.
Вот, документ сохранился на рабочем столе, как мы и выбирали.
Теперь, когда Вы будете повторно нажимать кнопку Сохранить, то название вводить не надо будет, программа просто будет обновлять уже имеющийся документ. Сохранять документ советую часто, чтобы не потерять данные из-за отключения электричества или зависания системы.
И совет немного не по теме: старайтесь не сохранять важные данные на рабочем столе, в Моих документах и вообще на системном диске С. Если с системой что-то случится и, скажем, придётся переустанавливать Windows или очищать системный диск, есть большая вероятность данные потерять.
Потому сохраняйте на других локальных дисках, например, D или E.
Теперь вернёмся к ворду и рассмотрим кнопку Сохранить как.
Когда нажмём, увидим уже знакомое окно. Здесь можно сохранить документ с другим названием, таким образом создав копию, с которой в дальнейшем можно работать, не изменяя исходный документ. Здесь же можно сохранить документ в другом формате, нажав Тип файла и выбрав нужную нам строку.
Форматов здесь отображается много, но нас интересуют буквально 3 из них. Если у Вас Microsoft Office 2007 или 2010 года, то при выборе типа файла Документ Word, документ будет сохраняться в формате docx. В более ранних версиях ворда этот формат не поддерживается, там документы по умолчанию сохраняются в формате doc.
Так как открыть документ в формате docx? Для этого придётся его сперва открыть в ворде 2007 или 2010 года и сохранить, выбрав тип файла Документ Word 97-2003. Теперь документ должен открываться на компьютерах с любой версией ворда. Также в данном случае можно сохранить документ как Текст в формате RTF.
Это довольно распространённый формат и его поддерживают не только все версии ворда, но и многие другие текстовые редакторы.
Распечатываем документ ворд
И напоследок разберёмся, как распечатать документ в word. Для этого выбираем пункт Печать.
Здесь слева отображается предварительный просмотр, то есть вид документа, каким он будет, если его распечатать. Если у Вас подключено несколько принтеров, то можно выбрать, на какой именно Вы хотите послать печать.
Чтобы настроить различные параметры, как-то цветная печать или чёрно-белая, нажмите Свойства принтера. Подробно рассматривать этот момент не будем, потому что у разных принтеров разное окно настроек и сами настройки.
Чтобы напечатать документ, нажимаем кнопку Печать с изображением принтера.
Теперь быстро пройдёмся по настраиваемым возможностям при печати в ворде.
С помощью этой кнопки выбираем, какие страницы мы хотим распечатать: все или только текущую. Также можно распечатать определённые страницы, для этого надо ввести номера страниц.
Можно вводить номера через запятую и пробел, если Вам надо распечатать несколько страниц, которые идут не по порядку (например, 1, 3, 7, 15) или через дефис, чтобы распечатать с такой-то страницы по такую (например, 7-25).
Чтобы напечатать несколько копий документа, пишем количество копий.
Чуть ниже можно настроить, в каком порядке будут печататься копии: уже готовыми комплектами, или, например, сначала все первые страницы, потом все вторые и так далее.
Также можно настроить одностороннюю либо двустороннюю печать.
При двусторонней печати, принтер сначала напечатает одну сторону, а затем на экране появится инструкция, как правильно перевернуть листы для печати на другой стороне.
Дальше можно выставить ориентацию страницы, книжную или альбомную.
Размер страницы лучше не трогать, там по умолчанию стоит А4.
Поля, то есть отступы по краям страниц, на которых ничего печататься не будет, можно выбирать уже готовые или выставить свои. Чем меньше поля, тем больше текста поместится на страницу. Но если у Вас какой-то важный документ, то надо учитывать определённые требования к его оформлению и выставлять необходимые поля.
И последнее, выбираем количество страниц на листе. Обычно выбирается 1 страница, но если Вы хотите сделать что-то наподобие брошюры или просто сэкономить бумагу, можно выбрать 2 страницы на листе. Но учитывайте, чем больше страниц, тем меньше размер текста.
Вот мы и ознакомились с некоторыми основными возможностями Microsoft Office Word, большинство из которых, несомненно, Вам пригодятся. Изучайте эту программу и закрепляйте полученные знания, потому что умение работы с вордом всегда пригодится и весьма ценно в наше время цифровых технологий. Удачи Вам в освоении этой полезной программы!
В видео-уроке показано все тоже самое, только на примере Microsoft Office Word 2007.
P.S. Другие уроки по Microsoft Office вы можете посмотреть по ссылкам ниже:
Нажмите сюда, чтобы посмотреть видеоурок
Источник: http://www.teryra.com/programma-microsoft-office-word-kak-sozdat-novij-dokument-kak-otkrit-dokument-v-formate-docx-i-doc-kak-sohranit-dokument-v-word-i-mnogoe-drugoe/
Преобразование в докс. Меняем расширение файла на примере документа.docm
Как конвертировать старые документы, где найти DOC в DOCX конвертер. Более двадцати лет мы сохраняли компьютерные тексты и документы в формате DOC. Но времена меняются и на смену старым форматам приходят новые — DOCX. В этом формате сохраняет документы начиная с версии 2007. Формат DOC использовался в версиях Microsoft Word 97-2003.
Существует несколько способов. Выбирайте какой вам понравиться:
- Сохранение в новом формате DOCXс помощью Microsoft Word
- Сохранение в новом формате DOCX с помощью LibreOffice Writer
- Онлайн конвертер DOC в DOCX
Какой способ выбрать, чтобы открыть.docx документы во многом зависит от вашей операционной системы системы — MacOS, Linux или Windows? Какая версия Microsoft Office установлена у вас? Какова цель открытия DOCX документа — хотите его прочитать или отредактировать?
Краткая справка
DOC (аббревиатура от «документ») является расширением файла текстовых документов; оно связано в основном с Microsoft и их программой Microsoft Word. Исторически сложилось так, что оно было использовано для документации в текстовом формате, в частности в программах или на компьютерной технике, в широком диапазоне операционных систем.
Почти все использовали формат файла DOC каждый раз, при написании письма, при работе или вообще при написании чего-либо на компьютере вы бы использовали формат файла DOC. В 1990-х годах Microsoft выбрала расширение DOC для обработки своих файлов программы Microsoft Word.
По мере развития и роста технологий ПК, первоначальное использование расширения стало менее важным и в значительной степени исчезло из мира ПК.
DOCX был введен с программой Microsoft Word 2007, он основан на Open XML и использует сжатие ZIP для уменьшения размера файла.
Выгода от наличия открытого XML в том, что такой файл удобен для обработки документов программам и одновременно удобный для чтения и создания документов человеком, с подчёркиванием нацеленности на использование в Интернете.
Однако, чтобы открыть его с помощью любого Microsoft Word,версия которого предшествовала 2007, потребуется преобразовать DOCX в формат DOC.
Сохранение в новом формате DOCXс помощью Microsoft Word
Лучший способ для пользователей Windows, у которых установлены старые версии Microsoft Office (ниже 2007), это установить пакет совместимости Microsoft для предыдущих версий Office, который добавляет поддержку.docx в Microsoft Word. Кроме того Пакет обеспечит совместимость файлов для Excel и PowerPoint. Если вы хотите только просматривать документы DOCX, не изменяя их, то можно установить приложение от Microsoft
Если у вас установлена версия Microsoft Word 2007 или выше, открыв документ пересохраните его в новом формате.
Файл — Сохранить как.. и указываем тип файла Документ Word вместо Документ Word 97-2003.
Сохранение в новом формате DOCX с помощью LibreOffice Writer
Выбираем команду из Главного меню Файл — Сохранить как.. и указываем тип файла Документ Word 2007-2013 XML(.docx) вместо Документ Word 97-2003 (.doc)
Онлайн DOC в DOCX конвертер
Для пользователей, которые не используют Microsoft Office, можно воспользоваться одним из нескольких онлайн-конвертеров, которые преобразуют DOCX файлы в формат DOC.
Чтобы преобразовать DOCX в DOC или DOC в DOCX, вы просто скопируйте без минусов ссылку на сайт конвертера—http://document.online-convert.com/ru— и нажмите на кнопку Обзор, чтобы выбрать документ на вашем компьютере.
После этого нажмите кнопку Преобразовать файл. Через некоторое время вам будет предложено сохранить сконвертированный файл.
Интерфейс он-лайн конвертера
Он-лайн конвертер может преобразовывать не только текстовые форматы, но и аудио, видео, конвертировать электронные книги, изображения, архивы.
Естественно, продукты программного обеспечения не стоят на месте, они постоянно дорабатываются и совершенствуются. С появлением более удобных информативных комплексов старые версии отходят на задний план.
Однако сейчас складывается такая ситуация, когда в организациях и фирмах далеко не сразу спешат устанавливать новые программы и системы, ввиду чего иногда появляется необходимость конвертировать файл в формате docx в предыдущую версию.
Каждому пользователю, которому придётся справляться с этой несложной задачей, предстоит выбрать более оптимальный для него вариант — способ, которым будет происходить преобразование форматов. Конвертировать docx в doc можно несколькими различными методами.
Ситуация, которая предшествует замене расширения, происходит после попытки открыть документ docx в Microsoft Office , который предшествует версии 2007 года.
До сих пор не все активные пользователи текстовых редакторов знают, что в новой версии Ворда есть возможность просматривать, сохранять и редактировать файлы двух расширений.
Следует учесть одно условие — во время сохранения файла, который позже придётся открывать, например, в версии Microsoft Office 2003, необходимо заблаговременно выбрать doc, в противном случае во время закрытия созданного документа он сохранится с расширением docx.
Несмотря на то, что многие пользователи сталкиваются с этим существенным, на первый взгляд, недоразумением, создатели программного продукта не спешат избавиться от проблемы. Скорее всего, в этом есть своя экономическая выгода, которая подтолкнёт организации быстрее перейти на новую версию продукта, а не пытаться постоянно конвертировать docx в doc.
Тем, кто столкнулся с необходимостью преобразовать docx в doc, поможет любой из нижеописанных методов. Важно только пошагово сделать все указанные действия.
Сайты-конверторы
При наличии постоянного доступа к Интернету можно воспользоваться специализированными сайтами-конверторами. Важно отметить, что среди многообразия представленных платформ для конвертации встречаются как бесплатные, так и платные сайты.
Чтобы из docx сделать doc, можно прибегнуть, например, к помощи сайта doc.investintech.com, работающего в постоянном онлайн-режиме. Сайт поможет легко и быстро изменить расширение.
После перехода на соответствующую страницу пользователь должен найти кликабельную кнопку «Browse», после нажатия на которую следует выбрать тот документ, который нуждается в дальнейшей конвертации.
В течение нескольких секунд происходит загрузка на сайт, при этом автоматически меняется формат. Чтобы получить обратно свой изменённый файл, нужно его скачать посредством активной кнопки Download.
Иными словами, сайты-конвертёры работают всего в два клика, чем существенно экономят время на дополнительное открытие/закрытие документов и их загрузку в кэш. Конвертация состоит из загрузки файла docx и скачивания изменённого файла doc.
Программные комплексы Microsoft Office 2003 и 2007
Если на компьютере пользователя установлены программные продукты компании Microsoft, выпущенные в 2003 и 2007 годах соответственно, то изменить формат будет достаточно просто.
После открытия файла в версии 2007, в одном из пунктов ниспадающего меню («Сохранить как») следует указать на желание пользователя сохранить документ doc, в результате сохранённый с другим форматом файл можно будет открывать и редактировать в Office версий 1997–2003 годов.
Иные программы
Следует отметить, что преобразовать docx в doc можно даже без специализированного программного продукта, например, в том случае, если принципиально лишь наличие текста, присутствующего в документе, то можно посредством такого текстового редактора, как Wordpad, открыть файл, скопировать его содержание и в дальнейшем сохранить его в формате doc.
Предложение от создателя ПП
Чтобы документ в формате docx сделать с расширением doc, необязательно прибегать к помощи сторонних сайтов-конверторов.
Официальный сайт -создатель помогает конвертировать форматы посредством специального пакета, предназначенного для совместимости двух разных версий текстового редактора.
Пользователю нужно зайти на сайт microsoft.com и скачать нужный пакет (microsoft.com/ru-ru/download/details.aspx?id=3).
После загрузки и последующей установки дополнения можно запустить программу Word 2003, в открывшемся диалоговом окне указать местоположение документа с расширением docx и открыть его.
Преобразование займёт меньше минуты, а перед пользователем откроется нужный текст.
Важно отметить, что дополнение от производителя позволяет открывать и сохранять документы в том формате, который необходим пользователю.
Заключение
Из всего вышесказанного следует отметить, что преобразовать один формат документа в другой не так уж и сложно, надо лишь несколько минут свободного времени и минимальные навыки работы с компьютером.
Здравствуйте! Последнее время, ко мне начало обращается очень много народу, с просьбой помочь открыть файл в виде вордовского документа, так как у пользователей это не получалось.
Зайдя к ним на компьютер я заметил, что большинство пользователей пытаются открыть документ с расширением «docm». Как известно, данный формат документа содержит в себе макросы и предназначен для новых версий Microsoft Word 2007/ 2010/ 2013.
А так, как у многих стоит устаревавшая версия офиса, это создавало определённые неудобства.
Когда я так отвечал пользователям у них сразу напрашивался вопрос, как тогда его можно открыть? Ну, я конечно же начал рассказывать, что стоит всего лишь изменить расширение файла на стандартный и все будет работать.
Но, не успев я это договорить, как снова прозвучал вопрос, как изменить это расширение.
Я конечно же, рассказал пользователю, как это делается, не упуская даже самых мелких деталей, как это делается и для чего, файл открылся и пользователи остались довольны.
Так вот, после этого я решил и вам поведать, как можно изменить расширение файлов Windows 7, 8, 10, так как я уверен что не все об этом знали.
Что нужно для изменения расширения типа файла
Перед началом изменения и редактирования формата ваших файлы, рекомендую, сделать их резервную копию, положив её на диск D и только после этого приступать непосредственно к выполнению моих рекомендаций.
Зачем это нужно? Например, для того, что бы предотвратить в дальнейшем повреждение документов, так как есть шанс, что после изменения расширения файла он может не открыться, поэтому сюда подойдёт пословица: «Предупрежден- значит вооружён».
Итак, как вы знаете по умолчанию в операционных система формат файла не отображается, потому, что он попросту скрыт от не опытных пользователей, да бы те не навредили сами себе. Поэтому, я думаю вы уже догадались, что нам следует разрешить отображение расширения типа файлов.
Способ №1:
Способ №2:
Подробней на эту теме я уже писал в отдельной статье под названием: « ».
Изменение расширения файла
В изменение расширение типа файла, нет ничего сложного, в принципе, выполнив действия которые я сейчас покажу, вы сами в этом убедитесь.
Открыв доступ к отображению формата файла, клацаем на наш файл, в моем примере это будет документ Word «TEST.docm», и вызываем контекстное меню, где выбираем «Переименовать».
Теперь, например, мне нужно переименовать с docm в docx, для этого я перехожу к названию расширения файла, которое находится за точкой и указываю там «docx». После изменения расширения файла, документ должен открыться уже в нормальном виде.
Как я и говорил, все настолько легко, что вы наверное даже ещё не успели напрячься. Так же, подобным образом, можно изменить расширение файлов, таких объектов как: «7zip» на «RAR» и т.д. В общем, если у вас подобным образом не открываются документы, тогда просто измените расширение файла и будет вам счастье.
Источник: https://bazava.ru/conversion-to-dox-change-the-file-extension-on-the-example-document.html
пользуюсь docx и пришлось сохранять в doc только однажды, когда преподаватель в университете просил присылать ему документ именно в формате doc.
Работаю с документами при помощи MS Office 2007. Он у меня даже не пиратский.
Частенько пользуюсь Google Docs, в особенности когда требуется командная работа над каким то отчетом вместе с одногруппниками.
Сергей
2007ым Офисом открываю.
Такие файлы очень редко мне в инете встречаются. pdf и html больше распространены
Андрей
Использую на разных компьютерах различные способы открытия docx. На нетбуке — 2003 с фиксом (утилитой для работы с docx), на стационарном — OpenOffice, на работе — 2007.
Кстати, недавно изучал эту тему — даже не имея установленного офиса на компьютере, можно установить фикс для офиса (утилитку) и через контекстное меню на файле docx(xlsx) — Сохранить как — все замечательно преобразовывается в формат предыдущих версий офиса, а старый формат — в новый. Также удобно производить групповое преобразование файлов этих форматов…
Серега
Пользуюсь 2007 офисом, но сохраняю в .doc. Я пока не увидел преимуществ .docx помимо маленького размера.
Вот только не могу понять претензии к Михаилу по поводу формата файлов. Книги покупают программисты, уж они то должны уметь открыть новый формат или научиться его открывать.
olegmaster
docx не нужен (как например его открыть с коммуникатора или на айфоне?). есть портабельный формат — pdf, ms office 2010 умеет в него сохранять
asked86
Михаил я пользуюсь 2007 .. все нормально читает. Скоро перейду на 2010
trans_coder
можно изменить расширение doxc на zip и прекрасно открыть любым архиватором, таким образом можно картинки выдрать, текcт содержится в document.xml
Nik
Установлен MS Office 2007. Сохраняю практически всегда в docx, за последний год не сталкивался с прозьбой сохранить в doc практически на всех компьютерах, где видел установленный MS Office 2003, установлин плагин для работы с 2007, единственная проблема, с которой столкнулся, с помощью него нельзя открыть запароленный файл версии 2007.
Дмитрий
использую MS Word 2007 сохраняю в .docx, X вроде как обозначает поддержку XML…
Последнее время уже не сталкиваюсь с невозможностью открыть формат .docx
Etrimus
docx и офис 2007.
По поводу книг Михаила. Мне кажется, что те, кто интересуется тематикой книг, как минимум — опытные пользователи ПК. Как-то не вяжется желание «хакерить» и программировать с отсутствием на компьютере хотя бы официальной заплатки от Майкрософт для 200-го Офиса…
X-Ray
Дома Linux и, соответственно, OpenOffice 3.2. docx открывается нормально. На работе есть и Windows, к сожалению, вынужден пользоваться продукцией Microsoft, соответственно MS Office 2003 с плагином — также проблем с docx нет.
Влад
MS Office 2007
trans_coder
Вот уж действительно, век живи, век учись.Слышал, что документы в этих новых форматах, представляют из себя сжатые папки, но не думал, что можно так «нагло»:)
Сколько ещё вот таких, например, «чёрных ходов»?
http://lurkmore.ru/Rarjpeg
Александр
На работе стоит 2003 и 2010.Я не извращенец)Старые документы открываю 2003-м,а новые создаю в 2010-м.Сила привычки
Юрий
Здравствуйте Михаил. Мне интересно ваше мнение , по одному поводу, а повод вот какой :
Я знаю человека который использует только триальные версии Микрософтовского ПО. А именно Windows 7 Trial + VS Professional Trial.
Так вот, он каждый месяц их переустанавливает, т.к платить за студию 529 $ не хочет. Вроде бы он законы не нарушает, но и выглядит это тупо.
И если использовать мсдновский образ студии не имея ключа на подписку — это пиратство ?
Михаил Фленов
Это к адвокату. Таких тонкостей я не знаю и до таких подробностей лицензионное соглашение MS не читал.
Скажу только, что не вижу смысла использовать дома Professional версию. Вполне достаточно Express
RainBoy
в express нет разработки под мобильные устройства
а почему не выкладывать статьи в pdf? кого то еще волнуют размеры файлов в этом мире?
Танька
кто знает как взломать запароленный файл .docx?все проги подбирают пароль только для .doc(((
Как конвертировать Word в PDF — 3 способа
При работе с офисными документами Word, у пользователей возникает необходимость конвертировать документ Word в документ в формате PDF. Преобразовать формат DOC в PDF необходимо во многих случаях, о которых я расскажу ниже.
Программа Microsoft Word широко используется на предприятиях, довольно много пользователей работает с программой на личных компьютерах. Текстовый редактор Microsoft Word, в виде отдельного приложения, входит в состав офисного пакета Microsoft Office.
Документы Ворд сохраняются в современном формате «.docx» или в прежнем формате «.doc». Большинство пользователей по старинке все файлы формата Word именуют, как «DOC». Поэтому в данной статье в основном будет упоминаться формат «.doc», хотя все написанное имеет такое же отношение к формату «.docx».
Документы в форматах «.DOC» или «.DOCX» легко редактируются, а документы в формате «.PDF», наоборот, довольно трудно редактировать.
Формат PDF имеет свою область применения: в ПДФ сохраняют документы отчетности, бланки, формы, электронные книги, инструкции и т. п.
PDF — переносной формат, который одинаково отображается на любом компьютере или устройстве, что очень важно для определенных типов документов.
Перевод документа Word в PDF необходим в некоторых случаях, например, когда требуется создать электронную книгу, для защиты документа от внесения изменений, для пересылки документа по электронной почте и т. п.
В настоящее время, формат PDF поддерживают все основные браузеры, поэтому проблем с открытием файлов данного формата на любом компьютере не будет, даже, если там не будет специального просмотрщика для файлов данного типа. Документы Word (в форматах doc и docx) требуют наличие на компьютере программы Microsoft Word или приложения, поддерживающее открытие файлов в данных форматах.
Исходя из этих соображений, возникает необходимость преобразовать (конвертировать) файл из одного формата в другой. Правда, намного чаще требуется преобразование PDF в Word. Как конвертировать DOC в PDF?
Давайте рассмотрим бесплатные способы. Преобразовать doc в pdf бесплатно можно следующими способами:
- непосредственно в программе Word, если приложение установлено на компьютере
- из другого текстового редактора, поддерживающего формат Word
- с помощью онлайн сервиса для преобразования DOC в PDF
- при помощи виртуального принтера
- в специализированной программе для конвертирования DOC в PDF
В данной статье я расскажу, как сохранить документ Word в PDF в программе Microsoft Office (Microsoft Word 2016, Microsoft Word 2013, Microsoft Word 2010, Microsoft Word 2007), в бесплатных офисных программах (LibreOffice, OpenOffice), при помощи виртуального принтера в программе (Universal Viewer), поддерживающей открытие файлов формата Word.
Конвертеры doc в pdf в бесплатных версиях имеют ограничения, поэтому мы не будет их рассматривать в этой статье. Онлайн сервисы (конвертеры word в pdf) имею некоторые ограничения по сравнению с программами, подробнее о них я расскажу в другой раз.
Конвертируем doc в pdf в Word 2016
Сначала рассмотрим, как преобразовать файл DOC в PDF в программе Microsoft Word 2016.
Для перевода документа из Word в PDF в приложении Microsoft Word 2016 выполните следующие шаги:
- Нажмите на меню «Файл», а затем выберите «Экспорт».
- Во вкладке «Экспорт» выберите «Создать документ PDF/XPS», а потом нажмите на кнопку «Создать PDF/XPS». Можно использовать другой вариант: «Сохранить как», затем выбрать место сохранения и формат для сохранения файла.
- В окне «Опубликовать как PDF или XPS» выберите место сохранения, присвойте имя документу, выберите настройки оптимизации. По умолчанию предлагается стандартная оптимизация, подходящая для публикации файла в интернете и печати. Минимальный размер предполагает публикацию файла в Интернете с несколько худшим качеством. Нажмите на кнопку «Параметры…» для выбора других настроек.
- В окне «Параметры» выберите нужные опции для преобразования файла: параметры совместимости, какие страницы следует сохранить и т. д.
- В окне «Опубликовать как PDF или XPS» нажмите на кнопку «Опубликовать».
Документ, преобразованный из DOCX в PDF, откроется в программе для просмотра файлов в формате PDF на вашем компьютере (в данном случае, файл открыт в программе Adobe Acrobat Reader).
Как преобразовать файл DOC в PDF в Word 2013
Преобразование Word в PDF в программе Microsoft Word 2013 ничем не отличается от аналогичного действия в программе Microsoft Word 2016.
Перевод документа из word в pdf в Microsoft Word 2013 проходит в несколько этапов:
- Войдите в меню «Файл», нажмите на «Экспорт».
- Во вкладке «Экспорт» выберите «Создать документ PDF/XPS», а потом нажмите на кнопку «Создать PDF/XPS».
- В окне «Опубликовать как PDF или XPS» выберите необходимые настройки, а затем нажмите на кнопку «Опубликовать».
Конвертирование Word в PDF завершено, можно открыть преобразованный файл.
Как сохранить документ word в формате pdf в Word 2010
С помощью программы Microsoft Word 2010 можно преобразовать файлы «.docx» или «.doc» в файл формата «.pdf».
В Microsoft Word 2010 конвертировать docx в pdf нужно следующим способом:
- Войдите в меню «Пуск», нажмите на пункт «Сохранить как»
- В окне «Сохранение документа», в поле «Тип файла» выберите формат PDF. Укажите имя для файла, выберите место сохранения, настройки оптимизации, при необходимости, измените другие параметры.
- Нажмите на кнопку «Сохранить».
После этого, на вашем компьютере сохранится файл в формате PDF.
Как сохранить документ Word 2007 в PDF
Теперь посмотрим, как документ Word 2007 сохранить в PDF. Начиная с версии Microsoft Word 2007 SP1, Майкрософт внедрила надстройку — конвертер в PDF в состав программы Word.
Откройте документ в программе Word 2007, а затем выполните следующие шаги:
- Нажмите на кнопку “Office”.
- Выберите в меню «Сохранить как», затем «PDF или XPS», дайте имя файлу.
- В окне «Опубликовать как PDF или XPS» выберите тип файла «PDF», параметры оптимизации: «Стандартная» или «Минимальный размер», с помощью кнопки «Параметры» измените настройки, если вас не удовлетворяют настройки по умолчанию.
- Нажмите на кнопку «Опубликовать».
Как преобразовать Word в PDF в LibreOffice
На многих компьютерах установлены бесплатные офисные пакеты LibreOffice или OpenOffice, которые служат заменой Майкрософт Офиса. Данные программы поддерживают открытие файлов MS Word. В данных программах имеется функциональная возможность для сохранения документа в формате PDF.
Откройте документ Word в программе LibreOffice Writer, а затем выполните следующие действия:
- В меню программы нажмите на кнопку «Экспорт в PDF».
- В окне «Экспорт» выберите место сохранения, присвойте имя файлу, формат будет выбран автоматически.
- Нажмите на кнопку «Сохранить».
Сохранение файла Word в PDF в OpenOffice
Откройте файл в формате «doc» или «docx» в программе OpenOffice, пройдите по последовательным шагам:
- Войдите в меню «Файл», в контекстном меню выберите «Экспорт в PDF» (или нажмите на кнопку, расположенную на панели).
- В окне «Параметры PDF» выберите необходимые настройки во вкладках: «Общие», «Начальный вид», «Пользовательский интерфейс», «Ссылки», «Безопасность».
- Нажмите на кнопку «Экспорт».
Сохранение DOC в PDF при помощи виртуального принтера в Universal Viewer
В программах имеющих функцию печати, имеется возможность для сохранения файла в формате PDF, в случае установки в операционной системе Windows виртуального принтера. Об этом способе я уже подробно писал в этой статье.
В Windows 10 установлен виртуальный принтер Microsoft Print to PDF. Если на вашем компьютере нет виртуального принтера, установите на свой компьютер бесплатный виртуальный принтер, например, doPDF, Bullzip PDF Printer и т. д.
Еще нам понадобится любая программа умеющая открывать файлы в формате Microsoft Word. Я покажу весь процесс на примере программы Universal Viewer, которая служит для открытия файлов большого количества форматов.
Откройте в программе Universal Viewer документ Word, далее выполните следующие действия:
- Войдите в меню «Файл», в контекстном меню выберите «Печать…».
- Откроется окно «Печать», в котором необходимо выбрать принтер. В имени принтера отображаются все имеющиеся принтеры: физические и виртуальные. Выберите виртуальный принтер, ориентируйтесь по его названию. Для настроек печати нажмите на кнопку «Свойства», если нужно, измените параметры.
- Нажмите на кнопку «ОК».
- В окне «Сохранение результатов печати» присвойте имя файлу, выберите место для сохранения, а затем нажмите на кнопку «Сохранить».
- Remove From My Forums
-
Вопрос
-
Всем доброго времени суток! Поис результатов не дал, поэтмоу открываю эту тему.
У меня возникла следующая проблема на предприятии: когда пользователи открывают файл формата .docx из письма в аутлуке, и жмут на save, то любезный Word 2003 (на котором стоим микрософтовская утилита для чтения докх) подставляет формат файла .docm. Пользователи
ручками менять формат не хотят. Как можно подобную проблему исправить?-
Изменен тип
8 апреля 2011 г. 10:21
давность и отсутствие активности в теме -
Изменен тип
Vinokurov YuriyModerator
11 февраля 2015 г. 4:55
-
Изменен тип
Ответы
-
Только что столкнулся с этой проблемой. Этот глюк случился на компе начальника, да еще и после того как я за ним поработал. Я имел что выслушать, а мою компетентность вообще поставили под сомнение. Рыскание
и изменение в настройках ничего не дало. В параметрах сохранения стоит «doc», а эта сволочь, как ни в чем не бывало, предлагает сохранять в *.docm. Удаление через Unistall Tool и установка по новой результата не принесло – все тот
же ненавистный уже к тому времени *.docm. А за спиной, скрестив руки за спиной, стоит начальник и много чего интересного мне про меня же рассказывает. В конечном итоге на одном из форму нашлось
решение:Нужно стереть параметр реестра
[HKEY_LOCAL_MACHINESOFTWAREClassesInstallerComponents58CE92CC2CB71D119A12000A9CE1A22A]
«wks632»
копия которого находится в
[HKEY_CLASSES_ROOTInstallerComponents58CE92CC2CB71D119A12000A9CE1A22A]
«wks632»И о чудо! Свершилось! Теперь мне было любезно предложено сохраниться в *.docx…
-
Помечено в качестве ответа
Vinokurov YuriyModerator
11 февраля 2015 г. 4:57
-
Помечено в качестве ответа