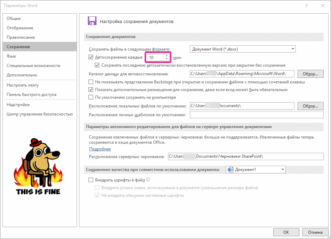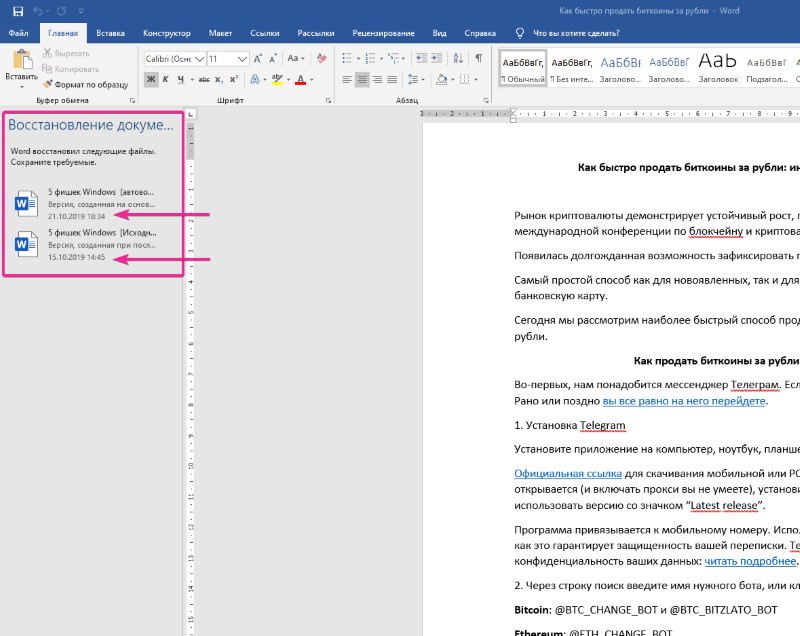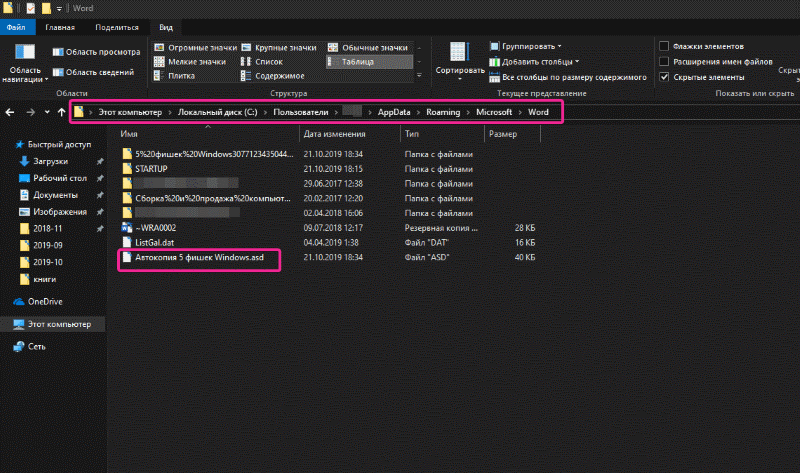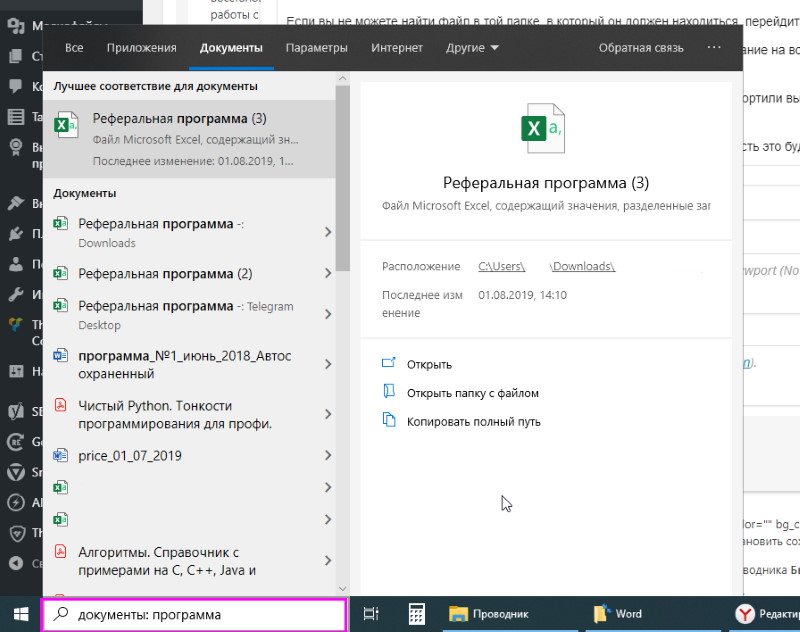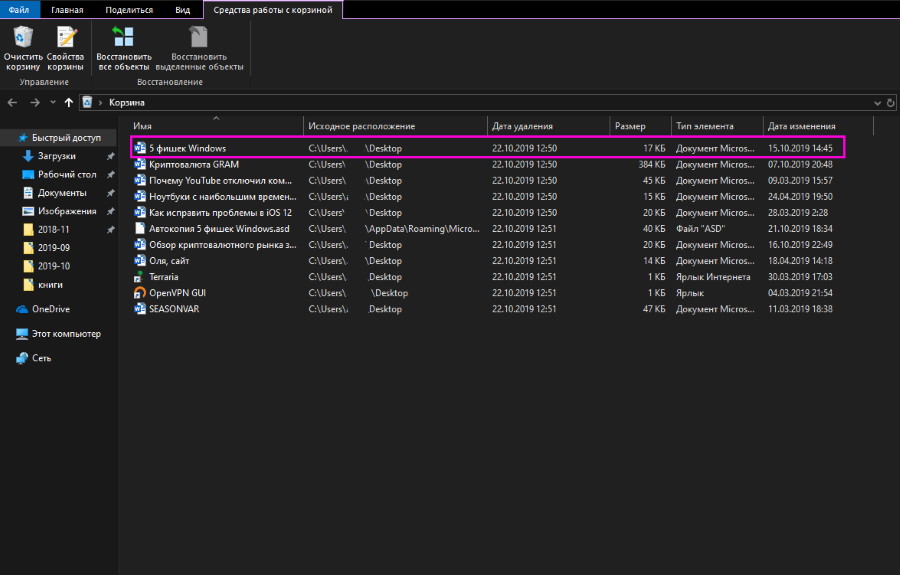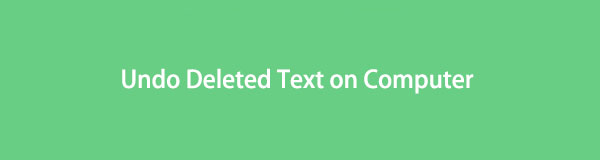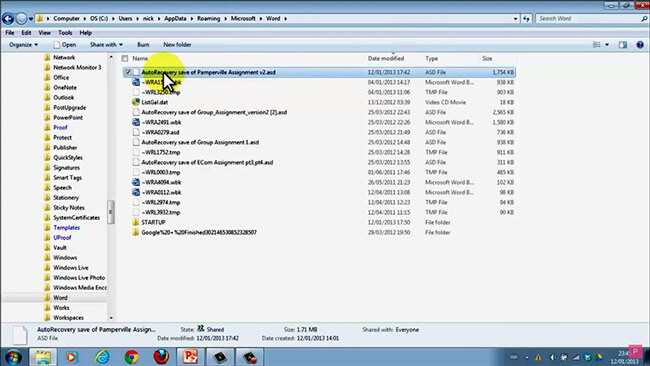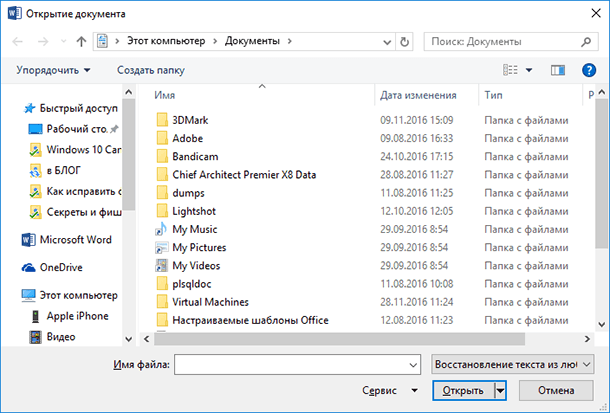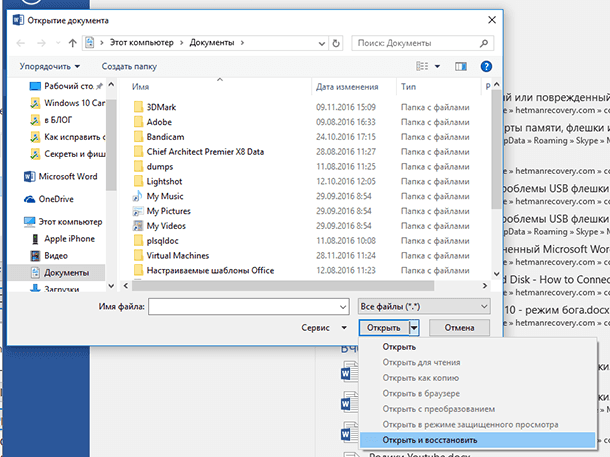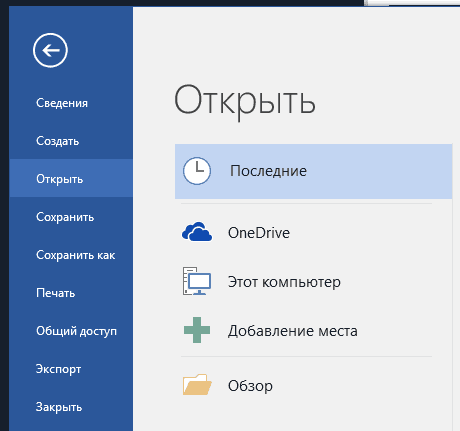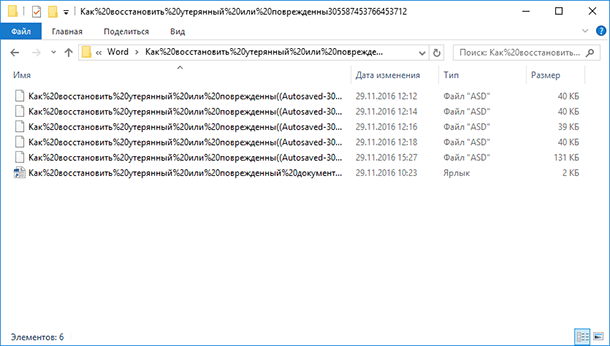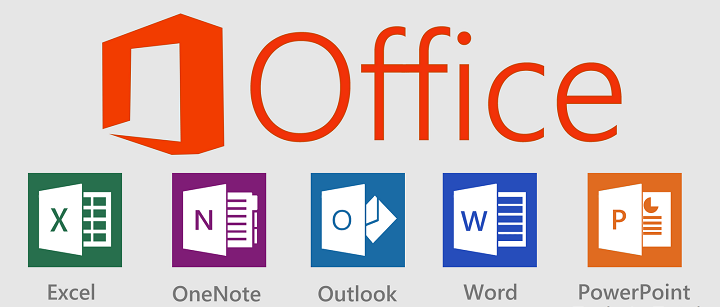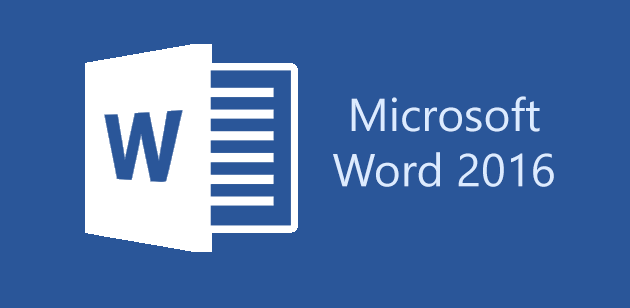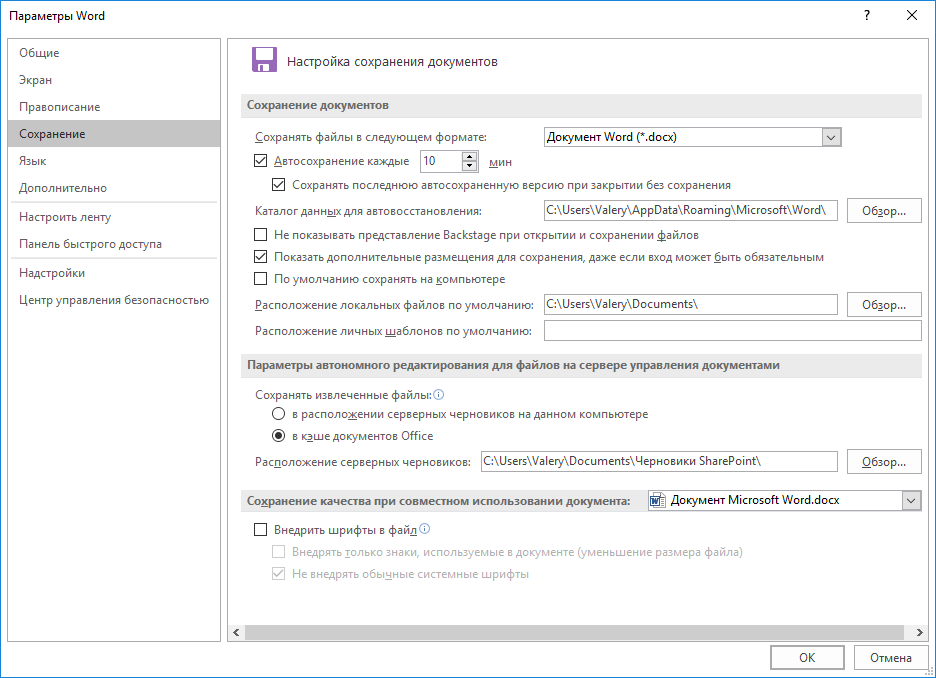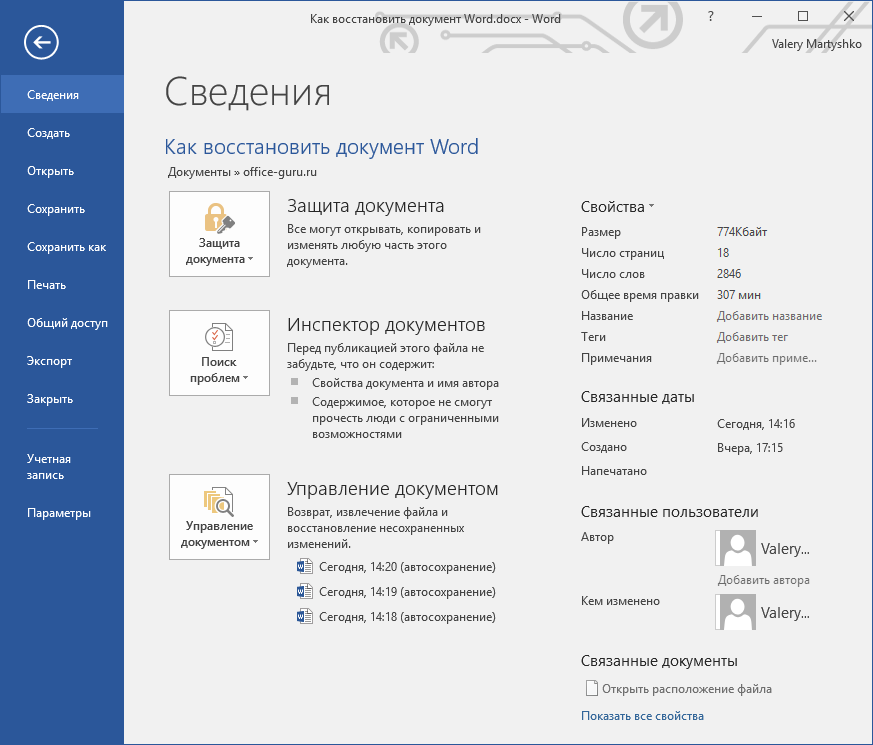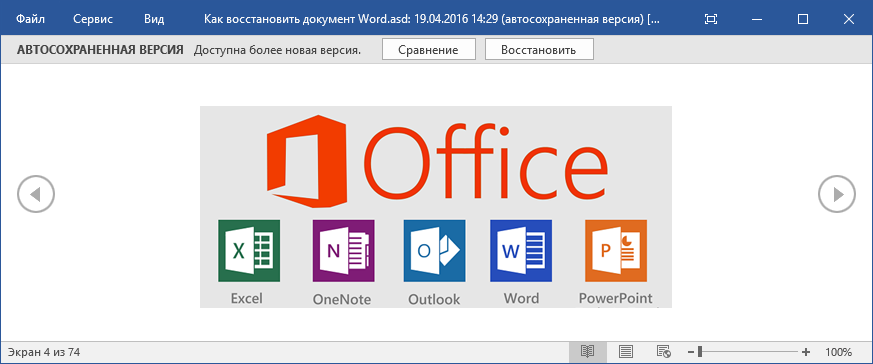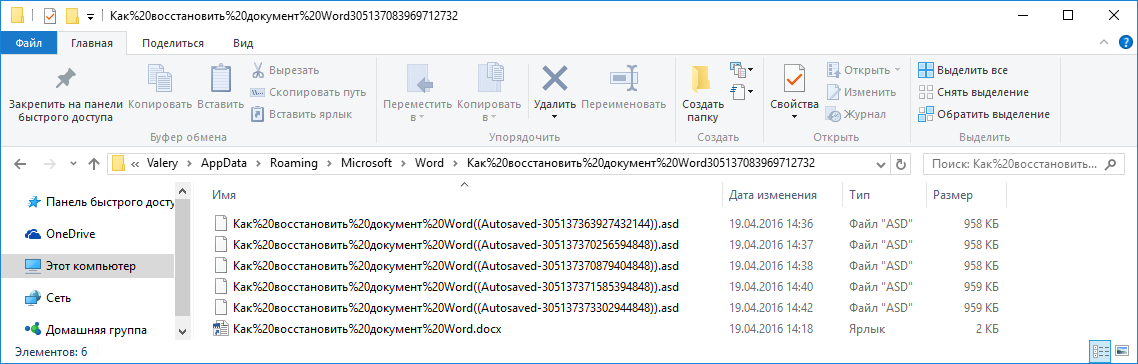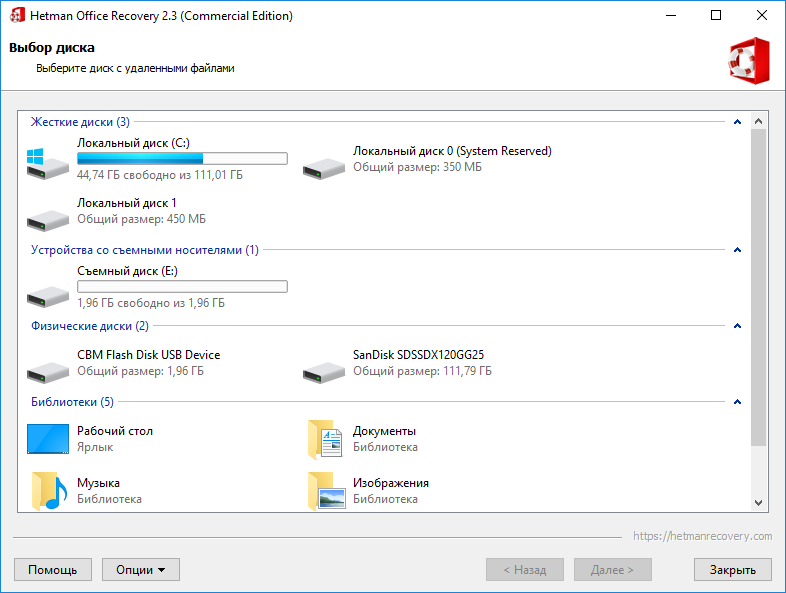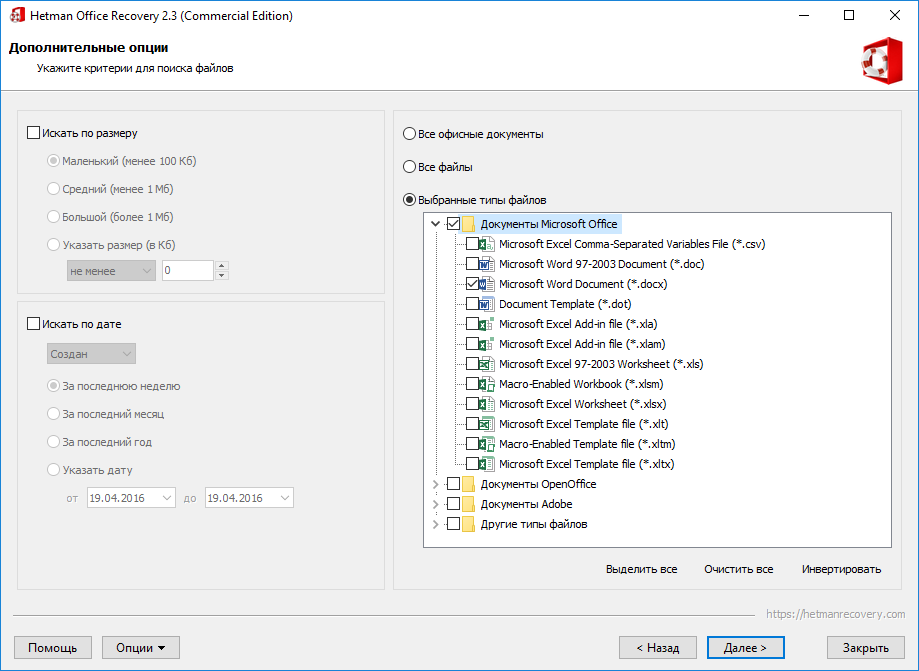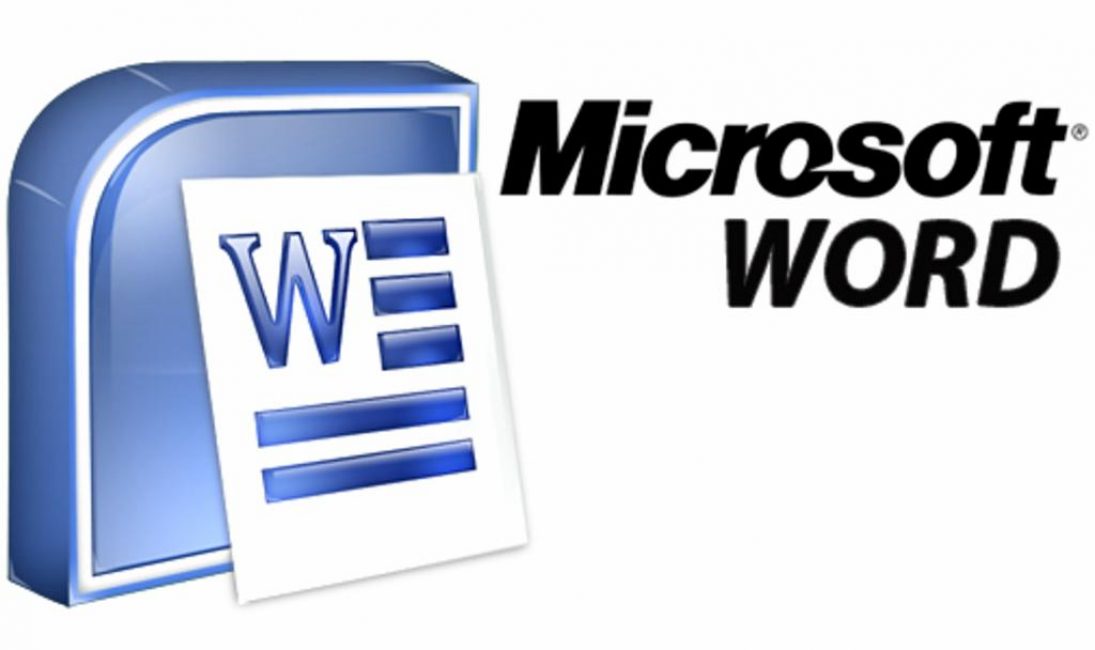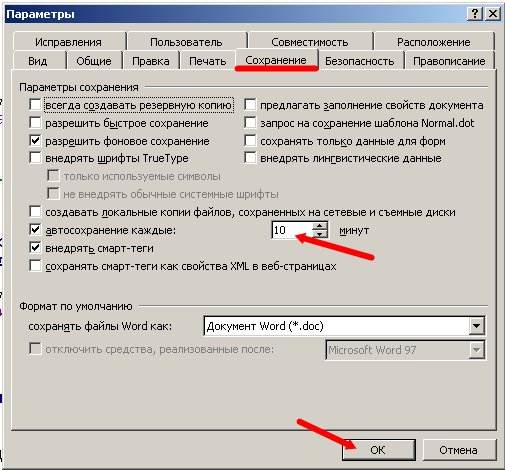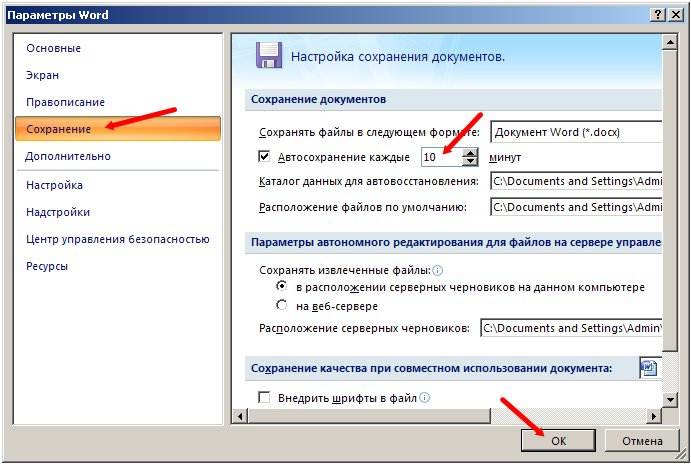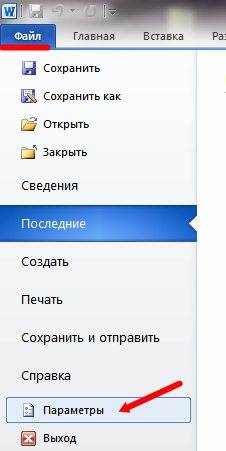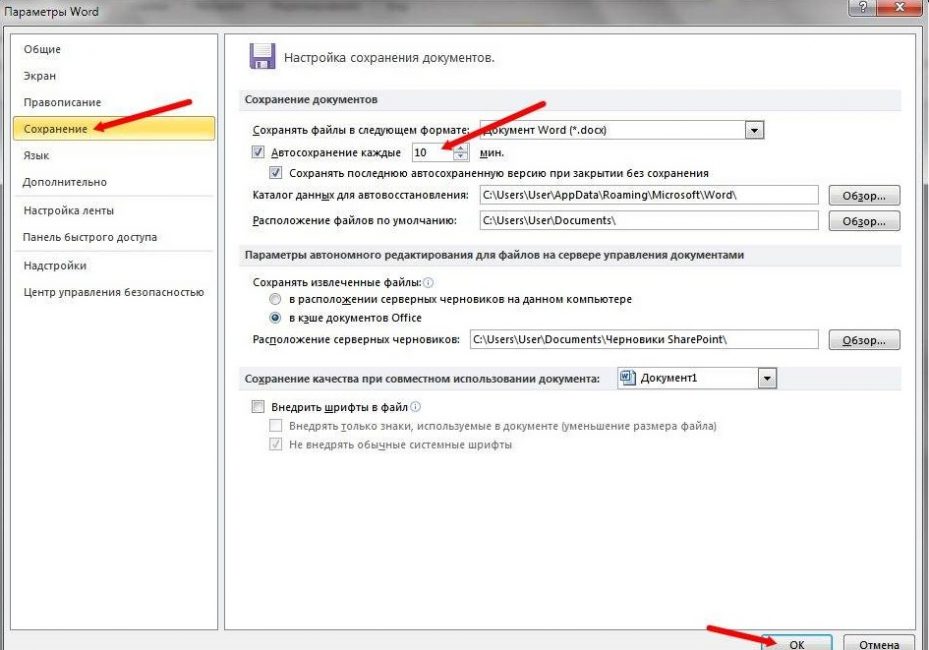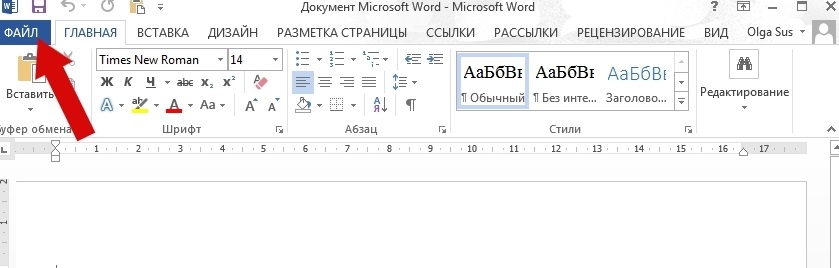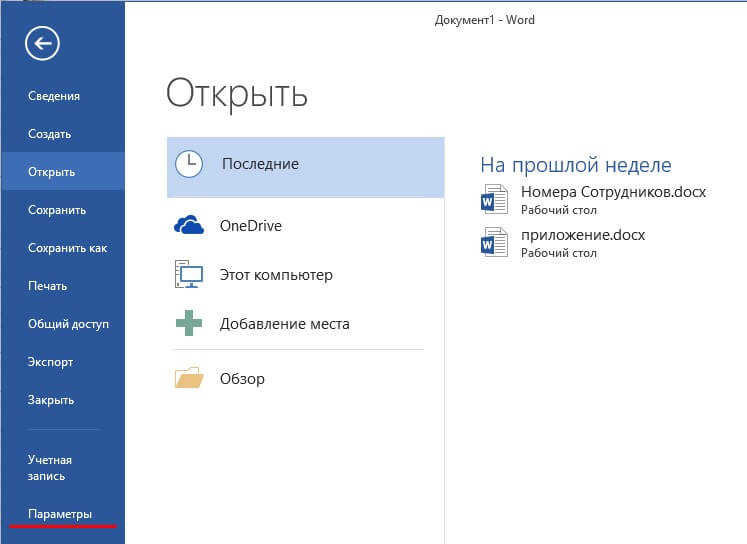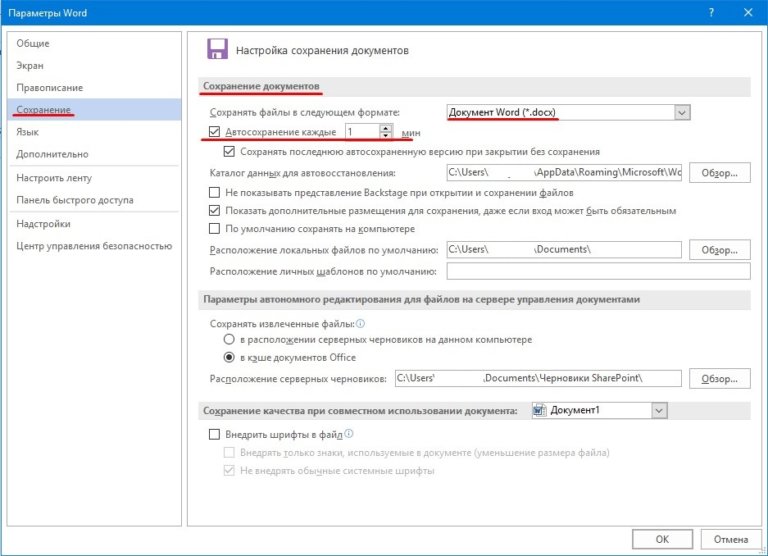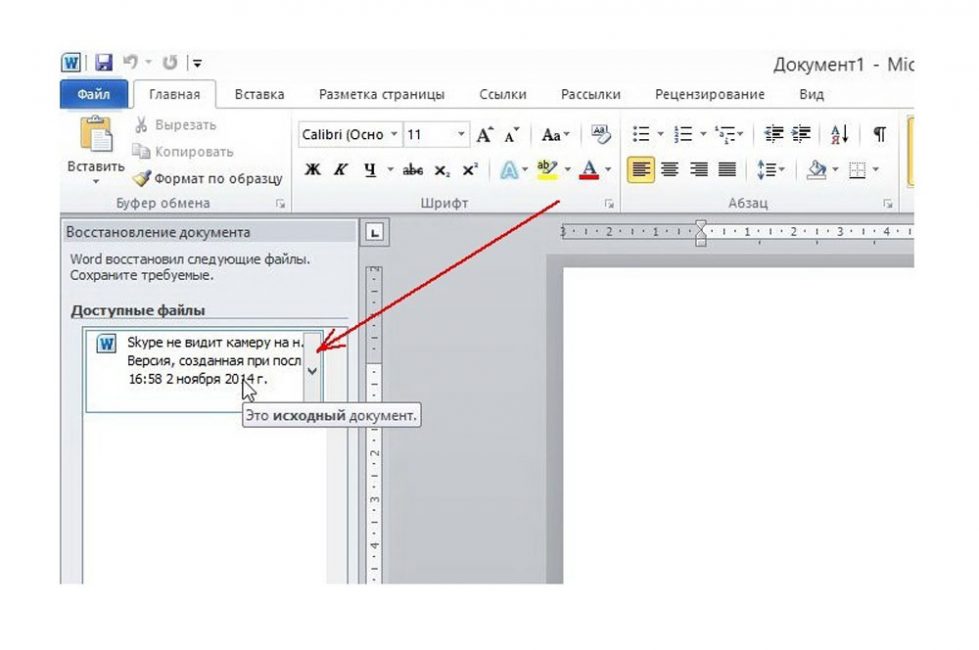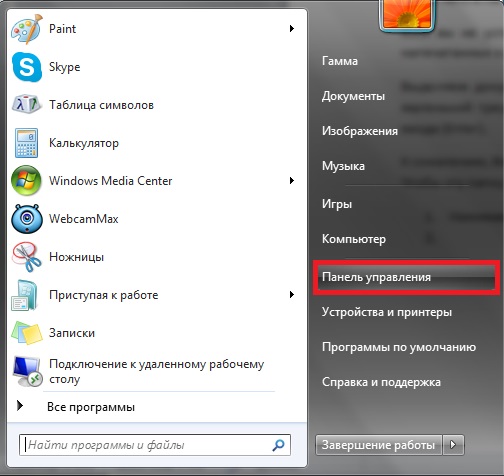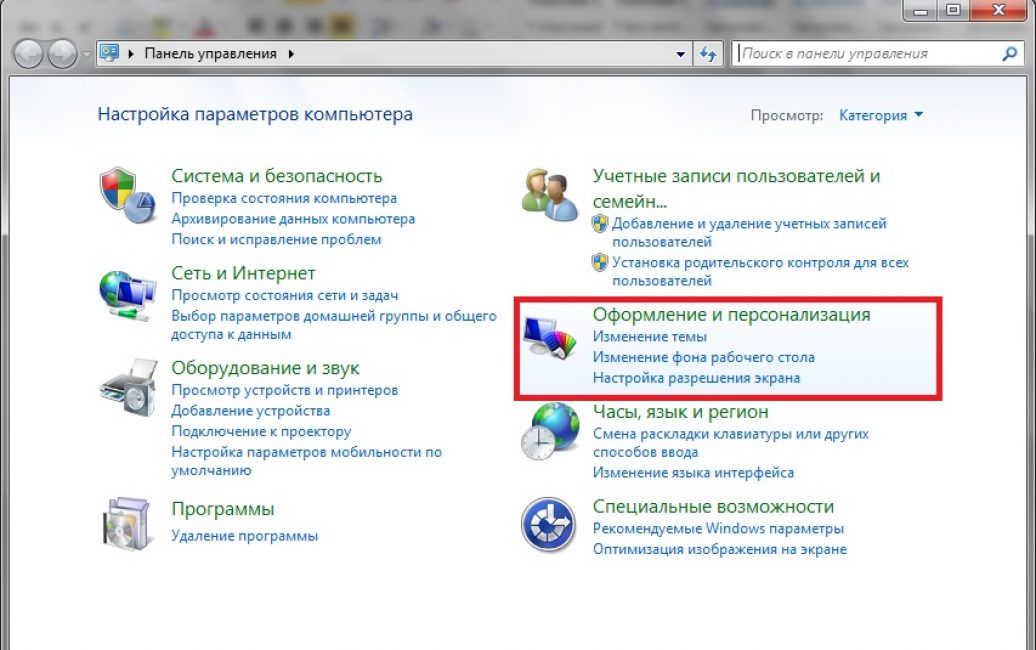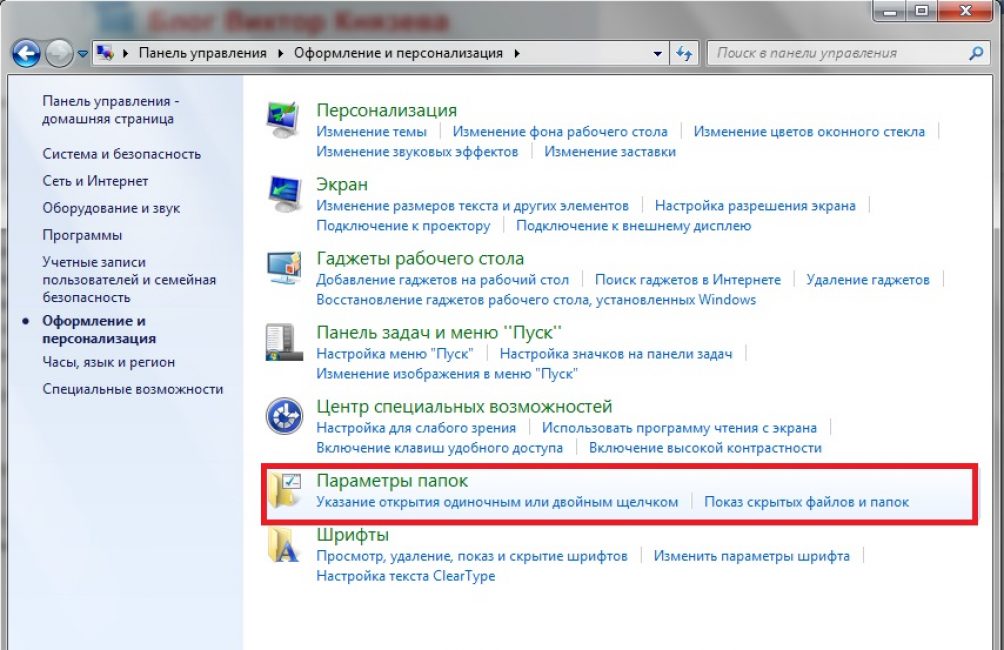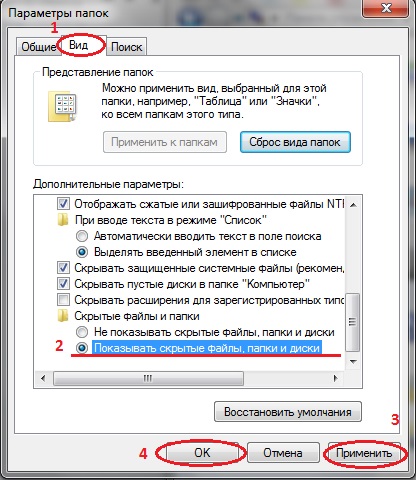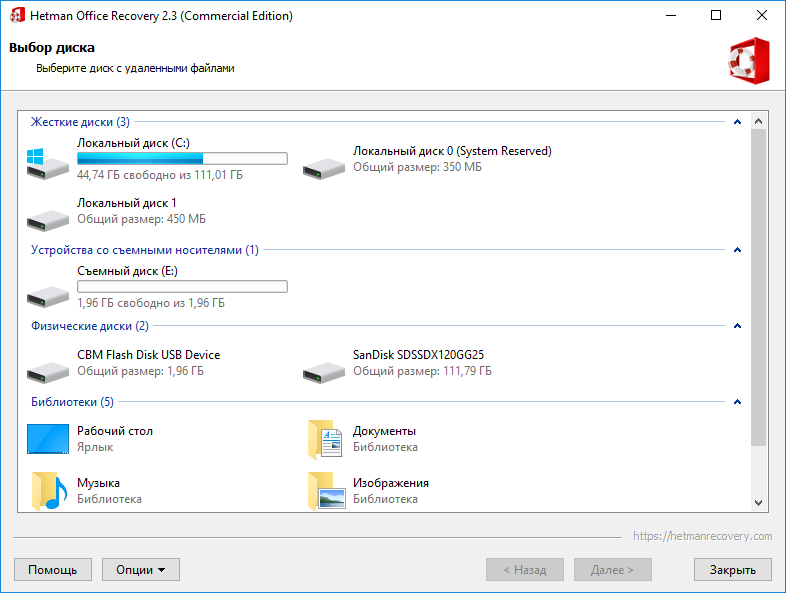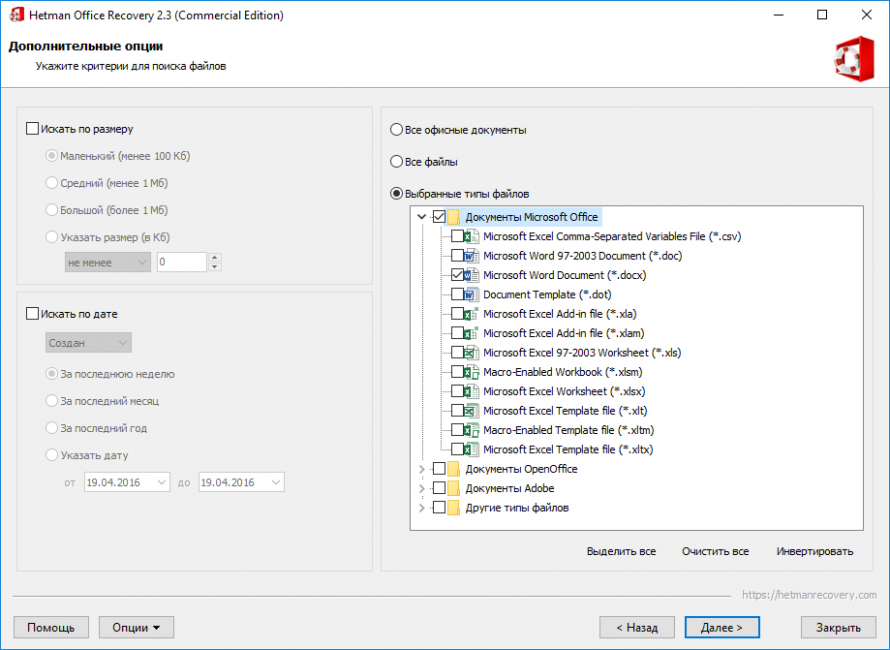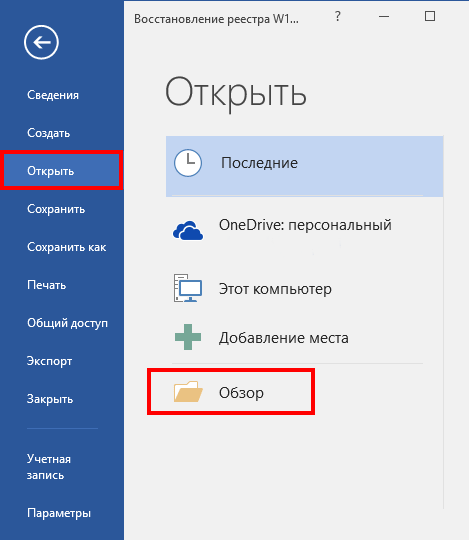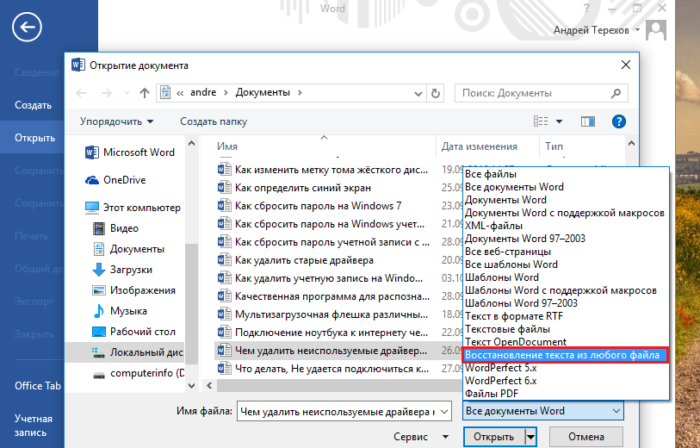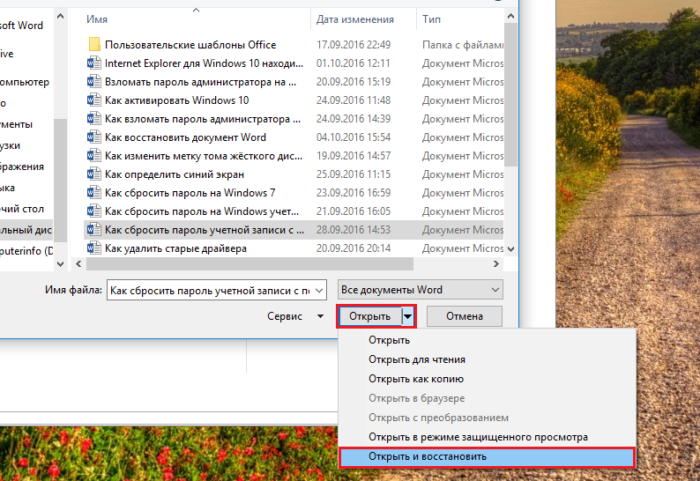Да, просто взял и бесследно удалился. И я не понимаю как
Писал я тут один файл в ворде (лицензия, последняя версия, все дела). Сохранил его и выключил ПК без закрытия самой программы Word. Как результат — на следующее утро у меня нет и следа от файла, кроме ярлыка в Быстром Доступе. Файл не перемещен — выполнял поиск по всему ПК, его нет в корзине, его нет нигде, все, что осталось — это его ярлык в «недавнем», а при нажатии получается что-то вроде этого
Забавно то, что Word даже не сохранил какой-то резервной копии, которую он обычно предлагает восстановить после экстренного выключения.
При попытке восстановить файл через Recuva есть забавная информация, что файл перезаписан с C:$Secure
Если что, сразу скажу, что второй файл успешно восстановляется и это ярлык, который ведет на уже несуществующий файл. Первый файл просто битый.
Что это могло быть? Почему файл перезаписан $Secure? Неужели стандартный защитник винды может творить такое? Я зашел в него, посмотрел недавние угрозы и там вообще нет файлов, которые удалялись, помещались в карантин и т.п.
Может быть есть возможность мой файл все же восстановить?
Что еще забавнее — такое уже случалось у моей девушки. Она тоже сохранила файл, выключила комп а на следующее утро его не нашла (ноутбуки у нас вообще разные и их не объединяет ничего). Тогда я принял ее за сумасшедшую и сказал, что она наверное его куда-то перекинула и не заметила, а сейчас сам с таким столкнулся и в недоумении как программа за 3200 рублей в год позволяет себе такое?
Заранее всем спасибо за уделенное время и какие-то советы
Случайно удалил текст в ворде как восстановить
Как восстановить текстовый документ после удаления и предупредить случайную потерю средствами самого редактора
Здравствуйте, друзья. Закон подлости – это такая коварная штука. Помните, если бутерброд падает, то обязательно приземляется на масло, зарядка на телефоне всегда кончается в самый неподходящий момент. Ещё часто бывает, что во время выполнения срочной работы на ПК происходит скачок напряжения и машина выключается, не сохраняя изменения. А уж если что-то случайно удалится (по ошибке самого пользователя или вирусом), то непременно самое значимое и нужное. Сам столкнулся с последней ситуацией совсем недавно, вот и решил написать данный материал – инструкцию того, как восстановить текстовый документ после удаления.
- Автосохранение
- Корзина
- Ручные способы
- Софт
Содержание статьи:
Автосохранение
Первоначально давайте займёмся, как в медицине говорят, профилактикой. Чтобы был шанс беспроблемно вернуть потерянное, нужно активировать и настроить в самом редакторе очень полезную функцию «Автосохранение документа». Её суть в том, чтобы через каждый определённый интервал времени проводить автоматическое сохранение документа в фоновом режиме, то есть не прерывая работу пользователя. Для включения функции сначала нужно попасть в «Параметры» редактора. В разных версиях алгоритм несколько отличается:
- В Word 2003 нужно просто раскрыть перечень меню «Сервис» (6 пункт от края, если считать со стороны «Файл»).
- В 2007 версии необходимо нажать на круглый значок с цветным иероглифом, отобразить содержимое возможностей команды «Сохранить как…» и в окне перечня нажать на кнопку внизу «Параметры Word».
- В более поздних редакциях программы эти настройки найдутся при посещении раздела «Последние» меню «Файл».
Дальнейшую последовательность действий покажу на примере 7 версии «Ворда», так как сам в ней работаю:
- В левой стороне окна «Параметров» имеется перечень вкладок. Находим и раскрываем «Сохранение». С правой стороны отобразятся опции сохранений, которые можно настроить.
- Ставим галочку напротив «Автосохранения» и задаём интервал. Я пишу быстро, поэтому для меня потеря даже пятиминутного результата работы может быть чревата глобальным переделыванием. Поэтому у меня интервал стоит 3 или 5 минут. Вы же выбирайте значение на своё усмотрение (по умолчанию программа ставит 10 минут).
- Жмём OK для активизации изменений.
Корзина
Друзья, ни в коем случае не умоляю ваши знания и возможности, но на всякий случай в двух словах поведаю о том, как можно восстановить важный текстовый документ после его нечаянного удаления из корзины:
- На рабочем столе находится корзина, дважды щёлкаем по ней для открытия и просмотра её содержимого.
- Находим свой удалённый файлик и щёлкаем по нему функциональной клавишей мыши (правой).
- Выбираем команду «Восстановить».
Ручные способы
Подошли к главному – как восстановить важный документ Word после его непредвиденного удаления, ставшего результатом некоей экстренной ситуации (выключение ПК, вирусы и так далее). Вот что можно сделать:
- Через функционал системы «Поиск», попасть в который можно из «Пуска», ищем резервные копии. Для этого в поисковой строке пишем *.WBK.
- Выполняем поиск копий, сохранённых в автоматическом режиме. Посмотреть их расположение можно в тех же «Параметрах», где мы ранее настраивали «Автосохранение». Просто копируем адрес каталога, затем заходим в «Компьютер» («Мой к…» или «Этот к…»), в адресную строку вставляем скопированное значение, жмём Enter и попадаем в ту самую папку.
- Проделать те же манипуляции можно через команду редактора «Открыть», расположенную в перечне возможностей меню «Файл». В появившемся окошке открывания вставляем тот же адрес, находим файл, нажав Enter, меняем значение кнопки «Открыть» на «Открыть и восстановить» и подтверждаем действие.
- Найти те же файлы можно через «Поиск», введя в его строку *.ASD.
- Иногда восстановить потерянный документ можно из временных файлов, они отыщутся по значению *.TMP. Файл должен иметь ваше название и данное расширение. Открываем его через соответствующую команду в «Файле».
Вот мы и поговорили о том, как восстановить значимый для вас текстовый документ форматов doc/docx после его незапланированного удаления, с файлами.txt дела обстоят намного сложнее. Но теоретически вернуть к жизни можно что угодно, хотя стопроцентной гарантии никто не даст. Файлы разных форматов – фото, видео, музыка, текстовые документы прочих редакторов вероятно вернуть на машину или съёмный носитель посредством специального софта, который предварительно придётся установить. Мне известны такие программы, как Data Recovery Wizard, Recuva, Hetman Partition Recovery, Undelete 360, FreeUndelete и другие. На этом закончу повествование. До новых встреч.
Как восстановить Word документ: инструкция
Содержание статьи:
Во время работы с документом отключилось электричество, задели кабель питания ноутбука, компьютер сам выключился?
А может быть вы нажали кнопку Сохранить, но теперь не можете найти нужный файл?
Или удалили не тот файл, и теперь его срочно следует восстановить?
Мы рассмотрим, как восстановить word документ , и опишем ключевые правила при работе с файлами.
Остановимся на трех типовых ситуациях, которые вызывают большое количество проблем у пользователей программы Microsoft Word.
Как восстановить несохраненный документ Word
Если вы не успели сохранить ворд документ до того, как вышли из него, придется искать его последнюю сохраненную копию.
Это не принесет результатов в трех случаях:
- вы нажали «Не сохранять» перед тем, как закрыть файл
- вы вносили правки в файл, который находился на флешке или карте памяти
- в настройках Microsoft Word отключены автоматические сохранения (по умолчанию копия с изменениями сохраняется каждые 10 минут).
Во всех остальных случаях документ должен сохраниться. Для начала попробуйте открыть любой Ворд-документ. Слева появится список файлов, в которые были внесены изменения, но данные пользователь не успел сохранить.
Если программа не предлагает файлы для восстановления, перейдите в папку C:Users*AppDataRoamingMicrosoftWord, где * замените на имя пользователя (например, admin).
В эту служебную папку программа Microsoft Word помещает все автоматически сохраненные файлы.
Word документ был сохранен, но не получается его найти
Зная, что техника подчас ненадежна, многие пользователи часто нажимают на кнопку Сохранить в своем текстовом документе. Однако потом не могут найти нужный файл.
Опустим возможность сбоев в работе Windows или флешки. Возьмем более типичную ситуацию.
Как правило, проблемы с поиском возникают из-за неверно выбранной папки сохранения файла. По умолчанию файлы .docx после сохранения хранятся в папке Documents. Но в силу исполнения альтернативных инструкций программа MS Word может установить сохранение в другую папку (например, временных файлов Temp).
Если вы не можете найти файл в той папке, в который он должен находиться, перейдите в меню Проводника Быстрый доступ.
В нижней части окна вы увидите последние открытые файлы. Обратите внимание на все файлы, особенно если у двух из них будет одно и то же название. Используйте вид папки — Таблица, чтобы можно было ориентироваться на дату последнего изменения файла.
Если этот способ не дал результата (или вы уже перерыли все папки, чем испортили выборку по 20 последним файлам в папке быстрого доступа), переходим к службе поиска .
В строку поиска Windows введите точную формулировку из потерянного документа. Пусть это будет небольшой кусок (или одно слово). Главное, чтобы соответствие с файлом было 100%.
Если файл так и не удалось найти, подумайте, где именно вы его сохранили. Возможно, это был внешний накопитель (флешка или карта памяти), Google docs, или другой облачный сервис.
Как восстановить удаленный документ Word
От усталости модно случайно удалить нужный документ. Если это случилось, не отчаивайтесь. В первую очередь откройте корзину. Если там содержится много файлов, установите вид папки — Таблица, и сортируйте файлы по дате удаления. Найдя искомый файл, кликните по нему дважды, и нажмите Восстановить.
Если вы удаляете файл сразу с компьютера (сочетанием клавиш Shift+Del), или очистили корзину, придется прибегнуть к сторонним программам для восстановления ворд документа.
Наиболее популярной является утилита Recuva. Также есть хорошие аналоги: TestDisk, R-Studio, Hetman Partition Recovery.
Советы для сохранения Word документов
Чтобы в дальнейшем не сталкиваться с проблемой потерянных данных в Ворде, следуйте следующим рекомендациям:
- Установите желаемую частоту автоматических сохранений в настройках Microsoft Word. Для этого нажмите Файл, и в нижнем левом углу выберите пункт Параметры. Перейдите во вкладку Сохранение. Установите, как часто нужно сохранять word документы. Например, каждые 3 минуты. К сожалению, настройка периодически может слетать на 10 минут, поэтому проверяйте ее перед началом долгой работы с документом.
- Создавая новый документ, или редактируя существующий, сразу сохраните его. Для этого подходит кнопка Сохранить как . Таким образом вы сможете выбрать папку, в которой будет храниться файл. Присвойте ему уникальное имя, которое вы сможете точно вспомнить в случае потери документа на компьютере.
- Печатая текст периодически нажимайте комбинацию клавиш Ctrl+S . Это будет сохранять документ. Так у вас исчезнет необходимость полагаться на автосохранение Word в случае вылета программы.
- При работе с важными документами храните копию файлов на другом носителе (например, флешке) или в облаке (например, Google Disc, OneDrive).
Статьи из блога
Недавно прочитал в одной книжке разработчика Microsoft очень полезный совет. Совет касался восстановления удаленного текста клавишей Delete. Речь шла о текстовых полях в формах. Но совет работает и в редакторе Word.
После выделения текста и удаления его клавишей Delete, можно вернуть этот текст обратно, нажав сочетание клавиш CTRL+Z . При повторном нажатии CTRL+Z удаленный текст снова исчезнет, еще одно нажатие восстанавливает текст.
Правда, у меня повторное нажатие клавиш не восстановило удаленный текст. Но совет замечательный. Надеюсь, и вам пригодится, и не только в редакторе Word.





















Вы можете помочь в развитии сайта, сделав пожертвование:
Или помочь сайту популярной криптовалютой:
BTC Адрес: 1Pi3a4c6sJPbfF2sSYR2noy61DMBkncSTQ
ETH Адрес: 0x7d046a6eaa1bd712f7a6937b042e9eee4998f634
LTC Адрес: LUyT9HtGjtDyLDyEbLJZ8WZWGYUr537qbZ
DOGE Адрес: DENN2ncxBc6CcgY8SbcHGpAF87siBVq4tU
BAT Адрес: 0x7d046a6eaa1bd712f7a6937b042e9eee4998f634
XRP Адрес: rEb8TK3gBgk5auZkwc6sHnwrGVJH8DuaLh Депозит Tag: 105314946
USDT (ERC-20) Адрес: 0x7d046a6eaa1bd712f7a6937b042e9eee4998f634
Яндекс Деньги: 410013576807538
Вебмани (R ещё работает): R140551758553 или Z216149053852
А тут весь список наших разных крипто адресов, может какой добрый человек пожертвует немного монет или токенов — получит плюсик в карму от нас 🙂 Благо Дарим, за любую помощь!
Еще записи по вопросам использования Microsoft Word:
Комментариев: 26
Аналогичного эффекта можно достичь нажимая ALT+BCSPASE
комбинация CTRL+Z — отменяет в Windows последние действия. Практически во всех программах. Это стандартная комбинация. Если в Word вашим последним действием была вставка текста, то CTRL+Z отменит её (уберёт текст). Если последнее действие было печать на клавиатуре символа, то CTRL+Z несколько раз уберёт последний символ.
Комбинация CTRL+Z работает для каждого окна, в смысле, нажимаете CTRL+Z, отменяете то, что делали последним в активном окне, а не вообще последняя операция.
По другому действует эта комбинация в Excel. Там вы отменяете последовательность действий во всех открытых документах Excel.
Т.е. нажимая CTRL+Z несколько раз может даже поменяться фокус окна, если последнее действие в Excel было в другом окне. В Word не так, фокус окна не поменяется.
Т.е. CTRL+Z — Отмена операции.
Очень часто работает комбинация CTRL-Y — Вернуть отменённое.
Как восстановить потерянный в форме текст
UPD.
Поскольку инструкция была перенесена из песочницы, где она пролежала очень долгое время, она частично не актуальна, но работает, хоть и не так стабильно.
Если у вас браузер на базе хрониума (хром, опера, яндекс браузер, вивальди, амиго и т.п.), то меняйте кодировку дампа на utf-8.
Если у вас firefox на utf-16.
В остальном старайтесь совершать как можно меньше манипуляций с браузером после утери данных и как можно быстрее снять дамп. Желательно снимать дампы с первых 2-3 процессов сразу, если вам не удастся найти данные в первом дампе или они слишком фрагментированы ищите в следующих.
Ссылка на ветку с комментариями, где можно найти некоторую доп. информацию.
Как-то раз писал я большой текст по SEO на одном из профильных форумов, текст получился большим и дельным. По привычке время от времени отвлекаться от набора текста (будь эта привычка неладна), переключаясь между закладками оперы, я, не скоординировав движения руки, вдруг, непроизвольно воспользовался оперовским управлением мышкой (будь оно неладно) и. Да! Закладка выполнила команду «Назад»… И весь текст сгинул в небытие. В отчаянии, поняв, что текст потерян, что по ленивости своей новый я набирать не буду, прослыву лгуном, человеком не держащим слово и сгину неудачником на задворках цивилизации, хотел было закрыть браузер и пойти на улицу, топить уток в пруду. Но самообладание вернулось ко мне и я начал вспоминать то, чему учили меня в ВУЗе… Компьютерный эксперт я в конце концов или нет? К сути дела.
Восстанавливал я информацию потерянную в браузере опера, по сути из других браузеров восстанавливается аналогично. ОС — Win7. Ни каких особо профессиональных программ не используется, всё делается очень просто.
Если Вы закрыли браузер, то в дампе памяти вновь открытого браузера не будет набранного Вами текста. Браузер закрывать нельзя!
Может быть, когда руки дойдут, напишу как восстанавливать информацию из уже закрытого браузера.
Первичное решение пришло быстро: Снять дамп памяти с оперы и найти текст там. Матчасть структуры дампа я не помнил конечно, но вспоминалось мне, что информация из дампа барузера восстанавливалась быстро.
Для начала нужно непосредственно снять дамп открытой оперы. Для тех, кто вдруг не знает, как снимать дамп памяти из Windows:
Снятый дамп весит, немного немало, кучу мегобайт! В моём случае он весил около 930мб. Понятное дело ни один текстовый редактор такую тушу не откроет. А блокнот и вовсе говорит, что файл «opera.dmp», цитата: «… слишком велик», видимо столь низкой программе, как блокнот, пылью бытия подошвы дампа осквернять и вовсе не положено. В общем, дольше всего я не мог понять чем открыть сие чудо. «Коллеги» на мой вопрос «Чем открыть текстовый файл весом в гигабайт?», сперва отвечали возмущением, мол «Сколько?!», а далее окончательным ответом «Не знаю» или советами скачать суперпрограмму «яоткроювсёчтоугоднокрометогочтотебенадо3000». Ну хорошо выучились, ничего не скажешь.
Озарение пришло неожиданно. Открывается такой файл через режим просмотра в Total Commander’е. В просмотре Вы увидите большой текст, в котором конечно же не найдёте ни слова по-русски. Но переключившись в юникод — «Options -> Unicode» увидите кучу китайских иероглифов, но не пугайтесь, Вы на верном пути! Жмёте Ctrl+F и вводите кусок потерянного текста, лучше если это будет как можно более уникальный кусок, а не общие слова типа «яндекс», «мороженное», «купил» и т.п.
Так же не забывайте, что текст скорее всего будет разорван и разбросан по дампу. Если Вы нашли кусок текста, а концовки у него нет, то скопируйте часть примыкающею к концу найденного куска и вбейте в поиск, возможно найдёте более длинный кусок текста. И помните, что восстановить текст полностью скорее всего не получиться, но большую часть найти удастся.
Кратко об этапах восстановления:
- Не закрываете браузер, открываете диспетчер задач.
- Снимаете дамп.
- Скачиваете и открываете Total Commander.
- Идёте в директорию (папку), в которой сохранили дамп, выделяя его жмёте F3.
- В открытом окне переключаетесь в юникод (Options -> Unicode).
- Ищете свой текст.
Далее Вы либо его находите, а следовательно ликуете и радуетесь, либо не находите, плачете, рвёте волосы на голове или груди, идёте в парк топить уточек в пруду. Или проверяете всё ли Вы сделали правильно, потому что скорее всего Вы что-то сделали не правильно… В этой жизни.
Были ли сведения полезными?
(Чем больше вы сообщите нам, тем больше вероятность, что мы вам поможем.)
(Чем больше вы сообщите нам, тем больше вероятность, что мы вам поможем.)
Насколько вы удовлетворены качеством перевода?
Что повлияло на вашу оценку?
Моя проблема решена
Понятные инструкции
Понятные сведения
Без профессиональной лексики
Полезные изображения
Качество перевода
Не соответствует интерфейсу
Неверные инструкции
Слишком техническая информация
Недостаточно информации
Недостаточно изображений
Качество перевода
Добавите что-нибудь? Это необязательно
Спасибо за ваш отзыв!
×
Содержание
- LiveInternetLiveInternet
- —Рубрики
- —Музыка
- —Всегда под рукой
- —Поиск по дневнику
- —Подписка по e-mail
- —Друзья
- —Постоянные читатели
- —Сообщества
- —Статистика
- ВОССТАНОВЛЕНИЕ СЛУЧАЙНО УДАЛЁННОГО ТЕКСТА и УДАЛЁННЫХ ФАЙЛОВ
- 1. Восстановить текстовый документ из временных файлов или файлов ASD
- 2. Восстановить поврежденный текстовый файл из предыдущих версий
- 3. Восстановить удаленные текстовые файлы с помощью Fonelab
- Как восстановить удаленный текст в word
- Автосохранение
- Корзина
- Ручные способы
- Восстановление текста с поврежденного Word документа
- Принудительный ремонт поврежденного файла c Microsoft Word
- Восстановление утерянного Word документа
- Поиск и восстановление временных файлов автосохранения
- Похожие статьи
- Partition Recovery™
- Internet Spy™
- Office Recovery™
- Автоматическое восстановление файла
- Как восстановить несохраненный документ Word
- Первый способ открыть несохраненный документ:
- Второй способ открыть несохраненный документ:
- Как восстановить поврежденные документы
- Восстановление несохраненного файла при помощи командной строки
- Восстановить документ при помощи копирования текста
- Принудительное восстановление файла
- Восстановление поврежденного документа при помощи конвертера
- Как восстановить удаленные документы Word
- Как восстановить файлы при помощи специальных программ
- Восстановление при помощи резервной копии файлов Word
LiveInternetLiveInternet
—Рубрики
—Музыка
—Всегда под рукой
—Поиск по дневнику
—Подписка по e-mail
—Друзья
—Постоянные читатели
—Сообщества
—Статистика
ВОССТАНОВЛЕНИЕ СЛУЧАЙНО УДАЛЁННОГО ТЕКСТА и УДАЛЁННЫХ ФАЙЛОВ
Как восстановить случайно удаленный текст
рубрика от литературной Ликбез (64)
Как восстановить удаленные файлы?
Как восстановить удаленные файлы из корзины? Немного терпения, и файл восстановлен!
Как вернуть удаленные файлы с нашего винчестера?
Как восстановить удаленные файлы из корзины?
Первым делом, необходимо заглянуть в корзину и проверить, там ли удаленный файл, или не там? Для этого, кликнем левой кнопочкой мыши по корзине. Зайдя внутрь, проверьте, там ли ваш файл?
Если так, то все делается за секунду. Выделяем выбранный файл и жмем на меню «Восстановить все объекты». Готово, файл будет восстановлен в том месте, где он был до удаления! [more ]

Но, а если ситуация более серьёзная, если вы уже очистили корзинку? Как восстановить удаленные файлы в этом случае? Здесь начинается самое интересное. Для этого нам пригодится утилита известной английской корпорации Piriform под названием «Recuva».
Первым делом зайдем на сайт Piriform и скачаем программу. При этом выбирайте бесплатную версию (зеленая кнопочка).

Далее, нам нужно установить Recuva. Во время запуска, сразу выберем русский язык.

В дальнейшем, установка проходит в обычном режиме. Нам нужно лишь нажимать на кнопочку «Далее». Установив Recuva, запустим нашу программу, кликнув по её ярлычку.

Программа нас поприветствует, нажмем «Далее».

Из следующего окошка, нам нужно сделать выбор, какой именно тип файлика нам необходимо восстановить. Я выберу, к примеру, «Картинки». Жмем «Далее».

Теперь нам нужно вспомнить, где были файлы до удаления. Если вы не помните, то жмите «Точно не известно». Если вы точно знаете место, где были файлы, поставьте чикбокс «В указанном месте» и выберите точно файл. Я знаю, что файл был в корзине, поэтому поставлю «Корзина».

На следующем этапе, мы получаем информацию, что Recuva готова выполнить поиск удаленных ранее файлов. Выбираем «Начать».

Recuva будет искать файлы, которые мы удалили, определенное время.

Затем, мы увидим окно, где утилита покажет список удаленных файлов, подходящих нашему типу. Причем, отмеченные зеленым можно восстановить, отмеченные красным, нельзя. Выберем нужный нам файл и нажмем «Восстановить».

Затем, утилита попросит нас выбрать папочку, в какую папочку необходимо восстановить файл, удаленный нами ранее. Выбрав файл, жмем Ок.

У нас появляется предупреждение:

Не смотря на надпись, я выбрал тот же диск.
Из следующей надписи ясно, что наш файл успешно восстановился, причем операция восстановления заняла всего 0.06 секунд! Если у вас показалась подобная надпись, значит, вы все проделали верно и искомый файл успешно восстановился!

Я думаю, теперь вы знаете, как восстановить удаленные файлы из корзины? Это не так сложно. Успехов вам в работе с компьютером!
Источник
У меня был текстовый файл, чтобы сохранить все мои важные ссылки и заметки. Сегодня, когда я работал над этим, внезапно текстовый файл потерпел крах. когда я снова открыл его, файл был пуст с нулевыми байтами. Я так застрял сейчас, поскольку у меня есть все мои важные данные.
Однако,
Есть случаи, когда вы сознательно и неосознанно теряете важные текстовые файлы по одной или нескольким причинам. Это больно, когда вы страдаете от запрета кризиса потери данных. Поэтому найти лучший способ восстановить эти удаленные или потерянные текстовые файлы крайне необходимо.
Давайте посмотрим, как мы можем легко восстановить удаленные текстовые файлы.
1. Восстановить текстовый документ из временных файлов или файлов ASD
На самом деле, когда вы удаляете любой текстовый файл с компьютера, система не удаляет содержимое этого текстового файла. Скорее он удаляет имя текстового файла из таблицы индекса и немного информации, указывающей на местоположение файла. После этого, когда к файлу обращаются, программа не может найти его.
Приложив немного техники, вы можете легко восстановить потерянные текстовые документы.
Вот шаги, чтобы восстановить несохраненные файлы или восстановить удаленные текстовые файлы через временные файлы и файлы asd.
Шаг 1 Войдите в Start на твоем компьютере.
Шаг 2 Тип %Данные приложения% в Поиск файлов или папок именная коробка.
Шаг 3 Нажмите на Enter направить в C: Users USERNAME AppData Roaming.
Шаг 5 Найдите нужный файл по дате изменения и скопируйте файл на рабочий стол.
2. Восстановить поврежденный текстовый файл из предыдущих версий
В Windows есть инструмент, который автоматически сохраняет старые версии ваших файлов данных, давая пользователям возможность восстановить более старую версию существующих файлов.
Если защита системы включена, Windows автоматически создаст предыдущие версии измененных файлов и папок.
Чтобы включить защиту системы, выполните следующие действия.
Шаг 1 Перейдите в Панель управления > Система и безопасность > Система.
Шаг 2 Нажмите на Защита системы под Главная панель управления.
Шаг 3 Выберите Привод и нажмите Настроить.
Шаг 4 В новом окне отметьте Восстановление системных настроек и предыдущих версий файлов и нажмите Ok.
Теперь давайте использовать эту функцию для восстановления старых версий текстовых файлов.
Шаг 1 Перейдите в папку, содержащую рассматриваемый файл.
Шаг 2 Щелкните правой кнопкой мыши файл и выберите Восстановить предыдущую версию, Вы увидите список доступных предыдущих версий файла.
Шаг 3 Перед восстановлением предыдущей версии файла или папки выберите предыдущую версию и нажмите кнопку Откройте чтобы просмотреть его, чтобы убедиться, что это версия, которую вы хотите.
Шаг 4 Чтобы восстановить предыдущую версию, выберите предыдущую версию и нажмите Восстановить.
3. Восстановить удаленные текстовые файлы с помощью Fonelab
Какой самый простой способ выполнить восстановление текстового файла?
Действительно, вы можете восстановить потерянные или удаленные текстовые файлы в течение нескольких простых кликов с помощью инструмента восстановления.
FoneLab Data Retriever имеет возможность восстановить почти все удаленные или несохраненные текстовые файлы путем сканирования вашего компьютера. Он способен восстанавливать TXT-файлы, потерянные в различных ситуациях, таких как сбой системы, отсутствие ответа, несохранение, удаление, повреждение, перезапись и т. Д.
Посмотрим, как это работает.
Нажмите на ссылку выше, чтобы бесплатно загрузить и установить это программное обеспечение на свой компьютер. После завершения установки программное обеспечение будет запущено автоматически.
Шаг 2 Выберите тип данных и диск
На главной странице сначала выберите типы данных, которые вы хотите восстановить. Здесь вы должны выбрать Документ, Затем выберите место, где вы потеряли файлы. Если вы забыли, где документ был потерян, вы можете выбрать Корзина в восстановить файлы из корзины.
Шаг 3 Сканирование данных
Нажмите на Scan кнопку, чтобы начать процесс быстрого сканирования. После завершения процесса сканирования все файлы будут перечислены на левой боковой панели. На этой странице вы можете нажать Глубокий анализ в правом верхнем углу, чтобы получить больше результатов сканирования.
Шаг 4 Выберите данные
Нажмите на Необходимые документы > TXT найти нужный файл. Вы также можете воспользоваться функцией фильтра, чтобы быстро найти файлы, которые вы хотите восстановить.
Шаг 5 Recover Data
Отметьте элементы и нажмите Recover, Выбранные файлы будут сохранены обратно на ваш компьютер.
В дополнение к текстовому файлу это программное обеспечение также может восстановить документ Word и восстановить файл Excel.
Больше чем это,
Это программное обеспечение способно вернуть удаленные текстовые файлы с карты памяти, флэш-накопителя, видеокамеры цифровой камеры и т. Д.
Это такое мощное и безопасное программное обеспечение для восстановления данных. Почему бы не разместить это программное обеспечение на вашем компьютере и попробовать.
Источник
Как восстановить удаленный текст в word
Здравствуйте, друзья. Закон подлости – это такая коварная штука. Помните, если бутерброд падает, то обязательно приземляется на масло, зарядка на телефоне всегда кончается в самый неподходящий момент. Ещё часто бывает, что во время выполнения срочной работы на ПК происходит скачок напряжения и машина выключается, не сохраняя изменения. А уж если что-то случайно удалится (по ошибке самого пользователя или вирусом), то непременно самое значимое и нужное. Сам столкнулся с последней ситуацией совсем недавно, вот и решил написать данный материал – инструкцию того, как восстановить текстовый документ после удаления.
Автосохранение
Первоначально давайте займёмся, как в медицине говорят, профилактикой. Чтобы был шанс беспроблемно вернуть потерянное, нужно активировать и настроить в самом редакторе очень полезную функцию «Автосохранение документа». Её суть в том, чтобы через каждый определённый интервал времени проводить автоматическое сохранение документа в фоновом режиме, то есть не прерывая работу пользователя. Для включения функции сначала нужно попасть в «Параметры» редактора. В разных версиях алгоритм несколько отличается:
Дальнейшую последовательность действий покажу на примере 7 версии «Ворда», так как сам в ней работаю:
Корзина
Друзья, ни в коем случае не умоляю ваши знания и возможности, но на всякий случай в двух словах поведаю о том, как можно восстановить важный текстовый документ после его нечаянного удаления из корзины:
Ручные способы
Подошли к главному – как восстановить важный документ Word после его непредвиденного удаления, ставшего результатом некоей экстренной ситуации (выключение ПК, вирусы и так далее). Вот что можно сделать:
Вот мы и поговорили о том, как восстановить значимый для вас текстовый документ форматов doc/docx после его незапланированного удаления, с файлами.txt дела обстоят намного сложнее. Но теоретически вернуть к жизни можно что угодно, хотя стопроцентной гарантии никто не даст. Файлы разных форматов – фото, видео, музыка, текстовые документы прочих редакторов вероятно вернуть на машину или съёмный носитель посредством специального софта, который предварительно придётся установить. Мне известны такие программы, как Data Recovery Wizard, Recuva, Hetman Partition Recovery, Undelete 360, FreeUndelete и другие. На этом закончу повествование. До новых встреч.
Читайте, как восстановить “.doc” или “.docx” документ в случае если он не открывается, удалён или был закрыт без сохранения. Рассмотрим как встроенные в Word инструменты так и сторонние программы для восстановления данных. Вы сталкивались с ошибкой открытия DOC или DOCX файлов Word? Или даже с полной утерей целого документа после огромной работы, проделанной над его созданием?
Мы все сталкивались с этим в прошлом, если вы еще не получили этот тяжелый урок, регулярно делайте резервную копию файлов вашего компьютера. Существует множество бесплатных или не дорогих решений, которые оградят вас от подобных проблем в будущем. Сделайте себе одолжение и настройте резервное копирование сразу после восстановления ваших документов.
На данный момент у нас есть несколько способов вернуть утерянный или поврежденный файл.
Восстановление текста с поврежденного Word документа
Если ваш документ поврежден, вы можете получить сообщение об ошибке:
«Ошибка Word при попытке открытия файла.
Попробуйте выполнить следующие действия.
* Поверьте разрешения на доступ к документу и диску.
* Проверьте, достаточно ли памяти и места на диске.
* Откройте файл с помощью конвертера резервных копий.»
Если у вас есть права доступа к файлу, достаточно свободной оперативной памяти и процессор компьютера не полностью загружен, вы можете использовать встроенную в Word функцию восстановления и получить часть текста документа обратно.
Откройте Word, затем кликните Файл – Открыть.
Нажмите Обзор для продолжения.
Перейдите к поврежденному файлу и выделите его. В выпадающем списке типов файлов выберите «Восстановление текста из любого файла».
В данном случае ничего нельзя гарантировать. В некоторых случаях файл может быть поврежден без возможности восстановления, или даже если текс будет восстановлен, вы потеряете форматирование.
Принудительный ремонт поврежденного файла c Microsoft Word
Если предыдущий способ не работает, Word может попытаться принудительно исправить файл. Кликните на меню Файл, затем нажмите Открыть.
В диалоговом окне Открытия файла выделите ваш поврежденный файл.
Кликните на стрелочку на кнопке Открыть, затем укажите Открыть и исправить.
Восстановление утерянного Word документа
Если вы даже не можете найти файл, возможно вам помогут резервные копии файлов, которые сохраняет Word. Здесь мы продемонстрируем как найти резервные копии файлов в Microsoft Word 2016. Инструкции для более ранних версий Word можно найти в документации Microsoft.
После запуска Word 2016 нажмите Файл – Открыть.
Нажмите Обзор для продолжения.
Затем перейдите в папку, в которую вы сохраняли пропавший файл в последний раз. В выпадающем списке типов файлов укажите Все файлы. Названия резервных копий обычно начинаются с «Резервная копия», затем следует имя утерянного файла. Выберите резервную копию файла и нажмите Открыть.
Если у вас не получилось найти резервную копию файла описанным способом, проведите поиск для расширения WBK (Word Backup files).
Имя файла может быть вам не знакомо, так как автоматически сгенерировано Word. Поэтому открывайте все найденные wbk файлы один за одним пока не найдете нужный документ. Сохраните документ после обнаружения в формате DOCX, так как временный файл может быть удален системой.
Поиск и восстановление временных файлов автосохранения
Если вы не нашли резервной копии в папке документа, вы можете проверить файлы автоматического сохранения, которые создаются каждые 10 минут во время работы с любым Word документом. Они могут располагаться в разных местах, в зависимости от версии операционной системы и Microsoft Office.
В приведенных ниже примерах символы “xxxx” заменяют цифры:
- Word документ будет выглядеть так:
wrdxxxx.tmp
Временный документ будет выглядеть так:
Если не можете найти папки в которых хранятся временные файлы, файлы автоматического сохранения или сам документ, используйте поиск Windows. Вы также можете использовать наши программы для поиска и восстановления документов, удаленных по ошибке, после переустановки Windows, форматирования дисков. Если не получается восстановить файл по месту его хранения, проанализируйте диск целиком и проверьте папки в которых хранятся временные файлы резервных копий и файлы автоматического сохранения.
Похожие статьи
Partition Recovery™
Надежное возвращение удаленных данных.
Универсальная программа для восстановления данных с жесткого диска, карты памяти или USB флешки.
Internet Spy™
Просмотр истории браузеров и сохраненных паролей.
Сканирует файлы браузеров и отображает информацию о проведенном в Интернете времени.
Office Recovery™
Восстановление удаленных офисных документов.
Безопасное восстановление документов, электронных таблиц, презентаций в пошаговом режиме.
Разберем 11 способов как восстановить несохраненный документ Word, ведь не сохранение документа — это, пожалуй, самая обидная ошибка при работе. Время на создание и написание потрачено, а документ утерян.
Читайте статью до конца и узнаете что нужно делать и в каких случая можно восстановить документ Word.
Несохраненный документ, что может быть обидней, после нескольких часов работы. Думает именно вы застрахованы, потому что постоянно пользуетесь «Ctrl + S»?
Между прочим, как вернуть несохраненный документ обязан знать каждый пользователь ворда. Такое может случиться по нескольким причинам:
Не стоит паниковать и совершать ненужные ошибочные действия. Есть несколько способов исправить положение.
Автоматическое восстановление файла
Во всех пакетах MS Office предусмотрена функция автоматического восстановления файла при аварийном закрытии программы, которая разработана как раз для случаев, когда несохраненные документы Word нужно реанимировать.
При повторном открытии документа, программа предложит восстановить открытые файлы на момент ее аварийного закрытия. Документы будут расположены списком в левой части экрана в панели «Восстановление документа».
Кроме названия, указана версия документа. Для восстановления документа, нужно:
Окно «Восстановление документа» открывается только один раз после сбоя. Не рекомендуется закрывать эту панель, не просмотрев список находящихся там документов.
Открыть более ранние версии открытого документа можно следующим образом:
Как восстановить несохраненный документ Word
Бывают случаи, когда после работы над документом, пользователь не сохранил данные перед закрытием документа или произошел сбой и документ был закрыт без сохранения.
В этом случае можно воспользоваться встроенной функцией Word, автосохранение документа и, заодно, посмотрим как найти несохраненные документы в Ворде.
Настройки параметров функции «Автосохранение», находятся:
Если работа над документом выполняется в течение 15 минут, а параметр автосохранения установлен 10 минут, то действия, выполненные пользователем за последние 5 минут не будут сохранены.
Несохраненные документы хранятся в специальной папке, путь к которой указан в строке «Каталог данных для автовосстановления».
Рассмотрим 2 способа как вернуть несохраненный текст в Ворде из Каталога данных для автовосстановления, который подходит для всех версий Word (2003, 2007, 2010, 2016):
Первый способ открыть несохраненный документ:
Второй способ открыть несохраненный документ:
Более подробно по функцию Автосохранение, можно прочитать в статье Как настроить автосохранение в Ворде (Microsoft Word).
Процедура восстановления несохраненного документа состоит из нескольких простых шагов:
Как восстановить поврежденные документы
Существует несколько способов восстановления поврежденных документов Word. В зависимости от того, возможно открыть документ или нет, применяются разные методы восстановления файлов.
Восстановление несохраненного файла при помощи командной строки
Рассматриваемый способ, открывает документы с поврежденными надстройками. Алгоритм восстановления поврежденного файла следующий:
После запуска Word, открыть поврежденный файл через (Файл → Открыть → выбор файла из списка → Открыть).
Восстановить документ при помощи копирования текста
В этом случае, рассмотрим как восстановить текст в Ворде при помощи копирования из одного файла, в другой.
Копирование производить частями от одного разрыва, до другого, не включая их в новый документ. Так же исключить последние знаки абзаца.
Принудительное восстановление файла
Если поврежденный файл невозможно открыть обычным способом, можно прибегнуть к принудительному восстановлению документа Word.
Выполните следующий алгоритм действий:
Восстановление поврежденного документа при помощи конвертера
Когда невозможно открыть несохраненный документ, необходимо воспользоваться встроенной функцией Word «Восстановление текста из любого файла».
При восстановлении файлов таким способом, будет восстановлен только текст без форматирования. К сожалению, все другие объекты (таблицы, графики, изображения и прочие данные) восстановлены также не будут.
Алгоритм открытия файла Word через конвектор:
Как восстановить удаленные документы Word
После случайного удаления файлов, ранее сохраненных на компьютере, необходимо заглянуть в «Корзину» для их восстановления:
В том случае, если корзина была очищена, удаленные файлы не получится восстановить подобным методом, но решение все же есть.
Как восстановить удаленный документ в Ворде? Можно прибегнуть к файлам автосохранения, которые были рассмотрены выше.
Как восстановить файлы при помощи специальных программ
Для восстановления различных видов файлов, не обнаруженных в Корзине или Папке автосохранения, существуют специальные программы для восстановления файлов, например, Hetman Office Recovery.
Программы обладают широким спектром возможностей восстановления удаленных и поврежденных файлов после сбоев программы, форматирования дисков, вирусных атак.
Кроме платных продуктов, существует возможность скачать пробную или бесплатную версию программы с ограниченными функциями.
После установки программы на компьютер, алгоритм восстановления удаленных или поврежденных документов выполняется согласно пошаговым инструкциям программы.
Наряду с установленными программами, можно воспользоваться online сервисом на сайте.
Восстановление при помощи резервной копии файлов Word
Перед работой необходимо убедиться в том, что на компьютере включена опция «всегда создавать резервную копию». Для этого:
Если документ в прежней папке не обнаружен, надо включить поиск файла через команду «Пуск» и в строку «Найти» вести «.wdk». Затем последовательно открыть все найденные документы.
Описанные в статье способы, должны с гарантией в 95% решить вашу проблему и ответить на вопрос как открыть несохраненный документ Word. В большинстве случаев, если в программе правильно настроена функция «Автосохранение текста», большую часть текста восстановить очень просто.
Обязан напомнить главное правило программистов:
Чем чаще сохраняешь файл, тем меньше проблем в будущем
Не сохранил текст? Восстановить можно, но надо знать что делаешь.
Источник
Практические 4 способа выяснить, как восстановить текст в блокноте / WordPad (бесплатно и за плату)
В этой статье представлены лучшие 4 способа восстановления текстовых файлов (TXT, DOCX, DOC, PDF, RTF и т. Д.) Из приложения «Блокнот / WordPad / Text» и т. Д. На вашем компьютере, независимо от того, является ли ваш текстовый файл несохраненным, удаленным, поврежденным или поврежденным. или потерян по неизвестным причинам.
С помощью Блокнота или WordPad очень легко редактировать текстовые файлы на компьютере. Тем не менее, несчастные случаи всегда приходят неожиданно, как мед,
Восстановление текста
Не все из вас страдают от одной и той же аварии, но у вас может возникнуть какое-то несчастное чувство потери текстовых файлов по разным причинам, таким как удаление, повреждение, повреждение и т. Д.
Здесь мы предлагаем 4 мощных решения, которые помогут вам восстановить текст.
Способ 1. Восстановите текстовые файлы в любой ситуации с помощью стороннего инструмента (рекомендуется и самый простой)
Мы рекомендуем самый простой и быстрый способ в первой части, чтобы значительно сэкономить ваше время.
В этом методе вам понадобится профессиональный сторонний инструмент, Восстановление текстовых файлов.
Давайте посмотрим, как это может сделать для вас:
- Восстановление текстовых файлов после сбоя системы, отсутствия ответа, несохранения, удаления, повреждения, перезаписи и т. Д.
- Получить все текстовые файлы из Блокнота, WordPad, Текстового приложения, Word и т. Д.
- Восстановите все текстовые файлы в форматах RTF, TXT, DOC, DOCX, PDF и т. Д.
- Получите обратно удаленные текстовые файлы с жесткого диска компьютера, карты памяти, флэш-накопителя, видеокамеры цифровой камеры, съемного накопителя (SD-карта телефона) и т. Д.
- Помимо текстового файла, вы можете восстановить другие документы, такие как CWK, HTML, HTM, INDD, EPS и т. Д.
- Медиафайлы, такие как фотографии, видео и аудио файлы, электронные письма и т. Д., Разрешено восстанавливать на вашем компьютере.
Теперь давайте посмотрим, как это работает, чтобы помочь вам восстановить удаленный текст на вашем компьютере.
Шаг 1 Бесплатно загрузите эту программу на свой компьютер. Установите и запустите его немедленно.
В настоящее время это программное обеспечение поддерживает только Windows 10 / 8.1 / 8/7 / Vista / XP (SP2 или новее).
Если вы хотите восстановить текстовые файлы на других ваших устройствах, вам необходимо подключить устройство к компьютеру, чтобы это программное обеспечение могло автоматически его обнаруживать.
Шаг 2 В основном интерфейсе вам нужно выбрать тип файла, а здесь вам нужно проверить документ.
В этом месте вам нужно выбрать диск, на котором вы потеряли свои текстовые файлы.
Затем нажмите «Сканировать», чтобы начать быстрое сканирование на целевом устройстве.
Шаг 3 После завершения сканирования вам нужно нажать «Документ», чтобы найти все отсканированные папки. Нажмите TXT, чтобы увидеть все текстовые файлы в расширении TXT.
Для других текстовых файлов других форматов, вы можете щелкнуть их один за другим.
Шаг 4 После проверки текстовых файлов, которые вы хотите восстановить, вам нужно нажать кнопку Восстановить, чтобы сохранить удаленные или потерянные текстовые файлы на ваш компьютер.
Примечание: Если вы не можете найти нужные текстовые файлы, вы можете попробовать Deep Scan. Для сканирования большего количества файлов потребуется больше времени.
Этот метод восстановления текстовых файлов является наиболее рекомендуемым.
Недостатком является то, что программное обеспечение не является бесплатным.
Если вы ищете бесплатные способы восстановления текста, просто продолжайте читать.
Способ 2. Бесплатное получение текстовых файлов из временных файлов (несохраненные текстовые файлы)
Если ваши текстовые файлы утеряны до того, как вы сохраните их, вы можете попытаться найти их из временных файлов.
Временные файлы будут
Шаг 1 Найти местоположение временного файла
Нажмите клавишу Windows + R на вашем компьютере, введите% Temp% для навигации по временной папке.
Шаг 2 Восстановить текстовый файл
Найдите несохраненный текстовый файл (вы можете отсортировать по дате изменения) и скопируйте его в другое место. Измените расширение временного файла на текстовый файл, который вы удалили.
Тогда вы можете открыть его, как вам нравится.
Недостаток не все текстовые файлы имеют временные файлы.
Способ 3. Восстановление перезаписанного текста из предыдущей версии (из одной точки восстановления)
Windows способна автоматически делать копии файлов и папок и сохраняет их как часть точки восстановления.
Перейдите к заменяемому текстовому файлу> щелкните его правой кнопкой мыши, чтобы выбрать «Восстановить предыдущие версии».
Затем вы можете увидеть все резервные копии текстового файла. Выберите тот, который вам нужен, и нажмите Открыть, чтобы восстановить его.
Этот бесплатный способ восстанавливает только текстовые файлы из системной резервной копии. Таким образом, на 100% не удается получить именно те текстовые файлы, которые вы хотите.
Способ 4. Восстановление текстового файла через Recover Text from Any File Converter
Конвертер «Восстановить текст из любого файла» позволяет извлекать текст из любого файла. Файл не обязательно должен быть документом Word.
Следуйте инструкциям ниже, чтобы начать использовать этот конвертер.
Шаг 1 Нажмите кнопку Microsoft Office, а затем щелкните Параметры Word> вкладка «Дополнительно»> установите флажок «Подтверждать преобразование формата файла при открытии» в разделе «Общие» и нажмите кнопку «ОК».
Шаг 2 Нажмите кнопку Microsoft Office> нажмите «Открыть»> в поле «Тип файлов» нажмите «Восстановить текст из любого файла» (*, *)> выберите документ, из которого вы хотите восстановить текст> нажмите «Открыть».
Затем Word преобразует и восстанавливает весь текст из документа.
Заключение
В этом посте мы рассказали о 4 способах восстановления удаленных текстовых файлов на вашем компьютере. Выберите наиболее подходящий для вас, чтобы начать восстановление ваших текстовых файлов.
Если у вас есть какие-либо вопросы, когда вы делаете процесс восстановления, просто свяжитесь с нами и оставьте свои комментарии ниже.
Что вы думаете об этом посте.
Рейтинг: 4.8 / 5 (на основе голосов 122)
20 апреля 2018 г. 11:12 / Автор: Аманда Браун в File Recovery
Предпочитаете послушать статью? Найдите в этой статье лучший конвертер текста в речь, который поможет вам с легкостью конвертировать текст в голос.
Если вам хочется добавить какой-нибудь яркий текст в свой GIF, просто просмотрите следующую статью о лучших способах добавления текста в GIF.
Как сделать резервную копию текстовых сообщений на iPhone? В этой публикации рассказывается о 5 способах резервного копирования текстовых сообщений iPhone (включая 12) на другой iPhone, ПК / Mac, iCloud и электронную почту.
Как восстановить текстовый документ после удаления и предупредить случайную потерю средствами самого редактора
Здравствуйте, друзья. Закон подлости – это такая коварная штука. Помните, если бутерброд падает, то обязательно приземляется на масло, зарядка на телефоне всегда кончается в самый неподходящий момент. Ещё часто бывает, что во время выполнения срочной работы на ПК происходит скачок напряжения и машина выключается, не сохраняя изменения. А уж если что-то случайно удалится (по ошибке самого пользователя или вирусом), то непременно самое значимое и нужное. Сам столкнулся с последней ситуацией совсем недавно, вот и решил написать данный материал – инструкцию того, как восстановить текстовый документ после удаления.
Автосохранение
Первоначально давайте займёмся, как в медицине говорят, профилактикой. Чтобы был шанс беспроблемно вернуть потерянное, нужно активировать и настроить в самом редакторе очень полезную функцию «Автосохранение документа». Её суть в том, чтобы через каждый определённый интервал времени проводить автоматическое сохранение документа в фоновом режиме, то есть не прерывая работу пользователя. Для включения функции сначала нужно попасть в «Параметры» редактора. В разных версиях алгоритм несколько отличается:
- В Word 2003 нужно просто раскрыть перечень меню «Сервис» (6 пункт от края, если считать со стороны «Файл»).
- В 2007 версии необходимо нажать на круглый значок с цветным иероглифом, отобразить содержимое возможностей команды «Сохранить как…» и в окне перечня нажать на кнопку внизу «Параметры Word».
- В более поздних редакциях программы эти настройки найдутся при посещении раздела «Последние» меню «Файл».
Дальнейшую последовательность действий покажу на примере 7 версии «Ворда», так как сам в ней работаю:
- В левой стороне окна «Параметров» имеется перечень вкладок. Находим и раскрываем «Сохранение». С правой стороны отобразятся опции сохранений, которые можно настроить.
- Ставим галочку напротив «Автосохранения» и задаём интервал. Я пишу быстро, поэтому для меня потеря даже пятиминутного результата работы может быть чревата глобальным переделыванием. Поэтому у меня интервал стоит 3 или 5 минут. Вы же выбирайте значение на своё усмотрение (по умолчанию программа ставит 10 минут).
- Жмём OK для активизации изменений.
Корзина
Друзья, ни в коем случае не умоляю ваши знания и возможности, но на всякий случай в двух словах поведаю о том, как можно восстановить важный текстовый документ после его нечаянного удаления из корзины:
- На рабочем столе находится корзина, дважды щёлкаем по ней для открытия и просмотра её содержимого.
- Находим свой удалённый файлик и щёлкаем по нему функциональной клавишей мыши (правой).
- Выбираем команду «Восстановить».
Ручные способы
Подошли к главному – как восстановить важный документ Word после его непредвиденного удаления, ставшего результатом некоей экстренной ситуации (выключение ПК, вирусы и так далее). Вот что можно сделать:
- Через функционал системы «Поиск», попасть в который можно из «Пуска», ищем резервные копии. Для этого в поисковой строке пишем *.WBK.
- Выполняем поиск копий, сохранённых в автоматическом режиме. Посмотреть их расположение можно в тех же «Параметрах», где мы ранее настраивали «Автосохранение». Просто копируем адрес каталога, затем заходим в «Компьютер» («Мой к…» или «Этот к…»), в адресную строку вставляем скопированное значение, жмём Enter и попадаем в ту самую папку.
- Проделать те же манипуляции можно через команду редактора «Открыть», расположенную в перечне возможностей меню «Файл». В появившемся окошке открывания вставляем тот же адрес, находим файл, нажав Enter, меняем значение кнопки «Открыть» на «Открыть и восстановить» и подтверждаем действие.
- Найти те же файлы можно через «Поиск», введя в его строку *.ASD.
- Иногда восстановить потерянный документ можно из временных файлов, они отыщутся по значению *.TMP. Файл должен иметь ваше название и данное расширение. Открываем его через соответствующую команду в «Файле».
Вот мы и поговорили о том, как восстановить значимый для вас текстовый документ форматов doc/docx после его незапланированного удаления, с файлами.txt дела обстоят намного сложнее. Но теоретически вернуть к жизни можно что угодно, хотя стопроцентной гарантии никто не даст. Файлы разных форматов – фото, видео, музыка, текстовые документы прочих редакторов вероятно вернуть на машину или съёмный носитель посредством специального софта, который предварительно придётся установить. Мне известны такие программы, как Data Recovery Wizard, Recuva, Hetman Partition Recovery, Undelete 360, FreeUndelete и другие. На этом закончу повествование. До новых встреч.
ВОССТАНОВЛЕНИЕ СЛУЧАЙНО УДАЛЁННОГО ТЕКСТА и УДАЛЁННЫХ ФАЙЛОВ
У кого бывало, тот меня поймёт. Пишешь-пишешь текст, длиннющий уже написал. Упс! Удалил случайно! До слёз обидно! Оно и понятно: раз много писали, значит много сказать хотели, вдохновения не вернуть, настроение испорчено. Это, конечно, не относится к записям в черновике дневника. Здесь, слава админам, всё автоматически сохраняется. А вот в комментариях и прочих случаях — нет. В общем, кто сталкивался, знает. Что делать? Печатать заново или наплевать, расценив это знаком свыше?
Сейчас расскажу, как восстановить случайно удалённый текст.
Речь идёт о текстовых полях в формах. Но совет работает и в редакторе Word.
После выделения текста и удаления его клавишей Delete, можно вернуть этот текст обратно, нажав сочетание клавиш CTRL+Z. При повторном нажатии CTRL+Z удаленный текст снова исчезнет. И, к сожалению, несмотря на заверения разработчиков Microsoft о том что каждое нечётное нажатие будет возвращать текст на исходную позицию, — дудки! Оно было бы и логично, так как стандартная комбинация CTRL+Z предназначена для отмены последнего действия практически во всех программах Windows.
Этот же эффект можно достичь путём использования комбинации ALT+BCSPASE
Поэтому, если вы случайно нажали дважды, а на третьем нажатии текст не появляется, не спешите рвать на себе волосы. Текст по прежнему можно вернуть. Догадались? Мы просто отменим отменённое используя комбинацию CTRL+Y.
ВСЁ ВЫШЕ ИЗЛОЖЕННОЕ ОПРОБОВАНО МНОЮ ЛИЧНО НА КОММЕНТАРИЯХ И ЛИЧНЫХ СООБЩЕНИЯХ ЛИРУ, ПОЭТОМУ ОЧЕНЬ ПРОШУ НЕ ПИСАТЬ МНЕ, ЧТО У ВАС НЕ СРАБАТЫВАЕТ. ИЩИТЕ, ГДЕ ДОПУСТИЛИ ОШИБКУ. НА САМОМ ДЕЛЕ, ВСЁ ЭЛЕМЕНТАРНО.
Вот, собственно, и всё! Приятного общения, всегда ваша
Фатеева Наташа
рубрика от литературной Ликбез (64)
Как восстановить удаленные файлы?
Как восстановить удаленные файлы из корзины? Немного терпения, и файл восстановлен!
Как вернуть удаленные файлы с нашего винчестера?
Как восстановить удаленные файлы из корзины?
Первым делом, необходимо заглянуть в корзину и проверить, там ли удаленный файл, или не там? Для этого, кликнем левой кнопочкой мыши по корзине. Зайдя внутрь, проверьте, там ли ваш файл?
Если так, то все делается за секунду. Выделяем выбранный файл и жмем на меню «Восстановить все объекты». Готово, файл будет восстановлен в том месте, где он был до удаления! [more ]
Но, а если ситуация более серьёзная, если вы уже очистили корзинку? Как восстановить удаленные файлы в этом случае? Здесь начинается самое интересное. Для этого нам пригодится утилита известной английской корпорации Piriform под названием «Recuva».
Первым делом зайдем на сайт Piriform и скачаем программу. При этом выбирайте бесплатную версию (зеленая кнопочка).
Далее, нам нужно установить Recuva. Во время запуска, сразу выберем русский язык.
В дальнейшем, установка проходит в обычном режиме. Нам нужно лишь нажимать на кнопочку «Далее». Установив Recuva, запустим нашу программу, кликнув по её ярлычку.
Программа нас поприветствует, нажмем «Далее».
Из следующего окошка, нам нужно сделать выбор, какой именно тип файлика нам необходимо восстановить. Я выберу, к примеру, «Картинки». Жмем «Далее».
Теперь нам нужно вспомнить, где были файлы до удаления. Если вы не помните, то жмите «Точно не известно». Если вы точно знаете место, где были файлы, поставьте чикбокс «В указанном месте» и выберите точно файл. Я знаю, что файл был в корзине, поэтому поставлю «Корзина».
На следующем этапе, мы получаем информацию, что Recuva готова выполнить поиск удаленных ранее файлов. Выбираем «Начать».
Recuva будет искать файлы, которые мы удалили, определенное время.
Затем, мы увидим окно, где утилита покажет список удаленных файлов, подходящих нашему типу. Причем, отмеченные зеленым можно восстановить, отмеченные красным, нельзя. Выберем нужный нам файл и нажмем «Восстановить».
Затем, утилита попросит нас выбрать папочку, в какую папочку необходимо восстановить файл, удаленный нами ранее. Выбрав файл, жмем Ок.
У нас появляется предупреждение:
Не смотря на надпись, я выбрал тот же диск.
Из следующей надписи ясно, что наш файл успешно восстановился, причем операция восстановления заняла всего 0.06 секунд! Если у вас показалась подобная надпись, значит, вы все проделали верно и искомый файл успешно восстановился!
Я думаю, теперь вы знаете, как восстановить удаленные файлы из корзины? Это не так сложно. Успехов вам в работе с компьютером!
Как восстановить документ Word?
В связи с широким распространением Microsoft Office, мы привыкли хранить личную информацию, бизнес-данные или учебные материалы в документах Word, таблицах Excel или презентациях PowerPoint. Такие файлы удобно просматривать с жесткого диска компьютера, внешнего жесткого диска, USB флешки или любого другого носителя информации. Однако, если не побеспокоиться о сохранности этих документов, то хранение в них информации может быть рискованным.
В конце концов, случайные операции (например, удаление или форматирование), вирусы, сбой программного или аппаратного обеспечения могут привести к утере документа. Часто хранимые в утерянных документах данные очень важны. Именно поэтому многие пользователи интересуются вопросом: «Как восстановить документ Word?«.
В данной статье мы рассмотрим несколько вариантов восстановления документа Word: как с помощью встроенных в Microsoft Word функций, так и с использованием сторонних программ для восстановления данных.
Как восстановить удаленную программу при помощи восстановления системы Windows
Первый из них нам предлагает сама операционная система Windows, при чём, этот способ восстанавливает не только удаленную программу, но ещё и всю систему. Она реализуется достаточно просто:
- Заходим в меню «Пуск»
- Выбираем раздел «Все программы»
- Открываем папку «Стандартные»
- Запускаем каталог «Служебные»
На этом моменте нам нужно выбрать утилиту «Восстановление системы». Это позволит нам восстановит систему на определённый момент времени. Если вы помните, когда именно была уделена интересующая вас программа, то просто выставляете время, в которое она еще была на компьютере.
Если у вас Windows 8 и дальше, то просто пропишите в поиск «Восстановление» и перейдите по первому варианту.
Нужно помнить, что это действие никак не восстановит удалённые медиа-файлы, картинки, записи и прочее, это работает только для программ, то есть для файлов с разрешением «.exe».
После того, как вы кликните на «Восстановление системы» откроется новое окошко, в котором вам необходимо выбрать нужное время и все. Дело сделано.
Как восстановить удаленные документы Word из корзины
Одним из очень простых решений будет проверка вашего Корзина, Если вам повезет, ваш документ Word останется в целости и сохранности.
Следуйте инструкциям, чтобы восстановить удаленные документы Word.
Шаг 1 Двойной щелчок Корзина значок на рабочий стол чтобы открыть ее.
Шаг 2 Выберите файлы, которые вы хотите сохранить.
Шаг 3 Щелкните правой кнопкой мыши выбранные элементы и нажмите Восстановить.
Все файлы будут восстановлены в соответствующих исходных местах, если вы не восстановите файл, перетянув его из окна корзины в выбранную вами папку.
Метод 3. Восстановите удаленные документы Word с помощью Aiseesoft Data Recovery Tool на Windows и Mac.
Не каждое слово doc, к счастью, может быть зарезервировано и автоматически восстанавливаться или резервироваться каждый раз, иногда эти файлы могут быть повреждены или повреждены, и вы нигде не можете найти его.
Что ж, не паникуйте. Получение Aiseesoft Data Recovery вам очень поможет.
Aiseesoft Data Recovery — профессиональное программное обеспечение для восстановления данных, которое поможет вам с легкостью восстановить удаленные / потерянные файлы с компьютера, корзины, жесткого диска, карты памяти, цифровой камеры и многого другого. Независимо от того, была ли потеря данных вызвана случайным удалением, очисткой корзины, жестким диском RAW, разделом RAW, потерей раздела, сбоем операционной системы, проблемами с загрузкой или другими причинами, вы легко можете найти их с помощью этого мощного инструмента восстановления данных.
Win Скачать Mac Скачать
Следуя этому руководству, чтобы восстановить удаленные документы Word из Windows:
Шаг 1: Скачать Aiseesoft Data Recovery, установите и запустите его на своем компьютере.
Шаг 2: После того, как вы войдете в основной интерфейс, вы сможете выбрать тип (типы) данных, которые необходимо восстановить, а затем выбрать дисковод (и) или конкретное местоположение ваших потерянных документов.
Любые формы удаленных документов Word, Excel, изображений, электронных писем или любых других могут быть легко восстановлены с этим Aiseesoft Data Recovery.
Шаг 3: Нажмите «Scan”И вы получите быстрое сканирование на выбранном диске.
Шаг 4: После сканирования все удаленные или потерянные документы документов будут перечислены в вашем Интерфейс программы, «Фильтр”Функция может помочь вам легко найти слово документы, которые вы хотите восстановить.
Примечание: Если вы не можете найти необходимые документы, вы можете нажать «Глубокий анализ». Глубокое сканирование может занять больше времени для завершения всего процесса сканирования, но оно может дать вам более широкий выбор результатов, которые можно восстановить.
Шаг 5: Последний клик на «Recover”, Вы можете с легкостью вернуть все выбранные вами документы.
Кроме того, существует более подробный и специализированный способ восстановления удаленных документов Word на Mac:
Шаг 1: Скачать бесплатно > Установить> Запустить
Шаг 2: Отключить защиту целостности системы > Управляйте Aiseesoft Data Recovery.
Шаг 3: Выберите типы данных> Сканировать диск> Отметьте диск Mac. Нажмите «Scan”Для быстрого сканирования на вашем Mac.
Шаг 4:
- Нажмите основные типы данных на левой панели
- Предварительный просмотр данных в правом окне
- Отметьте нужные файлы и нажмите «Recover».
Выберите «Список путейНайти то, что вы хотите в основном и точно.
Что ж, если вы не смогли найти данные, которые нужно восстановить, просто нажмите «Глубокий анализ», Чтобы больше времени уделять данным Mac для более тщательного и полного сканирования.
Восстановление документа при помощи программ для восстановления документов
Специализированные программы помогают вернуть потерянные, в том числе несохраненные файлы с любых устройств даже в самых сложных ситуациях: после случайного удаления файла без использования корзины, после повреждения файлов вирусом, форматирования и т.д.
Как показывает практика, сложнее всего восстанавливаются поврежденные изображения стандартных форматов .jpeg и .png, а вот файлы .doc и .docx в большинстве случаев восстанавливаются успешно.
Прежде всего, учтите общие рекомендации при работе с программами для восстановления данных:
- Перед началом процесса восстановления запрещено копировать на диск какие бы то ни было новые данные. Лучше всего вообще не производить никаких действий с носителей до восстановления с него всей необходимой информации.
- Не производить форматирование (даже если система Windows настаивает).
- Не рекомендуется восстанавливать документы на место их прежнего хранения, так как новый файл может затереть еще невосстановленные документы.
При восстановлении документов MS Office или OpenOffice, который вы не успели сохранить, мы рекомендуем использовать программы, поддерживающие самые мощные современные алгоритмы восстановления данных, такие как RS Partition Recovery или RS Office Recovery.
Установите выбранную программу и запустите сканирование диска. Все файлы, доступные для восстановления, будут отображены в отдельном окне.
На диске, где установлена система Windows (обычно диск С: ) найдите папку «Temp» — в данной папке система хранит все создаваемые ею временные файлы. Именно там должен находиться файл, с которым вы работали, но который не успели сохранить. Вы сможете просмотреть содержимое каждого файла и сохранить нужные документы.
Вариант #5: поиск удаленного документа на жестком диске
К сожалению, в некоторых случаях, бывает и так, что MS Word документ сам восстановить не смог. Проверка корзины и поиск файла на диске также не принесли успеха. Но вы знаете, что файл вы когда-то сохраняли и он был на диске. В этом случае можно попытаться восстановить файл на диске (или хотя бы его часть).
Как это возможно?
Дело в том, что, когда вы с диска что-то удаляете – физически файл как был записан на диске, он там так и остается. Просто файловая система диска считает теперь, что это место, где он раньше лежал – стало свободно, и на него можно записывать другие файлы. Т.е. чем вы раньше очнетесь, что удалили что-то нужное – тем выше шансы на успех!
Чтобы просканировать диск на наличие удаленных файлов – необходимы специальные утилиты для восстановления информации. Таких утилит достаточно много: есть как платные, так и бесплатные, как для начинающих пользователей, так и для профессионалов.
Я предлагаю остановиться на парочке простых сподручных утилит: Recuva и EaseUS Data Recovery Wizard .
📌 В помощь!
10 бесплатных программ для восстановления удаленных данных – [см. мою подборку]
Recuva
Бесплатная программа для восстановления данных. Поможет в тех случаях, когда вы нечаянно удалили нужные файлы (в том числе и из корзины) , отформатировали диск и пр. В общем, в тех случаях, когда хотите просканировать накопитель (поддерживаются и флешки, и HDD, и SSD и др.) на предмет каких-либо документов, которые на нем могли сохраниться.
Кстати, искать можно не только документы Word, но и файлы MP3, фотки и картинки и др.
В общем-то, перейдем к делу!
📌 Как восстановить файлы с диска (с помощью Recuva)
1) Первое, что рекомендую: если есть возможность, то накопитель, на котором пропали файлы, не использовать – т.е. не записывать на него никакие файлы (и по возможности, не загружать с него Windows) . Идеально отсоединить жесткий диск и подключить его к другому ПК, с которого и провести сканирование диска.
2) После установки и запуска Recuva: запустится мастер восстановления, который предложит сразу же выбрать тип искомых файлов. Т.к. статья про документы, я выбрал «Documents» (ищет файлы Power Point, PDF, Excel, Word и пр.).
Поиск документов (Recuva)
3) В следующем шаге укажите диск, на котором пропали файлы (можно задать даже папку с документами). В моем случае подвергся сканированию весь диск «C:».
Выбор диска для сканирования (Recuva)
4) В следующем шаге Recuva вас попросит выбрать режим сканирования: обычный или глубокий. Рекомендую поставить галочку напротив пункта «Enable Deep Scan» – в этом случае будет произведено глубокое сканирование, которое найдет куда больше пропавших файлов на диске (правда, будет затрачено больше времени).
Начать! (Глубокое сканирование)
5) Во время сканирования и поиска удаленных файлов – рекомендую никак не мешать утилите, и не открывать ресурсоемкие приложения (торренты, игры, реакторы и пр.) . Лучше вообще оставить ПК в покое. Время сканирования зависит от размера диска, его состояния, загрузки ПК посторонними задачами и пр.
6) Ну и последнее, после сканирования вам будут показаны все документы, которые можно восстановить. Обратите внимание, что они будут разбиты на три части:
- с зелеными кружками: состояние файлов хорошее, и скорее всего вы сможете их открыть и прочитать;
- желтые: состояние файла удовлетворительное, частично возможно не читаем;
- красное: файл вы может быть и откроете, но вот будет ли что-то в нем читаемо – вопрос.
Если файлов не много, рекомендую выделить их все и нажать кнопку восстановления «Recover» (затем уже поочередно открыть каждый документ и проверить его содержимое).
Выбор документов для восстановления
Важно!
Нельзя восстанавливать файлы на тот же диск, который вы сканировали! Иначе новые записываемые файлы затрут старые, еще не восстановленные.
Пример : если восстанавливаете фото или документы с флешки, то сохраняйте найденные файлы на жесткий диск; если восстанавливаете файлы с жесткого диска – сохраняйте их на флешку.
Data Recovery Wizard
Официальный сайт: https://www.easeus.com/datarecoverywizard/free-data-recovery-software.htm
Примечание : пробная версия имеет ограничение в 2 ГБ на восстанавливаемую информацию.
Знаменитая утилита для восстановления файлов от компании EaseUS. Отличается она достаточно мощными алгоритмами, позволяющими восстанавливать информацию, когда другие программы бессильны (тем паче, что бесплатной версии вполне хватит для оценки ПО, и восстановления самых нужных файлов).
Примечание : разумеется, она совместима со всеми популярными ОС Windows 7/8/10/11; поддерживает HDD, SSD, SD-карты, USB-флешки и пр. типы накопителей. Пригодна в случае, если вы случайно отформатировали диск, удалили нужные файлы с него, произошла какая-то ошибка и т.д. (т.е. ПО универсально!).
Покажу на примере, как ей пользоваться.
1) Переходите на офиц. сайт (ссылочка выше) и загружаете программу. Установка у нее стандартная, поэтому ее не рассматриваю.
2) После запуска программы укажите тот диск (флешку), на котором пропали нужные файлы (те же Word-документы).
Нужно выбрать тот диск, на котором пропали файлы (Data Recovery Wizard, как пользоваться)
3) Сразу после этого запустится процесс сканирования (см. нижнюю часть окна). Слева в меню вы сможете выбрать те файлы, которые нужно восстановить: я в своем примере ниже (помимо документов Word и Excel) решил восстановить старые снимки, сделанные на камеру HUAWEI. Как видите программа их нашла, и предложила к восстановлению.
Что нужно сделать на этом шаге : дождаться окончания сканирования, а потом выделить нужные вам файлы и каталоги, и нажать на кнопку «Восстановить» . См. скриншот ниже.
Выбираем файлы для восстановления
4) Напоминаю, что нельзя восстанавливать информацию на тот же самый диск, который вы сканировали! Например, если вы сканировали карту памяти и нашли на ней ранее удаленную информацию — восстанавливайте ее на другую флешку или жесткий диск!
5) Когда увидите сообщение, что восстановление завершено — можете открыть проводник и посмотреть, все ли файлы на месте.
Примечание: после восстановления некоторые файлы могут не открываться. Если у вас будут такие — рекомендую ознакомиться с этой заметкой.
Файлы восстановлены, а структура каталогов сохранена в первоначальном виде! // EaseUS Data Recovery Wizard
PS
1) Кстати, если Recuva и EaseUS Data Recovery Wizard не смогли найти на диске каких-либо файлов для восстановления – попробуйте использовать R.Saver (в определенных случаях эта утилита показывает куда лучшие результаты!) . У меня на блоге есть инструкция по работе с R.Saver.
2) Всегда делайте бэкап (резервную копию) всех важных (и не очень) документов: их можно скопировать на флешку, отправить на электро-почту, загрузить в облако и т.д. Вовремя сделанный бэкап – спасет и время, и деньги, и нервы. ✔
Ремонт офиса 2019/2016
Откройте панель управления и нажмите «Программы и компоненты».
Щелкните правой кнопкой мыши программу Office, которую вы хотите восстановить, и выберите Изменить .
Затем нажмите «Восстановить»> «Продолжить». Офис начнет восстанавливать приложения.
После завершения процесса перезагрузите компьютер.
Как восстановить удаленный документ Word
с помощью сторонних программ
Описанные выше способы работают не всегда. Тем не менее существует большое количество софта, где можно произвести восстановление несохраненного документа Word.
ФЕНИКС
Отечественное ПО с удобным интерфейсом. Позволяет с легкостью восстановить удаленные тексты, фотографии, видео, музыку и даже электронные письма в самых проблемных случаях, включая вредоносные атаки и системные сбои. На этот процесс вам потребуется всего пара минут — вне зависимости от того, насколько вы опытный пользователь. При разработке ФЕНИКСа использовались новейшие алгоритмы, так что вероятность повредить данные равна нулю.
Не сохранился документ Word? Следуйте простой инструкции ниже:
1. Скачайте дистрибутив программы и произведите установку. Ничего сложного — следуйте указаниям установщика. Как только настройка будет завершена, нажмите на ярлык.
2. Появится стартовое меню. На этом этапе вы должны выбрать тип накопителя — место, где ранее находился удаленный файл. Это может быть компьютер, телефон, планшет, фотокамера или флешка. Кликните по соответствующему значку.
Стартовое окно программы
3. Далее откроется список доступных дисков, где вы должны найти нужный носитель. Если среди вариантов его не оказалось, воспользуйтесь кнопкой обновления.
4. Определите способ восстановления. В ФЕНИКСе есть два метода анализа: глубокий и быстрый. Если документ удален несколько минут назад, то целесообразным будет сделать выбор в пользу второго. В случае, если быстрый поиск не даст результата, вы всегда сможете вернуться и выбрать тщательное сканирование диска.
Глубокий анализ потребует больше времени
5. Процесс можно ускорить, если применить фильтры поиска. Избавьтесь от всех галочек, помимо соответствующей пункту «DOC, DOCX». Чуть ниже находится область, где предлагается указать размер искомого файла путем обозначения диапазона. Обычно текстовые документы весят 10-100 Кбайт. Впрочем, если вы не поскупились на иллюстрации, картина будет отличаться — размер может составлять десятки мегабайт. Настройки завершены? Кликните по кнопке «Сканировать».
Можно ли восстановить несохраненный документ ворд быстро? Используйте фильтрацию
6. Результаты поиска откроются в виде списка. Для более удобной ориентации вы можете осуществить сортировку по имени или размеру файла. Проставьте галочки напротив нужных документов и кликните по кнопке «Восстановить». Остается выбрать место сохранения: папку на компьютере, CD диск или FTP-сервер.
Избавьтесь от лишних галочек
Дождитесь завершения процесса. Готово? Теперь гнев начальства вам точно не грозит!
ФЕНИКС вернет все удаленные документы.
Скачайте программу прямо сейчас!
Recuva
Один из лучших аналогов ФЕНИКСа. Если вы не сохранили документ Word 2007 и теперь думаете, как его восстановить, скачайте Recuva. Работать с ней достаточно просто. Чтобы увидеть полный перечень удаленных объектов, нужно определить тип файла и обозначить носитель. Рядом с названиями найденных документов вы заметите цветные маркеры состояния: к сожалению, часть содержимого восстановлению не подлежат. Если искомый текст избежал этой печальной участи, верните его.
Recuva занимает мало места и распространяется абсолютно бесплатно. Однако она неэффективна при потере большого количества файлов, а также в случае форматирования.
Undelete 360
Undelete 360 позволяет быстро и безопасно вернуть удаленные документы. Данная утилита работает с такими неприятными факторами, как вирусы или неожиданные сбои программного обеспечения. Восстановите любой файл из каталога компьютера, с флешки, карты памяти или дисковода Pen. Отличительной особенностью Undelete 360 является возможность безвозвратного удаления объекта: идеальное решение для тех, кто не хочет хранить свои секреты за трехэтажными паролями.
Скачать это ПО можно бесплатно с сайта компании-разработчика. Серьезных минусов пользователями замечено не было, но иногда встречаются неприятные баги. Часто происходит путаница из-за наслаивания букв в интерфейсе.
Glary Undelete
Если вы задаетесь вопросом: «Можно ли восстановить несохраненный документ Word 2003 и как это сделать?» — хорошим вариантом станет Glary Utilities. Это приложение создано для улучшения работы ПК в целом. При скачивании вам откроется множество полезных функций: чистка реестра и удаление временных файлов, дефрагментация жесткого диска, а также оптимизация процесса автозапуска.
В Glary Utilities можно вернуть файлы с любых устройств, даже если они были заражены вирусом. Вы легко отсортируете найденное, выставив фильтры по названию, дате, размерам или по перспективам восстановления. Из недостатков — может не заметить некоторые объекты. Страдает распознавание внешних носителей.
Здравствуйте, друзья. Закон подлости – это такая коварная штука. Помните, если бутерброд падает, то обязательно приземляется на масло, зарядка на телефоне всегда кончается в самый неподходящий момент. Ещё часто бывает, что во время выполнения срочной работы на ПК происходит скачок напряжения и машина выключается, не сохраняя изменения. А уж если что-то случайно удалится (по ошибке самого пользователя или вирусом), то непременно самое значимое и нужное. Сам столкнулся с последней ситуацией совсем недавно, вот и решил написать данный материал – инструкцию того, как восстановить текстовый документ после удаления.
Содержание статьи:
- Автосохранение
- Корзина
- Ручные способы
- Софт
Автосохранение
Первоначально давайте займёмся, как в медицине говорят, профилактикой. Чтобы был шанс беспроблемно вернуть потерянное, нужно активировать и настроить в самом редакторе очень полезную функцию «Автосохранение документа». Её суть в том, чтобы через каждый определённый интервал времени проводить автоматическое сохранение документа в фоновом режиме, то есть не прерывая работу пользователя. Для включения функции сначала нужно попасть в «Параметры» редактора. В разных версиях алгоритм несколько отличается:
- В Word 2003 нужно просто раскрыть перечень меню «Сервис» (6 пункт от края, если считать со стороны «Файл»).
- В 2007 версии необходимо нажать на круглый значок с цветным иероглифом, отобразить содержимое возможностей команды «Сохранить как…» и в окне перечня нажать на кнопку внизу «Параметры Word».
- В более поздних редакциях программы эти настройки найдутся при посещении раздела «Последние» меню «Файл».
Дальнейшую последовательность действий покажу на примере 7 версии «Ворда», так как сам в ней работаю:
- В левой стороне окна «Параметров» имеется перечень вкладок. Находим и раскрываем «Сохранение». С правой стороны отобразятся опции сохранений, которые можно настроить.
- Ставим галочку напротив «Автосохранения» и задаём интервал. Я пишу быстро, поэтому для меня потеря даже пятиминутного результата работы может быть чревата глобальным переделыванием. Поэтому у меня интервал стоит 3 или 5 минут. Вы же выбирайте значение на своё усмотрение (по умолчанию программа ставит 10 минут).
- Жмём OK для активизации изменений.
Корзина
Друзья, ни в коем случае не умоляю ваши знания и возможности, но на всякий случай в двух словах поведаю о том, как можно восстановить важный текстовый документ после его нечаянного удаления из корзины:
- На рабочем столе находится корзина, дважды щёлкаем по ней для открытия и просмотра её содержимого.
- Находим свой удалённый файлик и щёлкаем по нему функциональной клавишей мыши (правой).
- Выбираем команду «Восстановить».
Ручные способы
Подошли к главному – как восстановить важный документ Word после его непредвиденного удаления, ставшего результатом некоей экстренной ситуации (выключение ПК, вирусы и так далее). Вот что можно сделать:
- Через функционал системы «Поиск», попасть в который можно из «Пуска», ищем резервные копии. Для этого в поисковой строке пишем *.WBK.
- Выполняем поиск копий, сохранённых в автоматическом режиме. Посмотреть их расположение можно в тех же «Параметрах», где мы ранее настраивали «Автосохранение». Просто копируем адрес каталога, затем заходим в «Компьютер» («Мой к…» или «Этот к…»), в адресную строку вставляем скопированное значение, жмём Enter и попадаем в ту самую папку.
- Проделать те же манипуляции можно через команду редактора «Открыть», расположенную в перечне возможностей меню «Файл». В появившемся окошке открывания вставляем тот же адрес, находим файл, нажав Enter, меняем значение кнопки «Открыть» на «Открыть и восстановить» и подтверждаем действие.
- Найти те же файлы можно через «Поиск», введя в его строку *.ASD.
- Иногда восстановить потерянный документ можно из временных файлов, они отыщутся по значению *.TMP. Файл должен иметь ваше название и данное расширение. Открываем его через соответствующую команду в «Файле».
Вот мы и поговорили о том, как восстановить значимый для вас текстовый документ форматов doc/docx после его незапланированного удаления, с файлами.txt дела обстоят намного сложнее. Но теоретически вернуть к жизни можно что угодно, хотя стопроцентной гарантии никто не даст. Файлы разных форматов – фото, видео, музыка, текстовые документы прочих редакторов вероятно вернуть на машину или съёмный носитель посредством специального софта, который предварительно придётся установить. Мне известны такие программы, как Data Recovery Wizard, Recuva, Hetman Partition Recovery, Undelete 360, FreeUndelete и другие. На этом закончу повествование. До новых встреч.
В связи с широким распространением Microsoft Office, мы привыкли хранить личную информацию, бизнес-данные или учебные материалы в документах Word, таблицах Excel или презентациях PowerPoint. Такие файлы удобно просматривать с жесткого диска компьютера, внешнего жесткого диска, USB флешки или любого другого носителя информации. Однако, если не побеспокоиться о сохранности этих документов, то хранение в них информации может быть рискованным.
В конце концов, случайные операции (например, удаление или форматирование), вирусы, сбой программного или аппаратного обеспечения могут привести к утере документа. Часто хранимые в утерянных документах данные очень важны. Именно поэтому многие пользователи интересуются вопросом: “Как восстановить документ Word?“.
В данной статье мы рассмотрим несколько вариантов восстановления документа Word: как с помощью встроенных в Microsoft Word функций, так и с использованием сторонних программ для восстановления данных.
Немного о Microsoft Word
Microsoft Word наверное самая популярная программа из пакета Microsoft Office, с ней может посоперничать только Microsoft Excel.
Только представьте себе, на сегодняшний день уже выпущен огромный ряд версий Word для Windows: Microsoft Word 97, 2000, XP, 2003, 2007, 2010, 2013 и наконец Microsoft Word 2016. Не сразу даже получается вспомнить, какая еще из программ имеет такую долгую и успешную историю.
Наибольшую популярность среди прочих версий имели Word 2007 и Word 2010. Но с релизом последней набирающей популярность версии Word 2016 у пользователей все чаще возникают вопросы о том, как восстановить документ Word 2016. Именно об этой версии программы и поговорим.
Автосохранение
Приходилось ли вам бывать в ситуации, когда вы случайно закрывали документ, над которым работали долгое время, не сохранив его? Или, когда во время работы с документом отключалось электричество или компьютер выключался по какой-то другой причине?
Большинство пользователей такая ситуация приводит к панике. Но к счастью в Word 2016 встроена функция автосохранения документа, с помощью которой можно легко восстановить последнюю автоматически сохраненную версию файла. В Microsoft Office данная функция активирована по умолчанию со временем автосохранения 10 минут, но при желании оно может быть изменено.
Для настройки данного параметра перейдите в меню Файл > Параметры > Сохранение.
Данная функция означает, что Word будет автоматически сохранять документ через указанный промежуток времени. И когда пользователь случайно закроет документ не сохранив его, то можно будет восстановить последнюю автоматически сохраненную версию файла, доступную в указанном каталоге для автовосстановления (который также можно настроить).
Работа функции автоматического сохранения документа Word
Таймер активируется после внесения любого изменения в документ, а также после автоматического или ручного сохранения. По истечению установленного времени будет сохранена новая версия файла.
Если вы сохраните файл путем нажатия кнопки Сохранить (Shift+F12) или с помощью меню Файл > Сохранить, таймер автосохранения остановится до момента внесения следующих изменений в файл.
Отмена предыдущей операции
Редактируя или внося правки в документы Word, некоторые пользователи предпочитают использовать сочетание Ctrl+Z или стрелочку отмены действия для отмены предыдущей операции. Это очень удобный способ вернуть документ в прежнее состояние. Но данный способ имеет ограниченное количество операций отмены. А потому восстановление последней сохраненной версии файла будет более предпочтительным методом восстановления.
Как восстановить пересохраненный документ
Кликните меню Файл в верхнем левом углу, откроется окно, как на предыдущем изображении. Посмотрите в раздел Управление документом, где указаны все автоматически сохраненные версии файлов, которые отсортированы по времени сохранения.
Просто кликните на нужной версии, и она откроется в новом окне, в котором можно выбрать Сравнение (с текущей версией файла) или Восстановить.
Конечно же, можно найти автоматически сохраненные версии файла и на компьютере в упомянутом ранее каталоге для автовосстановления и, дважды кликнув на нужной версии файла, повторить указанную в предыдущем абзаце процедуру.
Как восстановить несохраненный документ Word
Хуже, если вы закрыли без сохранения документ, в котором было сделано много изменений, к тому же предыдущие автоматически сохраненные версии на вкладке Файл не отображаются. В таком случае единственным вариантом найти последнюю автоматически сохраненную версию файла – это заглянуть в папку на компьютере, куда настроено автоматическое сохранение файлов.
Если вы не помните, в какую папку было настроено автоматическое сохранение файлов Word, то путь к этому каталогу можно посмотреть в параметрах Word: Файл > Параметры > Сохранение > Каталог данных для автовосстановления. Файл автосохраненной версии имеет формат .asd.
После того, как нужный файл будет найден, просто кликните по нему дважды и откройте с помощью Word. Файл откроется в новом окне, в котором можно выбрать Сравнение (с текущей версией файла) или Восстановить.
Как восстановить удаленный документ Word
Методы восстановления документов, о которых рассказано выше, очень удобны для пользователей Word. Но они не сработают в случае, если файл автоматически сохраненного документа будет утерян в результате вирусной атаки, форматирования диска или случайного удаления, а также по любой другой схожей причине. А если автоматически сохраненный файл отсутствует, а документ Word утерян – как быть в такой ситуации?
Можно воспользоваться одной из программ для восстановления файлов Microsoft Office. Например, Hetman Office Recovery.
После загрузки и установки Hetman Office Recovery, запустите программу и вам будет предложено выбрать диск, с которого необходимо восстановить файл.
Дважды кликните на диске, с которого необходимо восстановить файл, и следуйте дальнейшим пунктам мастера восстановления:
- Выберите необходимый тип анализа: Быстрое сканирование или Полный анализ;
- Укажите критерии для поиска файлов: тип файла, размер и дату создания (при необходимости);
- Нажмите Далее.
После этого программа просканирует ваш носитель информации и покажет удаленные файлы, которые можно будет просмотреть с помощью предварительного просмотра и сохранить восстановленные файлы удобным для вас способом.
Теперь вы знаете о том, как восстановить документ Word: несохраненный или случайно закрытый, случайно удаленный или утерянный в результате сбоя в работе компьютера. Ситуация с утерей документов Word больше не должна быть для вас проблемой.
Как восстановить документ ворд
Никто не застрахован от случаев, когда при создании текстового документа могут внезапно произойти перебои с питанием компьютера.
Или же, при «чистке» компьютера пользователь случайно удаляет какой-то важный DOC-файл.
В этой статье мы расскажем, как восстановить документ Ворд.
Содержание этой статьи:
Что такое Microsoft Word
На сегодняшний день, Майкрософт Ворд занимает лидирующие места в списках утилит, предназначенных для создания и редактирования текстовых документов. Она входит в пакет программ Microsoft Office, разработанный непосредственно компанией Microsoft.
Главным соперником Ворда можно назвать лишь Microsoft Excel, который входит в тот же пакет программ, что и Ворд.
Версий данной программы существует великое множество. Каждая из них была предназначена для соответствующей версий операционной системы Windows: Word 97, 2000, ХР, 2003, 2007, 2010, 2013.
На сегодняшний день последней версией данной программы является новейший Microsoft Word 2016. Тем не менее, самыми популярными остаются версии 2007 и 2010.
На данный момент все версии адаптированы под различные версии операционных систем Windows, поэтому вовсе не обязательно, для установки более новой версии программы, менять ОС.
Утилита включает в себя большие возможности для создания и редактирования текстовых документов, таблиц, диаграмм и прочего.
В «багаже» у Ворда имеется огромное количество инструментов, позволяющих сделать ваш документ более информативным (за счет диаграмм, таблиц, рисунков и т.д.).
Благодаря великому разнообразию встроенных шрифтов, текст можно сделать красивым и приятным глазу, а функции вставки графических элементов помогут красиво и оригинально оформить документ.
Логотип Microsoft Word
Активация автосохранения (создание резервной копии)
Зачастую, особенно в последних версиях программы, присутствует автоматическое создание резервной копии текстового документа.
Она создается при аварийной ситуации (внезапное выключение питания компьютера, критическая ошибка системы и т.п.).
Чтобы копия создавалась автоматически, в программе необходимо включить автосохранение. Чуть ниже мы рассмотрим, как включить данную функцию на последних версиях Ворда.
Ворд 2003
Первым шагом в активации данной функции следует в верхней строке меню открыть вкладку «Сервис», затем нажать на пункт «Параметры».
Параметры Ворд 2003
Перед вами откроется окно, в котором требуется перейти во вкладку «Сохранение», затем поставить галочку на пункт «Автосохранение каждые…» и установить время, через которое программа будет автоматически сохранять изменения в документе. После чего нажатием кнопки «ОК» сохраняем настройку.
Настройка автосохранения в Ворд 2003
В данном случае вы можете установить абсолютно любой промежуток времени, даже одну минуту. Этот параметр никак не влияет на быстродействие компьютера и не тормозит операционную систему.
Преимущество такой настройки состоит в том, что изменения в вашем документе будут сохраняться автоматически и шанс, что вы потеряете свои данные, крайне мал.
Ворд 2007
Чтобы применить настройку автосохранения в версии программы 2007, нужно открыть контекстное меню, нажав на круглый значок ЛКМ в левом верхнем углу окна программы.
В меню наводим курсор на пункт «Сохранить как…», после чего в нижней части нового контекстного меню нажимаем кнопку «Параметры Word».
Параметры Ворд 2007
В новом окне слева нажимаем на пункт «Сохранение» и в правой части окна ставим галочку возле «Автосохранение каждые…» и выбираем интервал времени.
Для сохранения изменения параметров нажимаем кнопку «ОК» и новые настройки незамедлительно вступят в силу.
Настройка автосохранения в Ворд 2007
Ворд 2010
В версии Ворд 2010 настройка параметров автосохранения мало чем отличается от предыдущих.
В левом верхнем углу окна программы нажимаем на вкладку «Файл», после чего перед нами откроется контекстное меню. В нем необходимо выбрать пункт «Параметры».
Параметры Ворд 2010
В левой части нового окна выбираем пункт «Сохранение», после чего в правой части откроются настройки автоматического сохранения.
Ставим галочку на пункт «Автосохранение каждые…» и устанавливаем интервал времени. Сохраняем изменения нажатием кнопки «ОК» и теперь можем спокойно работать в программе без опасений, что данные пропадут.
Настройка автосохранения в Ворд 2010
Ворд 2013 и 2016
Версии 2013 и 2016 внешне идентичны. Разнится у них лишь немногим функциональная часть. Для начала, так же, как и в версии 2010, открываем контекстное меню нажатием на кнопку «Файл».
Настройка Ворд 2013 и 2016
Выбираем пункт «Параметры» и открываем его нажатием ЛКМ.
Параметры Ворд 2013 и 2016
В левой половине окна параметров выбираем пункт «Сохранение», затем переходим в правую часть, где ставим галочку на параметр «Автосохранение каждые…» и устанавливаем временной интервал.
Также можно применить автоматическое применение формата, в котором документ будет сохраняться. Сохраняем изменения нажатием кнопки «ОК» и можем продолжать работу без опасений потерять данные.
Настройка автосохранение в Ворд 2013 и 2016
Если настройка автосохранения у вас активирована, восстановить несохраненный документ ворд будет проще простого. Для этого просто откройте программу после перезапуска компьютера.
В левой части окна перед вами будет меню, в котором будет предложено открыть последнюю сохраненную копию документа.
Автоматическое восстановление документа в Ворд 2010 и выше
Обратите внимание, что восстановить документ будет предложено только при первом запуске Ворда, при повторном открытии программы, такого «предложения» не поступит.
Восстановление резервной копии
Данный способ работает с версиями 2007 и выше. Весь смысл заключается в поиске и восстановлении резервной копии, автоматически созданной самой программой.
Ворд 2007
Для восстановления документа ворд из резервной копии, требуется пройти по следующим пунктам:
Также можно проделать данную манипуляцию в версии 2003. Таким образом, вы откроете копию, которая была сохранена автоматически при возникновении аварийной ситуации.
Ворд 2010 и выше
В программах от «десятой» версии и выше для восстановления несохраненного документа ворд имеется специальный инструмент. Для того, чтобы им воспользоваться, следует выполнить следующие действия:
При некорректном сохранении резервной копии файл может не открыться при попытке открытия стандартным способом (двойным щелчком ЛКМ).
Чтобы открыть его, сначала запустите саму программу, после чего откройте меню «Файл» — «Открыть» и выберите путь к резервной копии, после чего в папке найдите документ с нужным названием и расширением .asd или .wbk.
Если вы не успели задать документу имя, тогда название файла будет состоять из первых, напечатанных в документе, символов.
Выделяем документ одинарным щелчком ЛКМ, после чего на кнопке «Открыть» кликаем на маленький треугольник, и вместо «Открыть» ставим «Восстановить», затем нажимаем кнопку ввода Enter .
К сожалению, Ворд может сохранить восстановленный документ автоматически в скрытую папку. Чтобы эту папку отобразить, следует выполнить следующие действия:
Открыть панель управления
Изменение параметров отображения
Как восстановить удаленный документ Word
Причин случайного удаления текстового документа ворд может быть великое множество. Если файл был очень важен, его можно попробовать восстановить.
Прежде всего, следует зайти в «Корзину» и посмотреть, нет ли в ней вашего документа. В случае, если документ оказался там, восстановить его проще простого.
Для этого следует кликнуть по файлу ПКМ и в контекстном меню выбрать пункт «Восстановить».
Также можно просто перенести документ из корзины на рабочий стол. Таким образом, документ будет восстановлен без повреждений содержимого.
Для восстановления безвозвратно удаленного документа ворд потребуется дополнительное ПО.
Программа называется Hetman Office Recovery и предназначена она напрямую для восстановления удаленных и поврежденных документов Microsoft Office.
Предоставляется Hetman Office Recovery бесплатно. Для скачивания программы перейдите по ссылке, после чего нажмите кнопку «Загрузить бесплатно».
После нажатия на кнопку скачивания, система автоматически предложит вам выбрать путь загрузки. Вам нужно выбрать, куда скачать установочный файл с расширением .ЕХЕ.
По окончании загрузки откройте установочный файл. Следуйте подсказкам установщика для качественной установки программы. По окончании установочного процесса перезагрузите систему компьютера и запустите программу.
При запуске программы она автоматически предложит вам выбрать диск, на котором находился нужный вам документ перед его удалением.
Hetman Office Recovery
Для начала восстановления дважды нажмите на нужный диск ЛКМ, после чего следуйте по следующим пунктам:
- Сначала нужно определить тип анализа, который хотите выполнить (быстрое сканирование или полный анализ);
- В критериях поиска выбираем параметры, по которым программа будет искать документ (тип файла, дата создания и размер);
- После ввода всех данных нажимаем кнопку «Далее».
Ввод параметров поиска в Hetman Office Recovery
Теперь программа сможет предоставить вам все файлы заданного типа, которые когда-либо находились на выбранном носителе.
При помощи встроенной функции предпросмотра документ можно открыть внутри программы для просмотра содержимого, после чего его можно восстановить.
Данная программа позволяет восстановить любые документы, созданные в программах пакета Microsoft Office.
Для поиска нужного документа просто в процессе ввода параметров поиска требуется указать соответствующий тип файла.
Как восстановить поврежденный документ Ворд
При повреждении текстового документа формата ворд чаще всего всплывает соответствующее сообщение об ошибке.
Сообщение об ошибке Microsoft Word
Чтобы исправить ошибку при попытке запуска поврежденного документа существует два способа.
Способ №1
Чтобы восстановить поврежденный файл ворд при помощи самой программы Microsoft Word нужно совершить следующие действия:
- Открываем программу и в режиме создания нового документа открываем меню (кнопка «Файл» в левом верхнем углу). В меню выбираем пункт «Открыть», затем «Обзор».
Открытие поврежденного файла
- В открывшемся окне выбираем путь расположения файла и сам файл, который при попытке стандартного открытия документа выдает ошибку. В строке «Тип файла» нужно выбрать пункт «Восстановление текста из любого файла», после чего нажимаем кнопку «Открыть» или жмем кнопку ввода Enter .
Восстановление документа ворд
Такой способ можно применять только в том случае, если документ не слишком объемный и имеет не много стилей оформления. В противном случае, шанс на то, что файл откроется минимален.
Способ №2
Второй способ идентичен первому в начальных этапах выполнения действий. Открываем программу ворд, затем переходим в меню «Файл» и выбираем пункт «Открыть». В открывшемся окне также выбираем путь расположения файла и сам файл.
Теперь на кнопке «Открыть» нажимаем на черный треугольник и меняем действие на «Открыть и восстановить», после чего жмем кнопку ввода Enter .
Этот способ помогает в 99% случаев. Практически любой поврежденный файл будет восстановлен.
Вывод
Вы можете часами работать над каким-либо документом, поправляя его, дополняя. И самое страшное, это потерять этот документ.
Причин повреждения или безвозвратного удаления текстового документа формата ворд может быть великое множество.
Например, внезапное отключение электроэнергии, перебои с питанием компьютера, занесенное вирусное ПО и т.д.
Восстановить документ также существует много способов. Самые эффективные и популярные из них мы предоставили для вас в этой статье.
Мы предоставили ссылку для скачивания утилиты, которая ведет на официальный сайт разработчика. Также мы не рекомендуем скачивать предложенную программу с сомнительных ресурсов, дабы вы не занесли в систему вашего компьютера вредоносное ПО.
| Версия Word | Автосохранение | Восстановление резервной копии |
|---|---|---|
| 2003 | + | – |
| 2007 | + | + |
| 2010 | + | + |
| 2013 | + | + |
| 2016 | + | + |
ВИДЕО: Как восстановить Word документ?
Как восстановить Word документ?
Как восстановить несохраненный, поврежденный или удаленный документ Word (Ворд)? Методы для всех версий 2003-2016
Для нас очень важна обратная связь с нашими читателями. Если Вы не согласны с данными оценками, оставьте свой рейтинг в комментариях с аргументацией Вашего выбора. Ваше мнение будет полезно другим пользователям.
“>