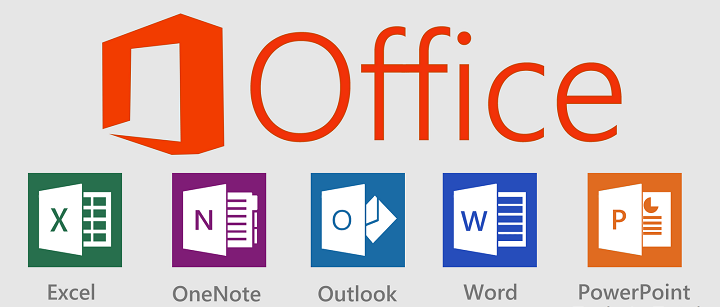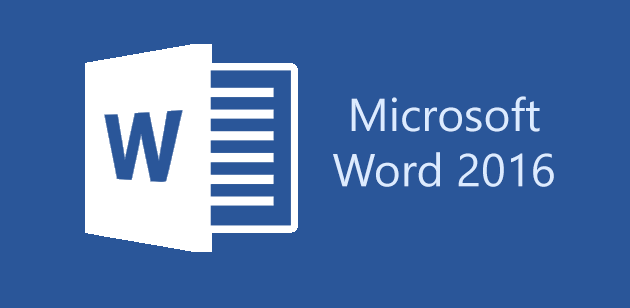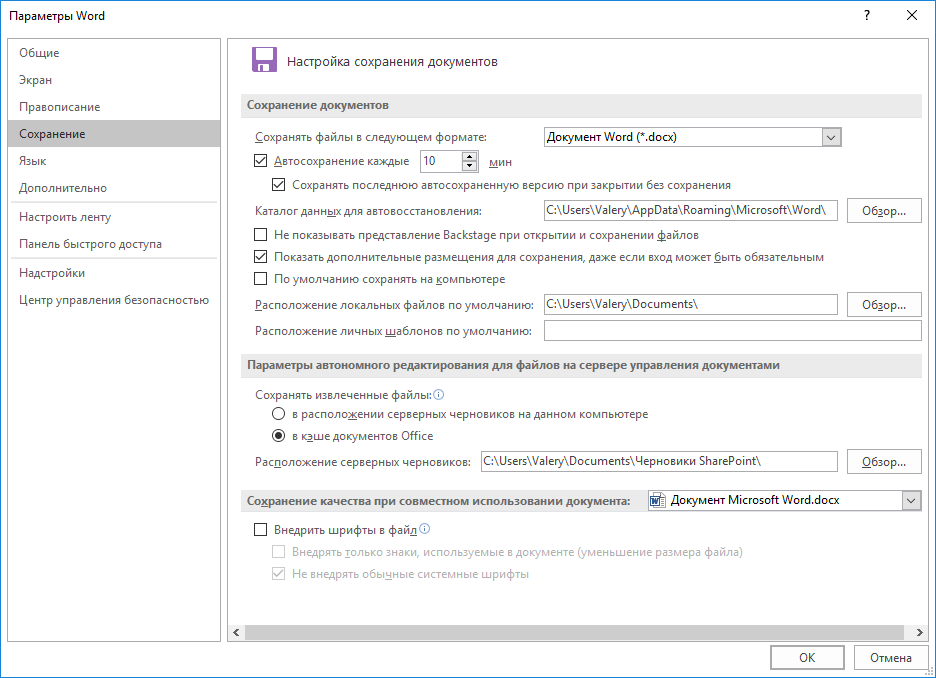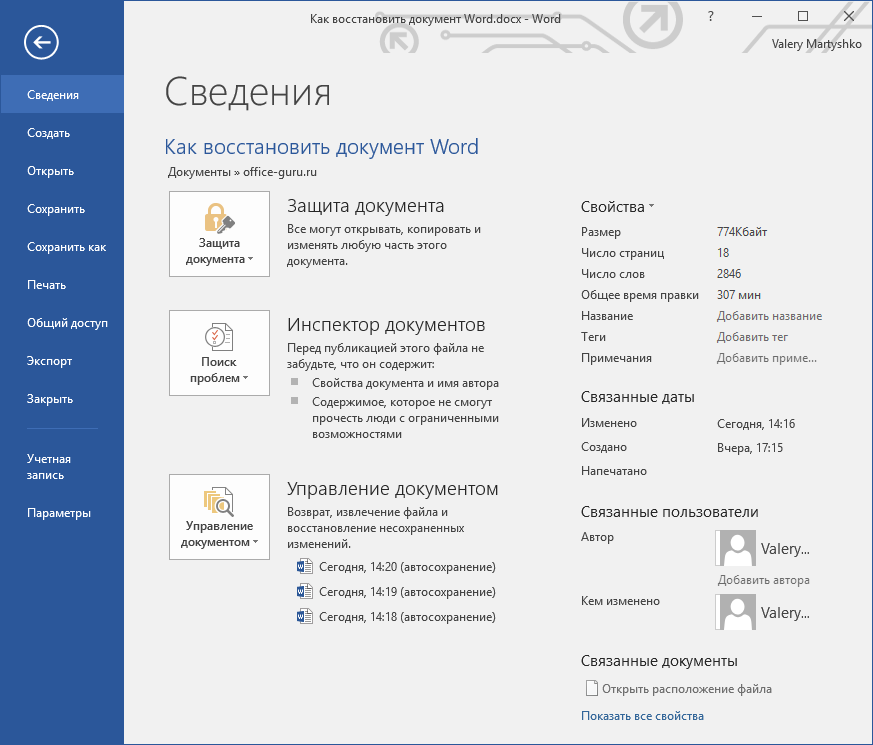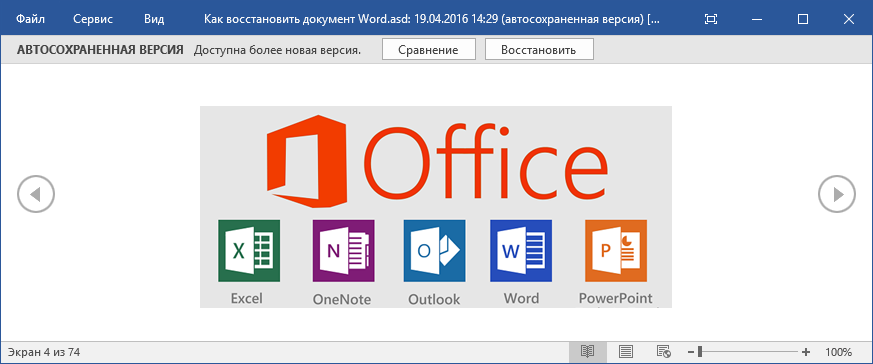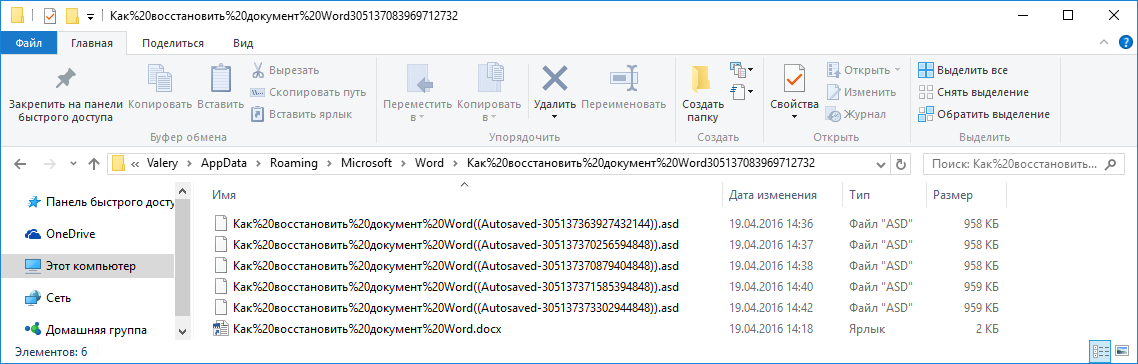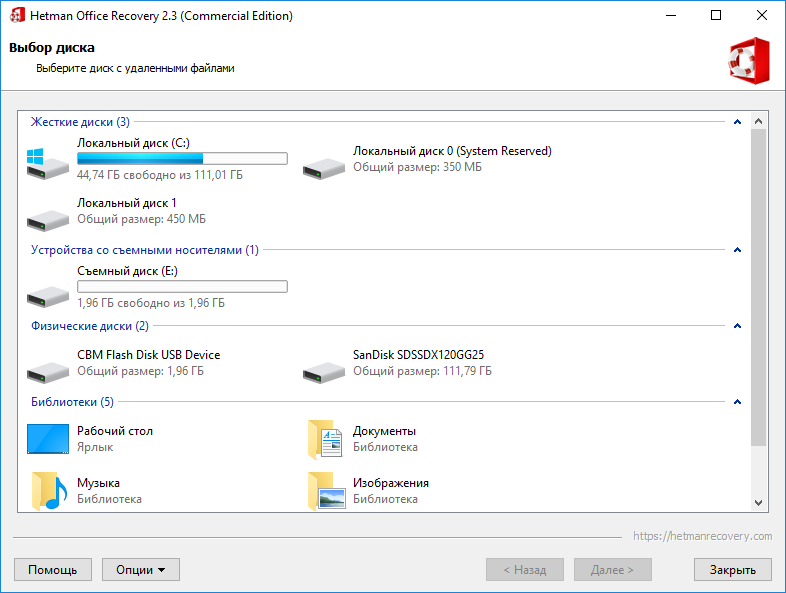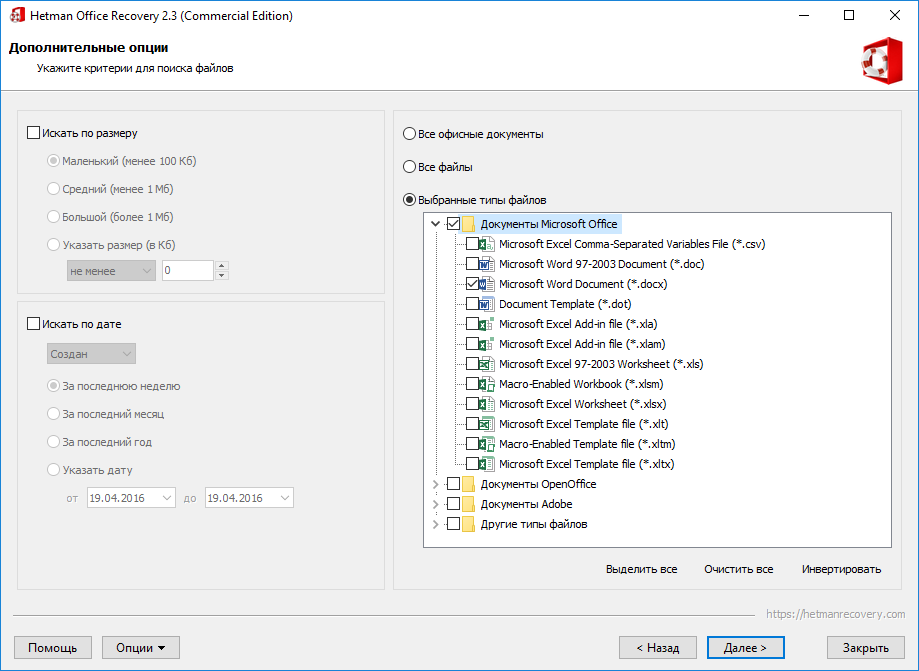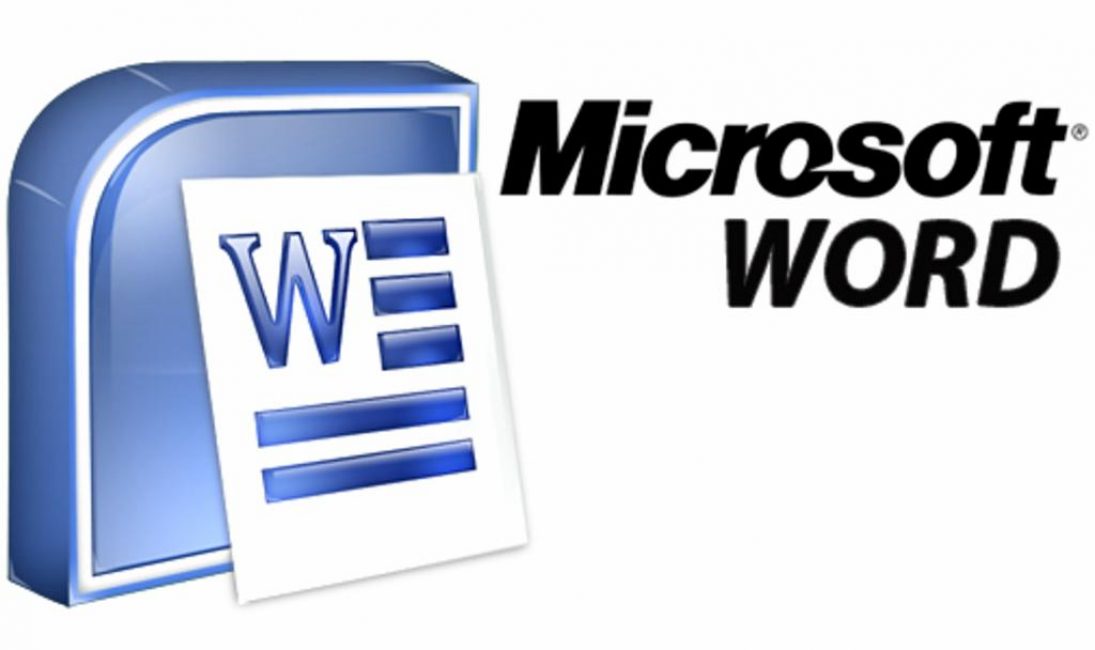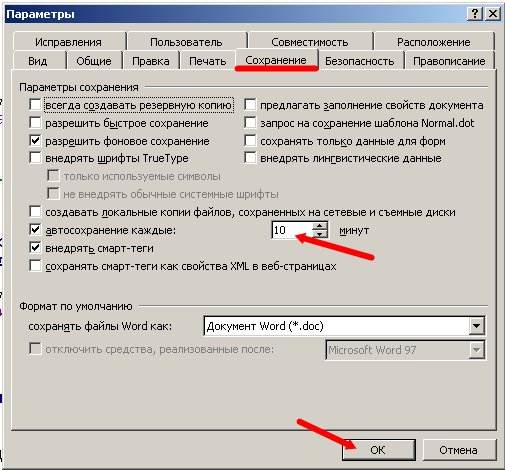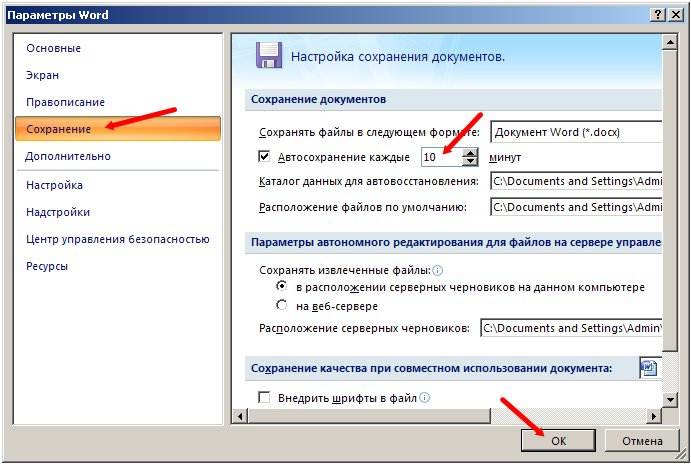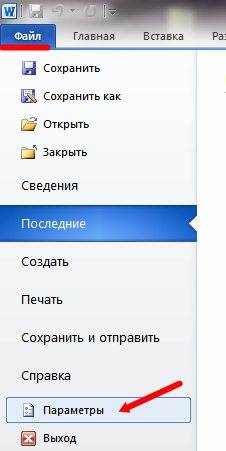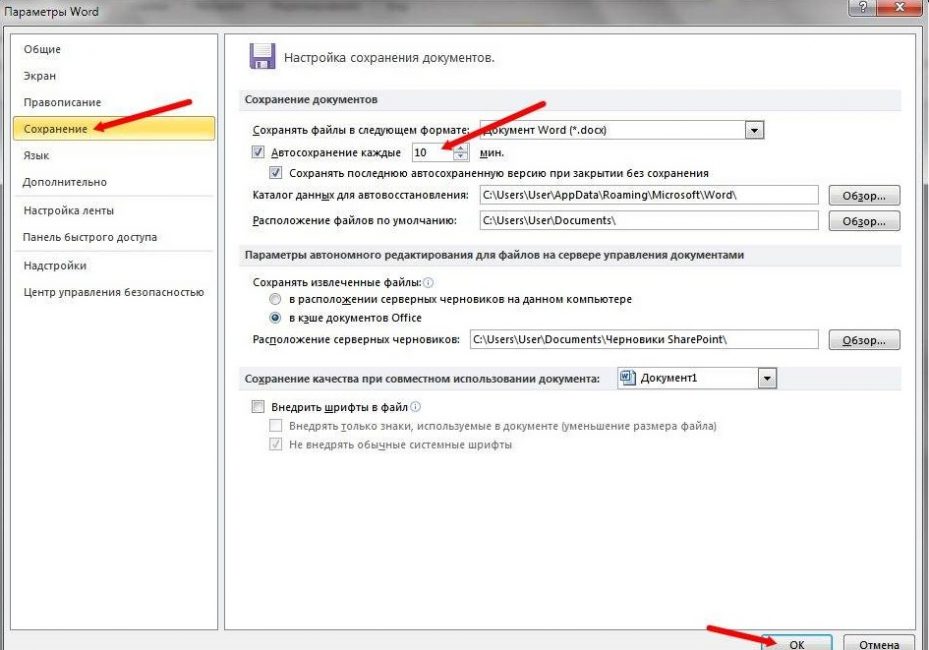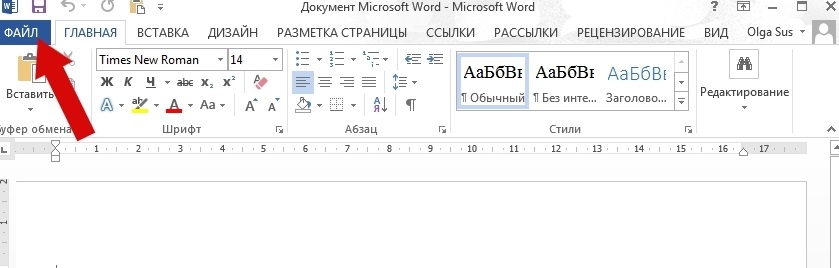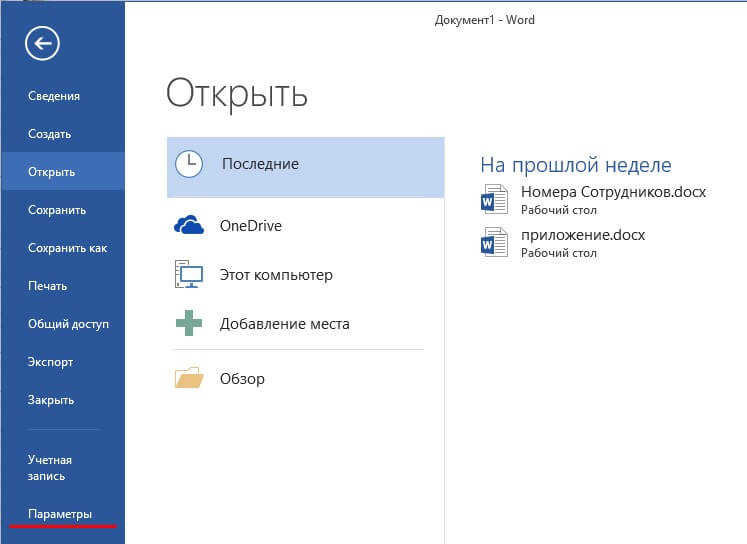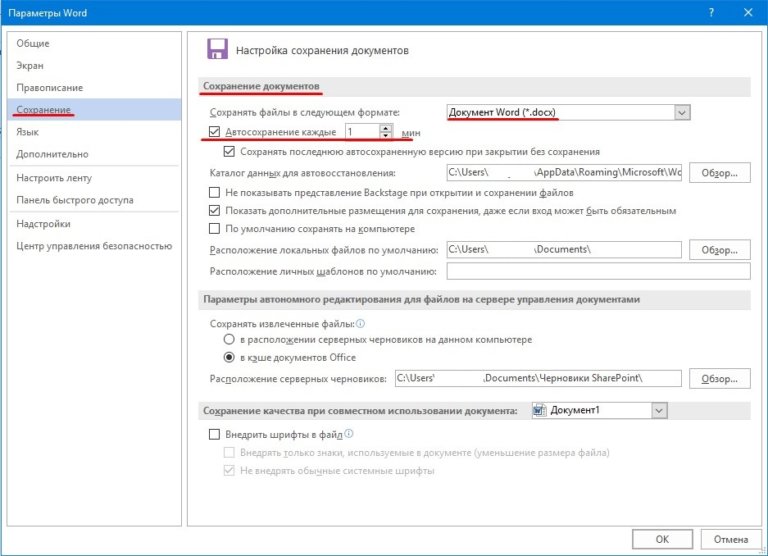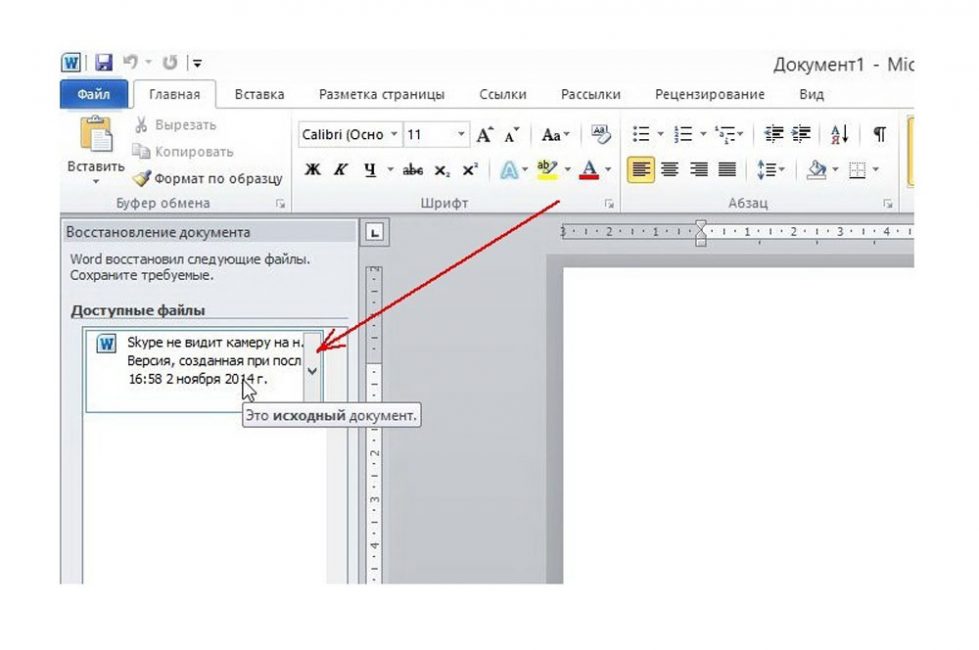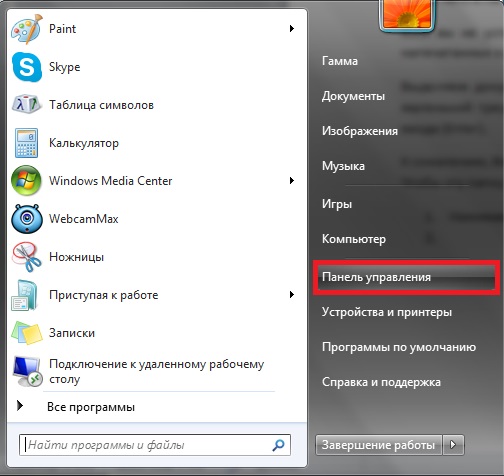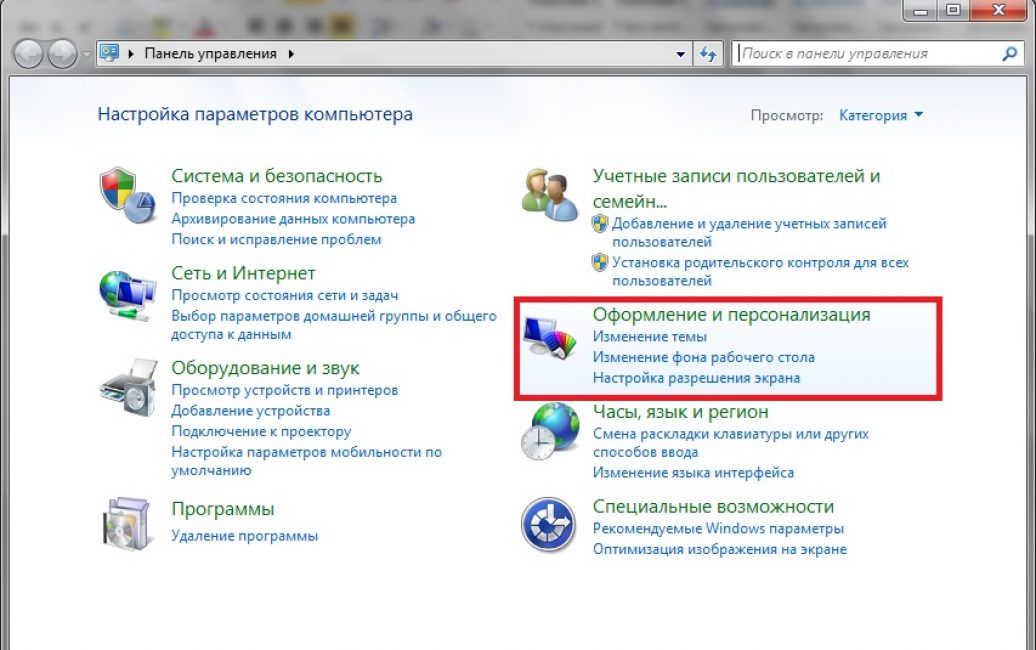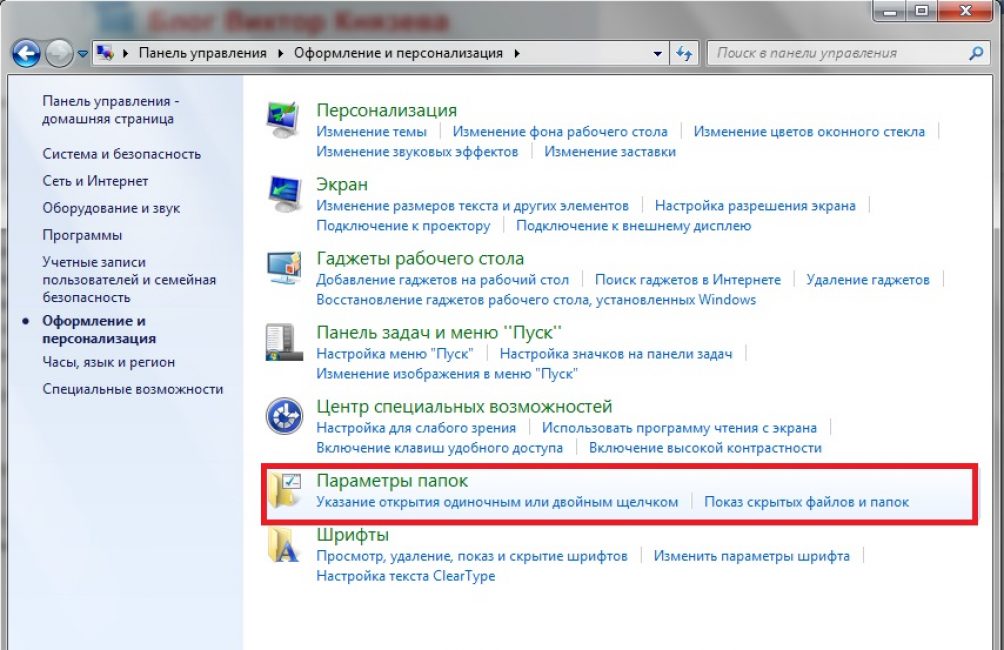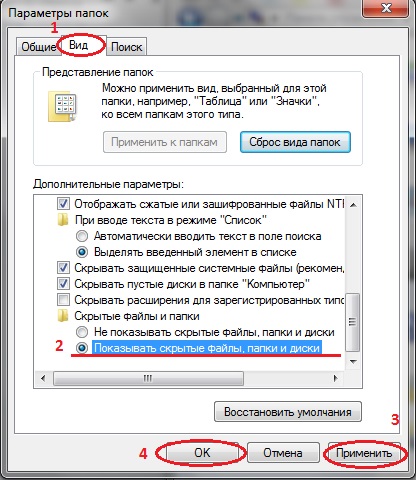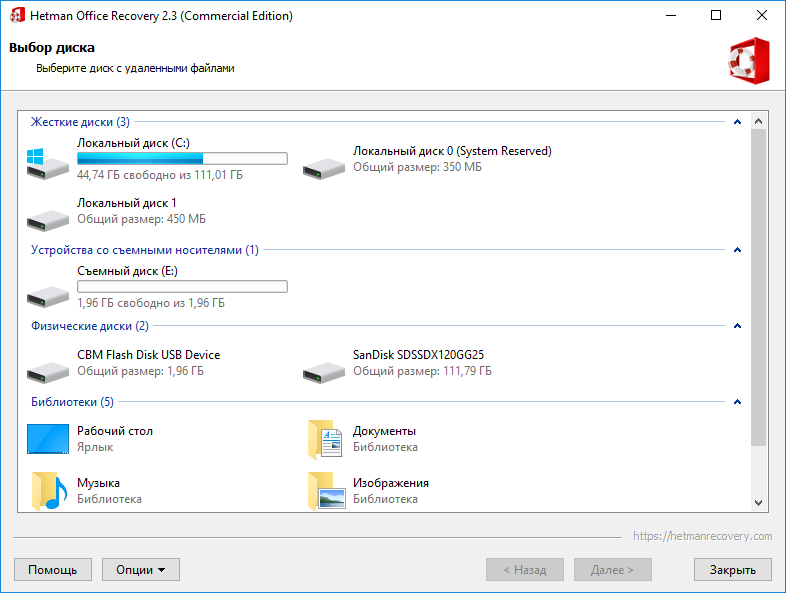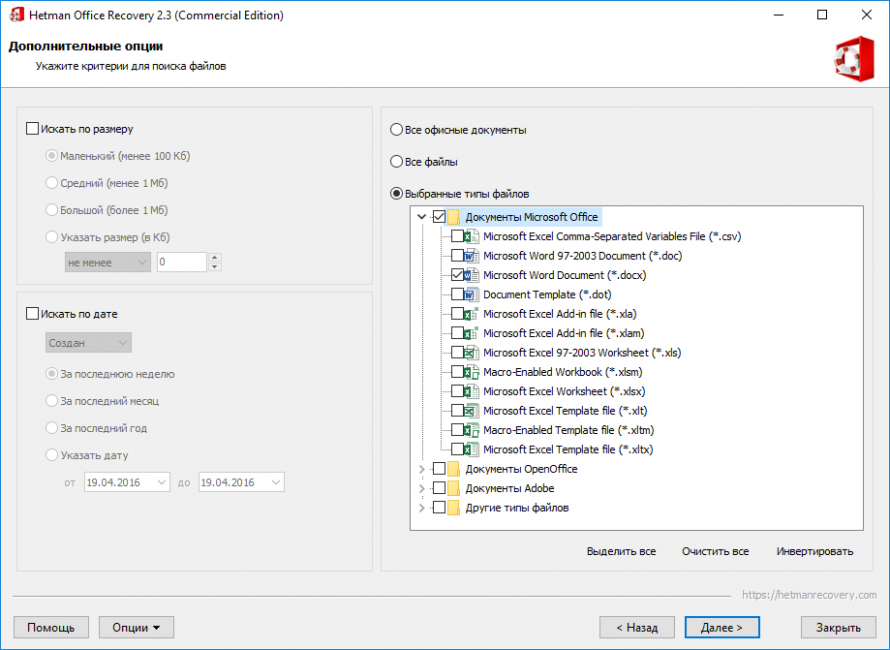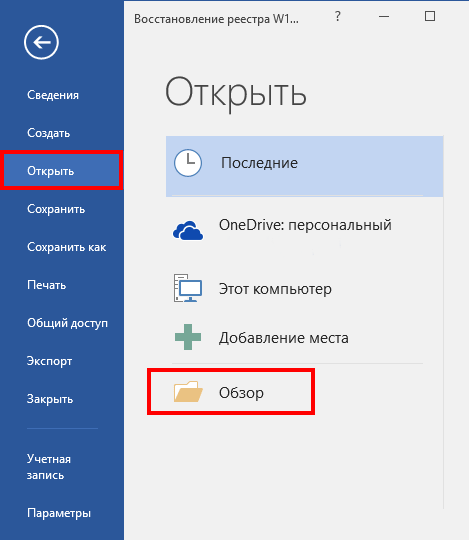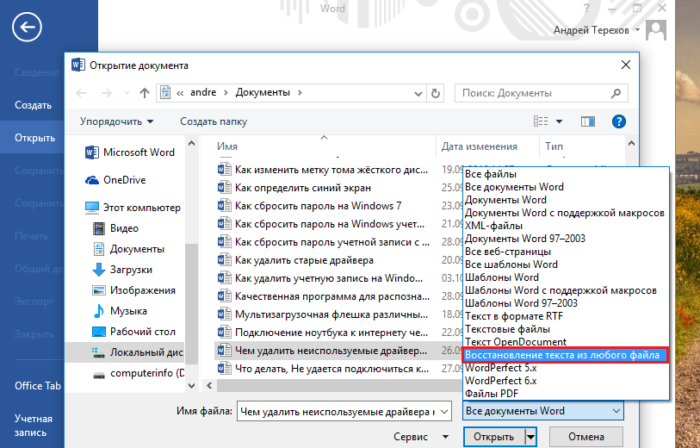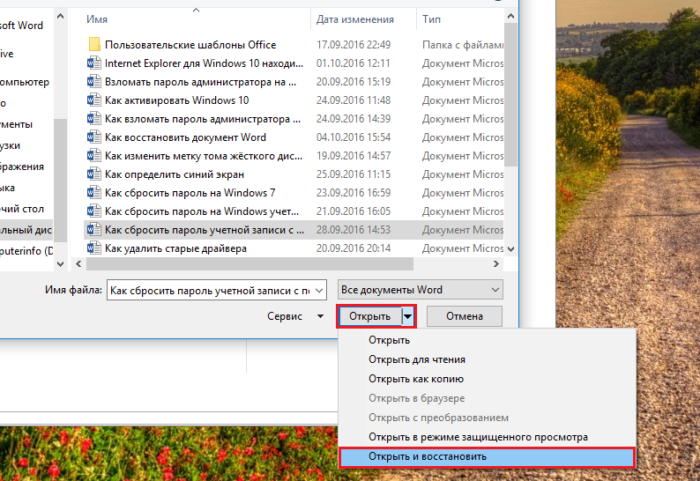Да, просто взял и бесследно удалился. И я не понимаю как
Писал я тут один файл в ворде (лицензия, последняя версия, все дела). Сохранил его и выключил ПК без закрытия самой программы Word. Как результат — на следующее утро у меня нет и следа от файла, кроме ярлыка в Быстром Доступе. Файл не перемещен — выполнял поиск по всему ПК, его нет в корзине, его нет нигде, все, что осталось — это его ярлык в «недавнем», а при нажатии получается что-то вроде этого
Забавно то, что Word даже не сохранил какой-то резервной копии, которую он обычно предлагает восстановить после экстренного выключения.
При попытке восстановить файл через Recuva есть забавная информация, что файл перезаписан с C:$Secure
Если что, сразу скажу, что второй файл успешно восстановляется и это ярлык, который ведет на уже несуществующий файл. Первый файл просто битый.
Что это могло быть? Почему файл перезаписан $Secure? Неужели стандартный защитник винды может творить такое? Я зашел в него, посмотрел недавние угрозы и там вообще нет файлов, которые удалялись, помещались в карантин и т.п.
Может быть есть возможность мой файл все же восстановить?
Что еще забавнее — такое уже случалось у моей девушки. Она тоже сохранила файл, выключила комп а на следующее утро его не нашла (ноутбуки у нас вообще разные и их не объединяет ничего). Тогда я принял ее за сумасшедшую и сказал, что она наверное его куда-то перекинула и не заметила, а сейчас сам с таким столкнулся и в недоумении как программа за 3200 рублей в год позволяет себе такое?
Заранее всем спасибо за уделенное время и какие-то советы

В этой инструкции подробно о том, что делать, если Windows удаляет файлы, как восстановить удаленные файлы и дополнительная полезная информация в контексте рассматриваемой темы.
Почему Windows удаляет файлы
В Windows 11 и 10 по умолчанию включены сразу несколько функций защиты от вирусов и вредоносных программ. Основные — защита от вирусов и угроз в Microsoft Defender и фильтр SmartScreen для защиты на основе репутации в браузере Microsoft Edge.
Если с точки зрения этих средств защиты скачанный файл представляет собой угрозу, он может быть помещен в карантин или удален с компьютера, при этом:
- Это может произойти сразу после загрузки, без каких-либо действий с вашей стороны. Если файл скачивался браузером, уведомление об удалении и обнаружении вирусов вы можете увидеть в самом браузере, если какими-либо другими методами, уведомлений может и не появиться.
- Удаление файлов или помещение их в карантин может быть выполнено в момент установки какого-либо ПО или распаковки архива, если сам установщик или архив не были «заподозрены», а уже в их содержимом обнаружились угрозы: причем удаляться они могут не из места установки (распаковки) а из промежуточной временной папки, создаваемой в процессе.
Обосновано ли удаление
Прежде чем предпринимать действия для восстановления удаленного файла, учитывайте: сохраняя файлы, которые Windows считает небезопасными, вы берёте весь риск на себя:
- Да, действительно, иногда блокировка и удаление бывают не вполне обоснованными: Windows 11 и Windows 10 может заблокировать вполне безобидные утилиты для просмотра паролей или удаленного доступа к компьютеру, а также средства для обхода лицензий игр и другого ПО, которые ничего кроме того, что указано не делают.
- Однако, столь же часто происходит и автоматическое помещение в карантин программ, которые действительно представляют угрозу.
Если вы не уверены, рекомендую выполнить проверку файла на VirusTotal.com или в других сервисах онлайн-проверки на вирусы: единичные обнаружения обычно говорят либо о ложном срабатывании, либо о том, что программа может быть небезопасной при определенных сценариях использования (как упомянутые средства удаленного доступа или просмотра паролей). Десятки срабатываний, в свою очередь, должны заставить задуматься, стоит ли запускать это ПО на своем компьютере.
Как восстановить удаленные Windows файлы и что сделать, чтобы она их не удаляла
Повторюсь: восстанавливая удаленные Windows 11 или Windows 10 файлы и запуская их на компьютере, вы берёте возможные риски на себя.
Восстановление файлов, которые удалила Windows
Удаленные из-за обнаруженных угроз файлы должны отображаться в журнале Безопасности Windows. Чтобы посмотреть, какие файлы удалил Microsoft Defender и восстановить их, используйте следующие шаги:
- Откройте окно «Безопасность Windows», используя значок в области уведомлений.
- Откройте раздел «Защита от вирусов и угроз».
- Перейдите в «Журнал защиты».
- Там вы можете увидеть пункты, такие как «Угроза заблокирована» или «Угроза помещена в карантин». Раскройте такой пункт и посмотрите, идет ли речь о файле, который был удален.
- Если это тот файл, который нужен, нажмите по кнопке «Действия» и выберите один из пунктов — «Восстановить» (будет доступен для угроз, помещенных в карантин).
- Или «Разрешить» (этот пункт отображается для заблокированных и удаленных приложений, обычно удаление происходит ещё в момент скачивания файла).
Для выполнения указанных действий потребуются права администратора на компьютере, чтобы подтвердить действия.
- В случае, если вы восстановили файл из карантина — он появится в том же расположении, откуда был удален. Учитывайте, что возможна ситуация, когда файл был удален ещё в процессе установки, распаковки или скачивания и представляет собой не нужный исполняемый файл, а промежуточный временный, в этом случае потребуется повторить процесс.
- Если файл был удален при скачивании и заблокирован, то после разрешения вы сможете снова его скачать и в этот раз он будет сохранен, при условии, что его не заблокируют функции защиты в браузере (обычно настраиваются в Настройки — Безопасность в самом браузере, а для Microsoft Edge можно также отключить SmartScreen в Безопасность Windows — Управление приложениями и браузером — Защита на основе репутации).
- Если файл был удален в процессе установки игры или программы в результате чего она не удалась, вероятнее всего вам придётся добавить все используемые в процессе установки папки в исключения Microsoft Defender как описано в следующем разделе, а затем заново запустить установку.
Добавление папок или файлов в исключения защиты от вирусов и угроз
Если ваша задача состоит в том, чтобы автоматическое удаление файлов игр и программ не происходило, вы можете добавить папки, где такое ПО может находиться, в исключения Microsoft Defender. Чаще всего требуется добавить следующие расположения в исключения:
- Папку «Загрузки» — C:WindowsUsers (Пользователи)Имя_пользователяDownloads (Загрузки) или другую папку, куда вы скачиваете программы из Интернета.
- Папку C:/Users (Пользователи)/Имя_пользователя/AppData/Local/Temp — она обычно используется как промежуточная папка при распаковке архивов и при установке «репаков» игр и файлы могут удаляться уже из неё, до попадания в целевую папку.
- Папку, в которую производится установка скачанных из Интернета игр и программ.
Для добавления исключений можно использовать следующие шаги:
- Откройте окно «Безопасность Windows» и перейдите в «Защита от вирусов и угроз».
- В разделе «Параметры защиты от вирусов и угроз» откройте пункт «Управление настройками».
- Пролистайте вниз до пункта «Исключения» и нажмите «Добавление или удаление исключений».
- Нажмите кнопку «Добавить исключение» и добавьте нужные папки или отдельные файлы в исключения защитника Windows.
Более подробно о способах добавления исключений: Как добавить исключения в Microsoft Defender Windows 11, Как добавить исключения в Microsoft Defender Windows 10.
В завершение, ещё несколько нюансов, которые могут быть полезными:
- Может оказаться, что файл был удален не Windows, а сторонним антивирусом на компьютере. При наличии таковых, изучите журналы антивируса и доступные действия.
- В крайнем случае, чего я не рекомендую, вы можете отключить встроенный антивирус Windows, об этом в инструкциях Как отключить Microsoft Defender Windows 11, Как отключить Защитник Windows 10.
- Файлы из пользовательских папок также будут удаляться, если вы зайдете в Windows с временным профилем пользователя.
Содержание
- Полные Exe-файлы, удаляющие себя в Windows 10, 8.1, 7
- Exe файлы продолжают удалять сами, что делать?
- Решение 1. Проверьте свой антивирус
- Решение 2. Попробуйте использовать безопасный режим
- Решение 3. Попробуйте запустить приложение от имени администратора.
- Решение 4. Создание новой учетной записи пользователя
- Решение 6. Установите недостающие обновления
- Решение 7 – Выполнить чистую загрузку
- Решение 8. Выполните обновление на месте
- Что делать если компьютер сам удаляет файлы
- Файлы удаляются сами по себе (заявка № 216759)
- Файлы удаляются сами по себе
- Информация
- Если вы хотите получить персональную гарантированную помощь в приоритетном режиме, то воспользуйтесь платным сервисом Помогите+.
- Как почистить компьютер от мусора и ненужных файлов
- Содержание
- Содержание
- Очистка системы встроенными средствами
- Очистка системы сторонним ПО
- Как откатить Windows 10 в исходное состояние
Полные Exe-файлы, удаляющие себя в Windows 10, 8.1, 7
Многие пользователи сообщают, что исполняемые файлы продолжают удалять себя на своем ПК. Это странная проблема, и в сегодняшней статье мы покажем вам, как решить эту проблему.
Есть много проблем с exe-файлами, которые могут появиться на вашем ПК, и если говорить о проблемах exe, вот некоторые распространенные проблемы, о которых сообщили пользователи:
Exe файлы продолжают удалять сами, что делать?
Решение 1. Проверьте свой антивирус
Если у вас возникла эта проблема, обязательно просканируйте компьютер на наличие вредоносных программ. Иногда вредоносные программы могут заразить ваш компьютер и начать самостоятельно удалять исполняемые файлы. Чтобы убедиться, что ваш компьютер не заражен, выполните полную проверку системы.
Если ваш компьютер не заражен, возможно, проблема в настройках антивируса. Если ваш антивирус продолжает удалять определенный exe-файл, добавьте этот файл в список исключений и проверьте, помогает ли это. Кроме того, вы можете попробовать отключить некоторые антивирусные функции или даже вообще отключить антивирус.
Если это не работает, возможно, вам следует удалить сторонний антивирус. Даже если вы решите это сделать, вы все равно будете защищены Защитником Windows, поэтому вам не нужно беспокоиться о вашей безопасности. Пользователи сообщали о проблемах с Norton и Malwarebytes, но имейте в виду, что другие антивирусные инструменты могут вызывать эту проблему.
– Загрузите Bitdefender Antivirus 2019 (скидка 35%)
Решение 2. Попробуйте использовать безопасный режим
Если exe-файлы удаляются сами, проблема может быть связана с вашими настройками или сторонними приложениями. Чтобы устранить проблему, рекомендуется войти в безопасный режим и проверить, появляется ли проблема там. Для этого выполните следующие действия:
После входа в безопасный режим проверьте, сохраняется ли проблема. Если проблема не появляется, вы можете начать ее устранение. Некоторые пользователи предлагают скопировать или извлечь файл, пока вы находитесь в безопасном режиме, так что вы также можете сделать это.
Решение 3. Попробуйте запустить приложение от имени администратора.
Если exe-файлы продолжают удалять сами, проблема может заключаться в отсутствии административных привилегий. Несколько пользователей сообщили, что они исправили проблему, просто запустив exe-файл от имени администратора. Это просто сделать, и вы можете сделать это, выполнив следующие действия:
Если это решит вашу проблему, вам нужно будет повторять этот процесс каждый раз, когда вы хотите запустить этот исполняемый файл. Кроме того, вы можете принудительно запускать приложение с правами администратора. Для этого выполните следующие действия:
После этого приложение всегда будет запускаться с правами администратора, и проблема должна быть окончательно решена.
Решение 4. Создание новой учетной записи пользователя
Если exe-файлы продолжают удалять сами, проблема может заключаться в вашей учетной записи пользователя. Иногда ваша учетная запись может быть повреждена, и, поскольку нет простого способа исправить ее, рекомендуется создать новую учетную запись пользователя. Это довольно просто сделать, и вы можете сделать это, выполнив следующие действия:
После создания новой учетной записи пользователя переключитесь на нее и проверьте, решена ли проблема. Если проблема отсутствует в новой учетной записи, переместите в нее свои личные файлы и начните использовать ее вместо старой.
После переключения на сторонний файловый архиватор проблема должна быть полностью решена.
Решение 6. Установите недостающие обновления
Если exe-файлы удаляются сами, проблема может быть связана с отсутствующими обновлениями. Иногда в Windows могут появляться глюки, но они обычно исправляются через Центр обновления Windows. Windows автоматически загрузит и установит отсутствующие обновления, но при желании вы можете проверить наличие обновлений самостоятельно. Для этого просто выполните следующие действия:
Windows проверит наличие доступных обновлений и загрузит их в фоновом режиме. После установки обновлений проверьте, не устранена ли проблема.
Решение 7 – Выполнить чистую загрузку
Иногда такие проблемы могут возникать из-за сторонних приложений. Некоторые приложения, как правило, запускаются автоматически с Windows, и они могут привести к удалению exe-файлов. Чтобы решить эту проблему, пользователи предлагают выполнить Чистую загрузку и отключить все запускаемые приложения. Для этого просто выполните следующие действия:
После перезагрузки компьютера проверьте, сохраняется ли проблема.Если нет, то наверняка проблема связана с одним из отключенных приложений или служб. Чтобы найти основную причину, включите отключенные службы и приложения по одному или в группах. Помните, что вам необходимо перезагрузить компьютер после включения приложения или службы, чтобы применить изменения.
Решение 8. Выполните обновление на месте
Если у вас возникла проблема с exe-файлами, возможно, ваша установка повреждена, и вам нужно ее исправить. Вы можете восстановить установку и сохранить все свои файлы, выполнив обновление на месте. Для этого просто выполните следующие действия:
После завершения обновления у вас будет установлена новая версия Windows, и все ваши файлы и приложения должны остаться без изменений. Если проблема не устранена, следующим шагом будет сброс Windows 10.
Exe-файлы, которые продолжают удалять сами, могут быть проблемой, но мы надеемся, что вам удалось решить эту проблему с помощью одного из наших решений.
Источник
Что делать если компьютер сам удаляет файлы
Стоит антивирус касперский крустал (самый лучший антивирус. )
Вирусов 100% нет.
ничего себе какая уверенность
И да, не надо столько восклицательных знаков, глаза ломаются
ничего себе какая увренность
Это же каспер крустал по тестам в интернета самый лучший антивирус.
Через него только супер атаки пройдут, обысные вирусы бессильные, кто простому домашнему пользователю будет мощный вирус кидать?(((((
Верь больше интернетам. проверяй комп, проверяй HDD, проверяй файрволы, вдруг кто подключился. Просто так ничего быть не может. Посмотри логи системы-авось что накопается.
Вирусов нет, крустал как сетевой экран, тоже нечего нет.
А где их достать?Не когда не сталкивался.Нуб в этом=(
Добавлено через 44 секунды
Посмотри что происходило вообще с системой в последнее время
вроде норм
вроде или не вроде?
PS чтоб увидеть твои скрины пришлось в ворде проставить 200% увеличение. можно же картинками на будущее нормально выкладывать
вроде или не вроде?
PS чтоб увидеть твои скрины пришлось в ворде проставить 200% увеличение. можно же картинками на будущее нормально выкладывать
Ну есть пару восклицательных знаков и пару ошибок =(А в этих скринах нормально все?
И просьба к модераторам-перенесите темку из железа в раздел винды..
Добавлено через 38 секунд
Ну есть пару восклицательных знаков и пару ошибок =(А в этих скринах нормально все?
ну я глянул беглым взглядом. инфа в основном связанная с интернетами
Особо критичного не заметил, кроме
Описание: wininit.exe находится в папке C:WindowsSystem32. Это системный процесс Windows. Приложение не видно пользователям. Это файл, подписанный Microsoft. wininit.exe способен записывать ввод данных, манипулировать другими программами.
WININIT.EXE является необходимым процессом для Windows. Его роль заключается в выполнении в фоновом режиме некоторых наиболее важных служб и программ, таких как (SCM), Subsystem (LSASS) и Session Manager (МНК), без которых система не работает. Поэтому обрубать процесс не рекомендуется.
Также под именем Winnit.exe может скрываться, вирус W32/Rbot-AOM. После заражения системы, он подключается к IRC-серверу, где он ожидает получения команд. Кроме того, создаёт записи в реестре (Run, RunOnce, RunServices, RunServicesOnce), чтобы запускаться автоматически каждый раз, запускается зараженная система..
Если вы обнаружили winnit.exe на вашей системе, проверьтесь с помощью надежного антивируса для очистки всех вредоносных файлов.
Особо критичного не заметил, кроме
И чтоже мне делать. Ну ведь не может же быть что этот вирус обошел саый лучший антивирус 2 раза. Я переустанавливал же. в лабалатори касперского этот вирус потвержден и опознан, тоесть у меня не может 100% его быть, темболее я проверил седня весь компьютер=(
умею(Сейчас. А pdf у тебя открывает?а то у мя запара с пикасо
Может поставить другую ОС?
Стояла вин максимальная 64 было тоже самое, потом поставил вин 7 64 домашнюю расширенную, опять тоже самое.
тут что то странное..((((Сколько я раз ставить то так буду(((надоело уже. проблемный виндовс этот(((
Добавлено через 3 минуты
проблемный виндовс этот Это не он, это у тебя руки проблемные.
качал файлы Пентагона?
DeepFreeze не качал
Ну просто фаилы кикие с зайцев нет другие с торентино, другие просто с инета.
Добавлено через 38 секунд
TInston считаю что в первую очередь надо использовать не пиратскую систему
Денег нет на лицензию.
Как и предполагал вирусов нет. Каспер крустал тоже не чего не показывает. А каспер по тестам на 1 месте + этот антивирус тоже нечего не показал
Пользуйтесь триалом
Trial Reset в помощь
1)Всмысле?
2)А где тостать сам лицензиооный видовс без ключа. разве на сайте майкросовт есть скачать вин 7?
Попробуйте сначала поменять БП, слабоват или сеть у вас неважная, было что то похожее,
если не поможет, то Винт.
Вы что блок у меня хороший. И винт тоже!Сижу на пилоте, напряжение контролируется
Эх ладно, попробую заного переустановить, спасибо всем кто ответил=(
Очень похоже на то, что ваша система работает в режиме LiveCD это чего такое за режим, а?!
Также не исключено, что существует удаленное подключение к вашему компу и кто-то удаляет файлы (посмотреть входящие подключения программой cports, проверить список установленных программ на предмет удаленного доступа, отключить интернет и еще раз проверить). :spy: :spy: :spy:
а Вы Г. не качайте. Качайте оригинальные MSDN образы.
Скачал, пока что все нормально.
Железо все в конфигурации! За зашитой слежу, стоит Kaspersky Internet Security 2012. Поключена только мышка и клавиатура, сижу через роутер, к нему кабель из стены подсоединён, роутер защищён встроенным фаерволом, максимальным уровнем шифрования и тяжелым паролем. Программы установлены такие, как и 2 месяца назад, Windows 7 всегда обновлен, программы тоже всегда в актуальном состоянии.
=============================================================
Вот вам еще скриншоты s.m.a.r.t жесткого диска от 2-ух разных программ
=============================================================
Вот вам я показываю как на рабочем столе выгрезены ярлыки! Тоесть около 60% ярлыков у меня пропало, а вскоре примерно через часов 8 начнутся удалятся все данные! У меня (на скине) до ангри берз 3 игры с птичками все было заполенено ярлыками от программ, и ввчерху игре игра герои, там было еще 6 ярлыков где то,
АНАЛАГИЧНАЯ СИТУАЦИЯ БЫЛА 2 МЕСЯЦА НАЗАД. ИМЕННО В ТЕХ МЕСТАХ ГДЕ СЕЙЧАС ПРОПАЛИ ЯРЛЫКИ, ПРОПАЛИ И В ТОТ РАЗ!
Антон2011
Куда удаляются? В корзину или Касперским в карантин?
PS. Вспомните имя любого удаленного файла и поищите его на диске, куда он удалился.
Не смешно. мне очень нужен компьютер для работы.
Просто исчезают из компьютера! Как будто их кто-то стер.
В том то и дело что фаилов нет на диске! Их как будто шифт делем стерли
и самое главное даже программа для востановления фаилов их не находит.
Пожалуйсто прочтите ту тему в первом посте и вы все поймете. я 2 месяца назад писал об этой проблемме. она так и не решилась. а сейчас она опять возобновилась!
Скачал, пока что все нормально.
Помогите, вот тема
Удаление фаилов мистика. (http://forum.3dnews.ru/showthread.php?p=2063523#post2063523)
Даже удаленные шифтом остаются на диске. Открыть их проблематично.
Какую пользовали.
PS. И, собсно, что исчезает. Тип/расширение файла.
Ну я прошу перечитайте тему.
Итак слушайте. Я выложил скирин рабочего стола. половина ярлыков у меня сегодня пропала.
а удаляются фаилы спустя примерно 12 часов после удаления ярлыков. ну как вы не поймету, я пищу 100000 раз всем. диск с остается нетронутым, а диск д и е полностью пгновенно удаляются. какие наф расширения, вы понимаете полностью. и какое либо подключенное устройство к компьютере тоже полностью удалится. будь то флешка, жесткий, да что угодно. он полностью удаляется.
помогает только переустановка, как я делал 2 месяца назад. но у меня через каждые 2 дня была такая проблемма. и я решил поставить лицензионную винду. (раньше была пиратка) все было хорошо 2 месяца, но теперь и на лицензионной аналагичная ситуаци!!
ВИНДА ЛИЦЕНЗИЯ, ЖЕСТКИЙ ПО СМАРТ В ПОЛНОМ ПОРЯДКЕ. В ЧЕМ МОЖЕТ БЫТЬ ПРОБЛЕММА.
Дк у тебя клавиша Delete залипает на клавиатуре
Добавлено через 59 секунд
Здравствуйте! Все началось, где то месяц назад, у меня на рабочем столе, как и у всех ярлыки, так вот, они у меня половина удалились, то сверху нет ярлыка то в середине и так на моих глазах, где то половина стерлась! Я решил переустановить windows 7, так как я не нашел решения! Но сегодня я включил компьютер, все как обычно, полез на youtube и начал смотреть клипы, потом свернул браузер и смотрю у меня опять половина ярлыков нет! И не только их, а вся информация, что я за 3 дня качал (музыка клипы программы) Они просто каким-то образом исчезли! Поиск не дал результатов! Их не стало на компьютере вместе с половиной ярлыков! Ладно, я расстроился и начал вручную через пуск восстанавливать ярлыки, все сделал, но то, что качал (файлы) даже с помощью программы для восстановления я не смог их увидеть! Они как-то мощно стерлись! Как будто с помощью Гутмана стирали! Иль переписыванием секторов (Оборона США используешь 8 циклическую перезапись) ну так вот! А вечером сижу в аське общаюсь и у меня открыт проводник диск д, Только хотел писать,… и смотрю и на моих глазах с диска д все удалилось! Осталась одна папка программы! Попробовал нажать контр зет, а он мне пишет этих файлов по этому пути нет! Посмотрел свойства диска, а на нем 6 GB занято (столько же весит моя папка музыки!) то есть все остальные данные удалились!
Стоит антивирус Kaspersky CRYSTAL (самый лучший антивирус. )
Вирусов 100% нет.
Диск на показателях смарт все хорошо!
Подскажите, пожалуйста, что это такое творится? Брат на работе у админа своего спросил, а он говорит, что первый раз с таким сталкивается.
Дк у тебя клавиша Delete залипает на клавиатуре
Дк у тебя клавиша Delete залипает на клавиатуре
Добавлено через 59 секунд
Дк у тебя клавиша Delete залипает на клавиатуре
Согласен иногда когда печатаю залипают шифт ентер, но каким образом может залипать делит, если я им прктически не пользуюсь. и если нажать на делит то перед удалением выводится вопрос (удалить в корзину или нет)
как от делита может сразу удалятся, и темболее у мя делит не зажат. вернее если он и будет зажат, я сразу отлеплю.
а МОЖЕТ ДЕЛИТ КАКТО С ЭНТЕРОМ КАРАТИТ.
==============================================
Пожалуйсто ответьте еще кто нибудь. как мне решить мою проблемму:weep:
Согласен иногда когда печатаю залипают шифт ентер, но каким образом может залипать делит, если я им прктически не пользуюсь. и если нажать на делит то перед удалением выводится вопрос (удалить в корзину или нет)
как от делита может сразу удалятся, и темболее у мя делит не зажат. вернее если он и будет зажат, я сразу отлеплю.
а МОЖЕТ ДЕЛИТ КАКТО С ЭНТЕРОМ КАРАТИТ.
==============================================
Пожалуйсто ответьте еще кто нибудь. как мне решить мою проблемму:weep:
Замени клавиатуру на другую, а там видно будет.
Посмотрите здесь: http://www.sevenforums.com/general-discussion/14303-disappearing-files-programs-5.html
Ну и здесь (http://www.google.by/webhp?hl=ru#sclient=psy-ab&hl=ru&site=webhp&source=hp&q=windows+7+files+disappear&btnK=%D0%9F%D0%BE%D0%B8%D1%81%D0%BA+%D0%B2+Google&pbx=1&oq=&aq=&aqi=&aql=&gs_sm=&gs_upl=&bav=on.2,or.r_gc.r_pw.,cf.osb&fp=c097dfc250a9cd43&biw=1118&bih=735).
Почитав, я половину не понял, а половину уже пробывал. толку нет =(
Напишу в корпарацию майкрософт, может они помогут, всетаки они создали этот проблемный виндовс
ну конечно.
все пошел писать в майкрософт
Не смешно. мне очень нужен компьютер для работы.
Источник
Файлы удаляются сами по себе (заявка № 216759)
Опции темы
Файлы удаляются сами по себе
Постоянные зависания в системе и вылеты из игр.
А с недавнего времени и вовсе начали удаляться программы и игры без моего ведома.
К компьютеру имею доступ лишь я.
Переустановка Windows не помогает.
Все файлы хранятся на диске C:
(Диск D не рабочий)
Надоело быть жертвой? Стань профи по информационной безопасности, получай самую свежую информацию об угрозах и средствах защиты от ведущего российского аналитического центра Anti-Malware.ru:
Уважаемый(ая) Xinsu, спасибо за обращение на наш форум!
Помощь при заражении комьютера на VirusInfo.Info оказывается абсолютно бесплатно. Хелперы, в самое ближайшее время, ответят на Ваш запрос. Для оказания помощи необходимо предоставить логи сканирования утилитой Autologger, подробнее можно прочитать в правилах оформления запроса о помощи.
Информация
Если вы хотите получить персональную гарантированную помощь в приоритетном режиме, то воспользуйтесь платным сервисом Помогите+.
— Подготовьте лог AdwCleaner и приложите его в теме.
— Подготовьте лог AdwCleaner и приложите его в теме.
— Скачайте Farbar Recovery Scan Tool
и сохраните на Рабочем столе.
Источник
Как почистить компьютер от мусора и ненужных файлов
Содержание
Содержание
Разбираемся, как и чем можно быстро почистить компьютер от мусора в системе. Продвинутых хакеров экспертов кибербезопасности просим не беспокоиться — блог предназначен исключительно для простых и благодарных пользователей.
заглянул на 5 минут почистить ПК
Если компьютер стал притормаживать или на нем заканчивается свободное место, пора заняться «генеральной уборкой». Зачастую проблему можно решить с помощью простого программного обеспечения. В запущенных случаях придется действовать радикально. Впрочем, обо всем по порядку.
несколько часов спустя
Очистка системы встроенными средствами
Если ОС стала менее отзывчивой, и непонятно, куда исчезает место на диске, стоит почистить систему. Для этого используем встроенное в Windows 10 приложение. Файлы оптимизации доставки, диагностические данные, временные файлы интернета, обновления, загрузки имеют обыкновение незаметно накапливаться и отъедать существенную часть накопителя. Пытаться найти и удалить их вручную — занятие долгое и бессмысленное.
Важно! Перед очисткой диска полностью обновите систему, иначе во время ближайшей автопроверки часть удаленных файлов вернется.
Запустить чистильщик можно несколькими способами. Рассмотрим самый простой. Через строку поиска находим и запускаем приложение «Очистка диска».
Выбираем системный диск для очистки.
Проставляем галочки по всем пунктам и нажимаем ОК. Неопытному пользователю переживать не стоит — важные файлы ОС удалить не даст.
Таким способом вряд ли получится очистить больше нескольких гигабайт, а потому переходим к главным «залежам мусора». Для этого придется заново повторить описанные выше действия и нажать кнопку «Очистить системные файлы», которую внимательный пользователь наверняка успел заметить выше.
В появившемся перечне проставляем галки и нажимаем ОК. Таким образом можно удалить до 30 ГБ мусора в виде резервных копий обновлений, старой версии Windows, пакетов драйверов.
Важно! Данную процедуру не стоит проводить сразу после глобального обновления Windows. На случай проблем с новой системой должна остаться возможность «откатиться» на предыдущую стабильную версию.
Очистка займет приличное время, зато на системном диске ощутимо прибавится свободного места.
В Windows существуют несколько временных папок, которые встроенная утилита игнорирует. Кое-что может почистить сторонний софт (см. ниже), но некоторые файлы придется стирать вручную. Для этого в строке поиска вводим запрос %TEMP%, выделяем и смело удаляем весь список.
Автор настоятельно не рекомендует использовать встроенные средства для чистки «Автозагрузки» и отключения различных служб Windows. Даже опытный пользователь не всегда знает, за что отвечает та или иная строка.
Очистка системы сторонним ПО
Не одна система была переустановлена после рискованных оптимизаций непроверенным софтом. Для чистки и настройки ОС существует немало программ, однако не стоит рисковать и пользоваться сомнительными вариантами.
CCleaner — пожалуй, самая надежная и известная утилита по очистке системы. Для наших целей хватит бесплатной базовой версии. Будьте внимательны при установке и обновлении программы: современное freeware ПО любит подсунуть в инсталлятор дополнительный мусор. CCleaner имеет русский интерфейс и дружелюбное меню. Пройдемся по пунктам, которые помогут освободить место и оптимизировать ПК.
На вкладке «Стандартная очистка» внимательно выбираем, что будем чистить, и нажимаем «Анализ». Новичкам стоит довериться в этом деле выбору программы.
Важно! Если после чистки не хотите вбивать заново пароли в браузере, снимите галки с «Автозаполнение форм» и «Сохраненные пароли» в соответствующем меню. Тут же можно очистить интернет-кэш.
Проверив полученный на удаление список, нажимаем «Очистку».
Переходим к следующей вкладке «Реестр», нажимаем «Поиск проблем» и «Исправить выбранное». Лишнего программа не удалит, а самым нерешительным предложит сохранить резервную копию. Чистка реестра не освободит много места, но поможет избавиться от «хвостов» ранее удаленных программ.
Во вкладке «Инструменты»нас интересуют три подменю. «Запуск» позволит отключить некоторые программы из автозагрузки и ускорить запуск ОС. Для этого требуется наличие определенного опыта. Выпилить из автозагрузки, например, агента Mail.ru не помешает, а вот отрубать звуковые драйвера или антивирус не нужно.
«Анализ дисков» покажет, какие файлы занимают пространство на накопителе.
Вкладка с говорящим названием «Поиск дублей» найдет повторные файлы, но решение об удалении каждого дубликата необходимо принимать самому. Как правило, такая работа занимает немало времени.
Для оптимизации ПК в один клик можно воспользоваться вкладкой «Проверка здоровья».
Практика показывает, что применение вышеперечисленных методов хотя бы раз в месяц позволяет содержать ПК в порядке. Эти же действия помогут привести в чувство даже самые медленные и захламленные компьютеры.
Как откатить Windows 10 в исходное состояние
Если чистка не помогла, антивирус ничего не нашел и компьютер продолжает тормозить, пришло время радикальных решений.
Многие олдфаги недолюбливают Windows 10. Однако огромным преимуществом «десятки» является ее феноменальная отказоустойчивость. На XP загрузчик слетал по щелчку пальцев, да и «семерка» периодически встречала нас страшным черным экраном.
Windows 10 имеет отличную функцию возврата в исходное состояние. Если система окончательно замусорилась, ее можно просто откатить до начальных параметров. Для этого в «ПУСКЕ» находим вкладку «Параметры» и выбираем «Обновление и безопасность».
Кликаем на «Восстановление» и думаем, что делать дальше. Вариант №1 — полностью сбросить систему с потерей или без (на выбор пользователя) всех личных файлов. Этот же метод можно использовать при покупке ПК на вторичном рынке, чтобы удалить оставшиеся чужие данные.
Вариант № 2 — сброс в щадящем режиме через «Новый запуск» и автоматическое удаление всех сторонних приложений (в том числе и Microsoft Office).
Источник
Как восстановить документ Word?
В связи с широким распространением Microsoft Office, мы привыкли хранить личную информацию, бизнес-данные или учебные материалы в документах Word, таблицах Excel или презентациях PowerPoint. Такие файлы удобно просматривать с жесткого диска компьютера, внешнего жесткого диска, USB флешки или любого другого носителя информации. Однако, если не побеспокоиться о сохранности этих документов, то хранение в них информации может быть рискованным.
В конце концов, случайные операции (например, удаление или форматирование), вирусы, сбой программного или аппаратного обеспечения могут привести к утере документа. Часто хранимые в утерянных документах данные очень важны. Именно поэтому многие пользователи интересуются вопросом: «Как восстановить документ Word?«.
В данной статье мы рассмотрим несколько вариантов восстановления документа Word: как с помощью встроенных в Microsoft Word функций, так и с использованием сторонних программ для восстановления данных.
Как восстановить удаленную программу при помощи восстановления системы Windows
Первый из них нам предлагает сама операционная система Windows, при чём, этот способ восстанавливает не только удаленную программу, но ещё и всю систему. Она реализуется достаточно просто:
- Заходим в меню «Пуск»
- Выбираем раздел «Все программы»
- Открываем папку «Стандартные»
- Запускаем каталог «Служебные»
На этом моменте нам нужно выбрать утилиту «Восстановление системы». Это позволит нам восстановит систему на определённый момент времени. Если вы помните, когда именно была уделена интересующая вас программа, то просто выставляете время, в которое она еще была на компьютере.
Если у вас Windows 8 и дальше, то просто пропишите в поиск «Восстановление» и перейдите по первому варианту.
Нужно помнить, что это действие никак не восстановит удалённые медиа-файлы, картинки, записи и прочее, это работает только для программ, то есть для файлов с разрешением «.exe».
После того, как вы кликните на «Восстановление системы» откроется новое окошко, в котором вам необходимо выбрать нужное время и все. Дело сделано.
Как восстановить удаленные документы Word из корзины
Одним из очень простых решений будет проверка вашего Корзина, Если вам повезет, ваш документ Word останется в целости и сохранности.
Следуйте инструкциям, чтобы восстановить удаленные документы Word.
Шаг 1 Двойной щелчок Корзина значок на рабочий стол чтобы открыть ее.
Шаг 2 Выберите файлы, которые вы хотите сохранить.
Шаг 3 Щелкните правой кнопкой мыши выбранные элементы и нажмите Восстановить.
Все файлы будут восстановлены в соответствующих исходных местах, если вы не восстановите файл, перетянув его из окна корзины в выбранную вами папку.
Метод 3. Восстановите удаленные документы Word с помощью Aiseesoft Data Recovery Tool на Windows и Mac.
Не каждое слово doc, к счастью, может быть зарезервировано и автоматически восстанавливаться или резервироваться каждый раз, иногда эти файлы могут быть повреждены или повреждены, и вы нигде не можете найти его.
Что ж, не паникуйте. Получение Aiseesoft Data Recovery вам очень поможет.
Aiseesoft Data Recovery — профессиональное программное обеспечение для восстановления данных, которое поможет вам с легкостью восстановить удаленные / потерянные файлы с компьютера, корзины, жесткого диска, карты памяти, цифровой камеры и многого другого. Независимо от того, была ли потеря данных вызвана случайным удалением, очисткой корзины, жестким диском RAW, разделом RAW, потерей раздела, сбоем операционной системы, проблемами с загрузкой или другими причинами, вы легко можете найти их с помощью этого мощного инструмента восстановления данных.
Win Скачать Mac Скачать
Следуя этому руководству, чтобы восстановить удаленные документы Word из Windows:
Шаг 1: Скачать Aiseesoft Data Recovery, установите и запустите его на своем компьютере.
Шаг 2: После того, как вы войдете в основной интерфейс, вы сможете выбрать тип (типы) данных, которые необходимо восстановить, а затем выбрать дисковод (и) или конкретное местоположение ваших потерянных документов.
Любые формы удаленных документов Word, Excel, изображений, электронных писем или любых других могут быть легко восстановлены с этим Aiseesoft Data Recovery.
Шаг 3: Нажмите «Scan”И вы получите быстрое сканирование на выбранном диске.
Шаг 4: После сканирования все удаленные или потерянные документы документов будут перечислены в вашем Интерфейс программы, «Фильтр”Функция может помочь вам легко найти слово документы, которые вы хотите восстановить.
Примечание: Если вы не можете найти необходимые документы, вы можете нажать «Глубокий анализ». Глубокое сканирование может занять больше времени для завершения всего процесса сканирования, но оно может дать вам более широкий выбор результатов, которые можно восстановить.
Шаг 5: Последний клик на «Recover”, Вы можете с легкостью вернуть все выбранные вами документы.
Кроме того, существует более подробный и специализированный способ восстановления удаленных документов Word на Mac:
Шаг 1: Скачать бесплатно > Установить> Запустить
Шаг 2: Отключить защиту целостности системы > Управляйте Aiseesoft Data Recovery.
Шаг 3: Выберите типы данных> Сканировать диск> Отметьте диск Mac. Нажмите «Scan”Для быстрого сканирования на вашем Mac.
Шаг 4:
- Нажмите основные типы данных на левой панели
- Предварительный просмотр данных в правом окне
- Отметьте нужные файлы и нажмите «Recover».
Выберите «Список путейНайти то, что вы хотите в основном и точно.
Что ж, если вы не смогли найти данные, которые нужно восстановить, просто нажмите «Глубокий анализ», Чтобы больше времени уделять данным Mac для более тщательного и полного сканирования.
Восстановление документа при помощи программ для восстановления документов
Специализированные программы помогают вернуть потерянные, в том числе несохраненные файлы с любых устройств даже в самых сложных ситуациях: после случайного удаления файла без использования корзины, после повреждения файлов вирусом, форматирования и т.д.
Как показывает практика, сложнее всего восстанавливаются поврежденные изображения стандартных форматов .jpeg и .png, а вот файлы .doc и .docx в большинстве случаев восстанавливаются успешно.
Прежде всего, учтите общие рекомендации при работе с программами для восстановления данных:
- Перед началом процесса восстановления запрещено копировать на диск какие бы то ни было новые данные. Лучше всего вообще не производить никаких действий с носителей до восстановления с него всей необходимой информации.
- Не производить форматирование (даже если система Windows настаивает).
- Не рекомендуется восстанавливать документы на место их прежнего хранения, так как новый файл может затереть еще невосстановленные документы.
При восстановлении документов MS Office или OpenOffice, который вы не успели сохранить, мы рекомендуем использовать программы, поддерживающие самые мощные современные алгоритмы восстановления данных, такие как RS Partition Recovery или RS Office Recovery.
Установите выбранную программу и запустите сканирование диска. Все файлы, доступные для восстановления, будут отображены в отдельном окне.
На диске, где установлена система Windows (обычно диск С: ) найдите папку «Temp» — в данной папке система хранит все создаваемые ею временные файлы. Именно там должен находиться файл, с которым вы работали, но который не успели сохранить. Вы сможете просмотреть содержимое каждого файла и сохранить нужные документы.
Вариант #5: поиск удаленного документа на жестком диске
К сожалению, в некоторых случаях, бывает и так, что MS Word документ сам восстановить не смог. Проверка корзины и поиск файла на диске также не принесли успеха. Но вы знаете, что файл вы когда-то сохраняли и он был на диске. В этом случае можно попытаться восстановить файл на диске (или хотя бы его часть).
Как это возможно?
Дело в том, что, когда вы с диска что-то удаляете – физически файл как был записан на диске, он там так и остается. Просто файловая система диска считает теперь, что это место, где он раньше лежал – стало свободно, и на него можно записывать другие файлы. Т.е. чем вы раньше очнетесь, что удалили что-то нужное – тем выше шансы на успех!
Чтобы просканировать диск на наличие удаленных файлов – необходимы специальные утилиты для восстановления информации. Таких утилит достаточно много: есть как платные, так и бесплатные, как для начинающих пользователей, так и для профессионалов.
Я предлагаю остановиться на парочке простых сподручных утилит: Recuva и EaseUS Data Recovery Wizard .
📌 В помощь!
10 бесплатных программ для восстановления удаленных данных – [см. мою подборку]
Recuva
Бесплатная программа для восстановления данных. Поможет в тех случаях, когда вы нечаянно удалили нужные файлы (в том числе и из корзины) , отформатировали диск и пр. В общем, в тех случаях, когда хотите просканировать накопитель (поддерживаются и флешки, и HDD, и SSD и др.) на предмет каких-либо документов, которые на нем могли сохраниться.
Кстати, искать можно не только документы Word, но и файлы MP3, фотки и картинки и др.
В общем-то, перейдем к делу!
📌 Как восстановить файлы с диска (с помощью Recuva)
1) Первое, что рекомендую: если есть возможность, то накопитель, на котором пропали файлы, не использовать – т.е. не записывать на него никакие файлы (и по возможности, не загружать с него Windows) . Идеально отсоединить жесткий диск и подключить его к другому ПК, с которого и провести сканирование диска.
2) После установки и запуска Recuva: запустится мастер восстановления, который предложит сразу же выбрать тип искомых файлов. Т.к. статья про документы, я выбрал «Documents» (ищет файлы Power Point, PDF, Excel, Word и пр.).
Поиск документов (Recuva)
3) В следующем шаге укажите диск, на котором пропали файлы (можно задать даже папку с документами). В моем случае подвергся сканированию весь диск «C:».
Выбор диска для сканирования (Recuva)
4) В следующем шаге Recuva вас попросит выбрать режим сканирования: обычный или глубокий. Рекомендую поставить галочку напротив пункта «Enable Deep Scan» – в этом случае будет произведено глубокое сканирование, которое найдет куда больше пропавших файлов на диске (правда, будет затрачено больше времени).
Начать! (Глубокое сканирование)
5) Во время сканирования и поиска удаленных файлов – рекомендую никак не мешать утилите, и не открывать ресурсоемкие приложения (торренты, игры, реакторы и пр.) . Лучше вообще оставить ПК в покое. Время сканирования зависит от размера диска, его состояния, загрузки ПК посторонними задачами и пр.
6) Ну и последнее, после сканирования вам будут показаны все документы, которые можно восстановить. Обратите внимание, что они будут разбиты на три части:
- с зелеными кружками: состояние файлов хорошее, и скорее всего вы сможете их открыть и прочитать;
- желтые: состояние файла удовлетворительное, частично возможно не читаем;
- красное: файл вы может быть и откроете, но вот будет ли что-то в нем читаемо – вопрос.
Если файлов не много, рекомендую выделить их все и нажать кнопку восстановления «Recover» (затем уже поочередно открыть каждый документ и проверить его содержимое).
Выбор документов для восстановления
Важно!
Нельзя восстанавливать файлы на тот же диск, который вы сканировали! Иначе новые записываемые файлы затрут старые, еще не восстановленные.
Пример : если восстанавливаете фото или документы с флешки, то сохраняйте найденные файлы на жесткий диск; если восстанавливаете файлы с жесткого диска – сохраняйте их на флешку.
Data Recovery Wizard
Официальный сайт: https://www.easeus.com/datarecoverywizard/free-data-recovery-software.htm
Примечание : пробная версия имеет ограничение в 2 ГБ на восстанавливаемую информацию.
Знаменитая утилита для восстановления файлов от компании EaseUS. Отличается она достаточно мощными алгоритмами, позволяющими восстанавливать информацию, когда другие программы бессильны (тем паче, что бесплатной версии вполне хватит для оценки ПО, и восстановления самых нужных файлов).
Примечание : разумеется, она совместима со всеми популярными ОС Windows 7/8/10/11; поддерживает HDD, SSD, SD-карты, USB-флешки и пр. типы накопителей. Пригодна в случае, если вы случайно отформатировали диск, удалили нужные файлы с него, произошла какая-то ошибка и т.д. (т.е. ПО универсально!).
Покажу на примере, как ей пользоваться.
1) Переходите на офиц. сайт (ссылочка выше) и загружаете программу. Установка у нее стандартная, поэтому ее не рассматриваю.
2) После запуска программы укажите тот диск (флешку), на котором пропали нужные файлы (те же Word-документы).
Нужно выбрать тот диск, на котором пропали файлы (Data Recovery Wizard, как пользоваться)
3) Сразу после этого запустится процесс сканирования (см. нижнюю часть окна). Слева в меню вы сможете выбрать те файлы, которые нужно восстановить: я в своем примере ниже (помимо документов Word и Excel) решил восстановить старые снимки, сделанные на камеру HUAWEI. Как видите программа их нашла, и предложила к восстановлению.
Что нужно сделать на этом шаге : дождаться окончания сканирования, а потом выделить нужные вам файлы и каталоги, и нажать на кнопку «Восстановить» . См. скриншот ниже.
Выбираем файлы для восстановления
4) Напоминаю, что нельзя восстанавливать информацию на тот же самый диск, который вы сканировали! Например, если вы сканировали карту памяти и нашли на ней ранее удаленную информацию — восстанавливайте ее на другую флешку или жесткий диск!
5) Когда увидите сообщение, что восстановление завершено — можете открыть проводник и посмотреть, все ли файлы на месте.
Примечание: после восстановления некоторые файлы могут не открываться. Если у вас будут такие — рекомендую ознакомиться с этой заметкой.
Файлы восстановлены, а структура каталогов сохранена в первоначальном виде! // EaseUS Data Recovery Wizard
PS
1) Кстати, если Recuva и EaseUS Data Recovery Wizard не смогли найти на диске каких-либо файлов для восстановления – попробуйте использовать R.Saver (в определенных случаях эта утилита показывает куда лучшие результаты!) . У меня на блоге есть инструкция по работе с R.Saver.
2) Всегда делайте бэкап (резервную копию) всех важных (и не очень) документов: их можно скопировать на флешку, отправить на электро-почту, загрузить в облако и т.д. Вовремя сделанный бэкап – спасет и время, и деньги, и нервы. ✔
Ремонт офиса 2019/2016
Откройте панель управления и нажмите «Программы и компоненты».
Щелкните правой кнопкой мыши программу Office, которую вы хотите восстановить, и выберите Изменить .
Затем нажмите «Восстановить»> «Продолжить». Офис начнет восстанавливать приложения.
После завершения процесса перезагрузите компьютер.
Как восстановить удаленный документ Word
с помощью сторонних программ
Описанные выше способы работают не всегда. Тем не менее существует большое количество софта, где можно произвести восстановление несохраненного документа Word.
ФЕНИКС
Отечественное ПО с удобным интерфейсом. Позволяет с легкостью восстановить удаленные тексты, фотографии, видео, музыку и даже электронные письма в самых проблемных случаях, включая вредоносные атаки и системные сбои. На этот процесс вам потребуется всего пара минут — вне зависимости от того, насколько вы опытный пользователь. При разработке ФЕНИКСа использовались новейшие алгоритмы, так что вероятность повредить данные равна нулю.
Не сохранился документ Word? Следуйте простой инструкции ниже:
1. Скачайте дистрибутив программы и произведите установку. Ничего сложного — следуйте указаниям установщика. Как только настройка будет завершена, нажмите на ярлык.
2. Появится стартовое меню. На этом этапе вы должны выбрать тип накопителя — место, где ранее находился удаленный файл. Это может быть компьютер, телефон, планшет, фотокамера или флешка. Кликните по соответствующему значку.
Стартовое окно программы
3. Далее откроется список доступных дисков, где вы должны найти нужный носитель. Если среди вариантов его не оказалось, воспользуйтесь кнопкой обновления.
4. Определите способ восстановления. В ФЕНИКСе есть два метода анализа: глубокий и быстрый. Если документ удален несколько минут назад, то целесообразным будет сделать выбор в пользу второго. В случае, если быстрый поиск не даст результата, вы всегда сможете вернуться и выбрать тщательное сканирование диска.
Глубокий анализ потребует больше времени
5. Процесс можно ускорить, если применить фильтры поиска. Избавьтесь от всех галочек, помимо соответствующей пункту «DOC, DOCX». Чуть ниже находится область, где предлагается указать размер искомого файла путем обозначения диапазона. Обычно текстовые документы весят 10-100 Кбайт. Впрочем, если вы не поскупились на иллюстрации, картина будет отличаться — размер может составлять десятки мегабайт. Настройки завершены? Кликните по кнопке «Сканировать».
Можно ли восстановить несохраненный документ ворд быстро? Используйте фильтрацию
6. Результаты поиска откроются в виде списка. Для более удобной ориентации вы можете осуществить сортировку по имени или размеру файла. Проставьте галочки напротив нужных документов и кликните по кнопке «Восстановить». Остается выбрать место сохранения: папку на компьютере, CD диск или FTP-сервер.
Избавьтесь от лишних галочек
Дождитесь завершения процесса. Готово? Теперь гнев начальства вам точно не грозит!
ФЕНИКС вернет все удаленные документы.
Скачайте программу прямо сейчас!
Recuva
Один из лучших аналогов ФЕНИКСа. Если вы не сохранили документ Word 2007 и теперь думаете, как его восстановить, скачайте Recuva. Работать с ней достаточно просто. Чтобы увидеть полный перечень удаленных объектов, нужно определить тип файла и обозначить носитель. Рядом с названиями найденных документов вы заметите цветные маркеры состояния: к сожалению, часть содержимого восстановлению не подлежат. Если искомый текст избежал этой печальной участи, верните его.
Recuva занимает мало места и распространяется абсолютно бесплатно. Однако она неэффективна при потере большого количества файлов, а также в случае форматирования.
Undelete 360
Undelete 360 позволяет быстро и безопасно вернуть удаленные документы. Данная утилита работает с такими неприятными факторами, как вирусы или неожиданные сбои программного обеспечения. Восстановите любой файл из каталога компьютера, с флешки, карты памяти или дисковода Pen. Отличительной особенностью Undelete 360 является возможность безвозвратного удаления объекта: идеальное решение для тех, кто не хочет хранить свои секреты за трехэтажными паролями.
Скачать это ПО можно бесплатно с сайта компании-разработчика. Серьезных минусов пользователями замечено не было, но иногда встречаются неприятные баги. Часто происходит путаница из-за наслаивания букв в интерфейсе.
Glary Undelete
Если вы задаетесь вопросом: «Можно ли восстановить несохраненный документ Word 2003 и как это сделать?» — хорошим вариантом станет Glary Utilities. Это приложение создано для улучшения работы ПК в целом. При скачивании вам откроется множество полезных функций: чистка реестра и удаление временных файлов, дефрагментация жесткого диска, а также оптимизация процесса автозапуска.
В Glary Utilities можно вернуть файлы с любых устройств, даже если они были заражены вирусом. Вы легко отсортируете найденное, выставив фильтры по названию, дате, размерам или по перспективам восстановления. Из недостатков — может не заметить некоторые объекты. Страдает распознавание внешних носителей.
Здравствуйте, друзья. Закон подлости – это такая коварная штука. Помните, если бутерброд падает, то обязательно приземляется на масло, зарядка на телефоне всегда кончается в самый неподходящий момент. Ещё часто бывает, что во время выполнения срочной работы на ПК происходит скачок напряжения и машина выключается, не сохраняя изменения. А уж если что-то случайно удалится (по ошибке самого пользователя или вирусом), то непременно самое значимое и нужное. Сам столкнулся с последней ситуацией совсем недавно, вот и решил написать данный материал – инструкцию того, как восстановить текстовый документ после удаления.
Содержание статьи:
- Автосохранение
- Корзина
- Ручные способы
- Софт
Автосохранение
Первоначально давайте займёмся, как в медицине говорят, профилактикой. Чтобы был шанс беспроблемно вернуть потерянное, нужно активировать и настроить в самом редакторе очень полезную функцию «Автосохранение документа». Её суть в том, чтобы через каждый определённый интервал времени проводить автоматическое сохранение документа в фоновом режиме, то есть не прерывая работу пользователя. Для включения функции сначала нужно попасть в «Параметры» редактора. В разных версиях алгоритм несколько отличается:
- В Word 2003 нужно просто раскрыть перечень меню «Сервис» (6 пункт от края, если считать со стороны «Файл»).
- В 2007 версии необходимо нажать на круглый значок с цветным иероглифом, отобразить содержимое возможностей команды «Сохранить как…» и в окне перечня нажать на кнопку внизу «Параметры Word».
- В более поздних редакциях программы эти настройки найдутся при посещении раздела «Последние» меню «Файл».
Дальнейшую последовательность действий покажу на примере 7 версии «Ворда», так как сам в ней работаю:
- В левой стороне окна «Параметров» имеется перечень вкладок. Находим и раскрываем «Сохранение». С правой стороны отобразятся опции сохранений, которые можно настроить.
- Ставим галочку напротив «Автосохранения» и задаём интервал. Я пишу быстро, поэтому для меня потеря даже пятиминутного результата работы может быть чревата глобальным переделыванием. Поэтому у меня интервал стоит 3 или 5 минут. Вы же выбирайте значение на своё усмотрение (по умолчанию программа ставит 10 минут).
- Жмём OK для активизации изменений.
Корзина
Друзья, ни в коем случае не умоляю ваши знания и возможности, но на всякий случай в двух словах поведаю о том, как можно восстановить важный текстовый документ после его нечаянного удаления из корзины:
- На рабочем столе находится корзина, дважды щёлкаем по ней для открытия и просмотра её содержимого.
- Находим свой удалённый файлик и щёлкаем по нему функциональной клавишей мыши (правой).
- Выбираем команду «Восстановить».
Ручные способы
Подошли к главному – как восстановить важный документ Word после его непредвиденного удаления, ставшего результатом некоей экстренной ситуации (выключение ПК, вирусы и так далее). Вот что можно сделать:
- Через функционал системы «Поиск», попасть в который можно из «Пуска», ищем резервные копии. Для этого в поисковой строке пишем *.WBK.
- Выполняем поиск копий, сохранённых в автоматическом режиме. Посмотреть их расположение можно в тех же «Параметрах», где мы ранее настраивали «Автосохранение». Просто копируем адрес каталога, затем заходим в «Компьютер» («Мой к…» или «Этот к…»), в адресную строку вставляем скопированное значение, жмём Enter и попадаем в ту самую папку.
- Проделать те же манипуляции можно через команду редактора «Открыть», расположенную в перечне возможностей меню «Файл». В появившемся окошке открывания вставляем тот же адрес, находим файл, нажав Enter, меняем значение кнопки «Открыть» на «Открыть и восстановить» и подтверждаем действие.
- Найти те же файлы можно через «Поиск», введя в его строку *.ASD.
- Иногда восстановить потерянный документ можно из временных файлов, они отыщутся по значению *.TMP. Файл должен иметь ваше название и данное расширение. Открываем его через соответствующую команду в «Файле».
Вот мы и поговорили о том, как восстановить значимый для вас текстовый документ форматов doc/docx после его незапланированного удаления, с файлами.txt дела обстоят намного сложнее. Но теоретически вернуть к жизни можно что угодно, хотя стопроцентной гарантии никто не даст. Файлы разных форматов – фото, видео, музыка, текстовые документы прочих редакторов вероятно вернуть на машину или съёмный носитель посредством специального софта, который предварительно придётся установить. Мне известны такие программы, как Data Recovery Wizard, Recuva, Hetman Partition Recovery, Undelete 360, FreeUndelete и другие. На этом закончу повествование. До новых встреч.
В связи с широким распространением Microsoft Office, мы привыкли хранить личную информацию, бизнес-данные или учебные материалы в документах Word, таблицах Excel или презентациях PowerPoint. Такие файлы удобно просматривать с жесткого диска компьютера, внешнего жесткого диска, USB флешки или любого другого носителя информации. Однако, если не побеспокоиться о сохранности этих документов, то хранение в них информации может быть рискованным.
В конце концов, случайные операции (например, удаление или форматирование), вирусы, сбой программного или аппаратного обеспечения могут привести к утере документа. Часто хранимые в утерянных документах данные очень важны. Именно поэтому многие пользователи интересуются вопросом: “Как восстановить документ Word?“.
В данной статье мы рассмотрим несколько вариантов восстановления документа Word: как с помощью встроенных в Microsoft Word функций, так и с использованием сторонних программ для восстановления данных.
Немного о Microsoft Word
Microsoft Word наверное самая популярная программа из пакета Microsoft Office, с ней может посоперничать только Microsoft Excel.
Только представьте себе, на сегодняшний день уже выпущен огромный ряд версий Word для Windows: Microsoft Word 97, 2000, XP, 2003, 2007, 2010, 2013 и наконец Microsoft Word 2016. Не сразу даже получается вспомнить, какая еще из программ имеет такую долгую и успешную историю.
Наибольшую популярность среди прочих версий имели Word 2007 и Word 2010. Но с релизом последней набирающей популярность версии Word 2016 у пользователей все чаще возникают вопросы о том, как восстановить документ Word 2016. Именно об этой версии программы и поговорим.
Автосохранение
Приходилось ли вам бывать в ситуации, когда вы случайно закрывали документ, над которым работали долгое время, не сохранив его? Или, когда во время работы с документом отключалось электричество или компьютер выключался по какой-то другой причине?
Большинство пользователей такая ситуация приводит к панике. Но к счастью в Word 2016 встроена функция автосохранения документа, с помощью которой можно легко восстановить последнюю автоматически сохраненную версию файла. В Microsoft Office данная функция активирована по умолчанию со временем автосохранения 10 минут, но при желании оно может быть изменено.
Для настройки данного параметра перейдите в меню Файл > Параметры > Сохранение.
Данная функция означает, что Word будет автоматически сохранять документ через указанный промежуток времени. И когда пользователь случайно закроет документ не сохранив его, то можно будет восстановить последнюю автоматически сохраненную версию файла, доступную в указанном каталоге для автовосстановления (который также можно настроить).
Работа функции автоматического сохранения документа Word
Таймер активируется после внесения любого изменения в документ, а также после автоматического или ручного сохранения. По истечению установленного времени будет сохранена новая версия файла.
Если вы сохраните файл путем нажатия кнопки Сохранить (Shift+F12) или с помощью меню Файл > Сохранить, таймер автосохранения остановится до момента внесения следующих изменений в файл.
Отмена предыдущей операции
Редактируя или внося правки в документы Word, некоторые пользователи предпочитают использовать сочетание Ctrl+Z или стрелочку отмены действия для отмены предыдущей операции. Это очень удобный способ вернуть документ в прежнее состояние. Но данный способ имеет ограниченное количество операций отмены. А потому восстановление последней сохраненной версии файла будет более предпочтительным методом восстановления.
Как восстановить пересохраненный документ
Кликните меню Файл в верхнем левом углу, откроется окно, как на предыдущем изображении. Посмотрите в раздел Управление документом, где указаны все автоматически сохраненные версии файлов, которые отсортированы по времени сохранения.
Просто кликните на нужной версии, и она откроется в новом окне, в котором можно выбрать Сравнение (с текущей версией файла) или Восстановить.
Конечно же, можно найти автоматически сохраненные версии файла и на компьютере в упомянутом ранее каталоге для автовосстановления и, дважды кликнув на нужной версии файла, повторить указанную в предыдущем абзаце процедуру.
Как восстановить несохраненный документ Word
Хуже, если вы закрыли без сохранения документ, в котором было сделано много изменений, к тому же предыдущие автоматически сохраненные версии на вкладке Файл не отображаются. В таком случае единственным вариантом найти последнюю автоматически сохраненную версию файла – это заглянуть в папку на компьютере, куда настроено автоматическое сохранение файлов.
Если вы не помните, в какую папку было настроено автоматическое сохранение файлов Word, то путь к этому каталогу можно посмотреть в параметрах Word: Файл > Параметры > Сохранение > Каталог данных для автовосстановления. Файл автосохраненной версии имеет формат .asd.
После того, как нужный файл будет найден, просто кликните по нему дважды и откройте с помощью Word. Файл откроется в новом окне, в котором можно выбрать Сравнение (с текущей версией файла) или Восстановить.
Как восстановить удаленный документ Word
Методы восстановления документов, о которых рассказано выше, очень удобны для пользователей Word. Но они не сработают в случае, если файл автоматически сохраненного документа будет утерян в результате вирусной атаки, форматирования диска или случайного удаления, а также по любой другой схожей причине. А если автоматически сохраненный файл отсутствует, а документ Word утерян – как быть в такой ситуации?
Можно воспользоваться одной из программ для восстановления файлов Microsoft Office. Например, Hetman Office Recovery.
После загрузки и установки Hetman Office Recovery, запустите программу и вам будет предложено выбрать диск, с которого необходимо восстановить файл.
Дважды кликните на диске, с которого необходимо восстановить файл, и следуйте дальнейшим пунктам мастера восстановления:
- Выберите необходимый тип анализа: Быстрое сканирование или Полный анализ;
- Укажите критерии для поиска файлов: тип файла, размер и дату создания (при необходимости);
- Нажмите Далее.
После этого программа просканирует ваш носитель информации и покажет удаленные файлы, которые можно будет просмотреть с помощью предварительного просмотра и сохранить восстановленные файлы удобным для вас способом.
Теперь вы знаете о том, как восстановить документ Word: несохраненный или случайно закрытый, случайно удаленный или утерянный в результате сбоя в работе компьютера. Ситуация с утерей документов Word больше не должна быть для вас проблемой.
Как восстановить документ ворд
Никто не застрахован от случаев, когда при создании текстового документа могут внезапно произойти перебои с питанием компьютера.
Или же, при «чистке» компьютера пользователь случайно удаляет какой-то важный DOC-файл.
В этой статье мы расскажем, как восстановить документ Ворд.
Содержание этой статьи:
Что такое Microsoft Word
На сегодняшний день, Майкрософт Ворд занимает лидирующие места в списках утилит, предназначенных для создания и редактирования текстовых документов. Она входит в пакет программ Microsoft Office, разработанный непосредственно компанией Microsoft.
Главным соперником Ворда можно назвать лишь Microsoft Excel, который входит в тот же пакет программ, что и Ворд.
Версий данной программы существует великое множество. Каждая из них была предназначена для соответствующей версий операционной системы Windows: Word 97, 2000, ХР, 2003, 2007, 2010, 2013.
На сегодняшний день последней версией данной программы является новейший Microsoft Word 2016. Тем не менее, самыми популярными остаются версии 2007 и 2010.
На данный момент все версии адаптированы под различные версии операционных систем Windows, поэтому вовсе не обязательно, для установки более новой версии программы, менять ОС.
Утилита включает в себя большие возможности для создания и редактирования текстовых документов, таблиц, диаграмм и прочего.
В «багаже» у Ворда имеется огромное количество инструментов, позволяющих сделать ваш документ более информативным (за счет диаграмм, таблиц, рисунков и т.д.).
Благодаря великому разнообразию встроенных шрифтов, текст можно сделать красивым и приятным глазу, а функции вставки графических элементов помогут красиво и оригинально оформить документ.
Логотип Microsoft Word
Активация автосохранения (создание резервной копии)
Зачастую, особенно в последних версиях программы, присутствует автоматическое создание резервной копии текстового документа.
Она создается при аварийной ситуации (внезапное выключение питания компьютера, критическая ошибка системы и т.п.).
Чтобы копия создавалась автоматически, в программе необходимо включить автосохранение. Чуть ниже мы рассмотрим, как включить данную функцию на последних версиях Ворда.
Ворд 2003
Первым шагом в активации данной функции следует в верхней строке меню открыть вкладку «Сервис», затем нажать на пункт «Параметры».
Параметры Ворд 2003
Перед вами откроется окно, в котором требуется перейти во вкладку «Сохранение», затем поставить галочку на пункт «Автосохранение каждые…» и установить время, через которое программа будет автоматически сохранять изменения в документе. После чего нажатием кнопки «ОК» сохраняем настройку.
Настройка автосохранения в Ворд 2003
В данном случае вы можете установить абсолютно любой промежуток времени, даже одну минуту. Этот параметр никак не влияет на быстродействие компьютера и не тормозит операционную систему.
Преимущество такой настройки состоит в том, что изменения в вашем документе будут сохраняться автоматически и шанс, что вы потеряете свои данные, крайне мал.
Ворд 2007
Чтобы применить настройку автосохранения в версии программы 2007, нужно открыть контекстное меню, нажав на круглый значок ЛКМ в левом верхнем углу окна программы.
В меню наводим курсор на пункт «Сохранить как…», после чего в нижней части нового контекстного меню нажимаем кнопку «Параметры Word».
Параметры Ворд 2007
В новом окне слева нажимаем на пункт «Сохранение» и в правой части окна ставим галочку возле «Автосохранение каждые…» и выбираем интервал времени.
Для сохранения изменения параметров нажимаем кнопку «ОК» и новые настройки незамедлительно вступят в силу.
Настройка автосохранения в Ворд 2007
Ворд 2010
В версии Ворд 2010 настройка параметров автосохранения мало чем отличается от предыдущих.
В левом верхнем углу окна программы нажимаем на вкладку «Файл», после чего перед нами откроется контекстное меню. В нем необходимо выбрать пункт «Параметры».
Параметры Ворд 2010
В левой части нового окна выбираем пункт «Сохранение», после чего в правой части откроются настройки автоматического сохранения.
Ставим галочку на пункт «Автосохранение каждые…» и устанавливаем интервал времени. Сохраняем изменения нажатием кнопки «ОК» и теперь можем спокойно работать в программе без опасений, что данные пропадут.
Настройка автосохранения в Ворд 2010
Ворд 2013 и 2016
Версии 2013 и 2016 внешне идентичны. Разнится у них лишь немногим функциональная часть. Для начала, так же, как и в версии 2010, открываем контекстное меню нажатием на кнопку «Файл».
Настройка Ворд 2013 и 2016
Выбираем пункт «Параметры» и открываем его нажатием ЛКМ.
Параметры Ворд 2013 и 2016
В левой половине окна параметров выбираем пункт «Сохранение», затем переходим в правую часть, где ставим галочку на параметр «Автосохранение каждые…» и устанавливаем временной интервал.
Также можно применить автоматическое применение формата, в котором документ будет сохраняться. Сохраняем изменения нажатием кнопки «ОК» и можем продолжать работу без опасений потерять данные.
Настройка автосохранение в Ворд 2013 и 2016
Если настройка автосохранения у вас активирована, восстановить несохраненный документ ворд будет проще простого. Для этого просто откройте программу после перезапуска компьютера.
В левой части окна перед вами будет меню, в котором будет предложено открыть последнюю сохраненную копию документа.
Автоматическое восстановление документа в Ворд 2010 и выше
Обратите внимание, что восстановить документ будет предложено только при первом запуске Ворда, при повторном открытии программы, такого «предложения» не поступит.
Восстановление резервной копии
Данный способ работает с версиями 2007 и выше. Весь смысл заключается в поиске и восстановлении резервной копии, автоматически созданной самой программой.
Ворд 2007
Для восстановления документа ворд из резервной копии, требуется пройти по следующим пунктам:
Также можно проделать данную манипуляцию в версии 2003. Таким образом, вы откроете копию, которая была сохранена автоматически при возникновении аварийной ситуации.
Ворд 2010 и выше
В программах от «десятой» версии и выше для восстановления несохраненного документа ворд имеется специальный инструмент. Для того, чтобы им воспользоваться, следует выполнить следующие действия:
При некорректном сохранении резервной копии файл может не открыться при попытке открытия стандартным способом (двойным щелчком ЛКМ).
Чтобы открыть его, сначала запустите саму программу, после чего откройте меню «Файл» — «Открыть» и выберите путь к резервной копии, после чего в папке найдите документ с нужным названием и расширением .asd или .wbk.
Если вы не успели задать документу имя, тогда название файла будет состоять из первых, напечатанных в документе, символов.
Выделяем документ одинарным щелчком ЛКМ, после чего на кнопке «Открыть» кликаем на маленький треугольник, и вместо «Открыть» ставим «Восстановить», затем нажимаем кнопку ввода Enter .
К сожалению, Ворд может сохранить восстановленный документ автоматически в скрытую папку. Чтобы эту папку отобразить, следует выполнить следующие действия:
Открыть панель управления
Изменение параметров отображения
Как восстановить удаленный документ Word
Причин случайного удаления текстового документа ворд может быть великое множество. Если файл был очень важен, его можно попробовать восстановить.
Прежде всего, следует зайти в «Корзину» и посмотреть, нет ли в ней вашего документа. В случае, если документ оказался там, восстановить его проще простого.
Для этого следует кликнуть по файлу ПКМ и в контекстном меню выбрать пункт «Восстановить».
Также можно просто перенести документ из корзины на рабочий стол. Таким образом, документ будет восстановлен без повреждений содержимого.
Для восстановления безвозвратно удаленного документа ворд потребуется дополнительное ПО.
Программа называется Hetman Office Recovery и предназначена она напрямую для восстановления удаленных и поврежденных документов Microsoft Office.
Предоставляется Hetman Office Recovery бесплатно. Для скачивания программы перейдите по ссылке, после чего нажмите кнопку «Загрузить бесплатно».
После нажатия на кнопку скачивания, система автоматически предложит вам выбрать путь загрузки. Вам нужно выбрать, куда скачать установочный файл с расширением .ЕХЕ.
По окончании загрузки откройте установочный файл. Следуйте подсказкам установщика для качественной установки программы. По окончании установочного процесса перезагрузите систему компьютера и запустите программу.
При запуске программы она автоматически предложит вам выбрать диск, на котором находился нужный вам документ перед его удалением.
Hetman Office Recovery
Для начала восстановления дважды нажмите на нужный диск ЛКМ, после чего следуйте по следующим пунктам:
- Сначала нужно определить тип анализа, который хотите выполнить (быстрое сканирование или полный анализ);
- В критериях поиска выбираем параметры, по которым программа будет искать документ (тип файла, дата создания и размер);
- После ввода всех данных нажимаем кнопку «Далее».
Ввод параметров поиска в Hetman Office Recovery
Теперь программа сможет предоставить вам все файлы заданного типа, которые когда-либо находились на выбранном носителе.
При помощи встроенной функции предпросмотра документ можно открыть внутри программы для просмотра содержимого, после чего его можно восстановить.
Данная программа позволяет восстановить любые документы, созданные в программах пакета Microsoft Office.
Для поиска нужного документа просто в процессе ввода параметров поиска требуется указать соответствующий тип файла.
Как восстановить поврежденный документ Ворд
При повреждении текстового документа формата ворд чаще всего всплывает соответствующее сообщение об ошибке.
Сообщение об ошибке Microsoft Word
Чтобы исправить ошибку при попытке запуска поврежденного документа существует два способа.
Способ №1
Чтобы восстановить поврежденный файл ворд при помощи самой программы Microsoft Word нужно совершить следующие действия:
- Открываем программу и в режиме создания нового документа открываем меню (кнопка «Файл» в левом верхнем углу). В меню выбираем пункт «Открыть», затем «Обзор».
Открытие поврежденного файла
- В открывшемся окне выбираем путь расположения файла и сам файл, который при попытке стандартного открытия документа выдает ошибку. В строке «Тип файла» нужно выбрать пункт «Восстановление текста из любого файла», после чего нажимаем кнопку «Открыть» или жмем кнопку ввода Enter .
Восстановление документа ворд
Такой способ можно применять только в том случае, если документ не слишком объемный и имеет не много стилей оформления. В противном случае, шанс на то, что файл откроется минимален.
Способ №2
Второй способ идентичен первому в начальных этапах выполнения действий. Открываем программу ворд, затем переходим в меню «Файл» и выбираем пункт «Открыть». В открывшемся окне также выбираем путь расположения файла и сам файл.
Теперь на кнопке «Открыть» нажимаем на черный треугольник и меняем действие на «Открыть и восстановить», после чего жмем кнопку ввода Enter .
Этот способ помогает в 99% случаев. Практически любой поврежденный файл будет восстановлен.
Вывод
Вы можете часами работать над каким-либо документом, поправляя его, дополняя. И самое страшное, это потерять этот документ.
Причин повреждения или безвозвратного удаления текстового документа формата ворд может быть великое множество.
Например, внезапное отключение электроэнергии, перебои с питанием компьютера, занесенное вирусное ПО и т.д.
Восстановить документ также существует много способов. Самые эффективные и популярные из них мы предоставили для вас в этой статье.
Мы предоставили ссылку для скачивания утилиты, которая ведет на официальный сайт разработчика. Также мы не рекомендуем скачивать предложенную программу с сомнительных ресурсов, дабы вы не занесли в систему вашего компьютера вредоносное ПО.
| Версия Word | Автосохранение | Восстановление резервной копии |
|---|---|---|
| 2003 | + | – |
| 2007 | + | + |
| 2010 | + | + |
| 2013 | + | + |
| 2016 | + | + |
ВИДЕО: Как восстановить Word документ?
Как восстановить Word документ?
Как восстановить несохраненный, поврежденный или удаленный документ Word (Ворд)? Методы для всех версий 2003-2016
Для нас очень важна обратная связь с нашими читателями. Если Вы не согласны с данными оценками, оставьте свой рейтинг в комментариях с аргументацией Вашего выбора. Ваше мнение будет полезно другим пользователям.
“>
Download Article
A step-by-step guide to recover unsaved or damaged Word documents and restore previous versions
Download Article
- Recover Unsaved Documents (PC)
- Recover Damaged Documents (PC)
- Restore Previous Revisions (PC)
- Recover Unsaved Documents (Mac)
- Recover Damaged Documents (Mac)
- Restore Previous Revisions (Mac)
- Video
- Expert Q&A
- Tips
|
|
|
|
|
|
|
|
Did you close Microsoft Word without saving your document? You’re definitely not alone! Don’t panic—Microsoft Word has plenty of built-in options that can help you recover documents on your PC or Mac. This wikiHow teaches you how to restore unsaved or damaged Word documents, as well as how to go back to previous revisions. If you can’t recover your Word document using these tools, you’ll need to use data recovery software or restore from a backup to recover the document.
Things You Should Know
- If a document you need is damaged or corrupted, you can repair it using the Open and Repair feature in Word.
- If you save your documents to OneDrive or SharePoint, you can restore them to previous versions.
- If you forgot to save, find the file in /Preferences/AutoRecovery on a Mac or using Recover Unsaved Documents on a PC.
-
1
Open Microsoft Word. You’ll find it in the Windows Start menu.
- If Word crashed before you could save your document, you may see a panel called «Document Recover» in the left side menu upon opening the app. If this panel opens, click your unsaved file in the panel to open it, and then go to File > Save As to save it now. If this worked for you, there’s no need to continue with this method.
-
2
Click the File menu. It’s at the top-left corner of Word.
Advertisement
-
3
Click Info. It’s near the top of the left panel.
-
4
Click the Manage Document icon. It’s in the right panel and looks like a sheet of paper with a magnifying glass. A small menu will expand.
-
5
Click Recover Unsaved Documents on the menu. This opens the Unsaved Files folder, in which you’ll see a list of recently backed-up files that were automatically saved by Word but not yet officially saved by you.
-
6
Select the document and click Open. This opens the document in Word.
- If you didn’t see your document in the folder, it’s possible that you saved it to your Documents or Desktop folder.
-
7
Save your recovered document. So you don’t lose the document again, click the Save As button in the gray bar running across the top of the document and save it to a folder you’ll remember (such as Documents). If you don’t see this option, click File and select Save As.
Advertisement
-
1
Open Microsoft Word. If you can’t open your Word document because it’s damaged or corrupted, you can usually use the built-in repair tool to recover the document.[1]
You’ll find Word in your Windows Start menu. -
2
Click the File menu. It’s at the top-left corner.
-
3
Click Open. It’s in the left panel toward the top.
-
4
Click Browse. It’s at the bottom of the «Open» column in the center. This opens your computer’s file browser.
-
5
Navigate to the location of the damaged file. For example, if it’s in your Documents folder, navigate to that location.
-
6
Click the file once to select it. Don’t double-click it.
-
7
Click the down-arrow next to «Open.» A menu will expand.
-
8
Click Open and Repair. It’s toward the bottom of the menu. If the file is repairable, Word will repair it now.
- If the document isn’t repairable, you can usually extract the text without the formatting and images. To do this, select Recover Text from Any File from the «File Type» drop-down menu at the bottom-right corner and then click Open. At this point, you can either save the file by clicking File > Save As or paste it into a new file.
Advertisement
-
1
Open Microsoft Word. As long as you saved your document to your OneDrive or SharePoint in Microsoft 365, you can return to a previous version of the document. You’ll find Microsoft Word in your Windows Start menu.
-
2
Open the file you want to revert. To do this, click the File menu, select Open, navigate to and select the file, and then click Open.
-
3
Click the File menu. It’s at the top-left corner.
-
4
Open your version history. This lets you see different saved revisions of the document organized by date. The steps to do this are different by version:
- Word 365: Click Info in the left panel, and then select Version history (the clock icon) in the center panel.
- Word 2019 or 2016: Click History on the menu. If you don’t see it, it’s usually because you have a subscription to Microsoft 365. In this case, click Info in the left panel and then select Version history in the center panel.
-
5
Click the version you want. All versions now appear in the right panel under «Version history.» Clicking a version opens it in a separate Word window.
-
6
Click Restore to switch back to the selected version. This will undo any changes you’ve made since the revision you selected.
Advertisement
-
1
Open Finder
. It’s the two-toned smiley face icon on the left side of the Dock.
-
2
Click the Go menu. It’s in the menu bar that runs along the top of the screen. A menu will expand.
-
3
Click Go to Folder on the menu. It’s near the bottom of the menu.
-
4
Enter the path to the AutoRecovery folder. To do this, type or paste the following path into the box (replacing username with the username you use to log into your Mac): /Users/username/Library/Containers/com.Microsoft/Data/Library/Preferences/AutoRecovery
-
5
Click the Go button. This opens a folder that contains files that were automatically saved by Word.[2]
Files in this folder begin with the word «AutoRecover.»- You won’t see the file here if you selected Don’t Save when closing Word. Unfortunately, there’s no way to recover a document if you selected that option.
-
6
Double-click the file you want to recover. This should open it in Word.
- If it doesn’t open in Word, click the file once, press Return, and then type .doc at the end of the file name. Press Return again to save the new file name and follow any confirmation requests.
- If you are prompted to select an application, click Open With and choose Microsoft Word.
-
7
Press Command to save the file. This opens the Save As dialog window, which allows you to save the document with any file name (and to any location) you wish.
-
8
Select a saving location and click Save. If you don’t see a list of folders to save to, click the On My Mac button to browse for a folder on your Mac first.[3]
Advertisement
-
1
Open Microsoft Word on your Mac. If you can’t open your Word document in Word on your Mac because it’s damaged or corrupted, you can usually use the built-in recovery tool to recover the text within. You’ll find Word on your Launchpad and/or in the Applications folder.
-
2
Click the Word menu. It’s in the menu bar at the top of the screen.
-
3
Click Preferences on the menu. A dialog window will appear.
-
4
Click the General icon under «Authoring and Proofing Tools.» It’s near the top-left corner.
-
5
Check the box next to «Confirm file format conversation at Open.» It’s the first option.
-
6
Return to Word and click the File menu. It’s near the top-left corner of the screen.
-
7
Click Open on the menu. The option to open a file will appear.
-
8
Select Recover Text from the «Open» menu. It’s the menu near the bottom-right.
-
9
Select the document and click Open. This opens the text from the document, and hopefully some or all of the original formatting. You may lose some non-text details, but the text should be intact.
Advertisement
-
1
Open Microsoft Word on your Mac. If you accidentally saved changes to your Word document and want to revert to a previous version, you can do so easily in Word 365, 2019, or 2016 for Mac.[4]
You’ll find the program on the Launchpad and/or in the Applications folder.- This method only works for files saved to your OneDrive or SharePoint in Microsoft 365.
-
2
Open the file you want to revert. To do this, click the File menu, select Open, navigate to and select the file, and then click Open.
-
3
Browse the version history. This will let you view different saved revisions of the document organized by date. The steps to do this are different by version:
- Word 365: Click the click the name of the document in the title bar of Word (at the top), and then select Browse version history.
- Word 2019 & 2016: Click the File menu and select Browse Version History.
-
4
Click the version you want. The version list appears in a panel on the right side of Word. Clicking a document version opens it in a separate window.
-
5
Click Restore to switch back to the selected version. It’s at the top of the document. This will undo any changes you’ve made since the revision you selected.
Advertisement
Add New Question
-
Question
Can I retrieve a Word document that wasn’t saved?
Spike Baron
Network Engineer & Desktop Support
Spike Baron is the Owner of Spike’s Computer Repair based in Los Angeles, California. With over 25 years of working experience in the tech industry, Spike specializes in PC and Mac computer repair, used computer sales, virus removal, data recovery, and hardware and software upgrades. He has his CompTIA A+ certification for computer service technicians and is a Microsoft Certified Solutions Expert.
Network Engineer & Desktop Support
Expert Answer
If it isn’t in your recovered files folder and you aren’t in a corporate environment, it may be gone for good. If you are in a corporate setting, there’s going to be an exchange server somewhere and there will be a copy of your file on that.
-
Question
By mistake, I deleted the file data, after the delete I saved the file. How can I get the data back?
Go to the recycle bin icon on your desktop and right click it. A menu will show up, click on restore.
-
Question
How do I recover documents deleted from my PC that are permanently deleted and are not in my recycle bin?
This will be difficult, but you will need to look for a recovery program.
Ask a Question
200 characters left
Include your email address to get a message when this question is answered.
Submit
Advertisement
Video
-
You can increase the rate at which AutoRecover saves backups of your Word file by clicking File (or Word on Mac), clicking Options (or Preferences on Mac), clicking Save, and lowering the number next to the «Save AutoRecover information every» text line.[5]
-
If you deleted your Microsoft Word document, look for it in your PC’s Recycle Bin (sometimes called Trash) folder or your Mac’s Trash folder. If it’s not there, you may be able to restore it from a backup or use a data recovery tool.
Advertisement
About This Article
Article SummaryX
1. Open Word.
2. Go to File > Info > Manage Document.
3. Click Recover Unsaved Documents.
4. Select the document and click Open.
5. Click Save As to save the document.
Did this summary help you?
Thanks to all authors for creating a page that has been read 271,178 times.
Is this article up to date?

Я думаю что многие, кто работает часто с документами в программе Microsoft Word, сталкивались с достаточно неприятной ситуацией: набирали-набирали текст, редактировали его, а потом вдруг — компьютер перезагрузился (отключили свет, ошибка или просто Word закрылся, сообщив о каком-то внутреннем сбое). Что делать?
Собственно так же произошло и со мной — отключили электричество на пару минут, когда я готовил одну из статей для публикации на этот сайт (так и родилась тема для этой статьи). И так, рассмотрим несколько простых способов восстановления несохраненных документов Word.
Текст статьи, который мог быть утерян из-за сбоя электричества.
Способ №1: автоматическое восстановление в Word
Что бы не случилось: просто ошибка, компьютер резко перезагрузился (даже не спрося вас об этом), сбой на подстанции и у всего дома отключили свет — главное не паниковать!
По умолчанию, программа Microsoft Word достаточно «умная» и сама автоматически (в случае аварийного завершения работы, т.е. завершение работы без согласия пользователя) попытается восстановить документ.
В моем случае Micrisift Word после «резкого» выключения ПК и включения (через минут 10) — после запуска предложил сохранить не сохраненные документы docx. На картинке ниже приведено как это выглядит в Word 2010 (в других версиях Word картина будет аналогичная).
Важно! Word предлагает восстановить файлы только при первом перезапуске после аварийного завершения. Т.е. если вы открыли Word, закрыли, а затем снова решите его открыть — то предлагать он вам уже ничего более не будет. Поэтому, рекомендую при первом же запуске сохранить все, что требуется для дальнейшей работы.
Способ 2: через папку авто-сохранения
Чуть выше в статье я говорил, что программа Word по умолчанию достаточно умная (подчеркнуто специально). Программа, если вы не меняли настройки, каждые 10 минут автоматически сохраняет документ в «резервную» папку (на случай непредвиденных ситуаций). Логично, что второе, что следует сделать — это проверить, нет ли в этой папке пропавшего документа.
Как найти эту папку? Приведу пример в программе Word 2010.
Нажимаете по меню «файл/параметры» (см. скриншот ниже).
Далее нужно выбрать вкладку «сохранение». В этой вкладке есть интересующие нас галочки:
— автоматическое сохранение документа каждые 10 мин. (можно поменять, например, на 5 мин., если электричество у вас часто отключается);
— каталог данных для авто-сохранения (он то нам и нужен).
Просто выделите и скопируйте адрес, затем откройте проводник и вставьте в его адресную строчку скопированные данные. В открывшемся каталоге — возможно что-то удастся найти…
Способ №3: восстановление удаленного документа Word с диска
Этот способ поможет в самых тяжелых случаях: например, был файл на диске, а теперь его нет. Такое может произойти по множеству причин: вирусы, случайное удаление (тем более, что Windows 8, например, не переспрашивает, точно ли вы хотите удалить файл, если нажмете по кнопке Delete), форматирование диска и пр.
Для восстановления файлов есть огромное число программ, часть из них я уже публиковал в одной из статей:
Программы для восстановления данных на: дисках, флешках, картах памяти и т.д.
В рамках этой статьи хотел бы остановиться на одной из лучших (и вместе с тем простых для начинающих пользователей) программ.
Wondershare Data Recovery
Официальный сайт: http://www.wondershare.com/
Программа поддерживает русский язык, работает очень быстро, помогает восстанавливать файлы в самых тяжелых случаях. Кстати, весь процесс восстановления занимает всего лишь 3 шага, более подробно о них ниже.
Что не делать перед восстановлением:
— не копировать на диск (на котором пропали документы/файлы) никаких файлов, да и вообще с ним не работать;
— не форматировать диск (даже если он отображается как RAW и ОС Windows предлагает вам его отформатировать);
— не восстанавливать файлы на этот диск (эта рекомендация пригодится дальше. Многие восстанавливают файлы на тот же диск, который и сканируют: так делать нельзя! Дело в том, что при восстановление файла на тот же диск — он может затереть еще не восстановленные файлы).
Шаг 1.
После установки программы и ее запуска: она предлагает нам на выбор несколько вариантов. Выбираем самый первый: «восстановление файлов». См. картинку ниже.
Шаг 2.
В этом шаге нас просят указать дик, на котором располагались пропавшие файлы. Обычно документы лежат на диске C (если, конечно вы их не перенесли на диск D). В общем-то можно поочередно просканировать оба диска, тем более, что сканирование идет быстро, например, мой диск на 100 Гб был просканирован за 5-10 мин.
Кстати, желательно поставить галочку «на глубоком сканировании» — время сканирования сильно возрастет, зато сможете восстановить большее число файлов.
Шаг 3.
После сканирования (кстати, во время него лучше вообще не трогать ПК и закрыть все остальные программы) программа покажет нам все типы файлов, которые можно восстановить.
А поддерживает она их, надо сказать, в большом количестве:
— архивы (rar, zip, 7Z и пр.);
— видео (avi, mpeg, и т.д.);
— документы (txt, docx, log и пр.);
— картинки, фото (jpg, png, bmp, gif и пр.) и т.д.
Собственно, останется только выбрать, какие файлы восстановить, нажать соответствующую кнопку, указать отличный от сканирования диск и восстановить файлы. Это происходит достаточно быстро.
Кстати, после восстановления, часть файлов может стать не читаемой (или не полностью читаемой). Об этом нас предупреждает и сама программа Date Recovery: файлы помечаются кружками разного цвета (зеленые — файл может быть восстановлен в хорошем качестве, красные — «шансы есть, но мало»…).
На этом сегодня все, всем удачной работы Word!
Счастливо!
- Распечатать
Оцените статью:
- 5
- 4
- 3
- 2
- 1
(27 голосов, среднее: 4.5 из 5)
Поделитесь с друзьями!











 и сохраните на Рабочем столе.
и сохраните на Рабочем столе.