- Remove From My Forums
-
Вопрос
-
Здравствуйте, уважаемые участники форума,
Я выбираю компьютер для сложных расчетов в программе Excel (Windows 10, Office 2019): макрос за один раз обрабатывает 80 файлов, в каждом файле 25000 строк, 20 столбцов, всего 500000 ячеек, 400000 (четыреста тысяч)
формул, включая формулы массива в одном столбце.В настоящее время у меня ноутбук с процессором i5-8265U, 4 ядра, 8 потоков. На этом компьютере во время обработки макросом 80-ти файлов Excel загружает CPU всего лишь на 25-30 % согласно диспетчеру
задач и вычисление занимает 4 часа.Я хотел бы ускорить процесс вычислений и приобрести более производительный компьютер для этих целей.
Что самое важное в компьютере, а на что меньше обращать внимание, если компьютер будет использоваться только для работы Excel:
— Процессор?
— Количество ядер?
— Многопоточность?
— Поддерживает ли Excel многопоточность в вычислениях?
— Нужна ли многоядерность процессора для работы в Excel?
Может, вы посоветуете конкретный процессор для описанной задачи.
Благодарю за ответы.
С уважением.
Ответы
-
Здравствуйте, уважаемые участники форума,
Я выбираю компьютер для сложных расчетов в программе Excel (Windows 10, Office 2019): макрос за один раз обрабатывает 80 файлов, в каждом файле 25000 строк, 20 столбцов, всего 500000 ячеек, 400000 (четыреста тысяч)
формул, включая формулы массива в одном столбце.В настоящее время у меня ноутбук с процессором i5-8265U, 4 ядра, 8 потоков. На этом компьютере во время обработки макросом 80-ти файлов Excel загружает CPU всего лишь на 25-30 % согласно диспетчеру
задач и вычисление занимает 4 часа.Я хотел бы ускорить процесс вычислений и приобрести более производительный компьютер для этих целей.
Что самое важное в компьютере, а на что меньше обращать внимание, если компьютер будет использоваться только для работы Excel:
— Процессор?
— Количество ядер?
— Многопоточность?
— Поддерживает ли Excel многопоточность в вычислениях?
— Нужна ли многоядерность процессора для работы в Excel?
Может, вы посоветуете конкретный процессор для описанной задачи.
Благодарю за ответы.
С уважением.
Многопоточность поддерживается при вычислениях самих таблиц. Проверьте включена ли она как показано на картинке ниже.
Однако скрипт является однопоточным. Если у вас все делает скрипт, то количество ядер особого значения не имеет — что у вас и наблюдается. У вас две решения этой проблемы:
— Переделать скрипт чтоб он использовал многопоточность. Поиск «vba excel multithreading» поможет найти варианты.
— Использовать процессор с максимальной однопоточной производительностью. На сегодня это i9-10900k. Но он быстрее вашего текущего процессора всего в полтора раза на одном потоке.
В общем, замена процессора без изменения скрипта скорее всего тупик. Если же вы сделайте свой скрипт многопоточным, то можно будет получить 10х «прибавки» на процессоре с большим числом ядер или в
облаке.Может быть, вы знаете определенный ресурс, который может помочь настроить VBA на многопоточность?
Нет, не знаю. Но по указанному мной запросу поисковики выводят судя по всему полезную информацию. Первая же ссылка на stack overflow выглядит многообещающей…
Скрипт потребуется по факту переписать, а не «настроить». Как именно — зависит от того что вы делайте в этом скрипте. Например, можно обрабатывать отдельные файлы параллельно если то что вы делайте это допускает.
_Самый быстрый_ процессор всего на 50% быстрее вашего. Как вы думайте какой эффект будет от процессора за $100? Помните что ваш текущий процессор имеет турбо буст на 3.9 GHz на которой он и будет работать в однопоточном режиме.
Разница с указанными вами процессорами будет в пределах 5-10% — если вообще будет.Если скрипт будет переписан, то надо брать процессор с большим числом ядер. Если бюджет ограничен, то наверное стоит смотреть в сторону AMD. Например AMD Ryzen 5 3600 обеспечивает самую высокую многпоточную производительность
в растете на доллар цены.
This posting is provided «AS IS» with no warranties, and confers no rights.
-
Предложено в качестве ответа
21 июля 2020 г. 15:31
-
Помечено в качестве ответа
Иван ПродановMicrosoft contingent staff, Moderator
22 июля 2020 г. 8:18
-
Предложено в качестве ответа
-
Здравствуйте, уважаемые участники форума,
Я выбираю компьютер для сложных расчетов в программе Excel (Windows 10, Office 2019): макрос за один раз обрабатывает 80 файлов, в каждом файле 25000 строк, 20 столбцов, всего 500000 ячеек, 400000 (четыреста тысяч)
формул, включая формулы массива в одном столбце.В настоящее время у меня ноутбук с процессором i5-8265U, 4 ядра, 8 потоков. На этом компьютере во время обработки макросом 80-ти файлов Excel загружает CPU всего лишь на 25-30 % согласно диспетчеру
задач и вычисление занимает 4 часа.Я хотел бы ускорить процесс вычислений и приобрести более производительный компьютер для этих целей.
Что самое важное в компьютере, а на что меньше обращать внимание, если компьютер будет использоваться только для работы Excel:
— Процессор?
— Количество ядер?
— Многопоточность?
— Поддерживает ли Excel многопоточность в вычислениях?
— Нужна ли многоядерность процессора для работы в Excel?
Может, вы посоветуете конкретный процессор для описанной задачи.
Благодарю за ответы.
С уважением.
Многопоточность поддерживается при вычислениях самих таблиц. Проверьте включена ли она как показано на картинке ниже.
Однако скрипт является однопоточным. Если у вас все делает скрипт, то количество ядер особого значения не имеет — что у вас и наблюдается. У вас две решения этой проблемы:
— Переделать скрипт чтоб он использовал многопоточность. Поиск «vba excel multithreading» поможет найти варианты.
— Использовать процессор с максимальной однопоточной производительностью. На сегодня это i9-10900k. Но он быстрее вашего текущего процессора всего в полтора раза на одном потоке.
В общем, замена процессора без изменения скрипта скорее всего тупик. Если же вы сделайте свой скрипт многопоточным, то можно будет получить 10х «прибавки» на процессоре с большим числом ядер или в
облаке.
This posting is provided «AS IS» with no warranties, and confers no rights.
|
Your soul Пользователь Сообщений: 33 |
Добрый день! Но данный ноутбук очень «тормозит» при элементарном обновлении файлов, а AutoCad вообще «подвисает» Подскажите плиз что подобрать )) |
|
Jack Famous Пользователь Сообщений: 10852 OS: Win 8.1 Корп. x64 | Excel 2016 x64: | Browser: Chrome |
Your soul, здравствуйте! Во всех делах очень полезно периодически ставить знак вопроса к тому, что вы с давних пор считали не требующим доказательств (Бертран Рассел) ►Благодарности сюда◄ |
|
Your soul Пользователь Сообщений: 33 |
Jack Famous, А не могли бы вы подсказать какие))) На сколько нужно улучшить конфигурацию относительно имеющейся сейчас на ноутбуке? |
|
Jack Famous Пользователь Сообщений: 10852 OS: Win 8.1 Корп. x64 | Excel 2016 x64: | Browser: Chrome |
Your soul, в железе давно не копался, но выбирал бы (аргументировано объяснить не смогу) Intel для проца (у вас и так он) и nVidia — для видюхи Во всех делах очень полезно периодически ставить знак вопроса к тому, что вы с давних пор считали не требующим доказательств (Бертран Рассел) ►Благодарности сюда◄ |
|
Dark1589 Пользователь Сообщений: 487 |
Проц 3+ггц, оперативки 32гб, видюху под автокад (гуглить что лучше, там игровые вроде не котируются). Вообще покупается ноут или блок? Если ноут, то наверное проще оставить текущий, а для обработки собрать рабочую станцию и подключаться к ней удалённо. Вот какие видеокарты рекомендуют для AutoCad Изменено: Dark1589 — 28.01.2020 11:02:00 |
|
abc1 Пользователь Сообщений: 150 |
#7 28.01.2020 11:11:28
А нужно ли? Может для начала попробовать запустить долгоиграющие файлы на мощном компе и посмотреть какая будет разница во времени при обновлении файла-ов. И будет ли разница? А если будет разница всего в 30 секунд? Стоит ли тратить долларов 500 или больше из за такой разницы? Конешно если приносит работа стабильно ежемесячный доход более 1200 баксов, то не грех, на мой взгляд, и потратиться для выигрыша в 30 секунд |
||
|
Your soul Пользователь Сообщений: 33 |
Dark1589, Планируем для покупки процессор, так как ноут «не то пальто» |
|
Your soul Пользователь Сообщений: 33 |
|
|
Your soul Пользователь Сообщений: 33 |
abc1, Тратится будет фирма, так что мне не жалко |
|
Jack Famous Пользователь Сообщений: 10852 OS: Win 8.1 Корп. x64 | Excel 2016 x64: | Browser: Chrome |
#11 28.01.2020 13:25:53 Your soul, дополняйте сообщение, редактируя его, а не плодите новые
стационарный ПК, т.к процессор — это «мозг» на материнской плате в виде небольшого квадратика Во всех делах очень полезно периодически ставить знак вопроса к тому, что вы с давних пор считали не требующим доказательств (Бертран Рассел) ►Благодарности сюда◄ |
||
|
БМВ Модератор Сообщений: 21385 Excel 2013, 2016 |
Your soul, Все не очень сложно. Берется минимальный порог -требования для автокада, На остаток, если он будет , добирается остальная мощьность. Трудно сказать, что вы там делаете, может по сети открываете все а сеточка или сервер/хранилище не тянет. такие что дух захватывает :-). По вопросам из тем форума, личку не читаю. |
|
PooHkrd Пользователь Сообщений: 6602 Excel x64 О365 / 2016 / Online / Power BI |
#13 28.01.2020 19:59:21
Вот это вот очень пространное заявление. Не понятны даже объемы данных, которые вы обновляете. Что за источник. Вот горшок пустой, он предмет простой… |
||
|
БМВ Модератор Сообщений: 21385 Excel 2013, 2016 |
#14 28.01.2020 22:37:51
Я бы попросил всех медведей в одну кучу не мешать По вопросам из тем форума, личку не читаю. |
||
|
pharmaprofi Пользователь Сообщений: 234 pharmaprofi |
#15 29.01.2020 00:29:54
Взял себе такой INTEL Hades Canyon BOXNUC8I7HVK2 описание + быстрый SSD +32GB Озу Брал исключительно для работы, думаю что задел лет на 5-7 точно есть |
||
|
StepanWolkoff Пользователь Сообщений: 1252 |
#16 13.02.2020 17:47:35
в описании проц Intel Core i7 8809G, 3.1 ГГц 2017года — ну да не плохо, но я бы все же брал текущего поколения. |
||
Содержание
- Создание и сохранение всех макросов в одной книге
- Перемещение макросов на другой компьютер
- Перемещение макросов на другой компьютер
- Дополнительные сведения
- Как перенести макрос на другой компутер?
- Копирование модуля макроса в другую книгу
- Общие сведения о макросах и VBA
- Копирование модуля из одной книги в другую
- Дополнительные сведения
- Table of Contents:
- Скопируйте макрос из одной рабочей книги в другую
- Экспорт и импорт макроса
- Создание персональной макрокоманды
- Как запустить макросы Excel в Mac iWork
- Как найти скрытые макросы в электронной таблице Excel
- Как записывать и запускать макросы для автоматизации задач в слове
- Excel. Макросы. Как перенести готовый макрос в свой файл (Октябрь 2021).
- Table of Contents:
- Шаг 1
- Шаг 2
- Шаг 3
- Шаг 4
- Шаг 5
- Как запустить макросы Excel в Mac iWork
- Как найти скрытые макросы в электронной таблице Excel
- Как использовать Adguard для блокировки рекламы в Microsoft Edge или в любом другом браузере
- Автоматический запуск макроса при загрузке документа Word (Октябрь 2021).
Создание и сохранение всех макросов в одной книге
Когда вы впервые создаете макрос в книге, он работает только в ней. А если вам нужно использовать макрос в других книгах? Чтобы макросы были доступны при каждом запуске Excel, создайте их в книге с именем Personal.xlsb. Это скрытая книга, которая хранится на компьютере и открывается в фоновом режиме при каждом Excel.
Макросы и средства VBA находятся на вкладке Разработчик, которая по умолчанию скрыта, поэтому сначала нужно включить ее. Дополнительные сведения см. в статье Отображение вкладки «Разработчик».
Теперь создайте макрос. Мы зафиксим макрос, который ничего не делает, но создаст личную книгу макроса.
Дополнительные сведения о создании макросов см. в разделе Краткое руководство. Создание макроса.
Перейдите на вкладку Разработчик и нажмите кнопку Запись макроса.
В диалоговом окне Запись макроса не помешает ввести имя макроса в поле Имя макроса. Вы можете принять имя, которое Excel, например Макрос1, так как это просто временный макрос.
Когда вы начнете создавать собственные макросы, вам нужно будет дать им описательные имена, чтобы вы знали, что они делают.
В поле Сохранить в выберите Личная книга макроса и > ОК. Это самый важный шаг, так как если у вас еще нет личной книги макроса, Excel создаст ее.
При закрытии книги вам будет предложено сохранить как книгу, так и личную книгу макроса.
Чтобы увидеть созданный макрос:
Перейдите в > Visual Basic, чтобы запустить редактор Visual Basic (VBE),в котором хранятся макросы.
Книгу «Личные макросы» можно найти в области Project проводника слева. Если вы не видите его, перейдите в > Project проводник.
Дважды щелкните папку VBA Project (PERSONAL.xlsb) > Modules > Module1, и вы увидите пустой записанный макрос1. Вы можете удалить его или оставить, чтобы добавить код к более поздней.
Перемещение макросов на другой компьютер
Файл Personal.xlsB хранится в папке XLSTART. Если вы хотите поделиться макросами с другими, вы можете скопировать их в папку XLSTART на других компьютерах или скопировать некоторые или все макрос в файл Personal.xlsb на других компьютерах. Вы можете найти XLSTART в Windows проводнике.
Если вы хотите поделиться одним или несколькими макросами с другими людьми, вы можете отправить им книгу, содержаную их. Можно также предоставить доступ к книге на общем сетевом диске или в библиотеке служб SharePoint Services.
Дополнительные сведения о копировании макросов из одной книги в другую см. в статье Копирование модуля макроса в другую книгу.
Убедитесь, что на ленте отображается вкладка Разработчик. По умолчанию вкладка Разработчик не отображается, поэтому сделайте следующее:
Перейдите в Excel > параметры. > ленты & панель инструментов.
В категории Настроить ленту в списке Основные вкладки установите флажок Разработчик, а затем нажмите кнопку Сохранить.
Теперь создайте макрос. Мы зафиксим макрос, который ничего не делает, но создаст личную книгу макроса.
Дополнительные сведения о создании макросов см. в разделе Краткое руководство. Создание макроса.
Перейдите на вкладку Разработчик и нажмите кнопку Запись макроса.
В диалоговом окне Запись макроса не помешает ввести имя макроса в поле Имя макроса. Вы можете принять имя, которое Excel, например Макрос1, так как это просто временный макрос.
Когда вы начнете создавать собственные макросы, вам нужно будет дать им описательные имена, чтобы вы знали, что они делают.
В поле Сохранить в выберите Личная книга макроса и > ОК. Это самый важный шаг, так как если у вас еще нет личной книги макроса, Excel создаст ее.
При закрытии книги вам будет предложено сохранить как книгу, так и личную книгу макроса.
Чтобы увидеть созданный макрос:
Нажмите кнопку > Visual Basic, чтобы запустить редактор Visual Basic (VBE),в котором хранятся макросы.
Книгу «Личные макросы» можно найти в области Project проводника слева. Если вы не видите его, перейдите в > Project проводник.
Дважды щелкните папку VBA Project (PERSONAL.xlsb) > Modules > Module1, и вы увидите пустой записанный макрос1. Вы можете удалить его или оставить, чтобы добавить код к более поздней.
Перемещение макросов на другой компьютер
Если вы хотите поделиться одним или несколькими макросами с другими людьми, вы можете отправить им книгу, содержаную их. Можно также предоставить доступ к книге на общем сетевом диске или в библиотеке служб SharePoint Services.
Дополнительные сведения о копировании макросов из одной книги в другую см. в статье Копирование модуля макроса в другую книгу.
Дополнительные сведения
Вы всегда можете задать вопрос специалисту Excel Tech Community или попросить помощи в сообществе Answers community.
Источник
Как перенести макрос на другой компутер?
Я написал несколько макросов (на Экселе). Но они должны работать на другом компутере. Как бы мне их перенести туда?
Говорят, что одного файла (xls) с макросами недостаточно. Слышал, что как-то это с помощью шаблонов делают. И еще такой вопрос: на другом компутере неохота заново панель инструментов для этих макросов создавать: иконки снова рисовать, макросы им назначать и т.п. Как бы мне и панельку с собой прихватить?
Помощь в написании контрольных, курсовых и дипломных работ здесь.

Доброго времени суток В Книге 2 листа На листе «Общий» есть таблица состоящая из 6 столбцов.
Как перенести Range на другой лист
Public shet As Worksheet Public rng As Range Private Sub CommandButton1_Click() Set shet =.
Макрос, чтобы другой макрос распихал сам по N файлам
Может эта тема уже тут звучала, да поиск не помог. Просто проблема в том, что макрос постоянно.
Да, теперь я могу ‘вложить’ панель макросов в проект, но как ее
оттуда вытащить?
Может, я что-то не так делаю:
Выбираю в меню ‘Сервис/Настройка/Вложить’;
перетаскиваю ‘Макросы’ на ‘Панели книги’;
сохраняю.
Затем, чтобы убедиться, что все работает, удаляю с панели ‘Макросы’ несколько кнопок. Закрываю Excel, открываю снова, загружаю файл, в который я ‘вложил’ панельку с макросами, а кнопки макросов на панельке те же, то есть, как перед закрытием Excel. Как их увидеть?
Лана, вроде бы сам доехал:
Да, я так и понял. Примерно так и сделал: создал свой макрос и в нем написал всего лишь одну строку
Application.CommandBars(‘МОЯ_ПАНЕЛЬ’).Delete
Ты пишешь, надо не просто макрос писать, а какую-то приватную функцию:
Private Sub Workbook_BeforeClose(Cancel As Boolean)
Наверное, вопрос нужно задать по-другому:
Куда нужно вставить эту функцию и как это сделать?
P.S. Закрытие файла xls не приводит к закрытию МОЕЙ_ПАНЕЛИ.
И все равно не ясно. Что понимается под словосочетанием ‘окно программы’? Наверное, ‘окно макроса’ и ‘окно программы’ это разные вещи?
И где я должен выбирать нужное событие? Где находится менеджер событий, как его вызвать?
Sorry, вопрос рано задал. Вроде бы сам ответ нашел. Кстати, я вплоть до сегодняшнего дня чисто макросы писал, в программу, события не лез. Просто надобности не было.
Если я в форуме видел какие-то программки, со всякими Sub, Private и т.п., я думал, что это что-то вроде процедур, но никак не мог понять, куда и как их вставлять.
Если кому-то интересно с событиями возиться, опишу, как выйти на ‘Программу’. Конкретнее, как перейти к событию ‘Before’
Итак:
1. Можно или:
а) выбрать ‘Сервис/Макрос/Редактор Visual Basic’;
б) перейти в окно редактирования макросов (если оно открыто);
в) нажать Alt+F11.
2. Открыть ‘Окно проекта'(если оно не открыто):
а) Вид/Окно проекта
б) Ctrl+R
3. В ‘Окне проекта’ встать на строку ‘ThisWorkbook’
4. Нажать на правую кнопку мыши и выбрать ‘Программа’
5. На появляющемся окне сверху имеется два выпадающих меню.
Активизируем левое и выбираем в нем ‘Workbook’
6. Теперь в правом окне можно выбирать необходимое событие и
работать с ним. В данном случае нужно выбрать ‘BeforeClose’
Источник
Копирование модуля макроса в другую книгу
Если книга содержит макрос Visual Basic для приложений (VBA),который вы хотите использовать в другом месте, вы можете скопировать модуль, содержащий этот макрос, в другую открытую книгу с помощью редактора Visual Basic (VBE).
Макросы и средства VBA находятся на вкладке Разработчик, которая по умолчанию скрыта, поэтому сначала нужно включить ее.
Чтобы Windows, перейдите в меню Параметры > > Настроить ленту.
Для Macперейдите на Excel > параметры. > ленты & панели инструментов.
Затем в разделе Настройка ленты в разделе Основные вкладкиубедитесь в том, что в разделе Разработчик.
Общие сведения о макросах и VBA
Если вы не знакомы с макросами и VBA в целом, вам могут пригодиться следующие сведения:
Макрос — это действие или набор действий, которые можно использовать для автоматизации задач.
Макрос можно записать с помощью команды Запись макроса на вкладке Разработчик.
Макрос записуется на языке программирования VBA.
Вы можете проверить и изменить макрос в редакторе Visual Basic, которое открывается Excel. Вот пример окна VBE для Windows:
Макрос с именами MakeCellGreen и SetRowHeight находится в модуле Module1,который хранится в книге Book1.
Копирование модуля из одной книги в другую
Откройте книгу, содержаную макрос, который вы хотите скопировать, и книгу, в которую вы хотите его скопировать.
На вкладке Разработчик щелкните Visual Basic, чтобы открыть редактор Visual Basic редактора.
В области Project проводника перетащите модуль, содержащий макрос, который нужно скопировать в 9-ю книгу. В этом случае мы копируете Module1 из Book2.xlsm в Book1.xlsm.
Модуль1, скопирован из Book2.xlsm
Копия модуля1, скопированная в Book1.xlsm
Дополнительные сведения
Вы всегда можете задать вопрос специалисту Excel Tech Community или попросить помощи в сообществе Answers community.
Источник
Table of Contents:
Макросы Excel связаны только с книгой, в которой они созданы. Однако нет необходимости заново создавать хороший макрос в другой книге, чтобы применить те же действия. Макросы можно копировать, перемещать или делать доступными для других рабочих книг.
Скопируйте макрос из одной рабочей книги в другую
Выберите разработчик вкладку и нажмите на макрос кнопка для отображения диалогового окна Macro.
В диалоговом окне Макрос выберите макрос Вы хотите отобразить в редакторе Visual Basic (VB) и нажмите на редактировать кнопка для отображения кода VBA макроса.
В редакторе VB выберите только операторы программного кода макроса; не включайте заголовок макроса или последнюю строку. Нажмите на редактировать и выберите копия из выпадающего меню, чтобы скопировать выделенный код.
Откройте книгу, в которую нужно добавить макрос. На вкладке Разработчик, нажмите на макрос кнопка. Присвойте имя макросу, а затем нажмите на Создайте кнопка для отображения редактора VB. Когда редактор VB откроется, поместите курсор на пустую строку между двумя операторами. Нажмите на редактировать и выбрать Вставить из раскрывающегося меню, чтобы вставить скопированный код. Нажмите на файл а также Сохранить сохранить рабочую книгу и макрос.
Экспорт и импорт макроса
Этот метод создает файл кода VB (файл BAS), который можно экспортировать, чтобы его можно было импортировать в другие книги Excel.
Откройте редактор VB и отобразите макрос, который вы хотите экспортировать. Нажмите на файл и выбрать Экспорт файла.
В диалоговом окне «Сохранить файл» перейдите к папке, в которую нужно сохранить файл, назовите файл и нажмите Сохранить, Теперь файл доступен для импорта в другие рабочие книги.
Чтобы импортировать файл BAS и добавить его в проект книги, выберите вкладку «Разработчик» и щелчок на кнопку Visual Basic, чтобы открыть редактор VB. В редакторе VB нажмите файл а затем нажмите Импортировать файл отобразить диалоговое окно «Импорт файла». проводить в соответствующую папку и Выбрать файл для импорта. Нажмите открыто импортировать файл.
Создание персональной макрокоманды
Когда Excel запускается, он открывает файл Personal.xlsb, если он присутствует, как скрытую книгу. Этот файл содержит макросы, доступные для любой книги Excel, работающей на одном компьютере. Создание файла Personal.xlsb предоставляет библиотеку макросов макросов, доступных на этом компьютере.
Чтобы создать файл Personal.xlsb, откройте новый Рабочая тетрадь в Excel. На разработчик вкладку, нажмите на Запись макроса кнопка для отображения Запись макроса диалоговое окно.
Присвойте имя макросу, затем выберите Личная Макро Книга на опцию «Сохранить макрос как». Нажмите Хорошо начать запись. Выполните действия, которые будут включены в макрос. Когда действия будут завершены, нажмите на Остановить запись на вкладке Разработчик или нажмите Остановить запись кнопка в строке состояния в левом нижнем углу книги.
После завершения макроса, нажмите на кнопку Visual Basic на вкладке Разработчик, чтобы открыть VB редактор, Выбрать VBAPROJECT (PERSONAL.XLSB) в проект панель. Нажмите на файл а затем Сохранить PERSONAL.XLSB вариант.
Как запустить макросы Excel в Mac iWork
Как найти скрытые макросы в электронной таблице Excel
Как записывать и запускать макросы для автоматизации задач в слове
Вы часто выполняете одни и те же действия в Word? Сэкономьте время, создав макрос для запуска нескольких действий одним щелчком мыши.
Excel. Макросы. Как перенести готовый макрос в свой файл (Октябрь 2021).
Источник
Table of Contents:
В какой-то момент вы можете оказаться за компьютером, где не хранятся ваши макросы Word. Когда это происходит, вы можете скопировать свои макросы с одного компьютера на другой. Это можно сделать, сохранив макросы в файле шаблона документа, а затем скопировав этот файл шаблона на конечный компьютер.
кредит: Jupiterimages / Photos.com / Getty Images
Шаг 1
Убедитесь, что вкладка «Разработчик» включена для Word на обоих компьютерах. Для этого в каждой копии Word нажмите кнопку Microsoft Office, затем «Параметры Word» и «Популярные». Установите флажок «Показывать вкладку разработчика на ленте». Нажмите «ОК».
Шаг 2
Создайте новый шаблон на исходном компьютере. Для этого нажмите кнопку «Офис» в Microsoft, «Создать», «Пустой документ» и «Создать». Снова нажмите кнопку «Офис», затем нажмите «Сохранить как». Для пользователей Windows Vista нажмите «Избранные ссылки», затем «Шаблоны». Для пользователей Windows XP в поле «Сохранить в» нажмите «Доверенные шаблоны». В поле «Сохранить как тип» выберите «Шаблон Word с поддержкой макросов». Дайте шаблону имя, затем нажмите «Сохранить».
Шаг 3
Скопируйте макросы на исходном компьютере в новый шаблон. Нажмите вкладку «Разработчик», затем кнопку «Шаблон документа». В нижней части окна «Шаблоны и надстройки» нажмите кнопку «Органайзер». В окне «Органайзер» перейдите на вкладку «Элементы макропроекта». Одна сторона уже должна показывать файл шаблона Normal.dotm, который является местоположением по умолчанию для макросов. На другой стороне окна выпадающий список со списком «Элементы макропроекта доступны в» и выберите созданный вами файл шаблона. Затем со стороны Normal.dotm выберите макро-объект, который вы хотите скопировать, и нажмите «Копировать».
Шаг 4
Скопируйте новый файл шаблона на конечный компьютер.
Шаг 5
На конечном компьютере используйте «Органайзер», чтобы скопировать макросы из скопированного файла шаблона в файл шаблона по умолчанию. Повторите шаг 3 за исключением того, что на этот раз скопируйте свои макросы из скопированного файла шаблона в файл шаблона по умолчанию (Normal.dotm).
Как запустить макросы Excel в Mac iWork
Как найти скрытые макросы в электронной таблице Excel
Как использовать Adguard для блокировки рекламы в Microsoft Edge или в любом другом браузере
Если вы хотите избавиться от нежелательной рекламы в браузере, Adguard является единственным блокировщиком рекламы, который может остановить их в Microsoft Edge в Windows 10.
Автоматический запуск макроса при загрузке документа Word (Октябрь 2021).
Источник
Excel macros allow you to automate all sorts of tasks, from entering commonly used data to automatic printing and saving of files. Once you start to use Excel, it takes no time at all to create a large collection of macros for tasks you perform often. If you purchase a new computer, or if you just want to use Excel on another laptop or PC, you must save your macros in a special macro-enabled format. Once you save the macros this way, you can then move them to another computer or even email them to others so they can use them in their spreadsheets as well.
Saving and Transferring Macros in a Workbook File
-
Start Microsoft Excel on your computer. Create a new spreadsheet with macros as you normally would.
-
Click “File” on the Excel ribbon bar, and then click “Save As.” Enter a name for the workbook in the “File Name” field, and then select “Excel Macro-Enabled Workbook” in the “Save as Type” drop-down list. Click the “Save” button to save the workbook and the macros.
-
Connect a USB flash drive or hard drive to an empty port on your computer. Wait for Windows to detect the drive and configure it for use.
-
Click “Start,” then “Computer.” Browse to the folder where you saved the Excel workbook with the saved macros.
-
Highlight the name of the Excel macro-enabled workbook and then press the “Ctrl-C” keys to copy it to the Windows Clipboard.
-
Return to the main Windows Explorer window. Double-click the drive letter of the USB drive to open it and display its contents. Press “Ctrl-V” to copy the Excel workbook file to the USB drive.
-
Disconnect the USB drive and connect it to the second computer. After Windows recognizes and configures the drive, open Windows Explorer and paste the workbook file from the USB drive to a folder on the second computer. Launch Microsoft Excel on the second computer and use the macro-enabled workbook as you normally would.
Copy Macros with the VBA Editor
-
Launch Excel on the first computer. Open the Excel workbook file or template with macros you want to export to another computer.
-
Press the “Alt-F11” keys to launch the Visual Basic for Applications, or VBA, editor.
-
Double-click the “Modules” folder in the VBAProject pane on the left side of the VBA editor window. Highlight the name of the first module under the Modules folder header.
-
Click “File” on the VBA editor toolbar, and then click “Export File.” Enter a name for the module name in the “File Name” field or leave the default name in place. Select a folder in which to save the module file and click “Save.”
-
Export other macro modules listed under the Modules folder header to your selected folder.
-
Connect a USB drive to your computer. Copy and paste the .BAS module files created by the VBA editor to the USB drive.
-
Connect the USB drive to the second computer. Launch Microsoft Excel and open the workbook file or template in which you want to place the macro modules.
-
Press “Alt-F11” to open the VBA editor. Click “File” and then “Import File” on the menu bar. Browse to the folder on the USB drive where you saved the .BAS files from the first computer. Highlight the first module file name and then click “Open.” The VBA editor imports the module code and creates a new macro in the current workbook with the macro name used on the first computer.
-
Import the other macro modules from the USB drive using the VBA editor.
-
Click “File” and then “Save As.” Save the current workbook as an Excel Macro-Enabled Workbook. Use the macros in the workbook as you normally would.
Содержание
- 1 Как сохранить макрос в личную книгу макросов
- 1.1 Как создать Личную Книгу Макросов
- 1.2 Как использовать Личную Книгу Макросов
- 1.3 Где хранится Личная Книга Макросов
- 1.4 P.S.
- 1.5 Ссылки по теме
Большинство пользователей Excel знают, как создать и использовать макрос внутри файла одной рабочей книги. В случаи, когда необходимо использовать тот же макрос в других файлах рабочих книг, тогда можно сохранить его в личной книге макросов. У нее всегда одно название – Personal.xlsb. Она всегда открывается при запуске программы Excel, только скрыто. Данная книга не является доступной по умолчанию в Excel, поэтому ее нужно сначала подключить.
Как сохранить макрос в личную книгу макросов
Чтобы создать и схоронить код в личной книге макросов:
- Выберите инструмент: «РАЗРАБОТЧИК»-«Код»-«Запись макроса».
- В появившемся диалоговом окне «Запись макроса», из выпадающего списка «Сохранить в:» выберите опцию «Личная книга макросов». И нажмите на кнопку OK.
- Теперь выберите инструмент: «РАЗРАБОТЧИК»-«Код»-«Остановить запись».
- Откройте редактор Visual Basic: «РАЗРАБОТЧИК»-«Код»-«Visual Basic». Или нажмите комбинацию горячих клавиш ALT+F11. В окне «Project-VBAProject», в дереве проектов появиться доступная еще одна книга Personal.xlsb. Кликните на «плюсик» слева на против этой книги, чтобы раскрыть проект книги Personal.xlsb. А после двойным щелчком отройте ее Module1.
- В результате откроется окно кода модуля с зарегистрированным макросом. Удалите его код и введите код своего макроса. Выберите инструмент в редакторе макросов: «File»-«Save Personal.xlsb», а потом закройте редактор Visual Basic.
Теперь у вас подключена скрытая книга для хранения макросов, к которым можно получить доступ из любой другой рабочей книги. Личная книга макросов где находится находиться в папке автозагрузки файлов Excel – XLSTART: C:Documents and SettingsUser_NameAppDataRoamingMicrosoftExcelXLSTARTPersonal.xlsb
Примечание. XLSTART – это папка для автозагрузки файлов вместе с запуском программы Excel. Если сохранить файл в данную папку, то он будет открываться вместе с программой Excel. Для версий старше 2007 путь к папке автозагрузки будет следующим: C:Program FilesMicrosoft OfficeOffice12Xlstart.
Если вам нужно записать в нее новый макрос просто откройте редактор, а потом откройте модуль книги Personal.xlsb. Уже записанные в нее макросы удалять не нужно. Они не будут между собой конфликтовать если соблюдать одно простое правило – в одном модуле нельзя хранить макросы с одинаковыми именами.
Если вы еще не знакомы с макросами в Excel, то я вам даже немного завидую. Ощущение всемогущества и осознание того, что ваш Microsoft Excel можно прокачивать почти до бесконечности, которые придут к вам после знакомства с макросами — приятные чувства.
Однако, эта статья для тех, кто уже «познал мощь» и начал использовать макросы (чужие или написанные самостоятельно — не важно) в своей повседневной работе.
Макрос — это код (несколько строк) на языке Visual Basic, которые заставляют Excel сделать то, что вам нужно: обработать данные, сформировать отчет, скопипастить много однообразных таблиц и т.п. Вопрос — где эти несколько строк кода хранить? Ведь от того, где макрос хранится будет потом зависеть где он сможет (или не сможет) работать.
Если макрос решает небольшую локальную проблему в отдельно взятом файле (например обрабатывает внесенные в конкретный отчет данные особым образом), то логично хранить код внутри этого же файла. Без вопросов.
А если макрос должен быть относительно универсален и нужен в любой книге Excel — как, например, макрос для конвертирования формул в значения? Не копировать же его код на Visual Basic каждый раз в каждую книгу? Кроме того, рано или поздно, почти любой пользователь приходит к мысли, что неплохо было бы сложить все макросы в одну коробку, т.е. иметь их всегда под рукой. И может быть даже запускать не вручную, а сочетаниями клавиш? И вот тут может здорово помочь Личная Книга Макросов (Personal Macro Workbook).
Как создать Личную Книгу Макросов
На самом деле, Личная Книга Макросов (ЛКМ) — это обычный файл Excel в формате двоичной книги (Personal.xlsb), который автоматически в скрытом режиме открывается одновременно с Microsoft Excel. Т.е. когда вы просто запускаете Excel или открываете любой файл с диска, на самом деле открываются два файла — ваш и Personal.xlsb, но второго мы не видим. Таким образом все макросы, которые хранятся в ЛКМ оказываются доступы для запуска в любой момент, пока открыт Excel.
Если вы еще ни разу не пользовались ЛКМ, то изначально файл Personal.xlsb не существует. Самый легкий способ его создать — это записать рекордером какой-нибудь ненужный бессмысленный макрос, но указать в качестве места для его хранения Личную Книгу — тогда Excel будет вынужден автоматически ее для вас создать. Для этого:
- Откройте вкладку Разработчик (Developer). Если вкладки Разработчик не видно, то ее можно включить в настройках через Файл — Параметры — Настройка ленты (Home — Options — Customize the Ribbon).
- На вкладке Разработчик нажмите кнопку Запись макроса (Record Macro). В открывшемся окне выберите Личную книгу макросов (Personal Macro Workbook) как место для хранения записанного кода и нажмите OK:
- Остановите запись кнопкой Остановить запись (Stop Recording) на вкладке Разработчик (Developer)
Проверить результат можно, нажав на кнопку Visual Basic там же на вкладке Разработчик — в открывшемся окне редактора в левом верхнем углу на панели Project — VBA Project должен появиться наш файл PERSONAL.XLSB. Его ветку которого можно развернуть плюсиком слева, добравшись до Module1, где и хранится код только что записанного нами бессмысленного макроса:
Поздравляю, вы только что создали себе Личную Книгу Макросов! Только не забудьте нажать на кнопку сохранения с дискеткой в левом верхнем углу на панели инструментов.
Как использовать Личную Книгу Макросов
Дальше все просто. Любой нужный вам макрос (т.е. кусок кода, начинающийся на Sub и заканчивающийся End Sub) можно смело копировать и вставлять либо в Module1, либо в отдельный модуль, добавив его предварительно через меню Insert — Module. Хранить все макросы в одном модуле или раскладывать по разным — исключительно вопрос вкуса. Выглядеть это должно примерно так:
Запустить добавленный макрос можно в диалоговом окне, вызываемом с помощью кнопки Макросы (Macros) на вкладке Разработчик:
В этом же окне, нажав кнопку Параметры (Options), можно задать сочетание клавиш для быстрого запуска макроса с клавиатуры. Будьте внимательны: сочетания клавиш для макросов различают раскладку (русская или английская) и регистр.
Кроме обычных макросов-процедур в Личной Книге можно хранить и пользовательские макро-функции (UDF = User Defined Function). В отличие от процедур, код функций начинаются с оператора Function или Public Function, а заканчиваются на End Function:
Код необходимо аналогичным образом скопировать в любой модуль книги PERSONAL.XLSB и затем можно будет вызвать функцию обычным образом, как любую стандарную функцию Excel, нажав кнопку fx в строке формул и выбрав функцию в окне Мастера Функций в категории Определенные пользователем (User Defined):
Примеры таких функций можно в больших количествах найти в интернете или здесь же на сайте (сумма прописью, приблизительный текстовый поиск, ВПР 2.0, конвертация кириллицы в транслит и т.п.)
Где хранится Личная Книга Макросов
Если вы будете использовать Личную Книгу Макросов, то рано или поздно у вас возникнет желание:
- поделиться своими накопленными макросами с другими пользователями
- скопировать и перенести Личную Книгу на другой компьютер
- сделать ее резервную копию
Для этого нужно будет найти файл PERSONAL.XLSB на диске вашего компьютера. По умолчанию, этот файл хранится в специальной папке автозапуска Excel, которая называется XLSTART. Так что все, что нужно — это добраться до этой папки на нашем ПК. И вот тут возникает небольшая сложность, потому что местоположение этой папки зависит от версии Windows и Office и может различаться. Обычно это один из следующих вариантов:
- C:Program FilesMicrosoft OfficeOffice12XLSTART
- C:Documents and SettingsComputerApplication DataMicrosoftExcelXLSTART
- C:Usersимя-вашей-учетной-записиAppDataRoamingMicrosoftExcelXLSTART
Как вариант, можно спросить о положении этой папки сам Excel с помощью VBA. Для этого в редакторе Visual Basic (кнопка Visual Basic на вкладке Разработчик) нужно открыть окно Immediate сочетанием клавиш Ctrl+G, ввести туда команду ? Application.StartupPath и нажать на Enter:
Полученный путь можно скопировать и вставить в верхнюю строку окна Проводника в Windows и нажать Enter — и мы увидим папку с нашим файлом Личной Книги Макросов:
P.S.
И несколько практических нюансов вдогон:
- при использовании Личной Книги Макросов Excel будет запускаться чуть медленнее, особенно на слабых ПК
- стоит периодически очищать Личную Книгу от информационного мусора, старых и ненужных макросов и т.п.
- у корпоративных пользователей бывают иногда сложности с использованием Личной Книги, т.к. это файл в системной скрытой папке
Ссылки по теме
- Что такое макросы, как их использовать в работе
- Полезности для VBA-программиста
- Тренинг «Программирование макросов на VBA в Microsoft Excel»
Microsoft Excel – это популярное для работы с таблицами приложение, используемое в офисах и дом…
Microsoft
Excel – это популярное для работы с
таблицами приложение, используемое в
офисах и домах 90% людей. Несмотря на то
что программе уже 34 года, новые возможности
продолжают добавляться в обновлениях.
Поэтому программа до сих пор популярна.
Чтобы облегчить себе работу, нужно
знать, как работают эти опции. Для начала расскажем о том, что такое
макросы, а потом – как
включить макросы в Excel
2010, 2007, 2003.
Что
такое макрос?
До
того как
включить макросы в Excel,
необходимо
узнать, для чего они нужны. Макросы –
это сохраненные в строках таблицы
заранее созданные последовательности
действий с данными. Реализованы на языке
VBA, что позволяет работать не только с
командами Экселя, но и других приложений
Office, поддерживающих этот язык. Используя
макросы, можно настроить автоматическое
форматирование строк таблицы, отправку
по почте, или создание презентации.
Описание
параметров макросов
После
сохранения макросы содержат пять
параметров работы, необходимых для
обеспечения защищенности при взаимодействии
с ними, так
как включить макросы в Excel
легко,
а избавляться от вирусов – нет.
- Отключить макросы без уведомления.
Применяется
для таблиц, автор которых неизвестен.
Деактивирует сохраненные в ячейках
макросы, не предупреждая об этом.
Пользуйтесь им при опасности вирусов
в таблице. - Отключить макросы с уведомлением.
Этот
режим выбран стандартно. Предлагает
выключать макросы, но перед этим
запрашивает разрешения пользователя.
С ним вы сможете решать, оставлять ли,
или нет отдельно каждый макрос. - Отключить макросы, кроме макросов с
цифровой подписью.
Похож
на предыдущий, но автоматически разрешает
использование макросов, подписанных
цифровой подписью предприятия, доверие
которому вы уже подтвердили. - Включить макросы.
Из
названия понятно, что параметр разрешает
использование макрокоманд, записанных
в таблицу. - Доверять доступ к объектной модели
проектов VBA.
Показатель
для разработчиков, открывающий доступ
таблицы к программам, написанным для
модели VBA любого приложения, по желанию
пользователя. Это позволяет программисту
настраивать, какой код имеет доступ к
макросам, и куда макросы могут отправлять
данные. При этом взломать или повредить
работу команд программиста практически
невозможно. Но новичку в VBA лучше не
использовать этот параметр.
Как включить
макросы в Excel
Существует
три версии Экселя, где активация макросов
отличается друг от друга. Сначала
рассмотрим, как
включить макросы в Excel
2010.
Как
включить макросы в MS
Excel 2010
В
2010 версии Экселя разработчики сделали
упор на безопасность, поэтому для
включения макросов нужно сделать
следующее:
- В верхнем меню приложения нажмите
«Файл». - Откроется список, выбрать предпоследний
пункт – «Параметры». - Нажмите,
и попадете в окно «Параметры Excel». Слева
перейдите в «Центр управления
безопасностью».
- Справа в тексте кликните «Параметры…».
- Откроется еще одно меню, где нужно
выбрать «Параметры макросов». - Отметьте один из пунктов, нажмите «Ок».
- Закройте и запустите
Excel снова, для вступления изменений в
силу.
Как
включить макросы в MS
Excel 2007
Здесь
способ не сильно отличается от того,
как
включить макросы в Excel
2010:
- Нажмите кнопку «Файл» (круглая желтая
кнопка с цветными квадратами) слева
сверху окна. - В правой нижней части меню кликните на
«Параметры Excel».
- Перейдите в раздел «Центр управления
безопасностью», а затем «Параметры
центра…» - В открывшемся меню отметьте режим работы
макросов, который нужен.
- Перезапустите Эксель.
Как
включить макросы в MS
Excel 2003
2003
Эксель уступает в безопасности 2010-му,
и включить макросы в нем легче, но важно
тщательно проверять файлы на вирусы,
пользуясь им. Включить исполнение
макросов можно так:
- В
открытом приложении нажмите на кнопку
«Сервис» в верхнем меню. - В выпадающем списке нажмите на «Макрос»,
и «Безопасность». - Откроется меню безопасности, где нужно
отметить уровень безопасности для
макросов. - Нажмите
«Ок», и перезайдите в Эксель.
Способы
Включить
макрокоманды можно одним из трех путей:
-
во
время показа окна сообщения; -
с
помощью Backstage; -
когда
появляется предупреждение системы
безопасности.
Во
время показа окна сообщения
Дополнительный
способ работает, когда в Экселе открывается
файл, содержащий макрокоманды. В верхней
части листа появляется желтая карточка
с надписью «Предупреждение системы
безопасности». Кликните по «Включить
содержимое», и они активируются.
С
помощью Backstage
Если
открыть книгу с макросами, в меню «Файл»
появляется сообщение, позволяющее
активировать их. Для этого сделайте
следующее:
- Раскройте меню «Файл» — левая в ленте
вверху страницы. - В окне «Предупреждение системы
безопасности» кликните по «Включить
содержимое». - Появится диалоговое меню, где необходимо
будет отметить «Всегда включать активное
содержимое этого документа».
После
того как все получилось, перезагрузите
приложение.
Активировать
на одну сессию при появлении предупреждения
системы безопасности
Способ
включения только на один раз для одной
книги:
- Раскройте меню «Файл» — левая в ленте
вверху страницы. - В окне «Предупреждение системы
безопасности» кликните по «Включить
содержимое». - Перейдите в раздел «Дополнительные
параметры». - В появившемся поле активируйте пункт
«Включить содержимое для этого сеанса»
по очереди для каждого из макросов. - Сохраните изменения, кликнув «Ок».
Содержание
- Создание Личной книги макросов
- Как создать Личную Книгу Макросов
- Сохранение макросов в личной книге макросов
- Что нельзя сделать с помощью макрорекодера?
- Абсолютная и относительная запись макроса
- Безопасность макросов в современных версиях Excel (2007 и более новых)
- Исходные данные
- Как использовать Личную Книгу Макросов
- Сохранение файла Excel с названием из ячейки — без привязки к ячейке
- Как сохранить макрос в личную книгу макросов
- Предназначение Личной книги макросов
- Скрытие / отображение персональной макрокоманды
- Запись макроса в Excel
Создание Личной книги макросов
Изначально Личная книга макросов в программе Excel отсутствует. Чтобы проверить, есть ли она в вашей программе (не создал ли ее кто-то ранее), откройте любую рабочую книгу и перейдите в редактор VBA, нажав сочетание клавиш «Alt+F11» (в этом сочетании используется левая клавиша Alt). Открыть редактор VBA можно и пройдя по пунктам меню:
Excel 2007-2016: «Разработчик» — «Visual Basic» (смотрите, как отобразить вкладку «Разработчик», которая изначально скрыта);
Excel 2000-2003: «Сервис» — «Макрос» — «Редактор Visual Basic».
Откроется редактор VBA:
Проводник в редакторе VBA
Если в проводнике сверху вы видите строку «VBAProject (PERSONAL.XLSB)», значит Личная книга макросов на вашем компьютере уже есть.
Если же ее нет, необходимо записать какой-нибудь простенький макрос, выбрав при его создании Сохранить в: Личная книга макросов.
После записи макроса, сохраненного в Личную книгу макросов, эта книга будет создана и появится в проводнике редактора VBA.
Как создать Личную Книгу Макросов
На самом деле, Личная Книга Макросов (ЛКМ) – это обычный файл Excel в формате двоичной книги (Personal.xlsb), который автоматически в скрытом режиме открывается одновременно с Microsoft Excel. Т.е. когда вы просто запускаете Excel или открываете любой файл с диска, на самом деле открываются два файла – ваш и Personal.xlsb, но второго мы не видим. Таким образом все макросы, которые хранятся в ЛКМ оказываются доступы для запуска в любой момент, пока открыт Excel.
Если вы еще ни разу не пользовались ЛКМ, то изначально файл Personal.xlsb не существует. Самый легкий способ его создать – это записать рекордером какой-нибудь ненужный бессмысленный макрос, но указать в качестве места для его хранения Личную Книгу – тогда Excel будет вынужден автоматически ее для вас создать. Для этого:
- Откройте вкладку Разработчик (Developer). Если вкладки Разработчик не видно, то ее можно включить в настройках через Файл – Параметры – Настройка ленты (Home – Options – Customize the Ribbon).
- На вкладке Разработчик нажмите кнопку Запись макроса (Record Macro). В открывшемся окне выберите Личную книгу макросов (Personal Macro Workbook) как место для хранения записанного кода и нажмите OK:
- Остановите запись кнопкой Остановить запись (Stop Recording) на вкладке Разработчик (Developer)
Проверить результат можно, нажав на кнопку Visual Basic там же на вкладке Разработчик – в открывшемся окне редактора в левом верхнем углу на панели Project – VBA Project должен появиться наш файл PERSONAL.XLSB. Его ветку которого можно развернуть плюсиком слева, добравшись до Module1, где и хранится код только что записанного нами бессмысленного макроса:
Поздравляю, вы только что создали себе Личную Книгу Макросов! Только не забудьте нажать на кнопку сохранения с дискеткой в левом верхнем углу на панели инструментов.
Сохранение макросов в личной книге макросов
Вы можете сохранить макросы в своей Персональной рабочей тетради, выбрав ее в качестве опции сохранения при записи макросов.
Выберите «Персональная книга макросов» в раскрывающемся списке под категорией « Хранить макрос» .
- Запишите свой второй макрос.
- Укажите детали макроса в диалоговом окне «Запись макроса», как показано ниже.
- Нажмите ОК.
Ваша запись начинается. Создайте таблицу, как показано ниже.
-
Прекратить запись.
-
Нажмите вкладку VIEW на ленте.
-
Нажмите Макросы.
-
Выберите View Macros из выпадающего списка. Откроется диалоговое окно «Макрос».
Прекратить запись.
Нажмите вкладку VIEW на ленте.
Нажмите Макросы.
Выберите View Macros из выпадающего списка. Откроется диалоговое окно «Макрос».
Имя макроса отображается с префиксом PERSONAL.XLSB! указывает на то, что макрос находится в личной книге макросов.
Сохраните свою рабочую книгу. Он будет сохранен как файл .xls, так как макрос отсутствует в вашей книге и закроет Excel.
Вы получите следующее сообщение о сохранении изменений в Персональной книге макросов:
Нажмите кнопку Сохранить. Ваш макрос сохраняется в файле Personal.xlsb на вашем компьютере.
Что нельзя сделать с помощью макрорекодера?
Макро-рекордер отлично подходит для вас в Excel и записывает ваши точные шаги, но может вам не подойти, когда вам нужно сделать что-то большее.
- Вы не можете выполнить код без выбора объекта. Например, если вы хотите, чтобы макрос перешел на следующий рабочий лист и выделил все заполненные ячейки в столбце A, не выходя из текущей рабочей таблицы, макрорекодер не сможет этого сделать. В таких случаях вам нужно вручную редактировать код.
- Вы не можете создать пользовательскую функцию с помощью макрорекордера. С помощью VBA вы можете создавать пользовательские функции, которые можно использовать на рабочем листе в качестве обычных функций.
- Вы не можете создавать циклы с помощью макрорекордера. Но можете записать одно действие, а цикл добавить вручную в редакторе кода.
- Вы не можете анализировать условия: вы можете проверить условия в коде с помощью макрорекордера. Если вы пишете код VBA вручную, вы можете использовать операторы IF Then Else для анализа условия и запуска кода, если true (или другой код, если false).
Абсолютная и относительная запись макроса
Вы уже знаете про абсолютные и относительные ссылки в Excel? Если вы используете абсолютную ссылку для записи макроса, код VBA всегда будет ссылаться на те же ячейки, которые вы использовали. Например, если вы выберете ячейку A2 и введете текст “Excel”, то каждый раз – независимо от того, где вы находитесь на листе и независимо от того, какая ячейка выбрана, ваш код будет вводить текст “Excel” в ячейку A2.
Если вы используете параметр относительной ссылки для записи макроса, VBA не будет привязываться к конкретному адресу ячейки. В этом случае программа будет “двигаться” относительно активной ячейки. Например, предположим, что вы уже выбрали ячейку A1, и вы начинаете запись макроса в режиме относительной ссылки. Теперь вы выбираете ячейку A2, вводите текст Excel и нажмите клавишу Enter. Теперь, если вы запустите этот макрос, он не вернется в ячейку A2, вместо этого он будет перемещаться относительно активной ячейки. Например, если выбрана ячейка B3, она переместится на B4, запишет текст “Excel” и затем перейдет к ячейке K5.
Теперь давайте запишем макрос в режиме относительных ссылок:
- Выберите ячейку A1.
- Перейдите на вкладку “Разработчик”.
- В группе “Код” нажмите кнопку “Относительные ссылки”. Он будет подсвечиваться, указывая, что он включен.
- Нажмите кнопку “Запись макроса”.
- В диалоговом окне “Запись макроса” введите имя для своего макроса. Например, имя “ОтносительныеСсылки”.
- В опции “Сохранить в” выберите “Эта книга”.
- Нажмите “ОК”.
- Выберите ячейку A2.
- Введите текст “Excel” (или другой как вам нравится).
- Нажмите клавишу Enter. Курсор переместиться в ячейку A3.
- Нажмите кнопку “Остановить запись” на вкладке “Разработчик”.
Макрос в режиме относительных ссылок будет сохранен.
Теперь сделайте следующее.
- Выберите любую ячейку (кроме A1).
- Перейдите на вкладку “Разработчик”.
- В группе “Код” нажмите кнопку “Макросы”.
- В диалоговом окне “Макрос” кликните на сохраненный макрос “ОтносительныеСсылки”.
- Нажмите кнопку “Выполнить”.
Как вы заметите, макрос записал текст “Excel” не в ячейки A2. Это произошло, потому что вы записали макрос в режиме относительной ссылки. Таким образом, курсор перемещается относительно активной ячейки. Например, если вы сделаете это, когда выбрана ячейка B3, она войдет в текст Excel – ячейка B4 и в конечном итоге выберет ячейку B5.
Вот код, который записал макрорекодер:
Sub ОтносительныеСсылки() ' ' ОтносительныеСсылки Макрос ' ' ActiveCell.Offset(1, 0).Range("A1").Select ActiveCell.FormulaR1C1 = "Excel" ActiveCell.Offset(1, 0).Range("A1").Select End Sub
Обратите внимание, что в коде нет ссылок на ячейки B3 или B4. Макрос использует Activecell для ссылки на текущую ячейку и смещение относительно этой ячейки.
Не обращайте внимание на часть кода Range(«A1»). Это один из тех случаев, когда макрорекодер добавляет ненужный код, который не имеет никакой цели и может быть удален. Без него код будет работать отлично.
Безопасность макросов в современных версиях Excel (2007 и более новых)
Чтобы запустить макрос в современных версиях Excel, файл должен быть сохранён как Книга Excel с поддержкой макросов. Открывая такой файл, по его расширению xlsm Excel понимает, что в данной рабочей книге содержатся макросы (в отличие от файла со стандартным расширением xlsx).
Поэтому, чтобы иметь возможность запускать созданный в обычной рабочей книге Excel макрос всегда и везде, нужно сохранить её с расширением xlsm. Для этого на вкладке Файл (File) нажмите Сохранить как (Save as) и в поле Тип файла (Save as type) выберите Книга Excel с поддержкой макросов (Excel Macro-Enabled Workbook).
Отличие в типе файлов ясно указывает на то, что рабочая книга содержит макросы, и это уже становится первым важным шагом к соблюдению мер безопасности. Помимо этого, в Excel существует несколько режимов безопасности макросов, выбрать один их которых можно в меню параметров приложения. Вот эти режимы:
- Отключить все макросы без уведомления (Disable all macros without notification)
Запрет на выполнение любых макросов. При открытии книги Excel не уведомляет о том, что эта книга содержит макросы, поэтому пользователь может не понять причину, по которой книга Excel не работает так, как должна.
- Отключить все макросы с уведомлением (Disable all macros with notification)
Запрет на выполнение макросов. Однако, если в рабочей книге есть макрос, появится предупреждение о том, что макрос присутствует, но отключен.
- Отключить все макросы без цифровых подписей (Disable all macros except digitally signed macros)
Разрешено выполнение макросов только из доверенных источников. Все прочие макросы выполняться не будут. При открытии книги Excel не уведомляет о том, что эта книга содержит макросы, поэтому пользователь может не понять причину, по которой книга Excel не работает так, как должна.
- Включить все макросы (Enable all macros)
Разрешено выполнение всех макросов. При открытии книги Excel не появляется уведомление о том, что в ней содержатся макросы. Соответственно пользователь может не знать, что какой-либо макрос выполняется, пока открыт файл.
Вариант Отключить все макросы с уведомлением — позволяет при открытии файла сделать выбор: разрешить запуск макросов или отключить их. При этом вверху листа появляется жёлтая полоса с уведомлением и кнопкой, как показано на рисунке ниже:
Чтобы разрешить выполнение макросов нужно просто кликнуть по кнопке Включить содержимое (Enable Content).
Исходные данные
Сначала давайте разберем исходные данные, которые я буду использовать в примерах. Пусть это будет некая абстракция марок автомобилей с указанием их VIN номера.
Примечание! Я использую Excel 2013.
В зависимости от конкретных требований и условий, задачу можно реализовать по-разному, хотя принцип будет один и тот же, в этой статье мы рассмотрим несколько вариаций реализации.
Начнем мы с самой простой ситуации, когда заранее известна ячейка, на основе которой будет сформировано имя файла, и адрес этой ячейки изменяться не будет.
Как использовать Личную Книгу Макросов
Дальше все просто. Любой нужный вам макрос (т.е. кусок кода, начинающийся на Sub и заканчивающийся End Sub) можно смело копировать и вставлять либо в Module1, либо в отдельный модуль, добавив его предварительно через меню Insert – Module. Хранить все макросы в одном модуле или раскладывать по разным – исключительно вопрос вкуса. Выглядеть это должно примерно так:
Запустить добавленный макрос можно в диалоговом окне, вызываемом с помощью кнопки Макросы (Macros) на вкладке Разработчик:
В этом же окне, нажав кнопку Параметры (Options), можно задать сочетание клавиш для быстрого запуска макроса с клавиатуры. Будьте внимательны: сочетания клавиш для макросов различают раскладку (русская или английская) и регистр.
Кроме обычных макросов-процедур в Личной Книге можно хранить и пользовательские макро-функции (UDF = User Defined Function). В отличие от процедур, код функций начинаются с оператора Function или Public Function, а заканчиваются на End Function:
Код необходимо аналогичным образом скопировать в любой модуль книги PERSONAL.XLSB и затем можно будет вызвать функцию обычным образом, как любую стандарную функцию Excel, нажав кнопку fx в строке формул и выбрав функцию в окне Мастера Функций в категории Определенные пользователем (User Defined):
Примеры таких функций можно в больших количествах найти в интернете или здесь же на сайте (сумма прописью, приблизительный текстовый поиск, ВПР 2.0, конвертация кириллицы в транслит и т.п.)
Теперь давайте представим, что заранее мы не можем определить, какая именно ячейка будет формировать название файла (может B14, а может и нет), поэтому мы можем немного скорректировать алгоритм таким образом, чтобы он брал значение из ячейки, которая является активной, но в этом случае Вы, конечно же, предварительно, должны выбрать ее (т.е. встать на нее).
Замените код процедуры следующим кодом, который совсем немного, но изменен.
Sub SaveFile() 'Объявление переменных Dim CellValue As String Dim Path As String Dim FinalFileName As String 'Временно отключаем показ вспомогательных сообщений Application.DisplayAlerts = False 'Задаём каталог сохранения файла (в данном случае текущий каталог) Path = ThisWorkbook.Path & "" 'Проверка значения ячейки If ActiveCell.Value = "" Then MsgBox "В ячейке отсутствует значение", vbCritical, "Ошибка!" Exit Sub End If 'Получаем значение активной ячейки CellValue = ActiveCell.Value 'Формируем итоговый путь и название файла FinalFileName = Path & CellValue 'Сохраняем файл ActiveWorkbook.SaveAs FileName:=FinalFileName, _ FileFormat:=xlOpenXMLWorkbook 'FileFormat:=xlOpenXMLWorkbookMacroEnabled 'Для сохранения файла с макросом 'Включаем вывод сообщений Application.DisplayAlerts = True MsgBox "Файл успешно сохранен с названием - " & CellValue, vbInformation, "Результат" End Sub
Проверяем работу, становимся на нужную ячейку, и запускаем макрос (в процедуре я добавил проверку, если выбрана пустая ячейка, возникнет ошибка).
Как видим, все отработало.
Как сохранить макрос в личную книгу макросов
Чтобы создать и схоронить код в личной книге макросов:
- Выберите инструмент: «РАЗРАБОТЧИК»-«Код»-«Запись макроса».
- В появившемся диалоговом окне «Запись макроса», из выпадающего списка «Сохранить в:» выберите опцию «Личная книга макросов». И нажмите на кнопку OK.
- Теперь выберите инструмент: «РАЗРАБОТЧИК»-«Код»-«Остановить запись».
- Откройте редактор Visual Basic: «РАЗРАБОТЧИК»-«Код»-«Visual Basic». Или нажмите комбинацию горячих клавиш ALT+F11. В окне «Project-VBAProject», в дереве проектов появиться доступная еще одна книга Personal.xlsb. Кликните на «плюсик» слева на против этой книги, чтобы раскрыть проект книги Personal.xlsb. А после двойным щелчком отройте ее Module1.
- В результате откроется окно кода модуля с зарегистрированным макросом. Удалите его код и введите код своего макроса. Выберите инструмент в редакторе макросов: «File»-«Save Personal.xlsb», а потом закройте редактор Visual Basic.




Теперь у вас подключена скрытая книга для хранения макросов, к которым можно получить доступ из любой другой рабочей книги. Личная книга макросов где находится находиться в папке автозагрузки файлов Excel – XLSTART: C:Documents and SettingsUser_NameAppDataRoamingMicrosoftExcelXLSTARTPersonal.xlsb
Примечание. XLSTART – это папка для автозагрузки файлов вместе с запуском программы Excel. Если сохранить файл в данную папку, то он будет открываться вместе с программой Excel. Для версий старше 2007 путь к папке автозагрузки будет следующим: C:Program FilesMicrosoft OfficeOffice12Xlstart.
Если вам нужно записать в нее новый макрос просто откройте редактор, а потом откройте модуль книги Personal.xlsb. Уже записанные в нее макросы удалять не нужно. Они не будут между собой конфликтовать если соблюдать одно простое правило – в одном модуле нельзя хранить макросы с одинаковыми именами.
Предназначение Личной книги макросов
Предназначением Личной книги макросов является хранение пользовательского программного кода (макросов) в виде подпрограмм и функций для использования их в других рабочих книгах Excel. Главное преимущество этой книги заключается в том, что подпрограммы и функции, сохраненные в Личной книге макросов, всегда доступны для вызова их из других книг, так как она загружается автоматически при загрузке Excel и закрывается вместе с приложением.
Так же, как и в других рабочих книгах, в Личной книге макросов можно добавлять программные модули, импортировать и экспортировать их, создавать в модулях пользовательские процедуры (подпрограммы и функции) или вставлять их из модулей других книг.
Подпрограммы, размещенные в Личной книге макросов, можно просмотреть в окне «Список макросов», открыв его из любой книги Excel (функции в этом окне не представлены). Они будут перечислены с приставкой «PERSONAL.XLSB!».
Пользовательские функции, размещенные в Личной книге макросов, доступны для записи их в ячейки рабочего листа с помощью Мастера функций:
Список пользовательских функций в Личной книге макросов
Пользовательские функции по умолчанию расположены в категории «Определенные пользователем». Они выбираются и вставляются в ячейки рабочего листа с помощью Мастера функций так же, как и все остальные.
Пользовательские функции, расположенные в обычной рабочей книге Excel, тоже будут доступны в Мастере функций, но для этого книга должна быть открыта.
Вызов из кода процедуры текущей рабочей книги Excel подпрограммы или функции из Личной книги макросов осуществляется так же, как и запуск процедуры из любой другой рабочей книги.
Скрытие / отображение персональной макрокоманды
Персональная макрокоманда по умолчанию будет скрыта. Когда вы запускаете Excel, загружается личная книга макросов, но вы ее не видите, потому что она скрыта. Вы можете показать это следующим образом –
-
Нажмите вкладку VIEW на ленте.
-
Нажмите Показать в группе окон.
Нажмите вкладку VIEW на ленте.
Нажмите Показать в группе окон.
Откроется диалоговое окно «Показать».
PERSONAL.XLSB появится в поле «Показать книгу» и нажмите «ОК».
Теперь вы можете просматривать макросы, сохраненные в личной книге макросов.
Чтобы скрыть личную книгу макросов, выполните следующие действия:
- Нажмите на личную книгу макросов.
- Нажмите вкладку VIEW на ленте.
- Нажмите Скрыть на ленте.
Запись макроса в Excel
Теперь давайте запишем очень простой макрос, который выбирает ячейку и вводит в нее текст, например “Excel”.
Вот шаги для записи такого макроса:
- Перейдите на вкладку “Разработчик”.
- В группе “Код” нажмите кнопку “Запись макроса”. Откроется одноименное диалоговое окно.
- В диалоговом окне “Запись макроса” введите имя для своего макроса, например “ВводТекста”. Есть несколько условий именования, которые необходимо соблюдать при назначении макроса. Например, вы не можете использовать пробелы между ними. Обычно я предпочитаю сохранять имена макросов как одно слово, с разными частями с заглавным первым алфавитом. Вы также можете использовать подчеркивание для разделения двух слов – например, “Ввод_текста”.
- Если вы хотите, то можете задать сочетание клавиш. В этом случае мы будем использовать ярлык Ctrl + Shift + N. Помните, что сочетание, которое вы указываете, будет отменять любые существующие горячие клавиши в вашей книге. Например, если вы назначили сочетание Ctrl + S, вы не сможете использовать это для сохранения рабочей книги (вместо этого, каждый раз, когда вы его используете, он выполняет макрос).
- В поле “Сохранить в” убедитесь, что выбрана опция “Эта книга”. Этот шаг гарантирует, что макрос является частью рабочей книги. Он будет там, когда вы сохраните его и снова откроете, или даже если вы поделитесь файлом с кем-то.
- Введите описание при необходимости. Обычно я этого не делаю, но если у вас много макросов, лучше указать, чтобы в будущем не забыть что делает макрос.
- Нажмите “ОК”. Как только вы нажмете OK, Excel начнет записывать ваши действия. Вы можете увидеть кнопку “Остановить запись” на вкладке “Разработчик”, которая указывает, что выполняется запить макроса.
- Выберите ячейку A2.
- Введите текст “Excel” (или вы можете использовать свое имя).
- Нажмите клавишу Enter. Вы попадете на ячейку A3.
- Нажмите кнопку “Остановить запись” на вкладке “Разработчик”.
Поздравляем! Вы только что записали свой первый макрос в Excel. Хотя макрос не делает ничего полезного, но он поможет нам понять как работает макрорекордер в Excel.
Теперь давайте рассмотрим код который записал макрорекодер. Выполните следующие действия, чтобы открыть редактор кода:
- Удалите текст в ячейке A2. Это нужно, чтобы проверить будет ли макрос вставлять текст в ячейку A2 или нет.
- Выберите любую ячейку – кроме A2. Это нужно проверить, выбирает ли макрос ячейку A2 или нет.
- Перейдите на вкладку “Разработчик”.
- В группе “Код” нажмите кнопку “Макросы”.
- В диалоговом окне “Макрос” щелкните макрос “ВводТекста”.
- Нажмите кнопку “Выполнить”.
Вы увидите, что как только вы нажмете кнопку “Выполнить”, текст “Excel” будет вставлен в ячейку A2 и выбрана ячейка A3. Это происходит за миллисекунды. Но на самом деле макрос последовательно выполнил записанные действия.
Примечание. Вы также можете запустить макрос с помощью сочетания клавиш Ctrl + Shift + N (удерживайте клавиши Ctrl и Shift, а затем нажмите клавишу N). Это тот же самый ярлык, который мы назначили макросу при его записи.
Источники
- https://vremya-ne-zhdet.ru/vba-excel/lichnaya-kniga-makrosov/
- https://www.planetaexcel.ru/techniques/3/5201/
- https://coderlessons.com/tutorials/bolshie-dannye-i-analitika/izuchite-excel-makrosy/makrosy-excel-makrosy-v-odnoi-knige
- https://micro-solution.ru/excel/vba/first-macros
- http://officeassist.ru/excel/kak-soxranit-makrosy-excel/
- https://info-comp.ru/obucheniest/703-excel-save-as-file-on-vba.html
- https://exceltable.com/vba-macros/lichnaya-kniga-makrosov
Макросы в Excel
Наверняка многие пользователи программы Excel слышали о возможности использовать макросы для более удобной работы в этом приложении. Однако большинство из нас предполагают, что для того, чтобы создать макрос требуется обладать навыками программирования и владеть специальными знаниями. Отчасти это так, однако в рамках Excel можно самостоятельно писать макросы, пользуясь удобным интерфейсом и аппаратными методами приложения.
Что такое макрос?
Макрос ом называют алгоритм действий, написанным на языке программирования Visual Basic. Иногда используется специальная версия VBA (Visual Basic for Application). Существует возможность использования макросов в таких приложениях как Word, Excel, а также в иных пакетах, включенных в Microsoft Office.
При этом макросы позволяют заменить одним нажатием клавиши долгие и рутинные процессы работы, такие как обработка данных, построение таблиц, загрузка информации с интернета и много чего иного. Код макроса в Excel выглядит обычно подобным образом.
Стоит отметить, что макросы можно прописывать и в специализированных текстовых редакторах, одним из которых является Notepad++, однако, в рамках данной статьи мы рассмотрим пример создания макроса с использованием системных методов Excel. Итак, приступаем.
Создание макросов в Excel
Допустим , нам нужно создать таблицу. Для этого необходимо совершить некую последовательность действий в Excel, которая отнимает лишнее время и может быть записана в виде макроса.
Открываем вкладку Сервис, где находим пункт Макросы — Начать запись. После этого перед нами открывается окно, в котором прописываем Имя нашего макроса и сочетание клавиш, которыми он будет вызываться.
Стоит отметить, что в Excel все действия назначаются « горячими « клавишами в сочетании Ctrl+n, где в роли n может выступать абсолютно любая кнопка на клавиатуре, применимая к той или иной команде. Поэтому стоит внимательнее назначать « горячие « клавиши во избежание повторов и путаницы. Итак, выбираем в нашем случае букву « ы « и нажимаем Ок. Теперь мы находимся в режиме записи макроса и перед нами открывается небольшая вкладка с кнопкой « Остановить запись « . Нажимать ее сейчас не следует.
После этого приступаем к созданию таблицы в той последовательности, в которой это обычно происходит. Процесс этот знаком всем пользователям Excel, поэтому подробнее на нем останавливаться не стоит. После того как шаблон таблицы создан нажимаем на кнопку « Остановить запись « , что означает окончание создания шаблона.
Теперь при нажатии на заданное сочетание клавиш Ctrl+ы мы будем получать готовый шаблон таблицы.
Внимание! В процессе записи макроса система запоминает абсолютно всю последовательность ваших действий включая прокрутку экрана, смену раскладки клавиатуры и т. д., поэтому следует максимально оптимизировать свои действия во избежание создания слишком длинного кода и как следствие — неприемлемо долгого времени активации макроса при последующем запросе .
Инструкция, как включить макросы в Эксель и его определение
Как включить макросы в Эксель, вопрос, интересующий многих пользователей. Чтобы полностью разобраться в нем, необходимо в первую очередь узнать, что это такое и для чего макросы используются.
Что такое макрос
В Microsoft Office встроен специальный язык программирования, благодаря которому, человек может записывать определенные макрокоманды – макросы. При помощи таких программ, серферу не нужно выполнять одни и те же команды вручную.
К примеру: ежедневно пользователю нужно удалять несколько ячеек в таблице, вместо которых вставляется текстовая часть документа. Чтобы не повторять подобные действия, можно записать их, используя макрорекордер. Выполнив всего несколько действий, можно экономить время в будущем, ведь после вызова инструмента, изменения будут проходить в автоматическом режиме.
Стоит отметить, справиться с записью смогут даже новички, для выполнения работы ненужно обладать уникальными знаниями и навыками.
Как включить макросы в Эксель
- Для активации необходимо запустить программу, в верхней левой части нажать на «Файл».
- Откроется окно, остановитесь на «Параметры».
- В левой части запустившегося меню, отыщите «Безопасность».
- Справа кликните по «Параметры центра управления».
- Страница перегрузится, и справа, в верхнем столбце, нужно установить галочку рядом с «Включить все».
- Обязательно подтвердите действия, выбрав в нижней части окна «Ок».
Прежде чем приступить к активации, следует запомнить, что:
- Макрорекордер запишет все действия пользователя, в том числе и ошибки.
- Записываться будут только те действия, которые выполняются в Microsoft Excel. При переключении на другую программу запись остановится.
- Макрорекордер способен записать действия, выполняемые серфером вручную.
Чтобы Макрос работал корректно, не допуская оплошностей, обязательно продумайте действия перед началом записи.
Как сохранить
Если желаете записать команды, необходимо следовать нижеописанной инструкции. В первую очередь обратите внимание на верхнюю панель в Эксель, здесь должна располагаться вкладка «Разработчик». Если ее нет, выполните следующие действия:
- Слева нажмите на «Файл», кликните по «Параметры».
- В левой части остановитесь на «Настройки ленты».
- Справа установите галочку рядом с «Разработчик».
- С этого момента появится нужный инструмент, кликнув по которому нужно остановиться на «Запись».
На следующем этапе придумайте название, дайте краткое описание и определитесь, куда сохраниться макрос. Нажмите на «Ок», чтобы подтвердить действия.
- Обязательно давайте понятное название и описание, чтобы в дальнейшем не путаться в списке многочисленных команд.
- Для прекращения записи, кликните по «Остановить».
- Чтобы запустить записанную ранее команду, в разделе разработчика, слева, остановитесь на искомом элементе.
- После нажатия откроется окно, где будут показаны все команды, которые серфер записывал на протяжении всего времени. Кликните по нужному, чтобы он выделился синим цветом, остановитесь на «Выполнить.
Зная как включить макросы в Эксель можно сэкономить время, ведь благодаря автоматическому выполнению команд, пользователю не придется вручную проделывать одинаковую работу ежедневно.
Как создавать, изменять и выполнять макросы в Excel
С помощью макросов можно существенно повысить эффективность обработки и работы с информацией в Эксель благодаря тому, что множество одинаковых действий, которые мы вынуждены повторять, можно оформить в виде специального кода, который возьмет эту заботу на себя. В данном статье мы рассмотрим, каким образом можно создать новый макрос, а также, как изменить существующий.
Создание макросов
В Эксель создать макросы можно вручную или автоматически. Последний вариант предполагает запись действий, которые мы выполняем в программе, для их дальнейшего повтора. Это достаточно простой способ, пользователь не должен обладать какими-то навыками кодирования и т.д. Однако, в связи с этим, применить его можно не всегда.
Чтобы создавать макросы вручную, нужно уметь программировать. Но именно такой способ иногда является единственным или одним из немногих вариантов эффективного решения поставленной задачи.
Метод 1: Записываем макрос в автоматическом режиме
Чтобы иметь возможность записать макросы автоматически, для начала нужно их активировать в параметрах Эксель.
Узнать, как это можно сделать, можно в нашей статье – “Как включать и отключать макросы в Excel”.
После того, как макросы включены, можно перейти к нашей основной задаче.
- Переключаемся во вкладку “Разработчик”. В группе инструментов “Код” щелкаем по значку “Записать макрос”.
- На экране появится окошко, в котором мы можем выполнить настройки записи. Здесь указывается:
- имя макроса – любое, но должно начинаться с буквы (не с цифры), не допускаются пробелы.
- комбинация клавиш, которая будет использоваться для запуска макроса. Обязательной является Ctrl, а вторую мы можем назначить в специальном поле. Допустим, пусть это будет клавиша “r”. Если нужно использовать заглавную букву, нужно зажать клавишу Shift, которая будет добавлена в сочетание клавиш.
- место хранения макроса. Стандартно – это будет текущая книга, но, если требуется, можно выбрать новую книгу или личную книгу макросов. В нашем случае оставляем стандартный вариант.
- При желании можно добавить описание к макросу.
- По готовности кликаем OK.
- Теперь в созданный макрос будут записываться все действия, которые мы будем выполнить в книге. И так до тех пор, пока мы не остановим запись.
- Допустим, давайте давайте в ячейке D2 выполним умножение двух ячеек (B2 и B3): =B2*B3 .
- После того, как выражение готово, нажимаем клавишу Enter, чтобы получить результат. Затем останавливаем запись макроса, нажав на значок “Стоп” (появилась вместо кнопки “Записать макрос”) в группе инструментов “Код”.
Запускаем выполнение макроса
Чтобы проверить работу записанного макроса, нужно сделать следующее:
- В той же вкладке (“Разработчик”) и группе “Код” нажимаем кнопку “Макросы” (также можно воспользоваться горячими клавишами Alt+F8).
- В отобразившемся окошке выбираем наш макрос и жмем по команде “Выполнить”.
Примечание: Есть более простой вариант запустить выполнение макроса – воспользоваться сочетанием клавиш, которое мы задали при создании макроса.
- Результатом проверки будет повторение ранее выполненных (записанных) действий.
Корректируем макрос
Созданный макрос можно изменить. Самая распространенная причина, которая приводит к такой необходимости – сделанные при записи ошибки. Вот как можно отредактировать макрос:
- Нажимаем кнопку “Макросы” (или комбинацию Ctrl+F8).
- В появившемся окошке выбираем наш макрос и щелкаем “Изменить”.
- На экране отобразится окно редактора “Microsoft Visual Basic”, в котором мы можем внести правки. Структура каждого макроса следующая:
- открывается с команды “Sub”, закрывается – “End Sub”;
- после “Sub” отображается имя макроса;
- далее указано описание (если оно есть) и назначенная комбинация клавиш;
- команда “Range(“…”).Select” возвращает номер ячейки. К примеру, “Range(“B2″).Select” отбирает ячейку B2.
- В строке “ActiveCell.FormulaR1C1” указывается значение ячейки или действие в формуле.
- Давайте попробуем скорректировать макрос, а именно, добавить в него ячейку B4 со значением 3. В код макроса нужно добавить следующие строки:
Range(«B4»).Select
ActiveCell.FormulaR1C1 = «3» - Для результирующей ячейки D2, соответственно, тоже нужно изменить начальное выражение на следующее:
ActiveCell.FormulaR1C1 = «=RC[-2]*R[1]C[-2]*R[2]C[-2]» .Примечание: Обратите внимание, что адреса ячеек в данной строке (ActiveCell.FormulaR1C1) пишутся в стиле R1C1.
- Когда все готово, редактор можно закрывать (просто щелкаем на крестик в правом верхнем углу окна).
- Запускаем выполнение измененного макроса, после чего можем заметить, что в таблице появилась новая заполненная ячейка (B4 со значением “3”), а также, пересчитан результат с учетом измененной формулы.
- Если мы имеем дело с большим макросом, на выполнение которого может потребоваться немало времени, ручное редактирование изменений поможет быстрее справиться с задачей.
- Добавив в конце команду Application.ScreenUpdating = False мы можем ускорить работу, так как во время выполнения макроса, изменения на экране отображаться не будут.
- Если потребуется снова вернуть отображение на экране, пишем команду: Application.ScreenUpdating = True .
- Добавив в конце команду Application.ScreenUpdating = False мы можем ускорить работу, так как во время выполнения макроса, изменения на экране отображаться не будут.
- Чтобы не нагружать программу пересчетом после каждого внесенного изменения, в самом начале пишем команду Application.Calculation = xlCalculationManual , а в конце – Application.Calculation = xlCalculationAutomatic . Теперь вычисление будет выполняться только один раз.
Метод 2: создание макроса вручную
Опытные пользователи Эксель в некоторых случаях предпочитают создавать макросы от начала до конца полностью вручную . План действий следующий:
- Во вкладке “Разработчик” нажимаем на значком “Visual Basic” (группа инструментов “Код”).
- В результате, на экране появится уже знакомое окно, которое мы рассмотрели выше.
- Здесь создается макрос и пишется ее код – полностью вручную.
Заключение
Таким образом, использование макросов в табличном редакторе Эксель позволяет повысить эффективность и скорость работы. Создать их можно, как в автоматическом режиме, просто записав выполненные действия, так и написав код с нуля. Также, при необходимости, можно внести изменения в ранее созданный макрос и настроить отдельные аспекты его работы.
Включение и отключение макросов в программе Microsoft Excel
Макросы – это инструмент для создания команд в приложении Microsoft Excel, которые позволяют значительно сократить время на выполнение задач, автоматизировав процесс. Но, в то же время, макросы являются источником уязвимости, которой могут воспользоваться злоумышленники. Поэтому, пользователь на свой страх и риск должен решить применять данную возможность в конкретном случае, или нет. Например, если он не уверен в благонадежности открываемого файла, то лучше макросами не пользоваться, ведь они могут послужить причиной заражения компьютера вредоносным кодом. Учитывая это, разработчики предоставили возможность пользователю самому решать вопрос включения и отключения макросов.
Включение и отключение макросов через меню разработчика
Основное внимание мы уделим процедуре включения и отключения макросов в самой популярной и распространённой на сегодня версии программы — Excel 2010. Потом, более бегло поговорим о том, как это сделать в других версиях приложения.
Включить или отключить макросы в Microsoft Excel можно через меню разработчика. Но, проблема состоит в том, что по умолчанию данное меню отключено. Чтобы его включить, переходим во вкладку «Файл». Далее, кликаем по пункту «Параметры».
В открывшемся окне параметров, переходим в раздел «Настройка ленты». В правой части окна данного раздела устанавливаем галочку около пункта «Разработчик». Жмем на кнопку «OK».
После этого, на ленте появляется вкладка «Разработчик».
Переходим во вкладку «Разработчик». В самой правой части ленты расположен блок настроек «Макросы». Чтобы включить или отключить макросы, кликаем по кнопке «Безопасность макросов».
Открывается окно центра управления безопасностью в разделе «Макросы». Для того, чтобы включить макросы, переставляем переключатель в позицию «Включить все макросы». Правда, данное действие разработчик не рекомендует выполнять в целях безопасности. Так что, всё выполняется на свой страх и риск. Жмем на кнопку «OK», которая расположена в нижнем правом углу окна.
Отключаются макросы тоже в этом же окне. Но, существует три варианта отключения, один из которых пользователь должен выбрать в соответствии с ожидаемым уровнем риска:
- Отключить все макросы без уведомления;
- Отключить все макросы с уведомлением;
- Отключить все макросы, кроме макросов с цифровой подписью.
В последнем случае, макросы, у которых будет иметься цифровая подпись, смогут выполнять задачи. Не забываем жать на кнопку «OK».
Включение и отключение макросов через параметры программы
Существует ещё один способ включения и отключения макросов. Прежде всего, переходим в раздел «Файл», и там жмем на кнопку «Параметры», как и в случае включения меню разработчика, о чем мы говорили выше. Но, в открывшемся окне параметров, переходим не в пункт «Настройка ленты», а в пункт «Центр управления безопасностью». Кликаем по кнопке «Параметры центра управления безопасностью».
Открывается то же самое окно Центра управления безопасностью, в которое мы переходили через меню разработчика. Переходим в раздел «Параметры макросов», и там включаем или отключаем макросы тем же способом, как делали это в прошлый раз.
Включение и отключение макросов в других версиях Excel
В других версиях программы Excel процедура отключения макросов несколько отличается от указанного выше алгоритма.
В более новой, но менее распространенной версии программы Excel 2013, несмотря на некоторую разницу в интерфейсе приложения, процедура включения и отключения макросов происходит по тому же алгоритму, который был описан выше, а вот у более ранних версий он несколько отличается.
Для того, чтобы включить или отключить макросы в программе Excel 2007, нужно сразу кликнуть по логотипу Microsoft Office в верхнем левом углу окна, а затем в нижней части открывшейся страницы нажать на кнопку «Параметры». Далее, открывается окно Центра управления безопасностью, и дальнейшие действия по включению и отключению макросов практически ничем не отличаются от описанных для Excel 2010.
В версии Excel 2007 достаточно просто последовательно перейти по пунктам меню «Сервис», «Макрос» и «Безопасность». После этого, откроется окно, в котором нужно выбрать один из уровней безопасность работы макросов: «Очень высокая», «Высокая», «Средняя» и «Низкая». Эти параметры соответствуют пунктам параметров макросов более поздних версий.
Как видим, включить макросы в последних версиях программы Excel несколько сложнее, чем это было в предыдущих версиях приложения. Это связано с политикой разработчика на увеличение уровня безопасности пользователя. Таким образом, макросы может включить только более или менее «продвинутый» пользователь, который способен объективно оценить риски от выполняемых действий.
Отблагодарите автора, поделитесь статьей в социальных сетях.
Макросы в Excel — Инструкция по использованию
Грамотно организовать процесс работы в эксэле помогут такие объекты, как макросы в Excel.
Рассмотрим более подробно все особенности работы с данными объектами в пакете программ MS Office.
Благодаря использованию макросов, каждая ячейка вашего документа может быть автоматизирована. Это происходит за счет того, что пользователь записывает все действия во время их создания.
Что такое макросы и зачем они нужны
С макросами можно работать в любой из программ пакета MS Office. Прежде всего они нужны для того, чтобы грамотно организовать работу пользователя в программе.
Они необходимы, чтобы не выполнять однотипные задачи и действия по несколько десятков раз.
Их создание и использование поможет существенно сэкономить время и максимально автоматизировать роботу в программе.
Важно! Благодаря созданному макросу можно просто мгновенно выполнять работу, в то время, как выполнение вручную занимало бы много времени.
Его тело, по сути, состоит из инструкций, которые говорят программе о том, что необходимо делать, если пользователи выбирает тот или иной.
С понятием макроса можно также столкнуться в программе Ворд, но в Экселе он имеет несколько преимуществ:
- Во-первых, он объединяет все инструкции в один полный сценарий выполнения, что позволяет оптимизировать нагрузку на программу и начать работать быстрее;
- Вызвать его можно с помощью клавиши на панели инструментов или с помощью специальной комбинации клавиш. Это позволит пользователю не отрываться от клавиатуры в процессе работы;
Отмечаем еще две статьи, которые могут вам пригодиться:
- Практичные советы — Как объединить ячейки в Excel
- Сводные таблицы Excel — Примеры создания
Создание собственных макросов в Excel 2010, 2007, 2013
Рассмотрим более подробно примеры создания в Excel 2007, 2013:
- Откройте документ, с которым работаете и для которого хотите создать макрос. К слову, каждая ячейка, над которой производится действие должна быть проработана;
- Отобразите вкладку разработчика в ленте. Для этого откройте пункт меню «Файл» и откройте параметры, как показано на рисунке;
- Затем выберите настройку ленты и добавьте окно разработчика в список основных окон, как это показано на рисунке ниже;
Добавление вкладки разработчика в список основных пользовательских окон на главной панели инструментов программы
- Теперь можно перейти непосредственно к созданию самого макроса пользователя.
После его создания, каждая ячейка будет автоматизирована – это означает, что любая ячейка пользовательского документа будет выполнять однотипное действие, которое укажет пользователь; - Найдите во вкладке разработчика специальную клавишу для создания. Ее расположение указано на рисунке ниже;
Клавиша создания макроса во вкладке для разработчика программы ексель
- Нажмите на клавишу. Появится окно создания, в котором необходимо указать имя, сочетание клавиш, с помощью которых он будет включаться. Также можно добавить короткое описание функционирования макроса.
Это необходимо сделать, если у вас их слишком много, чтобы не запутаться;
Начальное окно создания пользовательского макроса
- Далее нажмите ОК. Окно закроется и начнется процесс записи. Для остановки записи, нажмите соответствующую клавишу на панели управления;
- Теперь начните выполнять те действия, которые будут записаны в макрос. Каждая ячейка при этом может заполняться определенными данными.
Можно также работать только с одной ячейкой, после записи и включения макроса эта же ячейка будет записываться согласно указанному алгоритму; - Не забудьте нажать кнопку остановки записи данных. После выполнения всех вышеприведенных действия он будет записан и сохранен в программе.
Как включать и работать с макросами в Excel
Для этого следуйте нижеприведенной инструкции:
- На вкладке разработчика найдите кнопку под названием «Макросы». Нажмите на нее;
Клавиша для открытия основного окна макросов в программе
- Выберите нужный вам макрос из списка и нажмите кнопку «Выполнить»;
Запуск выбранного макроса
- Также запустить необходимый макрос можно с помощью сочетания клавиш, которое было указано пользователем на начальном этапе его создания;
- После нажатия кнопки выполнить, все действия, которые были произведены во время записи, будут выполнены повторно.
Макрос удобнее всего использовать, когда определенная ячейка нуждается во многоразовом копировании.
Также вам может быть полезным прочтение статей:
- Как закрепить строку в Excel — Подробные инструкции
- Выпадающий список в Excel — Инструкция по созданию
Создание и удаление макросов
Макросы создаются с помощью языка программирования под названием Visual Basic (или просто аббревиатура VB).
При этом, процесс создания настолько автоматизирован, что его может создать даже пользователь, который никогда не сталкивался с программированием.
Впервые технология создания макросов в программе эксель была усовершенствована и стала доступна для использования простыми юзерами в версии 2007-го года.
Удобнее всего их создавать в таких версиях Ворда: 2007, 2010, 2013.
Макрос состоит из так называемых макрооператоров. Макрооператоры – это и есть тот набор действий, которые он должен выполнить в установленном пользователем порядке.
Существую разные типы операторов.
Некоторые даже могут выполнять те действия, которые связаны с выполнением.
В то же время практически девяносто процентов всех представленных в программе макрооператоров выполняют функции обычных кнопок и значков на панели инструментов программы.
Таким образом каждая ячейка будет выполнять свою работу.
Самый простой способ, чтобы начать создание собственного пользовательского макроса – это открыть средство записи.
Процесс создания сводится к тому, что пользователю необходимо запустить записывающее средство, затем повторить все действия, которые следует автоматизировать.
Макрос их переведет в язык программирования и запомнит все проделанные пользователем команды.
Чтобы удалить макрос, следуйте инструкции:
Удаление пользовательского макроса в программе Excel
Тематические видеоролики:
Макросы в Excel. Запись и запуск макросов
Макросы в Excel — Инструкция по использованию
Изучение автоматической записи макросов и работа с готовыми макросами в среде MS Excel.
Макросы в Excel — Инструкция по использованию
Макросы в Excel: с чего начать
Работая с электронными таблицами Excel, рано или поздно вы приходите к мысли о том, что неплохо было бы автоматизировать некоторые часто повторяющиеся операции. С чего следует начать, какие настройки сделать, чтобы записать свой первый макрос и увидеть его в работе























































































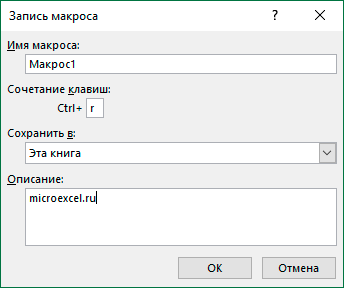



 Примечание: Есть более простой вариант запустить выполнение макроса – воспользоваться сочетанием клавиш, которое мы задали при создании макроса.
Примечание: Есть более простой вариант запустить выполнение макроса – воспользоваться сочетанием клавиш, которое мы задали при создании макроса.



 Примечание: Обратите внимание, что адреса ячеек в данной строке (ActiveCell.FormulaR1C1) пишутся в стиле R1C1.
Примечание: Обратите внимание, что адреса ячеек в данной строке (ActiveCell.FormulaR1C1) пишутся в стиле R1C1.























