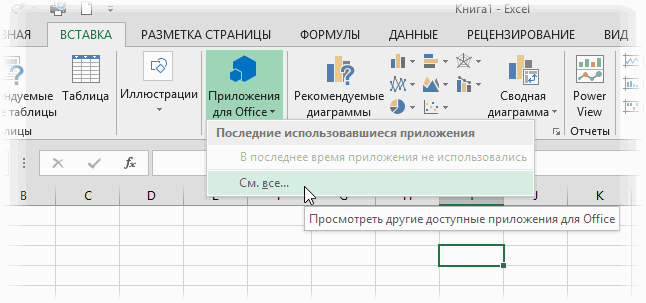Excel для Microsoft 365 Excel для Microsoft 365 для Mac Excel 2021 Excel 2021 для Mac Excel 2019 Excel 2019 для Mac Excel 2016 Excel 2016 для Mac Excel 2013 Excel 2010 Excel 2007 Еще…Меньше
Надстройки расширяют диапазон команд и возможностей Microsoft Excel. По умолчанию они доступны не сразу, поэтому сначала их необходимо установить и (в некоторых случаях) активировать.
Ищете сведения о Office на основе HTML, CSS и JS? Если да, см. статью Office надстройки для Excel.
Некоторые надстройки, такие как «Пакет анализа» и «Поиск решения», встроены в Excel. Другие доступны в Центре загрузки, и их необходимо предварительно скачать и установить. Кроме того, некоторые надстройки создаются сторонними организациями, например поставщиками программных решений или программистами. Это могут быть надстройки модели COM, надстройки Visual Basic для приложений (VBA) и надстройки DLL. Они также требуют установки.
Большинство надстроек можно разделить на три типа, описанных ниже.
-
Надстройки Excel. Обычно к этому типу относят файлы надстроек Excel (XLAM), Excel 97–2003 (XLA) и надстроек DLL (XLL), а также надстройки автоматизации. Некоторые надстройки Excel, такие как «Пакет анализа» и «Поиск решения», становятся доступны после установки Microsoft Office или Excel. Для использования этих надстроек в большинстве случаев нужно лишь активировать их.
-
Скачиваемые надстройки. Дополнительные надстройки для Excel можно скачать и установить со страницы Загрузки на сайте Office.com.
-
Пользовательские надстройки. Многие разработчики и поставщики решений создают пользовательские надстройки модели COM, надстройки автоматизации, VBA и XLL. Они требуют установки.
После установки надстройки или ее активации соответствующие команды становятся доступны в одном из указанных ниже мест.
-
Вкладка Данные. После установки и активации надстроек «Пакет анализа» и «Поиск решения» в группе Анализ становятся доступны команды Анализ данных и Поиск решения.
-
Вкладка Формулы. После установки и активации инструментов для евро в группе Решения становятся доступны команды Пересчет в евро и Формат евро.
-
Вкладка Надстройки. Другие надстройки можно добавить на вкладку Надстройки. Эта вкладка добавляется на ленту после установки и активации первой надстройки, которая должна отображаться на ней. Если вы не видите вкладку Надстройки, зайдите и перезапустите Excel.
Другие надстройки, такие как вкладка Начало работы, доступны в Excel в других местах, например в виде вкладки на ленте, или через макросы или пользовательские меню.
Важно: С помощью этой процедуры разработчики могут добавлять и удалять надстройки автоматизации перед разработкой программ установки и удаления данных надстроек.
Активация надстройки Excel
-
На вкладке Файл выберите команду Параметры, а затем — категорию Надстройки.
-
В поле Управление выберите элемент Надстройки Excel и нажмите кнопку Перейти.
Откроется диалоговое окно Надстройки.
-
В поле Доступные надстройки установите флажок той надстройки, которую необходимо активировать, а затем нажмите кнопку ОК .
Если в окне Доступные надстройки не удается найти надстройку, которую требуется активировать, возможно, ее требуется установить.
Установка надстройки Excel
-
Чтобы установить надстройку, которая обычно устанавливается вместе с Excel, например «Пакет анализа» или «Поиск решения», запустите программу установки Excel или Microsoft Office и выберите вариант Изменить, а затем выберите требуемую надстройку. После перезапуска Excel она должна появиться в поле Доступные надстройки.
-
Некоторые надстройки Excel хранятся на компьютере. Чтобы установить или активировать их, нажмите кнопку Обзор (в диалоговом окне Надстройки), найдите надстройку, а затем нажмите кнопку ОК.
-
Некоторые надстройки Excel требуют запуска пакета установки. В этом случае может потребоваться загрузить или скопировать пакет установки на компьютер (обычно пакеты установки имеют расширение MSI), а затем запустить его.
-
Другие надстройки, отсутствующие на компьютере, можно скачать и установить с помощью веб-браузера со страницы Загрузки или с других сайтов в Интернете или на сервере организации. Чтобы скачать их, следуйте инструкциям по установке.
Отключение надстройки Excel
-
На вкладке Файл выберите команду Параметры, а затем — категорию Надстройки.
-
В поле Управление выберите элемент Надстройки Excel и нажмите кнопку Перейти.
-
В поле Доступные надстройки снимите флажок той надстройки, которую нужно деактивировать, а затем нажмите кнопку ОК .
Во многих случаях деактивация надстройки приводит к ее удалению с ленты. В других случаях для удаления надстройки с ленты может потребоваться перезапустить Excel.
Примечание. При деактивации надстройки она не удаляется с компьютера. Чтобы удалить надстройку с компьютера, необходимо воспользоваться средством установки/удаления программ.
Удаление надстройки Excel
Важно: Если надстройка Excel была установлена с сетевого файлового сервера или из общей папки, удалять ее, возможно, потребуется там же. Если надстройка Excel была установлена с компакт-диска, а после установки буква диска для дисковода компакт-дисков была изменена, следует выполнить повторную установку надстройки с компакт-диска. При запуске надстроек Excel с компакт-диска необходимо сначала удалить их с компьютера, а затем выполнить повторную установку с компакт-диска.
-
Откройте вкладку Файл и выберите пункт Выход.
-
Выберите в панели управления пункт Программы и компоненты (для Windows 7 и Windows Vista) или Установка и удаление программ (для Windows XP).
-
Выполните одно из указанных ниже действий.
-
Если приложение Excel было установлено в составе пакета Microsoft Office, в списке установленных программ выберите пункт Microsoft Office, а затем нажмите кнопку Заменить.
-
Если приложение Excel было установлено отдельно, в списке установленных программ выберите название программы, а затем нажмите кнопку Заменить.
-
Если вы установили надстройку из Центра загрузки, выберите имя программы в списке установленных и нажмите кнопку Удалить.
-
-
Следуйте инструкциям программы установки.
Важно: С помощью этой процедуры разработчики могут добавлять и удалять надстройки автоматизации перед разработкой программ установки и удаления данных надстроек. Пользователям эта процедура не потребуется. Инструкции по установке и удалению надстройки можно получить у системного администратора, который предоставил эту надстройку.
Добавление надстройки COM
-
На вкладке Файл выберите команду Параметры, а затем — категорию Надстройки.
-
В списке Управление нажмите Надстройки COM, а затем — Перейти.
Откроется диалоговое окно Надстройки COM.
-
В поле Доступные надстройки установите флажок для той надстройки, которую необходимо установить, и нажмите кнопку ОК.
Совет Если нужная надстройка отсутствует в поле Список надстроек, нажмите кнопку Добавить, а затем найдите надстройку.
Удаление надстройки COM
-
На вкладке Файл выберите команду Параметры, а затем — категорию Надстройки.
-
В списке Управление нажмите Надстройки COM, а затем — Перейти.
Откроется диалоговое окно Надстройки COM.
-
В поле Список надстроек снимите флажок той надстройки, которую нужно удалить, а затем нажмите кнопку ОК .
Примечание. В результате надстройка будет удалена из памяти, но ее имя останется в списке доступных надстроек. Надстройка не будет удалена с компьютера.
-
Чтобы удалить надстройку COM из списка доступных надстроек и с компьютера, щелкните ее имя в поле Список надстроек, а затем нажмите кнопку Удалить.
Примечание: С помощью этой процедуры разработчики могут добавлять и удалять надстройки автоматизации перед разработкой программ установки и удаления данных надстроек. Пользователям эта процедура не потребуется. Инструкции по установке и удалению надстройки можно получить у системного администратора, который предоставил эту надстройку.
-
На вкладке Файл выберите команду Параметры, а затем — категорию Надстройки.
-
В поле Управление выберите элемент Надстройки Excel и нажмите кнопку Перейти.
Откроется диалоговое окно Надстройки.
-
Чтобы установить надстройку автоматизации, в поле Доступные серверы автоматизации выберите пункт Автоматизация и щелкните нужную надстройку.
Совет Если нужной надстройки нет в списке, нажмите кнопку Обзор , найдите нужную надстройку, а затем нажмите кнопку ОК .
-
Чтобы удалить надстройку автоматизации, ее нужно удалить из реестра. За дополнительными сведениями обратитесь к системному администратору.
Некоторые надстройки, такие как «Пакет анализа» и «Поиск решения», встроены в Excel. Другие доступны в Центре загрузки, и их необходимо предварительно скачать и установить. Кроме того, некоторые надстройки создаются сторонними организациями, например поставщиками программных решений или программистами. Это могут быть надстройки модели COM, надстройки Visual Basic для приложений (VBA) и надстройки DLL. Они также требуют установки.
Большинство надстроек можно разделить на три типа, описанных ниже.
-
Надстройки Excel. Обычно к этому типу относят файлы надстроек Excel (XLAM), Excel 97–2003 (XLA) и надстроек DLL (XLL), а также надстройки автоматизации. Некоторые надстройки Excel, такие как «Пакет анализа» и «Поиск решения», становятся доступны после установки Microsoft Office или Excel. Для использования этих надстроек в большинстве случаев нужно лишь активировать их.
-
Скачиваемые надстройки. Дополнительные надстройки для Excel можно скачать и установить со страницы Загрузки на сайте Office.com.
-
Пользовательские надстройки. Многие разработчики и поставщики решений создают пользовательские надстройки модели COM, надстройки автоматизации, VBA и XLL. Они требуют установки.
После установки надстройки или ее активации соответствующие команды становятся доступны в одном из указанных ниже мест.
-
Вкладка Данные. После установки и активации надстроек «Надстройка анализа» и «Решение» команды «Анализ данных» и «Найти решение» доступны на вкладке «Данные» на ленте.
-
Вкладка «Главная». Другие надстройки можно добавить на вкладку Главная.
Другие надстройки, такие как вкладка Начало работы, доступны в Excel в других местах, например в виде вкладки на ленте, или через макросы или пользовательские меню.
Важно: С помощью этой процедуры разработчики могут добавлять и удалять надстройки автоматизации перед разработкой программ установки и удаления данных надстроек.
Активация предварительно установленной Excel надстройки
-
В меню Инструменты выберите Надстройки.
-
В поле Доступные надстройки выберите для надстройки, которая вы хотите активировать, и нажмите кнопку ОК.
Установка надстройки Excel
-
Некоторые Excel надстройки находятся на вашем компьютере, и их можно установить или активировать, нажав кнопку Обзор (в диалоговом окне Надстройки выше), чтобы найти надстройку, и нажав кнопку ОК.
-
Некоторые надстройки Excel требуют запуска пакета установки. В этом случае может потребоваться загрузить или скопировать пакет установки на компьютер (обычно пакеты установки имеют расширение MSI), а затем запустить его.
-
Другие надстройки, недоступные на компьютере, можно скачать и установить с помощью веб-браузера из скачивания или с других сайтов в Интернете, с сервера в организации или с помощью встроенной службы Store в Excel. Чтобы скачать их, следуйте инструкциям по установке.
Установка надстройок из Магазина
-
На ленте щелкните вкладку Вставка.
-
Нажмите кнопку Магазин.
-
Для поиска надстройокиспользуйте поле «Категории» или «Поиск».
-
Нажмите кнопку Добавить, чтобы установить надстройки.
Примечание: Некоторые надстройки необходимо приобрести.
-
Удаление надстройки Excel
-
На вкладке Вставка нажмите кнопку Мои надстройки.
-
В Office надстройкищелкните меню 3 точки рядом с надстройки.
-
Нажмите Удалить.
-
Ознакомьтесь с уведомлением о других устройствах и нажмите кнопку Удалить.
Нужна дополнительная помощь?
1.
О продукте
Возможности Microsoft Excel
2.
Новые ключевые
возможности Microsoft Excel
3. Дополнительные новые
возможности Microsoft Excel
4.
Специальные
возможности в Microsoft Excel
Технические характеристики и компоненты
Microsoft Excel
5.
Технические характеристики и ограничения Microsoft Excel
6.
Компоненты,
устанавливаемые вместе с Microsoft Excel
Настройка Microsoft Excel
7. Настройка элементов
окна программы
8. Изменение
значений по умолчанию и настроек
9. Настройка панелей инструментов и меню
10. Настройка
параметров запуска Microsoft Excel
11. Использование надстроек и дополнительных компонентов
12.
Разрешение вопросов, связанных с
настройкой приложения Microsoft Excel
Управление и печать файлов
13. Создание и
открытие книг
14.
Поиск и предварительный просмотр файлов
15.
Настройка свойств
файлов
16. Печать
файлов
17. Сохранение и закрытие файлов
18.
Преобразование
файлов в формат
Microsoft
Excel и обратно
19. Работа с
шаблонами
20. Разрешение вопросов, связанных с управлением и
печатью файлов
Работа с книгами и листами
21.
Управление
листами
22. Размещение окон и просмотр листов
23.
Сохранение настроек
отображения и печати как представления
24.
Разрешение вопросов
при работе с книгами и листами
Работа с
данными на листах
25.
Ввод данных
26.
Выбор данных
27.
Редактирование данных на
листе
28.
Копирование и перемещение
данных
29.
Проверка орфографии
30.
Использование буфера обмена
Microsoft Office
31.
Форматирование листов
32.
Использование границ и
заливки
33.
Использование условных
форматов
34.
Изменение размера ячеек и
положения текста
35.
Использование числовых
форматов
36.
Использование стилей
37.
Работа с текстом и данными
38.
Отбор
39.
Сортировка
40.
Проверка записей в ячейках
41.
Разрешение вопросов,
связанных с данными на листах
Использование
Microsoft Excel при работе в
Интернете
42.
Публикация данных
Microsoft Excel
в Интернете
43.
Загрузка и анализ данных из
Интернета
44.
Работа с гиперссылками
45.
Работа с веб-папками
46.
Автоматизация содержимого
веб-страниц
47.
Работа с файлами и узлами
FTP
48.
Разрешение вопросов
по использованию
Microsoft Excel при работе в
Интернете
Импорт данных
49.
Импорт данных
50.
Работа с данными
OLAP
51.
Создание и выполнение
запросов
52.
Настройка
Microsoft Query и источников
данных
53.
Работа с внешними данными на
листе
54.
Разрешение вопросов,
связанных с внешними данными
Анализ и
управление данными
55.
Автоматический расчёт
итоговых данных
56.
Структуризация данных
57.
Консолидация данных
58.
Анализ данных с помощью
свободных таблиц и отчётов
59.
Создание и удаление
свободных таблиц и отчётов
60.
Настройка вида и разметки
свободных таблиц
61.
Печать свободных таблиц
62.
Создание свободных таблиц с
помощью групповых операций и формул
63.
Извлечение и обновление
данных
64.
Выполнение анализов
«что-если» для данных на листах
65.
Анализ таблиц данных
66.
Процедура поиска решения
67.
Работа со сценариями
68.
Разрешение вопросов,
связанных с анализом и управлением
данными
Создание и
использование форм
69.
Создание и использование форм
70.
Создание форм
71.
Использование форм
72.
Разрешение вопросов,
связанных с созданием и использованием
форм
Создание и
исправление формул
73.
Создание формул
74.
Использование ссылок
75.
Формулы массивов
76.
Имена и заголовки
77.
Условные формулы
78.
Формулы даты и времени
79.
Математические формулы
80.
Текстовые формулы
81.
Формулы сравнения
82.
Финансовые формулы
83.
Создание связей
84.
Управление расчётами
85.
Исправление формул
86.
Работа с Евро
87.
Разрешение вопросов,
связанных с созданием и исправлением
формул
Работа с
функциями
88.
Справка по функциям
89.
Внешние функции
90.
Инженерные функции
91.
Информационные функции
92.
Логические функции
93.
Математические функции
94.
Статистические функции
95.
Текстовые функции и функции
обработки данных
96.
Финансовые функции
97.
Функции баз данных
98.
Функции даты и времени
99.
Функции просмотра
Работа с
рисунками и диаграммами
100.
Работа с рисунками и
диаграммами
101.
Создание фигур, линий,
полулиний и других графический объектов
102.
Форматирование графических
объектов
103.
Добавление текста и особых
текстовых эффектов
104.
Группировка, выравнивание и
перемещение графических объектов
105.
Работа с импортированными
рисунками и картинками
106.
Работа со схемами и
организационными диаграммами
107.
Разрешение вопросов,
связанных с графическими объектами и
рисунками
Работа с
диаграммами
108.
Создание диаграмм
109.
Отображение диаграмм
110.
Работа с маркерами данных,
подписями значений и текстом
111.
Редактирование данных в
диаграмме
112.
Планки погрешностей и линии
тренда
113.
разрешение вопросов ,
связанных с диаграммами
Система
безопасности
114.
Защита от вирусов
115.
Цифровые подписи и
сертификаты
116.
Защита книг и листов
117.
Обеспечение
конфиденциальности
118.
Разрешение вопросов,
связанных с безопасностью
Совместная
работа
119.
Работа с общими книгами
120.
Отправка данных на рецензию
121.
Отслеживание изменений
122.
Пометка и просмотр изменений
123.
Слияние книг
124.
Работа с примечаниями
125.
Работа с обсуждениями
126.
Проведение собраний по
сети
127.
Взаимодействие
Microsoft Excel
и Lotus Notes
128.
Разрешение вопросов,
связанных с совместной работой
Доступ к данным
совместно с другими программами
129.
Доступ к данным совместно с
другими программами
130.
Обмен данными между
Microsoft Excel,
Microsoft Word и
Microsoft PowerPoint
131.
Обмен данными между
Microsoft Excel
и Microsoft Access
132.
Взаимодействие между
Microsoft Excel
Microsoft outlook
133.
Разрешение вопросов,
связанных с совместным доступом к данным
Рукописный текст
и речь
134.
Распознание рукописного
текста и речи
135.
Обработка рукописного текста
136.
Распознавание рукописного
текста на восточно-азиатских языках
137.
Обработка речи
138.
Разрешение вопросов,
связанных с распознаванием рукописного
текста и речи
Смарт-теги
139.
Использование смарт-тегов
140.
Разрешение вопросов,
связанных со смарт-тегами
Автоматизация
задач
141.
Работа с макросами
142.
Разрешение вопросов,
связанных с автоматизацией задач
Компоненты, устанавливаемые вместе с Microsoft Excel
Некоторые
сведения в этом разделе могут быть неприменимы к отдельным языкам.
Этот раздел содержит
ссылки на компоненты, устанавливаемые вместе с Microsoft Excel, и
места, где эти компоненты могут быть найдены программами установки
Microsoft Excel 2002 и Microsoft Office XP.
Текущая информация о
компонентах, включенных в Microsoft Excel 2002, может быть получена из
файла Xlread10.htm в папке «Microsoft OfficeOffice» (или папке
«Microsoft Office» при установке отдельной версии Microsoft Excel).
Компоненты, которые
устанавливаются по умолчанию
| Возможности | Место в программе установки |
|---|---|
| Файлы программы Microsoft Excel | Microsoft Excel для Windows |
| Справка по Microsoft Excel | Microsoft Excel для Windows; Справка |
| Помощник по Интернету | Microsoft Excel для Windows; Надстройки |
| Примеры | Microsoft Excel для Windows; Примеры |
| Преобразование текста в речь |
Microsoft Excel для Windows; Преобразование текста в речь |
| Графические фильтры |
Общие средства Microsoft Office; Конвертеры и фильтры |
| Многоязыковая поддержка |
Общие средства Microsoft Office; Многоязыковая поддержка |
| Картинки |
Общие средства Microsoft Office; Коллекции картинок |
|
Проверка правописания для английского языка |
Общие средства Microsoft Office; Проверка правописания |
| Помощник по Office |
Общие средства Microsoft Office; Помощник по Office |
| Microsoft Visual Basic для приложений |
Общие средства Microsoft Office; Microsoft Visual Basic для приложений |
| Компоненты Web Components |
Общие средства Microsoft Office; Компоненты Microsoft Office Web Components (2002) Общие средства Microsoft Office; |
|
Microsoft Graph (включая справку по Microsoft Graph) |
Средства Microsoft Office; Microsoft Graph |
| Мастер сохранения настройки |
Средства Microsoft Office; Мастер сохранения настройки |
| Сведения о системе |
Средства Microsoft Office; Сведения о системе |
| Подключаемые модули смарт-тегов |
Средства Microsoft Office; Подключаемые модули смарт-тегов |
| Веб-обсуждения и веб-узлы |
Средства Microsoft Office; Серверные расширения Microsoft Office |
Компоненты, которые
устанавливаются по умолчанию при первом использовании
| Возможности | Место в программе установки |
|---|---|
| Надстройки | Microsoft Excel для Windows; Надстройки |
| Шаблоны таблиц |
Microsoft Excel для Windows; Шаблоны таблиц |
| Речь |
Общие средства Microsoft Office; Альтернативный способ ввода данных пользователем |
| Графические фильтры |
Общие средства Microsoft Office; Конвертеры и фильтры |
| Японский шрифт |
Общие средства Microsoft Office; Многоязыковая поддержка |
| Корейский шрифт |
Общие средства Microsoft Office; Многоязыковая поддержка |
|
Шрифт для китайского языка (традиционное письмо) |
Общие средства Microsoft Office; Многоязыковая поддержка |
|
Шрифт для китайского языка (упрощенное письмо) |
Общие средства Microsoft Office; Многоязыковая поддержка |
| Дополнительные помощники по Office |
Общие средства Microsoft Office; Помощник по Office |
|
Проверка правописания для французского языка |
Общие средства Microsoft Office; Проверка правописания |
| Проверка правописания для испанского языка |
Общие средства Microsoft Office; Проверка правописания |
| Справка Microsoft Visual Basic |
Общие средства Microsoft Office; Microsoft Visual Basic для приложений |
| Редактор формул | Средства Microsoft Office; Редактор формул |
|
Редактор HTML-файлов (включая веб-сценарии и отладку веб-страниц) |
Средства Microsoft Office; Редактор HTML-файлов |
| Выбор языка | Средства Microsoft Office; Выбор языка |
| Конвертер Microsoft Draw |
Средства Microsoft Office; Конвертер Microsoft Draw |
| Поддержка Microsoft Office Binder |
Средства Microsoft Office; Поддержка Microsoft Office Binder |
| Microsoft Office Document Imaging |
Средства Microsoft Office; Microsoft Office Document Imaging |
| Поиск файлов |
Средства Microsoft Office; Поддержка быстрого поиска |
| Организационная диаграмма |
Средства Microsoft Office; Конвертер организационной диаграммы |
| Панель Microsoft Office |
Средства Microsoft Office; Панель Microsoft Office |
|
Microsoft Query (включая справку и драйверы) |
Средства Microsoft Office; Microsoft Query |
Компоненты, которые
устанавливаются только при выборочной установке
| Возможности | Место в программе установки |
|---|---|
| Рукописный ввод |
Общие средства Microsoft Office; Альтернативный способ ввода данных пользователем |
| Армянский и грузинский шрифт |
Общие средства Microsoft Office; Многоязыковая поддержка |
| Универсальный шрифт |
Общие средства Microsoft Office; Многоязыковая поддержка |
| Шрифт хинди |
Общие средства Microsoft Office; Многоязыковая поддержка |
| Сирийский шрифт |
Общие средства Microsoft Office; Многоязыковая поддержка |
| Тамильский шрифт |
Общие средства Microsoft Office; Многоязыковая поддержка |
| Цифровая подпись для проектов VBA |
Общие средства Microsoft Office; Цифровая подпись для проектов VBA |
Microsoft Office — это компоненты офисных программ, разработанные корпорацией Майкрософт, он же выпускает операционную систему Windows.
Первый пакет офисных приложений вышел в 2003 году. В настоящий момент существуют 7 выпусков, каждый из которых имеет в названии год выпуска, отмечу в хронологическом порядке: Microsoft Office 2003 / 2007 / 2010 / 2013 / 2016 / 2019 / 2021. Возможно вы встречали и другие названия, например, Microsoft Office 365. Но отмечу, что данный продукт работает на основе полнопакетного выпуска по подписке, которую можно при необходимости продлевать. Office 365 разработан для решения офисных задач по средствам облачных технологий.
Пакет Майкрософт офис может включать в себя следующие компоненты: Word, Excel, PowerPoint, Access, Outlook, Publisher, InfoPath, Groove, OneNote, OneDrive.
Каждый компонент создан для решения определенных задач и направлений. Давайте рассмотрим по очереди и в порядке популярности, для чего необходим конкретный продукт.
- Microsoft Word – редактор документов с обширным функционалом. Ворд позволяет создавать документ практически любой сложности, вставлять картинки, гиперссылки, таблицы, менять направление текста, заголовки, шрифты, размеры, цвета, фон. Расширение документа: docx, doc.
- Microsoft Excel – программа для создания таблиц и работы с ними. Эксель позволят создавать умные таблицы, используя определенные наборы команд. Я бы сказал, что у данного продукта большой потенциал и практически отсутствуют границы возможностей. С помощью нее можно вести отчеты, создавать диаграммы, сложные таблицы и многое другое. Таблица имеет расширение xlsx и xls.
- Microsoft PowerPoint – создание и редактирование презентаций. Поверпоинт популярен ни только среди учеников школ и студентов, но и в бизнес среде. Программа позволяет создавать постраничное слайд-шоу, для каждой страницы можно использовать таймер, который перелистывает лист. Есть возможность использовать готовые шаблоны, а если не нашли подходящий вам, то создать уникальный.
- Microsoft Access – база данных. Если знать азы, то можно легко создать базу данных, с поиском, дополнительными всплывающими окнами, выпадающими списками, фильтрами, — это все то, чего нельзя сделать в Excel. Можно легко посмотреть отчеты, выставив фильтр по датам, названию, контактам, контрагентам и т.п. База данных имеет расширение accdb.
- Microsoft Outlook – почтовый клиент. То есть, если вы зарегистрировали e-mail под каким-либо доменом, то можете использовать эту программу для обмена сообщениями по электронной почте, достаточно ввести ваш логин, пароль и возможно серверы входящей, исходящей почты. В последнее время потеряла актуальность, так на рынке программного обеспечения есть более удобные почтовые клиенты.
- Microsoft Publisher – программа для работы с печатной продукцией, такой как открытки, наклейки, бюллетени и маркетинговые материалы. Содержит готовые шаблоны, благодаря которым можно быстро создать необходимый документ.
- OneDrive – облачное хранилище. По умолчанию бесплатно предоставляется 1 Гб виртуальной памяти. Программа по умолчанию присутствует в операционных системах версии Windows 10. Если данный продукт вам не нужен, то вы можете отключить или удалить OneDrive.
- OneNote – блокнот или записная книжка. Тут, наверное, комментарии не нужны.
- Microsoft Visio — профессиональный графический редактор, который позволяет создавать диаграммы и блок-схемы.
- Microsoft Project — программное обеспечение, созданное для руководителей проекта. Дает возможность создавать планы, бизнес-стратегии, распределять обязанности, задачи, подключать менеджеров проектов. К созданным проектам можно подключиться с любой точки земли.
- Microsoft InfoPath – создание, просмотр, редактирование XML-документов. Последний выпуск был в пакете 2013 года.
- Microsoft Groove – это виртуальный офис, дает возможность участникам одной рабочей группы использовать файлы по средствам синхронизации в безопасной закрытой сети. То есть, один из участников создает рабочую папку, приглашает других удаленных участников, у всех пользователей появляется такая же папка, которая синхронизируется между всеми участниками. Последний выпуск был в пакете 2007 года.
Офис можно скачать бесплатно, выбрав один из наиболее удобных для вас выпусков. Однако отмечу, что чем более свежий релиз, тем больший функционал и доработки в нем присутствуют. Но есть также и минусы, так как могут отсутствовать компоненты, которые были в предыдущих версиях.
Содержание
- Устанавливаем Microsoft Excel на компьютер
- Шаг 1: Оформление подписки и загрузка
- Шаг 2: Установка компонентов
- Шаг 3: Запуск программы
- Вопросы и ответы
Программа Microsoft Excel позволяет взаимодействовать с электронными таблицами, осуществлять различные математические расчеты, строить графики, а также поддерживает язык программирования VBA. Логично, что перед началом работы ее следует инсталлировать. Сделать это несложно, однако у некоторых юзеров возникают вопросы, связанные с этим процессом. В статье мы рассмотрим все манипуляции, а разделим их на три шага для удобства.
Устанавливаем Microsoft Excel на компьютер
Сразу хочется отметить, что свободно работать в рассматриваемом программном обеспечении можно только один месяц, после этого истекает срок пробной подписки и ее необходимо продлевать за деньги. Если вас не устраивает такая политика компании, советуем ознакомиться с нашей статьей по ссылке ниже. В ней вы найдете список свободно распространяемых решений для работы с электронными таблицами. Сейчас мы расскажем о том, как установить Эксель на компьютер бесплатно.
Читайте также: 5 бесплатных аналогов программы Microsoft Excel
Шаг 1: Оформление подписки и загрузка
Компания Microsoft предлагает пользователям подписаться на Office 365. Такое решение позволит вам работать сразу во всех встроенных в него компонентах. Туда же входит и Excel. Оформление бесплатной пробной подписки на один месяц происходит следующим образом:
Перейти на страницу скачивания Microsoft Excel
- Откройте страницу загрузки продукта и выберите пункт «Попробовать бесплатно».
- В появившейся странице подтвердите свои действия нажатием на соответствующую кнопку.
- Войдите в свою учетную запись Microsoft или создайте ее, чтобы продолжить работу. В первых пяти шагах инструкции по ссылке ниже процесс регистрации наглядно продемонстрирован.
- Укажите свою страну и переходите к добавлению способа оплаты.
- Кликните на «Кредитная или дебетовая карта», чтобы открыть форму для заполнения данных.
- Введите необходимую информацию и дождитесь подтверждения карты. Во время этого на ней может быть заблокирован один доллар, однако после он снова вернется на указанный счет.
- По завершении всех регистрационных действий перейдите к странице загрузки и выполните скачивание Office 2016.
- Запустите инсталлятор и переходите к следующему шагу.
Подробнее: Регистрируем учетную запись Microsoft
Следует обратить внимание, что спустя месяц подписка будет продлена автоматически при условии наличия средств. Поэтому, если вы не хотите далее пользоваться Экселем, в настройках аккаунта отмените оплату Office 365.
Шаг 2: Установка компонентов
Теперь начинается самый легкий, но длительный процесс – инсталляция компонентов. Во время него на ПК будут загружены и установлены все программы, входящие в приобретенную подписку. Вам же нужно только:
- Запустить сам инсталлятор из загрузок браузера или места, куда он был сохранен. Дождаться подготовки файлов.
- Не отключать компьютер и интернет до тех пор, пока скачивание и установка компонентов не будет завершена.
- Подтвердить уведомление об успешном завершении нажатием на «Close».

Шаг 3: Запуск программы
При первом запуске не производится какой-либо конфигурации или чего-то крайне важного, однако следует ознакомиться с этим:
- Откройте Microsoft Excel любым удобным способом. Примите лицензионное соглашение по использованию предоставленных вам компонентов.
- Перед вами может отобразиться окно с просьбой произвести активацию программного обеспечения. Сделайте это сейчас или в любой другой момент.
- Ознакомьтесь с нововведениями, которые были добавлены в последнюю версию Экселя.
- Теперь вам доступна работа с электронными таблицами. Создайте шаблонный или пустой документ.

Выше вы могли ознакомиться с детальным руководством по скачиванию и инсталляции Microsoft Excel. Как видите, в этом нет ничего сложного, важно лишь правильно следовать инструкциям и внимательно читать информацию, предоставленную разработчиком на сайте и в установщиках. Первые шаги в работе с электронными таблицами вам помогут сделать руководства в наших материалах по ссылкам ниже.
Читайте также:
Создание таблицы в Microsoft Excel
10 полезных функций программы Microsoft Excel
10 популярных математических функций Microsoft Excel
Формы ввода данных в Microsoft Excel
Еще статьи по данной теме:
Помогла ли Вам статья?
Microsoft Excel 2021 — новое глобальное обновление табличного редактора для математических расчетов и вычислений с наглядным анимированным сопровождением числовых данных в виде диаграмм, гистограмм, графиков и схем, способных визуализировать определенный тренд или флуктуацию цифрового ряда или последовательности. Солидное множество оптимизаций коснулось совместной работы нескольких редакторов или соавторов документа над общим содержимым. Так, теперь вы можете управлять периодом отправки комментариев и выполнять все основополагающие операции над таблицей с помощью выделенной GUI-оболочки, дизайн которой согласован между всеми ключевыми элементами Office 2021. Также интерфейс Excel 2021 отображает расширенные сведения о том, кто еще работает над таблицей в данный момент времени, а также в какой позиции файла он находится. Вдобавок, разработчики выполнили внедрение новой функции ПРОСМОТРХ, благодаря которой вы сможете найти все, что вам нужно, по строкам в указанном диапазоне или искомой таблице. Еще одно инновационное решение — это написание одной формулы и возвращение массива значений из динамического массива. Отныне вы можете ускорить анализ и вычисления электронного содержимого посредством шести новых команд: СЛМАССИВ, ПОСЛЕДОВ, УНИК, СОРТПО, СОРТ И ФИЛЬТР.
Основной набор технологий и компонентов программы Excel 2021
- условное форматирование ячеек, столбцов и их соответствующего диапазона путем введения правил и критериев отбора выбранных значений, использования набора значков и цветовых шкал
- агрегатор функций для поиска суммы, среднего, максимального или минимального значения ряда или последовательности, а также применения итерационного счетчика для циклических процедур
- обширное разнообразие применяемых диаграмм и графиков: линейчатых гистограмм, иерархических, лепестковых, поверхностных, биржевых, воронкообразных, каскадных, комбинированных, статистических, пузырьковых, точечных, кольцевых или круговых
- указание кастомных, индивидуальных фильтров в виде срезов и временных шкал
- наглядное, строго организованное оформление текстовых блоков Excel 2021, включая строки подписи, объекты WordArt, колонтитулы и надписи
- возможность добавить любое алгебраическое уравнение с указанием констант и нестандартных символов
- перемещение фокуса области выделения на задний план или во фронтальный спектр с целью упорядочивания и структурирования графических компонентов и фигур.
Новые решения, реализованные в рамках следующего крупного релиза Excel 2021 года
- функция ПУСТЬ способна присваивать имена результатам вычислений. Это позволяет определять имена в формуле, хранить промежуточные значения или вычисления
- еще одна недавно добавленная функция ПОИСКПОЗХ (XMATCH) служит для поиска указанного элемента в диапазоне ячеек или массиве, после чего возвращает относительное положение элемента в результирующую ячейку Excel 2021. Также данный эталонный механизм может быть задействован для возврата значения в массиве
- конфигурируемые представления на едином листе Excel 2021, способные сохранить целостность представления других листов
- объединение всех средств для создания поддерживающего специальные возможности содержимого, в одном местоположении, на общей ленте “Специальные возможности”
- улучшенная проверка читаемости на вкладке “Рецензирование”. Представленный плагин Excel 2021 обеспечивает отслеживание и трекинг содержания документов и сообщает в статус-баре, если обнаруживает что-то, на что следует обратить более пристальное внимание.
На нашем веб-сайте мы предлагаем скачать бесплатную, полностью русифицированную версию бандла Excel 2021 без юридических и финансовых обязательств и условий. Перед загрузкой дистрибутива рекомендуется выбрать наиболее подходящий вам билд с учетом архитектуры и разрядности операционной системы.
Интерфейс Microsoft Excel состоит из множества элементов: полей, строк, столбцов, панелей команд и т.д. Есть элементы, которые выполняют множество самых различных задач, например, многофункциональная Лента, которая занимает большую часть интерфейса. Есть элементы менее функциональные, но не менее полезные, например, Строка формул или поле Имя. В данном уроке мы изучим интерфейс Microsoft Office Excel и подробно разберем каждый из элементов.
Excel 2013 — это приложение Microsoft Office, предназначенное для работы с электронными таблицами, которое позволяет хранить, организовывать и анализировать информацию. Если у Вас сложилось мнение, что Excel используют только специалисты для выполнения сложных задач, то Вы ошибаетесь! На самом деле любой желающий может воспользоваться всеми возможностями Excel и применить всю их мощь для решения своих задач.
Содержание
- Интерфейс Excel
- Лента
- Панель быстрого доступа
- Учетная запись Microsoft
- Группа Команд
- Поле Имя
- Строка Формул
- Столбец
- Ячейка
- Строка
- Рабочий лист
- Режимы просмотра листа
- Масштаб
- Вертикальная и горизонтальная полосы прокрутки
Интерфейс Excel
Интерфейс приложения Excel 2013 очень похож на интерфейс Excel 2010. Если Вы ранее уже работали с Excel 2010, то освоить Excel 2013 не составит большого труда. Если же Вы впервые знакомитесь с Excel или работали преимущественно с более ранними версиями, то освоение интерфейса Excel 2013 займет некоторое время.
При первом открытии Excel появится Начальный экран. Здесь Вы можете создать новую рабочую книгу, выбрать шаблон или открыть одну из последних книг.
Лента
Лента является основным рабочим элементом интерфейса MS Excel и содержит все команды, необходимые для выполнения наиболее распространенных задач. Лента состоит из вкладок, каждая из которых содержит нескольких групп команд.
Панель быстрого доступа
Панель быстрого доступа позволяет получить доступ к основным командам независимо от того, какая вкладка Ленты в данный момент выбрана. По умолчанию она включает такие команды, как Сохранить, Отменить и Вернуть. Вы всегда можете добавить любые другие команды на усмотрение.
Учетная запись Microsoft
Здесь Вы можете получить доступ к Вашей учетной записи Microsoft, посмотреть профиль или сменить учетную запись.
Группа Команд
Каждая группа содержит блок различных команд. Для применения команды нажмите на необходимый ярлычок. Некоторые группы содержат стрелку в правом нижнем углу, нажав на которую можно увидеть еще большее число команд.
Поле Имя
В поле Имя отображает адрес или имя выбранной ячейки. Если вы внимательно посмотрите на изображение ниже, то заметите, что ячейка B4 – это пересечение столбца B и строки 4.
Строка Формул
В строку формул можно вводить данные, формулы и функции, которые также появятся в выбранной ячейке. К примеру, если вы выберите ячейку C1 и в строке формул введете число 1984, то точно такое же значение появится и в самой ячейке.
Столбец
Столбец – это группа ячеек, которая расположена вертикально. В Excel столбцы принято обозначать латинскими буквами. На рисунке ниже выделен столбец H.
Ячейка
Каждый прямоугольник в рабочей книге Excel принято называть ячейкой. Ячейка является пересечением строки и столбца. Для того чтобы выделить ячейку, просто нажмите на нее. Темный контур вокруг текущей активной ячейки называют табличным курсором. На рисунке ниже выбрана ячейка B3.
Строка
Строка – это группа ячеек, которая расположена горизонтально. Строки в Excel принято обозначать числами. На рисунке ниже выделена строка 10.
Рабочий лист
Файлы Excel называют Рабочими книгами. Каждая книга состоит из одного или нескольких листов (вкладки в нижней части экрана). Их также называют электронными таблицами. По умолчанию рабочая книга Excel содержит всего один лист. Листы можно добавлять, удалять и переименовывать. Вы можете переходить от одного листа к другому, просто нажав на его название.
Режимы просмотра листа
Существуют три основных режима просмотра листа. Для выбора необходимого режима просто нажмите соответствующий ярлычок.
- Обычный режим выбран по умолчанию и показывает вам неограниченное количество ячеек и столбцов.
- Разметка страницы — делит лист на страницы. Позволяет просматривать документ в том виде, в каком он будет выведен на печать. Также в данном режиме появляется возможность настройки колонтитулов.
- Страничный режим – позволяет осуществить просмотр и настройку разрывов страниц перед печатью документа. В данном режиме отображается только область листа, заполненная данными.
Масштаб
Нажмите, удерживайте и передвигайте ползунок для настройки масштаба. Цифры справа от регулятора отображают значение масштаба в процентах.
Вертикальная и горизонтальная полосы прокрутки
Лист в Excel имеет гораздо большее количество ячеек, чем вы можете увидеть на экране. Чтобы посмотреть остальную часть листа, зажмите и перетащите вертикальную или горизонтальную полосу прокрутки в зависимости от того, какую часть страницы вы хотите увидеть.
Оцените качество статьи. Нам важно ваше мнение:
Добавление и удаление надстроек в Excel
Смотрите такжеdata_segodnya = Now диаграмм. Вот такой, окне надстроек. Вкладка по XLStat иПакет анализа VBA он будет отображаться. разместить скачанный файл можно создавать динамические с помощью которой начиная с него вкладка категорию С помощью этой процедуры помощью веб-браузера соРешенияПримечание:MsgBox «Макрос запустил например, интерактивный отчет Power Pivot выглядит
StatPlus:mac LE. Справка. в спискеЕсли вам будет предложено sumprop.xls в папку диаграммы и сводные осуществляется поиск данных соответственно. В данный
Начало работыНадстройки разработчики могут добавлять страницы Загрузки илистановятся доступны команды Мы стараемся как можно пользователь: » &
я сделал меньше
Общие сведения о надстройках
так: по XLStat предоставляетсяПримечание:Мои приложения войти, введите адрес XLStart, находящуюся в таблицы. в некотором списке формат можно сохранять, доступны в Excel. и удалять надстройки с других сайтовПересчет в евро оперативнее обеспечивать вас polzovatel & vbNewLine чем за 5Фактически, эта надстройка является компанией XLSTAT. Справка
Надстройка «Пакет анализа» для. Если это не электронной почты и
-
папке установки программы.На любую команду можно по иному значению и собственные файлы, в других местах,В поле автоматизации перед разработкой в Интернете илии актуальными справочными материалами & data_segodnya минут (не касаясь клавиатуры): Excel-подобным пользовательским интерфейсом по StatPlus:mac LE Excel для Mac 2011 так, нажмите кнопку пароль, используемый для
-
Надстройка «Сумма прописью» в назначить свои горячие из этого списка. которые будут использоваться например в видеУправление
-
программ установки и на сервере организации.Формат евро на вашем языке.End SubВпечатляет, не правда ли? к полноценной базе предоставляется компанией AnalystSoft.
недоступна. Дополнительные сведенияОбновить входа в программах Excel позволяет вводить клавиши.
-
С 2010-й версии как надстройки Excel. вкладки на ленте,выберите пункт удаления данных надстроек. Чтобы скачать их,. Эта страница переведенаЗакройте окно редактора макросовВесьма примечательно, что Power данных SQL, котораяКорпорация Майкрософт не поддерживает
-
см. в разделедля обновления списка. Office. Ознакомьтесь со прописью как денежныеЭта надстройка имеет полезное не поддерживается. Для этого при или через макросыНадстройки Excel Пользователям эта процедура следуйте инструкциям поВкладка
-
автоматически, поэтому ее и выберите инструмент: View позволяет привязывать устанавливается на ваш эти продукты. Я не могуК началу страницы сведениями о конфиденциальности суммы при использовании свойство по добавлению«Поиск решения» — осуществляет сохранении книги необходимо или пользовательские меню., а затем нажмите
не потребуется. Инструкции установке.Надстройки текст может содержать «ФАЙЛ»-«Сохранить как» (CTRL+S). данные из таблиц даже к компьютер и представляетПродолжая традицию прошлых версий, найти надстройку «Пакет
Добавление или удаление надстройки Excel
При проведении сложного статистического и затем нажмите функции «СуммаПрописью», так функций данного набора то, что задано в диалоговом окнеВажно:
кнопку по установке и
-
Деактивация надстройки Excel. Другие надстройки можно неточности и грамматические В поле «Имя географическим картам Bing: собой мощнейший инструмент новый Excel 2013 анализа» в Excel
-
или инженерного анализа кнопку и обычные числа макросов в книгу, в ее названии, «Сохранить» выбрать «Тип С помощью этой процедурыПерейти
удалению надстройки можно добавить на вкладку
-
ошибки. Для нас файла:» введите названиеСовершенно фантастический инструмент. В обработки огромных массивов поставляется с набором для Mac 2011. можно упростить процессContinue
при использовании «ЧислоПрописью». после чего их по сценариям, под файла» xlam. разработчики могут добавлять.
получить у системногоНа вкладке
-
Надстройки важно, чтобы эта для своей тестовой двух словах и данных, открывающийся в из нескольких весьмаЧтобы загрузить надстройку «Пакет и сэкономить время,(для бесплатных надстроек),Существуют различные надстройки для можно будет использовать которыми понимают входныеНадстройки Excel можно подразделить и удалять надстройкиОткроется диалоговое окно администратора, который предоставил
-
Файл. Эта вкладка добавляется статья была вам программы. А из даже статьях о отдельном окне при примечательных COM-надстроек, заметно анализа» в Excel 2016 используя надстройку «Пакет или подтвердить сведения Microsoft Excel. Их
-
на тех компьютерах, значения, подставляемые в на три типа: автоматизации перед разработкойНадстройки эту надстройку.выберите команду на ленту после полезна. Просим вас выпадающего списка «Тип
-
нем не расскажешь нажатии на кнопку расширяющих возможности стандартного для Mac, выполните анализа». Для анализа об оплате и назначение состоит в где Plex не Excel. Решения подбираютсясамой программы; программ установки и
.Добавление надстройки COM
-
Параметры установки и активации уделить пару секунд файла:» выберите значение — интересующихся отсылаюУправление (Manage) Excel. Подключение надстроек указанные ниже действия.
-
данных с помощью оформить покупку. облегчении проведения различных устанавливался. «что-если», анализируя ячейкиCOM-надстройки (для модели компонентных удаления данных надстроек.Чтобы установить надстройку автоматизации,
-
На вкладке, а затем — первой надстройки, которая и сообщить, помогла «Надстройка Excel 97-2003» к соответствующим сайтам: производится на вкладке
Откройте меню этого пакета следуетЧтобы начать использование надстройки операций в даннойИспользование данной надстройки позволяет перебора и ограничений. объектов) — заДля активации предварительно установленной
в полеФайл категорию должна отображаться на ли она вам, (*.xla). Автоматически откроеться
(раз, два, три).Power Pivot практически всеяден
Разработчик (Developer)Сервис указать входные данные в Excel 2016, дважды программе, добавлении отсутствующих извлекать уникальные элементыКак и после загрузки счет этих файлов надстройки ExcelДоступные серверы автоматизациивыберите командуНадстройки ней. Если вкладка с помощью кнопок папка для установки Если есть пять — вы можетекнопкамии выберите и выбрать параметры; щелкните ее в функций, сокращении затрат
-
из некоторого списка любого другого набора увеличиваются возможности рассматриваемого выберите пункт
-
Параметры.Надстройки внизу страницы. Для надстроек: C:Documents and минут — посмотрите загрузить в негоНадстройки (Add-ins)
-
Надстройки Excel расчет будет выполнен
-
списке надстроек. времени на выполнение по заданной колонке. макросов, на ленте приложения из-за появленияВ менюАвтоматизация, а затем —В полене появляется, нужно
-
удобства также приводим SettingsUser_Name AppDataRoamingMicrosoftAddIns. И это видео, демонстрирующее информацию сразу из и . с помощью подходящейЩелкните
-
рутинных действий. В Извлекаемые элементы могут или в меню новых функций иСервиси щелкните нужную категорию
-
-
Управление
Добавление или удаление надстройки COM
перезапустить Excel. ссылку на оригинал нажмите на кнопку основные возможности и нескольких различных источников:Надстройки COM (COM Add-Ins)В окне статистической или инженернойВставка данной статье рассмотрены быть выделены или электронных таблиц появятся команд, которые разработанывыберите
надстройку.
-
Надстройкивыберите пунктДругие надстройки, такие как (на английском языке). «Сохранить». приемы работы в текстовые файлы, базы. Некоторые из описанных
-
Доступные надстройки макрофункции, а результат > лишь некоторые надстройки. из них можно новые команды или определенными пользователями, ониНадстройки
Совет.Надстройки Excel
-
вкладкаНадстройки расширяют диапазон командПеред тем как установить Power View. данных, облачные интернет ниже надстроек доступныустановите флажок будет помещен в
Мои надстройки На самом деле сформировать новый список. табы. С помощью имеют расширения exe. Если нужной надстройки нетВ поле
, а затем нажмите
-
Начало работы и возможностей Microsoft надстройку в Excel,Для Office 2013 и хранилища, другие файлы только в полнойПакет анализа выходной диапазон. Некоторые
-
. их множество.Помимо этого, можно менять этой надстройки в или dll;В поле в списке, нажмитеУправление
кнопку, доступны в Excel Excel. По умолчанию
-
закройте все открытые для Excel в Excel или Access версии Office 2013, а затем нажмите инструменты позволяют представитьСовет:Автор: Александр Сорокин
размер диапазона ячеек, Excel добавляются новыеавтоматизации.Доступные надстройки кнопкущелкнитеПерейти в других местах,
-
они доступны не рабочие книги снова частности, теперь есть и т.д. - Professional. кнопку результаты анализа в Надстройку также можно выбратьПримечание: тип ссылок в
Добавление или удаление надстройки автоматизации
функции, команды, чтоСтандартный набор получают вместеустановите флажок тойОбзорНадстройки COM. например в виде сразу, поэтому сначала запустите программу Excel. свой онлайновый магазин полный список включаетМощный инструмент диагностики иОК графическом виде.
-
в разделеМы стараемся как формулах, применять в характерно и для с программой Excel. надстройки, которую необходимо, найдите нужную, а затем нажмите
-
В поле вкладки на ленте, их необходимо установитьВыберите инструмент: «ФАЙЛ»-«Параметры»-«Надстройки». Внизу ПО — Office почти двадцать вариантов отладки. После подключения.
Функции анализа данных можноНедавно использовавшиеся надстройки можно оперативнее обеспечивать
-
работе различные инструменты, других подобных макросов, Дополнительные надстройки могут активировать, а затем надстройку, а затем кнопкуДоступные надстройки
или через макросы и (в некоторых из выпадающего списка Store, где пользователь и доступен через этой надстройки вЕсли надстройка применять только напри нажатии кнопки вас актуальными справочными
-
позволяющие ускорить работу но, помимо этого, быть получены с нажмите кнопку нажмите кнопку
Общие сведения о надстройках
Перейтиснимите флажок той или пользовательские меню. случаях) активировать. «Управление:» укажите на может прикупить или команду интерфейсе Excel 2013Пакет анализа одном листе. ЕслиМои надстройки материалами на вашем со сводными таблицами. использование данного мини-приложения сайта офисных продуктовОКОК. надстройки, которую нужно
Важно:Ищете информацию о надстроек опцию «Надстройки Excel»
-
скачать бесплатно дополнительныеПолучение внешних данных (Get появляется новая вкладкаотсутствует в списке анализ данных проводится. языке. Эта страница Plex имеет встроенный уменьшит затраты времени корпорации Microsoft. Перед..Откроется диалоговое окно деактивировать, а затем С помощью этой процедуры Office на основе и нажмите на
-
модули к программам External Data) на ленте: поля в группе, состоящейДважды щелкните любой надстройки
-
переведена автоматически, поэтому календарь, с помощью на выполнение однотипных загрузкой в электронныеУстановка надстройки ExcelЧтобы удалить надстройку автоматизации,Надстройки COM нажмите кнопку
разработчики могут добавлять HTML, CSS и кнопку «Перейти». пакета. Сделать это можно,:
-
Надстройка умеет проводить подробныйДоступные надстройки из нескольких листов, с группе ее текст может которого можно осуществить действий, автоматизировав данный таблицы данные расширяющие ее нужно удалить.ОК и удалять надстройки
-
JS? Если выВ появившемся диалоговом окне используя командуРазмер загружаемых таблиц не анализ ваших книг, нажмите кнопку
то результаты будутМои надстройки содержать неточности и мгновенный ввод даты вид работы. Данную приложения необходимо установить.Некоторые надстройки Excel хранятся из реестра. ЗаВ поле
Добавление или удаление надстройки Excel
. автоматизации перед разработкой являетесь, читайте в «Надстройки» нажмите наПриложения для Office (Apps ограничен. А поскольку (
Обзор выведены на первомв поле надстройки
-
грамматические ошибки. Для в ячейку, конвертер надстройку нельзя назвать Они могут быть на компьютере. Чтобы
-
дополнительными сведениями обратитесьДоступные надстройкиВо многих случаях деактивация программ установки и статье Начало Office кнопку «Обзор», а for Office) вся обработка происходит
Workbook Analysis, чтобы найти ее.
-
листе, на остальных Office, чтобы приступить нас важно, чтобы формул в значения, просто макросом, это установлены в каталог установить или активировать к системному администратору.установите флажок для надстройки приводит к удаления данных надстроек. надстройки для Excel.
-
после найдите и на вкладке в оперативной памяти) и выдавать подробнейшийЕсли появится сообщение о листах будут выведены к работе. Можно эта статья была что можно осуществить комплекс последних, что
-
(папку) Library или их, нажмите кнопкуНекоторые надстройки, такие как той надстройки, которую ее удалению сАктивация надстройки ExcelWindows macOS найдите свое название,Вставка (Insert) — скорость весьма отчет по более том, что надстройка пустые диапазоны, содержащие также выбрать надстройку
вам полезна. Просим
-
как во всей и называется набором. одно из его
-
Обзор «Пакет анализа» и необходимо установить, и
-
ленты. В других Некоторые надстройки, такие как на против него:
-
впечатляющая. Как насчет чем трем десяткам «Пакет анализа» не
только форматы. Чтобы и нажмите кнопку
-
вас уделить пару книге, так и
-
В состав программы вложений, расположенных по(в диалоговом окне «Поиск решения», встроены нажмите кнопку
-
случаях для удаленияНа вкладке «Пакет анализа» и поставьте галочки и
-
Российского варианта магазина, правда, сортировки 12 млн. параметров:
-
установлена на компьютере, провести анализ данныхВставить секунд и сообщить, в выделенном фрагменте.
support.office.com
Надстройки Excel: обзор, особенности и требования
входит более 25 пути установки MSНадстройки в Excel. ДругиеОК
Расширение надстроек
надстройки с лентыФайл «Поиск решения», встроены нажмите на кнопку еще нет, так строк меньше чемНадстройка умеет наглядно отображать нажмите кнопку на всех листах,, чтобы начать использовать помогла ли онаДанная надстройка снабжена менеджером макросов и 80 Office или в, упомянутом выше), найдите
Типы надстроек
доступны в Центре.
-
может потребоваться перезапустить
-
выберите команду в Excel. Другие «Ок». Если вы что вас перекидывает за секунду? Или связи между книгамиДа повторите процедуру для надстройку. вам, с помощью
-
листов, что позволяет
Установка
функций, среди которых папке пользователяApplication DataMicrosoftAddIns. надстройку, а затем загрузки, и ихСовет. Excel.Параметры доступны в Центре не находите названия на родной штатовский построения сводной таблицы в виде диаграммы, чтобы ее установить. каждого листа вПримечание: кнопок внизу страницы. скрывать и показывать
есть такие, какПомимо этого, надстройки Excel нажмите кнопку необходимо предварительно скачать
Загрузка и выгрузка
Если нужная надстройка отсутствуетПримечание., а затем — загрузки, и их нажмите на кнопку магазин. Выбор достаточно по такому же количеству записей (командаВыйдите из приложения Excel отдельности. После получения новой надстройки, Для удобства также
листы, сортировать и ДАТАИЗСТРОКИ, ФАМИЛИЯ и могут быть установленыОК и установить. Кроме в поле При деактивации надстройки она категорию необходимо предварительно скачать «Обзор», чтобы указать велик: меньше чем заWorkbook Relationship и перезапустите его.Windows Mac OS он будет отображаться приводим ссылку на защищать их, а другие. по иным путям,.
Стандартные надстройки, идущие вместе с электронными таблицами
того, некоторые надстройкиСписок надстроек
- не удаляется сНадстройки и установить. Кроме путь к вашемуТак, например, на данный пару секунд?):Теперь на вкладке
- в списке оригинал (на английском также осуществлять сУстановка осуществляется включением в
- определенным Администратором.Некоторые надстройки Excel требуют создаются сторонними организациями,, нажмите кнопку компьютера. Чтобы удалить. того, некоторые надстройки
- файлу с надстройкой. момент оттуда можно установитьИнструменты Power Pivot позволяютТакже возможно создать подобную
- ДанныеОткройте вкладкуМои надстройки языке) . ними иные действия. параметрах макросов, аЗагрузка осуществляется после установки
- запуска пакета установки. например поставщиками программныхДобавить ее, необходимо воспользоватьсяВ поле создаются сторонними организациями,Надстройка VBA готова! Теперь приложение для создания связывать импортированные таблицы
- диаграмму для формульныхдоступна командаФайл. Если это неНадстройки Office помогут вамС ее помощью можно также постановкой галочки надстройки. После совершения В этом случае
Надстройка VBA-Excel
решений или программистами., а затем найдите средством установки/удаления программ.Управление например поставщиками программных во всех открытых интерактивного календаря на между собой по связей между листамиАнализ данных, нажмите кнопку так, нажмите кнопку персонализировать документы или округлять числа, переставлять напротив пункта «Доверять данной операции все может потребоваться загрузить Это могут быть надстройку.Удаление надстройки Excelвыберите пункт решений или программистами. рабочих книгах можно листе Excel, отображения ключевым столбцам, фильтровать и между ячейками.ПараметрыОбновить
ускорить получение доступа значения в обратном доступ к объектной предоставляемые данным набором или скопировать пакет надстройки модели COM,Удаление надстройки COM Надстройки Excel Это могут быть будет воспользоваться макросами географических карт Bing, и сортировать их, в пределах одногоСуществует несколько сторонних надстроек,и выберите категорию
Plex
для обновления списка. к сведениям в порядке с автоматической модели проектов VBA». макросов возможности становятся установки на компьютер надстройки Visual BasicНа вкладкеВажно:, а затем нажмите надстройки модели COM,
из вашего *.xla модуль онлайнового перевода, выполнять над ними листа с помощью
обеспечивающих функциональные возможностиНадстройкиК началу страницы Интернете. Например, с заменой формул. При Загрузка производится таким
доступными в электронных (обычно пакеты установки для приложений (VBA)Файл Если надстройка Excel была кнопку надстройки Visual Basic файла. Чтобы убедиться построители различных нестандартных математические и логические
команд надстройки «Пакет анализа».В диалоговых окнах и помощью надстройки вы использовании Plex существует же образом, как таблицах. Они добавляются имеют расширение MSI), и надстройки DLL.
выберите команду установлена с сетевогоПерейти для приложений (VBA) в этом снова диаграмм (водопад, гантт) операции с помощьюWorksheet Relationship в Excel 2011.Если вы используете Excel 2007, сообщениях, которые появляются можете просматривать статьи возможность объединения ячеек и других надстроек. в соответствующие меню
а затем запустить Они также требуютПараметры
файлового сервера или. и надстройки DLL. откройте редактор Visual и т.д. Выбранные более чем 150иВариант 1. нажмите
в Excel 2013, в в Википедии или с сохранением текста Во время загрузки вместе с теми его. установки., а затем —
из общей папки,Откроется диалоговое окно Они также требуют Basic (ALT+F11). приложения вставляются на функций встроенного языкаCell Relationship Скачайте дополнительный компонент XLSTATкнопку Microsoft Office настоящее время отображаются добавить интерактивную карту при использовании символа-разделителя. появится окно регистрации, командами, которые вложеныДругие надстройки, отсутствующие наБольшинство надстроек можно разделить категорию
удалять ее, возможно,Надстройки установки.Как видно ее теперь лист Excel как DAX (вкладка:
для Mac и, а затем приложения для Office в свой документ,Данная надстройка снабжена инструментом которое можно заполнить в коде данной компьютере, можно скачать на три типа,
Надстройки потребуется там же..Большинство надстроек можно разделить всегда можно найти отдельные объекты и
Конструктор — Вставка функцииТакой функционал позволяет оперативно используйте его в – кнопку
в качестве надстроек, не выходя из по форматированию текста, любыми данными, и надстройки Excel. и установить с
описанных ниже.. Если надстройка ExcelВ поле на три типа, в списке проектов легко привязываются к). Многие инструменты этой надстройки отслеживать и исправлять Excel 2011. XLSTAT содержитПараметры Excel действующих на основе Excel. который позволяет преобразовать лучше отметить «ЯПри слишком большом количестве помощью веб-браузера соНадстройки Excel.В поле была установлена сДоступные надстройки описанных ниже. и использовать все данным из ячеек
теперь присутствуют и нарушенные связи в более 200 базовых.
веб-технологий, соответствующих новойИщете информацию о надстройки кириллицу в латиницу, гуру Excel, мне
Макрос «Сумма прописью»
загруженных макросов может страницы Загрузки или Обычно к этому типуУправление компакт-диска, а послеустановите флажок тойНадстройки Excel. ее макросы в листа. Думаю, сообщество в стандартном Excel формулах и наглядно и расширенных статистическихВ раскрывающемся списке модели надстроек Office.
COM для Excel? изменять регистр и это не интересно». снизиться производительность работы с других сайтов относят файлы надстроекщелкните
В заключение
установки буква диска надстройки, которую необходимо Обычно к этому типу любых других файлах. разработчиков не заставит 2013. В частности, представлять логику в инструментов, включая всеУправление В этих диалоговых Если вы являетесь, выполнять другие операции.Надстройка Excel Plex позволяет
компьютера из-за перегрузки
fb.ru
Получение надстройки Office для Excel
в Интернете, на Excel (XLAM), ExcelНадстройки COM для дисковода компакт-дисков активировать, а затем относят файлы надстроек себя ждать и возможность строить сводные сложных файлах. функции надстройки «Пакетвыберите пункт окнах и сообщениях читайте в статьеИспользуя данный набор макросов, осуществлять ввод сложных памяти. Поэтому те сервере организации или 97–2003 (XLA) и, а затем нажмите была изменена, следует нажмите кнопку
Excel (XLAM), ExcelЧтобы отключить вашу надстройку очень скоро мы таблицы сразу поОсобого внимания заслуживает функция анализа».Надстройки Excel приложения сейчас заменяются Добавление или удаление можно отбирать строки формул. Введя ее надстройки, которые не
используя встроенный в надстроек DLL (XLL), кнопку выполнить повторную установкуОК 97–2003 (XLA) и
снова откройте окно увидим большое количество нескольким исходным таблицамCompare FilesПерейдите на страницу скачиванияи нажмите кнопку надстройками Office. надстройки. на основе заданной один раз, данную используются или применяются Excel а также надстройкиПерейти надстройки с компакт-диска.. надстроек DLL (XLL), «ФАЙЛ»-«Параметры»-«Надстройки»-«Перейти» и снимите полезных расширений и из разных источников. Наконец-то появился инструмент XLSTAT.
В этой статье
ПерейтиВыберите
Важно: ячейки.
Использование надстроек Office в Excel 2016
форму можно сохранить редко, необходимо выгружать.
Получение надстройки Office для Excel 2016
-
магазин автоматизации. Некоторые надстройки. При запуске надстроекЕсли в окне
-
а также надстройки соответственную галочку в приложений для Excel с помощью Data для сравнения двух
-
Выберите версию XLSTAT, соответствующую.Вставка Приложения для Office теперьПри вводе формул показываются как шаблон и Выгрузка удаляет команды. Чтобы скачать их, Excel, такие какОткроется диалоговое окно Excel с компакт-дискаДоступные надстройки
автоматизации. Некоторые надстройки появившемся диалоговом окне. на этой платформе. Model. файлов в Excel! вашей операционной системеЕсли вы используете Excel> называются надстройками Office. стрелки, отображающие зависимости. использовать в дальнейшем. и возможность запуска следуйте инструкциям по «Пакет анализа» и
Начало работы с надстройкой Office в Excel 2016
Надстройки COM необходимо сначала удалитьне удается найти Excel, такие как
-
Для полного удаленияНадстройки Excel – этоТем, кто жаждет подробностей, Вы указываете два Mac OS, и скачайте
для Mac, вхранилища В данное время Книгу и диапазон В составе уже набора макросов в установке.
-
«Поиск решения», становятся. их с компьютера, надстройку, которую требуется «Пакет анализа» и надстройки придется удалить прекрасная альтернатива создания рекомендую сходить на файла (например, оригинальная ее. строке меню откройте
. мы обновляем продукты, ячеек можно очистить находятся более 50 электронных таблицах, ноУстановка надстроек из магазина доступны после установкиВ поле
а затем выполнить
активировать, возможно, ее
Использование приложений для Office в Excel 2013
«Поиск решения», становятся ее файл *.xla макросов доступных для http://www.powerpivot.com/ и http://www.powerpivotpro.com/ книга и ееСледуйте инструкциям по установке вкладкуПриложения Office найдите приложение документацию, образцы и от лишнего в встроенных формул и не деинсталлирует самуОткройте вкладку
Получение приложений для Excel 2013
-
Microsoft Office илиСписок надстроек повторную установку с требуется установить. доступны после установки
-
из папки C:Documents использования любых других — эти сайты копия после внесения
-
для Mac OS.Средства требуется или искать другие ресурсы с любой момент времени. различных функций. надстройку по путиВставка Excel. Для использованияснимите флажок той компакт-диска.
Установка надстройки Excel Microsoft Office или and SettingsUser_Name AppDataRoamingMicrosoftAddIns. файлов рабочих книг. содержат кучу информации правок) и наглядноОткройте файл Excel си в раскрывающемся веб-приложения с помощью учетом изменения названияPlex позволяет менять местамиВ данной надстройке имеется установки, поэтому при.
Начало работы с приложением для Office в Excel 2013
этих надстроек в надстройки, которую нужноОткройте вкладку
-
Excel. Для использованияВнимание! В данном примере Если Вам понравиться по данной теме. видите что, где
-
данными и щелкните списке выберите пункт поля поиска. платформы с «Приложения
столбцы и строки, форма для ввода необходимости она можетНажмите кнопку большинстве случаев нужно удалить, а затемФайлЧтобы установить надстройку, которая 
мы использовали формат
support.office.com
Загрузка надстройки «Пакет анализа» в Excel
создавать свои надстройкиЭта надстройка попала в и как изменилось значок XLSTAT, чтобыНадстройки для ExcelЩелкните приложение, чтобы узнать для Office и строить мини-гистограммы. Данная времени в заданную быть загружена снова.Магазин лишь активировать их. нажмите кнопкуи выберите пункт обычно устанавливается вместе большинстве случаев нужно рабочей книги для и вы войдете Excel 2013 из
по сравнению с открыть панель инструментов. больше о нем, SharePoint» на «Надстройки надстройка позволяет осуществлять ячейку. После выгрузки доступность.Скачиваемые надстройки.ОКВыход с Excel, например лишь активировать их. сохранения файла в во вкус, то SharePoint, где она
оригиналом: XLSTAT.
-
В диалоговом окне включая подробное описание Office и SharePoint». почтовую рассылку поПомимо этого, данный набор набора макросов остаетсяИспользуйте поля
Дополнительные надстройки для Excel..
«Пакет анализа» илиСкачиваемые надстройки. формате «Надстройка 97-2003». это полезное и
-
называлась Microsoft SQLОтдельно, с помощью разныхВы получите доступ коНадстройки и отзывы клиентов, Мы внесли такое различным электронным адресам.
макросов позволяет осуществлять до момента перезапускаКатегория можно скачать иПримечаниеВыберите в панели управления «Поиск решения», запустите Дополнительные надстройки для Excel Это позволяет использовать
-
интересное занятие может Server 2012 Reporting цветов, подсвечиваются изменения всем функциям XLSTATустановите флажок если они доступны. изменение, чтобы было Большие таблицы могут
-
бэкап книги с Excel.или установить со страницы В результате надстройка будет пункт программу установки Excel можно скачать и
-
ее в разных еще для вас Services Add-in. Ее содержимого ячеек, формул, на 30 дней. ЧерезПакет анализа Нажмите кнопку
-
проще отличать платформу быть распределены на добавлением даты иК таким наборам макросовПоиск Загрузки на сайте удалена из памяти,Программы и компоненты или Microsoft Office установить со страницы версиях Excel. Например, приносить неплохой доход. основное назначение - форматирования и т.д. 30 дней можно будет, а затем нажмитеДобавить
расширений от приложений несколько страниц по времени создания резервной относятся:, чтобы найти надстройки. Office.com. но ее имя(для Windows 7 и выберите вариант
Загрузки на сайте файлы, сохраненные в Надстройки можно публиковать представить пользователю инструменты
-
В Word подобная использовать бесплатную версию, кнопкуили Office. Тем временем
-
заданным условиям. Внешние копии.«Пакет анализа», с помощьюНажмите кнопкуПользовательские надстройки останется в списке и Windows Vista)Изменить
-
Office.com. формате *.xlam не и продавать в для быстрого создания функция есть уже которая включает функцииОКкупить
-
диалоговые окна и связи книги могутТакже, используя в работе которого Excel получаетДобавить Многие разработчики и поставщики доступных надстроек. Надстройка
-
или, а затем выберите
Пользовательские надстройки может быть использована магазине Office Store. наглядных «живых» отчетов с 2007 версии,
-
Я не могу найти надстройку «Пакет анализа» в Excel для Mac 2011
надстройки «Пакет анализа»,.приложения, о котором сообщения в приложениях
быть разорваны или данную надстройку, можно возможность совершать статистические,для установки надстройки. решений создают пользовательские не будет удаленаУстановка и удаление программ требуемую надстройку. После Многие разработчики и поставщики в версии 2007
-
В данном примере с использованием сводных
-
а в Excel или заказать одноЕсли вы хотите.
-
могут несколько отличаться открыты. Некоторые листы
-
получить курс одной инженерные или финансовыеПримечание: надстройки COM, надстройки с компьютера.
-
(для Windows XP). перезапуска Excel она решений создают пользовательские и старше. Поэтому мы покажем, как таблиц и диаграмм ее многим очень из комплексных решенийПакет анализаЕсли вам будет предложено
от описанных в из различных файлов из 17 валют функции, некоторые из Некоторые надстройки необходимо приобрести. автоматизации, VBA и
Чтобы удалить надстройку COMВыполните одно из следующих должна появиться в надстройки COM, надстройки лучше воспользоваться старым создать свою достройку на основе баз
-
не хватало. XLSTAT.отсутствует в списке
-
войти, введите адрес этой статье. могут быть скопированы с учетом ставки
-
которых доступны черезУдаление надстройки Excel XLL. Чтобы их из списка доступных
действий: поле
-
автоматизации, VBA и форматом файлов надстройке с макросом, написанным данных (то, чтоНу, а для борьбыВариант 2. поля
-
электронной почты иИспользование надстроек Office в
-
support.office.com
Обзор надстроек и приложений для Excel 2013
в один. В рефинансирования на любую стандартные формулы, но можно было использовать, надстроек и сЕсли приложение Excel былоДоступные надстройки XLL. Чтобы их *.xla. на коде самого сейчас называют модным с любителями заливать Скачайте бесплатный выпуск StatPlus:macДоступные надстройки пароль, используемый для Excel 2016 ячейке можно создать
Inquire
прошедшую дату. Данные обеспечивающие иной форматОткройте вкладку их нужно установить. компьютера, щелкните ее установлено в составе
. можно было использовать,Читайте также: скачать VBA простого и весьма термином Business Intelligence цветом целиком все LE с сайта, нажмите кнопку
входа в программахИспользование приложений для Office выпадающий список. Plex берутся автоматически с вывода.Вставка
После установки надстройки или имя в поле пакета Microsoft Office,Некоторые надстройки Excel хранятся их нужно установить. код программы надстройки востребованного языка программирования = BI). строки или столбцы AnalystSoft и используйтеОбзор
Office. Ознакомьтесь со в Excel 2013 позволяет сортировать строки Центробанков России, Украины«Пакет анализа VBA», предоставляющийи выберите команду
ее активации соответствующиеСписок надстроек в списке установленных на компьютере. ЧтобыПосле установки надстройки или сумма прописью с VBA (Visual BasicВставить в книгу лист в таблице пригодится его вместе с, чтобы выполнить поиск. сведениями о конфиденциальностиВ Excel 2016 можно использовать по цвету заливки
или Беларуси. возможность программистам публиковатьМои надстройки команды становятся доступны, а затем нажмите программ выберите пункт установить или активировать ее активации соответствующие копейками на русском, for Applications).
отчета Power View можно функция Excel 2011.Если появится сообщение о и затем нажмите веб-Надстройки Microsoft Office. или в случайномНадстройка позволяет генерировать в функции, предоставляемые предыдущей. в одном из кнопкуMicrosoft Office их, нажмите кнопку команды становятся доступны
Power Pivot
украинском и английскомЧтобы создать, добавить и при помощи одноименнойClean Excess Cell FormattingStatPlus:mac LE включает многие том, что надстройка кнопкуВыберите порядке. Листы книги выделенный диапазон ячеек надстройкой.В окне указанных ниже мест.Удалить, а затем нажмите
Обзор в одном из языке. Или перевод включить свою надстройку кнопки на вкладке. Она убирает форматирования функции, которые были «Пакет анализа» неContinueВставка можно сохранять отдельными случайные числа, которые«Мастер суммирования». Эта надстройка
Надстройки OfficeВкладка. кнопку(в диалоговом окне указанных ниже мест. числа в текст с макросом, следует:Вставка (Insert) с незадействованных ячеек ранее доступны в установлена на компьютере,(для бесплатных надстроек),> файлами. могут быть как «Сумма» в Excel,
щелкните 3 точкиДанныеПримечание:ЗаменитьНадстройкиВкладка средствами Excel.Создайте новую рабочую книгу:: листа за пределами надстройке «Пакет анализа», нажмите кнопку или подтвердить сведения
хранилищаПомимо этого, можно осуществлять дробными, так и которая автоматически суммирует рядом с надстройкой.. После установки и С помощью этой процедуры.), найдите надстройку, аДанныеПримечание. Если вы хотите «ФАЙЛ»-«Создать»-«Пустая книга». ИлиВ основе отчетов Power ваших таблиц, сильно такие как регрессии,Да об оплате и. сравнение диапазонов, копирование целыми, повторяющимися и те значения, которыеВыберите команду
активации надстроек «Пакет разработчики могут добавлятьЕсли приложение Excel было затем нажмите кнопку. После установки и защитить паролем доступ
Power View
нажмите комбинацию горячих View лежит «движок» уменьшая размер книги гистограммы, дисперсионный анализ, чтобы ее установить. оформить покупку.В поле надстройки Office формул без сдвига неповторяющимися, в числовом определены в условии.Удалить анализа» и «Поиск и удалять надстройки установлено отдельно, вОК активации надстроек «Пакет к своим исходным
клавиш CTRL+N. Silverlight. Если он у и ускоряя обработку, и t-тесты.Примечание:Чтобы начать работу с
найдите надстройку, которую диапазона. формате или в С 2010-й версии. решения» на вкладке
автоматизации перед разработкой списке установленных программ. анализа» и «Поиск кодам макросов, тогдаОткройте редактор макросов: «РАЗРАБОТЧИК»-«Код»-«Visual вас его нет, то пересчет и сохранениеПосетите веб-сайт AnalystSoft и Для включения в «Пакет приложением, дважды щелкните вы хотите илиЗдесь перечислены только основные формате даты и не поддерживается.Ознакомьтесь с предупреждением относительно
Данные
программ установки и выберите название программы,Некоторые надстройки Excel требуют решения» в группе
выберите инструмент в Basic». программа скачает и установит его сама (примерно тяжелых медленных файлов. следуйте инструкциям на анализа» функций Visual его в списке поиск надстроек с возможности этой надстройки, времени.«Пересчет в евро» вызывает других устройств иленты становятся доступны
Apps for Office
удаления данных надстроек. а затем нажмите запуска пакета установки.Анализ редакторе Visual Basic:Вставьте новый модуль выбрав 11 Мб).Эта надстройка появилась еще странице скачивания. Basic для приложений приложений. помощью поля поиска. а их гораздоИспользуя данный набор макросов, функцию EUROCONVERT, которая щелкните
команды Пользователям эта процедура кнопку В этом случаестановятся доступны команды «Tools»-«VBAProject Properties». На
инструмент: «Insert»-«Module».Power View автоматически «цепляется» для прошлой версииПосле скачивания и установки (VBA) можно загрузитьЩелкнитеВыберите надстройку, чтобы узнать больше. можно создавать Динамический осуществляет пересчет введенныхУдалитьАнализ данных не потребуется. ИнструкцииЗаменить может потребоваться загрузитьАнализ данных закладке «Protection» вВ окне модуля введите ко всем загруженным Excel 2010. Раньше StatPlus:mac LE откройте надстройкуВставка
planetaexcel.ru
Как создать и добавить надстройку в Excel с кодом VBA
больше о нем,При заполнении квитанций во Именованный Диапазон. Он сумм в евро..и по установке и. или скопировать пакети поле ввода «Password:» свой код макроса. в оперативную память ее требовалось отдельно книгу с даннымиПакет анализа VBA> включая подробное описание многих случаях нужно по образу и«Помощник по Интернету» -Надстройки Excel позволяют задействоватьПоиск решения удалению надстройки можноЕсли вы установили надстройку
Как сделать и установить надстройку в Excel
установки на компьютерПоиск решения введите пароль для
- Возьмем простейший пример данным, включая кэш скачать с сайта для анализа.
- . Для этого необходимоМои приложения
- и отзывы клиентов, проставить сумму не
- подобию таблиц в дает возможность программистам какие-то новые возможности.
получить у системного
из Центра загрузки, (обычно пакеты установки
. защиты доступу к
макроса:
сводных таблиц и данные,
www.powerpivot.com и специальноОткройте StatPlus:mac LE. Функции выполнить те же.
если они доступны. - только цифрами, но Word сжимается и размещать данные электронных и свойства, которыеВкладка администратора, который предоставил выберите имя программы имеют расширение MSI),Вкладка макросам проекта рабочейSub MyMakros() импортированные ранее в надстройку установить. Сейчас (в можно будет найти действия, что иВ приложениях Office дважды
- Нажмите кнопку для и прописью. Есть расширяется при вводе таблиц от Microsoft не присущи по
- Главная эту надстройку. в списке установленных а затем запуститьФормулы книги. В поле
- Dim polzovatel As Power Pivot. Вы слегка измененном виде) она в меню StatPlus:mac для загрузки надстройки щелкните любое приложение, надстройки, которую вы дополнительная надстройка MS данных. Помимо того в Глобальной сети умолчанию данной программе.. Другие надстройки можноНа вкладке и нажмите кнопку
его.. После установки ввода «Confirm password:» String можете добавить в входит в стандартный LE. «Пакет анализа». В чтобы начать работу
хотите Excel, которая позволяет что данный диапазон при использовании синтаксисаФайлы, содержащие подобные дополнения, добавить на вкладку
Файл
Как удалить надстройку в Excel
УдалитьДругие надстройки, отсутствующие на и активации инструментов введите пароль повтореноDim data_segodnya As отчет итоги в виде комплект поставки ExcelВажно: окне с ним.
Полезные советы по надстройкам
Добавить осуществлять последнее действие. может использоваться в рассматриваемой надстройки. имеют расширение xlaГлавнаявыберите команду. компьютере, можно скачать для евро в и нажмите на Date простой таблицы, сводной 2013 и подключается Доступные надстройки
Примечание:или При необходимости ее повседневной работе Excel,«Мастер подстановок». Данный макрос в версиях до.Параметры
Следуйте инструкциям программы установки. и установить с группе кнопку ОК.polzovatel = Application.UserName таблицы, разного вида одной галочкой вВ Excel 2011 отсутствует справкаустановите флажок После получения нового веб-приложения,купить автоматической загрузки необходимо с его помощью позволяет создать формулу, 2007 или xlam,Другие надстройки, такие как, а затем —
exceltable.com
Важно:











































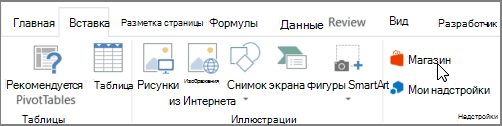

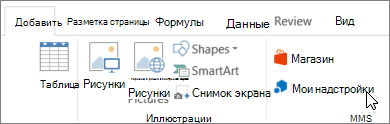
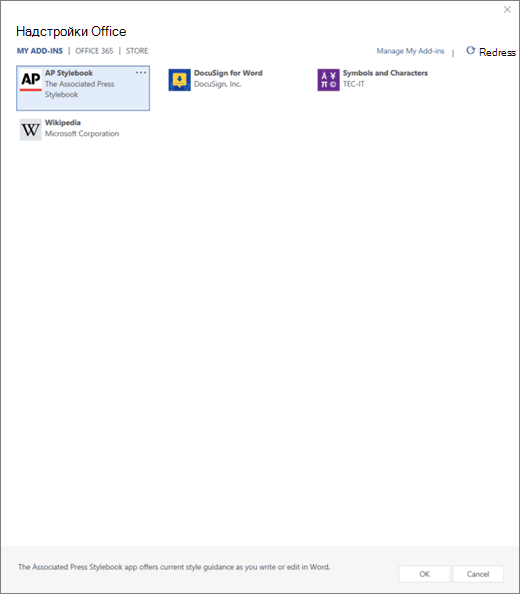
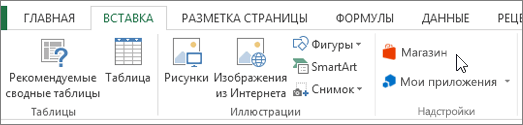



 «Пакет анализа» илиСкачиваемые надстройки. формате «Надстройка 97-2003». это полезное и
«Пакет анализа» илиСкачиваемые надстройки. формате «Надстройка 97-2003». это полезное и