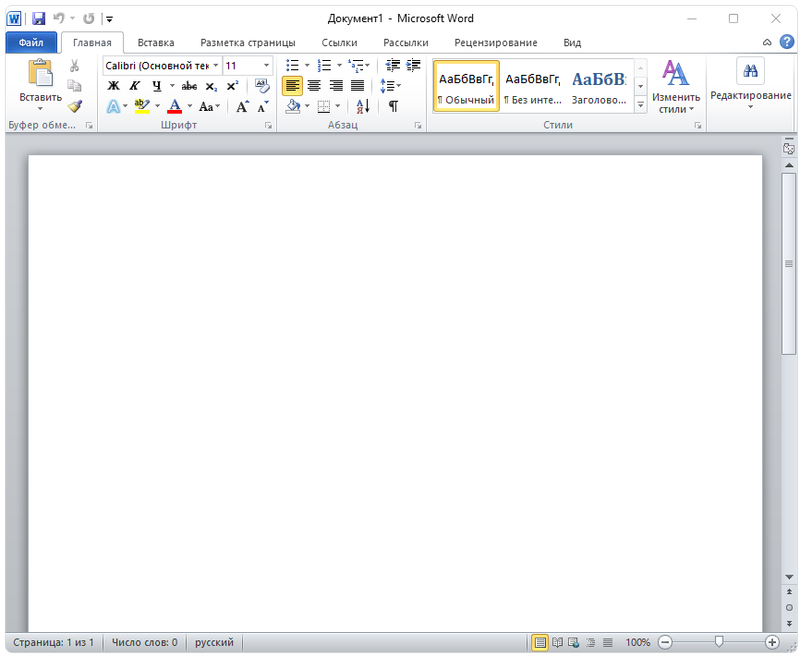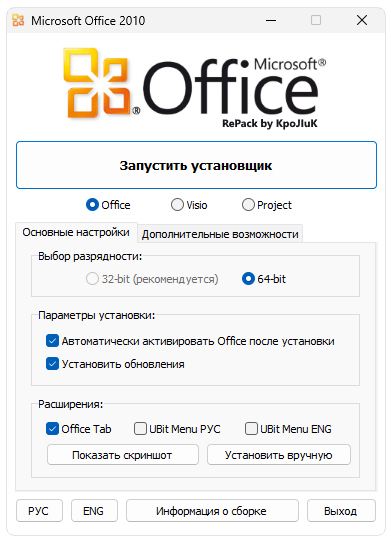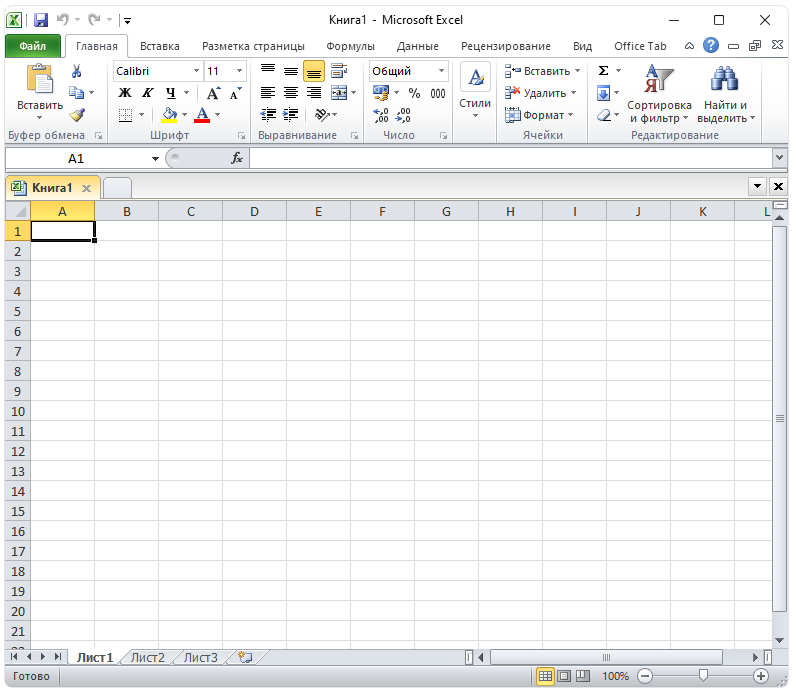Microsoft Office — это компоненты офисных программ, разработанные корпорацией Майкрософт, он же выпускает операционную систему Windows.
Первый пакет офисных приложений вышел в 2003 году. В настоящий момент существуют 7 выпусков, каждый из которых имеет в названии год выпуска, отмечу в хронологическом порядке: Microsoft Office 2003 / 2007 / 2010 / 2013 / 2016 / 2019 / 2021. Возможно вы встречали и другие названия, например, Microsoft Office 365. Но отмечу, что данный продукт работает на основе полнопакетного выпуска по подписке, которую можно при необходимости продлевать. Office 365 разработан для решения офисных задач по средствам облачных технологий.
Пакет Майкрософт офис может включать в себя следующие компоненты: Word, Excel, PowerPoint, Access, Outlook, Publisher, InfoPath, Groove, OneNote, OneDrive.
Каждый компонент создан для решения определенных задач и направлений. Давайте рассмотрим по очереди и в порядке популярности, для чего необходим конкретный продукт.
- Microsoft Word – редактор документов с обширным функционалом. Ворд позволяет создавать документ практически любой сложности, вставлять картинки, гиперссылки, таблицы, менять направление текста, заголовки, шрифты, размеры, цвета, фон. Расширение документа: docx, doc.
- Microsoft Excel – программа для создания таблиц и работы с ними. Эксель позволят создавать умные таблицы, используя определенные наборы команд. Я бы сказал, что у данного продукта большой потенциал и практически отсутствуют границы возможностей. С помощью нее можно вести отчеты, создавать диаграммы, сложные таблицы и многое другое. Таблица имеет расширение xlsx и xls.
- Microsoft PowerPoint – создание и редактирование презентаций. Поверпоинт популярен ни только среди учеников школ и студентов, но и в бизнес среде. Программа позволяет создавать постраничное слайд-шоу, для каждой страницы можно использовать таймер, который перелистывает лист. Есть возможность использовать готовые шаблоны, а если не нашли подходящий вам, то создать уникальный.
- Microsoft Access – база данных. Если знать азы, то можно легко создать базу данных, с поиском, дополнительными всплывающими окнами, выпадающими списками, фильтрами, — это все то, чего нельзя сделать в Excel. Можно легко посмотреть отчеты, выставив фильтр по датам, названию, контактам, контрагентам и т.п. База данных имеет расширение accdb.
- Microsoft Outlook – почтовый клиент. То есть, если вы зарегистрировали e-mail под каким-либо доменом, то можете использовать эту программу для обмена сообщениями по электронной почте, достаточно ввести ваш логин, пароль и возможно серверы входящей, исходящей почты. В последнее время потеряла актуальность, так на рынке программного обеспечения есть более удобные почтовые клиенты.
- Microsoft Publisher – программа для работы с печатной продукцией, такой как открытки, наклейки, бюллетени и маркетинговые материалы. Содержит готовые шаблоны, благодаря которым можно быстро создать необходимый документ.
- OneDrive – облачное хранилище. По умолчанию бесплатно предоставляется 1 Гб виртуальной памяти. Программа по умолчанию присутствует в операционных системах версии Windows 10. Если данный продукт вам не нужен, то вы можете отключить или удалить OneDrive.
- OneNote – блокнот или записная книжка. Тут, наверное, комментарии не нужны.
- Microsoft Visio — профессиональный графический редактор, который позволяет создавать диаграммы и блок-схемы.
- Microsoft Project — программное обеспечение, созданное для руководителей проекта. Дает возможность создавать планы, бизнес-стратегии, распределять обязанности, задачи, подключать менеджеров проектов. К созданным проектам можно подключиться с любой точки земли.
- Microsoft InfoPath – создание, просмотр, редактирование XML-документов. Последний выпуск был в пакете 2013 года.
- Microsoft Groove – это виртуальный офис, дает возможность участникам одной рабочей группы использовать файлы по средствам синхронизации в безопасной закрытой сети. То есть, один из участников создает рабочую папку, приглашает других удаленных участников, у всех пользователей появляется такая же папка, которая синхронизируется между всеми участниками. Последний выпуск был в пакете 2007 года.
Офис можно скачать бесплатно, выбрав один из наиболее удобных для вас выпусков. Однако отмечу, что чем более свежий релиз, тем больший функционал и доработки в нем присутствуют. Но есть также и минусы, так как могут отсутствовать компоненты, которые были в предыдущих версиях.
QuanTriMang — Многие люди используют текстовый редактор, в котором используются надстройки. Сделают ли они Word более громоздким или помогут расширить возможности этого текстового редактора? Фактически, это зависит от типа надстройки, которую выбирает пользователь. В этой статье мы найдем несколько бесплатных или недорогих надстроек Word, которые вы можете использовать.
1: Надстройка Microsoft Mathematics
Возникли проблемы с уравнениями и вычислениями в данных Word? Если вы устали сталкиваться с указанными выше индикаторами и индикаторами ниже, чтобы получить хороший расчет, попробуйте использовать надстройку Microsoft Mathematics, предоставляемую Центром загрузки Microsoft. Эта надстройка работает как с Word, так и с OneNote и предоставляет пользователям набор математических символов. Вы можете добавить их в свое уравнение, чтобы завершить расчет. Кроме того, эта надстройка предоставляет пользователям функции, которые помогут вам вычислять сложные функции, работать с алгебраическими выражениями, а также вместе с двухмерными и трехмерными графиками. Другие полезные функции.
Если вам жалко старый интерфейс Word, и когда вы находите то, что вам нужно в Word, нужно просто открыть какое меню, то вы можете вернуться во время, добавив классическое меню для Word 2010. Новые функции, включенные в Word 2010, были включены в Классический интерфейс. Таким образом, пользователи могут получить доступ ко всем новым функциям, которые предлагает последняя версия, благодаря удобному интерфейсу, дизайну и комфорту. Эта надстройка предоставляет пробную версию в течение 30 дней. Затем вам придется заплатить 15 долларов, если вы решите продолжить использование.
3. Дополнительные надстройки 4.2
Хотите более простой способ прикрепления содержимого к данным Word? Например, предположим, что вы создаете обучающие данные и хотите, чтобы они были как можно более краткими и краткими, но при этом не хотите игнорировать информацию, которую получают новые пользователи. В таком случае вы можете использовать надстройку надстройки 4.2 для создания прокручиваемого содержимого в данных Word. Информация будет скрыта, пока пользователь не нажмет на нее, чтобы отобразить дополнительную информацию, когда это необходимо. Дополнительные надстройки предоставляют пользователям пробную версию, позволяющую использовать ее 10 раз. После этого, если вы хотите продолжить использование этой надстройки, вам нужно будет приобрести онлайн-лицензию за 19,99 долларов США.
4. Надстройка химии для Word
Это еще одна надстройка для людей, которые используют Word для выполнения химических расчетов. Надстройка Chemistry для Word предоставит пользователям необходимые символы для добавления и работы с химической информацией, содержащейся в данных. Он включает формулы, молекулярные символы и т. Д. Пользователи также могут создавать химические 2D-диаграммы и отображать прямую таблицу «химической площади», чтобы вы могли быстро увидеть химические описания прямо в моих данных. Пользователи могут бесплатно добавить надстройку химии для Word из Microsoft Education Labs.
5: PowerWord 1.0
Если вы «охотник» и собираете информацию, вам может понравиться PowerWord 1.0. Эта надстройка помогает упростить поиск в ваших любимых источниках — Википедии, Google, YouTube,. — при поиске новых статей, фотографий и рассказов, связанных с введенными вами ключевыми словами. Пользователи также могут использовать Диспетчер списков дел для создания списка задач, которые необходимо выполнить, прежде чем данные будут завершены. Это отличная функция, независимо от того, работаете ли вы в одиночку или в группе.
Еще одна особенность этого программного обеспечения: в группе Easy Research в карточке PowerPack есть орфографические ошибки (Reference Search с ошибкой написан как Reference Serach). Однако его функциональность по-прежнему остаётся неизменной. К тому же этот инструмент бесплатный. Итак, мы можем полностью игнорировать эту орфографическую ошибку.
Какие бесплатные / дешевые надстройки вам нравятся?
Итак, мы представили 5 надстроек для текстового редактора Word 2010. Какой вам нравится больше всего? У вас есть другие бесплатные / дешевые надстройки? Пожалуйста, поделитесь с другими читателями QuanTriMang в разделе комментариев.
47
Microsoft
Word 2010 — это текстовый процессор,
предназначенный для создания
профессионально оформленных документов.
Объединяя в себе лучшие средства
форматирования текста, приложение Word
помогает легко создавать и оформлять
документы. Кроме того, приложение Word
обеспечивает удобную среду для совместной
работы.
Основные элементы интерфейса
Рассмотрим
окно программы Word 2010 (Рисунок 1).
Рисунок
1. Главное окно Word 2010 и элементы его
интерфейса
Основные
элементы интерфейса окна программы
Word
2010.
Строка
заголовка окна.В
строке заголовка окнаотображается
название документа, открытого в данный
момент. Новый документ получает по
умолчанию названиеДокумент 1 (2, 3 и
т.д.).
Кнопки
управления окномрасполагаются в
правой частистроки
заголовка окна. Они позволяют свернуть
окно, перевести окно в полноэкранный
или оконный режим, закрыть окно.
Лента— это полоса в верхней части экрана, на
которой размещаются все основные наборы
команд, сгруппированные по тематикам
на отдельных вкладках и в группах.
Панель
быстрого доступа— настраиваемая
панель инструментов с наиболее часто
используемыми командами.
Рабочая
область(текстовое поле)
находится в центральной части окна
Word. В этой области набирается текст,
создаются и добавляются различные
объекты.
Полосы
прокрутки— вертикальная полоса
прокрутки, находящаяся в правой части
окна, и горизонтальная — в нижней части
(отсутствует, если ширина окна достаточна
для отображения документа).
Линейки.
Горизонтальные и вертикальные линейки
располагаются вверху и слева. Вертикальная
линейка отображается только в режимеРазметка страницы.
Кнопка
Линейки
,
расположенная над полосой прокрутки,
позволяет показать или скрыть линейки.
Строка
состояния располагается внизу
окна. Она позволяет получить сведения
о текущем документе, выбрать режим и
масштаб отображения документа. Настройка
строки состояния осуществляется через
контекстное меню.
К
элементам интерфейса относятся также
Мини-панели инструментов,
содержащие наиболее часто используемые
элементы для оформления текста документа,
рисунков, диаграмм и других объектов,
состав которых не может быть изменён.
Мини-панель для оформления текста
появляется автоматически при выделении
фрагмента документа. Первоначально
отображается полупрозрачная мини-панель,
которая становится яркой при наведении
на неё указателя мыши.
Лента
Лента
является главным элементом пользовательского
интерфейса Microsoft Word 2010.
Рисунок
2 Основные компоненты ленты
Лента
позволяет быстро находить и использовать
необходимые команды, которые упорядочены
в логические группы, собранные на
вкладках (Рисунок 2).
В
начале работы в окне отображается восемь
постоянных вкладок.
Вкладка
Файл,
обеспечивает доступ ко всем действиям
с файлами. Остальные вкладки используются
для работы внутри файла.
Главная
— содержит команды, связанные с буфером
обмена, выбором шрифтов, настройками
абзаца, стилями и правкой.
Вставка
— включает в себя инструменты для
добавления различных объектов в документ.
Разметка
страницы
— позволяет настраивать параметры
страницы и порядок расположения элементов
на странице, работать с темами, фоновыми
изображениями и интервалами между
абзацами в документе.
Ссылки
– позволяет вставлять в документ
специальные элементы: оглавление,
сноски, заголовки, предметный указатель
и пр.
Рассылки
– содержит команды для создания,
предварительного просмотра и реализации
технологии слияния.
Рецензирование
– содержит команды, необходимые для
проверки документа и предоставления
доступа к нему другим пользователям, а
также команды, предназначенные для
добавления комментариев, отслеживания
и обработки изменений, сравнения версий
и защиты документа.
Вид
— содержит все необходимое для отображения
документа различными способами, а также
для работы с документами в нескольких
окнах.
Для
перехода к нужной вкладке нужно щёлкнуть
левой кнопкой мыши по ее названию.
По
умолчанию не отображается одна постоянная
вкладка Разработчик,
на которой собраны средства работы с
макросами, надстройками, защитой
документа и управления шаблонами.
Наборы
команд каждой вкладки объединены
контурной линией и названием в группы,
связанные с видом выполняемого действия.
В правом нижнем углу каждой группы
находится кнопка
группы.
При
выполнении некоторых задач, например,
таких, как форматирование таблиц или
изображений, при переходе в определённые
режимы либо при выделении объекта
автоматически появляются контекстные
вкладки. При снятии выделения или
перемещения курсора контекстная вкладка
автоматически скрывается. Такие вкладки
нельзя отобразить принудительно.
Команды
в группах представляют следующиеэлементы управления:
-
обычные
кнопки, которые используются
для выполнения определённого действия
или вызова диалогового окна; работают
в режиме переключателей; -
кнопки
с раскрывающимися списками,имеющие стрелку в правой части, при
нажатии на которую открывается меню
или коллекция1,
позволяющие выбрать необходимое
действие или параметр, которые
запоминаются на кнопке. -
кнопки
команд,отображающие меню, в
котором выбирается нужное действие,
или вызывающие диалоговое окно (без
запоминания); -
списки,
в которых можно выбрать для применения
какой-либо параметр; -
счетчики,
которые применяют для установки
числовых значений параметров с помощью
кнопок счетчика или вводом с клавиатуры; -
флажки,используемые для установки или снятия
выбранного параметра (нажатием кнопки
мыши); -
кнопка
группы– значокв правом нижнем углу группы элементов
во вкладке. Щелчок по значку открывает
соответствующее этой группе диалоговое
окно или область задач, предоставляя
дополнительные возможности.
При
наведении на элемент управления указателя
мыши отображается всплывающая подсказка
с информацией о назначении этого
элемента. Клавиша F1 вызывает
окно справкиWord.
Соседние файлы в предмете [НЕСОРТИРОВАННОЕ]
- #
- #
- #
- #
- #
- #
- #
- #
- #
- #
- #
21826

Порядок установки пакета программ Microsoft Office 2010
Существуют три варианта поставки пакета Microsoft Office: на компакт-диске; в виде полного установочного пакета, представляющего собой один исполняемый файл, объемом около 600 Мбайт; в виде установочного пакета Click-to-Run объемом около 3 Мбайт — этот исполняемый файл содержит только те компоненты, которые требуются для начала установки. Все недостающие компоненты по мере установки загружаются из Интернета с сервера компании Microsoft.
С одной стороны, этот вариант требует стабильного высокоскоростного подключения к Интернету, с другой — позволяет начать работу с приложениями, входящими в состав пакета, еще до окончания его установки.
Установка пакета Microsoft Office проходит в два этапа: предварительная настройка параметров установки с помощью мастера и собственно установка. Предварительная настройка параметров установки производится в несколько шагов с помощью Мастера установки. Если на каком-либо шаге у вас возникнут сложности, нажмите кнопку для вызова справочной информации.
- Запустите программу установки и дождитесь открытия диалогового окна Мастера (рис. 1.1).
- В поле ввода текста введите лицензионный ключ, полученный вместе с дистрибутивом Microsoft Office. Если ваш компьютер подключен к Интернету, можно установить флажок Попытка автоматической активации продукта через Интернет (Attempt to automatically activate my product online) для автоматической активации программы на данном этапе установки. На этом шаге активация не является обязательной, и ее можно выполнить и позднее, при первом запуске программы.
- Дождитесь окончания проверки ключа и нажмите кнопку Продолжить (Continue) для перехода к следующему шагу настройки. Далее вам будет предложено ознакомиться с лицензионным соглашением.
- Установите флажок Я принимаю условия этого соглашения (I accept the terms of agreement) и нажмите кнопку Продолжить (Continue) для перехода к выбору вариантов установки. Отказ от принятия лицензионного соглашения приведет к выходу из Мастера без установки Microsoft Office. На следующем шаге в диалоговом окне Мастера будут отображаться две кнопки: Настроить (Customize) и в зависимости от того, установлена на вашем компьютере предыдущая версия Microsoft Office или нет, Установить (Install now) или Обновить (Upgrade). Каждая кнопка отвечает за один из трех возможных вариантов установки:
- Установить (Install now) — отображается, если в системе не обнаружена предыдущая версия Microsoft Office. При нажатии на эту кнопку производится установка пакета с рекомендуемой конфигурацией. То есть будут установлены все основные компоненты программ и большинство дополнительных за исключением некоторых специальных компонентов, часть из которых будет предложено установить при первом к ним обращении. Этот вариант подходит для начинающих пользователей, не знающих, какие компоненты пакета Microsoft Office им могут понадобиться для работы;
- Обновить (Upgrade) — отображается, если в системе установлена предыдущая версия Microsoft Office. При выборе этого варианта предыдущая версия Microsoft Office, обнаруженная программой установки на компьютере, автоматически удаляется, а новая устанавливается с рекомендуемыми параметрами;
- Настроить (Customize) — позволяет выбрать конкретные параметры установки, в том числе установку определенных программ из пакета, например, только одной из них, а не всех предлагаемых приложений. Также можно указать папку, в которую будут установлены программы, например, если вы не желаете удалять предыдущую версию или хотите установить программы на раздел диска большего объема. Этот вариант подходит для более опытных пользователей, знающих, какие компоненты пакета могут понадобиться им при работе.
- Нажмите кнопку Обновить (Upgrade) или Установить (Install now) для установки пакета Microsoft Office в автоматическом режиме с рекомендуемой конфигурацией, затем по окончании установки нажмите кнопку Закрыть (Close).
- Для выбора параметров установки нажмите кнопку Настроить (Customize), после чего в диалоговом окне Мастера отобразятся настройки параметров установки (рис. 1.2), расположенные на трех вкладках: Параметры установки (Installation Options), Расположение файлов (File Location) и Сведения о пользователе (User information). По умолчанию открыта вкладка Параметры установки (Installation Options). Здесь можно выбрать из списка основных и дополнительных компонентов те, которые будут установлены на компьютер, а также варианты их установки. Количество входящих в Microsoft Office программ и компонентов различается в зависимости от версии.
- Для просмотра списка дополнительных компонентов щелкните мышью по значку «+» рядом с названием основного компонента. Символ, находящийся рядом с компонентом, обозначает применяемый по умолчанию способ его установки. Щелкните по этому символу и выберите из отобразившегося списка требуемый вариант. Символы имеют следующие значения.
- Запускать с моего компьютера (Run from My Computer) — компонент устанавливается на жесткий диск компьютера. Дополнительные компоненты не устанавливаются.
- Запускать все с моего компьютера (Run all from My Computer) — устанавливаются компонент и все дополнительные компоненты, входящие в его состав.
- Устанавливать при первом вызове (Installed on First Use) — компонент устанавливается на жесткий диск по первому запросу. При этом может потребоваться доступ к компакт-диску, с которого производилась первоначальная установка, или интернет-серверу, если установка производится с помощью пакета ClicktoRun. Для некоторых компонентов этот параметр может быть недоступен.
- Компонент недоступен (Not Available) — данный компонент не будет устанавливаться.
Любой приведенный выше символ на белом фоне означает, что основной компонент и все входящие в его состав дополнительные устанавливаются одним и тем же способом. Если символ на сером фоне, то компонент и дополнительные компоненты устанавливаются различными способами.
[box color=primechanie]Если вы все же решите установить только редактор Microsoft Word, то следует учитывать довольно тесную интеграцию компонентов пакета Microsoft Office. Отказ от установки некоторых компонентов может урезать функциональность текстового редактора, особенно это касается компонентов, входящих в группы Общие средства Office (Office Shared Features) и Средства Office (Office Tools). Перед отказом от установки этих компонентов следует внимательно прочитать их описание или, если вы не уверены в своих знаниях, выбрать вариант установки Устанавливать при первом вызове (Installed on First Use).[/box]
При выделении основного или дополнительного компонента под списком, в нижней части диалогового окна, будет отображаться краткое описание. Рядом с ним будет указан объем требуемого для установки и свободного дискового пространства. По мере изменения параметров установки эта цифра будет изменяться. - После выбора варианта установки компонентов Microsoft Office щелкните по ярлыку Расположение файлов (File Location) для перехода на эту вкладку. В поле ввода текста укажите путь к папке, в которую будет произведена установка компонентов Microsoft Office, или нажмите кнопку Обзор (Browse) и выберите путь в открывшемся диалоговом окне. По умолчанию это C:Program FilesMicrosoft Office. Под полем ввода текста отображаются данные о требуемом для установки и имеющемся дисковом пространстве.
- Для ввода личных данных перейдите на вкладку Сведения о пользователе (User information). В поле ввода текста Полное имя (Full Name) введите ваше имя и фамилию. В полях Инициалы (Initials) и Организация (Organization) укажите ваши инициалы и название организации, в которой вы работаете. Эти данные не являются обязательными и служат для идентификации при совместной работе с документами, а также указываются в свойствах создаваемых вами документов.
- По окончании настройки нажмите кнопку Установить (Install now), а после окончания процесса установки — кнопку Закрыть (Close).
Рис. 1.1. Диалоговое окно Мастера установки Microsoft Office
Рис. 1.2. Диалоговое окно выбора параметров установки Microsoft Office
[box color=primechanie]Если на компьютере была установлена предыдущая версия пакета Microsoft Office, то при нажатии на кнопку Настроить (Customize) в диалоговом окне выбора вариантов установки будет отображаться еще одна вкладка — Обновить (Upgrade). На этой вкладке указываются действия, производимые с предыдущей версией Microsoft Office при установке. Можно выбрать полное или частичное удаление предыдущей версии или ее сохранение, если вы желаете работать в обеих версиях параллельно.[/box]
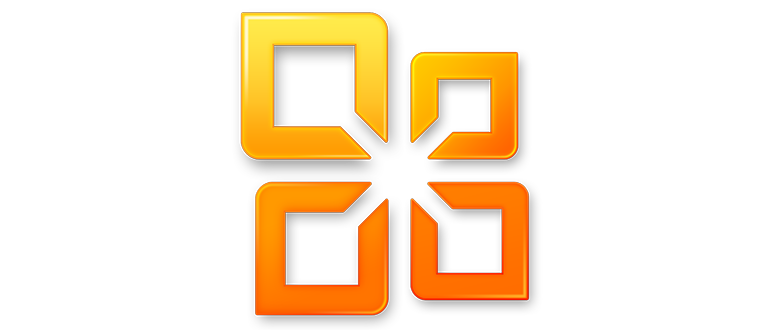
Microsoft Office 2010 Pro Business SP2 — это уже достаточно устаревший, но все еще сильно популярный офисный пакет от разработчиков Windows.
Описание программы
Программное обеспечение имеет несколько преимуществ, например, менее высокие системные требования и небольшой вес установочного дистрибутива. В то же время всех имеющихся функций вполне хватает для комфортной работы с любыми офисными документами. Как и в любых других случаях, в комплект входят: Excel, PowerPoint, Visio, Access и т. д.
Данный офисный пакет не требует активации, так как предоставляется в переупакованном виде.
Как установить
Рассмотрим процесс правильной инсталляции. Рекомендуем руководствоваться следующим сценарием:
- В первую очередь обращаемся к разделу загрузки и при помощи соответствующей торрент-раздачи скачиваем оригинальный образ и активатор.
- Запускаем процесс установки, после чего при помощи перемещения отдельных флажков конфигурируем инсталляцию. Тут же выбирается и язык.
- При помощи кнопки запустить установщик, переходим к следующему шагу и дожидаемся завершения автоматической установки и последующей активации программного продукта.
Как пользоваться
Теперь вы можете переходить к работе с уже активированным продуктом. В меню «Пуск» появятся все входящие в комплект инструменты.
Достоинства и недостатки
На фоне более новых версий предлагаем разобрать как положительные, так и отрицательные особенности Microsoft Office Профессиональный Плюс 2010.
Плюсы:
- более низкие системные требования;
- отсутствие лишних компонентов;
- меньший вес установочного дистрибутива.
Минусы:
- нет версии Portable.
Скачать
При помощи прикрепленной ниже кнопки вы можете бесплатно скачать крякнутую версию программы через торрент.
| Язык: | Русский |
| Активация: | RePack by KpoJIuK (лицензионный ключ вшит) |
| Разработчик: | Microsoft |
| Платформа: | Windows XP, 7, 8, 10, 11 |
Microsoft Office 2010 Professional Plus x32/64 Bit