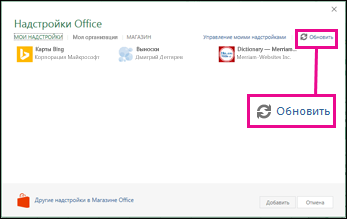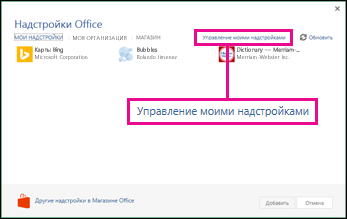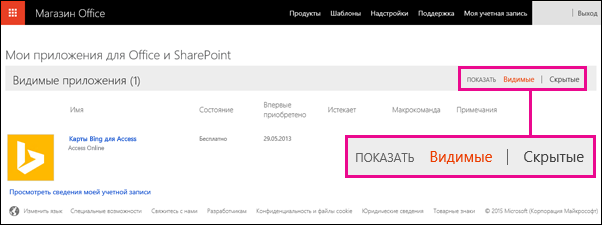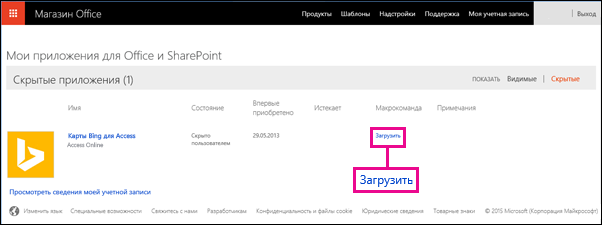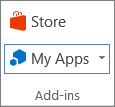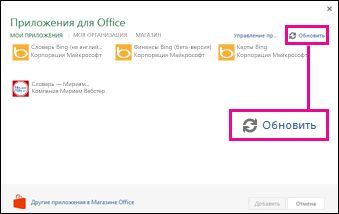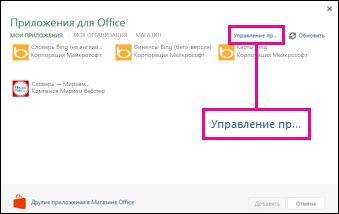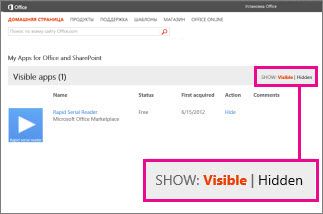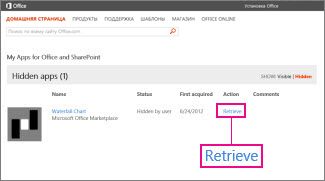Excel для Microsoft 365 Word для Microsoft 365 PowerPoint для Microsoft 365 Access для Microsoft 365 Классический клиент Project Online Excel 2021 Word 2021 PowerPoint 2021 Access 2021 Project профессиональный 2021 Project стандартный 2021 Excel 2019 Word 2019 PowerPoint 2019 Access 2019 Project профессиональный 2019 Project стандартный 2019 Excel 2016 Word 2016 PowerPoint 2016 Access 2016 Project профессиональный 2016 Project стандартный 2016 Excel 2013 Word 2013 PowerPoint 2013 Access 2013 Project профессиональный 2013 Project стандартный 2013 Еще…Меньше
Если надстройка отсутствует в списке Надстройки Microsoft Office, обновите его. Если надстройки по-прежнему нет, возможно, она скрыта. Чтобы восстановить надстройка, можно использовать страницу «Мои Надстройки Microsoft Office и SharePoint».
Важно: Приложения для Office теперь называются надстройками Office. В данное время мы обновляем продукты, документацию, образцы и другие ресурсы с учетом изменения названия платформы с «Приложения для Office и SharePoint» на «Настройки Office и SharePoint». Мы внесли такое изменение, чтобы было проще отличать платформу расширений от приложений Office. Тем временем диалоговые окна и сообщения в приложениях могут несколько отличаться от описанных в этой статье.
Поиск надстроек Office в Office 2016
Теперь вы можете использовать новые веб-Надстройки Microsoft Office в большинстве приложений Office 2016.
Щелкните заголовок раздела ниже, чтобы открыть подробные инструкции.
Если Надстройка Microsoft Office не отображается в списке Надстройки Microsoft Office, обновите этот список, чтобы просмотреть все свои надстройки.
-
В Word 2016, Excel 2016 или PowerPoint 2016 на вкладке Вставка выберите команду Мои надстройки.
В Project 2016 щелкните Проект > Мои надстройки.
-
Нажмите кнопку «Обновить» для обновления списка в диалоговом окне Надстройки Microsoft Office.
К началу страницы
Если одна из надстроек отсутствует в списке Надстройки Microsoft Office, возможно, она скрыта. Если это была Надстройка Microsoft Office в пробной версии, возможно, срок ее действия истек. На странице «Мои Надстройки Microsoft Office и SharePoint» можно проверить состояние надстроек и восстановить скрытые надстройки.
-
В Word 2016, Excel 2016 или PowerPoint 2016 на вкладке Вставка выберите команду Мои надстройки.
В Project 2016 щелкните Проект > Мои надстройки.
-
Щелкните Управление моими надстройками.
Если ссылка Управление моими надстройками не отображается, нажмите Мои надстройки.
-
Рядом с надписью Показывать нажмите Скрытые.
-
Найдите нужную надстройку и в разделе Действия нажмите кнопку Восстановить.
-
Вернитесь в Word 2016, Excel 2016, PowerPoint 2016 или Project 2016 и обновите список Надстройки Microsoft Office, выполнив указанные выше действия.
Чтобы узнать, как добавлять и использовать надстройки Office в веб-приложениях Access, см. следующие статьи:
-
Добавление приложения для Office в веб-приложение Access
-
Удаление приложения для Office из веб-приложения Access
-
Видео: сопоставление данных с помощью веб-приложения Access
К началу страницы
Поиск приложений для Office в Office 2013
В диалоговых окнах и сообщениях, которые появляются в приложениях Office 2013, в настоящее время отображаются приложения для Office в качестве надстроек, действующих на основе веб-технологий, соответствующих новой модели Надстройки Microsoft Office. В этих диалоговых окнах и сообщениях приложения сейчас заменяются надстройками Office.
Щелкните заголовок раздела ниже, чтобы открыть подробные инструкции.
Если приложение не отображается в списке приложений для Office, обновите этот список, чтобы просмотреть все свои приложения.
-
В Word 2013, Excel 2013 или PowerPoint 2013 на вкладке Вставка выберите команду Мои приложения. В Project 2013 щелкните Project > Мои приложения.
-
Нажмите кнопку Обновить для обновления списка.
К началу страницы
Если одно из ваших приложений не отображается в списке приложений для Office, возможно, оно скрыто. Если это была пробная версия приложения, возможно, истек срок ее действия. Воспользуйтесь страницей «Мои приложения для Office и SharePoint», чтобы проверить состояние приложения и восстановить скрытые приложения.
-
В Word 2013, Excel 2013 или PowerPoint 2013 на вкладке Вставка выберите команду Мои приложения. В Project 2013 щелкните Project > Мои приложения.
-
Выберите ссылку Управление приложениями.
Если ссылка Управление приложениями не отображается, нажмите Мои приложения.
-
Рядом с надписью Показывать нажмите Скрытые.
-
Найдите нужное приложение и в разделе Действия нажмите кнопку Восстановить.
-
Вернитесь в Word 2013, Excel 2013, PowerPoint 2013 или Project 2013 и обновите список приложений для Office, выполнив указанные выше действия.
К началу страницы
Нужна дополнительная помощь?
Microsoft Office — это компоненты офисных программ, разработанные корпорацией Майкрософт, он же выпускает операционную систему Windows.
Первый пакет офисных приложений вышел в 2003 году. В настоящий момент существуют 7 выпусков, каждый из которых имеет в названии год выпуска, отмечу в хронологическом порядке: Microsoft Office 2003 / 2007 / 2010 / 2013 / 2016 / 2019 / 2021. Возможно вы встречали и другие названия, например, Microsoft Office 365. Но отмечу, что данный продукт работает на основе полнопакетного выпуска по подписке, которую можно при необходимости продлевать. Office 365 разработан для решения офисных задач по средствам облачных технологий.
Пакет Майкрософт офис может включать в себя следующие компоненты: Word, Excel, PowerPoint, Access, Outlook, Publisher, InfoPath, Groove, OneNote, OneDrive.
Каждый компонент создан для решения определенных задач и направлений. Давайте рассмотрим по очереди и в порядке популярности, для чего необходим конкретный продукт.
- Microsoft Word – редактор документов с обширным функционалом. Ворд позволяет создавать документ практически любой сложности, вставлять картинки, гиперссылки, таблицы, менять направление текста, заголовки, шрифты, размеры, цвета, фон. Расширение документа: docx, doc.
- Microsoft Excel – программа для создания таблиц и работы с ними. Эксель позволят создавать умные таблицы, используя определенные наборы команд. Я бы сказал, что у данного продукта большой потенциал и практически отсутствуют границы возможностей. С помощью нее можно вести отчеты, создавать диаграммы, сложные таблицы и многое другое. Таблица имеет расширение xlsx и xls.
- Microsoft PowerPoint – создание и редактирование презентаций. Поверпоинт популярен ни только среди учеников школ и студентов, но и в бизнес среде. Программа позволяет создавать постраничное слайд-шоу, для каждой страницы можно использовать таймер, который перелистывает лист. Есть возможность использовать готовые шаблоны, а если не нашли подходящий вам, то создать уникальный.
- Microsoft Access – база данных. Если знать азы, то можно легко создать базу данных, с поиском, дополнительными всплывающими окнами, выпадающими списками, фильтрами, — это все то, чего нельзя сделать в Excel. Можно легко посмотреть отчеты, выставив фильтр по датам, названию, контактам, контрагентам и т.п. База данных имеет расширение accdb.
- Microsoft Outlook – почтовый клиент. То есть, если вы зарегистрировали e-mail под каким-либо доменом, то можете использовать эту программу для обмена сообщениями по электронной почте, достаточно ввести ваш логин, пароль и возможно серверы входящей, исходящей почты. В последнее время потеряла актуальность, так на рынке программного обеспечения есть более удобные почтовые клиенты.
- Microsoft Publisher – программа для работы с печатной продукцией, такой как открытки, наклейки, бюллетени и маркетинговые материалы. Содержит готовые шаблоны, благодаря которым можно быстро создать необходимый документ.
- OneDrive – облачное хранилище. По умолчанию бесплатно предоставляется 1 Гб виртуальной памяти. Программа по умолчанию присутствует в операционных системах версии Windows 10. Если данный продукт вам не нужен, то вы можете отключить или удалить OneDrive.
- OneNote – блокнот или записная книжка. Тут, наверное, комментарии не нужны.
- Microsoft Visio — профессиональный графический редактор, который позволяет создавать диаграммы и блок-схемы.
- Microsoft Project — программное обеспечение, созданное для руководителей проекта. Дает возможность создавать планы, бизнес-стратегии, распределять обязанности, задачи, подключать менеджеров проектов. К созданным проектам можно подключиться с любой точки земли.
- Microsoft InfoPath – создание, просмотр, редактирование XML-документов. Последний выпуск был в пакете 2013 года.
- Microsoft Groove – это виртуальный офис, дает возможность участникам одной рабочей группы использовать файлы по средствам синхронизации в безопасной закрытой сети. То есть, один из участников создает рабочую папку, приглашает других удаленных участников, у всех пользователей появляется такая же папка, которая синхронизируется между всеми участниками. Последний выпуск был в пакете 2007 года.
Офис можно скачать бесплатно, выбрав один из наиболее удобных для вас выпусков. Однако отмечу, что чем более свежий релиз, тем больший функционал и доработки в нем присутствуют. Но есть также и минусы, так как могут отсутствовать компоненты, которые были в предыдущих версиях.
Немногие пользователи Microsoft Office знают, что такое надстройки для Word, Excel, PowerPoint и Outlook, и если они задают такой вопрос, то обычно он носит характер: что такое надстройка Office в моих программах.
Надстройки Office — это специальные модули (надстройки) для офисных программ Microsoft, расширяющие их функциональные возможности, своеобразный аналог «Расширений» в браузере Google Chrome, с которым знакомо гораздо больше людей. Если вам не хватает какого-то функционала в используемом вами офисном ПО, есть вероятность, что необходимые функции реализованы в сторонних плагинах (некоторые примеры приведены в статье). См также: Лучший бесплатный Office для Windows.
Несмотря на то, что надстройки для Office (надстройки) появились достаточно давно, здесь мы будем рассматривать их поиск, установку и использование только для последних версий программ Microsoft Office — 2013, 2016 (или Office 365) от официальный источник.
Чтобы найти и установить надстройки для Microsoft Office, существует соответствующий официальный магазин этих надстроек: https://store.office.com (большинство надстроек бесплатны).
Все доступные в магазине надстройки отсортированы по программам: Word, Excel, PowerPoint, Outlook и другим, а также по категориям (сфере применения).
Поскольку плагинами пользуется не так много людей, обзоров на них тоже мало. Также не все из них имеют русские описания. Однако можно найти интересные, нужные и русские дополнения. Можно просто искать по категориям и показывать, а можно воспользоваться поиском, если знаете, что вам нужно.
Установка и использование надстроек
Для установки надстроек необходимо войти в свою учетную запись Microsoft как в магазине Office, так и в приложениях Office на вашем компьютере.
После этого, выбрав нужный плагин, просто нажмите «Добавить», чтобы добавить его в свои офисные приложения. Когда добавление будет завершено, вы увидите инструкции о том, что делать дальше. Суть его в следующем:
- Запустите приложение Office, для которого была установлена надстройка (вы должны войти в систему с той же учетной записью, кнопка «Войти» вверху справа в Office 2013 и 2016).
- В меню «Вставка» нажмите «Мои плагины», выберите нужный (если ничего не отображается, в списке всех плагинов нажмите «Обновить»).
Дальнейшие действия зависят от конкретного подключаемого модуля и предоставляемых им функций, многие из которых содержат встроенную справку.
Например, протестированный переводчик Яндекса отображается отдельной панелью в Microsoft Word справа, как на скриншоте.
Еще один плагин, который используется для создания красивых диаграмм в Excel, имеет в своем интерфейсе три кнопки, с помощью которых можно выбрать данные из таблицы, настроить отображение и другие параметры.
Какие надстройки бывают
Для начала отмечу, что я не являюсь гуру Word, Excel или PowerPoint, однако уверен, что для тех, кто много и продуктивно работает с этим софтом, найдутся полезные дополнительные опции, которые могут позволить реализовать новые функции на работе или выполнять их более эффективно.
Это не полный список функций, доступных в надстройках Office. И этот обзор не претендует на описание всех возможностей или полную инструкцию по использованию того или иного плагина.
Цель другая — обратить внимание пользователя Microsoft Office на сам факт возможности их установки, думаю, что среди них найдутся те, кому это будет действительно полезно.
КОНТРОЛЬНАЯ РАБОТА
Реферат
по курсу: «Информатика»
Вариант № 5
| Выполнил: | Мосягина Анастасия Владимировна |
| ФИО полностью, заполняется студентом | |
| Группа: | 01-11-М(И) |
| заполняется студентом | |
| Отметка о регистрации: | |
| дата, подпись специалиста (заполняется специалистом факультета) |
Пермь 2011 г.
Оглавление
Введение………………………………………………………………………….3
Возможности текстового редактора Word………………….……………….4-5
Основные компоненты редактора Word..……………………………………5-7
Начало работы с текстовым редактором Word……………………….……..7-9
Форматирование, оформление и структура документа….…………..…….9-10
Компоненты редактора Word………………….…………………….….….11-15
Заключение………………………………………………………………..……16
Список используемой литературы…………………………………….……….17
Введение
Microsoft Word (часто его называют — MS Word, WinWord или просто Word) – это текстовый процессор, предназначенный для создания, просмотра и редактирования текстовых документов, с локальным применением простейших форм таблично-матричных алгоритмов.
Выпускается корпорацией Microsoft в составе пакета Microsoft Office.
Текстовые редактор – это программа обработки текста, которая используется для создания новых документов (писем, отчетов, бюллетеней) или изменения уже существующих. Современные текстовые редакторы (в том числе и редактор Word) иногда называются текстовыми процессорами, поскольку содержат очень большое количество функций обработки текста.
Ранние текстовые редакторы для DOS подразделялись на строчные и экранные, такие например, как EDLIN, MULTIEDIT и EDIT. Microsoft Word позволяет вводить, редактировать, форматировать и оформлять текст и грамотно размещать его на странице. С помощью этой программы можно вставлять в документ графику, таблицы и диаграммы, а также автоматически исправлять орфографические и грамматические ошибки.
Возможности текстового редактора Word
Текстовый редактор Word обладает многими возможностями, значительно облегчающими создание и редактирование документов.
Наиболее часто используемые функции редактора:
— при вводе текста вы упираетесь в конец строки, Word автоматически делает переход на следующую строку
— если при вводе текста делается опечатка, функция автокоррекции автоматически ее исправляет. А функция автоматической проверки орфографии подчеркивает неправильно написанные слова красной волнистой линией, чтобы их было легче увидеть и исправить
— если пользоваться дефисами для выделения пунктов списка, употреблять дроби, знак торговой марки или другие специальные символы, функция автоформатирования будет сама их корректировать
— для представления текста в виде таблицы можно, конечно, пользоваться и табулятором, однако Microsoft Word предлагает гораздо более эффективные средства. А если таблица содержит цифровые данные, то их легко превратить в диаграмму
— режим предварительного просмотра позволяет увидеть документ в том виде, в каком он выйдет из печати. Кроме того, он дает возможность отобразить сразу все страницы, что удобно для внесения изменений перед распечаткой.
Программа предлагает также ряд функций, экономящих время и усилия. Среди них:
— автотекст, для хранения и вставки часто употребляемых слов, фраз или графики
— стили, для хранения и задания сразу целых наборов форматов
— слияние, для создания серийных писем, распечатки конвертов и этикеток
— макросы, для выполнения последовательности часто используемых команд
— “мастера”, для создания профессионально оформленных документов
В каждом персональном компьютере есть плата управления монитором, или графический адаптер, который служит для вывода изображения на экран монитора. Изображение на экране, состоит из отдельных точек. Большинство адаптеров могут работать в двух режимах: текстовом и графическом.
Основные компоненты редактора Word
Microsoft Word – с помощью этой опции устанавливаются все программные файлы Word. Установка этого компонента обязательна. Если отказаться от нее Word не будет работать.
Graph, Equation, WordArt – благодаря этой группе программ возможно вставлять в документ различные диаграммы (Graph), математические формулы (Equation – редактор формул) и текстовые эффекты (WordArt). Эти программы устанавливаются в подкаталог MSAPPS в каталоге WINDOWS, т.е. на тот диск, на котором установлена среда Windows. Это особенно важно в том случае, когда основная часть пакета Word устанавливается на другой диск. На обоих дисках должно быть достаточно свободного места.
Средства проверки (Proofing Tools) – эти программы предназначены для проверки орфографии, исправления опечаток и подбора синонимов.
Конверты, фильтры и ODBC (Converters, Filters and Data Access) – у документов, созданных в других текстовых редакторах, форматы файлов отличаются от того формата, который использует редактор Word. Чтобы Word мог работать с такими файлами, нужны специальные программы преобразования форматов, или конвертеры. Word 6.0 «поймет» документ, созданный в другой программе, только если установлен соответствующий конвертер. Кроме того, Word может импортировать графику, созданную в других программах, и экспортировать рисунки в формате других программ. Это удобно для обмена между различными программами. Для преобразования форматов рисунков применяются специальные программы – фильтры.
Справки примеры (Online Help, Examples and Demos) –справочная система Word занимает около 5МБ пространства на жестком диске. Она содержит информацию о каждой команде и описывает шаги, которые необходимо выполнить для получения требуемого результата. В частности, она содержит информацию о WordBasic (встроенном языке программирования для создания новых функций обработки текстов), описания которого нет в печатной документации.
Мастера, шаблоны и письма (Wizards, Templates and Letters) – мастера и шаблоны позволяют экономить время при оформлении типовых документов. С помощью шаблонов Word возможно быстро создавать письма, факсы, надписи на конвертах и т.п. Этот компонент занимает на жестком диске около 3МБ.
Инструменты (Tools) – в эту группу входят программа установки, позволяющая изменить конфигурацию MS Word, программа Dialog Editor, программа MS Info, предназначенная для получения информации о текущей системной конфигурации Windows, и программа Редактор диалогов, которая используется для создания макрокоманд(макросов).
Графика (Clip Art) – в графической библиотеке находится более 50 рисунков, которые можно использовать для оформления документов.
Статьи к прочтению:
- Основные надписи листа утверждения (лу)
- Основные направления развития библиотеки в рамках концепции создания и развития электронной библиотеки
Автовозможности текстового редактора Word (часть 1)
Похожие статьи:
-
Текстовый редактор word для windows
Текстовый редактор WORD для WINDOWS На волне повального увлечения Windows в эту среду был перенесён и широко известный текстовый процессор фирмы…
-
Текстовый редактор microsoft word.
Проверил Парван В.Н. КИШИНЕВ 2011 Текстовый редактор Текстовый редактор — компьютерная программа, предназначенная для обработки текстовых файлов, такой…
Microsoft Word — отличный инструмент для создания профессиональных файлов и документов. Даже если вы никогда не использовали его раньше, вы все равно можете собрать достойный документ, не обладая какими-либо специальными навыками или знаниями. Программное обеспечение является интуитивно понятным и простым в использовании, а самое главное, вы можете получить Microsoft Word бесплатно.
Word уже поставляется со всеми необходимыми компонентами для работы с документами. Однако вы можете пойти еще дальше, установив несколько удобных надстроек Microsoft Word. Как плагин, который поможет вам улучшить ваше письмо, или тот, который поможет вам интегрировать сервис обмена изображениями в Word.

Мы выбрали лучшие надстройки для Word, чтобы вам не пришлось тратить время на просмотр множества различных плагинов в Microsoft Office.
Если вы решили оживить Word, добавив несколько дополнительных плагинов, вам не нужно далеко ходить, чтобы найти их. Вы можете просмотреть все надстройки в официальном магазине Microsoft Office. Там вы можете прочитать о каждом плагине, прежде чем принять решение добавить его в Word.
Как установить надстройки для Word
Выбрав плагин, который вы хотите добавить, выполните следующие действия, чтобы установить его.
- Откройте документ Word.
- В главном меню ленты вверху найдите Вставить Вкладка.
- Под Вставить, Выбрать Add-Ins,
- Это приведет вас к Офисные надстройки меню.
- Когда вы найдете плагин, который вам нравится, нажмите Добавить установить его в ваше слово. Затем вы можете просмотреть плагины, которые вы уже добавили в том же меню под Мои надстройки,
Давайте теперь посмотрим на некоторые из лучших надстроек Microsoft Word, которые мы нашли.
Хотя Википедия не считается одним из самых надежных источников для получения вашей информации, она по-прежнему остается одной из крупнейших энциклопедий с открытым исходным кодом, которую вы можете найти в Интернете. И это может быть удобно иметь в качестве виджета на стороне вашего письма или редактирования.
Вы можете просматривать статьи Википедии, введя вашу запись в строку поиска. Или просто выделите слово или фразу в вашем документе, и плагин автоматически выведет подходящую статью.
Даже если вы не можете внести свой вклад в страницу Википедии, используя это дополнение, получение дополнительных знаний по теме, над которой вы работаете, может быть желанным отвлечением.
Эта надстройка позволяет связывать документы Excel и Word и, таким образом, связывать и обмениваться данными взад-вперед, не копируя их вручную.
Теперь, если вам когда-нибудь понадобится обновить документ Word данными Excel, вы можете вставить его из электронных таблиц прямо в файл Word. И это будет выглядеть лучше, чем если бы вы просто попытались вставьте лист Excel в документ Word,
Типы данных, которые вы можете связать, включают в себя текст, списки, таблицы, изображения и диаграммы.
MyScript Math Simple — это полезная надстройка для Microsoft Word, если вы используете много уравнений при работе в Word. Особенно, если вы не хотите тратить время на поиск правильной формулы в галерее уравнений Word.
Чтобы добавить уравнение, просто напишите его в окне плагина с помощью мыши или пальца. Надстройка распознает математические символы и автоматически преобразует их в типизированное уравнение.
Надстройка Vertex42 может помочь вам повысить эффективность и сэкономить время. Он предлагает широкий спектр шаблонов, которые иначе недоступны в Word.
Шаблоны в Vertex организованы по категориям. Вы можете просмотреть более 300 шаблонов, которые служат десяткам различных целей, от составления бюджета до журналов тренировок. Он также включает некоторые из наших любимых шаблонов протоколов встреч.
Pixabay — это бесплатный веб-сайт для обмена фотографиями с одним из крупнейших каталогов изображений Creative Commons. В их базе данных вы можете найти что угодно: от классической фотографии до векторных изображений, иллюстраций и даже некоторых видеороликов. Все это полезно, когда вы работаете над презентацией или листовкой в Word.
Чтобы получить доступ ко всему каталогу pixabay, установите плагин Pixabay Images, а затем введите ссылку на изображение в строке поиска сбоку.
Проверка целостности — это необходимая надстройка для Microsoft Word, если вы надеетесь в один прекрасный день писать как профессионал. Это не простая проверка орфографии. Эта надстройка обещает найти в вашем тексте ошибки, которые «ни один другой грамматик не может найти».
Помимо грамматики и орфографии, плагин будет проверять, насколько последовательны ваши письма. Это включает использование чисел в предложениях, различных международных написаний, переносов и прочего. Если вы пишете официальный документ, надстройка перехватит любую сокращенную форму слова, которую вы используете, и предложит вам ее прописать. В конце ваш текст будет полностью вычитан и готов к работе.
Я должен писать — простой плагин для повышения производительности. Он объединяет в себе функции таймера и счетчика слов и разработан для того, чтобы сделать ваше письмо более эффективным.
Включите его в режим таймера, если вы гоняетесь в срок. Или переключите его в режим счетчика слов для дополнительной мотивации. После того, как ваша письменная сессия закончена, вы можете посмотреть статистику своей работы и проанализировать свои результаты.
Вы можете использовать классическую дневную версию плагина или перейти в модный темный режим. Приятным бонусом также является возможность привлечь других пользователей и превратить ваше письмо в конкурс.
Пройдите лишнюю милю с помощью надстроек Microsoft Word
Умение максимально эффективно использовать любое программное обеспечение может упростить вашу жизнь и улучшить общее восприятие пользователя. Точно так же, когда Word становится опытным пользователем, он может поднять вашу работу на совершенно новый уровень.
Изучение некоторых важных советов и приемов Microsoft Word может стать для вас идеальным первым шагом. Тогда начало использования надстроек Microsoft Word будет хорошей секундой.
Какие плагины Microsoft Word вы используете? Это каким-то образом улучшило ваш рабочий процесс и производительность? Поделитесь своим опытом с нами в комментариях ниже.
- 08.01.2020
У Microsoft Office есть разные редакции, как по составу, так и по цене. Для разного использования как для дома, так и для организаций.
В этой статье рассмотрим компоненты приложений актуального на данный момент Microsoft Office 365.
Microsoft Word — Целый редактор-комбайн для обработки текста в Windows и Mac. Самое популярное приложение в линейке.
Microsoft Exel — Приложение для работы с электронными таблицами, а так же имеет в своем функционале вычисление таблиц, графических средств, сводных таблиц и даже имеется язык программирования (макросы), которые поддерживаются в Windows и Mac.
Microsoft PowerPoint — Одна из самых популярных программ для создания, редактирования и воспроизведения презентаций.
Microsoft OneNote — Это приложение для создания заметок, простыми словами — функциональный блокнот в Microsoft Office для Windows и Mac.
Microsoft Outlook — Почтовый клиент и функциональный коммуникатор. Самый известный в своем роде почтовый клиент для Windows и Mac.
Microsoft Publisher — Упрощенная версия приложения Word, с большим упором на работу с разметкой.
Microsoft Access — Реляционная система управления базами данных (РСУБД) для построения таблиц, их редактирование, а так же экранных форм, и SQL-запросов.
OneDrive — Облачное хранилище от Microsoft. В зависимости от подписки распространяется с 1тб или 5тб.
Приложения для бизнеса
Если у Вас есть бизнес-подписка, то у Вас могут быть следующие приложения:
Microsoft InfoPath — Приложение, которая позволяет собирать данные, разрабатывать, распространять, заполнять и отправлять электронные формы.
Skype для бизнеса — Бизнес приложение, отличие от обычного, в том, что в обычном можно создавать группу (собрание, конференцию) до 20 человек. В «Skype для бизнеса» — эта цифра достигает до 250 человек. А так же, возможность управлять учетными данными сотрудников и имеет возможность встраиваться в приложения Office.
Microsoft Exchange Server — Приложение для обмена сообщениями и совместной работы.
Microsoft SharePoint Products and Technologies — Сборник приложений для веб-порталов и информационных систем.
Microsoft SharePoint Designer — WYSIWYG HTML редактор.
Microsoft Project — Приложение для создания, редактирования и управлениями проектами (задачами).
Microsoft Visio — Векторный графический редактор.
Приобрести бессрочную подписку на Microsoft Office 365 можете в нашем каталоге на следующей странице. Моментальная доставка на Ваш Email, гарантия и круглосуточная техподдержка.
person
access_time30-04-2019, 13:30
visibility4 304
chat_bubble_outline0
При установке пакета редакторов MS Office вы получаете не одну, а сразу несколько программ. Это и текстовый редактор Word, и программа для работы с таблицами Excel, и приложение для создания презентаций PowerPoint. А также клиент для почтовой службы и многое другое.
Если вы решите установить Microsoft Office 2016 Pro Plus, то дополнительно получите доступ к бизнес-программам: Skype, Access, Publisher и так далее. Иными словами, полный набор инструментов для активной работы. Но что делать, если вам какая-то программа не нужна? Например, для работы с электронной почтой вы хотите использовать не OutLook, а что-то стороннее. Возникает вопрос о том, как удалить отдельные компоненты Microsoft Office 2016. И возможно ли это вообще?
Работа с компонентами Офиса
К сожалению, в последних редакциях Office нельзя удалить конкретные компоненты штатным способом. Если вы попытаетесь удалить определенную программу, например, PowerPoint, через меню Пуск или Панель управления, то при следующем запуске любого из приложений пакета перед вами появится сообщение с предложением восстановить работу Офиса. Также нельзя выбрать отдельные компоненты через установщик при начале инсталляции. В старых версиях Офиса такая возможность присутствовала, но потом компания Microsoft ее отключила. Так что делать в таком случае?
Отключение компонентов Офиса
Как мы уже поняли, полностью удалить компонент штатным способом нельзя. Но вы можете сделать так, чтобы он вам хотя бы не мешал. Прежде всего, удалить ярлыки ненужных программ с рабочего стола и меню Пуск. Для этого достаточно просто удалить саму иконку из меню. Теперь вы не будете видеть эти программы. Далее можно для нужных файлов через «Свойства» (правая клавиша мыши) выбрать приложение, которое будет запускаться при попытке редактировать или активировать. Вам нужно:
Открыть меню «Свойства», выделив файл и нажав правую кнопку мыши;
на вкладке «Общие» найти пункт «Приложение», справа будет указано, какая программа запускает;
нажать кнопку «Изменить» и в новом меню выбрать другую программу.
Теперь при работе с файлами данного типа, например, doc, будет запускаться другой редактор. Это особенно полезно при работе с электронной почтой. Благодаря подобным манипуляциям вы сможете хотя бы частично отключить компоненты Microsoft Office 2016, чтобы они вам не мешали. Но полностью удалить их без сторонних инструментов нельзя.
Установка нужных компонентов Офиса
Конкретно из меню программ или при инсталляции пакета выбрать нужные компоненты нельзя. Однако можно с помощью специальных инструментов подготовить собственную сборку с нужными программами. Для этого вам потребуется настроить специальные параметры для средства развертывания Office – ODT. С помощью этой среды может быть осуществлена установка и удаление отдельных приложений и компонентов. Вам необходимо будет настроить специальные файлы (setup.exe и configuration.xml) перед инсталляцией пакета. Используя их, вы можете настроить под себя:
Требуемые компоненты Офиса;
разрядность программы;
версию Офиса;
язык;
настройки проверки обновлений и пр.
Процедура достаточно сложная, поэтому необходимо найти специальные инструкции на сайте Microsoft для успешного проведения. Если все получится, то вы сможете установить только те компоненты для пакета Office 2016, которые вам нужны непосредственно в работе.
Программы, входящие в пакет Microsoft Office, имеют широчайший набор функций, о многих из которых пользователи даже не подозревают. С другой стороны, некоторых возможностей всё же не хватает. Часть таких пробелов можно закрыть с помощью надстроек от сторонних производителей. О наиболее интересных из них мы вам и расскажем.
Дополнения для Microsoft Office можно загрузить из официального магазина надстроек Office или с домашних страничек разработчиков. В первом случае они устанавливаются наподобие мобильных приложений, а во втором — как отдельные программы Windows. Ввиду этого дополнения могут замедлить запуск офисной программы или всей операционной системы. Незначительно, конечно, но всё же.
Как добавить Google Drive в Microsoft Office
Программы Office 2016 тесно связаны с OneDrive. Это очень хорошо, если вы всё ещё пользуетесь собственным облачным хранилищем Microsoft. Почему «всё ещё»? Напомню, совсем недавно редмондцы нежданно-негаданно урезали объём бесплатного дискового пространства, а чуть позже позволили его вернуть. Так себе история, хотя она совсем неинтересна тем, кто доверяет решениям от Google. Если вы среди них, устанавливайте плагин «Google Диска» для Microsoft Office.
С ним вам станет проще открывать и сохранять рабочие документы из удалённого хранилища Google. Соответствующие меню появятся в разделах «Открыть» и «Сохранить».
Как добавить «Википедию» в Microsoft Office
Остаётся загадкой, как разрешались споры обо всём на свете до середины января 2001 года. Ведь именно в это время появилась «Википедия», которая положила конец бесконечности недостоверной и неструктурированной информации в интернете. Смутные были времена, о которых не стоит даже вспоминать. Мы живём сегодня и хотим сделать этот миг как можно лучше. Настройка «Википедия» как раз из этой оперы. Установите её, чтобы в пару кликов получить доступ ко всемирному кладезю знаний.
К слову, нечто похожее уже есть в 2016-й версии офиса, но отдельная надстройка всё же полезнее. Например, утилита лучше структурирует результаты поиска и не просто растолковывает значения выделенных слов, но и вставляет их в ваш текст безо всякого копипаста.
Как добавить случайные значения в Excel
Минутка экстаза для тех, кто хоть раз испытывал эффективные приёмы Excel и наполнял для этого листы случайными значениями. Эта муторная задача в миллион раз проще с надстройкой Random Generator. Не нужно никаких функций и их аргументов!
Random Generator заполняет выбранные ячейки числами, датами и значениями «истина» или «ложь». В описании утилиты указано, что она предназначена для Office 2013 и более поздних версий пакета.
Как наполнить Word случайным текстом
Предположу, что скорость печати среднестатистического пользователя Word колеблется около 200 символов в минуту. И она ускоряется до тысяч символов, когда необходимо заполнить макет или таблицу чем угодно, только чтобы оценить документ визуально. Надстройка Lorem Ipsum Generator как раз и пригодится в таких случаях.
Жаль, конечно, что нет кириллицы и нельзя указать точное количество символов.
Как добавить документы-вкладки в Word
Интернет программирует наше поведение, поэтому пользователи неосознанно хотят применять свои браузерные привычки и в других программах. Например, некоторым нравится панель вкладок в самом Word вместо миниатюр на панели задач Windows. Никогда не встречали такого? Тогда попробуйте в деле Tabs for Word.
Программа умеет раскрашивать вкладки в разные цвета, а также имеет несколько настроек, которые подгонят её поведение под ваши запросы. Работоспособность проверена на Office 2016. Вирусов нет.
Как вернуть классическое меню Microsoft Office 2003
Office 2016 полон действительно классных нововведений, от которых люди старой закалки отказываются лишь потому, что им претит ленточная структура панели управления, появившаяся в 2007-й версии пакета. Программа Classic Menu for Office накладывает олдскульную оболочку поверх последних технологий.
Не берусь судить, насколько точно воспроизводится старый интерфейс, но, если верить тому, как нервно постукивает сердце, всё похоже на правду. Настроек здесь минимум.
Как сделать наглядную временную шкалу в PowerPoint
Создание временных шкал (timeline) — верный способ донести важную для исполнения информацию до всех причастных лиц. Несколько распечаток таких графиков можно приложить к основному приказу, чтобы ответственные всегда видели перед собой дату, после которой их лишат премии либо вообще попросят собрать вещи. В общем, Office Timeline — хороший инструмент для мотивации. По уверениям разработчиков, их продукт позволяет создавать временные шкалы самой разной сложности, однако для этого придётся изучить весь доступный инструментарий.
Созданную в PowerPoint шкалу можно перенести в другую офисную программу, например в тот же Word.
Как добавить карту в презентацию PowerPoint
Не все люди хорошо представляют, где находится, например, Намибия. Поэтому, уважаемые мошенники, когда вы присылаете коммерческое предложение о продаже дешёвых намибийских алмазов прямо из шахты без посредников и СМС, будьте добры, составляйте нормальную презентацию с картой мира. Надстройка Office Maps вам в помощь.
В настройках дополнения можно задать язык карты, а также указать качество и параметры её отображения.
А какими дополнениями к офисному пакету программ пользуетесь вы?