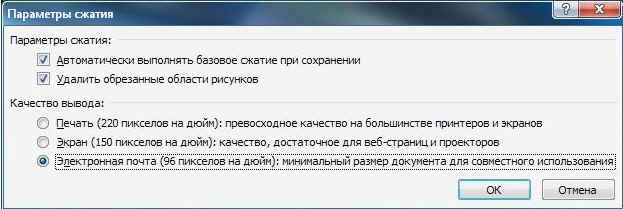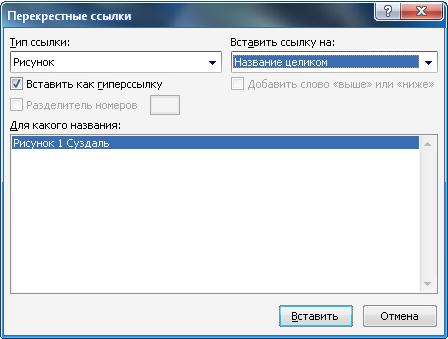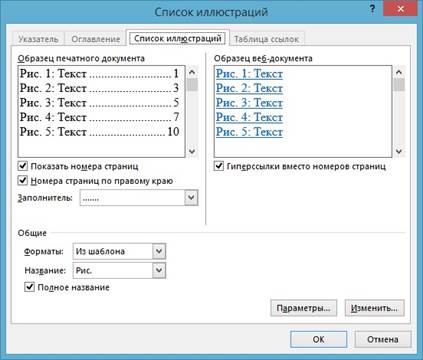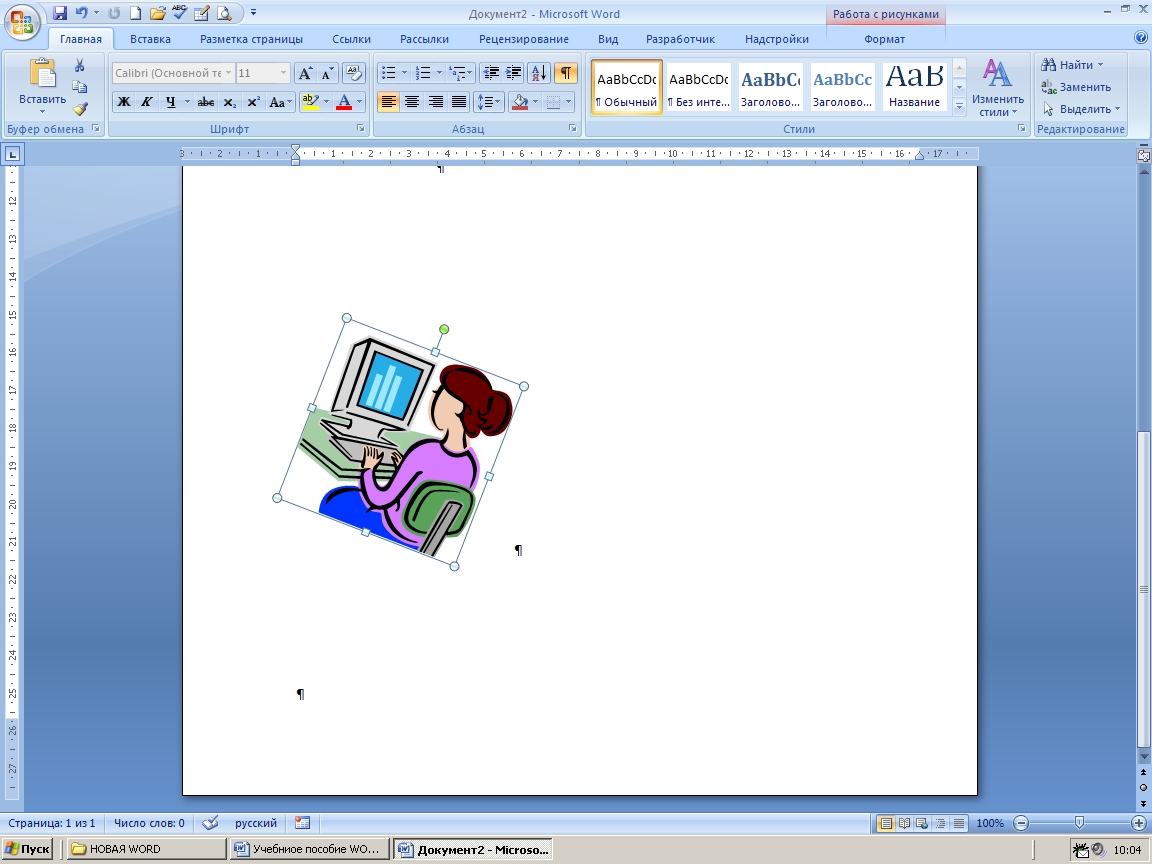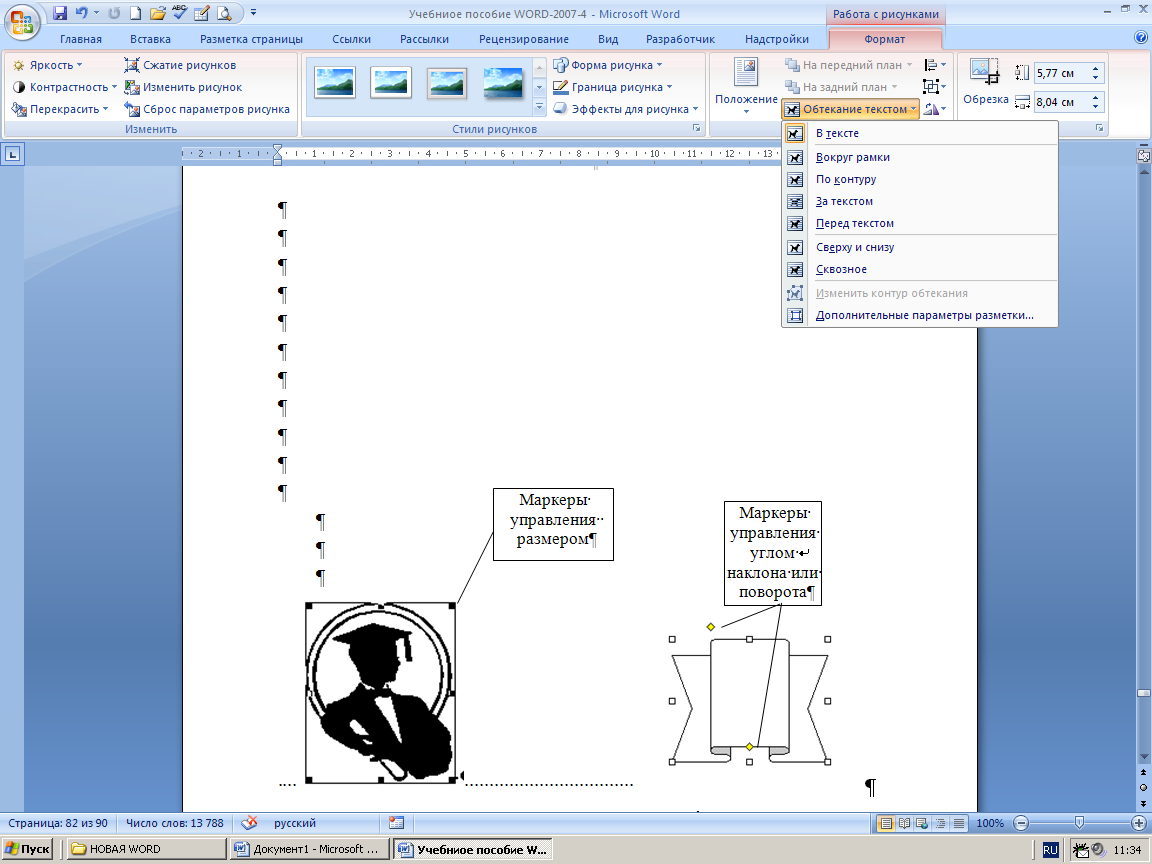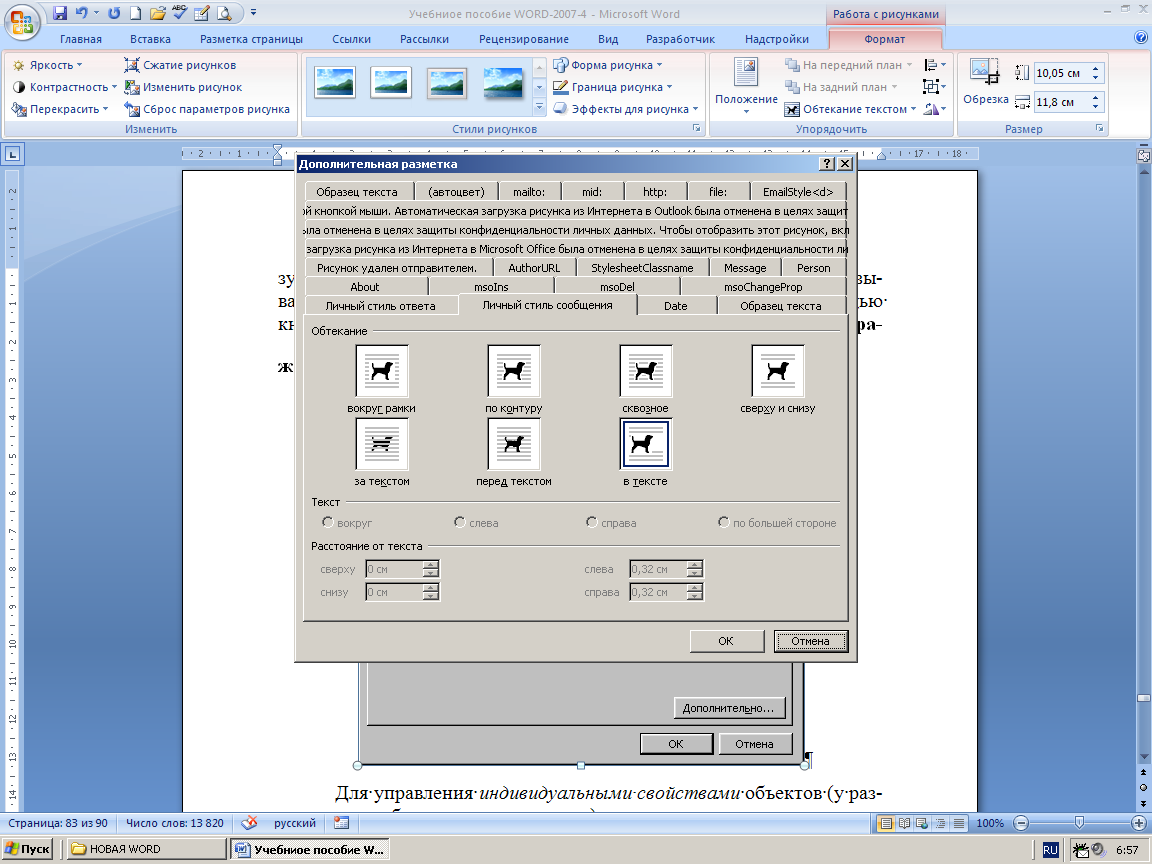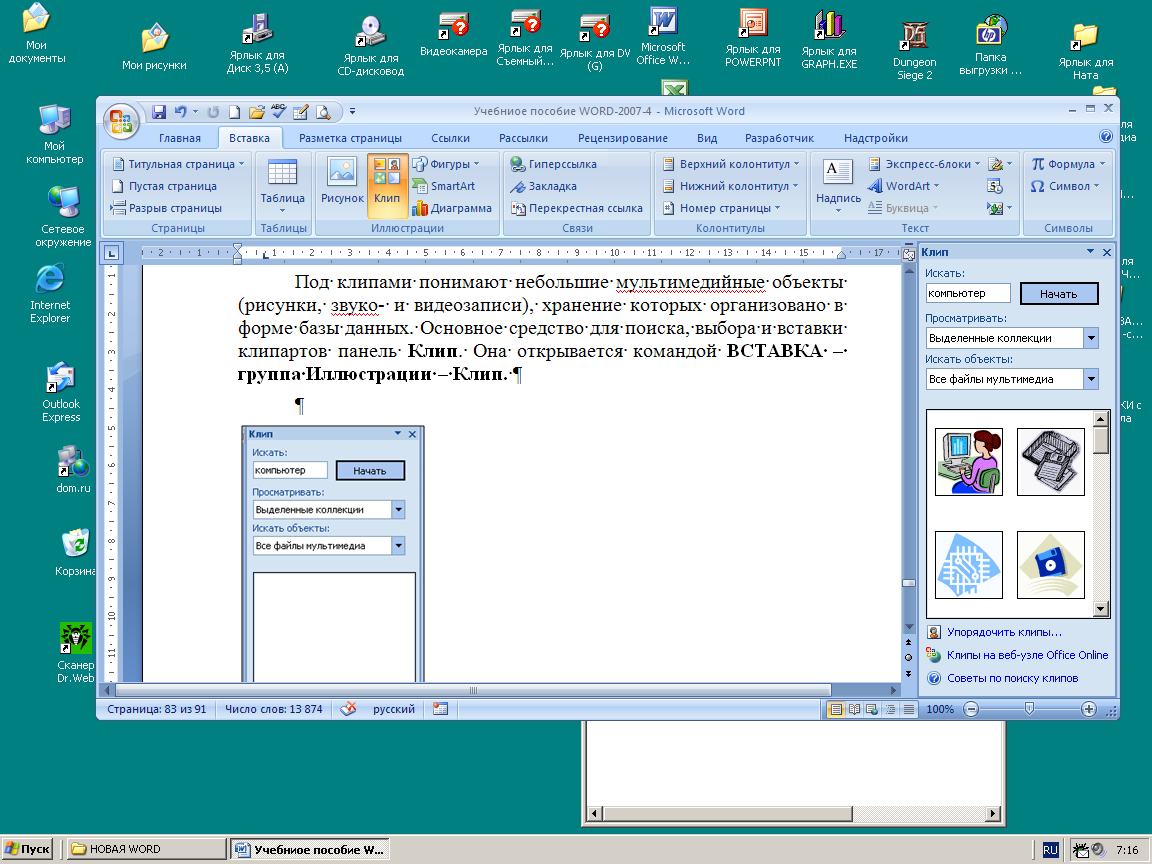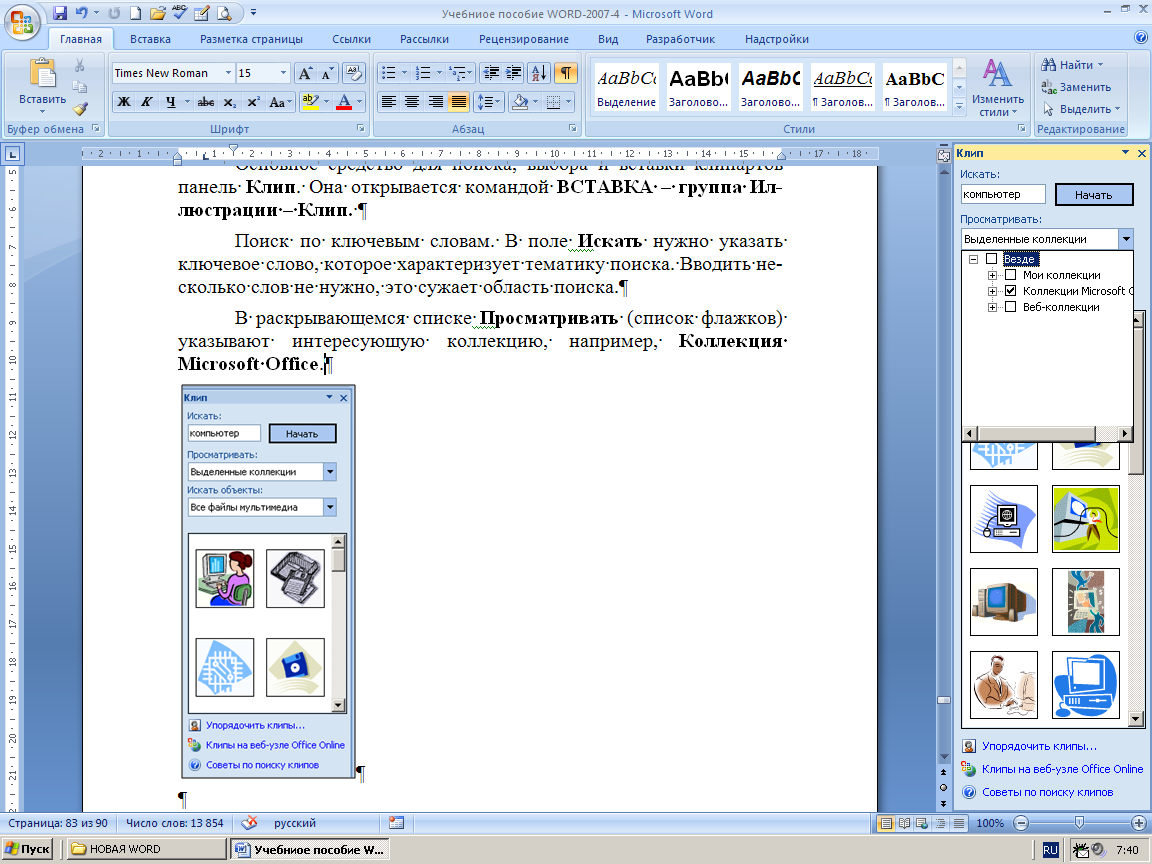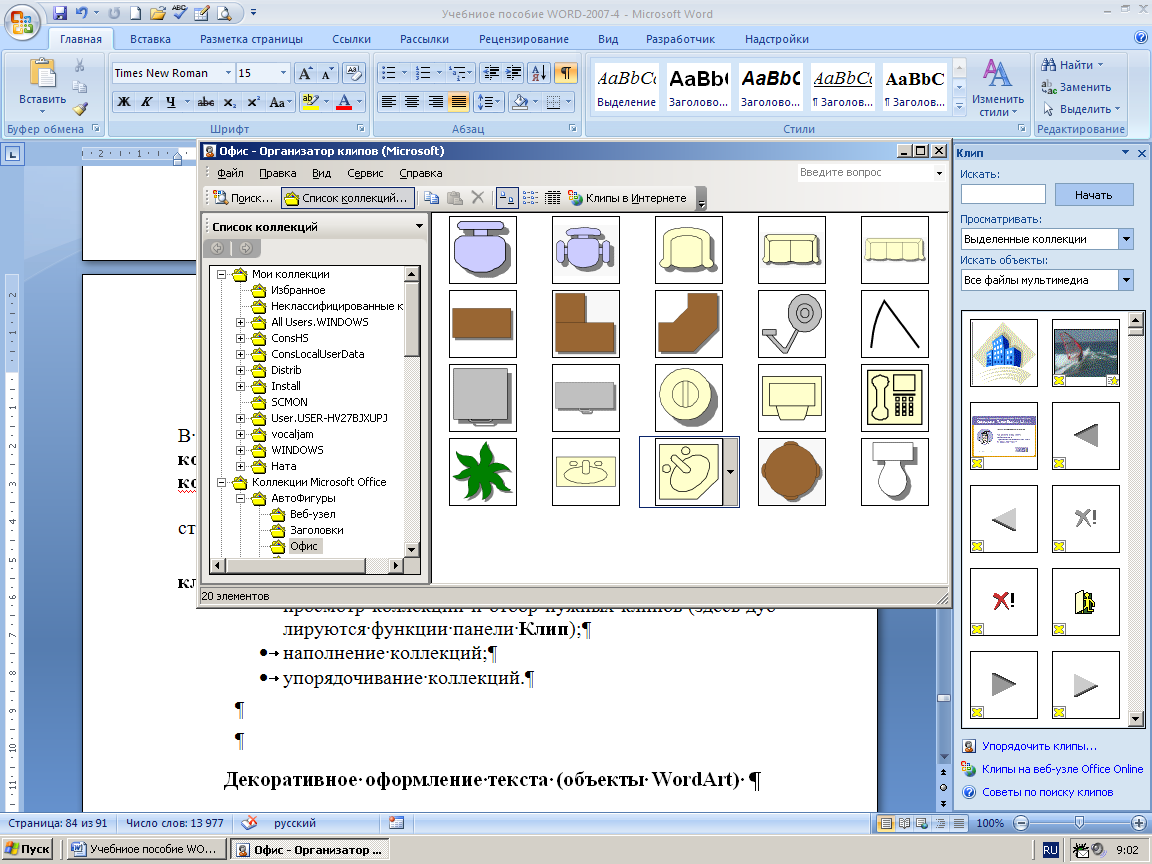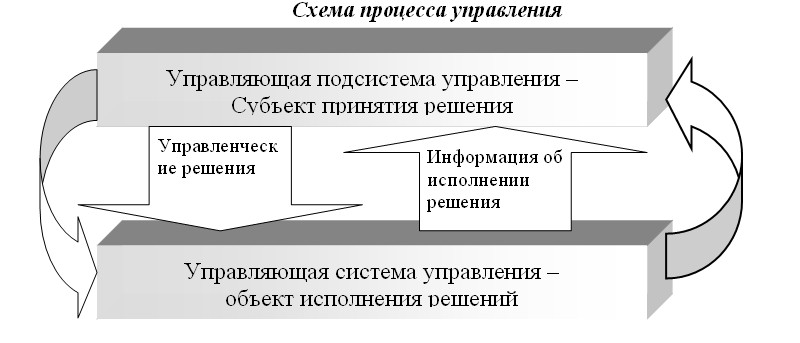Цель работы: формирование
практических навыков работы с изображениями и
создания гиперссылок в MS Word 2007.
Задачи:
- Обучающие: обобщение и закрепление знаний
и практических навыков по работе с
иллюстрациями, созданию подписей к рисункам,
созданию сносок, перекрестных ссылок,
оглавления. - Развивающие: развитие внимания,
самостоятельности при работе с программным
продуктом.
Оборудование: компьютерный класс,
программное обеспечение – MS Word 2007.
ХОД УРОКА
Текстовые документы, создаваемые с помощь
персонального компьютера, условно можно
разделить на две группы – простые и комплексные.
Простые документы представляют собой
форматированный текст. Комплексные документы
кроме текста содержат различные объекты
(рисунки, формулы, таблицы и прочие).
Задание 1.
1.1. Откройте программу MS Word 2007 и создайте новый
документ.
1.2. Напечатайте текст по образцу (Приложение
1)
1.3. Установите параметры документа
- поля сверху – 2 см, снизу – 2 см, слева – 3 см,
справа – 2 см; - отступ в первой строке – 1,5 см;
- тип шрифта – Arial, 14;
- междустрочный интервал – полуторный;
- выравнивание – по ширине;
- в поле нижнего колонтитула напечатать свою
фамилию и группу.
Вставка и форматирование иллюстраций
Текстовый редактор позволяет вставлять и
форматировать графические изображения
(иллюстрации) различных типов – рисунки из
файлов, клипы (изображения из коллекции MS Office),
схематичные изображения, состоящие из отдельных
фигур, схемы и диаграммы. MS Word содержит весь
необходимый набор средств и инструментов,
осуществляющий добавление, коррекцию и
форматирование этих изображений. Для работы с
изображениями выделите изображение, на экране
откроется вкладка Формат (Рис.1). С помощью
вкладки Формат можно изменить следующие
параметры изображения:
- яркость и контрастность;
- границы;
- положение обтекание текстом;
- применить различные стили и эффекты;
- выполнить поворот изображения.
Рис. 1 Вкладка Формат для работы с
изображениями
При вставке рисунков (особенно, если размер
рисунков большой), размер файла сильно
увеличивается. Для уменьшения размера файла
целесообразно выполнить сжатие рисунков,
установив следующие параметры (Рис.2).
Рис. 2 Параметры сжатия
рисунков
Задание 2.
2.1. Найдите в Интернет и вставьте в текст
изображения достопримечательностей города
Суздаля в соответствии с текстом.
2.2. Самостоятельно выполните форматирование
изображений.
2.3. Выполните сжатие рисунков.
Создание подписей к рисункам
К рисункам в документе необходимо делать
подписи. Не следует выполнять подписывание
рисунков вручную. Для этого MS Word имеет функцию
автоматического добавления подписей. Это
придает профессиональный вид и предоставляет
ряд возможностей вашему документу, например,
создание списка этих рисунков.
Задание 3.
3.1. Установите курсор под первым рисунком.
3.2. В меню Ссылки выберите группу команд Названия
– Вставить название (Рис.3)
3.3. В окне Название выберите или создайте
параметры подписи. Нажмите ОК.
3.4. Введите текст названия рисунка – Суздальский
Кремль.
Рис. 3 Параметры команды Название
3.5. Аналогично создайте подписи к
остальным рисункам
Вставка перекрестных ссылок к рисункам
Перекрестная ссылка указывает на элемент,
который находится в другом месте документа.
Например, можно упомянуть в документе объект
«Рис. 1» и направить пользователя к этому
рисунку из другого места того же документа. По
умолчанию в MS Word перекрестная ссылка вставляется
в виде гиперссылки, щелкнув которую, можно
перейти непосредственно к элементу, на который
она указывает. Перекрестную ссылку можно создать
для любого существующего в документе
нумерованного элемента, заголовка, закладки,
сноски, формулы, рисунка или таблицы.
Если при добавлении или удалении содержимого
элемент, на который указывает перекрестная
ссылка, был перемещен, ее можно обновить.
Задание 4.
4.1. Установите курсор откуда будет ссылка
4.2. В меню Ссылки выберите группу команд
Названия – Добавить перекрестную ссылку. (Рис.4)
Рис. 4 Команда установки перекрестной
ссылки
4.3. В окне Перекрестные ссылки выберите тип
ссылки, на который требуется сослаться, например,
Рисунок 1. (Рис.5)
4.4. Нажмите кнопку Вставить.
Рис. 5 Параметры команды Перекрестные
ссылки
4.5. Подредактируйте текст ссылки — удалите
лишний текст и поставьте ссылку в скобки.
Если перекрестная ссылка не должна представлять
собой гиперссылку, снимите флажок Вставить как
гиперссылку.
Добавление сносок
Для добавления к тексту документа пояснений,
примечаний и ссылок используются сноски. Сноски
могут располагаться внизу страницы (сноски) или
на отдельной странице в конце документа
(концевые сноски). Как сноска, так и концевая
сноска состоит из двух частей — знак сноски и
соответствующего текста примечания.
Чтобы удалить сноску или концевую сноску,
необходимо удалить знак сноски в окне документа,
а не текст примечания.
При удалении знака сноски, к которому применена
автоматическая нумерация, оставшиеся сноски
нумеруются заново.
Задание 5.
5.1. Создайте сноску к словосочетанию Покровского
монастыря
- Установите курсор где будет сноска
- Выберите вкладку Ссылки – группа команд Сноски;
- Укажите положение сноски, параметры формата и
нажмите Вставить (Рис.6).
5.2. Напечатайте текст сноски – расположен
на правом берегу реки Каменка в северной
части Суздаля
Рис. 6 Параметры команды Сноски
Создание оглавления
Автоматически обновляемое оглавление
(содержание) позволяет избежать ручной печати
номеров страниц и их корректирования в
оглавлении после правок текста в документе.
Для создания оглавления вначале надо применить
стили заголовков к тем фрагментам текста,
которые будут отражаться в оглавлении. Применяют
обычно стили Заголовок 1, Заголовок 2 и т.д.
Задание 6.
6.1. Примените для текста, выделенного красным
цветом стиль Заголовок1, а для текста, выделенным
синим цветом – стиль Заголовок2.
6.2. Установите курсор где будет оглавление
(обычно в начало или конец документа).
6.3. В меню Ссылки выберите группу команд
Оглавление – Оглавление.
6.4. Выберите формат Оглавления (рис.7)
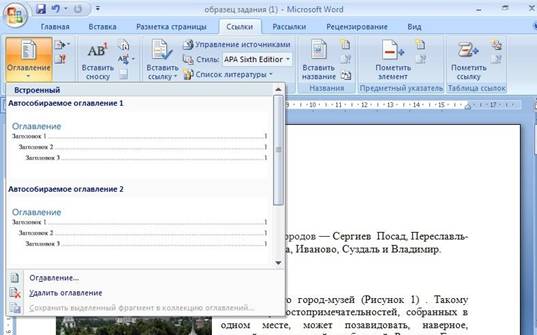
Рис. 7 Параметры команды Оглавление
Создание списка иллюстраций
В документе, кроме оглавления, можно также
создать список иллюстраций, который будет
содержать список иллюстраций (рисунков) с
номерами рисунков и номерами страниц, где они
находятся.
Задание 7.
7.1. Установите курсор где будет список
иллюстраций.
7.2. В меню ссылки выберите группу команд
Названия – Список иллюстраций.
7.3.Укажите параметры списка (рис.8)
Рис. 8. Окно команды Список иллюстраций
Используемая литература и
Интернет-источники:
- Практикум по информационным технологиям в
профессиональной деятельности: уч.пособие для
студ. учреждений сред. проф. образования / Е.В.
Михеева. – 10-е изд., стер.– М.: Издательский центр
«Академия», 2011.– 256 с. - https://support.office.com –
Поддержка Office - http://www.suzdal-city.ru – город
Суздаль – информационно-познавательный сайт
1. Понятие комплексного документа
В
отличие от простых
текстовых документов, содержащих только
форматированный текст, комплексными
документами будем считать документы,
содержащие кроме текста вставленные
объекты. Это
могут быть стандартные объекты, созданные
другими программами (чертежи,
рисунки, фотографии, анимационные и
звуковые клипы и др.),
а также объекты, созданные средствами
самого текстового процессора
(геометрические
фигуры, художественные заголовки,
готовые иллюстрации из библиотеки
ClipArt
и др.).
Оформление документов с помощью
вставленных
объектов
позволяет их сделать более представительными.
Основные
средства вставки объектов сосредоточены
на вкладке ВСТАВКА.
2. Приемы управления объектами Вставка объектов
Вставка
графических объектов осуществляется
командой
ВСТАВКА – группа Иллюстрации.
Здесь каждая кнопка соответствует
определенному виду иллюстраций: Рисунок,
Клип, Фигуры, SmartArt,
Диаграмма.
Возможности
иллюстрирования документов не
ограничиваются рассмотренными типами
изображений. Отдельными командами на
вкладке ВСТАВКА
можно вставлять декоративное оформление
текста (объекты WordArt),
текущие дату и время (Дата
и время),
Символы из любого шрифта (Символ)
и многое другое.
Универсальное
средство вставки любых объектов, в том
числе и созданных в других программах,
ВСТАВКА –
группа Текст – Объект – Тип объекта.
Объект может
быть представлен значком, например,
если это музыкальная иллюстрация.
Управление размером и положением объекта
Когда объект выделен, вокруг него
появляются 8 маркеров, буксируя которые
можно изменять размеры объекта: 4 по
углам (для пропорционального изменения
размера объекта), 4 посередине (для
растягивания по ширине или по высоте).
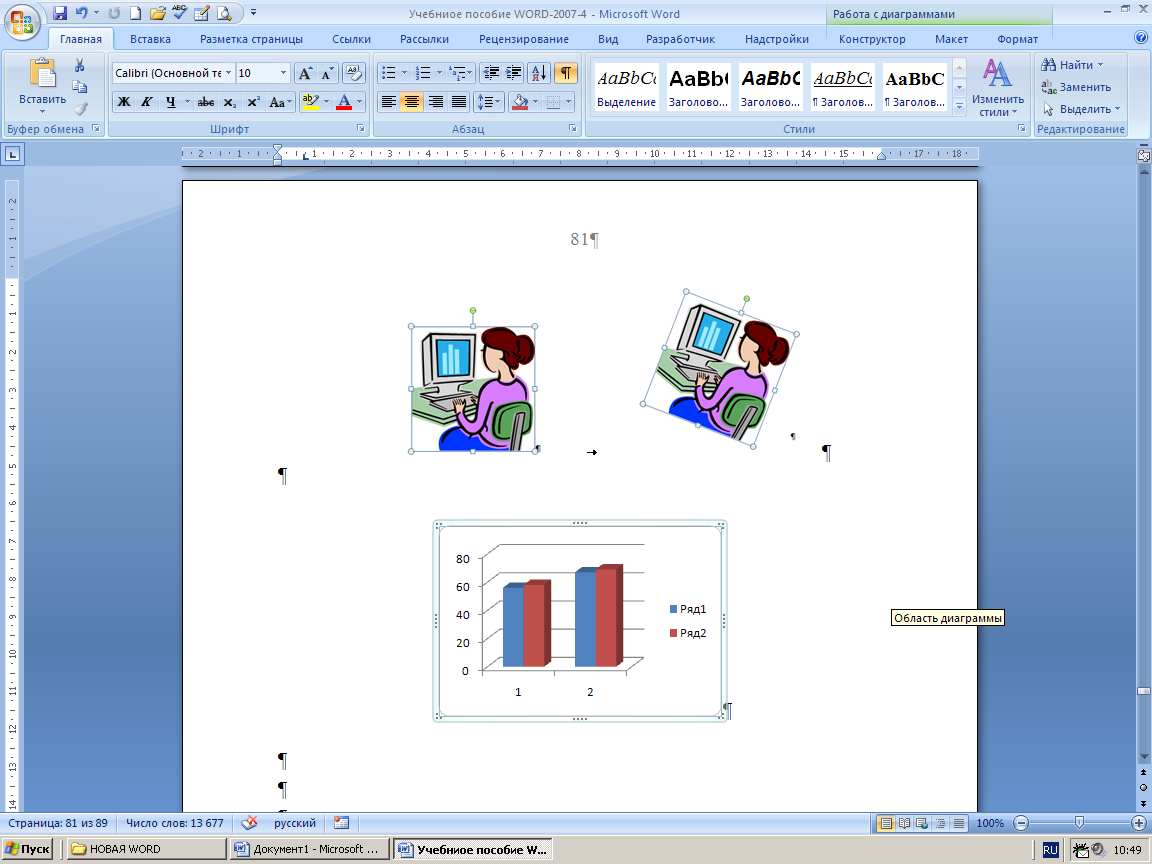
Маркеры
Некоторые объекты (например, графические)
могут иметь зеленый маркер (на ножке)
для управления углом поворота или
наклона объекта.
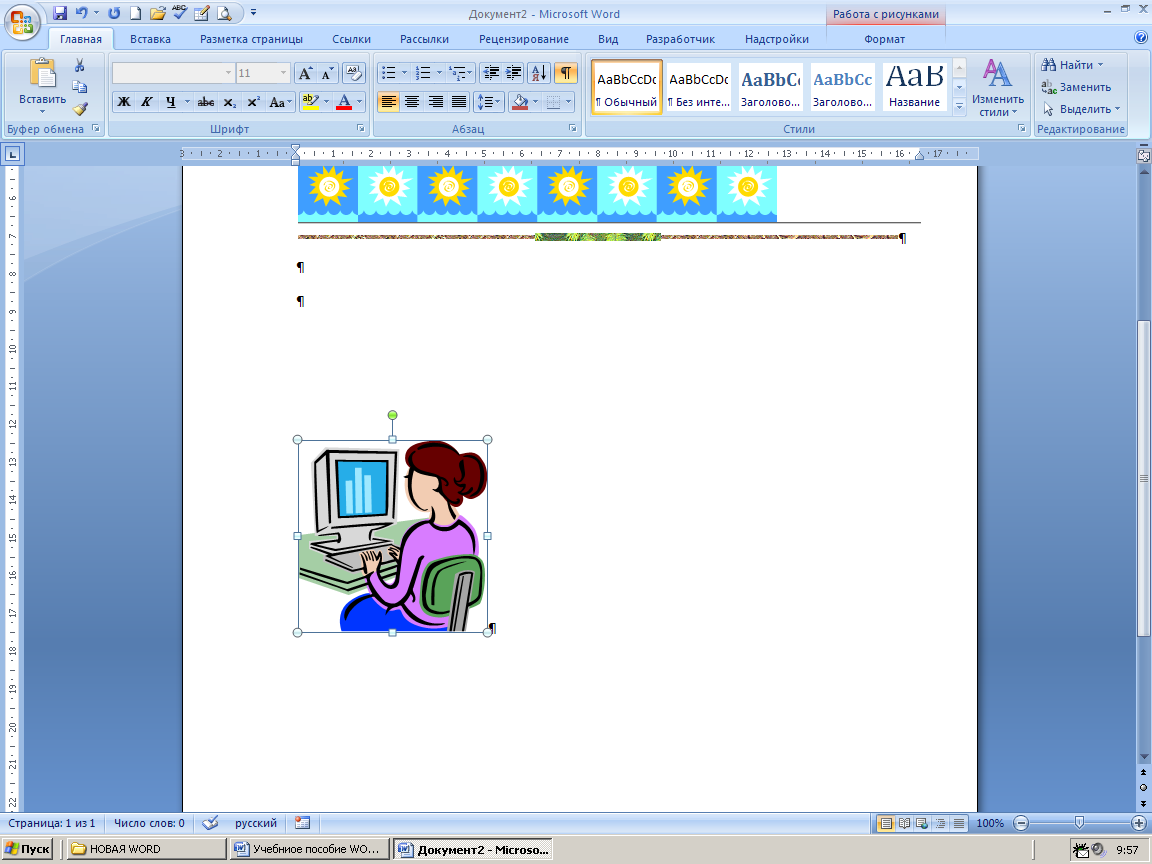
Существует
два механизма вставки объектов (их
взаимодействие с текстом).
-
В первом случае изображение встраивается
в строку абзаца, в текущую позицию
курсора. То есть такое изображение
является элементом строкии
называетсявстроеннымилисвязанным.
Его можно свободно перемещать только
по рабочему полю документа. -
Во втором случае изображение является
не элементом строки, а элементом
страницы. Его можно свободно перемещать
по странице перетаскиванием с помощью
мышки.
По
умолчанию изображение вставляется как
встроенное, то есть вставляется в
«абзац».
Переключение
возможно (после выделения объекта)
командой Работа с рисункамина
дополнительной вставкеФОРМАТ –
группа Упорядочить – Обтекание текстом,
Другой вариант переключения режима
вставки — в группе Упорядочитьщелкнуть по кнопкеПоложение.
И, наконец, можно воспользоватся
контекстным меню, выбрав команду
Обтекание текстом. Другие свойства
взаимодействия с текстом можно указать
командойДругие параметры разметки.
Просмотр и вставка клипов
Под
клипами понимают небольшие мультимедийные
объекты (рисунки, звуко- и видеозаписи),
хранение которых организовано в форме
базы данных.
Есть
два способа поиска нужного клипа. Первый
– по ключевым словам, второй –
последовательный просмотр имеющихся
коллекций.
Основное
средство для поиска, выбора и вставки
клипартов панель Клип.
Она открывается командой ВСТАВКА
– группа Иллюстрации – Клип.
Поиск
по ключевым словам
В
поле Искать
нужно указать ключевое слово, которое
характеризует тематику поиска. Вводить
несколько слов не нужно, это сужает
область поиска.
В
раскрывающемся списке Просматривать,
список флажков, указывают интересующую
коллекцию, например, Коллекция
Microsoft Office.
В
раскрывающемся списке Искать
объекты
устанавливают флажки против нужных
форматов данных, например, клипы и
фотографии.
Щелчок
по кнопке Начать
запускает процедуру поиска. Эскизы
найденных клипов отображаются в области
предварительного просмотра. Щелчок по
выбранному клипу вставляет его в текущую
позицию курсора.
Щелчок
по присоединенной кнопке со стрелкой
открывает меню действий с клипом.
Просмотр
коллекций клипов.
Альтернативный метод поиска – прямой
просмотр коллекций. В окне Просматривать
находятся три категории коллекций: Моя
коллекция
(первоначально пуста), Коллекция
Microsoft Office,
Веб-коллекция, которая
находится на веб-узле
Microsoft Office Online.
Если
поле Искать
не заполнять, избранная коллекция
представляется полностью в окне
предварительного просмотра.
Организатор
клипов
запускается командой Упорядочить
клипы и имеет
три функции:
-
просмотр
коллекций и отбор нужных клипов (здесь
дублируются функции панели Клип); -
наполнение
коллекций; -
упорядочивание
коллекций.
Соседние файлы в папке WORD 2007
- #
- #
- #
- #
- #
- #
Методические указания к выполнению практической работы «Инструмент Слияние в MS Word»
Использование инструмента Слияние для подготовки комплексных документов в MS Word
В жизни часто возникает необходимость подготовки документов стандартной формы нескольким адресатам (приглашения, уведомления, ведомости результатов и т. п). В подобной ситуации можно последовательно выполнить все действия: оформить основной текст, ввести имя первого адресата, распечатать письмо, изменить имя адресата, распечатать следующее письмо и т.д. Однако текстовый процессор Word предоставляет возможность автоматизированной подготовки подобных документов для рассылки. Программа вставляет по очереди предварительно подобранные данные в стандартный текст и распечатывает результаты. Эта операция позволяет автоматически создать множество копий шаблона документа с различными реквизитами. Результат можно либо выводить сразу на печать, либо получить в виде нового документа с множеством страниц. Для этого надо первоначально подготовить сам шаблон в виде произвольного документа Word и список реквизитов в отдельном файле, а затем выполнить их слияние. Слияние можно использовать для создания любого типа документов, в которых поля сопоставляются данным.
Процедура слияния состоит из нескольких этапов:
- Создание или выбор существующего источника данных. Источником данных называется файл, содержащий данные, различающиеся в каждой копии составного документа. Источником данных может быть практически любая структурированная в таблицу информация.
- Создание основного документа. Основным документом слияния называется документ, который содержит текст и рисунки, одинаковые в каждой версии конечного документа.
- Вставка полей слияния. Поля, в которые переносится переменная информация из источника данных в основной документ перед выводом готового документа на печать, называются полями слияния.
- Вывод стандартного документа. При этом каждая строка (или запись) источника данных порождает отдельный документ на бланке, почтовую наклейку, конверт или элемент каталога. При этом составные документы могут быть объединены в новом документе для последующего просмотра и печати.
Рассмотрим выполнение этих действий на примере слияние данных MS Excel и MS Word.
1 этап. Подготовка данных электронной таблицы
Таблица, предназначенная для слияния, должна удовлетворять некоторым требованиям:
- в таблице не должно быть объединенных ячеек. Вернее сказать так: ЕСЛИ в таблице есть объединённые ячейки, то надо быть готовым к тому, что при экспорте объединение будет отменено, и соответственно образуются лишние пустые строки и/или столбцы, что может нарушить структуру таблицы.
- все столбцы должны иметь уникальные названия, которые будут использоваться при слиянии. Если в таблице отсутствует первая строка с названиями столбцов, то её заменит первая строка данных, а значит, она в рассылке участвовать не будет.
- на листе документа MS Excel таблица должна располагаться с певой строки и первого столбца.
В качестве примера рассмотрим таблицу с перечнем заказов на изготовление продукции некоторой рекламной фирмы.
2 этап. Подготовка шаблона документа Word
На этом этапе в текстовом редакторе Word формируется документ-шаблон, в который в дальнейшем будут внедряться данные электронной таблицы. Текст этого документа представляет собой общую для всех рассылок часть.
Предположим нам необходимо разослать квитанции всем заказчикам буклетов.
Текст документа будет одинаковым за исключением сведений об организации заказчика, типа рекламы, количество заказов, стоимости одного заказа и общей суммы, и даты заказа. Эти данные будут импортироваться из таблицы Excel (выделено синим)
Таким образом, на этом этапе в документе Word печатается общий для всех квитанций (писем) текст.
Для более удобной дальнейшей работы при слиянии рекомендуется активировать опцию Выделить поля слияния в группе Составление документа и вставка полей ленты Рассылки. Если эта опция включена, то поля слияния будут отображаются в документе-шаблоне на сером фоне. На печать этот фон, естественно, не выводится.
3 этап. Работа Мастера слияния MS Word
Открываем файл документа-шаблона MS Word.
Проще всего осуществить слияние данных, следуя указаниям Мастера слияния. В версиях после Word 2003 Мастер слияния запускается с помощью кнопки Начать слияние на вкладке Рассылки.
В версиях до Word 2007 следует выполнить команду меню Сервис Письма и рассылки Слияние. Кроме того, для более удобной работы в версиях до Word 2007 можно вывести панель инструментов Слияние
Работа Мастера слияния включает 6 шагов.
|
1 шаг: выбираем тип документа для рассылки, в нашем случае это Письма |
|
|
|
2 шаг: выбираем документ, на основе которого будут создаваться рассылки, им может быть открытый текущий документ, шаблон или существующий документ. При выборе варианта Шаблон или Существующий документ появляется возможность указать нужный файл в Проводнике. Мы выбираем Текущий документ |
|
3 шаг: выбираем получателей. В нашем случае источником данных будет таблица Excel, значит отмечаем вариант Использование списка. Затем с помощью кнопки Обзор… выбираем нужный файл в Проводнике |
|
После выбора файла раскрывается диалоговое окно с выбранной таблицей. Если нам нужны все записи, то сразу нажимаем ОК.
При необходимости можно список отсортировать, отфильтровать нужные записи, либо найти их с помощью соответствующих команд.
Возможности фильтрации и поиска здесь, конечно, намного беднее, чем в Excel, но сделать простейшую выборку по текстовым или числовым значениям можно. Кроме того, возможно выбрать записи для рассылки вручную с помощью флажков.
В нашем случае требуется установить фильтр по полю Тип рекламы по значению «Буклет».
4 шаг: вставляем нужные поля в документ. Прежде, чем выбрать один из предложенных Мастером вариантов работы, следует установить курсор в тексте туда, куда Вы хотите вставить данные. Если Вы забыли это сделать, тоже ничего страшного, поля можно вставить в любое место документа, а затем перенести. В нашем случае ставим курсор после слова «Заказчик«. Так как нам нужны отдельные поля, выбираем Другие элементы…
Раскрывается диалоговое окно для выбора полей слияния. Выбираем поле Заказчик, нажимаем Вставить Закрыть, то же самое для поля Тип рекламы. Если параметр Затенение полей установлен в положение Всегда, то вставленные поля будут отчетливо видны на сером фоне. Устанавливаем курсор в соответствующие позиции квитанции-шаблона, снова нажимаем ссылку Другие элементы…, выбираем необходимое поле в окне Вставка поля слияния нажимаем Вставить Закрыть. Аналогично вставляем оставшиеся поля. Вставить поля слияния можно также воспользовавшись опцией Вставить поле слияния в группе Составление документа и вставка полей ленты Рассылки.
5 шаг: просматриваем получившиеся письма, используя кнопки навигации. На этом шаге также можно изменить список получателей, применив фильтр или убрав флажки. Так как мы применили фильтр ранее, получателей осталось 4.
Присмотревшись повнимательней к полученному результату, видим, что он не вполне соответствует нашим ожиданиям:
Значения стоимости отображаются без наминала денежных единиц. В дате – сначала месяц, а потом день, хотя в таблице Excel всё было в порядке. Такие же неприятности могут возникнуть при импорте ячеек с десятичными и целыми числами, денежным форматом и т.д. Вывод: при слиянии форматирование чисел и дат не сохраняется. Но выход есть! Поля документа Word, в которые вставляются наши данные, представляют собой код, который, во-первых, можно посмотреть, а во-вторых, изменить. Чтобы увидеть код поля, например, с датой заказа, следует кликнуть по нему правой кнопкой мыши (ПКМ) и выбрать команду Коды/Значения полей.
Получим следующее {MERGEFIELD «дата_заказа»}
Сам код изменять мы не будем, а вот формат допишем. Принцип добавления формата будет понятен любому, кто хоть немного знаком с созданием пользовательского формата в Excel. Добавим после кода поля формат даты, получим: {MERGEFIELD «дата_заказа»@»DD.MM.YYYY»}, вызовем контекстное меню и выберем Обновить поле.
Для добавления текста после значений полей Суммы и Стоимости одного заказа кликнем по ним правой кнопкой мыши и выберем команду Изменить поле… В появившемся окне диалога Поле отметим флажок опции Текст для вставки после и справа в текстовой области введем нужный текст.
И получаем окончательный вариант шаблона для формирования квитанций:
6 шаг: выбираем вариант Изменить часть писем… и просматриваем получившийся документ, при необходимости его можно отредактировать, сохранить как отдельный файл или отправить на печать.
|
|
|
Задания для самостоятельного выполнения.
Задание 1.
Сформировать основную и вспомогательную таблицы. Использовать для вычислений данные вспомогательной таблицы.
Вариант 1.1.
При вычислении оклада использовать значение ставки МРОТ (1 100р.).
|
№ пп |
ФИО |
Должность |
Оклад |
Премия |
Налог |
К выплате |
|
|
% |
сумма |
||||||
|
1 |
Сидор И.Г. |
Вед. инженер |
15 |
||||
|
2 |
Алексеев Л.Б. |
Инженер I к. |
10 |
||||
|
3 |
Макаров Н.И. |
Инженер II к. |
25 |
||||
|
4 |
Гриньков Н.Н. |
Инженер II к. |
7 |
||||
|
5 |
Самсонов С.Ю. |
Инженер I к. |
11 |
||||
|
6 |
Итого |
|
Должность |
Коэффициент |
|
Вед. инженер |
25 |
|
Инженер I к. |
23 |
|
Инженер II к. |
19 |
Вариант 1.2.
|
№ пп |
Наименование товара |
Кол-во |
Дата реализации |
Цена |
Стоимость |
||
|
евро |
руб. |
евро |
руб. |
||||
|
1 |
Утюг Bosch |
3 |
5 янв |
45 |
|||
|
2 |
Кофеварка Philips |
5 |
12 янв |
65 |
|||
|
3 |
Пылесос Brown |
1 |
12 янв |
120 |
|||
|
4 |
Эл. чайник Tefal |
5 |
22 янв |
43 |
|||
|
5 |
Пылесос Samsung |
2 |
22 янв |
150 |
|
Дата |
Курс |
|
5 янв |
33,75 р. |
|
12 янв |
33,80 р. |
|
22 янв |
34,10 р. |
Вариант 1.3.
|
Тип площади |
Стоимость 1 кв. м |
Требуемая площадь |
Итого за месяц |
Кол-во месяцев |
Итого |
|
Офис |
12 |
60 |
|||
|
Производство |
120 |
60 |
|||
|
Стоянка |
200 |
60 |
|||
|
Склад |
50 |
58 |
|
Тип площади |
Офис |
Производство |
Склад |
Стоянка |
|
Стоимость 1 кв. м |
$5,0 |
$2,5 |
$1,7 |
$2,0 |
Вариант 1.4.
|
№ пп |
Наименование товара |
Фирма-произв. |
Дата |
Цена (евро) |
Цена поступл. (руб.) |
Цена реализации (руб.) |
|
|
поступления |
реализации |
||||||
|
1 |
Холодильник |
Ariston |
12 янв |
28 янв |
350 |
||
|
2 |
Холодильник |
Bosch |
5 янв |
25 янв |
390 |
||
|
3 |
Стиральная машина |
Ariston |
22 янв |
25 фев |
290 |
||
|
4 |
Стиральная машина |
Ariston |
5 янв |
30 янв |
325 |
||
|
5 |
Стиральная машина |
Bosch |
12 янв |
22 янв |
350 |
||
|
6 |
Холодильник |
Bosch |
22 янв |
1 фев |
340 |
||
|
7 |
Стиральная машина |
Ariston |
5 янв |
10 фев |
400 |
|
Дата |
Курс |
|
5 янв |
33,75 р. |
|
12 янв |
33,80 р. |
|
22 янв |
33,85 р. |
|
1 февр |
34,10 р. |
|
10 февр |
34,10 р. |
Задание 1.
Выполните задания, используя таблицы из предыдущих вариантов.
Задание 2.1.
Создайте расчетную ведомость на каждого сотрудника с указанием его должности, оклада, премии, налога и суммой к выдаче.
Задание 2.2.
Создайте ценники на товары с указанием наименования товара, количеством на складе, ценой в евро и рублях.
Задание 2.3.
Сформируйте квитанцию на оплату аренды, укажите тип площади, стоимость 1 кв. м, количество кв. м., срок аренды, итоговую сумму.
Задание 2.4.
Создайте ценники на товары с указанием наименования товара, ценой реализации в евро и рублях.
Лучкова О. К. МОУ «СОШ №55 г.Саратов»
Подборка по базе: Проект Создание развивающей предметно-пространственной среды в Д, МР по ЛР Составление программной документации.pdf, ТЕХНОЛОГИЧЕСКАЯ КАРТА УРОКА математики _Тригонометрическая запис, кеонтроль документации .docx, ПР7 Создание аплета.doc, тест с ответами_ Создание веб-сайта.docx, Мастер-класс Создание интерактивных заданий.docx, Занятия с НК по ведению документации по ОТ.docx, Пр_ Создание презентаций.docx, ЛБ№10 создание БД.docx
16.03.2020
17.03.2020 (проводиться практическое занятие 2 пары)
Практическое занятие на тему:
«Создание комплексного текстового документа в MsWord 2007»
Цель: Научится создавать комплексный текстовый документ в Ms Word 2007
Задание 1:
1. Построить следующую таблицу по образцу, заполнить данными (в столбце Фамилия, имя напечатать студентов своей группы 5 человек)
| Фамилия, имя | Математика | Информатика | Общий
показатель (по средним баллам) |
||||
| Кол-во оценок | Баллы | Средний балл | Кол-во оценок | Баллы | Средний балл | ||
| Иванов Максим | 5 | 25 | 5,00 | 4 | 18 | 4,50 | 10 |
| Петров Денис | 2 | 10 | 5 | 15 | |||
| Сидорова Виктория | 4 | 16 | 7 | 25 | |||
| ? | 3 | 12 | 6 | ||||
| ? | 1 | 7 | 3 |
2
3. Результат столбцов Средний балл получить при помощи формулы (находясь в таблице в яч. Средний балла вызвать команду: Макет – Формула
4. В столбцах Средний балл осуществить округление числа с точностью до двух знаков после запятой : (находясь в таблице в яч. Средний балла вызвать команду: Макет – Формула
5. Посчитать столбец Общий показатель, получая сумму двух столбцов Средний балл (находясь в таблице в яч. Общий показатель (по средним баллам) вызвать команду: Макет – Формула
Задание 2:
Набрать с помощью объекта: Вставка — Формула следующие формулы по образцу:


Задание 3:
Напечатать нижеприведенный текст по образцу, выполнить форматирование (редактирование) текста по образцу: Шрифт 14 пт, Times New Roman, междустрочный интервал 1,5.Мы не можем признать Вашу претензию по следующей причине. Согласно п.6 нашего договора, Вы обязались открыть по телеграфу безотзывный аккредитив в нашу пользу на полную стоимость товара в течение 5 дней от даты нашего телеграфного извещения о готовности товара к отгрузке.
Мы не можем признатьВашу претензию по следующей причине.
Согласно п.6 нашего договора, Вы обязались открыть по телеграфубезотзывный аккредитив в нашу пользу на полную стоимость товара в течение 5 дней от датынашего телеграфного извещения о готовноститовара к отгрузке.
Задание 4:
Оформить документы со схемами по образцам
Документ 1. Используя графический объект : Вставка — Фигуры
Документ 2. Используя графический объект: Вставка — SmartArt)
Задание 5:
Создайте тексты согласно образцам:
Текст 1. Используя графический объект WordArt и Разбивку текста на колонки (2 колонки)
Текст 2. Используя Маркеры, Таблицу: строка, 1 столбец, используя Расположение текста по центру, форматирование шрифта Ж (полужирный).
Текст 3. Используя Расположение текста по правому краю, левому краю, форматирование шрифта полужирный, курсив,
Задания: Выполнять нижеприведенные практические задания в MsWord 2007», сохранить под именем Комплексный документИванов (своя фамилия),:
1. Выполнить задания и прислать на эл. почту преподавателя: valeriyagolovanova@mail.ru
до 22.03.2020 года!!!
2. После окончания карантина будет происходить опрос каждого студента, как выполнял задания (должен (а) рассказать, показать), каждое задание выполнять на отдельной странице (Задание 1 на странице 1 и так далее).
Практическая робота на тему: Создание комплексных документов в текстовом редакторе
Гіпермаркет Знань>>Інформатика>>Інформатика 10 клас>> Інформатика: Текстовий процесор Microsoft Office Word 2007 (повторення).
Практична робота до предмету Інформатика 10 клас.
Тема «Создание комплексных документов в текстовом редакторе».
Розгляд теми: Текстовий процесор Microsoft Office Word 2007 (повторення).
Практическая работа СОЗДАНИЕ КОМПЛЕКСНЫХ ДОКУМЕНТОВ В ТЕКСТОВОМ РЕДАКТОРЕ.
ЗАДАНИЯ
Задание 1. Создать текстовый документ, содержащий рисунок в виде схемы и маркированный список.
1. Откройте текстовый редактор Microsoft Word.
2. Разверните окно редактора на весь экран. Установите вид – Разметка страницы, масштаб — По ширине страницы.
3. Задайте все поля страницы по 2,5 см.
4. Перед началом набора текста установите размер шрифта 14 пт., вид — курсив и гарнитуру шрифта Times New Roman.
5. Командами Формат/ Абзац задайте следующие параметры:
— межстрочный интервал — множитель 1,3; выравнивание по ширине.
6. Командами Сервис/ Язык/ Расстановка переносов установите автоматическую расстановку переносов.
7. Наберите образец текста (рис.1). Образец содержит один абзац текста, рисунок в виде схемы и маркированный список.
Образец задания: Рис.1.
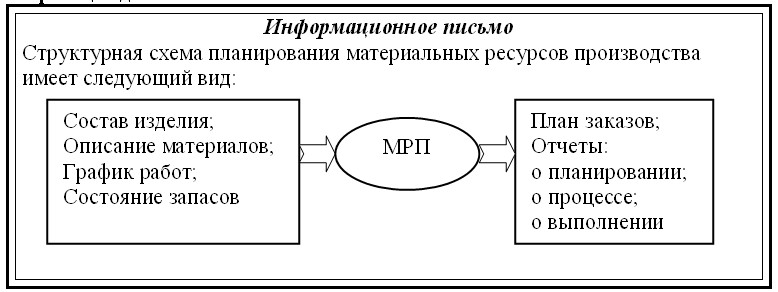
8. Проверьте введенный текст с точки зрения грамматики командой Сервис/ Правописание. Исправьте все найденные ошибки. Сохраните документ.
Задание 2.
Приемы работы с многостраничным текстовым документом.
1. Скопируйте документ, созданный в Задании 1, четыре (4) раза,
2. Выполните принудительное разделение на страницы после каждого информационного письма клавишами [Ctrl]+[Enter].
В результате этих действий каждое информационное письмо будет располагаться на новой странице.
3. Задайте нумерацию страниц (вверху страниц, справа) командой Вставка/ Номера страниц
4. Отформатируйте первый абзац текста каждого информационного письма командами Формат/ Абзац следующим образом:
• 1 письмо: шрифт Times New Roman, 14, с красной строкой (отступом), выравнивание по ширине;
• 2 письмо: шрифт Arial, 12, с висячей строкой (выступом), выравнивание по левой границе; абзацные отступы по 2 см. слева и справа;
• 3 письмо: шрифт Times New Roman, 10, первая строка абзаца без отступа и выступа, выравнивание по правому краю;
• 4 письмо: фрагмент отформатировать как во втором письме, пользуясь режимом Формат по образцу, который вызывается кнопкой на панели инструментов (метелкой);
• 5 письмо: первый абзац отформатировать как в третьем письме, пользуясь режимом Формат по образцу.
5. Задайте стиль заголовков на каждой странице, используя шаблоны стилей. Для этого выделите заголовок и командой Формат/ Стили и форматирование задайте стиль «Заголовок2»
6. Создайте оглавление документа. Установите курсор в конец документа, выполните команду Вставка/ Ссылка/ Оглавление и указатели, при этом будет создано оглавление документа. Используя оглавление, перейдите на третью станицу документа.
7. После третьего письма поместите закладку (Вставка/ Закладка) с именем «Письмо3»
После набора имени закладки зафиксируйте ее кнопкой Добавить.
Внимание! Имя закладки не должно содержать пробелы.
8. Установите курсор в конце заголовка первого письма и поставьте обычную сноску внизу документа с текстом «Письмо 1» (Вставка/ Ссылка/ Сноска)
9. Вставьте в конце каждого письма свою фамилию, имя и отчество, пользуясь командами Сервис/ Параметры автозамены.
Предварительно выполните следующие действия:
— командой Сервис/Параметры автозамены активизируйте диалоговое окно Автозамена;
— в поле Заменить введите три буквы ФИО; — в поле На наберите полностью свою фамилию, имя и отчество;
— нажмите кнопки Добавить, OK
Этими действия вы подвязали к буквосочетанию «ФИО» свою фамилию, имя и отчество.
Перейдите к третьему абзацу с помощью закладки через команды Правка/ Перейти/ Закладка/ Письмо3.
Введите с клавиатуры буквосочетание «ФИО» и появится ваша фамилия, имя и отчество.
Далее не забудьте поставить «ФИО» после каждого письма.
10. Пользуясь командой Формат/ Регистр переформатируйте текст первого абзаца каждого письма следующим образом:
— письмо 1— «ВСЕ ПРОПИСНЫЕ»; — письмо 2 — «все строчные»;
— письмо 3 — «Начинать С Прописных»; — письмо 4 — «иЗМЕНИТЬ РЕГИСТР»;
— письмо 5— «Как в предложениях».
11. Сохраните созданный документ с типом файла Web-страница в вашу папку.
Задание 3.
Оформить документы со схемами по образцам
Документ 1.
Документ 2.
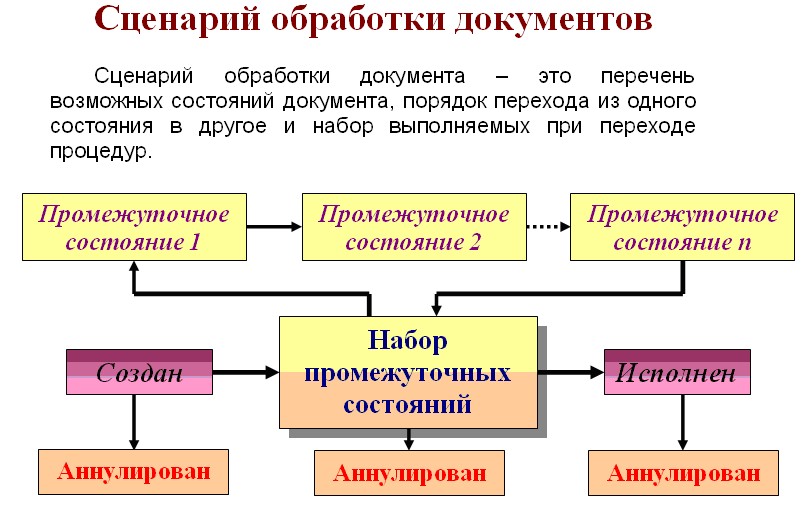
Надіслано учителем інформатики Міжнародного ліцею «Гранд» Чебаном Л.І.
Планування з інформатики, підручники та книги онлайн, курси та завдання з інформатики для 10 класу скачати
Предмети > Інформатика > Інформатика 10 клас > Текстовий процесор Microsoft Office Word 2007 (повторення) > Текстовий процесор Microsoft Office Word 2007 (повторення). Практикуми, лабораторні, кейси
Авторські права | Privacy Policy |FAQ | Партнери | Контакти | Кейс-уроки
© Автор системы образования 7W и Гипермаркета Знаний — Владимир Спиваковский
При использовании материалов ресурса
ссылка на edufuture.biz обязательна (для интернет ресурсов —
гиперссылка).
edufuture.biz 2008-© Все права защищены.
Сайт edufuture.biz является порталом, в котором не предусмотрены темы политики, наркомании, алкоголизма, курения и других «взрослых» тем.
Разработка — Гипермаркет знаний 2008-
Ждем Ваши замечания и предложения на email: 
По вопросам рекламы и спонсорства пишите на email: 
Практическая
работа № 7
Тема: Создание
комплексного документа в программе Microsoft Word. (2 часа).
Дисциплина:
Информатика
Изучаемые
компетенции:
Профессиональные
компетенции: ПК 1.2. ПК 2.3.
Общепрофессиональные
компетенции: ОК 4. ОК 5. ОК 9.
Знания,
умения: У1. З1. З3.
Цели
работы: закрепить
знания и умения по созданию рисованных объектов с помощью панели инструментов
«Рисование», использованию готовых рисунков из коллекции ClipArt для оформления
документов, редактированию готовых рисунков из коллекции ClipArt.Использовать
элементы таблицы для создания документа С помощью программы MS Word
Задание:
1. Создать
плакат по образцу
2. Ответить
на контрольные вопросы
Ход
выполнения работы:
Технологическая карта создания плаката.
|
№ |
Выполняемое |
Команды, |
|
1. |
Запустить |
|
|
2. |
Установить |
|
|
3. |
Добавить |
|
|
4. |
Добавить |
|
|
5. |
Далее к |
|
|
6. |
Добавить |
|
|
7. |
В виде |
|
|
8. |
Изменить |
|
|
9. |
Добавить |
|
|
10. |
Переместить |
|
|
11. |
В |
|
|
12. |
В правую |
|
|
13. |
Залить |
|
|
14. |
Аналогично |
|
|
15. |
Убрать |
|
|
16. |
Во |
|
|
17. |
Расположить |
Результат выполненной работы:
 |
Контрольные вопросы:
1. Укажите
основные отличия текстового редактора от текстового процессора
2. Документ,
сохранённый в текстовом процессоре MS Word 2007-2010, имеет расширение (2 вида,
характерные для MS Word 2007-2010.)
3. Перечислите
форматы графических объектов, дайте их краткую характеристику
4. Что
такое обтекание, каким образом задаётся обтекание графического объекта
5. Как
поменять порядок следования объектов при их наложении
6. Как
вставить текст в автофигуру
7. Какие
функции используются для оформления автофигуры
8. Параметры
таблиц, размещаемых в текстовом процессоре
9. Как
задать подложку в виде рисунка, изменить насыщенность подложки.
1
Лучкова О.К., учитель информатики и ИКТ МОУ «СОШ 55» г. Саратов
2
Процедура слияния: 1. Создание или выбор существующего источника данных. 2. Создание основного документа. 3. Вставка полей слияния. 4. Вывод стандартного докумен та. 2
3
1 этап. Подготовка данных электронной таблицы 3
4
Требования к исходной таблице в таблице не должно быть объединенных ячеек, ЕСЛИ в таблице есть объединённые ячейки, то при экспорте объединение будет отменено, и соответственно образуются лишние пустые строки и/или столбцы, что может нарушить структуру таблицы. все столбцы должны иметь уникальные названия, которые будут использоваться при слиянии, если в таблице отсутствует первая строка с названиями столбцов, то её заменит первая строка данных, а значит, она в рассылке участвовать не будет. на листе документа MS Excel таблица должна располагаться с певой строки и первого столбца. 4
5
2 этап. Подготовка шаблона документа Word 5
6
6
7
3 этап. Работа Мастера слияния MS Word 7
8
Работа Мастера слияния MS Word 8 1 шаг: выбираем тип документа для рассылки, в нашем случае это Письма 2 шаг: выбираем документ, на основе которого будут создаваться рассылки
9
Работа Мастера слияния MS Word 9 3 шаг: выбираем получателей. В нашем случае источником данных будет таблица Excel, значит отмечаем вариант Использование списка. Затем с помощью кнопки Обзор… выбираем нужный файл в Проводнике
10
10 После выбора файла раскрывается диалоговое окно с выбранной таблицей
11
11 Использование фильтрации и сортировки
12
4 шаг: вставляем нужные поля в документ 12
13
5 шаг: просматриваем получившиеся письма, используя кнопки навигации 13
14
Форматирование значений полей слияния 14 {MERGEFIELD «дата_заказа»} {MERGEFIELD До редактирования кода Отредактированный код
15
Форматирование значений полей слияния 15
16
16 Окончательный вариант шаблона для формирования квитанций:
17
6 шаг: 17
18
Источники: 1. Сенокосов А.И. Слияние документов как лучшее средство от головной боли// Информатика 02, 2006, ykh_ms_excel_i_ms_word/ ykh_ms_excel_i_ms_word/