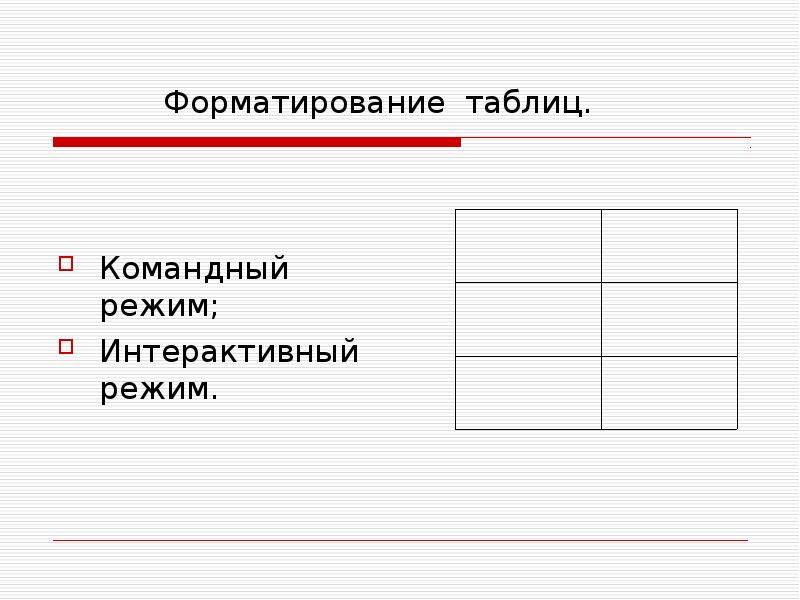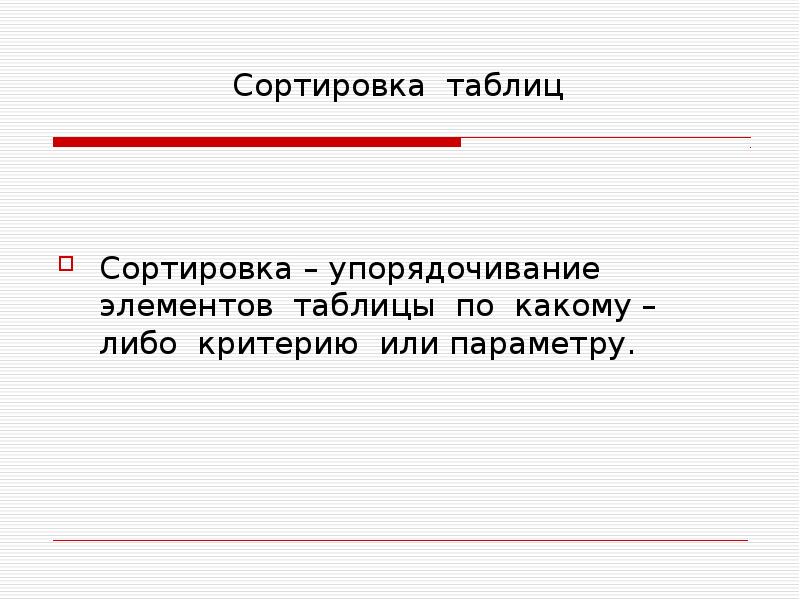Инфоурок
›
Информатика
›Презентации›Комплексное использование возможностей Word
Скачать материал

Скачать материал


- Сейчас обучается 30 человек из 16 регионов




- Курс добавлен 19.01.2023


Описание презентации по отдельным слайдам:
-
1 слайд
Комплексное использование возможностей Microsoft Word
-
2 слайд
Закрепление и проверка навыков создания комплексных текстовых документов.
-
3 слайд
Создать документ, отражающий оформительские возможности редактора MS Word
-
-
5 слайд
Образец выполненного задания
-
-
7 слайд
Спасибо за работу!
-
Найдите материал к любому уроку, указав свой предмет (категорию), класс, учебник и тему:
6 211 138 материалов в базе
- Выберите категорию:
- Выберите учебник и тему
- Выберите класс:
-
Тип материала:
-
Все материалы
-
Статьи
-
Научные работы
-
Видеоуроки
-
Презентации
-
Конспекты
-
Тесты
-
Рабочие программы
-
Другие методич. материалы
-
Найти материалы
Другие материалы
- 24.02.2016
- 1379
- 1
- 24.02.2016
- 1636
- 5
- 24.02.2016
- 360
- 0
- 24.02.2016
- 2357
- 11
- 24.02.2016
- 776
- 0
- 24.02.2016
- 396
- 1
- 24.02.2016
- 1569
- 1
Вам будут интересны эти курсы:
-
Курс повышения квалификации «Организация работы по формированию медиаграмотности и повышению уровня информационных компетенций всех участников образовательного процесса»
-
Курс повышения квалификации «Облачные технологии в образовании»
-
Курс повышения квалификации «Развитие информационно-коммуникационных компетенций учителя в процессе внедрения ФГОС: работа в Московской электронной школе»
-
Курс профессиональной переподготовки «Информационные технологии в профессиональной деятельности: теория и методика преподавания в образовательной организации»
-
Курс повышения квалификации «Использование компьютерных технологий в процессе обучения в условиях реализации ФГОС»
-
Курс повышения квалификации «Введение в программирование на языке С (СИ)»
-
Курс профессиональной переподготовки «Управление в сфере информационных технологий в образовательной организации»
-
Курс профессиональной переподготовки «Теория и методика обучения информатике в начальной школе»
-
Курс повышения квалификации «Современные тенденции цифровизации образования»
-
Настоящий материал опубликован пользователем Каракушян Анна Кеворковна. Инфоурок является
информационным посредником и предоставляет пользователям возможность размещать на сайте
методические материалы. Всю ответственность за опубликованные материалы, содержащиеся в них
сведения, а также за соблюдение авторских прав несут пользователи, загрузившие материал на сайтЕсли Вы считаете, что материал нарушает авторские права либо по каким-то другим причинам должен быть удален с
сайта, Вы можете оставить жалобу на материал.Удалить материал
-
- На сайте: 7 лет и 3 месяца
- Подписчики: 0
- Всего просмотров: 5973
-
Всего материалов:
5
Файлы
Рабочий лист подходит для учеников 7 класса, работающих по учебнику «Информатика. ФГОС», автор Л….
Слайд 1
Тема урока: Текстовый процессор MS WORD 2010
Слайд 2
Microsoft Word – это программа, предназначенная для создания, форматирования и редактирования текстовых документов, содержащих таблицы, рисунки и другие мультимедийные объекты.
Слайд 3
Разница между текстовыми редакторами и текстовыми процессорами довольно условная. Обычно текстовые редакторы имеют меньше возможностей и используются для подготовки текстов несложной формы. Текстовые процессоры являются расширением текстовых редакторов в том смысле, что они имеют дополнительные возможности, используемые при подготовке сложных по форме текстов.
Слайд 4
Возможности Возможность создания нового документа с помощью специальных шаблонов; Возможность одновременного открытия и работы с большим количеством документов; Автоматическая проверка орфографии, грамматики и даже стилистики; Расширенные возможности форматирования документа, многоколоночная верстка; Использование стилей; Возможность автоматизации ввода повторяющихся и стандартных элементов текста; Удобные механизмы работы с ссылками, сносками, колонтитулами; Включение в текст элементов, созданных в других программах; Возможность подготовки простых электронных таблиц и гипертекстовых документов Интернет; Автоматическое создание указателей и оглавления документа; Встроенный Мастер подсказок и объемная система помощи и многое другое.
Слайд 5
НЕДОСТАТКИ Высокая трудоемкость при вводе сложных математических выражений и химических формул; Не предназначен для изготовления полиграфической продукции сложной структуры (атласы, альбомы, журнальные обложки); Зависимость расположения текста на страницах от выбранного принтера; Сложность произвольного размещения текста на странице; Невозможность вывода негативных изображений и цветоделения.
Слайд 6
Назовите элементы окна программы
Слайд 8
КЛАССИФИКАЦИИ ОБЪЕКТОВ ТЕКСТА : Дайте определения всех объектов текста пропущенных на схеме. ОБЪЕКТЫ ТЕКСТОВОГО ДОКУМЕНТА ВНЕДРЕННЫЕ ОБЪЕКТЫ ОБЪЕКТЫ ТЕКСТА АВТОМАТИЧЕСКИ СОЗДАВАЕМЫЕ ПОЛЯ ВЕКТОРНЫЙ РИСУНОК ОБЪЕКТЫ ТЕКСТОВОГО ДОКУМЕНТА ОБЪЕКТЫ СРЕДЫ ВНЕДРЕННЫЕ ОБЪЕКТЫ ОБЪЕКТЫ ТЕКСТА СИМВОЛ СТРОКА СЛОВО ТАБЛИЦА АВТОМАТИЧЕСКИ СОЗДАВАЕМЫЕ ПОЛЯ ВЕКТОРНЫЙ РИСУНОК ФРАГМЕНТ АБЗАЦ СТРАНИЦА
Слайд 9
Символ – знак, введенный с клавиатуры, который позволяет передвинуть курсор ввода на одну позицию Слово – набор символов, ограниченный с обеих сторон знаками препинания либо пробелом Строка – набор символов и слов от начала до конца листа по горизонтали Абзац – последовательность строк, которые сгруппированы для смыслового выделения содержания Страница – последовательность абзацев от начала до конца листа по вертикали Фрагмент – выделенная часть текста.
Слайд 10
Страница Абзац Строка Символ Слово Раздел
Слайд 11
Персональный компьютер широко используется для подготовки к печати различного рода документов: отчетов, ведомостей, рецептов, писем, статей, книг и т. д. Компьютер позволяет видеть на экране текст, модифицировать его, исправлять ошибки. Основное достоинство обработки текстов на компьютере – это легкость ввода, изменения, копирования и размножения информации. Работа с объектами текстового документа Подготовка документа на компьютере состоит из таких этапов, как набор, редактирование и форматирование.
Слайд 12
При работе с системами обработки текстов экран компьютера служит окном , через которое человек видит текст. Текст удобно представлять себе в виде длинного и широкого свитка, расположенного «за окном». Курсор указывает на то место в тексте, в котором можно набирать, удалять или изменять символы. текст курсор окно
Слайд 13
Набор (создание) текста Файлы, создаваемые в среде текстового процессора Microsoft Word, называют текстовыми документами . Документ – это зафиксированная на материальном носителе информация с реквизитами, позволяющая ее идентифицировать. Набор (ввод) текста осуществляется с помощью клавиатуры. Роль бумаги при этом играет экран компьютера. Место для ввода очередного символа текста указывается на экране с помощью мерцающего прямоугольника — курсора . При наборе текста на компьютере человек не следит за концом строки: как только тот достигается, курсор автоматически переходит на начало следующей строки.
Слайд 14
Редактирование документа Редактирование — процесс исправления, удаления, перемещения, вставки объектов в документе Редактирование можно осуществлять над: -символом -строкой -фрагментом
Слайд 15
Типовые действия над выделенными объектами Удаление Вырезание Вставка Перемещение (в текущем документе) Замена
Слайд 16
Форматирование документа Форматирование — это любые операции по приданию документу такого вида, который он будет иметь на бумаге (оформление внешнего вида документа или его фрагментов). Современные редакторы текстов «умеют» автоматически разбивать текст на страницы и нумеровать их. Они «следят» за размером полей и регулируют расстояние между строками, предлагают на выбор различные варианты шрифтов.
Слайд 17
Отформатировать текст значит изменить Начертание Цвет Гарнитуру шрифта Размер Выравнивание Междустрочный интервал
Слайд 18
ПРИМЕР: Нормальный шрифт ничем не выделяется. Полужирный шрифт темнее, он хорошо заметен. Курсивный шрифт имеет наклон. Шрифт — это полный набор букв алфавита с общим стилем начертания. Стиль изображения букв называется гарнитурой . Начертание шрифта — это дополнительные средства выделения шрифта на печати, например, подчеркивание, курсив, полужирный шрифт . Размер шрифта, или кегль , — это его высота, измеряемая от нижнего края самой низкой буквы (например, «р» или «у») до верхнего края самой высокой буквы (например, «б»). Размер шрифта измеряется в пунктах .
Слайд 19
СОЧЕТАНИЯ КЛАВИШ ИСПОЛЬЗУЕМЫХ В ПРОГРАММЕ MICROSOFT WORD Создание документа CTRL+N Открытие документа CTRL+O Закрытие документа CTRL+W Сохранение документа CTRL+S Завершение работы с Word ALT+F4 Прокрутка документа ALT+CTRL+HOME Прерывание действия ESC Отмена действия CTRL+Z Повтор действия CTRL+Y В режим разметки ALT+CTRL+P В режим структуры ALT+CTRL+O В обычный режим ALT+CTRL+N
Слайд 20
СОЧЕТАНИЯ КЛАВИШ ИСПОЛЬЗУЕМЫХ В ПРОГРАММЕ MICROSOFT WORD для выделения текста На один символ вправо SHIFT+ СТРЕЛКА ВПРАВО , ВЛЕВО, ВВЕРХ, ВНИЗ До конца , начала слова CTRL+SHIFT+ СТРЕЛКА ВПРАВО , ВЛЕВО До конца строки SHIFT+END До начала слова SHIFT+HOME До конца абзаца CTRL+SHIFT+ СТРЕЛКА ВНИЗ , ВВЕРХ Выделить весь документ CTRL+A Выделить вертикальный блок текста CTRL+SHIFT+F8, а затем используйте клавиши перемещения курсора; для выхода из режима выделения нажмите клавишу ESC Выделить определенный фрагмент документа F8, а затем используйте клавиши перемещения курсора; для выхода из режима выделения нажмите клавишу ESC
Слайд 21
СОЧЕТАНИЯ КЛАВИШ ИСПОЛЬЗУЕМЫХ В ПРОГРАММЕ MICROSOFT WORD Активизировать панель меню F10 Выбрать следующую или предыдущую панель инструментов CTRL+TAB или CTRL+SHIFT+TAB Выбрать следующую или предыдущую кнопку или меню панели инструментов TAB или SHIFT+TAB (когда активна панель инструментов) Открыть меню , Ввести текст в поле , Выбрать команду из раскрывающегося списка или из раскрывающегося меню на кнопке ENTER (когда выбрано меню панели инструментов) Свернуть окно документа CTRL+F9 Развернуть окно документа CTRL+F10
Слайд 22
СОЧЕТАНИЯ КЛАВИШ ИСПОЛЬЗУЕМЫХ В ПРОГРАММЕ MICROSOFT WORD Выбор шрифта CTRL+SHIFT+F Выбор размера шрифта CTRL+SHIFT+P Увеличение размера шрифта CTRL+SHIFT+> Уменьшение размера шрифта CTRL+SHIFT+< Добавление полужирного начертания CTRL+B Подчеркивание текста CTRL+U Подчеркивание слов, но не пробелов CTRL+SHIFT+W Двойное подчеркивание текста CTRL+SHIFT+D Добавление курсивного начертания CTRL+I Снятие дополнительного форматирования с выделенных символов CTRL+ ПРОБЕЛ Оформление выделенных символов шрифтом Symbol CTRL+SHIFT+Q Отображение непечатаемых символов CTRL+SHIFT+ ЗВЕЗДОЧКА Копирование форматирования CTRL+SHIFT+C Вставка форматирования CTRL+SHIFT+V Междустрочный интервал Одинарный CTRL+1 Двойной CTRL+2 Полуторный CTRL+5 Увеличение или уменьшение интервала перед текущим абзацем на одну строку CTRL+0 ( нуль)
Слайд 23
СОЧЕТАНИЯ КЛАВИШ ИСПОЛЬЗУЕМЫХ В ПРОГРАММЕ MICROSOFT WORD Выравнивание абзаца по центру CTRL+E Выравнивание абзаца по ширине CTRL+J Выравнивание абзаца по левому краю CTRL+L Выравнивание абзаца по правому краю CTRL+R Добавление отступа слева CTRL+M Удаление отступа слева CTRL+SHIFT+M Создание выступа CTRL+T Уменьшение выступа CTRL+SHIFT+T
Слайд 24
СОЧЕТАНИЯ КЛАВИШ ИСПОЛЬЗУЕМЫХ В ПРОГРАММЕ MICROSOFT WORD Копирование текста или рисунка CTRL+C Перемещение текста или рисунка F2 (а затем переместите курсор и нажмите клавишу ENTER) Вставка содержимого буфера обмена CTRL+V
Текстовый редактор
MS Word.
Создание комплексных текстовых документов.
- Борисов В.А.
- КАСК – филиал ФГБОУ ВПО РАНХ и ГС
- Красноармейск 2011 г.
- <number>
- Приемы управления объектами Microsoft Word
Особенности объектов Word
- <number>
- Среди встроенных объектов могут быть стандартные объекты, созданные другими программами (рисунки, анимационные и звуковые клипы и многое другое), а также объекты, созданные средствами самого текстового процессора.
Общие свойства объектов Word
- <number>
- размер,
- положение на странице,
- характер взаимодействия с текстом.
Целесообразность применения объектов Word
- <number>
- Все объекты Word можно использовать, если документ готовится для печати.
- Объекты Word нестандартны и не поддерживаются профессиональными программами.
- Можно успешно экспортировать через
буфер обмена Windows в другие программные продукты, входящие в пакет Microsoft Office.
- <number>
- Взаимодействие объектов Word с текстом и страницей
Управление размером и положением объекта
- <number>
- <number>
- Когда объект выделен, вокруг него видны восемь квадратных маркеров.
- При наведении указателя мыши на один из маркеров указатель меняет форму и превращается в двунаправленную стрелку.
- <number>
- Угловые маркеры позволяют пропорционально изменять размер объекта как по горизонтали, так и по вертикали.
- Четыре маркера, расположенные на сторонах воображаемого прямоугольника, позволяют управлять размером по одному направлению (по вертикали или горизонтали).
- <number>
- При наведении указателя мыши на сам объект указатель меняет форму и превращается в четырехнаправленную стрелку.
- В таком состоянии объект можно перетаскивать с помощью мыши по рабочему полю документа.
Расширенное управление свойствами объектов
- <number>
- Вручную мы можем только управлять размером, поворотом и положением объекта на странице.
- Дополнительные средства:
- -на панели инструментов, соответствующей типу объекта;
- -в диалоговом окне Формат объекта, которое открывают из контекстного меню объекта.
Взаимодействие объекта с окружающим текстом
- <number>
- Вставив объект в текст, следует задать характер его взаимодействия с текстом.
- <number>
- Варианты взаимодействия объекта
- с окружающим
- текстом
В тексте
- <number>
- Используют для графических объектов малого размера, сопоставимого с размерами символов текста.
Вокруг рамки
- <number>
- Текст располагается вокруг воображаемой прямоугольной рамки, охватывающей весь контур объекта
По контуру
- <number>
- Воображаемая прямоугольная рамка не проводится и текст плавно обтекает контур объекта.
Перед текстом
- <number>
- Это прием вставки объекта без обтекания.
- Текст и объект лежат на разных слоях, причем объект лежит выше и загораживает часть текста.
За текстом
- <number>
- Текст и объект тоже лежат на разных слоях, но в данном случае объект лежит на нижнем слое и загораживается текстом.
Сквозное
- <number>
- Это прием обтекания, аналогичный обтеканию По контуру, но в данном случае текст обтекает объект не только снаружи, но и изнутри.
Дополнительная разметка
- <number>
- Можно выбрать вариант обтекания Сверху и снизу.
Прочие параметры взаимодействия объекта с окружающим текстом
- <number>
- Более тонкую настройку взаимодействия объектов с текстом выполняют с помощью элементов управления, имеющихся в диалоговом окне Дополнительная разметка.
- <number>
- Управление горизонтальным положением объекта относительно элементов печатной страницы
Варианты горизонтального размещения объекта
- <number>
- по левому краю;
- по правому краю;
- по центру;
- другое.
- <number>
- Управление вертикальным положением объекта относительно элементов печатной страницы
- <number>
- Вертикальное положение объекта относительно элементов страницы задают установкой переключателя Выравнивание и выбором метода выравнивания и элемента, относительно которого происходит выравнивание.
- <number>
- Вертикальное положение относительно текста задают установкой переключателя Положение и выбором объекта, относительно которого положение задается, например абзаца.
- <number>
- Чтобы объект был связан с элементом страницы и не перемещался вместе с текстом, устанавливают флажок Установить привязку.
- Чтобы объект мог перемещаться вместе с текстом, устанавливают флажок Перемещать вместе с текстом.
- <number>
- Управление
- свойствами объектов Microsoft Word
Управление размерами объекта
- <number>
- Размерами объектов можно управлять не только в абсолютном исчислении, но и в относительном.
- Чтобы размеры объекта синхронно изменялись по вертикали и горизонтали, надо установить флажок Сохранить пропорции.
Управление свойствами линии
- <number>
- Управление толщиной, цветом и типом линий выполняют с помощью средств вкладки Формат объекта > Цвета и линии.
Управление свойствами замкнутых линий
- <number>
- Замкнутые линии, в отличие от обычных, обладают дополнительным свойством — заливкой.
- Заливка может быть простой и комбинированной.
Простая заливка
- <number>
- Простая заливка — одноцветная.
- Цвет заливки может быть одним из сорока стандартных, имеющихся в палитре, или одним из дополнительных.
Комбинированная заливка
- <number>
- В программе Word реализовано четыре метода комбинированной заливки:
- градиентная заливка;
- текстурная заливка;
- заливка узором;
- заливка рисунком.
- <number>
- Для выбора метода комбинированной заливки в палитре цветов имеется кнопка Способы заливки.
- <number>
- Градиентная заливка — это многоцветная заливка, при которой осуществляется плавный переход между заданными цветами.
- <number>
- Текстурная заливка — это заливка, воспроизводящая нерегулярную текстуру.
- <number>
- Заливка узором, как и заливка текстурой, — это заливка заранее подготовленным изображением, но имеющим регулярный характер.
- <number>
- Заливка изображением-картой — это аналог текстурной заливки, при котором замкнутый контур заполняется специально подготовленным графическим изображением.
Взаимодействие объектов друг с другом
- <number>
- Управление взаимным положением объектов выполняют с помощью операций:
- группирования;
- задания порядка следования;
- выравнивания;
- распределения.
Группирование объектов
- <number>
- Для группирования нескольких объектов их следует выделить, щелкнуть на любом из объектов группы правой кнопкой мыши и выбрать в контекстном меню команду Группировка > Группировать.
Управление порядком следования объектов
- <number>
- Команда Порядок контекстного меню открывает вложенное меню, средствами которого можно поднять объект на передний план, опустить на задний план, сместить на один слой вверх или вниз и задать положение объекта относительно текста.
Выравнивание объектов
- <number>
- Чтобы выполнить выравнивание, необходимо предварительно открыть дополнительную панель инструментов Рисование (Вид > Панели инструментов > Рисование).
Выравнивание объектов
- <number>
- Для выравнивания нескольких объектов между собой их следует выделить при нажатой клавише SHIFT, а затем дать команду Действия > Выровнять/распределить.
Методы выравнивания
- <number>
- Им соответствуют три команды горизонтального выравнивания (По левому краю, По правому краю, По центру) и три команды выравнивания вертикального (По верхнему краю, По нижнему краю, По середине).
Распределение объектов
- <number>
- Между объектами устанавливаются равные интервалы по горизонтали или вертикали.
- Равномерное распределение объектов обычно выполняют после выравнивания, но до группирования.
- <number>
- Дополнительное отличие команд распределения от команд выравнивания заключается в том, что для взаимного выравнивания достаточно иметь два выделенных объекта, а для команд распределения должно быть выделено не менее трех объектов.
Ввод формул
- <number>
- В программе Microsoft Word средством ввода формул является редактор Microsoft Equation 3.0.
- Он позволяет создавать формульные объекты и вставлять их в текстовый документ.
- При необходимости вставленный объект можно редактировать непосредственно в поле документа.
Запуск и настройка редактора формул
- <number>
- Для запуска редактора формул служит команда Вставка > Объект. В открывшемся диалоговом окне Вставка объекта следует выбрать пункт Microsoft Equation 3.0 в списке Тип объекта на вкладке Создание.
- Прежде чем пользоваться редактором формул, следует выполнить его настройку. Настройка состоит в назначении шрифтов для различных элементов, входящих в формулы.
- <number>
- Панель инструментов редактора формул содержит два ряда кнопок.
- Кнопки нижнего ряда создают своеобразные шаблоны, содержащие поля для ввода символов.
- <number>
- Ввод и редактирование формул завершается нажатием клавиши ESC или закрытием панели редактора формул.
- Можно также щелкнуть левой кнопкой мыши где-либо в поле документа вне области ввода формулы.
- <number>
- Для редактирования формулы непосредственно в документе достаточно выполнить на ней двойной щелчок.
Особенности редактора формул
- <number>
- При вводе формул и выражений не рекомендуется использовать символы русского алфавита.
- В тех случаях, когда они необходимы, например, в качестве описательных индексов переменных, им следует назначать стиль Текст.
Особенности редактора формул
- <number>
- В редакторе формул не работает клавиша ПРОБЕЛ, поскольку необходимые интервалы между символами создаются автоматически.
- Однако, если необходимость ввода пробелов все-таки возникнет, то их можно вводить с помощью кнопки Пробелы и многоточия панели инструментов Формула.
Работа с таблицами
- <number>
- Данные, представленные в табличной форме, отличаются наглядностью.
- Таблицы всегда были неотъемлемым атрибутом печатной научно-технической документации, а в последние годы стали и эффективным средством оформления Web-страниц Интернета.
- <number>
- Ячейки таблиц могут содержать не только текст, но и графические и прочие объекты.
- <number>
- При создании страниц можно управлять методом представления ячеек и рамок, как внешних, так и внутренних.
- При создании печатных документов таблицы оформляют так, чтобы они соответствовали стилю и содержанию документа.
- При создании Web-страниц существует прием, когда рамки вообще не отображают, а между ячейками делают зазор.
Основные средства создания таблиц
- <number>
- кнопка Добавить таблицу на панели инструментов Стандартная;
- диалоговое окно Вставка таблицы (Таблица > Вставить > Таблица);
- средство рисования таблиц Таблицы и границы (Таблица > Нарисовать таблицу).
Создание таблиц
- <number>
- Кнопку Добавить таблицу используют для создания простейших таблиц небольшого размера.
- Команду Таблица > Вставить > Таблица используют для создания более сложных таблиц.
Режим автоподбора
- <number>
- постоянная ширина — общая ширина таблицы равна ширине поля набора документа, а ширина каждого столбца постоянна и зависит от количества столбцов;
- по содержимому — ширина каждого столбца пропорциональна объему данных, содержащихся в нем;
- по ширине окна — специальный режим для таблиц, размещаемых на Web-страницах.
Редактирование таблиц
- <number>
- добавление заданного количества строк;
- добавление заданного количества столбцов;
- удаление выделенных ячеек, строк и столбцов;
- слияние выделенных ячеек;
- разбиение выделенных ячеек.
Форматирование таблиц
- <number>
- При работе с таблицами следует различать форматирование таблиц и форматирование содержимого.
- В первом случае происходит управление размерами структурных элементов таблицы (ячеек, строк, столбцов и т. п.), а во втором — управление размещением содержимого ячеек.
- <number>
- Форматирование таблиц можно выполнять в командном или интерактивном режиме.
- В командном режиме для этой цели используют диалоговое окно Свойства таблицы (Таблица > Свойства таблицы).
- В интерактивном режиме таблицу форматируют с помощью маркеров, появляющихся при наведении указателя мыши на таблицу или ее элементы.
Окно Свойства таблицы позволяет
- <number>
- задать метод выравнивания таблицы относительно страницы документа;
- задать метод взаимодействия таблицы с окружающим текстом;
- определить или переопределить вариант оформления внешних и внутренних рамок таблицы, настроить характер оформления ячеек;
- задать размеры внутренних полей в ячейках и интервалы между ячейками;
- назначить параметры текущей строки или выделенных строк;
- назначить параметры текущего столбца или выделенных столбцов;
- назначить параметры текущей ячейки или выделенных ячеек.
Интерактивный режим
- <number>
- Маркер в левом верхнем углу таблицы позволяет перемещать таблицу по рабочему полю документа.
- Маркер в правом нижнем углу позволяет управлять общими размерами таблицы.
Ввод и форматирование содержимого таблиц
- <number>
- Выделение нужной ячейки для ввода текста выполняют с помощью мыши.
- Отдельную ячейку выделяют тройным щелчком левой кнопки.
- Перемещение между ячейками выполняют клавишей TAB или комбинацией SHIFT+TAB.
- Для навигации по ячейкам таблицы можно также использовать клавиши управления курсором.
- <number>
- Все команды форматирования текста относятся к выделенному элементу.
- Выделенным элементом может быть любая ячейка, строка (группа строк), столбец (группа столбцов) или вся таблица в целом.
- Группы ячеек выделяют методом протягивания мыши.
Автоматическое форматирование таблиц
- <number>
- Работа по форматированию таблицы полностью автоматизирована и сводится к тому, чтобы выбрать такой формат и так установить сопутствующие элементы управления, чтобы представленный образец наиболее соответствовал запланированному результату.
Работа с диаграммами
- <number>
- Для создания диаграмм текстовый процессор Word имеет подключаемое средство Microsoft Graph.
- Эта программа является внешним компонентом, и ее установка должна специально заказываться при установке текстового процессора.
Методы вставки диаграмм в документ
- <number>
- Более общий метод основан на том, что сначала в документ вставляется некая произвольная диаграмма, с которой связана некая произвольная базовая таблица данных.
- Далее производится настройка диаграммы, которая состоит в настройке внешнего вида и в редактировании содержания.
Методы вставки диаграмм в документ
- <number>
- Второй, частный метод основан на том, что диаграмма создается на базе конкретной таблицы, имеющейся в документе.
- В этом случае настройка диаграммы состоит только в настройке внешнего вида.
Создание базовой диаграммы
- <number>
- Создание диаграммы начинается с создания базовой диаграммы командой Вставка > Объект.
- В открывшемся диалоговом окне Вставка объекта следует выбрать пункт
Microsoft Graph Chart, после чего в документ вставляется диаграмма, с которой связана некая базовая таблица.
Настройка внешнего вида диаграммы
- <number>
- Настройка диаграммы состоит в выборе элементов оформления диаграммы и элементов представления данных и выполняется в диалоговом окне Параметры диаграммы (Диаграмма > Параметры диаграммы).
Элементы представления данных
- <number>
- Это точки на графиках, столбцы гистограмм, секторы круговых диаграмм — в общем, все то, что служит для непосредственного отображения данных.
Элементы оформления
- <number>
- Это название диаграммы, названия ее осей, «легенда», подписи к элементам данных и линии координатной сетки.
Виды элементов диаграмм
- <number>
- Название диаграммы, названия ее осей и легенду можно редактировать отдельно — это присоединенные элементы оформления.
- Подписи к элементам данных редактировать на диаграмме нельзя — они связаны со значениями в базовой таблице и потому считаются связанными элементами.
Настройка элементов данных и элементов оформления
- <number>
- Это как бы внутренние средства настройки диаграмм.
- Они определяют свойства диаграммы как объекта. Однако возможно также и редактирование объекта в целом в составе документа.
Работа с графическими объектами
- <number>
- Рисунки — объекты векторной природы (линии, прямые и кривые, геометрические фигуры, стандартные и нестандартные).
- Изображения — растровые объекты. Текстовый процессор не имеет средств для их создания, поэтому они вставляются как внешние объекты из файла, подготовленного другими средствами.
- <number>
- Рисунки всегда внедрены в документ — их можно редактировать непосредственно по месту.
- Изображения вставляют в документ методом связывания или внедрения.
- <number>
- Работа
- с рисунками
Создание и редактирование рисунков
- <number>
- Векторные объекты создают путем их выбора из категорий списка Автофигуры.
- Их размер редактируют путем перетаскивания маркеров выделенного объекта в поле документа.
- Удобным средством, упрощающим создание геометрических фигур, является вспомогательная координатная сетка.
- Поворотом объекта можно управлять дискретно и непрерывно.
- Взаимодействие рисованного объекта с окружающим текстом может быть достаточно сложным.
Создание надписей в поле рисунка
- <number>
- Для создания текстовых элементов, присоединенных к автофигурам или рисункам, служит специальное средство Надпись (Вставка > Надпись).
- Создав автофигуру, рядом создают элемент Надпись.
- В поле надписи вводят необходимый текст, после чего надпись можно редактировать.
Элементы управления вкладки Формат > Надпись позволяют настроить:
- <number>
- фоновый цвет;
- цвет, тип и толщину обрамляющих линий;
- размеры внутренних полей между текстом и внешней рамкой поля Надпись.
- <number>
- Для автофигур есть особое средство создания текстового оформления — текст может размещаться в поле автофигуры.
- Это выполняют командой Добавить текст в контекстном меню автофигуры.
Работа с клипартами
- <number>
- Для вставки клипартов используют команду Вставка > Рисунок > Картинки.
- К клипартам относят не только графические объекты, но и звуковые клипы и видеоклипы — их тоже можно вставить в документ с помощью этого средства.
- <number>
- Клипарты — это композиционные объекты.
- Их можно «разбирать» на составляющие, редактировать их элементы по отдельности, создавать композиции из объектов, взятых из разных клипартов.
Порядок редактирования клипартов
- <number>
- клипарт выделяют щелчком левой кнопки мыши;
- открывают его контекстное меню щелчком правой кнопки;
- в контекстном меню выбирают команду Изменить рисунок — он открывается в режиме редактирования;
- в этом режиме работают с отдельными объектами, составляющими рисунок.
Специальные средства оформления
- <number>
- управление цветом заливки, цветом контура и цветом текста;
- управление толщиной сплошных линий и параметрами штриха для штриховых
линий; - преобразование линий в стрелки и управление формой их концов;
- создание теневых эффектов;
- создание трехмерных эффектов.
Для объектов, имеющих теневое или трехмерное оформление
- <number>
- выделяют объект в поле документа;
- используют кнопку Тень или Объем на панели инструментов Рисование;
- в открывшейся палитре выбирают элемент управления Настройка тени или Настройка объема;
- открывается одноименная панель инструментов, посредством которых и редактируют специальные объекты.
Работа с изображениями
- <number>
- Под изображениями понимаются растровые графические объекты, исполненные посторонними программными средствами или полученные из внешнего источника.
- Они вставляются в документ методом связывания или внедрения.
Выбор метода вставки
- <number>
- внедрением,
- связыванием,
- внедрением со связыванием.
Изменение метода вставки
- <number>
- Элементы управления диалогового окна Связи позволяют:
- обновить связь;
- разорвать связь;
- сменить источник;
- перейти к методу одновременного внедрения и связывания.
Взаимодействие изображения с текстом
- <number>
- По способу взаимодействия с текстом выделяют два основных типа изображений: внедренные в строку и свободные.
- Изображения первого типа можно условно рассматривать как отдельные символы: при движении текста в процессе редактирования изображение перемещается вместе с ним и остается в том месте текста, куда его поместили.
- <number>
- Если изображение вставлено в документ как свободное, дополнительные средства настройки обтекания можно получить из меню, которое открывается кнопкой Обтекание текстом на панели инструментов Настройка изображения.
Приемы редактирования изображения
- <number>
- Первое средство — внутреннее, а второе — внешнее, подключаемое при установке процессора.
- Внутреннее средство представлено элементами управления панели инструментов Настройка изображения (Вид > Панели инструментов > Настройка изображения).
- Внешним средством редактирования изображений является редактор Microsoft Photo Editor3.0.
Панель инструментов Настройка изображения
- <number>
- Увеличить контрастность;
- Уменьшить контрастность;
- Увеличить яркость;
- Уменьшить яркость;
- Обрезка;
- Установить прозрачный цвет.
1
Текстовый редактор MS Word. Создание комплексных текстовых документов.
2
2 Приемы управления объектами Microsoft Word
3
3 Особенности объектов Word Среди встроенных объектов могут быть стандартные объекты, созданные другими программами (рисунки, анимационные и звуковые клипы и многое другое), а также объекты, созданные средствами самого текстового процессора.
4
4 Общие свойства объектов Word размер, положение на странице, характер взаимодействия с текстом.
5
5 Целесообразность применения объектов Word Все объекты Word можно использовать, если документ готовится для печати. Объекты Word нестандартны и не поддерживаются профессиональными программами. Можно успешно экспортировать через буфер обмена Windows в другие программные продукты, входящие в пакет Microsoft Office.
6
6 Взаимодействие объектов Word с текстом и страницей
7
7 Управление размером и положением объекта
8
8 Когда объект выделен, вокруг него видны восемь квадратных маркеров. При наведении указателя мыши на один из маркеров указатель меняет форму и превращается в двунаправленную стрелку.
9
9 Угловые маркеры позволяют пропорционально изменять размер объекта как по горизонтали, так и по вертикали. Четыре маркера, расположенные на сторонах воображаемого прямоугольника, позволяют управлять размером по одному направлению (по вертикали или горизонтали).
10
10 При наведении указателя мыши на сам объект указатель меняет форму и превращается в четырехнаправленную стрелку. В таком состоянии объект можно перетаскивать с помощью мыши по рабочему полю документа.
11
11 Расширенное управление свойствами объектов Вручную мы можем только управлять размером, поворотом и положением объекта на странице. Дополнительные средства: -на панели инструментов, соответствующей типу объекта; -в диалоговом окне Формат объекта, которое открывают из контекстного меню объекта.
12
12 Взаимодействие объекта с окружающим текстом Вставив объект в текст, следует задать характер его взаимодействия с текстом.
13
13 Варианты взаимодействия объекта с окружающим текстом
14
14 В тексте Используют для графических объектов малого размера, сопоставимого с размерами символов текста.
15
15 Вокруг рамки Текст располагается вокруг воображаемой прямоугольной рамки, охватывающей весь контур объекта
16
16 По контуру Воображаемая прямоугольная рамка не проводится и текст плавно обтекает контур объекта.
17
17 Перед текстом Это прием вставки объекта без обтекания. Текст и объект лежат на разных слоях, причем объект лежит выше и загораживает часть текста.
18
18 За текстом Текст и объект тоже лежат на разных слоях, но в данном случае объект лежит на нижнем слое и загораживается текстом.
19
19 Сквозное Это прием обтекания, аналогичный обтеканию По контуру, но в данном случае текст обтекает объект не только снаружи, но и изнутри.
20
20 Дополнительная разметка Можно выбрать вариант обтекания Сверху и снизу.
21
21 Прочие параметры взаимодействия объекта с окружающим текстом Более тонкую настройку взаимодействия объектов с текстом выполняют с помощью элементов управления, имеющихся в диалоговом окне Дополнительная разметка.
22
22 Управление горизонтальным положением объекта относительно элементов печатной страницы
23
23 Варианты горизонтального размещения объекта по левому краю; по правому краю; по центру; другое.
24
24 Управление вертикальным положением объекта относительно элементов печатной страницы
25
25 Вертикальное положение объекта относительно элементов страницы задают установкой переключателя Выравнивание и выбором метода выравнивания и элемента, относительно которого происходит выравнивание.
26
26 Вертикальное положение относительно текста задают установкой переключателя Положение и выбором объекта, относительно которого положение задается, например абзаца.
27
27 Чтобы объект был связан с элементом страницы и не перемещался вместе с текстом, устанавливают флажок Установить привязку. Чтобы объект мог перемещаться вместе с текстом, устанавливают флажок Перемещать вместе с текстом.
28
28 Управление свойствами объектов Microsoft Word
29
29 Управление размерами объекта Размерами объектов можно управлять не только в абсолютном исчислении, но и в относительном. Чтобы размеры объекта синхронно изменялись по вертикали и горизонтали, надо установить флажок Сохранить пропорции.
30
30 Управление свойствами линии Управление толщиной, цветом и типом линий выполняют с помощью средств вкладки Формат объекта > Цвета и линии.
31
31 Управление свойствами замкнутых линий Замкнутые линии, в отличие от обычных, обладают дополнительным свойством заливкой. Заливка может быть простой и комбинированной.
32
32 Простая заливка Простая заливка — одноцветная. Цвет заливки может быть одним из сорока стандартных, имеющихся в палитре, или одним из дополнительных.
33
33 Комбинированная заливка В программе Word реализовано четыре метода комбинированной заливки: градиентная заливка; текстурная заливка; заливка узором; заливка рисунком.
34
34 Для выбора метода комбинированной заливки в палитре цветов имеется кнопка Способы заливки.
35
35 Градиентная заливка это многоцветная заливка, при которой осуществляется плавный переход между заданными цветами.
36
36 Текстурная заливка это заливка, воспроизводящая нерегулярную текстуру.
37
37 Заливка узором, как и заливка текстурой, это заливка заранее подготовленным изображением, но имеющим регулярный характер.
38
38 Заливка изображением-картой это аналог текстурной заливки, при котором замкнутый контур заполняется специально подготовленным графическим изображением.
39
39 Взаимодействие объектов друг с другом Управление взаимным положением объектов выполняют с помощью операций: группирования; задания порядка следования; выравнивания; распределения.
40
40 Группирование объектов Для группирования нескольких объектов их следует выделить, щелкнуть на любом из объектов группы правой кнопкой мыши и выбрать в контекстном меню команду Группировка > Группировать.
41
41 Управление порядком следования объектов Команда Порядок контекстного меню открывает вложенное меню, средствами которого можно поднять объект на передний план, опустить на задний план, сместить на один слой вверх или вниз и задать положение объекта относительно текста.
42
42 Выравнивание объектов Чтобы выполнить выравнивание, необходимо предварительно открыть дополнительную панель инструментов Рисование (Вид > Панели инструментов > Рисование).
43
43 Выравнивание объектов Для выравнивания нескольких объектов между собой их следует выделить при нажатой клавише SHIFT, а затем дать команду Действия > Выровнять/распределить.
44
44 Методы выравнивания Им соответствуют три команды горизонтального выравнивания (По левому краю, По правому краю, По центру) и три команды выравнивания вертикального (По верхнему краю, По нижнему краю, По середине).
45
45 Распределение объектов Между объектами устанавливаются равные интервалы по горизонтали или вертикали. Равномерное распределение объектов обычно выполняют после выравнивания, но до группирования.
46
46 Дополнительное отличие команд распределения от команд выравнивания заключается в том, что для взаимного выравнивания достаточно иметь два выделенных объекта, а для команд распределения должно быть выделено не менее трех объектов.
47
47 Ввод формул В программе Microsoft Word средством ввода формул является редактор Microsoft Equation 3.0. Он позволяет создавать формульные объекты и вставлять их в текстовый документ. При необходимости вставленный объект можно редактировать непосредственно в поле документа.
48
48 Запуск и настройка редактора формул Для запуска редактора формул служит команда Вставка > Объект. В открывшемся диалоговом окне Вставка объекта следует выбрать пункт Microsoft Equation 3.0 в списке Тип объекта на вкладке Создание. Прежде чем пользоваться редактором формул, следует выполнить его настройку. Настройка состоит в назначении шрифтов для различных элементов, входящих в формулы.
49
49 Панель инструментов редактора формул содержит два ряда кнопок. Кнопки нижнего ряда создают своеобразные шаблоны, содержащие поля для ввода символов.
50
50 Ввод и редактирование формул завершается нажатием клавиши ESC или закрытием панели редактора формул. Можно также щелкнуть левой кнопкой мыши где-либо в поле документа вне области ввода формулы.
51
51 Для редактирования формулы непосредственно в документе достаточно выполнить на ней двойной щелчок.
52
52 Особенности редактора формул При вводе формул и выражений не рекомендуется использовать символы русского алфавита. В тех случаях, когда они необходимы, например, в качестве описательных индексов переменных, им следует назначать стиль Текст.
53
53 Особенности редактора формул В редакторе формул не работает клавиша ПРОБЕЛ, поскольку необходимые интервалы между символами создаются автоматически. Однако, если необходимость ввода пробелов все-таки возникнет, то их можно вводить с помощью кнопки Пробелы и многоточия панели инструментов Формула.
54
54 Работа с таблицами Данные, представленные в табличной форме, отличаются наглядностью. Таблицы всегда были неотъемлемым атрибутом печатной научно-технической документации, а в последние годы стали и эффективным средством оформления Web-страниц Интернета.
55
55 Ячейки таблиц могут содержать не только текст, но и графические и прочие объекты.
56
56 При создании страниц можно управлять методом представления ячеек и рамок, как внешних, так и внутренних. При создании печатных документов таблицы оформляют так, чтобы они соответствовали стилю и содержанию документа. При создании Web-страниц существует прием, когда рамки вообще не отображают, а между ячейками делают зазор.
57
57 Основные средства создания таблиц кнопка Добавить таблицу на панели инструментов Стандартная; диалоговое окно Вставка таблицы (Таблица > Вставить > Таблица); средство рисования таблиц Таблицы и границы (Таблица > Нарисовать таблицу).
58
58 Создание таблиц Кнопку Добавить таблицу используют для создания простейших таблиц небольшого размера. Команду Таблица > Вставить > Таблица используют для создания более сложных таблиц.
59
59 Режим автоподбора постоянная ширина общая ширина таблицы равна ширине поля набора документа, а ширина каждого столбца постоянна и зависит от количества столбцов; по содержимому ширина каждого столбца пропорциональна объему данных, содержащихся в нем; по ширине окна специальный режим для таблиц, размещаемых на Web-страницах.
60
60 Редактирование таблиц добавление заданного количества строк; добавление заданного количества столбцов; удаление выделенных ячеек, строк и столбцов; слияние выделенных ячеек; разбиение выделенных ячеек.
61
61 Форматирование таблиц При работе с таблицами следует различать форматирование таблиц и форматирование содержимого. В первом случае происходит управление размерами структурных элементов таблицы (ячеек, строк, столбцов и т. п.), а во втором управление размещением содержимого ячеек.
62
62 Форматирование таблиц можно выполнять в командном или интерактивном режиме. В командном режиме для этой цели используют диалоговое окно Свойства таблицы (Таблица > Свойства таблицы). В интерактивном режиме таблицу форматируют с помощью маркеров, появляющихся при наведении указателя мыши на таблицу или ее элементы.
63
63 Окно Свойства таблицы позволяет задать метод выравнивания таблицы относительно страницы документа; задать метод взаимодействия таблицы с окружающим текстом; определить или переопределить вариант оформления внешних и внутренних рамок таблицы, настроить характер оформления ячеек; задать размеры внутренних полей в ячейках и интервалы между ячейками; назначить параметры текущей строки или выделенных строк; назначить параметры текущего столбца или выделенных столбцов; назначить параметры текущей ячейки или выделенных ячеек.
64
64 Интерактивный режим Маркер в левом верхнем углу таблицы позволяет перемещать таблицу по рабочему полю документа. Маркер в правом нижнем углу позволяет управлять общими размерами таблицы.
65
65 Ввод и форматирование содержимого таблиц Выделение нужной ячейки для ввода текста выполняют с помощью мыши. Отдельную ячейку выделяют тройным щелчком левой кнопки. Перемещение между ячейками выполняют клавишей TAB или комбинацией SHIFT+TAB. Для навигации по ячейкам таблицы можно также использовать клавиши управления курсором.
66
66 Все команды форматирования текста относятся к выделенному элементу. Выделенным элементом может быть любая ячейка, строка (группа строк), столбец (группа столбцов) или вся таблица в целом. Группы ячеек выделяют методом протягивания мыши.
67
67 Автоматическое форматирование таблиц Работа по форматированию таблицы полностью автоматизирована и сводится к тому, чтобы выбрать такой формат и так установить сопутствующие элементы управления, чтобы представленный образец наиболее соответствовал запланированному результату.
68
68 Работа с диаграммами Для создания диаграмм текстовый процессор Word имеет подключаемое средство Microsoft Graph. Эта программа является внешним компонентом, и ее установка должна специально заказываться при установке текстового процессора.
69
69 Методы вставки диаграмм в документ Более общий метод основан на том, что сначала в документ вставляется некая произвольная диаграмма, с которой связана некая произвольная базовая таблица данных. Далее производится настройка диаграммы, которая состоит в настройке внешнего вида и в редактировании содержания.
70
70 Методы вставки диаграмм в документ Второй, частный метод основан на том, что диаграмма создается на базе конкретной таблицы, имеющейся в документе. В этом случае настройка диаграммы состоит только в настройке внешнего вида.
71
71 Создание базовой диаграммы Создание диаграммы начинается с создания базовой диаграммы командой Вставка > Объект. В открывшемся диалоговом окне Вставка объекта следует выбрать пункт Microsoft Graph Chart, после чего в документ вставляется диаграмма, с которой связана некая базовая таблица.
72
72 Настройка внешнего вида диаграммы Настройка диаграммы состоит в выборе элементов оформления диаграммы и элементов представления данных и выполняется в диалоговом окне Параметры диаграммы (Диаграмма > Параметры диаграммы).
73
73 Элементы представления данных Это точки на графиках, столбцы гистограмм, секторы круговых диаграмм в общем, все то, что служит для непосредственного отображения данных.
74
74 Элементы оформления Это название диаграммы, названия ее осей, «легенда», подписи к элементам данных и линии координатной сетки.
75
75 Виды элементов диаграмм Название диаграммы, названия ее осей и легенду можно редактировать отдельно это присоединенные элементы оформления. Подписи к элементам данных редактировать на диаграмме нельзя они связаны со значениями в базовой таблице и потому считаются связанными элементами.
76
76 Настройка элементов данных и элементов оформления Это как бы внутренние средства настройки диаграмм. Они определяют свойства диаграммы как объекта. Однако возможно также и редактирование объекта в целом в составе документа.
77
77 Работа с графическими объектами Рисунки объекты векторной природы (линии, прямые и кривые, геометрические фигуры, стандартные и нестандартные). Изображения растровые объекты. Текстовый процессор не имеет средств для их создания, поэтому они вставляются как внешние объекты из файла, подготовленного другими средствами.
78
78 Рисунки всегда внедрены в документ их можно редактировать непосредственно по месту. Изображения вставляют в документ методом связывания или внедрения.
79
79 Работа с рисунками
80
80 Создание и редактирование рисунков Векторные объекты создают путем их выбора из категорий списка Автофигуры. Их размер редактируют путем перетаскивания маркеров выделенного объекта в поле документа. Удобным средством, упрощающим создание геометрических фигур, является вспомогательная координатная сетка. Поворотом объекта можно управлять дискретно и непрерывно. Взаимодействие рисованного объекта с окружающим текстом может быть достаточно сложным.
81
81 Создание надписей в поле рисунка Для создания текстовых элементов, присоединенных к автофигурам или рисункам, служит специальное средство Надпись (Вставка > Надпись). Создав автофигуру, рядом создают элемент Надпись. В поле надписи вводят необходимый текст, после чего надпись можно редактировать.
82
82 Элементы управления вкладки Формат > Надпись позволяют настроить: фоновый цвет; цвет, тип и толщину обрамляющих линий; размеры внутренних полей между текстом и внешней рамкой поля Надпись.
83
83 Для автофигур есть особое средство создания текстового оформления текст может размещаться в поле автофигуры. Это выполняют командой Добавить текст в контекстном меню автофигуры.
84
84 Работа с клипартами Для вставки клипартов используют команду Вставка > Рисунок > Картинки. К клипартам относят не только графические объекты, но и звуковые клипы и видеоклипы их тоже можно вставить в документ с помощью этого средства.
85
85 Клипарты это композиционные объекты. Их можно «разбирать» на составляющие, редактировать их элементы по отдельности, создавать композиции из объектов, взятых из разных клипартов.
86
86 Порядок редактирования клипартов клипарт выделяют щелчком левой кнопки мыши; открывают его контекстное меню щелчком правой кнопки; в контекстном меню выбирают команду Изменить рисунок он открывается в режиме редактирования; в этом режиме работают с отдельными объектами, составляющими рисунок.
87
87 Специальные средства оформления управление цветом заливки, цветом контура и цветом текста; управление толщиной сплошных линий и параметрами штриха для штриховых линий; преобразование линий в стрелки и управление формой их концов; создание теневых эффектов; создание трехмерных эффектов.
88
88 Для объектов, имеющих теневое или трехмерное оформление выделяют объект в поле документа; используют кнопку Тень или Объем на панели инструментов Рисование; в открывшейся палитре выбирают элемент управления Настройка тени или Настройка объема; открывается одноименная панель инструментов, посредством которых и редактируют специальные объекты.
89
89 Работа с изображениями Под изображениями понимаются растровые графические объекты, исполненные посторонними программными средствами или полученные из внешнего источника. Они вставляются в документ методом связывания или внедрения.
90
90 Выбор метода вставки внедрением, связыванием, внедрением со связыванием.
91
91 Изменение метода вставки Элементы управления диалогового окна Связи позволяют: обновить связь; разорвать связь; сменить источник; перейти к методу одновременного внедрения и связывания.
92
92 Взаимодействие изображения с текстом По способу взаимодействия с текстом выделяют два основных типа изображений: внедренные в строку и свободные. Изображения первого типа можно условно рассматривать как отдельные символы: при движении текста в процессе редактирования изображение перемещается вместе с ним и остается в том месте текста, куда его поместили.
93
93 Если изображение вставлено в документ как свободное, дополнительные средства настройки обтекания можно получить из меню, которое открывается кнопкой Обтекание текстом на панели инструментов Настройка изображения.
94
94 Приемы редактирования изображения Первое средство внутреннее, а второе внешнее, подключаемое при установке процессора. Внутреннее средство представлено элементами управления панели инструментов Настройка изображения (Вид > Панели инструментов > Настройка изображения). Внешним средством редактирования изображений является редактор Microsoft Photo Editor3.0.
95
95 Панель инструментов Настройка изображения Увеличить контрастность; Уменьшить контрастность; Увеличить яркость; Уменьшить яркость; Обрезка; Установить прозрачный цвет.
Слайд 1Текстовый редактор
MS Word.
Создание комплексных текстовых
документов.

Слайд 2
Приемы управления объектами Microsoft Word

Слайд 3Особенности объектов Word
Среди встроенных объектов могут быть
стандартные объекты, созданные другими программами (рисунки, анимационные
и звуковые клипы и многое другое), а также объекты, созданные средствами самого текстового процессора.
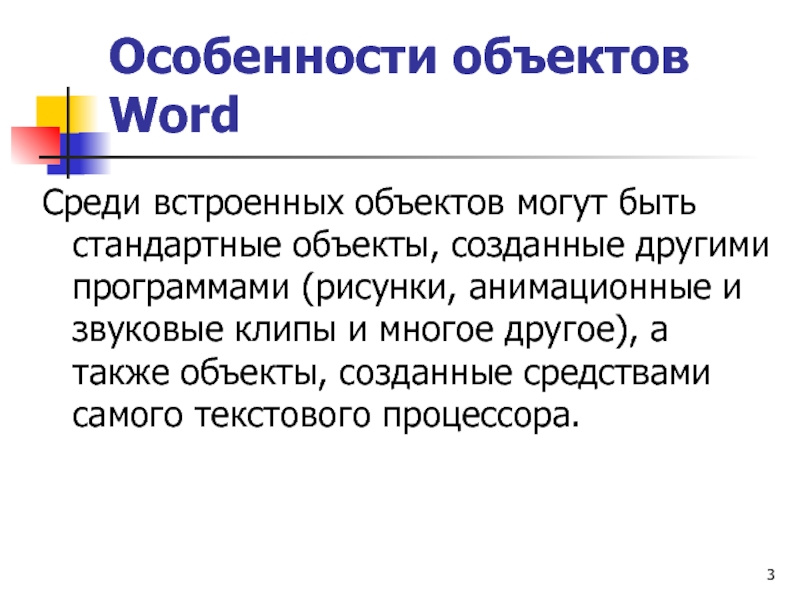
Слайд 4Общие свойства объектов Word
размер,
положение на странице,
характер взаимодействия с текстом.
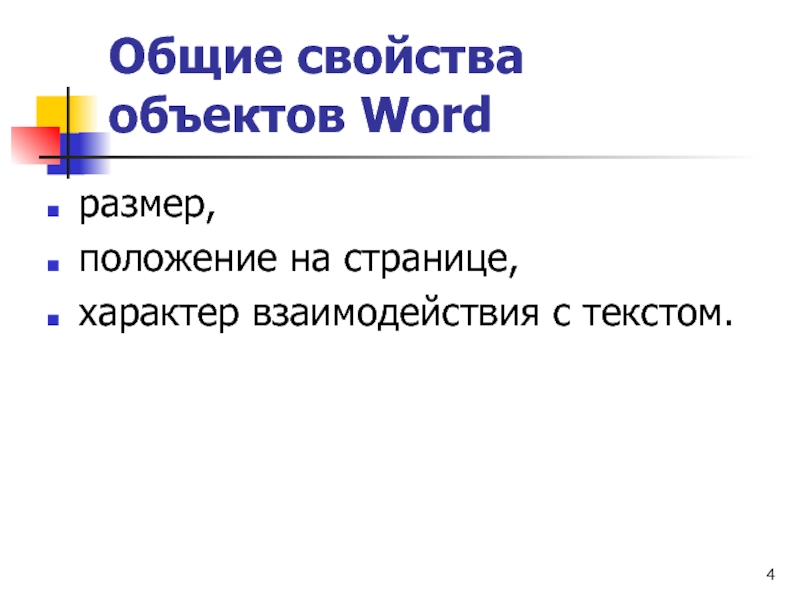
Слайд 5Целесообразность применения объектов Word
Все объекты Word
можно использовать, если документ готовится для печати.
Объекты
Word нестандартны и не поддерживаются профессиональными программами.
Можно успешно экспортировать через
буфер обмена Windows в другие программные продукты, входящие в пакет Microsoft Office.
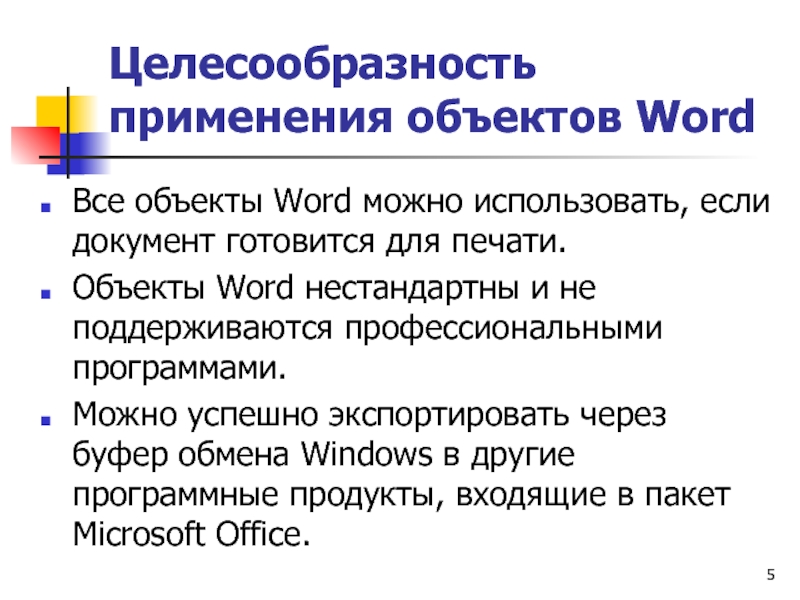
Слайд 6
Взаимодействие объектов Word
с текстом и страницей

Слайд 7Управление размером и положением объекта

Слайд 8
Когда объект выделен, вокруг него видны восемь
квадратных маркеров.
При наведении указателя мыши на
один из маркеров указатель меняет форму и превращается в двунаправленную стрелку.

Слайд 9
Угловые маркеры позволяют пропорционально изменять размер объекта
как по горизонтали, так и по вертикали.
Четыре маркера, расположенные на сторонах воображаемого прямоугольника, позволяют управлять размером по одному направлению (по вертикали или горизонтали).

Слайд 10
При наведении указателя мыши на сам объект
указатель меняет форму и превращается в четырехнаправленную
стрелку.
В таком состоянии объект можно перетаскивать с помощью мыши по рабочему полю документа.

Слайд 11Расширенное управление свойствами объектов
Вручную мы можем только
управлять размером, поворотом и положением объекта на
странице.
Дополнительные средства:
-на панели инструментов, соответствующей типу объекта;
-в диалоговом окне Формат объекта, которое открывают из контекстного меню объекта.

Слайд 12Взаимодействие объекта с окружающим текстом
Вставив объект в
текст, следует задать характер его взаимодействия с
текстом.

Слайд 13
Варианты взаимодействия объекта
с окружающим
текстом

Слайд 14В тексте
Используют для графических объектов малого размера,
сопоставимого с размерами символов текста.
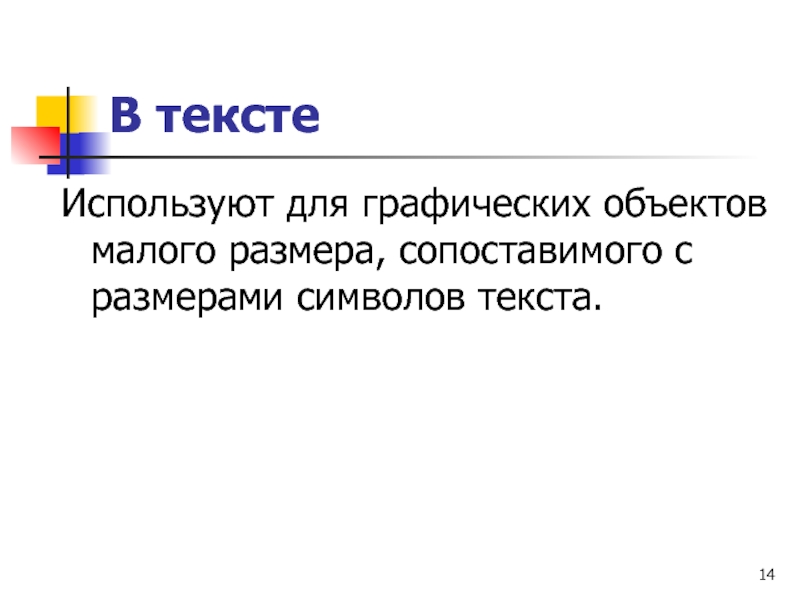
Слайд 15Вокруг рамки
Текст располагается вокруг воображаемой прямоугольной рамки,
охватывающей весь контур объекта
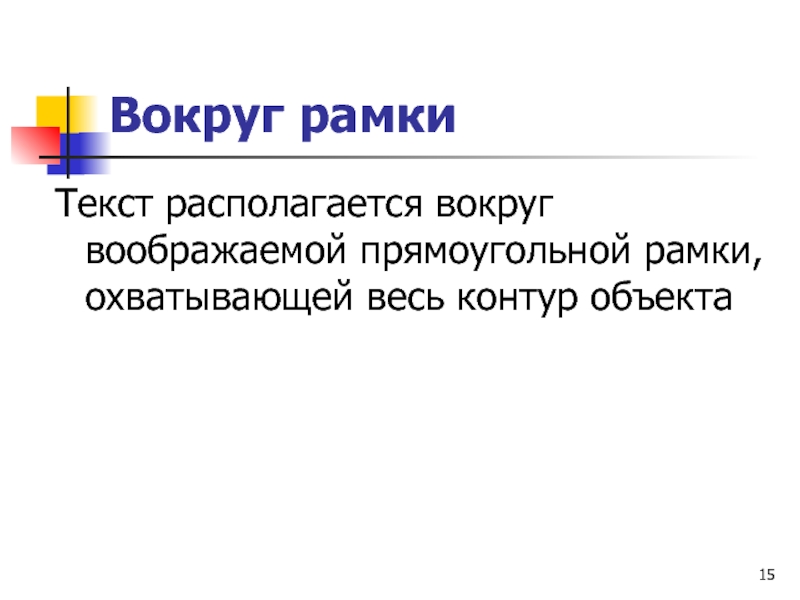
Слайд 16По контуру
Воображаемая прямоугольная рамка не проводится и
текст плавно обтекает контур объекта.
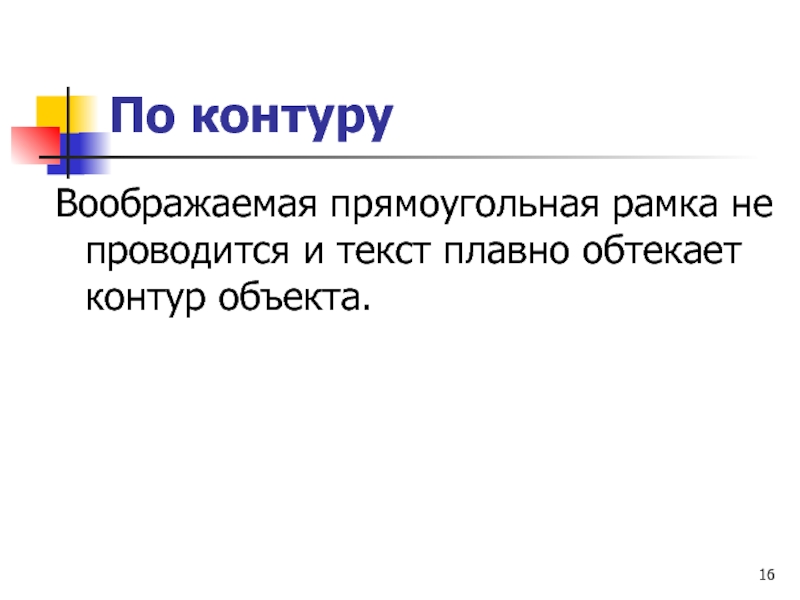
Слайд 17Перед текстом
Это прием вставки объекта без обтекания.
Текст и объект лежат на разных слоях,
причем объект лежит выше и загораживает часть текста.

Слайд 18За текстом
Текст и объект тоже лежат на
разных слоях, но в данном случае объект
лежит на нижнем слое и загораживается текстом.

Слайд 19Сквозное
Это прием обтекания, аналогичный обтеканию По контуру,
но в данном случае текст обтекает объект
не только снаружи, но и изнутри.

Слайд 20Дополнительная разметка
Можно выбрать вариант обтекания Сверху и
снизу.

Слайд 21Прочие параметры взаимодействия объекта с окружающим текстом
Более тонкую настройку взаимодействия объектов с текстом
выполняют с помощью элементов управления, имеющихся в диалоговом окне Дополнительная разметка.

Слайд 22
Управление горизонтальным положением объекта относительно элементов печатной
страницы

Слайд 23Варианты горизонтального размещения объекта
по левому краю;
по
правому краю;
по центру;
другое.

Слайд 24
Управление вертикальным положением объекта относительно элементов печатной
страницы

Слайд 25
Вертикальное положение объекта относительно элементов страницы задают
установкой переключателя Выравнивание и выбором метода выравнивания
и элемента, относительно которого происходит выравнивание.

Слайд 26
Вертикальное положение относительно текста задают установкой переключателя
Положение и выбором объекта, относительно которого положение
задается, например абзаца.

Слайд 27
Чтобы объект был связан с элементом страницы
и не перемещался вместе с текстом, устанавливают
флажок Установить привязку.
Чтобы объект мог перемещаться вместе с текстом, устанавливают флажок Перемещать вместе с текстом.

Слайд 28
Управление
свойствами объектов Microsoft Word

Слайд 29Управление размерами объекта
Размерами объектов можно управлять не
только в абсолютном исчислении, но и в
относительном.
Чтобы размеры объекта синхронно изменялись по вертикали и горизонтали, надо установить флажок Сохранить пропорции.

Слайд 30Управление свойствами линии
Управление толщиной, цветом и типом
линий выполняют с помощью средств вкладки Формат
объекта > Цвета и линии.

Слайд 31Управление свойствами замкнутых линий
Замкнутые линии, в отличие
от обычных, обладают дополнительным свойством — заливкой.
Заливка может быть простой и комбинированной.

Слайд 32Простая заливка
Простая заливка — одноцветная.
Цвет
заливки может быть одним из сорока стандартных,
имеющихся в палитре, или одним из дополнительных.
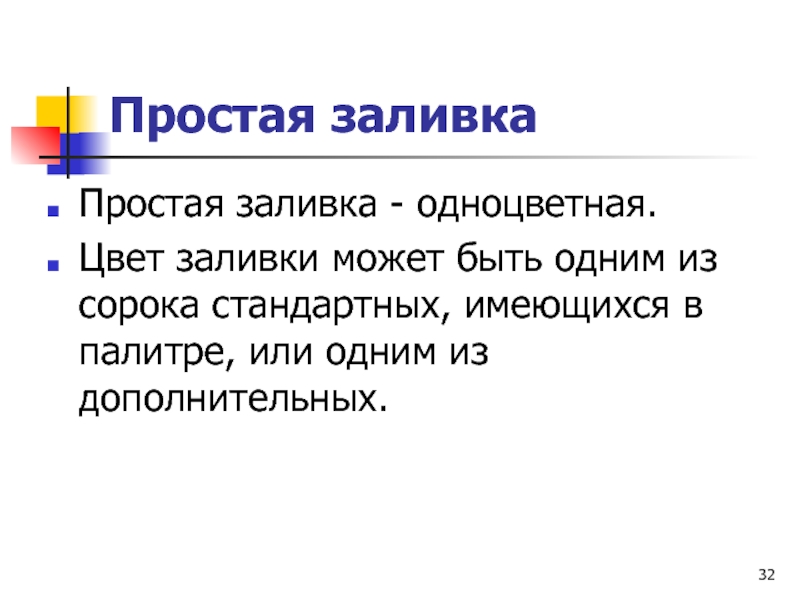
Слайд 33Комбинированная заливка
В программе Word реализовано четыре
метода комбинированной заливки:
градиентная заливка;
текстурная заливка;
заливка узором;
заливка рисунком.

Слайд 34
Для выбора метода комбинированной заливки в палитре
цветов имеется кнопка Способы заливки.

Слайд 35
Градиентная заливка — это многоцветная заливка, при
которой осуществляется плавный переход между заданными цветами.

Слайд 36
Текстурная заливка — это заливка, воспроизводящая нерегулярную
текстуру.

Слайд 37
Заливка узором, как и заливка текстурой, —
это заливка заранее подготовленным изображением, но имеющим
регулярный характер.

Слайд 38
Заливка изображением-картой — это аналог текстурной заливки,
при котором замкнутый контур заполняется специально подготовленным
графическим изображением.
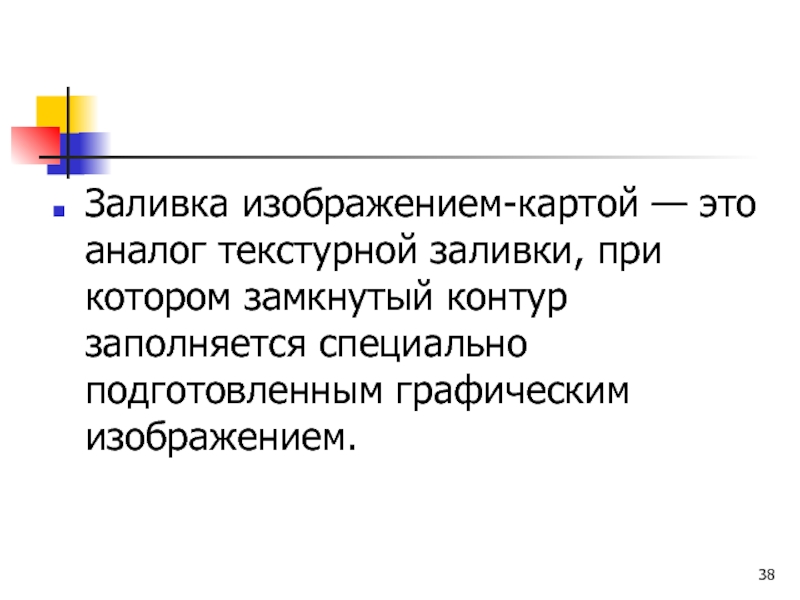
Слайд 39Взаимодействие объектов друг с другом
Управление взаимным положением
объектов выполняют с помощью операций:
группирования;
задания порядка следования;
выравнивания;
распределения.

Слайд 40Группирование объектов
Для группирования нескольких объектов их
следует выделить, щелкнуть на любом из объектов
группы правой кнопкой мыши и выбрать в контекстном меню команду Группировка > Группировать.

Слайд 41Управление порядком следования объектов
Команда Порядок контекстного меню
открывает вложенное меню, средствами которого можно поднять
объект на передний план, опустить на задний план, сместить на один слой вверх или вниз и задать положение объекта относительно текста.

Слайд 42Выравнивание объектов
Чтобы выполнить выравнивание, необходимо предварительно открыть
дополнительную панель инструментов Рисование (Вид > Панели
инструментов > Рисование).

Слайд 43Выравнивание объектов
Для выравнивания нескольких объектов между собой
их следует выделить при нажатой клавише SHIFT,
а затем дать команду Действия > Выровнять/распределить.

Слайд 44Методы выравнивания
Им соответствуют три команды горизонтального выравнивания
(По левому краю, По правому краю, По
центру) и три команды выравнивания вертикального (По верхнему краю, По нижнему краю, По середине).

Слайд 45Распределение объектов
Между объектами устанавливаются равные интервалы по
горизонтали или вертикали.
Равномерное распределение объектов обычно
выполняют после выравнивания, но до группирования.

Слайд 46
Дополнительное отличие команд распределения от команд выравнивания
заключается в том, что для взаимного выравнивания
достаточно иметь два выделенных объекта, а для команд распределения должно быть выделено не менее трех объектов.

Слайд 47Ввод формул
В программе Microsoft Word средством ввода
формул является редактор Microsoft Equation 3.0.
Он
позволяет создавать формульные объекты и вставлять их в текстовый документ.
При необходимости вставленный объект можно редактировать непосредственно в поле документа.
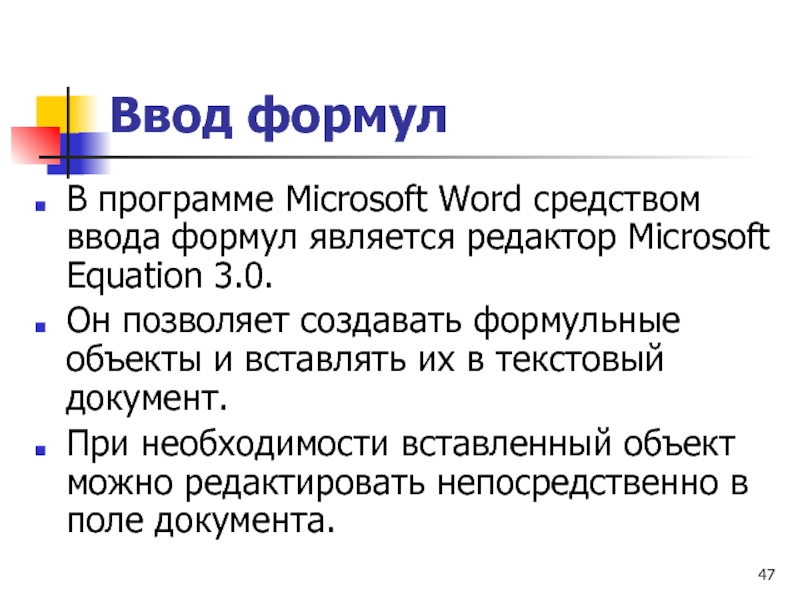
Слайд 48Запуск и настройка редактора формул
Для запуска редактора
формул служит команда Вставка > Объект. В
открывшемся диалоговом окне Вставка объекта следует выбрать пункт Microsoft Equation 3.0 в списке Тип объекта на вкладке Создание.
Прежде чем пользоваться редактором формул, следует выполнить его настройку. Настройка состоит в назначении шрифтов для различных элементов, входящих в формулы.

Слайд 49
Панель инструментов редактора формул содержит два ряда
кнопок.
Кнопки нижнего ряда создают своеобразные шаблоны, содержащие
поля для ввода символов.

Слайд 50
Ввод и редактирование формул завершается нажатием клавиши
ESC или закрытием панели редактора формул.
Можно
также щелкнуть левой кнопкой мыши где-либо в поле документа вне области ввода формулы.

Слайд 51
Для редактирования формулы непосредственно в документе достаточно
выполнить на ней двойной щелчок.

Слайд 52Особенности редактора формул
При вводе формул и выражений
не рекомендуется использовать символы русского алфавита.
В
тех случаях, когда они необходимы, например, в качестве описательных индексов переменных, им следует назначать стиль Текст.

Слайд 53Особенности редактора формул
В редакторе формул не работает
клавиша ПРОБЕЛ, поскольку необходимые интервалы между символами
создаются автоматически.
Однако, если необходимость ввода пробелов все-таки возникнет, то их можно вводить с помощью кнопки Пробелы и многоточия панели инструментов Формула.

Слайд 54Работа с таблицами
Данные, представленные в табличной форме,
отличаются наглядностью.
Таблицы всегда были неотъемлемым атрибутом
печатной научно-технической документации, а в последние годы стали и эффективным средством оформления Web-страниц Интернета.

Слайд 55
Ячейки таблиц могут содержать не только текст,
но и графические и прочие объекты.

Слайд 56
При создании страниц можно управлять методом представления
ячеек и рамок, как внешних, так и
внутренних.
При создании печатных документов таблицы оформляют так, чтобы они соответствовали стилю и содержанию документа.
При создании Web-страниц существует прием, когда рамки вообще не отображают, а между ячейками делают зазор.

Слайд 57Основные средства создания таблиц
кнопка Добавить таблицу на
панели инструментов Стандартная;
диалоговое окно Вставка таблицы (Таблица
> Вставить > Таблица);
средство рисования таблиц Таблицы и границы (Таблица > Нарисовать таблицу).

Слайд 58Создание таблиц
Кнопку Добавить таблицу используют для создания
простейших таблиц небольшого размера.
Команду Таблица >
Вставить > Таблица используют для создания более сложных таблиц.

Слайд 59Режим автоподбора
постоянная ширина — общая ширина
таблицы равна ширине поля набора документа, а
ширина каждого столбца постоянна и зависит от количества столбцов;
по содержимому — ширина каждого столбца пропорциональна объему данных, содержащихся в нем;
по ширине окна — специальный режим для таблиц, размещаемых на Web-страницах.

Слайд 60Редактирование таблиц
добавление заданного количества строк;
добавление заданного количества
столбцов;
удаление выделенных ячеек, строк и столбцов;
слияние выделенных
ячеек;
разбиение выделенных ячеек.

Слайд 61Форматирование таблиц
При работе с таблицами следует различать
форматирование таблиц и форматирование содержимого.
В первом
случае происходит управление размерами структурных элементов таблицы (ячеек, строк, столбцов и т. п.), а во втором — управление размещением содержимого ячеек.

Слайд 62
Форматирование таблиц можно выполнять в командном или
интерактивном режиме.
В командном режиме для этой
цели используют диалоговое окно Свойства таблицы (Таблица > Свойства таблицы).
В интерактивном режиме таблицу форматируют с помощью маркеров, появляющихся при наведении указателя мыши на таблицу или ее элементы.

Слайд 63Окно Свойства таблицы позволяет
задать метод выравнивания
таблицы относительно страницы документа;
задать метод взаимодействия таблицы
с окружающим текстом;
определить или переопределить вариант оформления внешних и внутренних рамок таблицы, настроить характер оформления ячеек;
задать размеры внутренних полей в ячейках и интервалы между ячейками;
назначить параметры текущей строки или выделенных строк;
назначить параметры текущего столбца или выделенных столбцов;
назначить параметры текущей ячейки или выделенных ячеек.

Слайд 64Интерактивный режим
Маркер в левом верхнем углу
таблицы позволяет перемещать таблицу по рабочему полю
документа.
Маркер в правом нижнем углу позволяет управлять общими размерами таблицы.

Слайд 65Ввод и форматирование содержимого таблиц
Выделение нужной ячейки
для ввода текста выполняют с помощью мыши.
Отдельную ячейку выделяют тройным щелчком левой кнопки.
Перемещение между ячейками выполняют клавишей TAB или комбинацией SHIFT+TAB.
Для навигации по ячейкам таблицы можно также использовать клавиши управления курсором.

Слайд 66
Все команды форматирования текста относятся к выделенному
элементу.
Выделенным элементом может быть любая ячейка,
строка (группа строк), столбец (группа столбцов) или вся таблица в целом.
Группы ячеек выделяют методом протягивания мыши.

Слайд 67Автоматическое форматирование таблиц
Работа по форматированию таблицы полностью
автоматизирована и сводится к тому, чтобы выбрать
такой формат и так установить сопутствующие элементы управления, чтобы представленный образец наиболее соответствовал запланированному результату.

Слайд 68Работа с диаграммами
Для создания диаграмм текстовый процессор
Word имеет подключаемое средство Microsoft Graph.
Эта
программа является внешним компонентом, и ее установка должна специально заказываться при установке текстового процессора.

Слайд 69Методы вставки диаграмм в документ
Более общий
метод основан на том, что сначала в
документ вставляется некая произвольная диаграмма, с которой связана некая произвольная базовая таблица данных.
Далее производится настройка диаграммы, которая состоит в настройке внешнего вида и в редактировании содержания.

Слайд 70Методы вставки диаграмм в документ
Второй, частный метод
основан на том, что диаграмма создается на
базе конкретной таблицы, имеющейся в документе.
В этом случае настройка диаграммы состоит только в настройке внешнего вида.

Слайд 71Создание базовой диаграммы
Создание диаграммы начинается с создания
базовой диаграммы командой Вставка > Объект.
В
открывшемся диалоговом окне Вставка объекта следует выбрать пункт
Microsoft Graph Chart, после чего в документ вставляется диаграмма, с которой связана некая базовая таблица.

Слайд 72Настройка внешнего вида диаграммы
Настройка диаграммы состоит в
выборе элементов оформления диаграммы и элементов представления
данных и выполняется в диалоговом окне Параметры диаграммы (Диаграмма > Параметры диаграммы).

Слайд 73Элементы представления данных
Это точки на графиках, столбцы
гистограмм, секторы круговых диаграмм — в общем,
все то, что служит для непосредственного отображения данных.

Слайд 74Элементы оформления
Это название диаграммы, названия ее осей,
«легенда», подписи к элементам данных и линии
координатной сетки.

Слайд 75Виды элементов диаграмм
Название диаграммы, названия ее осей
и легенду можно редактировать отдельно — это
присоединенные элементы оформления.
Подписи к элементам данных редактировать на диаграмме нельзя — они связаны со значениями в базовой таблице и потому считаются связанными элементами.

Слайд 76Настройка элементов данных и элементов оформления
Это как
бы внутренние средства настройки диаграмм.
Они определяют
свойства диаграммы как объекта. Однако возможно также и редактирование объекта в целом в составе документа.

Слайд 77Работа с графическими объектами
Рисунки — объекты векторной
природы (линии, прямые и кривые, геометрические фигуры,
стандартные и нестандартные).
Изображения — растровые объекты. Текстовый процессор не имеет средств для их создания, поэтому они вставляются как внешние объекты из файла, подготовленного другими средствами.

Слайд 78
Рисунки всегда внедрены в документ — их
можно редактировать непосредственно по месту.
Изображения вставляют
в документ методом связывания или внедрения.

Слайд 80Создание и редактирование рисунков
Векторные объекты создают путем
их выбора из категорий списка Автофигуры.
Их размер
редактируют путем перетаскивания маркеров выделенного объекта в поле документа.
Удобным средством, упрощающим создание геометрических фигур, является вспомогательная координатная сетка.
Поворотом объекта можно управлять дискретно и непрерывно.
Взаимодействие рисованного объекта с окружающим текстом может быть достаточно сложным.

Слайд 81Создание надписей в поле рисунка
Для создания текстовых
элементов, присоединенных к автофигурам или рисункам, служит
специальное средство Надпись (Вставка > Надпись).
Создав автофигуру, рядом создают элемент Надпись.
В поле надписи вводят необходимый текст, после чего надпись можно редактировать.

Слайд 82Элементы управления вкладки Формат > Надпись позволяют
настроить:
фоновый цвет;
цвет, тип и толщину обрамляющих линий;
размеры
внутренних полей между текстом и внешней рамкой поля Надпись.

Слайд 83
Для автофигур есть особое средство создания текстового
оформления — текст может размещаться в поле
автофигуры.
Это выполняют командой Добавить текст в контекстном меню автофигуры.

Слайд 84Работа с клипартами
Для вставки клипартов используют команду
Вставка > Рисунок > Картинки.
К клипартам
относят не только графические объекты, но и звуковые клипы и видеоклипы — их тоже можно вставить в документ с помощью этого средства.

Слайд 85
Клипарты — это композиционные объекты.
Их можно
«разбирать» на составляющие, редактировать их элементы по
отдельности, создавать композиции из объектов, взятых из разных клипартов.

Слайд 86Порядок редактирования клипартов
клипарт выделяют щелчком левой
кнопки мыши;
открывают его контекстное меню щелчком правой
кнопки;
в контекстном меню выбирают команду Изменить рисунок — он открывается в режиме редактирования;
в этом режиме работают с отдельными объектами, составляющими рисунок.

Слайд 87Специальные средства оформления
управление цветом заливки, цветом контура
и цветом текста;
управление толщиной сплошных линий и
параметрами штриха для штриховых
линий;
преобразование линий в стрелки и управление формой их концов;
создание теневых эффектов;
создание трехмерных эффектов.

Слайд 88Для объектов, имеющих теневое или трехмерное оформление
выделяют объект в поле документа;
используют кнопку Тень
или Объем на панели инструментов Рисование;
в открывшейся палитре выбирают элемент управления Настройка тени или Настройка объема;
открывается одноименная панель инструментов, посредством которых и редактируют специальные объекты.

Слайд 89Работа с изображениями
Под изображениями понимаются растровые графические
объекты, исполненные посторонними программными средствами или полученные
из внешнего источника.
Они вставляются в документ методом связывания или внедрения.

Слайд 90Выбор метода вставки
внедрением,
связыванием,
внедрением со связыванием.
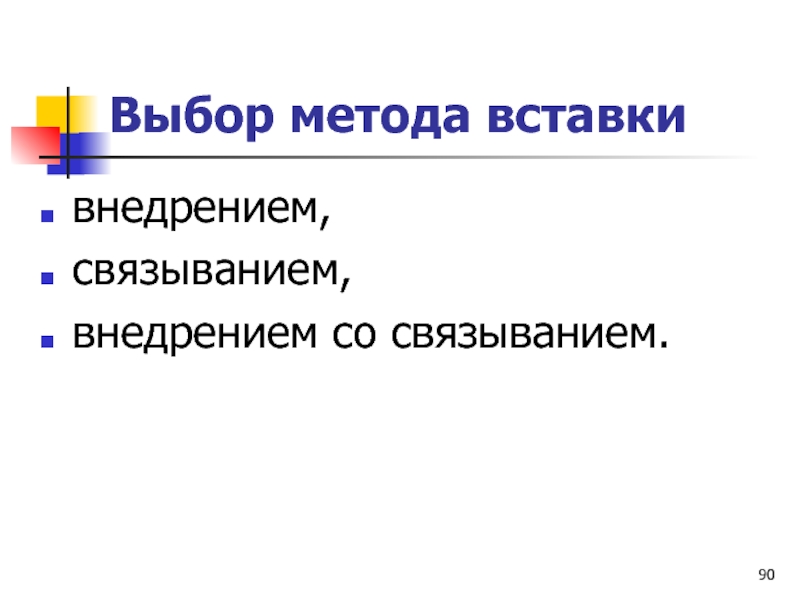
Слайд 91Изменение метода вставки
Элементы управления диалогового окна Связи
позволяют:
обновить связь;
разорвать связь;
сменить источник;
перейти к методу одновременного
внедрения и связывания.

Слайд 92Взаимодействие изображения с текстом
По способу взаимодействия с
текстом выделяют два основных типа изображений: внедренные
в строку и свободные.
Изображения первого типа можно условно рассматривать как отдельные символы: при движении текста в процессе редактирования изображение перемещается вместе с ним и остается в том месте текста, куда его поместили.

Слайд 93
Если изображение вставлено в документ как свободное,
дополнительные средства настройки обтекания можно получить из
меню, которое открывается кнопкой Обтекание текстом на панели инструментов Настройка изображения.

Слайд 94Приемы редактирования изображения
Первое средство — внутреннее, а
второе — внешнее, подключаемое при установке процессора.
Внутреннее средство представлено элементами управления панели инструментов Настройка изображения (Вид > Панели инструментов > Настройка изображения).
Внешним средством редактирования изображений является редактор Microsoft Photo Editor3.0.

Слайд 95Панель инструментов Настройка изображения
Увеличить контрастность;
Уменьшить контрастность;
Увеличить
яркость;
Уменьшить яркость;
Обрезка;
Установить прозрачный цвет.

-
Скачать презентацию (5.08 Мб)
-
290 загрузок -
4.0 оценка
Ваша оценка презентации
Оцените презентацию по шкале от 1 до 5 баллов
- 1
- 2
- 3
- 4
- 5
Комментарии
Добавить свой комментарий
Аннотация к презентации
Посмотреть и скачать презентацию по теме «Текстовый редактор (процессор) microsoft word» по информатике, включающую в себя 33 слайда. Скачать файл презентации 5.08 Мб. Средняя оценка: 4.0 балла из 5. Большой выбор учебных powerpoint презентаций по информатике
-
Формат
pptx (powerpoint)
-
Количество слайдов
33
-
Слова
-
Конспект
Отсутствует
Содержание
-
Слайд 1
Текстовый редактор (процессор) Microsoft Word
-
Слайд 2
Текстовый редактор —
-
-
Слайд 4
-
Слайд 5
-
-
-
Слайд 8
Основные объекты документа:
-
Слайд 9
Символ – минимальный элемент текста (пробел – символ)
-
Слайд 10
Слово – последовательность символов, отделенная с двух сторон символами-разделителями (пробелами или знаками препинания)
-
Слайд 11
Строка – последовательность символов между левым и правым полем страницы
-
Слайд 12
Абзац — совокупность строк и символов, отделяемая нажатием клавиши Enter (маркер абзаца ¶)
-
Слайд 13
Страница — часть текста, ограниченная линиями разделения страниц
-
-
Слайд 15
Окно программы WORD
-
Слайд 16
-
Слайд 17
Пункт меню ФАЙЛ содержит основные команды работы с документом
-
Слайд 18
Панель инструментов Главная
-
-
Слайд 20
Проверка правописания
-
Слайд 21
Форматирование абзацев
-
Слайд 22
-
Слайд 23
Межстрочный интервал
-
Слайд 24
Абзацные отступы
-
Слайд 25
-
Слайд 26
Форматирование аблацев с помощью линейки
-
-
Слайд 28
Разметка страницы
-
-
Слайд 30
-
Слайд 31
Непечатаемые символы
-
Слайд 32
-
Посмотреть все слайды
Сообщить об ошибке
Другие презентации на эту же тему






















Похожие презентации









Спасибо, что оценили презентацию.
Мы будем благодарны если вы поможете сделать сайт лучше и оставите отзыв или предложение по улучшению.
Добавить отзыв о сайте
Системы обработки текстовой информации
Системы обработки текстов – это программы для работы с текстовыми документами.
Текстовый редактор (программа для ввода и редактирования текста)
Текстовый процессор
(программа, обладающая расширенными возможностями по обработке текстовых документов).
Издательские системы (программы для создания буклетов, макетов газет, журналов)
Функции систем обработки текстов
Классификация систем обработки текстов
- по количеству алфавитов: одноалфавитные, многоалфавитные.
- по форме текста: линейные, нелинейные.
- по способу использования: автономные, сетевые.
- по назначению: общего назначения, специального назначения.
Microsoft Word – текстовый процессор, предназначенный для создания и редактирования различных текстовых документов: писем, отчетов, блокнотов, брошюр, отчетной документации и т. д.
Запуск: Пуск – Программы – Microsoft Office – Microsoft Office Word .
Структура окна Microsoft Word
Строка заголовка
Строка меню
Панель инструментов
стандартная
Панель инструментов
форматирование
Текстовый курсор – это вертикальная черта (|) в рабочей области, которая показывает место ввода текста
Линейки
Рабочая область
Строка состояния
Полосы прокрутки
Сохранение документа
Способ
работы
Под новым
именем
С
помощью
строки
меню
Под прежним
именем
- Выполнить команду Файл – Сохранить как..
- открыть папку, в которой будет сохранён документ
- ввести имя файла
- нажать кнопку Сохранить
С помощью
клавиатуры
Выполнить
команду Файл – Сохранить
F12
С помо-
щью панели
инструмен-тов
Shift + F12
Щелкнуть
мышью по
кнопке
Сохранить
Открытие текстового документа
Выделить в папке Мои документы нужный документ и открыть его или запустить Microsoft Word , выполнить команду Файл – Открыть (или нажать в панели инструментов кнопку Открыть ) и загрузить необходимый документ.
Документ редактора Word имеет расширение . doc .
Основные правила ввода текста
- для смены регистра клавиатуры использовать клавиши Caps Lock или Shift ;
- устанавливать лишь один пробел между словами;
- между словом и знаком препинания пробел не ставят;
- после каждого знака препинания ставить пробел;
- до и после тире ставить пробел;
- до и после дефиса не ставить пробел;
Основные правила ввода текста
- после открывающих скобок и кавычек пробел не ставят;
- закрывающие скобки и кавычки ставить сразу после текста без пробела;
- специально не переходить на новую строку (это происходит автоматически);
- переносы самостоятельно не устанавливать;
- для перехода на новый абзац нажать клавишу Enter .
Редактирование текстового документа
В него входят:
- удаление символов;
- работа с фрагментами текста;
- проверка правописания.
Перемещение по тексту
Действие
Клавиша
Перемещение курсора
на один символ
Клавиши со
стрелками
Перемещение курсора:
- в начало строки
- в конец строки
- на одну страницу назад
- на одну страницу вперед
Home
End
Page Up
Page Down
Перемещение курсора:
- на одно слово влево
- на одно слово вправо
- в начало документа
- в конец документа
Ctrl + ←
Ctrl + →
Ctrl + Home
Ctrl + End
Форматирование текстового документа
Форматирование текста – это процесс установки параметров текста и задание свойств элементов текста.
Форматирование текста
форматирование форматирование форматирование
символов абзаца страницы
Форматирование символов
1. выполнить команду Формат – Шрифт ;
2. в диалоговом окне Шрифт задать:
- гарнитуру шрифта (список Шрифт );
- начертание шрифта (список Начертание );
- размер шрифта в пунктах (список Размер );
- цвет текста;
- характер подчеркивания;
- видоизменение шрифта.
3. нажать кнопку О k .
Форматирование абзаца
1. выделить абзац;
2. выполнить команду Формат – Абзац ;
3. в диалоговом окне Абзац установить:
- тип выравнивания (по левому краю, по правому краю, по центру, по ширине);
- абзацные отступы (слева, справа, первая строка);
- интервал (перед абзацем и после него);
- междустрочный интервал (одинарный, полуторный, двойной, точно).
4. нажать кнопку О k .
Форматирование страниц
1. выполнить команду Файл – Параметры страницы ;
2. во вкладке Поля установить:
- размер поля (верхнее, нижнее, левое, правое);
- ориентацию листа (книжная, альбомная).
3. во вкладке Размер бумаги выбрать:
- размер листа (А5, А4, А3);
- вид подачи бумаги
4. нажать кнопку О k .
В панели Форматирование можно задать гарнитуру, размер и начертание шрифта, тип выравнивания и междустрочный интервал, вид списка и др. параметры.
вид списка
тип выравнивания
размер
начертание
междустрочный интервал
гарнитура шрифта
Выделение фрагментов текста
Приём
Действие
Выделение слова
Двойной щелчок мыши по слову
Выделение
предложения
Удерживая нажатой клавишу Ctrl ,
щёлкнуть мышью по предложению
Выделение абзаца
Тройной щелчок мыши внутри абзаца
Выделение
произвольного
фрагмента
текста
- щелкнуть мышью в начале фрагмента и удерживая нажатой клавишу Shift , щелкнуть мышью в конце фрагмента;
- щелкнуть мышью в начале фрагмента и удерживая нажатой кнопку мыши, протянуть указатель до конца фрагмента.
Выделение фрагментов текста
Приём
Действие
Выделение всего текста
Выполнить команду
Выделение символов:
Shift + ←
- справа от курсора
- слева от курсора
Правка – Выделить все
Shift + →
- от курсора до начала строки
Shift + Home
- от курсора до конца строки
Shift + End
- от курсора до конца страницы
Shift + Page Down
- от курсора до начала страницы
Shift + Page Up
Работа с фрагментами текста
- Под работой с фрагментами текста будем понимать копирование, перемещение и удаление фрагментов текста.
- Перед выполнения действий с фрагментами текста их необходимо выделить.
Способ
работы
Перемещение
С
помощью
строки
меню
Выделить фрагмент
текста, выполнить
команду Правка –
С
помощью
клавиату-
ры
Копирование
Вырезать , установить
Выделить фрагмент,
нажать Shift + Del ,
установить курсор в
место вставки и нажать
Выделить фрагмент
текста, выполнить
команду Правка – Копи-
Shift + Ins
ровать , установить
курсор в место вставки
и выполнить команду
Выделить фрагмент,
нажать Ctrl + Ins ,
установить курсор в
место вставки и нажать
Правка – Вставить.
Shift + Ins .
курсор в место вставки
и выполнить команду
Правка – Вставить
Способ
работы
Перемещение
С
помощью
контек-
стного
меню
Выделить фрагмент,
вызвать его контекстное
меню, выбрать команду
С
помощью
панели
инстру-
ментов
Копирование
Вырезать , щёлкнуть в
Выделить фрагмент
текста, выбрать
инструмент Вырезать ,
установить курсор в
место вставки и выбрать
инструмент Вставить .
Выделить фрагмент,
вызвать его контекстное
меню, выбрать команду
место вставки правой
кнопкой мыши, выбрать
Копировать , щёлкнуть
Выделить фрагмент
текста, выбрать инстру-
мент Копировать ,
установить курсор в
место вставки и выбрать
инструмент Вставить .
Вставить .
в место вставки правой
кнопкой мыши, выбрать
Вставить
Удаление фрагментов текста
Способ работы
Удаление
С помощью
строки меню
Выделить фрагмент, выполнить
команду Правка – Очистить –
С помощью контекстного
меню
Содержимое .
Выделить фрагмент, вызвать его
контекстное меню, выбрать команду
С помощью
панели инструментов
Вырезать .
Выделить фрагмент текста, выбрать
инструмент Вырезать
С помощью
клавиатуры
Выделить фрагмент текста, нажать
клавишу Delete .
Печать текстового документа
1. выполнить команду Файл – Печать (или нажать Ctrl + P );
2. в диалоговом окне Печать установить:
- имя принтера (если их подключено к ПК несколько);
- в группе Страницы установить:
- все (для печати всего документа); текущая (для печати страницы, в которой расположен курсор); номера (печать страниц с указанными номерами: 6, 7, 10 – 13).
- все (для печати всего документа);
- текущая (для печати страницы, в которой расположен курсор);
- номера (печать страниц с указанными номерами: 6, 7, 10 – 13).
- в группе Копии установить с помощью счётчика количество копий печатаемого документа;
- нажать кнопку О k .
Типы ошибок в Microsoft Word
орфографические
(подчеркиваются красной волнистой линией)
1. неправильное
написание слов;
2. слитное написание слов;
3. некорректный перенос
слов.
грамматические
(подчеркиваются зелёной
волнистой линией)
1. неправильное сочетание слов в предложении;
2. синтаксические ошибки
Проверка орфографии
Необходимо нажать клавишу F 7 или выполнить команду Сервис – Правописание.
Для того чтобы выполнялась автоматическая проверка орфографии во время ввода текста, необходимо:
- выполнить команду Сервис – Параметры ;
- открыть вкладку Правописание ;
- установить необходимые флажки;
- нажать кнопку О k .
Исправление ошибок во время автоматической проверки орфографии
В диалоговом окне Правописание необходимо выбрать одну из возможностей:
- Пропустить (если вы уверены, что слово написано правильно, но его нет в словаре ПК);
- Пропустить все (пропустить это слово до конца текста);
- Добавить (добавление слова к общему словарю);
- Заменить (выбрать в предложенном списке слово, близкое по написанию);
- Заменить все (автоматически заменить неправильные слова)
Поиск текста
- Правка – Найти
Замена текста
- Правка – Заменить
- Найти
- Заменить на
- Главная
- Разное
- Образование
- Спорт
- Естествознание
- Природоведение
- Религиоведение
- Французский язык
- Черчение
- Английский язык
- Астрономия
- Алгебра
- Биология
- География
- Геометрия
- Детские презентации
- Информатика
- История
- Литература
- Математика
- Музыка
- МХК
- Немецкий язык
- ОБЖ
- Обществознание
- Окружающий мир
- Педагогика
- Русский язык
- Технология
- Физика
- Философия
- Химия
- Шаблоны, фоны, картинки для презентаций
- Экология
- Экономика
Содержание
-
1.
Презентация по информатике Текстовый процессор MS Word -
2.
Microsoft Word – это программа, предназначенная для -
3.
Возможности MS Word:Создание нового документа с помощью -
4.
НЕДОСТАТКИВысокая трудоемкость при вводе сложных математических выражений -
5.
Окно программы -
6.
Панель инструментов -
7.
КЛАССИФИКАЦИИ ОБЪЕКТОВ ТЕКСТА: -
8.
Символ – знак, введенный с клавиатуры, который -
9.
Персональный компьютер широко используется для подготовки к -
10.
При работе с системами обработки текстов -
11.
Набор (создание) текстаФайлы, создаваемые в среде текстового -
12.
Редактирование документа Редактирование — процесс исправления, удаления, перемещения, вставки объектов в документеРедактирование можно осуществлять над:-символом-строкой-фрагментом -
13.
Типовые действия над выделенными объектамиУдалениеВырезаниеВставкаПеремещение (в текущем документе)Замена -
14.
Форматирование документа Форматирование — это любые операции -
15.
Отформатировать текст значит изменитьНачертаниеЦветГарнитуру шрифтаРазмерВыравниваниеМеждустрочный интервал -
16.
ПРИМЕР:Нормальный шрифт ничем не выделяется. Полужирный шрифт -
17.
СОЧЕТАНИЯ КЛАВИШ ИСПОЛЬЗУЕМЫХ В ПРОГРАММЕ MICROSOFT WORD -
18.
СОЧЕТАНИЯ КЛАВИШ ИСПОЛЬЗУЕМЫХ В ПРОГРАММЕ MICROSOFT WORD для выделения текста -
19.
СОЧЕТАНИЯ КЛАВИШ ИСПОЛЬЗУЕМЫХ В ПРОГРАММЕ MICROSOFT WORD -
20.
СОЧЕТАНИЯ КЛАВИШ ИСПОЛЬЗУЕМЫХ В ПРОГРАММЕ MICROSOFT WORD -
21.
СОЧЕТАНИЯ КЛАВИШ ИСПОЛЬЗУЕМЫХ В ПРОГРАММЕ MICROSOFT WORD -
22.
СОЧЕТАНИЯ КЛАВИШ ИСПОЛЬЗУЕМЫХ В ПРОГРАММЕ MICROSOFT WORD
Microsoft Word – это программа, предназначенная для создания, форматирования и редактирования текстовых документов, содержащих таблицы, рисунки и другие мультимедийные объекты.
Слайд 1Текстовый процессор
MS WORD 2010
Автор: Абдуллина Ф.Р.
преподаватель информатики и ИКТ
ГБПОУ «ААТ»
ГБПОУ
«Аргаяшский аграрный техникум»

Слайд 2Microsoft Word –
это программа, предназначенная для создания, форматирования и редактирования
текстовых документов, содержащих таблицы, рисунки и другие мультимедийные объекты.

Слайд 3Возможности MS Word:
Создание нового документа с помощью специальных шаблонов;
Одновременное открытие и
работа с большим количеством документов;
Автоматическая проверка орфографии, грамматики и даже стилистики;
Расширенные возможности форматирования документа, многоколоночная верстка;
Использование стилей;
Автоматизация ввода повторяющихся и стандартных элементов текста;
Удобные механизмы работы с ссылками, сносками, колонтитулами;
Включение в текст элементов, созданных в других программах;
Подготовка простых электронных таблиц и гипертекстовых документов Интернет;
Автоматическое создание указателей и оглавления документа;
Встроенный Мастер подсказок и объемная система помощи и многое другое.

Слайд 4НЕДОСТАТКИ
Высокая трудоемкость при вводе сложных математических выражений и химических формул;
Не предназначен
для изготовления полиграфической продукции сложной структуры (атласы, альбомы, журнальные обложки);
Зависимость расположения текста на страницах от выбранного принтера;
Сложность произвольного размещения текста на странице;

Слайд 7КЛАССИФИКАЦИИ ОБЪЕКТОВ ТЕКСТА:
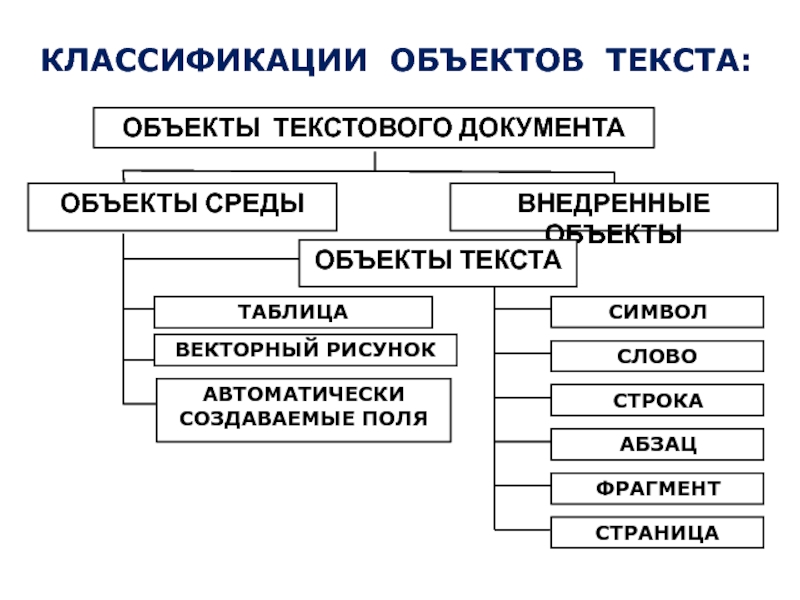
Слайд 8Символ – знак, введенный с клавиатуры, который позволяет передвинуть курсор ввода
на одну позицию
Слово – набор символов, ограниченный с обеих сторон знаками препинания либо пробелом
Строка – набор символов и слов от начала до конца листа по горизонтали
Абзац – последовательность строк, которые сгруппированы для смыслового выделения содержания
Страница – последовательность абзацев от начала до конца листа по вертикали
Фрагмент – выделенная часть текста.

Слайд 9Персональный компьютер широко используется для подготовки к печати различного рода документов:
отчетов, ведомостей, рецептов, писем, статей, книг и т. д. Компьютер позволяет видеть на экране текст, модифицировать его, исправлять ошибки.
Основное достоинство обработки текстов на компьютере – это легкость ввода, изменения, копирования и размножения информации.
Работа с объектами
текстового документа
Подготовка документа на компьютере состоит из таких этапов, как набор, редактирование и форматирование.

Слайд 10
При работе с системами обработки текстов экран компьютера служит окном, через
которое человек видит текст.
Текст удобно представлять себе в виде длинного и широкого свитка, расположенного
«за окном».
Курсор указывает на то место в тексте, в котором можно набирать, удалять или изменять символы.
текст
курсор
окно
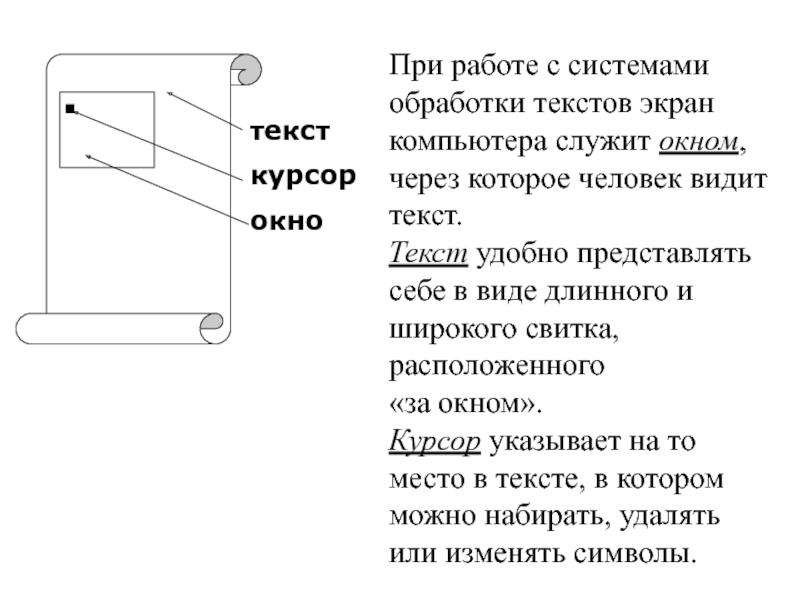
Слайд 11Набор (создание) текста
Файлы, создаваемые в среде текстового процессора Microsoft Word, называют
текстовыми документами.
Документ – это зафиксированная на материальном носителе информация с реквизитами, позволяющая ее идентифицировать.
Набор (ввод) текста осуществляется с помощью клавиатуры.
Роль бумаги при этом играет экран компьютера. Место для ввода очередного символа текста указывается на экране с помощью мерцающего прямоугольника — курсора.
При наборе текста на компьютере человек не следит за концом строки: как только тот достигается, курсор автоматически переходит на начало следующей строки.

Слайд 12Редактирование документа
Редактирование — процесс исправления, удаления, перемещения, вставки объектов в
документе
Редактирование можно осуществлять над:
-символом
-строкой
-фрагментом
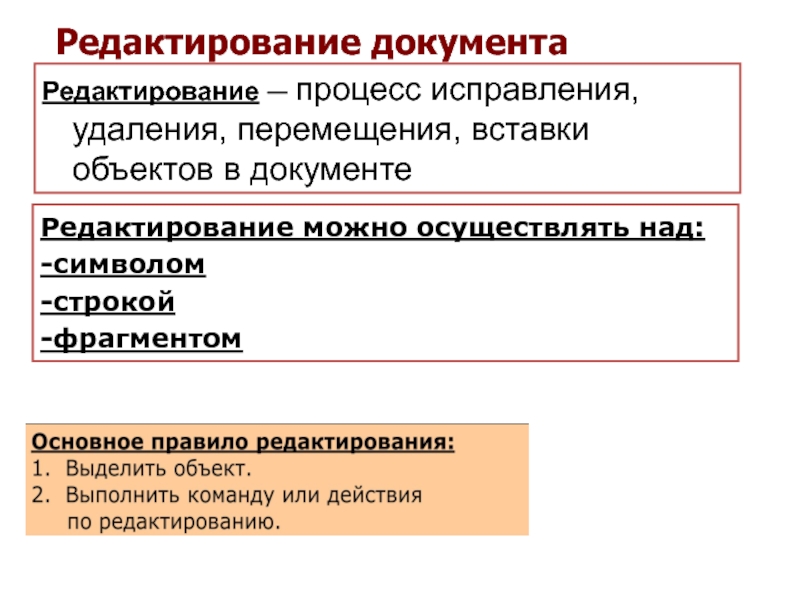
Слайд 13Типовые действия
над выделенными объектами
Удаление
Вырезание
Вставка
Перемещение
(в текущем документе)
Замена
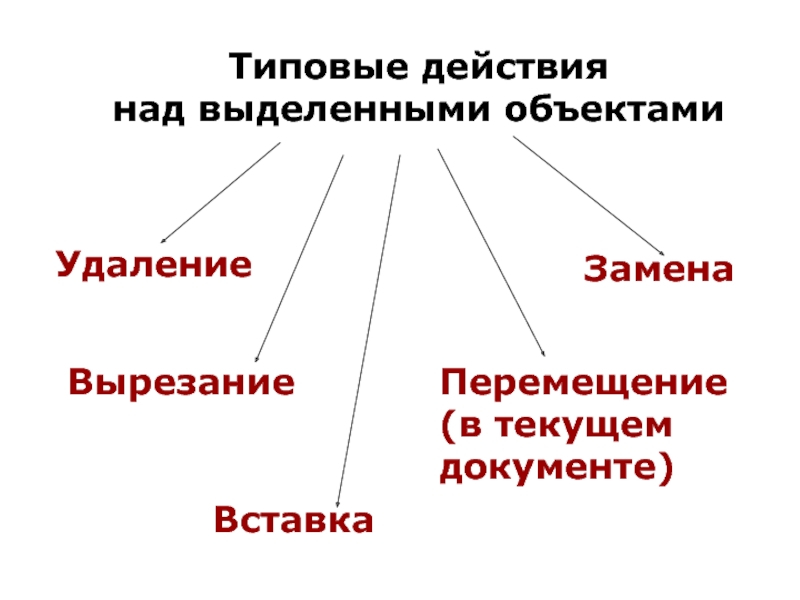
Слайд 14Форматирование документа
Форматирование — это любые операции по приданию документу такого
вида, который он будет иметь на бумаге (оформление внешнего вида документа или его фрагментов).
Современные редакторы текстов «умеют» автоматически разбивать текст на страницы и нумеровать их. Они «следят» за размером полей и регулируют расстояние между строками, предлагают на выбор различные варианты шрифтов.

Слайд 15Отформатировать текст
значит изменить
Начертание
Цвет
Гарнитуру шрифта
Размер
Выравнивание
Междустрочный интервал
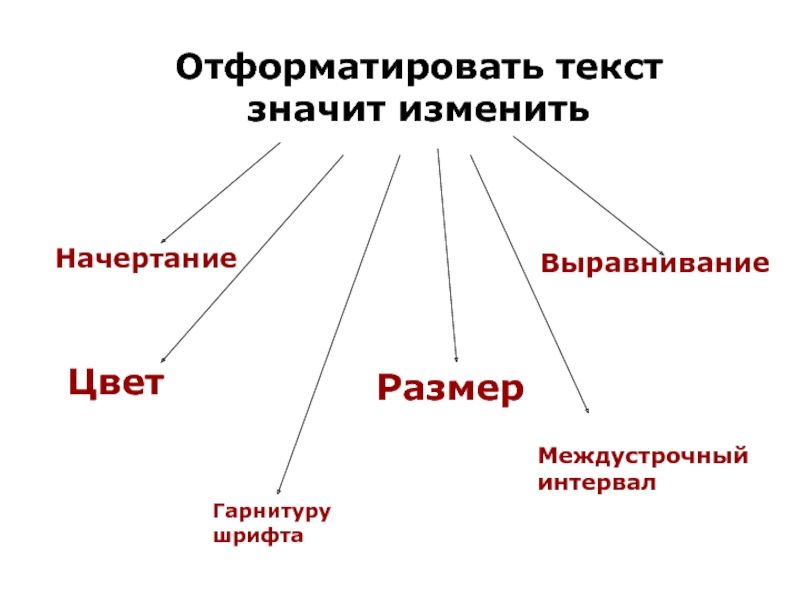
Слайд 16ПРИМЕР:
Нормальный шрифт ничем не выделяется.
Полужирный шрифт темнее, он хорошо заметен.
Курсивный
шрифт имеет наклон.
Шрифт — это полный набор букв алфавита с общим стилем начертания.
Стиль изображения букв называется гарнитурой.
Начертание шрифта — это дополнительные средства выделения шрифта на печати, например, подчеркивание, курсив, полужирный шрифт.
Размер шрифта, или кегль, — это его высота, измеряемая от нижнего края самой низкой буквы (например, «р» или «у») до верхнего края самой высокой буквы (например, «б»). Размер шрифта измеряется в пунктах.

Слайд 17СОЧЕТАНИЯ КЛАВИШ ИСПОЛЬЗУЕМЫХ В ПРОГРАММЕ MICROSOFT WORD
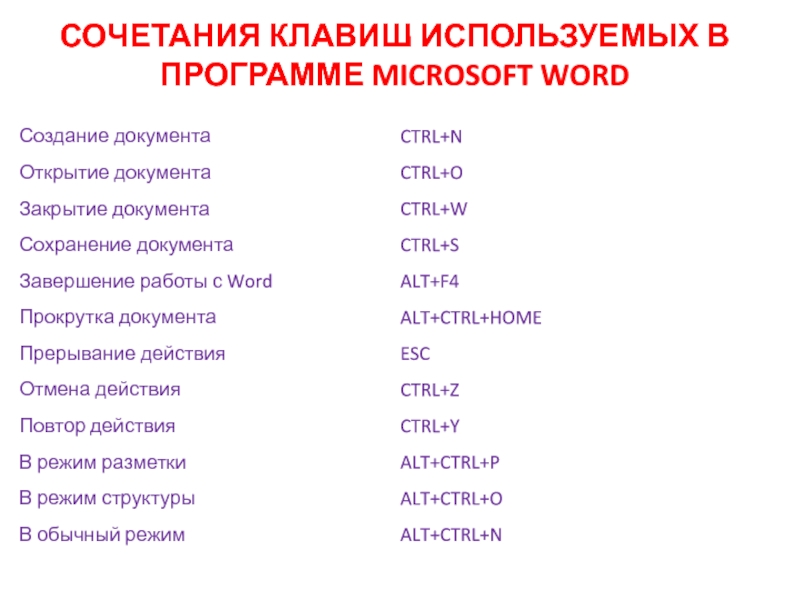
Слайд 18СОЧЕТАНИЯ КЛАВИШ ИСПОЛЬЗУЕМЫХ В ПРОГРАММЕ MICROSOFT WORD для выделения текста

Слайд 19СОЧЕТАНИЯ КЛАВИШ ИСПОЛЬЗУЕМЫХ В ПРОГРАММЕ MICROSOFT WORD

Слайд 20СОЧЕТАНИЯ КЛАВИШ ИСПОЛЬЗУЕМЫХ В ПРОГРАММЕ MICROSOFT WORD

Слайд 21СОЧЕТАНИЯ КЛАВИШ ИСПОЛЬЗУЕМЫХ В ПРОГРАММЕ MICROSOFT WORD

Слайд 22СОЧЕТАНИЯ КЛАВИШ ИСПОЛЬЗУЕМЫХ В ПРОГРАММЕ MICROSOFT WORD

Слайд 1
Описание слайда:
Создание комплексных текстовых документов в текстовом редакторе
Microsoft Word
Учитель географии Дунаева В.Е.
МОУ СОШ пос.им. К.Маркса
Энгельсского района
Слайд 2
Описание слайда:
Таблицы — неотъемлемый атрибут
печатной научно-технической документации.
Три средства создания таблицы:
Кнопка – Добавить таблицу;
Диалоговое окно — Вставка таблицы по команде Таблица > Добавить > Таблица
Панель инструментов Таблицы и границы
по команде Таблица > Нарисовать таблицу
Слайд 3
Описание слайда:
Создание таблиц.
Запуск программы Microsoft Word;
Выполнение команды Таблица > Добавить > Таблица;
Диалоговое окно Вставка таблицы –установить: число столбцов, число строк, автоподбор ширины столбцов;
Кнопка ОК, появление созданной таблицы;
Сохранение таблицы.
Слайд 4
Описание слайда:
Выделение ячеек таблицы.
Выделение с помощью команд меню
Таблица;
Выделение с помощью клавиатуры;
Выделение с помощью мыши.
Слайд 5
Описание слайда:
Редактирование таблиц.
Добавление строк и столбцов;
Удаление строк и столбцов;
Слияние выделенных ячеек;
Разбиение выделенных ячеек.
Слайд 6
Описание слайда:
Форматирование таблиц.
Командный режим;
Интерактивный режим.
Слайд 7
Описание слайда:
Сортировка таблиц
Сортировка – упорядочивание элементов таблицы по какому – либо критерию или параметру.
Слайд 8
Описание слайда:
Умения создавать таблицы – необходимый
элемент работы каждого
преподавателя и
классного руководителя.
Слайд 9
Описание слайда:
Желаю удачи в освоении умений работать с таблицами!