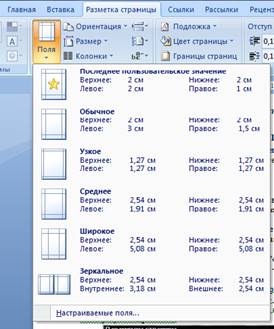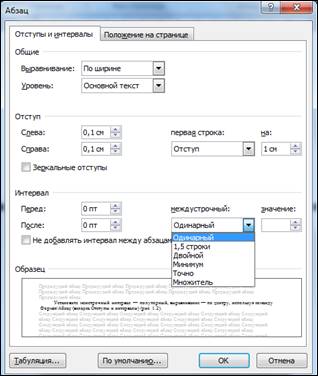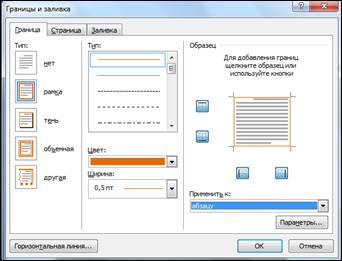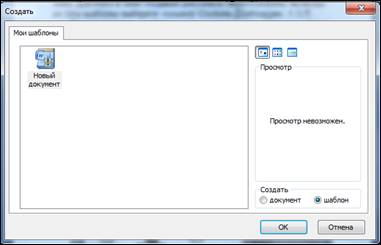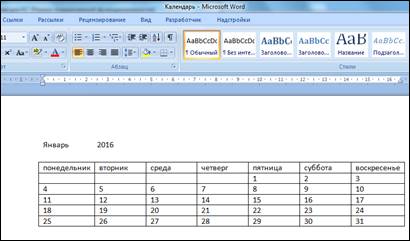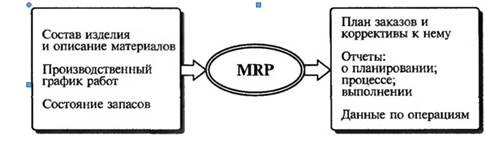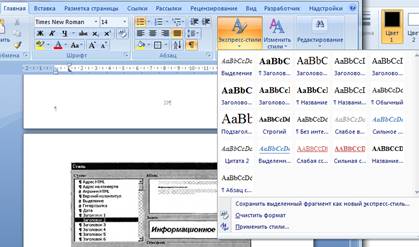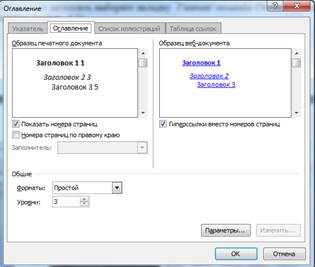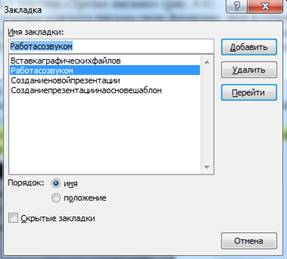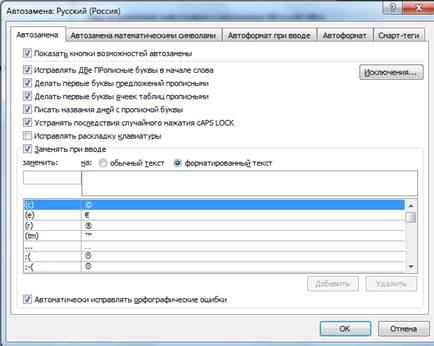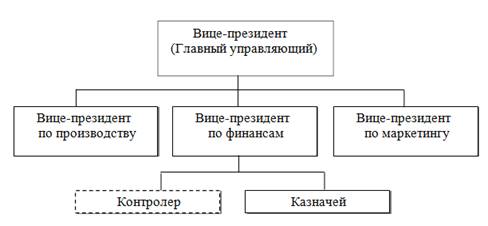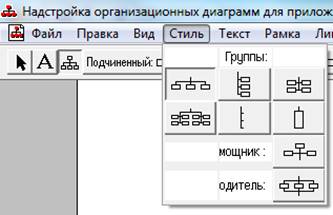Комплексная практическая
работа
в текстовом
процессоре MS Word для 10-11 классов
ОГЛАВЛЕНИЕ
Знакомство с MSWord.
Ввод текста
Выделение фрагментов текста. Отступ
Форматирование текста
Списки
Вставка рисунка
Работа с таблицами
Рисование в Word
Колонтитулы. Нумерация страниц.
Нумерация страниц
Вставка формул
Гиперссылка
Знакомство с MSWord. Ввод текста
Рассмотрим
основные элементы окна:
1) Окно
заголовка(1)
(содержит имя документа, имя приложения и минимаксные кнопки (2) (свернуть,
свернуть в окно, закрыть))
2) Горизонтальное
меню (4)
3) Панели
инструментов: «стандартная», «форматирование»(3) (содержат
наиболее часто используемые команды, которые расположены в горизонтальном меню)
4) Линейка горизонтальная
и вертикальная (5)
5) Полоса
прокрутки вертикальная и горизонтальная (скроллер) (6)
6) Строка
состояния (8)
7) Панель
инструментов «Рисование» (9)

область (7)
% Задание № 1
Наберите предложенный текст
Шуточные
правила техники безопасности.
Если ты хороший мальчик, то не суй
в розетку пальчик,
Проводами не играй: не известно есть ли рай?
Если где-то заискрит, или
что-нибудь дымит,
Время попусту не трать — нужно взрослого позвать.
Ведь из искры знаем сами, возгореться может пламя.
Бережливым быть умей, и по клавишам
не бей,
Там учтите этот факт, электрический контакт.
Мышка может другом стать, коль ее
не обижать.
Дрессируй ее умело, не крути в руках без дела.
Если вводишь ты «ответ»,
а компьютер скажет «нет»,
По дисплею не стучи, лучше правила учи!
Если сбой дает машина, терпение вам
необходимо,
Не бывает без проблем даже с умной ЭВМ!
Остальное всем известно: чтоб не
вскакивали с места
Не кричали, не толкались, за компьютеры не дрались.
В куртках шубах и пальто, не
приходит к нам никто.
В грязной обуви, друзья, в кабинете быть нельзя.
Начинать работу строго с разрешения
педагога,
И учтите: вы в ответе за порядок в кабинете!
Выделение фрагментов текста. Отступ
Выделение
фрагментов текста.
|
символ |
Метод «протаскивания» или «drag&drop». |
|
слово |
|
|
строка |
|
|
предложение |
|
|
абзац |
Метод «протаскивания» или «drag&drop». |
|
весь текст |
|
Отступ
|
В горизонтальном меню: формат —- абзац —- отступ |
Табуляция 1) В формат —- табуляция (указать 2) |
На линейке |
% Задание № 1
1. Вчитайтесь в
стихотворение «Дом, который построил Джек». Выделите повторяющиеся части в
каждом из 7 абзацев. Наберите текст, причем каждую повторяющуюся часть не
печатайте вновь, а копируйте, используя операции копирования и исправляя в
нужных местах.
Дом,
который построил Джек
Вот дом,
Который
построил Джек.
А это
пшеница,
Которая в
темном чулане хранится
В доме,
Который
построил Джек.
А это
веселая птица-синица,
Которая
ловко ворует пшеницу,
Которая в
темном чулане хранится
В доме,
Который
построил Джек.
Вот кот,
который пугает и ловит синицу,
Которая
ловко ворует пшеницу,
Которая в
темном чулане хранится
В доме,
Который
построил Джек.
Вот пес
без хвоста,
Который за
шиворот треплет кота,
Который
пугает и ловит синицу,
Которая
ловко ворует пшеницу,
Которая в
темном чулане хранится
В доме,
Который
построил Джек.
А это
корова безрогая,
Лягнувшая
старого пса без хвоста,
Который за
шиворот треплет кота,
Который
пугает и ловит синицу,
Которая
ловко ворует пшеницу,
Которая в
темном чулане хранится
В доме,
Который
построил Джек.
А это
старушка седая и строгая,
Которая
доит корову безрогую,
Лягнувшую
старого пса без хвоста,
Который за
шиворот треплет кота,
Который
пугает и ловит синицу,
Которая
ловко ворует пшеницу,
Которая в
темном чулане хранится
В доме,
Который
построил Джек.
2. Переставьте
все абзацы в обратном порядке.
Форматирование текста
При редактировании текста вы
сможете использовать следующие возможности редактора:
- Изменение
шрифта
|
Кнопка на панели инструментов «форматирование» |
В горизонтальном меню: формат — шрифт — шрифт |
- Изменение
размера шрифта
|
Кнопка на панели инструментов «форматирование» |
В горизонтальном меню: формат — шрифт — размер |
- Изменение
начертания шрифта
|
Кнопки на панели инструментов «форматирование»: полужирный, |
В горизонтальном меню: формат — шрифт — начертание |
- Выравнивание
текста
|
Кнопки на панели инструментов «форматирование»: по левому краю, |
В горизонтальном меню: формат — абзац — отступы и |
- Изменение
цвета текста
|
Кнопки на панели инструментов «форматирование»: |
В горизонтальном меню: формат — шрифт — цвет текста |
% Задание № 1
- Откройте документ «Шуточные
правила техники безопасности» - Оформите заголовок
стихотворения полужирным шрифтом. - Оформите:
ü 1 строку –
курсивом;
ü 2 строку –
полужирным, курсивом;
ü 3 строку –
полужирным, подчеркнутым;
ü 4 строку –
курсивом, подчеркнутым.
- В 5 строке выделите каждое
слово своим цветом. - В 6, 7, 8, 9 выделите каждую
строку своим цветом. - В строках 10 – 13 все буквы
«о» оформите 22 размером шрифта, а «ж» — 8 размером. - Оформите:
ü словосочетания «за
компьютеры не дрались» — полужирным;
ü «в кабинете быть
нельзя» — подчеркнутым, курсивом;
ü «вы в ответе» —
красным цветом.
% Задание № 2
Набрать текст с
учетом форматирования (14 пунктов):
поступающим
в ВУЗы
С
начала 90х годов в ряде ВУЗов Российской федерации введены экзамены по
информатике, причем каждое учебное заведение предъявляет свои требования к
испытуемым. Например, в Государственной академии нефти и газа им. Губкина,
в Московском государственном университете прикладной биотехнологии
необходимо знать язык БЕЙСИК, который мог и не входить в школьный
курс информатики. В Санкт-Петербургской государственной
инженерно-экономической академии абитуриент должен быть знаком с
операционной системой MS DOS.
Форма
проведения экзамена также различна: собеседование, письменный экзамен,
компьютерное тестирование.
Несмотря
на то, что до сих пор не существует утвержденных программ по информатике, не
согласовано, каким языком программирования должен владеть выпускник школы, все
же существует минимальный набор знаний, умений и навыков, которые должен
продемонстрировать поступающий. Он должен быть осведомлен о сути
предмета, знать состав программного обеспечения компьютера и назначение его
устройств; владеть хотя бы одним языком программирования, уметь описывать
алгоритмы, освоить основы алгоритмизации вычислительных процессов и научиться
программировать их; уметь представлять информацию в разрядной сетке компьютера
и выполнять арифметические действия над числами в заданной форме представления;
уметь упрощать логические функции и вычислять их значения по заданным значениям
переменных.
% Задание №
3
Наберите
предложенный текст по образцу.
Отреставрированный
Хлебный дом открывает свои двери для посетителей и приглашает Вас на выставки:
«Цари в Царицыне» –
выставка коллекции портретов российских императоров, приобретенной при
поддержке Правительства Москвы для Государственного музея-заповедника
«Царицыно».
«Царицыно сквозь века» –
выставка, приуроченная к открытию после реставрации здания Хлебного дома (Кухонного
корпуса) Государственного музея-заповедника «Царицыно»
«Царские трапезы» – шедевры
Государственного музея керамики и «Усадьбы Кусково XVIII века»
«Валентин Юдашкин – Москве» – выставка
коллекции костюмов, переданных в дар г. Москве
% Задание №
4 (самостоятельная работа)
Наберите
предложенный текст по образцу.
Вариант 1
Действующие
лица и исполнители:
Петров В.В. –
народный артист России Певцов А.А.
Мать Петрова
В.В. – артистка Иваневич М.А.
Дети Петрова
В.В.
Людмила – артистка
Веденеева И.А.
Дарья –
артистка Голованова Г.И.
Семен – артист
Голубев М.О.
Заботин В.Н. –
артист ТоломеевБ.А.
Горячева О.Н. –
артистка Болатина А.А.
В массовых
сценах заняты артисты театра
Режиссер –
Захаров М.А.
Постановщик
– Золотухин В.И.
Художник –
Фабия Э.
Вариант 2
Вчитайтесь в стихотворение М.Ю.
Леромонтова «Лирик»:
Хотел бы в единое
слово
Я слить свою
грусть и печаль,
И бросить то слово
на ветер,
Чтоб ветер унес
его в даль
(М.Ю.Лермонтов)
Как
велик поэт!
Всего в нескольких словах, объединенных рифмой, он сумел выразить силу чувств,
стремительность мысли, благородство русского языка. Легкость слога мы встречаем
во многих, если не сказать во всех стихотворениях Михаила Юрьевича.
Ночевала тучка
золотая
На груди
утеса-великана.
Тучки небесные –
Вечные странники!
А он, мятежный,
Ищет бури,
Как будто в буре
есть покой.
Вариант 3
Форма – это
объект, представляющий собой окно на экране, в котором размещаются управляющие
элементы.
Визуальное
конструирование графического интерфейса приложения состоит в том, что на форму
с помощью мыши помещаются и «рисуются» те или иные управляющие элементы.
Мы будем сегодня выполнять практическую работу по размещению на форме элемента
– метки (label).
Задание:
Разместите на форме метки таким образом, чтобы можно было прочитать
стихотворение:
Гладиолусы
Собака
сторожила гладиолусы.
Маячило ей
счастье впереди.
А ветер
гладил на собаке волосы
И говорил:
«С надеждой в даль гляди».
Но грянул
град, помялись гладиолусы.
Их
ценность снижена была.
Собака
взвыла ненормальным голосом
И умерла!
В.Шефнер
Вариант 4
Поэт: Я
написал новое стихотворение. Хочешь, я тебе его прочитаю?
Музыкант: Нет. Я
написал новую мелодию. Хочешь, я тебе ее сыграю?
Поэт: Я не
желаю слушать всякую дребедень! Пойдем к художнику и спросим его, чье творчество
важнее мое или твое.
Поэт и
музыкант подходят к художнику.
Музыкант: Послушай
мою новую мелодию!
Поэт (одновременно
с музыкантом): Послушай мое новое стихотворение!
Художник: Мне
некогда слушать ваши опусы. Я пишу новую картину. Это будет настоящий шедевр.
Приходите через месяц и увидите, что моя картина будет лучшей в мире!
А вы как
считаете, чье творчество важнее? Мое мнение таково: любое произведение
создается для публики. Картину надо показать, стихи прочитать, музыку сыграть,
только в этом случае творчество имеет смысл.
Философ.
% Задание № 5
1.
Наберите текст. Учтите его
формат. Используйте 16 размер шрифта. Заглавие набрано шрифтом Arial,
полужирный.
Компьютер
в нашем мире.
Сейчас,
наверно трудно найти человека, который хотя бы раз в жизни не встретился бы с компьютером.
Компьютеры приходят к нам в дом, помогают облегчить работу человека.
Различные программы могут обучать и развлекать.
С
помощью глобальной сети Internet люди могут общаться, находить
нужную информацию, даже если она находится «на другом конце света».
- Вставьте строку выше заголовка
«Информация к размышлению» (шрифт Курсив, выравнивание по правому краю).
Скопируйте текст 4 раза. Выровняйте: первый текст — по ширине, второй — по
левому краю, третий — по правому краю, четвертый – по центру. Сохраните
файл под названием Компьютер.doc
% Задание № 6
1.
Этот текст содержит 304
знаков и пробелов. Засеките время и наберите текст. Определите скорость печати
(знаков в минуту). Вставьте Дату с помощью команд Вставка, Дата и время.
Директору
школы №100
Веселову
С.В.
ученика 10
класса
Глебова
Алексея
Объяснительная
записка
Я,
Глебов Алексей, опоздал сегодня на урок информатики, потому, что всю ночь сидел
в интернете и активно чатился. Подхватил там несколько троянов и червей, вызвал
доктора Касперского, с трудом вылечился. Больше не буду.
19 сентября 2004
г.
- Посмотрите,
сколько слов содержит Ваш текст _____, знаков____(Файл, Свойства,
Статистика)
Списки
Существует два вида списков: нумерованный и
маркированный. Их отличие заключается в том, что в нумерованном списке
используются различные значки. А в маркированном одинаковые.
Для
того чтобы добавить список необходимо выделить нужный фрагмент, а затем:
|
в горизонтальном меню выбрать: формат — список – нумерованный / |
% Задание №1
Наберите
предложенный текст. Создайте нумерованный список. Измените список на
маркированный, подобрав самостоятельно вид маркера.
Есть
такие деревья.
- Хлебное дерево из семейства
тутовых. - Колбасное дерево из семейства
бегониевых (кигелия). - Дерево путешественников из
семейства банановых (Равенна мадагаскарская). - Шоколадное дерево (один из
видов рода теоброма). - Конфетное дерево (говения).
- Ландышевое дерево, растение
рода клетра. - «Деревянная корова», растет в
Коста-Рике. - Авокадо – аллигаторова груша
из семейства лавровых. - Дынное дерево (папайя).
- Железное дерево (железняк,
парротия персидская). - Бумажное дерево, один из видов
буссонетия. - Сальное дерево семейства
молочных. - Мыльное дерево семейства
сапиндовых. - Бутылочная тыква, горлянка
(лагенария, посудная тыква). - Сапотовое дерево (саподилла).
- Сейшельская пальма.
- Базальтовое дерево.
- Карандашное дерево (красный
или виргинский можжевельник). - Рожковое дерево (цареградский
стручок). - Вельвичия.
- Индийский миндаль.
- Гинкго.
- Альмасига.
- Драцена.
- Баобаб.
% Задание № 2
Наберите текст по образцу
Пифагор
Пифагор Самосский (VI в. до н. э.)
1. древнегреческий
философ,
2. религиозный
и политический деятель,
3. основатель
пифагореизма,
4. математик.
Пифагору приписывается, например, изучение:
·
свойств
целых чисел и пропорций,
·
доказательство
теоремы Пифагора.
%
Задание
№ 3
Наберите текст по образцу
ЧТО ДОЛЖНО БЫТЬ В
ПАПКЕ ПО КАБИНЕТУ
1. Паспорт
кабинета (прошнурованный);
2. Обязанности
(должностные) классного руководителя;
3. Обязанности
(должностные) учителя;
4. Инструкция
по заполнению журнала;
5. Типовое
положение о материальной ответственности;
6. Выписка из
приказа «О внутреннем трудовом распорядке работников школы № ____»
7. В
кабинетах: химии, биологии, информатики, физики, физической культуры –
инструкции по правилам техники безопасности (наличие журнала по ТБ);
8. Инструкция
по работе с ТСО;
9. Календарно-тематическое
планирование;
10. Расписание уроков
(своих в кабинете);
11. Расписание
звонков;
12. Расписание
дополнительных и кружковых занятий;
13. График
контрольных. Практических и лабораторных работ.
%
Задание
№ 4
1.
Научитесь делать отступ
текста, вставку символа и наберите текст. Символ Ú
найдёте в наборе Wingdings.
ТЕСТО РАССЫПЧАТОЕ
Ú 400г.
муки
Ú200г.
масла
Ú0,5
стакана воды
Растиреть
масло, добавить муку, воду, всыпать 0,5 чайной лошки соли и замесить тесто.
Использовать тесто для ватрушек, пирагов.
2.
Проверьте
орфографию. Выпишите в тетрадь список слов, предложенных к замене слова «лошки».
%
Задание
№ 5
Наберите текст. Вторая строка – шрифт с тенью.
Скопируйте текст 4 раза. Список из
фамилий сделайте нумерованным, а следующие три строчки – маркированным. В
первом тексте формат номера 1., маркер u; во втором тексте а) и Ú; в третьем I и è; в четвёртом
начать нумерацию с 10), маркер – рисунок.
Список
учащихся, участвующих в соревнованиях.
(победители и призеры различных видов спорта.)
1.
Выродов
Павел 8Б лыжи
2.
Фомина
Яна 8В плавание
3.
Квач
Елена 8А волейбол
¨
В
ходе соревнований техника безопасности не нарушалась.
¨
Призеры
награждены грамотами и призами.
¨
Все
временные рамки соблюдены.
Тренер
школы Смелых И.И.
Вставка рисунка
Вставка рисунка
|
В горизонтальном меню: Вставка – рисунок – картинка / из |
(правка — копировать или В горизонтальном меню: Правка — вставить или сочетание клавиш ctrl + V
|
Выравнивание
рисунка
- Выделить рисунок, а затем
применить к нему необходимый тип выравнивания или отступа. - Выделить рисунок и перетащить
его в нужное место документа, зажав правую кнопку мыши.
Редактирование
рисунка
1. Щелкнуть
по рисунку мышью, появится панель «настройка изображения» (горизонтальное меню
– вид – панели инструментов – настройка изображения)
2. Двойной
щелчок по рисунку позволяет открыть приложение «Paint» для его
редактирования или открывает окно «формат рисунка»
% Задание № 1
Загадки
и отгадки к ним
В лесу под березой
крошка – только шапочка да ножка.
И зимой и летом –
одним цветом.
Бьют его рукой
палкой, никому его не жалко.
Посреди двора –
золотая голова.
% Задание № 2
Научитесь помещать схему в
текст. Обтекание – сверху и снизу.
Погода
У природы нет плохой погоды,
 |
Всякая погода – благодать.
Дождь
и снег, любое время года
Надо
благодарно принимать.
%
Задание № 3
В надпись можно вставлять таблицу. Границы надписи
можно сделать невидимыми. Нарисуйте
схему.
%
Задание № 4
Наберите текст с учетом
форматирования. И оформите его «водяными знаками» (т. е. рисунок помещается за
текстом).
Нет
России другой

Берегите
Россию –
Нет России
другой.
Берегите
ее
Тишину и
покой,
Это небо и
солнце
Это хлеб
на столе
И родное
оконце
В
позабытом селе…
Берегите
Россию
Чтобы
сильной была.
Чтобы нас
от беды
В трудный
час сберегла.
Ей
неведомы страхи,
И крепка
ее сталь,
И
последней рубахи
Ей для
друга не жаль.
Берегите
Россию –
Всею
жизнью своей
От
заклятых врагов,
От
неверных друзей.
Пусть в
распахнутой сини
Светят
ярко над ней
Той звезды
негасимой
Пять
горячих лучей!
Берегите
Россию –
Без нее
нам не жить.
Берегите
ее,
Чтобы
вечно ей быть
Нашей
правдой и силой,
Нашей
горькой судьбой…
Берегите
Россию –
Нет России
другой.
%
Задание № 5 (творческое
задание)
|
Выберите интересную вам тему и 1. Добавить 2. Набрать 3. Добавить 4. Добавить |
|
Работа с таблицами
Вставка
таблицы
|
Горизонтальное меню – таблица – |
Значок на панели инструментов: |
Значок на панели инструментов: |
Границы
1. Изменить
границы можно используя значок на панели инструментов
2. Вызвать
панель инструментов «Таблицы и границы» (горизонтальное меню – вид – панели
инструментов – таблицы и границы). Указать необходимые параметры для изменения
цвета, типа или толщины границы.
Вставка и
удалении строк, столбцов, ячеек
Разбиение
и объединение ячеек
|
1. Выбрав 2. Горизонтальное |
1. Горизонтальное |
Преобразование
текста в таблицу и таблицы в текст
Горизонтальное
меню – таблица – преобразовать – текст в таблицу / таблицу в текст
Форматирование
текста в ячейке
Выделить
необходимый фрагмент текста и применить к нему необходимое форматирование
(выравнивание, начертание, размер, цвет и др.)
% Задание № 1
Подготовьте
таблицу по предложенному образцу.
Вариант 1
|
ПОДГОТОВКА |
|
|
1. СООБЩЕНИЕ — СОЗДАТЬ |
|
|
2. В поле КОМУ: |
адрес |
|
3. В поле КОПИЯ: |
адреса |
|
4. В поле ТЕМА: |
указывается тема |
|
5. ОТПРАВИТЬ |
|
|
6. ДОСТАВИТЬ ПОЧТУ |
|
|
7*. ВСТАВКА – ВЛОЖЕНИЕ ФАЙЛА… |
В окне ВСТАВКА Название |
Вариант 2
|
СОЗДАНИЕ УЧЕТНОЙ ЗАПИСИ |
|
|
1. СЕРВИС – УЧЕТНЫЕ ЗАПИСИ |
|
|
2. Вкладка ПОЧТА-ДОБАВИТЬ-ПОЧТА… |
адрес электронной почты получателя |
|
3. Мастер подключения к Интернету |
|
|
4. В поле ВАШЕ ИМЯ: |
указывается имя, которое будет |
|
5. Кнопка ДАЛЕЕ |
|
|
6. В поле АДРЕС ЭЛЕКТРОННОЙ ПОЧТЫ |
указывается адрес, который |
|
7. Кнопка ДАЛЕЕ |
|
|
8. В поле ТИП СЕРВЕРА ДЛЯ ВХОДЯЩЕЙ ПОЧТЫ |
РОР3 |
|
9. В поле СЕРВЕР ДЛЯ ВХОДЯЩЕЙ ПОЧТЫ |
указать имя сервера входящей почты (сообщает |
|
10. В поле СЕРВЕР ДЛЯ ИСХОДЯЩЕЙ ПОЧТЫ |
указать имя сервера исходящей почты (сообщает |
|
11. Кнопка ДАЛЕЕ |
|
|
12. В поле УЧЕТНАЯ ЗАПИСЬ РОР |
указать имя, которое было использовано при создании |
|
13. В поле ПАРОЛЬ: |
указать пароль, полученный при регистрации |
|
14. В поле ИМЯ УЧЕТНОЙ ЗАПИСИ ПОЧТЫ СЕТИ ИНТЕРНЕТА |
указать имя для создания учетной записи –«ПОЧТА |
|
15. Выбрать |
способ соединения с Интернетом |
|
16. Выбрать |
тип модема |
|
17. Выбрать |
используемое соединение с Интернетом |
Вариант 3
|
ЗАЩИТА |
|
|
1. СЕРВИС – ПРАВИЛА ДЛЯ СООБЩЕНИЙ |
|
|
2. ПРАВИЛА ДЛЯ СООБЩЕНИЙ – |
|
|
3. СОЗДАТЬ ПРАВИЛО ДЛЯ ПОЧТЫ |
|
|
4. В 1 окне: |
|
|
5. Во 2 окне: |
|
|
6. В 3 окне: |
|
|
7. В 4 окне: |
|
|
8. ОК |
% Задание № 2
Подготовьте таблицу по
предложенному образцу.
|
OUTLOOK EXPRESS |
|
|
ЛЕВАЯ ЧАСТЬ ОКНА |
ПРАВАЯ ЧАСТЬ ОКНА |
|
ПАПКИ: |
СПИСОК СООБЩЕНИЙ, ХРАНЯЩИЙСЯ В |
|
ВХОДЯЩИЕ |
СОДЕРЖИТ ПОЛУЧАЕМЫЕ АДРЕСАТМО ПИСЬМА |
|
ИСХОДЯЩИЕ |
СОДЕРЖИТ ОТПРАВЛЯЕМЫЕ АДРЕСАТОМ ПИСЬМА С МОМЕНТА ИХ |
|
ОТПРАВЛЕННЫЕ |
СОДЕРЖИТ ВСЕ ПИСЬМА, ДОСТАВЛЕННЫЕ НА ПОЧТОВЫЙ СЕРВЕР |
|
УДАЛЕННЫЕ |
СОДЕРЖИТ УДАЛЕННЫЕ ПИСЬМА |
|
ЧЕРНОВИКИ |
СОДЕРЖИТ ЗАГОТОВКИ ПИСЕМ |
|
КОНТАКТЫ: |
СОДЕРЖАНИЕ ВЫДЕЛЕННОГО СООБЩЕНИЯ |
|
Предоставляют доступ к информации, хранящейся в Адресной книге (адреса электронной почты, телефоны, …) |
% Задание № 3
1. Подготовьте
таблицу по предложенному образцу. Обратите внимание на обрамление – некоторые
линии отсутствуют.
Единицы
некоторых физических величин
|
Величина |
Обозначение величины |
Единицы |
Обозначение единицы |
|
Масса |
m |
Килограмм грамм |
1кг =103 г |
|
Грузо- Подъемность |
m |
Миллиграмм тонна |
1мг=10-3г 1т=103 |
|
Сила |
F |
Ньютон Килоньютон меганьютон |
Н 1кН=103Н 1МН=106 |
|
Работа |
W, (A) |
Джоуль |
Дж |
|
Энергия |
E, (W) |
Килоджлуль Мегаджоуль |
1кДж=103 1МДж=106 |
|
Мощность |
P,N |
Ватт Киловатт мегаватт |
Вт 1кВт=103 1МВт=106 |
2. Ячейки с
заголовками оформите синим цветом.
3. Ячейки с
обозначением величины и обозначение единицы желтым цветом.
4. Ячейки с
величинами и единицами оформите зеленым цветом.
% Задание № 4
1. Подготовьте
таблицу по предложенному образцу. Обратите внимание на обрамление – некоторые
линии отсутствуют, есть объединенные ячейки.
Формулы
механического движения
|
Виды |
||||
|
Равномерное прямолинейное |
Равноускоренное прямолинейное |
Равномерное движение по окружности |
||
|
Любое |
Свободное падение |
|||
|
Ускорение |
a=0 |
a=(V-V0)/t |
g=9,8m/c2 |
a=V2/T |
|
Мгновенная скорость |
V=const V=S/T |
V=V0+ at |
V=V0+gt |
V=l/t |
|
Перемещение |
S=VT |
S=V0T+at2/2 |
H=v0+gt2/2 |
Находят геометрическим путем |
|
Путь |
L=S |
L=S |
L=H |
L=VT |
|
При |
||||
|
Траектория |
Прямая линия |
Прямая линия |
Прямая линия |
окружность |
|
Частота |
0 |
0 |
0 |
N=1/T |
2. Текст
заголовков оформите желтым цветом.
3. Горизонтальные
и вертикальные линии оформите синим цветом
4. Все
формулы оформите зеленым цветом.
Рисование в Word
В Word имеется встроенный графический редактор,
позволяющий быстро строить несложные рисунки. Благодаря наличию этого редактора
нет необходимости для построения каждого рисунка обращаться к какой-либо
внешней программе.
Возможности, предоставляемые
редактором рисунков, очень похожи на средства, имеющиеся в любом другом
графическом редакторе. Поэтому ограничимся кратким обзором этого приложения.
Для редактирования рисунков нужно
использовать панель инструментов Рисование, которую можно вывести
на экран с помощью кнопки в
стандартной панели инструментов, либо с помощью пункта меню Вид | Панели
инструментов | Рисование.
Внешний вид панели Рисование
Панель Рисование
содержит следующие инструменты:
|
Средства |
||
|
Кнопка |
Название |
Назначение |
|
|
Действия |
Содержит наборы действий по |
|
|
Выбор |
Инструмент, позволяющий выбирать |
|
|
Свободное |
Поворот выбранного объекта на |
|
|
Автофигуры |
Выбор для построения одной из |
|
|
Линия |
Рисование прямой линии. Для |
|
|
Стрелка |
Рисование линии со стрелкой на |
|
|
Прямоугольник |
Рисование прямоугольника. Для |
|
|
Овал |
Рисование овала в текущем окне. |
|
|
Надпись |
Надписи используются для |
|
|
Добавить |
Создание специального текстового |
|
|
Цвет |
Изменение заливки для выделенного |
|
|
Цвет |
Добавление, изменение или |
|
|
Цвет |
Форматирование выделенного текста |
|
|
Тип |
Выбор толщины выделенной линии. |
|
|
Тип |
Выбор штриховой или |
|
|
Вид |
Выбор типа стрелки для выделенной |
|
|
Тень |
Выбор типа тени для выделенного |
|
|
Объем |
Выбор стиля для объемного |
Необходимо отметить, что
большинство инструментов панели Рисование можно использовать для
редактирования любого графического изображения, а не только того, которое было
создано во встроенном графическом редакторе Word.
% Задание № 1
Применяя панель
рисования текстового процессора MSWord, изобразите
предложенный чертеж
% Задание № 2
Постройте
чертеж:
% Задание
№ 3
Нарисуйте по образцу:
 |
|||||||
 |
|||||||
 |
|||||||
 |
Колонтитулы. Нумерация страниц.
Колонтитулы
«Колонтитул (от
франц. colonne — столбец и титул) — заголовочные данные, помещаемые над
текстом страницы (иногда сбоку, внизу) книги, журнала, газеты.» (Новая
иллюстрированная энциклопедия).
Переход в режим
редактирования колонтитулов выполняется с помощью меню Вид | Колонтитулы.
Происходит активизация палитры инструментов Колонтитулы, курсор
ввода перемещается в колонтитул, а весь основной текст документа отходит на
второй план. В обычном режиме, при редактировании основного текста, напротив,
колонтитул показан светло-серым цветом на заднем плане.
Редактирование верхнего колонтитула
Если в документе
уже имеются колонтитулы, то для перехода к редактированию достаточно выполнить
двойной щелчок мышью на любом из них. Пиктограммы панели инструментов для
редактирования колонтитулов описаны в таблице .
|
Палитра инструментов создания колонтитулов |
||
|
Кнопка |
Ее название |
Описание |
|
|
Нумерация страниц. |
Вставка |
|
|
Число страниц. |
Вывод |
|
|
Формат номера страницы. |
Форматирование |
|
|
Дата. |
Вставка |
|
|
Время. |
Вставка |
|
|
Параметры страницы. |
Установка |
|
|
Основной текст. |
Вывод на |
|
|
Как в предыдущем разделе. |
Управление |
|
|
Верхний/нижний колонтитул. |
Переключение |
|
|
Переход к предыдущему. |
Перемещение |
|
|
Переход к следующему. |
Перемещение |
Редактирование и
форматирование колонтитулов выполняются так же, как и для остального документа:
в них можно вставлять текст, иллюстрации, таблицы.
Для выхода из
режима редактирования колонтитула есть три способа:
- нажать кнопку Закрыть
в палитре инструментов; - повторно выполнить команду
меню Вид | Колонтитулы; - выполнить двойной щелчок за
пределами колонтитула.
Нумерация страниц
Можно вставить в колонтитул поле
номера страницы с помощью пиктограммы панели инструментов. Кроме того, для
управления нумерацией страниц можно использовать команду Номера страниц
из меню Вставка. Выполнение команды активизирует следующее
диалоговое окно:
Диалоговое окно нумерации страниц
В поле Положение
выбирается значение, определяющее расположение на странице ее номера:
- Внизу
страницы; - Вверху
страницы.
Значение,
указанное в поле Выравнивание, определяет положение номеров
страниц по отношению к полям страницы. Возможные варианты расположения номера
страницы:
- Слева — у
левого поля; - От центра —
между левым и правым полем; - Справа — у
правого поля; - Внутри — у
внутреннего края, что возможно только при двусторонней верстке страниц; - Снаружи — у
внешнего края, что возможно только при двусторонней верстке страниц.
Формат нумерации
задается в окне, вызываемом нажатием кнопки Формат:
Форматирование номеpa страницы
Тип нумерации
устанавливается в поле со списком Формат номера. Можно
использовать арабские и римские цифры, а также буквы латинского алфавита.
Опция Нумерация
страниц определяет начало нумерации:
- продолжить —
нумерация страниц текущего раздела начинается с числа, следующего за
номером последней страницы предыдущего раздела; - начать с —
нумерация начинается с числа, указанного в поле справа.
Для включения в
номер страницы номера главы или подраздела документа следует включить опцию Включить
номер главы. Затем нужно указать, какой стиль форматирования
соответствует уровню глав, номера которых Вы собираетесь использовать. Можно
выбрать один из встроенных стилей. По окончании нажмите кнопку ОК.
Вставка формул
Вставка формулы осуществляется с помощью пункта меню Вставка
| Объект. В диалоговом окне нужно выбрать страницу Создание.
Окно вставки объекта в документ Word
Создание формулы происходит после
выбора Microsoft Equation 3.0 из списка Тип объекта.
Либо редактор формул может быть вызван соответствующей
пиктограммой на панели инструментов
Алгоритм вставки формулы может быть
следующим:
- разместите курсор в том месте,
где нужно вставить формулу; - выполните пункт меню Вставка
| Объект и в появившемся окне выберите Microsoft Equation 3.0 (выберите
соответствующую пиктограмму на панели инструментов); - наберите необходимую формулу;
- выйдите из режима ввода
формулы, щелкнув левой кнопкой мыши вне созданной формулы.
Для редактирования созданной
формулы достаточно дважды щелкнуть на ней и загрузится редактор формул.
Одинарный щелчок по формуле позволит выделить ее (формула будет помещена в
прямоугольник в маленькими черными квадратиками на сторонах). После выделения
можно изменить размер формулы (смотри клип) или удалить ее, нажав клавишу Delete
на клавиатуре.
% Задание №
1
Наберите по образцу следующий
текст, используя редактор формул.
Решение квадратного уравнения.
Чтобы решить квадратное уравнение вида:
ax2+bx+c=0
необходимо сначала вычислить дискриминант
по формуле:
D=b2-4ac
Если D<0, то уравнение не имеет вещественных
корней.
Выполнил
ученик 8 класса Пифагоров Иван.
% Задание № 2
Наберите по образцу следующий
текст, используя редактор формул.
Самолет Ил-62 имеет четыре
двигателя, сила тяги каждого 103кН. Какова полезная мощность двигателей при
полете самолета со скоростью 864 км/ч?
Решение.
V=864 км/ч=240 м/с
Полезная мощность N
двигателей
F=103 кН=1,03*105Н равна
отношению механической
работы А ко времени t: N=.
N – ?
Механическая работа равна A=Fs Þ N= Û
Так как при равномерном движении V=Þ
N=FV.
N=240м/с * 1,03 * 105Н » 2,5 * 107 Вт
= 250 кВт.
Ответ: 250 кВт.
% Задание № 3
Наберите по образцу следующий
текст, используя редактор формул.
№ 1. Решение квадратных уравнений вида ах2+bx+c=0.
Практические работы, Microsoft Word
Практическая работа №1. «Текстовый процессор Microsoft Word: ввод, редактирование и форматирование текста».
ЗАДАНИЕ 1. Ввод и редактирование текста
1. Загрузите текстовый редактор.
2. Настройте с помощью линейки абзацный отступ и отступы справа и слева.
3. Наберите текст, соблюдая правила ввода текста.
4. Разделите приведѐнный текст по смыслу на абзацы, придумайте и добавьте заголовок к тексту.
Указания к выполнению задания:
-
для настройки отступов необходимо с помощью мыши перетащить соответствующие маркеры на линейке;
-
чтобы разделить введѐнный текст на абзацы нужно установить курсор в начало нового абзаца и нажать клавишу ENTER.
В начале 80-х годов голландская фирма «Philips» объявила о совершѐнной ею революции в области звуковоспроизведения. Ее инженеры придумали то, что сейчас пользуется огромной популярностью — это лазерные диски и проигрыватели. Компакт-диск состоит из трех слоев основного, сделанного из пластмассы, отражающего, выполненного из алюминия или серебра, и защитного — из прозрачного лака полиакрилата. Основной слой несет полезную информацию, закодированную в выжженных в нем микроскопических углублениях. Производство компакт-дисков чем-то напоминает выпуск грампластинок, поскольку в обоих случаях используется метод штамповки или прессования. Отличие состоит в том, что для создания первых необходимо освоить тончайшую технологию переноса миллиардов углублений — ямочек с эталонного диска на тиражируемые. Эталонный диск изготавливают из очень чистого нейтрального стекла и покрывают специальной пластиковой пленкой. Затем мощный записывающий лазер с числовым программным управлением от компьютера наносит на эту пленку ямочки различной длины, музыкальную информацию. Процесс тиражирования с эталонного диска состоит в получении негативов основной матрицы и нескольких позитивов, используемых для штамповки серийных лазерных дисков. В основе работы лежит явление фотоэффекта. Принцип системы считывания состоит в том, что лазерный луч диаметром 1,6 мкм направляется на поверхность компакт-диска, вращающегося с большой скоростью. Отражаясь от нанесенных на диск углублений, луч попадает на светоприемник (фотоэлемент), который в зависимости от характеристик падающего на него света выдает очень слабые электрические сигналы различной величины, который содержит информацию в виде цифр, состоящую из нолей и единиц. Затем цифровой сигнал преобразуется в звуковой и усиливается. Очевидно, что огромное число записанных на диске данных (каждый компакт-диск содержит свыше 8 миллиардов углублений) требует исключительной точности перемещения лазерного луча. Здесь используются два дополнительных луча, получаемых с помощью призм. Система обнаружения ошибок и удерживания основного луча в центре держит и корректирует луч точно по ходу движения.
ЗАДАНИЕ 2. Форматирование текста
Отформатируйте текст из задания №1:
1. Заголовок выполнить шрифтом размером 16 пт., установить выравнивание по центру, начертание в заголовке: полужирный и подчѐркнутый.
2. Отделить заголовок от текста пустой строкой.
3. Остальной текст оформить шрифтом размером 14 пт., установить выравнивание по ширине.
Указания к выполнению задания:
-
выделить заголовок и поменять размер шрифта, примените начертания полужирный и подчѐркнутый, выравнивание по центру;
-
поставить курсор в конец строки с заголовком и нажать клавишу ENTER или поставить курсор в начало первого абзаца и нажать клавишу ENTER;
-
выделить остальной текст и выбрать размер шрифта, применить выравнивание по ширине .
Практическая работа №2. «Текстовый процессор Microsoft Word: форматирование текста».
ЗАДАНИЕ 1:
1. Установите размер бумаги 14,8см 21см, поля со всех сторон по 1 см.
2. Наберите текст по образцу.
3. К заголовкам примените следующие параметры форматирования:
1) отступ перед абзацем 12 пт, после – 6 пт;
2) шрифт разреженный на 3 пт.
4. Размер символов – 12 пт.
Химия
Этилен, будучи подожжен, горит на воздухе, образуя воду и оксид углерода (IV):
C2H4+3O2 2CO2+2H2O+Q
При сильном нагревании углеводороды разлагаются на простые вещества – углерод и водород:
CH4 C + 2H2 – Q
C2H6 2C + 3H2 –Q
Если на раствор хлорида фениламмония подействовать раствором щелочи, то снова выделится анилин:
[С6H5NH3]++Cl —+Na ++OH — H2O+C6H5NH2+Na ++Cl —
Физика
Самолет Ил-62 имеет четыре двигателя, сила тяги каждого 103кН. Какова полезная мощность двигателей при полете самолета со скоростью 864 км/ч?
Дано: υ = 864 км / ч = 240 м / с
кН = 1,03105 Н
Найти: N – ?
Решение: Полезная мощность N двигателей равна отношению механической работы А ко времени t: N = A / t. Механическая работа равна A = Fs N = A / t Fs / t. Так как при равномерном движении υ = s / t N = Fυ. N = 240 м / с 1,03105Н 2,5107 Вт = 250 кВт.
Ответ: N = 250 кВт.
Указания к выполнению задания:
1. Перед началом работы с помощью инструментов вкладки Разметка страницы установите нужный размер бумаги, поля.
2. Введите текст, не обращая внимания на параметры форматирования.
3. При наборе формул химических реакций используйте инструменты Подстрочный знак, Надстрочный знак , вставьте нужные символы (стрелки, двойные стрелки), используя команду Вставка — Символ.
4. Отформатируйте текст по заданию и образцу.
Практическая работа №3. «Текстовый процессор Microsoft Word: форматирование абзацев».
ЗАДАНИЕ 1:
Наберите и отформатируйте текст по образцу.
ХИТРЫЕ ВОПРОСЫ
Где край света?
(Где начинается тенъ.)
Как из травы сделать лебедя?
(Лебеда — лебедь, А заменить на Ь.)
Кто целый век в клетке сидит?
(Сердце в грудной клетке.)
Какое яблоко нельзя съесть?
(Глазное.)
По какому пути никто не ходит?
(По Млечному.)
Чем оканчиваются день и ночь?
(Мягким знаком.)
Отчего утка плавает?
(От берега.)
Практическая работа №4. «Текстовый процессор Microsoft Word: нумерованные и маркированные списки».
ЗАДАНИЕ 1:
Наберите и отформатируйте текст по образцу.
§1. ИНФОРМАЦИЯ.
Первичное понятие, точного определения которого не существует. Некоторые толкования:
Информация – это смысл полученного сообщения, его интерпретация.
Информация – это содержание сообщений и само сообщение, данные. Из контекста всегда понятно, о чѐм идѐт речь.
Информация – это третья составляющая трѐх основ мироздания (материя, энергия и информация).
Информация – это сообщение, осведомляющее о положении дел, о состоянии чего-нибудь.
Информация – это сведения об окружающем мире и протекающих в нем процессах, воспринимаемые человеком или специальными устройствами и являющиеся объектом хранения, переработки и передачи.
§2. ПРИНТЕР.
Устройство для выдачи данных из компьютера на бумагу. Принтеры различают:
-
по способу печати:
1) матричные;
2) термические;
3) струйные;
4) лазерные.
-
по назначению:
1) переносные;
2) персональные;
3) учрежденческие;
4) мини – типографии.
-
по количеству цветов:
1) одноцветные;
2) цветные.
Указания к выполнению задания:
Заголовки текста выполнены заглавными буквами, шрифт 14 пт, полужирный, интервал между символами разреженный на 2 пт.
Практическая работа №5. «Текстовый процессор Microsoft Word: создание таблиц».
ЗАДАНИЕ 1:
1. Создайте новый документ.
2. Настройте параметры страницы: задайте размер полей по 1 см со всех сторон.
3. Создайте таблицу по образцу методом рисования.
4. Выполните расчѐты.
|
Расчет повременной рабочей платы |
||||||
|
№ п/п |
Фамилия |
Ставка за час, руб. |
Количество отработанных часов |
Начислено |
Налог (12 %) |
К выдаче |
|
1 |
Иванов |
56,94 |
157 |
|||
|
2 |
Петров |
41,21 |
134 |
|||
|
3 |
Сидоров |
23,12 |
162 |
|||
|
4 |
Козлов |
45,57 |
278 |
|||
|
5 |
Михайлова |
37,82 |
115 |
|||
|
6 |
Дубинин |
26,77 |
54 |
|||
|
Всего: |
ЗАДАНИЕ 2:
a) создайте таблицу по образцу;
b) заполните пустые ячейки;
c) оформите таблицу.
Заработная плата
|
№ п/п |
Фамилия |
Оклад |
Премия |
К выдаче |
|
|
За качество работы |
За рационализацию |
||||
|
1 |
Сергеева А. М. |
500 |
|||
|
2 |
Трунова И. Б. |
450 |
|||
|
3 |
Ильин В. М. |
1000 |
|||
|
4 |
Хадина М. А. |
3500 |
|||
|
5 |
Иткин О. А. |
3430 |
|||
|
6 |
Карпов А. А |
500 |
Премия за качество работы – 50% оклада.
Премия за рационализацию – 75% оклада.
Практическая работа №6. «Текстовый процессор Microsoft Word: работа с формулами».
ЗАДАНИЕ 1. Создайте формулы по образцу
Практическая работа №7. «Текстовый процессор Microsoft Word: работа с фигурами».
ЗАДАНИЕ 1: создайте схему по образцу

ЗАДАНИЕ 2: создайте рисунок по образцу
Рисуем лепесток цветка по образцу Вставка Фигуры Кривая.
Копируем объект и вставляем по кругу лепестки. Когда объект выделен у него появляются границы. Сверху находится кружок зеленого цвета (для поворота) хватаем его и крутим в нужную сторону (желательно почасовой стрелки). Лепестков может быть любое количество. Закрашиваем. Для этого выделяем объект Формат Стиль фигуры. Далее объединим фигуры. Выделяем один лепесток и нажимаем клавишу Shift. Правой кнопкой мыши нажимаем на выделенных фигурах ГруппировкаГруппировать. Теперь все лепестки одно целое. Далее рисуем стебель и листья Вставка Фигуры Кривая. Закрашиваем и группируем все. Дополнительно можно воспользоваться Формат На передний план или На задний план. Формат Повернуть Отразить слева на право.
Далее копируем целый цветок и собираем букет, используя функции описанные выше.
Итоговая практическая работа по работе в текстовом процессоре Microsoft Word.
Вариант 1.
ЗАДАНИЕ 1: наберите текст и создайте таблицу
Кодирование графической информации
Графическая информация на экране дисплея представляется в виде изображения, которое формируется из точек (пикселей).
Цветные изображения могут иметь различные режимы:
1) 16 цветов,
2) 256 цветов,
3) 65 536 цветов (high color),
4) 16 777 256 цветов (true color).
Количество бит на точку режима high color равно:
I = log265 536 = 16 бит = 2 байта.
|
Характеристика различных стандартов представления графики |
||||
|
разрешение |
16 цветов |
256 цветов |
65356 цветов |
16777236 цветов |
|
640×480 |
150 Кбайт |
300 Кбайт |
600 кбайт |
900 Кбайт |
|
800×600 |
234,4 Кбайт |
468,8 Кбайт |
937,5 Кбайт |
1,4 Мбайт |
|
1024×768 |
384 Кбайт |
768 Кбайт |
1,5 Мбайт |
2,25 Мбайт |
|
1280×1024 |
640 Кбайт |
1,25 Кбайт |
2,5 Мбайт |
3,75 Мбайт |
Наиболее распространенной разрешающей способностью экрана является разрешение 800 на 600 точек, т.е. 480 000 точек.
Необходимый объем видеопамяти для режима high color:
V = 2 байта * 480 000 = 960 000 байт = 937,5 Кбайт.
ЗАДАНИЕ 2: Отформатируйте текст и таблицу по заданным параметрам
Поля: левое -2 см, остальные – 1 см;
Абзацный отступ – 0,5 см;
Заголовок: размер шрифта -16 пт, Arial;
Основной текст: выравнивание – по ширине, размер шрифта – 14 пт;
Список: тип номера – А);
|
Таблица: толщина внешней границы – 1,5 пт |
Итоговая практическая работа по работе в текстовом процессоре Microsoft Word.
Вариант 2.
ЗАДАНИЕ 1: наберите текст и создайте таблицу
Кодирование графической информации
Графическая информация на экране дисплея представляется в виде изображения, которое формируется из точек (пикселей).
Цветные изображения могут иметь различные режимы:
1) 16 цветов,
2) 256 цветов,
3) 65 536 цветов (high color),
4) 16 777 256 цветов (true color).
Количество бит на точку режима high color равно:
I = log265 536 = 16 бит = 2 байта.
|
Характеристика различных стандартов представления графики |
||||
|
разрешение |
16 цветов |
256 цветов |
65356 цветов |
16777236 цветов |
|
640×480 |
150 Кбайт |
300 Кбайт |
600 кбайт |
900 Кбайт |
|
800×600 |
234,4 Кбайт |
468,8 Кбайт |
937,5 Кбайт |
1,4 Мбайт |
|
1024×768 |
384 Кбайт |
768 Кбайт |
1,5 Мбайт |
2,25 Мбайт |
|
1280×1024 |
640 Кбайт |
1,25 Кбайт |
2,5 Мбайт |
3,75 Мбайт |
Наиболее распространенной разрешающей способностью экрана является разрешение 800 на 600 точек, т.е. 480 000 точек.
Необходимый объем видеопамяти для режима high color:
V = 2 байта * 480 000 = 960 000 байт = 937,5 Кбайт.
ЗАДАНИЕ 2: Отформатируйте текст и таблицу по заданным параметрам
Поля: левое -2,5 см, остальные – 0,5 см;
Абзацный отступ – 1 см;
Заголовок: размер шрифта -18 пт, Arial;
Основной текст: выравнивание – по ширине, размер шрифта – 12 пт;
Список: тип номера – 1);
|
Таблица: толщина внешней границы – 1 пт |
Итоговая практическая работа по работе в текстовом процессоре Microsoft Word.
Вариант 3.
ЗАДАНИЕ 1: наберите текст и создайте таблицу
Кодирование графической информации
Графическая информация на экране дисплея представляется в виде изображения, которое формируется из точек (пикселей).
Цветные изображения могут иметь различные режимы:
1) 16 цветов,
2) 256 цветов,
3) 65 536 цветов (high color),
4) 16 777 256 цветов (true color).
Количество бит на точку режима high color равно:
I = log265 536 = 16 бит = 2 байта.
|
Характеристика различных стандартов представления графики |
||||
|
разрешение |
16 цветов |
256 цветов |
65356 цветов |
16777236 цветов |
|
640×480 |
150 Кбайт |
300 Кбайт |
600 кбайт |
900 Кбайт |
|
800×600 |
234,4 Кбайт |
468,8 Кбайт |
937,5 Кбайт |
1,4 Мбайт |
|
1024×768 |
384 Кбайт |
768 Кбайт |
1,5 Мбайт |
2,25 Мбайт |
|
1280×1024 |
640 Кбайт |
1,25 Кбайт |
2,5 Мбайт |
3,75 Мбайт |
Наиболее распространенной разрешающей способностью экрана является разрешение 800 на 600 точек, т.е. 480 000 точек.
Необходимый объем видеопамяти для режима high color:
V = 2 байта * 480 000 = 960 000 байт = 937,5 Кбайт.
ЗАДАНИЕ 2: Отформатируйте текст и таблицу по заданным параметрам
Поля: левое — 3 см, остальные – 1 см;
Абзацный отступ – 1 см;
Заголовок: размер шрифта -14 пт, Arial;
Основной текст: выравнивание – по ширине, размер шрифта – 11 пт;
Список: тип номера – I.;
|
Таблица: толщина внешней границы – 3 пт |
Итоговая практическая работа по работе в текстовом процессоре Microsoft Word.
Вариант 4.
ЗАДАНИЕ 1: наберите текст и создайте таблицу
Кодирование графической информации
Графическая информация на экране дисплея представляется в виде изображения, которое формируется из точек (пикселей).
Цветные изображения могут иметь различные режимы:
1) 16 цветов,
2) 256 цветов,
3) 65 536 цветов (high color),
4) 16 777 256 цветов (true color).
Количество бит на точку режима high color равно:
I = log265 536 = 16 бит = 2 байта.
|
Характеристика различных стандартов представления графики |
||||
|
разрешение |
16 цветов |
256 цветов |
65356 цветов |
16777236 цветов |
|
640×480 |
150 Кбайт |
300 Кбайт |
600 кбайт |
900 Кбайт |
|
800×600 |
234,4 Кбайт |
468,8 Кбайт |
937,5 Кбайт |
1,4 Мбайт |
|
1024×768 |
384 Кбайт |
768 Кбайт |
1,5 Мбайт |
2,25 Мбайт |
|
1280×1024 |
640 Кбайт |
1,25 Кбайт |
2,5 Мбайт |
3,75 Мбайт |
Наиболее распространенной разрешающей способностью экрана является разрешение 800 на 600 точек, т.е. 480 000 точек.
Необходимый объем видеопамяти для режима high color:
V = 2 байта * 480 000 = 960 000 байт = 937,5 Кбайт.
ЗАДАНИЕ 2: Отформатируйте текст и таблицу по заданным параметрам
Поля: все по 1 см;
Абзацный отступ – 1,5 см;
Заголовок: размер шрифта -20 пт, Arial;
Основной текст: выравнивание – по ширине, размер шрифта – 14,5 пт;
Список: тип номера – 1.;
|
Таблица: толщина внешней границы – 0,75 пт |
Итоговая практическая работа по работе в текстовом процессоре Microsoft Word.
Вариант 5.
ЗАДАНИЕ 1: наберите текст и создайте таблицу
Кодирование графической информации
Графическая информация на экране дисплея представляется в виде изображения, которое формируется из точек (пикселей).
Цветные изображения могут иметь различные режимы:
1) 16 цветов,
2) 256 цветов,
3) 65 536 цветов (high color),
4) 16 777 256 цветов (true color).
Количество бит на точку режима high color равно:
I = log265 536 = 16 бит = 2 байта.
|
Характеристика различных стандартов представления графики |
||||
|
разрешение |
16 цветов |
256 цветов |
65356 цветов |
16777236 цветов |
|
640×480 |
150 Кбайт |
300 Кбайт |
600 кбайт |
900 Кбайт |
|
800×600 |
234,4 Кбайт |
468,8 Кбайт |
937,5 Кбайт |
1,4 Мбайт |
|
1024×768 |
384 Кбайт |
768 Кбайт |
1,5 Мбайт |
2,25 Мбайт |
|
1280×1024 |
640 Кбайт |
1,25 Кбайт |
2,5 Мбайт |
3,75 Мбайт |
Наиболее распространенной разрешающей способностью экрана является разрешение 800 на 600 точек, т.е. 480 000 точек.
Необходимый объем видеопамяти для режима high color:
V = 2 байта * 480 000 = 960 000 байт = 937,5 Кбайт.
ЗАДАНИЕ 2: Отформатируйте текст и таблицу по заданным параметрам
Поля: левое – 1,5 см, остальные – 0,5 см;
Абзацный отступ – 0,5 см;
Заголовок: размер шрифта -14 пт, Arial;
Основной текст: выравнивание – по ширине, размер шрифта – 11,5 пт;
Список: тип номера – а);
|
Таблица: толщина внешней границы – 0,5 пт |
Итоговая практическая работа по работе в текстовом процессоре Microsoft Word.
Вариант 6.
ЗАДАНИЕ 1: наберите текст и создайте таблицу
Кодирование графической информации
Графическая информация на экране дисплея представляется в виде изображения, которое формируется из точек (пикселей).
Цветные изображения могут иметь различные режимы:
1) 16 цветов,
2) 256 цветов,
3) 65 536 цветов (high color),
4) 16 777 256 цветов (true color).
Количество бит на точку режима high color равно:
I = log265 536 = 16 бит = 2 байта.
|
Характеристика различных стандартов представления графики |
||||
|
разрешение |
16 цветов |
256 цветов |
65356 цветов |
16777236 цветов |
|
640×480 |
150 Кбайт |
300 Кбайт |
600 кбайт |
900 Кбайт |
|
800×600 |
234,4 Кбайт |
468,8 Кбайт |
937,5 Кбайт |
1,4 Мбайт |
|
1024×768 |
384 Кбайт |
768 Кбайт |
1,5 Мбайт |
2,25 Мбайт |
|
1280×1024 |
640 Кбайт |
1,25 Кбайт |
2,5 Мбайт |
3,75 Мбайт |
Наиболее распространенной разрешающей способностью экрана является разрешение 800 на 600 точек, т.е. 480 000 точек.
Необходимый объем видеопамяти для режима high color:
V = 2 байта * 480 000 = 960 000 байт = 937,5 Кбайт.
ЗАДАНИЕ 2: Отформатируйте текст и таблицу по заданным параметрам
Поля: левое -3 см, остальные – 1 см;
Абзацный отступ – 1,5 см;
Заголовок: размер шрифта -20 пт, Arial;
Основной текст: выравнивание – по ширине, размер шрифта – 14 пт;
Список: тип номера – а.;
|
Таблица: толщина внешней границы – 0,5 пт |
Итоговая практическая работа по работе в текстовом процессоре Microsoft Word.
Вариант 7.
ЗАДАНИЕ 1: наберите текст и создайте таблицу
Кодирование графической информации
Графическая информация на экране дисплея представляется в виде изображения, которое формируется из точек (пикселей).
Цветные изображения могут иметь различные режимы:
1) 16 цветов,
2) 256 цветов,
3) 65 536 цветов (high color),
4) 16 777 256 цветов (true color).
Количество бит на точку режима high color равно:
I = log265 536 = 16 бит = 2 байта.
|
Характеристика различных стандартов представления графики |
||||
|
разрешение |
16 цветов |
256 цветов |
65356 цветов |
16777236 цветов |
|
640×480 |
150 Кбайт |
300 Кбайт |
600 кбайт |
900 Кбайт |
|
800×600 |
234,4 Кбайт |
468,8 Кбайт |
937,5 Кбайт |
1,4 Мбайт |
|
1024×768 |
384 Кбайт |
768 Кбайт |
1,5 Мбайт |
2,25 Мбайт |
|
1280×1024 |
640 Кбайт |
1,25 Кбайт |
2,5 Мбайт |
3,75 Мбайт |
Наиболее распространенной разрешающей способностью экрана является разрешение 800 на 600 точек, т.е. 480 000 точек.
Необходимый объем видеопамяти для режима high color:
V = 2 байта * 480 000 = 960 000 байт = 937,5 Кбайт.
ЗАДАНИЕ 2: Отформатируйте текст и таблицу по заданным параметрам
Поля: все по 1см;
Абзацный отступ – 0,5 см;
Заголовок: размер шрифта -19 пт, Arial;
Основной текст: выравнивание – по ширине, размер шрифта – 13,5 пт;
Список: тип номера – i.;
|
Таблица: толщина внешней границы – 3 пт |
Итоговая практическая работа по работе в текстовом процессоре Microsoft Word.
Вариант 8.
ЗАДАНИЕ 1: наберите текст и создайте таблицу
Кодирование графической информации
Графическая информация на экране дисплея представляется в виде изображения, которое формируется из точек (пикселей).
Цветные изображения могут иметь различные режимы:
1) 16 цветов,
2) 256 цветов,
3) 65 536 цветов (high color),
4) 16 777 256 цветов (true color).
Количество бит на точку режима high color равно:
I = log265 536 = 16 бит = 2 байта.
|
Характеристика различных стандартов представления графики |
||||
|
разрешение |
16 цветов |
256 цветов |
65356 цветов |
16777236 цветов |
|
640×480 |
150 Кбайт |
300 Кбайт |
600 кбайт |
900 Кбайт |
|
800×600 |
234,4 Кбайт |
468,8 Кбайт |
937,5 Кбайт |
1,4 Мбайт |
|
1024×768 |
384 Кбайт |
768 Кбайт |
1,5 Мбайт |
2,25 Мбайт |
|
1280×1024 |
640 Кбайт |
1,25 Кбайт |
2,5 Мбайт |
3,75 Мбайт |
Наиболее распространенной разрешающей способностью экрана является разрешение 800 на 600 точек, т.е. 480 000 точек.
Необходимый объем видеопамяти для режима high color:
V = 2 байта * 480 000 = 960 000 байт = 937,5 Кбайт.
ЗАДАНИЕ 2: Отформатируйте текст и таблицу по заданным параметрам
Поля: левое – 2 см, остальные – 1 см;
Абзацный отступ – 1 см;
Заголовок: размер шрифта -20 пт, Arial;
Основной текст: выравнивание – по ширине, размер шрифта – 16 пт;
Список: тип номера – 1);
|
Таблица: толщина внешней границы – 0,75 пт |
Итоговая практическая работа по работе в текстовом процессоре Microsoft Word.
Вариант 9.
ЗАДАНИЕ 1: наберите текст и создайте таблицу
Кодирование графической информации
Графическая информация на экране дисплея представляется в виде изображения, которое формируется из точек (пикселей).
Цветные изображения могут иметь различные режимы:
1) 16 цветов,
2) 256 цветов,
3) 65 536 цветов (high color),
4) 16 777 256 цветов (true color).
Количество бит на точку режима high color равно:
I = log265 536 = 16 бит = 2 байта.
|
Характеристика различных стандартов представления графики |
||||
|
разрешение |
16 цветов |
256 цветов |
65356 цветов |
16777236 цветов |
|
640×480 |
150 Кбайт |
300 Кбайт |
600 кбайт |
900 Кбайт |
|
800×600 |
234,4 Кбайт |
468,8 Кбайт |
937,5 Кбайт |
1,4 Мбайт |
|
1024×768 |
384 Кбайт |
768 Кбайт |
1,5 Мбайт |
2,25 Мбайт |
|
1280×1024 |
640 Кбайт |
1,25 Кбайт |
2,5 Мбайт |
3,75 Мбайт |
Наиболее распространенной разрешающей способностью экрана является разрешение 800 на 600 точек, т.е. 480 000 точек.
Необходимый объем видеопамяти для режима high color:
V = 2 байта * 480 000 = 960 000 байт = 937,5 Кбайт.
ЗАДАНИЕ 2: Отформатируйте текст и таблицу по заданным параметрам
Поля: левое – 2,5 см, остальные – 1,5 см;
Абзацный отступ – 1,5 см;
Заголовок: размер шрифта -16 пт, Arial;
Основной текст: выравнивание – по ширине, размер шрифта – 12 пт;
Список: тип номера – а);
|
Таблица: толщина внешней границы – 0,75 пт |
Итоговая практическая работа по работе в текстовом процессоре Microsoft Word.
Вариант 10.
ЗАДАНИЕ 1: наберите текст и создайте таблицу
Кодирование графической информации
Графическая информация на экране дисплея представляется в виде изображения, которое формируется из точек (пикселей).
Цветные изображения могут иметь различные режимы:
1) 16 цветов,
2) 256 цветов,
3) 65 536 цветов (high color),
4) 16 777 256 цветов (true color).
Количество бит на точку режима high color равно:
I = log265 536 = 16 бит = 2 байта.
|
Характеристика различных стандартов представления графики |
||||
|
разрешение |
16 цветов |
256 цветов |
65356 цветов |
16777236 цветов |
|
640×480 |
150 Кбайт |
300 Кбайт |
600 кбайт |
900 Кбайт |
|
800×600 |
234,4 Кбайт |
468,8 Кбайт |
937,5 Кбайт |
1,4 Мбайт |
|
1024×768 |
384 Кбайт |
768 Кбайт |
1,5 Мбайт |
2,25 Мбайт |
|
1280×1024 |
640 Кбайт |
1,25 Кбайт |
2,5 Мбайт |
3,75 Мбайт |
Наиболее распространенной разрешающей способностью экрана является разрешение 800 на 600 точек, т.е. 480 000 точек.
Необходимый объем видеопамяти для режима high color:
V = 2 байта * 480 000 = 960 000 байт = 937,5 Кбайт.
ЗАДАНИЕ 2: Отформатируйте текст и таблицу по заданным параметрам
Поля: левое — 3 см, остальные – 1 см;
Абзацный отступ – 0,5 см;
Заголовок: размер шрифта -15 пт, Arial;
Основной текст: выравнивание – по ширине, размер шрифта – 13 пт;
Список: тип номера – 1-ый;
|
Таблица: толщина внешней границы – 3 пт |
Итоговая практическая работа по работе в текстовом процессоре Microsoft Word.
Вариант 11.
ЗАДАНИЕ 1: наберите текст и создайте таблицу
Кодирование графической информации
Графическая информация на экране дисплея представляется в виде изображения, которое формируется из точек (пикселей).
Цветные изображения могут иметь различные режимы:
1) 16 цветов,
2) 256 цветов,
3) 65 536 цветов (high color),
4) 16 777 256 цветов (true color).
Количество бит на точку режима high color равно:
I = log265 536 = 16 бит = 2 байта.
|
Характеристика различных стандартов представления графики |
||||
|
разрешение |
16 цветов |
256 цветов |
65356 цветов |
16777236 цветов |
|
640×480 |
150 Кбайт |
300 Кбайт |
600 кбайт |
900 Кбайт |
|
800×600 |
234,4 Кбайт |
468,8 Кбайт |
937,5 Кбайт |
1,4 Мбайт |
|
1024×768 |
384 Кбайт |
768 Кбайт |
1,5 Мбайт |
2,25 Мбайт |
|
1280×1024 |
640 Кбайт |
1,25 Кбайт |
2,5 Мбайт |
3,75 Мбайт |
Наиболее распространенной разрешающей способностью экрана является разрешение 800 на 600 точек, т.е. 480 000 точек.
Необходимый объем видеопамяти для режима high color:
V = 2 байта * 480 000 = 960 000 байт = 937,5 Кбайт.
ЗАДАНИЕ 2: Отформатируйте текст и таблицу по заданным параметрам
Поля: все по 1см;
Абзацный отступ – 0,5 см;
Заголовок: размер шрифта -19 пт, Arial;
Основной текст: выравнивание – по ширине, размер шрифта – 13,5 пт;
Список: тип номера – i.;
|
Таблица: толщина внешней границы – 3 пт |
Итоговая практическая работа по работе в текстовом процессоре Microsoft Word.
Вариант 12.
ЗАДАНИЕ 1: наберите текст и создайте таблицу
Кодирование графической информации
Графическая информация на экране дисплея представляется в виде изображения, которое формируется из точек (пикселей).
Цветные изображения могут иметь различные режимы:
1) 16 цветов,
2) 256 цветов,
3) 65 536 цветов (high color),
4) 16 777 256 цветов (true color).
Количество бит на точку режима high color равно:
I = log265 536 = 16 бит = 2 байта.
|
Характеристика различных стандартов представления графики |
||||
|
разрешение |
16 цветов |
256 цветов |
65356 цветов |
16777236 цветов |
|
640×480 |
150 Кбайт |
300 Кбайт |
600 кбайт |
900 Кбайт |
|
800×600 |
234,4 Кбайт |
468,8 Кбайт |
937,5 Кбайт |
1,4 Мбайт |
|
1024×768 |
384 Кбайт |
768 Кбайт |
1,5 Мбайт |
2,25 Мбайт |
|
1280×1024 |
640 Кбайт |
1,25 Кбайт |
2,5 Мбайт |
3,75 Мбайт |
Наиболее распространенной разрешающей способностью экрана является разрешение 800 на 600 точек, т.е. 480 000 точек.
Необходимый объем видеопамяти для режима high color:
V = 2 байта * 480 000 = 960 000 байт = 937,5 Кбайт.
ЗАДАНИЕ 2: Отформатируйте текст и таблицу по заданным параметрам
Поля: левое – 2 см, остальные – 1 см;
Абзацный отступ – 1 см;
Заголовок: размер шрифта -20 пт, Arial;
Основной текст: выравнивание – по ширине, размер шрифта – 16 пт;
Список: тип номера – 1);
|
Таблица: толщина внешней границы – 0,75 пт |
Подборка по базе: Сам. работа 2.1.5 .docx, Прктическая работа.docx, АУА Лабораторная работа 1.pdf, Лабораторная работа 1.pdf, Практическая работа 2.docx, Инструктивная карточка. Лабораторная работа _Строение цветка_.do, Практическая работа №4.docx, Практическая работа № 1 Сравнение содержания обновленных ФГОС НО, Лабораторная работа №6.docx, Философия Контрольная работа №1.docx




Комплексная практическая работа
в текстовом процессоре MS Word для 10-11 классов
ОГЛАВЛЕНИЕ
ОГЛАВЛЕНИЕ 2
Знакомство с MSWord. Ввод текста 3
Выделение фрагментов текста. Отступ 4
Форматирование текста 6
Списки 11
Вставка рисунка 14
Работа с таблицами 18
Рисование в Word 26
30
30
Колонтитулы. Нумерация страниц. 30
Нумерация страниц 31
Вставка формул 33
Гиперссылка 34
Знакомство с MSWord. Ввод текста
Рассмотрим основные элементы окна:
- Окно заголовка(1) (содержит имя документа, имя приложения и минимаксные кнопки (2) (свернуть, свернуть в окно, закрыть))
- Горизонтальное меню (4)
- Панели инструментов: «стандартная», «форматирование»(3) (содержат наиболее часто используемые команды, которые расположены в горизонтальном меню)
- Линейка горизонтальная и вертикальная (5)
- Полоса прокрутки вертикальная и горизонтальная (скроллер) (6)
- Строка состояния (8)
- Панель инструментов «Рисование» (9)
- Рабочая область (7)
- Задание № 1
Наберите предложенный текст
Шуточные правила техники безопасности.
Если ты хороший мальчик, то не суй в розетку пальчик,
Проводами не играй: не известно есть ли рай?
Если где-то заискрит, или что-нибудь дымит,
Время попусту не трать — нужно взрослого позвать.
Ведь из искры знаем сами, возгореться может пламя.
Бережливым быть умей, и по клавишам не бей,
Там учтите этот факт, электрический контакт.
Мышка может другом стать, коль ее не обижать.
Дрессируй ее умело, не крути в руках без дела.
Если вводишь ты «ответ», а компьютер скажет «нет»,
По дисплею не стучи, лучше правила учи!
Если сбой дает машина, терпение вам необходимо,
Не бывает без проблем даже с умной ЭВМ!
Остальное всем известно: чтоб не вскакивали с места
Не кричали, не толкались, за компьютеры не дрались.
В куртках шубах и пальто, не приходит к нам никто.
В грязной обуви, друзья, в кабинете быть нельзя.
Начинать работу строго с разрешения педагога,
И учтите: вы в ответе за порядок в кабинете!
Выделение фрагментов текста. Отступ
Выделение фрагментов текста.
| символ | Метод «протаскивания» или «drag&drop». Подвести курсор к символу и протащить. Курсор имеет вид римской цифры 1 — I |
| слово |
|
| строка |
|
| предложение |
|
| абзац | Метод «протаскивания» или «drag&drop». |
| весь текст |
|
Отступ
| В горизонтальном меню:
формат —- абзац —- отступ (слева, справа, первая строка) |
Табуляция
1) В горизонтальном меню: формат —- табуляция (указать количество см отступа) —- ок 2) Использовать кн. Tab клавиатуры (если ненужно указывать определенное количество см отступа) |
На линейке
|
- Задание № 1
1. Вчитайтесь в стихотворение «Дом, который построил Джек». Выделите повторяющиеся части в каждом из 7 абзацев. Наберите текст, причем каждую повторяющуюся часть не печатайте вновь, а копируйте, используя операции копирования и исправляя в нужных местах.
Дом, который построил Джек
Вот дом,
Который построил Джек.
А это пшеница,
Которая в темном чулане хранится
В доме,
Который построил Джек.
А это веселая птица-синица,
Которая ловко ворует пшеницу,
Которая в темном чулане хранится
В доме,
Который построил Джек.
Вот кот, который пугает и ловит синицу,
Которая ловко ворует пшеницу,
Которая в темном чулане хранится
В доме,
Который построил Джек.
Вот пес без хвоста,
Который за шиворот треплет кота,
Который пугает и ловит синицу,
Которая ловко ворует пшеницу,
Которая в темном чулане хранится
В доме,
Который построил Джек.
А это корова безрогая,
Лягнувшая старого пса без хвоста,
Который за шиворот треплет кота,
Который пугает и ловит синицу,
Которая ловко ворует пшеницу,
Которая в темном чулане хранится
В доме,
Который построил Джек.
А это старушка седая и строгая,
Которая доит корову безрогую,
Лягнувшую старого пса без хвоста,
Который за шиворот треплет кота,
Который пугает и ловит синицу,
Которая ловко ворует пшеницу,
Которая в темном чулане хранится
В доме,
Который построил Джек.
2. Переставьте все абзацы в обратном порядке.
Форматирование текста
При редактировании текста вы сможете использовать следующие возможности редактора:
- Изменение шрифта
Кнопка на панели инструментов «форматирование»
В горизонтальном меню: формат — шрифт — шрифт
- Изменение размера шрифта
Кнопка на панели инструментов «форматирование»
В горизонтальном меню: формат — шрифт — размер
- Изменение начертания шрифта
| Кнопки на панели инструментов
«форматирование»: полужирный, курсив, подчеркнутый |
В горизонтальном меню:
формат — шрифт — начертание |
- Выравнивание текста
| Кнопки на панели инструментов
«форматирование»: по левому краю, по центру, по правому краю. |
В горизонтальном меню:
формат — абзац — отступы и интервалы — выравнивание |
- Изменение цвета текста
| Кнопки на панели инструментов
«форматирование»: |
В горизонтальном меню:
формат — шрифт — цвет текста |
- Задание № 1
- Откройте документ «Шуточные правила техники безопасности»
- Оформите заголовок стихотворения полужирным шрифтом.
- Оформите:
- 1 строку – курсивом;
- 2 строку – полужирным, курсивом;
- 3 строку – полужирным, подчеркнутым;
- 4 строку – курсивом, подчеркнутым.
- В 5 строке выделите каждое слово своим цветом.
- В 6, 7, 8, 9 выделите каждую строку своим цветом.
- В строках 10 – 13 все буквы «о» оформите 22 размером шрифта, а «ж» — 8 размером.
- Оформите:
- словосочетания «за компьютеры не дрались» — полужирным;
- «в кабинете быть нельзя» — подчеркнутым, курсивом;
- «вы в ответе» — красным цветом.
- Задание № 2
Набрать текст с учетом форматирования (14 пунктов):
поступающим в ВУЗы
С начала 90х годов в ряде ВУЗов Российской федерации введены экзамены по информатике, причем каждое учебное заведение предъявляет свои требования к испытуемым. Например,
в Государственной академии нефти и газа им. Губкина, в Московском государственном университете прикладной биотехнологии необходимо знать язык БЕЙСИК, который мог и не входить в школьный курс информатики. В Санкт-Петербургской государственной инженерно-экономической академии абитуриент должен быть знаком с операционной системой MS DOS.
Форма проведения экзамена также различна: собеседование, письменный экзамен, компьютерное тестирование.
Несмотря на то, что до сих пор не существует утвержденных программ по информатике, не согласовано, каким языком программирования должен владеть выпускник школы, все же существует минимальный набор знаний, умений и навыков, которые должен продемонстрировать поступающий. Он должен быть осведомлен о сути предмета, знать состав программного обеспечения компьютера и назначение его устройств; владеть хотя бы одним языком программирования, уметь описывать алгоритмы, освоить основы алгоритмизации вычислительных процессов и научиться программировать их; уметь представлять информацию в разрядной сетке компьютера и выполнять арифметические действия над числами в заданной форме представления; уметь упрощать логические функции и вычислять их значения по заданным значениям переменных.
- Задание № 3
Наберите предложенный текст по образцу.Отреставрированный Хлебный дом открывает свои двери для посетителей и приглашает Вас на выставки:
«Цари в Царицыне» – выставка коллекции портретов российских императоров, приобретенной при поддержке Правительства Москвы для Государственного музея-заповедника «Царицыно».
«Царицыно сквозь века» – выставка, приуроченная к открытию после реставрации здания Хлебного дома (Кухонного корпуса) Государственного музея-заповедника «Царицыно»
«Царские трапезы» – шедевры Государственного музея керамики и «Усадьбы Кусково XVIII века»
«Валентин Юдашкин – Москве»– выставка коллекции костюмов, переданных в дар г. Москве
- Задание № 4 (самостоятельная работа)
Наберите предложенный текст по образцу.
Вариант 1
Действующие лица и исполнители:
Петров В.В. – народный артист России Певцов А.А.
Мать Петрова В.В. – артистка Иваневич М.А.
Дети Петрова В.В.
Людмила – артистка Веденеева И.А.
Дарья – артистка Голованова Г.И.
Семен – артист Голубев М.О.
Заботин В.Н. – артист ТоломеевБ.А.
Горячева О.Н. – артистка Болатина А.А.
В массовых сценах заняты артисты театра
Режиссер – Захаров М.А.
Постановщик – Золотухин В.И.
Художник – Фабия Э.
Вариант 2
Вчитайтесь в стихотворение
М.Ю. Леромонтова «Лирик»:
Хотел бы в единое слово
Я слить свою грусть и печаль,
И бросить то слово на ветер,
Чтоб ветер унес его в даль
(М.Ю.Лермонтов)
Как велик поэт! Всего в нескольких словах, объединенных рифмой, он сумел выразить силу чувств, стремительность мысли, благородство русского языка. Легкость слога мы встречаем во многих, если не сказать во всех стихотворениях Михаила Юрьевича.
Ночевала тучка золотая
На груди утеса-великана.
Тучки небесные –
Вечные странники!
А он, мятежный,
Ищет бури,
Как будто в буре есть покой.
Вариант 3
Форма – это объект, представляющий собой окно на экране, в котором размещаются управляющие элементы.
Визуальное конструирование графического интерфейса приложения состоит в том, что на форму с помощью мыши помещаются и «рисуются» те или иные управляющие элементы. Мы будем сегодня выполнять практическую работу по размещению на форме элемента – метки (label).
Задание: Разместите на форме метки таким образом, чтобы можно было прочитать стихотворение:
Гладиолусы
Собака сторожила гладиолусы.
Маячило ей счастье впереди.
А ветер гладил на собаке волосы
И говорил: «С надеждой в даль гляди».
Но грянул град, помялись гладиолусы.
Их ценность снижена была.
Собака взвыла ненормальным голосом
И умерла!
В.Шефнер
Вариант 4
Поэт: Я написал новое стихотворение. Хочешь, я тебе его прочитаю?
Музыкант: Нет. Я написал новую мелодию. Хочешь, я тебе ее сыграю?
Поэт: Я не желаю слушать всякую дребедень! Пойдем к художнику и спросим его, чье творчество важнее мое или твое.
Поэт и музыкант подходят к художнику.
Музыкант: Послушай мою новую мелодию!
Поэт (одновременно с музыкантом):Послушай мое новое стихотворение!
Художник: Мне некогда слушать ваши опусы. Я пишу новую картину. Это будет настоящий шедевр. Приходите через месяц и увидите, что моя картина будет лучшей в мире!
А вы как считаете, чье творчество важнее? Мое мнение таково: любое произведение создается для публики. Картину надо показать, стихи прочитать, музыку сыграть, только в этом случае творчество имеет смысл.
Философ.
- Задание № 5
- Наберите текст. Учтите его формат. Используйте 16 размер шрифта. Заглавие набрано шрифтом Arial, полужирный.
Компьютер в нашем мире.
Сейчас, наверно трудно найти человека, который хотя бы раз в жизни не встретился бы с компьютером. Компьютеры приходят к нам в дом,
помогают облегчить работу человека. Различные программы могут обучать и развлекать.
С помощью глобальной сети Internet люди могут общаться, находить нужную информацию, даже если она находится «на другом конце света».
- Вставьте строку выше заголовка «Информация к размышлению» (шрифт Курсив, выравнивание по правому краю). Скопируйте текст 4 раза. Выровняйте: первый текст — по ширине, второй — по левому краю, третий — по правому краю, четвертый – по центру. Сохраните файл под названием Компьютер.doc
- Задание № 6
- Этот текст содержит 304 знаков и пробелов. Засеките время и наберите текст. Определите скорость печати (знаков в минуту). Вставьте Дату с помощью команд Вставка, Дата и время.
Директору школы №100
Веселову С.В.
ученика 10 класса
Глебова Алексея
Объяснительная записка
Я, Глебов Алексей, опоздал сегодня на урок информатики, потому, что всю ночь сидел в интернете и активно чатился. Подхватил там несколько троянов и червей, вызвал доктора Касперского, с трудом вылечился. Больше не буду.
19 сентября 2004 г.
- Посмотрите, сколько слов содержит Ваш текст _____, знаков____(Файл, Свойства, Статистика)
Списки
Существует два вида списков: нумерованный и маркированный. Их отличие заключается в том, что в нумерованном списке используются различные значки. А в маркированном одинаковые.
Для того чтобы добавить список необходимо выделить нужный фрагмент, а затем:
|
в горизонтальном меню выбрать:
формат — список – нумерованный / маркированный/ многоуровневый (выбрать подходящий стиль списка в открывшемся окне) |
По теме: методические разработки, презентации и конспекты
Технологии обработки текстовой информации.Выполнение таблиц в текстовом редакторе Word.
Назначение материала ознакомление с созданием таблиц в текстовом редакторе Word.Помощь при закреплении приобретенных навыков в работе по оформлению текстового документа….
Текстовый редактор MS WORD
Презентация на тему: «Текстовый редактор Word». Описание программы и задания на закрепления материала….
олимпиада по информатике » текстовый редактор MS Word «
Положении о проведении олимпиады по физике среди студентовОсновные задачи олимпиады. Повышение интереса студентов к предмету «Информатика», формирование умений приме…
СЕМЬ ШАГОВ В ИЗУЧЕНИИ ТЕКСТОВОГО РЕДАКТОРА MICROSOFT WORD
Учебно-методическое пособие соответствуют Федеральному государственному образовательному стандарту начального профессионального образования по профессиям 1.9 «…
Набор упражнений в текстовом редакторе MS Word
Данный материал предназначен для отработки навыков редактирования в текстовом редакторе MS Word. Он состоит из 6 упражнений включающих редактирование текста, форматирование символов, формат…
МЕТОДИЧЕСКАЯ РАЗРАБОТКА ПРАКТИЧЕСКОГО ЗАНЯТИЯ ДЛЯ ПРЕПОДАВАТЕЛЕЙ по дисциплине: Информатика Тема: «Создание документов в текстовом редакторе Microsoft Word»
методическая разработка предназначена для подготовки к практическому занятию преподавателей информатики на тему «Создание и редактирование текстового документа»…
Лекция. Текстовый редактор Microsoft Word
Общие сведения о текстовом редакторе Word, основные приемы форматирования текста, настройка страницы….
Практическая работа № 1 (для специальности
09.02.03)
Практическая работа № 4 (для специальности
09.02.01)
Тема: Создание комплексных документов в редакторе MS Word
Цель: формирование умений создания комплексных текстовых документов в
MS Word.
Время выполнения: 3
часа.
Теоретический
материал
Комплексный
текстовый документ- это текстовый документ, содержащий таблицы, диаграммы,
рисунки и т.д.
Задания:
1)
Создание
деловых документов в процессоре MSWord.
Упражнение
1. Оформить
приглашение по образцу.
Порядок работы:
1. Откройте текстовый процессор MicrosoftWord.
2. Установите нужный вид экрана,
например — Разметка
страницы (Ориентация,Поля).
3. Установите параметры страницы
(размер бумаги — A4; ориентация — книжная; поля: левое — 3
см, правое — 1,5 см, верхнее — 3 см, нижнее — 1,5
см), используя вкладку Разметка страницы/ меню Поля,Размер бумаги (рис. 2).
Рисунок 2-
Установка параметров страницы
4. Установите межстрочный
интервал — 1,5 строки, выравнивание — по центру, используя в контекстном меню
команду Абзац
(вкладка Отступы и интервалы) (рис.3).
Рисунок 3 —
Установка параметров абзаца
5. Наберите текст, приведенный
ниже (текст можно изменить и дополнить). В процессе набора текста меняйте
начертание, размер шрифта (для заголовка —14 пт.; для основного текста —12 пт., типы выравнивания
абзаца — по центру, по ширине, по правому краю), используя кнопки на панелях
инструментов (рис.2).
Рисунок4 — Образец приглашения
6. Заключите текст приглашения в
рамку и произведите цветовую заливку (рис. 5)
Рисунок 5 — Оформление рамки вокруг приглашения
Для
этого:
— выделите весь текст
приглашения;
—
выполните
команду Разметка
страницы/Границы страниц;
— на вкладке Граница установите параметры границ:
тип
— рамка; ширина линии — 3 пт.; применить — к абзацу; цвет линии — по вашему
усмотрению (рис. 6);
— на вкладке Заливка выберите цвет заливки (рис.
6);
Рисунок 6 –
Установка заливки и границ
— укажите условие применения
заливки — применить к абзацу;
— нажмите кнопку ОК.
7.
Вставьте
рисунок в текст приглашения (Вставка/Рисунок/Картинки); задайте положение текста
относительно рисунка — «Вокруг рамки» (Формат/Рисунок/Положение/Вокруг рамки).
8.
Скопируйте
дважды на лист типовое приглашение (Копировать: Ctrl+C, Вставить:Ctrl+V).
9.
Отредактируйте
лист с полученными двумя приглашениями и подготовьте к печати (Кнопка «Office»/Печать/Предварительный
просмотр).
10.Напечатайте приглашения (при
наличии принтера), выполнив команду Кнопка «Office»/Печать /Печать и установив нужные параметры
печати (число копий — 1; страницы — текущая).
11.Сохраните файл в папке вашей
группы, выполнив следующие действия:
— выберите Кнопка «Office»/Сохранить как…;
— в диалоговом окне Сохранить как… укажите имя диска, например
«С:» и имя папки (например, Мои документы/Номер группы); введите имя файла, например
«Приглашение»;
—
нажмите
кнопку Сохранить,
Упражнение
2. Оформить
докладную записку по образцу.
Краткая
справка. Верхнюю часть докладной записки оформляйте в виде таблицы (2 столбца и
1 строка; тип линий — нет границ). Этот прием оформления позволит выполнить
разное выравнивание в ячейках таблицы: в левой ячейке — по левому краю, в
правой — по центру.
Образец задания
Сектор
аналитики и экспертизы Директору Центра ГАНЛ
Н.С. Петрову
ДОКЛАДНАЯ
ЗАПИСКА
03.11.2002
Сектор
не может завершить в установленные сроки экспертизу проекта маркетингового исследования
фирмы «Астра-Н» в связи с отсутствием полных сведений о финансовом состоянии
фирмы.
Прошу
дать указания сектору технической документации предоставить полные сведения по
данной фирме.
Приложение:
протокол о некомплектности технической документации фирмы «Астра-Н».
Руководитель
сектора аналитики и экспертизы (подпись) М.П.Спелов
Примечание. После окончания работы
закройте все открытые файлы, закройте окно текстового процессора Microsoft Word, после чего завершите работу
компьютера (Пуск/Завершение
работы).
2) Создание комплексных документов в
текстовом процессоре
Упражнение
3. Создать
календарь на текущий месяц с использованием Шаблона.
Порядок работы:
1. Запустите текстовый процессор
MicrosoftWord.
2. Создайте календарь на текущий
месяц с использованием Шаблона. Для этого в окне создания документа (Файл/Создать) на вкладке Мои шаблоны выберите команду Создать Шаблон(рис. 7).
Рисунок 7-
Создание шаблона
Создать
таблицу по образцу, похожую на стандартный календарь(рис.8).
Рисунок 8–Создание
календаря
3.
Сохраните
документ в вашей папке в формате «Шаблон».
Упражнение 4.Создать докладную записку на
основе Шаблона(рис.9).
Рисунок 9–Образец
докладной записки
Порядок
работы:
1.
Создайте на основе шаблона Обычный отчет докладную записку (Office/Создать/вкладка
Установленные шаблоны/Обычный отчет).
Для
использования шаблона обычного отчета выделите текст, который следует заменить,
и введите текст отчета. Чтобы сохранить созданный документ как шаблон, выберите
команду Сохранить
как в
меню Файл.
В списке Тип файла выберите Шаблон документа. Чтобы использовать
сохраненный шаблон, выберите команду Создать в меню Файл, а затем дважды щелкните мышью по нужному шаблону.
2.
Сохраните созданный документ в вашей папке.
Упражнение
5. Создать
резюме на основе Шаблона.
Краткая
справка. Для создания резюме используйте шаблон (Файл/ Создать/ Другие
документы/Современное резюме).
Упражнение
6. Создать
рекламное письмо на основе Шаблона.
Содержание
письма приведено в упражнении 1.
Для
создания рекламного письма используйте шаблон (Файл/Создать/ Установленные
шаблоны/ Стандартное письмо).
Упражнение
7. Создать
форму-шаблон расписания занятий.
3) Создание
комплексных документов в текстовом процессоре
Упражнение
8. Создать
текстовый документ, содержащий рисунок в виде схемы и маркированный список.
Порядок работы:
1. Запустите текстовый процессор MicrosoftWord.
2. Разверните окно процессора на
весь экран. Установите вид — «Разметка страницы»; масштаб —
85 %.
3. Задайте все поля страницы по 2,5
см.
4. Перед началом набора текста
установите размер шрифта — 12 пт.; вид — курсив и гарнитуру шрифта — TimesNewRomanCyr.
5. Командой
контекстного меню Абзац задайте следующие параметры:
межстрочный
интервал — множитель 1,2;
выравнивание
— по ширине.
6. Командами Сервис/Язык/Расстановка
переносов установите
автоматическую расстановку переносов.
7. Наберите образец текста.
Образец содержит один абзац текста, рисунок в виде схемы и маркированный
список.
Для
создания схемы воспользуйтесь возможностями панели Рисование (Вставка/Фигуры). После создания схемы проведите
группировку для того, чтобы вся схема воспринималась как единый графический
объект. Выделите всю схему при помощи левой клавиши мыши и клавиши «Ctrl»,затем с помощью команды Группировать в контекстном
меню сгруппируйте все объекты рисунка.
Для
создания маркированного списка, используйте во вкладке «Главная» кнопку Маркеры.
Образец задания
Информационное
письмо
Методология
планирования материальных ресурсов производства (MRP) обеспечивает ситуацию, когда
каждый элемент производства, каждая комплектующая деталь находится в нужное
время в нужном количестве (рис. 10).
Рисунок 10 — Структурная схема MRP
На
основании входных данных MRP-система выполняет следующие операции:
определяется количество
конечных данных изделий длякаждого периода времени планирования;
к составу конечных изделий
добавляются запасные части;
определяется общая
потребность в материальных ресурсах в соответствии с ведомостью материалов и
составом изделия;
общая потребность материалов
корректируется с учетом состояния запасов для каждого периода времени
планирования;
осуществляется формирование
заказов на пополнение запасов с учетом необходимого времени опережения.
8.
Проверьте введенный текст с точки зрения грамматики командой Сервис/Правописание. Исправьте все найденные
ошибки. Сохраните документ.
Упражнение 9. Приемы работы с
многостраничным текстовым документом.
Порядок работы
1. Скопируйте документ,
созданный в упражнении 8, четыре раза, пользуясь пунктами меню Правка/Копировать и Правка/Вставить или соответствующими кнопками
на панели инструментов, а также горячими клавишами.
Выполните
принудительное разделение на страницы после каждого информационного письма
клавишами [Ctrl]-[Enter]. В результате этих действий
каждое информационное письмо будет располагаться на новой странице.
Задайте
нумерацию страниц (вверху страниц, справа) командой Вставка/Номера страниц (рис. 11).
2. Отформатируйте первый абзац
текста каждого информационного письма командой Абзац в контекстном меню следующим образом:
1-е письмо: шрифт TimesNewRoman Суг, 12, с красной строкой
(отступом); выравнивание — по ширине;
2-е письмо: шрифт Arial Суг, 14, с висячей строкой
(выступом); выравнивание — по левой границе; абзацные отступы — по 2
см слева и справа;
Рисунок 11 –
Вставка номеров страниц
3-е письмо: шрифт TimesNewRoman Суг, 10, первая строка
абзаца без отступа и выступа; выравнивание — по ширине;
4-е письмо: фрагмент
отформатировать, как во втором письме, пользуясь режимом Формат по образцу, который вызывается кнопкой на
панели инструментов (метелкой);
5-е
письмо: первый абзац отформатировать, как в третьем письме, пользуясь режимом Формат по образцу.
3. Задайте стиль заголовков на
каждой странице, используя шаблоны стилей. Для этого выделите заголовок
выберите вкладку Главная/ команда Стили задайте стиль «Заголовок 2» (рис. 12).
Рисунок 12 —
Изменение стиля заголовка
4. Создайте оглавление
документа. Установите курсор в самое начало документа, выполните вкладка Ссылки/Оглавление /ОК (рис. 4.4), при этом будет
создано оглавление документа. Используя оглавление, перейдите на третью
страницу документа (рис.13).
Рисунок 13
–Создание автооглавления
5. После первого письма
поместите закладку (Вставка/Закладка) с именем «Письмо 1».
6. При установке закладки
проследите за положением курсора на странице, так как позже будет произведен
возврат в место закладки из другой части документа.
После
набора имени закладки зафиксируйте ее кнопкой Добавить.
Внимание!
Имя
закладки не должно содержать пробелы.
7. Установите курсор в конце
третьего письма. Далее поставьте обычную сноску внизу документа с текстом
«Третье письмо», используя вкладку Ссылки/ команду «Вставить сноску»)
8. Вставьте в конце каждого
письма свою фамилию, имя и отчество, пользуясь командами Вставка/Нижний колонтитул/
Пустой . Наберите
полностью свою ФИО(по центру), слева и справа поля ввода удалите с помощью
клавиши Delete , предварительно их выделив.
Перейдите
к первому абзацу с помощью закладки, используя меню Вставка/ Закладка (рис.14).
Рисунок 14 — Вставка
закладки
Рисунок 15 –
Настройка параметров автозамены символов
9. Щелкните значок Кнопка Microsoft Office, а затем
выберите пункт Параметры Word. Нажмите кнопку «Правописание». В разделе «Параметры
автозамены» нажмите кнопку «Параметры автозамены» и перейдите на вкладку «Автозамена».
Установите флажок «Заменять при вводе»(рис.15).
Введите
с клавиатуры символ «» — появятся ваши ФИО. Далее не забудьте поставить ФИО
после каждого письма.
8. Пользуясь командой Формат/Регистр, переформатируйте текст
первого абзаца каждого письма следующим образом:
письмо 1 — «Все прописные»;
письмо 2 — «Все строчные»; письмо 3 — «Начинать с прописных»; письмо 4 —
«Изменить регистр»; письмо 5 — «Как в предложениях».
9. Сохраните созданный документ
с типом файла «Web-страница» в вашей папке. Закройте документ и вновь
откройте его. Обратите внимание, что документ открывается в обозревателе InternetExplorer.
4)Организационные диаграммы ( с
применением кнопки SmartArt в меню «Вставка») документе MSWord.
Упражнение
10. Создать
текстовый документ с вставкой организационной диаграммы по образцу (рис.16).
Цвет поля — голубой; цвет оргдиаграммы — желтый. Стиль рамок подобрать
самостоятельно.
Образец задания
Управление финансами фирмы
В
управлении финансовой деятельностью предприятия важную роль играют финансовые
менеджеры. Это высококвалифицированные специалисты, обладающие знаниями в
области финансов и бухгалтерского учета, кредита и денежного обращения,
ценообразования, налогового законодательства и техники банковской и биржевой
деятельностей.
Финансовому
менеджеру подчинены два функциональных менеджера — контролер и казначей.
Четкого разграничения в работе контролера и казначея не существует, их
должностные обязанности в разных компаниях различаются в зависимости от
политики, проводимой ими, и персональных качеств.
Рисунок 16 –
Оргдиаграмма
Порядок работы:
1. Запустите текстовый процессор Microsoft Word.
2.
Установите
параметры абзаца: красная строка, интервал — 1,5 (Формат/Абзац).
3. Введите текстовую часть
документа.
4. Запустите программу MS Orqanization
Chat,
выполнив команду Вставка/Объект/Надстройка организационных диаграмм для приложений MSOffice.
В
появившемся окне редактирования в верхней ячейке выделите слово «Имя» и
замените его на необходимое значение («Президент компании»).
Аналогично
замените текст «Должность».
Внимание!
Текст в
скобках в виде галочек (О) в документе не показывается.
Для
добавления нового элемента нажмите мышкой на панели инструментов
соответствующую кнопку и укажите мышкой на ячейку, к которой вы хотите добавить
новую ячейку (рис. 17).
Рисунок 17 –
Добавление ячейки
Для
изменения вида оргдиаграммы или ее части следует выполнить следующие действия:
выделить мышкой область, в
которой надо изменить стиль;
5. Выбрать в приложении « Надстройка организационных
диаграмм для приложений MSOffice» вкладку «Стиль», выбрать
соответствующий стиль(рис. 18).
Рисунок 18–Вставка оргдиаграммы
По
окончании создания и форматирования оргдиаграммы выполните команды Файл/Обновить документ, а затем Файл/Закрыть и вернуться в
документ.
Упражнение
11. Создать
оргдиаграмму по образцу(рис.19).
Рисунок 19 — Оргдиаграмма «Структурная схема ПК»
Контрольные вопросы:
1. Дайте определение понятию
«Комплексный текстовый документ».
2. Дайте определение понятию «Простой
текстовый документ».
3. Дайте определение понятию
«Диаграмма».
Скачано с www.znanio.ru