Комплексная
практическая работа по теме «Создание таблиц в EXCEL».
Вариант
№ 2
В папке
МОИ ДОКУМЕНТЫ создать папку КР EXCEL и сохранить в ней все таблицы.
Значения
в затененных ячейках вычисляются по формулам!
Задание 1
1. Создать таблицу по образцу. Выполнить
необходимые вычисления.
2. Отформатировать таблицу.
3. Построить сравнительную диаграмму
(гистограмму) по температуре в разные месяцы и круговую диаграмму по средней
температуре в разных регионах.
Средняя
температура по месяцам.
|
Регион |
Январь |
Февраль |
Март |
Среднее |
|
Киев |
—11 |
—5 |
7 |
|
|
Житомир |
—10 |
-5 |
6 |
|
|
Харьков |
—8 |
-6 |
5 |
|
|
Днепропетровск |
-9 |
—5 |
8 |
|
|
Одесса |
—5 |
—1 |
10 |
|
|
Симферополь |
-5 |
1 |
15 |
Задание 2
1. Создать таблицу по
образцу. Выполнить необходимые вычисления.
2. Отформатировать таблицу.
3. С
помощью средства Фильтр определить, какой экзамен студенты сдали хуже всего и
определить имена студентов, которые имеют среднюю оценку ниже, чем общий
средний балл.
4. Построить столбиковую диаграмму средней
успеваемости студентов и круговую диаграмму средней оценки по предметам.
Результаты сессии:
|
ФИО |
Химия |
Физика |
История |
Средняя |
|
Кошкин |
3 |
4 |
5 |
|
|
Мышкин |
4 |
5 |
4 |
|
|
Собакин |
3 |
3 |
5 |
|
|
Уткин |
5 |
4 |
3 |
|
|
Волков |
3 |
5 |
4 |
|
Средняя |
|
Задание
3
Дана функция:
Протабулировать эту функцию на
промежутке [0, 5] с шагом 0,2 и построить график этой функции.
Задание 4
1. Создать таблицу и отформатировать ее по
образцу.
2. Данные в столбце Цена за блок вычисляются
как 90% от цены за 10 единиц товара.
3. Данные в столбце Количество блоков
вычисляются с помощью функции ЦЕЛОЕ,
4. Данные в столбце Количество единиц вычисляются
как разность
Количество-
Количество блоков
5. Стоимость вычисляется:
Цена за блок*
Количество блоков + Цена за единицу* Количество единиц
6. Отсортировать данные в таблице по стоимости
покупки.
7. Построить круговую диаграмму по количеству
проданного товара. Подписать доли.
8. С помощью фильтра вывести сведения только
о тех товарах, стоимость которых выше средней.
Ведомость оптово-розничной торговли фирмы «Рога и копыта»
|
Наименование товара |
Единицы измерения |
Цена за единицу |
Количество |
Цена за блок (десяток) (90%) |
Количество блоков |
Количество единиц |
Стоимость |
|
Конфеты «Батончик» |
коробка |
5 |
6 |
||||
|
Печенье «Юбилейное» |
пачка |
2 |
2 |
||||
|
Конфеты «Белочка» |
коробка |
7 |
12 |
||||
|
Конфеты «К чаю» |
коробка |
8 |
15 |
||||
|
Конфеты «Космос» |
коробка |
10 |
23 |
||||
|
Печенье «Овсяное» |
пачка |
3 |
23 |
||||
|
Печенье «Дамское» |
пачка |
4 |
25 |
||||
|
Конфеты «Вечерние» |
коробка |
12 |
40 |
||||
|
Печенье «Лакомка» |
пачка |
2 |
51 |
||||
|
Печенье «Южное» |
пачка |
3 |
100 |
Комплексная практическая работа по теме:
«Создание таблиц в EXCEL». Вариант № 2
В папке МОИ ДОКУМЕНТЫ создать папку КР EXCEL и сохранить в ней все таблицы.
Значения в затененных ячейках вычисляются по формулам!
З
-
Создать таблицу по образцу. Выполнить необходимые вычисления.
-
Отформатировать таблицу.
-
Построить сравнительную диаграмму (гистограмму) по температуре в разные месяцы и круговую диаграмму по средней температуре в разных регионах.
Задание 2
-
С
оздать таблицу по образцу. Выполнить необходимые вычисления.
-
Отформатировать таблицу.
-
С помощью средства Фильтр определить, какой экзамен студенты сдали хуже всего и определить имена студентов, которые имеют среднюю оценку ниже, чем общий средний балл.
-
Построить столбиковую диаграмму средней успеваемости студентов и круговую диаграмму средней оценки по предметам.

Задание 3
Протабулировать эту функцию на промежутке [0, 5] с шагом 0,2 и построить график этой функции.
Задание 4
-
Создать таблицу и отформатировать ее по образцу.
-
Данные в столбце Цена за блок вычисляются как 90% от цены за 10 единиц товара.
-
Данные в столбце Количество блоков вычисляются с помощью функции ЦЕЛОЕ,
-
Данные в столбце Количество единиц вычисляются как разность
Количество- Количество блоков
-
Стоимость вычисляется:
Цена за блок* Количество блоков + Цена за единицу* Количество единиц
-
О
тсортировать данные в таблице по стоимости покупки.
-
Построить круговую диаграмму по количеству проданного товара. Подписать доли.
-
С помощью фильтра вывести сведения только о тех товарах, стоимость которых выше средней.
Практические и
контрольные работы
Содержание
|
Стр. |
|
|
Практическая работа № 1 Создание и редактирование электронных таблиц, ввод формул в таблицу, сохранение таблицы на диске………………………………………. Практическая работа № 2 Использование встроенных функций и операций ЭТ………… Практическая работа № 3 Использование логических функций …………………………. Практическая работа № 4 Построение диаграмм и графиков…………………………….. Практическая работа № 5 Сортировка и фильтрация данных…………………………… Контрольная работа по теме: «Электронные таблицы. Ввод, редактирование и форматирование данных. Стандартные функции». Вариант 1……………………………………………………………………………………… Вариант 2……………………………………………………………………………………… Комплексная практическая работа по теме: «Создание таблиц в EXCEL». Вариант 1……………………………………………………………………………………… Вариант 2……………………………………………………………………………………… Вариант 3……………………………………………………………………………………… Вариант 4……………………………………………………………………………………… |
3 5 7 9 11 12 14 16 18 20 22 |
| EXCEL | Практическая работа №1 |
Тема: Создание и редактирование электронных таблиц, ввод формул в таблицу, сохранение таблицы на диске.
Цель: Получить практические навыки создания и редактирования электронных таблиц, ввода формул в таблицу, сохранения таблицы на диске.
Ход работы:
-
Составьте прайс-лист по образцу:
|
|
Прайс-лист магазина «РОГА И КОПЫТА» |
|
|
28.09.11 |
||
|
Курс доллара |
4,6 грн. |
|
|
Наименование товара |
Цена в у.е. |
Цена в грн. |
|
Тетрадь в клеточку |
$0,20 |
0,92 грн. |
|
Тетрадь в линеечку |
$0,20 |
0,92 грн. |
|
Пенал |
$2,00 |
9,20 грн. |
|
Ручка |
$0,50 |
2,30 грн. |
|
Карандаш |
$0,20 |
0,92 грн. |
|
Линейка |
$0,30 |
1,38 грн. |
|
Резинка |
$0,40 |
1,84 грн. |
Этапы выполнения задания:
-
Выделите ячейку В1 и введите в нее заголовок таблицы Прайс-лист магазина «РОГА И КОПЫТА»
-
В ячейку С2 введите функцию СЕГОДНЯ (Поставьте знак «=» Нажмите кнопку fx на панели инструментов. В поле КАТЕГОРИЯ выберите Дата и Время. В нижнем поле выберите функцию Сегодня).
-
В ячейку В3 введите слова «Курс доллара», в С3 – курс доллара на сегодняшний день.
-
К ячейке С3 примените денежный формат (Формат Формат ячеек Вкладка Число Числовой формат Денежный Обозначение можно выбрать произвольное).
-
В ячейки А5:В5 введите заголовки столбцов таблицы.
-
Выделите их и примените полужирный стиль начертания и более крупный шрифт.
-
В ячейки А6:А12 и В6:В12 введите данные.
-
В ячейку С6 введите формулу: = В6*$C$3. ($ означает, что используется абсолютная ссылка).
-
Выделите ячейку С6 и протяните за маркер заполнения вниз до ячейки С13.
-
Выделите диапазон ячеек С6:С13 и примените к ним денежный формат.
-
Выделите заголовок – ячейки В1:С1 и выполните команду Формат Ячейки, вкладка Выравнивание и установите переключатель «Центрировать по выделению» (Горизонтальное выравнивание), «Переносить по словам». Увеличьте шрифт заголовка.
-
В левой части прайс-листа вставьте картинку по своему вкусу.
-
Измените название ЛИСТ1 на Прайс-лист.
2. Рассчитайте ведомость выполнения плана товарооборота киоска №5 по форме:
|
№ |
Месяц |
Отчетный год |
Отклонение от плана |
||
|
план |
фактически |
выполнение, % |
|||
|
i |
Mi |
Pi |
Fi |
Vi |
Oi |
|
1 |
Январь |
7 800,00 р. |
8 500,00 р. |
||
|
2 |
Февраль |
3 560,00 р. |
2 700,00 р. |
||
|
3 |
Март |
8 900,00 р. |
7 800,00 р. |
||
|
4 |
Апрель |
5 460,00 р. |
4 590,00 р. |
||
|
5 |
Май |
6 570,00 р. |
7 650,00 р. |
||
|
6 |
Июнь |
6 540,00 р. |
5 670,00 р. |
||
|
7 |
Июль |
4 900,00 р. |
5 430,00 р. |
||
|
8 |
Август |
7 890,00 р. |
8 700,00 р. |
||
|
9 |
Сентябрь |
6 540,00 р. |
6 500,00 р. |
||
|
10 |
Октябрь |
6 540,00 р. |
6 570,00 р. |
||
|
11 |
Ноябрь |
6 540,00 р. |
6 520,00 р. |
||
|
12 |
Декабрь |
8 900,00 р. |
10 000,00 р. |
-
Заполнение столбца Mi можно выполнить протяжкой маркера.
-
Значения столбцов Vi и Oi вычисляются по формулам: Vi=Fi / Pi; Oi=Fi – Pi
-
Переименуйте ЛИСТ2 в Ведомость.
-
Сохраните таблицу в своей папке под именем Практическая работа 1
-
Покажите работу учителю.
| EXCEL | Практическая работа № 2 |
Тема: Использование встроенных функций и операций ЭТ
Цель: получить практические навыки работы в программе Ms Excel,
вводить и редактировать стандартные функции ЭТ
Ход работы:
Задание № 1
-
Протабулировать функцию
на промежутке [0,..10] с шагом 0,2.
-
Вычисления оформить в виде таблицы, отформатировать ее с помощью автоформата и сделать заголовок к таблице.
-
Рабочий лист назвать Функция.
-
Сохранить работу в файле Практичекая работа 2.
Задание № 2
-
Перейти на новый рабочий лист и назвать его Возраст.
-
Создать список из 10 фамилий и инициалов.
-
Внести его в таблицу с помощью автозаполнения.
-
Занести в таблицу даты рождения.
-
В столбце Возраст вычислить возраст этих людей с помощью функций СЕГОДНЯ и ГОД
-
Отформатировать таблицу.
-
Сделать заголовок к таблице «Вычисление возраста»
|
№ |
ФИО |
Дата рождения |
Возраст |
|
1 |
Иванов И.И. |
||
|
2 |
Петров П.П. |
||
|
3 |
Сидоров С.С. |
||
|
… |
|||
|
10 |
Мышкин М.М. |
Задание № 3
-
Откройте файл с Практической работой 1, перейдите на лист Ведомость.
-
В эту таблицу добавьте снизу ячейки по образцу и выполните соответствующие вычисления. (Используйте статистические функции МАКС и СРЗНАЧ)
|
№ |
Месяц |
Отчетный год |
Отклонение от плана |
||
|
план, р. |
фактически, р. |
выполнение, % |
|||
|
i |
Mi |
Pi |
Fi |
Vi |
Oi |
|
1 |
Январь |
7 800,00 р. |
8 500,00 р. |
||
|
2 |
Февраль |
3 560,00 р. |
2 700,00 р. |
||
|
3 |
Март |
8 900,00 р. |
7 800,00 р. |
||
|
4 |
Апрель |
5 460,00 р. |
4 590,00 р. |
||
|
5 |
Май |
6 570,00 р. |
7 650,00 р. |
||
|
6 |
Июнь |
6 540,00 р. |
5 670,00 р. |
||
|
7 |
Июль |
4 900,00 р. |
5 430,00 р. |
||
|
8 |
Август |
7 890,00 р. |
8 700,00 р. |
||
|
9 |
Сентябрь |
6 540,00 р. |
6 500,00 р. |
||
|
10 |
Октябрь |
6 540,00 р. |
6 570,00 р. |
||
|
11 |
Ноябрь |
6 540,00 р. |
6 520,00 р. |
||
|
12 |
Декабрь |
8 900,00 р. |
10 000,00 р. |
||
|
Максимум |
|||||
|
Среднее |
-
Покажите работу учителю.
| EXCEL | Практическая работа № 3 |
Тема: Использование логических функций
Задание № 1
Работа с функциями Год и Сегодня
Ячейки, в которых выполнена заливка серым цветом, должны содержать формулы!
-
Создать и отформатировать таблицу по образцу (Фамилии ввести из списка с помощью автозаполнения)
-
Вычислить стаж работы сотрудников фирмы по формуле:
=ГОД(СЕГОДНЯ()-Дата приема на работу)-1900
(Полученный результат может не совпадать со значениями в задании. Почему?)
-
Переименовать Лист1 в Сведения о стаже сотрудников
|
Сведения о стаже сотрудников фирмы «Рога и копыта» |
|||
|
ФИО |
Должность |
Дата приема на работу |
Стаж |
|
Иванов И.И. |
Директор |
01 января 2003 г. |
5 |
|
Петров П.П. |
Водитель |
02 февраля 2002 г. |
6 |
|
Сидоров С.С. |
Инженер |
03 июня 2001 г. |
7 |
|
Кошкин К.К. |
Гл. бух. |
05 сентября 2006 г. |
1 |
|
Мышкин М.М. |
Охранник |
01 августа 2008 г. |
0 |
|
Мошкин М.М. |
Инженер |
04 декабря 2005 г. |
2 |
|
Собакин С.С. |
Техник |
06 ноября 2007 г. |
0 |
|
Лосев Л.Л. |
Психолог |
14 апреля 2005 г. |
3 |
|
Гусев Г.Г. |
Техник |
25 июля 2004 г. |
4 |
|
Волков В.В. |
Снабженец |
02 мая 2001 г. |
7 |
Задание № 2
Работа с функцией ЕСЛИ
1. Скопировать таблицу из задания № 1 на Лист2 и переименовать его в Тарифные ставки
2. Изменить заголовок таблицы
3. Добавить столбец Тарифные ставки и вычислить их таким образом:
1- если стаж меньше 5 лет, 2- если стаж больше или равен 5 лет
Тарифные ставки сотрудников фирмы «Рога и копыта»
|
ФИО |
Должность |
Дата приема на работу |
Стаж |
Тарифные ставки |
|
Иванов И.И. |
Директор |
01 января 2003 г. |
5 |
2 |
|
Петров П.П. |
Водитель |
02 февраля 2002 г. |
6 |
2 |
|
Сидоров С.С. |
Инженер |
03 июня 2001 г. |
7 |
2 |
|
Кошкин К.К. |
Гл. бух. |
05 сентября 2006 г. |
1 |
1 |
|
Мышкин М.М. |
Охранник |
01 августа 2008 г. |
0 |
1 |
|
Мошкин М.М. |
Инженер |
04 декабря 2005 г. |
2 |
1 |
|
Собакин С.С. |
Техник |
06 ноября 2007 г. |
0 |
1 |
|
Лосев Л.Л. |
Психолог |
14 апреля 2005 г. |
3 |
1 |
|
Гусев Г.Г. |
Техник |
25 июля 2004 г. |
4 |
1 |
|
Волков В.В. |
Снабженец |
02 мая 2001 г. |
7 |
2 |
Задание № 3
Работа с вложенными функциями ЕСЛИ
1. Скопировать таблицу из задания № 2 на Лист3 и переименовать его в Налоги.
2. Изменить заголовок таблицы.
3. Добавить столбцы Ставка, Начислено, Налог, Заработная плата и заполнить их таким образом:
Ставка = произвольное число от 500 до …
Начислено = Ставка * Тарифные ставки
Налог = 0, если Начислено меньше 1000, 12%, если Начислено больше 1000, но меньше 3000, и 20%, если Начислено больше или равно 3000
4. Сохранить документ в своей папке.
5. Показать работу учителю.
Заработная плата сотрудников фирмы «Рога и копыта»
|
ФИО |
Должность |
Дата приема на работу |
Стаж |
Тарифные ставки |
Ставка |
Начислено |
Налог |
Заработная плата |
|
Иванов И.И. |
Директор |
01 января 2003 г. |
5 |
2 |
5000 |
10000 |
2000 |
8000 |
|
Петров П.П. |
Водитель |
02 февраля 2002 г. |
6 |
2 |
1000 |
2000 |
240 |
1760 |
|
Сидоров С.С. |
Инженер |
03 июня 2001 г. |
7 |
2 |
3000 |
6000 |
1200 |
4800 |
|
Кошкин К.К. |
Гл. бух. |
05 сентября 2006 г. |
1 |
1 |
4000 |
4000 |
800 |
3200 |
|
Мышкин М.М. |
Охранник |
01 августа 2008 г. |
0 |
1 |
3000 |
3000 |
360 |
2640 |
|
Мошкин М.М. |
Инженер |
04 декабря 2005 г. |
2 |
1 |
4000 |
4000 |
800 |
3200 |
|
Собакин С.С. |
Техник |
06 ноября 2007 г. |
0 |
1 |
2000 |
2000 |
240 |
1760 |
|
Лосев Л.Л. |
Психолог |
14 апреля 2005 г. |
3 |
1 |
3000 |
3000 |
360 |
2640 |
|
Гусев Г.Г. |
Техник |
25 июля 2004 г. |
4 |
1 |
500 |
500 |
0 |
500 |
|
Волков В.В. |
Снабженец |
02 мая 2001 г. |
7 |
2 |
3500 |
7000 |
1400 |
5600 |
| EXCEL | Практическая работа № 4 |
Тема: Построение диаграмм и графиков
Цель: получить практические навыки работы в программе Ms Excel,
Научиться строить, форматировать и редактировать диаграммы и графики.
Ход работы:
Задание № 1
1.Открыть файл Практическая работа 2, лист Функция.
2.Построить график функции по данным таблицы..
3.Сохранить сделанные изменения.
Задание № 2
1.Открыть новую рабочую книгу.
2.Ввести информацию в таблицу по образцу.
3.Выполнить соответствующие вычисления (использовать абсолютную ссылку для курса доллара).
4.Отформатировать таблицу.
5.Построить сравнительную круговую диаграмму цен на товары и диаграмму любого другого типа по количеству проданного товара.
6.Диаграммы красиво оформить, сделать заголовки и подписи к данным.
7.Лист1 переименовать в Стоимость. Сохранить в файле Практическая работа 4
Расчет стоимости проданного товара
|
Товар |
Цена в дол. |
Цена в рублях |
Количество |
Стоимость |
|
Шампунь |
$4,00 |
|||
|
Набор для душа |
$5,00 |
|||
|
Дезодорант |
$2,00 |
|||
|
Зубная паста |
$1,70 |
|||
|
Мыло |
$0,40 |
|||
|
Курс доллара. |
||||
|
Стоимость покупки |
Задание № 3
1.Перейти на Лист2. Переименовать его в Успеваемость.
2.Ввести информацию в таблицу.
Успеваемость
|
ФИО |
Математика |
Информатика |
Физика |
Среднее |
|
Иванов И.И. |
||||
|
Петров П.П. |
||||
|
Сидоров С.С. |
||||
|
Кошкин К.К. |
||||
|
Мышкин М.М. |
||||
|
Мошкин М.М. |
||||
|
Собакин С.С. |
||||
|
Лосев Л.Л. |
||||
|
Гусев Г.Г. |
||||
|
Волков В.В. |
||||
|
Среднее по предмету |
3.Вычислить средние значения по успеваемости каждого ученика и по предметам.
4.Построить гистограмму по успеваемости по предметам.
5.Построить пирамидальную диаграмму по средней успеваемости каждого ученика
6.Построить круговую диаграмму по средней успеваемости по предметам. Добавить в этой диаграмму процентные доли в подписи данных.
7.Красиво оформить все диаграммы.
8.Показать работу учителю.
| EXCEL | Практическая работа № 5 |
Тема: Сортировка и фильтрация данных
Цель: получить практические навыки работы в программе Ms Excel,
Научиться использовать сортировку, поиск данных и применять фильтры.
Ход работы:
Задание № 1
Открыть файл pricetovar.xls, который хранится на диске _____ в папке «Задания для EXCEL». Сохранить его в своей папке. С содержанием файла выполнить следующие действия:
-
Найти в нем сведения о предлагаемых процессорах фирмы AMD (воспользоваться командой ПРАВКА НАЙТИ).
-
Найти и заменить в этой таблице все вхождения символов DVD?R на DVD-RW
-
Вывести сведения о товарах, которые произведены фирмой ASUS (воспользоваться автофильтром).
Задание № 2
Открыть файл Фильмы.xls, который хранится на диске _____ в папке «Задания для EXCEL». Сохранить его в своей папке. С содержанием файла выполнить следующие действия:
-
На новом листе с соответствующим названием упорядочить информацию в таблице сначала по магазинам, затем по жанрам, затем по фильмам.
-
На новом листе с соответствующим названием разместить все фильмы жанра Драма, которые есть в магазине Стиль.
-
На новом листе с соответствующим названием разместить информацию о результатах продаж в разных магазинах фильмов ужасов и построить сравнительную диаграмму по этим данным.
-
На новом листе с соответствующим названием разместить информацию о фильмах жанра Фантастика, которые были проданы на сумму, больше 10000 р.
-
На новом листе с соответствующим названием разместить информацию о фильмах, которые продаются в магазинах Наше кино, Кинолюб, Стиль.
-
Определить, в каких магазинах в продаже есть фильм Синий бархат.
-
На новом листе с соответствующим названием разместить информацию обо всех фильмах, цена за единицу которых превышает среднюю цену за единицу всех указанных в таблице фильмов.
Показать работу учителю.
Контрольная работа по теме:
«Электронные таблицы. Ввод, редактирование и форматирование данных. Стандартные функции».
Теоретические сведения:
-
Правила техники безопасности и поведения в КОТ.
-
Операции с ячейками и диапазонами.
-
Типы данных.
-
Форматирование ячеек.
-
Вставка функций.
Вариант № 1
Задание № 1
Построить на промежутке [-2, 2] с шагом 0,4 таблицу значений функции:

К таблице применить один из видов автоформата.
Задание № 2
Создать таблицу и отформатировать ее по образцу.
Содержание столбца «Кто больше» заполнить с помощью функции ЕСЛИ.
Количество спортсменов среди
учащейся молодежи.
|
Страна |
Девушки |
Юноши |
Кто больше |
|
Италия |
37% |
36% |
Девушки |
|
Россия |
25% |
30% |
Юноши |
|
Дания |
32% |
24% |
Девушки |
|
Украина |
18% |
21% |
Юноши |
|
Швеция |
33% |
28% |
Девушки |
|
Польша |
23% |
34% |
Юноши |
|
Минимум |
18% |
21% |
|
|
Максимум |
37% |
36% |
Задание № 3
Создать таблицу и отформатировать ее по образцу.
-
Столбец «Количество дней проживания» вычисляется с помощью функции ДЕНЬ и значений в столбцах «Дата прибытия» и «Дата убытия»
-
Столбец «Стоимость» вычисляется по условию: от 1 до 10 суток – 100% стоимости, от 11 до 20 суток –80% стоимости, а более 20 – 60% общей стоимости номера за это количество дней.
Ведомость регистрации проживающих
в гостинице «Рога и копыта».
|
ФИО |
Номер |
Стоимость номера в сутки |
Дата прибытия |
Дата убытия |
Количество дней проживания |
Стоимость |
|
Иванов И.И. |
1 |
10 грн |
2.09.2004 |
2.10.2004 |
||
|
Петров П.П. |
2 |
20 грн |
3.09.2004 |
10.09.2004 |
||
|
Сидоров С.С. |
4 |
30 грн |
1.09.2004 |
25.09.2004 |
||
|
Кошкин К.К. |
8 |
40 грн |
30.09.2004 |
3.10.2004 |
||
|
Мышкин М.М. |
13 |
100 грн |
25.09.2004 |
20.10.2004 |
||
|
Общая стоимость |
Задание № 4
Составить таблицу умножения
Для заполнения таблицы используются формулы и абсолютные ссылки.
Таблица умножения
|
1 |
2 |
3 |
4 |
5 |
6 |
7 |
8 |
9 |
|
|
1 |
1 |
2 |
3 |
4 |
5 |
6 |
7 |
8 |
9 |
|
2 |
2 |
4 |
6 |
8 |
10 |
12 |
14 |
16 |
18 |
|
3 |
3 |
6 |
9 |
12 |
15 |
18 |
21 |
24 |
27 |
|
… |
|||||||||
|
9 |
9 |
18 |
27 |
36 |
45 |
54 |
63 |
72 |
81 |
Контрольная работа по теме:
«Электронные таблицы. Ввод, редактирование и форматирование данных. Стандартные функции».
Теоретические сведения:
-
Правила техники безопасности и поведения в КОТ.
-
Операции с ячейками и диапазонами.
-
Типы данных.
-
Форматирование ячеек.
-
Вставка функций.
Вариант № 2
Задание № 1
Построить на промежутке [-2, 2] с шагом 0,4 таблицу значений функции:

К таблице применить один из видов автоформата.
Задание № 2
Создать таблицу и отформатировать ее по образцу.
Вычисления в столбце Отчетный год в % к предыдущему выполняются по формуле:
Отчетный год, тонн / Предшествующий год, тонн,
А в столбце Выполнение поставок с помощью функции ЕСЛИ(больше или равно 100% – выполнено, иначе – нет)
Выполнение договора поставки овощей и фруктов
для нужд детских учреждений Соломенского района
|
Продукция |
Предшествующий год, тонн |
Отчетный год, тонн |
Отчетный год в % к предыдущему |
Выполнение поставок |
|
Огурцы |
9,7 |
10,2 |
105,15 |
Выполнено |
|
Яблоки |
13,4 |
15,3 |
114,18 |
Выполнено |
|
Сливы |
5,7 |
2,8 |
49,12 |
Не выполнено |
|
Морковь |
15,6 |
14,6 |
93,59 |
Не выполнено |
|
Лук |
20,5 |
21 |
102,44 |
Выполнено |
|
Всего |
64,9 |
63,9 |
98,46 |
Не выполнено |
Задание № 3
Создать таблицу расчета оптимального веса и отформатировать ее по образцу.
-
Столбец «Оптимальный вес» вычисляется по формуле:
Оптимальный вес = Рост- 100
-
Если вес человека оптимальный, то в столбце «Советы» напротив его фамилии должна появиться запись «Оптимальный вес». Если вес меньше оптимального – «Вам надо поправиться на», с указанием в соседней ячейке количества недостающих килограмм. Если вес больше оптимального – «Вам надо похудеть на» с указанием в соседней ячейке количества лишних килограмм.
Сколько мы весим?
|
ФИО |
Вес, кг |
Рост, см |
Оптимальный вес, кг |
Советы |
Разница веса, кг |
|
Иванов И.И. |
65 |
160 |
60 |
Вам надо похудеть на |
5 |
|
Петров П.П. |
55 |
155 |
55 |
Оптимальный вес |
|
|
Сидоров С.С. |
64 |
164 |
64 |
Оптимальный вес |
|
|
Кошкин К.К. |
70 |
170 |
70 |
Оптимальный вес |
|
|
Мышкин М.М. |
78 |
180 |
80 |
Вам надо поправиться на |
2 |
Задание № 4
Составить таблицу умножения
Для заполнения таблицы используются формулы и абсолютные ссылки.
Таблица умножения
|
1 |
2 |
3 |
4 |
5 |
6 |
7 |
8 |
9 |
|
|
1 |
1 |
2 |
3 |
4 |
5 |
6 |
7 |
8 |
9 |
|
2 |
2 |
4 |
6 |
8 |
10 |
12 |
14 |
16 |
18 |
|
3 |
3 |
6 |
9 |
12 |
15 |
18 |
21 |
24 |
27 |
|
… |
|||||||||
|
9 |
9 |
18 |
27 |
36 |
45 |
54 |
63 |
72 |
81 |
Комплексная практическая работа по теме:
«Создание таблиц в EXCEL».
Вариант № 1
В папке МОИ ДОКУМЕНТЫ создать папку КР EXCEL и сохранить в ней все таблицы.
Значения в затененных ячейках вычисляются по формулам!
Задание 1.
1. Создать таблицу по образцу. Выполнить необходимые вычисления.
2. Отформатировать таблицу.
3. Построить сравнительную диаграмму (гистограмму) по уровням продаж разных товаров в регионах и круговую диаграмму по среднему количеству товаров.
Продажа товаров для зимних видов спорта.
|
Регион |
Лыжи |
Коньки |
Санки |
Всего |
|
Киев |
3000 |
7000 |
200 |
|
|
Житомир |
200 |
600 |
700 |
|
|
Харьков |
400 |
400 |
500 |
|
|
Днепропетровск |
500 |
3000 |
400 |
|
|
Одесса |
30 |
1000 |
300 |
|
|
Симферополь |
40 |
500 |
266 |
|
|
Среднее |
Задание 2
1. Создать таблицу по образцу. Выполнить необходимые вычисления.
Всего затрат =Общий пробег * Норма затрат
2. Отформатировать таблицу.
3. Построить круговую диаграмму «Общий пробег автомобилей» с указанием процентных долей каждого и столбиковую диаграмму «Затраты на ремонт автомобилей».
4. С помощью средства Фильтр определить марки автомобилей, пробег которых превышает 40000 км и марки автомобилей, у которых затраты на техническое обслуживание превышают среднее.
“Учет затрат на техническое обслуживание и текущий ремонт автомобилей”
|
№ |
Марка автомобиля |
Общий пробег тыс. км |
Норма затрат на 1 000 км, грн. |
Всего затрат, тыс. грн. |
|
1. |
Жигули |
12 |
2000 |
|
|
2 |
Москвич |
50 |
1800 |
|
|
3 |
Мерседес |
25 |
3000 |
|
|
4 |
Опель |
45 |
2500 |
|
|
Среднее |
Задание 3

-
Дана функция:
Протабулировать эту функцию на промежутке [0, 7] с шагом 0,2 и построить график этой функции.
Задание 4
1. Создать таблицу и отформатировать ее по образцу.
2. Данные в столбце Возраст вычисляются с помощью функций СЕГОДНЯ и ГОД
3. Отсортировать данные в таблице по возрасту.
4. Построить сравнительную гистограмму по возрасту и в качестве подписей на оси Х использовать должности сотрудников.
5. С помощью фильтра вывести сведения только о военнообязанных сотрудниках (Пол -м, возраст от 18 до 45 лет).
Сведения о сотрудниках фирмы «Рога и копыта»
|
ФИО |
Должность |
Дата рожд. |
Пол |
Возраст |
|
Арнольдов Тарас Бульбович |
Директор |
01.12.45 |
м |
|
|
Голубков Леня Мавродиевич |
Водитель |
20.09.78 |
м |
|
|
Барабуля Сэм Джонович |
Снабженец |
05.08.68 |
м |
|
|
Симеоненко Жорж Жорикович |
Гл. бух. |
04.11.84 |
м |
|
|
Рыбак Карп Карпович |
Инженер |
05.05.55 |
м |
|
|
Графченко Дракул Дракулович |
Менеджер |
03.06.68 |
м |
|
|
Кара-Мурза Лев Филиппович |
Охранник |
04.03.79 |
м |
|
|
Сидоров Петр Иванович |
Техник |
20.10.85 |
м |
|
|
Прекрасная Василиса Ивановна |
Секретарь |
30.05.80 |
ж |
|
|
Поппинс Мэри Джоновна |
Психолог |
04.07.68 |
ж |
Комплексная практическая работа по теме:
«Создание таблиц в EXCEL».
Вариант № 2
В папке МОИ ДОКУМЕНТЫ создать папку КР EXCEL и сохранить в ней все таблицы.
Значения в затененных ячейках вычисляются по формулам!
Задание 1
1. Создать таблицу по образцу. Выполнить необходимые вычисления.
2. Отформатировать таблицу.
3. Построить сравнительную диаграмму (гистограмму) по температуре в разные месяцы и круговую диаграмму по средней температуре в разных регионах.
Средняя температура по месяцам.
|
Регион |
Январь |
Февраль |
Март |
Среднее |
|
Киев |
-11 |
-5 |
7 |
|
|
Житомир |
-10 |
-5 |
6 |
|
|
Харьков |
-8 |
-6 |
5 |
|
|
Днепропетровск |
-9 |
-5 |
8 |
|
|
Одесса |
-5 |
-1 |
10 |
|
|
Симферополь |
-5 |
1 |
15 |
Задание 2
1. Создать таблицу по образцу. Выполнить необходимые вычисления.
2. Отформатировать таблицу.
3. С помощью средства Фильтр определить, какой экзамен студенты сдали хуже всего и определить имена студентов, которые имеют среднюю оценку ниже, чем общий средний балл.
4. Построить столбиковую диаграмму средней успеваемости студентов и круговую диаграмму средней оценки по предметам.
Результаты сессии:
|
ФИО |
Химия |
Физика |
История |
Средняя оценка |
|
Кошкин К.К. |
3 |
4 |
5 |
|
|
Мышкин М.М. |
4 |
5 |
4 |
|
|
Собакин С.С. |
3 |
3 |
5 |
|
|
Уткин У.У. |
5 |
4 |
3 |
|
|
Волков В.В. |
3 |
5 |
4 |
|
| Средняя |
Задание 3

Дана функция:
Протабулировать эту функцию на промежутке [0, 5] с шагом 0,2 и построить график этой функции.
Задание 4
1. Создать таблицу и отформатировать ее по образцу.
2. Данные в столбце Цена за блок вычисляются как 90% от цены за 10 единиц товара.
3. Данные в столбце Количество блоков вычисляются с помощью функции ЦЕЛОЕ,
4. Данные в столбце Количество единиц вычисляются как разность
Количество- Количество блоков
5. Стоимость вычисляется:
Цена за блок* Количество блоков + Цена за единицу* Количество единиц
6. Отсортировать данные в таблице по стоимости покупки.
7. Построить круговую диаграмму по количеству проданного товара. Подписать доли.
8. С помощью фильтра вывести сведения только о тех товарах, стоимость которых выше средней.
Ведомость оптово-розничной торговли фирмы «Рога и копыта»
|
Наименование товара |
Единицы измерения |
Цена за единицу |
Количество |
Цена за блок (десяток) (90%) |
Количество блоков |
Количество единиц |
Стоимость |
|
Конфеты «Батончик» |
коробка |
5 |
6 |
||||
|
Печенье «Юбилейное» |
пачка |
2 |
2 |
||||
|
Конфеты «Белочка» |
коробка |
7 |
12 |
||||
|
Конфеты «К чаю» |
коробка |
8 |
15 |
||||
|
Конфеты «Космос» |
коробка |
10 |
23 |
||||
|
Печенье «Овсяное» |
пачка |
3 |
23 |
||||
|
Печенье «Дамское» |
пачка |
4 |
25 |
||||
|
Конфеты «Вечерние» |
коробка |
12 |
40 |
||||
|
Печенье «Лакомка» |
пачка |
2 |
51 |
||||
|
Печенье «Южное» |
пачка |
3 |
100 |
Комплексная практическая работа по теме:
«Создание таблиц в EXCEL».
Вариант № 3
В папке МОИ ДОКУМЕНТЫ создать папку КР EXCEL и сохранить в ней все таблицы.
Значения в затененных ячейках вычисляются по формулам!
Задание 1
1. Создать таблицу по образцу. Выполнить необходимые вычисления.
2. Отформатировать таблицу.
3. Построить сравнительную диаграмму (гистограмму) по уровням продаж в разные месяцы в регионах и круговую диаграмму по среднему количеству продаж в регионах.
Показатели продажи товаров фирмы «Рога и копыта».
|
Регион |
Январь |
Февраль |
Март |
Среднее |
|
|
Киев |
200 |
150 |
30 |
||
|
Житомир |
30 |
40 |
50 |
||
|
Харьков |
50 |
50 |
150 |
||
|
Днепропетровск |
60 |
70 |
25 |
||
|
Одесса |
100 |
30 |
100 |
||
|
Симферополь |
40 |
25 |
60 |
||
|
Всего |
Задание 2
1. Создать таблицу по образцу. Выполнить необходимые вычисления.
2. Отформатировать таблицу.
3. Построить круговую диаграмму по суммам затрат (строка ИТОГО) на зароботную плату и столбиковую диаграмму себестоимости изделий.
4. С помощью средства Фильтр определить отдел и код изделия, которое имеет максимальную сумму всех затрат.
Себестоимость опытно-экспериментальных работ
|
Отдел |
Код изделия |
Накладные затраты |
Затраты на материалы |
Затраты на заработную плату |
Себестоимость |
|
Конструкторский |
107 |
123 |
321 |
1000 |
|
|
Проектный |
208 |
234 |
432 |
2000 |
|
|
Системного анализа |
309 |
345 |
543 |
1000 |
|
|
Технического контроля |
405 |
456 |
765 |
300 |
|
|
Итого |
Задание 3
Дана функция:
Протабулировать эту функцию на промежутке [0, 6] с шагом 0,2 и построить график этой функции.
Задание 4
1. Создать таблицу и отформатировать ее по образцу.
2. Стаж работы вычислить, используя данные из столбца Дата приема и стандартные функции СЕГОДНЯ и ГОД.
3. Тариф вычислить в зависимости от стажа таким образом:
до 5 лет —1, от 5 до 10 лет —1.5, более 10 —2.
4. Построить сравнительную гистограмму по стажу работы сотрудников.
5. С помощью фильтра вывести сведения только о тех сотрудниках, стаж роботы которых больше 10 лет.
Сведения о сотрудниках фирмы «Рога и копыта»
|
ФИО |
Должность |
Дата приема на работу |
Стаж работы |
Тариф |
|
Арнольдов Тарас Бульбович |
Директор |
12.01.04 |
||
|
Голубков Леня Мавродиевич |
Водитель |
23.08.90 |
||
|
Барабуля Сэм Джонович |
Снабженец |
31.01.99 |
||
|
Симеоненко Жорж Жорикович |
Гл. бух. |
04.02.05 |
||
|
Рыбак Карп Карпович |
Инженер |
12.02.96 |
||
|
Графченко Дракул Дракулович |
Менеджер |
10.04.95 |
||
|
Кара-Мурза Лев Филиппович |
Охранник |
15.03.90 |
||
|
Сидоров Петр Иванович |
Техник |
20.08.85 |
||
|
Прекрасная Василиса Ивановна |
Секретарь |
15.08.04 |
||
|
Поппинс Мэри Джоновна |
Психолог |
12.01.06 |
Комплексная практическая работа по теме:
«Создание таблиц в EXCEL».
Вариант № 4
В папке МОИ ДОКУМЕНТЫ создать папку КР EXCEL и сохранить в ней все таблицы.
Значения в затененных ячейках вычисляются по формулам!
Задание 1
1. Создать таблицу по образцу. Выполнить необходимые вычисления.
2. Отформатировать таблицу.
3. Построить сравнительную диаграмму (гистограмму) по уровню посещаемости в разных регионах и круговую диаграмму по общей посещаемости в регионах
Процент жителей Украины, посещающих театры и стадионы.
|
Регион |
Театры |
Кинотеатры |
Стадионы |
Всего |
|
Киев |
2% |
5% |
30% |
37% |
|
Житомир |
1% |
4% |
35% |
40% |
|
Харьков |
2% |
8% |
40% |
50% |
|
Днепропетровск |
3% |
6% |
45% |
54% |
|
Одесса |
10% |
25% |
50% |
85% |
|
Симферополь |
4% |
10% |
30% |
44% |
Задание 2
-
Создать таблицу по образцу. Рассчитать:
Прибыль = Выручка от реализации –Себестоимость.
Уровень рентабельности = (Прибыль / Себестоимость)* 100.
2. Отформатировать таблицу.
3. Построить гистограмму уровня рентабельности для различных продуктов и круговую диаграмму себестоимости с подписями долей и категорий.
4. С помощью средства Фильтр определить виды продукции, себестоимость которых превышает среднюю.
Расчет уровня рентабельности продукции
|
Название продукции |
Выручка от реализации, тис грн. |
Себестоимость тыс. грн. |
Прибыль |
Уровень рентабельности |
|
Яблоки |
500 |
420 |
||
|
Груши |
100 |
80 |
||
|
Апельсины |
400 |
350 |
||
|
Бананы |
300 |
250 |
||
|
Манго |
100 |
90 |
||
|
Итого |
Среднее: |
Задание 3
Дана функция:
Протабулировать эту функцию на промежутке [0, 5] с шагом 0,2 и построить график этой функции.
Задание 4
1. Создать таблицу и отформатировать ее по образцу.
2. Данные в столбце Сколько месяцев… вычисляются с помощью функций ГОД и МЕСЯЦ, в столбце Действия с товаром с помощью функции ЕСЛИ по такому принципу:
Выбросить — если срок хранения истек,
Срочно продавать — остался один месяц до конца срока хранения,
Можно еще хранить — до конца срока хранения больше месяца.
3. Отсортировать данные в таблице по Сроку хранения.
4. Построить сравнительную гистограмму по дате изготовления.
5. С помощью фильтра вывести сведения только о тех товарах, которые могут храниться от трех до шести месяцев, но которые приходится выбросить.
Учет состояния товара на складе фирмы «Рога и копыта»
|
Наименование товара |
Единицы измерения |
Дата изготовления |
Срок хранения (мес.) |
Сколько месяцев товар лежит на складе? |
Действия с товаром |
|
Конфеты «Батончик» |
коробка |
05.08.08 |
3 |
||
|
Печенье «Юбилейное» |
пачка |
10.11.07 |
12 |
||
|
Конфеты «Белочка» |
коробка |
25.07.08 |
6 |
||
|
Конфеты «К чаю» |
коробка |
05.10.07 |
5 |
||
|
Конфеты «Космос» |
коробка |
30.08.08 |
3 |
||
|
Печенье «Овсяное» |
пачка |
31.01.08 |
6 |
||
|
Печенье «Дамское» |
пачка |
03.10.07 |
4 |
||
|
Конфеты «Вечерние» |
коробка |
15.09.08 |
12 |
||
|
Печенье «Лакомка» |
пачка |
05.07.08 |
9 |
||
|
Печенье «Южное» |
пачка |
03.02.08 |
10 |
7
Комплексная практическая работа по теме:
«Создание таблиц в EXCEL».
Вариант № 1
В папке МОИ ДОКУМЕНТЫ создать папку КР EXCEL и сохранить в ней все таблицы. Значения в затененных ячейках вычисляются по формулам!
Задание 1.
-
Создать таблицу по образцу. Выполнить необходимые вычисления.
-
Отформатировать таблицу.
-
Построить сравнительную диаграмму (гистограмму) по уровням продаж разных товаров в регионах и круговую диаграмму по среднему количеству товаров.
Продажа товаров для зимних видов спорта.
|
Регион |
Лыжи |
Коньки |
Санки |
Всего |
|
Киев |
3000 |
7000 |
200 |
|
|
Житомир |
200 |
600 |
700 |
|
|
Харьков |
400 |
400 |
500 |
|
|
Днепропетровск |
500 |
3000 |
400 |
|
|
Одесса |
30 |
1000 |
300 |
|
|
Симферополь |
40 |
500 |
266 |
|
|
Среднее |
Задание 2
1. Создать таблицу по образцу. Выполнить необходимые вычисления.
Всего затрат =Общий пробег * Норма затрат
-
Отформатировать таблицу.
-
Построить круговую диаграмму «Общий пробег автомобилей» с указанием процентных долей каждого и столбиковую диаграмму «Затраты на ремонт автомобилей».
-
С помощью средства Фильтр определить марки автомобилей, пробег которых превышает 40000 км и марки автомобилей, у которых затраты на техническое обслуживание превышают среднее.
“Учет затрат на техническое обслуживание и текущий ремонт автомобилей”
|
№ |
Марка автомобиля |
Общий пробег тыс. км |
Норма затрат на 1 000 км, грн. |
Всего затрат, тыс. грн. |
|
1. |
Жигули |
12 |
2000 |
|
|
2 |
Москвич |
50 |
1800 |
|
|
3 |
Мерседес |
25 |
3000 |
|
|
4 |
Опель |
45 |
2500 |
|
|
Среднее |
Задание 3
2 Дана функция: y = sin x — 2
Построить эту функцию на промежутке [-5, 7] с шагом 0,2
Задание 4
-
Создать таблицу и отформатировать ее по образцу.
-
Данные в столбце Возраст вычисляются с помощью функций СЕГОДНЯ и ГОД
-
Отсортировать данные в таблице по возрасту.
-
Построить сравнительную гистограмму по возрасту и в качестве подписей на оси Х использовать должности сотрудников.
-
С помощью фильтра вывести сведения только о военнообязанных сотрудниках (Пол -м, возраст от 18 до 45 лет).
Сведения о сотрудниках фирмы «Рога и копыта»
|
ФИО |
Должность |
Дата рожд. |
Пол |
Возраст |
|
Арнольдов Тарас Бульбович |
Директор |
01.12.45 |
м |
|
|
Голубков Леня Мавродиевич |
Водитель |
20.09.78 |
м |
|
|
Барабуля Сэм Джонович |
Снабженец |
05.08.68 |
м |
|
|
Симеоненко Жорж Жорикович |
Гл. бух. |
04.11.84 |
м |
|
|
Рыбак Карп Карпович |
Инженер |
05.05.55 |
м |
|
|
Графченко Дракул Дракулович |
Менеджер |
03.06.68 |
м |
|
|
Кара-Мурза Лев Филиппович |
Охранник |
04.03.79 |
м |
|
|
Сидоров Петр Иванович |
Техник |
20.10.85 |
м |
|
|
Прекрасная Василиса Ивановна |
Секретарь |
30.05.80 |
ж |
|
|
Поппинс Мэри Джоновна |
Психолог |
04.07.68 |
ж |
3
Содержание. — Студопедия
Поделись
| Стр. | |
| Практическая работа № 1 Создание и редактирование электронных таблиц, ввод формул в таблицу, сохранение таблицы на диске………………………………………. Практическая работа № 2 Использование встроенных функций и операций ЭТ………… Практическая работа № 3 Использование логических функций …………………………. Практическая работа № 4 Построение диаграмм и графиков…………………………….. Практическая работа № 5 Сортировка и фильтрация данных…………………………… Контрольная работа по теме: «Электронные таблицы. Ввод, редактирование и форматирование данных. Стандартные функции». Вариант 1……………………………………………………………………………………… Вариант 2……………………………………………………………………………………… Комплексная практическая работа по теме: «Создание таблиц в EXCEL». Вариант 1……………………………………………………………………………………… Вариант 2……………………………………………………………………………………… Вариант 3……………………………………………………………………………………… Вариант 4……………………………………………………………………………………… |
|
| EXCEL | Практическая работа №1 |
Тема: Создание и редактирование электронных таблиц, ввод формул в таблицу, сохранение таблицы на диске.
Цель: Получить практические навыки создания и редактирования электронных таблиц, ввода формул в таблицу, сохранения таблицы на диске.
Ход работы:
1. Составьте прайс-лист по образцу:
| Прайс-лист магазина «РОГА И КОПЫТА» |
||
| 28.09.11 | ||
| Курс доллара | 4,6 грн. | |
| Наименование товара | Цена в у.е. | Цена в грн. |
| Тетрадь в клеточку | $0,20 | 0,92 грн. |
| Тетрадь в линеечку | $0,20 | 0,92 грн. |
| Пенал | $2,00 | 9,20 грн. |
| Ручка | $0,50 | 2,30 грн.
|
| Карандаш | $0,20 | 0,92 грн. |
| Линейка | $0,30 | 1,38 грн. |
| Резинка | $0,40 | 1,84 грн. |
Этапы выполнения задания:
1.Выделите ячейку В1 и введите в нее заголовок таблицы Прайс-лист магазина «РОГА И КОПЫТА»
2. В ячейку
С2 введите функцию СЕГОДНЯ (Поставьте знак «=» ðê Нажмите кнопку <fx> на панели инструментов. В поле КАТЕГОРИЯ выберите Дата и Время. В нижнем поле выберите функцию Сегодня).
3. В ячейку В3 введите слова «Курс доллара», в С3 – курс доллара на сегодняшний день.
4. К ячейке С3 примените денежный формат (Формат ð Формат ячеек ð Вкладка Числоð Числовой формат ð Денежный ð Обозначение можно выбрать произвольное).
5. В ячейки А5:В5 введите заголовки столбцов таблицы.
6. Выделите их и примените полужирный стиль начертания и более крупный шрифт.
7. В ячейки А6:А12 и
В6:В12 введите данные.
8. В ячейку С6 введите формулу: = В6*$C$3. ($ означает, что используется абсолютная ссылка).
9. Выделите ячейку С6 и протяните за маркер заполнения вниз до ячейки С13.
10. Выделите диапазон ячеек С6:С13 и примените к ним денежный формат.
11. Выделите заголовок – ячейки В1:С1 и выполните команду Формат Ячейки, вкладка Выравнивание и установите переключатель «Центрировать по выделению» (Горизонтальное выравнивание), «Переносить по словам». Увеличьте шрифт заголовка.
12. В левой части прайс-листа вставьте картинку по своему вкусу.
13.
.
2. Рассчитайте ведомость выполнения плана товарооборота киоска №5 по форме:
| № | Месяц | Отчетный год | Отклонение от плана | ||
| план | фактически | выполнение, % | |||
| i | Mi | Pi | Fi | Vi | Oi |
| Январь | 7 800,00 р. | 8 500,00 р. | |||
| Февраль | 3 560,00 р. | 2 700,00 р. | |||
| Март | 8 900,00 р. | 7 800,00 р. | |||
| Апрель | 5 460,00 р.
|
4 590,00 р. | |||
| Май | 6 570,00 р. | 7 650,00 р. | |||
| Июнь | 6 540,00 р. | 5 670,00 р. | |||
| Июль | 4 900,00 р. | 5 430,00 р. | |||
| Август | 7 890,00 р. | 8 700,00 р. | |||
| Сентябрь | 6 540,00 р. | 6 500,00 р. | |||
| Октябрь | 6 540,00 р. | 6 570,00 р. | |||
| Ноябрь | 6 540,00 р.
|
6 520,00 р. | |||
| Декабрь | 8 900,00 р. | 10 000,00 р. |
1. Заполнение столбца Mi можно выполнить протяжкой маркера.
2. Значения столбцов Vi и Oi вычисляются по формулам: Vi=Fi / Pi; Oi=Fi – Pi
3. Переименуйте ЛИСТ2 в Ведомость.
4. Сохраните таблицу в своей папке под именем Практическая работа 1
5. Покажите работу учителю.
| EXCEL | Практическая работа № 2 |
Комплект практических работ по теме «Электронные таблицы MS Excel 2010»
Цель работы: формирование практических навыков работы с электронными таблицами MS Excel 2010
- Обучающие: обобщение и закрепление знаний и практических навыков по созданию и оформлению таблиц, диаграмм, организации расчетов.
- Развивающие: развитие внимания, самостоятельности при работе с программным продуктом.
- Познавательные: развитие интереса к решению задач и межпредметных связей, усиление познавательных мотиваций.
Оборудование: компьютерный класс, программное обеспечение – MS Excel 2010.
Практическая работа №1
«Создание и форматирование таблицы»
Цель работы: Научиться форматировать таблицу с помощью команды Формат ячейки.
- Создайте новый файл. Присвойте первому листу имя земля и составьте таблицу по образцу (шрифт Arial, размер 14):
Рис.1
2. Установите формат данных. Выделите ячейку С2 (установите в ней курсор) правой кнопкой мыши и в контекстом меню выберите Формат ячеек…. Во вкладке Число выберите формат Числовой, число десятичных знаков – 0.
Аналогично выделите ячейку С3 и установите формат Числовой, число десятичных знаков – 0. В ячейке С3 напечатайте 384400.
Выделите ячейку С4 и установите формат Время. В ячейке С4 напечатайте 23:56:04.
Выделите ячейку С5 и установите формат Числовой, число десятичных знаков – 3. В ячейке С5 напечатайте 365,256.
Выделите ячейку С6 и установите формат Числовой, число десятичных знаков – 1. В ячейке С6 напечатайте 29,8.
Рис. 2
3. Выполните форматирование таблицы.
Объединение ячеек. Объедините диапазон ячеек A1:С1 (ячейки A1, В1, С1). Для этого левой кнопкой мыши выделите указанные ячейки и в контекстном меню выберите Формат ячеек… вкладка Выравнивание. Установите флажок в строке объединение ячеек.
Выравнивание в ячейке. Выберите в строке по горизонтали в раскрывающемся списке –
по горизонтали значение по центру.
В строке по вертикали в раскрывающемся списке – по центру.
Измените ширину и высоту ячейки А1 с помощью левой кнопки мыши.
Запись в несколько строк. Выделите ячейки В2:В6 левой кнопкой мыши, в контекстном меню выберите Формат ячеек…. вкладка Выравнивание. Установите флажок в строке переносить по словам. В таблице ничего не изменилось, т.к. вся информация умещается по ширине ячейки. Уменьшите ширину столбца В, так, чтобы текст располагался как на образце, расположенном ниже. (Если текст в ячейке виден не весь, значит, он находится за границей ячейки – надо увеличить высоту ячейки с помощью левой кнопки мыши.
Рис. 3
Таблица примет вид
Рис.4
Установка границ ячейки. Выделите ячейки А2:С6. В контекстном меню выберите Формат ячеек вкладка Границы. Установите внешние и внутренние границы.
Рис.5
Готовая таблица примет вид.
Рис.6
4. Сохраните таблицу в своей папке под именем таблицы.
Практическая работа №2
«Построение диаграмм»
Цель работы: Научиться создавать и форматировать диаграммы
Задание 1.
1. Откройте файл таблицы. Присвойте второму листу имя Меха и составьте таблицу по приведенному образцу
Рис. 7
2. Выделите диапазон данных А2:Вll, включая заголовки строк и столбцов
3. Выберите вкладку Вставка, группу команд Диаграмма, выберите тип диаграммы – Гистограмма – Объемная гистограмма – Гистограмма с группировкой.
Рис. 8
4. Изменение названия диаграммы.
После выделения диаграммы будет активирована линейка команд Работа с диаграммами. Выберите во вкладке Макет – Название диаграммы – Над диаграммой. Кликните на диаграмме по названию диаграммы, сотрите старое название и напечатайте новое Носкость лучших по качеству мехов. Диаграмма примет вид
Рис.9
5. Форматирование диаграммы.
Щелкните правой кнопкой мыши на свободном месте области диаграммы и выберите в контекстном меню команду Формат области диаграммы. Установите понравившиеся вам параметры оформления. Примерный результат
Рис. 10
Задание 2.
1. Перейдите на следующий лист и присвойте ему имя Пещеры. Создайте таблицу по приведенному образцу:
Рис. 11
2. Постройте диаграмму. Примерный вид диаграммы
Рис. 12
Задание 3.
1. Перейдите на следующий лист и присвойте ему имя График
Рис.
2. Постройте диаграмму типа График и отформатируйте диаграмму (для создания подписей по осям и подписей данных используйте вкладку Работа с диаграммами – Макет). Примерный вид диаграммы
Рис.14
Практическая работа №3
«Автозаполнение таблицы»
Цель работы: научиться заполнять ячейки таблицы с помощью функции Автозаполнение.
Функция Автозаполнение позволяет автоматически продолжать ряд ячеек, если заполнение последних подчиняется определенному принципу (арифметическая прогрессия, дни недели, месяцы). MS Excel осуществляет поиск правила заполнения, введенных данных для того, чтобы определить значения пустых ячеек. Если вводится одно начальное значение образца заполнения, то выделяется одна ячейка, если список с интервалом изменения данных, то необходимо выделить две ячейки, заполненные соответствующими данными.
Задание 1.
1. Откройте файл таблицы.
2. Выполните автозаполнение числами. В ячейке А2 напечатать число 1, а в ячейке А3 – число 2. Выделить ячейки А2 и А3. Перетащить маркер заполнения левой кнопкой мыши до ячейки А7.
Рис.15
3. Заполните ячейки днями недели. В ячейке В1 напечатать Понедельник. Перетащить маркер заполнения левой кнопкой мыши до ячейки F1.
4. Заполните остальные ячейки и выполните форматирование таблицы по образцу.
Рис.16
Задание 2.
1. Откройте файл таблицы. Перейдите на новый лист и дайте ему имя температура.
2. Используя функцию Автозаполнение, создайте таблицу по образцу.
3. Сохраните файл.
Рис.17
Практическая работа №4
по теме «Вычисления в MS Excel 2010»
Цель работы: сформировать умения создания, редактирования, форматирования и выполнения простейших вычислений в электронных таблицах.
Вычисления в таблицах программы MS Excel осуществляются при помощи формул. Формула всегда начинается со знака =. Формула может содержать числа, адреса ячеек, математические знаки и встроенные функции. Скобки позволяют изменять стандартный порядок выполнения действий. Если ячейка содержит формулу, то в рабочем листе отображается текущий результат вычисления этой формулы. Если сделать ячейку текущей, то сама формула отображается в строке формул.
Правило использования формул в программе MS Excel состоит в том, что, если значение ячейки действительно зависит от других ячеек таблицы, всегда следует использовать формулу, даже если операцию легко можно выполнить в “уме”. Это гарантирует, что последующее редактирование таблицы не нарушит ее целостности и правильности производимых в ней вычислений.
Задание 1.
1. Откройте файл таблицы. Создайте новый лист и присвойте ему имя площадь.
2. Оформите лист для расчета площади прямоугольника по образцу
Рис.18
3. Установите для ячеек В2, В3, В4 числовой формат (один знак после запятой).
4. В ячейку В2 введите число 6, в ячейку В3 введите число 7.
5. Площадь прямоугольника вычисляется в ячейке В4. Установите в нее курсор. Для того, чтобы вычислить площадь квадрата надо значение длины первой стороны прямоугольника умножить на значение второй стороны прямоугольника, т.е. значение ячейки В2 умножить на значение ячейки В3. Введите в ячейку В4 формулу. Для этого
- напечатайте знак = ;
- кликните левой кнопкой мыши по ячейке В2;
- напечатайте знак умножения *;
- кликните левой кнопкой мыши по ячейке В3;
- нажмите клавишу Enter.
В ячейке отобразится результат вычисления по формуле =В2*В3, число 42,0.
6. Измените значение в ячейке В2, посмотрите что изменилось. Измените значение в ячейке В3, посмотрите что изменилось.
Задание 2.
1. Создайте новый лист и присвойте ему имя периметр квадрата.
2. Оформите лист для расчета периметра квадрата по образцу
Рис.19
3. Введите в ячейку B2 любое число
4. Введите в ячейку В3 формулу для расчета периметра.
5. Посмотрите результат.
Задание 3.
1. Создайте новый лист и присвойте ему имя количество информации.
2. Известно количество информации в байтах. Оформите лист для расчета количества информации в остальных единицах измерения информации.
Рис. 20
Задание 4.
1. Создайте новый лист и присвойте ему имя география.
2. Оформите лист для расчета по образцу и заполните пустые клетки таблицы.
Рис.21
Литература.
- Васильев А.В. Работа в электронных таблицах: практикум / А.В.Васильев, О.Б.Богомолова.
– М.:БИНОМ. Лаборатория знаний, 2007. – 160 с.
- Златопольский Д.М. 1700 заданий по Microsoft Excel / – СПб.: БХВ-Петербург, 2003 – 544 с.
Используйте команду таблицы Excel для преобразования
список данных в именованную таблицу Excel. Эти таблицы имеют полезные функции,
как сортировка и фильтрация, чтобы помочь организовать и просмотреть данные.
Что такое таблица Excel?
Преимущества таблиц Excel
Подготовка данных
Создание таблицы Excel
Сортировка и фильтрация данных
Отключение фильтров таблиц
Переименовать таблицу Excel
Изменить стиль таблицы Excel
Создать таблицу Excel с определенным стилем
Создать пользовательский стиль таблицы
Показать итоги в таблице
Добавить данные в таблицу с итоговой строкой
Проблема: копирование формул со ссылками на таблицы
Проблема: таблица не расширяется для новых данных
Проверка данных отсутствует в новых строках
Добавить поле счетчика
Печать только таблицы Excel
Макросы таблиц Excel
Получить образец файла
Связанные учебные пособия
Что такое таблица Excel?
В Excel 2007 и более поздних версиях можно использовать команду «Таблица».
для преобразования списка данных в отформатированную таблицу Excel. Столы имеют
множество функций, таких как сортировка и фильтрация, которые помогут вам организовать
и просмотрите свои данные.
Я рекомендую вам (почти) всегда форматировать списки как именованные таблицы Excel, чтобы воспользоваться этими функциями и многими другими преимуществами, описанными ниже.
Преимущества таблицы Excel
Список в виде именованной таблицы Excel просто отформатировать, и есть много преимуществ и всего несколько недостатков
Чтобы увидеть простые шаги по созданию таблицы Excel, вы можете посмотреть этот короткий
видео. Письменные шаги приведены ниже.
Преимущества
- В строке заголовка выпадающие списки в ячейках заголовка упрощают сортировку и фильтрацию данных
- Диапазон таблицы автоматически расширяется и сужается при добавлении или удалении строк данных
- Встроенные стили упрощают форматирование внешнего вида таблицы или изменение внешнего вида
- Формулы и форматирование заполняются автоматически
- В формулах используются структурированные ссылки на ячейки таблицы, показывающие имя столбца.
Это облегчает их понимание
- Показать или скрыть встроенную строку итогов таблицы, где формулы отображают сумму, среднее значение, количество или другие итоговые суммы
- Таблица Excel является отличным источником для сводной таблицы. Вам не придется перенастраивать диапазон при добавлении или удалении данных
Недостатки
Однако использование именованных таблиц Excel имеет несколько недостатков, поэтому могут возникнуть ситуации, когда вы предпочитаете их не использовать. Например:
- Структурированные ссылки на ячейки таблицы не имеют «абсолютной» настройки, поэтому немного сложнее скопировать их по столбцу
- Таблицы не будут автоматически расширяться на защищенных листах, даже если ячейки под таблицей разблокированы
- Вы не можете группировать и копировать или перемещать несколько листов, если какой-либо лист содержит таблицу Excel
- Пользовательские представления не допускаются в книге, содержащей 1 или несколько таблиц Excel
.
Подготовка данных
Прежде чем создавать отформатированную таблицу Excel, выполните следующие рекомендации.
для организации ваших данных.
- Данные должны быть организованы в строки и столбцы , с
каждая строка, содержащая информацию об одной записи, например о продажах
заказ или инвентарная транзакция. - В первой строке списка каждый столбец должен содержать короткий,
описательная и уникальная товарная позиция . - Каждый столбец в списке должен содержать один тип данных ,
такие как даты, валюта или текст. - Каждая строка в списке должна содержать детали для одной записи ,
например, заказ на продажу. Если возможно, укажите уникальный идентификатор
для каждой строки, например номер заказа. - В списке не должно быть пустых строк и не должно быть полностью
пустые столбцы. - Список должен быть отделен от любых других данных на
рабочий лист, по крайней мере, с одной пустой строкой и одним пустым столбцом между
список и другие данные.
Создайте таблицу Excel
После организации данных, как описано выше, вы готовы
создать форматированную таблицу.
- Выберите ячейку в подготовленном списке данных.
- На ленте щелкните вкладку «Вставка».
- В группе «Таблицы» выберите команду «Таблица».
- В диалоговом окне «Создать таблицу» диапазон ваших данных должен
автоматически появляются, и опция Моя таблица имеет заголовки
проверено. При необходимости вы можете настроить диапазон и флажок. - Нажмите OK, чтобы принять эти настройки.
Сортировка и фильтрация данных
Ваш список теперь представляет собой таблицу Excel и автоматически форматируется с
стиль таблицы по умолчанию, который вы можете изменить. См. шаги ниже в разделе «Изменение стиля таблицы Excel».
В верхней части таблицы в ячейках заголовков есть раскрывающиеся стрелки, которые можно использовать для сортировки.
или фильтровать данные.
- ПРИМЕЧАНИЕ . В Excel 2013 и более поздних версиях вы также можете использовать срезы таблиц Excel для быстрой фильтрации данных таблицы.
Отключить фильтры таблиц
В некоторых таблицах Excel может потребоваться отключить кнопки автоматического фильтра в строке заголовка таблицы.
Вот несколько причин, по которым вам может понадобиться скрыть фильтры:
- Кнопки фильтра закрывают часть текста в заголовках столбцов
- Не рекомендуется фильтровать таблицу и скрывать некоторые строки данных
Чтобы отключить фильтры:
- Выберите ячейку в таблице Excel
- На вкладке «Данные ленты» нажмите команду «Фильтр», чтобы отключить фильтр.
Примечание .
Переименование таблицы Excel
При создании таблице Excel присваивается имя по умолчанию, например
как в таблице 3. Вы должны изменить имя на что-то осмысленное, поэтому
позже будет легче работать с таблицей.
Чтобы изменить имя таблицы:
- Выберите любую ячейку в таблице
- На ленте на вкладке Работа с таблицами щелкните вкладку Дизайн.
- В крайнем левом углу ленты щелкните поле Имя таблицы, чтобы
выберите существующее имя - Затем введите новое имя, например Заказы, и нажмите клавишу Enter.
Изменение стиля таблицы Excel
После создания таблицы Excel ее внешний вид можно быстро изменить в любое время.
В Excel имеется набор встроенных стилей таблиц различных цветов с настройками «Светлый», «Средний» и «Темный». Вы также можете создать собственный стиль таблицы, если вам нужны специальные цвета или форматирование.
Чтобы выбрать другой стиль для существующей таблицы Excel, выполните следующие действия:
- Выберите любую ячейку в таблице Excel
- На ленте щелкните вкладку «Конструктор таблиц».
- Или на вкладке Работа с таблицами щелкните вкладку Дизайн
- В группе «Стили таблиц» нажмите кнопку «Дополнительно» , чтобы открыть палитру «Стили таблиц»
Затем выполните следующие действия, чтобы применить один из стилей:
- В палитре «Стили таблиц» укажите любой из стилей таблиц
- Таблица на рабочем листе изменится автоматически, чтобы показать предварительный просмотр выделенного стиля.
- Необязательно. Укажите на другие стили, чтобы найти тот, который вам нравится
- Когда вы выберете стиль таблицы, щелкните этот стиль в палитре
- Палитра «Стили таблиц» закроется, и выбранный стиль будет применен к таблице Excel на рабочем листе.
Совет : Вы можете повторить эти шаги в любое время, чтобы выбрать новый стиль таблицы для существующей таблицы.
Создать таблицу Excel с
Особый стиль
При создании таблицы можно применить определенный стиль из таблицы
Параметры стиля вместо использования стиля по умолчанию. Затем, когда вы
применяют этот стиль, щелкните параметр, чтобы удалить любую текущую ячейку
форматирование из диапазона данных.
Посмотрите это видео, чтобы увидеть шаги и написанное
Инструкции приведены под видео
Создание таблицы Excel с определенным стилем
При создании таблицы с помощью команды «Таблица» на ленте «Вставка»
вкладка, таблица сохраняет любое текущее форматирование, а
применяется стиль таблицы по умолчанию.
Если вы хотите применить определенный стиль таблицы при создании таблицы Excel
Таблица, выполните следующие действия:
- Выберите ячейку в подготовленном вами списке данных.
- На ленте щелкните вкладку Главная.
- В группе Стили щелкните Форматировать как таблицу
- Нажмите на стиль, который вы хотите использовать
ИЛИ, чтобы применить стиль и удалить существующее форматирование, щелкните правой кнопкой мыши
в стиле и нажмите «Применить и очистить форматирование» - В диалоговом окне «Создать таблицу» диапазон ваших данных должен
автоматически появляются, и Моя таблица имеет заголовки вариант
проверено. При необходимости вы можете настроить диапазон и флажок. - Нажмите OK, чтобы принять эти настройки.
Создана отформатированная таблица Excel с выбранным стилем таблицы.
Создать пользовательский стиль таблицы
При создании таблицы Excel применяется стиль по умолчанию. Вы можете выбрать другой встроенный стиль или создать собственные стили с собственным форматированием.
- Совет. Самый простой способ создать собственный стиль — найти встроенный стиль, аналогичный стилю, который вы хотите создать. Затем используйте это как основу для своего индивидуального стиля. Этот метод используется в шагах ниже.
Чтобы создать собственный стиль таблицы на основе встроенного стиля, выполните следующие действия.
- Выберите ячейку в таблице Excel
- Затем на ленте Excel щелкните вкладку «Дизайн».
- В группе «Стили таблиц» щелкните значок Дополнительно кнопка для открытия палитры стилей таблиц
- В галерее стилей таблиц щелкните правой кнопкой мыши стиль, который хотите продублировать.
- Во всплывающем меню нажмите Дублировать
- Открывается диалоговое окно «Изменить таблицу», в котором отображаются текущие настройки стиля таблицы.
Изменить пользовательский стиль таблицы
Затем выполните следующие действия, чтобы назвать стиль и задать форматирование
- В верхней части диалогового окна «Изменить таблицу» введите имя для нового стиля таблицы.
- Если вы создали новый стиль, диалоговое окно будет называться Новый экспресс-стиль сводной таблицы.)
- Затем прокрутите список элементов таблицы, чтобы найти элемент, который вы хотите изменить.
- Совет: к элементам, выделенным полужирным шрифтом, применено форматирование
- Чтобы изменить форматирование элемента, щелкните его, чтобы выбрать.
- Вы можете выбрать любой элемент в списке, независимо от того, выделен он жирным шрифтом или нет
- Далее нажмите кнопку Формат
- В диалоговом окне «Формат ячеек» выберите нужные параметры «Шрифт», «Граница» и «Заливка» для выбранного элемента.
- Затем нажмите «ОК», чтобы вернуться в диалоговое окно «Изменить таблицу».
- В правой части диалогового окна вы можете увидеть измененное форматирование в разделе предварительного просмотра
- Необязательно — повторите шаги форматирования для других элементов, если вы хотите их изменить
- Необязательно: установите флажок «Установить стиль таблицы по умолчанию для этого документа».
- Нажмите OK, чтобы закрыть диалоговое окно
Примечание . Если какой-либо лист в книге защищен, вы не можете изменить или удалить пользовательский стиль.
Применить пользовательский стиль таблицы
Созданный вами новый стиль таблицы не применяется автоматически к активной таблице Excel. Выполните следующие действия, чтобы применить новый пользовательский стиль.
- Выберите ячейку в таблице Excel, которую вы хотите отформатировать.
- Откройте палитру стилей таблиц.
- Созданный вами пользовательский стиль таблицы добавляется в раздел «Пользовательский» в верхней части палитры «Стили таблиц».
- Щелкните свой собственный стиль, чтобы применить его к активной таблице Excel
На этом снимке экрана новый пользовательский стиль MY GREEN TABLE применяется к таблице Excel.
Показать итоги в таблице
После создания таблицы Excel легко отобразить итоги по столбцу или нескольким столбцам с помощью встроенной функции таблицы.
Посмотрите это видео, чтобы увидеть шаги, а письменные инструкции находятся под видео.
или несколько столбцов чисел могут отображать итог.

Вычисления строки итогов
При первом добавлении строки итогов Excel автоматически помещает формулу промежуточного итога в последний столбец строки итогов, чтобы показать сумму или количество элементов в этом столбце.
- Если все записи состоят из чисел, первый аргумент равен 109 — СУММ.
- Если есть нечисловые записи, первый аргумент равен 103 – COUNTA
Итоги для отфильтрованных данных
Excel использует функцию ПРОМЕЖУТОЧНЫЕ.ИТОГИ в итоговой строке, потому что эта функция вычисляет итог только для элементов, которые видны после применения фильтра.
При желании вы можете заменить автоматическую формулу в строке итогов и добавить формулы итогов в другие столбцы.
Например, добавьте формулу АГРЕГАТ в строку Итого — у нее больше функций и опций, чем ПРОМЕЖУТОЧНЫЙ ИТОГ.
Изменить и добавить итоги
Помимо автоматически созданных итогов, вы можете выбрать итоги
для других столбцов.
- Щелкните в ячейке Итого для одного из столбцов.
- Из выпадающего списка выберите функцию, которую вы хотите
использовать в текущем столбце.
А ПРОМЕЖУТОЧНЫЙ ИТОГ
формула добавляется в ячейку, и она показывает расчет на основе
на видимых ячейках в столбце таблицы.
Отключение строки итогов
После создания отформатированной таблицы Excel легко включить или отключить строку итогов.
- Выберите ячейку в таблице Excel
- На ленте Excel в разделе Работа с таблицами щелкните вкладку Дизайн
- В группе «Параметры стиля таблицы» установите или снимите флажок «Строка итогов»
Добавить данные в таблицу со строкой итогов
Если строка итогов отображается в таблице Excel, вам не нужно скрывать итоги, если вы хотите добавить новые данные.
Используйте один из следующих методов для добавления данных в таблицу Excel, когда отображается строка итогов. При использовании обоих методов строка Итого перемещается вниз автоматически.
Добавить одну новую строку
Чтобы добавить одна строка новых данных:
- Выберите последнюю ячейку в последней строке данных
- Нажмите клавишу Tab, чтобы начать новую строку
Добавить несколько строк новых данных
В вставьте новые данные в конец таблицы
- Скопируйте данные, которые вы хотите добавить ( Ctrl+C )
- Выберите первую ячейку в строке Заголовок, даже если там есть текст или формула
- Затем нажмите Enter или Ctrl+V , чтобы вставить скопированные данные
Ссылка на столбец таблицы в формуле
Когда формула ссылается на часть именованной таблицы Excel, структурированная ссылка
создано.
и может включать имя таблицы. Например, это ссылка на
Столбец Product в таблице с именем OrderRef — OrdersRef[Product]
Формула вне таблицы
В этом примере формула будет создана вне таблицы.
формула будет использовать СЧИТАТЬПУСТОТЫ
Функция для подсчета пустых ячеек в столбце таблицы. Таблица
с именем OrderRef, а столбец с именем Product.
- Чтобы запустить формулу, выберите пустую ячейку и введите: =СЧИТАТЬПУСТОТЫ(
- Затем щелкните в самом верху ячейки заголовка для столбца, который
вы хотите проверить — указатель изменится на стрелку вниз.
- Не нажимайте кнопку столбца там, где стоит буква столбца.
- И не нажимайте в середине ячейки заголовка
=СЧИТАТЬПУСТОТЫ(OrdersRef[Product]

Проблема: копирование формул со ссылками на таблицы
Если вы создаете формулы Excel, содержащие ссылки на таблицы, а затем пытаетесь скопировать эти формулы, перетаскивая их вправо, вы можете получить неправильные результаты.
Это происходит потому, что ссылки на таблицы НЕ заблокированы, поэтому ссылки на столбцы настраиваются автоматически при перетаскивании вправо.
В этом видео показана проблема при копировании формул со ссылками на таблицы и два способа ее предотвращения. Под видео есть примечания и временная шкала.
Временная шкала видео
- 00:00 Введение
- 00:46 ПРОМЕЖУТОЧНЫЙ ИТОГ Формула для проверки итогов
- 01:19 СУММЕСЛИМН Формула со ссылками на таблицы
- 01:42 Скопируйте формулу на одну строку вниз
- 02:13 Копировать через
- 03:09 Копировать без проблем
- 03:45 Получить дополнительную информацию
Исправление: копирование формулы со ссылками на таблицы
Во избежание проблем при копировании формул со ссылками на таблицы НЕ ПЕРЕТЯГИВАЙТЕ маркер заполнения для копирования.
Вместо этого используйте один из следующих методов для копирования формул:
- Заполните вправо с помощью сочетания клавиш: Ctrl + R
- Скопируйте формулу (Ctrl + C) и вставьте ее в другие ячейки (Ctrl + V)
Оба этих способа показаны на видео (выше). Для получения пошаговых письменных сведений об этих методах перейдите на страницу Примеры функции суммирования в Excel.
Таблица не расширяется для новых данных
По умолчанию таблица Excel должна расширяться автоматически и заполнять формулы
до последней строки. Например:
- Добавить новые данные в строку непосредственно под таблицей или в столбец
справа от нее, и таблица автоматически расширяется до
включить эти новые данные. - Введите формулу в первую строку пустого столбца, эта формула
заполняет все оставшиеся строки, как только вы нажмете Enter
Настройки автоформата
Если таблицы Excel не расширяются автоматически на вашем компьютере, в приведенном ниже видео показано одно из наиболее распространенных решений этой проблемы — настройки автоформата.
Очистить строки под таблицей
Другой причиной этой проблемы являются данные на рабочем листе под таблицей Excel. Это может предотвратить автоматическое расширение таблиц. Данные могут быть пробелами или скрытыми символами, скопированными с веб-сайта.
Чтобы устранить проблему, попробуйте удалить или очистить строки под таблицей Excel
Вот комментарий Талли в моем блоге Contextures, объясняющий этот тип проблемы и то, как он ее исправил:
- У меня под столом скрывались невидимые данные. (Ячейки с одним пробелом в них, которые были вставлены во время какого-то специального тестирования давным-давно.)
- Я предполагаю, что Excel видит заполненные ячейки под таблицей и не добавляет их в новую строку списка в таблице.
- Удалил эти значения, и он снова заработал как положено
Скрытые строки под таблицей
Убедитесь, что на листе нет скрытых строк под таблицей Excel.
Чтобы отобразить все строки:
- Нажмите кнопку «Выбрать все» в левом верхнем углу листа Excel
- Щелкните правой кнопкой мыши любую из кнопок строки
- Нажмите команду «Показать»
Затем, при необходимости, очистите скрытые строки, чтобы удалить все данные. Или переместите данные в другое место в книге.
Видео: изменение настроек автоформата таблицы Excel
вы можете изменить настройки автоформата таблицы Excel. Посмотрите видео, чтобы увидеть шаги, и прочитайте подробную инструкцию,
ниже видео.
ПРИМЕЧАНИЕ : изменение этих параметров повлияет на все книги
которые вы открываете в Excel на своем компьютере.
Включить настройки автоформата таблицы
Если таблицы Excel не расширяются автоматически на вашем компьютере,
проверьте следующие параметры в окне параметров Excel.
ПРИМЕЧАНИЕ : Изменение этих параметров повлияет на все рабочие книги , которые вы открываете в Excel на своем компьютере.
- В левом конце ленты щелкните вкладку «Файл», затем щелкните
Опции - В окне параметров Excel слева щелкните Проверка правописания.
- В разделе Параметры автозамены щелкните Параметры автозамены
- Перейдите на вкладку «Автоформат при вводе»
- Добавить галочки для «Включить новые строки и столбцы в таблицу»
и «Заполните формулы в таблицах для создания вычисляемых столбцов» - Дважды нажмите OK, чтобы вернуться в Excel
Теперь, когда вы добавляете новые данные или создаете вычисляемый столбец, Excel
таблица должна настроиться автоматически.
Включение или отключение этих параметров с помощью VBA
Чтобы изменить параметры автоформатирования таблицы Excel с помощью макроса, перейдите на страницу макросов таблицы Excel.
Код макроса показан на этой странице, и вы также можете загрузить образец книги Excel, содержащий код макроса.
Проверка данных отсутствует в новых строках
В некоторых таблицах Excel, где есть раскрывающиеся списки проверки данных, эти списки могут не отображаться при добавлении новых строк внизу таблицы.
Обычно это происходит из-за того, что выпадающие списки были удалены из одной или нескольких существующих строк в таблице Excel.
- Возможно, кто-то скопировал ячейку без выпадающего списка из другой части книги.
- Затем они вставили эту ячейку в таблицу Excel, перезаписав одну из ячеек раскрывающегося списка.
- Несовместимое форматирование сбивает с толку Excel, поэтому новая строка не получает раскрывающийся список.
Исправление проверки данных
Чтобы устранить проблему, выполните следующие действия:
- В таблице Excel выберите одну из ячеек с раскрывающимся списком
- Нажмите Ctrl + C, чтобы скопировать ячейку
- Выберите все ячейки данных в столбце, в который вы скопировали ячейку (не включая ячейку заголовка)
- Щелкните правой кнопкой мыши одну из выделенных ячеек и выберите Специальная вставка
- В диалоговом окне «Специальная вставка» в разделе «Вставка» щелкните Проверка.
- Нажмите OK, чтобы применить параметры проверки данных ко всем выбранным ячейкам
Добавить поле счетчика
Если вы планируете использовать таблицу Excel в качестве исходных данных для сводной таблицы
таблицу, добавьте поле счетчика, которое можно использовать в вычисляемых полях,
или сводные расчеты.
Это очень легко создать и поддерживать в таблице Excel, если вы
используйте простую формулу вместо того, чтобы вводить значение.
- На листе OrdersTable добавьте новый заголовок в первый пустой столбец
— Продажи - В ячейке под заголовком введите формулу: =1
- Нажмите Enter, чтобы завершить формулу
Поскольку данные находятся в именованной таблице Excel, формула автоматически
заполнить все строки. Он также будет автоматически введен при
вы добавляете новые строки.
Единицы дадут нам значение, которое можно суммировать в сводной таблице,
или используется
в вычисляемом поле, чтобы получить правильные результаты.
Печать только таблицы Excel
При работе со списками в Excel используйте встроенную таблицу
Функция, облегчающая работу с данными. Затем, если вы хотите
распечатать только таблицу без других элементов на листе,
вы можете использовать встроенную команду — Распечатать список.
Команды нет на ленте, поэтому вы можете добавить ее туда или поставить
команду на панели быстрого доступа. Посмотрите это короткое видео, чтобы
см. шаги.
Табличные макросы Excel
Дополнительные макросы таблиц Excel см. на странице макросов таблиц Excel.
На этой странице вы найдете макросы для автоматизации следующей задачи:
- Список всех таблиц в книге
- Получить имя листа для конкретной таблицы Excel
- Изменить настройки автоформата таблицы
Получить файл примера
- Базовый : Чтобы загрузить файл примера с таблицами для этого руководства, щелкните здесь: Файл примера таблицы.
Заархивированный файл имеет формат xlsx и НЕ содержит макросов.
Связанные руководства по Excel
Макросы таблиц Excel
Слайсеры таблиц Excel
Трекер задач проекта Excel
Создание сводной таблицы
Макрос — копирование строк таблицы Excel
Создание и обслуживание электронных таблиц // Передовой опыт работы с Excel // PerfectXL
Введение в создание и обслуживание качественных электронных таблиц
Благодаря своей гибкости Excel считается простым инструментом общего назначения для работы с электронными таблицами. Однако простота использования имеет и свой недостаток. В сложных таблицах очень легко ошибиться. Ошибки, которые обычно встречаются, — это непонятные вычисления, сложные отношения, скрытая информация или просто ошибки.
Мы хотим помочь вам создавать и поддерживать хорошие электронные таблицы. Вот почему мы составили список рекомендаций экспертов по работе с Excel, в которых рассматриваются наиболее распространенные ошибки при использовании Excel.
21 Рекомендации и советы для экспертов по Excel
1. Подготовка хорошей электронной таблицы
Первый из наших абсолютно лучших методов работы с Excel — это выбор стандарта организации перед разработкой электронной таблицы. Придерживайтесь этого до тех пор, пока вы используете электронную таблицу. Стандарт организации закладывает основу для всех будущих пользователей, которые в конечном итоге будут работать с электронной таблицей. Общий стандарт улучшает коммуникацию и экономит время разработки. Стандартизированная организация может включать форматирование ячеек, общий макет, цветовую схему, порядок и т. д.
2. Создавайте рабочие листы с расчетом на будущее
Важно быть готовым. В будущем вы можете столкнуться с ситуациями, которых не было, когда вы начинали настройку электронной таблицы. Например, могут быть дополнения, которые вступят в игру позже.
3. Подумайте о порядке рабочих листов
Разместите разные типы данных на разных рабочих листах. Например, используйте первые несколько рабочих листов для ввода информации, следующие рабочие листы для расчетов и последний лист в качестве рабочего листа презентации для графиков и результатов. Ограничьте количество таблиц на листе до одной. Несколько таблиц на листе вызывают проблемы при попытке сортировки, вставки или форматирования ячеек.
Пояснительные рабочие листы показывают другим пользователям, как следует использовать электронную таблицу.

При создании большого количества рабочих листов добавьте рабочий лист пояснительной документации или рабочий лист, предназначенный для оглавления. Это облегчает кому-то понимание того, как настроена электронная таблица. Пояснительные рабочие листы также показывают другим пользователям, как следует использовать электронную таблицу.
4. Выбирайте ясность, а не внешний вид
Если ваш рабочий лист ориентирован на пользователя, используйте привлекательный «Рабочий лист результатов». Если нет, то не надо! Большинство рабочих листов работают лучше всего, когда они предназначены для обеспечения ясности всех текущих расчетов. Вы можете попробовать разделить длинные формулы, но не скрывайте их, чтобы сделать их более понятными для пользователей.
5. Поддерживайте согласованность временной шкалы
Поддерживайте согласованность временной шкалы на всех листах, даже если это приводит к пустым строкам. Согласованные временные рамки значительно улучшают четкость электронной таблицы и снижают риск появления неправильных формул.
6. Организуйте информационный поток
Постарайтесь организовать рабочие листы таким образом, чтобы информация всегда текла сверху слева вниз справа. Это значительно облегчает пользователю понимание того, как работает электронная таблица. Исключениями из правила являются «Вводная таблица» и/или «Рабочая таблица результатов». Размещение их в начале повышает ясность для пользователей, что особенно полезно для электронной таблицы, ориентированной на пользователя. При управлении потоком информации избегайте перекрестных зависимостей, поскольку они сильно снижают понятность. Всегда избегайте циклических ссылок, если необходима ссылка на какие-либо предыдущие данные.
7. Пометьте столбцы и строки
Столбцы без четких и согласованных имен могут не создавать проблем для создателя рабочего листа, но другим пользователям это может показаться запутанным.
8. Сохраняйте формулы читаемыми
Наш восьмой совет эксперта по Excel — разбивайте длинные формулы на несколько более мелких вычислений. Это отличный способ улучшить читаемость, как и правильное использование интервалов. Слишком много разных операторов или слишком много разных ссылок в формуле могут сделать формулу неразборчивой. Это затрудняет использование электронной таблицы кем-либо, кроме ее создателя. Первоначальный автор в конечном итоге всегда должен объяснять электронную таблицу другим или даже становится единственным пользователем, действительно способным работать с электронной таблицей.
Многие электронные таблицы трудно использовать кому-либо, кроме их создателя.

9. Избегайте повторяющихся формул
Избегайте повторяющихся вычислений и вычисляйте формулы только один раз! Точная копия формулы удваивает риск ошибок. Кроме того, изменения в одной формуле не дублируются автоматически. Иногда эти дубликаты упускаются из виду, что приводит к несоответствиям в электронной таблице. Когда требуется использование точно такой же формулы, вернитесь к первому экземпляру формулы. В экстремальных ситуациях может потребоваться разбить формулу, чтобы сохранить ясность.
10. Избегайте фиксированных чисел в формулах
Никогда не используйте фиксированные числа в формулах Excel. Используйте отдельную ячейку ввода для фиксированных значений и используйте ссылки на эту ячейку, чтобы использовать ее в расчетах. Формула, содержащая фиксированные числа, представляет собой большой риск. Если значение когда-либо изменится, оно должно быть изменено в каждом экземпляре. Это, по крайней мере, неудобно при работе с большими листами.
11. Не объединяйте ячейки
Очень важная тема в нашем списке лучших практик Excel — не объединять ячейки! Объединение ячеек в Excel редко бывает хорошей идеей. Обычно это делается для улучшения эстетики, но в конечном итоге приводит к повышенному риску возникновения проблем с расчетами и ссылками. Самый большой риск — это ссылки на объединенные ячейки. В объединенной ячейке, на которую ссылаются, все ячейки могут быть частью вычислений, но только одна из этих ячеек будет правильной частью. Эта двусмысленность уступает место увеличению количества ошибок, чем дольше используется электронная таблица.
12. Избегайте сокрытия данных
Скрытие информации, такой как столбцы, строки или даже целые рабочие листы, вряд ли когда-либо является разумной идеей. Это только увеличивает вероятность того, что пользователь упустит что-то важное при работе с электронной таблицей, увеличивая риск ошибок.
Скрытая информация увеличивает риск ошибок.
13. Встроенная проверка данных
Встроенная проверка данных, такая как контрольные тесты, оповещения и автоматические проверки, — это хороший способ избежать внесения каких-либо вредных изменений или дополнений в существующую работу. Важно включить это сразу при создании рабочего листа. Невыполнение этого часто приводит к забыванию о них позже. Проверка данных — отличный способ заложить прочную основу для удобства сопровождения электронных таблиц.
14. Сохранить стиль на конец
Возможности форматирования и стиля Excel довольно обширны. Они позволяют точно настраивать внешний вид ячеек, значения и множество вариантов цветов, границ и функций.
15. Сохраняйте единый стиль
Стиль, выбранный вами, должен оставаться единым для всей электронной таблицы. Простой и последовательный стиль форматирования имеет решающее значение, чтобы помочь зрителям понять вашу электронную таблицу. Всегда включайте легенду. Аббревиатуры и определения цветных ячеек могут быть перечислены на отдельном рабочем листе, если это необходимо.
16. Сделайте условное форматирование простым
Условное форматирование помогает зрителю понять, как работает электронная таблица. Сложные правила форматирования препятствуют этой цели, скрывая то, как настроена электронная таблица. Это также вызывает путаницу у пользователя. Соблюдайте простые правила условного форматирования (например, изменение цвета в зависимости от содержимого ячейки).
17. Используйте положительные числа
Вы когда-нибудь случайно вычитали что-то, что должно было быть добавлено? Скорее всего, это было результатом того, что ячейка ввода была введена как отрицательное число. Всегда старайтесь создать электронную таблицу, которая способствует использованию положительных чисел.
18. Четко указывайте единицы измерения и числовые форматы
Убедитесь, что зрители всегда могут отследить единицы измерения и числовые форматы, используемые в электронной таблице. Вы можете сделать это, либо задав единицы измерения в свойствах ячейки в Excel, либо указав их в метке столбца. Но будьте осторожны: никогда не вводите символ валюты (€, $, £ и т. д.) сразу после значения! Это вызывает проблемы при использовании значения в формулах.
19. Уточните свои источники
Когда сложные вычисления в рабочем листе A выполняются с использованием ячеек из рабочего листа B, покажите зрителю эти ячейки из рабочего листа B в рабочем листе A в вашей электронной таблице.
20. Избегайте использования макросов
Всегда используйте решения Excel, прежде чем прибегать к макросам VBA. Макросы VBA делают электронную таблицу менее прозрачной, поскольку они абстрагируют логику. Для некоторых задач макросы VBA даже хуже, чем стандартные решения Excel.
21. Используйте простые диапазоны
Для многих расчетов в вашей электронной таблице в Excel лучшие практики доказывают, что разумно включать дополнительные пустые строки или столбцы. Это предотвратит будущие изменения в электронной таблице, которые могут испортить ваши формулы. Чем меньше вы используете отдельные небольшие диапазоны, тем меньше вероятность ошибочных расчетов в будущем.
Подробнее о бизнес-курсе
Excel и Передовой опыт работы с Excel
Бизнес-курс Excel для компаний
Вместе с командой следуйте нашим курсам Excel для бизнеса. Повысьте прозрачность и коммуникацию с Excel в вашей компании, что приведет к меньшему количеству ошибок и более быстрой и эффективной рабочей среде.
Узнать больше
Индивидуальный бизнес-курс Excel
Пройдите наш 4-недельный курс по основам моделирования в Excel. Учитесь у лучших пользователей Excel в мире и сразу же наблюдайте, как ваше использование Excel улучшается!
Подробнее
Программа бизнес-курса Excel
Этот курс был разработан, чтобы помочь пользователям, которые уже понимают основные принципы работы с Excel, значительно улучшить свои навыки. Читайте именно то, что вы узнаете в нашей программе.
Узнать больше
Преподаватели бизнес-курса Excel
Этот курс был разработан компанией PerfectXL (Infotron) в сотрудничестве с 11 признанными Microsoft «Самыми ценными профессионалами» и 3 самыми престижными университетами Нидерландов.
Узнать больше
Принципы правильного использования Excel
К моделированию в Excel нужно относиться серьезно, Excel используется слишком широко, чтобы его можно было рассматривать как гибкий лист. Создаваемые модели являются законными частями программного обеспечения и должны быть простыми, правильными и удобными в сопровождении.
Подробнее
Создание и обслуживание качественных электронных таблиц
Чтобы создавать и поддерживать неизменно качественные файлы Excel, необходимо помнить о ряде передовых методов. Здесь мы приводим список советов по Excel, которые помогут вам улучшить работу с электронными таблицами.
Подробнее
Зачем использовать Excel?
Сегодня люди начинают задавать этот вопрос все чаще. В 1990-е годы, на пике популярности Excel, это даже не вопрос, но времена меняются. Теперь рынок заполнен альтернативами…
Узнать больше
Никогда больше не бороться с этими ошибками VBA
Какой разработчик VBA не знаком с битвами, которые ведутся против ужасных ошибок Excel? Подчинить VBA своей воле может быть настоящим испытанием.

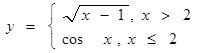
 оздать таблицу по образцу. Выполнить необходимые вычисления.
оздать таблицу по образцу. Выполнить необходимые вычисления. тсортировать данные в таблице по стоимости покупки.
тсортировать данные в таблице по стоимости покупки.



 – М.:БИНОМ. Лаборатория знаний, 2007. – 160 с.
– М.:БИНОМ. Лаборатория знаний, 2007. – 160 с.
 Это облегчает их понимание
Это облегчает их понимание 






 Заархивированный файл имеет формат xlsx и НЕ содержит макросов.
Заархивированный файл имеет формат xlsx и НЕ содержит макросов. 

