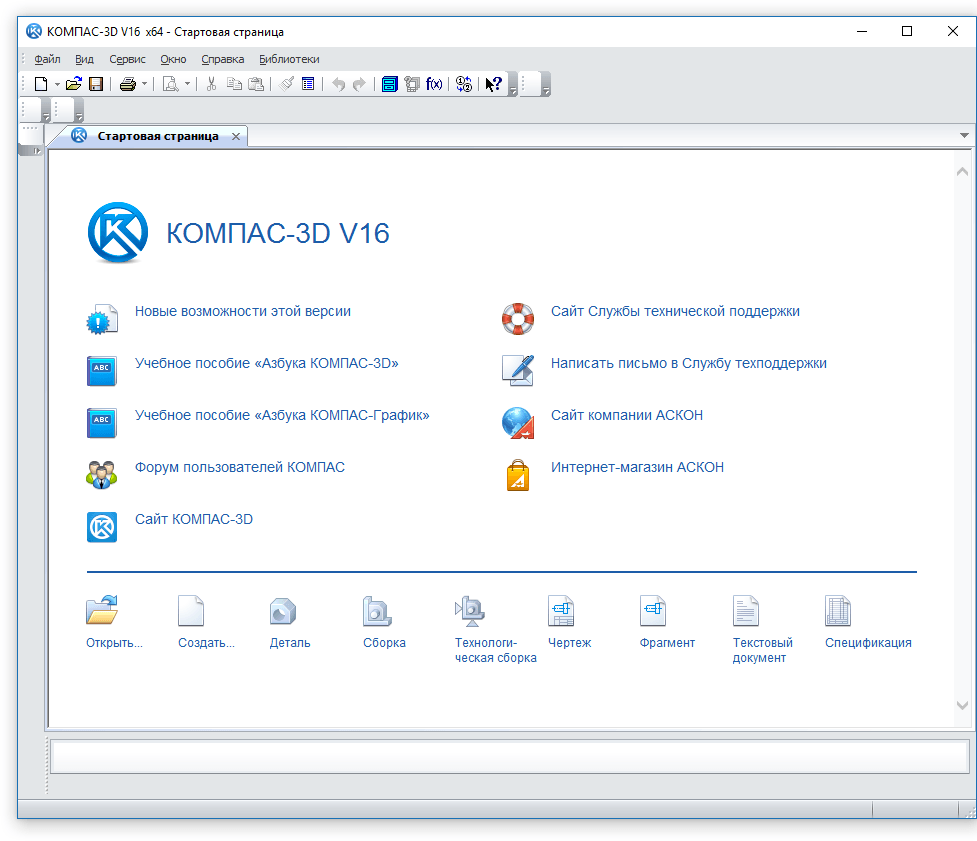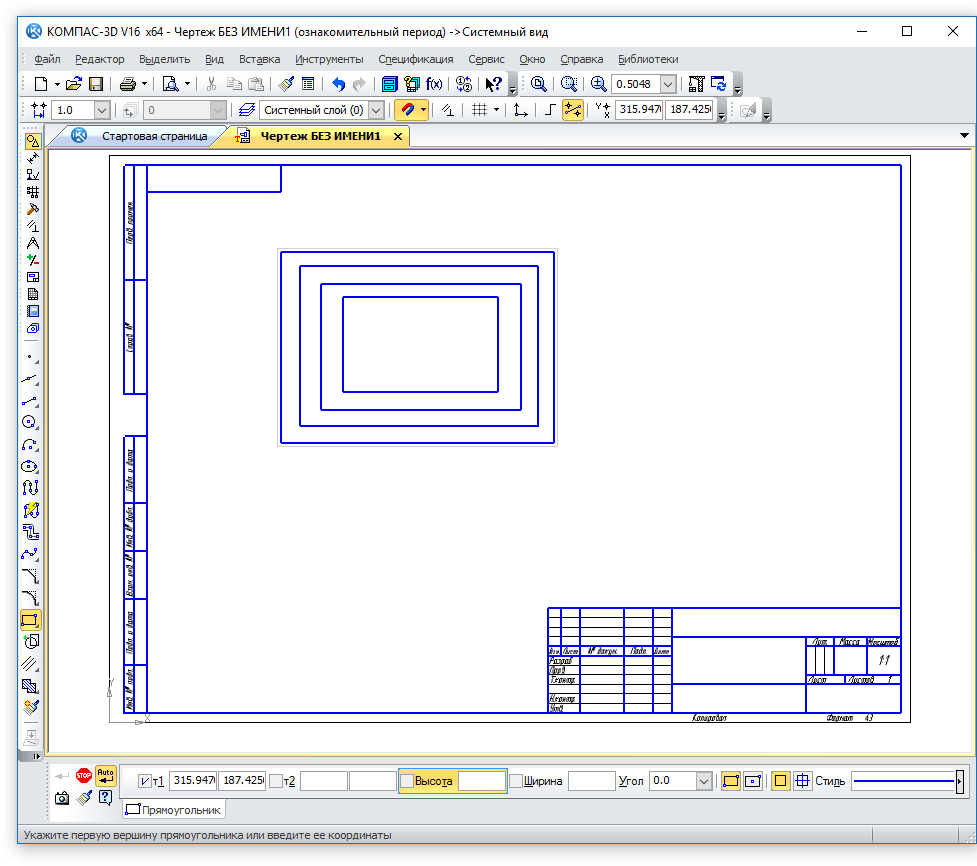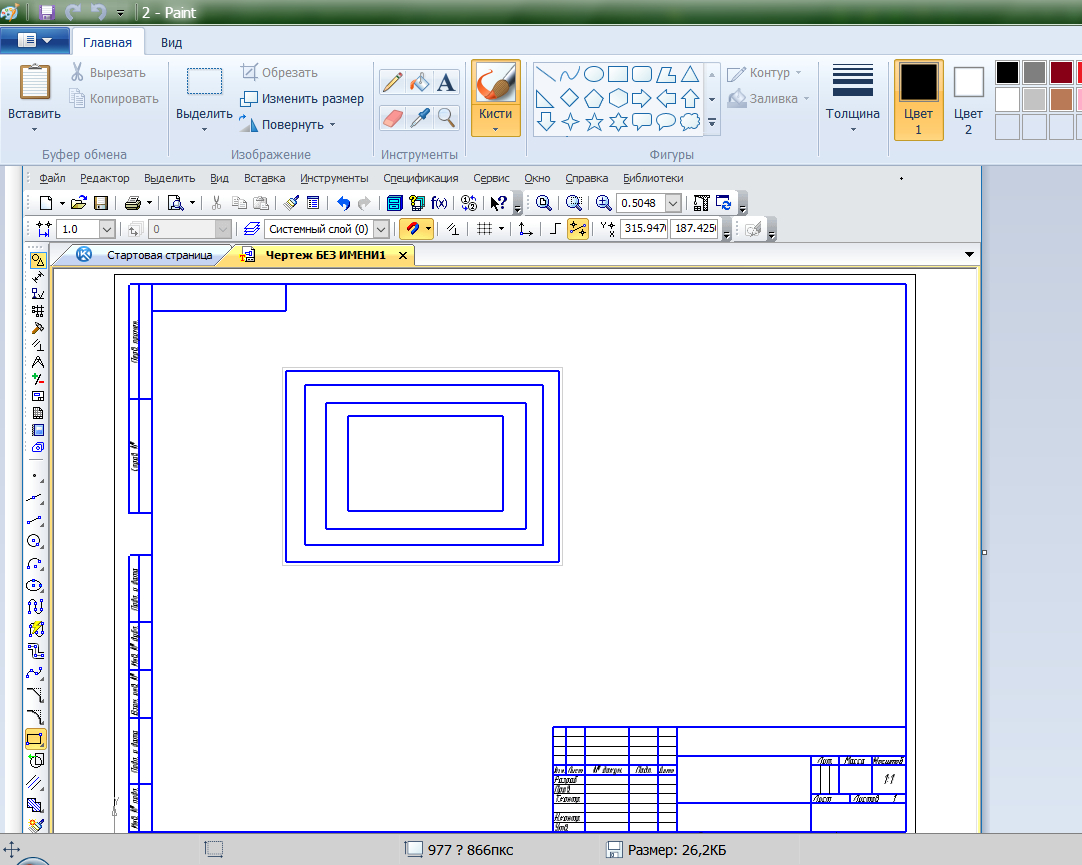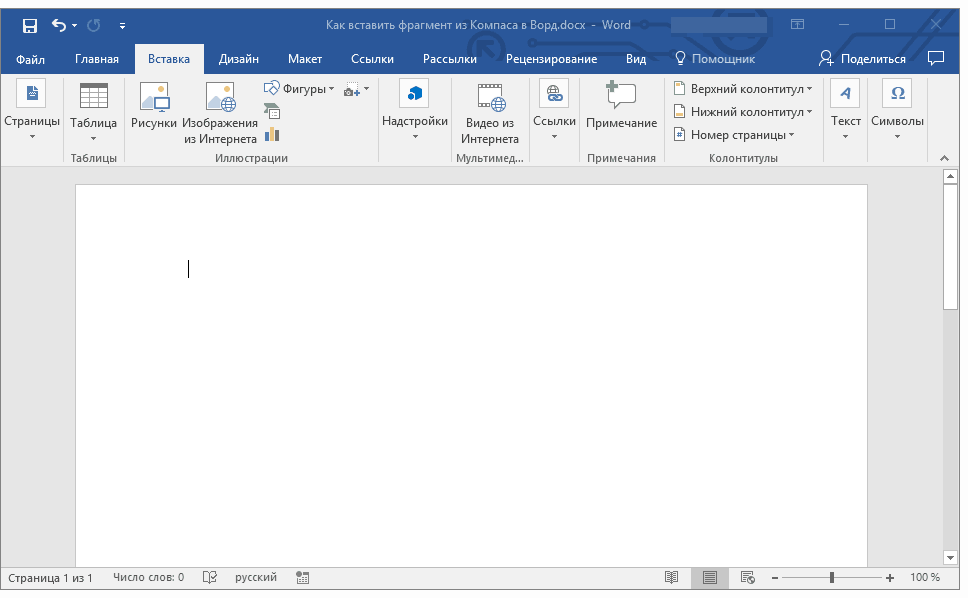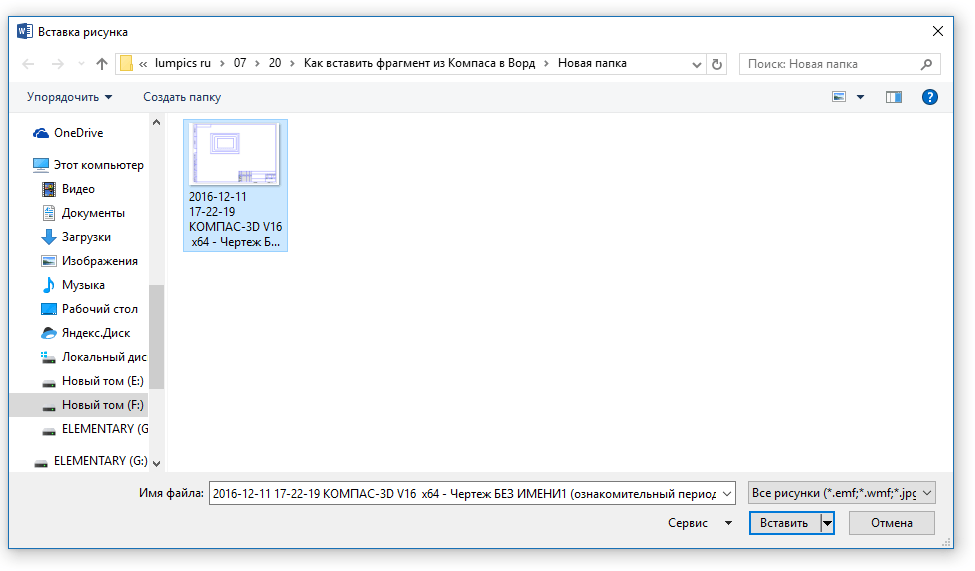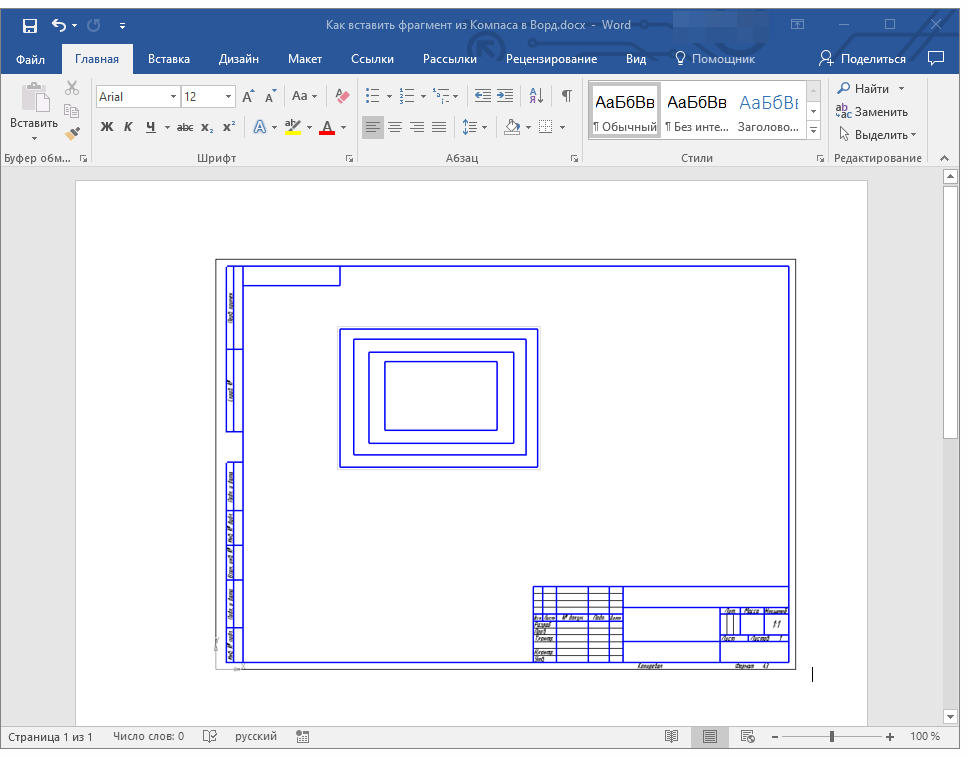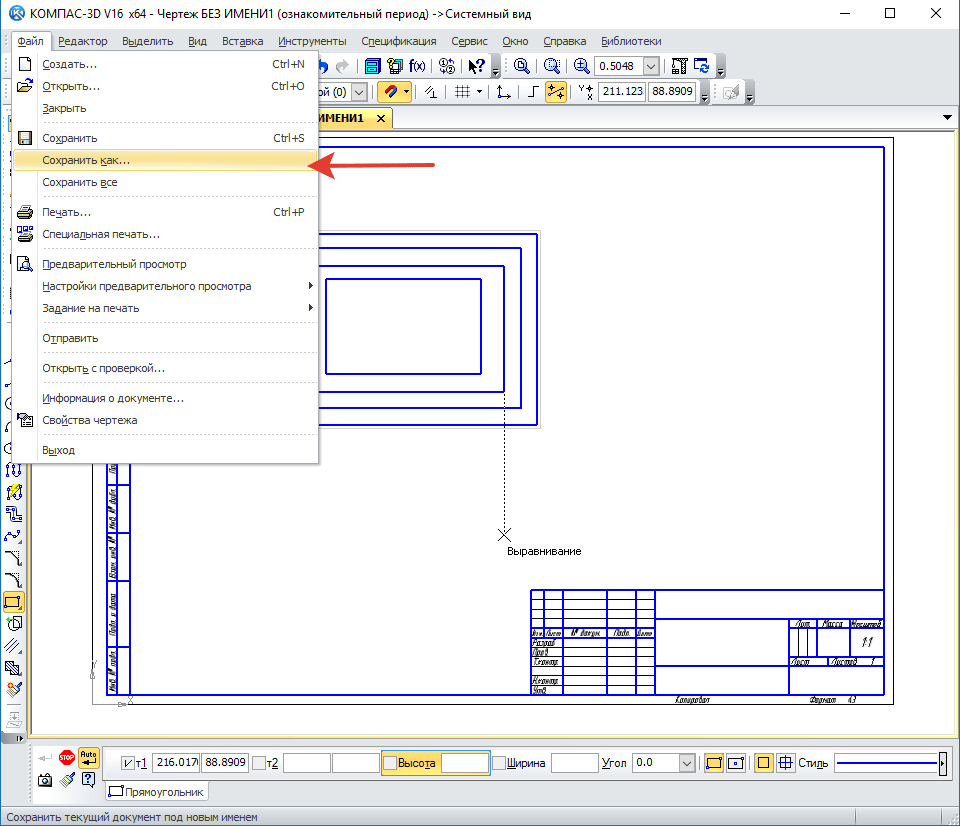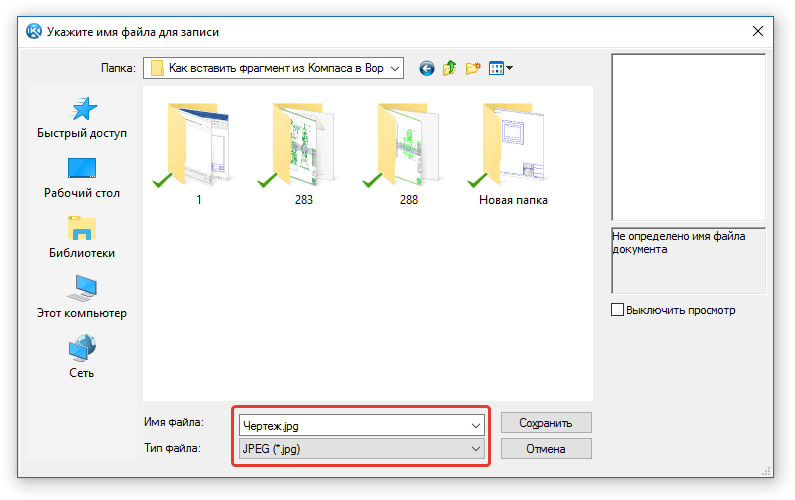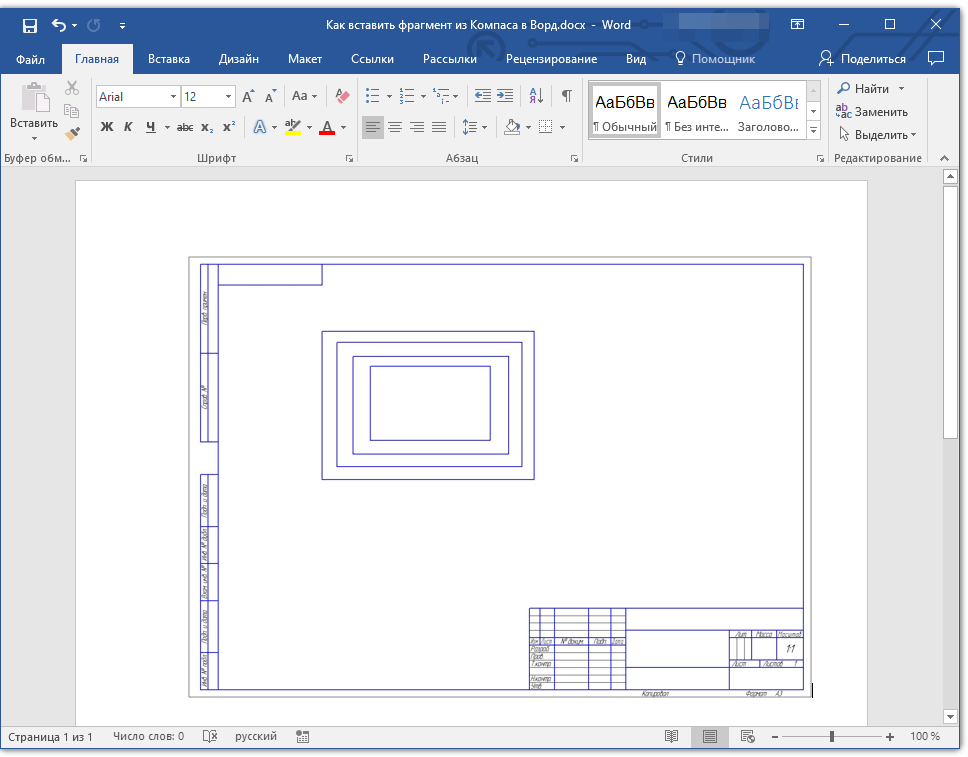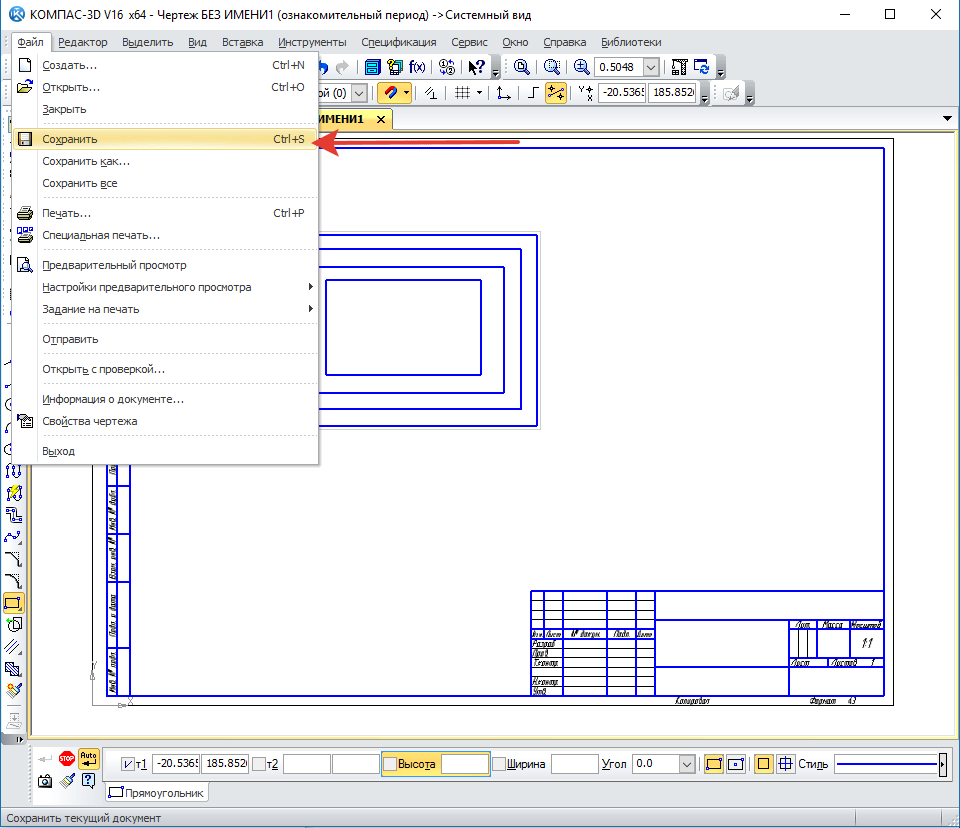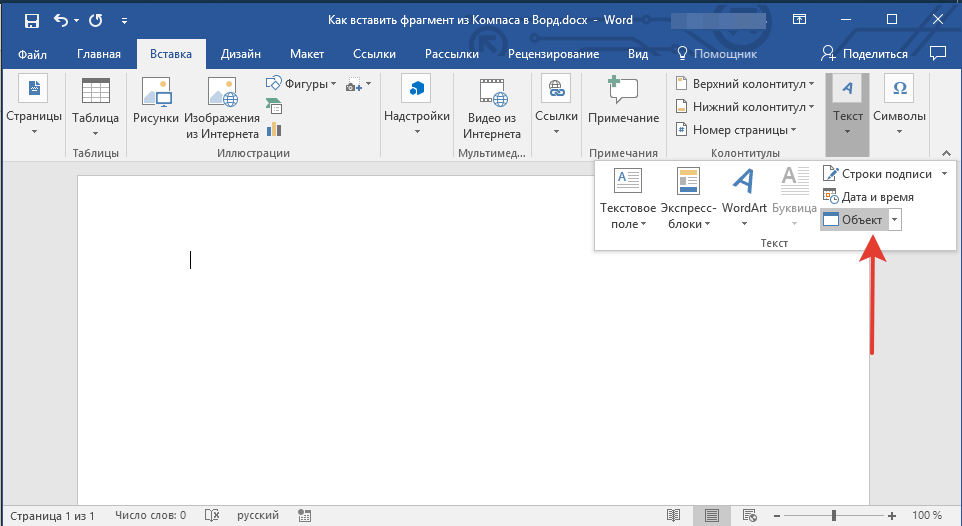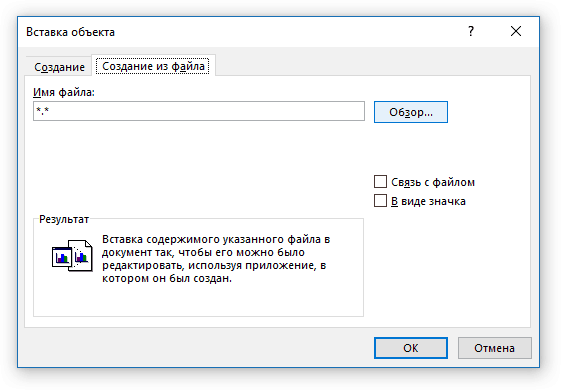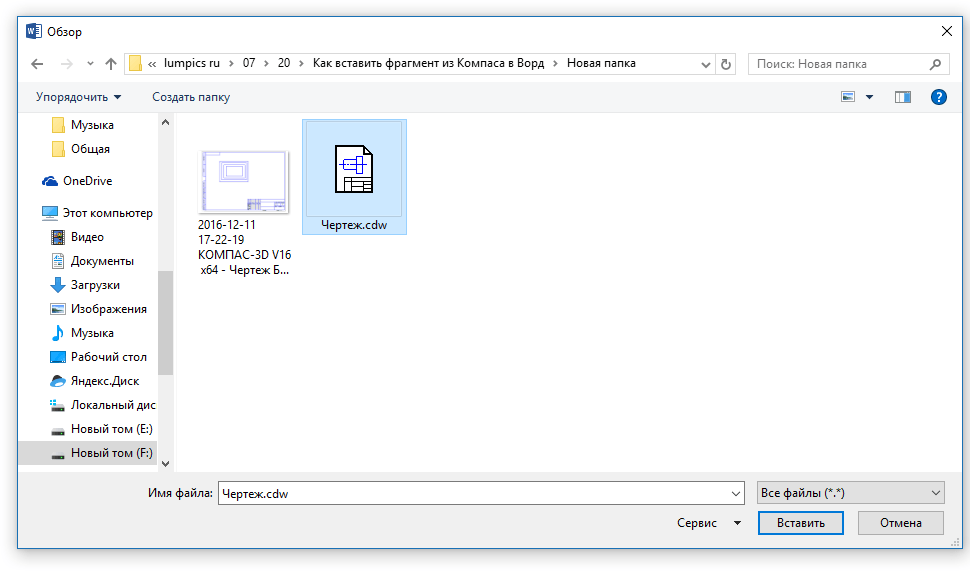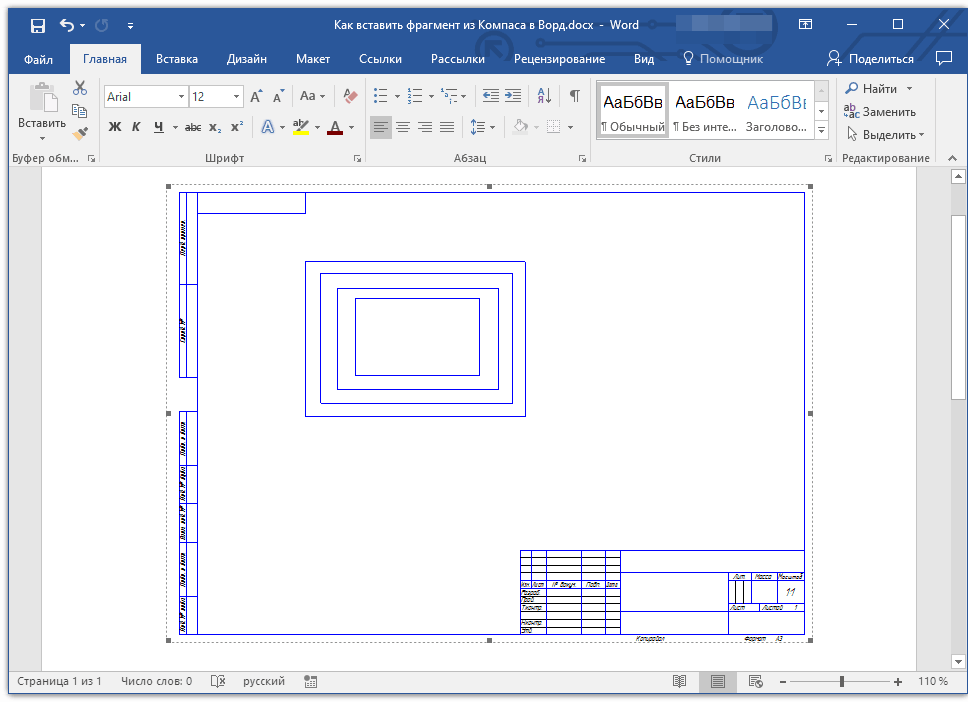Содержание
- Вставка объекта без возможности дальнейшего редактирования
- Вставка объекта в виде рисунка
- Вставка с возможностью редактирования
- Вопросы и ответы
Программа Компас-3D — это система автоматизированного проектирования (САПР), предоставляющая широкие возможности по созданию и оформлению конструкторской и проектной документации. Создан данный продукт отечественными разработчиками, отчего он особенно популярен в странах СНГ.
Компас 3D — программа для черчения
Не менее популярным, причем, по всему миру, является и текстовый редактор Word, созданный компанией Microsoft. В этой небольшой статье мы рассмотрим тему, которая касается обеих программ. Как вставить фрагмент из Компаса в Ворд? Этим вопросом задаются многие пользователи, часто работающие в обеих программах, и в этой статье мы дадим на него ответ.
Урок: Как вставить таблицу Word в презентацию
Забегая вперед, скажем, что в Ворд можно вставлять не только фрагменты, но и чертежи, модели, детали, созданные в системе Компас-3D. Сделать все это можно тремя разными способами, о каждом из них мы и расскажем ниже, двигаясь от простого к сложному.
Урок: Как пользоваться Компасом-3D
Вставка объекта без возможности дальнейшего редактирования
Самый простой метод вставки объекта — это создание его скриншота и последующее добавление в Word в виде обычного изображения (рисунка), непригодного для редактирования, как объект из Компаса.
1. Сделайте скриншот окна с объектом в Компасе-3D. Для этого выполните одно из нижеуказанных действий:
- нажмите клавишу «PrintScreen» на клавиатуре, откройте какой-нибудь графический редактор (например, Paint) и вставьте в него изображение из буфера обмена (CTRL+V). Сохраните файл в удобном для вас формате;
- используйте программу для создания скриншотов (например, «Скриншоты на Яндекс Диске»). Если у вас на компьютере не установлено такой программы, выбрать подходящую вам поможет наша статья.
Программы для создания скриншотов
2. Откройте Ворд, кликните в том месте, куда нужно вставить объект из Компаса в виде сохраненного скриншота.
3. Во вкладке «Вставка» нажмите кнопку «Рисунки» и выберите с помощью окна проводника сохраненный вами снимок.
Урок: Как в Word вставить рисунок
При необходимости, вы можете отредактировать вставленное изображение. О том, как это сделать, вы можете прочесть в статье, представленной по ссылке выше.
Вставка объекта в виде рисунка
Компас-3D позволяет сохранять создаваемые в нем фрагменты в виде графических файлов. Собственно, именно этой возможностью и можно воспользоваться для вставки объекта в текстовый редактор.
1. Перейдите в меню «Файл» программы Компас, выберите «Сохранить как», а затем выберите подходящий тип файла (JPEG, BMP, PNG).
2. Откройте Ворд, кликните в том месте, куда нужно добавить объект, и вставьте изображение точно таким же образом, как это описано в предыдущем пункте.
Примечание: Данный метод тоже исключает возможность редактирования вставленного объекта. То есть, вы сможете изменить его, как и любой рисунок в Word, но не сможете редактировать, как фрагмент или чертеж в Компасе.
Вставка с возможностью редактирования
И все-таки существует метод, с помощью которого вы можете вставить фрагмент или чертеж из Компаса-3D в Ворд в том же виде, в каком он находиться в САПР-программе. Объект будет доступен для редактирования непосредственно в текстовом редакторе, точнее, он будет открываться в отдельном окне Компаса.
1. Сохраните объект в стандартном формате Компаса-3D.
2. Перейдите в Word, кликните в нужном месте страницы и переключитесь во вкладку «Вставка».
3. Нажмите на кнопку «Объект», расположенную на панели быстрого доступа. Выберите пункт «Создание из файла» и нажмите «Обзор».
4. Перейдите в папку, в которой находится созданный в Компасе фрагмент, и выберите его. Нажмите «ОК».
Компас-3D будет открыт в среде Ворда, так что при необходимости вы сможете отредактировать вставленный фрагмент, чертеж или деталь, не покидая текстовый редактор.
Урок: Как чертить в Компас-3D
На этом все, теперь вы знаете, как вставить фрагмент или любой другой объект из Компаса в Ворд. Продуктивной вам работы и результативного обучения.
Word — один из самых популярных офисных приложений для набора текста. Очень часто при осуществлении документооборота требуется включение фрагментов исполнительной документации, таких как спецификаций, чертежей и т.д. По этой причине многие задаются вопросом: как чертеж из Компаса вставить в Ворд? Давайте разберемся с этой темой в текущей статье.
Вставить чертеж или фрагмент из Компаса в Ворд можно несколькими способами, которые отличаются друг от друга сложностью и функциональностью вставки. Рассмотрим все доступные варианты.
Вставка чертежа из Компаса в Ворд в виде картинки
Всем известно, что в Ворд можно вставлять графические изображения без каких-либо проблем. Остается только решить вопрос о том, как получить картинки чертежей.
Чтобы чертеж из Компаса вставить в Ворд, нужно открыть файл чертежа, выбрать «Файл» — «Сохранить как» (рис. 1). В новом окне открывается проводник Windows, в нем нужно указать путь сохранения файла, а так же снизу, напротив «Тип файла», выбрать графический формат (рис. 2), например, JPEG, — «Сохранить». Далее откроется еще одно окно (рис. 3), в котором можно выбрать цвета линий, масштаб и разрешение картинки. Дальнейший этап — просто вставка в документ Ворда чертежа как обычное изображение (рис. 4).
Есть еще один способ, но он менее удобный — это просто скриншот экрана. Для этого нужно всего лишь развернуть Компас на весь экран и нажать кнопку «Print Screen» на клавиатуре. Дальше вставить изображение в Ворд с помощью комбинации клавиш Ctrl + V. Уже с помощью функционала Ворда можно подрезать вставленное изображение по рамкам чертежа (рис. 5, 6) и растянуть.
Вставка чертежа из Компаса в Ворд с сохранением ссылки на исходный файл
Вышеперечисленные варианты вставки чертежа в Ворд исключают возможность редактирования самого файла. Однако, существует метод вставки таким образом, что будет поддерживаться взаимосвязь вставленной картинки с файлом чертежа. Получается, что чтобы скорректировать изображение, можно будет напрямую из Ворда перейти в Компас и внести изменения.
Чтобы чертеж из Компаса вставить в Ворд с поддержкой ссылок, нужно в Ворде во вкладке «Вставка» выбрать кнопку «Объект» (рис. 7). В новом окне выбрать вкладку «Создание из файла» — «Обзор» и выбрать искомый файл чертежа (рис. 
Подскажите пожалуйста как перенести чертеж из Компаса в Word ?
В Ворде Вставка-Объект- выбираем тип вставляемого файла из сформированного списка-выбираем файл-вставляем. При вставке, скорее всего, придется ответить на вопрос (поставить галку) каким образом будет вставка осуществлена — с ассоциативной связью (или чем-то подобным) или без…
Как-то так
Это можно сделать двумя способами.
1.Если вы не планируете в дальнейшем редактировать картинку помещенную в WORD, то самое простое это создать из объекта Компаса растровое изображение и затем всунуть его в документ ворда как любую картинку.
2.Если в дальнейшем понадобится редактирование компасовского изображения, то можно вставит его как OLE объект. При этом связь с исходным изображением сохраниться, и при его редактировании автоматически будет все меняться и в документе ворда.
Второй способ, мне кажется, более правильный если требуется только создать документ и его распечатать. Но в этом случае его не так просто передать скажем по электронке. Надо будет передавать и вкладываемый файл и еще надо чтобы на копе где это будут смотреть, был установлен Компас совместимой версии.
Цитата: Starik от 13.01.10, 09:46:14
Это можно сделать двумя способами.
1.Если вы не планируете в дальнейшем редактировать картинку помещенную в WORD, то самое простое это создать из объекта Компаса растровое изображение и затем всунуть его в документ ворда как любую картинку.
2.Если в дальнейшем понадобится редактирование компасовского изображения, то можно вставит его как OLE объект. При этом связь с исходным изображением сохраниться, и при его редактировании автоматически будет все меняться и в документе ворда.
Второй способ, мне кажется, более правильный если требуется только создать документ и его распечатать. Но в этом случае его не так просто передать скажем по электронке. Надо будет передавать и вкладываемый файл и еще надо чтобы на копе где это будут смотреть, был установлен Компас совместимой версии.
можно по подробнее ,c дальнейшего редактирования в Word?Пункт 2.
можно и по другому, смотря какие задачи, лично я пользовался описанным sulyco способом 1-2 раза, чаще всего мне нужна просто картинка. Можно конечно воспользоваться описанными выше способами, но я предлажу ещё вариант как делаю я.
1)захожу в предварительный просмотр, делаю чтоб нужная мне часть была на экране, и делаю СКРИН экрана (кнопка PrintScreen)
2) делаю вставку в Paint-е, редактирую что надо
3) выделяю нужную часть и вставляю в Word (если жёсткие требования к размеру документа ВОРДА, предварительно сохранаяю чертёж в векторном формате PNG дабы уменьшить размер картинки)
СПС через Paint получиось!!
Проще PrintScreen экрана,
Дальше в WORD «Ctrl+V» (вставить) и обрезать картинку инструментами оного.
Всё. 
Цитата: PavelVas88 от 13.01.10, 09:52:55
можно по подробнее ,c дальнейшего редактирования в Word?Пункт 2.
Компас -> Справка -> Содержание -> Поиск. Вводите OLE, а дальше там всего много много написано, что повторять это на форуме, извините меня. Та что читайте там. 
Попробовал ещё один способ.
Вот что получилось (cdw тоже работает): видео здесь. 
Всем привет!
Вставляю в Word через Объект, однако при таком способе исчезает цветная заливка схемы и надписи с символами отображаются знаком «?». Возможно ли это исправить?
Цитата: PavelVas88 от 13.01.10, 09:17:50
Подскажите пожалуйста как перенести чертеж из Компаса в Word ?
Открываете проводник, кликаете на компасовском файле ПКМ->Копи, и не важно что Вы в буфер обмена возьмете 3D или 2D, затем тарахтите в Word и из буфера обмена вставляете и вроде как все корректно даже касательно символов
ЦитироватьОткрываете проводник, кликаете на компасовском файле ПКМ->Копи, и не важно что Вы в буфер обмена возьмете 3D или 2D, затем тарахтите в Word и из буфера обмена вставляете и вроде как все корректно даже касательно символов
спс за предложение, но получается тоже самое заливка цветом исчезает используемые греческие символы «ξ» — «?».
но тем не мение спасибо такого способа я еще не знал 
Срочно!
Имеется файл Ворд, в который вставлен компасовский чертёж, а именно текст и таблица. На другом компьютере имеется только Ворд и нужно копировать текст из этого файла — а именно из таблицы (чтобы не набирать с клавиатуры). Как это сделать?
Цитата: СВ от 10.09.14, 07:51:39
Срочно!
Имеется файл Ворд, в который вставлен компасовский чертёж, а именно текст и таблица. На другом компьютере имеется только Ворд и нужно копировать текст из этого файла — а именно из таблицы (чтобы не набирать с клавиатуры). Как это сделать?
А каким образом он (чертёж) туда вставлен? Как рисунок?
Вьювер установить надо, должно помочь.
Если чертеж, внедрен в документ, а не вставлен внешней ссылкой.

Цитата: obesov от 10.09.14, 07:58:37
А каким образом он (чертёж) туда вставлен? Как рисунок?
Вставлен в соответствии с (см. справку):
«253.1. Вставка КОМПАС-документа
Для вставки КОМПАС-документа из существующего файла в документ Word выполните следующие действия.
1. Вызовите в Word команду Вставка — Объект….;
В принципе (на будущее) вставлять можно любым подходящим — для данной ситуации — способом, если такой имеется.
Цитата: VIO от 10.09.14, 08:02:26
Вьювер установить надо, должно помочь.
Если чертеж, внедрен в документ, а не вставлен внешней ссылкой.
Чем может помочь Вьювер, если нужно копировать текст?
ЦитироватьЧем может помочь Вьювер, если нужно копировать текст?
Тем, что должен установить сервер автоматизации OLE объекта Компаса и документ должен стать виден.
Как вариант распечатать через виртуальный принтер в PDF (не в растровый ) и оттуда скопировать текст. Либо распознать через ABBYY FineReader и сохранить в Word.
Цитата: Sabahs от 10.09.14, 08:21:07
Тем, что должен установить сервер автоматизации OLE объекта Компаса и документ должен стать виден.
Да, но текст то во внедрённом объекте всё же будет недоствпен для редактирования. Значит его невозможно будет забрать в буфер и потом вставить куда либо в виде простого набора символов.
Цитата: feniks от 10.09.14, 08:44:18
Как вариант распечатать через виртуальный принтер в PDF (не в растровый ) и оттуда скопировать текст. Либо распознать через ABBYY FineReader и сохранить в Word.
Вот вторая часть, это хоть и сложный, но вариант. А первая часть очень сомнительно, по моему, не сработает.
- Форум пользователей ПО АСКОН
-
►
Профессиональные вопросы -
►
Конструирование -
►
Импорт и экспорт -
►
Как перености изображения из Компаса в Word?
Вставка фрагмента из Компаса в Microsoft Word
Программа Компас-3D — это система автоматизированного проектирования (САПР), предоставляющая широкие возможности по созданию и оформлению конструкторской и проектной документации. Создан данный продукт отечественными разработчиками, отчего он особенно популярен в странах СНГ.
Не менее популярным, причем, по всему миру, является и текстовый редактор Word, созданный компанией Microsoft. В этой небольшой статье мы рассмотрим тему, которая касается обеих программ. Как вставить фрагмент из Компаса в Ворд? Этим вопросом задаются многие пользователи, часто работающие в обеих программах, и в этой статье мы дадим на него ответ.
Забегая вперед, скажем, что в Ворд можно вставлять не только фрагменты, но и чертежи, модели, детали, созданные в системе Компас-3D. Сделать все это можно тремя разными способами, о каждом из них мы и расскажем ниже, двигаясь от простого к сложному.
Вставка объекта без возможности дальнейшего редактирования
Самый простой метод вставки объекта — это создание его скриншота и последующее добавление в Word в виде обычного изображения (рисунка), непригодного для редактирования, как объект из Компаса.
1. Сделайте скриншот окна с объектом в Компасе-3D. Для этого выполните одно из нижеуказанных действий:
- нажмите клавишу «PrintScreen» на клавиатуре, откройте какой-нибудь графический редактор (например, Paint) и вставьте в него изображение из буфера обмена (CTRL+V). Сохраните файл в удобном для вас формате;
- используйте программу для создания скриншотов (например, «Скриншоты на Яндекс Диске»). Если у вас на компьютере не установлено такой программы, выбрать подходящую вам поможет наша статья.
2. Откройте Ворд, кликните в том месте, куда нужно вставить объект из Компаса в виде сохраненного скриншота.
3. Во вкладке «Вставка» нажмите кнопку «Рисунки» и выберите с помощью окна проводника сохраненный вами снимок.
При необходимости, вы можете отредактировать вставленное изображение. О том, как это сделать, вы можете прочесть в статье, представленной по ссылке выше.
Вставка объекта в виде рисунка
Компас-3D позволяет сохранять создаваемые в нем фрагменты в виде графических файлов. Собственно, именно этой возможностью и можно воспользоваться для вставки объекта в текстовый редактор.
1. Перейдите в меню «Файл» программы Компас, выберите «Сохранить как», а затем выберите подходящий тип файла (JPEG, BMP, PNG).
2. Откройте Ворд, кликните в том месте, куда нужно добавить объект, и вставьте изображение точно таким же образом, как это описано в предыдущем пункте.
Примечание: Данный метод тоже исключает возможность редактирования вставленного объекта. То есть, вы сможете изменить его, как и любой рисунок в Word, но не сможете редактировать, как фрагмент или чертеж в Компасе.
Вставка с возможностью редактирования
И все-таки существует метод, с помощью которого вы можете вставить фрагмент или чертеж из Компаса-3D в Ворд в том же виде, в каком он находиться в САПР-программе. Объект будет доступен для редактирования непосредственно в текстовом редакторе, точнее, он будет открываться в отдельном окне Компаса.
1. Сохраните объект в стандартном формате Компаса-3D.
2. Перейдите в Word, кликните в нужном месте страницы и переключитесь во вкладку «Вставка».
3. Нажмите на кнопку «Объект», расположенную на панели быстрого доступа. Выберите пункт «Создание из файла» и нажмите «Обзор».
4. Перейдите в папку, в которой находится созданный в Компасе фрагмент, и выберите его. Нажмите «ОК».
Компас-3D будет открыт в среде Ворда, так что при необходимости вы сможете отредактировать вставленный фрагмент, чертеж или деталь, не покидая текстовый редактор.
На этом все, теперь вы знаете, как вставить фрагмент или любой другой объект из Компаса в Ворд. Продуктивной вам работы и результативного обучения.
Мы рады, что смогли помочь Вам в решении проблемы.
Помимо этой статьи, на сайте еще 11902 инструкций.
Добавьте сайт Lumpics.ru в закладки (CTRL+D) и мы точно еще пригодимся вам.
Отблагодарите автора, поделитесь статьей в социальных сетях.
Опишите, что у вас не получилось. Наши специалисты постараются ответить максимально быстро.
Форум пользователей ПО АСКОН
Новости:
- Начало
- Поиск
- Регистрация
- Форум пользователей ПО АСКОН
- ► Профессиональные вопросы
- ► Конструирование
- ► Импорт и экспорт
- ► Как перености изображения из Компаса в Word?
Как перености изображения из Компаса в Word?
Автор PavelVas88, 13.01.10, 09:17:50
0 Пользователей и 1 гость просматривают эту тему.
Как вставить чертеж из Компаса в Ворд?
Как вставить (перенести) чертеж из программы Компас 3D в программу Ворд?
Что нужно сделать для этого?
Существует несколько способов вставить чертёж (или другое содержимое) из Компаса в Ворд.
1 способ
1) Сначала нужно сохранить этот чертёж в графический файл.
Форматы, которые поддерживаются в Компасе: bmp, jpeg, png, gif, tiff.
Для сохранения файла выберите в главном меню программы пункт «Сохранить как».
Укажите в специальном поле имя файла и в качестве типа файла выберите один из графических форматов (например, jpeg).
Затем нажмите на кнопку «Сохранить».
Дополнительно можно указать параметры сохранения (масштаб, разрешение и др.).
2) Перейдите в документ Ворд и поставьте курсор в то место, куда необходимо вставить чертёж.
На панели инструментов «Вставка» нажмите на «Рисунок».
Теперь остаётся в открывшемся окне выбрать файл, который вы сохранили из Компаса, и нажать на кнопку «Вставить».
Чертёж появится в документе.
2 способ
Если требуется скопировать в Ворд какой-то отдельный фрагмент, то можно сделать скриншот экрана.
Удобнее всего это делать с помощью специальных программ, которые позволяют создавать скриншоты отдельной части экрана.
Например, я пользуюсь программой Lightshot (скачать её можно здесь).
Если вы сделали скриншот с помощью Lightshot, то можно даже не сохранять его в отдельный файл — будет достаточно нажать на специальный значок «Копировать» (или воспользоваться комбинацией клавиш «Ctrl» + «C»), а затем вставить всё это в документ Ворд с помощью пункта «Вставка» или комбинации клавиш «Ctrl» + «V».
3 способ
Если вам в дальнейшем может понадобиться отредактировать этот чертёж, то можно вставлять его не в виде картинки, а в виде специального объекта.
1) Сохраните всё в формате Компаса, то есть в формате cdw.
2) В Ворде на панели инструментов «Вставка» нажмите на «Объект».
Появится окно, в котором нужно указать файл cdw (вкладка «Создание из файла» — кнопка «Обзор»).
Содержимое данного файла вставится в документ и будет доступным для редактирования (для редактирования нужно будет щёлкнуть 2 раза по чертежу, после чего он откроется в отдельном окне).
Вставить чертеж из компаса в ворд можно несколькими путями. Самый очевидный и простой: сохранить чертеж в формате JPEG или PNG. Все поэтапно:
-Открываем чертеж в компасе и делаем операцию «Сохранить как. «. Находим формат для картинок. Сохраняем в нужную папку.
-Открываем WORD, ищем «Вставка рисунок» и вставляем:
-Дальше картинка чертежа успешно вставляется в документ, там же можно поменять её размер, а также повернуть.
Другим способом, может быть кому-то покажется он быстрее, мы должны открыть чертеж на весь экран и сделать скрин (клавиша Print Screen). Потом можно сразу зайти в WORD и нажать «Вставить». Чертеж отобразится в документе.
Все чертежи, сделанные в специализированной программе для тех, кто связан с проектированием, под названием Компас 3D можно использовать не только в самой программе.
При необходимости готовые чертежи можно использовать и в других программах, например, вставить их в документ Ворд.
Для этого сначала нужно чертеж сохранить.
Интерфейс программы Компас 3D имеет много общего с офисной программой Word. Заходим в меню задач ( верхняя строка на экране ), выбираем пункт Файл. В развернувшемся окне нам нужен пункт Сохранить как.
Откроется окно, в котором будет виден путь, куда документ ( чертеж ) сохранится. При необходимости путь можно изменить и сохранить в другое место. Файл нужно назвать и выбрать для него расширение ( для графических файлов это bmp, jpeg, png, gif, tiff ). Нажать кнопку Сохранить. Главное, не забыть, куда именно сохранили.
Теперь открываете нужный документ Ворд, в который сохраненный чертеж нужно вставить. Выбираете в документе место, где нужно вставить, щелкаете мышкой, чтобы там появился мигающий курсор.
На панели инструментов выбираете пункт Вставка, в ней Рисунок. В открывшемся окне указываете путь к сохраненному чертежу и нажимаете вставить.
Как вставить фрагмент из Компаса в Ворд
Как вставить чертеж из программы Компас в Ворд?
Статья расскажет, как вставить фрагмент из «Компаса» в «Word».
«Компас-3D» — специальная программа, с помощью которой пользователи и даже профессионалы имеют возможность создавать и оформлять проектные и конструкторские документы. Программа создана российскими разработчиками и имеет большую популярность в нашей стране.
Переносим чертеж из «Компаса» в «Word»
Программа «Word» является широко популярным текстовым редактором во всем мире, его используют и профессионалы, и обычные пользователи.
В Интернете нередко можно увидеть вопрос, как вставлять чертеж из «Компаса» в «Word»? Мы поговорим об этом в сегодняшнем обзоре. Также стоит отметить то, что копировать из «Компаса» в «Word» вы сможете не только чертежи, но еще и фрагменты, детали, модели. Для этого вы можете воспользоваться тремя способами, о которых узнаете ниже.
Как скопировать фрагмент или чертеж из «Компаса» в текстовой редактор «Word»?
Итак, рассмотрим разные варианты по вставке чертежа или фрагмента из «Компаса» в «Word».
Вставляем объект из «Компаса» в «Word» без возможности редактирования
Данный метод является наиболее простым и даже примитивным, поскольку мы будем использовать скриншот. В данном случае мы не сможем редактировать перенесенный из «Компаса» в «Word» чертеж. Чтобы использовать этот вариант, сделайте следующее:
- Раскройте в «Компасе» необходимый чертеж. Теперь чтобы сделать скриншот, нужно нажать на клавишу «Print Screen», после этого фотоснимок будет сохранен в буфере обмена.
Переносим чертеж из «Компаса» в «Word»
- Далее раскройте программу «Paint» и вставьте в нее полученный скриншот (одновременно нажмите на «Ctrl» и «V»). Затем сохраните изображение на компьютере.
Переносим чертеж из «Компаса» в «Word»
- Далее открываем текстовой редактор «Word» и вставляем курсор мышки там, куда желаем скопировать рисунок.
Переносим чертеж из «Компаса» в «Word»
- Затем на верхней панели проходим во «Вклада», нажимаем на кнопку «Рисунки» и через открывшееся окно находим сохраненную ранее фотографию. Выделяем изображение и нажимаем на «Вставить».
Переносим чертеж из «Компаса» в «Word»
- В итоге, получаем результат – наш чертеж был перенесен в «Word»
Переносим чертеж из «Компаса» в «Word»
Вставляем объект из «Компаса» в «Word» в качестве рисунка
Данный способ более эффективный, нежели предыдущий, хоть и имеет с ним некоторые общие черты. Как известно, программа «Компас» дает возможность сохранять чертежи в виде изображений, которые мы сможем вставлять в «Word». Здесь вы также не сможете редактировать чертежи после их переноса. Сделайте следующее:
- В программе «Компас» с нужным нам чертежом проходим через верхнюю панель в «Файл—Сохранить как».
Переносим чертеж из «Компаса» в «Word»
- Далее выбираем формат изображения и сохраняем его на компьютере
Переносим чертеж из «Компаса» в «Word»
- В итоге, открываем программу «Word» и копируем в нее полученное изображение описанным в предыдущей инструкции способом.
Переносим чертеж из «Компаса» в «Word»
Вставляем объект из «Компаса» в «Word» с возможностью редактирования
Если представленные выше методы вас не устроили, и вы желаете воспользоваться наиболее эффективным вариантом, тогда вам поможет данный способ. Теперь вы сможете скопировать чертеж из «Компаса» в «Word» в оригинальном виде, а также у вас будет возможность редактировать его в дальнейшем. Сделайте следующее:
- В программе «Компас» сохраните нужный вам чертеж стандартным способом
Переносим чертеж из «Компаса» в «Word»
- Затем запустите редактор «Word», вставьте курсор мышки в нужное место, пройдите в пункт «Вставка» и кликните на кнопку «Объект» в разделе «Текст».
Переносим чертеж из «Компаса» в «Word»
- Далее в открывшемся окне проходим во вкладку «Создание файла» и нажимаем на кнопку «Обзор».
Переносим чертеж из «Компаса» в «Word»
- Находим на компьютере сохраненный ранее чертеж и вставляем в текстовой редактор.
Переносим чертеж из «Компаса» в «Word»
- Теперь ваш рисунок отобразится в «Word» и будет готов для редактирования
Переносим чертеж из «Компаса» в «Word»
Видео: Вставка чертежа из Компаса в Word
Как вставить чертеж из Компаса в Ворд?
Как вставить (перенести) чертеж из программы Компас 3D в программу Ворд?
Что нужно сделать для этого?
Существует несколько способов вставить чертёж (или другое содержимое) из Компаса в Ворд.
1 способ
1) Сначала нужно сохранить этот чертёж в графический файл.
Форматы, которые поддерживаются в Компасе: bmp, jpeg, png, gif, tiff.
Для сохранения файла выберите в главном меню программы пункт «Сохранить как».
Укажите в специальном поле имя файла и в качестве типа файла выберите один из графических форматов (например, jpeg).
Затем нажмите на кнопку «Сохранить».
Дополнительно можно указать параметры сохранения (масштаб, разрешение и др.).
2) Перейдите в документ Ворд и поставьте курсор в то место, куда необходимо вставить чертёж.
На панели инструментов «Вставка» нажмите на «Рисунок».
Теперь остаётся в открывшемся окне выбрать файл, который вы сохранили из Компаса, и нажать на кнопку «Вставить».
Чертёж появится в документе.
2 способ
Если требуется скопировать в Ворд какой-то отдельный фрагмент, то можно сделать скриншот экрана.
Удобнее всего это делать с помощью специальных программ, которые позволяют создавать скриншоты отдельной части экрана.
Например, я пользуюсь программой Lightshot (скачать её можно здесь).
Если вы сделали скриншот с помощью Lightshot, то можно даже не сохранять его в отдельный файл — будет достаточно нажать на специальный значок «Копировать» (или воспользоваться комбинацией клавиш «Ctrl» + «C»), а затем вставить всё это в документ Ворд с помощью пункта «Вставка» или комбинации клавиш «Ctrl» + «V».
3 способ
Если вам в дальнейшем может понадобиться отредактировать этот чертёж, то можно вставлять его не в виде картинки, а в виде специального объекта.
1) Сохраните всё в формате Компаса, то есть в формате cdw.
2) В Ворде на панели инструментов «Вставка» нажмите на «Объект».
Появится окно, в котором нужно указать файл cdw (вкладка «Создание из файла» — кнопка «Обзор»).
Содержимое данного файла вставится в документ и будет доступным для редактирования (для редактирования нужно будет щёлкнуть 2 раза по чертежу, после чего он откроется в отдельном окне).
Вставить чертеж из компаса в ворд можно несколькими путями. Самый очевидный и простой: сохранить чертеж в формате JPEG или PNG. Все поэтапно:
-Открываем чертеж в компасе и делаем операцию «Сохранить как. «. Находим формат для картинок. Сохраняем в нужную папку.
-Открываем WORD, ищем «Вставка рисунок» и вставляем:
-Дальше картинка чертежа успешно вставляется в документ, там же можно поменять её размер, а также повернуть.
Другим способом, может быть кому-то покажется он быстрее, мы должны открыть чертеж на весь экран и сделать скрин (клавиша Print Screen). Потом можно сразу зайти в WORD и нажать «Вставить». Чертеж отобразится в документе.
Все чертежи, сделанные в специализированной программе для тех, кто связан с проектированием, под названием Компас 3D можно использовать не только в самой программе.
При необходимости готовые чертежи можно использовать и в других программах, например, вставить их в документ Ворд.
Для этого сначала нужно чертеж сохранить.
Интерфейс программы Компас 3D имеет много общего с офисной программой Word. Заходим в меню задач ( верхняя строка на экране ), выбираем пункт Файл. В развернувшемся окне нам нужен пункт Сохранить как.
Откроется окно, в котором будет виден путь, куда документ ( чертеж ) сохранится. При необходимости путь можно изменить и сохранить в другое место. Файл нужно назвать и выбрать для него расширение ( для графических файлов это bmp, jpeg, png, gif, tiff ). Нажать кнопку Сохранить. Главное, не забыть, куда именно сохранили.
Теперь открываете нужный документ Ворд, в который сохраненный чертеж нужно вставить. Выбираете в документе место, где нужно вставить, щелкаете мышкой, чтобы там появился мигающий курсор.
На панели инструментов выбираете пункт Вставка, в ней Рисунок. В открывшемся окне указываете путь к сохраненному чертежу и нажимаете вставить.
Как можно вставить чертеж из компаса в Ворд?
Чтобы вставить чертеж из программы Компас в Word, нужно выбрать в вордовском документе меню “Ставка” и далее выбираем команду “Объект”. Откроется диалоговое окно, где находятся две вкладки:Первая – создание (чтобы создавать новый файл) и второе – Создание из файла (вставка файла).
Как вставить спецификацию из компаса в Ворд?
Вставка объекта без возможности дальнейшего редактирования
- Сделайте скриншот окна с объектом в Компасе-3D. …
- Откройте Ворд, кликните в том месте, куда нужно вставить объект из Компаса в виде сохраненного скриншота.
- Во вкладке «Вставка» нажмите кнопку «Рисунки» и выберите с помощью окна проводника сохраненный вами снимок.
Как вставить чертеж в компас?
Вставить картинку в Компасе можно через меню Вставка. Выберите команду Рисунок и в открывшемся окне укажите путь к картинке. Далее, щелкните по кнопке Открыть и укажите мышкой на экране положение базовой точки для вставки картинки.
Как сделать чертеж в Word?
Чтобы сделать это нужно сначала открыть меню «Вид» и включить панель инструментов «Рисование». После этого в программе Word 2003 появится панель инструментов для рисования различных фигур. Здесь будет доступны такие фигуры как прямоугольник, круг, линия и стрелка.
Как перенести таблицу из Word в компас?
Выделить ячейки таблицы в Word, скопировать их. Создать в КОМПАСе таблицу 1х1, вставить в неё скопированное (в ячейке таблицы получится вложенная таблица). Войти в режим редактирования вложенной таблицы, выделить все ячейки, скопировать.
Как в компасе скопировать с одного листа на другой?
- Вадим Как скопировать с одного чертежа в другой в компасе? Помогите пожалуйста . чертеж …
- АМ Алексей Макаров Выдели то что тебе надо. …
- Александра Выделяешь чертеж, жмешь Ctrl+C переходишь в чертеж куда хочешь скопировать, жмешь Ctrl+V.
- KK. Khatuna Khalvashi. Добрый день!
Как сделать рамку из компаса в ворде?
Переходим на вкладку Разметка страницы, нажимаем Поля/Настраиваемые поля. В появившемся окне делаем настройки как на скриншоте. Далее на вкладке Разметка страницы нажимаем Границы страниц. В появившемся окне выбираем Рамка, здесь же ставим Применить к этому разделу и нажимаем кнопку Параметры.
Как перенести рисунок в компас?
Для вставки растрового изображения в КОМПАС необходимо:
- Запустить программу КОМПАС и выбрать соответствующий формат листа (Менеджер документа – листы – формат листа – ориентация – оформление);
- Вставить растровое изображение в КОМПАС (Вставка – рисунок);
- Выровнять ориентацию изображения (кнопка поворот);
Как вставить картинку в Компас v17?
Для копирования из браузера вызовем с помощью правой кнопки мыши контекстное меню и выберем пункт «Копировать» или «Копировать изображение». Вставим изображение в КОМПАС, используя кнопку «Вставить» или сочетание клавиш Ctrl+V.
Как в ворде нарисовать план схему?
Как нарисовать схемы в Word
- Откройте новый документ: — Пуск – Программы – Microsoft Office — Microsoft Office Word . …
- Если у вас нет этой панели, то зайдите в меню – Вид – Панели инструментов – и выберите – Рисование.
- Этот квадратик в центре можете вырезать (щелкните на нем правой кнопкой мыши и в выпадающем меню выберите – Вырезать -).
Как сделать ровный квадрат в ворде?
На вкладке Вставка нажмите кнопку Фигуры. Выберите фигуру, щелкните в любом месте рабочей области, а затем перетащите указатель, чтобы нарисовать фигуру нужного размера. Чтобы получить квадрат или круг (или ограничить размеры других фигур), удерживайте при перетаскивании клавишу SHIFT.
Как найти ластик в ворде?
MS Word 2016: поиск ластика
Если нужно удалить какое-то значение в таблице, устанавливаем курсор мыши на место, где надо удалить число, переходим во вкладку «Макет», в открывшемся меню в разделе «Рисование», находится инструмент «Ластик», осталось только нажать на него.
Как вставить таблицу из Excel в компас?
Если надо просто вставить таблицу из Excel, то в экселе выделяете нужный диапазон ячеек, копируете CTRL+C, далее в Компасе создаете пустой текст, вставляете туда, затем после двойного щелчка выделяете ячейки во вставленной таблице, копируете.
Как увеличить размер таблицы в компасе?
Далее, на панели инструментов Стандартная выберите в разделе Редактирование команду Масштабирование (эта же команда есть и в меню Редактор). Теперь на Панели Свойств внизу экрана укажите в поле МасштабХ нужный вам масштаб увеличения (в 2 раза — на примере).
Как в ворде вставить рамку из компаса
Программа Компас-3D — это система автоматизированного проектирования (САПР), предоставляющая широкие возможности по созданию и оформлению конструкторской и проектной документации. Создан данный продукт отечественными разработчиками, отчего он особенно популярен в странах СНГ.
Не менее популярным, причем, по всему миру, является и текстовый редактор Word, созданный компанией Microsoft. В этой небольшой статье мы рассмотрим тему, которая касается обеих программ. Как вставить фрагмент из Компаса в Ворд? Этим вопросом задаются многие пользователи, часто работающие в обеих программах, и в этой статье мы дадим на него ответ.
Забегая вперед, скажем, что в Ворд можно вставлять не только фрагменты, но и чертежи, модели, детали, созданные в системе Компас-3D. Сделать все это можно тремя разными способами, о каждом из них мы и расскажем ниже, двигаясь от простого к сложному.
Вставка объекта без возможности дальнейшего редактирования
Самый простой метод вставки объекта — это создание его скриншота и последующее добавление в Word в виде обычного изображения (рисунка), непригодного для редактирования, как объект из Компаса.
1. Сделайте скриншот окна с объектом в Компасе-3D. Для этого выполните одно из нижеуказанных действий:
- нажмите клавишу «PrintScreen» на клавиатуре, откройте какой-нибудь графический редактор (например, Paint) и вставьте в него изображение из буфера обмена (CTRL+V). Сохраните файл в удобном для вас формате;
- используйте программу для создания скриншотов (например, «Скриншоты на Яндекс Диске»). Если у вас на компьютере не установлено такой программы, выбрать подходящую вам поможет наша статья.
2. Откройте Ворд, кликните в том месте, куда нужно вставить объект из Компаса в виде сохраненного скриншота.
3. Во вкладке «Вставка» нажмите кнопку «Рисунки» и выберите с помощью окна проводника сохраненный вами снимок.
При необходимости, вы можете отредактировать вставленное изображение. О том, как это сделать, вы можете прочесть в статье, представленной по ссылке выше.
Вставка объекта в виде рисунка
Компас-3D позволяет сохранять создаваемые в нем фрагменты в виде графических файлов. Собственно, именно этой возможностью и можно воспользоваться для вставки объекта в текстовый редактор.
1. Перейдите в меню «Файл» программы Компас, выберите «Сохранить как», а затем выберите подходящий тип файла (JPEG, BMP, PNG).
2. Откройте Ворд, кликните в том месте, куда нужно добавить объект, и вставьте изображение точно таким же образом, как это описано в предыдущем пункте.
Примечание: Данный метод тоже исключает возможность редактирования вставленного объекта. То есть, вы сможете изменить его, как и любой рисунок в Word, но не сможете редактировать, как фрагмент или чертеж в Компасе.
Вставка с возможностью редактирования
И все-таки существует метод, с помощью которого вы можете вставить фрагмент или чертеж из Компаса-3D в Ворд в том же виде, в каком он находиться в САПР-программе. Объект будет доступен для редактирования непосредственно в текстовом редакторе, точнее, он будет открываться в отдельном окне Компаса.
1. Сохраните объект в стандартном формате Компаса-3D.
2. Перейдите в Word, кликните в нужном месте страницы и переключитесь во вкладку «Вставка».
3. Нажмите на кнопку «Объект», расположенную на панели быстрого доступа. Выберите пункт «Создание из файла» и нажмите «Обзор».
4. Перейдите в папку, в которой находится созданный в Компасе фрагмент, и выберите его. Нажмите «ОК».
Компас-3D будет открыт в среде Ворда, так что при необходимости вы сможете отредактировать вставленный фрагмент, чертеж или деталь, не покидая текстовый редактор.
На этом все, теперь вы знаете, как вставить фрагмент или любой другой объект из Компаса в Ворд. Продуктивной вам работы и результативного обучения.
Отблагодарите автора, поделитесь статьей в социальных сетях.
Написал admin. Опубликовано в рубрике Офисные приложения

Итак, первое, что нужно сделать – это разбить документ на несколько разделов (здесь читаем как разбить PDF на страницы), например, оглавление, титульный лист и основная часть. Это делается для того, чтобы рамка была только там, где нужно, а именно, в основной части. В Microsoft Word 2010 переходим на вкладку Разметка страницы, и выбираем Разрывы/Следующая страница (конвертировать из Word в PDF учимся тут).
Делаем таким образом для всех разделов Вашего документа.
Чтобы созданный нами впоследствии штамп не повторялся на ненужных нам страницах, переходим на вкладку Вставка, затем нажимаем Нижний колонтитул/Изменить нижний колонтитул. Для выбранных разделов отключаем функцию Как в предыдущем разделе.
Теперь переходим непосредственно к созданию рамки. Требования ГОСТ таковы, что отступы от краев листа для рамки должны быть 20х5х5х5 мм, поэтому настройки будем делать именно для таких размеров.
Переходим на вкладку Разметка страницы, нажимаем Поля/Настраиваемые поля.
В появившемся окне делаем настройки как на скриншоте.
Далее на вкладке Разметка страницы нажимаем Границы страниц.
В появившемся окне выбираем Рамка, здесь же ставим Применить к этому разделу и нажимаем кнопку Параметры.
В появившемся окне настройки сделать как на скриншоте.
Нажимаем ОК и вуаля – рамки появились в нужном нам разделе.
Теперь сделаем штамп или основную надпись. Для этого нам понадобится вставить таблицу в нижний колонтитул.
Щелкаем два раза по нижней части страницы, чтобы открыть редактор Нижнего колонтитула. На вкладке Конструктор в группе Положение, изменяем значение с 1,25 на 0.
Вставляем таблицу, имеющую размер 9 столбцов и 8 строк (вставка таблицы и другие базовые функции Microsoft Word описаны тут).
Затем, удерживая левую кнопку мыши, передвигаем левую часть таблицы к левому полю.
Теперь выделяем все ячейки и на вкладке Макет в группе Размер ячейки меняем высоту ячейки с 0,48 на 0,5.
После этого задаем следующие ширины столбцов слева направо: 0,7 – 1 – 2,3 – 1,5 – 1 – 6,77 – 1,5 – 1,5 – 2.
Далее объединяем некоторые ячейки и получаем:
В разных учебных заведениях основная надпись может отличаться. Здесь показан лишь один из вариантов.
Теперь остается только заполнить основную надпись, и наш штамп будет готов.
Вот и все. Надеюсь эта статья будет полезна студентам и всем учащимся.
Как вставить формулу в Microsoft Word читаем здесь.
Кто не хочет заморачиваться с самостоятельным созданием рамок, предлагаю скачать готовые.
По этой теме также читают:
Комментарии (22)
Андрей
21.05.2014 в 14:34 | #
Вопрос, все сделал как написано, красиво и мило, что делать с нумерацией, ведь таблица на всех листах одна, как это сделать?
Валентин
22.05.2014 в 12:53 | #
100500 раз проверил-все сделано по инструкции. на мониторе вроде бы все более-менее сходится, при распечатке все “плывет” в разные стороны. печатал в разных местах на разных принтерах. проблема с нумерацией страниц в пространстве колонтитулов актуальна. создавать для каждой страницы колонтитул с таблицей, при условии, что размер пояснительной записки несколько сотен страниц-тот еще геморрой
admin
22.05.2014 в 15:10 | #
В качестве ответа на ваш вопрос, выложил в конце статьи ссылку на скачивание готовых рамок – попытался еще раз самостоятельно воспроизвести.
Нумерация там делается следующим образом: делаем активным колонтитул, ставим курсор в поле, где будет номер. В группе команд Колонтитулы нажимаем Номер страницы-Текущее положение, и выбираем нужный формат.
По поводу “расплытия”, действительно, рамки смещаются…в примере, который выложил вроде все хорошо – некоторые параметры пришлось поменять.
Валентин
22.05.2014 в 21:00 | #
Андрей, спасибо за рамки, нашел другой способ. думаю, еще пригодятся. Вы бы выложили значения параметров, которые подверглись изменению. В окне ворда все ровненько, при распечатке отступы от края листа не выдерживают заданных значений 5-5-5-20мм.
admin
23.05.2014 в 08:21 | #
Пожалуйста, только я Егор)))
Валентин
23.05.2014 в 15:52 | #
Егор,прошу прощения, ошибку заметил уже когда отправил комментарий.
тётенька
05.06.2015 в 16:06 | #
По поводу нумерации последующих страниц – гениально. Всегда было столько мороки с этим. Огромное спасибо!
Роман
17.01.2016 в 19:03 | #
Чтобы рамка, таблицы, границы и проч. не смещались надо все время конечный файл переводить в ppf и печатать уже с пдф файла, я всегда так делал, да и все одногруппники так делают.
admin
21.05.2014 в 15:17 | #
Если мне не изменяет память, на последующих листах штамп должен быть другим. Делаем аналогичным образом другой штамп, а затем проставляем нумерацию.
06.01.2015 в 14:18 | #
Спасибо большое. А эти значения, размеры отступов от края листа Вы сами придумали? Можно ли их изменить?
admin
07.01.2015 в 22:51 | #
Эти значения я подбирал таким образом, чтобы на печать выводилась рамка по ГОСТу. Вы их, конечно, можете изменить, если у вас при печати рамка смещается.
Ольга
28.05.2015 в 13:24 | #
Почему-то когда в рамке набираешь текст ячейки раздвигаются по ширине текста,подскажите пожалуйста как это исправить?
Надежда
17.09.2015 в 15:09 | #
Цвет рамки получается серый, даже если ставлю авто или чёрный. Как исправить?
Роман
17.01.2016 в 19:01 | #
Чтобы рамка, таблицы, границы и проч. не смещались надо все время конечный файл переводить в ppf и печатать уже с пдф файла, я всегда так делал, да и все одногруппники так делают.
Елена
10.03.2016 в 01:29 | #
Действительно рамка сдвигается…поэтому переводите значение в полях нижнее 3пт на 0пт
Елена
10.03.2016 в 01:29 | #
Да! И самое главное! СПАСИБО!
Татьяна
07.09.2016 в 18:34 | #
Большое спасибо .
Всего вам самого доброго .
Татьяна
02.12.2016 в 19:51 | #
Спасибо огромное! Все получилось. А вот в pdf наоборот, правая граница таблицы поплыла за пределы рамки.
Ибрагим
17.03.2017 в 19:01 | #
Савелий
04.06.2017 в 11:05 | #
сделал все как написано, но получается что рамка идет внахлест с таблицей. что делать?
Татьяна
20.03.2019 в 15:33 | #
а что с А3 горизонтальным?
АЛЬБИНА
29.10.2019 в 18:59 | #
спасибо за статью. очень пригодилась. все получилось. немного под свои параметры подстроила. все отлично
Здравствуйте. Подскажите пожалуйста, как чертеж из компаса вставить в ворд? Спасибо.
Добрый день.
Чтобы вставить чертеж из программы Компас в Word, нужно выбрать в вордовском документе меню “Ставка” и далее выбираем команду “Объект”. Откроется диалоговое окно, где находятся две вкладки:Первая – создание (чтобы создавать новый файл) и второе – Создание из файла (вставка файла). Вам нужна вкладка «Создание», где выбирается необходимый документ компаса. Когда вы выбрали документ, нажимаете на него и указываете путь к нужному вам файлу. Компас открывается в самом Ворде, где можно редактировать данный документ.