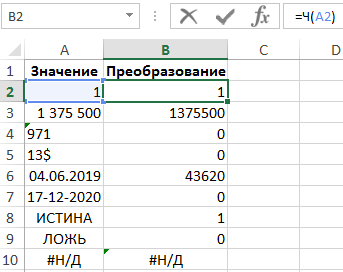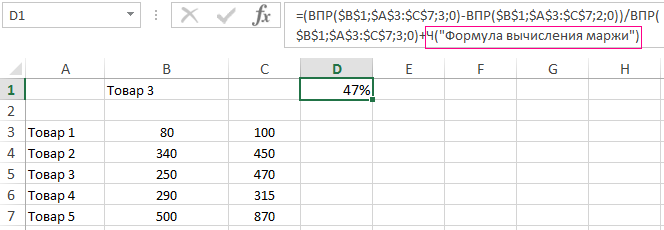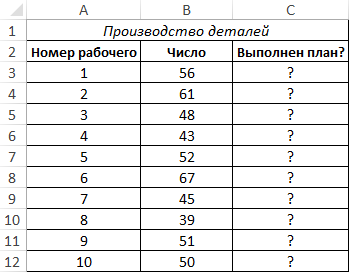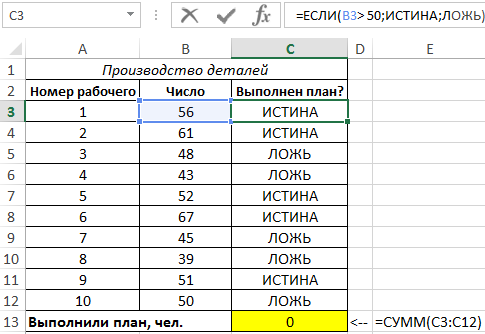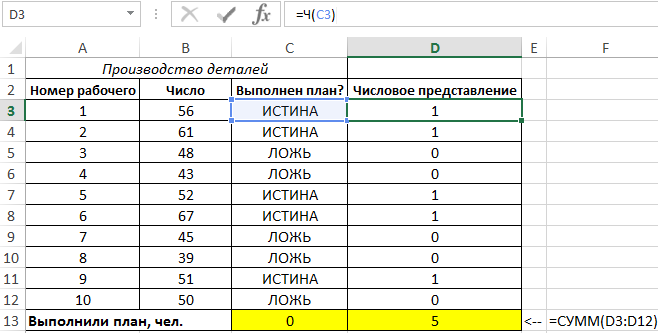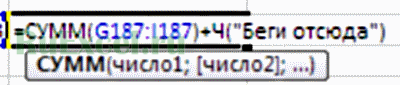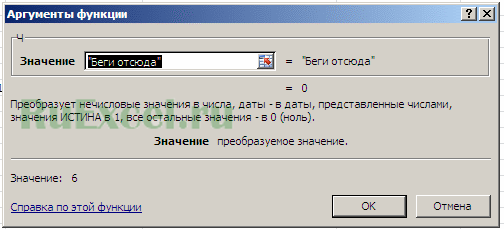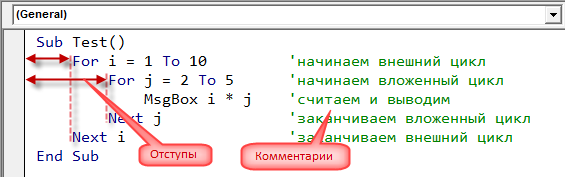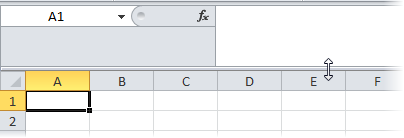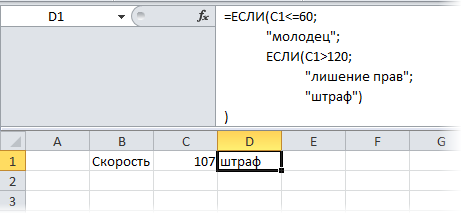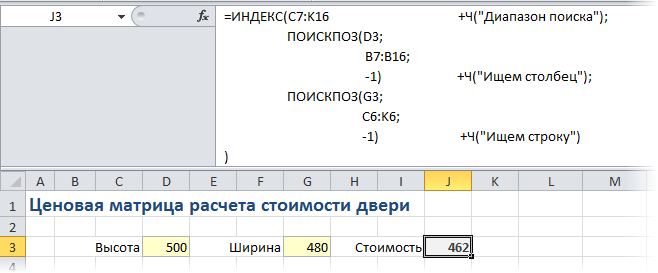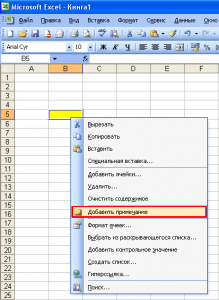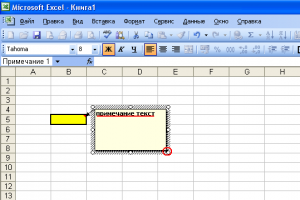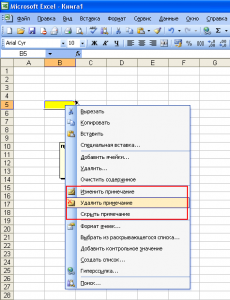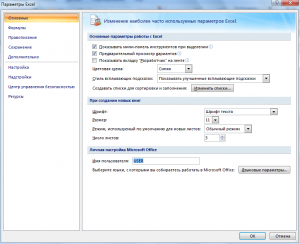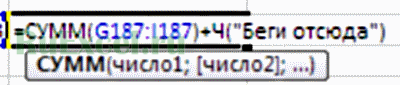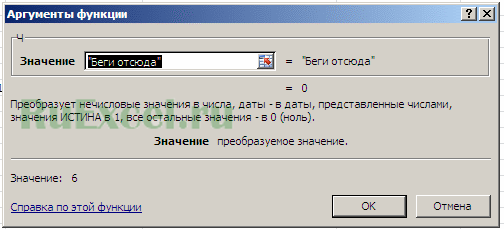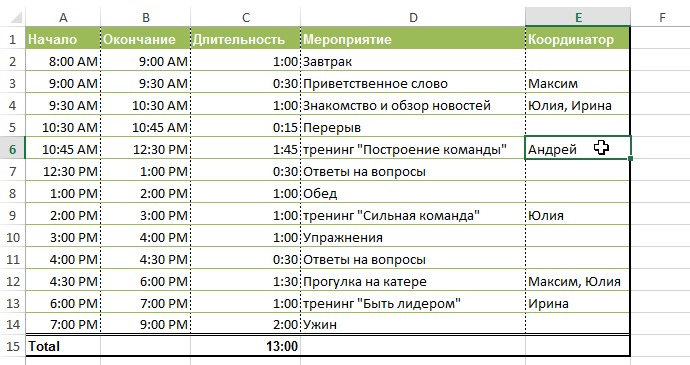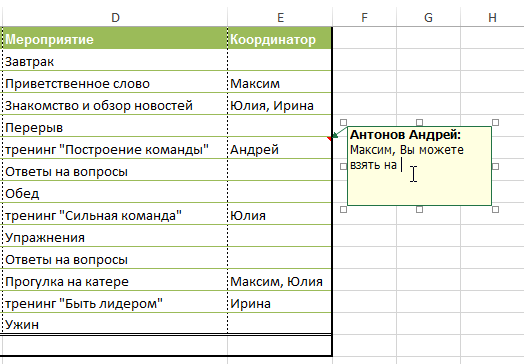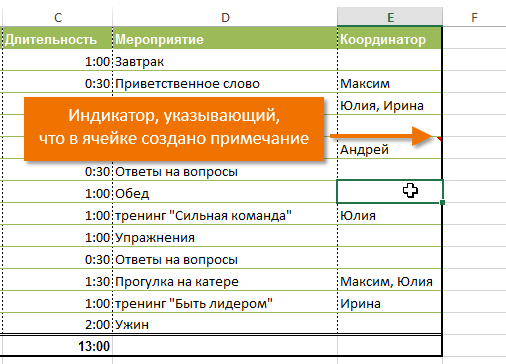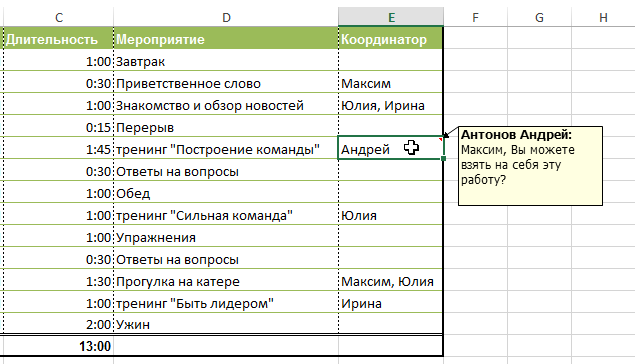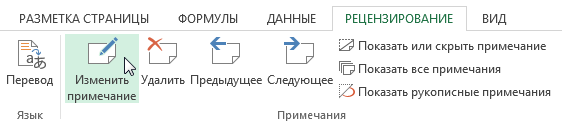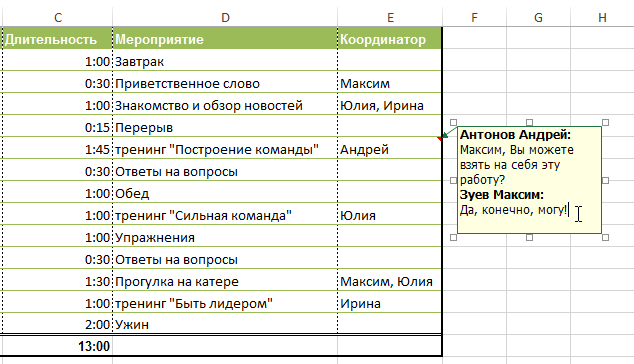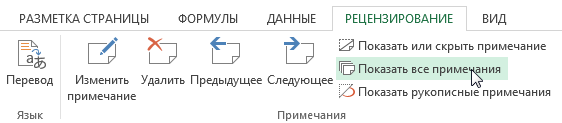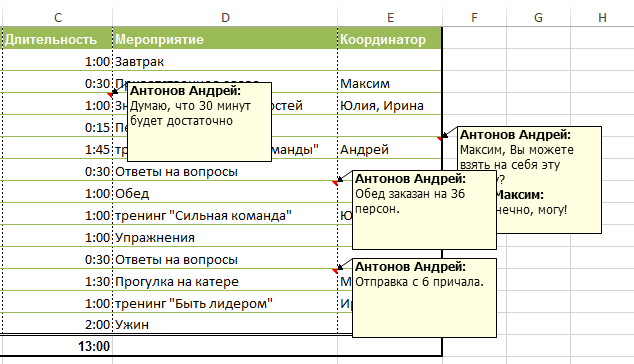Функция Ч в Excel предназначена для преобразования данных к числовым значениям и возвращает число, полученное в результате преобразования значения, переданного в качестве аргумента, или значение 0, если преобразование невозможно. При попытке преобразовать ошибку функция возвращает эту же ошибку вместо числа 0.
Рассматриваемую функцию удобно использовать в случаях, когда требуется прямое преобразование дат, логических значений, чисел, представленных в виде текст.
Функция Ч для преобразования типов значений в число в Excel
Пример 1. Для начала рассмотрим на примере как работает функция =Ч() с разными типами значений в ячейках Excel:
Как добавить комментарии в формулы Excel
Используя особенность функции Ч в Excel можно с помощью нее добавлять любые комментарии прямо в саму формулу. Используем простой синтаксис для создания комментария в формулах Excel:
+Ч(«Текст комментария»)
Так как после попытки преобразовать текстовую строку в число функция Ч возвращает ноль – это никак не отразиться на результатах вычислений в формулах.
Пример использования функции Ч для суммирования логических значений
Пример 2. В таблице содержатся данные о количестве деталей, произведенных разными рабочими за день. Норма выработки – 50 деталей. Рассчитать число рабочих, которые выполнили план.
Вид таблицы данных:
Заполним столбец C данными с помощью формулы:
Недостаток функции Ч состоит в том, что она не работает как формула массива. То есть, результат выполнения функции суммирования =СУММ(Ч(C3:C12)) будет некорректным, так как она не умеет суммировать логические значения. Создадим дополнительный столбец для числовых значений, вычислим число, соответствующее логическому значению для первого рабочего:
=Ч(C3)
Вычислим число рабочих, выполнивших план с помощью функции:
=СУММ(D3:D12)
Полученный результат:
Читайте также: Как перевести сумму или число прописью в Excel.
Правила использования функции Ч в Excel
Функция Ч имеет следующий вариант синтаксической записи:
=Ч(значение)
Единственным аргументом является значение – обязательный для заполнения, принимает данные любого типа, которые необходимо преобразовать в число.
Примечания:
- Альтернативный вариант функции Ч – двойное отрицание «—». Например, записи =Ч(ИСТИНА) и =—ИСТИНА вернут одинаковый результат – число 1.
- Табличный редактор выполняет большинство необходимых преобразований автоматически, поэтому функцию Ч используют на практике крайне редко. Она добавлена для обеспечения совместимости таблиц, созданных в Excel, с другими программными продуктами для работы с таблицами.
- Поскольку Excel хранит даты в виде чисел, при этом 1.01.1900 соответствует числу 1, 2.01.1900 – числу 2 и т. д., функцию Ч удобно использовать для преобразования данных, указанных в формате ДАТА, к числовым значениям для последующих вычислений.
- Аргументом функции Ч может являться функция. Например, результатом вычисления =Ч(СУММ(2;4)) будет число 6. Если вложенная функция возвращает ошибку, функция Ч вернет код этой ошибки, не выполняя преобразований.
1 звезда
2 звезды
3 звезды
4 звезды
5 звезд

Тот, кто редактирует таблицы Excel, может кратко пояснить использование формул с целью документирования. Если таблицу получит другой пользователь, ему будет гораздо легче понять различные используемые формулы.

Для вставки комментариев в формулы Excel предлагает возможность его непосредственно к самой формуле. Он не отображается в ячейке с результатом формулы, однако виден в строке формул, если щелкнуть на ячейке с формулой.
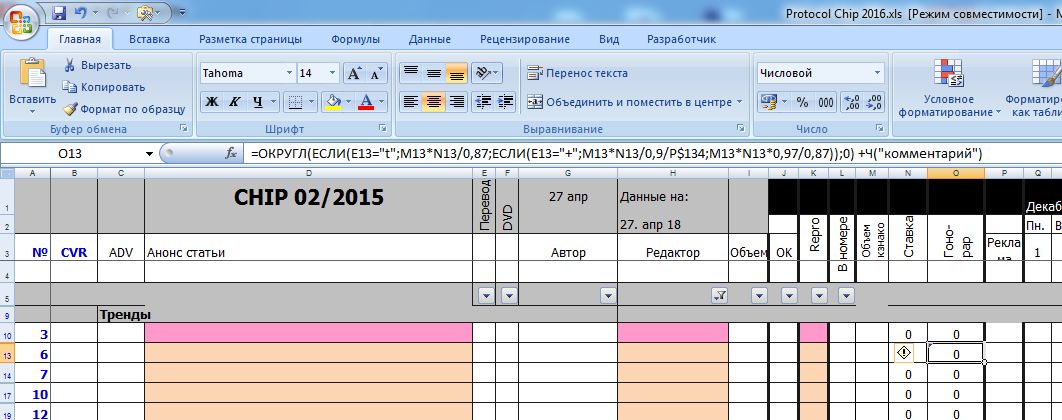
Простым примером комментария, например, является следующее выражение: «=SUMME(B9:B11) +N(«Сметные затраты»)».
Читайте также:
- Как в Excel установить «галочки» напротив завершенных записей
- Как в Excel визуально «оживить» таблицу
Фото: компании-производители
Была ли статья интересна?

Для того, чтобы максимально упростить чтение данного комментария, его можно внести прямо в выражение и тогда пользователю не надо будет просматривать примечания.
Для этого:
- Выберем выражение, которое необходимо пояснить.
- Впишем в конце выражения (местоположение необязательно) дополнительно функцию «Ч» (прибавим с помощью «+»)
- Далее откроем скобку и напишем в кавычках необходимый текст пояснения.
Функция «Ч» в данном случае преобразует текст в «0», который никак не влияет на расчеты и не вносит изменения в формуле. Тем не менее, данный текст хорошо виден при разборе формулы.
Этот способ позволяет протягивать выражение, комментарий также будет распространен на все ячейки одновременно с заполнением, в отличие от примечания.
Если материал Вам понравился или даже пригодился, Вы можете поблагодарить автора, переведя определенную сумму по кнопке ниже:
(для перевода по карте нажмите на VISA и далее «перевести»)
Самый простой и известный всем способ оставить комментарий к ячейке – это опция «примечание».
Чтобы оставить примечание к ячейке, достаточно:
Вставку примечания можно инициировать через основное меню: «Рецензирование» => «Создать примечание».
Но примечания не всегда удобны и уместны, так как настройки их вида зачастую сбиваются, примечания загораживают информацию, внесенную в ячейки, мешают просмотру.
Существует способ оставить аккуратные скрытые в саму формулу примечания при помощи функции состоящей из одной буквы – «Ч».
Этот способ можно применить, чтобы оставить послание внутри формулы пользователю, который будет работать с таблицей после Вас. Можно, например, оставить предупреждение сотруднику, которого возьмут на Ваше место после увольнения. Давайте попробуем внести незаметный комментарий «Беги отсюда» в ячейку с формулой Excel при помощи функции «Ч».
Для этого внесем в ячейку формулу, требуемую для расчетов.
Далее поставим математический знак «+» или «-».
После знака внесем функцию «Ч» — Ч(«Беги отсюда»)
Обратите внимание, что текстовое сообщение должно выделяться кавычками.
Принцип действия функции «Ч» следующий:
Если аргумент функции число, то «Ч» присваивает ячейке это число, если текст, то присваивается значение «0».
Содержание
- Наглядность в сложных формулах
- Переносы и отступы
- Комментарии
- Вставка текста в ячейку с формулой в Microsoft Excel
- Процедура вставки текста около формулы
- Способ 1: использование амперсанда
- Способ 2: применение функции СЦЕПИТЬ
- Excel комментарий к ячейке
- Как сделать комментарий в формуле Excel пример функции Ч
- Функция Ч для преобразования типов значений в число в Excel
- Как добавить комментарии в формулы Excel
- Пример использования функции Ч для суммирования логических значений
- Правила использования функции Ч в Excel
- Как добавить примечание к ячейке в Excel
- Как оставлять комментарии в формуле Excel
- Чтобы оставить примечание к ячейке, достаточно:
- Вставку примечания можно инициировать через основное меню: «Рецензирование» => «Создать примечание».
- Существует способ оставить аккуратные скрытые в саму формулу примечания при помощи функции состоящей из одной буквы – «Ч».
- Если аргумент функции число, то «Ч» присваивает ячейке это число, если текст, то присваивается значение «0».
- Как оставлять комментарии в формуле Excel: 1 комментарий
- Примечания в ячейках программы Microsoft Excel
- Работа с примечаниями
- Редактирование
- Добавление изображения
- Удаление примечания
- Примечания к ячейкам в Excel
- Как создать примечание в Excel
- Как изменить примечание в Excel
- Как показать или скрыть примечание в Excel
Наглядность в сложных формулах
Если вам приходилось когда-нибудь редактировать длинную формулу с множеством вложенных друг в друга функций, то вы должны помнить как сложно иногда бывает понять ее устройство, порядок аргументов, количество открывающих-закрывающих скобок и т.д. Особенно этим грешат некоторые формулы массива:
Оперативно разобраться в такой «красоте», обычно, может только ее автор. Да и то — если не больше недели прошло. Для остальных же работа с такой формулой — сущее мучение и обычно происходит по принципу «работает — не трогай».
Программисты, однако, давно нашли способ удобного представления вложенных друг в друга объектов (процессов, циклов, вычислений). В большистве языков программирования (в том числе и в VBA) для этого успешно используется два основных приема:
- система отступов слева при написании кода — каждый уровень отступов обозначает свою степень вложенности
- комментарии для объяснения сложных или неочевидных фрагментов кода
Нечто похожее можно изобразить и с формулами в Excel.
Переносы и отступы
Для разбиения длинной формулы на несколько отдельных строк, например, по отдельным функциям или аргументам, можно использовать сочетание клавиш ALT+Enter, предварительно установив курсор в строке формул в нужное место. Саму строку формул (начиная с версии Excel 2007) можно спокойно увеличить по высоте, потянув за нижний край:
Отступы между функциями и аргументами можно смело делать клавишей пробела — это никак не повлияет на формулу и не приведет к ошибкам в вычислениях:
Комментарии
Примечания или комментарии к фрагментам формул можно делать с помощью функции Ч (N) , которая превращает любой текст в ноль, т.е. никак не повлияет на результат:
Если же формула или аргумент должен выдавать не число, а текст, то функцию Ч плюсовать уже нельзя — получим ошибку ЗНАЧ, т.к. нельзя складывать числа и текст. Для комментирования текста вместо нее можно использовать функцию ПОВТОР (REPT) . Она, по идее, повторяет заданный текст N-ое количество раз, но N мы можем задать равное нулю и приклеить получившуюся пустую строку к нашей формуле с помощью символа склеивания &:
В комплексе, все вышеперечисленное позволяет ощутимо облегчить понимание сложных формул в «тяжелых случаях»:
Допускаю, что кому-то это покажется «захламлением» формулы избыточной информацией, лишним усложнением. К сожалению, более удобного способа для повышения наглядности сложных формул в Excel пока нет. Но если уж мне и придется столкнуться в чьем-нибудь файле с трехэтажной формулой пяти уровней вложенности, то я предпочту, чтобы ее автор пользовался чем-то подбным из перечисленного.
Источник
Вставка текста в ячейку с формулой в Microsoft Excel
Довольно часто при работе в Excel существует необходимость рядом с результатом вычисления формулы вставить поясняющий текст, который облегчает понимание этих данных. Конечно, можно выделить для пояснений отдельный столбец, но не во всех случаях добавление дополнительных элементов является рациональным. Впрочем, в Экселе имеются способы поместить формулу и текст в одну ячейку вместе. Давайте разберемся, как это можно сделать при помощи различных вариантов.
Процедура вставки текста около формулы
Если просто попробовать вставить текст в одну ячейку с функцией, то при такой попытке Excel выдаст сообщение об ошибке в формуле и не позволит совершить такую вставку. Но существует два способа все-таки вставить текст рядом с формульным выражением. Первый из них заключается в применении амперсанда, а второй – в использовании функции СЦЕПИТЬ.
Способ 1: использование амперсанда
Самый простой способ решить данную задачу – это применить символ амперсанда (&). Данный знак производит логическое отделение данных, которые содержит формула, от текстового выражения. Давайте посмотрим, как можно применить указанный способ на практике.
У нас имеется небольшая таблица, в которой в двух столбцах указаны постоянные и переменные затраты предприятия. В третьем столбце находится простая формула сложения, которая суммирует их и выводит общим итогом. Нам требуется в ту же ячейку, где отображается общая сумма затрат добавить после формулы поясняющее слово «рублей».
- Активируем ячейку, содержащую формульное выражение. Для этого либо производим по ней двойной щелчок левой кнопкой мыши, либо выделяем и жмем на функциональную клавишу F2. Также можно просто выделить ячейку, а потом поместить курсор в строку формул.
- Сразу после формулы ставим знак амперсанд (&). Далее в кавычках записываем слово «рублей». При этом кавычки не будут отображаться в ячейке после числа выводимого формулой. Они просто служат указателем для программы, что это текст. Для того, чтобы вывести результат в ячейку, щелкаем по кнопке Enter на клавиатуре.
- Как видим, после этого действия, вслед за числом, которое выводит формула, находится пояснительная надпись «рублей». Но у этого варианта есть один видимый недостаток: число и текстовое пояснение слились воедино без пробела.
При этом, если мы попытаемся поставить пробел вручную, то это ничего не даст. Как только будет нажата кнопка Enter, результат снова «склеится».
Естественно, что все указанные действия проделывать не обязательно. Мы просто показали, что при обычном введении без второго амперсанда и кавычек с пробелом, формульные и текстовые данные сольются. Вы же можете установить правильный пробел ещё при выполнении второго пункта данного руководства.
При написании текста перед формулой придерживаемся следующего синтаксиса. Сразу после знака «=» открываем кавычки и записываем текст. После этого закрываем кавычки. Ставим знак амперсанда. Затем, в случае если нужно внести пробел, открываем кавычки, ставим пробел и закрываем кавычки. Щелкаем по клавише Enter.
Для записи текста вместе с функцией, а не с обычной формулой, все действия точно такие же, как были описаны выше.
Текст также можно указывать в виде ссылки на ячейку, в которой он расположен. В этом случае, алгоритм действий остается прежним, только сами координаты ячейки в кавычки брать не нужно.
Способ 2: применение функции СЦЕПИТЬ
Также для вставки текста вместе с результатом подсчета формулы можно использовать функцию СЦЕПИТЬ. Данный оператор предназначен для того, чтобы соединять в одной ячейке значения, выводимые в нескольких элементах листа. Он относится к категории текстовых функций. Его синтаксис следующий:
Всего у этого оператора может быть от 1 до 255 аргументов. Каждый из них представляет либо текст (включая цифры и любые другие символы), либо ссылки на ячейки, которые его содержат.
Посмотрим, как работает данная функция на практике. Для примера возьмем все ту же таблицу, только добавим в неё ещё один столбец «Общая сумма затрат» с пустой ячейкой.
- Выделяем пустую ячейку столбца «Общая сумма затрат». Щелкаем по пиктограмме «Вставить функцию», расположенную слева от строки формул.
- Производится активация Мастера функций. Перемещаемся в категорию «Текстовые». Далее выделяем наименование «СЦЕПИТЬ» и жмем на кнопку «OK».
- Запускается окошко аргументов оператора СЦЕПИТЬ. Данное окно состоит из полей под наименованием «Текст». Их количество достигает 255, но для нашего примера понадобится всего три поля. В первом мы разместим текст, во втором – ссылку на ячейку, в которой содержится формула, и в третьем опять разместим текст.
Устанавливаем курсор в поле «Текст1». Вписываем туда слово «Итого». Писать текстовые выражения можно без кавычек, так как программа проставит их сама.
Потом переходим в поле «Текст2». Устанавливаем туда курсор. Нам нужно тут указать то значение, которое выводит формула, а значит, следует дать ссылку на ячейку, её содержащую. Это можно сделать, просто вписав адрес вручную, но лучше установить курсор в поле и кликнуть по ячейке, содержащей формулу на листе. Адрес отобразится в окошке аргументов автоматически.
В поле «Текст3» вписываем слово «рублей».
После этого щелкаем по кнопке «OK». 

Между кавычками должен находиться пробел. В целом в строке функций должно отобразиться следующее выражение:
=СЦЕПИТЬ(«Итого»;» «;D2;» «;»рублей»)
Щелкаем по клавише ENTER. Теперь наши значения разделены пробелами.

Таким образом, можно сказать, что существуют два способа вписать в одну ячейку формулу и текст: при помощи амперсанда и функции СЦЕПИТЬ. Первый вариант проще и для многих пользователей удобнее. Но, тем не менее, в определенных обстоятельствах, например при обработке сложных формул, лучше пользоваться оператором СЦЕПИТЬ.
Источник
Excel комментарий к ячейке
Как сделать комментарий в формуле Excel пример функции Ч
Функция Ч в Excel предназначена для преобразования данных к числовым значениям и возвращает число, полученное в результате преобразования значения, переданного в качестве аргумента, или значение 0, если преобразование невозможно. При попытке преобразовать ошибку функция возвращает эту же ошибку вместо числа 0.
Рассматриваемую функцию удобно использовать в случаях, когда требуется прямое преобразование дат, логических значений, чисел, представленных в виде текст.
Функция Ч для преобразования типов значений в число в Excel
Пример 1. Для начала рассмотрим на примере как работает функция =Ч() с разными типами значений в ячейках Excel:
Как добавить комментарии в формулы Excel
Используя особенность функции Ч в Excel можно с помощью нее добавлять любые комментарии прямо в саму формулу. Используем простой синтаксис для создания комментария в формулах Excel:
Так как после попытки преобразовать текстовую строку в число функция Ч возвращает ноль – это никак не отразиться на результатах вычислений в формулах.
Пример использования функции Ч для суммирования логических значений
Пример 2. В таблице содержатся данные о количестве деталей, произведенных разными рабочими за день. Норма выработки – 50 деталей. Рассчитать число рабочих, которые выполнили план.
Вид таблицы данных:
Заполним столбец C данными с помощью формулы:
50;ИСТИНА;ЛОЖЬ)’ >
Недостаток функции Ч состоит в том, что она не работает как формула массива. То есть, результат выполнения функции суммирования =СУММ(Ч(C3:C12)) будет некорректным, так как она не умеет суммировать логические значения. Создадим дополнительный столбец для числовых значений, вычислим число, соответствующее логическому значению для первого рабочего:
Вычислим число рабочих, выполнивших план с помощью функции:
Правила использования функции Ч в Excel
Функция Ч имеет следующий вариант синтаксической записи:
Единственным аргументом является значение – обязательный для заполнения, принимает данные любого типа, которые необходимо преобразовать в число.
- Альтернативный вариант функции Ч – двойное отрицание «—». Например, записи =Ч(ИСТИНА) и =—ИСТИНА вернут одинаковый результат – число 1.
- Табличный редактор выполняет большинство необходимых преобразований автоматически, поэтому функцию Ч используют на практике крайне редко. Она добавлена для обеспечения совместимости таблиц, созданных в Excel, с другими программными продуктами для работы с таблицами.
- Поскольку Excel хранит даты в виде чисел, при этом 1.01.1900 соответствует числу 1, 2.01.1900 – числу 2 и т. д., функцию Ч удобно использовать для преобразования данных, указанных в формате ДАТА, к числовым значениям для последующих вычислений.
- Аргументом функции Ч может являться функция. Например, результатом вычисления =Ч(СУММ(2;4)) будет число 6. Если вложенная функция возвращает ошибку, функция Ч вернет код этой ошибки, не выполняя преобразований.
Как добавить примечание к ячейке в Excel
В MS Excel есть возможность добавлять примечания к ячейкам, это очень полезный функционал. В примечании можно указать и дату обновления данных, и логику формирования того или иного значения ячейки и многое другое.Добавление примечания к ячейке в Excel выполняется за пару кликов. Кликнем правой кнопкой мыши на интересующей нас ячейке и выберем «Добавить примечание»:
После того как примечание добавлено, мы можем написать собственно само примечание:
Добавляем наш Текст в примечание
Получили «скрывающееся» примечание. Для того чтобы примечание было всегда отображено нужно выбрать соответствующий пункт контекстного меню. Для удаления или скрытия:
Замечу, что стандартно при добавлении комментария, начало комментария уже готово — это Имя пользователя Excel. Изменить свое имя можно в настройках Excel:
Горячие клавиши для добавления или изменения примечаний к ячейке: сочетание клавиш SHIFT+F2
Очень надеемся, что наша статья помогла Вам в решении Вашей проблемы. Будем благодарны, если Вы нажмете +1 и/или Мне нравится внизу данной статьи или поделитесь с друзьями с помощью кнопок расположенных ниже.
Как оставлять комментарии в формуле Excel
Самый простой и известный всем способ оставить комментарий к ячейке – это опция «примечание».
Чтобы оставить примечание к ячейке, достаточно:
Вставку примечания можно инициировать через основное меню: «Рецензирование» => «Создать примечание».
Но примечания не всегда удобны и уместны, так как настройки их вида зачастую сбиваются, примечания загораживают информацию, внесенную в ячейки, мешают просмотру.
Существует способ оставить аккуратные скрытые в саму формулу примечания при помощи функции состоящей из одной буквы – «Ч».
Этот способ можно применить, чтобы оставить послание внутри формулы пользователю, который будет работать с таблицей после Вас. Можно, например, оставить предупреждение сотруднику, которого возьмут на Ваше место после увольнения. Давайте попробуем внести незаметный комментарий «Беги отсюда» в ячейку с формулой Excel при помощи функции «Ч».
Для этого внесем в ячейку формулу, требуемую для расчетов.
Далее поставим математический знак «+» или «-».
После знака внесем функцию «Ч» — Ч(«Беги отсюда»)
Обратите внимание, что текстовое сообщение должно выделяться кавычками.
Принцип действия функции «Ч» следующий:
Если аргумент функции число, то «Ч» присваивает ячейке это число, если текст, то присваивается значение «0».
- Как увеличить производительность труда или Таблица: Сочетание горячих клавиш в «Эксель»:Как увеличить производительность труда подчиненных в программе.
- Перевод (преобразование) тригонометрических функций: cos(a), sin(a), tg(a), ctg(a) в Excel. Формулы перевода.Преобразования Тригонометрических функций в Excel.
- Генератор хештегов — как сделать своими руками или скачать готовый (хештеги в инстаграм)Как сделать своими руками или скачать готовый.
Как оставлять комментарии в формуле Excel: 1 комментарий
Спасибо, познавательная статья по Работе с Exel
Примечания в ячейках программы Microsoft Excel
Примечания являются встроенным инструментом Excel. С его помощью можно добавлять различные комментарии к содержимому ячеек. Особенно ценной становится эта функция в таблицах, где по различным причинам нельзя изменять положения столбцов, чтобы добавить дополнительную колонку с пояснениями. Давайте выясним, как добавлять, удалять и работать с примечаниями в Экселе.
Работа с примечаниями
В примечаниях можно не только писать поясняющие записи к ячейке, но и добавлять фотографии. Кроме того, существует ещё ряд других возможностей данного инструмента, о которых мы поговорим ниже.
Прежде всего, разберемся, как создать примечание.
- Чтобы добавить примечание, выделяем ячейку, в которой хотим его создать. Кликаем по ней правой кнопкой мыши. Открывается контекстное меню. Кликаем в нем по пункту «Вставить примечание».
Открывается небольшое контекстное окошко справа от выбранной ячейки. В самом его верху по умолчанию указано имя учетной записи, под которой пользователь зашел в систему компьютера (или авторизовался в Microsoft Office). Установив курсор в область этого окошка, он может набрать с клавиатуры любой текст на свое усмотрение, который посчитает необходимым для вставки комментария к ячейке.
Таким образом, можно сказать, что комментарий будет создан.
Указателем того, что в ячейке содержится примечание, является небольшой индикатор красного цвета в её верхнем правом углу.
Существует ещё один способ создания этого элемента.
- Выделяем ячейку, в которой будет находиться комментарий. Переходим во вкладку «Рецензирование». На ленте в блоке настроек «Примечания» жмем на кнопку «Создать примечание».
Для того, чтобы просмотреть содержимое комментария нужно просто навести курсор на ту ячейку, в которой он содержится. При этом ничего нажимать не нужно ни на мышке, ни на клавиатуре. Комментарий будет виден в виде всплывающего окошка. Как только курсор будет убран с этого места, окошко исчезнет.
Кроме того, навигацию по примечаниям можно осуществлять с помощью кнопок «Следующие» и «Предыдущие», расположенных во вкладке «Рецензирование». При нажатии на данные кнопки будут последовательно один за другим активироваться примечания на листе.
Если вы хотите, чтобы комментарии постоянно присутствовали на листе, независимо от того, где находится курсор, то нужно перейти во вкладку «Рецензирование» и в блоке инструментов «Примечания» на ленте нажать на кнопку «Показать все примечания». Она может также назваться «Отобразить все примечания».
После этих действий комментарии будут отображаться независимо от положения курсора.
Если пользователь захочет вернуть все по-старому, то есть, скрыть элементы, то он должен будет повторно нажать на кнопку «Показать все примечания».
Редактирование
Иногда нужно отредактировать комментарий: изменить его, добавить информацию или подкорректировать место его размещения. Эту процедуру тоже выполнить довольно просто и интуитивно понятно.
- Кликаем правой кнопкой мыши по ячейке, в которой содержится комментарий. В появившемся контекстном меню выбираем пункт «Изменить примечание».
После этого открывается окошко с примечанием готовое к редактированию. В него тут же можно вносить новые записи, стирать старые, производить другие манипуляции с текстом.
Если был добавлен объем текста, который не помещается в границы окошка, и тем самым часть информации получается скрытой от глаз, то можно расширить окно примечания. Для этого нужно навести курсор на любую белую точку на границе комментария, дождаться, когда он примет форму двунаправленной стрелки и, зажав левую кнопку мыши, потянуть его в направлении от центра.
Если вы растянули окно сильно широко или удалили текст и уже не нуждаетесь в большом пространстве для комментариев, то таким же образом его можно уменьшить. Но на этот раз границы нужно тянуть к центру окна.
Кроме того, можно перемещать саму позицию окошка без изменения его размера. Для этого нужно подвести курсор к границе окна и дождаться, когда на его конце появится пиктограмма в виде четырех стрелок, направленных в разные стороны. Затем следует зажать кнопку мыши и перетащить окно в нужную сторону.
Есть способ перейти к редактированию примечания и с помощью инструментов на ленте. Для этого нужно выделить содержащую его ячейку и кликнуть по кнопке «Изменить примечание», расположенной во вкладке «Рецензирование» в блоке инструментов «Примечания». После этого окошко, содержащее комментарий, станет доступным для редактирования.
Добавление изображения
В окно примечаний может быть добавлено изображение.
- Создаем примечание в заранее подготовленной ячейке. В режиме редактирования становимся на край окошка для комментариев, пока на конце курсора не появится пиктограмма в виде четырех стрелок. Кликаем правой кнопкой мыши. Открывается контекстное меню. В нем переходим по пункту «Формат примечания…».
Открывается окно форматирования. Переходим во вкладку «Цвета и линии». Кликаем по полю с выпадающим списком «Цвет». В появившемся меню переходим в пункт «Способы заливки…».
Открывается новое окно. В нём следует перейти во вкладку «Рисунок», а затем нажать на одноименную кнопку.
Открывается окно выбора изображения. Выбираем нужную нам картинку на жестком диске или съемном носителе. После того, как выбор сделан, жмем на кнопку «Вставить».
После этого, автоматически возвращаемся в предыдущее окно. Тут устанавливаем галочку напротив пункта «Сохранять пропорции рисунка» и жмем на кнопку «OK».
Возвращаемся в окно форматирования примечания. Переходим во вкладку «Защита». Снимаем флажок с позиции «Защищаемый объект».
Как видим, операция выполнена успешно и изображение вставлено в ячейку.
Удаление примечания
Теперь давайте выясним, как удалить примечание.
Сделать это также можно двумя способами, как и создать комментарий.
Для реализации первого варианта нужно кликнуть по ячейке, содержащей примечание, правой кнопкой мыши. В появившемся меню просто следует нажать на кнопку «Удалить примечание», после чего его не станет.
Для удаления вторым способом выделите нужную ячейку. Затем перейдите во вкладку «Рецензирование». Кликните по кнопке «Удалить примечание», которая размещена на ленте в блоке инструментов «Примечания». Это тоже приведет к полному удалению комментария.
Как видим, с помощью примечаний в Экселе можно не только добавить комментарий к ячейке, но даже вставить фотографию. При определенных условиях данная возможность может оказать неоценимую помощь пользователю.
Отблагодарите автора, поделитесь статьей в социальных сетях.
Примечания к ячейкам в Excel
Работая в Microsoft Excel, очень часто возникает ситуация, когда необходимо оставить комментарий к ячейке. Например, дать пояснение сложной формулы или развернутое послание другим читателям Вашей работы. Согласитесь, корректировать для этих целей саму ячейку или вносить комментарии в соседнюю ячейку не всегда удобно. К счастью, Excel располагает встроенным инструментом, который позволяет создавать примечания. Именно о нем пойдет речь в этом уроке.
В большинстве случаев комментарий к ячейке удобнее добавлять в виде примечания, а не редактировать ее содержимое. Этот инструмент очень полезен и его часто используют вместе с режимом отслеживания исправлений, при этом нет необходимости включать данный режим, чтобы добавлять примечания.
Как создать примечание в Excel
- Выделите ячейку, к которой требуется добавить комментарий. В нашем примере мы выбрали ячейку E6.
- На вкладке Рецензирование нажмите команду Создать примечание.
- Появится поле для ввода примечаний. Введите текст комментария, затем щелкните в любом месте за пределами поля, чтобы закрыть его.
- Примечание будет добавлено к ячейке и помечено красным индикатором в верхнем правом углу.
- Чтобы увидеть примечание, наведите курсор на ячейку.
Как изменить примечание в Excel
- Выберите ячейку, содержащую примечание, которое необходимо отредактировать.
- На вкладке Рецензирование выберите команду Изменить примечание.
- Появится поле для ввода комментария. Измените комментарий, а затем щелкните в любом месте за пределами поля, чтобы закрыть его.
Как показать или скрыть примечание в Excel
- Чтобы увидеть все примечания в книге, выберите команду Показать все примечания на вкладке Рецензирование.
- Все примечания, которые есть в Вашей книге Excel, появятся на экране.
- Чтобы скрыть все примечания, снова нажмите на эту команду.
Кроме этого, Вы можете показать или скрыть каждое примечание по отдельности, выделив необходимую ячейку и нажав команду Показать или скрыть примечание.
Источник