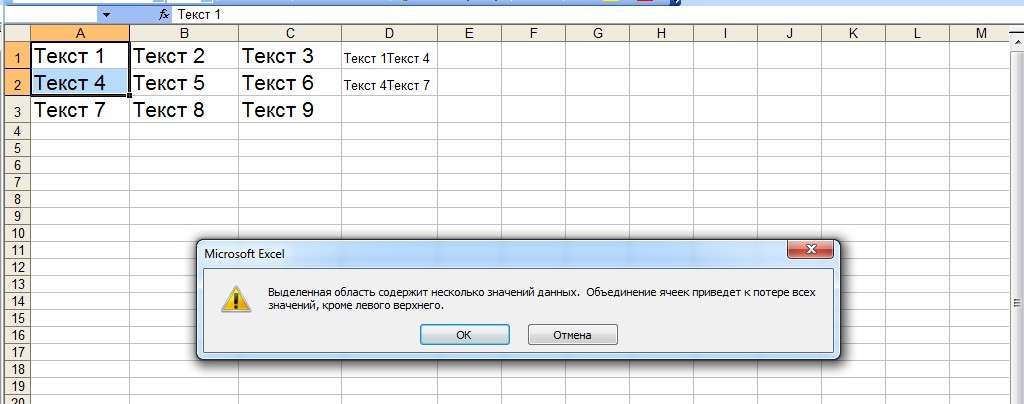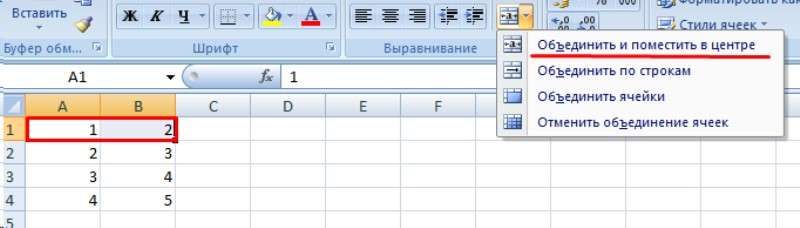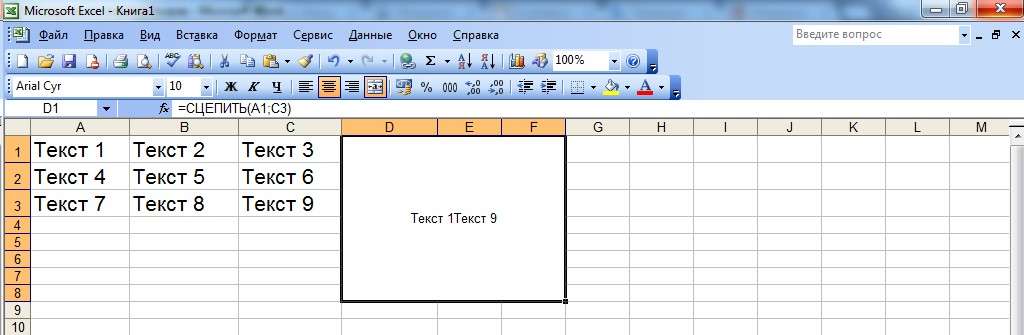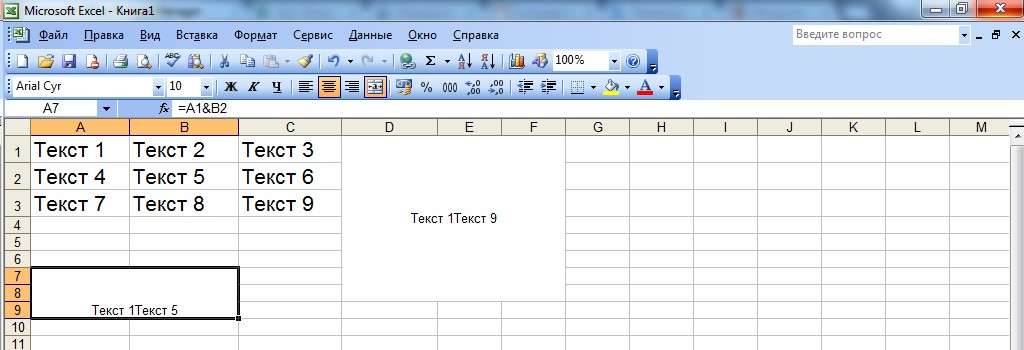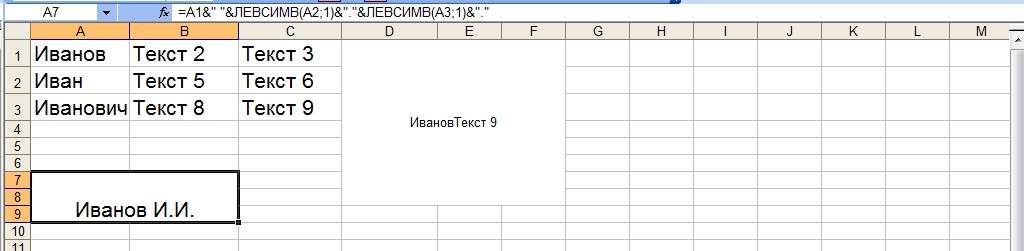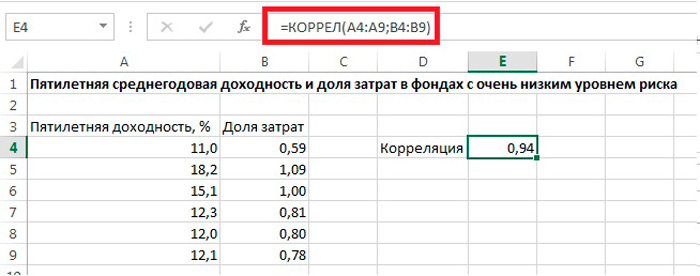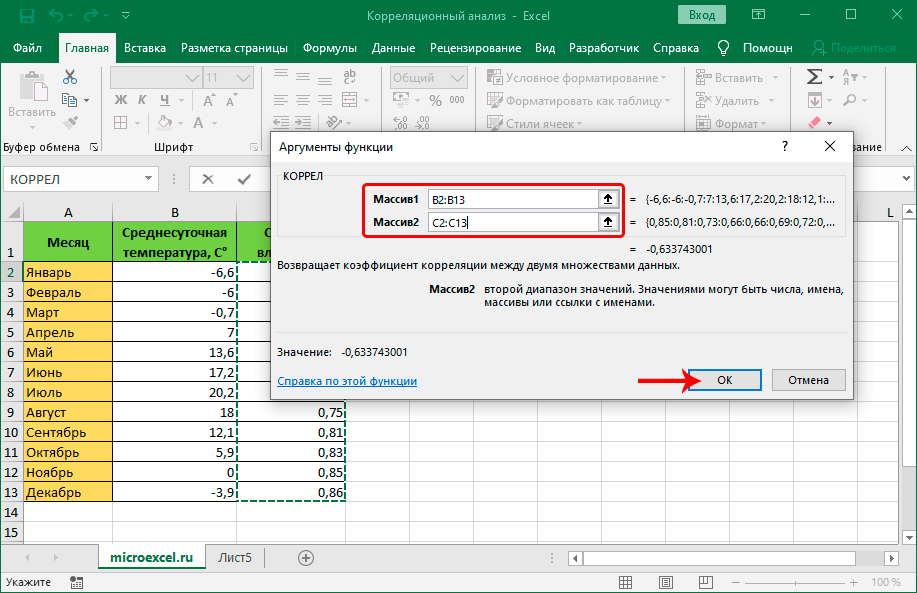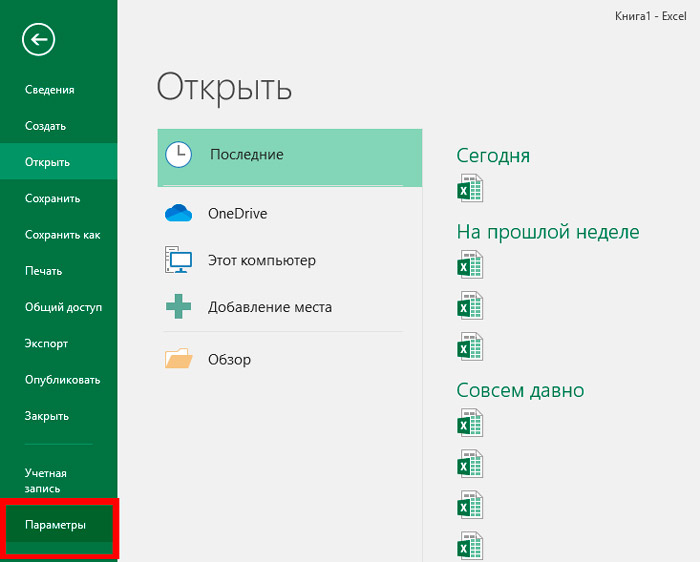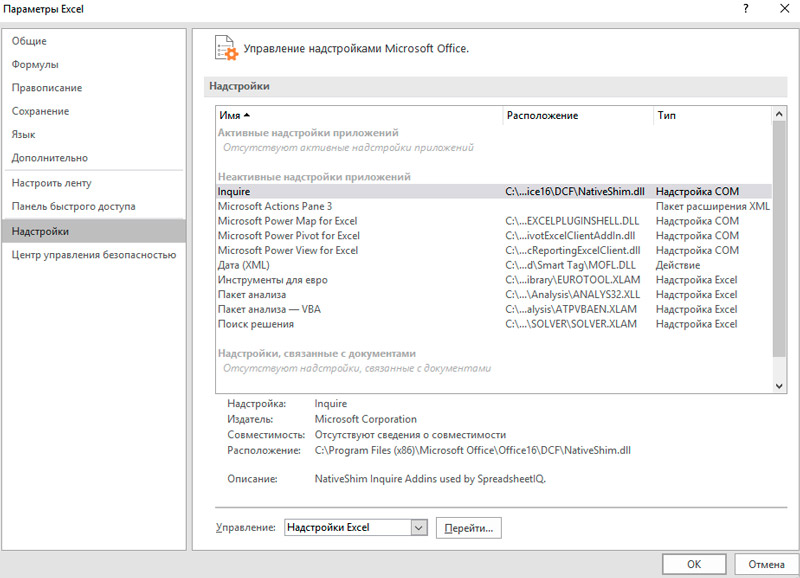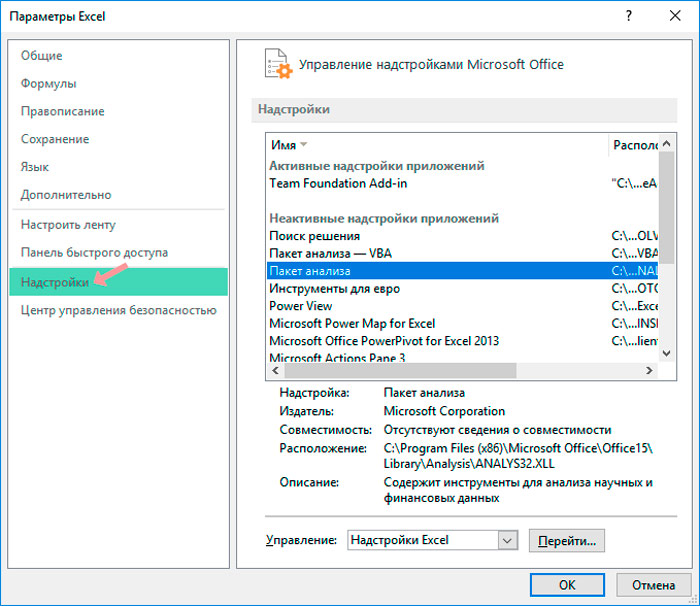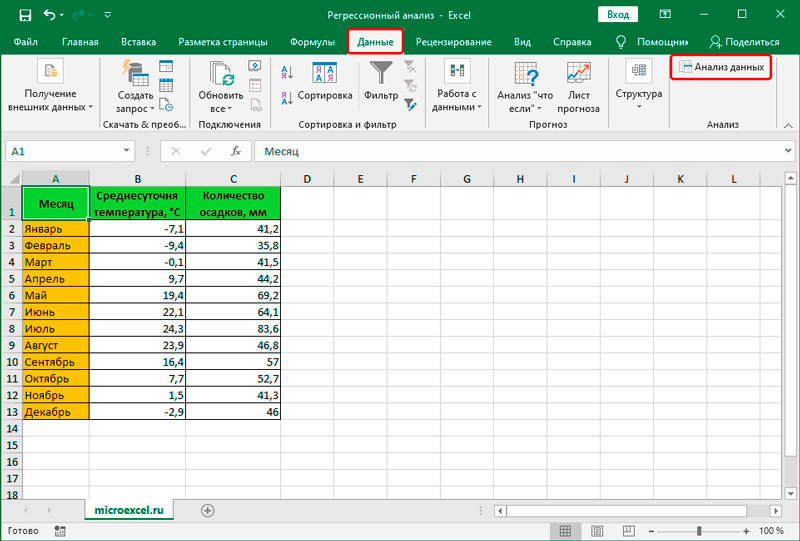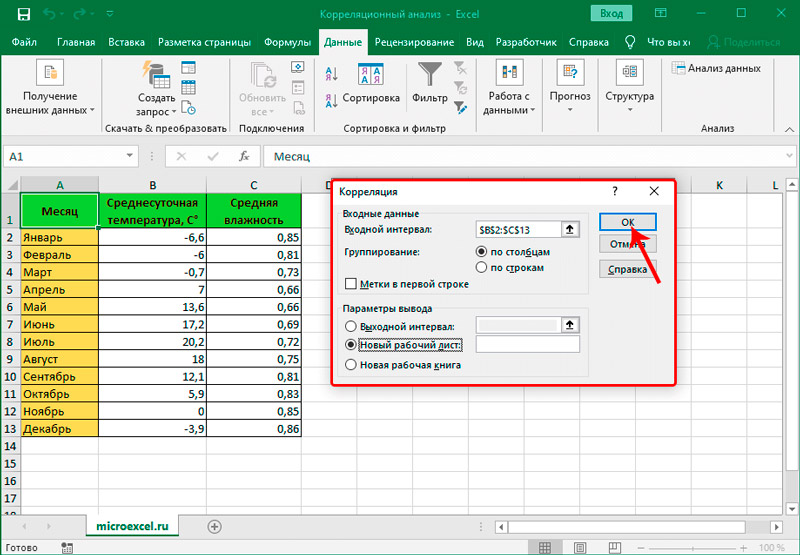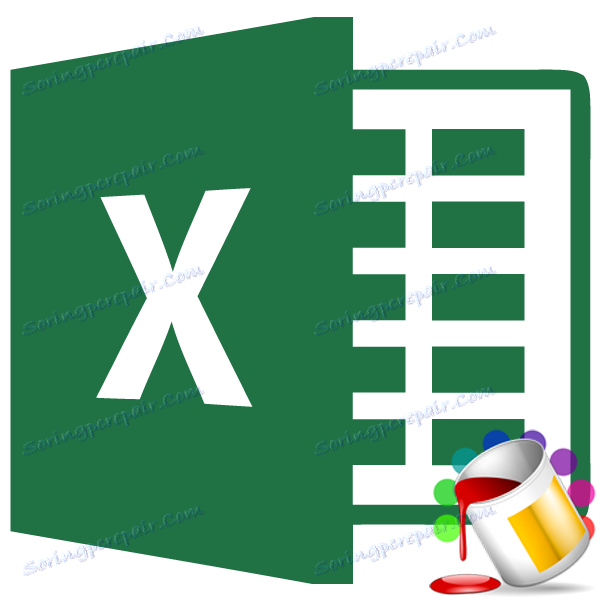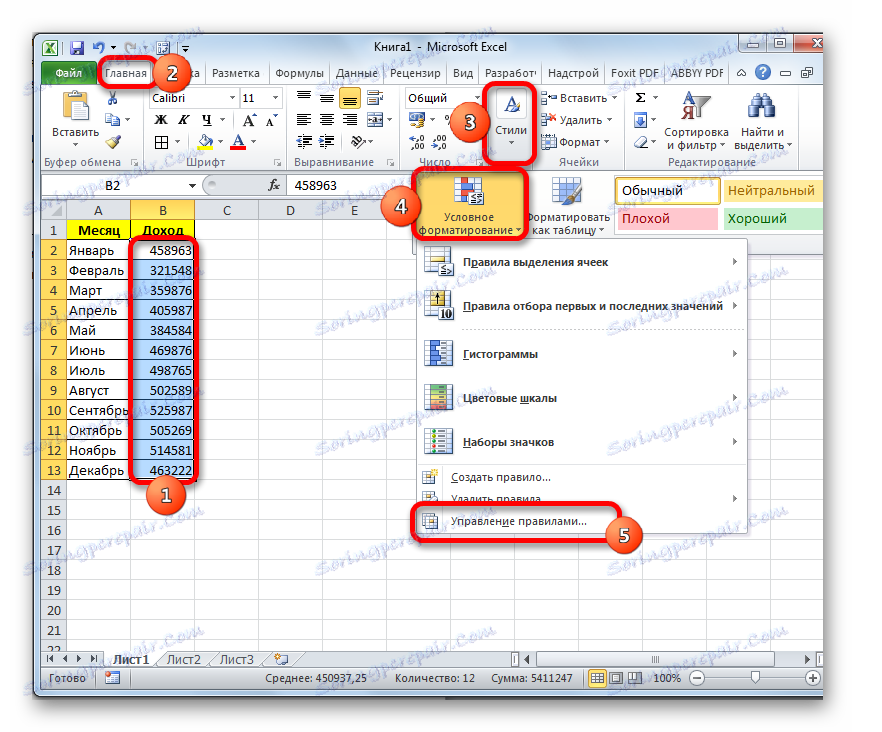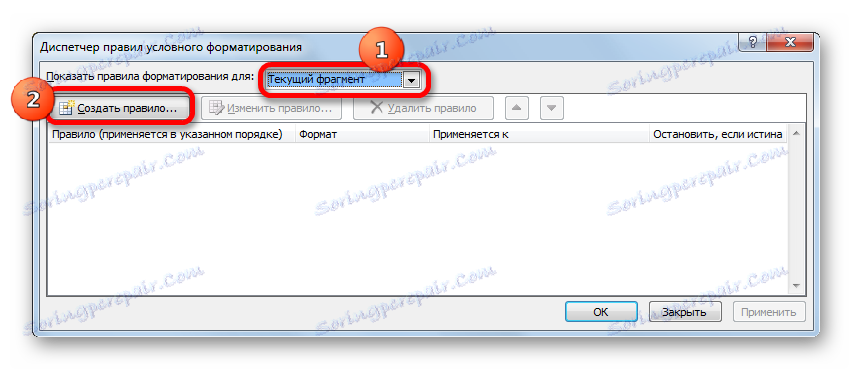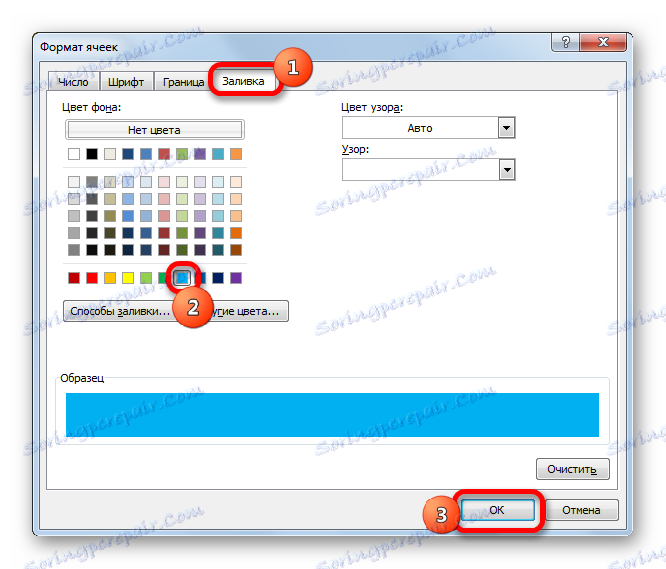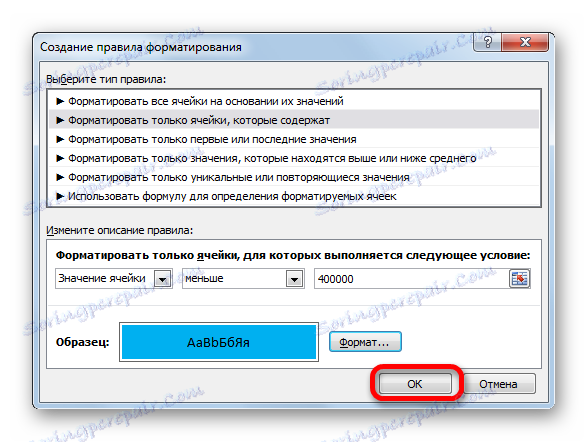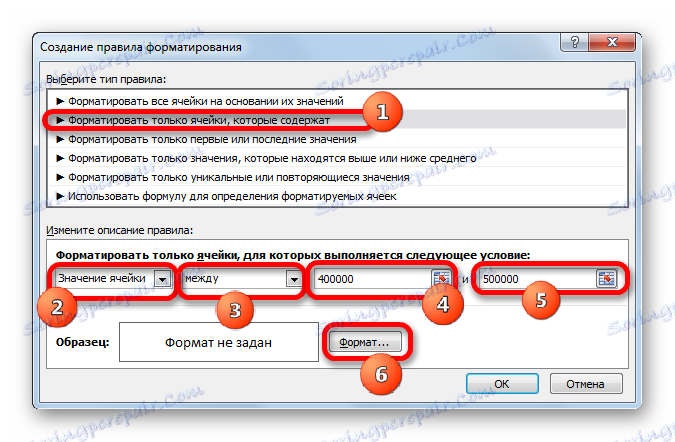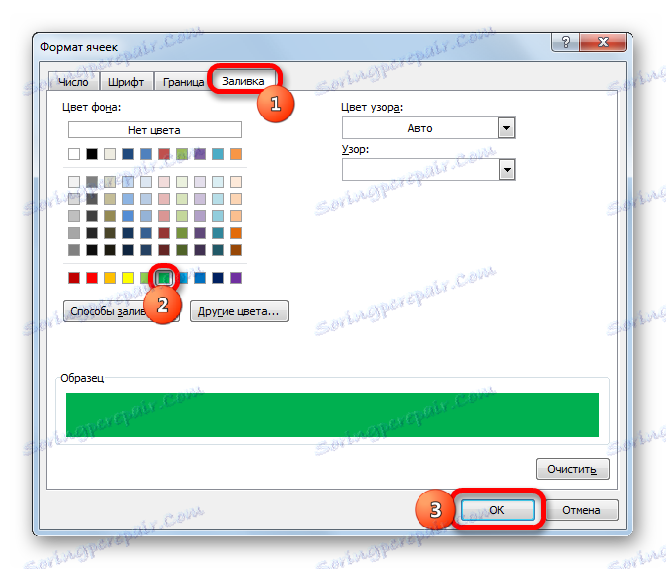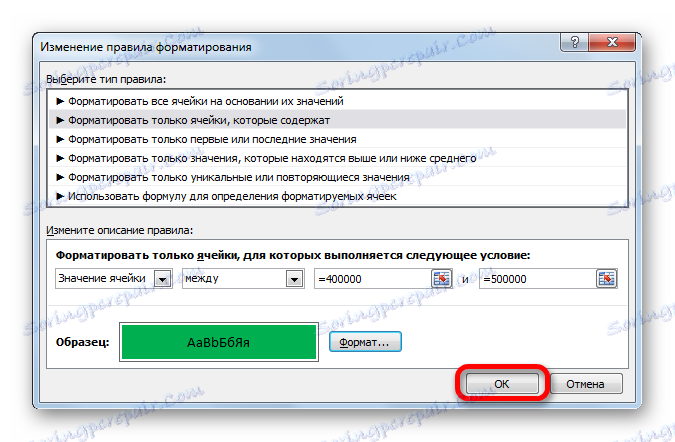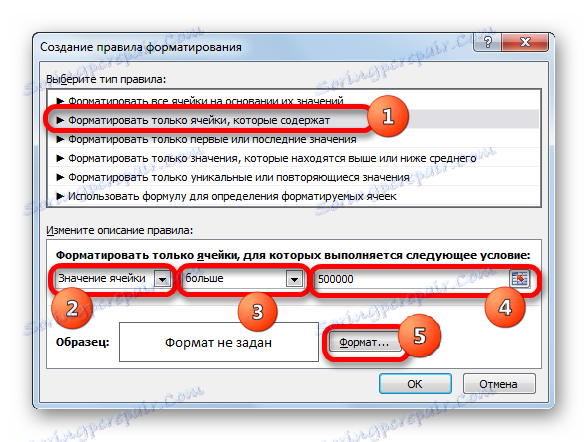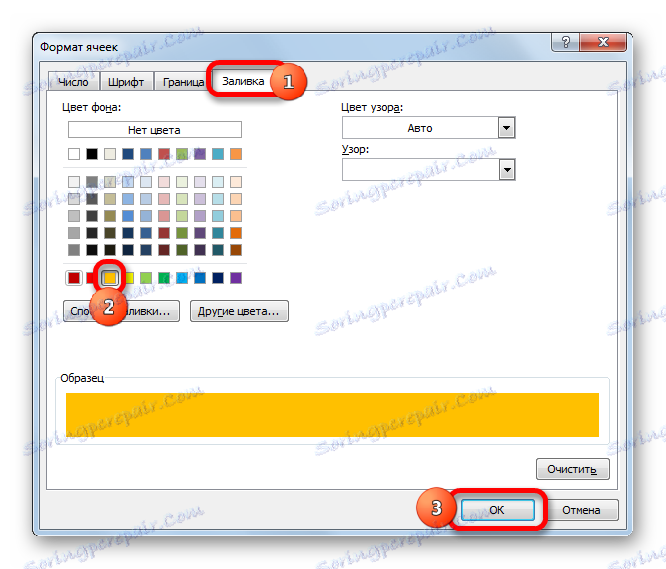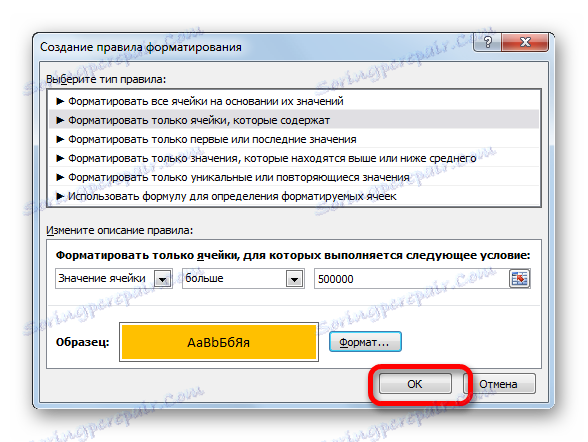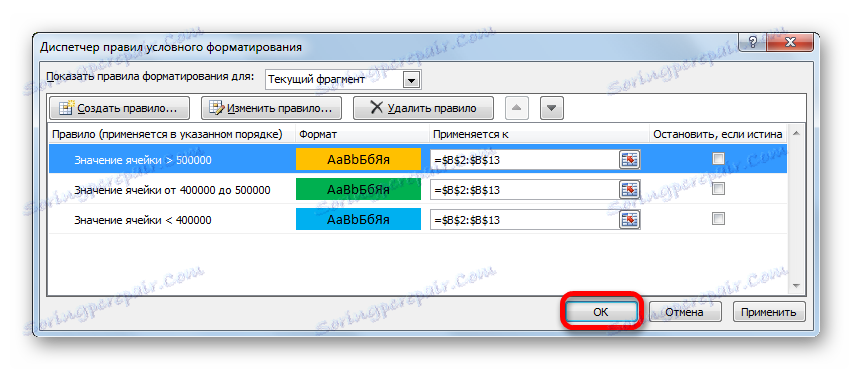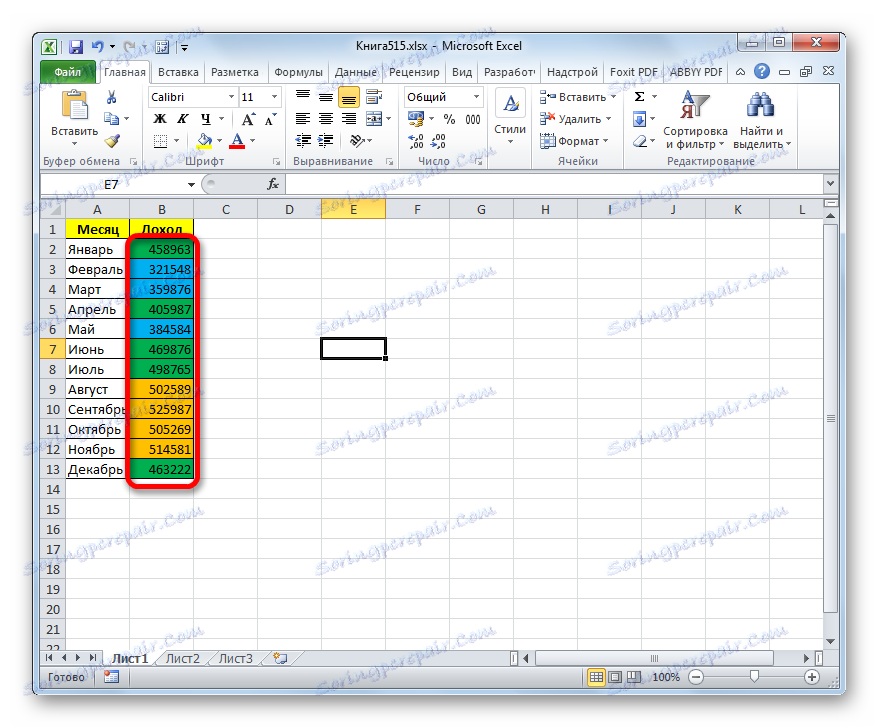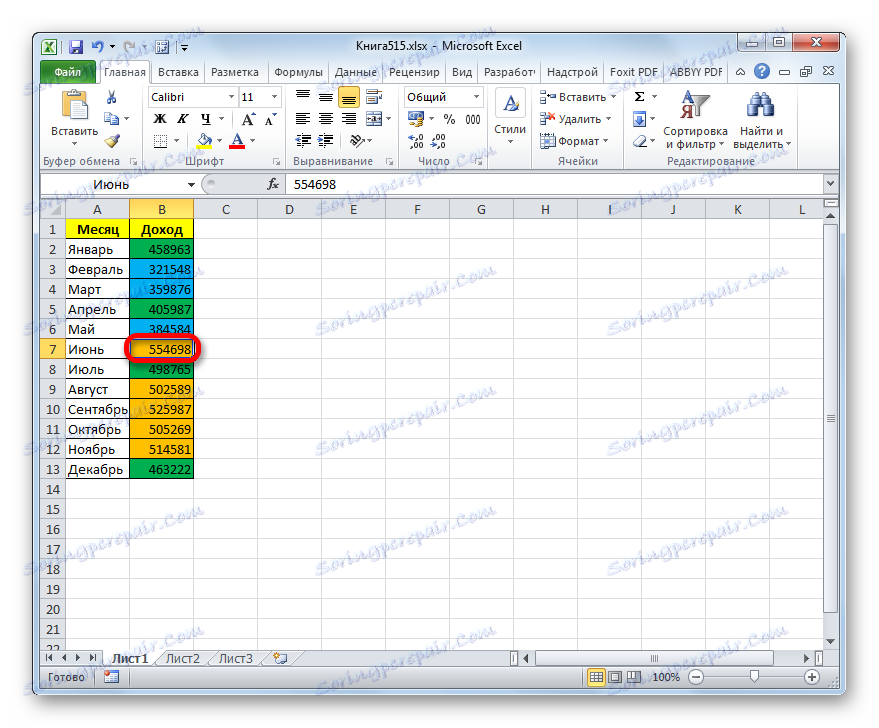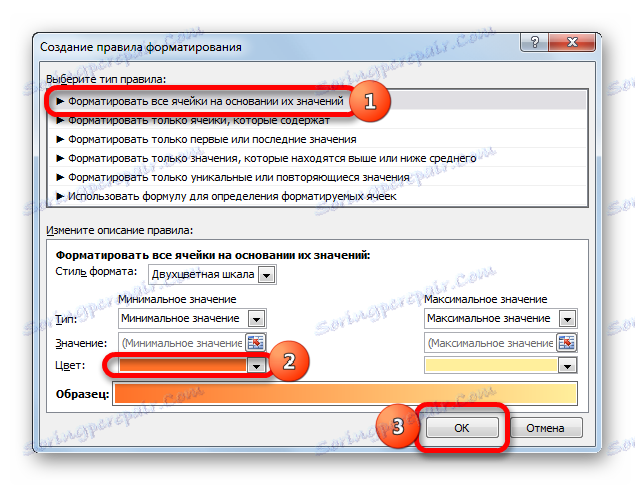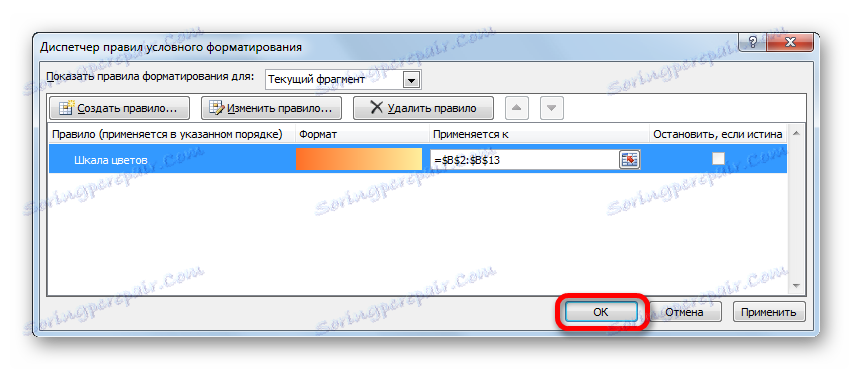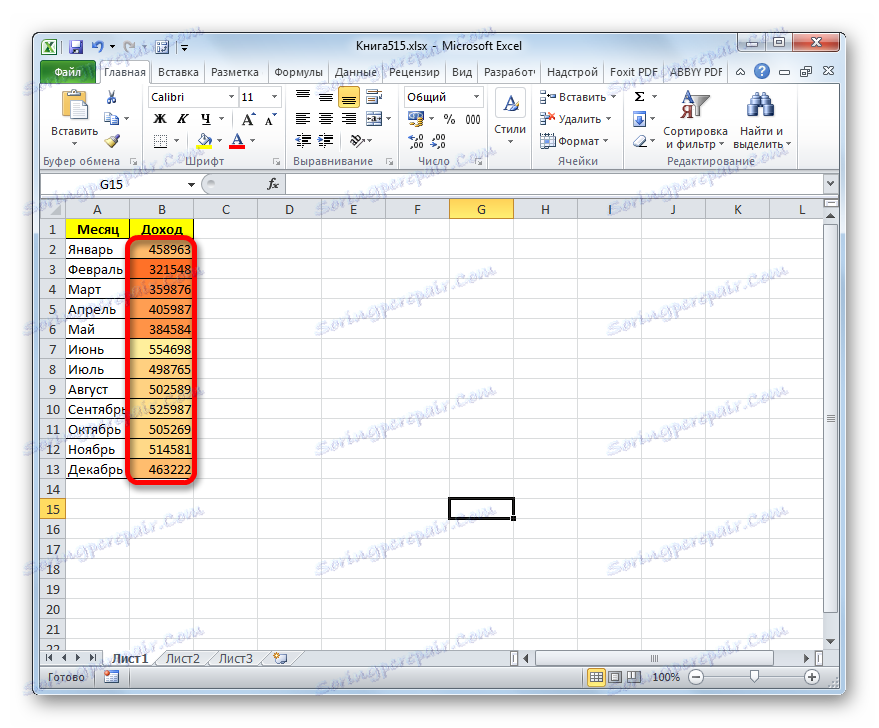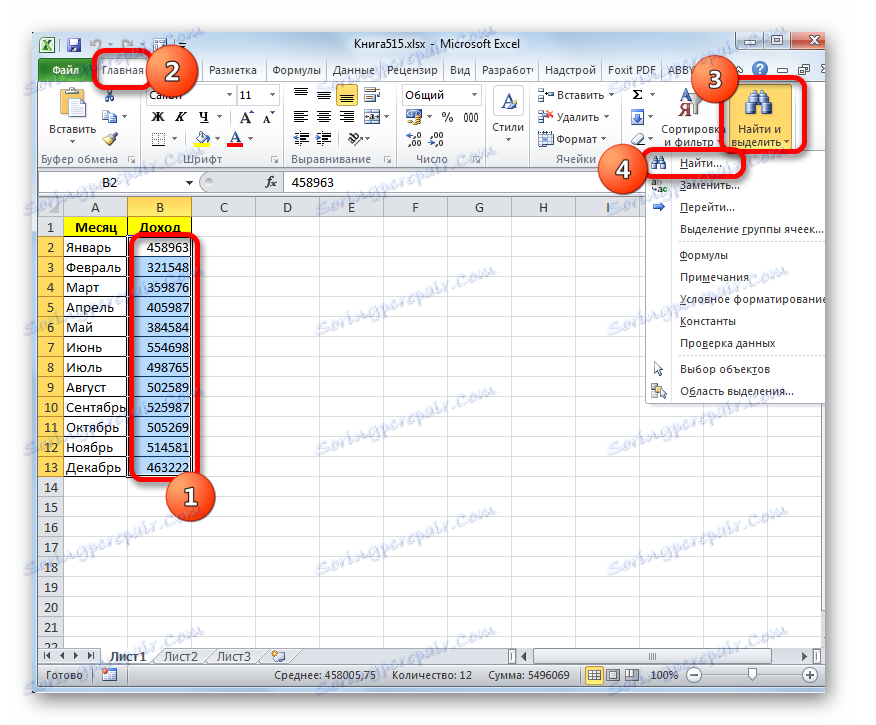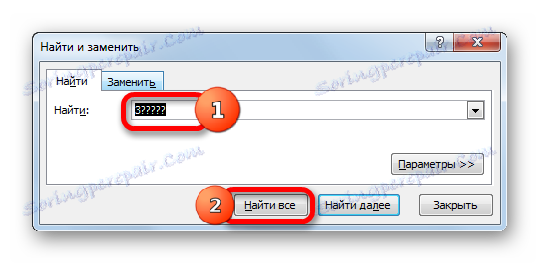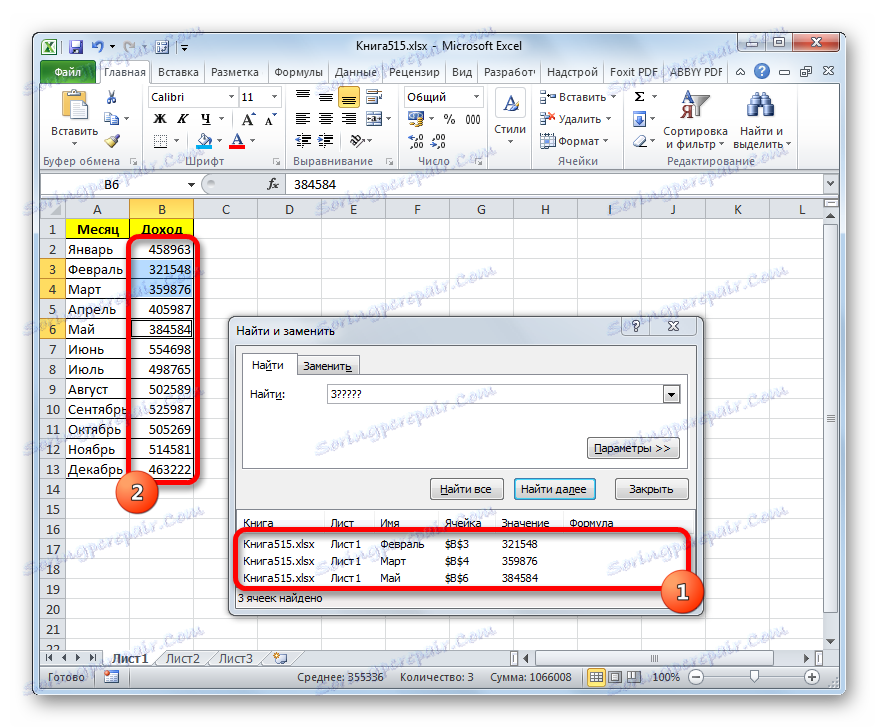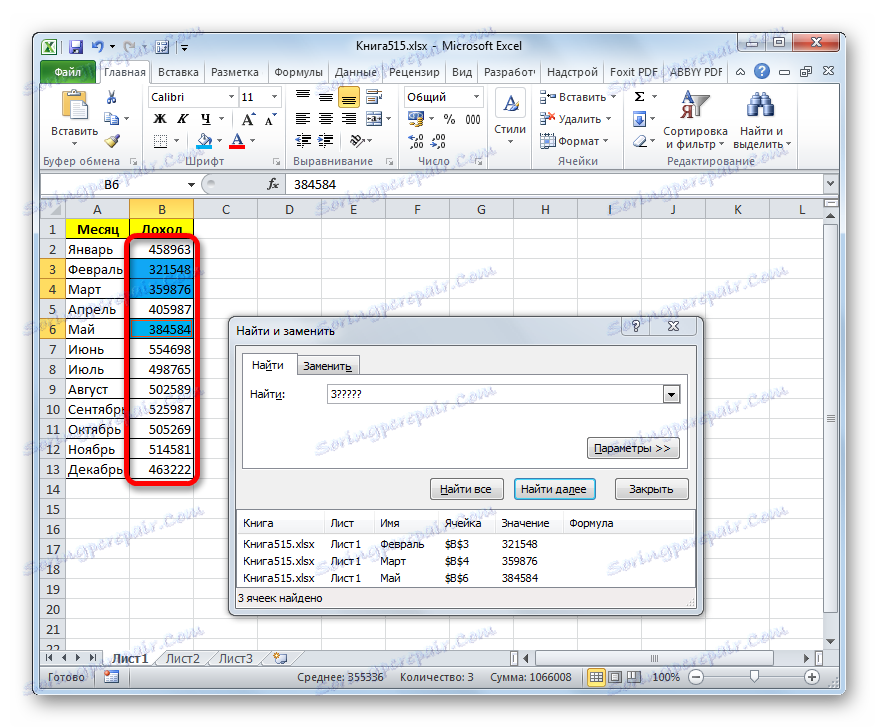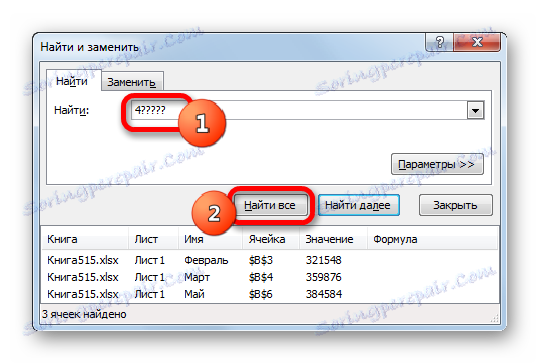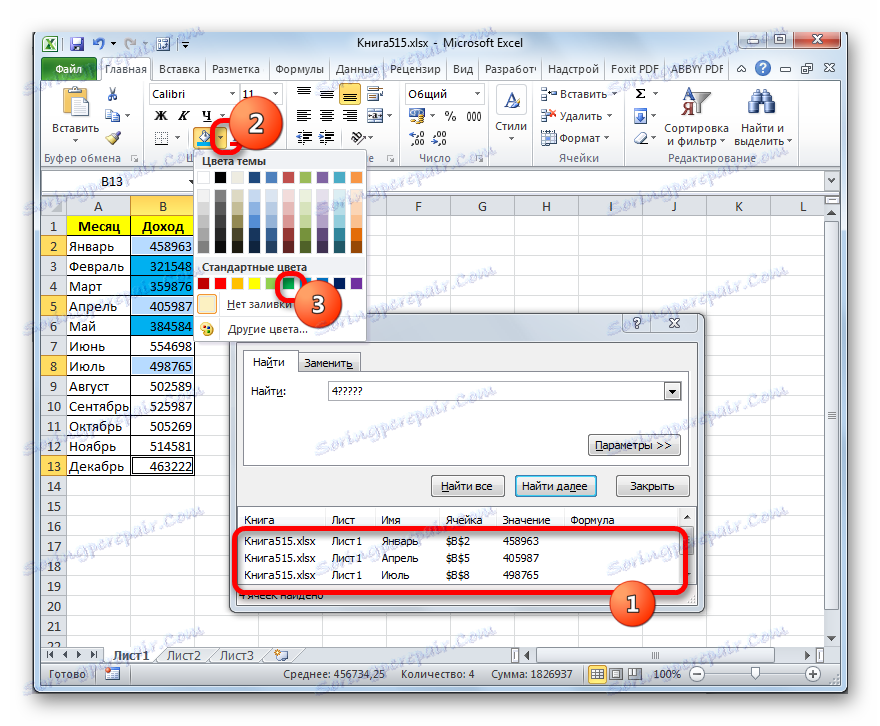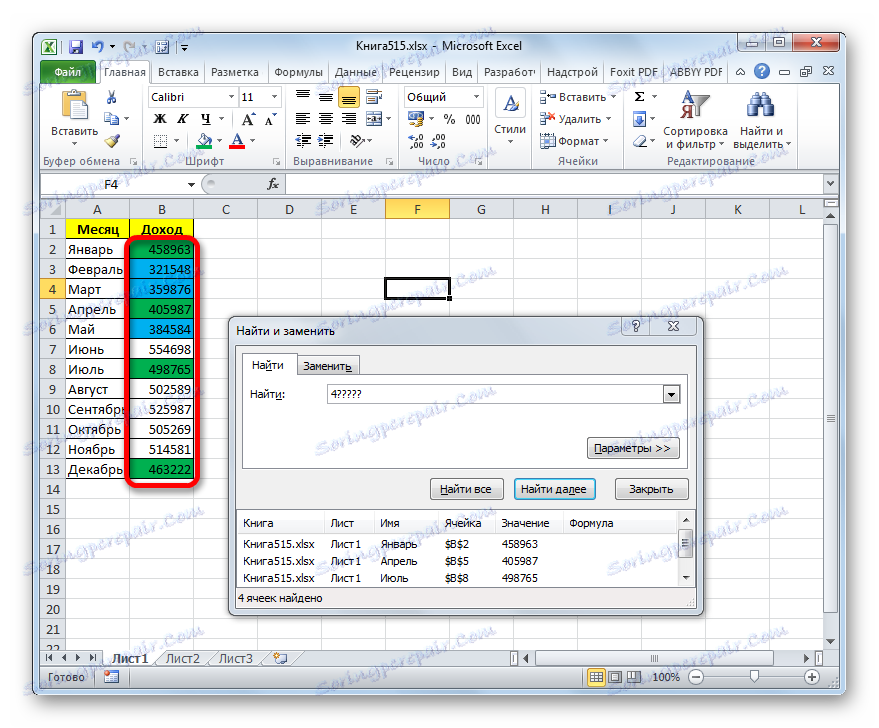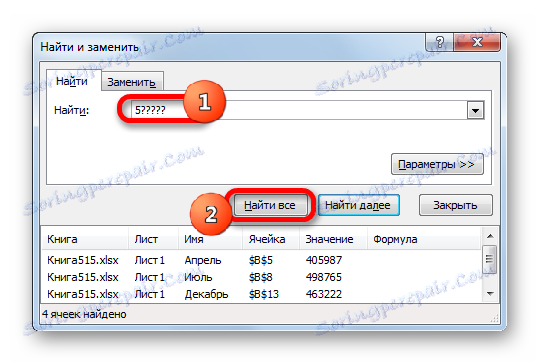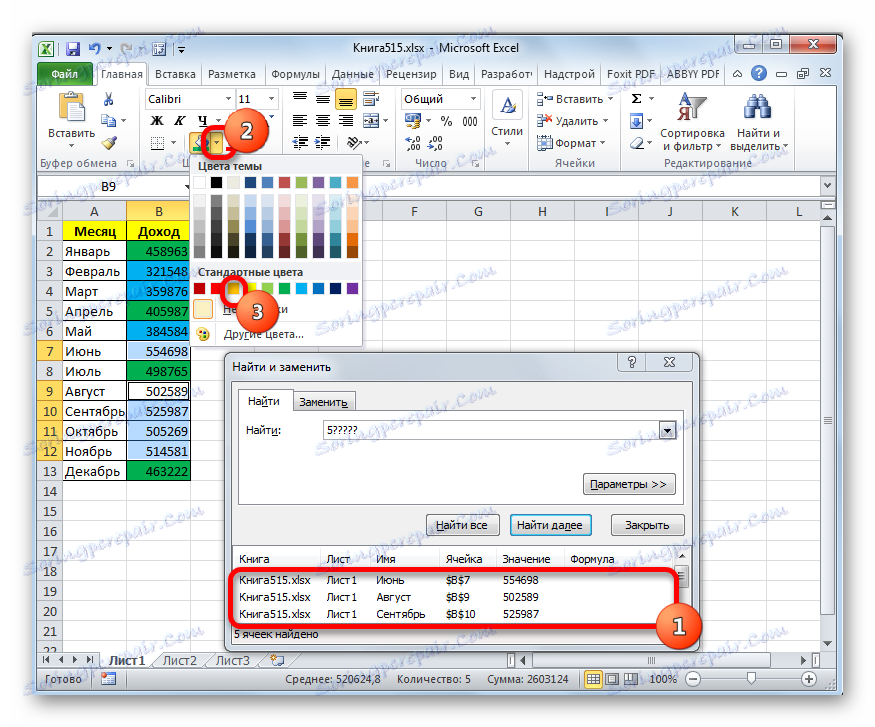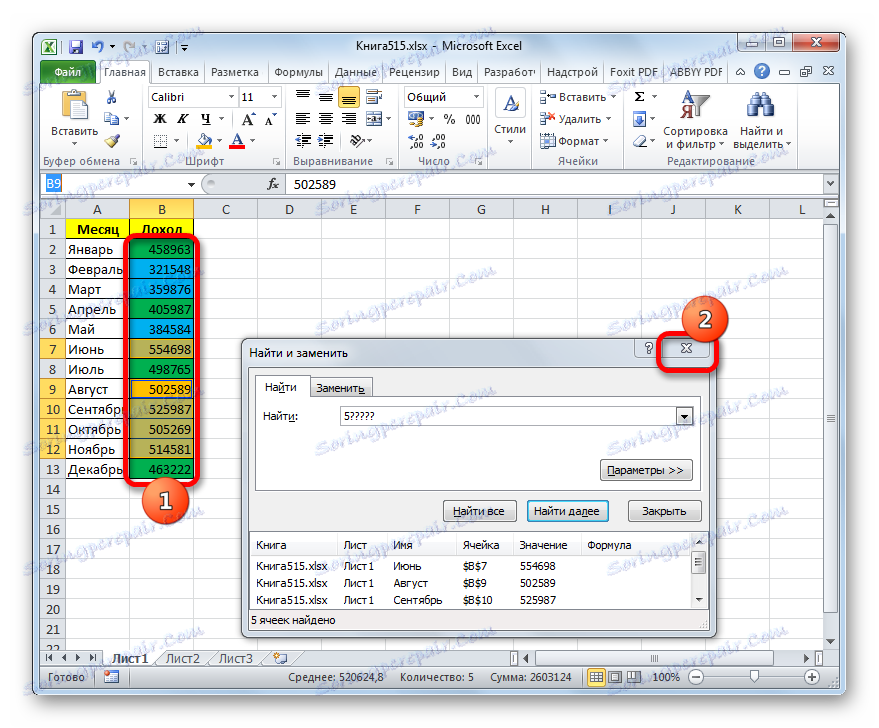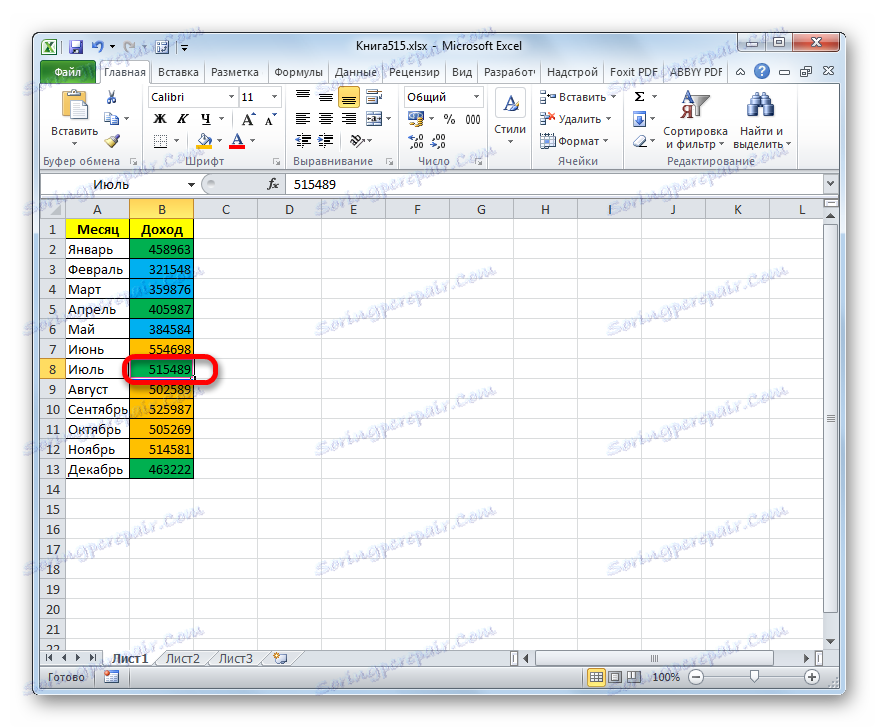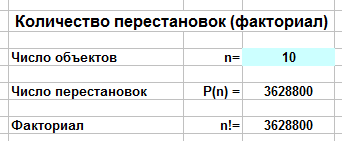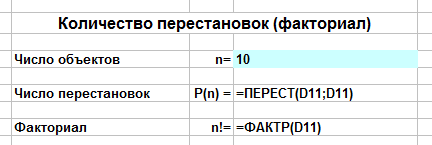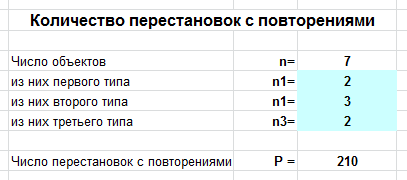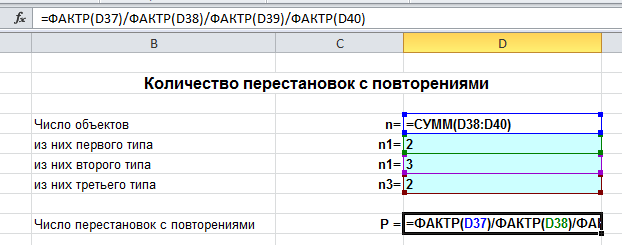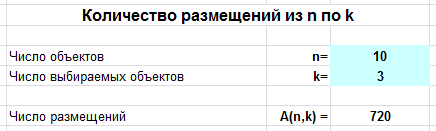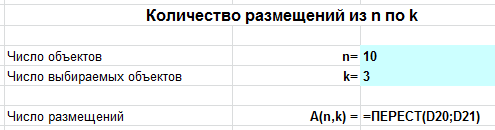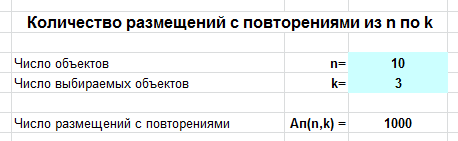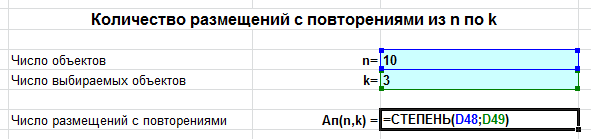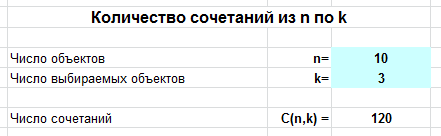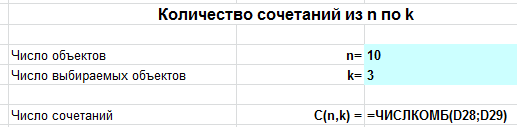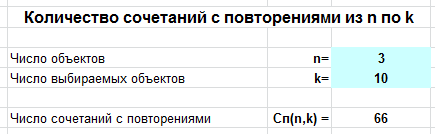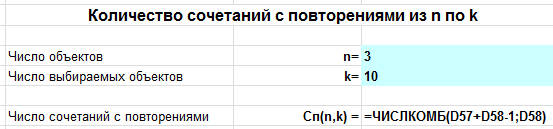Подсчет является неотъемлемой частью анализа данных, будь то определение численности сотрудников отдела в организации или количества единиц, проданных поквартально. В Excel есть несколько методов для подсчета ячеек, строк или столбцов данных. В этой статье содержится полный обзор методов, загружаемая книга с интерактивными примерами и ссылки на связанные темы для более подробного понимания.
Примечание: Подсчет не следует путать с суммированием. Дополнительные сведения о сумме значений в ячейках, столбцах или строках см. в статье Сумминг способов сложить и подсчитать Excel данных.
Скачивание примеров
Вы можете скачать образец книги, в дополнение к сведениям в этой статье, с примерами. В большинстве разделов этой статьи приводится ссылка на соответствующий таблицу в книге примера, которая содержит примеры и дополнительные сведения.
Скачивание примеров для подсчета значений в электронных таблицах
В этой статье
-
Простой подсчет
-
Использование автосуммирования
-
Добавление строки «Подытая»
-
Подсчет ячеек в списке или столбце таблицы Excel с помощью функции ПРОМЕЖУТОЧНЫЕ.ИТОГИ
-
-
Подсчет на основе одного или нескольких условий
-
Видео: использование функций СЧЁТ, СЧЁТЕСЛИ и СЧЁТЗ
-
Подсчет ячеек в диапазоне с помощью функции СЧЁТ
-
Подсчет ячеек в диапазоне на основе одного условия с помощью функции СЧЁТЕСЛИ
-
Подсчет ячеек в столбце на основе одного или нескольких условий с помощью функции БСЧЁТ
-
Подсчет ячеек в диапазоне на основе нескольких условий с помощью функции СЧЁТЕФС
-
Подсчет количества вхождений на основе условий с помощью функций СЧЁТ и ЕСЛИ
-
Подсчет количества вхождений нескольких текстовых и числовых значений с помощью функций СУММ и ЕСЛИ
-
Подсчет ячеек в столбце или строке в pivotTable
-
-
Подсчет, если данные содержат пустые значения
-
Подсчет непустых ячеек в диапазоне с помощью функции СЧЁТ
-
Подсчет непанковых ячеек в списке с определенными условиями с помощью функции БДСУНТА
-
Подсчет пустых ячеек в смежном диапазоне с помощью функции СЧИТАТЬПУСТОТЫ
-
Подсчет пустых ячеек в несмежном диапазоне с помощью сочетания функций СУММ и ЕСЛИ
-
-
Подсчет частоты вхождения уникальных значений
-
Подсчет количества уникальных значений в столбце списка с помощью расширенного фильтра
-
Подсчет количества уникальных значений в диапазоне, которые отвечают одному или несколько условиям, с помощью функций ЕСЛИ, СУММ, ЧАСТОТА, СОВПАДЕНИЕ и LEN
-
-
Особые случаи (подсчет всех ячеек, подсчет слов)
-
Подсчет общего количества ячеек в диапазоне с помощью функций ЧСТРОК и ЧИСЛСТОЛБ
-
Подсчет слов в диапазоне с помощью сочетания функций СУММ, ЕСЛИ, LEN, TRIM и SUBSTITUTE
-
-
Отображение вычислений и подсчетов в строке состояния
Простой подсчет
Подсчитать количество значений в диапазоне можно с помощью простой формулы, кнопки или функции.
Excel также можно отобразить количество выбранных ячеек на Excel строка состояния. Чтобы узнать, как это сделать, посмотрите видеоролик, в котором по этой теме вы можете быстро увидеть, как это сделать. Дополнительные сведения см. в разделе Отображение вычислений и подсчетов в панели состояния. Вы можете ссылаться на значения, показанные в панели состояния, если вам нужно быстро взглянуть на данные и не уходить от времени на ввод формул.
Видео: подсчет ячеек с помощью строки состояния Excel
Просмотрите видео, чтобы узнать, как просмотреть количество в панели состояния.
Использование автосуммирования
Для этого вы можете выбрать диапазон ячеек, содержащий хотя бы одно числовые значения. Затем на вкладке Формулы нажмите кнопку Автоумма > чисел.
Excel возвращает количество числных значений в диапазоне ячейки, смежной с выбранным диапазоном. Как правило, этот результат отображается в ячейке справа для горизонтального диапазона или в ячейке снизу для вертикального диапазона.
К началу страницы
Добавление строки «Подытая»
Вы можете добавить строку подытвного Excel данных. Щелкните в любом месте данных и выберите в > данные.
Примечание: Параметр «Подытая» работает только с обычными Excel данными, а не Excel таблицами, сетными таблицами и сетными таблицами.
Кроме того, обратитесь к следующим статьям:
-
Структурирование (группировка) данных на листе
-
Вставка промежуточных итогов в списке данных на листе
К началу страницы
Подсчет ячеек в списке или столбце таблицы Excel с помощью функции ПРОМЕЖУТОЧНЫЕ.ИТОГИ
Функция SUBTOTAL используется для подсчета количества значений в Excel или диапазоне ячеек. Если таблица или диапазон содержат скрытые ячейки, можно использовать функцию SUBTOTAL, чтобы включить или исключить эти скрытые ячейки, что является самым большим различием между функциями СУММ и ИТОГИ.
Синтаксис SUBTOTAL выглядит так:
ПРОМЕЖУТОЧНЫЕ.ИТОГИ(номер_функции;ссылка1;[ссылка2];…])
Чтобы включить скрытые значения в диапазон, для аргумента function_num следует установить значение 2.
Чтобы исключить скрытые значения в диапазоне, function_num значение 102.
К началу страницы
Подсчет на основе одного или нескольких условий
С помощью ряда функций можно подсчитать количество ячеек в диапазоне, удовлетворяющих заданным условиям (критериям).
Видео: использование функций СЧЁТ, СЧЁТЕСЛИ и СЧЁТЗ
В видеоролике ниже показано, как использовать функцию СЧЁТ, а также функции СЧЁТЕСЛИ и СЧЁТЗ для подсчета только тех ячеек, которые удовлетворяют заданным условиям.
К началу страницы
Подсчет ячеек в диапазоне с помощью функции СЧЁТ
Чтобы подсчитать количество числовых значений в диапазоне, используйте в формуле функцию СЧЁТ.
В примере выше ячейки A2, A3 и A6 содержат числовые значения в диапазоне, поэтому результат — 3.
Примечание: A7 — это значение времени, но оно содержит текст(a.m.),поэтому COUNT не считает его числом. Если вы удалите a.m. В ячейке счёт будет считать A7 числом и изменит результат на 4.
К началу страницы
Подсчет ячеек в диапазоне на основе одного условия с помощью функции СЧЁТЕСЛИ
С помощью функции СЧЁТЕФ можно подсчитать, сколько раз определенное значение отображается в диапазоне ячеек.
К началу страницы
Подсчет ячеек в столбце на основе одного или нескольких условий с помощью функции БСЧЁТ
Функция Б СЧЁТ подсчитывают ячейки, содержащие числа в поле (столбце) записей списка или базы данных, которые соответствуют за условиям, за которые вы указываете.
В следующем примере нужно подсчитать количество месяцев, включая или более поздние месяцы марта 2016 г., в которых было продано более 400 единиц товаров. Первая таблица на этом сайте (от А1 до B7) содержит данные о продажах.
В DCOUNT используются условия для определения того, откуда следует возвратить значения. Условия обычно вются в ячейки на самом на этом же самом телефоне, а затем ссылаются на эти ячейки в аргументе условия. В этом примере ячейки A10 и B10 содержат два условия: одно, которое указывает, что возвращаемого значения должно быть больше 400, а другое, которое указывает, что конец месяца должен быть равен или больше 31 марта 2016 г.
Используйте следующий синтаксис:
=БСКП(A1:B7;»Конец месяца»;A9:B10)
DCOUNT проверяет данные в диапазоне A1—B7, применяет условия, заданные в A10 и B10, и возвращает 2, общее количество строк, которые удовлетворяют обоим условиям (строки 5 и 7).
К началу страницы
Подсчет ячеек в диапазоне на основе нескольких условий с помощью функции СЧЁТЕФС
Функция СЧЁТЕСЛИМН аналогична функции СЧЁТЕСЛИ с одним важным исключением: СЧЁТЕСЛИМН позволяет применить критерии к ячейкам в нескольких диапазонах и подсчитывает число соответствий каждому критерию. С функцией СЧЁТЕСЛИМН можно использовать до 127 пар диапазонов и критериев.
Синтаксис функции СЧЁТЕСЛИМН имеет следующий вид:
СЧЁТЕСЛИМН(диапазон_условия1; условие1; [диапазон_условия2; условие2]; …)
См. пример ниже.
К началу страницы
Подсчет количества вхождений на основе условий с помощью функций СЧЁТ и ЕСЛИ
Предположим, вам нужно определить, сколько продавцов продали определенный товар в определенном регионе или сколько продаж было сделано конкретным продавцом. Функции ЕСЛИ и СЧЁТ можно использовать вместе. то есть сначала для проверки условия используется функция ЕСЛИ, а затем для подсчета ячеек используется функция СЧЁТ, только если функция ЕСЛИ имеет true.
Примечания:
-
Формулы, приведенные в этом примере, должны быть введены как формулы массива. Если эта книга открыта в приложении Excel для Windows или Excel 2016 для Mac и вы хотите изменить формулу или создать похожую, нажмите клавишу F2, а затем клавиши CTRL+SHIFT+ВВОД, чтобы формула возвращала нужные результаты. В более ранних версиях Excel для Mac используйте
+SHIFT+ВВОД.
-
Чтобы эти примеры формул работали, вторым аргументом функции ЕСЛИ должно быть число.
К началу страницы
Подсчет количества вхождений нескольких текстовых и числовых значений с помощью функций СУММ и ЕСЛИ
В следующих примерах функции ЕСЛИ и СУММ используются вместе. Функция ЕСЛИ сначала проверяет значения в определенных ячейках, а затем, если возвращается значение ИСТИНА, функция СУММ складывает значения, удовлетворяющие условию.
Пример 1
Функция выше означает, что если диапазон C2:C7 содержит значения Шашков и Туманов, то функция СУММ должна отобразить сумму записей, в которых выполняется условие. Формула найдет в данном диапазоне три записи для «Шашков» и одну для «Туманов» и отобразит 4.
Пример 2
Функция выше означает, что если ячейка D2:D7 содержит значения меньше 9 000 ₽ или больше 19 000 ₽, то функция СУММ должна отобразить сумму всех записей, в которых выполняется условие. Формула найдет две записи D3 и D5 со значениями меньше 9 000 ₽, а затем D4 и D6 со значениями больше 19 000 ₽ и отобразит 4.
Пример 3
Функция выше говорит, что если в D2:D7 есть счета за сумму менее 9 000 рублей, функция СУММ должна отобразить сумму записей, в которых должно быть выполнены условия. Формула найдет ячейку C6, которая соответствует условию, и отобразит 1.
Важно: Формулы в этом примере должны быть введены как формулы массива. Это означает, что сначала нужно нажать клавишу F2, а затем клавиши CTRL+SHIFT+ВВОД. В более ранних версиях Excel для Mac используйте клавиши 
Дополнительные советы см. в следующих статьях базы знаний:
-
Использование функции СУММ(ЕСЛИ()) в качестве функции массива вместо функции СЧЁТЕСЛИ() с критериями И и ИЛИ в Excel
-
Использование частоты вхождения числа или текста в диапазоне в Excel
К началу страницы
Подсчет ячеек в столбце или строке в pivotTable
В одной из них можно подвести итоговые данные, а также проанализировать их и проанализировать, а затем выбрать категории, по которым вы хотите просмотреть данные.
Чтобы быстро создать сводную таблицу, выделите любую ячейку в диапазоне данных или таблице Excel, а затем на вкладке Вставка в группе Таблицы щелкните Сводная таблица.
Рассмотрим пример электронной таблицы «Продажи», в которой можно подсчитать количество значений продаж для разделов «Гольф» и «Теннис» за конкретные кварталы.
Примечание: Для интерактивного впечатления вы можете выполнить эти действия с образцом данных, указанным на листе таблицы в книге для скачивания.
-
Введите данные в электронную таблицу Excel.
-
Выделите диапазон A2:C8
-
Выберите Вставка > Сводная таблица.
-
В диалоговом окне «Создание сводной таблицы» установите переключатель Выбрать таблицу или диапазон, а затем — На новый лист и нажмите кнопку ОК.
Пустая сводная таблица будет создана на новом листе.
-
В области «Поля сводной таблицы» выполните одно из указанных ниже действий.
-
Перетащите элемент Спорт в область Строки.
-
Перетащите элемент Квартал в область Столбцы.
-
Перетащите элемент Продажи в область Значения.
-
Повторите третье действие.
Имя поля Сумма_продаж_2 отобразится и в области «Сводная таблица», и в области «Значения».
На этом этапе область «Поля сводной таблицы» будет выглядеть так:
-
В области Значения щелкните стрелку раскрывающегося списка рядом с полем Сумма_продаж_2 и выберите пункт Параметры поля значений.
-
В диалоговом окне Параметры поля значений выполните указанные ниже действия.
-
На вкладке Операция выберите пункт Количество.
-
В поле Пользовательское имя измените имя на Количество.
-
Нажмите кнопку ОК.
-
Сводная таблица отобразит количество записей для разделов «Гольф» и «Теннис» за кварталы 3 и 4, а также показатели продаж.
-
К началу страницы
Подсчет, если данные содержат пустые значения
С помощью функций можно подсчитать количество ячеек, содержащих данные или являющихся пустыми.
Подсчет непустых ячеек в диапазоне с помощью функции СЧЁТ
Функция СЧЁТС используется для подсчета только ячеек в диапазоне, который содержит значения.
Иногда при подсчете ячеек удобнее пропускать пустые ячейки, поскольку смысловую нагрузку несут только ячейки со значениями. Например, вы хотите подсчитать общее количество продавцов, которые сделали продажу (столбец D).
СчётА игнорирует пустые значения в ячейках D3, D4, D8 и D11 и подсчитывают только ячейки, содержащие значения в столбце D. Функция находит шесть ячеек в столбце D, содержащих значения, и выводит 6.
К началу страницы
Подсчет непанковых ячеек в списке с определенными условиями с помощью функции БДСУНТА
С помощью функции БСЧЁТА можно подсчитать количество непустых ячеек, которые удовлетворяют заданным условиям, в столбце записей в списке или базе данных.
В следующем примере функция БВАРУТА используется для подсчета количества записей в базе данных, содержащихся в диапазоне A1:B7, которые соответствуют условиям, заданным в диапазоне условий A9:B10. При этом значение «ИД товара» должно быть больше или равно 2000, а значение «Оценки» — больше или равно 50.
Округлта находит две строки, которые соответствуют условиям— строки 2 и 4, и отображает значение 2 в качестве результата.
К началу страницы
Подсчет пустых ячеек в смежном диапазоне с помощью функции СЧИТАТЬПУСТОТЫ
Функция СЧИТАТЬПУСТОТЫ возвращает количество пустых ячеек в смешаемом диапазоне (ячейки являются связанными, если они соединены в непрерывной последовательности). Если ячейка содержит формулу, которая возвращает пустой текст («»), эта ячейка включается в подсчет.
Иногда требуется включить в подсчет и пустые ячейки. В следующем примере таблица продаж продуктов. Предположим, вы хотите узнать, сколько ячеек не упомянуты в данных о продажах.
Примечание: Функция СЧИТАТЬПУСТОТЫ — это наиболее удобный способ определения количества пустых ячеек в диапазоне, но это не очень удобно, если интересующие вас ячейки находятся в закрытой книге или не образуют несоединимый диапазон. В статье базы знаний XL: использование функции СУММ(ЕСЛИ()) вместо функции Считатьblank() показывает, как в таких случаях использовать формулу массива СУММ(ЕСЛИ()).
К началу страницы
Подсчет пустых ячеек в несмежном диапазоне с помощью сочетания функций СУММ и ЕСЛИ
Используйте сочетание функций СУММ и ЕСЛИ. Как правило, это можно сделать с помощью функции ЕСЛИ в формуле массива, чтобы определить, содержит ли каждая ячейка значение, а затем суммирует количество значений ЛОЖЬ, возвращенных формулой.
См. несколько примеров комбинаций функций СУММ и ЕСЛИ из предыдущего раздела Подсчет количества ветвей нескольких текстовых или числового значений с помощью функций СУММ и ЕСЛИ.
К началу страницы
Подсчет частоты вхождения уникальных значений
Для подсчета уникальных значений в диапазоне можно использовать с помощью одновременной работы с помощью функций с помощью стебли с помощью стеблицы, функции СЧЁТЕФИЛЬТР, СУММи ЕСЛИ либо диалоговое окно Расширенный фильтр.
Подсчет количества уникальных значений в столбце списка с помощью расширенного фильтра
С помощью диалогового окна Расширенный фильтр можно найти уникальные значения в столбце данных. Эти значения можно отфильтровать на месте или извлечь их и вставить в другое место. Затем с помощью функции ЧСТРОК можно подсчитать количество элементов в новом диапазоне.
Чтобы использовать расширенный фильтр, на вкладке Данные в группе Сортировка & фильтр нажмите кнопку Дополнительные.
На рисунке ниже показано, как с помощью расширенного фильтра скопировать только уникальные записи в другое место на листе.
На рисунке ниже столбец E содержит значения, скопированные из диапазона в столбце D.
Примечания:
-
При фильтрации значений на месте они не удаляются с листа, просто одна или несколько строк могут быть скрыты. Чтобы снова отобразить эти значения, на вкладке Данные в группе Сортировка и фильтр нажмите кнопку Очистить.
-
Если вам нужно только быстро узнать количество уникальных значений, выделите данные после применения расширенного фильтра (фильтрованные или скопированные данные) и взгляните на строку состояния. Значение Количество, показанное в строке состояния, должно совпадать с количеством уникальных значений.
Дополнительные сведения см. в теме Фильтрация с помощью расширенных критериев.
К началу страницы
Подсчет количества уникальных значений в диапазоне, которые отвечают одному или несколько условиям, с помощью функций ЕСЛИ, СУММ, ЧАСТОТА, СОВПАДЕНИЕ и LEN
Используйте функции ЕСЛИ, СУММ, ЧАСТОТА, ПОИСКПОЗ и ДЛСТР в разных сочетаниях.
Дополнительные сведения и примеры см. в разделе «Подсчет количества уникальных значений с помощью функций» статьи Подсчет количества уникальных значений среди дубликатов.
К началу страницы
Особые случаи (подсчет всех ячеек, подсчет слов)
Используя разные сочетания функций, можно подсчитать количество ячеек или количество слов в диапазоне.
Подсчет общего количества ячеек в диапазоне с помощью функций ЧСТРОК и ЧИСЛСТОЛБ
Предположим, вам нужно определить размер большого листа, чтобы решить, как выполнять вычисления в книге: автоматически или вручную. Чтобы подсчитать количество всех ячеек в диапазоне, используйте формулу, которая умножает возвращаемые значения с помощью функций СТРОКИ и СТОЛБЦЫ. Пример:
К началу страницы
Подсчет слов в диапазоне с помощью сочетания функций СУММ, ЕСЛИ, LEN, TRIM и SUBSTITUTE
В формуле массива можно использовать сочетание функций СУММ,ЕСЛИ,LEN,TRIMи SUBSTITUTE. В следующем примере показан результат использования вложенной формулы для поиска количества слов в диапазоне из 7 ячеек (3 из них пустые). Некоторые ячейки содержат ведущие или концевую часть пробелов. Функции СРЕЗ и ПОДСТАВИТЬ удаляют эти лишние пробелы перед подсчетом. См. пример ниже.
Теперь для правильной работы формулы выше необходимо сделать ее формулой массива, иначе формула возвращает #VALUE! ошибку «#ВЫЧИС!». Для этого щелкните ячейку с формулой, а затем в панели формул нажмите CTRL+SHIFT+ВВОД. Excel добавляет фигурную скобку в начале и конце формулы, сделав ее формулой массива.
Дополнительные сведения о формулах массива см. в Excel и Создание формулы массива.
К началу страницы
Отображение вычислений и подсчетов в строке состояния
При выделении одной или нескольких ячеек информация о данных в них отображается в строке состояния Excel. Например, если на листе выделены четыре ячейки, которые содержат значения 2, 3, текстовую строку (например, «облако») и 4, то в строке состояния могут одновременно отображаться следующие значения: среднее значение, количество выделенных ячеек, количество ячеек с числовыми значениями, минимальное значение, максимальное значение и сумма. Чтобы отобразить или скрыть все или любые из этих значений, щелкните строку состояния правой кнопкой мыши. Эти значения показаны на приведенном ниже рисунке.
К началу страницы
Дополнительные сведения
Вы всегда можете задать вопрос специалисту Excel Tech Community или попросить помощи в сообществе Answers community.
У користувачів, які тільки починають працювати з редактором електронних таблиць Excel, часто виникає питання, як об’єднати комірки в excel.
Для цього існують спеціальні команди і функції в самій програмі, а також кілька способів типу надбудов і макросів.
Всі вони досить прості для того, щоб навчитися користуватися всього за пару прийомів, скориставшись наступними порадами.
Використовуючи стандартні функції Excel, можна об’єднати комірки таблиці.
При цьому вони вирівнюються по центру, з’єднуються за рядками або просто поєднуються з залишенням колишнього форматування.
Рада! Краще всього проводити об’єднання заздалегідь, ще з пустими клітинками, так як після процедури інформація залишається тільки в крайній лівій клітинці зверху.
Зміст
Об’єднання через контекстне меню
Найбільш легким та швидким способом об’єднати комірки і записувати дані в один збільшений стовпець і рядок є використання контекстного меню.
Порядок дій наступний:
Об’єднання з допомогою контекстного меню
Спосіб простий, але підходящий, природно, тільки для текстових даних – клітинки цифрами і формулами об’єднувати неприйнятно і безглуздо.
Варто відзначити, що при цьому в об’єднаній області залишається тільки інформація з її лівій верхній частині, про що програма заздалегідь попереджає.
Попередження Excel про втрату даних при об’єднанні
Врятувати дані можна, заздалегідь вставивши їх в іншу область, а вже після суміщення приєднати до залишився тексту
Ще рекомендуємо прочитати ці статті:
- Таблиця Ексель — Створення та налаштування
- Зведені таблиці Excel — Приклади створення
- Макроси в Excel — Інструкція по використанню
Об’єднання через панель інструментів
Для програм типу і більш старих версій значок об’єднання виведений відразу на панель. Натиснувши його, можна не тільки швидко з’єднати області, але і відразу ж вирівняти їх посередині.
Це зроблено з метою прискорення процесу формування в рядку заголовків тексту, які часто створюються саме таким чином.
Іконка об’єднання комірок Excel 2003
Якщо виконання команди призвело до центральному розташуванню даних, яке не потрібно для тексту, їх легко виставити в потрібне положення (зліва або справа), використовуючи команди вирівнювання.
На панелі Excel 2007/2010/2013 така кнопка теж є, на вкладці «Головна» (група «Вирівнювання»).
Однак тут вона вже забезпечена випадаючим меню для збільшення числа виконуваних з її допомогою дій.
Контекстне меню в сучасних версіях Ексель
Користуючись наведеними командами, можна не просто поєднувати елементи таблиці з центральним вирівнюванням, але і виконати два додаткових варіанти дій:
- Створити цілу групу об’єднаних клітинок за рядками;
- Об’єднати без виставлення тексту по центру.
Об’єднати стовпці навіть в цій версії неможливо.
Іноді область не вдається об’єднати, а кнопки та команди залишаються неактивними. Так відбувається, якщо на аркуші встановлено захист або до книги (документа) дозволений тільки загальний доступ.
Перед з’єднанням областей необхідно видалити всі ці умови, відкривши можливість форматування таблиці.
Функція для об’єднання тексту
Для того щоб злиття відбувалося без втрати інформації та дані не довелося розподіляти по іншим осередкам і повертати назад вже після об’єднання, варто скористатися функцією «Зчепити».
Зробити це нескладно:
Вибір діапазону объединяемого тексту.
Результатом стане об’єднане поле типу:
Інформація в області D1:F8 з комірок А1 і С3, поєднана без втрати тексту
Використання символу &
Можливо, що більш простим способом, як об’єднати комірки в excel без втрати інформації стане і використання відповідного символу.
Адже, якщо символ «+» потрібен для підсумовування вмісту клітинок таблиці, то «&» служить для склеювання їх вмісту.
Знак знаходиться на цифру «7» верхнього ряду клавіатури в англійській розкладці.
Текст з A1 і B2 в області A7:B9, об’єднаний символом «&»
Кілька важливих порад:
- Якщо до інформації потрібно додати додатковий текст, виділяють його лапками (наприклад: A2&«новий текст»&B4);
- Якщо користуватися функцією вилучення перших букв (LEFT), можна отримати при об’єднанні прізвище та ініціали.
Отримання Ф. В. О. з повних даних
Інший цікавий матеріал на тему:
- Випадаючий список в Excel — Інструкція по створенню
- Формули EXCEL з прикладами — Інструкція по застосуванню
Використання макросів і надбудови
Об’єднувати комірки в таблиці одним і тим ж способом (наприклад, створюючи області 2х2), можна прискореним способом, за допомогою клавіш «Ctrl»+«C» і «Ctrl»+«V», відповідно, копіювання та вставлення форматування.
Ті ж дії здійснюються шляхом написання макросу – у вигляді формули або, використовуючи макрорекордер.
При відсутності навичок створення програмних алгоритмів, варто скористатися вже розробленими надбудови для Excel, за допомогою яких об’єднуються стовпці таблиці, рядка і навіть комірки з заданим кроком.
Деякі з них навіть здатні поєднувати текстові дані з формулами, без втрати даних.
Як об’єднати комірки в Excel?
Практичні поради — Як об’єднати комірки в Excel
Microsoft Excel — утилита, которая широко используется во многих компаниях и на предприятиях. Реалии таковы, что практически любой работник должен в той или иной мере владеть Excel, так как эта программа применяется для решения очень широкого спектра задач. Работая с таблицами, нередко приходится определять, связаны ли между собой определённые переменные. Для этого используется так называемая корреляция. В этой статье мы подробно рассмотрим, как рассчитать коэффициент корреляции в Excel. Давайте разбираться. Поехали!
Начнём с того, что такое коэффициент корреляции вообще. Он показывает степень взаимосвязи между двумя элементами и всегда находится в диапазоне от -1 (сильная обратная взаимосвязь) до 1 (сильная прямая взаимосвязь). Если коэффициент равен 0, это говорит о том, что взаимосвязь между значениями отсутствует.
Теперь, разобравшись с теорией, перейдём к практике.
Определение коэффициента через «Мастер функций»
Чтобы найти взаимосвязь между переменными х и у, воспользуйтесь встроенной функцией Microsoft Excel «КОРРЕЛ». Для этого выполните следующие действия:
- Выделите ячейку, куда будет выведен результат подсчёта, и нажмите на кнопку мастера функций (она расположена рядом с полем для формул).
- В открывшемся окне выберите из списка функций «КОРРЕЛ» и нажмите «Ок».
- После этого в окне аргументов функции задайте диапазон в полях «Массив1» и «Массив2». Например, для «Массив1» выделите значения у, а для «Массив2» выделите значения х.
В нашем примере в строке «Массив1» вносим координаты диапазона ячеек значения, зависимость которого нужно определить (у нас это доходы от продаж). Чтобы добавить в поле адрес массива, выделяем ячейки в столбце. В строку «Массив2» следует ввести координаты другого столбца (в нашем случае это будет предусмотренный рекламный бюджет). Ниже в пункте «Значение» можно сразу же увидеть результат подсчёта. Добавив данные в поля «Массив1» и «Массив2», жмите «Ок».
- В итоге вы получите рассчитанный программой коэффициент корреляции в ранее выбранной ячейке.
В нашем случае показатель средний, зависимость доходности от рекламы не впечатляет, хотя и однозначно присутствует.
Расчёт корреляции с помощью средств пакета анализа
Корреляционную зависимость можно вычислить также с применением специального инструмента, предварительно его активировав. Для выполнения задачи потребуется совершить следующие манипуляции:
- Перейдите из меню «Файл» в раздел «Параметры».
- В меню слева перейдите в раздел «Надстройки».
- Внизу окна в блоке «Управление» нужно выставить «Надстройки Excel» (если выставлено иное, меняем) и перейти к надстройкам.
- В открывшемся окошке надстроек отмечаем «Пакет анализа» и кликаем «Ок», что позволяет активировать инструментарий.
- Теперь перейдите на вкладку «Данные» — на ленте будет доступен ещё один блок инструментов «Анализ». Здесь нажмите «Анализ данных».
- Среди предлагаемых вариантов выделите «Корреляция» и кликните «Ок», после чего будут доступны необходимые настройки.
- В открывшемся окошке в строчке «Входной интервал» следует ввести интервал сразу всех столбцов, задействованных в процессе вычислений зависимости.
- Напротив «Группирование» оставьте «по столбцам», поскольку в нашем примере данные разделены на столбцы, а не построчно.
- В параметрах вывода результатов можно оставить по умолчанию «Новый рабочий лист» (данные выведутся на новом листе) или выбрать «Выходной интервал» и в строчке указать координаты ячеек, чтобы коэффициент появился в указанном месте на странице. Вывести итог вычислений можно также в новой рабочей книге, переместив маркер в соответствующий пункт.
- Установив необходимые настройки, кликаем «Ок» и получаем итоги выполненной работы. Он не будет отличаться от того, что был получен при использовании первого метода вычисления, поскольку, хотя действия и отличаются, программа выполняет те же вычисления.
Коэффициент корреляции рассчитывается программой
Расчёт корреляционной зависимости по формуле
Следующий способ будет актуален для студентов, от которых требуют найти зависимость по заданной формуле. Прежде всего, нужно знать средние значения переменных x и y, после чего на основании полученных данных можно подсчитать взаимосвязь:
Как видите, умея правильно работать с функциями Microsoft Excel, можно существенно упростить себе задачу расчёта непростых математических выражений. Благодаря средствам, реализованным в программе, вы без труда сделаете корреляционный анализ в Excel всего за пару минут, сэкономив время и силы. Пишите в комментариях, помогла ли вам статья разобраться в вопросе, спрашивайте обо всём, что заинтересовало вас по рассмотренной теме.
При роботі з таблицями першочергове значення мають виведені в ній значення. Але важливою складовою є також і її оформлення. Деякі користувачі вважають це другорядним фактором і не звертають на нього особливої уваги. А дарма, адже красиво оформлена таблиця є важливою умовою для кращого її сприйняття і розуміння користувачами. Особливо велику роль в цьому відіграє візуалізація даних. Наприклад, за допомогою інструментів візуалізації можна забарвити елементи таблиці в залежності від їх вмісту. Давайте дізнаємося, як це можна зробити в програмі Excel.
зміст
- Процедура зміни кольору осередків в залежності від вмісту
- Спосіб 1: умовне форматування
- Спосіб 2: використання інструменту «Знайти і виділити»
- Питання та відповіді
Процедура зміни кольору осередків в залежності від вмісту
Звичайно, завжди приємно мати добре оформлену таблицю, в якій осередки в залежності від вмісту, фарбуються в різні кольори. Але особливо актуальна ця можливість для великих таблиць, що містять значний масив даних. В цьому випадку заливка кольором осередків значно полегшить користувачам орієнтування в цьому величезній кількості інформації, так як вона, можна сказати, буде вже структурованої.
Елементи листа можна спробувати розфарбувати вручну, але знову ж таки, якщо таблиця велика, то це займе значну кількість часу. До того ж, в такому масиві даних людський фактор може зіграти свою роль і будуть допущені помилки. Не кажучи вже про те, що таблиця може бути динамічною і дані в ній періодично змінюються, причому масово. В цьому випадку вручну змінювати колір взагалі стає нереально.
Але вихід існує. Для осередків, які містять динамічні (змінюються) значення застосовується умовне форматування, а для статистичних даних можна використовувати інструмент «Знайти і замінити».
Спосіб 1: умовне форматування
За допомогою умовного форматування можна задати певні межі значень, при яких осередки забарвлюватимуться в той чи інший колір. Фарбування буде проводитися автоматично. У разі, якщо значення клітинки, внаслідок зміни вийде за межі кордону, то автоматично станеться перефарбування даного елемента листа.
Подивимося, як цей спосіб працює на конкретному прикладі. Маємо таблицю доходів підприємства, в якій дані розбиті помісячно. Нам потрібно виділити різними кольорами ті елементи, в яких величина доходів менше 400000 рублів, від 400000 до 500000 рублів і перевищує 500000 рублів.
- Виділяємо стовпець, в якому знаходиться інформація по доходах підприємства. Потім переміщаємося у вкладку «Головна». Клацаємо по кнопці «Умовне форматування», яка розташовується на стрічці в блоці інструментів «Стилі». У списку вибираємо пункт «Управління правилами …».
- Запускається віконце управління правилами умовного форматування. В поле «Показати правила форматування для» слід встановити на «Поточний фрагмент». За замовчуванням саме воно і повинно бути там вказано, але про всяк випадок перевірте і в разі невідповідності поміняйте налаштування відповідно до зазначених вище рекомендацій. Після цього слід натиснути на кнопку «Створити правило …».
- Відкривається вікно створення правила форматування. У списку типів правил вибираємо позицію «Форматувати тільки осередки, які містять». У блоці опису правила в першому полі перемикач повинен стояти в позиції «Значення». У другому полі встановлюємо перемикач в позицію «Менше». У третьому полі вказуємо значення, елементи листа, що містять величину менше якого, будуть пофарбовані певним кольором. У нашому випадку це значення буде 400000. Після цього тиснемо на кнопку «Формат …».
- Відкривається вікно формату осередків. Переміщаємося у вкладку «Заливка». Вибираємо той колір заливки, яким бажаємо, щоб виділялися осередки, містять величину менше 400000. Після цього тиснемо на кнопку «OK» в нижній частині вікна.
- Повертаємося у вікно створення правила форматування і там теж тиснемо на кнопку «OK».
- Після цього дії ми знову будемо перенаправлені в Диспетчер правил умовного форматування. Як бачимо, одне правило вже додано, але нам належить додати ще два. Тому знову тиснемо на кнопку «Створити правило …».
- І знову ми потрапляємо у вікно створення правила. Переміщаємося в розділ «Форматувати тільки осередки, які містять». У першому полі даного розділу залишаємо параметр «Значення комірки», а в другому виставляємо перемикач в позицію «Між». У третьому полі потрібно вказати початкове значення діапазону, в якому будуть форматироваться елементи листа. У нашому випадку це число 400000. У четвертому вказуємо кінцеве значення даного діапазону. Воно складе 500000. Після цього клацаємо по кнопці «Формат …».
- У вікні форматування знову переміщаємося у вкладку «Заливка», але на цей раз вже вибираємо інший колір, після чого тиснемо на кнопку «OK».
- Після повернення в вікно створення правила теж тиснемо на кнопку «OK».
- Як бачимо, в диспетчері правил у нас створено вже два правила. Таким чином, залишилося створити третій. Клацаємо по кнопці «Створити правило».
- У вікні створення правила знову подорожуємо у розділ «Форматувати тільки осередки, які містять». У першому полі залишаємо варіант «Значення комірки». У другому полі встановлюємо перемикач в поліцію «Більше». У третьому полі вбиваємо число 500000. Потім, як і в попередніх випадках, тиснемо на кнопку «Формат …».
- У вікні «Формат ячеек» знову переміщаємося у вкладку «Заливка». На цей раз обираємо колір, який відрізняється від двох попередніх випадків. Виконуємо клацання по кнопці «OK».
- У вікні створення правил повторюємо натискання на кнопку «OK».
- Відкривається Диспетчер правил. Як бачимо, все три правила створені, тому тиснемо на кнопку «OK».
- Тепер елементи таблиці пофарбовані згідно із заданими умовами і кордонів у налаштуваннях умовного форматування.
- Якщо ми змінимо вміст в одній з комірок, виходячи при цьому за межі одного із заданих правил, то при цьому даний елемент листа автоматично переключиться колір.
Крім того, можна використовувати умовне форматування дещо по-іншому для забарвлення елементів листа кольором.
- Для цього після того, як з Диспетчера правил ми переходимо у вікно створення форматування, то залишаємося в розділі «Форматувати всі осередки на підставі їх значень». В поле «Колір» можна вибрати той колір, відтінками якого будуть заливатися елементи листа. Потім слід натиснути на кнопку «OK».
- У Диспетчері правил теж тиснемо на кнопку «OK».
- Як бачимо, після цього осередку в колонці фарбуються різними відтінками одного кольору. Чим значення, яке містить елемент листа більше, тим відтінок світліше, чим менше — тим темніше.
урок: Умовне форматування в Ексель
Спосіб 2: використання інструменту «Знайти і виділити»
Якщо в таблиці знаходяться статичні дані, які не планується згодом змінювати, то можна скористатися інструментом для зміни кольору осередків по їх вмісту під назвою «Знайти і виділити». Зазначений інструмент дозволить відшукати задані значення і змінити колір в цих осередках на потрібний користувачеві. Але слід врахувати, що при зміні вмісту в елементах листа, колір автоматично змінюватися не буде, а залишиться колишнім. Для того, щоб змінити колір на актуальний, доведеться повторювати процедуру заново. Тому даний спосіб не є оптимальним для таблиць з динамічним вмістом.
Подивимося, як це працює на конкретному прикладі, для якого візьмемо все ту ж таблицю доходу підприємства.
- Виділяємо стовпець з даними, які слід відформатувати кольором. Потім переходимо у вкладку «Головна» і тиснемо на кнопку «Знайти і виділити», яка розміщена на стрічці в блоці інструментів «Редагування». У списку, натискаємо по пункту «Знайти».
- Запускається вікно «Знайти і замінити» у вкладці «Знайти». Перш за все, знайдемо значення до 400000 рублів. Так як у нас немає жодної клітинки, де містилося б значення менш 300000 рублів, то, по суті, нам потрібно виділити всі елементи, в яких містяться числа в діапазоні від 300000 до 400000. На жаль, прямо вказати даний діапазон, як у випадку застосування умовного форматування, в даному способі не можна.
Але існує можливість вступити дещо по-іншому, що нам дасть той же результат. Можна в рядку пошуку задати наступне шаблон «3 ?????». Знак питання означає будь-який символ. Таким чином, програма буде шукати всі шестизначні числа, які починаються з цифри «3». Тобто, в видачу пошуку потраплять значення в діапазоні 300000 — 400000, що нам і потрібно. Якби в таблиці були числа менше 300000 або менше 200000, то для кожного діапазону в сотню тисяч пошук довелося б проводити окремо.
Вводимо вираз «3 ?????» в поле «Знайти» і тиснемо на кнопку «Знайти всі».
- Після цього в нижній частині вікна відкриваються результати пошукової видачі. Кількома лівою кнопкою миші по будь-якому з них. Потім набираємо комбінацію клавіш Ctrl + A. Після цього виділяються всі результати пошукової видачі і одночасно виділяються елементи в стовпці, на які дані результати посилаються.
- Після того, як елементи в стовпці виділені, що не поспішаємо закривати вікно «Знайти і замінити». Перебуваючи у вкладці «Головна» в яку ми перемістилися раніше, переходимо на стрічку до блоку інструментів «Шрифт». Кількома по трикутнику праворуч від кнопки «Колір заливки». Відкривається вибір різних кольорів заливки. Вибираємо той колір, який ми бажаємо застосувати до елементів листа, що містить величини менш 400000 рублів.
- Як бачимо, всі осередки стовпця, в яких знаходяться значення менш 400000 рублів, виділені вибраним кольором.
- Тепер нам потрібно пофарбувати елементи, в яких розташовуються величини в діапазоні від 400000 до 500000 рублів. В цей діапазон входять числа, які відповідають шаблону «4 ??????». Вбиваємо його в поле пошуку і клацніть по кнопці «Знайти всі», попередньо виділивши потрібний нам стовпець.
- Аналогічно з попереднім разом в пошуковій видачі виробляємо виділення всього отриманого результату натисканням комбінації гарячих клавіш CTRL + A. Після цього переміщаємося до значку вибору кольору заливки. Кількома по ньому і тиснемо на піктограму потрібного нам відтінку, який буде фарбувати елементи листа, де знаходяться величини в діапазоні від 400000 до 500000.
- Як бачимо, після цього дії всі елементи таблиці з даними в інтервалі з 400000 по 500000 виділені вибраним кольором.
- Тепер нам залишилося виділити останній інтервал величин — більше 500000. Тут нам теж пощастило, так як всі числа більш 500000 знаходяться в інтервалі від 500000 до 600000. Тому в поле пошуку вводимо вираз «5 ?????» і тиснемо на кнопку «Знайти всі». Якби були величини, що перевищують 600000, то нам би довелося додатково виробляти пошук для вираження «6 ?????» і т.д.
- Знову виділяємо результати пошуку за допомогою комбінації Ctrl + A. Далі, скориставшись кнопкою на стрічці, вибираємо новий колір для заливки інтервалу, що перевищує 500000 по тій же аналогії, як ми це робили раніше.
- Як бачимо, після цього дії всі елементи стовпця будуть зафарбовані, згідно з тим числовим значенням, яке в них розміщено. Тепер можна закривати вікно пошуку, натиснувши стандартну кнопку закриття у верхньому правому куті вікна, так як наше завдання можна вважати вирішеною.
- Але якщо ми замінимо число на інше, що виходить за межі, які встановлені для конкретного кольору, то колір не зміниться, як це було в попередньому способі. Це свідчить про те, що даний варіант буде надійно працювати тільки в тих таблицях, в яких дані не змінюються.
урок: Як зробити пошук в Ексель
Як бачимо, існує два способи пофарбувати осередки в залежності від числових значень, які в них знаходяться: за допомогою умовного форматування і з використанням інструменту «Знайти і замінити». Перший спосіб більш прогресивний, так як дозволяє більш чітко поставити умови, за якими будуть виділятися елементи листа. До того ж, при умовному форматуванні колір елемента автоматично змінюється, в разі зміни вмісту в ній, чого другий спосіб робити не може. Втім, заливку осередків в залежності від значення шляхом застосування інструменту «Знайти і замінити» теж цілком можна використовувати, але тільки в статичних таблицях.
Давайте разберем на примерах основные формулы комбинаторики: сочетания, размещения, перестановки без повторений и научимся вычислять их с помощью встроенных функций Excel.
Ниже вы найдете для каждой формулы инструкции по вычислению в эксель, пример задачи, ссылку на калькулятор и видеоурок и шаблон Excel. Удачи в изучении!
Понравилось? Добавьте в закладки
Как выбрать формулу комбинаторики?
Нужно последовательно (см. схему выше) ответить на несколько вопросов:
- Сколько у нас есть объектов (число $n$)?
- Важен ли их порядок в комбинации?
- Могут ли встречаться повторяющиеся элементы?
- Нужно выбрать все элементы или только $klt n$?
Отвечая на эти вопросы, двигаемся по стрелкам схемы и получаем название формулы комбинаторики:
Схема выбора формул с примерами задач
Консультируем по решению задач комбинаторики
Перестановки в Excel
Пусть имеется $n$ различных объектов. Будем переставлять их всеми возможными способами (число объектов остается неизменными, меняется только их порядок). Получившиеся комбинации называются перестановками, а их число равно
$$P_n=n!=1cdot 2cdot 3 cdot … cdot (n-1) cdot n$$
Символ $n!$ называется факториалом и обозначает произведение всех целых чисел от $1$ до $n$. По определению, считают, что $0!=1, 1!=1$.
Подробнее: факториал в эксель.
Для нахождения числа перестановок в Excel можно использовать одну из двух функций:
=ПЕРЕСТ($n$;$n$) или =ФАКТР($n$), где $n$ — число переставляемых объектов.
Задача. Сколькими способами можно расставить 10 различных книг на одной полке?
Вводим число объектов 10 и получаем ответ: 3628800 способов.
В режиме формул это выглядит так:
Еще: онлайн калькулятор перестановок.
Перестановки с повторениями в Excel
Пусть имеется $n$ объектов различных типов: $n_1$ объектов первого типа, $n_2$ объектов второго типа,… $n_k$ объектов $k$-го типа. Сколькими способами можно переставить все объекты между собой?
Будем переставлять $n$ объектов всеми возможными способами (их будет $n!$). Но так как некоторые объекты совпадают, итоговое число будет меньше. В частности, $n_1$ объектов первого типа можно переставлять между собой $n_1!$ способами, но они не меняют итоговую перестановку. Аналогично для всех остальных объектов, поэтому число перестановок с повторениями есть
$$ P_n (n_1,n_2,…,n_k)=frac{n!}{n_1! cdot n_2!cdot … cdot n_k!}. $$
Для нахождения числа перестановок в Excel будем использовать функцию =ФАКТР(), которая находит факториал чисел и обычные действия (умножение, деление).
Задача. Сколько различных слов можно составить из букв слова «колокол»?
Вводим число букв $n=7$, а также $n_1=2$ (2 буквы «к»), $n_2=3$ (3 буквы «о»), $n_3=2$ (2 буквы «л»), и получаем ответ: 210 слов.
В режиме формул это выглядит так:
Еще: онлайн калькулятор перестановок c повторениями.
Размещения в Excel
Пусть имеется $n$ различных объектов. Будем выбирать из них $k$ объектов и переставлять всеми возможными способами между собой (то есть меняется и состав выбранных объектов, и их порядок). Получившиеся комбинации называются размещениями из $n$ объектов по $k$, а их число равно
$$A_n^k=frac{n!}{(n-k)!}=ncdot (n-1)cdot … cdot (n-k+1) $$
Для нахождения числа размещений в Excel используем функцию =ПЕРЕСТ($n$;$k$).
Задача. В группе учится 10 студентов. Нужно выбрать из них 3 человек на должности старосты, заместителя и дежурного. Сколькими способами можно это сделать?
Вводим $n=10$, $k=3$ и получаем ответ: 720 способов.
В режиме формул это выглядит так:
Еще: онлайн калькулятор размещений.
Размещения с повторениями в Excel
Число размещений с повторениями из $n$ объектов по $k$ можно найти по формуле
$$overline{A}_n^k=ncdot ncdot … cdot n = n^k. $$
Для вычисления в Excel используем функцию =СТЕПЕНЬ($n$;$k$).
Задача. Сколько трехзначных номеров можно составить для автомобилей, используя все возможные цифры от 0 до 9?
Вводим $n=10$ (количество возможных цифр), $k=3$ (количество цифр в номере) и получаем ответ: 1000 номеров.
В режиме формул это выглядит так:
Еще: онлайн калькулятор размещений с повторениями.
Сочетания в Excel
Пусть имеется $n$ различных объектов. Будем выбирать из них $k$ объектов все возможными способами (то есть меняется состав выбранных объектов, но порядок не важен). Получившиеся комбинации называются сочетаниями из $n$ объектов по $k$, а их число равно
$$C_n^k=frac{n!}{(n-k)!cdot k!} $$
Для нахождения числа сочетаний в Excel используем функцию =ЧИСЛКОМБ($n$;$k$).
Задача. В поход пошло 10 учеников. Нужно выбрать из них 3, которые понесут флажки. Сколькими способами можно это сделать?
Вводим $n=10$, $k=3$ и получаем ответ: 120 способов.
В режиме формул это выглядит так:
Еще: онлайн калькулятор сочетаний.
Сочетания с повторениями в Excel
Количество сочетаний с повторениями из $n$ объектов по $k$ можно найти по формуле
$$overline{C}_n^k=C_{k+n-1}^k=frac{(k+n-1)!}{(n-1)!cdot k!}$$
Для вычисления в Excel используем функцию =ЧИСЛКОМБ($n+k-1$;$k$).
Задача. В магазине продаются мячики трех цветов: желтые, красные и синие. Родительский комитет собирается купить 10 мячиков. Сколько возможных вариантов выбора у них есть?
Вводим $n=3$ (вида объектов), $k=10$ (нужно выбрать) и получаем ответ: 66 способов.
В режиме формул это выглядит так:
Еще: онлайн калькулятор сочетаний с повторениями.
Полезные ссылки
Для собственных расчетов скачайте файл: Комбинаторика в Excel.
|
|
Решебник задач по комбинаторике
При введенні та редагуванні даних у програмі для роботи з електронними таблицями Microsoft Office Excel користувачеві необхідно знати про те, як виділити одну або кілька комірок. Виділення використовується для визначення діапазону, до якого слід застосувати будь-яку команду або функцію.
- Інструкція
Інструкція
1. Запустіть програму Excel, автоматично буде створено новий аркуш з курсором в комірці А1. Будь-яка комірка, до якої ви встановите курсор, буде вважатися обраною. Тепер команди і функції, які ви надаєте, будуть відноситися тільки до вибраної комірки.
2. Щоб вибрати діапазон комірок, виберіть вказівник миші у тій комірці, з якої буде розпочато виділення, натисніть ліву кнопку миші і, утримуючи її, перемістіть курсор до тієї комірки, якою виділення буде завершено. Відпустіть кнопку миші. Виділений діапазон знаходиться в прямокутній рамці.
3. Цю операцію можна виконати не тільки мишкою, але і за допомогою клавіатури. Встановіть курсор у початковій комірці виділення, натисніть клавішу Shift і, утримуючи її, пересувайтеся аркушем за допомогою клавіш керування курсором (клавіш-стрілок). Закінчивши виділення, відпустіть клавішу Shift.
4. Альтернативою клавіші Shift є функціональна клавіша F8. Встановіть вказівник миші у потрібній комірці та натисніть клавішу, щоб активувати режим виділення. При цьому в рядку стану (невелика панель під робочою областю) з ‘явиться напис «Розширити виділений фрагмент». Використовуйте клавіші-стрілки, щоб позначити потрібний діапазон, після цього знову натисніть клавішу F8.
5. Для швидкого виділення комірок у режимі «Розширити виділений фрагмент» використовуються гарячі клавіші. Комбінація Ctrl, Shift і End дозволяє виділити всю таблицю від початку і до кінця, а частина від активної комірки і до початку таблиці виділяється поєднанням клавіш Ctrl, Shift і Home.
6. Ще один варіант виділення комірок за допомогою миші: встановіть курсор у першу комірку діапазону, натисніть клавішу Shift і, утримуючи її, клацніть лівою кнопкою миші по комірці, якою має завершитися виділення. Відпустіть клавішу Shift.
7. Якщо ви бажаєте одночасно вибрати декілька несміяних комірок, натисніть клавішу Ctrl, і, не відпускаючи її, за допомогою миші вкажіть ті комірки, які повинні бути включені в діапазон.
8. Те саме можна зробити, активувавши режим «Додати до виділеного фрагмента». Він вмикається і вимикається поєднанням клавіш Shift і F8 і відображається в рядку стану. Позначати комірки у цьому режимі слід за допомогою миші.
Тема:
„Координати комірок. Діапазон комірок.
Опрацювання табличної інформації в
середовищі табличного процесора:
виділення, редагування, копіювання,
переміщення, форматування, вилучення.
Робота з аркушами. Пошук інформації в
середовищі табличного процесора.”
Мета:
сформувати
знання про способи виділення, редагування,
копіювання, переміщення, форматування
та вилучення даних в комірках ЕТ; навчити
виконувати копіювання аркушів; ознайомити
зі способами пошуку інформації в
середовищі табличного процесора.
План
І. Вивчення нового
матеріалу.
-
Координати комірок.
Діапазон комірок. -
Опрацювання
табличної інформації:
а) виділення;
б) редагування;
в) копіювання;
г) переміщення;
д) форматування;
е) вилучення.
-
Робота з аркушами.
ІІ. Підсумок уроку.
Домашнє завдання.
Хід уроку
І.
Вивчення нового матеріалу.
<Пояснення матеріалу
супроводжується демонстрацією на
комп’ютері>
-
Координати комірок. Діапазон комірок.
Чимало операцій
в Excel
можна виконувати
не тільки над окремими, а й над
багатьма комірками. До таких операцій
належать копіювання і переміщення
даних, форматування комірок, обробка
даних різних комірок за однією
формулою (наприклад, додавання або
знаходження максимального значення).
Сукупність
комірок електронної таблиці називається
діапазоном.
Найчастіше
на практиці доводиться працювати з
прямокутними
діапазонами.
Щоб
активізувати
прямокутний діапазон, клацніть лівою
кнопкою миші по будь-якій кутовій комірці
діапазону (наприклад, С2) і, не відпускаючи
кнопки, протягніть покажчик
до іншої кутової комірки (наприклад,
F8),
розташованої по діагоналі прямокутника.
Виділений прямокутний діапазон буде
обведений жирною рамкою,
що
містить маркер заповнення.
Прямокутний
діапазон комірок позначається записом
адрес кутових комірок (лівої
верхньої і нижньої правої – по діагоналі),
що розділені двокрапкою, наприклад:
C2:F8,
B16:AD32,
A3:A12,
D1:G1
Запам’ятайте
такий спосіб позначення діапазонів,
тому що він постійно буде використовуватися
при запису посилань і формул.
Діапазон комірок не обов’язково
повинен бути прямокутним. Можна відмітити
діапазон комірок, які знаходяться в
різних місцях робочого листа (незв’язний
діапазон). Щоб відмітити
такий діапазон, необхідно виділити
першу комірку, натиснувши і притримуючи
клавішу <Ctrl>,
відмітити наступну комірку або групу
комірок і так далі, поки не будуть
відмічені всі комірки діапазону.
-
Опрацювання табличної інформації:
Виділення
-
Щоб виділити один стовпчик або рядок,
досить клацнути мишею на його заголовку. -
Щоб виділити кілька послідовних
стовпчиків або рядків, досить при
натиснутій лівій кнопці миші протягти
її курсор над відповідними заголовками. -
Щоб
виділити кілька непослідовних стовпчиків
і(!) рядків, досить клацнути мишею на
відповідних заголовках, утримуючи
натиснутою клавішу <Ctrl>. -
Щоб виділити весь робочий аркуш, досить
клацнути мишею на кнопці виділення
всього аркуша у вигляді сірого
прямокутника, що знаходиться зліва
вгорі на перехресті заголовків рядків
і стовпчиків.
Редагування
Якщо є потреба виправити помилки у
комірках, поступають так:
-
Якщо потрібно виправити 1-2 символи,
двічі клацнути на потрібній комірці
мишею, з’явиться курсор клавіатури.
Перевести курсор у потрібне місце і
виправити помилку. -
Щоб
знищити запис, треба зробити комірку
активною (клацнути на ній мишею) і
натиснути клавішу <Del>. -
Щоб
замінити запис, треба зробити комірку
активною, набрати новий запис і натиснути
клавішу <Enter>.
Вставка рядків і стовпців
Розглянемо
прийоми вставки порожніх рядків або
стовпців до електронної таблиці.
Для вставки одного рядка виділіть
будь-яку комірку у рядку, над якою
потрібно
вставити новий рядок. Потім у меню
Вставка
оберіть команду Строки.
Аналогічно
можна вставити декілька рядків (число
вставлених рядків дорівнюватиме
числу виділених по вертикалі комірок).
Щоб вставити один
стовпець, клацніть по комірці в стовпці,
ліворуч в| якого має бути новий стовпець,
і виконайте команду Вставка
—
Столбцы, вставки
декількох стовпців виділіть ті, праворуч
від яких потрібно розмісти нові
стовпці. Кількість виділених стовпців
має збігатися з кількістю тих, що
вставляються.
Можлива вставка
не тільки рядків і стовпців, а й вставка
порожніх
комірок. Це виконується командою Вставка
— Ячейки.
Переміщення і
копіювання даних
Операції
переміщення і копіювання даних можуть
здійснюватися в Excel
за
допомогою
двох стандартних засобів, що підтримуються
практично всіма Windows-додатками,
— це Drag
and
Drop
і буфер обміну.
Крім того, для копіювання
в Excel
передбачений
спеціальний засіб —
маркер
заповнення.
-
Drag
and
Drop
(буксировка).
Це
найпростіший спосіб переміщення і
копіювання даних. Виділіть первинний
діапазон комірок і наведіть покажчик
миші на жирну рамку
межі діапазону. Коли покажчик набуде
форми стрілки, натисніть ліву кнопку
миші (при переміщенні даних) або ліву
кнопку і клавішу <Ctrl>
(при копіюванні).
У останньому випадку до стрілки покажчика
додається невелика позначка «+»,
що
означає копіювання. Перетягніть
зображення комірок
у нове
положення і відпустіть кнопку миші. -
Буфер
обміну. При
операціях переміщення і копіювання
через буфер обмін виділіть
первинні комірки. Потім виконайте
команду меню Правка
—
Вырезать
(Копировать).
Для команд
Вырезать
і
Копировать
можна
використовувати звичайні комбінації
клавіш: Ctrl+X
і
Ctrl+C
відповідно.
Клацніть мишею
по кутовій (лівій верхній) комірці
цільового діапазону й оберіть команду
Правка
— Вставить
або натисніть Ctrl+V.
Ділянка первинних комірок
залишається виділеною рухомим пунктиром,
відмініть виділення натисканням
на клавішу <Esc>. -
Маркер
заповнення. Виділіть
первинну комірку і наведіть покажчик
миші на маркер
заповнення, що міститься на межі комірки
у правому нижньому куті.
Покажчик миші перетвориться при цьому
на „худий” плюс. Перетягніть
маркер заповнення до цільових комірок
і відпустіть кнопку миші.
Якщо до цього в зоні вставки були інші
дані, то вони будуть заміщені новими
даними.
Автозаповнення
Істотно
спростити введення даних до електронної
таблиці можна за допомогою
засобу автозаповнення,
що
забезпечує заповнення комірок даними
визначених
послідовностей,
передбачених в Excel.
Такими
послідовностями є, зокрема,
дні
тижня, назви місяців, прогресії.
Пояснимо
сказане на прикладі. Введемо до комірки
В1 слово Понеділок
і натиснемо
<Enter>.
Наведемо
покажчик миші на маркер заповнення цієї
комірки В1 і протягнемо
маркер униз до комірки В7. Відпустимо
кнопку миші, коли виділеним виявиться
діапазон комірок від В1 до В7. У результаті
у виділених комірках з’являться
записи, що відповідають наступним дням
тижня: Вівторок,
Середа
тощо.
Ця послідовність належить до заздалегідь
заданих в ЕТ Excel.
Додаткові
можливості при автозаповненні з’являються,
якщо ви перетягуєте маркер
правою кнопкою миші. При проходженні
маркера через комірку виникатиме
спливаюча підказка із вказуванням
значення, що буде записано в дану комірку.
Коли
після виділення діапазону, що заповнюється,
відпустити кнопку миші,
з’явиться контекстне меню маркера
заповнення. Оберемо потрібний пункт у
цьому
меню.
Введення
прогресій
Засіб
автозаповнення дозволяє також створювати
арифметичні прогресії, скажімо,
введемо до комірки А1 число 1,
а
до комірки А2 —
число
2.
Потім
виділимо
обидві комірки і протягнемо маркер
заповнення діапазону А1:А2
униз до комірки
А10.
У
результаті в комірках діапазону А1:А10
одержимо послідовність
натуральних чисел 1,
2, 3,.. 10.
Описаним
способом можна створювати не тільки
послідовності натуральних чисел,
а й арифметичні прогресії з будь-яким
кроком, —
як
зростаючі, так і спадні.
Форматування
таблиці.
Надання таблиці бажаного
вигляду називається форматуванням.
Ширину стовпців та висоту рядків можна
змінювати шляхом перетягування їхніх
обмежувальних ліній. Вибрані клітинки
можна замальовувати різними кольорами,
обводити рамками, змінювати стиль і
колір шрифту засобами основного меню
панелі інструментів чи контекстного
меню.
Якщо потрібно зробити однаковою висоту
кількох рядків, виділяють ці рядки і
перетягують роздільник одного з виділених
рядків, — усі виділені рядки після цього
матимуть задану нову висоту. Аналогічно
можна змінювати ширину декількох
стовпців таблиці.
Зазвичай таблиця на екрані
має сітку, якщо увімкнуто режим
відображення сітки, однак під час
друкування на папері вона не відображається.
Щоб таблиця була відповідним чином
розграфлена на папері, треба задати
параметри на закладці Границы
діалогового вікна Формат:
Формат
=> Ячейки => Границы
або ще зручніше скористатися відповідними
кнопками на панелі форматування.
Розглянемо інші закладки
вікна Формат
ячеек.
Можна задавати формати даних:
чисел – цілих, десяткових дробів, в
експоненціальній формі. Для введення
чисел передбачені також вбудовані
числові формати: Денежный,
Финансовый, Дата,
Время, Процентный,
Мелкий тощо.
На закладці Выравнивание
задають спосіб написання текст в
клітинці: горизонтально, вертикально,
під кутом і режим перенесення тексту
по словах (коли потрібно, щоб великий
текст був у вузькій клітинці).
На закладці Вид
можна задати колір клітинок і визерунок.
Ширину
стовпців та висоту рядків можна змінювати
шляхом перетягування
їхніх обмежувальних ліній. Текст у
клітинку (наприклад, заголовок
стовпця) можна вводити горизонтально,
вертикально, під кутом,
в один чи в декілька рядків. Орієнтацію
тексту (наприклад, з горизонтальної
на вертикальну) в клітинці змінюють
командою Формат
=> Ячейки=> Выравнивание.
Форматування
зазвичай виконують вручну. Програма
може відформатувати таблицю
автоматично, але за своїми зразками.
Для автоформатування
виконують команду Формат
=>
Автоформат
і
вибирають стиль форматування
з меню (зразки форматування будуть
показані на екрані).
Видалення рядків,
стовпців і комірок
Щоб
видалити рядок (рядки) або стовпець
(стовпці), виділяють об’єкти, що вилучаються,
і обирають команду меню Правка
—
Удалить.
При видаленні
рядка звільнене
місце заповнюється рядками, розташованими
нижче, а при видалені стовпців
на їхнє місце зміщуються стовпці з
правого боку.
Видалення
комірки виконується дещо складніше.
Оберіть команду Правка
— Удалить
і у діалозі, що з’явився, зазначити за
допомогою перемикачів напрям переміщення
сусідніх комірок, які заповнять звільнене
місце.
Вилучити з клітинки дане,
примітку, формат даного можна командами
з меню: Редагувати
=> Очистить => Все.
Соседние файлы в предмете [НЕСОРТИРОВАННОЕ]
- #
- #
- #
09.05.201524.58 Кб26Det_inf_300_testov(1).doc
- #
- #
- #
- #
- #
- #
- #
- #