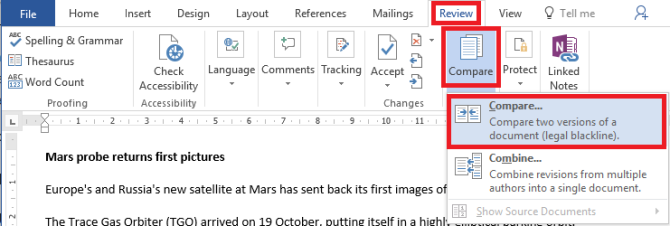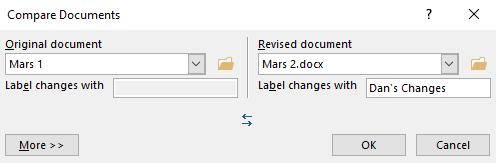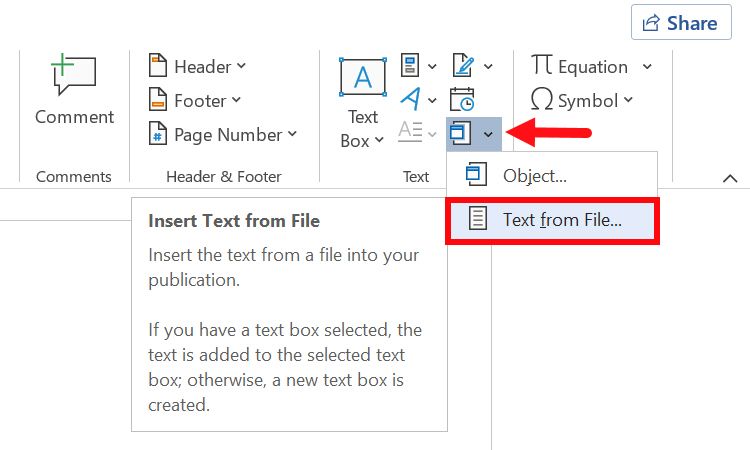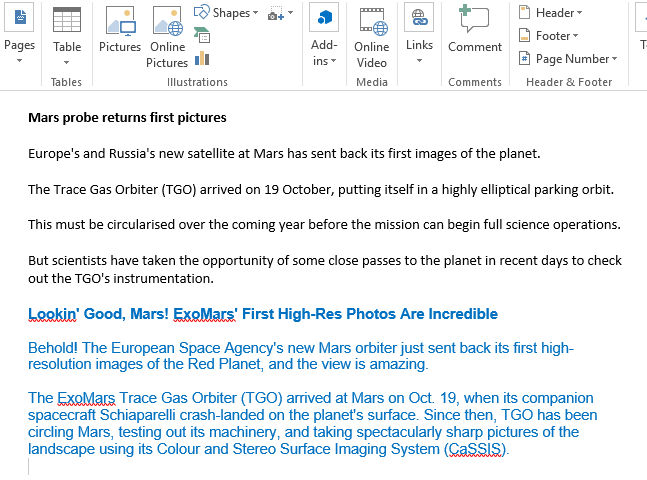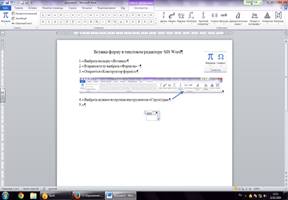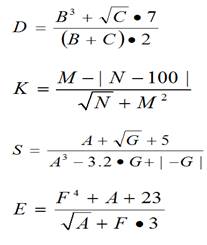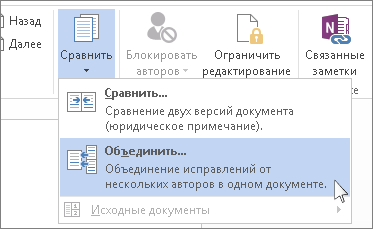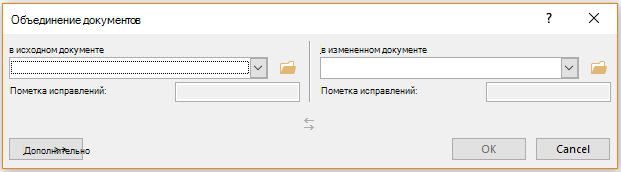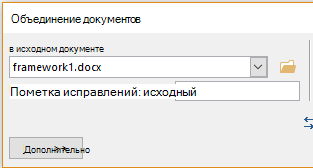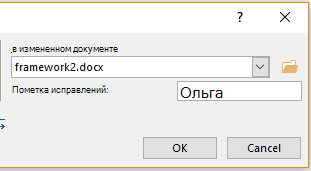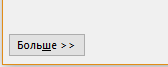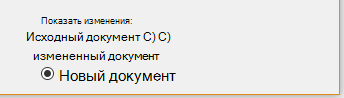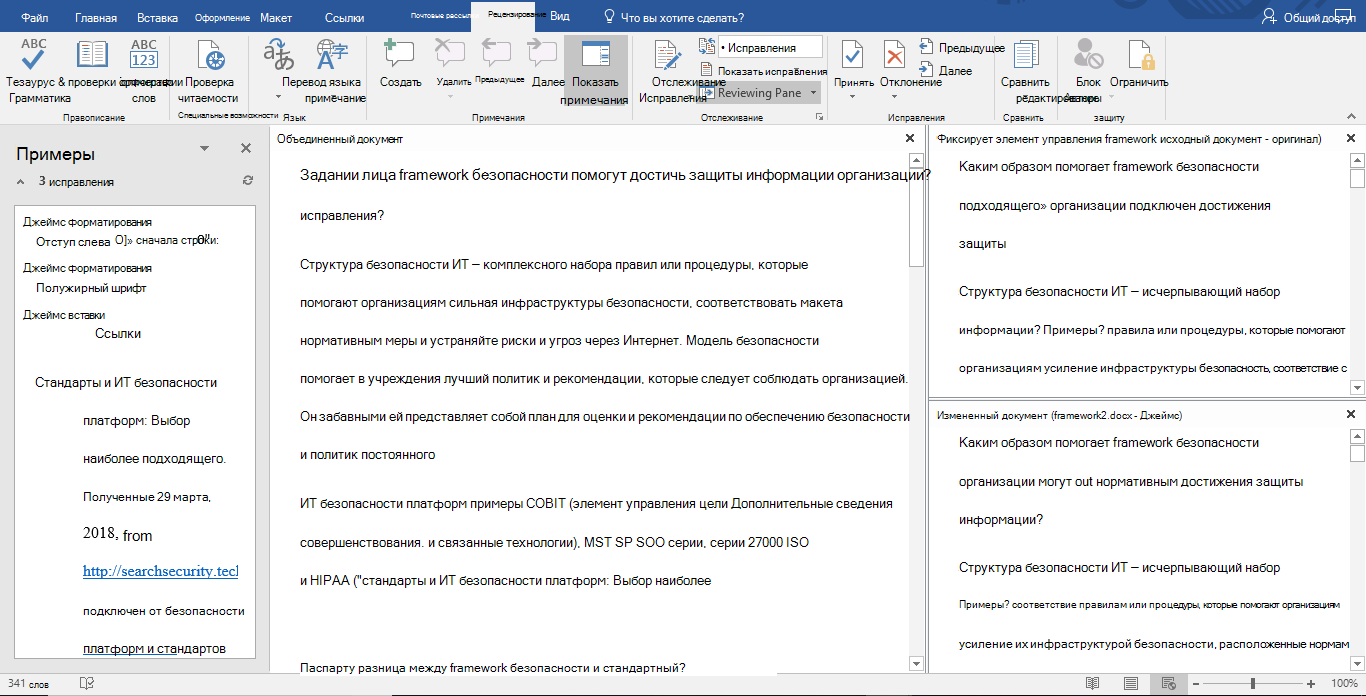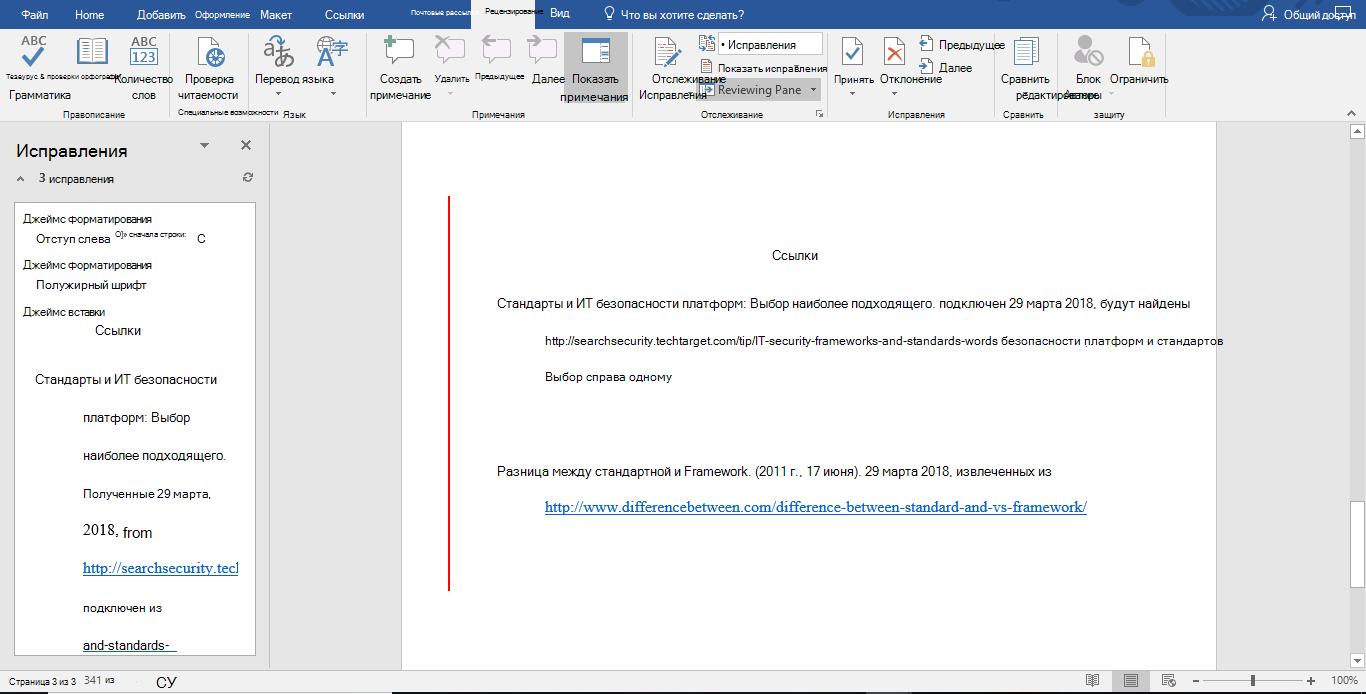Практическое занятие № 18
ТЕМА: Создание комбинированного документа.
ЦЕЛЬ: Научиться создавать документы сложной структуры в среде текстового редактора MS Word.
Задание 1 Создать новый документ. Набрать текст по приведенному ниже образцу.
Тесто
Для теста 1,5 кг муки (6 стаканов) высыпать на рабочую поверхность.
500 грамм масла выложить на муку и мелко порубить ножом, чтобы масло начало смешиваться с мукой. Сформировать из этой массы горочку.
Холодную, но не ледяную воду смешать с солью и постепенно вливать в центр мучной горочки, постоянно перемешивая всю массу.
Когда вся вода влита, тщательно перемешать, чтобы получилось однородное тесто.
Тесто разделить на 9 равных частей.
Коржи раскатывать толщиной максимум 2 мм на поверхности, посыпанной мукой, и выпекать 15–20 минут в предварительно разогретой до 180 градусов духовке.
Крем
2,5 литра молока поставить на огонь.
Пока молоко закипает, в миске смещать яйца и сахар.
Добавить в массу муку и все тщательно перемешать. После этого влить оставшееся молоко (0,5 литра) и смешать до однородности.
Когда молоко хорошо нагреется, влить в него тоненькой струйкой яичную массу, непрерывно помешивая. Не переставая мешать, довести крем до кипения и выключить сразу, как на поверхности появятся пузыри.
В горячий крем добавить 100 грамм масла и ванилин. По желанию можно добавит еще сахар.
Торт «собрать» на блюде, обильно промазывая каждый корж кремом.
Один корж, наиболее румяный, раскрошите и посыпьте им верхушку и бока готового торта.
Дайте торту настояться 6–7 часов!
Задание 2 Вставка формул в текстовом редакторе MS Word. Наберите математические формулы приведенные ниже
-
Выбрать вкладку «Вставка»
-
В правом углу выбрать «Формула»
-
Откроется «Конструктор формул»
-
Выбрать нужное из группы инструментов «Структуры»
-
После того, как будет выбрана необходимая структура появится следующее окно:
-
Данные необходимо вводить в квадрат ограниченный пунктиром:
Задание 3 Создать таблицу:
Сохранить свой документ с именем ФИО студента выполнившего работу, в папке по названию группы.
Полный текст материала Практическая работа по информатике «Создание комбинированного документа» смотрите в скачиваемом файле.
На странице приведен фрагмент.
Спасибо за Вашу оценку. Если хотите, чтобы Ваше имя
стало известно автору, войдите на сайт как пользователь
и нажмите Спасибо еще раз. Ваше имя появится на этой стрнице.
Дата:15.03
Класс:6
Тема
урока. Самостоятельная
работа Создание комбинированного документа
Цель
урока:повторить
материал по теме текстовый и графический редактор выполнением проекта «Синквейн
Патриотизм».
Задачи
урока:
—
определить
уровень усвоения материала по теме текстовый и графический редактор;
—
развивать
логическое мышление, внимание, память;
—
познакомить
учащихся с понятием «патриотизм». Воспитывать у учащихся чувство доброты и
ответственности, самоуважения и уважения окружающих.
Урок
практикум
Практическая
работа предназначена для закрепления знаний и навыков работы с объектами в
текстовом процессореMicrosoftWord по
следующим темам:
1.
Работа с текстом: ввод, редактирование, форматирование текста.
2.
Добавление картинок и рисунков в текстовый документ. Редактирование рисунка.
3.
Добавление заголовков. Панель инструментов WordArt
Ход
урока.
1.Организационный
момент.
Приветствие,
проверка готовности к уроку, сообщение плана урока.
2.
Актуализация знаний.
-Какие
программы для создания текстовых документов вы знаете?
-Каким
образом можно объединять объекты, созданные в текстовом процессоре и
графическом редакторе?
3.
Изучение темы урока.
Назовите
примеры комбинированных документов…
(поздравительная
открытка, грамота, диплом, сообщение в котором содержится текст и поясняющие
рисунки и т.д.)
Сегодня
мы выполним проект «Сиквейн Патриотизм», который будет представлять собой
комбинированный документ.
Вспомним,
что такое сиквейн и правила его написания
—
это пятистрочник, раскрывающий суть некоторого понятия
Какова
модель сиквейна
|
Форма |
Содержание |
|
|
1 |
Одно |
Имя |
|
2 |
Два |
Свойства |
|
2 |
Три |
Возможности |
|
4 |
Четыре |
Ваше |
|
5 |
Одно |
Вывод, |
Тема
сиквейна Патриотизм
Познакомимся
с этим понятием
Определение
слова
на
разных языках земного шара
звучит
по-разному:
East or West, home is best.
Патриотизм
– это: ответы детей выделение главного.
Если
скажут слово «родина»,
Сразу
в памяти встаёт
Старый
дом, в саду смородина,
Толстый
тополь у ворот.
У реки
берёзка — скромница
И
ромашковый бугор…
А
другим, наверно, вспомнится
Свой
родной московский двор.
В
лужах первые кораблики,
Где
недавно был каток,
И
большой соседней фабрики
Громкий
радостный гудок.
Или
степь, от маков красная,
Золотая
целина…
Родина
бывает разная,
Но у
всех она одна!
Михаил
Пляцковский
Портрет
Человека: совместно
с детьми составление
4.
Выполнение практического задания.
Практическая
работа заключается в создании текста –пятистрочника, добавлении изображения по
теме, оформлении формата.
Работа
выполняется в текстовом процессоре, графическом редакторе.
При
выполнении задания можно использовать набор графических изображений, твёрдую
копию текстового документа «Заготовка»
5.Подведение
итогов урока.
—
Какие действия выполняли для создания комбинированного документа?
6.Домашнее
задание.
Продумайте
тему и форму следующего комбинированного документа. Создайте модель вашего
будущего проекта «день победы»
Когда вы составляете документ в Microsoft Word, над которым планируете работать с другими, вам в конечном итоге придется учитывать их изменения. Один из способов написания документа — использовать функцию отслеживания изменений в Word. Но это не всегда удобно, особенно если не включить.
Другой способ объединить вашу копию с исправленными копиями ваших коллег — использовать функцию «Объединить документы». Это позволяет вам просматривать ваш оригинал с исправленными версиями и видеть объединенный готовый документ. Затем вы можете сохранить то, что хотите от каждого, как новый документ.
Итак, приступим! Вот как объединить редакции документа в Word.
Комбинировать против сравнения
Word предлагает две схожие функции: «Объединить» и «Сравнить». Здесь мы обсудим функцию объединения, которая подходит для версий документов от нескольких авторов.
Функция «Сравнить» лучше подходит для сравнения двух документов и просмотра изменений с помощью легальной опции «черной линии». Чтобы увидеть, как работает функция «Сравнить», ознакомьтесь с нашим руководством по сравнению двух документов Word.
Если вы готовы начать работу с функцией объединения в Word, откройте документ, чтобы начать работу. Это не обязательно должна быть одна из версий, которые вы планируете использовать.
- Перейти к Рассмотрение
- Справа нажмите Сравнивать и выберите Комбинировать в раскрывающемся списке.
- Когда откроется окно «Объединить документы», добавьте оба документа, начиная с исходного документа слева. Используйте раскрывающийся список для последних документов или щелкните значок папки, чтобы просмотреть каждый из них на своем компьютере.
- В Пометьте неотмеченные изменения с помощью По умолчанию в полях указываются имена авторов, но вы можете изменить это значение для каждого документа, если хотите.
- Щелкните значок Более кнопку, чтобы увидеть дополнительные параметры для объединения документов. Под Настройки сравненияустановите флажки рядом с нужными элементами. Под Показать изменения, используйте переключатели, чтобы выбрать уровень изменений для отметки и Новый документ для просмотра изменений, при этом оригинал и редакция остаются неизменными.
- Когда вы закончите с настройками, нажмите Ok.
Затем вы увидите четырехчастное представление результатов в новом документе (шаг 5 выше).
- Редакции: Слева показаны изменения и кем. Вы можете щелкнуть стрелку рядом с количеством ревизий для получения дополнительных сведений.
- Комбинированный документ: В центре — объединенный документ, в котором отмечены все исправления.
- Оригинальный документ: В правом верхнем углу находится исходный документ с именем файла и меткой.
- Исправленный документ: В правом нижнем углу находится измененный документ с именем файла и меткой.
Если вы используете мышь для прокрутки, вы увидите, что комбинированное, исходное и исправленное прокручиваются вместе. Это позволяет легко находить сходства и различия. Вы также можете использовать полосу прокрутки в пределах одного раздела, чтобы видеть только его.
Поначалу это может быть сложно. Так что, если вы предпочитаете удалить разделы исходного и исправленного документа с правой стороны, это легко. Доступ к Рассмотрение вкладку еще раз и щелкните Сравнивать в ленте. Следующий на Показать исходные документы, выберите Скрыть исходные документы.
Вы заметите, что вы также можете выбрать отображение только оригинала или только исправленного, если хотите. Когда вы скроете исходные документы, вы просто увидите изменения с вертикальными линиями рядом с ними.
Если вы хотите сохранить исправления в Объединенном документе, откройте его. Рассмотрение вкладку еще раз и нажмите Принимать в разделе «Изменения» на ленте. Вы можете использовать раскрывающийся список, чтобы перейти к каждому изменению по отдельности или принять все изменения.
И, конечно, если вы не хотите сохранять изменения, нажмите кнопку Отклонять вместо этого. Опять же, вы можете пройти через каждое изменение или отклонить их все.
Примечания к комбинированным документам
Поскольку вы выбрали Новый документ для просмотра изменений в шаге 5 выше вы увидите имя документа по умолчанию как «Объединить результат». Итак, вы можете использовать «Сохранить как», если предпочитаете другое имя (Файл> Сохранить как) или сохраните его с именем по умолчанию, чтобы продолжить работу над ним.
Вы можете объединить только два документа Word одновременно с помощью функции «Объединить». Поэтому просто выполните те же действия, чтобы объединить дополнительные версии с каждым сохраненным комбинированным документом или оригиналом в соответствии с вашими предпочтениями.
Легко комбинируйте редакции документа в Word
Хотя «Отслеживание изменений» — замечательная функция Word, она не для всех. А если вы забудете включить его или ваш коллега тоже забудет, все может усложниться. Но с помощью функции «Объединить» вы можете не только увидеть различия в редакциях, но и превратить их в один окончательный объединенный документ.
Чтобы узнать больше об использовании Microsoft Word, посмотрите, как отслеживать время редактирования или как переупорядочивать страницы.
Цели урока:
Образовательные:
формирование представления о комбинированном документе как о распространённой форме представления информации
формирование умение и навыки работы сразу в двух приложениях по созданию комбинированного документа
Развивающие:
развитие творческих способностей, логического мышления, умения анализировать
Воспитательные:
воспитание аккуратности, внимания, познавательного интереса к предмету
Основные понятия:
текстовый редактор;
графический редактор;
текстовый документ;
рисунок;
комбинированный документ.
Тип урока: формирование новых знаний, умений и навыков
Оборудование: компьютеры, тетрадь, учебник, практическая работа, картинки.
Ход урока:
- Организационный момент. Приветствие. Отметить отсутствующих
- Актуализация опорных знаний
- Ученики отвечают на тестовые вопросы (приложение 1)
III. Изучение нового материала (10 мин);
Одним из недостатков текстового представления информации является:
отсутствие иллюстраций
невозможности получения информации для людей не знающих алфавит языка
Сегодня мы познакомимся с особенностью работы одновременно в двух этих программах и научимся создавать комбинированный документ.
Для создания текста в графическом редакторе необходимо выполнить следующие действия:
- Запустить приложение Paint
- Открыть заготовку «Подарок»
- Активировать инструмент «Надпись»
- Обозначить область текста на рисунке
- Ввести текст в появившееся поле ввода
- Отформатировать текст, используя панель атрибутов текста («Вид» – «Панель атрибутов текста»)
- Сохранить рисунок под прежним названием
Для добавления рисунка к тексту необходимо:
1. Не закрывая программу Paint, запустить редактор Word или WordPad и открыть заготовку для практикума «Удивительные деревья»
2. Почитать описание дерева и, переключившись на Paint, изобразить его
3. Скопировать полученный рисунок и вставить его в заготовку
4. Отформатировать документ
5. Сохранить в папке под именем «Дерево»
- Практическая работа.
Создать комбинированный документ «Удивительные деревья» (описание Приложение 2, презентация «Удивительные деревья»)
Критерии проекта:
Рисунок дерева выполнен в Paint
Cведения о дереве в текстовом редакторе Word или WordPad
Оригинальность оформления
- Домашнее задание. Повторение текстового и графического редактора
- Рефлексия. Выставление оценок. Подведение итогов.
Теперь мы умеем:
создавать надписи с помощью инструмента Надпись и осуществлять его настройку;
одновременно работать с двумя приложениями — текстовым процессором Word и графическим редактором Paint;
вставлять выполненный в графическом редакторе рисунок в документ, подготовленный в текстовом процессоре;
вносить изменения в рисунок, вставленный в текстовый документ.
Word offers built-in tools to combine different or conflicting copies of a document. We show you how to merge multiple Word documents, complete with comments and formatting.
Even though Microsoft Word now supports multi-person collaboration on documents (either via the web app or an Office 365 subscription), there are still times when you’ll need to merge multiple Word documents together.
Of course, you could simply copy and paste the contents of one document into another, but it’s not the most practical way of achieving the desired result.
Luckily, Word offers a few ways to merge several documents together.
How to Merge Multiple Word Documents
This article discusses four different methods for easily merging your Word documents. The methods that we will demonstrate are as follows:
- Merging two versions of the same document.
- Merging multiple versions of the same document.
- Merging comments, formatting, and more.
- Merging the text of multiple different documents.
These methods will surely help you avoid some tedious work associated with merging different files or text in Word. Above all, if you truly want to master it, you should download some cool word templates and experiment with the methods listed.
1. Merging Two Versions of the Same Document
If you’ve got two slightly different versions of the same document, it can be tedious—if not impossible—to find the small variances.
Word provides a way to compare the differences between the two and then merge them both into one single file.
Comparing the Two Versions
Before you perform the merge, it’s prudent to study the differences between the two files. You might decide you don’t want to combine them after all. We’ll walk you through the process using two versions of a BBC News report about the Mars probe.
Here’s the original version:
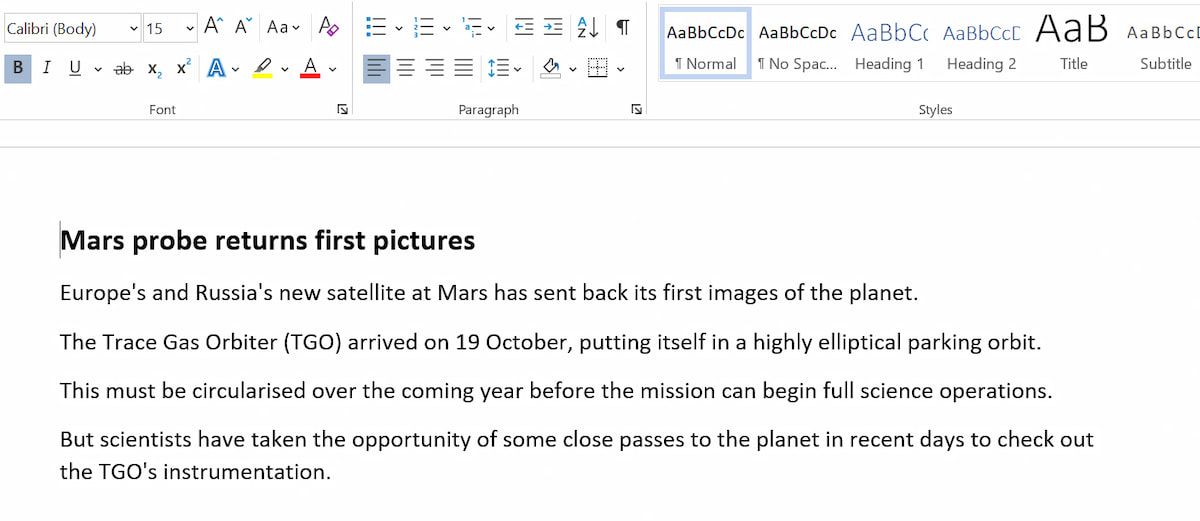
And here’s our slightly modified version:
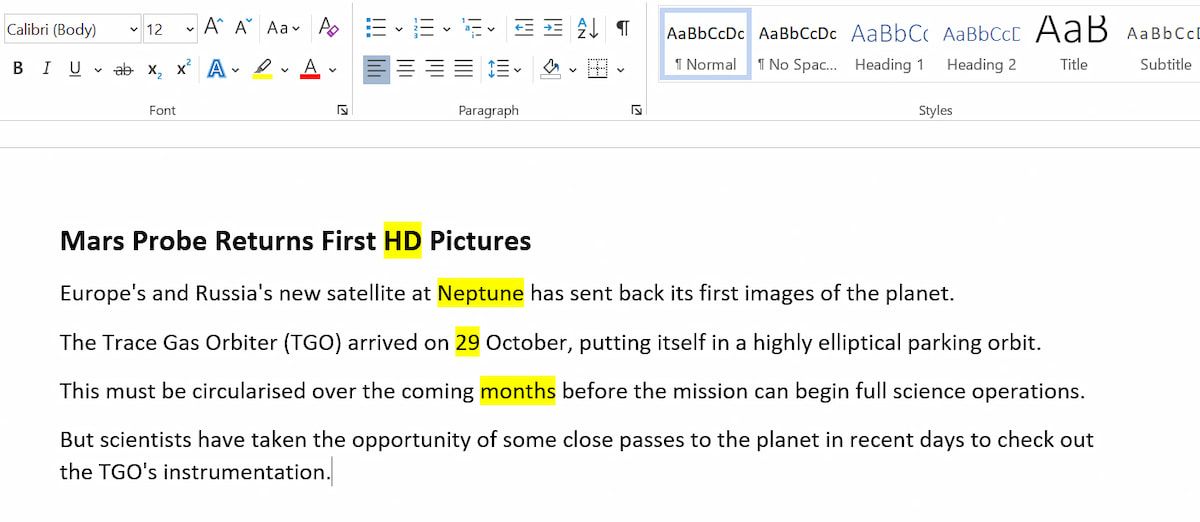
To keep things simple, we’ve highlighted the changes in yellow. To compare the differences now, follow these steps:
- To begin, open the original Word document.
- Head to Review > Compare > Compare. If the Compare Documents option is unavailable, your document is probably protected. To unprotect it, go to File > Info > Protect Document and remove any restrictions.
- In the new window, populate the Original Document box with one file, and the Revised Document box with another. You can also add a custom label to the changes.
Word will automatically open a new document. Revisions are shown in a column on the left (1), the compared documents are shown in the center panel (2), and the two originals are displayed in the right-hand column (3).
You can hide the source documents by following Compare > Show Source Documents > Hide Source Document.
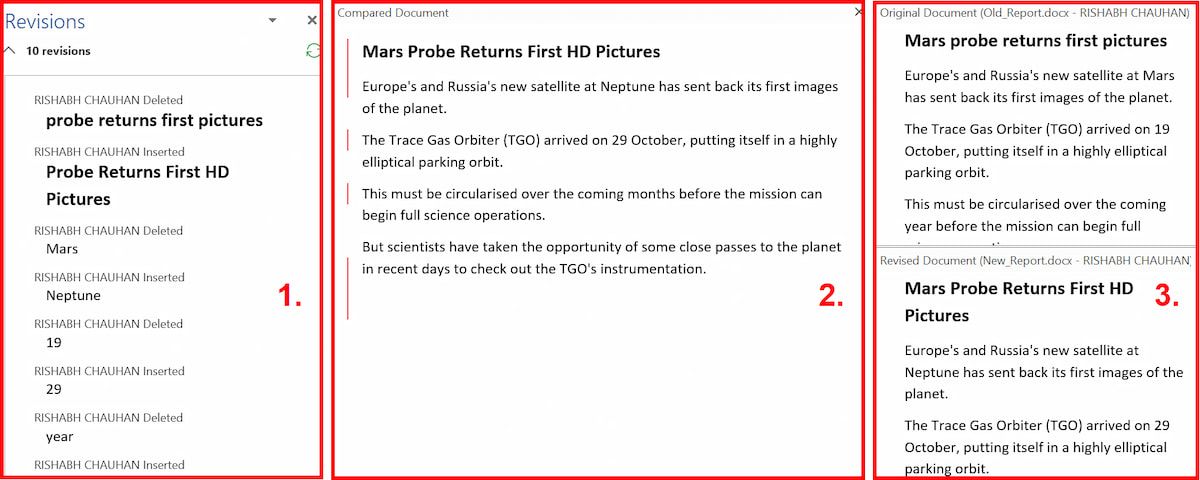
Merging the Two Versions
Now you’ve got all the differences neatly displayed in one single file, but it’s still a mess. How do you determine which changes you want to keep and which you want to discard?
For that, you have two options. You can manually go through the document and edit each change to your liking (remember, the added text is underlined, removed text is shown with a strike-through).
Editing a document like this is fine for shorter documents, but you’re still prone to missing things if you’re working on a long document such as a book.
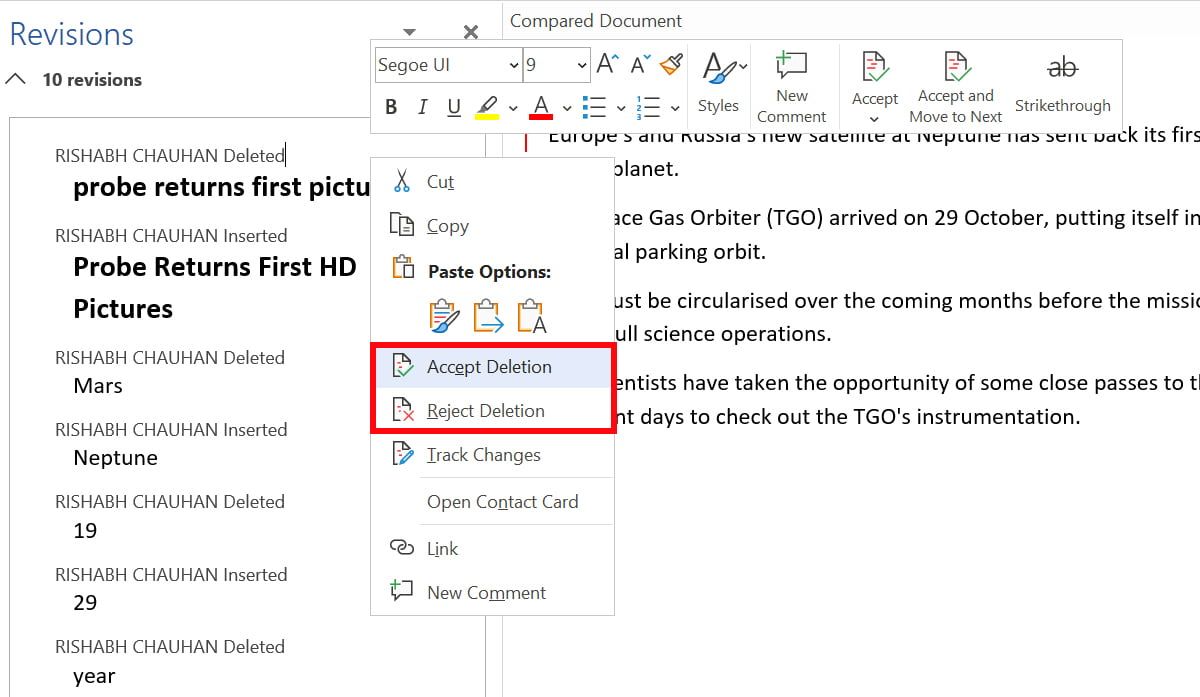
A more efficient method is to use the revisions list in the left-hand column. You can either right-click on each change and select Accept or Reject, or you can place your cursor on the text under each listed revision and amend accordingly. Word will automatically update the text in the main document as you work.
As you can see in the image below, we’ve worked through all the changes. The revisions counter has been reset to zero, and we now have a document in which we have either accepted or rejected all of our changes. You can now save the final document normally.
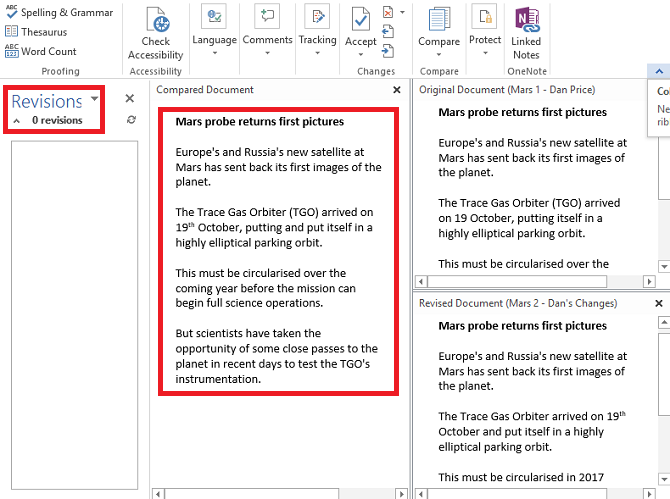
2. Merging Multiple Versions of the Same Document
Comparing two and merging two versions of one document is easy. But what about if you have multiple versions of the same file, perhaps because you sent it out to several people for their input?
Follow the below-given steps to merge different versions of the same document easily:
- Once again, open the original document and head to Review > Compare. This time, you need to select Combine instead.
- Put the first document you want to merge into the Revised Document field, and label the changes. Click OK.
- Once you have the combined document, go to Review > Compare > Combine again. Put the freshly combined file in the Original Version field, and add the next document to the Revised Version. Kindly note that you’ve to keep repeating the process for each copy of the file, making sure you give each revised document a unique label.
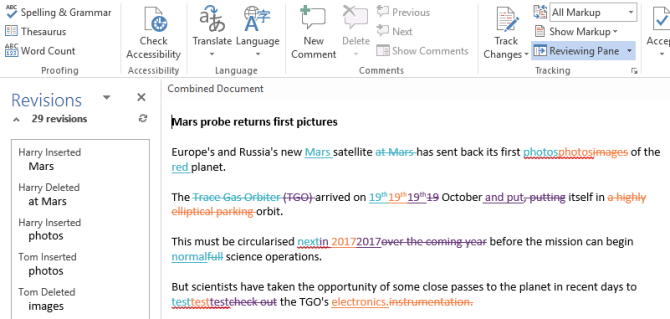
When you’re finished, you’ll end up with a combined document that shows each person’s changes in a different color. As before, right-click on each change and select Accept or Reject to create your final copy.
Merging documents can extend beyond simple alterations to the text. You might want to merge and retain comments, formatting, headers, footers, and a lot more.
Unfortunately, Word makes the process painless. The methodology for comparing and/or combining the documents is the same, but when you’ve navigated to Review > Compare > Compare, click the More >> button.
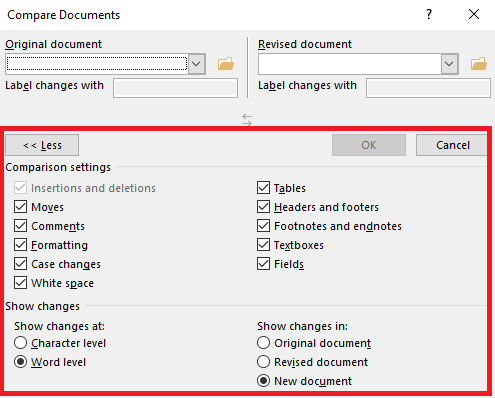
You’ll be presented with an extensive list of options. When you’ve selected your preferences, click OK. You can proceed with accepting or rejecting changes in the same way as before.
4. Merging the Text of Multiple Different Documents
The last part of this tutorial will look at how to merge the text from completely different documents.
As mentioned at the start, you can copy and paste the text, but it’s not always practical, especially on long documents. A better method is to use Word’s built-in tools.
For this tutorial, we’re going to merge the BBC article about the Mars probe with Space.com’s version of the same story.
- Open the first document. This is the file you will add all future files to.
- Go to Insert > Object > Text from File. In case, you’re unable to see this option, click the drop-down arrow icon.
- Now select the files to merge into the current document. Kindly note that Word will keep the original document’s formatting. To demonstrate the point, we’ve highlighted Space.com’s story in a different color and font.
- Repeat the process for each document you want to add.
- Finally, save it when you’re finished.
Similarly, there are numerous lesser-known Microsoft Word features that you should be familiar with. If you’re new to Microsoft Word, you should check out some cool word features that will simplify your life.
Note: While merging the text, it’ll be inserted wherever your cursor is, so make sure it’s in the desired location before proceeding.
Exercise Caution When Merging Word Data
We’ve included a step-by-step guide for the four most frequently used methods of document merging, and we hope it’s made your life easier with Microsoft Office.
However, for newcomers, merging multiple-word documents can be complicated and messy. That is why, when beginning a new draft, it is best to consider all possible uses for the file in the future.
Практическое
занятие № 20
ТЕМА: Создание комбинированного документа.
ЦЕЛЬ:
Научиться создавать документы сложной структуры в
среде текстового редактора MS Word.
Задание 1 Создать новый документ. Набрать текст по приведенному
ниже образцу.
Тесто
Для теста 1,5 кг муки (6 стаканов) высыпать на рабочую
поверхность.
500 грамм масла выложить на муку и мелко
порубить ножом, чтобы масло начало смешиваться с мукой. Сформировать из этой
массы горочку.
Холодную, но
не ледяную воду смешать с солью и постепенно вливать в центр мучной
горочки, постоянно перемешивая всю массу.
Когда вся вода влита, тщательно
перемешать, чтобы получилось однородное тесто.
Тесто разделить на 9 равных частей.
Коржи раскатывать толщиной максимум 2 мм
на поверхности, посыпанной мукой, и выпекать 15–20 минут в предварительно
разогретой до 180 градусов духовке.
Крем
2,5 литра молока поставить на огонь.
Пока молоко закипает, в миске смещать яйца и сахар.
Добавить в массу муку и все тщательно перемешать.
После этого влить оставшееся молоко (0,5 литра) и смешать до однородности.
Когда молоко хорошо нагреется,
влить в него тоненькой струйкой яичную массу, непрерывно помешивая. Не
переставая мешать, довести крем до кипения и выключить сразу, как на
поверхности появятся пузыри.
В горячий крем добавить 100 грамм масла и ванилин. По
желанию можно добавит еще сахар.
Торт «собрать» на блюде, обильно промазывая каждый
корж кремом.
Один корж, наиболее румяный, раскрошите и посыпьте им
верхушку и бока готового торта.
Дайте торту настояться 6–7 часов!
Задание
2 Вставка формул в текстовом редакторе MS Word. Наберите математические формулы
приведенные ниже
1.
Выбрать вкладку
«Вставка»
2.
В правом углу
выбрать «Формула»
3.
Откроется
«Конструктор формул»
4.
Выбрать нужное
из группы инструментов «Структуры»
5.
После того, как
будет выбрана необходимая структура появится следующее окно:
6.
Данные
необходимо вводить в квадрат ограниченный пунктиром:
Задание
3 Создать таблицу:
Сохранить
свой документ с именем ФИО студента выполнившего работу, в папке по названию
группы.
Word для Microsoft 365 Word 2021 Word 2019 Word 2016 Word 2013 Word 2010 Word 2007 Еще…Меньше
После отправки документа на рецензирование обратно может быть получено несколько копий с предложениями и изменениями. В этом случае можно объединить их в одном документе.
Объединение двух версий документа
-
На вкладке Рецензирование нажмите кнопку Сравнить и выберите команду Объединить.
Во всплывающее окно можно выбрать исходный документ и измененный документ.
-
В области Исходный документщелкните стрелку вниз и выберите документ, отправленный на рецензироние. Если вам нужно найти файл, щелкните значок папки. Помните, что это исходный документ, над который вы работали без каких-либо изменений.
-
В области Измененныйдокумент выберите документ, который вы хотите объединить.
-
В поле Пометка исправлений введите имя рецензента, чтобы знать, кто предложил изменения.
-
Нажмите кнопку Дополнительные параметры, чтобы получить дополнительные параметры объединения документов.
-
В разделе Показать изменения установите переключатель в положение в новом документе.
-
Нажмите кнопку ОК.
Word откроет новый документ, объединяющий исходный документ и копию, которую вы с ним объединяете. Экран состоит из трех разделов. В одном разделе показаны вносяизменения, в среднем — объединенный документ,а в третьем , разделенном на два, — исходный документ и измененный документ.
Если на экране слишком много сведений, нажмите кнопку > Показать исходные документы > Скрыть исходные документы. Обратите внимание на красную вертикальную линию, которая показывает, в какие места были внесены изменения. -
После того как объединенные изменения будут устранены, сохраните документ.
Объединение дополнительных копий
Если вы хотите объединить несколько копий, сохраните документ, содержащий объединенные изменения первых двух копий. Затем объединяем дополнительные копии с этим документом.
-
На вкладке Рецензирование нажмите кнопку Сравнить и выберите команду Объединить.
-
Щелкните стрелку рядом с полем Исходный документ и выберите документ, содержащий объединенные изменения.
-
В области Измененный документщелкните следующую копию, которая вы хотите объединить.
-
В поле Пометка исправлений введите имя рецензента, чтобы знать, кто предложил изменения.
-
Нажмите кнопку Больше.
-
В разделе Показать изменения установите переключатель в положение в исходном документе.
-
Нажмите кнопку ОК.
Дополнительные сведения
Просмотр и сравнение документов рядом
Как сравнить два документа Word