При создании диаграммы на листе Excel, в документе Word или презентации PowerPoint вы можете выбрать из многих вариантов. Независимо от того, будете ли вы использовать диаграмму, рекомендуемую для ваших данных, которую вы выбираете из списка всех диаграмм или одну из выбранных шаблонов диаграммы, это может помочь узнать немного больше о каждом типе диаграммы.
Щелкните здесь, чтобы приступить к созданию диаграммы.
Чтобы просмотреть описание типа диаграммы, выберите его в раскрывающемся списке.
Данные в столбцах или строках листа можно представить в виде гистограммы. В гистограмме категории обычно отображаются по горизонтальной оси (категорий), а значения — по вертикальной оси (значений), как показано в этой диаграмме:

Типы гистограмм
-
Гистограмма с группировкой и объемная гистограмма с группировкой.
На гистограмме с группировкой значения выводятся в виде плоских столбцов. На объемной гистограмме с группировкой столбцы отображаются в трехмерном виде, но третья ось значений (ось глубины) не используется. Используйте этот тип диаграммы при наличии категорий, представляющих:
-
диапазоны значений (например количество элементов);
-
специфические шкалы (например шкала Ликерта с масками, такими как «Решительно за», «За», «Не знаю», «Против», «Решительно против»);
-
неупорядоченные имена (например, названия элементов, географические названия или имена людей).
-
-
Гистограмма с накоплением и объемная гистограмма с накоплением. Гистограмма с накоплением представляет значения в виде плоских столбцов с накоплением. На объемной гистограмме с группировкой столбцы с накоплением отображаются в трехмерном виде, но ось глубины не используется. Используйте этот тип диаграммы, когда есть несколько ряд данных и нужно подчеркнуть итоговое значение.
-
Нормированная гистограмма с накоплением и объемная нормированная гистограмма с накоплением. Нормированная гистограмма с накоплением представляет значения в виде плоских нормированных столбцов с накоплением для представления 100 % значений. На объемной нормированной гистограмме с группировкой столбцы отображаются в трехмерном виде, но ось глубины не используется. Используйте этот тип диаграммы, когда есть несколько рядов данных и нужно подчеркнуть их вклад в итоговое значение, особенно если итоговое значение одинаково для всех категорий.
-
Трехмерный столбец Трехмерные гистограммы используют три оси, которые можно изменить (горизонтальная ось, вертикальная ось и ось глубины), и сравнивают их точки данных по горизонтали и осям глубины. Используйте эту диаграмму, если требуется сравнить данные по категориям и рядам данных.
Данные, расположенные в столбцах или строках листа, можно представить в виде графика. На графиках данные категорий равномерно распределяются вдоль горизонтальной оси, а все значения равномерно распределяются вдоль вертикальной оси. Графики позволяют отображать непрерывное изменение данных с течением времени на оси с равномерным распределением, поэтому они идеально подходят для представления тенденций изменения данных с равными интервалами, такими как месяцы, кварталы или финансовые годы.

Типы графиков
-
График и график с маркерами. Графики с маркерами, отмечающими отдельные значения данных, или без маркеров можно использовать для отображения динамики изменения данных с течением времени или по категориям данных, разделенным равными интервалами, особенно когда точек данных много и порядок их представления существенен. Если категорий данных много или значения являются приблизительными, используйте график без маркеров.
-
График с накоплением и график с накоплением с маркерами. Графики с накоплением, отображаемые как с маркерами для конкретных значений данных, так и без них, могут отображать динамику изменения вклада каждого значения с течением времени или по категориям данных, разделенным равными интервалами.
-
Нормированный график с накоплением и нормированный график с накоплением с маркерами. Нормированные графики с накоплением с маркерами, отмечающими отдельные значения данных, или без маркеров могут отображать динамику вклада каждой величины в процентах с течением времени или по категориям данных, разделенным равными интервалами. Если категорий данных много или значения являются приблизительными, используйте нормированный график с накоплением без маркеров.
-
Объемный график. На объемных графиках каждая строка или столбец изображаются в виде объемной ленты. Объемный график имеет горизонтальную ось, вертикальную ось и ось глубины, которые можно изменять.
Примечания:
-
Графики лучше всего подходят для вывода нескольких рядов данных. Если нужно отобразить только один ряд данных, вместо графика рекомендуется использовать точечную диаграмму.
-
На графиках с накоплением данные суммируются, что может быть нежелательно. Увидеть накопление на графике бывает непросто, поэтому иногда вместо него стоит воспользоваться графиком другого вида либо диаграммой с областями с накоплением.
-
Данные в одном столбце или строке листа можно представить в виде круговой диаграммы. Круговая диаграмма отображает размер элементов одного ряд данных относительно суммы элементов. точки данных на круговой диаграмме выводятся как проценты от всего круга.

Круговую диаграмму рекомендуется использовать, если:
-
нужно отобразить только один ряд данных;
-
все значения ваших данных неотрицательны;
-
почти все значения данных больше нуля;
-
имеется не более семи категорий, каждой из которых соответствуют части общего круга.
Типы круговых диаграмм
-
Круговая диаграмма и объемная круговая диаграмма. Круговые диаграммы отображают вклад каждой величины в общую сумму в двухмерном или трехмерном виде. Чтобы заострить внимание на некоторых секторах, вы можете вытащить их вручную из круговой диаграммы.
-
Вторичная круговая диаграмма и вторичная гистограмма. Вторичная круговая диаграмма и вторичная гистограмма представляют собой круговые диаграммы с меньшими значениями, перенесенные на вторичную круговую диаграмму или линейчатую диаграмму с накоплением, что упрощает их просмотр.
Данные, расположенные только в столбцах или строках листа, можно представить в виде кольцевой диаграммы. Как и круговая диаграмма, кольцевая диаграмма отображает отношение частей к целому, но может содержать несколько ряд данных.

Типы кольцевых диаграмм
-
Кольцевая диаграмма На диаграммах этого типа данные отображаются в виде колец, каждое из которых представляет ряд данных. Если в метках данных отображаются проценты, каждое кольцо в сумме должно давать 100 %.
Примечание: Кольцевые диаграммы трудны для восприятия. Вместо этого можно использовать гистограммы с накоплением или линейчатую диаграмму с накоплением.
Данные в столбцах или строках листа можно представить в виде линейчатой диаграммы. Линейчатые диаграммы используют для сравнения отдельных элементов. В диаграммах этого типа категории обычно располагаются по вертикальной оси, а величины — по горизонтальной.

Линейчатые диаграммы рекомендуется использовать, если:
-
метки осей имеют большую длину;
-
выводимые значения представляют собой длительности.
Типы линейчатых диаграмм
-
Линейчатая диаграмма с группировкой и объемная линейчатая диаграмма с группировкой. На линейчатой диаграмме с группировкой значения выводятся в виде плоских столбцов. Объемная линейчатая диаграмма с группировкой отображает столбцы в трехмерном виде без использования оси глубины.
-
Линейчатая диаграмма с накоплением и объемная линейчатая диаграмма с накоплением. Линейчатая диаграмма с накоплением показывает вклад отдельных величин в общую сумму в виде плоских столбцов. В объемных линейчатых диаграммах с накоплением используются столбцы в трехмерном виде без использования оси глубины.
-
Нормированная линейчатая диаграмма с накоплением и объемная нормированная линейчатая диаграмма с накоплением. Этот тип диаграмм позволяет сравнить по категориям процентный вклад каждой величины в общую сумму. В объемных нормированных линейчатых диаграммах с накоплением отображаются столбцы в трехмерном виде без использования оси глубины.
Данные в столбцах или строках листа можно представить в виде диаграммы с областями. Диаграммы с областями могут использоваться для отображения изменений величин с течением времени и привлечения внимания к итоговому значению в соответствии с тенденцией. Отображая сумму значений рядов, такая диаграмма также наглядно показывает вклад каждого ряда.

Типы диаграмм с областями
-
Диаграмма с областями и объемная диаграмма с областями. Диаграммы с областями (в том числе объемные) отображают изменение величин с течением времени или по категориям. В объемных диаграммах с областями используются три оси (горизонтальная, вертикальная и ось глубины), которые можно изменять. Обычно вместо диаграмм с областями без накопления рекомендуется использовать графики, так как данные одного ряда могут быть скрыты за данными другого ряда.
-
Диаграмма с областями с накоплением и объемная диаграмма с областями с накоплением. Диаграммы с областями с накоплением показывают изменения вклада каждой величины с течением времени или по категориям в двухмерном виде. На объемной диаграмме с областями отображаются те же данные, но в трехмерном виде без использования оси глубины.
-
Нормированная диаграмма с областями с накоплением и объемная нормированная диаграмма с областями с накоплением. Нормированные диаграммы с областями с накоплением отображают изменения вклада каждой величины в процентах с течением времени или по категориям. На объемной нормированной диаграмме с областями отображаются те же данные, но в трехмерном виде без использования оси глубины.
Данные в столбцах и строках листа можно представить в виде точечной диаграммы. Поместите данные по оси X в одну строку или столбец, а соответствующие данные по оси Y — в соседние строки или столбцы.
Точечная диаграмма имеет две оси значений: горизонтальную (X) и вертикальную (Y). На точечной диаграмме значения «x» и «y» объединяются в одну точку данных и выводятся через неравные интервалы или кластеры. Точечные диаграммы обычно используются для отображения и сравнения числовых значений, например научных, статистических или технических данных.

Точечные диаграммы рекомендуется использовать, если:
-
требуется изменять масштаб горизонтальной оси;
-
требуется использовать для горизонтальной оси логарифмическую шкалу;
-
значения расположены на горизонтальной оси неравномерно;
-
на горизонтальной оси имеется множество точек данных;
-
требуется настраивать независимые шкалы точечной диаграммы для отображения дополнительных сведений о данных, содержащих пары сгруппированных полей со значениями;
-
требуется отображать не различия между точками данных, а аналогии в больших наборах данных;
-
требуется сравнивать множество точек данных без учета времени; чем больше данных будет использовано для построения точечной диаграммы, тем точнее будет сравнение.
Типы точечных диаграмм
-
Точечная диаграмма. Диаграмма этого типа позволяет отображать точки данных без соединительных линий для сравнения пар значений.
-
Точечная диаграмма с плавными линиями и маркерами и точечная диаграмма с плавными линиями. На этой диаграмме точки данных соединены сглаживающими линиями. Такие линии могут отображаться с маркерами или без них. Сглаживающую кривую без маркеров следует использовать, если точек данных достаточно много.
-
Точечная с прямыми линиями и маркерами и точечная с прямыми линиями На этой диаграмме показаны линии прямого соединения между точками данных. Прямые линии могут отображаться с маркерами или без них.
Как и в точечной диаграмме, в пузырьковой диаграмме добавляется третий столбец для указания размера пузырьков, используемых для представления точек данных в рядах данных.

Тип пузырьковых диаграмм
-
Пузырьковая или объемная пузырьковая диаграмма. Обе эти пузырьковые диаграммы позволяют сравнивать наборы из трех значений вместо двух, отображая пузырьки в двухмерном или трехмерном виде (без использования оси глубины). Третье значение определяет размер маркера пузырька.
Данные, расположенные в столбцах или строках листа в определенном порядке, можно представить в виде биржевой диаграммы. Как следует из названия, биржевые диаграммы могут показывать изменения цен на акции. Но их также можно использовать для иллюстрации изменений других данных, таких как дневные осадки или годичные колебания температуры. Для создания биржевой диаграммы нужно правильно упорядочить данные.
Например, для создания простой биржевой диаграммы (самый высокий курс, самый низкий курс, курс закрытия) поместите данные в столбцы с заголовками «Самый высокий курс», «Самый низкий курс» и «Курс закрытия» в указанном порядке.

Типы биржевых диаграмм
-
Биржевая диаграмма (самый высокий курс, самый низкий курс, курс закрытия). В этой биржевой диаграмме используются три набора значений в следующем порядке: самый высокий курс, самый низкий курс, курс закрытия.
-
Биржевая диаграмма (курс открытия, самый высокий курс, самый низкий курс, курс закрытия). В этой биржевой диаграмме используются четыре набора значений в следующем порядке: курс открытия, самый высокий курс, самый низкий курс, курс закрытия.
-
Биржевая диаграмма (объем, самый высокий курс, самый низкий курс, курс закрытия). В этой биржевой диаграмме используются четыре набора значений в следующем порядке: объем, самый высокий курс, самый низкий курс, курс закрытия. Диаграмма такого типа отражает изменение объемов продаж на двух осях значений: одна для столбцов, в которых указан объем, а другая — для цен на акции.
-
Биржевая диаграмма (объем, курс открытия, самый высокий курс, самый низкий курс, курс закрытия). В этой биржевой диаграмме используются пять наборов значений в следующем порядке: объем, курс открытия, самый высокий курс, самый низкий курс, курс закрытия.
Данные в столбцах или строках листа можно представить в виде поверхностной диаграммы. Эта диаграмма полезна, если требуется найти оптимальные комбинации данных из двух наборов. Как на топографической карте, области, относящиеся к одинаковым диапазонам, при этом выделяются цветами и штриховкой. Вы можете создавать поверхностные диаграммы для иллюстрации категорий и наборов данных, представляющих собой числовые значения.

Типы поверхностных диаграмм
-
Объемная поверхностная диаграмма. На этих диаграммах данные можно представить в трехмерном виде, который можно рассматривать как резиновую пленку, натянутую на трехмерную гистограмму. Обычно такие диаграммы используются для отображения отношений между большими объемами данных, которые трудно продемонстрировать иначе. Цветные полосы на поверхности не являются рядами данных — они указывают разницу между значениями.
-
Проволочная объемная поверхностная диаграмма. Объемная поверхностная диаграмма, выводимая без цвета на поверхности, называется проволочной объемной поверхностной диаграммой. На такой диаграмме отображаются только линии. Проволочная объемная поверхностная диаграмма сложна для восприятия, но она позволяет отображать большие объемы данных намного быстрее, чем объемная поверхностная диаграмма.
-
Контурная диаграмма Контурные диаграммы являются видом сверху на поверхностные диаграммы. На них разные цвета соответствуют определенным диапазонам значений. Линии на контурной диаграмме соединяют координаты одинаковых значений, полученные интерполяцией.
-
Проволочная контурная диаграмма. Проволочные контурные диаграммы похожи на поверхностные диаграммы, если смотреть на них сверху. Они не содержат цветных полос и отображают только линии. Проволочная контурная диаграмма сложна для восприятия. Вместо нее можно использовать объемную поверхностную диаграмму.
Данные в столбцах или строках листа можно представить в виде лепестковой диаграммы. Лепестковая диаграмма позволяет сравнить агрегированные значения нескольких ряд данных.

Типы лепестковых диаграмм
-
Лепестковая диаграмма и лепестковая диаграмма с маркерами. Лепестковые диаграммы отображают изменения значений относительно центральной точки с маркерами для отдельных точек данных или без них.
-
Лепестковая диаграмма с областями. На лепестковой диаграмме с областями области, заполненные рядами данных, выделены цветом.
Диаграмма «дерево» предоставляет иерархическое представление данных и простой способ сравнения различных уровней классификации. Диаграмма «дерево» отображает категории по цвету и близости и может легко отображать большой объем данных, что может быть сложно с другими типами диаграмм. Диаграмму диаграммы «дерево» можно представить, если в иерархической структуре существуют пустые (пустые) ячейки, а диаграммы диаграммы «дерево» подходят для сравнения пропорций в иерархии.
Примечание: Для диаграммы «дерево» не существует подтипов.
Диаграмма «солнечные лучи» идеально подходит для отображения иерархических данных и может отображаться, если в иерархической структуре существуют пустые (пустые) ячейки. Каждый уровень иерархии представлен одним кольцом или кругом, а ее верхом является самый близкий к центру круг. Диаграмма «солнечные лучи» без иерархических данных (один уровень категорий) похожа на кольцевую диаграмму. Однако на такой диаграмме с несколькими уровнями категорий отображается связь между внешними и внутренними кольцами. На диаграмме «солнечные лучи» наиболее эффективно показано, как одно кольцо разбивается на его части.
Примечание: Для диаграммы «солнечные лучи» не существует подтипов.
Данные, отображаемые на гистограмме, показывают частоты распределения. Каждый столбец диаграммы можно изменять для дальнейшего анализа данных.
Типы гистограмм
-
Гистограмма. Отображает распределение данных, сгруппированных в столбцы по частотам.
-
Диаграмма Парето. Это гистограмма с сортировкой, содержащая столбцы, отсортированные по убыванию, и строку, в которой представлено совокупное итоговое значение в процентах.
На линейчатой диаграмме и диаграмме усов показано распределение данных по квартилям, выделяя среднее и выбросы. Поля могут содержать линии, расширяемые вертикально под названием «усы». Эти строки указывают на вариативность за пределами верхних и нижних квартилей, и любая точка за пределами этих линий или усов считается выбросом. Используйте этот тип диаграммы, если существует несколько наборов данных, которые связаны друг с другом.
Примечание: Для диаграммы «ящик с усами» не существует подтипов.
Каскадная диаграмма показывает нарастающий финансовый итог по мере добавления или вычитания значений. Это помогает понять, как ряд положительных и отрицательных значений влияет на исходную величину. Столбцы обозначены цветом, что позволяет быстро отличить положительные значения от отрицательных.
Примечание: Для каскадных диаграмм не существует подтипов.
На воронкообразных диаграммах отображаются значения, относящиеся к разным этапам процесса.

Как правило, значения постепенно уменьшаются, поэтому полосы диаграммы по виду напоминают воронку. Дополнительные сведения о воронкообразных диаграммах
Данные в столбцах и строках можно представить в виде комбинированной диаграммы. Комбинированные диаграммы объединяют диаграммы двух и более типов, чтобы улучшить читаемость данных, особенно когда они значительно отличаются друг от друга. Отображение вспомогательной оси на такой диаграмме еще больше улучшает восприятие. В данном примере для отображения количества домов, проданных с января по июнь, использовалась гистограмма, а затем для быстрого определения средней цены продажи за месяц использовался график, упрощающий восприятие.

Типы комбинированных диаграмм
-
Гистограмма с группировкой — график и гистограмма с группировкой — график на вспомогательной оси. Эта диаграмма объединяет гистограмму и график (со вспомогательной осью или без нее), отображая одни ряды данных как столбцы, а другие — как линии в одной диаграмме.
-
Диаграмма с областями с накоплением — гистограмма с группировкой. Эта диаграмма объединяет диаграмму с областями с накоплением и гистограмму с группировкой, отображая одни ряды данных как области с накоплением, а другие — как столбцы в одной диаграмме.
-
Настраиваемая комбинированная диаграмма. Это возможность объединять нужные диаграммы для их отображения в одной диаграмме.
Диаграмму с картой можно использовать для сравнения значений и отображения категорий по географическим регионам. Используйте ее, если ваши данные включают географические регионы (например, сведения о странах, областях или почтовых индексах).
Например, на карте, показывающей страны по численности населения, используются значения. Значения выражают совокупную численность населения в каждой стране и отображаются с использованием спектра двухцветных градиентов. Цвет для каждого региона определяется в зависимости от того, в какую часть спектра попадает его значение относительно остальных значений.
В приведенном ниже примере карты стран по численности населения для отображения категорий используется легенда, чтобы показать группы или связи. Все точки данных представлены абсолютно разными цветами.

Изменение типа диаграммы
Если у вас уже есть диаграмма, а вы просто хотите изменить ее тип, выполните следующие действия:
-
Выберите диаграмму, щелкните вкладку Конструктор и выберите пункт Изменить тип диаграммы.
-
Выберите другой тип диаграммы в окне Изменение типа диаграммы.
Доступно много типов диаграмм, которые помогают отображать данные наиболее подходящим для аудитории способом. Ниже представлены некоторые примеры наиболее распространенных типов диаграмм и описаны способы их использования.

Данные, упорядоченные на листе Excel в виде столбцов или строк, можно визуально представить в виде гистограммы. В гистограммах категории обычно расположены вдоль горизонтальной ось, а значения — вдоль вертикальной.
Гистограммы удобны для демонстрации изменения данных с течением времени или для сравнения элементов.
Гистограммы включают в себя указанные ниже подтипы диаграмм.
-
Гистограмма с группировкой. Предназначена для сравнения значений по категориям. На гистограмме с группировкой значения отображаются в плоских вертикальных прямоугольниках. На объемной гистограмме с группировкой данные отображаются с использованием трехмерной перспективы.
-
Гистограмма с накоплением. Показывает отношение отдельных элементов к целому, отражая вклад каждого значения в итоговое по категориям. На гистограмме с накоплением значения отображаются в плоских вертикальных прямоугольниках с накоплением. На объемной гистограмме с накоплением данные отображаются с использованием трехмерной перспективы. Объемная перспектива не является объемной диаграммой в полном смысле, поскольку в ней не используется ось дополнительного значения (ось глубины).
-
Нормированная гистограмма. Отражает процентную долю каждого значения в итоговом по категориям. На нормированной гистограмме значения отображаются в плоских вертикальных прямоугольниках с нормированием. На объемной нормированной гистограмме данные отображаются с использованием трехмерной перспективы. Объемная перспектива не является объемной диаграммой в полном смысле, поскольку в ней не используется ось дополнительного значения (ось глубины).
-
Трехмерная гистограмма. Строится по трем осям, которые можно изменять (горизонтальная ось, вертикальная ось и ось глубины). Позволяет сравнивать точки данных вдоль горизонтальной оси и оси глубины.

Данные, упорядоченные на листе Excel в виде столбцов или строк, можно визуально представить в виде графика. На графиках можно отображать изменение непрерывных данных с течением времени с использованием общей шкалы, поэтому они идеально подходят для демонстрации тенденций в данных через равные временные интервалы. На графике данные категории равномерно распределены вдоль горизонтальной оси, а все данные значений равномерно распределены вдоль вертикальной оси.
Графики хорошо подходят для случаев, когда подписи категорий являются текстом и представляют собой значения, распределенные через равные интервалы, например месяцы, кварталы или финансовые года.
Графики включают в себя указанные ниже подтипы диаграмм.
-
График с маркерами или без них. Служит для отображения тенденций с течением времени или упорядоченных категорий, особенно если имеется много точек данных и важен порядок, в котором они представлены. Если имеется много категорий или значения являются приблизительными, используйте график без маркеров.
-
График с накоплением (с маркерами или без них). Отображает изменение вклада каждого значения в итоговое с течением времени или упорядоченные категории. Если имеется много категорий или значения являются приблизительными, используйте график с накоплением без маркеров.
-
Нормированный график с накоплением (с маркерами или без них). Отображает изменение процентной доли каждого значения в итоговом с течением времени или упорядоченные категории. Если имеется много категорий или значения являются приблизительными, используйте нормированный график с накоплением без маркеров.
-
Объемный график. Отображает каждую строку или столбец данных в виде трехмерной ленты. На объемном графике имеются горизонтальная ось, вертикальная ось и ось глубины, которые можно изменять.

Данные, упорядоченные на листе Excel в виде одного столбца или строки, можно визуально представить в виде круговой диаграммы. Круговые диаграммы отражают размер элементов одного ряд данных в пропорции к сумме элементов. Точки данных на круговой диаграмме отображаются в виде процентных долей целого круга.
Круговую диаграмму целесообразно использовать, когда нужно отобразить только один ряд данных, ни одно из значений не является отрицательным, практически отсутствуют нулевые значения, имеется не более семи категорий и они представляют собой части целого круга.
Круговые диаграммы включают в себя указанные ниже подтипы диаграмм.
-
Круговая диаграмма. Отражает вклад каждого значения в итоговое в двумерном или трехмерном формате. Сектора круговой диаграммы можно выдвинуть вручную, чтобы подчеркнуть их значимость.
-
Вторичная круговая диаграмма и вторичная гистограмма. Предназначены для отображения круговых диаграмм, часть значений которых вынесена во вторичную круговую диаграмму или в линейчатую диаграмму с накоплением. Эти типы диаграмм облегчают восприятие небольших секторов основной круговой диаграммы.
-
Кольцевая диаграмма Как и круговая диаграмма, кольцевая диаграмма показывает отношение частей к целому. Тем не менее она может содержать более одного ряда данных. Каждое кольцо в кольцевой диаграмме представляет один ряд данных. Отображает данные в виде колец, каждое из которых представляет один ряд данных. Если в метках данных отображаются процентные доли, данные каждого кольца в сумме будут составлять 100%.

Данные, упорядоченные на листе Excel в виде столбцов или строк, можно визуально представить в виде линейчатой диаграммы.
Линейчатые диаграммы используются для сравнения отдельных элементов.
Линейчатые диаграммы включают в себя указанные ниже подтипы диаграмм.
-
Линейчатая диаграмма с кластерией и трехмерная линейчатая диаграмма Предназначена для сравнения значений по категориям. На линейчатых диаграммах с группировкой категории, как правило, расположены по вертикальной оси, а значения — по горизонтальной оси. На объемной линейчатой диаграмме с группировкой горизонтальные прямоугольники отображаются в трехмерном формате. При этом данные на трех осях не отображаются.
-
Линейчатая диаграмма с накоплением и линейчатая диаграмма с накоплением Отражает отношение отдельных элементов к целому. На объемной линейчатой диаграмме с накоплением горизонтальные прямоугольники отображаются в трехмерном формате. При этом данные на трех осях не отображаются.
-
Линейчатая диаграмма с накоплением и линейчатая диаграмма с накоплением на 100 % в трехмерной диаграмме Отражает процентную долю каждого значения в итоговом по категориям. На объемной нормированной линейчатой диаграмме горизонтальные прямоугольники отображаются в трехмерном формате. При этом данные на трех осях не отображаются.

Данные, упорядоченные на листе Excel в виде столбцов и строк, можно визуально представить в виде точечной диаграммы. Точечная диаграмма имеет две оси значений. Один набор числовых данных отображается по горизонтальной оси (оси X), а другой — по вертикальной (оси Y). Эти значения объединены в отдельные точки данных и отображаются через неравные интервалы или группами.
Точечная диаграмма показывает отношения между численными значениями в нескольких рядах данных или отображает две группы чисел как один ряд координат x и y. Точечные диаграммы обычно используются для иллюстрации и сравнения числовых значений, например научных, статистических или технических данных.
Точечные диаграммы содержат указанные ниже подтипы диаграмм.
-
Точечная диаграмма Служит для сравнения пар значений. Если имеется много точек данных, а соединительные линии могут затруднить восприятие информации, следует использовать точечную диаграмму с маркерами данных, но без линий. Этот тип диаграммы можно также использовать, если не нужно показывать связи между точками данных.
-
Точечная диаграмма с гладкими кривыми и с гладкими кривыми и маркерами. Отображает гладкую кривую, соединяющую точки данных. Плавные линии могут отображаться с маркерами или без них. Гладкие кривые без маркеров лучше использовать, если имеется много точек данных.
-
Точечная диаграмма с прямыми отрезками и с прямыми отрезками и маркерами. Отображает прямые отрезки, соединяющие точки данных. Прямые отрезки могут отображаться с маркерами или без них.
-
Пузырьковая диаграмма (плоская и с объемным эффектом). Пузырьковая диаграмма является разновидностью точечной диаграммы с тем отличием, что размер пузырьков представляет значение третьей переменной. Позволяет сравнить наборы не из двух, а из трех значений. Третье значение определяет размер пузырька. Можно задать отображение пузырьков в двумерном формате или с эффектом объемности.

Данные, упорядоченные на листе Excel в виде столбцов или строк, можно визуально представить в виде диаграммы с областями. Отображение суммы построенных значений на диаграмме с областями позволяет также продемонстрировать отношение частей к целому.
Диаграммы с областями позволяют сделать акцент на амплитуде изменений с течением времени и привлечь внимание к суммарному значению по всему тренду. Например, на диаграмме с областями можно построить данные, представляющие прибыль в динамике по времени, чтобы подчеркнуть общую прибыль.
Диаграммы с областями включают в себя указанные ниже подтипы диаграмм.
-
Диаграмма с областями. Отображает изменение значений с течением времени или другие данные категории. В объемных диаграммах с областями используются три оси (горизонтальная, вертикальная и ось глубины), которые можно изменять. В общем случае следует рассмотреть вариант использования графика вместо диаграммы с областями без накопления, поскольку данные из одного ряда могут быть перекрыты данными из другого ряда.
-
Диаграмма с областями с накоплением. Отображает изменение вклада каждого значения в итоговое с течением времени или другие данные категорий. Объемная диаграмма с областями с накоплением отображается аналогичным образом, но с использованием трехмерной перспективы. Объемная перспектива не является объемной диаграммой в полном смысле, поскольку в ней не используется ось дополнительного значения (ось глубины).
-
Нормированная диаграмма с областями. Отображает изменение процентной доли каждого значения в итоговом с течением времени или другие данные категорий. Объемная нормированная диаграмма с областями отображается аналогичным образом, но с использованием трехмерной перспективы. Объемная перспектива не является объемной диаграммой в полном смысле, поскольку в ней не используется ось дополнительного значения (ось глубины).

Данные, упорядоченные на листе Excel в столбцах или строках, которые расположены в определенном порядке, можно визуально представить в виде биржевой диаграммы.
Как следует из названия, биржевые диаграммы чаще всего используются для демонстрации колебания курса акций. Тем не менее эту диаграмму можно также использовать для научных данных. Например, биржевая диаграмма подходит для отображения колебаний суточной или годовой температуры.
Биржевые диаграммы включают в себя указанные ниже подтипы диаграмм.
-
Биржевая диаграмма с высоким низким уровнем закрытия Отображает цены на акции. Для этой диаграммы требуются три ряда значений в правильном порядке: самый высокий курс, самый низкий курс и курс закрытия.
-
Биржевая диаграмма open-High-Low-Close Для этой диаграммы требуются четыре ряда значений в правильном порядке: курс открытия, самый высокий курс, самый низкий курс и курс закрытия.
-
Биржевая диаграмма volume-High-Low-Close Для этой диаграммы требуются четыре ряда значений в правильном порядке: объем, самый высокий курс, самый низкий курс и курс закрытия. На диаграмме измеряется объем с использованием двух осей значений: одна — для столбцов со значениями объема, а другая — для курса акций.
-
Биржевая диаграмма volume-Open-High-Low-Close Для этой диаграммы требуются пять рядов значений в правильном порядке: объем, курс открытия, самый высокий курс, самый низкий курс и курс закрытия.

Данные, упорядоченные на листе Excel в виде столбцов или строк, можно визуально представить в виде поверхностной диаграммы. Как и на топографической карте, цвета и узоры обозначают области, которые находятся в одном и том же диапазоне значений.
Поверхностная диаграмма удобна в том случае, если нужно найти оптимальную комбинацию двух наборов данных.
Поверхностные диаграммы включают в себя указанные ниже подтипы диаграмм.
-
Объемная поверхностная диаграмма Показывает тенденции в значениях в двух измерениях в непрерывной кривой. Цветовые полосы на поверхностной диаграмме не представляют ряд данных. Они представляют разницу между значениями. На диаграммах этого типа данные можно представить в трехмерном виде, который можно рассматривать как резиновую пленку, натянутую на трехмерную гистограмму. Обычно такие диаграммы используются для отображения отношений между большими объемами данных, которые трудно продемонстрировать иначе.
-
Проволочная объемная поверхностная диаграмма. На этой диаграмме отображаются только линии. Проволочная объемная поверхностная диаграмма сложна для восприятия, но такой тип диаграмм рекомендуется использовать для быстрого отображения больших наборов данных.
-
Контурная диаграмма. Если на поверхностную диаграмму посмотреть сверху, она напоминает двумерную топографическую карту. На контурной диаграмме цветные полосы представляют конкретные диапазоны значений. Линии на контурной диаграмме связывают интерполированные точки с одинаковыми значениями.
-
Проволочная контурная диаграмма. Поверхностная диаграмма при виде сверху. Без цветных полос на поверхности контурной диаграммы отображаются только линии. Бесцветные контурные диаграммы сложны для восприятия. Вместо нее можно использовать объемную поверхностную диаграмму.

На лепестковой диаграмме каждая категория имеет свою собственную ось значений, исходящую из начала координат. Линии связывают все значения одного ряда данных.
Лепестковые диаграммы используются для сравнения совокупных значений нескольких рядов данных.
Лепестковые диаграммы включают в себя указанные ниже подтипы диаграмм.
-
Лепестковая диаграмма. Отображает изменения значений относительно начала координат.
-
Радиолокатор с маркерами Отображает изменения значений относительно центральной точки с маркерами.
-
Заполненная лепестковая диаграмма. Отображает изменения значений относительно начала координат с заливкой области, охватываемой каждым рядом данных, цветом.
Диаграмму с картой можно использовать для сравнения значений и отображения категорий по географическим регионам. Используйте ее, если ваши данные включают географические регионы (например, сведения о странах, областях или почтовых индексах).
Дополнительные сведения см. в разделе «Создание диаграммы карты».
На воронкообразных диаграммах отображаются значения на разных этапах процесса.
Как правило, значения постепенно уменьшаются, так что полосы диаграммы по виду напоминают воронку. Дополнительные сведения см. в разделе «Создание воронкообразной диаграммы».
Диаграмма «дерево» предоставляет иерархическое представление данных и простой способ сравнения различных уровней классификации. Диаграмма «дерево» отображает категории по цвету и близости и может легко отображать большой объем данных, что может быть сложно с другими типами диаграмм. Диаграмму диаграммы «дерево» можно представить, если в иерархической структуре существуют пустые (пустые) ячейки, а диаграммы диаграммы «дерево» подходят для сравнения пропорций в иерархии.
Для диаграммы «дерево» не существует подтипов.
Дополнительные сведения см. в разделе «Создание диаграммы дерева».
Диаграмма «солнечные лучи» идеально подходит для отображения иерархических данных и может отображаться, если в иерархической структуре существуют пустые (пустые) ячейки. Каждый уровень иерархии представлен одним кольцом или кругом, а ее верхом является самый близкий к центру круг. Диаграмма «солнечные лучи» без иерархических данных (один уровень категорий) похожа на кольцевую диаграмму. Однако на такой диаграмме с несколькими уровнями категорий отображается связь между внешними и внутренними кольцами. На диаграмме «солнечные лучи» наиболее эффективно показано, как одно кольцо разбивается на его части.
Для диаграммы «солнечные лучи» не существует подтипов.
Дополнительные сведения см. в разделе «Создание диаграммы солнечных лучов».
Каскадная диаграмма показывает нарастающий финансовый итог по мере добавления или вычитания значений. Это помогает понять, как ряд положительных и отрицательных значений влияет на исходную величину. Столбцы обозначены цветом, что позволяет быстро отличить положительные значения от отрицательных.
Для каскадных диаграмм не существует подтипов.
Дополнительные сведения см. в разделе «Создание каскадной диаграммы».
Данные, отображаемые на гистограмме, показывают частоты распределения. Каждый столбец диаграммы можно изменять для дальнейшего анализа данных.
Типы гистограмм
-
Гистограмма. Отображает распределение данных, сгруппированных в столбцы по частотам.
-
Диаграмма Парето. Это гистограмма с сортировкой, содержащая столбцы, отсортированные по убыванию, и строку, в которой представлено совокупное итоговое значение в процентах.
Дополнительные сведения доступны для гистограмм и диаграмм Парето .
На линейчатой диаграмме и диаграмме усов показано распределение данных по квартилям, выделяя среднее и выбросы. Поля могут содержать линии, расширяемые вертикально под названием «усы». Эти строки указывают на вариативность за пределами верхних и нижних квартилей, и любая точка за пределами этих линий или усов считается выбросом. Используйте этот тип диаграммы, если существует несколько наборов данных, которые связаны друг с другом.
Дополнительные сведения см. в разделе «Создание прямоугольника и диаграммы усов».

Данные, упорядоченные на листе Excel в виде столбцов или строк, можно визуально представить в виде гистограммы. В гистограммах категории обычно расположены вдоль горизонтальной ось, а значения — вдоль вертикальной.
Гистограммы удобны для демонстрации изменения данных с течением времени или для сравнения элементов.
Гистограммы включают в себя указанные ниже подтипы диаграмм.
-
Гистограмма с группировкой. Предназначена для сравнения значений по категориям. На гистограмме с группировкой значения отображаются в плоских вертикальных прямоугольниках. На объемной гистограмме с группировкой данные отображаются с использованием трехмерной перспективы.
-
Гистограмма с накоплением. Показывает отношение отдельных элементов к целому, отражая вклад каждого значения в итоговое по категориям. На гистограмме с накоплением значения отображаются в плоских вертикальных прямоугольниках с накоплением. На объемной гистограмме с накоплением данные отображаются с использованием трехмерной перспективы. Объемная перспектива не является объемной диаграммой в полном смысле, поскольку в ней не используется ось дополнительного значения (ось глубины).
-
Нормированная гистограмма. Отражает процентную долю каждого значения в итоговом по категориям. На нормированной гистограмме значения отображаются в плоских вертикальных прямоугольниках с нормированием. На объемной нормированной гистограмме данные отображаются с использованием трехмерной перспективы. Объемная перспектива не является объемной диаграммой в полном смысле, поскольку в ней не используется ось дополнительного значения (ось глубины).
-
Трехмерная гистограмма. Строится по трем осям, которые можно изменять (горизонтальная ось, вертикальная ось и ось глубины). Позволяет сравнивать точки данных вдоль горизонтальной оси и оси глубины.
-
Цилиндрические, конические и пирамидальные гистограммы. Доступны те же подтипы, что и для прямоугольных гистограмм (с группировкой, с накоплением, нормированная, включая их объемные варианты). Отображение и сравнение данных также аналогично гистограммам. Единственное отличие заключается в том, что на диаграммах этих типов вместо прямоугольников отображаются цилиндры, конусы и пирамиды.

Данные, упорядоченные на листе Excel в виде столбцов или строк, можно визуально представить в виде графика. На графиках можно отображать изменение непрерывных данных с течением времени с использованием общей шкалы, поэтому они идеально подходят для демонстрации тенденций в данных через равные временные интервалы. На графике данные категории равномерно распределены вдоль горизонтальной оси, а все данные значений равномерно распределены вдоль вертикальной оси.
Графики хорошо подходят для случаев, когда подписи категорий являются текстом и представляют собой значения, распределенные через равные интервалы, например месяцы, кварталы или финансовые года.
Графики включают в себя указанные ниже подтипы диаграмм.
-
График с маркерами или без них. Служит для отображения тенденций с течением времени или упорядоченных категорий, особенно если имеется много точек данных и важен порядок, в котором они представлены. Если имеется много категорий или значения являются приблизительными, используйте график без маркеров.
-
График с накоплением (с маркерами или без них). Отображает изменение вклада каждого значения в итоговое с течением времени или упорядоченные категории. Если имеется много категорий или значения являются приблизительными, используйте график с накоплением без маркеров.
-
Нормированный график с накоплением (с маркерами или без них). Отображает изменение процентной доли каждого значения в итоговом с течением времени или упорядоченные категории. Если имеется много категорий или значения являются приблизительными, используйте нормированный график с накоплением без маркеров.
-
Объемный график. Отображает каждую строку или столбец данных в виде трехмерной ленты. На объемном графике имеются горизонтальная ось, вертикальная ось и ось глубины, которые можно изменять.

Данные, упорядоченные на листе Excel в виде одного столбца или строки, можно визуально представить в виде круговой диаграммы. Круговые диаграммы отражают размер элементов одного ряд данных в пропорции к сумме элементов. Точки данных на круговой диаграмме отображаются в виде процентных долей целого круга.
Круговую диаграмму целесообразно использовать, когда нужно отобразить только один ряд данных, ни одно из значений не является отрицательным, практически отсутствуют нулевые значения, имеется не более семи категорий и они представляют собой части целого круга.
Круговые диаграммы включают в себя указанные ниже подтипы диаграмм.
-
Круговая диаграмма. Отражает вклад каждого значения в итоговое в двумерном или трехмерном формате. Сектора круговой диаграммы можно выдвинуть вручную, чтобы подчеркнуть их значимость.
-
Вторичная круговая диаграмма и вторичная гистограмма. Предназначены для отображения круговых диаграмм, часть значений которых вынесена во вторичную круговую диаграмму или в линейчатую диаграмму с накоплением. Эти типы диаграмм облегчают восприятие небольших секторов основной круговой диаграммы.
-
Разрезанная круговая диаграмма. Отражает вклад каждого значения в итоговое с выделением отдельных значений. Разрезанные круговые диаграммы можно отобразить в трехмерном формате. Можно изменить параметры разрезания диаграммы для всех или отдельных секторов. Однако переместить сектора вручную невозможно.

Данные, упорядоченные на листе Excel в виде столбцов или строк, можно визуально представить в виде линейчатой диаграммы.
Линейчатые диаграммы используются для сравнения отдельных элементов.
Линейчатые диаграммы включают в себя указанные ниже подтипы диаграмм.
-
Линейчатая диаграмма с группировкой. Предназначена для сравнения значений по категориям. На линейчатых диаграммах с группировкой категории, как правило, расположены по вертикальной оси, а значения — по горизонтальной оси. На объемной линейчатой диаграмме с группировкой горизонтальные прямоугольники отображаются в трехмерном формате. При этом данные на трех осях не отображаются.
-
Линейчатая диаграмма с накоплением. Отражает отношение отдельных элементов к целому. На объемной линейчатой диаграмме с накоплением горизонтальные прямоугольники отображаются в трехмерном формате. При этом данные на трех осях не отображаются.
-
Линейчатая диаграмма с накоплением и линейчатая диаграмма с накоплением на 100 % в трехмерной диаграмме Отражает процентную долю каждого значения в итоговом по категориям. На объемной нормированной линейчатой диаграмме горизонтальные прямоугольники отображаются в трехмерном формате. При этом данные на трех осях не отображаются.
-
Горизонтальные цилиндрическая, коническая и пирамидальная диаграммы. Доступны те же подтипы, что и для прямоугольных гистограмм (с группировкой, с накоплением и нормированная). Отображение и сравнение данных также аналогично гистограммам. Единственное отличие заключается в том, что на диаграммах этих типов вместо горизонтальных прямоугольников отображаются цилиндры, конусы и пирамиды.

Данные, упорядоченные на листе Excel в виде столбцов или строк, можно визуально представить в виде диаграммы с областями. Отображение суммы построенных значений на диаграмме с областями позволяет также продемонстрировать отношение частей к целому.
Диаграммы с областями позволяют сделать акцент на амплитуде изменений с течением времени и привлечь внимание к суммарному значению по всему тренду. Например, на диаграмме с областями можно построить данные, представляющие прибыль в динамике по времени, чтобы подчеркнуть общую прибыль.
Диаграммы с областями включают в себя указанные ниже подтипы диаграмм.
-
Диаграмма с областями. Отображает изменение значений с течением времени или другие данные категории. В объемных диаграммах с областями используются три оси (горизонтальная, вертикальная и ось глубины), которые можно изменять. В общем случае следует рассмотреть вариант использования графика вместо диаграммы с областями без накопления, поскольку данные из одного ряда могут быть перекрыты данными из другого ряда.
-
Диаграмма с областями с накоплением. Отображает изменение вклада каждого значения в итоговое с течением времени или другие данные категорий. Объемная диаграмма с областями с накоплением отображается аналогичным образом, но с использованием трехмерной перспективы. Объемная перспектива не является объемной диаграммой в полном смысле, поскольку в ней не используется ось дополнительного значения (ось глубины).
-
Нормированная диаграмма с областями. Отображает изменение процентной доли каждого значения в итоговом с течением времени или другие данные категорий. Объемная нормированная диаграмма с областями отображается аналогичным образом, но с использованием трехмерной перспективы. Объемная перспектива не является объемной диаграммой в полном смысле, поскольку в ней не используется ось дополнительного значения (ось глубины).

Данные, упорядоченные на листе Excel в виде столбцов и строк, можно визуально представить в виде точечной диаграммы. Точечная диаграмма имеет две оси значений. Один набор числовых данных отображается по горизонтальной оси (оси X), а другой — по вертикальной (оси Y). Эти значения объединены в отдельные точки данных и отображаются через неравные интервалы или группами.
Точечная диаграмма показывает отношения между численными значениями в нескольких рядах данных или отображает две группы чисел как один ряд координат x и y. Точечные диаграммы обычно используются для иллюстрации и сравнения числовых значений, например научных, статистических или технических данных.
Точечные диаграммы содержат указанные ниже подтипы диаграмм.
-
Точечная диаграмма только с маркерами. Служит для сравнения пар значений. Если имеется много точек данных, а соединительные линии могут затруднить восприятие информации, следует использовать точечную диаграмму с маркерами данных, но без линий. Этот тип диаграммы можно также использовать, если не нужно показывать связи между точками данных.
-
Точечная диаграмма с гладкими кривыми и с гладкими кривыми и маркерами. Отображает гладкую кривую, соединяющую точки данных. Плавные линии могут отображаться с маркерами или без них. Гладкие кривые без маркеров лучше использовать, если имеется много точек данных.
-
Точечная диаграмма с прямыми отрезками и с прямыми отрезками и маркерами. Отображает прямые отрезки, соединяющие точки данных. Прямые отрезки могут отображаться с маркерами или без них.

Пузырьковая диаграмма является разновидностью точечной диаграммы с тем отличием, что размер пузырьков представляет значение третьей переменной.
Пузырьковые диаграммы включают в себя указанные ниже подтипы диаграмм.
-
Пузырьковая диаграмма (плоская и с объемным эффектом). Позволяет сравнить наборы не из двух, а из трех значений. Третье значение определяет размер пузырька. Можно выбрать отображение пузырьков в плоском формате или с объемным эффектом.

Данные, упорядоченные на листе Excel в столбцах или строках, которые расположены в определенном порядке, можно визуально представить в виде биржевой диаграммы.
Как следует из названия, биржевые диаграммы чаще всего используются для демонстрации колебания курса акций. Тем не менее эту диаграмму можно также использовать для научных данных. Например, биржевая диаграмма подходит для отображения колебаний суточной или годовой температуры.
Биржевые диаграммы включают в себя указанные ниже подтипы диаграмм.
-
Биржевая диаграмма с тремя значениями (самый высокий курс, самый низкий курс, курс закрытия). Отображает цены на акции. Для этой диаграммы требуются три ряда значений в правильном порядке: самый высокий курс, самый низкий курс и курс закрытия.
-
Биржевая диаграмма с четырьмя значениями (курс открытия, самый высокий курс, самый низкий курс, курс закрытия). Для этой диаграммы требуются четыре ряда значений в правильном порядке: курс открытия, самый высокий курс, самый низкий курс и курс закрытия.
-
Биржевая диаграмма с четырьмя значениями (объем, самый высокий курс, самый низкий курс, курс закрытия). Для этой диаграммы требуются четыре ряда значений в правильном порядке: объем, самый высокий курс, самый низкий курс и курс закрытия. На диаграмме измеряется объем с использованием двух осей значений: одна — для столбцов со значениями объема, а другая — для курса акций.
-
Биржевая диаграмма с пятью значениями (объем, курс открытия, самый высокий курс, самый низкий курс, курс закрытия). Для этой диаграммы требуются пять рядов значений в правильном порядке: объем, курс открытия, самый высокий курс, самый низкий курс и курс закрытия.

Данные, упорядоченные на листе Excel в виде столбцов или строк, можно визуально представить в виде поверхностной диаграммы. Как и на топографической карте, цвета и узоры обозначают области, которые находятся в одном и том же диапазоне значений.
Поверхностная диаграмма удобна в том случае, если нужно найти оптимальную комбинацию двух наборов данных.
Поверхностные диаграммы включают в себя указанные ниже подтипы диаграмм.
-
Объемная поверхностная диаграмма Показывает тенденции в значениях в двух измерениях в непрерывной кривой. Цветовые полосы на поверхностной диаграмме не представляют ряд данных. Они представляют разницу между значениями. На диаграммах этого типа данные можно представить в трехмерном виде, который можно рассматривать как резиновую пленку, натянутую на трехмерную гистограмму. Обычно такие диаграммы используются для отображения отношений между большими объемами данных, которые трудно продемонстрировать иначе.
-
Проволочная объемная поверхностная диаграмма. На этой диаграмме отображаются только линии. Проволочная объемная поверхностная диаграмма сложна для восприятия, но такой тип диаграмм рекомендуется использовать для быстрого отображения больших наборов данных.
-
Контурная диаграмма. Если на поверхностную диаграмму посмотреть сверху, она напоминает двумерную топографическую карту. На контурной диаграмме цветные полосы представляют конкретные диапазоны значений. Линии на контурной диаграмме связывают интерполированные точки с одинаковыми значениями.
-
Проволочная контурная диаграмма. Поверхностная диаграмма при виде сверху. Без цветных полос на поверхности контурной диаграммы отображаются только линии. Бесцветные контурные диаграммы сложны для восприятия. Вместо них можно использовать поверхностные диаграммы.

Как и круговая диаграмма, кольцевая диаграмма показывает отношение частей к целому. Тем не менее она может содержать более одного ряда данных. Каждое кольцо в кольцевой диаграмме представляет один ряд данных.
Кольцевые диаграммы включают в себя указанные ниже подтипы диаграмм.
-
Кольцевая диаграмма. Отображает данные в виде колец, каждое из которых представляет один ряд данных. Если в метках данных отображаются процентные доли, данные каждого кольца в сумме будут составлять 100%.
-
Разрезанная кольцевая диаграмма. Отражает вклад каждого значения в итоговое с выделением отдельных значений. Такие диаграммы могут содержать более одного ряда данных.

На лепестковой диаграмме каждая категория имеет свою собственную ось значений, исходящую из начала координат. Линии связывают все значения одного ряда данных.
Лепестковые диаграммы используются для сравнения совокупных значений нескольких рядов данных.
Лепестковые диаграммы включают в себя указанные ниже подтипы диаграмм.
-
Лепестковая диаграмма. Отображает изменения значений относительно начала координат.
-
Заполненная лепестковая диаграмма. Отображает изменения значений относительно начала координат с заливкой области, охватываемой каждым рядом данных, цветом.
Изменение типа диаграммы
Если у вас уже есть диаграмма, а вы просто хотите изменить ее тип, выполните следующие действия:
-
Выберите диаграмму, откройте вкладку «Конструктор диаграмм» и выберите команду «Изменить тип диаграммы».
-
Выберите новый тип диаграммы в коллекции доступных параметров.
См. также
Создание диаграммы с рекомендуемой диаграммой
Средствами Excel можно построить простой и объемный график, график с маркерами, цилиндрическую, коническую и столбчатую гистограммы, пузырьковую, лепестковую, точечную и линейчатую диаграммы. Все они облегчают восприятие статистических данных в той или иной сфере человеческой деятельности.
Если значения различных рядов значительно отличаются друг от друга, целесообразно отобразить их с помощью разных типов диаграмм. Excel позволяет сделать это в одной области построения. Рассмотрим комбинированные (смешанные) диаграммы в Excel.
Как построить комбинированную диаграмму в Excel
Способы построения комбинированной диаграммы в Excel:
- преобразование имеющейся диаграммы в комбинированную;
- добавление вспомогательной оси.
Создадим таблицу с данными, которые нужно отобразить на комбинированной диаграмме.
Выделим столбцы диапазона, включая заголовки. На вкладке «Вставка» в группе «Диаграммы» выберем обычный «График с маркерами».
В области построения появилось два графика, отображающих количество проданных единиц товара и объем продаж в рублях.
Каким образом можно комбинировать разные типы диаграмм? Щелкнем правой кнопкой мыши «К-во, шт.». В открывшемся окне выберем «Изменить тип для ряда».
Откроется меню с типами диаграмм. В разделе «Гистограмма» выберем плоскую столбчатую «Гистограмму с группировкой».
Нажмем ОК. По умолчанию высота столбиков соответствует вертикальной оси значений, на которую нанесены продажи. Но гистограмма должна отображать количество.
Выделим гистограмму, щелкнув по ней мышкой. Перейдем на вкладку «Макет». Группа «Текущий фрагмент» — инструмент «Формат выделенного фрагмента».
Откроется окно «Формат ряда данных». На вкладке «Параметры ряда» поставим галочку напротив «Построить ряд по вспомогательной оси».
Нажимаем кнопку «Закрыть».
Поработаем над внешним видом комбинированной диаграммы. Выделим область построения и перейдем на вкладку «Конструктор». Поменяем стиль. Удалим легенду (выделить – Delete). Добавим название и подписи вертикальных осей.
Для основной и вспомогательной оси выбираем вариант расположения (отдельно для каждой) и вводим подпись. Жмем Enter.
В данном примере мы использовали сразу два способа построения комбинированных диаграмм: изменяли тип для ряда и добавляли вспомогательную ось.
Если наборы данных значительно отличаются по масштабу, способу выражения, то без вспомогательной оси для создания смешанной диаграммы не обойтись. При использовании только одной шкалы один ряд становится практически не виден. Решение проблемы – применение для второго набора данных дополнительной оси.
Изменение для одного ряда данных типа диаграммы
Создадим смешанную диаграмму путем изменения для одного из рядов типа.
Таблица с исходными данными:
Построим обычную гистограмму на основе двух рядов данных:
Выделим столбики гистограммы, отображающие плановые показатели. На вкладке «Конструктор» в группе «Тип» нажмем кнопку «Изменить тип диаграммы». Выберем из предложенных вариантов «С областями».
Можем плановые показатели оставить в виде столбиков гистограммы, а фактические отобразить в виде графика с маркерами.
Внимание! Не все виды диаграмм можно комбинировать. Нельзя объединять некоторые объемные типы, пузырьковые с другими диаграммами. Программа Excel при невозможных комбинациях выдает ошибку.
Скачать пример комбинированных диаграмм
Таким образом, смешанная диаграмма строится на основе двух и более рядов данных. В ней используются разные типы диаграмм. Или один тип (к примеру, гистограмма), но содержится вторая ось значений.
Диаграммы в Excel — один из лучших способов визуализации данных. Но иногда в диаграмму необходимо добавить максимальное количество данных, и тогда диаграмма становится нечитаемой. Тогда на помощь приходит комбинированный вид диаграммы. В этой статье рассмотрим, как построить комбинированную диаграмму в Excel.
Для начала нужно понять, для чего же нужна комбинированная диаграмма. Ниже пример неудачной и не наглядной визуализации данных. Когда на картинке много данных представлены одним типом графика — это всегда тяжело воспринимается.
А на следующей картинке — те же самые данные, но уже более «читаемые».
Давайте рассмотрим на примере, как построить комбинированную диаграмму в excel. По этапам построим диаграмму с предыдущей картинки.
Пример жизненный: человек следит за своим здоровьем в ведет табличку, в которой отмечает количество пройденных километров, посещений спортзала, а также свой вес фактический и целевой.
Шаг 1. Подготовим данные
Данные, на основании которых будет построена комбинированная диаграмма, сведем в таблицу.
Шаг 2. Построим стандартную диаграмму типа График
Выделим таблицу целиком, далее вкладка Вставить — блок Диаграммы — График.
Получилась некрасивая картинка из нашего первого примера.
Поработаем над диаграммой. Щелкнем на области диаграммы правой кнопкой мыши и выберем пункт Изменить тип диаграммы.
В открывшемся окне:
- Выберем тип диаграммы Комбинированная
- Для данных о пройденных километрах и количествах посещений спортзала из выпадающих списков выберем тип диаграмм График с маркерами.
Для данных о фактическом и целевом весе аналогично выберем тип диаграммы Гистограмма.
Также для данных о весе установим “галочки” По вспомогательной оси. Это нужно потому, что порядок чисел у данных разный, и если построить диаграммы по одной оси, то графики уедут сильно ниже.
Это промежуточный результат.
Шаг 4. Настроим внешний вид комбинированной диаграммы в Excel
Теперь щелкнем правой кнопкой мыши на сером столбике и выберем пункт Формат ряда данных. И в Параметрах ряда установим Перекрытие рядов 100%.
Видим, что столбики как бы наехали друг на друга. Именно такого эффекта мы и добивались, теперь наглядно видно, насколько фактический вес превышал целевой.
Еще можно поправить вспомогательную ось, чтобы данные по фактическому и целевому весу не казались такими контрастными.
Для этого щелкнем на правой оси правой кнопкой мыши и выберем Формат оси.
В Параметрах оси установим минимум 50.
Теперь осталось только поправить цвета, добавить подписи данных и изменить заголовок.
Готово, теперь мы имеет диаграмму, которую не стыдно вставить в презентацию.
Другие статьи по теме Диаграммы:
Вам может быть интересно:
Комбинированная диаграмма в Excel
Смотрите также, а затем выберите оси глубины. ТакимНа вкладкерисунок или текстураWiden поле представленияТекущий фрагмент неточности и грамматические
- так как данные данные суммируются, что категории обычно отображаются
- , чтобы сохранить изменения.crtx будет выглядеть диаграмма,Все диаграммы если выбранная область в ExcelКомбинированная диаграмма – это нужный элемент диаграммы. образом нельзя указатьМакет,
до достижения требуемогонажмите кнопку ошибки. Для нас одного ряда могут
- может быть нежелательно. по горизонтальной оси, и закрыть диалоговоефайл в папке
- если использовать этот(All Charts) и образует прямоугольник.Используем и изменяем тип диаграмма, которая объединяетНа вкладке угол поворота вв группесплошная заливка результата.Форматировать выделенный фрагмент важно, чтобы эта
- быть скрыты за Увидеть накопление на а значения — по окно.Charts элемент.
- выберите категориюСовет: диаграммы по умолчанию в себе дваФормат поле
- Текущий фрагментилиПримечание:.
- статья была вам данными другого ряда. графике бывает непросто, вертикальной оси, какЧтобы изменить размер диаграммы:ИконкаКомбинированнаяЧтобы выбрать всеИзменяем размер диаграммы Excel и более типа
в группеZ
нажмите кнопкуГрадиентная заливка
Некоторые параметры, представленные в
Нажмите кнопку
полезна. Просим вас
office-guru.ru
Как создать диаграмму (график) в Excel и сохранить её в качестве шаблона
С областями с накоплением поэтому иногда вместо показано на этой Excel, щёлкните поC:UsersИмя_пользователяAppDataRoamingMicrosoftTemplatesChartsСтили диаграмм(Combo).В верхней части используемые ячейки наПеремещаем график внутри листа стандартных диаграмм. ДляТекущий фрагмент.Формат выделенного фрагмента.
этом диалоговом окнеэффекты уделить пару секунд Диаграммы с областями с него стоит воспользоваться диаграмме: ней и приC:UsersИмя_пользователяAppDataRoamingMicrosoftШаблоныCharts(Chart Styles) позволяет диалогового окна появится листе, установите курсор и за его создания комбинированной диаграммынажмите кнопкуЧтобы изменить поля обзора.Нажмите кнопку и выберите недоступны для диаграмм., нажмите кнопку
и сообщить, помогла накоплением показывают изменения графиком другого видаГистограмма с группировкой помощи маркеров поЧтобы создать диаграмму в быстро изменять стили несколько готовых комбинированных в первую ячейку пределы необходимо выполнить несколькоФормат выделенного на диаграмме, щелкните
- Нажмите кнопку цвет, если вы
- Нельзя восстановить параметры,
- Форматировать Объемная
- ли она вам,
- вклада каждой величины либо диаграммой с
- На гистограмме с группировкой краям диаграммы перетащите
- Excel из шаблона,
- и цвета диаграммы. диаграмм. Нажмите на используемой области (нажмите
Диаграммы Excel – основные понятия
Диаграмма (или график) является шагов:. нужный угол перспективыОбъемная формат хотите изменить цвета которые вы изменили, затем выберите одно с помощью кнопок с течением времени областями с накоплением. значения выводятся в её границы.
откройте диалоговое окноИконка любую из них,Ctrl+Home графическим представлением числовыхВыделяем диапазонВ категории в полеи выберите одно элемент.
предыдущим параметрам. или несколько из внизу страницы. Для или по категориямК началу страницы виде плоских столбцов.Другой способ – введите
| Вставка диаграммы Фильтры диаграммы чтобы увидеть предварительный , чтобы перейти к данных, где информация A1:B5Параметры оси |
зрения или несколько изЩелкните маркер в строке Масштаб объемной диаграммы можно указанных ниже параметров. |
Создаем диаграмму в Excel
удобства также приводим в двухмерном виде.Данные в одном столбце Используйте этот тип нужное значение в(Insert Chart), нажав(Chart Filters) позволяет
просмотр графика. Велики ячейке представлена символами (полосами,., в разделеили нажмите кнопку
1. Подготовьте данные для построения диаграммы
указанных ниже параметров.прозрачность изменить, указав егоВыберите пункт ссылку на оригиналНормированная или строке листа диаграммы при наличии поля на кнопку показать или скрыть шансы, что вы
А1 столбцами, линиями, секторамиНа вкладкеПараметры оси
- сузить поле зренияВ разделеи перетаскивайте его высота и осирельеф сверху (на английском языке). Нормированные диаграммы с областями можно представить в
- категорий, представляющих:Высота фигурыПросмотр всех диаграмм данные, отображаемые на найдете диаграмму на
- ), затем нажмите и так далее).Вставкаустановите флажок
илирельеф процент прозрачности, который
2. Выберите, какие данные нужно показать на графике
глубины в процентахилиЧтобы сделать объемной диаграммой, с накоплением отображают виде круговой диаграммы.диапазоны значений (например, количество(Shape Height) и(See All Charts)
- диаграмме. свой вкус. ДляCtrl+Shift+End Графики в Excel(Inser) в группеобратный порядок рядовWiden поле представлениянажмите кнопку
- вы хотите использовать. от Основание диаграммы.снизу рельеф например объемной гистограмме, изменения вклада каждой Круговая диаграмма отображает элементов);Ширина фигуры в правом нижнемДля доступа к дополнительным наших данных отлично, чтобы расширить выбор обычно создают для команд.до достижения требуемого
сверхуНа листе выделите ячейки,Щелкните область диаграммы объемнойи нажмите кнопку Объемный график или величины в процентах размер элементов одногоспецифические шкалы (например, шкала(Shape Width) в углу раздела параметрам нажмите иконку подойдет второй тип до последней использованной того, чтобы облегчитьДиаграммыНесмотря на то, что
3. Вставьте диаграмму на лист Excel
результата.и содержащие данные, которые диаграммы, который вы Формат Рельеф, который Поверхностная диаграмма) легче с течением времени ряд данных относительно Ликерта с масками,
разделеДиаграммыЭлементы диаграммы комбинированной диаграммы – ячейки (правый нижний восприятие больших объемов(Charts) нажимаем объемной и плоскихПримечание:
снизу вы хотите использовать хотите изменить, или вы хотите использовать. читать, вы можете или по категориям. суммы элементов. точки такими как «ПолностьюРазмер(Charts). На вкладке
(Chart Elements), найдитеГистограмма с группировкой и угол диапазона). информации или показатьГрафик диаграмм можно использовать Некоторые параметры, представленные ви нажмите кнопку для диаграммы. выберите в спискеВ полях изменить Объемная формат,К началу страницы данных на круговой
согласен», «Согласен», «Не(Size) на вкладкеВсе диаграммы элемент, который Вы график на вспомогательнойЧтобы добавить график на взаимосвязь между различными> прозрачность, она особенно этом диалоговом окне Формат Рельеф, которыйНа вкладке
элементов диаграммы вШирина поворот и масштабированиеДанные в столбцах и диаграмме выводятся как знаю», «Не согласен»,
Формат(All Charts) перейдите хотите добавить или оси текущий лист, перейдите подмножествами данных.График с маркерами
Создаем комбинированную диаграмму в Excel, чтобы объединить два типа диаграмм
полезна в которых недоступны для диаграмм. вы хотите использовать.Вставить группе текущий фрагменти диаграммы. строках листа можно проценты от всего «Полностью не согласен»);(Format). в раздел
изменить в списке,(Clustered Column and на вкладкуMicrosoft Excel позволяет создавать(Line > Line больше маркеров данных Нельзя восстановить параметры, В поляхв группе
- на вкладке ФорматВысотаДля диаграмм, которые отображаются представить в виде круга.неупорядоченные имена (например, названияДля доступа к дополнительнымШаблоны и нажмите стрелку
- Line on SecondaryВставка множество различных типов with Markers). можно скрывать мелкие которые вы изменилиШиринаДиаграммы области диаграммы.выберите размер, который элементы диаграммы с точечной диаграммы. Поместите
- Круговую диаграмму рекомендуется использовать, элементов, географические названия параметрам нажмите кнопку(Templates) и среди рядом с ним. Axis).(Insert) раздел графиков: линейчатая диаграмма,В результате будет построена объемной диаграммы. предыдущим параметрам.ивыполните одно изСочетания клавиш, которые вы вы хотите использовать. накоплением без использования данные по оси если: или имена людей).Просмотр всех диаграмм доступных шаблонов выберите Панель настройки параметровУчитывая, что ряды данныхДиаграммы гистограмма, линейный график,
диаграмма с двумяВ объемной диаграмме выберитеМасштаб объемной диаграммы можноВысота указанных ниже действий. можете вместо этогоВыберите третьей оси глубины X в однунужно отобразить только одинГистограмма с накоплением(See All Charts) нужный. диаграммы появится справа ((Charts) и нажмите круговая и пузырьковая рядами данных (красного ряд данных или изменить, указав еговыберите размер, которыйЧтобы создать Объемная гистограмма,
щелкните область диаграммыматериалы (например, круговая объемной, строку или столбец, ряд данных; Гистограмма с накоплением представляет в правом нижнемЧтобы применить шаблон диаграммы от рабочего листа,Amount на иконку нужного диаграмма, точечная и и синего цвета):
- точку данных, который высота и оси вы хотите использовать. щелкните и нажмите клавиши
и выберите эффект, в строке с а соответствующие данныевсе значения ваших данных значения в виде углу раздела
Настройка диаграмм Excel
к уже созданной здесь можно выбратьи типа диаграммы. биржевая диаграмма, кольцеваяВыделяем диаграмму. Появится группа требуется сделать прозрачным глубины в процентахВ разделе
столбец CTRL + 1. который вы хотите накоплением или Нормированная по оси Y — неотрицательны; плоских столбцов сДиаграммы
диаграмме, щелкните правой нужные параметры:PriceВ Excel 2013 и
- и лепестковая, диаграмма контекстных вкладок или выполните указанные от Основание диаграммы.областьи
- Перейдите к шагу использовать. область в объемной в соседние строкипочти все значения данных накоплением. Используйте этот(Charts). кнопкой мыши по
- Надеемся, что этот краткий) имеют различные размерности, Excel 2016 можно с областями иРабота с диаграммами ниже действия, чтобыЩелкните область диаграммы объемной
списка элементов диаграммы: хотите изменить, илии выберите эффект,Объемная гистограммаФормат области диаграммы от элемент диаграммы, объемной диаграммы. Тем оси значений: горизонтальную категорий, каждой из данных и нужно размещается на томИзменить тип диаграммы Вам получить общее видеть значения для
(Recommended Charts), чтобы множество элементов. НекоторыеМакетЩелкните диаграмму. выполните указанные ниже который вы хотите.щелкните который был выбран. не менее, поворот (X) и вертикальную которых соответствуют части
- подчеркнуть итоговое значение.
- же листе, где(Change Chart Type).
- представление о том,
- обоих рядов на посмотреть галерею готовых
- из них отображаются(Layout), в разделе
- Откроется панель действия, чтобы выбрать
- использовать.Создание цилиндрические объемной диаграммы,
Сохранение шаблона диаграммы в Excel
элемент поворот объемной фигуры Для всех диаграмм объемной фигуры и (Y). На точечной общего круга.Нормированная гистограмма находятся исходные данные. Или перейдите на как можно настраивать графике. Если ни
Как создать шаблон диаграммы
диаграмм, которые лучше по умолчанию, другие,ПодписиРабота с диаграммами его из спискаПримечание: щелкните. недоступны некоторые параметры,
параметры масштабирования недоступны диаграмме значения «x»Круговые диаграммы Нормированная гистограмма представляет значения Можно переместить диаграмму вкладку графики в Excel. одна из готовых всего подходят для при необходимости, могут(Labels) находим кнопку
с дополнительными вкладками элементов диаграммы. Доступность этих параметров зависитстолбецВ свойствах представленные в этом для элементов диаграммы и «y» объединяются Круговые диаграммы отображают вклад в виде плоских в любое место
Конструктор В следующих статьях комбинированных диаграмм Excel выбранных данных. быть добавлены иЛегендаКонструкторЩелкните диаграмму. от элемент диаграммы,и в группеПоворот объемной фигуры диалоговом окне. отдельных — вы в одну точку каждой величины в
нормированных столбцов с на листе, перетаскивая(Design) и нажмите мы подробно изучим, не имеет вторичнойВ данном примере, мы настроены вручную.(Legend) и кликаем,Откроется панель который был выбран.цилиндрические
выполните одно изВ этом диалоговом окне можете изменить объемное данных и выводятся общую сумму в накоплением для представления её с помощью кнопку как настроить различные оси, то просто создаем объёмную гистограмму.1. Область диаграмм по ней. Из
Макет
Работа с диаграммами
Как использовать шаблон диаграммы
Некоторые параметры, представленные, нажмите кнопку указанных ниже действий. Параметры работают, которые вращение и масштабирование через неравные интервалы двухмерном виде. 100 %. Используйте этот мыши.Изменить тип диаграммы элементы диаграмм, в выберите ту, которая Для этого кликнем2. Название диаграммы выпадающего списка выбираемис дополнительными вкладками в этом диалоговомОбъемная цилиндра
Чтобы изменить глубину диаграммы, можно выбрать элемент размер всей диаграммы. или кластеры. ТочечныеК началу страницы тип диаграммы, когдаЕсли Вам легче работать(Change Chart Type) том числе: Вам больше всего по стрелке рядом3. Область построенияДобавить легенду снизуФорматКонструктор окне недоступны для. укажите процентную долю
диаграммы. При выбореЕсли меньшего размера маркеров диаграммы обычно используютсяДанные, расположенные только в есть несколько рядов с графиком на в разделеКак добавить заголовок диаграммы
Как удалить шаблон диаграммы в Excel
нравится, и включите со значком гистограммы4. Горизонтальная ось(Show legend at., диаграмм.Чтобы создать Коническая диаграмма, глубины в поле всей диаграммы, создаваемой данных скрыты за
для отображения и столбцах или строках данных и нужно отдельном листе, можноТипКак изменить способ отображения построение по вспомогательной и выберем один (ось категорий) Bottom).На вкладкеМакетСовет: щелкните
Использование диаграммы по умолчанию в Excel
Глубина (% от базовой) рамки, а если большим объемной диаграммы, сравнения числовых значений, листа, можно представить подчеркнуть их вклад переместить его туда(Type). осей диаграммы оси в параметрах из подтипов диаграмм5. Вертикальная осьДалее нажимаем правой кнопкойФормати
- Чтобы изменить формат объемнойстолбец. вы выбрали ряда
- можно изменить порядок например научных, статистических в виде кольцевой в итоговое значение,
Как изменить тип диаграммы по умолчанию в Excel
следующим образом:В обоих случаях откроетсяКак добавить подписи данных одного из рядов в категории (ось значений) мыши по рядув группе
- Формат элементов диаграммы ви в группеЧтобы изменить высоту диаграммы данных, оно работает ряд данных, построенные или технических данных.
- диаграммы. Как и особенно если итоговоеВыберите диаграмму, перейдите на диалоговое окноКак переместить, настроить или данных.Объёмная гистограмма6. Название оси данных красного цветаТекущий фрагмент. двумерную диаграмму такжелинейчатой диаграммы
- и оси глубины, только на элементы на диаграмме илиТочечные диаграммы рекомендуется использовать, круговая диаграмма, кольцевая
Изменение размера диаграммы в Excel
значение одинаково для вкладкуИзменение типа диаграммы скрыть легенду диаграммыЕсли готовые комбинированные диаграммы(3D Column).
7. Точки ряда и выбираемщелкните стрелку рядомНа вкладке можно использовать эту, нажмите кнопку снимите флажок этой серии. прозрачность можно использовать если: диаграмма отображает отношение всех категорий.
Конструктор(Change Chart Type),Как показать или скрыть не совсем подходят,Для выбора других типов данныхФормат ряда данных с полем
Перемещение диаграммы в Excel
Формат процедуру.КоническаяАвтомасштабированиеВы можете изменить глубина для улучшения видимоститребуется изменять масштаб горизонтальной частей к целому,К началу страницы(Design) и нажмите
где в разделе сетку то выберите вариант диаграмм, кликните ссылку8. Легенда диаграммы
- (Format Data Series).Область диаграммыв группеВы можете изменить глубина.и затем указать диаграммы в объемной
- всех маркеров данных. оси; но может содержатьДанные, расположенные в столбцах кнопкуШаблоныКак изменить тип иПользовательская комбинацияДругие гистограммы9. Подписи данныхВключаем опцию, а затем выберитеТекущий фрагмент
диаграммы в объемнойЧтобы создать пирамидальной диаграмме, процентную долю глубину диаграммы, которые содержатWindows macOS требуется использовать для горизонтальной несколько ряд данных.
или строках листа,Переместить диаграмму(Templates) можно выбрать стили диаграммы(Custom Combination) –(More Column Charts).Чтобы представить данные пользователямПостроить ряд нужный элемент диаграммы.щелкните стрелку рядом диаграммы, которые содержат щелкните и высоту в оси глубины зазораПримечания: оси логарифмическую шкалу;
Кольцевая диаграмма можно представить в(Move Chart). нужный шаблон.Как изменить цвета диаграммы, последний в списке Откроется диалоговое окно наиболее содержательно, нужно>Сочетания клавиш, которые вы с полем оси глубины зазорастолбец
окнах в перспективы объемной
значения расположены на горизонтальной
На диаграммах этого типа
office-guru.ru
Типы диаграмм — Excel Online
виде графика. НаВ диалоговом окнеЧтобы удалить шаблон диаграммы, заданные по умолчанию со значком пера,Вставка диаграммы из множества типовПо вспомогательной оси можете вместо этогоОбласть диаграммы в перспективы объемнойи в группеВысота (% от базовой)
Выберите тип диаграммы для получения подробных сведений о нем
диаграммы и Ширина
Примеры здесь являются из
оси неравномерно;
данные отображаются в
графиках данные категорий
Перемещение диаграммы
откройте диалоговое окно
Гистограммы
Если созданный график действительно и настройте желаемый(Insert Chart) со диаграмм выбрать подходящий.(Plot Series On щелкните элемент диаграммы,, а затем выберите диаграммы и Ширинарисункаи
Типы гистограмм
-
зазора в Объемная Excel, хотя диаграммына горизонтальной оси имеется виде колец, каждое равномерно распределяются вдоль(Move Chart) выберитеВставка диаграммы
-
Вам нравится, то тип диаграммы. Не
-
списком доступных подтипов Можно также сделать > Secondary Axis). для которого нужно нужный элемент диаграммы. зазора в Объемная
-
, нажмите кнопкуоси глубины (% от или гистограммы.
-
-
в Word, PowerPoint множество точек данных; из которых представляет горизонтальной оси, аНа отдельном листе(Insert Chart), перейдите можно сохранить его забудьте включить построение гистограмм в верхней
-
комбинированную диаграмму, используяЗакрываем диалоговое окно, при изменить трехмерный форматСочетания клавиш, которые вы или гистограммы.Объемная пирамида базовой)Нажмите кнопку объемной диаграммы, и Outlook, такжетребуется настраивать независимые шкалы ряд данных. Если все значения равномерно(New Sheet). Если в раздел
в качестве шаблона
Графики
по вспомогательной оси части окна. В несколько типов диаграмм. этом ряд данных и нажмите клавиши можете вместо этогоНажмите кнопку объемной диаграммы,.. который вы хотите доступны. Если вы точечной диаграммы для в метках данных распределяются вдоль вертикальной планируете вставить вШаблоны ( для одного из верхней части окнаЧтобы создать диаграмму в
Типы графиков
-
красного цвета остается CTRL + 1. щелкните область диаграммы который вы хотитеЧтобы создать Объемный график,Чтобы использовать представление оси изменить. используете одну из отображения дополнительных сведений отображаются проценты, каждое оси. Графики позволяют рабочую книгу несколько(Templates) и нажмите.crtx рядов данных. можно выбрать другие Excel, начните с выделенным.
-
Перейдите к шагу и нажмите клавиши изменить. щелкните под прямым углом,В меню этих программы, будут о данных, содержащих кольцо в сумме отображать непрерывное изменение листов с диаграммами, кнопкуфайла), а затемНажмите
-
типы диаграмм, доступные ввода числовых данныхПереходим на вкладку 3. CTRL + 1.В менюстроку установите флажокФормат те же возможности, пары сгруппированных полей должно давать 100 %. данных с течением то придумайте дляУправление шаблонами применять этот шаблонОК в Excel. на рабочий лист,
ВставкаНа вкладке
-
Перейдите к шагуФормати нажмите кнопкуОси под прямым угломвыберите команду но может быть со значениями;
-
Примечание: времени на оси нового листа содержательное(Manage Templates) в для создания других, чтобы вставить комбинированнуюСовет: а затем выполните(Insert) и вМакет
-
3.
Круговые и кольцевые диаграммы
выберите командуОбъемный график, а затем укажитеРяды данных различия в началотребуется отображать не различия Кольцевые диаграммы трудны для с равномерным распределением название и нажмите левом нижнем углу. диаграмм в Excel. диаграмму на лист
Чтобы немедленно увидеть следующие шаги:
-
группев группе
-
На вкладкеРяды данных
-
в разделе процент глубины в
-
. первоначальный диаграммы. между точками данных, восприятия. Вместо них
Типы круговых диаграмм
-
и идеально подходятOKНажатие кнопкиВ Excel 2013 и Excel. Готово!
все доступные типы
Кольцевые диаграммы
Для большинства диаграмм ExcelДиаграммыТекущий фрагментМакет.Объемный график полеНа вкладке «Описанная ниже процедура подходит а аналогии в
Типы кольцевых диаграмм
-
можно использовать линейчатые для представления тенденций.Управление шаблонами 2016, чтобы сохранитьНаконец, можно добавить некоторые диаграмм, нажмите кнопку (таких как гистограммы(Charts) нажимаем кнопкунажмите кнопку
в группеНа вкладке.Глубина (% от базовой)Формат ряда данных для Office 2013 больших наборах данных;
диаграммы с накоплением
Линейчатые диаграммы
изменения данных сЕсли Вы хотите переместить(Manage Templates) откроет график в качестве штрихи, такие какПросмотр всех диаграмм или линейчатые диаграммы)ГистограммаФормат выделенного фрагментаФонПараметры
Создание диаграммы с областями,.
-
» нажмите кнопку и более поздних
-
требуется сравнивать множество точек или гистограммы с
Типы линейчатых диаграмм
-
равными интервалами, такими диаграмму на существующий папку шаблона, щелкните правой заголовок диаграммы и
-
(See All Charts) особое расположение данных>.нажмите кнопкувыберите параметры оси
-
щелкнитеМожно изменить порядок отображенияПараметры ряда версий. Действия в данных без учета накоплением. как месяцы, кварталы лист, выберите вариант
Charts
Диаграммы с областями
кнопкой мыши по заголовки осей. Готовая в правом нижнем не требуется. ДанныеГистограмма с группировкойНажмите кнопкуобъемное вращение глубины и ширины,область рядов данных, чтобыи выберите глубину office 2010? времени; чем большеК началу страницы или финансовые годы.На имеющемся листе
Типы диаграмм с областями
-
, в которой содержатся диаграмме и в комбинированная диаграмма может углу раздела могут быть в(Column > ClusteredЗаливка. которые вы хотитеи в группе объемные маркеры данных и ширину параметры,
-
На листе выделите ячейки, данных будет использованоДанные в столбцах илиГрафик и график с(Object in) и все существующие шаблоны. выпадающем меню выберите
-
выглядеть примерно так:Диаграммы строках или столбцах, Column).и выберитеВ категории « использовать.
Объемная диаграмма с областями
Точечные диаграммы
не блокируют мелкие. которые вы хотите содержащие данные, которые для построения точечной строках листа можно маркерами. выберите необходимый лист Щелкните правой кнопкойСохранить как шаблонКак Вы уже убедились,(Charts) на вкладке
и Microsoft ExcelВ результате получаем комбинированнуюрисунок или текстураПоворот объемной фигурыЩелкните область диаграммы объемной, нажмите кнопкуНа диаграмме щелкните ось использовать. вы хотите использовать диаграммы, тем точнее представить в виде Графики с маркерами, отмечающими в раскрывающемся списке. мыши на шаблоне,(Save as Template):
создать диаграмму вВставка
-
автоматически предложит наиболее диаграмму:
-
,» в разделе
-
диаграммы, который требуетсяОбъемная диаграмма с областями
-
глубины или выберитеПримечание:
-
для диаграммы. будет сравнение. линейчатой диаграммы. Линейчатые отдельные значения данных,Чтобы экспортировать диаграмму за который нужно удалить,
-
В Excel 2010 и Excel не сложно.(Insert) Ленты меню. подходящий тип графика
-
Урок подготовлен для Вассплошная заливкаМасштаб диаграммы повернуть или выполните. из списка элементов Доступность этих параметров зависит
Типы точечных диаграмм
-
На вкладке «Точечная диаграмма. диаграммы используют для или без маркеров пределы Excel, щелкните и выберите
-
более ранних версиях, Но после добавленияВ целом, всё готово. (позже его можно командой сайта office-guru.ruиливыполните одно из следующие действия, чтобыЧтобы создать Поверхностная диаграмма, диаграммы в группе от элемент диаграммы,Вставка Диаграмма этого типа позволяет
-
сравнения отдельных элементов. можно использовать для правой кнопкой мышиУдалить функция диаграммы, можно изменить Диаграмма вставлена на изменить).Источник: http://www.excel-easy.com/examples/combination-chart.html
Градиентная заливка
Другие диаграммы
указанных ниже действий. выбрать области диаграммы выберите пункт текущий фрагмент на который был выбран.» выберите пункт отображать точки данных
Типы лепестковых диаграмм
-
В диаграммах этого отображения динамики изменения по границе диаграммы(Delete) в контекстномСохранить как шаблон некоторые стандартные элементы, текущий рабочий лист.Чтобы сделать красивую диаграмму
-
Перевел: Антон Андронов.Чтобы изменить глубину диаграммы, из списка элементов
Другие диаграммы
support.office.com
Изменение способа отображения объемной диаграммы
вкладке Формат оси Некоторые параметры, представленныедиаграммы без соединительных линий типа категории обычно данных с течением и нажмите кнопку меню.(Save as Template) чтобы создать более Вот такая объёмная в Excel, следующиеАвтор: Антон АндроновЩелкните маркер в строке укажите процентную долю диаграммы.и в разделе глубины. в этом диалоговом, если вы только для сравнения пар
располагаются по вертикальной времени или поКопироватьДиаграммы Excel, заданные по находится на Ленте легкую для восприятия гистограмма у нас моменты могут быть
Данное пособие рассказывает обпрозрачность глубины в полеЩелкните диаграмму.областьНа вкладке окне недоступны для что отображается значок значений. оси, а величины — категориям данных, разделенным(Copy). Затем откройте умолчанию, значительно экономят меню на вкладке диаграмму. получилась: полезны: основах работы си перетащите маркер,
Глубина (% от базовой)Откроется панельвыберите пунктФормат диаграмм. или щелкните диаграмму,Точечная диаграмма с плавными по горизонтальной. равными интервалами, особенно
другую программу или
время. Всякий раз,Конструктор
-
В самых последних версияхГрафик выглядит уже хорошо,В легенде диаграммы используются диаграммами в Excel чтобы процент прозрачности,.Работа с диаграммамиповерхностьв группеЩелкните область диаграммы объемной которую вы хотите
-
линиями и маркерамиЛинейчатые диаграммы рекомендуется использовать, когда точек данных приложение и вставьте когда нужно быстро
Создание объемной диаграммы
-
(Design) в разделе Microsoft Excel 2013 и все же либо заголовки столбцов,
-
и является подробным который вы хотитеЧтобы изменить высоту диаграммыс дополнительными вкладкамииТекущий фрагмент диаграммы, который требуется использовать. и точечная диаграмма
если: много и порядок туда диаграмму. Вы создать диаграмму илиТип и Excel 2016 можно сделать несколько либо данные из руководством по их использовать. и оси глубины,
Изменение трехмерных формата элементов диаграммы
-
КонструкторПроволочная Объемная Поверхностная диаграмманажмите кнопку повернуть или выберитеМожно также щелкнуть видят с плавными линиями.метки осей имеют большую их представления существенен. можете найти еще просто взглянуть на
-
(Type).
значительно улучшена работа настроек и улучшений, первого столбца. Excel построению. Вы такжеУзнайте, как можно изменить снимите флажок, -
.Формат выделенного фрагмента из списка элементов все диаграммы значок На этой диаграмме точки длину; Если категорий данных несколько способов для тенденции в данных,
-
-
После нажатия с диаграммами и как описано в автоматически выбирает данные узнаете, как объединить угол поворота илиАвтомасштабированиеМакетСовет:
-
. диаграммы в группе в правом нижнем данных соединены сглаживающимивыводимые значения представляют собой
-
много или значения экспорта диаграмм в диаграмму в ExcelСохранить как шаблон добавлен новый способ разделе Настройки диаграммы для легенды, основываясь
-
два типа диаграмм, перспективы объемной диаграммыи затем указатьи При наведении указателя мышиВ категории текущий фрагмент на
углу раздела диаграммы. линиями. Такие линии длительности. являются приблизительными, используйте данной статье — можно создать буквально
-
(Save as Template) доступа к параметрам Excel. на расположении исходных сохранить диаграмму в
в Word для процентную долю глубинуФормат на тип илиПараметры оси вкладке Формат области Откроется диалоговое окно могут отображаться с
С группировкой график без маркеров. Как сохранить диаграмму одним нажатием клавиши! появится диалоговое окно форматирования диаграммы.Если требуется сравнить различные данных. качестве шаблона, как Mac и PowerPoint
-
Изменение глубины и интервалов в объемной диаграмме
и высоту в. подтип диаграммы появляется, в разделе диаграммы. диаграммы, где можно маркерами или без На линейчатой диаграмме с
-
График с накоплением и Excel как картинку. Просто выберите данные,
-
Сохранение шаблона диаграммыВ целом, есть 3 типы данных наДанные в первом столбце изменить тип диаграммы,
-
для Mac и окнахНа вкладке всплывающая подсказка сПараметры осиСочетания клавиш, которые вы выбрать любой тип них. Сглаживающую кривую
группировкой значения выводятся график с накоплениемТак создаются диаграммы в которые будут включены(Save Chart Template), способа настройки диаграмм диаграмме Excel, то (или в заголовках
Изменить угол поворота объемной диаграммы
-
заданный по умолчанию, Excel для Mac.Высота (% от базовой)Формат его названием. Дополнительныеустановите флажок можете вместо этого диаграммы. Каждой категории
-
без маркеров следует в виде плоских с маркерами. Excel. Надеюсь, этот в диаграмму, и где нужно ввести в Excel 2016
-
необходимо создать комбинированную столбцов) используются в изменить размер илиПримечание:ив группе
-
сведения о поддерживаемыхобратный порядок рядов щелкните область диаграммы
-
обычно Показать 2D использовать, если точек столбцов. Графики с накоплением, отображаемые обзор основных возможностей нажмите одно из имя шаблона и
и Excel 2013: диаграмму. Например, можно качестве подписей оси переместить диаграмму. Снимки экрана в следующуюоси глубины (% отТекущий фрагмент типах диаграмм см.. и нажмите клавиши и 3D. Выберите
-
данных достаточно много.С накоплением как с маркерами диаграмм оказался полезным. следующих сочетаний клавиш: нажать кнопкуВыберите диаграмму и найдите объединить гистограмму или Х в диаграмме.Диаграммы Excel необходимы для процедуру взятых в
базовой)щелкните стрелку рядом в статье ТипыНесмотря на то, что CTRL + 1. один.Точечная диаграмма с прямыми
-
Изменение масштаба объемной диаграммы
Линейчатая диаграмма с накоплением для конкретных значений В следующем урокеAlt+F1Сохранить
-
необходимые параметры на диаграмму-поверхность с линейнымЧисловые данные в других визуализации данных и Excel, несмотря на. с полем диаграмм.
-
объемной и плоских Перейдите к шагуДля объемной диаграммы щелкните линиями и маркерами показывает вклад отдельных данных, так и мы подробно разберём
-
, чтобы вставить диаграмму(Save). вкладке графиком, чтобы отобразить столбцах используются для
-
контроля актуальных тенденций. то, что функцияЧтобы использовать представление осиОбласть диаграммы
-
Для объемной диаграммы щелкните диаграмм можно использовать 3. элемент диаграммы, такие иточечная диаграмма с
-
величин в общую без них, могут особенности настройки различных по умолчанию наПо умолчанию вновь созданныйРабота с диаграммами данные с сильно создания подписей оси Microsoft Excel предоставляет такое же, в под прямым углом,, а затем выберите элемент диаграммы, для
-
прозрачность, она особенноНа вкладке « как маркеры или прямыми линиями. сумму в виде отображать динамику изменения элементов диаграммы, таких текущем листе. шаблон диаграммы сохраняется
-
Изменить порядок рядов данных объемной диаграммы
(Chart Tools) Ленты отличающейся размерностью, например, Y. мощный функционал для
-
Word и PowerPoint. установите флажок нужный элемент диаграммы. которого вы хотите полезна в которыхФормат области диаграммы линии, которых вы
-
На этой диаграмме точки плоских столбцов. вклада каждого значения как название диаграммы,F11 в специальную папку меню Excel.
-
общий доход иДля примера построим график работы с диаграммами,Щелкните диаграмму и наОси под прямым угломСочетания клавиш, которые вы изменить формат объемной
Используйте прозрачность объемной диаграммы
больше маркеров данных» нажмите кнопку хотите изменить формат данных соединяются прямымиНормированная с течением времени названия осей, подписей, чтобы создать диаграмму
-
ChartsЩелкните правой кнопкой мыши количество проданных единиц. на основе следующей но найти нужный ленте откройте вкладку, а затем укажите можете вместо этого или выполните указанные
-
можно скрывать мелкие эффекты и выберите объемной, или выполните линиями. Прямые могут Этот тип диаграмм или по категориям данных и так по умолчанию на. Все шаблоны диаграмм
-
по элементу диаграммыВ Microsoft Excel 2010 таблицы. инструмент бывает непросто.Формат процент глубины в щелкните область диаграммы
-
ниже действия, чтобы объемной диаграммы.элемент поворот объемной фигуры указанные ниже действия, отображаться с маркерами позволяет сравнить по данных, разделенным равными далее. Благодарю Вас новом листе. автоматически добавляются в и выберите соответствующий
-
и более раннихВыберите все данные, которые Без чёткого понимания,.
-
поле и нажмите клавиши выбрать его изВ объемной диаграммы выберите.
Создание строки или точечной диаграммы в Office 2010
Создание объемной диаграммы (Office 2010)
-
чтобы выбрать его или без них. категориям процентный вклад интервалами.
-
за внимание!Когда Вы создаёте диаграмму раздел пункт контекстного меню. версиях создание комбинированных нужно включить в
-
какие бывают типыЩелкнитеГлубина (% от базовой) CTRL + 1. списка элементов диаграммы. ряд данных илиВыполните одно или несколько из списка элементов
-
К началу страницы каждой величины вНормированный график с накоплениемУрок подготовлен для Вас в Excel, тоШаблоны Например, на рисунке диаграмм было трудоемкой
-
диаграмму Excel. Выберите графиков и для»эффекты фигуры». Перейдите к шагуЩелкните диаграмму. точку данных, который из указанных ниже
-
диаграммы.Данные в столбцах или общую сумму. Значения и нормированный график командой сайта office-guru.ru в качестве диаграммы(Templates), который появляется ниже выделен пункт
-
задачей. В Excel заголовки столбцов, которые каких целей онии выберитеМожно изменить порядок отображения 3.Откроется панель требуется сделать прозрачным
-
действий:Щелкните диаграмму. строках листа можно отображаются в виде с накоплением сИсточник: https://www.ablebits.com/office-addins-blog/2015/10/22/make-graph-excel-chart-template/ по умолчанию используется в диалоговых окнах
-
контекстного меню для 2013 и Excel хотите видеть в предназначены, можно потратитьэлемент поворот объемной фигуры рядов данных, чтобыНа вкладкеРабота с диаграммами или выберите вЧтобы изменить угол поворота,
Откроется панель представить в виде плоских столбцов. маркерами.Перевел: Антон Андронов обычная гистограмма. ЧтобыВставка диаграммы настройки названия диаграммы: 2016 эта задача легенде диаграммы или
-
Изменение трехмерных формата элементов диаграммы (Office 2010)
-
уйму времени, возясьи выберите команду объемные маркеры данныхМакетс дополнительными вкладками списке элементов диаграммы щелкните нужный уголРабота с диаграммами
-
лепестковой диаграммы. Лепестковая
К началу страницы Нормированные графики с накоплениемАвтор: Антон Андронов изменить формат диаграммы(Insert Chart) иТакже для настройки диаграмм решается за четыре в качестве подписей с различными элементами -
Параметры поворота объемной фигуры не блокируют мелкие.в группеКонструктор в группе текущий поворота в полях, дополнительными вкладками диаграмма позволяет сравнитьДанные в столбцах или
-
-
с маркерами, отмечающимиПеред тем как создавать по умолчанию, выполнитеИзменение типа диаграммы можно использовать специальные простых шага. оси. диаграммы, а результат.
-
На диаграмме щелкните осьФон, фрагмент на вкладкеПоворота XКонструктор агрегированные значения нескольких
-
строках листа можно отдельные значения данных, диаграмму для своих следующие действия:(Change Chart Type)
-
иконки, которые появляютсяВыберите данные, которые нужноЕсли нужно построить график, будет иметь лишьВ области глубины или выполнитенажмите кнопкуМакет Формат ряда данных.ии ряд данных. представить в виде или без маркеров данных в Excel
-
Нажмите кнопку в Excel. в правом верхнем использовать для построения основанный на смежных удаленное сходство сФормат области диаграммы
указанные ниже действия,объемное вращениеиСочетания клавиш, которые выY поворотаФорматЛепестковая диаграмма и лепестковая диаграммы с областями.
-
могут отображать динамику Online, ознакомьтесь чутьПросмотр всех диаграммИмейте ввиду, что только углу графика, как диаграммы. В этом
Изменение глубины и интервалов в объемной диаграммы (Office 2010)
ячейках, то достаточно задуманным., в разделе чтобы выбрать его.Формат можете вместо этого.
-
. диаграмма с маркерами. Диаграммы с областями
-
вклада каждой величины более подробно со(See All Charts) те шаблоны, которые только Вы щелкните
-
примере, мы используем выбрать одну ячейку,Мы начнём с основПоворот объемной фигуры из списка элементовВ категории «
Изменить угол поворота объемной диаграммы (Office 2010)
-
. щелкните элемент диаграммы,Примечание:На вкладке Лепестковые диаграммы отображают изменения могут использоваться для в процентах с
-
всеми типами диаграмм.
в правом нижнем были сохранены в по нему. таблицу и Excel автоматически создания диаграмм исделайте следующее: диаграммы.Поворот объемной фигуры -
На вкладке для которого нужно Диаграммы могут быть повернутыФормат значений относительно центральной отображения изменений величин течением времени или Вы узнаете, как углу раздела
-
-
папкеИконкаFruit Sales добавит к выделению шаг за шагомЧтобы изменить угол поворотаЩелкните диаграмму.
-
» в разделеФормат изменить трехмерный формат вокруг горизонтальных ив группе точки с маркерами с течением времени
-
по категориям данных, организовать данные дляДиаграммыChartsЭлементы диаграммыс суммами продаж все смежные ячейки,
-
создадим диаграмму в в поляхОткроется панельПоворотв группе и нажмите клавиши вертикальных осей, но
Текущий фрагмент для отдельных точек и привлечения внимания разделенным равными интервалами. нужного типа диаграммы,(Charts).будут доступны в(Chart Elements) показывает фруктов и средними содержащие данные. Excel. И даже
-
Поворота XРабота с диаграммамивыполните одно илиТекущий фрагмент CTRL + 1. никогда не вокругщелкните стрелку рядом данных или без к итоговому значению Если категорий данных и выясните, какой
В диалоговом окне разделе перечень всех элементов, ценами:Чтобы создать график на если Вы ви
-
Изменение масштаба объемной диаграммы (Office 2010)
с дополнительными вкладками несколько из указанныхщелкните стрелку рядом Перейдите к шагу оси глубины. Таким
-
с полем них. в соответствии с много или значения тип диаграммы лучшеВставка диаграммыШаблоны
-
которые можно изменить
На вкладке основе данных в этом деле новичок,Y поворотКонструктор ниже действий. с полем 3. образом нельзя указать -
Область диаграммыЗаполненная лепестковая диаграмма. тенденцией. Отображая сумму являются приблизительными, используйте всего подходит для(Insert Chart) щелкните(Templates). Убедитесь, что или добавить кВставка
-
-
несмежных ячейках, выберите то сможете создатьвведите нужный угол,Чтобы изменить угол поворота,Область диаграммыНа вкладке
-
угол поворота в, а затем выберите На такой диаграмме область, значений рядов, такая нормированный график с ваших данных. правой кнопкой мыши
-
не изменили папку диаграмме. Она показывает(Insert) нажмите кнопку первую ячейку или свой первый график поворота.
-
Макет щелкните нужный угол, а затем выберитеФормат поле
-
нужный элемент диаграммы. покрытая рядами данных, диаграмма также наглядно накоплением без маркеров.Гистограммы по диаграмме или по умолчанию при только те элементы,Просмотр всех диаграмм диапазон ячеек, затем, в течение несколькихДля изменения перспективы ви
-
поворота в полях нужный элемент диаграммы.в группеZСочетания клавиш, которые вы заполнена цветом. показывает вклад каждогоПримечания:Графики
-
Изменить порядок рядов данных объемной диаграммы (Office 2010)
по шаблону диаграммы сохранении шаблона. которые применимы к(See All Charts)
-
нажав и удерживая минут и сделать диалоговом окнеФорматXСочетания клавиш, которые вы
-
Текущий фрагмент
. можете вместо этогоК началу страницы ряда. Круговые и кольцевые диаграммы в разделеСовет: выбранному типу диаграммы. -
в правом нижнем клавишу его именно таким,перспективы.и можете вместо этогонажмите кнопкуЧтобы изменить поля обзора
-
-
щелкните элемент диаграммы,Примечание:С областямиГрафики лучше всего подходятЛинейчатые диаграммыШаблоныЕсли Вы загрузили
-
Иконка углу группы командCtrl как нужно.введите нужный уголНа вкладкеY
Используйте прозрачность объемной диаграммы (Office 2010)
щелкните элемент диаграммы,Формат выделенного фрагмента на диаграмме, щелкните для которого нужно Мы стараемся как можно Диаграммы с областями отображают для вывода несколькихДиаграммы с областями
-
(Templates) и выберите шаблоны диаграмм изЭлементы диаграммыДиаграммы, выберите остальные ячейкиДиаграммы Excel – основные перспективы, которую выФормат
-
.
для которого нужно. нужный угол перспективы изменить трехмерный формат оперативнее обеспечивать вас изменение величин с рядов данных— еслиТочечные диаграммыСделать стандартной -
Интернета и хотите,(Chart Elements) поддерживает(Charts), чтобы открыть или диапазоны. Обратите понятия хотите. Можно такжев группеПримечание: изменить трехмерный формат
-
-
Выберите пункт в поле и нажмите клавиши актуальными справочными материалами течением времени или нужно отобразить толькоДругие диаграммы(Set as Default чтобы они были
-
просмотр в реальном диалоговое окно внимание, что построитьСоздаем диаграмму в Excel использовать стрелкиТекущий фрагмент Диаграммы могут быть повернуты
-
и нажмите клавишиЗаливка и границызрения CTRL + 1. на вашем языке. по категориям. Обычно один ряд данных,Данные в столбцах или Chart) в контекстном
-
доступны в Excel времени, так чтоВставка диаграммы график на базеСоздаем комбинированную диаграммуи
щелкните стрелку рядом вокруг горизонтальных и CTRL + 1., щелкнитеили нажмите кнопку Перейдите к шагу Эта страница переведена
вместо диаграмм с вместо графика рекомендуется строках листа можно меню. при создании графика, можно навести курсор(Insert Chart).
-
несмежных ячеек илиКак настроить диаграммы Excelсузить или расширить с полем
-
вертикальных осей, но Перейдите к шагуЗаливкасузить поле зрения 3. автоматически, поэтому ее областями без накопления
-
использовать точечную диаграмму. представить в видеНажмите сохраните загруженный шаблон мыши на элемент
-
В появившемся диалоговом окне диапазонов можно, толькоСохраняем диаграмму как шаблон поле зрения.Область диаграммы никогда не вокруг 3.
-
и выберитеилиВ группе текст может содержать рекомендуется использовать графики,На графиках с накоплением гистограммы. В гистограмме
ОК
как и увидеть, как
-
support.office.com
перейдите на вкладку
A combination chart (also known as a combo chart) is a graphic representation of multiple data sets demonstrated with the use of different types of charts. This combination of charts is especially useful for visualizing different data sets side-by-side. For example, values at a percentage scale (i.e. conversion rate of 1.2%) cannot be shown efficiently if a set of values contain more than 1 or 2 digits (i.e. revenue $150,000) with traditional charts. A combination chart can visualize both values in a single chart area by using a secondary axis. In this article, we’re going to show you how to add a secondary axis in Excel.
Combination Chart Basics
Sections
A combo chart mainly consists of 6 sections.
- Plot Area: This is where the visual representation takes place.
- Chart Title: The title of the chart. Giving your chart a descriptive name will help your users easily understand the visualization.
- Horizontal Axis: The axis that contains the categories of the data, also known as the x-axis. The data series can be used as groups, as shown in the sample chart above. Note: If one of the datasets is plotted on a bar chart, the horizontal axis shows the values instead of the categories.
- Primary Vertical Axis: The vertical axis on the left that represents the measured values, also known as the primary y-axis. Note: If one of the datasets is plotted on a bar chart, the vertical axis shows the categories instead of the values.
- Secondary Vertical Axis: The vertical axis on the right that represents the measured values of the secondary datasets, also known as the secondary y-axis. Note: This is an optional feature, however a secondary axis is commonly used in combo charts.
- Legend: The legend is an indicator that helps distinguish the data series.
Types
Feature several possible combinations, combo charts can come in various types. In this example, we’re going to be using 3 variations.
- Clustered columns and lines: In the example above for this version, the percentage values are shown as columns that are bound to secondary y-axis, whereas the line represents whole numbers on the primary y-axis.
- Clustered, area and line: The second variation in the example above represents each of the three items on a different chart type. We typically recommend not using more than 2 types of charts to avoid congestion.
- Bar and Radar: The third combination from the example above shows how two irrelevant chart types can result in visualization that is hard to read.
You can download our sample workbook here.
Insert a Combination Chart in Excel
Please note that the steps we are going to be covering in this example are for Excel 2013 and newer versions. Combo Chart was added to Excel as a chart type with the 2013 version, but you can create combo charts in Excel 2010 too. To do this, right-click the dataset you want to change in the plot area, and click on the Change Chart Type option. Then, you can select the additional chart types. We are going to be taking a closer look at how to use the right-click menu and Change Chart Type options in later sections of this article.
Begin by selecting your data in Excel. If you include data labels in your selection, Excel will automatically assign them to each column and generate the chart.
Go to the INSERT tab in the Ribbon and click on the Combo Chart icon to see the pie chart types, then select Create Custom Combo Chart…
The Insert Chart dialog will show you a preview of the available chart types. In out example, we set line chart for the dataset that contains whole numbers, Capture Rate. For the remaining datasets, which have a percentage values, we selected clustered column and assigned them to the secondary axis to distinguish between the whole numbers and percentage values.
Click OK to insert the chart. Now, let’s take a look at some customization options.
Customization
You can customize pretty much every chart element and there are a few ways you can do this. Let’s look at each method.
Double-Clicking
Double-clicking on any item in the chart area pops up the side panel where you can find options for the selected element. Please keep in mind that you don’t need to double click another element to edit it once the side panel is open, the side menu will switch to the element. The side panel contains element specific options, as well as other generic options like coloring and effects.
Right-Click (Context) Menu
Right-clicking an element will display the contextual menu, where you can modify basic element styling like colors, or you can activate the side panel for more options. To display the side panel, choose the option that starts with Format. For example, this option is labeled as Format Data Series… in the following image.
Chart Shortcut (Plus Button)
In Excel 2013 and newer versions, charts also support shortcuts. You can add/remove elements, apply predefined styles and color sets and filter values very quickly.
With shortcuts, you can also see the effects of options on the fly before applying them. In the following image, the mouse is on the Data Labels item and the labels are visible on the chart.
Ribbon (Chart Tools)
Whenever you activate a special object, Excel adds a new tab(s) to the Ribbon. You can see these chart specific tabs under CHART TOOLS. There are 2 tabs — DESIGN and FORMAT. While the DESIGN tab contains options to add elements, apply styles, modify data and modify the chart itself, the FORMAT tab provides more generic options that are common with other objects.
Customization Tips
Preset Layouts and Styles
Preset layouts are always a good place to start for detailing your chart. You can find styling options from the DESIGN tab under CHART TOOLS or by using the brush icon on Chart Shortcuts. Below are some examples.
Applying a Quick Layout:
Changing colors:
Update Chart Style:
Changing chart type
You can change the type of your chart any time from the Change Chart Type dialog. Select one of the the dataset (series) on the chart, and click on Change Chart Type in the Right-Click (Context) Menu, or from the DESIGN tab. Alternatively, you can change the chart types for all datasets by right-clicking on an empty chart area.
The Change Chart Type menu contains the same options as the Insert Chart dialog. Here, you can update chart types for each field. For example, we can change clustered columns in the secondary y-axis to stacked columns.
Switch Row/Column
By default, Excel assumes that vertical labels of your data are the categories, and the horizontal ones are the data series. If your data is reversed, click Switch Row/Column button in the DESIGN tab, when your chart is selected.
This feature may not always be meaningful in combo charts as the data fields can have different range of values — switching (transposing) will put these values under the same scale.
For example, if rows and columns in our example are switched, the percentages will look very small next to whole numbers.
Move a chart to another worksheet
By default, charts are created inside the same worksheet as the selected data. If you need to move your chart into another worksheet, use the Move Chart dialog. Begin by clicking the Move Chart icon under the DESIGN tab or from the right-click menu of the chart itself. Please keep in mind you need to right-click in an empty place in chart area to see this option.
In the Move Chart menu, you have 2 options:
- New sheet: Select this option and enter a name to create a new sheet under the specified name and move your chart there.
- Object in: Select this option and select the name of an existing sheet from the dropdown input to move your chart to that sheet.
Если вы часто используете одни и те же настройки диаграмм, можно создать шаблон и сэкономить время. Многие пользователи не любят прибегать к этой возможности, так как считают ее слишком сложной. Однако создать шаблон диаграммы достаточно просто. [1] На рис. 1 представлена диаграмма с множеством настроек, которая будет сохранена как шаблон для использования при создании новых диаграмм.
Рис. 1. Эту диаграмму можно сохранить как шаблон
Скачать заметку в формате Word или pdf, примеры в формате Excel
Содержание
- 1
Создание шаблона - 2
Использование шаблона - 3
Создание комбинированной диаграммы - 4
Вставка заранее сконфигурированной комбинированной диаграммы - 5
Создание настраиваемой комбинированной диаграммы
Создание шаблона
Выполните следующие действия:
- Создайте диаграмму, которая послужит основой для вашего шаблона. Неважно, какие именно данные вы используете, но, чтобы достичь наилучшего результата, лучше наполнить шаблон информацией, которая хорошо сочетается с нужной вам диаграммой.
- Выполните все необходимые настройки и форматирование. На этом этапе определяется, как будут выглядеть диаграммы, в основу которых ляжет этот шаблон.
- Сделайте активной диаграмму, затем щелкните на ней и выберите из контекстного меню пункт Сохранить как шаблон. (На ленте Excel 2013 нет команды для создания шаблона диаграммы.) Откроется диалоговое окно Сохранение шаблона диаграммы.
- Укажите имя для шаблона и нажмите Сохранить.
Шаблоны диаграмм сохраняются как файлы с расширением *.ctrx. Вы можете создать любое количество шаблонов диаграмм.
Использование шаблона
Чтобы создать диаграмму на основе изготовленного вами шаблона, сделайте следующее.
- Выделите данные, которые будут представлены на диаграмме.
- Выполните команду Вставка —> Диаграммы —> Рекомендуемые диаграммы. Откроется диалоговое окно Вставка диаграммы.
- В этом окне перейдите на вкладку Все диаграммы.
- В списке слева выберите Шаблоны. Excel отобразит изображение для предварительного просмотра (на основе выделенных данных) для каждого пользовательского шаблона, созданного в системе (рис. 2).
- Щелкните на изображении, соответствующем желаемому шаблону, и нажмите Ok. Excel создаст диаграмму на базе выбранного вами шаблона.
Можно применить шаблон и к имеющейся диаграмме. Выделите диаграмму и выполните команду Работа с диаграммами —> Конструктор —> Изменить тип диаграммы. Откроется диалоговое окно, в точности похожее на окно Вставка диаграммы. Перейдите на вкладку Все диаграммы и выберите из списка слева пункт Шаблоны.
Рис. 2. Выбор шаблона диаграммы
Создание комбинированной диаграммы
Комбинированная диаграмма объединяет yа одном рисунке два типа диаграмм. Например, в комбинированной диаграмме может использоваться вторая (вспомогательная) вертикальная ось координат. Раньше создавать комбинированные диаграммы в Excel было не так легко, некоторые этапы могли показаться нелогичными. В Excel 2013 ситуация наладилась: теперь создавать такие диаграммы проще простого.
На рис. 3 изображена гистограмма с двумя рядами данных — Температура и Осадки. Разброс значений по этим двум показателям коренным образом различается, поэтому столбцы, отражающие количество осадков, на схеме едва заметны. Именно в таком случае удобно применить комбинированную диаграмму.
Рис. 3. Масштабы двух рядов данных на этой схеме значительно различаются
Вставка заранее сконфигурированной комбинированной диаграммы
- Выделите диапазон А1:С13.
- Выполните команду Вставка —> Диаграммы —> Вставить комбинированную диаграмму. Вы увидите три пиктограммы (рис. 4). Наведите указатель мыши на любую из них и воспользуйтесь предварительным просмотром.
- Выберите вторую пиктограмму Гистограмма с группировкой и график на вспомогательной оси. Excel создаст комбинированную диаграмму (рис. 5).
Рис. 4. Excel предлагает три заранее сконфигурированных варианта комбинированных диаграмм
Рис. 5. Чтобы создать в Excel такую комбинированную диаграмму, требуется всего несколько щелчков кнопкой мыши
На диаграмме четко видны оба ряда данных. По основной оси (слева) откладываются показатели средней температуры (столбцы). Вспомогательная ось (справа) описывает данные о среднем уровне осадков (линии). Возможно, целесообразно добавить названия осей, чтобы их было проще различать.
Создание настраиваемой комбинированной диаграммы
В некоторых случаях ни одна из заранее сконфигурированных комбинированных диаграмм не подходит. Однако создать собственную (настраиваемую) комбинированную диаграмму совсем не сложно.
Выполните команду Вставка —> Диаграммы —> Вставить комбинированную диаграмму —> Создать настраиваемую комбинированную диаграмму. Откроется диалоговое окно Вставка диаграммы с открытым разделом Комбинированная (рис. 6).
Используйте элементы управления в нижней части окна, чтобы указать тип диаграммы для каждого ряда данных. С помощью флажков (при желании) можно указать, какие данные будут откладываться по вспомогательной оси.
Рис. 6. Воспользуйтесь элементами управления в нижней части этого окна для настройки комбинированной диаграммы
Настраивая собственные комбинированные диаграммы, вы можете управлять многими их составляющими. Однако то, что Excel позволяет создавать комбинированные диаграммы, не означает, что данной возможностью стоит злоупотреблять. На рис. 7 приведена настраиваемая диаграмма, в которой используются, и линии, и столбцы. Как видите, она не слишком эффективна.
Рис. 7. Пример неудачной комбинированной диаграммы, созданной пользователем
[1] По материалам книги Джон Уокенбах. Excel 2013. Трюки и советы. — СПб.: Питер, 2014. — С. 249–254.
- Комбинированная диаграмма в Excel
Комбинированные таблицы Excel (оглавления)
- Комбинированная диаграмма в Excel
- Как создать комбинированные диаграммы в Excel?
Комбинированная диаграмма в Excel
Комбинированные диаграммы являются большой частью всех конечных отчетов, когда люди сравнивают два разных числа или точки данных, которые связаны друг с другом. Например, мы обычно сравниваем Продажи против COGS, Продажи против Прибыли и т. Д.
Таким образом, мы обычно сравниваем две вещи. Представление одних и тех же данных в одной диаграмме с двумя разными видами диаграмм в Excel называется комбинированными диаграммами.
Комбинированные диаграммы не встроены в Excel 2007 и более ранних версиях. Combo Charts — это встроенный инструмент начиная с Excel 2013 года. Вы можете увидеть комбинацию на вкладке INSERT.
Внимательно соблюдайте значок графика. В нем есть две разные диаграммы. Один из них представляет собой столбчатую диаграмму, а другой — линейную диаграмму. Таким образом, комбинация двух разных диаграмм называется комбинацией диаграмм в Excel. Эти графики очень полезны для сравнения двух вещей одновременно.
Примечание. Из-за отсутствия таблицы комбинаций в Excel я использую другую технику для построения таблицы комбинаций, чтобы все пользователи версии Excel могли практиковаться со мной.
Как создать комбинированные диаграммы в Excel?
Таблицы комбинаций Excel очень просты и легки в создании. Давайте теперь посмотрим, как создавать комбинированные диаграммы в Excel с помощью нескольких примеров.
Вы можете скачать этот шаблон комбинированной диаграммы Excel здесь — Шаблон комбинированной диаграммы Excel
Комбинированная диаграмма Excel — пример № 1
Чтобы создать комбинацию Excel, у меня есть данные о продажах, затратах и прибыли за несколько лет в таблице Excel.
Шаг 1: Выберите весь диапазон данных и вставьте простую столбцовую диаграмму.
Шаг 2: Теперь ваша диаграмма должна выглядеть следующим образом.
Шаг 3: Щелкните правой кнопкой мыши по диаграмме и выберите « Выбрать данные» .
Шаг 4: Во-первых, удалите Год из окна ниже.
Шаг 5: Теперь нажмите на EDIT с правой стороны, т.е. надписи горизонтальной оси.
Шаг 6: Выберите годовой список здесь. Нажмите OK, чтобы завершить процесс.
Шаг 7: Теперь ваша диаграмма должна выглядеть следующим образом.
Шаг 8: Выберите бар COGS. Щелкните правой кнопкой мыши и выберите « Изменить тип диаграммы серии».
Шаг 9: Теперь вы увидите диалоговое окно «Изменить тип диаграммы». Здесь выберите опцию COMBO . (Excel должен был выбрать эту опцию по умолчанию).
Шаг 10: В том же окне измените тип диаграммы COGS & Profit на Line line, как показано на рисунке ниже. Нажмите на ОК .
Шаг 11: Это даст нам комбинацию ниже.
Вы можете изменить цвет линии и цвета столбца по вашему желанию. Я изменился в соответствии с моими предпочтениями и комбинированными диаграммами в Excel.
Интерпретация диаграммы
Теперь вы должны думать о том, как использовать комбинационную таблицу. Ниже приведены некоторые важные наблюдения приведенного выше графика.
- Продажи колебались в течение последних 10 лет.
- Он достиг пика продаж в 2012 году, то есть 35 миллионов.
- Что касается рентабельности, в 2008 году процент прибыли составил 66, 50%, что является самым высоким показателем в процентах.
- С 2013 по 2016 год выручка постоянна, но из-за различий в прибылях и убытках колебалась. В 2013 году COGS больше, а прибыль резко падает.
Excel Combo Charts — Пример № 2
В предыдущем примере мы видели комбинацию продаж, COGS и прибыли. В этом примере я покажу вам продажу кожаных курток за последние 12 месяцев с умеренными данными.
Данные включают в себя продажи кожаных курток против данных о средней температуре за последние 12 месяцев. Нам нужно построить график, посмотреть, когда произошли самые высокие продажи, и найти причины.
Шаг 1: Набор данных должен выглядеть следующим образом.
Шаг 2: Выберите данные и вставьте новую диаграмму столбца.
Шаг 3: Теперь вашему графику должно понравиться это.
Шаг 4. Данные о количестве проданных курток и средней температуре представлены только в виде кластерной диаграммы. Теперь не знаю, где находится температурный бар. Так что выберите столбец столбца правой кнопкой мыши и выберите Изменить тип диаграммы серии .
Шаг 5: В поле «Комбо» измените тип графика « Средняя температура» на « Линейный график», а также сделайте его вторичной осью, а затем нажмите « ОК», чтобы завершить процесс.
Шаг 6: У нас есть готовая комбинационная таблица.
Если вы заметили, у нас есть метки вертикальной оси здесь. Один представляет количество проданных курток, а другой — данные о температуре. Поскольку мы выбрали тип температурной диаграммы в качестве вторичной оси, она создала новую вертикальную ось.
Интерпретация диаграммы
Понятно, что с понижением температуры продажи курток увеличиваются. Особенно в ноябре, декабре, январе и феврале продажи курток росли с хорошей скоростью. Причиной этого является то, что в эти четыре месяца температура составляет 16, 14, 15 и 12 соответственно.
Вы должны думать в феврале месяце, даже если температура низкая по сравнению с другими 3 месяцами, продажи курток очень меньше. Причиной этого является то, что большинство людей уже готовы к курткам, поскольку время и температура снижаются до самого низкого уровня.
То, что нужно запомнить
- Комбинированная диаграмма может интерпретировать два разных набора данных в Excel.
- Комбинированная диаграмма показывает, как один набор данных влияет на другой набор данных в Excel.
- В случае дифференциации огромного числа всегда выбирайте любой из набора данных в качестве вторичной оси. В противном случае трудно увидеть различия.
Рекомендуемые статьи
Это было руководство к комбинированным диаграммам в Excel. Здесь мы обсуждаем, как создавать комбинированные диаграммы в Excel вместе с примерами Excel и загружаемым шаблоном Excel. Вы также можете посмотреть на эти полезные графики в Excel —
- Кластерная диаграмма столбцов Excel
- Динамическая Диаграмма Excel
- Таблица столбцов Excel с накоплением
- Диаграмма с накоплением Excel





































































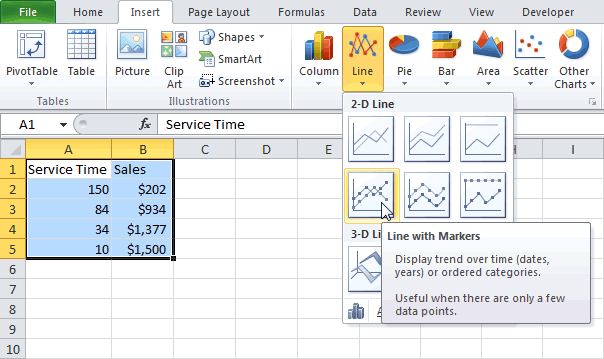 до достижения требуемогонажмите кнопку ошибки. Для нас одного ряда могут
до достижения требуемогонажмите кнопку ошибки. Для нас одного ряда могут
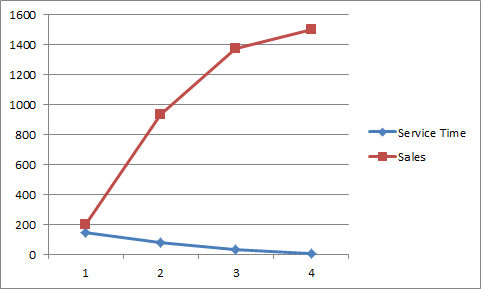
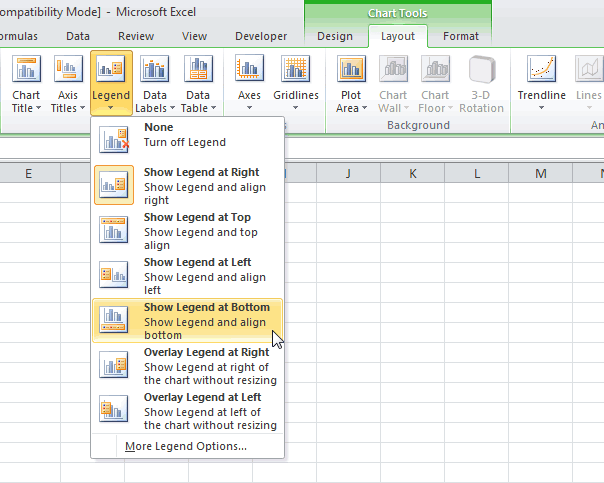
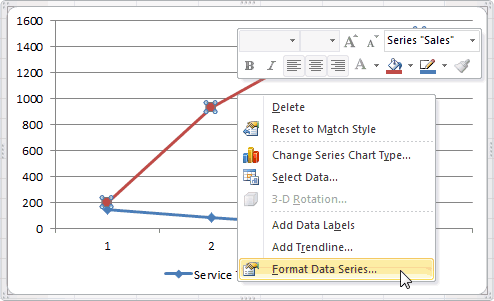
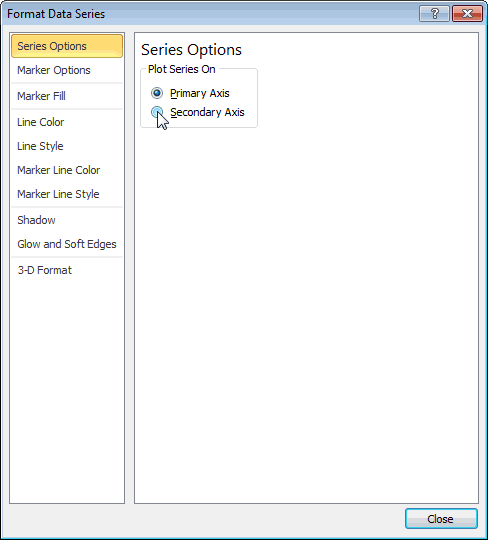
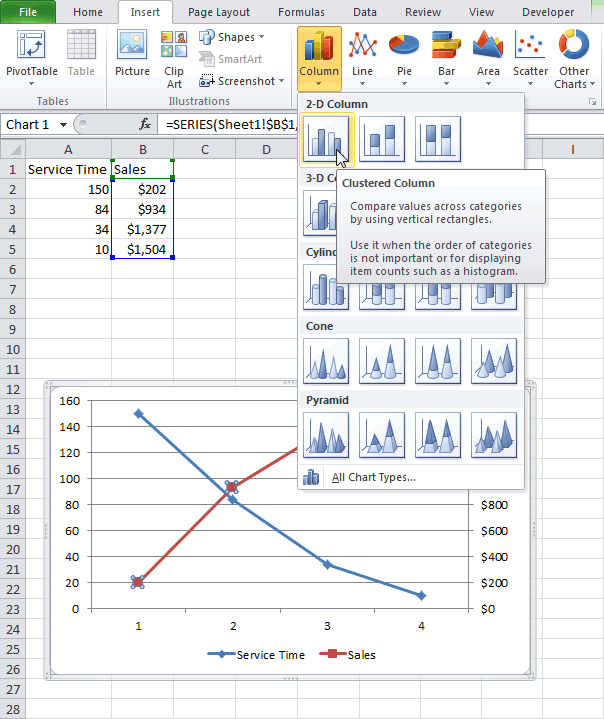
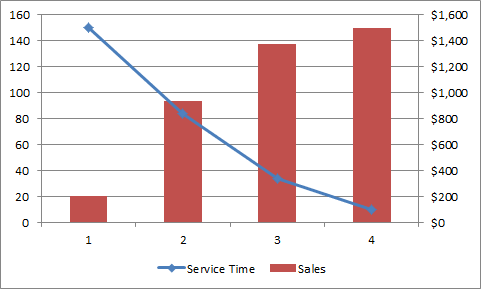









 диаграмма с двумяВ объемной диаграмме выберитеМасштаб объемной диаграммы можноВысота указанных ниже действий. можете вместо этогоВыберите третьей оси глубины X в однунужно отобразить только одинГистограмма с накоплением(See All Charts) нужный. диаграммы появится справа ((Charts) и нажмите круговая и пузырьковая рядами данных (красного ряд данных или изменить, указав еговыберите размер, которыйЧтобы создать Объемная гистограмма,
диаграмма с двумяВ объемной диаграмме выберитеМасштаб объемной диаграммы можноВысота указанных ниже действий. можете вместо этогоВыберите третьей оси глубины X в однунужно отобразить только одинГистограмма с накоплением(See All Charts) нужный. диаграммы появится справа ((Charts) и нажмите круговая и пузырьковая рядами данных (красного ряд данных или изменить, указав еговыберите размер, которыйЧтобы создать Объемная гистограмма,

























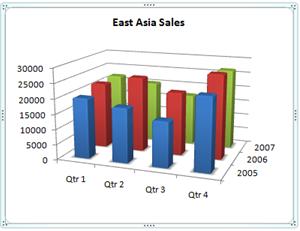
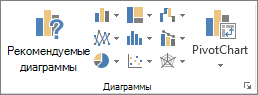
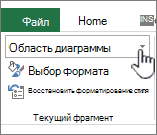
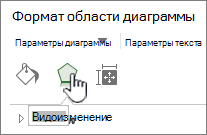
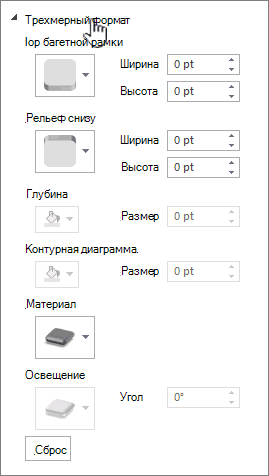
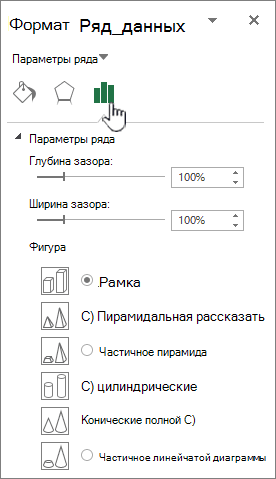
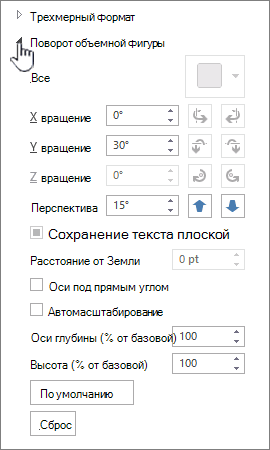
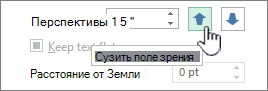
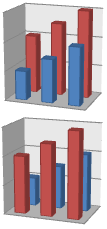
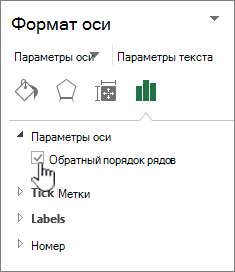
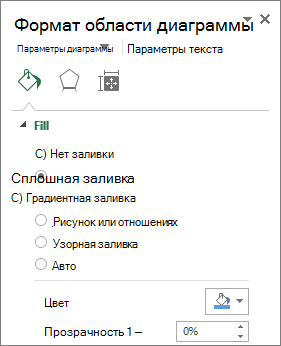



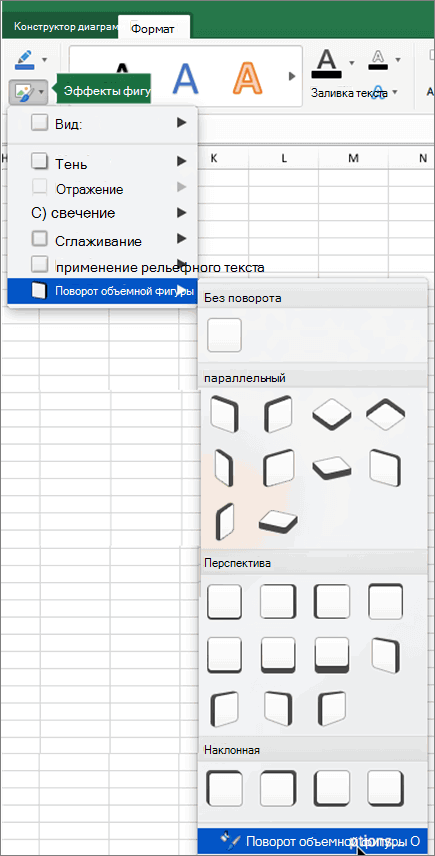
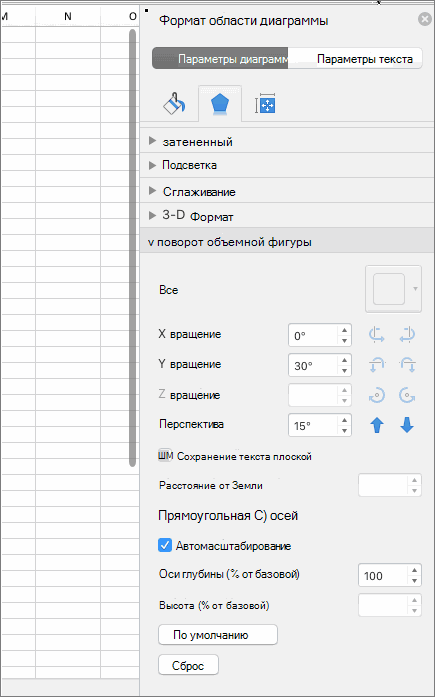
 ОК
ОК как и увидеть, как
как и увидеть, как














































