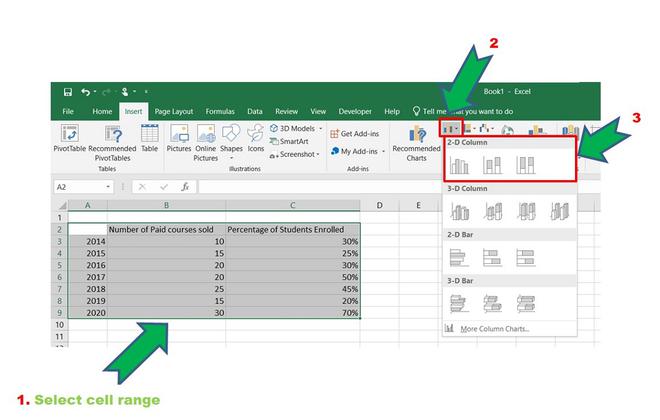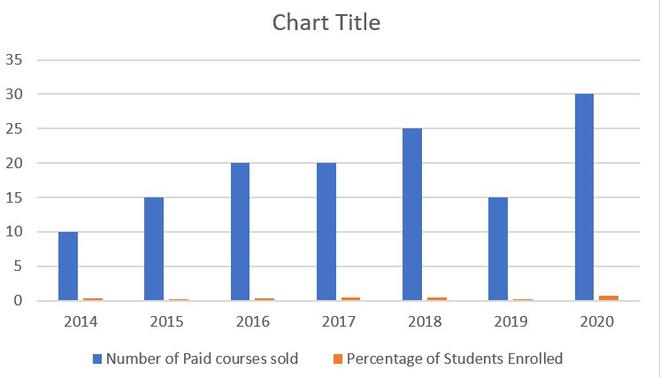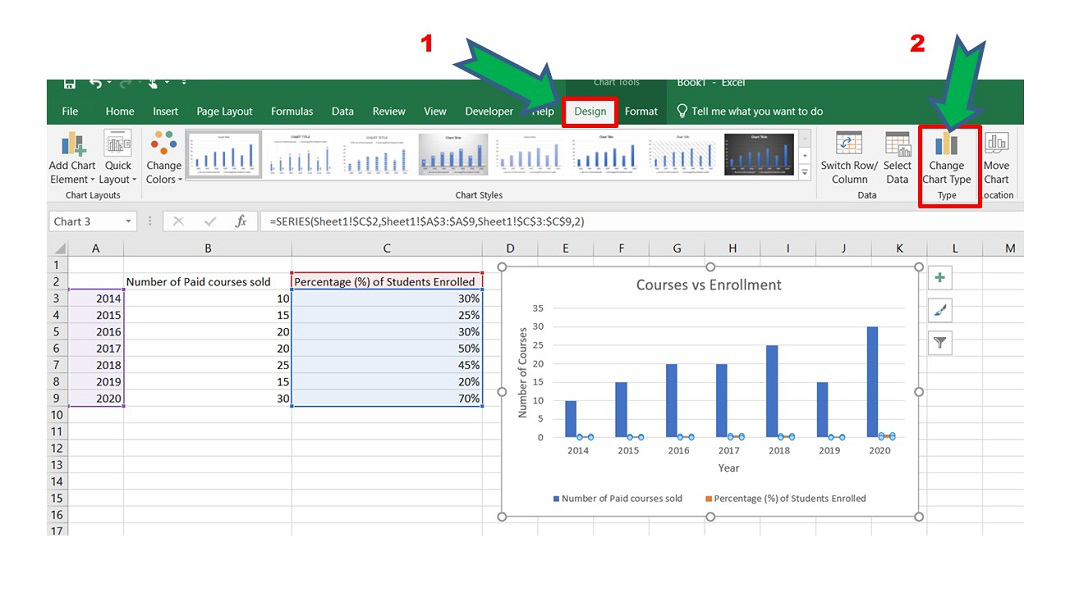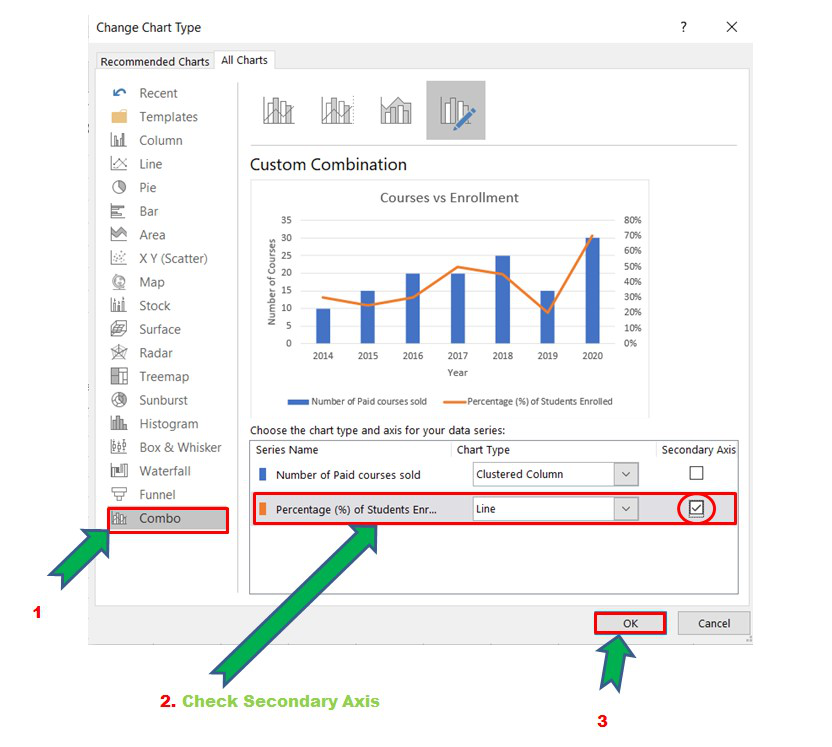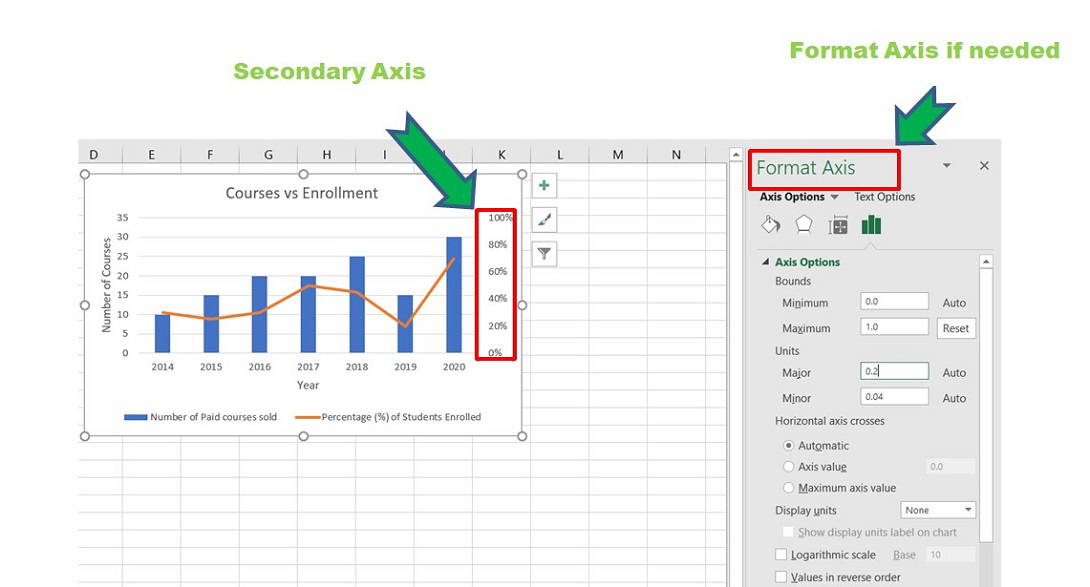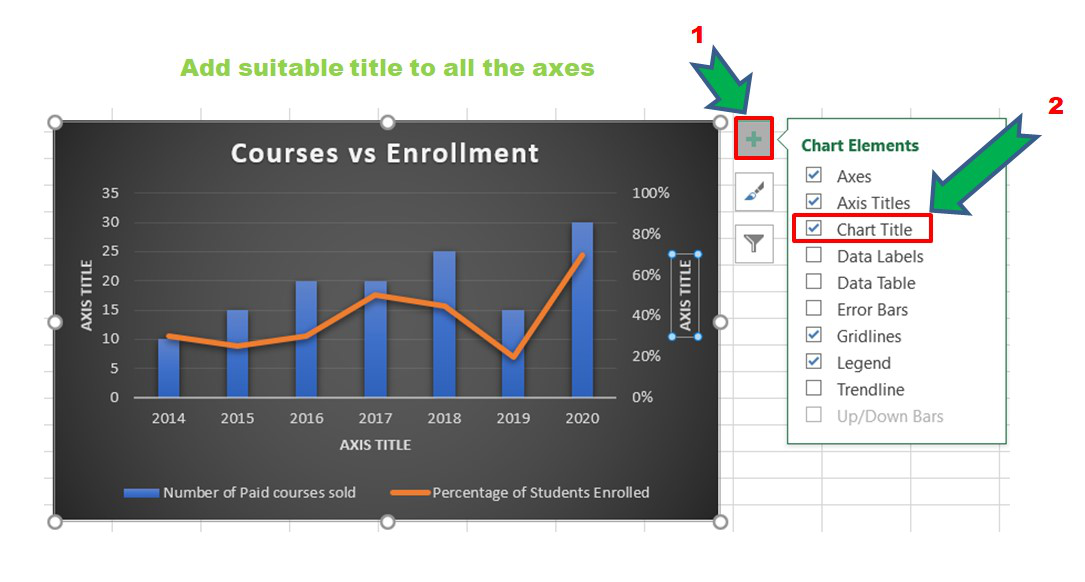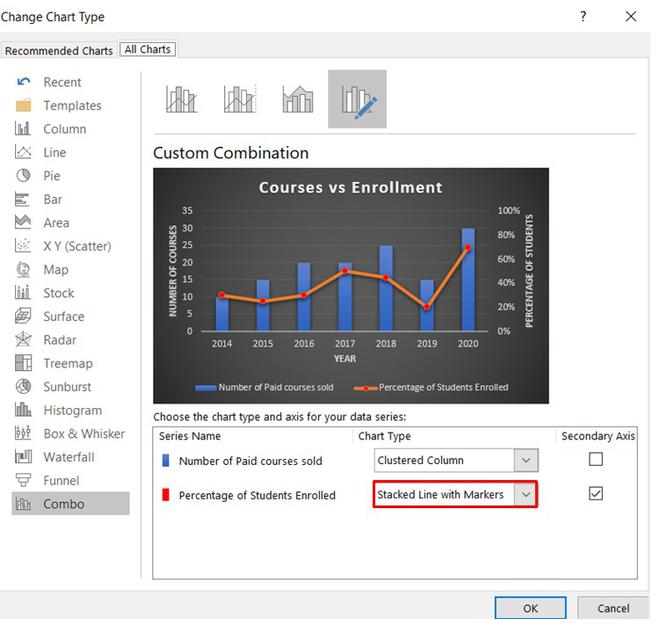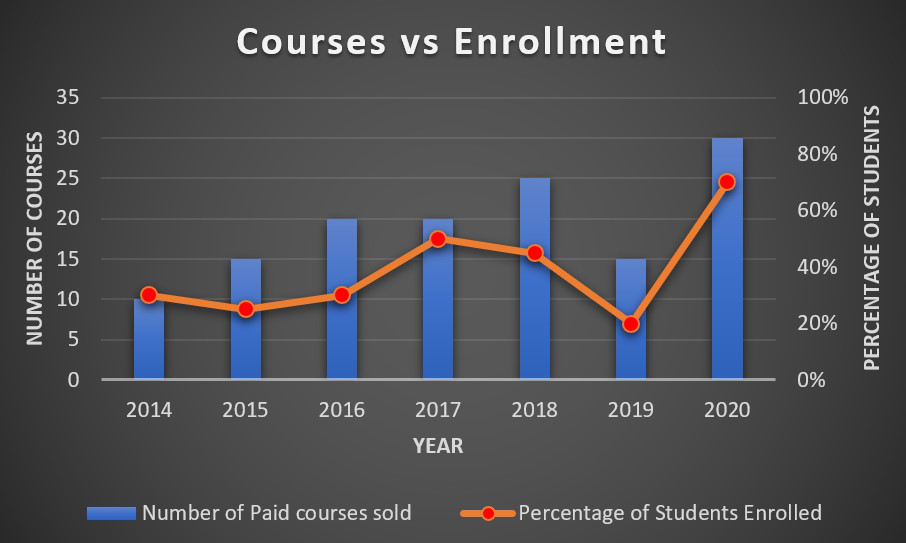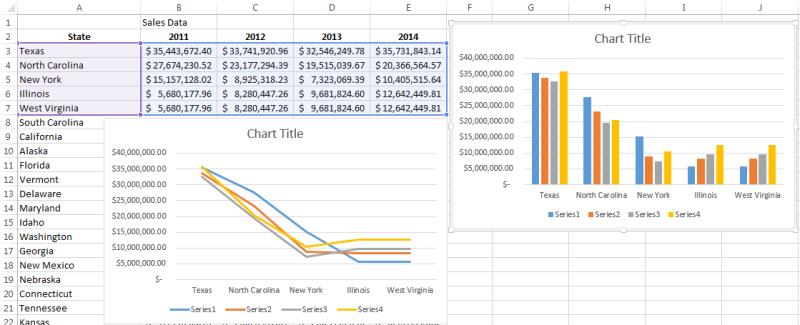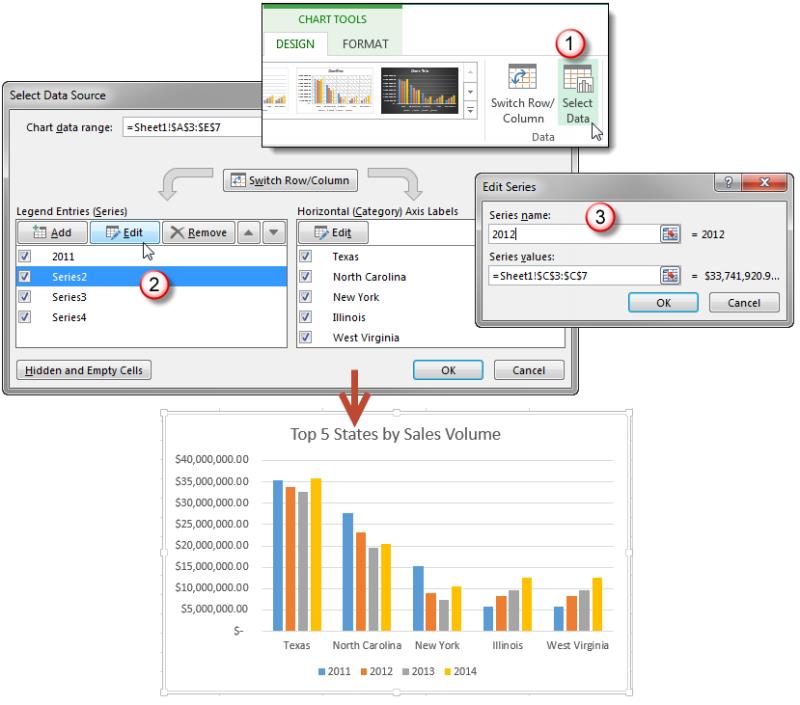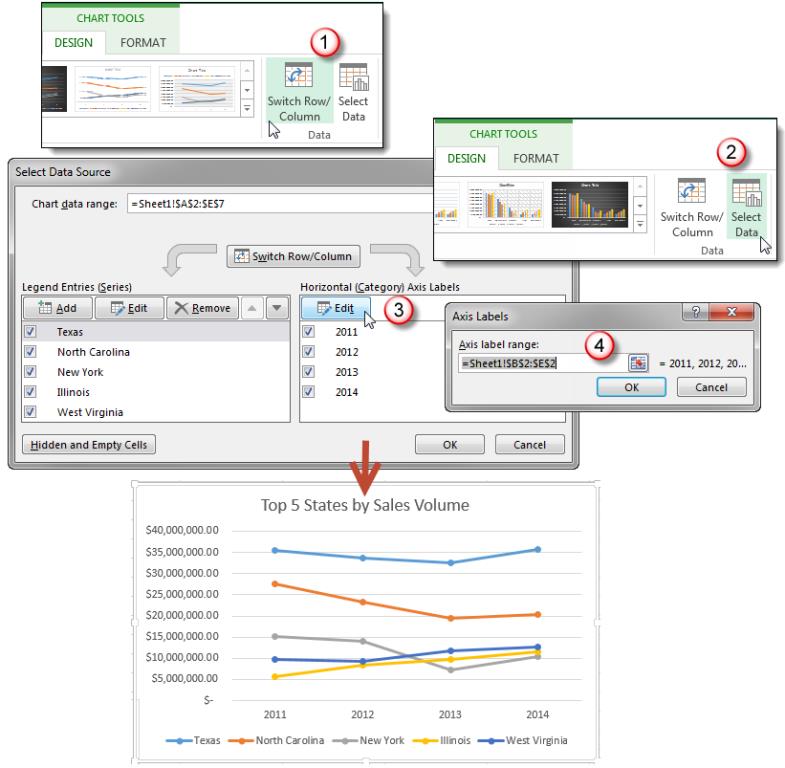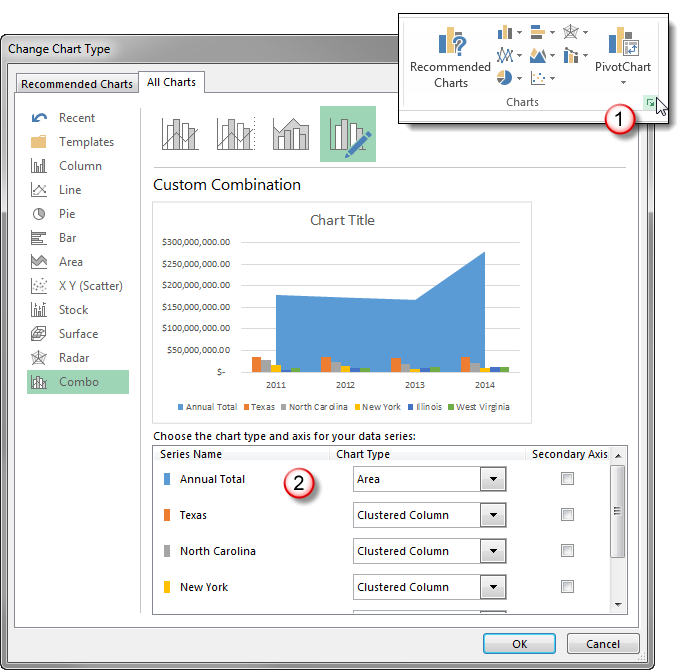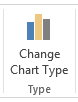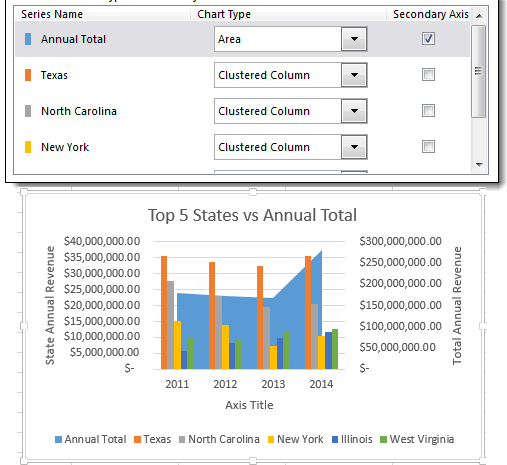Excel для Microsoft 365 Word для Microsoft 365 PowerPoint для Microsoft 365 Excel для Microsoft 365 для Mac Word для Microsoft 365 для Mac PowerPoint для Microsoft 365 для Mac Excel 2021 Word 2021 PowerPoint 2021 Excel 2021 для Mac Word 2021 для Mac PowerPoint 2021 для Mac Excel 2019 Word 2019 PowerPoint 2019 Excel 2019 для Mac Word 2019 для Mac PowerPoint 2019 для Mac Excel 2016 Word 2016 PowerPoint 2016 Excel 2016 для Mac Word 2016 для Mac PowerPoint 2016 для Mac Excel 2013 Word 2013 PowerPoint 2013 Excel 2010 Word 2010 PowerPoint 2010 Еще…Меньше
Чтобы акцентировать разные типы данных в графическом представлении, можно объединить несколько диаграмм. Например, можно объединить график, содержащий данные о ценах, с гистограммой, на которой отображаются объемы продаж.

Примечание: Для создания комбинированной диаграммы можно использовать только плоские диаграммы, такие как двумерные графики, двумерные гистограммы, а также точечные или пузырьковые диаграммы.
Примечание: Для выполнения этих действий необходимо использовать существующую диаграмму. О том, как создать диаграмму, см. в статье Создание диаграммы от начала до конца.
-
Выполните одно из указанных ниже действий.
-
Чтобы изменить тип диаграммы, щелкните область диаграммы или область построения. Появятся инструменты для работы с диаграммами.
Совет: Можно также щелкнуть правой кнопкой мыши область диаграммы или область диаграммы, щелкнуть Изменить тип диаграммы иперейдите к шагу 3.
-
Чтобы изменить тип диаграммы для ряда данных, щелкните его.
Примечание: Одновременно можно изменить тип диаграммы только для одного ряда данных. Чтобы изменить тип диаграммы для нескольких рядов, повторите эти действия для каждого из них.
Откроется панель Работа с диаграммами с дополнительными вкладками Конструктор, Макет и Формат.
-
-
На вкладке Конструктор в группе Тип нажмите кнопку Изменить тип диаграммы.
-
В диалоговом окне Изменение типа диаграммы выберите тип.
В первом поле показан список категорий, а во втором — доступные типы диаграмм для каждой категории. Дополнительные сведения о поддерживаемых типах диаграмм см. в статье Типы диаграмм.
Примечание: Для выполнения этих действий необходимо использовать существующую диаграмму. О том, как создать диаграмму, см. в статье Создание диаграммы от начала до конца.
-
Этот шаг относится только Word для Mac: в меню Вид выберите пункт Разметка печати.
-
На диаграмме выберите ряд данных. Например, щелкните одну из линий графика. Будут выделены все маркер данных этого ряд данных.
-
На вкладке Конструктор нажмите кнопку Изменить тип диаграммы, а затем выберите плоскую диаграмму, которую требуется добавить к существующей.
Примечание: Для объединения диаграмм необходимо не менее двух рядов данных.
См. также
Добавление вспомогательной оси на диаграмму
Типы диаграмм
Нужна дополнительная помощь?
Средствами Excel можно построить простой и объемный график, график с маркерами, цилиндрическую, коническую и столбчатую гистограммы, пузырьковую, лепестковую, точечную и линейчатую диаграммы. Все они облегчают восприятие статистических данных в той или иной сфере человеческой деятельности.
Если значения различных рядов значительно отличаются друг от друга, целесообразно отобразить их с помощью разных типов диаграмм. Excel позволяет сделать это в одной области построения. Рассмотрим комбинированные (смешанные) диаграммы в Excel.
Как построить комбинированную диаграмму в Excel
Способы построения комбинированной диаграммы в Excel:
- преобразование имеющейся диаграммы в комбинированную;
- добавление вспомогательной оси.
Создадим таблицу с данными, которые нужно отобразить на комбинированной диаграмме.
Выделим столбцы диапазона, включая заголовки. На вкладке «Вставка» в группе «Диаграммы» выберем обычный «График с маркерами».
В области построения появилось два графика, отображающих количество проданных единиц товара и объем продаж в рублях.
Каким образом можно комбинировать разные типы диаграмм? Щелкнем правой кнопкой мыши «К-во, шт.». В открывшемся окне выберем «Изменить тип для ряда».
Откроется меню с типами диаграмм. В разделе «Гистограмма» выберем плоскую столбчатую «Гистограмму с группировкой».
Нажмем ОК. По умолчанию высота столбиков соответствует вертикальной оси значений, на которую нанесены продажи. Но гистограмма должна отображать количество.
Выделим гистограмму, щелкнув по ней мышкой. Перейдем на вкладку «Макет». Группа «Текущий фрагмент» — инструмент «Формат выделенного фрагмента».
Откроется окно «Формат ряда данных». На вкладке «Параметры ряда» поставим галочку напротив «Построить ряд по вспомогательной оси».
Нажимаем кнопку «Закрыть».
Поработаем над внешним видом комбинированной диаграммы. Выделим область построения и перейдем на вкладку «Конструктор». Поменяем стиль. Удалим легенду (выделить – Delete). Добавим название и подписи вертикальных осей.
Для основной и вспомогательной оси выбираем вариант расположения (отдельно для каждой) и вводим подпись. Жмем Enter.
В данном примере мы использовали сразу два способа построения комбинированных диаграмм: изменяли тип для ряда и добавляли вспомогательную ось.
Если наборы данных значительно отличаются по масштабу, способу выражения, то без вспомогательной оси для создания смешанной диаграммы не обойтись. При использовании только одной шкалы один ряд становится практически не виден. Решение проблемы – применение для второго набора данных дополнительной оси.
Изменение для одного ряда данных типа диаграммы
Создадим смешанную диаграмму путем изменения для одного из рядов типа.
Таблица с исходными данными:
Построим обычную гистограмму на основе двух рядов данных:
Выделим столбики гистограммы, отображающие плановые показатели. На вкладке «Конструктор» в группе «Тип» нажмем кнопку «Изменить тип диаграммы». Выберем из предложенных вариантов «С областями».
Можем плановые показатели оставить в виде столбиков гистограммы, а фактические отобразить в виде графика с маркерами.
Внимание! Не все виды диаграмм можно комбинировать. Нельзя объединять некоторые объемные типы, пузырьковые с другими диаграммами. Программа Excel при невозможных комбинациях выдает ошибку.
Скачать пример комбинированных диаграмм
Таким образом, смешанная диаграмма строится на основе двух и более рядов данных. В ней используются разные типы диаграмм. Или один тип (к примеру, гистограмма), но содержится вторая ось значений.
Диаграммы в Excel — один из лучших способов визуализации данных. Но иногда в диаграмму необходимо добавить максимальное количество данных, и тогда диаграмма становится нечитаемой. Тогда на помощь приходит комбинированный вид диаграммы. В этой статье рассмотрим, как построить комбинированную диаграмму в Excel.
Для начала нужно понять, для чего же нужна комбинированная диаграмма. Ниже пример неудачной и не наглядной визуализации данных. Когда на картинке много данных представлены одним типом графика — это всегда тяжело воспринимается.
А на следующей картинке — те же самые данные, но уже более «читаемые».
Давайте рассмотрим на примере, как построить комбинированную диаграмму в excel. По этапам построим диаграмму с предыдущей картинки.
Пример жизненный: человек следит за своим здоровьем в ведет табличку, в которой отмечает количество пройденных километров, посещений спортзала, а также свой вес фактический и целевой.
Шаг 1. Подготовим данные
Данные, на основании которых будет построена комбинированная диаграмма, сведем в таблицу.
Шаг 2. Построим стандартную диаграмму типа График
Выделим таблицу целиком, далее вкладка Вставить — блок Диаграммы — График.
Получилась некрасивая картинка из нашего первого примера.
Поработаем над диаграммой. Щелкнем на области диаграммы правой кнопкой мыши и выберем пункт Изменить тип диаграммы.
В открывшемся окне:
- Выберем тип диаграммы Комбинированная
- Для данных о пройденных километрах и количествах посещений спортзала из выпадающих списков выберем тип диаграмм График с маркерами.
Для данных о фактическом и целевом весе аналогично выберем тип диаграммы Гистограмма.
Также для данных о весе установим “галочки” По вспомогательной оси. Это нужно потому, что порядок чисел у данных разный, и если построить диаграммы по одной оси, то графики уедут сильно ниже.
Это промежуточный результат.
Шаг 4. Настроим внешний вид комбинированной диаграммы в Excel
Теперь щелкнем правой кнопкой мыши на сером столбике и выберем пункт Формат ряда данных. И в Параметрах ряда установим Перекрытие рядов 100%.
Видим, что столбики как бы наехали друг на друга. Именно такого эффекта мы и добивались, теперь наглядно видно, насколько фактический вес превышал целевой.
Еще можно поправить вспомогательную ось, чтобы данные по фактическому и целевому весу не казались такими контрастными.
Для этого щелкнем на правой оси правой кнопкой мыши и выберем Формат оси.
В Параметрах оси установим минимум 50.
Теперь осталось только поправить цвета, добавить подписи данных и изменить заголовок.
Готово, теперь мы имеет диаграмму, которую не стыдно вставить в презентацию.
Другие статьи по теме Диаграммы:
Вам может быть интересно:
Sometimes while dealing with hierarchical data we need to combine two or more various chart types into a single chart for better visualization and analysis. These are known as “Combination charts” in Excel.
In this article, we are going to see how to make combination charts from a set of two different charts in Excel using an example shown below.
Example: Consider a famous coaching institute that deals with both free content in their YouTube channel and also have their own paid online courses. There are broadly two categories of students in this institute :
- The students who enrolled but are learning from YouTube free video content.
- The students who enrolled in paid online video lectures.
So, the institute asked their Sales Department to make a statistical chart about how many paid courses from a pool of courses which the institute deals with sold from the year 2014 to the last year 2020 and also show the percentage of students who have enrolled in the online paid courses only.
Table :
| Course Enrollment Stats | ||
|---|---|---|
| Year | Number of Paid Courses sold | Percentage of students enrolled |
| 2014 | 10 | 30% |
| 2015 | 15 | 25% |
| 2016 | 20 | 30% |
| 2017 | 20 | 50% |
| 2018 | 25 | 45% |
| 2019 | 15 | 20% |
| 2020 | 30 | 70% |
Implementation :
Step 1: Insert the data in the cells. After insertion, select the rows and columns by dragging the cursor.
Step 2: Now click on Insert Tab from the top of the Excel window and then select Insert Column or Bar Chart. From the pop-down menu select the first “2-D Column”.
Inserting Bar Chart
Bar Chart
Step 3: To add combination chart :
Select the Chart -> Design -> Change Chart Type.
Another way is to right-click on the chart and select “Chart Type”.
Step 4: The Chart Type window opens. Now go to the “Combo” option and check the “Secondary Axis” box for the “Percentage of Students Enrolled” column. This will add the secondary axis in the original chart and will separate the two charts. This will result in better visualization for analysis purposes.
Adding Combo
Combo chart with secondary axis
The combination charts are ready. The secondary axis is for the “Percentage of Students Enrolled”. The modifications can be performed in this secondary axis using the Format Axis window on the right corner of Excel.
Step 5: You can format the above combo chart by adding various “Chart Styles”, suitable “Axis Titles” in all three axes. Refer to the image shown below :
Updating and adding the axes title
Now, we can also change the type of the second chart. For that right-click on the chart and open the “Chart Type” window. In our case, we have selected Stacked Line with markers for the Percentage of Students enrolled line chart.
Changing the chart type
Final combination charts
We can infer from the above chart that in the year 2019, the percentage of students who enrolled in the online paid courses are relatively less but in 2020 more students have enrolled in paid courses than free content on YouTube.
Содержание
- 1 Как построить комбинированную диаграмму в Excel
- 2 Изменение для одного ряда данных типа диаграммы
-
- 2.0.1 Смешанная диаграмма Excel. Создание
- 2.0.2 Закраска области диаграммы в Excel
-
Средствами Excel можно построить простой и объемный график, график с маркерами, цилиндрическую, коническую и столбчатую гистограммы, пузырьковую, лепестковую, точечную и линейчатую диаграммы. Все они облегчают восприятие статистических данных в той или иной сфере человеческой деятельности.
Если значения различных рядов значительно отличаются друг от друга, целесообразно отобразить их с помощью разных типов диаграмм. Excel позволяет сделать это в одной области построения. Рассмотрим комбинированные (смешанные) диаграммы в Excel.
Способы построения комбинированной диаграммы в Excel:
- преобразование имеющейся диаграммы в комбинированную;
- добавление вспомогательной оси.
Создадим таблицу с данными, которые нужно отобразить на комбинированной диаграмме.
Выделим столбцы диапазона, включая заголовки. На вкладке «Вставка» в группе «Диаграммы» выберем обычный «График с маркерами».
В области построения появилось два графика, отображающих количество проданных единиц товара и объем продаж в рублях.
Каким образом можно комбинировать разные типы диаграмм? Щелкнем правой кнопкой мыши «К-во, шт.». В открывшемся окне выберем «Изменить тип для ряда».
Откроется меню с типами диаграмм. В разделе «Гистограмма» выберем плоскую столбчатую «Гистограмму с группировкой».
Нажмем ОК. По умолчанию высота столбиков соответствует вертикальной оси значений, на которую нанесены продажи. Но гистограмма должна отображать количество.
Выделим гистограмму, щелкнув по ней мышкой. Перейдем на вкладку «Макет». Группа «Текущий фрагмент» — инструмент «Формат выделенного фрагмента».
Откроется окно «Формат ряда данных». На вкладке «Параметры ряда» поставим галочку напротив «Построить ряд по вспомогательной оси».
Нажимаем кнопку «Закрыть».
Поработаем над внешним видом комбинированной диаграммы. Выделим область построения и перейдем на вкладку «Конструктор». Поменяем стиль. Удалим легенду (выделить – Delete). Добавим название и подписи вертикальных осей.
Для основной и вспомогательной оси выбираем вариант расположения (отдельно для каждой) и вводим подпись. Жмем Enter.
В данном примере мы использовали сразу два способа построения комбинированных диаграмм: изменяли тип для ряда и добавляли вспомогательную ось.
Если наборы данных значительно отличаются по масштабу, способу выражения, то без вспомогательной оси для создания смешанной диаграммы не обойтись. При использовании только одной шкалы один ряд становится практически не виден. Решение проблемы – применение для второго набора данных дополнительной оси.
Изменение для одного ряда данных типа диаграммы
Создадим смешанную диаграмму путем изменения для одного из рядов типа.
Таблица с исходными данными:
Построим обычную гистограмму на основе двух рядов данных:
Выделим столбики гистограммы, отображающие плановые показатели. На вкладке «Конструктор» в группе «Тип» нажмем кнопку «Изменить тип диаграммы». Выберем из предложенных вариантов «С областями».
Можем плановые показатели оставить в виде столбиков гистограммы, а фактические отобразить в виде графика с маркерами.
Внимание! Не все виды диаграмм можно комбинировать. Нельзя объединять некоторые объемные типы, пузырьковые с другими диаграммами. Программа Excel при невозможных комбинациях выдает ошибку.
Скачать пример комбинированных диаграмм
Таким образом, смешанная диаграмма строится на основе двух и более рядов данных. В ней используются разные типы диаграмм. Или один тип (к примеру, гистограмма), но содержится вторая ось значений.
Теперь поговорим об колоссально важных в анализе данных визуализации и удобстве восприятия информации. Очень удобно, когда на одной диаграмме можно сравнить сразу несколько данных, отследить динамику этих показателей при этом все должно быть понятно и не сливаться в «кашу». Для этого в Excel, можно создавать составные графики, из разных их типов. Что же такое смешанная диаграмма и как ее создать, поговорим далее.
Смешанная диаграмма Excel. Создание
Итак, мы создали диаграмму. Теперь нам необходимо нанести на диаграмму вторую шкалу. Например, процент затрат на логистику от стоимости продаж или понять какую долю занимает этот показатель в общем итоге. Т.е. это тот случай, когда необходимо совместить в диаграмме несколько типов, например Гистограмму и Линейный график.
Сперва все диаграммы строем одного вида. Теперь выбираем один ряд, и для него меняем тип диаграммы. Кликнув на ряде правой кнопкой мыши выбираем «Изменить тип диаграммы для ряда» (Change Series Chart Type) и выбираем тип «График» для ряда с процентами.
Если график получился незаметным на диаграмме, значит, нужно добавить вспомогательную ось — правой кнопкой мыши нажимаем на линию или на название в легенде, в появившимся окошке выбираем — Формат ряда данных.
В открывшемся окне ищем Параметры ряда и меняем галочку на По вспомогательной оси.
Такая диаграмма, очень хорошо демонстрирует, отношения показателей (см рисунок 1).
Если показатели по выручке очень высокие, т.е. сколько было затрачено на 1 рубль доходов. Т.е. показатели за 12 месяц можно считать идеальными.
Закраска области диаграммы в Excel
Это интересная хитрость в Excel, уже не помню где ей научился. Очень наглядно получается, если закрасить часть диаграммы для визуализации. Например, отделить начало нового периода, в примере начало нового года (месяц 1)
Необходимо применить хитрость — добавить еще одну гистограмму с начала года с данными равными 1% (полному показателю по столбцу). Делаем отдельный столбец или строку с данными 1%, начиная с нового года.
Нажимаем Выбор источника — Добавить — Добавляем данные с 1%, т.е. добавляем еще один ряд данных. Повторяем все действия, чтобы получилась еще одна гистограмма по вспомогательной оси.
Для такой гистограммы нажимаем правой кнопкой мыши Параметры ряда — Боковой зазор значение 0, чтобы столбцы растянулись на всю область.
Затем, пункт Заливка — Сплошная Заливка, выбираем светлый цвет, ставим прозрачность на ~40%, чтобы область основной диаграммы была видна.
В итоге при при помощи этого приема мы получили дополнительную визуализацию, как на м
Так же, читайте первую часть статьи…
Поделитесь нашей статьей в ваших соцсетях:
(Visited 7 765 times, 1 visits today)
Сегодня статья будет очень короткая. Расскажу про то, как на одной области диаграмм выводить одновременно два разных типа графической информации, например, столбчатой диаграммы и графика. Простая таблица с цифрами не очень наглядна, а графики часто бывают более полезными для анализа (по крайней мере, для меня).
Вот мой сегодняшний пример с работы. Естественно, данные я придумал: не зря же при трудоустройстве требуют подписи о неразглашении информации.
Итак, есть протокол прокатки, где у нас имеются данные об обжатии, среднем усилии прокатки в каждом проходе и температуре металла на выходе из валков после каждого прохода. Удобно было бы значения хотя бы двух параметров видеть на одном графике: таким образом мы видим сочетание этих параметров в каждом проходе и одновременно общую картину изменения каждого из параметров по проходам (сразу видно, что с уменьшением температуры металла его сопротивление деформации увеличивается).
Понятным может быть вопрос: «а почему бы просто два графика не построить, зачем два разных типа диаграмм?» Ответ: потому что единицы измерения и, соответственно, сам порядок цифр могут быть различные. Например, температура лежит в пределах 700-1000С, а усилия прокатки в пределах 10-70 МН. Нанесём их на один график — и график усилий прокатки будет лежать значительно ниже графика температур. Нужно, чтобы для каждого параметра была своя вертикальная ось. Вот для этого и нужны графики разных типов.
Итак, поехали.
1. Сначала строим столбчатую диаграмму, которая будет содержать информацию о распределении обжатий по проходам. Путь: «вставка/гистограмма/гистограмма» (см. рис.).
2. Выбираем данные: по горизонтальной оси – номера проходов (столбец B), по вертикальной – усилие прокатки (столбец C).
3. Теперь добавим второй ряд данных – температура металла на выходе из валков (столбец D). Пока получили не очень удобоваримую картинку, потому что порядок цифр разный.
4. Теперь самое главное действие: нужно изменить тип «диаграммы» температур. Щелкаем правой кнопкой мышки по любому столбцу диаграммы температур, выбираем меню «Изменить тип диаграммы для ряда» и выбираем тип «точечная диаграмма».
5. Получили вот что:
Видим, что теперь у нас есть две вертикальные и две горизонтальные оси, каждая для своего графика.
6. Осталось только поработать с максимальными и минимальными значениями по осям, а то пока что диаграмма и график живут сами по себе. Минимальное и максимальное значения на верхней оси должны быть такими же, как и на нижней. Щёлкаем правой кнопкой мыши по оси, выбираем пункт меню «формат оси» и задаём необходимые значения. Можно также изменить и минимальное значение на вертикальной оси (оси температур): можем поставить «минимум 700».
7. Еще можно нанести значения на графики. Опять же щёлкаем правой кнопкой мыши по нужному графику и выбираем «добавить подписи данных».
Вот что мы имеем в итоге:
Вот и всё! Графики готовы.
P.s. Не забудьте проголосовать в опросе, который находится в левой колонке блога после всех рубрик. Я готовлю видеокурс по Excel, и мне нужно знать, какой более востребован.
Если вы нашли ошибку, пожалуйста, выделите фрагмент текста и нажмите Ctrl+Enter.
На чтение 3 мин Опубликовано 05.03.2016
Одним из самых значительных достоинств диаграмм в Excel является возможность с их помощью сравнивать ряды данных. Но прежде, чем создавать диаграмму, стоит потратить немного времени и обдумать, какие данные и как нужно показать, чтобы сделать картину наиболее понятной.
Давайте рассмотрим способы, с помощью которых Excel может отображать несколько рядов данных для создания понятной и легкой для восприятия диаграммы, не прибегая к сводным диаграммам. Описанный способ работает в Excel 2007-2013. Изображения взяты из Excel 2013 для Windows 7.
Гистограммы и линейчатые диаграммы с несколькими рядами данных
Чтобы создать хорошую диаграмму, сначала проверьте, что столбцы с данными имеют заголовки, и что данные упорядочены наилучшим для понимания образом. Убедитесь, что все данные имеют одинаковый масштаб и размерность, иначе может получиться путаница, к примеру, если в одном столбце данные о продажах записаны в долларах, а во втором – в миллионах долларов.
Выделите данные, которые нужно показать на диаграмме. В этом примере, мы хотим сравнить топ-5 штатов по объему продаж. На вкладке Вставка (Insert) выберите, какой тип диаграммы вставить. Это будет выглядеть примерно так:
Как видите, потребуется немного привести диаграмму в порядок, прежде чем представить ее на суд зрителей:
- Добавьте заголовки и подписи рядов данных. Кликните по диаграмме, чтобы открыть группу вкладок Работа с диаграммами (Chart Tools), затем отредактируйте заголовок диаграммы, нажав на текстовое поле Название диаграммы (Chart Title). Чтобы изменить подписи рядов данных, выполните следующие действия:
- Нажмите кнопку Выбрать данные (Select Data) на вкладке Конструктор (Design), чтобы открыть диалоговое окно Выбор источника данных (Select Data Source).
- Выберите ряд данных, который нужно изменить, и нажмите кнопку Изменить (Edit), чтобы открыть диалоговое окно Изменение ряда (Edit Series).
- Напечатайте новую подпись ряда данных в текстовом поле Имя ряда (Series name) и нажмите ОК.
- Меняйте местами строки и столбцы. Иногда другой стиль диаграммы требует иного расположения информации. Наша стандартная линейчатая диаграмма осложняет понимание того, как изменялись результаты каждого штата с течением времени. Нажмите кнопку Строка/Столбец (Switch Row/Column) на вкладке Конструктор (Design) и добавьте правильные подписи для рядов данных.
Создаём комбинированную диаграмму
Иногда требуется сравнить два непохожих набора данных, и делать это лучше всего при помощи диаграмм разного типа. Комбинированная диаграмма Excel позволяет отображать различные ряды данных и стили на одной диаграмме. Например, мы хотим сравнить общий годовой объем продаж (Annual Total) с объёмами продаж 5 ведущих штатов, чтобы увидеть, какие штаты следуют общим тенденциям.
Чтобы создать комбинированную диаграмму, выберите данные, которые нужно показать на ней, затем нажмите кнопку вызова диалогового окна Вcтавка диаграммы (Chart Insert) в углу группы команд Диаграммы (Charts) на вкладке Вставка (Insert). В разделе Все диаграммы (All Charts) нажмите Комбинированная (Combo).
В выпадающих списках выберите подходящий тип диаграммы для каждого ряда данных. В нашем примере для ряда данных Annual Total мы выбрали диаграмму С областями (Area) и совместили ее с гистограммой, чтобы показать, какую долю каждый штат вносит в общее значение и как совпадают их тенденции.
Кроме этого раздел Комбинированная (Combo) можно открыть, нажав кнопку Изменить тип диаграммы (Change Chart Type) на вкладке Конструктор (Design).
Подсказка: Если один из рядов данных имеет отличный от остальных масштаб и данные становятся трудноразличимыми, то отметьте галочкой параметр Вспомогательная ось (Secondary Axis) напротив ряда, который не вписывается в общий масштаб.
Оцените качество статьи. Нам важно ваше мнение:
Если вы часто используете одни и те же настройки диаграмм, можно создать шаблон и сэкономить время. Многие пользователи не любят прибегать к этой возможности, так как считают ее слишком сложной. Однако создать шаблон диаграммы достаточно просто. [1] На рис. 1 представлена диаграмма с множеством настроек, которая будет сохранена как шаблон для использования при создании новых диаграмм.
Рис. 1. Эту диаграмму можно сохранить как шаблон
Скачать заметку в формате Word или pdf, примеры в формате Excel
Содержание
- 1
Создание шаблона - 2
Использование шаблона - 3
Создание комбинированной диаграммы - 4
Вставка заранее сконфигурированной комбинированной диаграммы - 5
Создание настраиваемой комбинированной диаграммы
Создание шаблона
Выполните следующие действия:
- Создайте диаграмму, которая послужит основой для вашего шаблона. Неважно, какие именно данные вы используете, но, чтобы достичь наилучшего результата, лучше наполнить шаблон информацией, которая хорошо сочетается с нужной вам диаграммой.
- Выполните все необходимые настройки и форматирование. На этом этапе определяется, как будут выглядеть диаграммы, в основу которых ляжет этот шаблон.
- Сделайте активной диаграмму, затем щелкните на ней и выберите из контекстного меню пункт Сохранить как шаблон. (На ленте Excel 2013 нет команды для создания шаблона диаграммы.) Откроется диалоговое окно Сохранение шаблона диаграммы.
- Укажите имя для шаблона и нажмите Сохранить.
Шаблоны диаграмм сохраняются как файлы с расширением *.ctrx. Вы можете создать любое количество шаблонов диаграмм.
Использование шаблона
Чтобы создать диаграмму на основе изготовленного вами шаблона, сделайте следующее.
- Выделите данные, которые будут представлены на диаграмме.
- Выполните команду Вставка —> Диаграммы —> Рекомендуемые диаграммы. Откроется диалоговое окно Вставка диаграммы.
- В этом окне перейдите на вкладку Все диаграммы.
- В списке слева выберите Шаблоны. Excel отобразит изображение для предварительного просмотра (на основе выделенных данных) для каждого пользовательского шаблона, созданного в системе (рис. 2).
- Щелкните на изображении, соответствующем желаемому шаблону, и нажмите Ok. Excel создаст диаграмму на базе выбранного вами шаблона.
Можно применить шаблон и к имеющейся диаграмме. Выделите диаграмму и выполните команду Работа с диаграммами —> Конструктор —> Изменить тип диаграммы. Откроется диалоговое окно, в точности похожее на окно Вставка диаграммы. Перейдите на вкладку Все диаграммы и выберите из списка слева пункт Шаблоны.
Рис. 2. Выбор шаблона диаграммы
Создание комбинированной диаграммы
Комбинированная диаграмма объединяет yа одном рисунке два типа диаграмм. Например, в комбинированной диаграмме может использоваться вторая (вспомогательная) вертикальная ось координат. Раньше создавать комбинированные диаграммы в Excel было не так легко, некоторые этапы могли показаться нелогичными. В Excel 2013 ситуация наладилась: теперь создавать такие диаграммы проще простого.
На рис. 3 изображена гистограмма с двумя рядами данных — Температура и Осадки. Разброс значений по этим двум показателям коренным образом различается, поэтому столбцы, отражающие количество осадков, на схеме едва заметны. Именно в таком случае удобно применить комбинированную диаграмму.
Рис. 3. Масштабы двух рядов данных на этой схеме значительно различаются
Вставка заранее сконфигурированной комбинированной диаграммы
- Выделите диапазон А1:С13.
- Выполните команду Вставка —> Диаграммы —> Вставить комбинированную диаграмму. Вы увидите три пиктограммы (рис. 4). Наведите указатель мыши на любую из них и воспользуйтесь предварительным просмотром.
- Выберите вторую пиктограмму Гистограмма с группировкой и график на вспомогательной оси. Excel создаст комбинированную диаграмму (рис. 5).
Рис. 4. Excel предлагает три заранее сконфигурированных варианта комбинированных диаграмм
Рис. 5. Чтобы создать в Excel такую комбинированную диаграмму, требуется всего несколько щелчков кнопкой мыши
На диаграмме четко видны оба ряда данных. По основной оси (слева) откладываются показатели средней температуры (столбцы). Вспомогательная ось (справа) описывает данные о среднем уровне осадков (линии). Возможно, целесообразно добавить названия осей, чтобы их было проще различать.
Создание настраиваемой комбинированной диаграммы
В некоторых случаях ни одна из заранее сконфигурированных комбинированных диаграмм не подходит. Однако создать собственную (настраиваемую) комбинированную диаграмму совсем не сложно.
Выполните команду Вставка —> Диаграммы —> Вставить комбинированную диаграмму —> Создать настраиваемую комбинированную диаграмму. Откроется диалоговое окно Вставка диаграммы с открытым разделом Комбинированная (рис. 6).
Используйте элементы управления в нижней части окна, чтобы указать тип диаграммы для каждого ряда данных. С помощью флажков (при желании) можно указать, какие данные будут откладываться по вспомогательной оси.
Рис. 6. Воспользуйтесь элементами управления в нижней части этого окна для настройки комбинированной диаграммы
Настраивая собственные комбинированные диаграммы, вы можете управлять многими их составляющими. Однако то, что Excel позволяет создавать комбинированные диаграммы, не означает, что данной возможностью стоит злоупотреблять. На рис. 7 приведена настраиваемая диаграмма, в которой используются, и линии, и столбцы. Как видите, она не слишком эффективна.
Рис. 7. Пример неудачной комбинированной диаграммы, созданной пользователем
[1] По материалам книги Джон Уокенбах. Excel 2013. Трюки и советы. — СПб.: Питер, 2014. — С. 249–254.