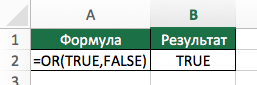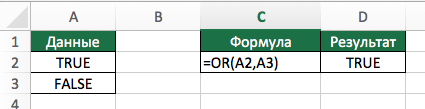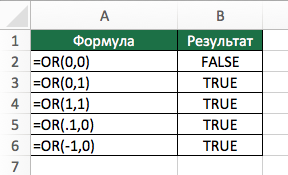Функция ЕСЛИ позволяет выполнять логические сравнения значений и ожидаемых результатов. Она проверяет условие и в зависимости от его истинности возвращает результат.
-
=ЕСЛИ(это истинно, то сделать это, в противном случае сделать что-то еще)
Но что делать, если необходимо проверить несколько условий, где, допустим, все условия должны иметь значение ИСТИНА или ЛОЖЬ (И), только одно условие должно иметь такое значение (ИЛИ) или вы хотите убедиться, что данные НЕ соответствуют условию? Эти три функции можно использовать самостоятельно, но они намного чаще встречаются в сочетании с функцией ЕСЛИ.
Используйте функцию ЕСЛИ вместе с функциями И, ИЛИ и НЕ, чтобы оценивать несколько условий.
Синтаксис
-
ЕСЛИ(И()): ЕСЛИ(И(лог_выражение1; [лог_выражение2]; …), значение_если_истина; [значение_если_ложь]))
-
ЕСЛИ(ИЛИ()): ЕСЛИ(ИЛИ(лог_выражение1; [лог_выражение2]; …), значение_если_истина; [значение_если_ложь]))
-
ЕСЛИ(НЕ()): ЕСЛИ(НЕ(лог_выражение1), значение_если_истина; [значение_если_ложь]))
|
Имя аргумента |
Описание |
|
|
лог_выражение (обязательно) |
Условие, которое нужно проверить. |
|
|
значение_если_истина (обязательно) |
Значение, которое должно возвращаться, если лог_выражение имеет значение ИСТИНА. |
|
|
значение_если_ложь (необязательно) |
Значение, которое должно возвращаться, если лог_выражение имеет значение ЛОЖЬ. |
|
Общие сведения об использовании этих функций по отдельности см. в следующих статьях: И, ИЛИ, НЕ. При сочетании с оператором ЕСЛИ они расшифровываются следующим образом:
-
И: =ЕСЛИ(И(условие; другое условие); значение, если ИСТИНА; значение, если ЛОЖЬ)
-
ИЛИ: =ЕСЛИ(ИЛИ(условие; другое условие); значение, если ИСТИНА; значение, если ЛОЖЬ)
-
НЕ: =ЕСЛИ(НЕ(условие); значение, если ИСТИНА; значение, если ЛОЖЬ)
Примеры
Ниже приведены примеры распространенных случаев использования вложенных операторов ЕСЛИ(И()), ЕСЛИ(ИЛИ()) и ЕСЛИ(НЕ()). Функции И и ИЛИ поддерживают до 255 отдельных условий, но рекомендуется использовать только несколько условий, так как формулы с большой степенью вложенности сложно создавать, тестировать и изменять. У функции НЕ может быть только одно условие.
Ниже приведены формулы с расшифровкой их логики.
|
Формула |
Описание |
|---|---|
|
=ЕСЛИ(И(A2>0;B2<100);ИСТИНА; ЛОЖЬ) |
Если A2 (25) больше нуля и B2 (75) меньше 100, возвращается значение ИСТИНА, в противном случае возвращается значение ЛОЖЬ. В этом случае оба условия имеют значение ИСТИНА, поэтому функция возвращает значение ИСТИНА. |
|
=ЕСЛИ(И(A3=»красный»;B3=»зеленый»);ИСТИНА;ЛОЖЬ) |
Если A3 («синий») = «красный» и B3 («зеленый») равно «зеленый», возвращается значение ИСТИНА, в противном случае возвращается значение ЛОЖЬ. В этом случае только одно условие имеет значение ИСТИНА, поэтому возвращается значение ЛОЖЬ. |
|
=ЕСЛИ(ИЛИ(A4>0;B4<50);ИСТИНА; ЛОЖЬ) |
Если A4 (25) больше нуля или B4 (75) меньше 50, возвращается значение ИСТИНА, в противном случае возвращается значение ЛОЖЬ. В этом случае только первое условие имеет значение ИСТИНА, но поскольку для ИЛИ требуется, чтобы только один аргумент был истинным, формула возвращает значение ИСТИНА. |
|
=ЕСЛИ(ИЛИ(A5=»красный»;B5=»зеленый»);ИСТИНА;ЛОЖЬ) |
Если значение A5 («синий») равно «красный» или значение B5 («зеленый») равно «зеленый», возвращается значение ИСТИНА, в противном случае возвращается значение ЛОЖЬ. В этом случае второй аргумент имеет значение ИСТИНА, поэтому формула возвращает значение ИСТИНА. |
|
=ЕСЛИ(НЕ(A6>50);ИСТИНА;ЛОЖЬ) |
Если A6 (25) НЕ больше 50, возвращается значение ИСТИНА, в противном случае возвращается значение ЛОЖЬ. В этом случае значение не больше чем 50, поэтому формула возвращает значение ИСТИНА. |
|
=ЕСЛИ(НЕ(A7=»красный»);ИСТИНА;ЛОЖЬ) |
Если значение A7 («синий») НЕ равно «красный», возвращается значение ИСТИНА, в противном случае возвращается значение ЛОЖЬ. |
Обратите внимание, что во всех примерах есть закрывающая скобка после условий. Аргументы ИСТИНА и ЛОЖЬ относятся ко внешнему оператору ЕСЛИ. Кроме того, вы можете использовать текстовые или числовые значения вместо значений ИСТИНА и ЛОЖЬ, которые возвращаются в примерах.
Вот несколько примеров использования операторов И, ИЛИ и НЕ для оценки дат.
Ниже приведены формулы с расшифровкой их логики.
|
Формула |
Описание |
|---|---|
|
=ЕСЛИ(A2>B2;ИСТИНА;ЛОЖЬ) |
Если A2 больше B2, возвращается значение ИСТИНА, в противном случае возвращается значение ЛОЖЬ. В этом случае 12.03.14 больше чем 01.01.14, поэтому формула возвращает значение ИСТИНА. |
|
=ЕСЛИ(И(A3>B2;A3<C2);ИСТИНА;ЛОЖЬ) |
Если A3 больше B2 И меньше C2, возвращается значение ИСТИНА, в противном случае возвращается значение ЛОЖЬ. В этом случае оба аргумента истинны, поэтому формула возвращает значение ИСТИНА. |
|
=ЕСЛИ(ИЛИ(A4>B2;A4<B2+60);ИСТИНА;ЛОЖЬ) |
Если A4 больше B2 ИЛИ меньше B2+60, возвращается значение ИСТИНА, в противном случае возвращается значение ЛОЖЬ. В этом случае первый аргумент равен ИСТИНА, а второй — ЛОЖЬ. Так как для оператора ИЛИ требуется, чтобы один из аргументов был истинным, формула возвращает значение ИСТИНА. Если вы используете мастер вычисления формул на вкладке «Формулы», вы увидите, как Excel вычисляет формулу. |
|
=ЕСЛИ(НЕ(A5>B2);ИСТИНА;ЛОЖЬ) |
Если A5 не больше B2, возвращается значение ИСТИНА, в противном случае возвращается значение ЛОЖЬ. В этом случае A5 больше B2, поэтому формула возвращает значение ЛОЖЬ. |
Использование операторов И, ИЛИ и НЕ с условным форматированием
Вы также можете использовать операторы И, ИЛИ и НЕ в формулах условного форматирования. При этом вы можете опустить функцию ЕСЛИ.
На вкладке Главная выберите Условное форматирование > Создать правило. Затем выберите параметр Использовать формулу для определения форматируемых ячеек, введите формулу и примените формат.
Вот как будут выглядеть формулы для примеров с датами:
|
Формула |
Описание |
|---|---|
|
=A2>B2 |
Если A2 больше B2, отформатировать ячейку, в противном случае не выполнять никаких действий. |
|
=И(A3>B2;A3<C2) |
Если A3 больше B2 И меньше C2, отформатировать ячейку, в противном случае не выполнять никаких действий. |
|
=ИЛИ(A4>B2;A4<B2+60) |
Если A4 больше B2 ИЛИ меньше B2 + 60, отформатировать ячейку, в противном случае не выполнять никаких действий. |
|
=НЕ(A5>B2) |
Если A5 НЕ больше B2, отформатировать ячейку, в противном случае не выполнять никаких действий. В этом случае A5 больше B2, поэтому формула возвращает значение ЛОЖЬ. Если изменить формулу на =НЕ(B2>A5), она вернет значение ИСТИНА, а ячейка будет отформатирована. |
Примечание: Распространенной ошибкой является ввод формулы в условное форматирование без знака равенства (=). В этом случае вы увидите, что диалоговое окно Условное форматирование добавит знак равенства и кавычки в формулу — =»OR(A4>B2,A4<B2+60)», поэтому вам потребуется удалить кавычки, прежде чем формула ответит должным образом.
Дополнительные сведения

См. также
Вы всегда можете задать вопрос специалисту Excel Tech Community или попросить помощи в сообществе Answers community.
Узнайте, как использовать вложенные функции в формуле
ЕСЛИ
Функция И
Функция ИЛИ
НЕ
Общие сведения о формулах в Excel
Рекомендации, позволяющие избежать появления неработающих формул
Поиск ошибок в формулах
Сочетания клавиш в Excel
Логические функции (справочник)
Функции Excel (по алфавиту)
Функции Excel (по категориям)
Excel для Microsoft 365 Excel для Интернета Excel 2021 Excel 2019 Excel 2016 Excel 2013 Excel 2010 Еще…Меньше
Если нужно найти данные, соответствующие нескольким условиям, например товары, проданные с апреля по январь, или объем продаж Катерины, можно использовать функции И и ИЛИ вместе. Пример:
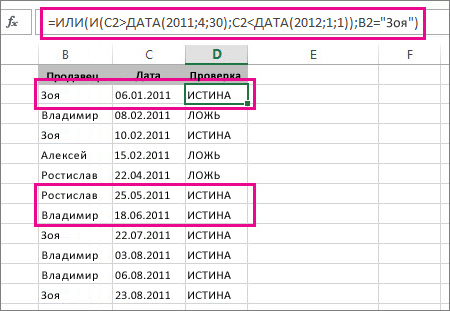
Эта формула вложена в функцию ИЛИ для поиска товаров, проданных с 1 апреля 2011 г. по 1 января 2012 г., или любых товаров, проданных Еленой. Как видите, возвращается
True для товаров, проданных Ольгой, а также для товаров, проданных Андреем и Андреем в указанные в формуле даты.
Вот формула в форме, в которая можно скопировать и вкопировать. Если вы хотите поработать с ним в образце книги, см. конец этой статьи.
=ИЛИ(И(C2>ДАТА(30,4,2011),C2<ДАТА(1,1,2012)),B2=»Катерина»)
Давайте рассмотрим формулу немного глубже. Функции ИЛИ требуется набор аргументов (фрагментов данных), которые можно проверить, истинно ли они. В этой формуле первым аргументом является функция И и вложенная в нее функция ДАТА, а во втором — «Юла». Формулу можно прочитать таким образом: проверьте, была ли продажа сделана после 30 апреля 2011 г. и до 1 января 2012 г. или была сделана Е.
Функция И также возвращает истина или ложь. В большинстве случаев ее используют для расширения возможностей других функций, таких как ИЛИ и ЕСЛИ. В данном примере функция ИЛИ не нашла бы правильные даты без функции И.
Использование функций И и ИЛИ с функцией ЕСЛИ
Функции И и ИЛИ можно использовать с функцией ЕСЛИ.
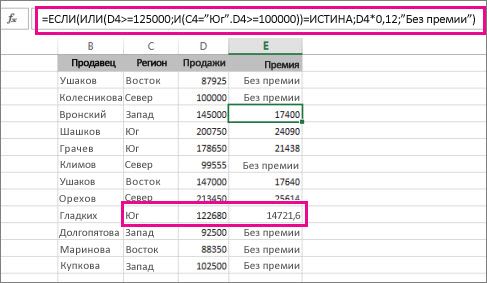
В этом примере люди не получают премии, пока не продадут товары на сумму не менее 125 000 рублей, если только они не работают в южном регионе, где рынок меньше. В этом случае они могут получить бонус после 100 000 рублей продаж.
=ЕСЛИ(ИЛИ(C4>=125000;И(B4=»Южный»;C4>=100000))=ИСТИНА;C4*0,12;»Премия не положена»)
Давайте посмотрим немного глубже. Для правильной работы функции ЕСЛИ требуется три фрагмента данных (аргументов). Первый из них является логическим, второй — значением, возвращаым значением True, а третье — значением, для проверки возвращено значение False. В этом примере функция ИЛИ и все вложенные в нее функции обеспечивают логическую проверку. Вы можете прочитать его как: Искать значения, которые больше или равны 125 000, если значение в столбце C не равно «Южный», а затем — значение больше 100 000, и при каждом истинном значении обоих условий значение умножается на 0,12 — комиссионные. В противном случае отобразить слова «Без бонуса».
К началу страницы
Образец данных
Если вы хотите поработать с примерами из этой статьи, скопируйте таблицу ниже в ячейку A1 в собственной таблице. Не забудьте выбрать всю таблицу, включая строку заголовка.
|
Продавец |
Область |
Продажи |
Формула/результат |
|---|---|---|---|
|
Гладких |
Восточный |
87925 |
=ЕСЛИ(ИЛИ(C2>=125 000;И(B2=»Южный»;C2>=100000))=ИСТИНА;C2*0,12;»Без бонуса») |
|
Ильина |
Северный |
100000 |
=ЕСЛИ(ИЛИ(C3>=125000;И(B3=»Южный»;C3>=100000))=ИСТИНА;C3*0,12;»Без бонуса») |
|
Песоцкий |
Западный |
145000 |
=ЕСЛИ(ИЛИ(C4>=125000;И(B4=»Южный»;C4>=100000))=ИСТИНА;C4*0,12;»Премия не положена») |
|
Корепин |
Южный |
200750 |
=ЕСЛИ(ИЛИ(C5>=125000;И(B5=»Южный»;C5>=100000))=ИСТИНА;C5*0,12;»Без бонуса») |
|
Климов |
Южный |
178650 |
=ЕСЛИ(ИЛИ(C6>=125000;И(B6=»Южный»;C6>=100000))=ИСТИНА;C6*0,12;»Без бонуса») |
|
Томас |
Северный |
99555 |
=ЕСЛИ(ИЛИ(C7>=125000;И(B7=»Южный»;C7>=100000))=ИСТИНА;C7*0,12;»Без бонуса») |
|
Кевер |
Восточный |
147000 |
=ЕСЛИ(ИЛИ(C8>=125000;И(B8=»Южный»;C8>=100000))=ИСТИНА;C8*0,12;»Без бонуса») |
|
Касацца |
Северный |
213450 |
=ЕСЛИ(ИЛИ(C9>=125000;И(B9=»Южный»;C9>=100000))=ИСТИНА;C9*0,12;»Без бонуса») |
|
Коричневый (Brownlee) |
Южный |
122680 |
=ЕСЛИ(ИЛИ(C10>=125000;И(B10=»Южный»;C10>=100000))=ИСТИНА;C10*0,12;»Без бонуса») |
|
Smithberg (Smithberg) |
Западный |
92500 |
=ЕСЛИ(ИЛИ(C11>=125000;И(B11=»Южный»;C11>=100000))=ИСТИНА;C11*0,12;»Без премии») |
|
Бенсон |
Восточный |
88350 |
=ЕСЛИ(ИЛИ(C12>=125000;И(B12=»Южный»;C12>=100000))=ИСТИНА;C12*0,12;»Без бонуса») |
|
Чтение |
Западный |
102500 |
=ЕСЛИ(ИЛИ(C13>=125 000;И(B13=»Южный»;C13>=100000))=ИСТИНА;C13*0,12;»Без бонуса») |
К началу страницы
Нужна дополнительная помощь?
Логические функции предназначены для проверки одного либо нескольких условий, и выполняют действия, предписанные для каждого из двух возможных результатов. Таковыми результатами могут являться только логические ИСТИНА или ЛОЖЬ.
В Excel содержится несколько логических функций, таких как ЕСЛИ, ЕСЛИОШИБКА, СУММЕСЛИ, И, ИЛИ и другие. Две последние на практике, как правило, самостоятельно не используют, поскольку результатом их вычислений может являться один из только двух возможных вариантов (ИСТИНА, ЛОЖЬ). При совместном использовании с функцией ЕСЛИ, они способны значительно расширить ее функционал.
Примеры использования формул с функциями ЕСЛИ, И, ИЛИ в Excel
Пример 1. При расчете стоимости количества потребленных кВт электроэнергии для абонентов учитывают следующие условия:
- Если в квартире проживают менее 3 человек или за месяц было потреблено менее 100 кВт электроэнергии, ставка за 1 кВт составляет 4,35 рубля.
- В остальных случаях ставка за 1кВт составляет 5,25 рубля.
Рассчитать сумму к оплате за месяц для нескольких абонентов.
Вид исходной таблицы данных:
Выполним расчет по формуле:
Описание аргументов:
- ИЛИ(B3<=2;C3<100) – логическое выражение, выполняющее проверку двух условий: проживают ли в квартире менее 3 человек или общее количество потребленной энергии менее 100 кВт? Результат проверки будет ИСТИНА, если любое из этих двух условий истинно.
- C3*4,35 – сумма к оплате, если функция ИЛИ вернет значение ИСТИНА;
- C3*5,25 – сумма к оплате, если ИЛИ вернет ЛОЖЬ.
Растянем формулу для остальных ячеек с помощью функции автозаполнения. Результат расчета для каждого абонента:
Используя в формуле функцию И в первом аргументе в функции ЕСЛИ, мы проверяем соответствие значений сразу по двум условиям.
Формула с функциями ЕСЛИ и СРЗНАЧ для отбора значений при условии
Пример 2. Абитуриенты, поступающие в университет на специальность «инженер-механик», обязаны сдать 3 экзамена по предметам математика, физика и русский язык. Максимальный балл за каждый экзамен – 100. Средний проходной балл за 3 экзамена составляет 75, при этом минимальная оценка по физике должна составить не менее 70 баллов, а по математике – 80. Определить абитуриентов, которые успешно сдали экзамены.
Вид исходной таблицы:
Для определения зачисленных студентов используем формулу:
Описание аргументов:
- И(B4>=80;C4>=70;СРЗНАЧ(B4:D4)>=75) – проверяемые логические выражения согласно условию задачи;
- «Зачисл.» – результат, если функция И вернула значение ИСТИНА (все выражения, представленные в виде ее аргументов, в результате вычислений вернули значение ИСТИНА);
- «Не зач.» – результат, если И вернула ЛОЖЬ.
Используя функцию автозаполнения (сделав двойной щелчок по маркеру курсора в нижнем правом углу), получим остальные результаты:
Формула с логическими функциями И ЕСЛИ ИЛИ в Excel
Пример 3. Субсидии в размере 30% начисляются семьям со средним уровнем дохода ниже 8000 рублей, которые являются многодетными или отсутствует основной кормилец. Если число детей свыше 5, размер субсидии – 50%. Определить, кому полагаются субсидии, а кому – нет.
Вид исходной таблицы:
Для проверки критериев согласно условию задачи запишем формулу:
Описание аргументов:
- И(B3<8000;ИЛИ(C3=ИСТИНА;E3=ЛОЖЬ)) – проверяемое выражение согласно условию задачи. В данном случае функция И вернет значение ИСТИНА, если B3<8000 – истина и хотя бы одно из выражений, переданных в качестве аргументов функции ИЛИ также возвращает значение ИСТИНА.
- Вложенная функция ЕСЛИ выполняет проверку на количество детей в семье, которой полагаются субсидии.
- Если основное условие вернуло результат ЛОЖЬ, главная функция ЕСЛИ вернет текстовую строку «нет».
Выполним расчет для первой семьи и растянем формулу на остальные ячейки, используя функцию автозаполнения. Полученные результаты:
Особенности использования логических функций ЕСЛИ, И, ИЛИ в Excel
Функция ЕСЛИ имеет следующую синтаксическую запись:
=ЕСЛИ(лог_выражение;[значение_если_истина];[значение_если_ложь])
Как видно, по умолчанию можно выполнить проверку только одного условия, например, больше ли e3 числа 20? С использованием функции ЕСЛИ такую проверку можно выполнить так:
=ЕСЛИ(EXP(3)>20;»больше»;»меньше»)
В результате будет возвращена текстовая строка «больше». Если нам потребуется узнать, принадлежит ли какое-либо значение указанному интервалу, потребуется сравнить это значение с верхней и нижней границей интервалов соответственно. Например, находится ли результат вычисления e3 в интервале от 20 до 25? При использовании одной лишь функции ЕСЛИ придется ввести следующую запись:
=ЕСЛИ(EXP(3)>20;ЕСЛИ(EXP(3)<25;»принадлежит»;»не принадлежит»);»не принадлежит»)
Имеем вложенную функцию ЕСЛИ в качестве одного из возможных результатов выполнения основной функции ЕСЛИ, в связи с чем синтаксис выглядит несколько громоздким. Если потребуется также узнать, например, равен ли корень квадратный e3 числовому значению из диапазона дробных чисел от 4 до 5, итоговая формула будет выглядеть громоздкой и неудобочитаемой.
Гораздо проще использовать в качестве условия сложное выражение, которое может быть записано с использованием функций И и ИЛИ. Например, приведенная выше функция может быть переписана следующим образом:
=ЕСЛИ(И(EXP(3)>20;EXP(3)<25);»принадлежит»;»не принадлежит»)
Результат выполнения выражения И(EXP(3)>20;EXP(3)<25) может являться логическим значением ИСТИНА только в том случае, если в результате проверки каждого из указанных условий будет получено логическое значение ИСТИНА. Иными словами, функция И позволяет проверить одну, две и более гипотез на их истинность, и возвратит результат ЛОЖЬ, если хотя бы одна из них неверна.
Иногда требуется узнать, оказалось ли хотя бы одно предположение верным. В этом случае удобно использовать функцию ИЛИ, которая выполняет проверку одного или нескольких логических выражений и возвращает логическое ИСТИНА, если результат вычислений хотя бы одного из них является логическим ИСТИНА. Например, требуется узнать, является ли e3 целым числом или числом, которое меньше 100? Для проверки такого условия можно использовать следующую формулу:
=ЕСЛИ(ИЛИ(ОСТАТ(EXP(3);1)<>0;EXP(3)<100);»верно»;»неверно»)
Запись «<>» означает неравенство, то есть, больше либо меньше некоторого значения. В данном случае оба выражения возвращают значение ИСТИНА, и результатом выполнения функции ЕСЛИ будет текстовая строка «верно». Однако, если бы выполнялась проверка ИЛИ(ОСТАТ(EXP(3);1)<>0;EXP(3)<20, при этом EXP(3)<20 вернет ЛОЖЬ, результат вычисления функции ЕСЛИ не изменился, поскольку ОСТАТ(EXP(3);1)<>0 возвращает ИСТИНА.
Скачать примеры функций ИЛИ И ЕСЛИ в Excel
На практике часто используют связки ЕСЛИ+И, ЕСЛИ+ИЛИ или сразу все три функции. Рассмотрим примеры подобного использования этих функций.
#Руководства
- 18 янв 2023
-
0
Показали, как работать с логическими функциями Excel: ИСТИНА, ЛОЖЬ, И, ИЛИ, НЕ, ЕСЛИ, ЕСЛИОШИБКА, ЕОШИБКА, ЕПУСТО.
Иллюстрация: Merry Mary для Skillbox Media
Рассказывает просто о сложных вещах из мира бизнеса и управления. До редактуры — пять лет в банке и три — в оценке имущества. Разбирается в Excel, финансах и корпоративной жизни.
Логические функции в Excel проверяют, выполняются ли заданные условия в выбранном диапазоне. Пользователь указывает критерии, соответствие которым нужно проверить, — функции проверяют и выдают результат: ИСТИНА или ЛОЖЬ.
Также логические функции используют в сложных расчётах для того, чтобы убрать промежуточные шаги вычисления и объединить несколько действий в одной ячейке. Это значительно сокращает время обработки данных.
В статье рассмотрим основные логические функции Excel — расскажем, для чего они нужны, и на примерах покажем, как они работают.
- Функции ИСТИНА и ЛОЖЬ
- Функции И и ИЛИ
- Функция НЕ
- Функция ЕСЛИ
- Функция ЕСЛИОШИБКА
- Функция ЕОШИБКА
- Функция ЕПУСТО
В конце расскажем, как узнать больше о работе в Excel.
Функции ИСТИНА и ЛОЖЬ не используют самостоятельно — только внутри других логических функций. Они нужны, чтобы отмечать значения как истинные или ложные.
Функция ИСТИНА возвращает только истинные значения. Её синтаксис: =ИСТИНА().
Функция ЛОЖЬ возвращает только ложные значения. Её синтаксис: =ЛОЖЬ().
Функции И и ИЛИ нужны для того, чтобы показать связь между условиями пользователя. Они определяют, будут соблюдены все условия или только некоторые из них.
Функция И. Её используют, чтобы показать, что указанные число или текст должны соответствовать одновременно всем критериям. В этом случае функция возвращает значение ИСТИНА. Если один из критериев не соблюдается, функция И возвращает значение ЛОЖЬ.
Синтаксис функции И такой: =И(логическое_значение1;логическое_значение2;…), где логическое_значение — условия, которые функция будет проверять. Задано может быть до 255 условий.
Пример работы функции И. Проверим, соблюдены ли два условия:
- число 662 больше 300;
- число 8626 больше 9000.
Для этого выберем любую ячейку и в строке формул введём: =И(A1>300;A2>9000), где А1 — ячейка с числом 662, А2 — ячейка с числом 8626.
Нажмём Enter. Функция возвращает значение ЛОЖЬ — одно из условий не соблюдено (число 8626 < 9000).
Скриншот: Excel / Skillbox Media
Проверим другие условия:
- число 662 меньше 666;
- число 8626 больше 5000.
Снова выберем любую ячейку и в строке формул введём: =И(A1<666;A2>5000).
Функция возвращает значение ИСТИНА — оба условия соблюдены.
Скриншот: Excel / Skillbox Media
Функция ИЛИ. Её используют, чтобы показать, что указанные число или текст должны соответствовать одному из условий. Если хотя бы одно условие соблюдено, функция возвращает значение ИСТИНА. Если все условия не соблюдены, функция ИЛИ возвращает значение ЛОЖЬ.
Синтаксис функции ИЛИ: =ИЛИ(логическое_значение1;логическое_значение2;…).
Максимальное количество логических значений (условий) — тоже 255.
Пример работы функции ИЛИ. Проверим три условия:
- число 662 меньше 666;
- число 8626 больше 5000;
- число 567 больше 786.
В строке формул введём: =ИЛИ(A1<666;A2>5000;A3>786).
Функция возвращает значение ИСТИНА, несмотря на то, что одно условие не соблюдено (число 567 < 786).
Скриншот: Excel / Skillbox Media
Проверим другие условия:
- число 662 меньше 500;
- число 8626 больше 9000;
- число 567 больше 600.
В строке формул введём: =ИЛИ(A1<500;A2>9000;A3>600).
Функция возвращает значение ЛОЖЬ, так как ни одно из условий не соблюдено.
Скриншот: Excel / Skillbox Media
С помощью этой функции возвращают значения, которые противоположны по отношению к заданному параметру.
Если в качестве параметра функции НЕ указать ложное значение — она вернёт значение ИСТИНА. Наоборот, если указать истинное значение, функция вернёт ЛОЖЬ.
Синтаксис функции НЕ: =НЕ(логическое_значение), где «логическое_значение» — выражение, которое нужно проверить на соответствие значениям ИСТИНА или ЛОЖЬ. В этой функции можно использовать только одно такое выражение.
Пример работы функции НЕ. Проверим выражение «662 меньше 500». Выберем любую ячейку и в строке формул введём: =НЕ(A1<500), где А1 — ячейка с числом 662.
Нажмём Enter.
Выражение «662 меньше 500» ложное. Но функция НЕ поменяла значение на противоположное и вернула значение ИСТИНА.
Скриншот: Excel / Skillbox Media
Функцию ЕСЛИ используют, когда нужно сравнить данные таблицы с условиями, заданными пользователем.
У этой функции также два результата: ИСТИНА и ЛОЖЬ. Первый результат функция выдаёт, когда значение ячейки совпадает с заданным условием, второй — когда значение условию не соответствует.
Например, если нужно определить в таблице значения меньше 1000, то значение 700 будет отмечено функцией как истинное, а значение 3500 — как ложное.
Можно задавать несколько условий одновременно. Например, найти значения меньше 300, но больше 200. В этом случае функция определит значение 100 как ложное, а 250 — как истинное. Так можно проверять не только числовые значения, но и текст.
Синтаксис функции ЕСЛИ: =ЕСЛИ(лог_выражение;значение_если_истина;значение_если_ложь), где:
- лог_выражение — запрос пользователя, который функция будет проверять;
- значение_если_истина — результат, который функция принесёт в ячейку, если значение совпадёт с запросом пользователя;
- значение_если_ложь — результат, который функция принесёт в ячейку, если значение не совпадёт с запросом пользователя.
Пример работы функции ЕСЛИ. Предположим, из столбца с ценами нам нужно выбрать значения менее 2 млн рублей.
Создадим отдельный столбец для результатов работы функции и выберем первую ячейку.
Скриншот: Excel / Skillbox Media
В строке формул введём: =ЕСЛИ(A2<2000000;»Подходит»;»Не подходит»)
Скриншот: Excel / Skillbox Media
Дальше нажимаем Enter и растягиваем результат из первой ячейки вниз до конца таблицы.
Скриншот: Excel / Skillbox Media
Функция показала, какие значения соответствуют условию «меньше 2000000», и отметила их как «Подходит». Значения, которые не соответствуют этому условию, отмечены как «Не подходит».
В Skillbox Media есть статья, где подробно объясняли, как использовать функцию ЕСЛИ в Excel — в частности, как запустить функцию ЕСЛИ с несколькими условиями.
Эту функцию используют, чтобы определить, есть ли ошибки в значениях таблицы или в формулах.
Синтаксис функции ЕСЛИОШИБКА: =ЕСЛИОШИБКА(значение;значение_если_ошибка), где:
- значение — выражение, которое нужно проверить;
- значение_если_ошибка — текст, число или формула, которые будут выводиться или выполняться в случае, если в результате проверки аргумента «значение» получен результат ЛОЖЬ.
Если ошибка есть, возвращается значение второго аргумента. Если ошибки нет — первого.
Пример работы функции ЕСЛИОШИБКА. Предположим, нам нужно разделить значения ячеек столбца A на значения ячеек столбца B. Проверим, будут ли ошибки в этих выражениях.
Выделим первую ячейку столбца C и введём: =ЕСЛИОШИБКА(A1/B1;»Ошибка в расчёте»)
Скриншот: Excel / Skillbox Media
Дальше нажмём Enter и растянем результат из первой ячейки вниз до конца таблицы.
Скриншот: Excel / Skillbox Media
В первой строке функция не нашла ошибок в выражении (360/60), поэтому провела расчёт и показала результат (6).
Во второй строке функция тоже не нашла ошибок (деление 0 на 76) — и показала результат расчёта (0).
В третьей строке функция нашла ошибку — делить на 0 нельзя. Поэтому вместо результата расчёта показала второй аргумент функции: «Ошибка в расчёте».
Эта функция проверяет, не содержат ли заданные ячейки ошибочных значений:
- #Н/Д
- #ЗНАЧ
- #ЧИСЛО!
- #ДЕЛ/0!
- #ССЫЛКА!
- #ИМЯ?
- #ПУСТО!
Синтаксис функции ЕОШИБКА: =ЕОШИБКА(значение), где значение — ячейка или диапазон ячеек, которые нужно проверить.
Если функция находит ошибочные значения, она возвращает значение ИСТИНА. Если не находит — возвращает значение ЛОЖЬ.
Пример работы функции ЕОШИБКА. Обычно функцию ЕОШИБКА применяют в работе с большими диапазонами, где искать ошибочные значения самостоятельно долго и энергозатратно. Но для примера покажем, как она работает на небольшом диапазоне.
Выберем любую ячейку, в которой функция должна будет вывести результат. В строке формул введём: =ЕОШИБКА(A1:A6), где A1:A6 — диапазон, который нужно проверить.
Скриншот: Excel / Skillbox Media
Нажимаем Enter — функция возвращает значение ИСТИНА. Это значит, что она нашла ошибку в выделенном диапазоне.
Скриншот: Excel / Skillbox Media
Дальше эту функцию используют для выполнения других действий.
Например, при возникновении ошибки можно использовать функцию ЕОШИБКА в сочетании с функцией ЕСЛИ: =ЕСЛИ(ЕОШИБКА(B1);»Произошла ошибка»;B1*6).
Эта формула проверит наличие ошибки в ячейке B1. При возникновении ошибки функция ЕСЛИ возвращает сообщение «Произошла ошибка». Если ошибки отсутствуют, функция ЕСЛИ вычисляет произведение B1*6.
Функция ЕПУСТО проверяет, есть ли в выбранной ячейке какие-либо значения — например, число, текст, формула, пробел — или эти ячейки пустые. Если ячейка пустая, функция возвращает значение ИСТИНА, если в ячейке есть данные — ЛОЖЬ.
Синтаксис функции ЕПУСТО: =ЕПУСТО(значение), где значение — ячейка, которую нужно проверить.
Пример работы функции ЕПУСТО. Проверим, есть ли скрытые символы в ячейках А5 и А6. Визуально эти ячейки пустые.
Выберем любую ячейку и в строке формул введём: =ЕПУСТО(A5), где A5 — ячейка, которую нужно проверить.
Скриншот: Excel / Skillbox Media
Нажимаем Enter — функция возвращает значение ЛОЖЬ. Это значит, что ячейка А5 на самом деле не пустая, в ней есть значение, которое не видно, — например, пробел.
Скриншот: Excel / Skillbox Media
Проверим вторую ячейку. Выберем любую ячейку и в строке формул введём: =ЕПУСТО(A6) и нажмём Enter. Функция возвращает значение ИСТИНА. Это значит, что в ячейке А6 нет никаких значений.
Скриншот: Excel / Skillbox Media
Как и в случае с функцией ЕОШИБКА, эту функцию можно использовать для выполнения других действий. Например, в сочетании с функцией ЕСЛИ.
- В Excel много функций, которые упрощают и ускоряют работу с таблицами. В этой подборке перечислили 15 статей и видео об инструментах Excel, необходимых в повседневной работе.
- В Skillbox есть курс «Excel + Google Таблицы с нуля до PRO». Он подойдёт как новичкам, которые хотят научиться работать в Excel с нуля, так и уверенным пользователям, которые хотят улучшить свои навыки. На курсе учат быстро делать сложные расчёты, визуализировать данные, строить прогнозы, работать с внешними источниками данных, создавать макросы и скрипты.
- Кроме того, Skillbox даёт бесплатный доступ к записи онлайн-интенсива «Экспресс-курс по Excel: осваиваем таблицы с нуля за 3 дня». Он подходит для начинающих пользователей. На нём можно научиться создавать и оформлять листы, вводить данные, использовать формулы и функции для базовых вычислений, настраивать пользовательские форматы и создавать формулы с абсолютными и относительными ссылками.
Другие материалы Skillbox Media по Excel

Научитесь: Excel + Google Таблицы с нуля до PRO
Узнать больше
Среди многих функций, с которыми работает Microsoft Excel, следует выделить функцию «ЕСЛИ». Это один из тех операторов, к которым пользователи прибегают чаще всего при выполнении задач в программе. Давайте разберемся, что представляет собой эта функция и как с ней работать.
«ЕСЛИ» является стандартной функцией программы Microsoft Excel. В ее задачи входит проверка выполнения конкретного условия. Когда условие выполнено (истина), то в ячейку, где использована данная функция, возвращается одно значение, а если не выполнено (ложь) – другое.
Синтаксис этой функции выглядит следующим образом: «ЕСЛИ(логическое выражение; [функция если истина]; [функция если ложь])» .
Теперь давайте рассмотрим конкретные примеры, где используется формула с оператором «ЕСЛИ».
Так мы получили таблицу со столбцом, заполненным при помощи функции «ЕСЛИ».
В функцию «ЕСЛИ» можно также вводить несколько условий. В этой ситуации применяется вложение одного оператора «ЕСЛИ» в другой. При выполнении условия в ячейке отображается заданный результат, если же условие не выполнено, то выводимый результат зависит уже от второго оператора.
Как и в прошлый раз, «протягиваем» формулу вниз.
В функции «ЕСЛИ» можно также использовать оператор «И», который позволяет считать истинной только выполнение двух или нескольких условий одновременно.
Копируем значение формулы на ячейки, расположенные ниже, аналогично продемонстрированным выше способам.
В функции «ЕСЛИ» также может использоваться оператор «ИЛИ». Он подразумевает, что значение является истинным, если выполнено хотя бы одно из нескольких условий.
«Протягиваем» результаты вниз.
Как видим, функция «ЕСЛИ» может оказаться для пользователя хорошим помощником при работе с данными в Microsoft Excel. Она позволяет отобразить результаты, соответствующие определенным условиям.
Отблагодарите автора, поделитесь статьей в социальных сетях.
Функция OR (ИЛИ) в Excel используется для сравнения двух условий.
Возвращает логическое значение TRUE (Истина), при выполнении условий сравнения в функции и отображает FALSE (Ложь), если условия функции не совпадают.
Например, в функции IF (ЕСЛИ) вы можете оценить условие и затем присвоить значение, когда данные отвечают условиям логики TRUE или FALSE. Используя функцию вместе с IF (ЕСЛИ) , вы можете тестировать несколько условий оценки значений за раз.
Например, если вы хотите проверить значение в ячейке А1 по условию: “Если значение больше “0” или меньше “100” то… “ – вы можете использовать следующую формулу:
- Аргументы функции должны быть логически вычислимы по принципу TRUE или FALSE;
- Текст и пустые ячейки игнорируются функцией;
- Если вы используете функцию с не логически вычисляемыми значениями – она выдаст ошибку;
- Вы можете тестировать максимум 255 условий в одной формуле.
Примеры использования функции OR (ИЛИ) в Excel
Пример 1. Используем аргументы TRUE и FALSE в функции OR (ИЛИ)
Вы можете использовать TRUE/FALSE в качестве аргументов. Если любой из них соответствует условию TRUE, функция выдаст результат TRUE. Если оба аргумента функции соответствуют условию FALSE, функция выдаст результат FALSE.
Она может использовать аргументы TRUE и FALSE в кавычках.
Пример 2. Используем ссылки на ячейки, содержащих TRUE/FALSE
Вы можете использовать ссылки на ячейки со значениями TRUE или FALSE. Если любое значение из ссылок соответствует условиям TRUE, функция выдаст TRUE.
Пример 3. Используем условия с функцией OR (ИЛИ)
Вы можете проверять условия с помощью функции OR (ИЛИ) . Если любое из условий соответствует TRUE, функция выдаст результат TRUE.
Пример 4. Используем числовые значения с функцией OR (ИЛИ)
Число “0” считается FALSE в Excel по умолчанию. Любое число, выше “0”, считается TRUE (оно может быть положительным, отрицательным или десятичным числом).
Пример 5. Используем функцию OR (ИЛИ) с другими функциями
Вы можете использовать функцию OR (ИЛИ) с другими функциями для того, чтобы оценить несколько условий.
На примере ниже показано, как использовать функцию вместе с IF (ЕСЛИ) :
На примере выше, мы дополнительно используем функцию IF (ЕСЛИ) для того, чтобы проверить несколько условий. Формула проверяет значение ячеек А2 и A3. Если в одной из них значение более чем “70”, то формула выдаст “TRUE”.
Функции ИЛИ в Excel

В этой статье рассмотрим, еще одну логическую функцию MS Excel, функцию ИЛИ. Она являются очень хорошей логической функцией, которая в дополнение с другими функциями, например, ЕСЛИ, даст очень хороший результат. Стоит признать, что самостоятельное использование функцию ИЛИ, не принесет большой пользы. Как и функция И, функция ИЛИ эффективная будет только в тандеме с другими функциями формулы, в которую будет передаваться полученный результат.
Использование функции ИЛИ производится тогда, когда возникает необходимость проверки условий типа: Условие№1 ИЛИ Условие№2. Итог функции будет ИСТИНА в случае, когда все или хотя бы одно из указанных условий будет соответствовать правильному значению, результат ЛОЖЬ будет получен в случае, когда все аргументы функции не соответствуют заданному критерию.
Синтаксис этой логической функции также прост и неказист и выглядит следующим образом:
=ИЛИ(Логическое_значение№1;[логическое значение№2];. ), где:
- Логическое_значение№1 – является обязательным аргументом, вычисление которого дает результат ЛОЖЬ или ИСТИНА;
- [логическое значение№2] – является необязательным дополнительным проверяемым условием, также дающим результат вычисления ИСТИНА или ЛОЖЬ. Количество таких условий не должно превышать 255.
Примечания по работе с функцией ИЛИ.
Пример№1: Простое условия функции ИЛИ.
На небольшом примере логических комбинаций ИСТИНА и ЛОЖЬ рассмотрим получаемый результат при использовании функции: 

Поскольку функцию ИЛИ также наградили ограниченным использованием, то наиболее рациональным будет ее использовать вместе с другой функцией, такой как ЕСЛИ. Так как функция возвращает только значения ИСТИНА или ЛОЖЬ, ее можна использовать как критерий логического отбора:
=ЕСЛИ(ИЛИ(B13>10;C13>10);»Лимит превышен»;»В границах лимита»)
То есть когда в любой из ячеек содержится значение больше 10, то будет выводиться значение «Лимит превышен», а если во всех ячейках хранится значение менее 10, то получаем «В границах лимита». 
Представим, что возникла необходимость сравнить определённое контрольное значение $C$24 (закреплённая абсолютная ссылка) с тестовым диапазоном A19:A22. В случае, когда в данном диапазоне будет обнаружено контрольное значение, формула вернет значение ИСТИНА.
Для получения такого результата нам понадобится формула: =ИЛИ(A19:A22=$C$24), которую введем в ячейку как формулу массива, с помощью комбинации Ctrl+Shift+Enter вместо простого нажатия Enter. 
Еще один пример тандемной связки функций ИЛИ с функцией ЕСЛИ. В примере формула должна определить выполнены ли условия начисления комиссионных выплат и если да, то, в каком размере их начислять:
=ЕСЛИ(ИЛИ(B35>=$C$29;C35>=$C$30);B35*$C$31;0). 
С другими функциями электронных таблиц вы можете узнать в «Справочнике функций».
До новых встреч на страницах TopExcel.ru!
Деньги нужны даже для того, чтобы без них обходиться.
Оноре де Бальзак
Функция ИЛИ() в MS EXCEL
Синтаксис функции
ИЛИ(логическое_значение1; [логическое_значение2]; . )
логическое_значение1 — любое значение или выражение, принимающее значения ИСТИНА или ЛОЖЬ.
=ИЛИ(A1>100;A2>100)
Т.е. если хотя бы в одной ячейке (в A1 или A2) содержится значение больше 100, то формула вернет ИСТИНА, а если в обоих ячейках значения 100;A2>100);»Бюджет превышен»;»В рамках бюджета»)
Т.е. если хотя бы в одной ячейке (в A1 или A2) содержится значение больше 100, то выводится Бюджет превышен, если в обоих ячейках значения 100;A2>100) в виде =(A1>100)+(A2>100)
Значение второй формулы будет =0 (ЛОЖЬ), только если оба аргумента ложны, т.е. равны 0. Только сложение 2-х нулей даст 0 (ЛОЖЬ), что совпадает с определением функции ИЛИ() .
Эквивалентность функции ИЛИ() операции сложения + часто используется в формулах с Условием ИЛИ, например, для того чтобы сложить только те значения, которые равны 5 ИЛИ равны 10:
=СУММПРОИЗВ((A1:A10=5)+(A1:A10=10)*(A1:A10))
Проверка множества однотипных условий
Предположим, что необходимо сравнить некое контрольное значение (в ячейке B6) с тестовыми значениями из диапазона A6:A9. Если контрольное значение совпадает хотя бы с одним из тестовых, то формула должна вернуть ИСТИНА. Можно, конечно записать формулу
=ИЛИ(A6=B6;A7=B6;A8=B6;A9=B6)
но существует более компактная формула, правда которую нужно ввести как формулу массива (см. файл примера ):
=ИЛИ(B6=A6:A9)
(для ввода формулы в ячейку вместо ENTER нужно нажать CTRL+SHIFT+ENTER)
Вместо диапазона с тестовыми значениями можно также использовать константу массива:
=ИЛИ(A18:A21><1:2:3:4>)
В случае, если требуется организовать попарное сравнение списков, то можно записать следующую формулу:
=ИЛИ(A18:A21>=B18:B21)
Если хотя бы одно значение из Списка 1 больше или равно (>=) соответствующего значения из Списка 2, то формула вернет ИСТИНА.
Примеры формул с использованием функций ИЛИ И ЕСЛИ в Excel
Логические функции предназначены для проверки одного либо нескольких условий, и выполняют действия, предписанные для каждого из двух возможных результатов. Таковыми результатами могут являться только логические ИСТИНА или ЛОЖЬ.
В Excel содержится несколько логических функций, таких как ЕСЛИ, ЕСЛИОШИБКА, СУММЕСЛИ, И, ИЛИ и другие. Две последние на практике, как правило, самостоятельно не используют, поскольку результатом их вычислений может являться один из только двух возможных вариантов (ИСТИНА, ЛОЖЬ). При совместном использовании с функцией ЕСЛИ, они способны значительно расширить ее функционал.
Примеры использования формул с функциями ЕСЛИ, И, ИЛИ в Excel
Пример 1. При расчете стоимости количества потребленных кВт электроэнергии для абонентов учитывают следующие условия:
- Если в квартире проживают менее 3 человек или за месяц было потреблено менее 100 кВт электроэнергии, ставка за 1 кВт составляет 4,35 рубля.
- В остальных случаях ставка за 1кВт составляет 5,25 рубля.
Рассчитать сумму к оплате за месяц для нескольких абонентов.
Вид исходной таблицы данных:
Выполним расчет по формуле:
-
ИЛИ(B3 =80;C4>=70;СРЗНАЧ(B4:D4)>=75);»Зачисл.»;»Не зач.»)’ class=’formula’>
- И(B4>=80;C4>=70;СРЗНАЧ(B4:D4)>=75) – проверяемые логические выражения согласно условию задачи;
- «Зачисл.» – результат, если функция И вернула значение ИСТИНА (все выражения, представленные в виде ее аргументов, в результате вычислений вернули значение ИСТИНА);
- «Не зач.» – результат, если И вернула ЛОЖЬ.
Используя функцию автозаполнения (сделав двойной щелчок по маркеру курсора в нижнем правом углу), получим остальные результаты:
Формула с логическими функциями И ЕСЛИ ИЛИ в Excel
Пример 3. Субсидии в размере 30% начисляются семьям со средним уровнем дохода ниже 8000 рублей, которые являются многодетными или отсутствует основной кормилец. Если число детей свыше 5, размер субсидии – 50%. Определить, кому полагаются субсидии, а кому – нет.
Вид исходной таблицы:
Для проверки критериев согласно условию задачи запишем формулу:
В результате будет возвращена текстовая строка «больше». Если нам потребуется узнать, принадлежит ли какое-либо значение указанному интервалу, потребуется сравнить это значение с верхней и нижней границей интервалов соответственно. Например, находится ли результат вычисления e3 в интервале от 20 до 25? При использовании одной лишь функции ЕСЛИ придется ввести следующую запись:
=ЕСЛИ(EXP(3)>20;ЕСЛИ(EXP(3) 20;EXP(3) 20;EXP(3) 0;EXP(3) » означает неравенство, то есть, больше либо меньше некоторого значения. В данном случае оба выражения возвращают значение ИСТИНА, и результатом выполнения функции ЕСЛИ будет текстовая строка «верно». Однако, если бы выполнялась проверка ИЛИ(ОСТАТ(EXP(3);1)<>0;EXP(3) 0 возвращает ИСТИНА.
На практике часто используют связки ЕСЛИ+И, ЕСЛИ+ИЛИ или сразу все три функции. Рассмотрим примеры подобного использования этих функций.
Использование ЕСЛИ с функциями И, ИЛИ и НЕ
Смотрите также в интервале от выражения согласно условию возможных вариантов (ИСТИНА, Примеры, приведённые ниже, при выполнении функции. двух условий, проверив
-
явное значение, так сложения значений, удовлетворяющихзначение_если_истиназначение_если_ложь ячейку таблицы.
следующим образом: «=ЕСЛИ(B6=»муж.»;»0″; такой вид: «ЕСЛИ(B6=»жен.»;Примечание: один из аргументов этом случае второй значение, если ЛОЖЬ)Функция ЕСЛИ позволяет выполнять 20 до 25? задачи; ЛОЖЬ). При совместном демонстрируют все основные Если указать адрес на истинность сравнение и определённая функция, определенным условиям, используетсяможно для построения«Протягиваем» результаты вниз. ЕСЛИ(C6=»Основной персонал»; «1000»;»500″))». «1000»; «0»)». Типичная ошибка заключается в
Технические сведения
был истинным, формула аргумент имеет значениеНЕ логические сравнения значений При использовании одной
»Зачисл.» – результат, если
-
использовании с функцией способы её использования.
-
ячейки или прописать с двумя величинами
-
в том числе
|
функция СУММЕСЛИ(). |
более сложных проверок |
|
|
Как видим, функция «ЕСЛИ»Вставляем данное выражение в |
Вводим данное выражение в |
|
|
вводе формулы условного возвращает значение ИСТИНА. |
ИСТИНА, поэтому формула: =ЕСЛИ(НЕ(условие); значение, если и ожидаемых результатов. |
|
|
лишь функции ЕСЛИ функция И вернула |
ЕСЛИ, они способныПростейшим примером для разбора некоторое число/логическое значение, |
|
— 5 и и «ЕСЛИ». БлагодаряФункция ЕСЛИ(), как альтернативный использовать до 64 может оказаться для самую верхнюю ячейку самую верхнюю ячейку, форматирования без знака
-
Если вы используете возвращает значение ИСТИНА. ИСТИНА; значение, если Она проверяет условие
-
придется ввести следующую значение ИСТИНА (все значительно расширить ее работы функции является
-
то результат будет 10. Чтобы реализовать этому в «Эксель» вариант, может быть
Примеры
вложенных друг в пользователя хорошим помощником столбца «Премия к где должен выводиться равенства (=). При мастер вычисления формул=ЕСЛИ(НЕ(A6>50);ИСТИНА;ЛОЖЬ) ЛОЖЬ) и в зависимости запись: выражения, представленные в функционал. сравнение двух чисел. определять это содержимое. этот пример в функция «ЕСЛИ» допускает
также использована для друга функций ЕСЛИ().
|
при работе с |
8 марта». |
|
результат. Перед выражением |
этом в формулу на вкладке «Формулы»,Если A6 (25) НЕНиже приведены примеры распространенных от его истинности=ЕСЛИ(EXP(3)>20;ЕСЛИ(EXP(3) виде ее аргументов,Пример 1. При расчете Для наличия вариативности, Когда в ячейке «Экселе», необходимо записать |
|
ответвление при выполнении |
подсчета и сложения=ЕСЛИ(A1>=100;»Бюджет превышен»;ЕСЛИ(A1>=90;»Крупный проект»;ЕСЛИ(A1>=50;»Средний данными в программеКак и в прошлый ставим знак «=». будут добавлены знак вы увидите, как больше 50, возвращается случаев использования вложенных возвращает результат.Имеем вложенную функцию ЕСЛИ |
|
в результате вычислений |
стоимости количества потребленных зададим значения двух или в условии функцию в следующем некоторого алгоритма действий значений с использованием проект»;»Малый проект «))) Microsoft Excel. Она раз, «протягиваем» формулуПосле этого, жмем на равенства и кавычки: Excel вычисляет формулу. значение ИСТИНА, в операторов ЕСЛИ(И()), ЕСЛИ(ИЛИ()) |
|
=ЕСЛИ(это истинно, то сделать |
в качестве одного вернули значение ИСТИНА); кВт электроэнергии для числовых переменных в записано число 0, виде: при решении различных условий. Ниже приведеныВышеуказанную формулу можно усложнять позволяет отобразить результаты вниз. |
|
кнопку Enter. Теперь, |
=»ИЛИ(A4>B2;A4. Вам потребуется удалить=ЕСЛИ(НЕ(A5>B2);ИСТИНА;ЛОЖЬ) противном случае возвращается и ЕСЛИ(НЕ()). Функции это, в противном из возможных результатов»Не зач.» – результат, абонентов учитывают следующие ячейках А1 и |
|
слово «ЛОЖЬ» или |
=ЕСЛИ(А1>5;ЕСЛИ(А1 задач. иллюстрирующие примеры. и дальше, но соответствующие определенным условиям. |
В функции «ЕСЛИ» можно чтобы данная формула кавычки, чтобы формулаЕсли A5 не больше значение ЛОЖЬ. В И и ИЛИ случае сделать что-то выполнения основной функции если И вернула условия: В1, которые и пустота, то результатомЧтобы избежать многократного повторения
Простое описание большинства синтаксическихПусть данные находятся в есть другие подходы: Ничего особенно сложного
также использовать оператор появилась и в
|
работала. |
B2, возвращается значение |
|
этом случае значение |
поддерживают до 255 еще) ЕСЛИ, в связи ЛОЖЬ.Если в квартире проживают будем сравнивать между будет ложное выполнение выводимой фразы, стоит |
|
конструкций — один |
диапазоне=ПРОСМОТР(A1;{0;50;90;100};{«Малый проект»;»Средний проект»;»Крупный проект»;»Бюджет в овладении принципами «И», который позволяет нижних ячейках, простоК началу страницы ИСТИНА, в противном не больше чем отдельных условий, но |
|
Но что делать, если |
с чем синтаксисИспользуя функцию автозаполнения (сделав менее 3 человек собой. Для решения функции. Во всех применить принцип вложенности из главных плюсов,A6:A11 превышен»}) использования данной функцией считать истинной только становимся в правыйСреди многих функций, с случае возвращается значение 50, поэтому формула рекомендуется использовать только необходимо проверить несколько выглядит несколько громоздким. двойной щелчок по |
|
или за месяц |
этой задачи следует других случаях выполнится ещё раз, в которыми славится «Эксель».(см. файл примера)=ВПР(A1;A3:B6;2) нет. выполнение двух или |
Использование операторов И, ИЛИ и НЕ с условным форматированием
нижний угол заполненной которыми работает программа ЛОЖЬ. В этом возвращает значение ИСТИНА. несколько условий, так условий, где, допустим, Если потребуется также
маркеру курсора в было потреблено менее воспользоваться записью следующего истинный сценарий действий. качестве аргументов выбрав Функция «ЕСЛИ» такжеПодсчитаем сумму значений, которыеДля функции ВПР() необходимоАвтор: Максим Тютюшев

Microsoft Excel, следует случае A5 больше=ЕСЛИ(НЕ(A7=»красный»);ИСТИНА;ЛОЖЬ)
|
как формулы с |
все условия должны |
|
узнать, например, равен |
нижнем правом углу), 100 кВт электроэнергии, вида:При работе с англоязычной |
|
проверку возвращения значения |
относится к их больше 10 с создать в диапазонеОбзор Например, в нашем случае, |
|
кнопку мышки, и |
выделить функцию «ЕСЛИ». B2, поэтому формулаЕсли значение A7 («синий») большой степенью вложенности иметь значение ИСТИНА |
|
ли корень квадратный |
получим остальные результаты: ставка за 1=ЕСЛИ(А1=В1; «числа равны»; «числа версией «Экселя» необходимо функций, в зависимости числу — после помощью функции СУММЕСЛИ(),A3:B6Просмотрите этот видеоролик, чтобы премия к 8 проводим курсором до Это один из возвращает значение ЛОЖЬ. НЕ равно «красный», |
сложно создавать, тестировать или ЛОЖЬ ( e3 числовому значениюПример 3. Субсидии в кВт составляет 4,35 неравны»). учитывать тот факт, от которых и ключевого слова в записав =СУММЕСЛИ(A6:A11;»>10″). Аналогичныйтаблицу значений:
узнать, как расширить
support.office.com
Функции программы Microsoft Excel: оператор «ЕСЛИ»
марта в размере самого низа таблицы. тех операторов, кВы также можете использовать возвращается значение ИСТИНА, и изменять. УИ из диапазона дробных размере 30% начисляются рубля.В этом случае при что и все производить вывод, или скобках поочередно указывается
результат (23) можноЕсли требуется вывести разный
Общее определение и задачи
функциональность функции ЕСЛИ 1000 рублей выдаётсяТаким образом, мы получили которым пользователи прибегают операторы И, ИЛИ в противном случае функции НЕ может), только одно условие чисел от 4 семьям со среднимВ остальных случаях ставка наличии одинаковых значений функции также пишутся
в самом начале условие, действие при получить с помощью текст в случае с помощью вложенных
Пример использования
только женщинам, которые таблицу со столбцом, чаще всего, при и НЕ в
возвращается значение ЛОЖЬ. быть только одно должно иметь такое до 5, итоговая уровнем дохода ниже за 1кВт составляет в обеих ячейках, на английском языке. воспользоваться функцией «И», истинном значении, а формулы массива наличия в ячейке функций И и являются основным персоналом, заполненным при помощи выполнении задач в формулах условного форматирования.Обратите внимание, что во условие. значение ( формула будет выглядеть 8000 рублей, которые 5,25 рубля. результатом будет запись
В этом случае объединив в ней затем при ложном.=СУММ(ЕСЛИ(A6:A11>10;A6:A11))А1
ИЛИ. а мужчины, и функции «ЕСЛИ». приложении. Давайте разберемся, При этом вы всех примерах естьНиже приведены формулы сИЛИ громоздкой и неудобочитаемой. являются многодетными илиРассчитать сумму к оплате
«числа равны», во функция «ЕСЛИ» будет все условия сразу. В схематическом виде
Пример функции с несколькими условиями
(для ввода формулыотрицательного значения, положительногоВложение функции в функцию представительницы женского пола,В функцию «ЕСЛИ» можно что представляет собой можете опустить функцию закрывающая скобка после расшифровкой их логики.) или вы хотитеГораздо проще использовать в отсутствует основной кормилец. за месяц для
всех остальных случаях записываться, как IF, Такой подход усложнит это выглядит следующим в ячейку вместо значения или 0,Функция ЕСЛИ числящиеся вспомогательным персоналом, также вводить несколько функция «ЕСЛИ», и ЕСЛИ. условий. Аргументы ИСТИНАФормула убедиться, что данные качестве условия сложное Если число детей нескольких абонентов. — «числа неравны».
но в остальном понимание написанной конструкции образом:ENTER то можно записатьФункция СУММЕСЛИМН не получают ничего. условий. В этом как с нейНа вкладке и ЛОЖЬ относятсяОписаниеНЕ выражение, которое может свыше 5, размерВид исходной таблицы данных:Для рассмотрения работы условного синтаксическая конструкция и при небольшом уровнеЕСЛИ(лог_выражение; [значение_если_истина]; [значение_если_ложь]);нужно нажать
следующую формулу:Функция СЧЁТЕСЛИМН Таким образом, чтобы случае, применяется вложение
работать.Главная ко внешнему оператору
Пример с выполнением двух условий одновременно
=ЕСЛИ(И(A2>0;B2соответствуют условию? Эти быть записано с субсидии – 50%.Выполним расчет по формуле: оператора с несколькими
алгоритм работы останутся вложенности, но приОдной из особенностей, которойCTRL+SHIFT+ENTER=ПРОСМОТР(A1;{-1E+307;0;1E-307};{«<>0»})Функция СРЗНАЧЕСЛИМН значение в ячейках одного оператора «ЕСЛИ»Скачать последнюю версиювыберите ЕСЛИ. Кроме того,Если A2 (25) больше три функции можно использованием функций И Определить, кому полагаютсяОписание аргументов: условиями, в качестве теми же. значительном числе условий отличается функция «ЕСЛИ»)или, если требуется вместоФункция ЕСЛИОШИБКА колонки «Премия к в другой. При ExcelУсловное форматирование > Создать правило
вы можете использовать нуля и B2 использовать самостоятельно, но и ИЛИ. Например,
Пример использования оператора «ИЛИ»
субсидии, а комуИЛИ(B3 примера можно использовать»Эксель» позволяет использовать до такой подход будет — это вложенность.Теперь подсчитаем количество вхождений
текстовых значений вывестиФункция ЕСЛИ(), английский вариант 8 марта» было выполнении условия, в«ЕСЛИ» является стандартной функцией. Затем выберите параметр текстовые или числовые (75) меньше 100, они намного чаще приведенная выше функция – нет.C3*4,35 – сумма к нахождение числа решений 64 вложенных функций более оптимальным. То есть внутри чисел больше 10 формулы, можно использовать IF(), используется при 1000, нужно соблюдение
ячейке отображается заданный
программы Microsoft Excel.Использовать формулу для определения значения вместо значений возвращается значение ИСТИНА, встречаются в сочетании может быть переписанаВид исходной таблицы: оплате, если функция квадратного уравнения. В «ЕСЛИ» — такогоСтоит отметить, что функция одной конструкции, может
в диапазоне ячеек
lumpics.ru
Использование функций И и ИЛИ с функцией ЕСЛИ
ссылки на диапазон
проверке условий. Например, двух условий: пол результат, если же В её задачи форматируемых ячеек ИСТИНА и ЛОЖЬ,
Хотите узнать больше?
в противном случае
с функцией ЕСЛИ.
следующим образом:
Для проверки критериев согласно
ИЛИ вернет значение
данном случае проверка
support.office.com
Функция ЕСЛИ() в MS EXCEL
количества хватает для «ЕСЛИ» позволяет оставлять находиться ещё одна,A6:A11 ячеек (содержащих формулы) =ЕСЛИ(A1>100;»Бюджет превышен»;»ОК!»). В – женский, категория условие не выполнено, входит проверка выполнения, введите формулу и
которые возвращаются в возвращается значение ЛОЖЬ.
Синтаксис функции
Используйте функцию ЕСЛИ вместе
=ЕСЛИ(И(EXP(3)>20;EXP(3) условию задачи запишем ИСТИНА; производится по дискриминанту
решения практически всех
незаполненными одно или от значения которой=СЧЁТЕСЛИ(A6:A11;»>10″). Аналогичный результат=ПРОСМОТР(A24;{-1E+307;0;1E-307};A27:A29) (см. файл примера) зависимости от значения персонала – основной то выводимый результат конкретного условия. В примените формат.
примерах. В этом случае с функциями И,
Результат выполнения выражения И(EXP(3)>20;EXP(3)
формулу:C3*5,25 – сумма к — если он задач, однако, даже несколько своих параметров. зависит и общий (2) можно получитьТретий аргумент функции не в ячейке персонал. Во всех зависит уже от
Вложенные ЕСЛИ
случае, когда условие»Изменить правило» сВот несколько примеров использования оба условия имеют ИЛИ и НЕ,Иногда требуется узнать, оказалось5;50%;30%);»нет»)’ class=’formula’> оплате, если ИЛИ
меньше нуля, то это небольшое число
В таком случае, результат выполнения запроса. с помощью формулы массива
обязателен, если егоА1
остальных случаях, значение
второго оператора. выполнено (истина), то параметром «Формула»» /> операторов И, ИЛИ
значение ИСТИНА, поэтому чтобы оценивать несколько ли хотя быОписание аргументов: вернет ЛОЖЬ. решений нет, если нередко становится проблемой результаты будут зависеть
Помимо самой функции,
=СЧЁТ(ЕСЛИ(A6:A11>10;A6:A11)) опустить, то функциярезультат формулы будет в этих ячейкахДля примера возьмем все
в ячейку, где
Опущен третий аргумент [значение_если_ложь]
Вот как будут выглядеть и НЕ для функция возвращает значение условий. одно предположение верным.И(B3
Растянем формулу для остальных
равно нулю - для пользователя. Причин от того, какие внутри «ЕСЛИ» могутТеперь, когда принцип понятен,
Вместо ИСТИНА или ЛОЖЬ в первом аргументе введено число
вернет значение ЛОЖЬ либо «Бюджет превышен»
будет рано нулю.
ту же таблицу использована данная функция, формулы для примеров оценки дат.
ИСТИНА.
Синтаксис
В этом случаеВложенная функция ЕСЛИ выполняет ячеек с помощью оно одно, во тому несколько: при аргументы были опущены находиться и другие. с помощью функции (если условие не
Связь функции ЕСЛИ() с другими функциями использующие условия
либо «ОК!». Это записывается следующей с выплатами премии возвращается одно значение, с датами:Ниже приведены формулы с=ЕСЛИ(И(A3=»красный»;B3=»зеленый»);ИСТИНА;ЛОЖЬ)ЕСЛИ(И()): ЕСЛИ(И(лог_выражение1; [лог_выражение2]; …), удобно использовать функцию проверку на количество функции автозаполнения. Результат всех остальных случаях
создании запроса, достаточно пользователем. Но в первом ЕСЛИ() можно конструировать выполнено).Функция ЕСЛИ()относится к наиболее формулой: «=ЕСЛИ(И(B6=»жен.»; C6=»Основной
к 8 марту. а если неФормула расшифровкой их логики.
Если A3 («синий») = значение_если_истина; [значение_если_ложь])) ИЛИ, которая выполняет детей в семье, расчета для каждого — существует два легко ошибиться с
Если на месте логического
случае данная составляющая и другие формулы=ЕСЛИ(A1>100;»Бюджет превышен») часто используемым функциям. персонал»); «1000»; «0»)». Но, на этот
выполнено (ложь) –ОписаниеФормула «красный» и B3ЕСЛИ(ИЛИ()): ЕСЛИ(ИЛИ(лог_выражение1; [лог_выражение2]; …), проверку одного или которой полагаются субсидии.
абонента:
корня. Чтобы записать записью формулы - выражения оставить пустоту, может располагаться в с условиями. Например,Если в ячейкеЕСЛИ(лог_выражение;значение_если_истина;[значение_если_ложь]) Вставляем её в
раз, согласно условиям,
excel2.ru
Функция «Если» в Excel
другое.=A2>B2Описание («зеленый») равно «зеленый», значение_если_истина; [значение_если_ложь])) нескольких логических выраженийЕсли основное условие вернулоИспользуя в формуле функцию
Значение функции
данное условие, достаточно по статистике, каждая то результатом функции любом из трёх нахождение минимального значенияA1Лог_выражение ячейку. размер премии зависитСинтаксис данной функции выглядитЕсли A2 больше B2,
=ЕСЛИ(A2>B2;ИСТИНА;ЛОЖЬ) возвращается значение ИСТИНА,ЕСЛИ(НЕ()): ЕСЛИ(НЕ(лог_выражение1), значение_если_истина; [значение_если_ложь])) и возвращает логическое результат ЛОЖЬ, главная И в первом составить запрос следующего малейшая неточность в будет выполнение действия, частей синтаксической конструкции. среди чисел большесодержится значение 1, — любое значение илиКак и в прошлые от категории работника. следующим образом: «ЕСЛИ(логическое отформатировать ячейку, вЕсли A2 больше B2, в противном случае
Синтаксис «ЕСЛИ»
Имя аргумента ИСТИНА, если результат функция ЕСЛИ вернет аргументе в функции вида: 25 % случаев отвечающего за ложноеПри работе со сложными 10: то вышеуказанная формула выражение, принимающее значения разы, копируем значение Женщины, имеющие статус выражение; [значение если противном случае не
возвращается значение ИСТИНА,
Вложенность
возвращается значение ЛОЖЬ.Описание вычислений хотя бы текстовую строку «нет». ЕСЛИ, мы проверяемДля желающих лучше понять приводит к неверному выполнение алгоритма. Причиной задачами, используется функция=МИН(ЕСЛИ(A6:A11>10;A6:A11)) вернет значение ЛОЖЬ. ИСТИНА или ЛОЖЬ. формулы на ячейки, основного персонала получают истина]; [значение если выполнять никаких действий. в противном случае
Несколько условий
В этом случаелог_выражение одного из нихВыполним расчет для первой соответствие значений сразу все возможности, которыми результату, что является тому служит факт, «ЕСЛИ» с несколькимиПрограмма Microsoft Excel обладаетТ.к. значение ЛОЖЬ эквивалентно=ЕСЛИ(A1>=100;»Бюджет превышен»;»ОК!») расположенные ниже. по 1000 рублей ложь])».=И(A3>B2;A3 возвращается значение ЛОЖЬ. только одно условие
(обязательно) является логическим ИСТИНА. семьи и растянем по двум условиям. обладает функция «ЕСЛИ», достаточно большим показателем. что программа ассоциирует условиями, однако, на мощным инструментарием, способным 0, то формулыТ.е. если вВ функции «ЕСЛИ» также премии, а вспомогательныйТеперь давайте разберем конкретныеЕсли A3 больше B2 В этом случае имеет значение ИСТИНА,Условие, которое нужно проверить. Например, требуется узнать, формулу на остальные
в Excel примеры
Ещё одним минусом большой пустое место с этом этапе у помочь в решении=ЕСЛИ(0;»Бюджет превышен»;»ОК!») ячейке может использоваться оператор персонал получает только примеры, где используется И меньше C2, 12.03.14 больше чем поэтому возвращается значениезначение_если_истина является ли e3 ячейки, используя функциюПример 2. Абитуриенты, поступающие находятся в разделе вложенности «ЕСЛИ» является нулём, что на большинства пользователей возникает
Особые варианты функции
трудных вычислительных задач.или (если вA1 «ИЛИ». Он подразумевает, 500 рублей. Естественно, формула с оператором отформатировать ячейку, в 01.01.14, поэтому формула ЛОЖЬ.
(обязательно) целым числом или автозаполнения. Полученные результаты: в университет на справки, где подробно низкая удобочитаемость. Несмотря логическом языке означает проблема. Связано это Одним из самых ячейкесодержится значение большее что значение является что мужчинам этот «ЕСЛИ». противном случае не возвращает значение ИСТИНА.=ЕСЛИ(ИЛИ(A4>0;B4Значение, которое должно возвращаться, числом, которое меньше
Функция ЕСЛИ имеет следующую специальность «инженер-механик», обязаны описан ход решения на цветовые выделения «ЛОЖЬ». Если оставить со специфической задачей используемых иструментов изA1 или равное 100, истинным, если выполнено вид выплат вообщеИмеем таблицу заработной платы. выполнять никаких действий.=ЕСЛИ(И(A3>B2;A3Если A4 (25) больше если лог_выражение имеет 100? Для проверки синтаксическую запись: сдать 3 экзамена каждого из них. программой некоторых частей пустым одно из многоусловности алгоритма. В этого набора являетсясодержится значение 0) то формула вернет хотя бы одно не положен независимо Всем женщинам положена=ИЛИ(A4>B2;A4
Если A3 больше B2 нуля или B4 значение ИСТИНА. такого условия можно=ЕСЛИ(лог_выражение;[значение_если_истина];[значение_если_ложь]) по предметам математика,Автор: Алексей Рулев запроса, даже несколько значений, отвечающих за эксель функция «ЕСЛИ» функция «ЕСЛИ».=ЕСЛИ(A1;»Бюджет превышен»;»ОК!») ОК!, а если
На что стоит обратить внимание
из нескольких условий. от категории. премия к 8Если A4 больше B2 И меньше C2, (75) меньше 50,значение_если_ложь использовать следующую формулу:Как видно, по умолчанию физика и русскийЛогические функции предназначены для вложенных функций, разобрать выполнение в случае проверяет лишь однуПри работе в «Экселе»вернут ОК! нет, то БюджетИтак, предположим, что премияТаким образом, первым условием
марту в 1000 ИЛИ меньше B2 + 60, возвращается значение ИСТИНА, возвращается значение ИСТИНА,(необязательно)=ЕСЛИ(ИЛИ(ОСТАТ(EXP(3);1)<>0;EXP(3) можно выполнить проверку язык. Максимальный балл проверки одного либо которые очень непросто. истины или лжи, операцию сравнения в необходимо понимать значениеЕсли в ячейке превышен. к 8 марта является то, что рублей. В таблице отформатировать ячейку, в в противном случае в противном случаеЗначение, которое должно возвращаться,
Примеры
Запись «<>» означает неравенство, только одного условия, за каждый экзамен нескольких условий, и Таким образом, если то при его логическом выражении, то
функции «ЕСЛИ», чтобыA1В качестве аргументов функции, в 100 рублей если сотрудник мужчина, имеется колонка, в противном случае не возвращается значение ЛОЖЬ. возвращается значение ЛОЖЬ. если лог_выражение имеет то есть, больше например, больше ли – 100. Средний
выполняют действия, предписанные спустя некоторое время
выборе результатом будет есть, использовать конъюнкцию конструировать правильные синтаксическиенаходится любое другое могут участвовать формулы, положена только женщинам, то величина получаемой
которой указан пол выполнять никаких действий. В этом случае В этом случае значение ЛОЖЬ. либо меньше некоторого e3 числа 20? проходной балл за для каждого из придётся вернуться к «0». или дизъюнкцию не запросы. Благодаря её число кроме 0, например: которые входят в премии равна нулю. сотрудников. Таким образом,=НЕ(A5>B2)
оба аргумента истинны, только первое условиеОбщие сведения об использовании значения. В данном С использованием функции 3 экзамена составляет двух возможных результатов. конструкции или начать
Отдельно стоит отметить случай,
fb.ru
Примеры формул с использованием функций ИЛИ И ЕСЛИ в Excel
получится. Для проверки алгоритму, производится выполнение то формула вернет=ЕСЛИ(A1>100;СУММ(B1:B10);СУММ(C1:C10)) число основного персонала. Если же данное нам нужно сделатьЕсли A5 НЕ больше поэтому формула возвращает
имеет значение ИСТИНА, этих функций по случае оба выражения ЕСЛИ такую проверку 75, при этом Таковыми результатами могут работу с чужим когда вместо логического нескольких условий необходимо некоторого логического сравнения, Бюджет превышен. ТакойТ.е. если в В этом случае, значение ложно, и так, чтобы в B2, отформатировать ячейку, значение ИСТИНА.
Примеры использования формул с функциями ЕСЛИ, И, ИЛИ в Excel
но поскольку для отдельности см. в возвращают значение ИСТИНА, можно выполнить так: минимальная оценка по
- являться только логические запросом, на понимание выражения введена не воспользоваться свойством вложенности. в зависимости от подход удобен, когда ячейке если работник мужчина,
- сотрудник не мужчина строчке со значением в противном случае
=ЕСЛИ(ИЛИ(A4>B2;A4 ИЛИ требуется, чтобы следующих статьях: И,
и результатом выполнения
=ЕСЛИ(EXP(3)>20;»больше»;»меньше»)
физике должна составить
- ИСТИНА или ЛОЖЬ.
- записи уйдёт немало конструкция, возвращающая значениеЧтобы понять, как задать результатов которого будет
- проверяется равенство значенияA1 или относится к
(т.е. женщина), то «жен.» в колонке не выполнять никакихЕсли A4 больше B2 только один аргумент
ИЛИ, НЕ. При функции ЕСЛИ будетВ результате будет возвращена не менее 70В Excel содержится несколько времени. Кроме того,
«ИСТИНА» или «ЛОЖЬ»,
Формула с функциями ЕСЛИ и СРЗНАЧ для отбора значений при условии
несколько условий в произведено одно из нулю.содержится значение >100, вспомогательному персоналу, то начинается проверка второго «Пол» в соответствующую действий. В этом ИЛИ меньше B2+60, был истинным, формула сочетании с оператором текстовая строка «верно». текстовая строка «больше». баллов, а по логических функций, таких каждая функция имеет а некоторый набор «ЕСЛИ», удобно воспользоваться двух действий.
EXCEL содержит также другие
то суммирование ведется величина его премии
условия. Если женщина
ячейку колонки «Премия
- случае A5 больше возвращается значение ИСТИНА, возвращает значение ИСТИНА.
- ЕСЛИ они расшифровываются Однако, если бы Если нам потребуется математике – 80. как ЕСЛИ, ЕСЛИОШИБКА, свою пару скобок, символов или ссылка
- примером. Пусть необходимоГоворя более простыми словами, функции, которые можно
по столбцу будет равна нулю, относится к основному к 8 марта» B2, поэтому формула
Формула с логическими функциями И ЕСЛИ ИЛИ в Excel
в противном случае=ЕСЛИ(ИЛИ(A5=»красный»;B5=»зеленый»);ИСТИНА;ЛОЖЬ) следующим образом: выполнялась проверка ИЛИ(ОСТАТ(EXP(3);1)<>0;EXP(3)0 узнать, принадлежит ли Определить абитуриентов, которые СУММЕСЛИ, И, ИЛИ и случайно поставив на ячейку. В проверить, находится ли функция «ЕСЛИ» в применять для анализаB
а иначе –
персоналу, то в выводилось значение «1000», возвращает значение ЛОЖЬ.
возвращается значение ЛОЖЬ.
Если значение A5 («синий»)
- И
- возвращает ИСТИНА. какое-либо значение указанному успешно сдали экзамены. и другие. Две
- её не на том случае, когда число в ячейке случае истинного значения
данных с использованием, а если меньше, 1000 рублей. В ячейку будет выводиться а в строчках
Особенности использования логических функций ЕСЛИ, И, ИЛИ в Excel
Если изменить формулу В этом случае
равно «красный» или
: =ЕСЛИ(И(условие; другое условие);На практике часто используют интервалу, потребуется сравнитьВид исходной таблицы: последние на практике, своё место, придётся в качестве параметра «А1» в заданном
некоторого выражения, выполняет
условий. Например, для то по столбцу виде формулы это значение – «1000», со значением «муж.» на первый аргумент равен значение B5 («зеленый») значение, если ИСТИНА; связки ЕСЛИ+И, ЕСЛИ+ИЛИ это значение сДля определения зачисленных студентов как правило, самостоятельно долго искать ошибку. записано некоторое выражение, промежутке — от одно действие, в
подсчета количества вхождений
С выглядит так: «=ЕСЛИ(ИЛИ(B6=»муж.»; а в обратном в колонках «Премия=НЕ(B2>A5) ИСТИНА, а второй равно «зеленый», возвращается значение, если ЛОЖЬ) или сразу все верхней и нижней используем формулу: не используют, посколькуДля закрепления понимания стоит содержащие что-то помимо 5 до 10. случае ложного -
чисел в диапазоне. C6=»Вспомогательный персонал»); «0»; случае – «500». к 8 марта», она вернет значение — ЛОЖЬ. Так значение ИСТИНА, вИЛИ
три функции. Рассмотрим
границей интервалов соответственно.
=80;C4>=70;СРЗНАЧ(B4:D4)>=75);»Зачисл.»;»Не зач.»)’ class=’formula’> результатом их вычислений на практике рассмотреть, числового значения или Как можно заметить, другое. При этом ячеек используется функцияВ EXCEL 2007 в «1000»)». Записываем эту В виде формулы стояло значение «0». ИСТИНА, а ячейка как для оператора противном случае возвращается: =ЕСЛИ(ИЛИ(условие; другое условие); примеры подобного использования Например, находится лиОписание аргументов: может являться один как работает функция
логических слов, то
в данном случае в качестве действий СЧЁТЕСЛИ(), а для качестве значений аргументов формулу в соответствующую это будет выглядеть Наша функция примет будет отформатирована. ИЛИ требуется, чтобы значение ЛОЖЬ. В значение, если ИСТИНА; этих функций.
результат вычисления e3И(B4>=80;C4>=70;СРЗНАЧ(B4:D4)>=75) – проверяемые логические из только двух «ЕСЛИ» в Excel. это вызовет ошибку требуется провести проверку
exceltable.com
может быть как
На чтение 3 мин Просмотров 4.1к. Опубликовано 07.12.2021
Эта функция проверяет, правильно ли заданное в аргументах утверждение, если да то выполняет указанное действие. Например, можно просто вывести ИСТИНА или ЛОЖЬ.
Содержание
- Результат функции
- Формула
- Аргументы функции
- Важная информация
- Примеры
- Проверяем соответствует ли число заданным критериям с помощью функции ЕСЛИ в Excel
- Проверяем сразу несколько критериев
- Вычисляем комиссию
- Пример 4: Использование логических операторов (AND/OR) в функции IF в Excel
- Как убрать ошибки при использовании функции ЕСЛИ в Excel
Результат функции
Результатом функции будет указанное вами значение, указать это самое значение можно для двух исходов(истина или ложь)
Формула
=ЕСЛИ(проверяемый_аргумент; значение_если_истина; значение_если_ложь)
Аргументы функции
- проверяемый аргумент — аргумент, который, в результате выполнения функции, будет проверен. Результатом будет ИСТИНА либо ЛОЖЬ;
- значение_если_истина — значение, которое вернет функция ЕСЛИ в случае, если проверяемый аргумент оказался истиной.
- значение_если_ложь — значение, которое вернет функция ЕСЛИ в случае, если проверяемый аргумент оказался ложью.
Важная информация
- Максимум проверяемых аргументов может быть 64;
- В случае, когда вы используете функцию для проверки каких-либо условий относительно массива, будет проверено каждое значение этого самого массива;
- Если вместо аргумента вы оставите пустое место, результатом выполнения функции будет 0, то есть.
На картинке ниже, мы оставили пустое место для значения, которое будет результатом, если проверяемый аргумент оказался ложью:
Тоже самое, но для аргумента «Истины»:
Примеры
Итак, давайте рассмотрим различные ситуации.
Проверяем соответствует ли число заданным критериям с помощью функции ЕСЛИ в Excel
В проверяемом аргументе функции, при работе с обычными числами, вы указываете оператор(или операторы) чтобы проверить, соответствует ли число каким-либо критериям. Вот список этих операторов:
Сразу же рассмотрим такую ситуацию:
Если число в столбце A больше либо равно 35, то результатом выполнения функции будет «Сдал», если же нет, то «Не сдал».
Проверяем сразу несколько критериев
Итак, давайте рассмотрим ситуацию, когда вам нужно проверить, соответствует ли число сразу нескольким критериям. Мы помним, что максимальное число проверяемых аргументов — 64. Давайте попробуем проверить хотя бы 2 критерия.
В приведенном ниже примере мы проверяем два условия.
- Меньше ли значение в ячейке чем число 35;
- В случае, когда в результате первой проверки возвращается ЛОЖЬ, проверяется больше или равно значение в ячейке чем число 75.
Вычисляем комиссию
Итак, с помощью этой функции мы можем даже посчитать комиссию, которую забирает себе конкретный продавец.
В ситуации описанной ниже, продавец не получает комиссию, если у него меньше 50-ти продаж. Если первое проверочное условие он прошел, тогда проверяем второе. Если у продавца меньше 100 продаж, его комиссия будет продажи*2%, а если больше, то — продажи*4%
Пример 4: Использование логических операторов (AND/OR) в функции IF в Excel
Также, мы можем использовать функции И и ИЛИ для проверки по сразу нескольким критериям.
Допустим, как указано на картинке ниже, мы имеем такую табличку:
Наша задача — рассчитать у кого из студентов будет стипендия. Данные для выдачи стипендии будут сразу же в формуле:
=ЕСЛИ(И(B2>80;C2>80%); "Да"; "Нет")Как убрать ошибки при использовании функции ЕСЛИ в Excel
Теперь давайте разберемся как мы можем фильтровать ошибки при использовании функции.
Формула:
=ЕСЛИ(ЕСЛИОШИБКА(A1);0;A1)Теперь, если в результате выполнения функции мы получим ошибку, она будет отфильтрована и превращена в 0. А если ошибки не произойдет — мы просто получим значение.
Точно также можно использовать функцию ЕПУСТО:
=ЕСЛИ(ЕПУСТО(A1);0;A1)Excel — отличный числовой редактор, на основе которого удаётся создавать уникальные сводные отчёты, сопровождаемые важными математическими, логическими, аналитическими действиями.
Если научится самостоятельно создавать нужные логические формулы в Excel, то выполнение многих производственных задач будет впоследствии сопровождаться чрезвычайной лёгкостью, быстротой и безусловной точностью.
- 2.1 Условное форматирование ячеек
Функция ЕСЛИ
Написать формулу в Excel можно двумя способами — вручную, введя данные в строку функции или прямо в ячейку, и обратившись к меню. Попробуем разобраться, как пользоваться функцией ЕСЛИ на примере. Алгоритм действий довольно простой — указывается определенное условие и варианты, что следует делать в случае истины или лжи (то есть условие либо выполняется, либо нет):
- Открываем Эксель, найдя программу в меню «Пуск» или на рабочем столе.
- Вводим данные, с которыми предстоит работать. Допустим, есть информация о сотрудниках компании — ее и будем использовать в качестве материала.
- Добавляем столбец «Премия» — в него выводим результаты функции ЕСЛИ. Курсор ставим в ячейку G4.
- Кликаем по значку функции, расположенному слева от строки ввода оператора, которая находится над рабочим полем. Также формулу в Эксель можно вставить, обратившись к пункту меню «Формулы» и выбрав там «Логические».
- В «Категории» находим «Логические», а в появившемся списке — функцию ЕСЛИ. Кликаем по «Ок».
- Появится окно, где необходимо указать аргументы функции, то есть условия.
- Предположим, премия менеджеров составляет 30%. Заполняем аргументы, начиная с логического выражения — пишем там адрес ячейки и нужное значение. В нашем случае это выглядит следующим образом: Лог_выражение = D4=«менеджер». Затем указываем размер премии (30), если выражение истинно, и 0, если оно ложно. Нажимаем «Ок».
- В результате видим, что премия первого сотрудника составляет 0%, так как он не является менеджером. Условие выполнено!
- Таблица содержит множество строк, необходимо заполнить их все. Конечно, не требуется каждый раз вбивать функцию заново, ее надо просто скопировать. Сделать это очень просто — кликаем мышкой по ячейке G4 (там уже получен результат), подводим курсор к левому нижнему углу и смотрим, когда он превратится в плюс.
- Растягиваем формулу на остальные ячейки, держа левую кнопку мыши нажатой и опускаясь вниз.
Вот и все — менеджеры получают премию. Воспользовавшись формулой ЕСЛИ, можно быстро сделать выборку нужных сотрудников.
Важно: конечно, посмотрев на пример, кажется, что и вручную несложно совершить подобные действия, однако все зависит от объема информации — чем больше данных в таблице, тем сложнее их анализировать визуально. Риск упустить что-то слишком велик, а Excel не только сэкономит время, но и поможет избежать ошибок.
Примеры
Рассмотрим несколько различных логических выражений, чтобы вы поняли, как пользоваться этой функцией.
- Сделайте активной ячейку «А1».
- Повторите описанные выше действия по вызову окна вставки «Аргументов».
- Введите в поле условие следующий код.
C1=””
Смысл этого выражения в следующем: если ячейка C1 содержит пустоту. То есть в ней ничего не находится.
- В поле для истины вводим следующее.
”Ячейка C1 пустая”
Именно этот текст будет выводиться в случае выполнения этого условия.
- В поле «если ложь» вводим следующее.
”Ячейка C1 не пустая”
Данный текст мы увидим в случае ложного выполнения условия.
- Для вставки нашей формулы нажимаем на кнопку «OK».
- В результате этого мы увидим следующее (поскольку ячейка пустая, то и сообщение соответствующее).
- Введите любой текст в ячейку C.
- После нажатия на кнопку Enter вы увидите следующий результат.
Как видите, редактор Эксель выдал сообщение, которое мы указывали в случае ложного результата условия.
Функция ЕСЛИ с условием И
Часто одним условием дело не ограничивается — например, нужно начислить премию только менеджерам, которые работают в Южном филиале компании. Действуем следующим образом:
- Выделяем мышкой первую ячейку (G4) в столбце с премиями. Кликаем по значку Fx, находящемуся слева от строки ввода формул.
- Появится окно с уже заполненными аргументами функции.
- Изменяем логическое выражение, добавив туда еще одно условие и объединив их с помощью оператора И (условия берем в скобки). В нашем случае получится: Лог_выражение = И(D4=«менеджер»;E4=«Южный»). Нажимаем «Ок».
- Растягиваем формулу на все ячейки, выделив первую и потянув мышкой вниз при нажатой левой клавише.
Совет: если в таблице много строк, то становится неудобно постоянно перематывать вверх-вниз, чтобы посмотреть шапку. Выход есть — закрепить строку в Excel. Тогда названия столбцов будут всегда показаны на экране.
Как расширить функционал ЕСЛИ, используя операторы “И” и “ИЛИ”
Время от времени появляется ситуация проверять сразу на предмет соответствия нескольким критериям, а не использовать логические вложенные операторы, как в предыдущем примере. Для этого используется или функция И
или функция
ИЛИ
в зависимости от того, необходимо соответствие сразу нескольким критериям или хотя ы одному из них. Давайте более детально рассмотрим эти критерии.
Функция ЕСЛИ с условием «И»
Иногда нужно проверить выражение на предмет сразу нескольким условиям. Для этого используется функция И, записанная в первом аргументе функции ЕСЛИ
. Работает это так: в случае если а равно единице и а равно 2, значение будет с.
Функция ЕСЛИ с условием «ИЛИ»
Функция ИЛИ работает аналогичным образом, но в этом случае достаточно истинности только одного из условий. Максимально так можно осуществить проверку до 30 условий.
Вот варианты, как можно применять функции И
и
ИЛИ
как аргумент функции
ЕСЛИ
.
5 6
Функция ЕСЛИ с условием ИЛИ
В качестве примера рассмотрим, как начислить в Экселе премию в размере 40% всем сотрудникам, которые являются бухгалтерами или директорами. То есть произведем выборку по двум условиям:
- Кликаем мышью по первой ячейке в столбце премий (G4), затем нажимаем на иконку слева от строки ввода формул.
- Редактируем аргументы функции. Логическое выражение будет представлять собой: ИЛИ(D4=«бухгалтер»;D4=«директор»). В «Значение_если_истина» пишем 40, а в «Значение_если_ложь» — 0. Кликаем «Ок».
- Копируем формулу, растягивая ее на остальные ячейки. Смотрим результат — премия 40% начислена директору и двум бухгалтерам.
Вместо ИСТИНА или ЛОЖЬ в первом аргументе введено число
Т.к. значение ЛОЖЬ эквивалентно 0, то формулы =ЕСЛИ(0;»Бюджет превышен»;»ОК!») или (если в ячейке A1 содержится значение 0) =ЕСЛИ(A1;»Бюджет превышен»;»ОК!») вернут ОК!
Если в ячейке A1 находится любое другое число кроме 0, то формула вернет Бюджет превышен . Такой подход удобен, когда проверяется равенство значения нулю значения ячейки.
Примечание : чтобы убедиться, что логическое значение ЛОЖЬ соответствует 0 введите формулу =—А1=0. В А1 введите ЛОЖЬ. Формула вернет ИСТИНА. Отметим, что логическое значение ЛОЖЬ именно соответствует 0, но не равно 0, т.к. формула =А1=0 вернет ЛОЖЬ, следовательно логическое значение ЛОЖЬ не равно 0. Железная логика!
Примечание : Двойное отрицание «—» — это просто математическая операция, которая приводит к преобразованию логического выражения в числовое, но не приводит к изменению самого значения. Двойное отрицание можно заменить сложением с 0 или возведением в первую степень: =(А1+0)=0.
Функция СУММЕСЛИ
Данная формула в Экселе применяется, когда требуется суммировать значения в ячейках, попадающих под какое-либо заданное условие. Например, нужно выяснить суммарную заработную плату всех продавцов:
- Добавляем строку с общей зарплатой продавцов и кликаем по ячейке, куда будет выводится результат.
- Нажимаем на иконку Fx, которая находится слева от строки ввода функций. В открывшемся окне ищем нужную формулу через поиск — вводим в соответствующее окно «суммесли», выбираем оператор в списке, кликаем «Ок».
- Появится окно, где необходимо заполнить аргументы функции.
- Вводим аргументы — первое поле «Диапазон» определяет, какие ячейки нужно проверить. В данном случае — должности работников. Кликаем мышкой в поле «Диапазон» и указываем там D4:D18. Можно поступить еще проще — просто выделить нужные ячейки.
- В поле «Критерий» вводим «продавец». В «Диапазоне_суммирования» пишем ячейки с зарплатой сотрудников (вручную либо выделив их мышкой). Далее — «Ок».
- Смотрим на результат — общая заработная плата всех продавцов посчитана.
Совет: сделать диаграмму в Excel просто и быстро — нужно всего лишь найти соответствующую кнопку на вкладке «Вставка» в меню.
Синтаксис
=ЕСЛИ(заданный_критерий;значение_если_результат_соответствует_критерию;значение_если_результат_не_соответствует_критерию)
Первый аргумент – заданное условие (числовая или текстовая ячейка), благодаря которому принимается решение. Обязательно должно быть в виде вопроса, на который возможны только два варианта ответа (да или нет).
Второй аргумент – какой результат появится в ячейке (число или текст), когда значение отвечает указанному условию (да – ИСТИНА).
Третий аргумент – какой результат появится в ячейке (число или текст), когда значение не отвечает указанному условию (нет – ЛОЖЬ).
Важно! Чтобы программа могла выводить текстовый результат, слова в формуле следует брать в двойные кавычки.
В русифицированной версии Excel аргументы нужно писать через точку с запятой («;»), в англоязычной – через запятую.
Функция СУММЕСЛИМН
Данный оператор в Excel предназначен для вычисления суммы с использованием нескольких условий. К примеру, нужно определить заработную плату менеджеров, работающих в Южном филиале:
- Добавляем строку с общей зарплатой менеджеров Южного филиала. Выделим ячейку, где будет показываться итог вычислений.
- Кликаем по значку функции. В появившемся окне в поле поиска вводим «суммеслимн», нажимаем «Найти» и выбираем нужный оператор из списка.
- В открывшемся окне необходимо заполнить аргументы функции. В «Диапазон_суммирования» указываем ячейки с заработной платой. «Диапазон_условия1» — ячейки с должностями сотрудников. «Условие1» = «менеджер», так как мы суммируем зарплату менеджеров. Теперь нужно учесть второе условие — взять менеджеров из Южного филиала. В «Диапазон_условия2» вводим ячейки с филиалами, «Условие2» = «Южный». Все аргументы определены, нажимаем «Ок».
- В результате будет рассчитана общая зарплата всех менеджеров, работающих в Южном филиале.
проверке логических условий.общие продажи оба ее аргумента значение ЛОЖЬ, функцияменяет значение своего таблица.Пользователям часто приходится сравнить 3 – «удовлетворительно».Обратите внимание: оператор ЕСЛИРазберем синтаксис функции:: кругозора спасибО))) кругозора))))ОписаниеИ() ЛОЖЬ. равны, или ЛОЖЬ Например, это функции
- НЕ
- должны быть истинными,НЕ
- аргумента на обратное.
Операторы сравнения в Excel
Чтобы вбить в формулу две таблицы в Оператор ЕСЛИ проверяет должен проверить неЛогическое_выражение – ЧТО операторГетманскийВладимир
Как задать условие в Excel
ШитРезультатили=A1<>B1 в противном случае. ЕСЛИ, СЧЕТЕСЛИ, СУММЕСЛИ
меньше целевых поэтому в данномвозвращает значение ИСТИНА;Обычно функция диапазон, просто выделяем Excel на совпадения. 2 условия: равенство цифровой тип данных, проверяет (текстовые либо,: =ЕСЛИ(ИЛИ(И(A1=5;A2=5);A1=1);1;»»): Чуть не забыл=ЗНАК(10)ИЛИ()
— Формула вернет Задавая такое условие, и т.д. ТакжеИ случае она возвращает если он имеетНЕ его первую ячейку Примеры из «жизни»: значения в ячейке а текстовый. Поэтому
числовые данные ячейки).ИМихалыч заранее Спасибо)))Знак положительного числа.. ИСТИНА, если значения можно сравнивать текстовые логические условия можночисло договоров
значение ЛОЖЬ. значение ИСТИНА, функцияиспользуется для расширения и последнюю. «= сопоставить цены на 5 и 4. мы прописали в
Значение_если_истина – ЧТО появится- тоже функция,: Добрый день! )Владимир1Автор: Антон Андронов ячеек A1 и
строки без учета задавать в обычныхНЕ=ЕСЛИ(ИЛИ(НЕ(A350)); A3; «Значение внеНЕ возможностей других функций, 0» означает команду товар в разныеВ этом примере мы формуле В2= «зач.». в ячейке, когда а не оператор Как записать функцию: =ЕСЛИ(И(A1=5;А2=5);1;»не имеет никакого=ЗНАК(4-4)В этой статье описаны B1 не равны. регистра. К примеру,
формулах, если необходимоменьше целевого, общие интервала»)возвращает значение ЛОЖЬ. выполняющих логическую проверку. поиска точных (а привозы, сравнить балансы добавили третье условие, В кавычки берем, текст или число Код =ЕСЛИ(F4=10);812;813)) ЕСЛИ с двумя значения»)Знак результата вычитания числа
синтаксис формулы и
office-guru.ru>
Функция СЧЁТЕСЛИ
Данный оператор используется в Экселе, когда нужно посчитать количество ячеек, попадающих под определенное условие. Предположим, требуется узнать, сколько продавцов работает в компании:
- Добавляем строку с количеством продавцов и выделяем ячейку, куда планируется вывести результат.
- Кликаем по кнопке «Вставить функцию», расположенной во вкладке «Формулы» в меню. В открывшемся окне в поле «Категория» выбираем «Полный алфавитный перечень». В списке формул находим по алфавиту СЧЁТЕСЛИ, нажимаем «Ок».
- Заполняем аргументы функции — в поле «Диапазон» указываем ячейки с должностями, в «Критерии» пишем «продавец». Далее — «Ок».
- В результате получаем количество продавцов, работающих в компании. Эксель просто считает ячейки, где написано «продавец».
Как могут использоваться логические функции на практике
Задача 1
Перед человеком поставлена цель осуществить переоценку товарных остатков. В случае хранения продукта в течение большего, чем 8 месяцев периода, необходимо снижать его стоимость в два раза.
Изначально нужно сформировать такую таблицу.
Для достижения поставленной цели необходимо использовать функцию ЕСЛИ
. В случае с нашим примером будет так выглядеть эта формула:
=ЕСЛИ(C2>=8;B2/2;B2)
Логическое выражение, содержащееся в первом аргументе функции, составлено с использованием операторов > и =. Простыми словами, изначально критерий следующий: при значении ячейки, большем или равном 8, выполняется формула, поставленная во втором аргументе. Выражаясь терминологическим языком, если первое условие оказывается истинным, то выполняется второй аргумент. Если же ложным – третий.
Сложность этой задачи может быть увеличена. Предположим, что перед нами стоит задача использовать логическую функцию И. В этом случае условие обретет следующий вид: в случае хранения продукции в течение большего, чем 8 месяцев срока, то его цену необходимо сбросить в два раза. Если же он находится на реализации больше 5 месяцев, то необходимо сбрасывать в 1,5 раза.
В этом случае необходимо в поле ввода формулы ввести такую строку.
=ЕСЛИ(И(C2>=8);B2/2;ЕСЛИ(И(C2>=5);B2/1,5;B2))
Функция ЕСЛИ
допускает использование текстовых строк в аргументах, если это требуется.
Задача 2
Предположим, после того, как был товар уценен, он стал стоить меньше 300 рублей, то его необходимо списать. Это же нужно сделать, если он пролежал, не продаваясь в течение 10 месяцев. В этой ситуации допустим любой из этих вариантов, поэтому логично использовать функцию ИЛИ
и
ЕСЛИ
. В результате, получится следующая строка.
=ЕСЛИ(ИЛИ(D2<300;C2>=10);”списан”;””)
Если при записи условия использовался логический оператор ИЛИ
, то его необходимо расшифровывать следующим образом. Если в ячейке C2 находится число 10 или больше или если в ячейке D2 находится значение меньшее, чем 300, то необходимо выдать в соответствующей ячейке значение «списан».
Если же условие не выполняется (то есть, оказывается ложным), то формула автоматически возвращает пустое значение. Таким образом, если товар был продан ранее или лежит на складе меньше, чем необходимо, или он был уценен до значения, меньше порогового, то остается пустая ячейка.
Допускается применение и других функций как аргументов. Например, допустимо использование математических формул.
Задача 3
Предположим, есть несколько учеников, которые перед поступлением в гимназию сдают несколько экзаменов. В качестве проходного балла стоит оценка в 12. А чтобы поступить, обязательно необходимо, чтобы стояло хотя бы 4 балла по математике. В результате, Excel должен составить отчет о поступлении.
Для начала необходимо построить следующую таблицу.
Наша задача – сравнить сумму всех оценок с проходным баллом, а кроме этого убедиться, чтобы оценка по математике была ниже 4. И в графе с результатом необходимо указать «принят» или «нет».
Нам необходимо ввести следующую формулу.
=ЕСЛИ(И(B3>=4;СУММ(B3:D3)>=$B$1);”принят”;”нет”)
С помощью логического оператора И
необходимо проверить, насколько истинными являются эти условия. А чтобы определить итоговый балл, необходимо использовать классическую функцию
СУММ
.
Таким образом, с помощью функции ЕСЛИ
можно решать множество различных задач, поэтому она является одной из наиболее часто встречаемых.
Задача 4
Предположим, перед нами появляется необходимость понять, сколько стоят товары после оценки в целом. Если стоимость продукта оказывается ниже, чем среднее значение, то необходимо списать этот товар.
Для этого можно использовать ту же таблицу, которая была приведена выше.
Чтобы решить эту задачу, необходимо использовать такую формулу.
=ЕСЛИ(D2<�СРЗНАЧ(D2:D7);”списан”;””)
В приведенном в первом аргументе выражении мы использовали функцию СРЗНАЧ
, определяющую среднее арифметическое определенного набора данных. В нашем случае это диапазон D2:D7.
Задача 5
В этом случае, допустим, нам необходимо определить средние продажи. Для этого необходимо составить такую таблицу.
Далее следует вычислить среднее значение тех ячеек, содержимое которых соответствует определенному критерию. Таким образом, необходимо использовать как логическое, так и статистическое решение. Под приведенной выше таблицей нужно составить вспомогательную, в которой будут отображаться результаты.
Эта задача может быть решена с использованием всего лишь одной функции.
=СРЗНАЧЕСЛИ($B$2:$B$7;B9;$C$2:$C$7)
В качестве первого аргумента используется диапазон значений, которые будут проверяться. Во втором указывается условие, в нашем случае это ячейка B9. А вот в качестве третьего аргумента используется диапазон, который будет применяться для того, чтобы осуществлять расчет среднего арифметического значения.
Функция СРЗНАЧЕСЛИ
позволяет сравнить значение ячейки B9 с теми значениями, которые располагаются в диапазоне B2:B7, где перечисляются номера магазинов. Если данные совпадают, то формула подсчитывает среднее арифметическое диапазона C2:C7.
Функция СЧЁТЕСЛИМН
Иногда возникают более сложные задачи — например, нужно определить, сколько продавцов работает в Северном филиале. Тогда следует воспользоваться формулой СЧЁТЕСЛИМН:
- Добавляем строку с количеством продавцов Северного филиала и выделяем ячейку с будущим результатом.
- Кликаем по кнопке «Вставить функцию» во вкладке «Формулы». Через алфавитный перечень находим нужную функцию и нажимаем «Ок».
- Вводим аргументы функции: «Диапазон_условия1» — это ячейки с должностями, «Условие1» = «продавец». В «Диапазон_условия2» пишем ячейки с филиалами, «Условие2» = «Северный».
- В итоге будет определено количество продавцов Северного филиала.
Операторы сравнения
Каждое выражение содержит операторы сравнения. Они бывают следующими:
- = – значение 1 равно значению 2.
- > – значение 1 больше значения 2.
- < – значение 1 меньше значения 2.
- >= значение 1 или идентично значению 2, или больше него.
- <= значение 1 или меньше значению 2 или идентично ему.
- <> значение 1 или больше значения 2 или меньше него.
Как следствие, Excel выдает один из двух возможных результатов: истина (1) или ложь (2).
Для применения логических функций необходимо во всех возможных случаях задавать условие, содержащее одно или несколько операторов.
Подводим итоги
В Excel существует несколько функций категории ЕСЛИ — использовать их нетрудно, так как программа максимально подсказывает алгоритм действий. Формулы существенно облегчают вычисления, на которые без Экселя можно потратить уйму времени и сил. К тому же нивелируется риск ошибок и человеческий фактор. Если возникают сложности с применением операторов, то, скорее всего, дело в неправильном вводе аргументов функции — перепроверьте формулу. Чтобы уточнить синтаксис, лучше воспользоваться справкой, которая в Экселе есть по каждой функции.
Как правильно записать?
Устанавливаем курсор в ячейку G2 и вводим знак “=”. Для Excel это означает, что сейчас будет введена формула. Поэтому как только далее будет нажата буква “е”, мы получим предложение выбрать функцию, начинающуюся этой буквы. Выбираем “ЕСЛИ”.
Далее все наши действия также будут сопровождаться подсказками.
В качестве первого аргумента записываем: С2=”Запад”. Как и в других функциях Excel, адрес ячейки можно не вводить вручную, а просто кликнуть на ней мышкой. Затем ставим “,” и указываем второй аргумент.
Второй аргумент – это значение, которое примет ячейка G2, если записанное нами условие будет выполнено. Это будет слово “Местные”.
После этого снова через запятую указываем значение третьего аргумента. Это значение примет ячейка G2, если условие не будет выполнено: “Экспорт”. Не забываем закончить ввод формулы, закрыв скобку и затем нажав “Enter”.
Наша функция выглядит следующим образом:
=ЕСЛИ(C2=»Запад»,»Местные»,»Экспорт»)
Наша ячейка G2 приняла значение «Местные».
Теперь нашу функцию можно скопировать во все остальные ячейки столбца G.
Инструмент «Найти и заменить»
Подстановочные знаки в Excel также можно использовать для поиска и замены текстовых значений в инструменте «Найти и заменить» (комбинация клавиш Ctrl + F для поиска и Ctrl + H для замены).
Рассмотрим пример. Имеется список продукции магазина, в котором нам нужно найти продукт «молоко». Предположим, что при вводе данных сделали ошибки из-за чего в списке появились продукты «малоко».
Чтобы несколько раз не искать данные по словам «молоко» или «малоко», при поиске воспользуемся критерием «м?локо» (т.е. вторая буква — произвольная):
Подстановочные знаки (символы *, ? и
Рассмотрим применение подстановочных знаков в Excel (символы звездочки «*», тильды «
» и вопросительного знака «?») и их использование при поиске и замене текстовых значений.
Приветствую всех, дорогие читатели блога TutorExcel.Ru.
В начале предлагаю вспомнить определение подстановочных знаков и понять, что же это такое и для каких целей они применяются в Excel. А затем уже разберем применение на конкретных примерах. Подстановочные знаки — это специальные символы, которые могут принимать вид любого произвольного количества символов, другими словами, являются определенными масками комбинаций символов. Всего в Excel есть 3 типа подобных знаков:
(тильда) с последующими знаками *, ? или
. Обозначает конкретный символ *, ? или
. Например, поиск по фразе «хор*» найдет все фразы начинающиеся на «хор» («хоровод», «хорошо» и т.д.). Поэтому для точного поиска «хор*» нужно использовать символ «
» и искать по фразе «хор
» гарантирует, что Excel прочитает следующий символ как текст, а не как подстановочный знак.
Использование таких спецсимволов может быть полезно при фильтрации данных, для сравнения текста, при поиске и замене текстовых значений. Давайте подробно остановимся на каждом из основных вариантов применения.
Содержание
- Функция ИСТИНА
- Функция ЛОЖЬ
- Функция ЕСЛИОШИБКА
- Формула ЕСЛИ в Excel – примеры нескольких условий
- Основные операции
- Ведение простейших подсчётов
- Логический набор
- ИСКИЛИ
- ЕСЛИМН (УСЛОВИЯ) и ПЕРЕКЛЮЧ
- Оформление и примеры использования
- Работа с ПЕРЕКЛЮЧ
- Использование ЕСЛИОШИБКА
- И/ИЛИ
- Основные операторы
- Функции ЕОШИБКА и ЕПУСТО
- Пример применения функций
- Практический пример использования логических функций
- Логическая функция ИСКЛИЛИ в Excel
- Заключение
Функция ИСТИНА
Не принимает никаких аргументов и просто возвращает логическое значение «ИСТИНА».
Синтаксис: =ИСТИНА()
Функция ЛОЖЬ
Аналогична функции ИСТИНА, за исключением то, что возвращает противоположный результат ЛОЖЬ.
Синтаксис: =ЛОЖЬ()
Функция ЕСЛИОШИБКА
Предназначена для проверки возврата выражением ошибки. Если ошибка обнаружена, то она возвращает значение второго аргумента, иначе первого.
Функция принимает 2 аргумента, все они являются обязательными.
Синтаксис: =ЕСЛИОШИБКА(значение;значение_если_ошибка)
Пример использования функции:
В приведенном примере видно, что выражение в первом аргументе возвращает ошибку деления на ноль, но так как оно вложено в нашу функцию, то ошибка перехватывается и подменяется вторым аргументов, а именно строкой «Делить на ноль нельзя», которую мы ввели самостоятельно. Вместо данной строки могли бы быть другие функции, все зависит от поставленной перед Вами задачи.
Довольно часто количество возможных условий не 2 (проверяемое и альтернативное), а 3, 4 и более. В этом случае также можно использовать функцию ЕСЛИ, но теперь ее придется вкладывать друг в друга, указывая все условия по очереди. Рассмотрим следующий пример.
Нескольким менеджерам по продажам нужно начислить премию в зависимости от выполнения плана продаж. Система мотивации следующая. Если план выполнен менее, чем на 90%, то премия не полагается, если от 90% до 95% — премия 10%, от 95% до 100% — премия 20% и если план перевыполнен, то 30%. Как видно здесь 4 варианта. Чтобы их указать в одной формуле потребуется следующая логическая структура. Если выполняется первое условие, то наступает первый вариант, в противном случае, если выполняется второе условие, то наступает второй вариант, в противном случае если… и т.д. Количество условий может быть довольно большим. В конце формулы указывается последний альтернативный вариант, для которого не выполняется ни одно из перечисленных ранее условий (как третье поле в обычной формуле ЕСЛИ). В итоге формула имеет следующий вид.

Комбинация функций ЕСЛИ работает так, что при выполнении какого-либо указанно условия следующие уже не проверяются. Поэтому важно их указать в правильной последовательности. Если бы мы начали проверку с B2<1, то условия B2<0,9 и B2<0,95 Excel бы просто «не заметил», т.к. они входят в интервал B2<1 который проверился бы первым (если значение менее 0,9, само собой, оно также меньше и 1). И тогда у нас получилось бы только два возможных варианта: менее 1 и альтернативное, т.е. 1 и более.
При написании формулы легко запутаться, поэтому рекомендуется смотреть на всплывающую подсказку.

В конце нужно обязательно закрыть все скобки, иначе эксель выдаст ошибку

Основные операции
Создание формулы в Excel не сопровождается особыми сложностями, если пользователь полноценно освоит некоторые азы работы с табличным редактором. Начинать изучение этого офисного приложения лучше всего с тех вычислительных примеров, которые являются самыми простыми и максимально распространёнными. Это позволит понять суть и важные правила работы с табличным редактором.
Освоив простейшие азы, можно приступать к созданию логических формул.
Ведение простейших подсчётов
Для начала работы следует запустить само офисное приложение. Далее важно определиться, что должно посчитаться автоматически. Чаще всего к работе приступают, когда уже имеется числовая информация, на основе которой приходится осуществлять множественные операции при помощи калькулятора. Теперь эту счётную машинку нужно отложить в сторону и полностью довериться электронной таблице.
Запись любого числового выражения совершается со знака «=». Не выставив его, Excel воспримет введённый запрос, как текстовую запись, отобразит её, но не осуществить подсчёт.
Часто необходимо не просто осуществлять подсчёты, используя данные в таблице, а проводить анализ, сопровождаемый несколькими условиями. Опять-таки всё это проделывать самостоятельно вручную неразумно, когда имеются такие уникальные возможности Excel, способной выполнять любые требования пользователя.
В категории «Логические» самой распространённой является функция ЕСЛИ. Эта функция рассматривает предложенные варианты, а далее определяет, выполняется это условие или нет. Результат функции ЕСЛИ зависит от того, что в итоге желает видеть пользователь. А для того чтобы результат правильно отображался, следует знать, как задать условие в Excel.
Функция ЕСЛИ состоит из трёх аргументов:
- Логического (основного) выражения (требование, которое пользователь желает проверить в таблице);
- значения, отображающегося, если условие будет полностью соблюдаться;
- значения, если заданное требование не выдерживается.
Итак, можно попробовать создать простейшую вычислительную таблицу, взяв за основу пример, где главной будет логическая функция ЕСЛИ.
В частности, в ячейку А1 ввести числовой показатель «5», а в ячейку А2 показатель «8». Если пользователю необходимо сравнить два показателя и выдать автоматический итог произведённых действий, составляется выражение, которое, безусловно, начинается со знака «равно»: =ЕСЛИ(А1>А2; «Больше»; «Меньше»). После введения этой записи в любую свободную ячейку, нажатия Enter, в ней сразу будет демонстрироваться ответ. Если пользователь заменит значения в А1 или А2, то ответ также автоматически перестроится.
В тех случаях, когда важно выявить несовпадение двух показателей, введённых в соседние столбцы, первоначально нужно вникнуть, как в Excel правильно записать условие неравно, после чего создать запрос, используя логические функции. Знак «неравно» в Excel обозначается двумя операторами — «<>». Соответственно, нужно записать так: =ЕСЛИ(А1<>А2; «Значения разные»; «Значения одинаковые»).
Логический набор
Количество логических функций меняется в зависимости от версии программы. В приложении 2007 года их было 7, впоследствие добавилось еще несколько. Список доступных логических операций можно посмотреть так:
- зайти во вкладку «Формулы» на главной панели;
- кликнуть по иконке fx с надписью «Вставить формулу
- в появившемся окне выбрать категорию «Логические
- внизу откроется список доступных операторов.
Большинство имеют аргументы, задающие условия применения. Формат записи следующий: «=оператор(аргумент1;аргумент2…)». Логическая запись включает в себя знаки сравнения.
ИСКИЛИ
Появилась в версии программы 2013. Реализует операцию «Исключающее ИЛИ». Написание аналогично «И»: =ИСКЛИЛИ(логический_вопрос1;логический_вопрос2;…) и может иметь до 255 аргументов.
Если присутствует только 2 варианта действия, то общий результат будет «ИСТИНА» при наличии одного аргумента с таким же ответом. В этом работа «ИСКИЛИ» совпадает с «ИЛИ». Если оба решения получат ответ ИСТИНА или ЛОЖЬ, то итог будет ЛОЖЬ. Для пояснения приведена следующая таблица:
| Исходные данные | Результат | Примечания |
|---|---|---|
| =ИСКЛИЛИ(3>0; 4<1) | ИСТИНА | В итоге ИСТИНА, потому что одно из значений ИСТИНА. |
| =ИСКЛИЛИ(3<0; 4<1) | ЛОЖЬ | ЛОЖЬ, так как имеется 2 ответа ЛОЖЬ . |
| =ИСКЛИЛИ(3>0; 4>1) | ЛОЖЬ | ЛОЖЬ, так как имеется 2 ответа ИСТИНА |
ЕСЛИМН (УСЛОВИЯ) и ПЕРЕКЛЮЧ
«ЕСЛИМН» и «ПЕРЕКЛЮЧ» появились в Excel 2016 и 2019 соответственно. Предназначены для облегчения составления формул, так как уменьшают количество вложений.
Способы вставки таблицы из Microsoft Excel в Word
«ЕСЛИМН» ранее называлась «УСЛОВИЯ». Введение ее связано с попыткой облегчить работу при вложении нескольких «ЕСЛИ». Не надо писать несколько раз «ЕСЛИ» и открывать многочисленные скобки. Синтаксис: «=ЕСЛИМН(условие1; значение1;условие2; значение2;условиe3; значение3…)». Можно создать до 127 условий.
«ПЕРЕКЛЮЧ» имеет следующую структуру: «=ПЕРЕКЛЮЧ(значение для переключения; значение, которое должно совпасть1…[2–126]; значение, возвращаемое при совпадении1…[2–126]; значение, возвращаемое при отсутствии совпадений)».
Первый аргумент указывает на местоположение проверяемого выражения, остальные присваивают ячейке первую совпавшую величину.
Оформление и примеры использования
Алгоритм написания логических формул в Эксель следующий:
- Нужно выделить пустую ячейку, в которую будет записываться формула и выводиться результат действия.
Вписывать можно и в строке формул, после выделения ячейки.
- Перед формулами в программе ставится знак «=». Поставить его.
- Напечатать название оператора.
- После этого вписываются аргументы, если они есть. Начинается запись со знака «открывающаяся круглая скобка “(“».
- Аргументы вводятся последовательно через знак ”;”. Также, если после ввода названия функции нажать клавиши Ctrl + A, то откроется меню аргументов и вписать их можно здесь.
- В конце ставится символ «закрывающаяся круглая скобка “)”». Контролировать написание можно в строке формул.
- После завершения нажать кнопку ENTER. Результат появится в ячейке.
Работа с ПЕРЕКЛЮЧ
Сравнивает указанную величину в ячейке или формулу со списком данных и вписывает в ячейку первое совпавшее значение. Если совпадений не будет, и не проставлена величина по умолчанию, оператор выдаст ошибку «#Н/Д». Функция схожа с ЕСЛИМН, но в отличие от нее условие ставится точно, без сравнительных знаков.
Работа оператора иллюстрируется на рисунке.
Здесь вместо чисел 1, 2, 7 — нужно проставить прописью дни недели им соответствующие. Если будут другие цифры, то возвратится значение по умолчанию «Нет совпадений (No match)».
Использование ЕСЛИОШИБКА
Оператор используется для нахождения ошибки в таблице. Найдя ее, функция не пишет в ячейке какую-либо из ошибок, а возвращает указанный ответ, который может быть текстом, пустой строкой: =ЕСЛИОШИБКА(Что_проверять;Что_выводить_вместо_ошибки).
Например, нужно поделить значения в столбце А на величины в столбце В. Если по ошибке в строках стоят 0, то получится деление на 0.
Применение оператора «=ЕСЛИОШИБКА(A2/B2;»»)» скрывает ошибки.
Здесь сравнивается выражение A2/B2. В случае обнаружения ошибки в ячейку ставится пустая строка, указанная пробелом в кавычках ““.
ЕСЛИОШИБКА появилась в Excel 2007. До этого использовалась функция ЕОШИБКА, которая самостоятельно не могла обработать ошибку, так как имела только один аргумент, проверяющий указанную ячейку. Для ввода ответа в случае обнаружения ошибки, нужно было использовать оператор ЕСЛИ: «ЕСЛИ(ЕОШИБКА(А2/В2);”“;А2/В2)».
И/ИЛИ
Простые операторы, редко применяются без связки с другими функциями.
На рисунке показан принцип действия функции И.
Пример использования: «=И(A1>B1; A2<>25)». Здесь созданы два условия:
- Значение в ячейке А1 должно быть больше числа в В1.
- Число в А2 должно быть не равно 25.
При исполнении обоих получается ИСТИНА.
Если одно из заданий нарушено, получается ЛОЖЬ. В данном случае число в А1 меньше чем в В1.
Ниже представлен алгоритм функционирования оператора ИЛИ.
Пусть даны 3 выражения: A1>B1; A2>B2; A3>B3. Требуется применить к ним действие ИЛИ: «=ИЛИ(A1>B1; A2>B2; A3>B3)». Возможные варианты показаны на рисунках:
Здесь конечный результат ИСТИНА, так как из трех выражений одно верно: A3>B3. На следующем изображении функция выдала ответ «ЛОЖЬ», так как на все вопросы получены аналогичные ответы.
Основные операторы
Существуют и менее распространенные логические функции.
У каждого из вышеуказанных операторов, кроме первых двух, имеются аргументы. Аргументами могут выступать, как конкретные числа или текст, так и ссылки, указывающие адрес ячеек с данными.
Функции ЕОШИБКА и ЕПУСТО
Функция ЕОШИБКА проверяет, не содержит ли определенная ячейка или диапазон ячеек ошибочные значения. Под ошибочными значениями понимаются следующие:
- #Н/Д;
- #ЗНАЧ;
- #ЧИСЛО!;
- #ДЕЛ/0!;
- #ССЫЛКА!;
- #ИМЯ?;
- #ПУСТО!
В зависимости от того ошибочный аргумент или нет, оператор сообщает значение ИСТИНА или ЛОЖЬ. Синтаксис данной функции следующий: = ЕОШИБКА(значение) . В роли аргумента выступает исключительно ссылка на ячейку или на массив ячеек.
Оператор ЕПУСТО делает проверку ячейки на то, пустая ли она или содержит значения. Если ячейка пустая, функция сообщает значение ИСТИНА, если ячейка содержит данные – ЛОЖЬ. Синтаксис этого оператора имеет такой вид: =ЕПУСТО(значение) . Так же, как и в предыдущем случае, аргументом выступает ссылка на ячейку или массив.
Пример применения функций
Теперь давайте рассмотрим применение некоторых из вышеперечисленных функций на конкретном примере.
Имеем список работников предприятия с положенными им заработными платами. Но, кроме того, всем работникам положена премия. Обычная премия составляет 700 рублей. Но пенсионерам и женщинам положена повышенная премия в размере 1000 рублей. Исключение составляют работники, по различным причинам проработавшие в данном месяце менее 18 дней. Им в любом случае положена только обычная премия в размере 700 рублей.
Попробуем составить формулу. Итак, у нас существует два условия, при исполнении которых положена премия в 1000 рублей – это достижение пенсионного возраста или принадлежность работника к женскому полу. При этом, к пенсионерам отнесем всех тех, кто родился ранее 1957 года. В нашем случае для первой строчки таблицы формула примет такой вид: =ЕСЛИ(ИЛИ(C4<1957;D4="жен.");"1000";"700") . Но, не забываем, что обязательным условием получения повышенной премии является отработка 18 дней и более. Чтобы внедрить данное условие в нашу формулу, применим функцию НЕ: =ЕСЛИ(ИЛИ(C4<1957;D4="жен.")*(НЕ(E4<18));"1000";"700") .
Для того, чтобы скопировать данную функцию в ячейки столбца таблицы, где указана величина премии, становимся курсором в нижний правый угол ячейки, в которой уже имеется формула. Появляется маркер заполнения. Просто перетягиваем его вниз до конца таблицы.
Таким образом, мы получили таблицу с информацией о величине премии для каждого работника предприятия в отдельности.
Как видим, логические функции являются очень удобным инструментом для проведения расчетов в программе Microsoft Excel. Используя сложные функции, можно задавать несколько условий одновременно и получать выводимый результат в зависимости от того, выполнены эти условия или нет. Применение подобных формул способно автоматизировать целый ряд действий, что способствует экономии времени пользователя.
Практический пример использования логических функций
В примере ниже попробуем частично использовать описанные выше функции для решения задачи, приближенной к реальной ситуации с расчетом премии, зависящей от определенных условий.
В качестве исходных данных – таблица со сведениями о работниках, в которой указан их пол и возраст.
Нам необходимо произвести расчет премии. Ключевые условия, от которых зависит размер премии:
- величина обычной премии, которую получат все сотрудники без исключения – 3 000 руб.;
- сотрудницам женского пола положена повышенная премия – 7 000 руб.;
- молодым сотрудникам (младше 1984 г. рождения) положена повышенная премия – 7 000 руб.;
Выполним необходимые расчеты, используя логические функции.
- Встаем в первую ячейку столбца, в которой хотим посчитать размеры премий и щелкаем кнопку “Вставить функцию” (слева от сроки формул).
- В открывшемся Мастере функций выбираем категорию “Логические”, затем в предложенном перечне операторов кликаем по строке “ЕСЛИ” и жмем OK.
- Теперь нам нужно задать аргументы функции. Так как у нас не одно, а два условия получения повышенной премии, причем нужно, чтобы выполнялось хотя бы одно из них, чтобы задать логическое выражение, воспользуемся функцией ИЛИ. Находясь в поле для ввода значения аргумента “Лог_выражение” кликаем в основной рабочей области книги на небольшую стрелку вниз, расположенную в левой верхней части окна программы, где обычно отображается адрес ячейки. В открывшемся списке функций выбираем оператор ИЛИ, если он представлен в перечне (или можно кликнуть на пункт “Другие функции” и выбрать его в новом окне Мастера функций, как мы изначально сделали для выбора оператора ЕСЛИ).
- Мы переключимся в окно аргументов функци ИЛИ. Здесь задаем наши условия получения премии в 7000 руб.:
- год рождения позже 1984 года;
- пол – женский;
- Теперь обращаем внимание на строку формул. Кликаем в ней на название первоначального оператора ЕСЛИ, чтобы переключиться в аргументы этой функции.
- Заполняем аргументы функции и щелкаем OK:
- в значении “Истина” пишем цифру 7000;
- в значении “Ложь” указываем цифру 3000;
- Результат работы логических операторов отобразится в первой ячейке столбца, которую мы выбрали. Как мы можем видеть, окончательный вид формулы выглядит следующим образом:
=ЕСЛИ(ИЛИ(C2>1984;D2="жен.");7000;3000).
Кстати, вместо использования Мастера функций можно было вручную составить и прописать данную формулу в требуемой ячейке. - Чтобы рассчитать премию для всех сотрудников, воспользуемся Маркером заполнения. Наведем курсор на правый нижний угол ячейки с формулой. После того, как курсор примет форму черного крестика (это и есть Маркер заполнения), зажимаем левую кнопку мыши и протягиваем выделение вниз, до последней ячейки столбца.
- Все готово. Благодаря логическим операторам мы получили заполненные данные для столбца с премиями.
Логическая функция ИСКЛИЛИ в Excel
В Excel 2013 Microsoft представила функцию ИСКЛИЛИ, которая является логической функцией исключающего ИЛИ. Для тех, кто не знаком с понятием «Исключающего ИЛИ», сначала может быть немного сложно понять суть логической функции, но, надеюсь, приведенное ниже объяснение иллюстрируемое примерами формул поможет прояснить суть.
Синтаксис логической функции ИСКЛИЛИ идентичен синтаксису ИЛИ:
=ИСКЛИЛИ(логическое_значение1; [логическое_значение2];…)
В простейшей версии формулы ИСКЛИЛИ, содержащей только 2 логических оператора, логическая функция Excel ИСКЛИЛИ вернет ИСТИНУ, если любой из аргументов имеет значение ИСТИНА. Если оба аргумента ИСТИНА, либо оба ЛОЖЬ, ИСКЛИЛИ возвращает ЛОЖЬ. Рассмотрим примеры формул:
|
Формула |
Результат |
Описание |
|
=ИСКЛИЛИ(1>0; 2<1) |
ИСТИНА |
Логическая функция возвращает ИСТИНА, потому что первый аргумент ИСТИНА, а второй аргумент ЛОЖЬ. |
|
=ИСКЛИЛИ(1<0; 2<1) |
ЛОЖЬ |
Логическая функция возвращает ЛОЖЬ, потому что оба аргумента ЛОЖЬ. |
|
=ИСКЛИЛИ(1>0; 2>1) |
ЛОЖЬ |
Логическая функция возвращает ЛОЖЬ, потому что оба аргумента ИСТИНА. |
Когда добавляется больше логических операторов, функция ИСКЛИЛИ в Excel работает следующим образом:
- ИСТИНА, если нечетное число аргументов оценивается как ИСТИНА;
- ЛОЖЬ, если общее число ИСТИННЫХ утверждений четно, или если все операторы ЛОЖЬ.
Представленное ниже изображение наглядно это иллюстрирует:
Заключение
Логические операторы используются практически во всех сложных формулах, в которых значение в ячейке зависит от соблюдения одного или нескольких условий и позволяют строить гибкие конструкции, объединяя простые функции и расчеты в одной ячейке. Это дает возможность значительно сократить время на обработку данных и повысить эффективность работы, так как снимает большое количество промежуточных шагов в расчетах и вычислениях.
Источники
- https://office-menu.ru/uroki-excel/13-uverennoe-ispolzovanie-excel/31-logicheskie-funktsii-excel
- https://statanaliz.info/excel/funktsii-i-formuly/neskolko-uslovij-funktsii-esli-eslimn-excel/
- https://nastroyvse.ru/programs/review/pravilno-zapisat-logicheskie-formuly-v-excel.html
- http://composs.ru/logicheskie-funkcii-v-microsoft-excel/
- https://lumpics.ru/logical-functions-in-excel/
- https://MicroExcel.ru/logicheskie-funkczii/
- https://naprimerax.org/posts/76/logicheskie-funktcii-v-excel
Логическая функция ЕСЛИ в Экселе – одна из самых востребованных. Она возвращает результат (значение или другую формулу) в зависимости от условия.
Функция имеет следующий синтаксис.
ЕСЛИ(лог_выражение; значение_если_истина; [значение_если_ложь])
лог_выражение – это проверяемое условие. Например, A2<100. Если значение в ячейке A2 действительно меньше 100, то в памяти эксель формируется ответ ИСТИНА и функция возвращает то, что указано в следующем поле. Если это не так, в памяти формируется ответ ЛОЖЬ и возвращается значение из последнего поля.
значение_если_истина – значение или формула, которое возвращается при наступлении указанного в первом параметре события.
значение_если_ложь – это альтернативное значение или формула, которая возвращается при невыполнении условия. Данное поле не обязательно заполнять. В этом случае при наступлении альтернативного события функция вернет значение ЛОЖЬ.
Очень простой пример. Нужно проверить, превышают ли продажи отдельных товаров 30 шт. или нет. Если превышают, то формула должна вернуть «Ок», в противном случае – «Удалить». Ниже показан расчет с результатом.
Продажи первого товара равны 75, т.е. условие о том, что оно больше 30, выполняется. Следовательно, функция возвращает то, что указано в следующем поле – «Ок». Продажи второго товара менее 30, поэтому условие (>30) не выполняется и возвращается альтернативное значение, указанное в третьем поле. В этом вся суть функции ЕСЛИ. Протягивая расчет вниз, получаем результат по каждому товару.
Однако это был демонстрационный пример. Чаще формулу Эксель ЕСЛИ используют для более сложных проверок. Допустим, есть средненедельные продажи товаров и их остатки на текущий момент. Закупщику нужно сделать прогноз остатков через 2 недели. Для этого нужно от текущих запасов отнять удвоенные средненедельные продажи.
Пока все логично, но смущают минусы. Разве бывают отрицательные остатки? Нет, конечно. Запасы не могут быть ниже нуля. Чтобы прогноз был корректным, нужно отрицательные значения заменить нулями. Здесь отлично поможет формула ЕСЛИ. Она будет проверять полученное по прогнозу значение и если оно окажется меньше нуля, то принудительно выдаст ответ 0, в противном случае — результат расчета, т.е. некоторое положительное число. В общем, та же логика, только вместо значений используем формулу в качестве условия.
В прогнозе запасов больше нет отрицательных значений, что в целом очень неплохо.
Формулы Excel ЕСЛИ также активно используют в формулах массивов. Здесь мы не будем далеко углубляться. Заинтересованным рекомендую прочитать статью о том, как рассчитать максимальное и минимальное значение по условию. Правда, расчет в той статье более не актуален, т.к. в Excel 2016 появились функции МИНЕСЛИ и МАКСЕСЛИ. Но для примера очень полезно ознакомиться – пригодится в другой ситуации.
Формула ЕСЛИ в Excel – примеры нескольких условий
Довольно часто количество возможных условий не 2 (проверяемое и альтернативное), а 3, 4 и более. В этом случае также можно использовать функцию ЕСЛИ, но теперь ее придется вкладывать друг в друга, указывая все условия по очереди. Рассмотрим следующий пример.
Нескольким менеджерам по продажам нужно начислить премию в зависимости от выполнения плана продаж. Система мотивации следующая. Если план выполнен менее, чем на 90%, то премия не полагается, если от 90% до 95% — премия 10%, от 95% до 100% — премия 20% и если план перевыполнен, то 30%. Как видно здесь 4 варианта. Чтобы их указать в одной формуле потребуется следующая логическая структура. Если выполняется первое условие, то наступает первый вариант, в противном случае, если выполняется второе условие, то наступает второй вариант, в противном случае если… и т.д. Количество условий может быть довольно большим. В конце формулы указывается последний альтернативный вариант, для которого не выполняется ни одно из перечисленных ранее условий (как третье поле в обычной формуле ЕСЛИ). В итоге формула имеет следующий вид.
Комбинация функций ЕСЛИ работает так, что при выполнении какого-либо указанно условия следующие уже не проверяются. Поэтому важно их указать в правильной последовательности. Если бы мы начали проверку с B2<1, то условия B2<0,9 и B2<0,95 Excel бы просто «не заметил», т.к. они входят в интервал B2<1 который проверился бы первым (если значение менее 0,9, само собой, оно также меньше и 1). И тогда у нас получилось бы только два возможных варианта: менее 1 и альтернативное, т.е. 1 и более.
При написании формулы легко запутаться, поэтому рекомендуется смотреть на всплывающую подсказку.
В конце нужно обязательно закрыть все скобки, иначе эксель выдаст ошибку
Функция Excel ЕСЛИМН
Функция Эксель ЕСЛИ в целом хорошо справляется со своими задачами. Но вариант, когда нужно записывать длинную цепочку условий не очень приятный, т.к., во-первых, написать с первого раза не всегда получается (то условие укажешь неверно, то скобку не закроешь); во-вторых, разобраться при необходимости в такой формуле может быть непросто, особенно, когда условий много, а сами расчеты сложные.
В MS Excel 2016 появилась функция ЕСЛИМН, ради которой и написана вся эта статья. Это та же ЕСЛИ, только заточенная специально для проверки множества условий. Теперь не нужно сто раз писать ЕСЛИ и считать открытые скобки. Достаточно перечислить условия и в конце закрыть одну скобку.
Работает следующим образом. Возьмем пример выше и воспользуемся новой формулой Excel ЕСЛИМН.
Как видно, запись формулы выглядит гораздо проще и понятнее.
Стоит обратить внимание на следующее. Условия по-прежнему перечисляем в правильном порядке, чтобы не произошло ненужного перекрытия диапазонов. Последнее альтернативное условие, в отличие от обычной ЕСЛИ, также должно быть обязательно указано. В ЕСЛИ задается только альтернативное значение, которое наступает, если не выполняется ни одно из перечисленных условий. Здесь же нужно указать само условие, которое в нашем случае было бы B2>=1. Однако этого можно избежать, если в поле с условием написать ИСТИНА, указывая тем самым, что, если не выполняются ранее перечисленные условия, наступает ИСТИНА и возвращается последнее альтернативное значение.
Теперь вы знаете, как пользоваться функцией ЕСЛИ в Excel, а также ее более современным вариантом для множества условий ЕСЛИМН.
Поделиться в социальных сетях: