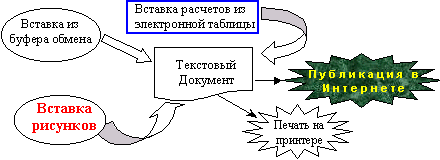□ 2
□ 3
□ 4
□ 5
2. Заражение компьютерными вирусами может произойти в процессе:
□ работы с файлами
□ форматирования дискеты
□ выключения компьютера
□ печати на принтере
3. Для проверки на вирус жесткого диска необходимо иметь:
□ защищенную программу
□ загрузочную программу
□ файл с антивирусной программой
□ дискету с антивирусной программой, защищенную от записи
4. Программа, не являющаяся антивирусной:
□ AVP
□ Defrag
□ Norton Antivirus
□ Dr Web
5. Класс программ, не относящихся к антивирусным:
□ программы-фаги
□ программы сканирования
□ программы-ревизоры
□ прогаммы-детекторы
6. Способ появления вируса на компьютере:
□ перемещение с гибкого диска
□ при решении математической задачи
□ при подключении к компьютеру модема
□ самопроизвольно
7. Заражению компьютерными вирусами могут подвергнуться:
□ графические файлы
□ программы и документы
□ звуковые файлы
□ видеофайлы
8. Основные принципы работы новой информационной технологии:
□ интерактивный режим работы с пользователем
□ интегрированность с другими программами
□ взаимосвязь пользователя с компьютером
□ гибкость процессов изменения данных и постановок задач
□ использование поддержки экспертов
9. Классификация информационных технологий (ИТ) по способу применения средств и методов обработки данных включает:
□ базовую ИТ
□ общую ИТ
□ конкретную ИТ
□ специальную ИТ
□ глобальную ИТ
10. Классификация информационных технологий (ИТ) по решаемой задаче включает:
□ ИТ автоматизации офиса
□ ИТ обработки данных
□ ИТ экспертных систем
□ ИТ поддержки предпринимателя
□ ИТ поддержки принятия решения
11. Инструментарий информационной технологии включает:
□ компьютер
□ компьютерный стол
□ программный продукт
□ несколько взаимосвязанных программных продуктов
□ книги
12. Примеры инструментария информационных технологий:
□ текстовый редактор
□ табличный редактор
□ графический редактор
□ система видеомонтажа
□ система управления базами данных
13. Текстовый процессор входит в состав:
□ системного программного обеспечения
□ систем программирования
□ операционной системы
□ прикладного программного обеспечения
14. Текстовый процессор – это программа, предназначенная для:
□ работы с изображениями
□ управления ресурсами ПК при создании документов
□ ввода, редактирования и форматирования текстовых данных
□ автоматического перевода с символических языков в машинные коды
15. Основную структуру текстового документа определяет:
□ колонтитул
□ примечание
□ шаблон
□ гиперссылка
16. Для создания шаблона бланка со сложным форматированием необходимо вставить в документ:
□ рисунок
□ рамку
□ колонтитулы
□ таблицу
17. Области, расположенные в верхнем и нижнем поле каждой страницы документа, которые обычно содержат повторяющуюся информацию:
□ сноска
□ колонтитул
□ эпиграф
□ фрагмент
18. Набор параметров форматирования, который применяется к тексту, таблицам и спискам, чтобы быстро изменить их внешний вид, одним действием применив сразу всю группу атрибутов форматирования – это:
□ стиль
□ формат
□ шаблон
□ сервис
19. Команды меню Формат в текстовом процессоре MS Word позволяют осуществить действия:
□ сохранение документа
□ вставку таблицы
□ вставку рисунка
□ выбор параметров абзаца и шрифта
20. Команды меню Правка в текстовом процессоре MS Word позволяют осуществить действия:
□ вставку объектов из буфера обмена
□ сохранение документа
□ вставку таблицы
□ выбор параметров абзаца и шрифта
21. Расстояние между базовыми линиями соседних строк таблицы называют:
□ интерлиньяжем
□ гарнитурой
□ кеглем
□ кернингом
22. Объект, позволяющий создавать формулы в документе MS Word, называется:
□ Microsoft Excel
□ Microsoft Equation
□ Microsoft Graph
□ Microsoft Access
23. При закрытии окна «Конфигурация» программа 1С выдала запрос «Выполнить сохранение метаданных?». Это означает:
□ в текущем сеансе работы были внесены изменения в конфигурацию, при утвердительном ответе на запрос эти изменения будут сохранены
□ данный запрос выдается всегда, при утвердительном ответе на запрос создается страховочная копия базы данных
□ данный запрос выдается всегда, при утвердительном ответе на запрос создается страховочная копия базы данных и текущей конфигурации
24. Пусть в справочнике валют для некоторой валюты X установлен текущий курс, равный 2 и кратность, равная 100. Тогда рублевое покрытие 250 единиц валюты X будет равно:
□ 5 руб
□ 500 руб
□ 50000 руб
□ 125 руб
25. При настройке параметров системы в поле «Год начала рабочего столетия» установлено значение «1998». В этом случае дата «02.12.97», введенная в формате двузначного представления года будет восприниматься программой как:
□ 2 декабря 1997 года
□ 2 декабря 1998 года
□ 2 декабря 2097 года
□ 12 февраля 1997 года
□ 12 февраля 1997 года
26. Каждый счет в окне плана счетов имеет пиктограмму в начале строки. Пиктограмма отмечена красной «галочкой», это значит, что:
□ счет является помеченным для удаления
□ счет можно редактировать только в режиме конфигурирования
□ счет запрещено редактировать
□ «крыжа», указывающая на то, что счет включен в рабочий план счетов
□ была выполнена команда «Выключить проводки» по отношению к операциям, использующим данный счет
27. При вводе проводки в графу «Счет дебета» вводится номер счета, отсутствующий в плане счетов. В этом случае:
□ при записи проводки будет выдано сообщение об ошибке
□ при записи операции будет выдано сообщение об ошибке
□ раскроется план счетов для выбора счета
□ автоматически будет проставлен вспомогательный (фиктивный) счет с кодом «00»
28. Создание таблиц в текстовом процессоре MS Word возможно в режиме:
□ обычном
□ разметки
□ структуры
□ Web-документа
□ схемы документа
29. Создание реквизитных элементов оформления печатных страниц в текстовом процессоре MS Word возможно в режиме:
□ обычном
□ разметки
□ структуры
□ Web-документа
□ схемы документа
30. К базовым приемам работы с текстами в текстовом процессоре MS Word относятся:
□ создание, сохранение и печать документа
□ отправка документа по электронной почте
□ ввод и редактирование текста
□ рецензирование текста
□ форматирование текста
31. К специальным средствам ввода текста в текстовом процессоре MS Word относятся:
□ средства отмены и возврата действий
□ расширенный буфер обмена
□ автотекст
□ автосуммирование
□ автозамена
32. К специальным средствам редактирования текста в текстовом процессоре MS Word относятся:
□ режим вставки символов
□ режим замены символов
□ рецензирование
□ тезаурус
□ автоматизация проверки правописания
33. В документ MS Word можно вставить:
□ формулы
□ программы
□ таблицы
□ диаграммы
□ рисунки
34. Новый макрос можно создать следующими способами:
□ автоматически записать последовательность действий
□ вручную написать соответствующую программу на языке VBA
□ импортировать из другого файла существующий макрос
□ импортировать из другого файла существующий макрос и изменить его
□ изменить в уже созданный макрос и сохранить под другим именем
35. Ссылки на ячейки в таблицах MS Word включают:
□ латинские буквы
□ русские буквы
□ арабские цифры
□ римские цифры
□ греческие символы
36. Для вычисления в таблицах MS Word используются формулы, содержащие:
□ математические функции
□ константы
□ встроенные функции
□ знаки математических операций
□ ссылки на блоки текста
37. При слиянии используются следующие документы:
□ итоговый документ
□ основной документ
□ получатель данных
□ источник данных
□ исходный документ
38. Источником данных при слиянии может быть:
□ документ MS Word
□ документ MS Excel
□ документ MS WordPad
□ документ MS Access
□ документ MS Graph
39. Ссылки на ячейки в табличном процессоре MS Excel могут быть:
□ относительными
□ процентными
□ абсолютными
□ смешанными
□ индивидуальными
40. Ячейка таблицы MS Excel может содержать:
□ рисунок
□ текст
□ число
□ формулу
□ дату и время
41. Режимы работы табличного процессора MS Excel:
□ готовности
□ ввода данных
□ командный
□ обычный
□ редактирования
42. Ограничение доступа к электронным таблицам может выполняться на уровне:
□ рабочих книг
□ группы документов
□ формул
□ рабочих листов
□ отдельных ячеек
43. Пункт меню Данные табличного процессора MS Excel позволяет:
□ проводить защиту данных
□ создавать макросы
□ проводить сортировку данных
□ проводить фильтрацию данных
□ проверять орфографию
44. Для запуска макроса можно применять:
□ комбинацию клавиш клавиатуры
□ комбинацию клавиш клавиатуры и экранных кнопок
□ созданные экранные кнопки
□ созданные кнопки панели инструментов
□ текстовую команду
45. При форматировании диаграммы в табличном процессоре MS Excel можно изменить:
□ тип диаграммы
□ исходные данные
□ формат легенды
□ расположение диаграммы
□ формат области построения
46. В плане счетов для некоторого счета установлено ведение аналитического учета в разрезе двух видов субконто – «Материалы» и «Склады». Тогда в программе 1С бухгалтерские итоги по данному счету могут быть получены:
□ отдельно по материалам
□ отдельно по складам
□ по складам в разрезе материалов и складов
□ по материалам в разрезе складов
□ по складам в разрезе материалов
47. В шаблоне типовой операции для некоторого реквизита проводки в параметре «Копирование» установлено наименование этого же реквизита. Данный режим в программе 1С предоставляет пользователю возможность:
□ принудительно копировать значения указанного реквизита из этой же проводки
□ принудительно копировать значения указанного реквизита из последующих проводок
□ принудительно копировать значения указанного реквизита предшествующих проводок
□ принудительно копировать значения указанного реквизита из журнала операций
□ принудительно копировать значения указанного реквизита журнала проводок
48. Данный способов подключения к Интернет обеспечивает наибольшие возможности для доступа к информационным ресурсам:
□ постоянное соединение по оптоволоконному каналу
□ удаленный доступ по коммутируемому телефонному каналу
□ постоянное соединение по выделенному телефонному каналу
□ терминальное соединение по коммутируемому телефонному каналу
49. Модем, передающий информацию со скоростью 28 800 бит/с, может передать две страницы текста (3 600 байт) в течение…
□ 1 минуты
□ 1 часа
□ 1 секунды
□ 1 дня
50. Электронная почта (e-mail) позволяет передавать…
□ только сообщения
□ только файлы
□ сообщения и приложенные файлы
□ видеоизображения
51. Базовым стеком протоколов в Internet является:
□ HTTP
□ HTML
□ TCP
□ TCP/IP
52. Компьютер, подключенный к Internet, обязательно имеет:
□ IP-адрес
□ Web-сервер
□ домашнюю web-страницу
□ доменное имя
53. Гиперссылки на web — странице могут обеспечить переход:
□ только в пределах данной web – страницы
□ только на web — страницы данного сервера
□ на любую web — страницу данного региона
□ на любую web — страницу любого сервера Интернет
54. Задан адрес электронной почты в сети Internet: user_name@int.glasnet.ru. «Имя» владельца электронного адреса:
□ int.glasnet.ru
□ user_name
□ glasnet.ru
□ ru
55. Браузеры являются:
□ серверами Интернет
□ антивирусными программами
□ трансляторами языка программирования
□ средством просмотра web-страниц
56. Web-страницы имеют расширение:
□ *.txt
□ *.htm
□ *.doc
□ *.exe
57. Mодем — это устройство, предназначенное для:
□ вывода информации на печать
□ хранения информации
□ обработки информации в данный момент времени
□ передачи информации по каналам связи
58. В качестве гипертекстовых ссылок можно использовать:
□ только слово
□ только картинку
□ любое слово или любую картинку
□ слово, группу слов или картинку
59. Web-страница — это …
□ документ специального формата, опубликованный в Internet
□ документ, в котором хранится вся информация по сети
□ документ, в котором хранится информация пользователя
□ сводка меню программных продуктов
60. Скорость передачи информации по магистральной оптоволоконной линии обычно составляет не меньше, чем …
□ 28,8 бит/с
□ 56,6 Кбит/с
□ 100 Кбит/с
□ 1 Мбит/с
61. Домен — это …
□ единица измерения информации
□ часть адреса, определяющая адрес компьютера пользователя в сети
□ название программы, для осуществления связи между компьютерами
□ название устройства, осуществляющего связь между компьютерами
62. Задан адрес электронной почты в сети Интернет: user_name@mtu-net.ru. «Имя» компьютера, на котором хранится почта:
□ mtu-net.ru
□ ru
□ mtu-net
□ user_name
63. Модем, передающий информацию со скоростью 28800 бит/с, за 1 с может передать:
□ две страницы текста (3600 байт)
□ рисунок (36 Кбайт)
□ аудиофайл (360 Кбайт)
□ видеофайл (3,6 Мбайт)
64. Гипертекст — это …
□ очень большой текст
□ текст, набранный на компьютере
□ текст, в котором используется шрифт большого размера
□ структурированный текст, в котором могут осуществляться переходы по выделенным меткам
65. HTML является:
□ средством просмотра Web-страниц
□ транслятором языка программирования
□ сервером Интернет
□ средством создания Web-страниц
66. Серверы Интернет, содержащие файловые архивы, позволяют:
□ проводить видеоконференции
□ создавать архивы
□ участвовать в телеконференциях
□ «скачивать» необходимые файлы
67. Максимальная скорость передачи информации по качественной коммутируемой телефонной линии может достигать:
□ 56,6 Кбит/с
□ 100 Кбит/с
□ 1 Кбайт/с
□ 1 Мбит/с
68. Для передачи в сети web-страниц используется протокол:
□ www
□ http
□ ftp
□ dns
69. Классификация компьютерных сетей по занимаемой территории включает:
□ корпоративные
□ локальные
□ региональные
□ глобальные
70. К характеристикам компьютерной сети относятся следующие высказывания:
□ несколько компьютеров, используемых для схожих операций
□ группа компьютеров, соединенных с помощью специальной аппаратуры +
□ обязательное наличие сервера
□ возможен обмен данными между любыми компьютерами
□ компьютеры должны соединяться непосредственно друг с другом
71. К топологиям локальных сетей относятся:
□ «звезда»
□ «кольцо»
□ «шина»
□ «круг»
□ смешанная
72. К достоинствам топологии типа «кольцо» относятся:
□ самая малая общая длина физической среды
□ простота организации и реализации
□ самая высокая пропускная способность
□ рабочие станции могут быть недорогими
□ выход из строя одного компьютера не влияет на работу сети
73. К достоинствам топологии типа «шина» относятся:
□ самая малая общая длина физической среды
□ простота организации и реализации
□ самая высокая пропускная способность
□ рабочие станции могут быть недорогими
□ выход из строя одного компьютера не влияет на работу сети
74. К достоинствам топологии типа «кольцо» относятся:
□ небольшая общая длина физической среды
□ простота организации подтверждения о получении сообщения
□ самая высокая пропускная способность
□ рабочие станции могут быть недорогими
□ выход из строя одного компьютера не влияет на работу сети
75. В сети Internet существуют следующие службы:
□ служба телеконференций
□ электронный журнал
□ электронная почта
□ ICQ
□ IRC
76. В сети Internet приняты следующие системы адресации:
□ система русских имен
□ система доменных имен
□ IP-адресация
□ UP-адресация
□ система греческих имен
77. Для поиска информации в WWW используются следующие типы поисковых систем:
□ поисковые каталоги
□ поисковые индексы
□ индивидуальные поисковые системы
□ рейтинговые поисковые системы
□ общие поисковые системы
78. Каждая поисковая система содержит:
□ поисковый сервер
□ информационный сервер
□ администратора
□ базу данных
□ рабочую станцию
79. Графическим редактором называется программа, предназначенная для:
□ создания графического образа текста
□ редактирования вида и начертания шрифта
□ работы с графическим изображением
□ построения диаграмм
80. Минимальным объектом, используемым в растровом графическом редакторе, является:
□ точка экрана (пиксель)
□ объект (прямоугольник, круг и т.д.)
□ палитра цветов
□ знакоместо (символ)
81. Деформация изображения при изменении размера рисунка — один из недостатков:
□ векторной графики
□ растровой графики
□ трехмерной графики
82. С помощью графического редактора Paint можно:
□ создавать и редактировать графические изображения
□ редактировать вид и начертание шрифта
□ настраивать анимацию графических объектов
□ строить графики
83. Примитивами в графическом редакторе называются:
□ линия, круг, прямоугольник
□ карандаш, кисть, ластик
□ выделение, копирование, вставка
□ наборы цветов (палитра)
84. Инструментами в графическом редакторе являются:
□ линия, круг, прямоугольник
□ карандаш, кисть, ластик
□ выделение, копирование, вставка
□ наборы цветов (палитра)
85. Минимальным объектом, используемым в векторном графическом редакторе, является:
□ точка экрана (пиксель)
□ объект (линия, круг и т.д.)
□ палитра цветов
□ знакоместо (символ)
86. К основным операциям, возможным в графическом редакторе, относятся:
□ линия, круг, прямоугольник
□ карандаш, кисть, ластик
□ выделение, копирование, вставка
□ наборы цветов (палитра)
87. Палитрами в графическом редакторе являются:
□ линия, круг, прямоугольник
□ карандаш, кисть, ластик
□ выделение, копирование, вставка
□ наборы цветов
88. Векторным графическим редактором является:
□ ACDSee
□ Adobe Photoshop
□ Corel Draw
□ Paint
89. Программа 3D studio предназначена для:
□ создания презентаций
□ создания рисованных фильмов
□ распечатки текстовых документов
□ раскрутки сайтов в сети
90. Программа PhotoShop предназначена для:
□ создания презентаций
□ создания рисованных фильмов
□ обработки фотографий
□ раскрутки сайтов в сети
91. Современная мультимедиа информация чаще всего распространяется:
□ на дискетах
□ на CD
□ на DVD
□ по сети
92. Мультимедийная программа обычно требует:
□ наличия слабого компьютера
□ наличия мощного компьютера
□ наличия сети компьютеров
□ наличия дополнительного оборудования
93. О программе MS Power Point можно сказать, что она:
□ предназначена для создания графических файлов
□ предназначена для создания презентаций
□ является мультимедиа приложением
□ входит в состав Windows
□ входит в состав MS Office
94. В программе MS Power Point существуют следующие режимы отображения документа:
□ обычный
□ структуры
□ слайдов
□ сортировщика слайдов
□ страниц заметок
95. В программе MS Power Point существуют следующие режимы демонстрации презентации:
□ автоматический показ по времени
□ смена слайдов по щелчку мыши
□ циклический показ до нажатия клавиши Esc
□ циклический показ со сменой слайдов по щелчку мыши
□ изготовление и показ настоящих 35-мм слайдов
96. В каждый слайд можно вставить:
□ текст
□ звук
□ программу
□ диаграмму
□ таблицу
97. Элемент «Образец слайдов» в программе MS Power Point применяется для:
□ создания образца слайдов
□ создания образца презентации
□ изменения шрифтов
□ изменения фона
□ вставки и отображения даты
98. В программе MS Power Point анимация применяется:
□ при смене слайдов
□ для построения текста
□ на входе объекта
□ на выходе объекта
□ до начала презентации
99. В организационной диаграмме существуют следующие типы блоков:
□ руководитель
□ подчиненный
□ коллега
□ помощник
□ сослуживец
100. Хорошо структурированные задачи решает информационная технология:
□ автоматизации офиса
□ обработки данных
□ экспертных систем
□ новая
Текстовый процессор Word один из самых популярных в мире. Предназначен для работы в MS Windows. В разных версиях пункты меню не много отличаются друг от друга. В некоторых случаях название (формулировка) может быть другая. Однако, основные возможности, появившиеся еще в 6-ой версии, практически не изменились вплоть до XP.
Достоинства MS Word
- Возможность управления командами с помощью мыши и с клавиатуры.
- Представление WYSIWYG позволяет просмотреть на дисплее готовый к печати документ. Символы отображаются на экране так, как они будут выглядеть на печати.
- В Word можно импортировать тексты и иллюстрации из других программ и встроить в текст документа.
- Word имеет систему ассистентов или мастеров, позволяющих значительно упростить процесс создания документов: факсов, писем, брошюр, тезисов, расписаний встреч, календарей и так далее.
- Упрощает работу пиктографическое меню и динамические меню, появляющиеся рядом с выделенным элементом при нажатии правой кнопки мыши.
- Существует простой способ перемещения и копирования с помощью мыши.
- Организована отмена и повторение команд.
- Хорошо разработана система помощи с примерами.
Ввод и форматирование текста
При вводе текста клавишу «Enter» нажимают, чтобы начать новый абзац. Для пропуска между абзацами пустой строки нужно нажать клавишу «Ввод» дважды. Чтобы выделить любой участок текста, необходимо подвести указатель мыши к первому знаку, нажать на левую кнопку и, не отпуская ее, протянуть указатель до последнего знака. При этом отмеченный текст будет выделен черным фоном. Выделенный участок текста можно перемещать, копировать, удалять, используя команды «Меню» или кнопки. Можно изменить внешний вид текста, а именно выбрать другую высоту шрифта, расположение абзацев, расстояние между строками (1;1,5 или 2 интервала). Размер шрифта задается в пунктах (1 пункт = 0,375 мм). Обычно основной текст набирают высотой 10-12 пунктов, заголовок — 12 и более, ссылки и примечания — 8 пунктов. Форматирование абзацев может быть выполнено следующими способами: в левый край, в правый край, по центру, по формату. Часть процедуры форматирования абзацев можно выполнить с помощью линейки, состоящей из ряда переключательных блоков.
Сохранение документов
Запись текста в память выполняется командой «Сохранить как», находящейся в меню Файл. Нужно указать имя файла латинскими буквами, имя каталога и диск.
Word добавляет к имени файла расширение «doc». После того, как документу присвоено имя, можно использовать команду «Сохранить» из меню «Файл». Word может открывать документы, созданные с помощью программы Word и с помощью других программ.
Краткий обзор пунктов меню
Меню «Файл» содержит команды, с помощью которых можно создать, открыть и сохранить документы. Осуществлять автоматический поиск документов по всему жесткому диску, установить параметры страницы, распечатать документ на принтере и завершить работу с Word.
Меню «Правка» позволяет редактировать документ: отмечать, стирать, копировать и производить поиск необходимых фрагментов текста. Переходить к указанной странице по ее номеру или по закладкам в тексте документа. Можно отменить ошибочно введенные команды.
Меню «Вид» позволяет выбирать форму представления документа на экране, масштаб изображения текста. Можно управлять видимостью элементов окна Word: панели инструментов, линеек, строки состояния.
Меню «Вставка» позволяет вставлять в текст различные объекты и текстовые элементы (сноски, примечания, принудительные размеры страниц, рисунки, графики.)
Меню «Формат» позволяет установить границы текста, абзацный отступ, интервалы между строками.
Меню «Сервис» позволяет проверять орфографию, подобрать слова синонимы, включить режим автокоррекции.
Меню «Таблица» содержит все команды, необходимые для работы с таблицами.
Меню «Окно» позволяет переключаться с работы над одним документом на работу с другим при одновременной обработке нескольких документов.
Меню «Справка» позволяет получить помощь при работе с редактором Word.
Рекламный блок
Информационный блок
17
К

главного меню текстового редактораWord
Команды
главного меню текстового редактора
Word 1
Команды
меню «Файл» 1
Команды
меню «Правка» 5
Команды
меню «Вид» 8
Команды
меню «Вставка» 11
Команды
меню «Формат» 15
Команды
меню «Сервис» 20
Команды
меню «Таблица» 24
Команды
меню «Окно» 27
Команды
меню «Справка» 28
Команды меню «Файл»
В MicrosoftOffice2000 и выше активно применяется т.н.
“Область задач” – панель, в правой
часть окна документа (вMSWordвызывается черезВид/Область задач или сочетанием
клавиш Ctrl+F1),
на которой в зависимости от контекста
отображаются различные кнопки быстрого
выполнения определенных функций.
Многая функциональность из предыдущих
версий Officeперекочевала
на эту панель и доступна только через
нее.
К
«Создать» (меню «Файл»).Создание
нового документа на основе обычного
или специальных шаблонов. Для управления
шаблонами необходимо выбрать в Области
задач, показанной справа, в разделе
ШаблоныНа моем компьютере.
В отображенной форме необходимо выбрать
раздел и интересующий шаблон.
К
«Открыть» (меню «Файл»).Открытие или
поиск существующего документа.
Команда «Закрыть» (меню «Файл»).Закрытие текущего документа без выхода
из приложения. Если в документе имеются
не сохраненные изменения, на экран будет
выведен запрос на сохранение изменений
перед закрытием документа.
Команда «Сохранить» (меню «Файл»).Сохранение текущего документа без
изменения его имени, местоположения и
формата.
Команда «Сохранить как»(меню
«Файл»).Сохранение текущего документа
под другим именем, в другом месте или
формате. ВMicrosoftAccess,MicrosoftExcelиWordэта команда дает
возможность сохранения файла с парольной
защитой или с запретом его изменения
другими пользователями.
К
«Сохранить в форматеHTML».Вызов помощника по работе с Интернетом,
создающего на основе презентаций,
документов, таблиц и диаграмм документы
в форматеHTML, готовые для
опубликования в сетиWeb.
Команда «Версии» (меню «Файл»).Работа с несколькими версиями документа
в одном файле. Любая из ранее сохраненных
версий может быть просмотрена,
отредактирована, распечатана или
удалена.
К
«Параметры страницы» (меню «Файл»).Установка полей, источника бумаги,
размера и ориентации листов, различия
колонтитулов, вертикального выравнивания
и других параметров размещения текста
для активного документа.
Команда «Предварительный просмотр»
(меню «Файл»).Предварительный просмотр
документа в том виде, в котором он будет
напечатан. Возможен одновременный
просмотр нескольких страниц
К
«Печать» (меню «Файл»).Печать текущего
документа или заданных страниц с
указанием дополнительных параметров
печати.
Команда «Отправить».Отправка
активного документа другим пользователям
различными способами.
Команда «Свойства» (меню «Файл»).Отображение окна свойств для активного
документа.
К
«Список файлов, открытых последними»
(меню «Файл»).Список последних файлов,
открывавшихся в данной программе. Для
повторного открытия файла следует
выбрать его имя из списка.
Команда «Выход» (меню «Файл»).Выход
из программы с запросом на сохранение
изменений в файлах, если оно требуется.
Подборка по базе: Реакции к основным темам курса 10 класса.doc, 10. Тема 1.docx, Задание Тема 10 (1).docx, ПРАКТИЧЕСКАЯ РАБОТА №2 По дисциплине_ Электрические машины и апп, Курсы повышения квалификации Практическая работа №3 тема «Особен, Ответы на Темат Тест по Методике статистич исслед по дисциплине , Контрольная работа №1 по темам _Представление данных_ и _Описате, тест базы данных.doc, КР Экономика организации тема Цена на продукцию и задача.docx, Заявка контрольная работа Тема 16. Российская империя в первой ч
Информационные технологии
УЧЕБНЫЕ МАТЕРИАЛЫ
Информационные технологии в профессиональной деятельности.oи(dor) 2/2
1 Тема 5. База данных как основа информационной системы оперативного учета
2 Тема 6. СПС как система правовой поддержки профессиональной деятельности
3 Тема 7. ИТ в управлении торговым предприятием
4 Тема 8. Информационная безопасность и защита информации
- Укажите соответствие между типом системы и примером, относящемуся к такому типу.
Тип ответа: Сопоставление
А. Информационно-поисковая система
В. Управляющая информационная система
С. Интеллектуальная информационная система
D. информационная библиотечная система
E. медицинская информационная система
F. компьютеризированная продажа железнодорожных билетов
G. система бухгалтерского учета
H. система оперативного планирования выпуска продукции
A – D, E
B – G
C – F, H
- Неверно, что Уголовный кодекс РФ предусматривает наказание за …
- создание и распространение вредоносных программ
- использование вредоносных программ
- ведение личной корреспонденции на производственной технической базе
- нарушение правил эксплуатации электронно-вычислительной машины (ЭВМ), системы ЭВМ или их сети
- Если в папку пользователя был занесен нормативный документ, который через некоторое время был изменен другим нормативным документом, и была создана новая редакция документа, то после этого в папке …
- будет находиться новая редакция документа
- будет находиться старая редакция документа
- будут находиться и новая, и старая редакции документа
- будут находиться новая редакция документа, старая редакция документа, а также документ, вносящий изменения в старую редакцию
- В … автоматизированных информационных системах собираются и систематизируются тексты документов или их библиографическое описание
Тип ответа: Текстовый ответ
полнотекстовых
- Команды меню «Формат» в текстовом процессоре MS Word позволяют осуществить действие ..
- сохранение документа
- вставку таблицы
- вставку рисунка
- выбор параметров абзаца и шрифта
- Соотнесите мотивы действий нарушителей с их характеристикой:
Тип ответа: Сопоставление
A. Безответственность
В. Самоутверждение
С. Корыстный интерес
D. пользователь целенаправленно или случайно производит какие-либо разрушающие действия, не связанные со злым умыслом, которые, однако, могут привести к достаточно серьезным последствиям
Е. специалист по информационным технологиям (ИТ) или пользователь хочет самоутвердиться в своих глазах и глазах коллег, выполнив какие-либо действия, связанные с функционированием ИТ, доказывая свою высокую компетентность
F. пользователь целенаправленно пытается преодолеть систему защиты для доступа к хранимой, передаваемой и обрабатываемой информации в ИТ
А – D
B – E
C – F
- Для подтверждения ввода в ячейку необходимо нажать клавишу …
- ENTER
- Fn
- SHIFT
- TAB
- Системы оптического распознавания работают с … текстом
Тип ответа: Текстовый ответ
печатным
- Назначение программного обеспечения — в том, что оно организует процесс обработки … в соответствии с программой
Тип ответа: Текстовый ответ
информаций
- Визуализировать информацию разного происхождения позволяет …
- система машинной графики
- пакет офисного назначения
- реклама на сайте
- система автоматизированного проектирования
- DSS (Decision Support System) — это система … принятия решений
Тип ответа: Текстовый ответ
Поддержки
- …информационная система — это автоматизированная система управления крупными, территориально рассредоточенными предприятиями, имеющими несколько уровней управления
Тип ответа: Текстовый ответ
Корпоративная
- ERP-системы предназначены для планирования ресурсов, ускорения процессов, которые ведутся в бизнесе. С их помощью можно снизить негативное влияние человеческого фактора и оптимизировать функционирование компании, внутри которой много отделов, подразделений и сотрудников. Некоторые организации понимают, что им требуется все систематизировать. Исходя из требований к данному классу программного обеспечения приведите наиболее точное определение ERP-системы.?
- Интегрированная система, обеспечивающая планирование и управление всеми ресурсами предприятия, его снабжением, сбытом, кадрами и заработной платой, производством, научно-исследовательскими и конструкторскими работами
- Информационная система, обеспечивающая планирование потребности в производственных мощностях и поставках
- Информационная система, обеспечивающая управление взаимоотношениями с клиентами
- По уровню своей изменчивости информация бывает …
- полная, неполная, смешанная
- определенная, неопределенная, смешанная
- постоянная, переменная, смешанная
- входная, внутренняя, выходная
- Единицей измерения количества информации принято считать …
- бит
- герц
- байт
- бод
- Научно-техническая, технологическая, производственная, финансово-экономическая или иная информация, в том числе составляющая секреты производства, которая имеет действительную или потенциальную коммерческую ценность в силу неизвестности ее третьим лицам, — это … тайна
Тип ответа: Текстовый ответ
Коммерческая
- Ваша компания имеет сотни контрагентов — юридических лиц. С каждым вы регулярно, минимум раз в месяц обмениваетесь нематериальными объектами стоимостью в десятки долларов и более. Каждый акт приема-передачи объектов сопровождается обсуждением их стоимости и особенностей поставки, составлением и подписанием документов, обменом этими документами. Что можно сделать средствами информационных технологий для того, чтобы обеспечить безопасность, минимизировать хищения объектов и сократить издержки на процедуру обмена в целом?
- Использовать электронную подпись
- Использовать антивирусы и файрволы
- Использовать CRM-системы вместо обмена бумажными документами
- Внешние информационные ресурсы предприятия — это информация,…
- приобретаемая на стороне
- получаемая от сторонних организаций
- получаемая из сети Интернет
- генерируемая с помощью OLAP-технологий
- Команды меню «Правка» в текстовом процессоре MS Word позволяют осуществить действие …
- вставку объектов из буфера обмена
- сохранение документа
- вставку таблицы
- выбор параметров абзаца и шрифта
- Свойство информации, характеризующее ее устойчивость к случайному или преднамеренному разрушению или несанкционированному изменению, — это … информации
Тип ответа: Текстовый ответ
целостность
РАБОТА С ТЕКСТОВЫМ ПРОЦЕССОРОМ MICROSOFT OFFICE
WORD
ЗАДАНИЕ 1. ВВОД И РЕДАКТИРОВАНИЕ
ТЕКСТА
— Скопируйте текст в свой документ:
Основные функции текстовых
редакторов
Текстовый редактор – это
приложение, предназначенное для создания, просмотра, модификации и печати
текстовых документов.
Текстовый
процессор MS Word работает под управлением Windows и может выполнять сотни операций над текстовой и
графической информацией.
— С помощью команды СЕРВИС → Язык
→ Расстановка переносов установите автоматическую расстановку переносов.
— Объедините текст первых двух
абзацев.
— Разбейте текст первого абзаца на
два абзаца.
— После первого абзаца вставьте три
пустых абзаца.
— С помощью команд меню Вид исследуйте различные варианты
представления документа Word установив поочередно следующие режимы:
•
Обычный;
•
Web-документ;
•
Структура;
•
Во весь экран.
— С помощью команды ФАЙЛ → Предварительный просмотр
просмотрите на экране одновременно все страницы документа.
— Закройте режим предварительного просмотра.
— Сохраните документ.
ЗАДАНИЕ 2. ФОРМАТИРОВАНИЕ СИМВОЛОВ И АБЗАЦЕВ
— Откройте диалоговое окно Шрифт (с помощью команды
горизонтального меню ФОРМАТ). Внимательно проанализируйте структуру
этого окна, его вкладки и те возможности, которые предоставляет это окно для
форматирования текста.
Выполните с помощью диалогового окна Шрифт приведенные
ниже операции.
·
Отформатируйте
несколько абзацев текста по-разному, используя шрифты Arial, Times New Roman, Courier и др., а также разные размеры и
начертания букв.
·
Окрасьте текст
двух абзацев в различные цвета.
Верните исходный цвет текста в одном из абзацев.
·
С помощью
команды ФОРМАТ → Границы и заливка выполните цветное обрамление и
заливку двух абзацев.
·
Удалите
обрамление одного из абзацев.
·
Сохраните
документ.
ЗАДАНИЕ 3. РАБОТА СО СПРАВОЧНОЙ СИСТЕМОЙ WORD. ПРВЕРКА ПРАВОПИСАНИЯ
Красная волнистая
линия указывает на неверно написанное слово.
Зеленая же волнистая линия указывает на синтаксические ошибки: пропущенная запятая,
громоздкое по смыслу предложение и тому подобное.
Для исправления орфографии необходимо
подвести указатель к грамматической ошибке и щелкнуть правой кнопкой мыши.
Выбрать из меню правильное слово, либо добавить его в словарь.
Команда СЕРВИС, Язык
позволяет указать язык для подключения орфографического словаря.
Команда
СЕРВИС, Параметры позволяет сделать настройки проверки.
— Откройте созданный вами файл.
— Введите команду меню окна СПРАВКА → Справка по Microsoft Office Word.
— Если на экране появился Помощник, щелкните в его окне по
кнопке Параметры и в диалоговом окне снимите флажок Использовать
помощника.
— На области задач Справка Word в подокно Искать
введите текст Правописание и щёлкните по
стрелке (Начать поиск).
— В появившемся подокне выберите Проверка орфографии и
грамматики.
— Для того чтобы вывести на экран весь текст справки, щелкните Показать
все.
— С помощью мыши выделите весь текст справки Проверка
орфографии и грамматики и скопируйте его в буфер обмена.
— Вставьте текст справки в свой документ с помощью команды ПРАВКА
→ Специальная вставка в виде текста в формате RTF.
— Выведите на экран справочные сведения
ВКЛЮЧЕНИЕ И ОТКЛЮЧЕНИЕ АВТОМАТИЧЕСКОЙ ПРОВЕРКИ ПРАВОПИСАНИЯ
выделите текст
правки и перетащите его с помощью мыши в конец документа.
— Закройте окно справки.
— Сохраните документ.
— Отредактируйте и отформатируйте вставленные в документ фрагменты
справки:
·
удалите ненужные фрагменты;
·
измените тип и размер шрифта текста справки;
·
выделите заголовки прописными буквами;
·
с помощью команды меню ФОРМАТ → Абзац установите
для заголовков абзацные отступы (интервалы): «перед» и «после» — по 6
пт. и выравнивание по центру;
·
в первых строках абзацев текста справки установите отступы величиной
1 см.
— Ознакомьтесь с содержанием вставленной справки.
— Введите команду СЕРВИС → Параметры и
на вкладке Правописание установите флажки, необходимые для проверки орфографии и грамматики.
— Установите курсор в начало своего документа. С помощью команды СЕРВИС → Правописание найдите и
исправьте в документе орфографические и грамматические ошибки.
— Сохраните документ.
ЗАДАНИЕ 4. ВСТАВКА НОМЕРОВ СТРАНИЦ И КОЛОНТИТУЛОВ
При расстановке колонтитулов
необходимо помнить, что колонтитулы не ставят:
·
на титульных листах,
·
на листах, содержащих одни
иллюстрации без текста,
·
на листах с выходными
данными издания.
Кроме того, верхний колонтитул не ставится на первой странице
крупного раздела, а нижний – на последний.
— Откройте созданный вами
документ. Установите режим Разметка страницы.
— Выведите на экран непечатаемые символы.
— Установите курсор примерно на середине первой страницы и разделите страницу «вручную», нажав комбинацию
клавиш Ctrl+Enter.
— Установите курсор на середине второй страницы и вставьте
разделитель страниц, используя команду ВСТАВКА → Разрыв → Начать новую
страницу.
— Установите режим отображения документа Обычный, найдите
разделители страниц, выделите их и удалите с помощью клавиши Delete.
— Восстановите режим Разметка страницы.
— Вставьте в свой документ номера страниц с помощью команды меню ВСТАВКА
→ Номера страниц. Укажите расположение и выравнивание номеров страниц.
— Просмотрите обозначения номеров на других страницах документа.
— Вставьте верхний колонтитул с помощью команды меню ВИД→
Колонтитулы. С помощью панели инструментов Колонтитулы введите дату, номера
страниц и полное имя файла (в виде автотекста).
— Вернитесь в основной режим, щёлкнув по кнопке Закрыть.
— Просмотрите колонтитулы на каждой странице.
— Сохраните документ.
ЗАДАНИЕ 5. ВСТАВКА СНОСОК И БУКВИЦЫ
— Установите курсор в конец первою абзаца текста.
— С помощью команды меню ВСТАВКА → Ссылка → Сноска добавьте в документ обычную сноску, выбрав
подходящий символ для ее обозначения.
— Вставьте текст сноски в специально
отведенное поле внизу страницы.
Переход к отдельным элементам документа (сноскам, страницам. рисункам
и т. п.) можно осуществлять с помощью клавиши F5.
— С помощью команды меню ФОРМАТ → Буквица оформите
первый абзац текста буквицей.
— Сохраните документ.
ЗАДАНИЕ 6. СОЗДАНИЕ ОГЛАВЛЕНИЯ. ОПЕРАЦИИ ПОИСКА И ЗАМЕНЫ
Для того чтобы сформировать
оглавление документа, необходимо все заголовки, которые
должны входить в оглавление, отформатировать стилями Заголовков
(Заголовок 1, Заголовок 2 и т. д.).
— Выберите в тексте
документа любые подходящие по смыслу
предложения (короткие абзацы) — по два на каждой странице и
отформатируйте их стилем Заголовок 1.
— Для быстрого просмотра всех страниц документа можно использовать команду меню Фаил →
Предварительный просмотр.
— Выполните предварительный просмотр документа и вернись в режим
редактирования, щелкнув по кнопке Закрыть.
— Установите курсор в начало документа.
— Освойте
операции поиска и замены фрагментов текста в документе Word с помощью
команды меню ПРАВКА → Найти (Заменить).
— Найдите в документе все слова Word и замените
все слова Word на Microsoft Office Word.
— Сохраните
документ.
ЗАДАНИЕ 7. ВСТАВКА
ЗАКЛАДОК
Вставка закладок выполняется с помощью команды меню ВСТАВКА →
Закладка.
— В документе выведите на экран непечатаемые символы.
— Перейдите на последнюю страницу документа, выделите любой абзац
текста и вставьте на него закладку с именем Метка.
— Перейдите в начало документа и осуществите
переход к закладке с помощью команды ПРАВКА → Перейти.
Обратите внимание
на квадратные скобки, помечающие текст закладки.
— Сохраните документ.
ЗАДАНИЕ 8. ДОБАВЛЕНИЕ ГИПЕРССЫЛОК
Для создания гиперссылок служат команды меню
окна Word ВСТАВКА → Гиперссылка. Для создания
гиперссылок на элементы документов используют либо стили заголовков, либо
закладки.
Вставьте гиперссылку на фрагмент текущего документа, для
этого выполните следующие действия:
·
В первом абзаце документа выделите какое-либо слово,
которое предполагается использовать в качестве гиперссылки.
·
Введите команду меню окна ВСТАВКА → Гиперссылка.
·
В диалоговом окне Добавление гиперссылки выберите параметр 2
Связать с местом в документе.
·
Выберите закладку Метка.
·
Проверьте работу созданной гиперссылки.
·
Во втором абзаце документа выделите какое-либо слово и
сформируйте гиперссылку на любой заголовок документа.
·
Проверьте работу созданной гиперссылки.
·
Сохраните документ.
ЗАДАНИЕ 10.
НАСТРОЙКА МЕНЮ И ПАНЕЛЕЙ ИНСТРУМЕНТОВ
Программа
Word позволяет
настраивать меню и панели инструментов по усмотрению пользователя:
·
добавлять в меню новые команды;
·
создавать новые панели инструментов;
·
создавать новые кнопки и добавлять их на панели инструментов;
·
назначать для команд и кнопок собственные комбинации клавиш;
·
удалять кнопки, панели инструментов и команды меню.
Добавление в меню
новых команд
— Создайте новый документ и сохраните его.
— Добавьте в меню ФАЙЛ новые команды Закрыть все и Сохранить все. Для этого выполните
следующие действия:
·
Введите команду СЕРВИС → Настройка, в диалоговом окне Настройка
на вкладке Команды выберите категорию Файл и команду Закрыть
все.
·
Откройте меню ФАЙЛ и перетащите мышью команду Закрыть
все в нужное место меню (после команды Закрыть).
·
В диалоговом окне Настройка в
категории Файл выберите команду Сохранить всё и перетащите ее в меню ФАЙЛ после команды Сохранить как.
·
Закройте диалоговое окно Настройка.
·
Откройте меню ФАЙЛ и убедитесь в появлении в нем двух новых
команд.
·
Сохраните документ.
Создание новой панели инструментов
— Создайте новую панель инструментов,
включив в её название вашу фамилию, например Панель Иванова. Для этого
используйте команду СЕРВИС → Настройка и кнопку Создать на
вкладке Панели инструментов.
— На вкладке Команды диалогового
окна Настройка выделите команду
Закрыть всё и перетащите ее е помощью мыши на новую панель
инструментов.
— Выделите команду Настройка печати и
перетащите ее с помощью мыши на созданную вами панель инструментов.
— Откройте три любых документа и опробуйте действие команды и
кнопки Закрыть все.
— Введите команду
СЕРВИС → Настройка и удалите кнопку Закрыть все, перетащив
ее мышью с панели инструментов в рабочее поле документа.
— Сохраните
документ.
ЗАДАНИЕ 11.
СОЗДАНИЕ НОВОГО СТИЛЯ И РАБОТА СО СТИЛЯМИ
— В документ введите
следующий текст:
Создание
стиля.
Создание
кнопки.
Создание
клавиатурной комбинации.
— Сохраните документ.
— Создайте новый стиль, носящий ваше имя, например Стиль Елены, со
следующими параметрами:
·
основан на
стиле — Обычный;
·
шрифт — Arial;
·
начертание — Курсив;
·
размер — 18
пт.;
·
видоизменения — Контур;
·
анимация —
Неоновая реклама.
— Для создания стиля введите команду ФОРМАТ → Стили и форматирование. Щелкните по кнопке Создать стиль (в верхней части Области
задач) и в диалоговом окне Создание стиля введите нужные параметры.
— Установите флажок Добавить шаблон и
сохраните созданный стиль.
— Введите команду ФОРМАТ → Стили
и форматирование. На Области задач в верхнем подокне с названием стиля Новый стиль щёлкните стрелке и в раскрывшемся списке выберите команду
Изменить стиль…
— В диалоговом
окне Изменение стиля щелкните по стрелке на кнопке Формат и в раскрывшемся списке выберите команду Сочетание
клавиш…
— В диалоговом окне Настройка клавиатуры введите
собственную
комбинацию клавиш для нового стиля, например Аlt+2.
— Создайте новую кнопку для вновь созданного стиля, выберите для нее значок и поместите ее на созданную
вами панель инструментов. Для этого выполните следующие действия:
•
введите команду СЕРВИС → Настройка и
на вкладке Команды выберите
категорию Стили и команду с именем созданного вами стиля;
•
перетащите эту команду на созданную вами
панель инструментов;
•
выделите новую команду, в диалоговом окне Настройка
щелкните по кнопке Изменить выделенный объект и выберите значок для кнопки;
•
щелкните еще раз по кнопке Изменить выделенный объект и
выберите Только текст (в меню).
— Выделите первый абзац текста
документа и отформатируйте его собственным стилем, используя раскрывающийся
список стилей.
— Выделите второй абзац текста и
отформатируйте его собственным стилем, используя вновь созданную кнопку.
— Выделите третий абзац текста и
отформатируйте его собственным стилем, используя комбинацию
клавиш Аlt+2.
— Сохраните и закройте документ.
ЗАДАНИЕ 12.
РАБОТА С МНОГОКОЛОНОЧНЫМ ТЕКСТОМ
Напечатайте следующий текст в свой документ и внимательно
ознакомьтесь с его содержанием. Сохраните документ.
Дидактическая игра в обучении школьников
Несмотря на актуальность изучаемых тем
на уроках информатики, учителю требуются специальные усилия, чтобы удерживать
внимание класса, стимулировать интерес к сути рассматриваемых вопросов. Даже
при изучении раздела «Компьютерные коммуникации», который занимает значительное место в программе курса
«Информатика и информационные технологии».
Одним из способов поддержания познавательной
активности учащихся, лучшего усвоения учебного материала по информатике,
развития логического мышления и речи учащихся, а также развития внимания,
наблюдательности и интереса к информатике является включение в урочную и внеурочную
деятельность дидактических игр.
Использование дидактических игр на
уроках информатики не подменяет традиционно сложившиеся формы организации
учебной деятельности, а удачно дополняет их. В этом случае опасения, что
включение дидактических игр в педагогический процесс приведет к его обезличиванию,
к тому, что будут активно работать только отдельные учащиеся, а остальные ограничиваться
пассивным присвоением результатов их работы, лишены оснований. В рамках
совместной деятельности создаются благоприятные условия для развития у
учащихся таких важных качеств как способность к осуществлению свободного
выбора, контроля и оценки процесса и результатов учебной деятельности.
Конечно, возникают ситуации, когда учителя иногда злоупотребляют включением
дидактических игр и игровых упражнений в урок информатики, превращая его в развлечение, то есть идут по пути
внешней активизации. Но существует и другая крайность – полное отрицание
элементов занимательности на уроках информатики, приучая таким образом детей
к повседневной, пусть неинтересной, но нужной будничной работе. В этом
суждении содержится неправомерное противопоставление должного и интересного.
Ведь именно на интересном воспитывается прочная привычка выполнять будничную
работу. Через интерес любое дело приобретает нужный смысл, повседневная работа
становится радостной и привлекательной, что способствует формированию
творческих способностей, развитию познавательной деятельности, а также
позволяет глубже понять роль изучаемого предмета в жизни.
— Введите команду ПРАВКА → Выделить всё → ФОРМАТ → Колонки. Разбейте
текст на три равные колонки.
— Выделите заголовок документа разместите его над всеми тремя
колонками, установив дл я заголовка форматирование в одну колонку.
— С помощью маркеров колонок, отображенных
на горизонтальной масштабной линейке, увеличьте ширину третьей колонки на 1 см и установите ширину промежутков между
колонками около 0,5 см.
— Сохраните документ
ЗАДАНИЕ 13.
ВСТАВКА РИСУНКА В ДОКУМЕНТ
Microsoft Word позволяет
вставлять в документ графические объекты, созданные как в других программах,
так и с помощью собственной панели рисования. Объекты можно копировать и
вставлять в любое место документа. При добавлении рисунка в документ он
присоединяется к окружающему текста. Если абзац, содержащий рисунок, передвигается
вверх или вниз по странице, рисунок передвигается вместе с ним
Вызвать панель Рисование
можно через пункт Горизонтального меню → Вид → Панели инструментов →
Рисование или нажав кнопку на панели стандартная. При этом следует перейти
в режим Разметка страниц. С помощью кнопок панели Рисование можно
изображать линии, стрелки, эллипсы, прямоугольники, круги, дуги, сектора и
различные кривые.
Графический объект можно
залить цветом или узором, изменить форму, зеркально отразить или повернуть,
изменить цвет и тип линий, добавить к ним стрелки, тень и объем.
— Создайте новый
документ Word и сохраните его.
— Активизируйте панель рисования
одним из способов:
·
Вид → Панели
инструментов → Рисование.
·
На панели
Стандартная щелкнуть по кнопке с буквой А на фоне геометрических
фигур.
·
Щелкнув
правой клавишей на свободном месте Горизонтального меню, в появившемся
меню выбрать пункт Рисование.
·
Зайти на
панели Рисования режим АВТОФИГУРЫ выбрать пункт Звезды и ленты.
Щелкнуть по любой фигуре во втором ряду с голубыми цифрами внутри. Обратить
внимание на желтый ромб. Потянув за этот ромб можно получить другой вид графической
фигуры.
Для вставки графического
объекта, созданного в другой программе, необходимо установить курсор в позицию,
где должен будет находиться объект и в Горизонтальном меню выбрать
Вставка → Рисунок → Из файла. В появившемся окне, в поле Папка
выбрать диск, а в поле, расположенном ниже – папку, в которой находится файл с
рисунком. Если щелкнуть на имени файла, содержащего рисунок, в рамке слева
будет представлено его изображение. Для установления связи между вставленным
рисунком и его файлом необходимо включить флажок Связать с файлом. После
нажатия кнопки Добавить выбранный рисунок будет вставлен в документ.
— Из ClipArt галереи Word вставить
понравившуюся картинку.
Чтобы изменить размеры
рисунка, следует щелкнуть на нем мышью, после чего вокруг него появятся маркеры
размера. Перетягивая угловые маркеры мышью, можно изменять размеры рисунка при
сохранении его пропорций. При перетягивании других маркеров будет изменяться
ширина или длина рисунка. Для перемещения рисунка его необходимо после выделения
перетянуть мышью.
— Сохранить документ.
ЗАДАНИЕ 14.
РАБОТА С РАЗДЕЛАМИ ДОКУМЕНТА WORD
Документ Word может состоять из нескольких разделов. Больше
одного раздела создается в том случае, если разные части документа должны
различаться параметрами раздела, к которым относятся:
• размер и ориентация листа бумаги;
• поля на листе бумаги;
• нумерация страниц;
• расположение и тип колонтитулов;
• нумерация строк;
• число колонок и т. д.
Для того чтобы создать новый раздел, нужно поставить курсор в
начало нового раздела и с помощью команды ВСТАВКА → Разрыв установить
переключатели с характеристиками этого раздела.
Основные параметры раздела задаются в диалоговом окне Параметры
страницы, которое можно вызвать командой ФАЙЛ → Параметры страницы
или двойным щелчком мыши по масштабной линейке в области полей страницы (по
серому цвету).
— Установите курсор в конце документа и с помощью команды меню ВСТАВКА
→ Разрыв создайте новый раздел на текущей странице.
— Сохраните документ.
— В первом разделе документа создайте верхний колонтитул,
содержащий дату и имя файла.
— В верхний колонтитул второго раздела вставьте нумерацию страниц
и любую окрашенную автофигуру размером около 1
см.
— В диалоговом окне Параметры страницы установите во втором
разделе документа альбомную ориентацию страницы.
— Введите текст:
Параметры раздела документа Word.
— После текста вставьте 5 пустых абзацев.
— Установите курсор в конце первого абзаца второго раздела
Документа и с помощью инструментов панели Рисование создайте приведенную ниже
схему
.
— В конце
документа создайте еще один раздел и установите в нем книжную ориентацию
страницы.
— Сохраните
документ.
РАБОТА С
ТАБЛИЦАМИ WORD
Документы Word
часто содержат данные, оформленные в виде таблицы. Таблица состоит из столбцов
и строк, на пересечении которых находятся ячейки. Таблица Word
может содержать максимум 62 столбца и произвольное число строк. Число столбцов
в отдельной строке таблицы – любое. Высота строк таблицы – произвольная, может
различаться для разных строк таблицы, но ячейки одной строки имеют одинаковую
высоту. Напротив, ширина ячеек одной строки и даже одного столбца – произвольная,
в том числе и одинаковая. Первоначально указанное при создании таблицы число
строк и столбцов можно изменять, добавлять новые или удаляя существующие строки
и столбцы.
Способы создания таблиц.
1.
Горизонтальное
меню: ТАБЛИЦА → Вставить таблицу –указать число столбцов и строк.
2.
С помощью
кнопки СТАНТАРТНОЙ панели инструментов: определяется конфигурация новой
таблицы до 4х5.
3.
Ранее
набранный текст может быть преобразован в табличное представление с помощью
команды ТАБЛИЦА → Преобразовать текст при условии, что текст подготовлен
с использованием специальных символов-разделителей колонок (табулятор, абзац,
пробел и др.).
— Создайте
следующую таблицу:
|
ФИО |
Стоимость рабочего дня |
Количество рабочих дней |
Заработная плата |
|
Медведев О.В. |
300 |
22 |
|
|
Волков П.С. |
340 |
26 |
|
|
Зайцев И.П. |
400 |
20 |
|
|
Сумма |
— Подведите
указатель мыши к нижнему правому углу таблицы и, перетаскивая с помощью мыши
маркер изменения размера таблицы, уменьшите ее размер.
— Выделите
таблицу.
— Измените характер обтекания
текстом таблицы — установите параметр «вокруг».
— Подведите указатель мыши к верхнему левому углу таблицы, «ухватитесь»
мышью за маркер перемещения и переместите таблицу в другое место страницы.
— Разместите таблицу по левому краю, а затем но центру страницы.
— Отмените режим обтекания таблицы текстом.
— С помощью маркера изменения размера таблицы увеличьте размер таблицы.
— Выделите какую-либо строку таблицы и измените ее высоту.
— Измените высоту строки с помощью мыши.
— Выделите какой-либо столбец таблицы и измените его ширину.
— В таблице установите интервалы между ячейками величиной 0,1
см.
— Установите курсор в одной из ячеек таблицы, удалите содержимое
ячейки и вставьте в нее какой-нибудь рисунок.
— Выровняйте рисунок по центру ячейки.
— Создайте в какой-либо ячейке таблицы любую окрашенную
автофигуру.
— Скопируйте автофигуру в другую ячейку таблицы.
— Выведите на экран панель инструментов Таблицы и границы и
с помощью кнопок этой панели измените толщину и вид границ таблицы.
— Сохраните документ.
СОЗДАНИЕ
ДИАГРАММ В ДОКУМЕНТЕ WORD
Для создания диаграммы в
составе документа Word следует:
1. Подготовить данные для
построения диаграммы в форме таблицы.
Таблица может содержать имена строк и
столбцов. Которые используются как метки по оси Х и легенды для рядов данных,
если этих имён нет. Их можно сформировать в окне Microsoft Graph
непосредственно.
2. Скопировать подготовленную
таблицу в буфер обмена.
3. Установить курсор в место
вставки диаграммы и выполнить команду
ВСТАВКА → Рисунок → вкладка ДИАГРАММА.
|
Лекции |
Практика |
|
|
Информатика |
34 |
34 |
|
Физика |
50 |
50 |
|
Алгебра |
140 |
100 |
— Создайте новый документ и создайте в нем таблицу с вычислениями.
— Сохраните документ.
— Выделите таблицу с помощью команды ТАБЛИЦА → Выделить
→ Таблица и скопируйте ее в буфер
обмена.
— Введите команду ВСТАВКА →Объект и
на вкладке Создание выберите объект Диаграмма Microsoft Graph.
— Сохраните документ.
КОНТРОЛЬНЫЕ ВОПРОСЫ
1.
Каким образом можно запустить программу Word? Как настроить работу
программы?
2.
Каким образом в программе Word можно работать одновременно с несколькими
документами?
3.
Перечислите основные способы форматирования символов.
4.
Каким образом в документах Word выполняются копирование, перемещение, и удаление
фрагментов текста и объектов?
5.
Что такое стиль? Для чего используются стили?
6.
Каким образом можно разделить текст документа на несколько колонок?
7.
Каким образом в документе Word можно создавать гиперссылки? На какие объекты могут
указывать гиперссылки?
8.
Как вставить в документ Word номера страниц, сноски и колонтитулы?
9.
Какими способами в документах Word можно создавать иллюстрации?
10.
Какими способами в документах Word можно создавать таблицы?
ТЕСТ
1. Процедура форматирования текста предусматривает:
а) запись текста в буфер обмена;
б) удаление текста в Корзину;
в) отмену предыдущей операции,
совершенной над текстом;
г) автоматическое расположение текста
в соответствии с определенными правилами.
2. Двоичный код каждого символа
при кодировании текстовой информации в персональном компьютере занимает в его
памяти:
а) 4 бита;
б) 1 бит;
в) 2 байта;
г) 1 байт.
3.
Для представления текстовой информации в компьютере используется алфавит мощностью:
а) 33 символа;
б) 256 символов;
в) 29 символов;
г) 2 символа.
4. Гипертекст — это:
а) способ организации текстовой
информации, предполагающий установление смысловых связей между ее различными
фрагментами;
б) обычный, но очень большой по объему
текст;
в) текст, буквы которого набраны шрифтом
большого размера;
г) распределенная совокупность баз данных,
содержащих тексты.
5. Пропущено слово
в ряду: «символ — … — строка — фрагмент текста». Это слово:
6. Отметьте операции при форматировании документов.