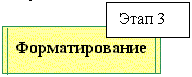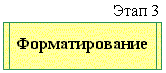Помимо средств
редактирования текста Microsoft
Word оснащен мощным встроенным
редактором рисунков и предоставляет
широкие возможности для оформления
документов любыми графическими объектами.
В комплект поставки
Word входит коллекция
рисунков в составе Clip
Gallery. Clip
Gallery содержит большое
количество профессионально выполненных
рисунков, предназначенных для оформления
документов. Эти рисунки очень разнообразны:
изображения людей, географические
карты, карикатуры и многое другое.
Для того чтобы
найти нужный рисунок, выберите команду
Вставка | Рисунок | Картинки,
а затем — вкладку Рисунки, Звуки
или Фильмы. Clip Gallery
предоставляет возможность поиска
рисунка с необходимыми характеристиками.
Clip Gallery
также включает собственную справочную
систему, содержащую сведения о добавлении,
обновлении и изменении рисунков. Для
поиска необходимого рисунка или получения
дополнительных сведений можно использовать
поле Найти клипы или нажать кнопку
Справка на нужной вкладке.
В Microsoft
Word также существует
возможность вставки рисунков и
отсканированных фотографий из других
программ и файлов. Для вставки рисунка
из другой программы выберите команду
Рисунок в меню Вставка, а затем
— команду Из файла. При выделении
рисунка на экране появляется панель
инструментов Настройка изображения,
которую можно использовать для обрезки
изображения, добавления границ, а также
регулирования яркости и контрастности.
Существует два
типа рисунков — точечные рисунки, которые
могут быть разгруппированы, а также
рисунки типа метафайлов, которые могут
быть разгруппированы, преобразованы в
графические объекты, а затем отредактированы
при помощи кнопок на панели рисования.
Метафайлы Windows имеют
расширение WMF (от Windows
Metafile).
Для разгруппирования
и преобразования рисунка в набор
графических объектов необходимо выделить
его, затем вызвать локальное меню щелчком
правой кнопки мыши и выбрать команду
Разгруппировать в меню Группировка.
Графические объекты, получившиеся после
разгруппирования метафайла, можно
изменить, как любые другие графические
объекты. Например, можно вставить рисунок
человека, разгруппировать его, изменить
цвет то одежды, а затем добавить измененный
рисунок к другому рисунку.
Word
распознает большинство наиболее
распространенных графических форматов.
Так как все программы Office
используют одни и те же графические
фильтры, фильтр, заданный при установке
другой программы Office,
например PowerPoint или
Microsoft Excel,
будет доступен при работе в Word.
К графическим форматам, с которыми Word
может работать, относятся: CGM
(Computer Graphics
Metafile), GIF
(CompuServe GIF).
CDR (CorelDraw), PCX (PC Paintbrush), TIFF (Tagged
Image File Format), BMP (Windows Bitmap) и
многие другие.
-
Просмотр графических изображений
В Microsoft
Word, как уже отмечалось,
есть возможности для работы с самыми
разными графическими объектами. В первую
очередь следует выделить объекты, для
работы с которыми имеются специальные
команды. Эти команды находятся в меню
Вставка | Рисунок.
Каждая команда
позволяет внести в документ определенный
графический объект: Картинки и Из
файла — готовый рисунок с диска,
Автофигуры — правильную геометрическую
фигуру, Объект WordArt—
фигурный текст, Диаграмма — диаграмму
определенного типа.
Хотя по своей роли
в документе графические объекты могут
быть очень различны, природа их одна, и
Microsoft Word
предоставляет много общих средств для
их обработки.
На экране любой
графический объект при выделении имеет
одинаковый вид. В углах прямоугольника,
заключающего объект, и на его сторонах
появляются белые маркеры.
В Word
имеется специальная панель Настройка
изображения, содержащая средства для
управления просмотром. Перечень этих
инструментов приведен в таблице 9.
Цветовые форматы.
Инструмент Изображение позволяет
установить графический формат для
выделенного рисунка. Имеется четыре
варианта выбора:
-
Авто —
автоматически подбирает формат
изображения, оставляя оригинальные
цвета рисунка; -
Оттенки серого
— преобразует рисунок в черно — белый и
заменяет каждый цвет определенным
оттенком серого; -
Черно — белое
— преобразует выделенный рисунок в
чисто черно — белое изображение; этот
режим часто используется для выделения
линий; -
Подложка —
преобразует рисунок в светлое,
малоконтрастное изображение, которое
может быть использовано в качестве
фона для текста и фигур.
При работе с
графическими изображениями следует
иметь в виду, что в документе они могут
располагаться в различных графических
слоях. Рисунок, который находится в
верхнем слое, при наложении закрывает
рисунок, который находится в нижнем
слое. Для изменения расположения рисунков
относительно друг друга следует
пользоваться командой Порядок,
имеющейся в панели инструментов
Рисование. Она позволяет переместить
рисунок на один слой вверх или вниз, а
также поместить рисунок в самый верхний
или в самый нижний слой.
При задании рисунку
формата Подложка он автоматически
помещается в нижний по отношению ко
всем имеющимся рисункам графический
слой и к тому же становится очень светлым
и малоконтрастным. Тем не менее рисунок
на подложке совершенно равноправен с
остальными рисунками, и в процессе
работы с документом Вы можете
беспрепятственно поместить любой
рисунок в графический слой, расположенный
ниже, чем подложка. При этом подложка
не изменит цвет, а будет закрывать
рисунок, находящийся под ней.
|
Кнопка |
Название |
Назначение |
|
|
Вставить рисунок |
Вставка рисунка |
|
|
Изображение |
Задание формата |
|
|
Увеличить |
Увеличение |
|
|
Уменьшить |
Уменьшение |
|
|
Увеличить яркость |
Добавление |
|
|
Уменьшить яркость |
Добавление |
|
|
Обрезка |
“Обрезка” части |
|
|
Тип линии |
Установка толщины |
|
|
Обтекание текстом |
Задание типа |
|
|
Формат рисунка |
Форматирование |
|
|
Прозрачный цвет |
Установка |
|
|
Сброс параметров |
Отмена обрезки |
Для того чтобы
подложка повторялась во всем документе,
ее следует вставить в колонтитул. При
использовании подложки нужно обязательно
обращать внимание на обтекание рисунка
текстом. Текст не должен обтекать
рисунок.
Обтекание рисунка
текстом. Существует несколько вариантов
взаимного расположения текста и
графического объекта. Их можно выбрать
либо через команду меню Формат |
Рисунок | Положение, либо
непосредственно в панели Настройка
изображения, где есть команда Обтекание
текстом, которая имеет следующие
подпункты (рисунок 36):
Рисунок
36 – Вариант обтекания рисунка текстом
-
Вокруг рамки
— обтекание выделенного объекта текстом
по границе, охватывающей объект
квадратной рамки; -
По контуру —
обтекание выделенного объекта текстом
по периметру; -
За текстом —
выделенный объект помещается под
текстом; -
Перед текстом
— выделенный объект помещается поверх
текста; -
Сверху и снизу
— обтекание выделенного объекта текстом
сверху и снизу, но не слева и справа; -
Сквозное —
обтекание выделенного объекта текстом
по периметру, а также изнутри.
В панели Настройка
изображения также имеется специальная
команда Изменить контур обтекания,
позволяющая изменить контур, по которому
текст обтекает рисунок.
После ее активизации
вокруг рисунка проявляется контур с
узловыми точками, которые можно
перетягивать мышью на другое место, тем
самым, изменяя контур.
Форматирование
рисунка. Основные команды, связанные
с форматированием рисунка, находятся
в диалоговом окне Формат рисунка,
которое вызывается через меню Формат
| Рисунок или с помощью кнопки Формат
рисунка в панели инструментов. Это
окно позволяет задать место привязки
рисунка, поворот на некоторый угол,
заливку определенным узором, обтекание
текстом и многое другое.
Графический
редактор Microsoft Word
В Word
имеется графический редактор, позволяющий
быстро строить несложные рисунки.
Благодаря наличию этого редактора нет
необходимости для построения каждого
рисунка обращаться к какой-либо внешней
программе.
Возможности,
предоставляемые редактором рисунков,
очень похожи на средства, имеющиеся в
любом другом графическом редакторе.
Поэтому ограничимся кратким обзором
этого приложения.
Для редактирования
рисунков нужно использовать панель
инструментов Рисование, которую
можно вывести на экран с помощью кнопки
в стандартной панели инструментов (см.
рис. 2), либо с помощью команды Вид |
Панели инструментов | Рисование.
Панель Рисование содержит такие
инструменты (рисунок 37).
Рисунок
37 – Средства панели инструментов
рисования
Таблица
10 – Средства панели инструментов
Рисование
|
№ кнопки |
Название |
Назначение |
|
1 |
Действия |
Содержит наборы |
|
2 |
Выбор объектов |
Инструмент, |
|
3 |
Автофигуры |
Выбор для |
|
4 |
Линия |
Рисование прямой |
|
5 |
Стрелка |
Рисование линии |
|
6 |
Прямоугольник |
Рисование |
|
7 |
Овал |
Рисование овала |
|
8 |
Надпись |
Надписи |
|
9 |
Добавить объект |
Создание |
|
10 |
Добавить диаграмму |
Добавление |
|
11 |
Добавить картинку |
Добавление |
|
12 |
Добавить рисунок |
Вставка рисунка |
|
13 |
Цвет заливки |
Изменение заливки |
|
14 |
Цвет линий |
Добавление, |
|
15 |
Цвет шрифта |
Форматирование |
|
16 |
Тип линии |
Выбор толщины |
|
17 |
Тип штриха |
Выбор штриховой |
|
18 |
Вид стрелки |
Выбор типа |
|
19 |
Тень |
Выбор типа тени |
|
20 |
Объем |
Выбор стиля для |
Необходимо отметить,
что большинство инструментов панели
Рисование можно использовать для
редактирования любого графического
изображения, а не только того, которое
было создано во встроенном графическом
редакторе Word.
Автофигуры. В
Microsoft Word
имеется множество стандартных изображений,
включающих геометрические фигуры,
стрелки и др. Эти изображения получили
название автофигур.
При вставке в
документ автофигура ведет себя как
обычный рисунок. Автофигуры можно
вставлять непосредственно с двух панелей
инструментов: Рисование и Автофигуры,
или с помощью меню Вставка | Рисунок
| Автофигуры.
Соседние файлы в папке Методические указания
- #
- #
- #
- #
- #
- #
- #
Работа с графикой
Иллюстрации к документам, такие как логотипы, диаграммы, графики, рисунки можно импортировать из других
программ или создавать непосредственно в документе с помощью встроенного графического редактора Word.
Импорт графических объектов
Под импортированием подразумевается вставка изображения выполненного в другом графическом редакторе либо
отсканированного с оригинала. В любом случае мы имеем дело с файлом — картинкой, которую нужно перенести в документ.
Перенос может быть произведен двумя способами:
- Физическое копирование файла в документ,
- Запоминание имени файла и его подключение к документу в момент просмотра.
Физическое копирование ускоряет доступ к документу, но увеличивает его объем. Кроме того изменения в оригинале не
отображаются в документе.
В отличие от этого второй способ не создает копии, а всегда показывает оригинал файла. Недостатки копирования в нем
преодолены, однако возникают свои сложности:
- Подкачка изображения в момент работы уменьшает скорость просмотра документа
- Изменение имени файла изображения или пути к нему делает его недоступным для документа. То же
происходит при изменении пути к самому документу.
Копирование файла с изображением в документ производится с помощью диалога Добавить рисунок
.
Порядок работы:
- Установить курсор в точку документа, где должен быть помещен рисунок
- Выполнить команду Рисунок из меню Вставка
-
Из появившегося списка источников выбрать подходящий.
Использование источников Автофигуры и Объект WordArt
разбирается в разделе «Графический редактор Word».Для вставки графического изображения мы выбираем Из файла… и на экране появляется диалог
Добавить рисунок, аналогичный диалогу Открыть документ. - В диалоге Добавить рисунок
- указать, если нужно, тип файла (по умолчанию «все рисунки»),
- выбрать папку, в которой хранится изображение, а в папке — нужный файл,
- в нижней части диалога задать настройки: связать с файлом — отключить,
хранить в документе — включить, поверх текста — включить (раздвигает текст).
- Нажать кнопку «OK» для завершения диалога.
Выбранный файл копируется в документ, раздвигая его строки на размер рисунка. Одновременно в поле документа
появляется панель инструментов «Настройка изображения», с помощью которой можно изменить характер
изображения: черно/белое, подложка и т.д., задать способ обтекания рисунка текстом, выполнить обрезку изображения
и другие операции.
Установка связи между документом и файлом изображения.
Процесс установки связи очень похож на процесс копирования, но после выбора файла в диалоге
Добавить рисунок нужно опции: связать с файлом — включить, хранить в документе — отключить.
Только после этого нажать кнопку «OK».
Теперь рисунок связан с документом. Если после связывания в нем произведены какие — либо изменения, то при просмотре
документа нужно правой клавишей мыши вызвать контекстное меню этого рисунка и выполнить команду обновить связь.
Графический редактор Word
Графический редактор создает рисунки непосредственно в тексте документа. Для обращения к графическому редактору
используется панель инструментов «Рисование».
Непосредственно на панель вынесены кнопки простейших геометрических объектов (линия, стрелка, прямоугольник,
окружность). Расположенная слева кнопка Автофигуры вызывает всплывающий список групп
автофигур Word, в который входят: линии, основные фигуры, фигурные скобки, блок-схема, а также звезды и ленты.
Каждый элемент списка раскрывает свою коллекцию изображений объектов.
Чтобы нарисовать любой из объектов нужно:
- Нажать кнопку с изображением этого объекта,
- Поставить курсор в точку документа, начиная с которой будет рисоваться объект,
- Нажать левую кнопку мыши и тянуть ее по экрану, пока объект не достигнет нужного размера.
Для изменения характера рисования производят протягивание с нажатием клавиш <Shift>
и <Ctrl>.
Таблица приемов рисования объектов.
| Объект | Способ протягивания мыши | ||
| Без клавиш | С клавишей | ||
| <Shift> | <Ctrl> | ||
| Линия, стрелка, скобка. | Линия под произвольным углом | Линия под фиксированным углом (0, 30, 60, 90) | —— |
| Элемент, звезда, лента. |
Точка начала фиксируется. Изменение размеров элемента определяется |
Точка начала фиксируется. Центр элемента перемещается под углом 45 |
Фиксируется центр элемента, его размеры изменяются пропорционально |
Обрамление, заливка и заполнение графических объектов.
По умолчанию графический редактор создает непрозрачный объект с белой заливкой, ограниченный черной сплошной
линией, толщина которой составляет 0.5 пт.
Цвет, толщину и стиль линии контура можно изменять с помощью кнопок
и
.
К цвету заливки можно добавить узор заполнения. Его выбирают с помощью контекстного меню объекта.
Выравнивание объектов по сетке
Графический редактор использует невидимую сетку, по узлам которой могут выравниваться графические объекты.
Диалог настройки сетки вызывается при выполнение команды Сетка… из списка Действия который
появляется при нажатие на кнопку Действия панели Рисование.
В диалоге задаются координаты точки начала сетки и размер ее ячейки по горизонтали и вертикале. Кроме того, здесь
можно:
- Включить или отказаться от привязки к сетке. Временное включение/отключение привязки производится нажатием
клавиши <Alt> в процессе перемещения или рисования объекта - Задать автоматическое выравнивание объектов по линиям, проходящим через горизонтальные и вертикальные края
автофигур.
Редактирование графических объектов
Объект или группа объектов подлежащих редактированию должны быть предварительно выделены. Выделение одного
объекта производят щелчком мыши в области объекта или по контуру, если в нем есть текст. Признаком выделения служит
появление прямоугольной рамки с черными квадратиками — манипуляторами в вершинах и на серединах сторон
рамки. Манипуляторы предназначены для изменения размеров объекта. Для изменения размера необходимо установить
курсор мыши на манипулятор и потянуть его левой клавишей.
Одновременное выделение нескольких расположенных рядом объектов, выполняется с помощью кнопки

Щелкнув по ней, устанавливают курсор мыши слева над самым верхним из выделяемых объектов и нажимают левую
клавишу мыши: на экране появляется [+]. Затем , не отпуская левую клавишу, обводят прямоугольником нужные
объекты. Теперь клавишу мыши отпускают, и вокруг каждого объекта появляется рамка выделения.
Внимание! Если часть объекта при протягивании мыши оказалась вне прямоугольника, этот объект не
будет выделен.
Второй способ выделения нескольких объектов — щелчки мышью по обектам с одновременным нажатием клавиши <Shift>,
применяется, если объекты расположены на экране хаотично и их не возможно выделить единой рамкой. Чтобы снять
ошибочное выделение объекта, держа клавишу <Shift> вторично щелкаем по нему мышью.
Примеры.
|
Пусть имеются четыре графических объекта и нужно выделить объекты 1, 2 и 3. |
|
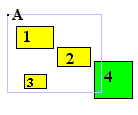 |
Проводим рамку, установив курсор мыши в точку А. Объект 4 |
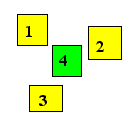 |
Используем для выделения клавишу <Shift> и щелчок мышью. Либо с помощью рамки выделим все, а затем снимаем выделение с объекта 4, используя <Shift> и щелчок |
Группировка объектов
Группировкой пользуются, когда несколько объектов нужно обрабатывать и хранить как единое целое. Группу создают
из предварительно выделенных объектов с помощью команды Группировать из списка, который
открывается при нажатии на кнопку Действия, расположенную на панели инструментов Рисование.
Снять группировку можно командой Разгруппировать из того же списка, группа должна быть
предварительно выделена.
Перемещение объектов
Перемещения производят мышью, используя метод «схватить и переместить», либо клавишами перемещения. Перемещать можно
отдельный объект, несколько выделенных объектов или группу. При перемещении мышью ставим ее курсор в область
одного из объектов так, чтобы он превратился в , нажимаем левую кнопку
и тянем. Переместятся все выделенные в этот момент объекты и группы.
Перемещение с одновременным нажатием клавиши <Shift> фиксирует направление: строго вертикально
или строго горизонтально.
Окончательную доводку перемещения удобнее производить клавишами , предварительно увеличив масштаб документа.
Нажатие клавиши — стрелки сдвигает выделенные объекты на один символ в соответствующем направлении. Нажатие
клавиш <Ctrl>+<стрелка> выполняет более мелкие перемещения.
Изменение размера объектов
Изменение размера может производиться для отдельного объекта, нескольких выделенных объектов или группы.
В любом случае:
- Выделяем нужные объекты.
- Изменяем размер, оттягивая левой клавишей мыши соответствующий манипулятор появившейся рамки.
При одновременном нажатии на клавишу <Shift> размеры объектов изменяются пропорционально по
вертикали и горизонтали.
Поворот объекта
Поворот объекта — еще один прием редактирования, который используется при создании симметричных рисунков.
Word позволяет совершать повороты вокруг горизонтальной и вертикальной оси, а также выполнять свободное вращение.
Для выбора направления поворота нажимаем кнопку Действия и в появившемся списке выбираем
Повернуть/отразить. После чего получаем доступ к меню команд поворота.
Для каждой команды имеется соответствующая кнопка. Ее изображение высвечивается в меню рядом с командой.
При частом использовании поворотов эти кнопки можно вставить в панель Рисование (смотри: тема Знакомство,
раздел Настройка панелей).
Копирование графических объектов
Копирование объектов также как и копирование фрагментов текста можно производить двумя способами: через буфер
обмена либо с помощью мыши.
Копирование через буфер полностью совпадает с аналогичной операцией над текстом:
Копирование с помощью мыши:
- Выделяем объект или группу.
- Нажимаем клавишу <Ctrl>.
- Не отпуская клавишу, ставим курсор мыши в область объекта, чтобы он принял вид
, и перетаскиваем копию в нужное место.
Эффекты
Наложение объектов
По умолчанию объекты имеют непрозрачную заливку и при наложении перекрывают друг друга. WORD позвлояет делать
объект прозрачным — уничтожить заливку (1), а также изменять взаимное расположение объектов, перемещая выбранный
объект на передний либо на задний план (2). Необходимые действия рассмотрим на примере:
|
Пусть есть два объекта. В случае их наложения можно использовать следующие |
|
|
(А) |
Показать оба объекта целиком, сделав верхний прозрачным
|
|
Переместить объект заднего плана на передний план
|
Кнопки — Тень и
— Объем позволяют повысить выразительность изображения.
Вставка надписей
Для размещения надписи в объекте его выделяют, нажимают кнопку
— Надпись и щелкают мышью по объекту.
После щелчка поверх рамки выделения объекта появляется рамка текста, а внутри объекта текстовый — курсор. Надпись
сделанная в объекте не может выйти за пределы его контура. Когда надпись готова, чтобы снять выделение щелкают мышью
вне объекта.
Для надписи, как и для обычного текста можно задать тип шрифта, его размер, начертание, выравнивание и цвет.
Надпись может быть расположена не только внутри объекта, но и существовать самостоятельно. В этом случае она
обрабатывается как и другие графические объекты. Для создания самостоятельной надписи нажимают кнопку
, рисуют мышью на свободном участке документа
рамку надписи и набирают нужный текст. Набранный таким образом текст остается в прямоугольном контуре. При
желании цвет контура можно сделать невидимым, используя палитру кнопки .
В ней нужно выбрать «нет линии». Рамка надписи предварительно должна быть выделена.
Заключение
Вопросы и упражнения
Упражнение 1. Нарисовать схему
Поскольку схема состоит из одинаковых элементов,
- Создаем типовой блок, взяв за основу третий, так как в нем самая длинная подпись
- Создаем надпись «Этап 3»
- Нажимаем кнопку Надпись, рисуем рамку, набираем в ней текст
- располагаем Надпись над заготовкой в соответствии с заданием с помощью мыши
- делаем прозрачный фон — Цвет заливки: нет заливки и невидимую рамку — Цвет линий: нет линий
- Группируем объекты
- нажимаем кнопку Выбор объектов и курсором мыши заключаем объекты в общую рамку
- выполняем Действия
Группировать - Создаем две копии новой группы и располагаем их в соответствии с заданием
- выделить группу, нажав и удерживая клавишу <Ctrl>, перетащить мышью группу на нужное место, отпустить
<Ctrl> - повторить процесс для второго копирования
- Корректируем надписи
- Проводим соединительную линию и переводим ее на задний план
- Создаем подпись к схеме, повторяя для нее операции пункта 2
- Рисуем общую рамку. Подготовленная нами схема оказывается под рамкой.
- делаем прозрачным фон рамки — Цвет заливки: нет заливки
-
с помощью контекстного меню задаем тип линии:
Формат автофигуры…
вкладка Цвета и линиитип: <двойная>,
шаблон: <пунктир> - перемещая границы, добиваемся нужного расположения рамки относительно остальных элементов рисунка
- Группируем все объекты (смотри пункт 3)
Сайт создан в системе uCoz
Содержание
- Включение вкладки «Рисование»
- Средства рисования
- Инструменты
- Перья
- Преобразовать
- Воспроизведение
- Рисование с помощью фигур
- Добавление области для рисования
- Инструменты для рисования
- Вставка фигур
- Стили фигур
- Стили WordArt
- Текст
- Упорядочить
- Размер
- Вопросы и ответы
MS Word — это, в первую очередь, текстовый редактор, однако, рисовать в этой программе тоже можно. Таких возможностей и удобства в работе, как в специализированных программах, изначально предназначенных для рисования и работы с графикой, ждать от Ворда, конечно, не стоит. Тем не менее, для решения базовых задач стандартного набора инструментов будет достаточно.
Урок: Как нарисовать линию в Word
Прежде, чем рассмотреть то, как сделать рисунок в Ворде, следует отметить, что рисовать в данной программе можно двумя разными методами. Первый — вручную, подобно тому, как это происходит в Paint, правда, немного проще. Второй метод — рисование по шаблонам, то есть, с использованием шаблонных фигур. Обилия карандашей и кистей, цветовых палитр, маркеров и прочих инструментов в детище Майкрософт вы не найдете, но создать простой рисунок здесь все же вполне возможно.
Включение вкладки «Рисование»
В Microsoft Word есть набор средств для рисования, которые подобны таковым в стандартном Paint, интегрированном в Windows. Примечательно, что о существовании этих инструментов многие пользователи даже не догадываются. Все дело в том, что вкладка с ними по умолчанию не отображается на панели быстрого доступа программы. Следовательно, прежде, чем приступить к рисованию в Ворде, нам с вами предстоит эту вкладку отобразить.
1. Откройте меню «Файл» и перейдите в раздел «Параметры».
2. В открывшемся окне выберите пункт «Настроить ленту».
3. В разделе «Основные вкладки» установите галочку напротив пункта «Рисование».
4. Нажмите «ОК», чтобы внесенные вами изменения вступили в силу.
После закрытия окна «Параметры» на панели быстрого доступа в программе Microsoft Word появится вкладка «Рисование». Все инструменты и возможности этой вкладки мы рассмотрим ниже.
Средства рисования
Во вкладке «Рисование» в Ворде, вы можете видеть все те инструменты, с помощью которых можно рисовать в этой программе. Давайте подробно рассмотрим каждый из них.
Инструменты
В этой группе расположились три инструмента, без которых рисование попросту невозможно.
Выбрать: позволяет указать на уже нарисованный объект, расположенный на странице документа.
Рисовать пальцем: предназначен, в первую очередь, для сенсорных экранов, но может использоваться и на обычных. В таком случае вместо пальца будет использоваться указатель курсора — все как в Paint и других подобных программах.
Примечание: Если вам необходимо изменить цвет кисти, которой вы рисуете, сделать это можно в соседней группе инструментов — «Перья», нажав на кнопку «Цвет».
Ластик: этот инструмент позволяет стереть (удалить) объект или его часть.
Перья
В этой группе вы можете выбрать одно из множества доступных перьев, которые отличаются, в первую очередь, по типу линии. Нажав на кнопку «Больше», расположенную в правом нижнем углу окна со стилями, вы сможете увидеть предпросмотр каждого доступного пера.
Рядом с окном стилей расположены инструменты «Цвет» и «Толщина», позволяющие выбрать цвет и толщину пера, соответственно.
Преобразовать
Инструменты, расположенные в этой группе, предназначены не совсем для рисования, а то и вовсе не для этих целей.
Редактирование от руки: позволяет выполнять редактирование документов с помощью пера. Используя этот инструмент, можно вручную обводить фрагменты текста, подчеркивать слова и фразы, указывать на ошибки, рисовать указательные стрелки и т.д.
Урок: Рецензирование текста в Word
Преобразовать в фигуры: сделав набросок какой-либо фигуры, вы можете преобразовать ее из рисунка в объект, который можно будет перемещать по странице, можно будет изменять его размер и выполнять все те манипуляции, которые применимы для других рисованых фигур.
Для преобразования наброска в фигуру (объект) необходимо просто указать на нарисованный элемент, воспользовавшись инструментом «Выбрать», а затем нажать кнопку «Преобразовать в фигуры».
Урок: Как сгруппировать фигуры в Ворде
Рукописный фрагмент в математическом выражении: мы уже писали о том, как добавлять математические формулы и уравнения в Word. С помощью данного инструмента группы «Преобразовать» вы можете вписать в эту формулу символ или знак, которого нет в стандартном наборе программы.
Урок: Вставка уравнений в Ворде
Воспроизведение
Нарисовав или написав что-то с помощью пера, вы можете включить визуальное воспроизведение этого процесса. Все, что для этого требуется, нажать кнопку «Воспроизведение рукописного ввода», расположенную в группе «Воспроизведение» на панели быстрого доступа.
Собственно, на этом можно было бы и закончить, так как мы с вами рассмотрели все инструменты и возможности вкладки «Рисование» программы Microsoft Word. Вот только рисовать в этом редакторе можно не только от руки, но и по шаблонам, то есть, используя для этого готовые фигуры и объекты.
С одной стороны такой подход может оказаться ограниченным в плане возможностей, с другой стороны — он предоставляет куда более широкий выбор средств для редактирования и оформления создаваемых рисунков. Более подробно о том, как в Ворде рисовать фигуры и рисовать с помощью фигур, читайте ниже.
Рисование с помощью фигур
Создать рисунок произвольной формы, со скруглениями, пестрыми цветами с плавными переходами, оттенками и прочими деталями этим методом практически невозможно. Правда, зачастую столь серьезный подход и не требуется. Проще говоря, не выдвигайте к Word высокие требования — это не графический редактор.
Урок: Как в Ворде нарисовать стрелку
Добавление области для рисования
1. Откройте документ, в котором нужно сделать рисунок, и перейдите во вкладку «Вставка».
2. В группе иллюстрации нажмите на кнопку «Фигуры».
3. В выпадающем меню с доступными фигурами выберите последний пункт: «Новое полотно».
4. На странице появится прямоугольная область, в которой и можно начать рисовать.
Если это необходимо, измените размеры поля для рисования. Для этого потяните в нужном направлении за один из маркеров, расположенных на его границе.
Инструменты для рисования
Сразу после добавления нового полотна на страницу, в документе откроется вкладка «Формат», в которой и будут находиться основные инструменты для рисования. Рассмотрим детально каждую из групп, представленных на панели быстрого доступа.
Вставка фигур
«Фигуры» — нажав на эту кнопку, вы увидите большой перечень фигур, которые можно добавить на страницу. Все они разделены по тематическим группам, название каждой из которых говорит само за себя. Здесь вы найдете:
- Линии;
- Прямоугольники;
- Основные фигуры;
- Фигурные стрелки;
- Фигуры для уравнений;
- Блок-схемы;
- Звезды;
- Выноски.
Выберите подходящий тип фигуры и нарисуйте ее, задав левым кликом мышки точку начала. Не отпуская кнопку, укажите конечную точку фигуры (если это прямая) или область, которую она должна занимать. После этого отпустите левую кнопку мышки.
«Изменить фигуру» — выбрав первый пункт в меню этой кнопки, вы можете, в буквальном смысле, изменить фигуру, то есть, вместо одной нарисовать другую. Второй пункт в меню этой кнопки — «Начать изменение узлов». Выбрав его, вы можете изменить узлы, то есть, точки привязки конкретных мест фигуры (в нашем примере это внешние и внутренние углы прямоугольника.
«Добавить надпись» — эта кнопка позволяет добавить текстовое поле и вписать в него текст. Поле добавляется в указанном вами месте, однако, при необходимости его можно свободно перемещать по странице. Рекомендуем предварительно сделать поле и его грани прозрачными. Более подробно о том, как работать с текстовым полем и что можно сделать с его помощью, вы можете прочесть в нашей статье.
Урок: Как в Word перевернуть текст
Стили фигур
С помощью инструментов данной группы вы можете изменить внешний вид нарисованной фигуры, ее стиль, текстуру.
Выбрав подходящий вариант, вы можете изменить цвет контура фигуры и цвет заливки.
Для этого выберите подходящие цвета в выпадающем меню кнопок «Заливка фигуры» и «Контур фигуры», которые расположены справа от окна с шаблонными стилями фигур.
Примечание: Если стандартные цвета вас не устраивают, вы можете изменить их с помощью параметра «Другие цвета». Также, в качестве цвета заливки можно выбрать градиент или текстуру. В меню кнопки «Цвет контура» можно регулировать толщину линии.
«Эффекты фигуры» — это инструмент, с помощью которого можно еще больше изменить внешний вид фигуры, выбрав один из предложенных эффектов. В числе таковых:
- Тень;
- Отражение;
- Подсветка;
- Сглаживание;
- Рельеф;
- Поворот.
Примечание: Параметр «Поворот» доступен только для объемных фигур, некоторые эффекты из вышеперечисленных разделов тоже доступны только для фигур определенного типа.
Стили WordArt
Эффекты из данного раздела применяются исключительно к тексту, добавленнуму с помощью кнопки «Добавление надписи», расположенной в группе «Вставка фигуры».
Текст
Аналогично стилям WordArt, эффекты применяются исключительно к тексту.
Упорядочить
Инструменты этой группы предназначены для изменения положения фигуры, ее выравнивания, поворота и других подобных манипуляций.
Поворот фигуры выполняется точно так же, как и поворот рисунка — на шаблонное, строго заданное или произвольное значение. То есть, можно выбрать стандартный угол поворота, указать свой или просто повернуть фигуру, потянув за круговую стрелку, расположенную непосредственно над ней.
Урок: Как в Ворд повернуть рисунок
Кроме того, с помощью данного раздела можно наложить одну фигуру на другую, подобно тому, как это можно сделать с рисунками.
Урок: Как в Word наложить одну картинку на другую
В этом же разделе можно сделать обтекание фигуры текстом или сгруппировать две и более фигур.
Уроки по работе с Ворд:
Как сгруппировать фигуры
Обтекание картинки текстом
Примечание: Инструменты группы «Упорядочить» в случае работы с фигурами абсолютно идентичны таковыми при работе с рисунками, с их помощью можно выполнять ровно такие же манипуляции.
Размер
Возможность единого инструмента данной группы всего одна — изменение размера фигуры и поля, в котором она находиться. Здесь можно задать точное значение ширины и высоты в сантиметрах или изменить его пошагово с помощью стрелок.
Кроме того, размер поля, как и размер фигуры, можно менять вручную, используя для этого маркеры, расположенные по контуру их границ.
Урок: Как обрезать рисунок в Word
Примечание: Для выхода из режима рисования нажмите клавишу «ESC» или же кликните левой кнопкой мышки в пустом месте документа. Чтобы вернуться к редактированию и открыть вкладку «Формат», дважды кликните по рисунку/фигуре.
Вот, собственно, и все, из этой статьи вы узнали, как рисовать в Ворде. Не забывайте о том, что данная программа является в первую очередь текстовым редактором, поэтому не стоит возлагать на нее слишком серьезных задач. Используйте для таких целей профильный софт — графические редакторы.
Татьяна Шкляр
Эксперт по предмету «Информатика»
Задать вопрос автору статьи
Инструменты для работы с графическими объектами располагаются в группе Иллюстрации вкладки Вставка.
Рисунок 1. Группа Иллюстрации
Вставка рисунков
Инструмент Рисунок позволяет вставить существующий рисунок, сохраненный на компьютере или съемном носителе. При нажатии на кнопку Рисунок откроется окно выбора файла, после чего рисунок будет вставлен в документ.
При выделении изображения на ленте появится дополнительная вкладка Формат инструмента Работа с рисунками.
Рисунок 2. Вкладка Формат
Чтобы документ с рисунком не занимал слишком много памяти, можно воспользоваться инструментом Сжатие группы Изменение.
Рисунок 3. Диалоговое окно Сжатие рисунков
Для более широких настроек рисунка можно использовать пункт Формат рисунка контекстного меню рисунка.
Коллекция Clip Art
В коллекции ClipArt хранится подборка картинок текстового редактора.
Для вставки клипа используется инструмент Клип.
Рисунок 4. Организатор клипов
«Работа с графическими объектами в текстовом процессоре MS Word» 👇
Открывшееся окно похоже на окно Проводника: слева располагается каталог клипов, справа – область просмотра выбранного раздела.
Создание графического примитива
Инструмент Фигуры используется для добавления графических примитивов. Необходимо выбранный примитив методом протягивания разместить на странице. Для сохранения правильных пропорций фигур при рисовании нужно удерживать клавишу Shift.
При выделенной фигуре на ленте появляется дополнительная вкладка Формат инструмента Средства рисования.
Рисунок 5. Вкладка Формат
Для редактирования графического примитива используются синие угловые маркеры, которые позволяют изменять размеры фигуры; зеленый кружок, который позволяет выполнять поворот фигуры, и желтый маркер, позволяющий редактировать форму объекта.
Форматирование графического объекта
Окно группы Стили фигур содержит широкие параметры форматирования автофигуры.
Рисунок 6. Группа Стили фигур
Диалоговое окно Формат автофигуры содержит практически все возможные настройки, которые можно применить к автофигуре, а на вкладке Формат располагаются наиболее распространенные параметры.
Рисунок 7. Диалоговое окно Формат автофигуры
С помощью группы Стили фигур можно изменить заливку и контур фигуры, а также изменить фигуру. Если же необходимо использовать собственный стиль, то его можно сохранить для дальнейшего использования.
Инструмент Эффекты тени позволяет настроить параметры тени фигуры.
Инструмент Объем служит для применения трехмерных эффектов к фигуре. При этом можно изменять следующие параметры: Цвет объемной фигуры, Глубина, Направление, Освещение, Поверхность.
Рисунок 8. Группы Эффекты тени и Объем
Инструменты группы Упорядочить используются для настройки параметров размещения фигуры в тексте документа.
Инструмент Положение позволяет задавать расположение графического объекта на странице.
Обтекание текстом устанавливается одноименным инструментом.
Порядок размещения нескольких фигур относительно друг друга настраивается с помощью кнопок На передний план и На задний план.
Инструмент Выровнять используется для выравнивания объекта относительно границ страницы.
Инструмент Повернуть дает возможность вращать фигуру.
В группе Размер можно задать точный размер фигуры.
Рисунок 9. Группа Размер
Группировка фигур
Для одновременного выполнения одинаковых действий над объектами их удобно сгруппировать.
Группировку можно выполнить с помощью команды Выделить вкладки Главная, предварительно выделив объекты для группировки.
Для одновременного выделения нескольких объектов нужно при их выборе удерживать нажатой клавишу Shift, после чего в группе Упорядочить выбрать команду Группировать.
Работа с надписями
Надпись также является графическим примитивом, который может содержать в себе текст.
Подобные элементы можно связывать между собой.
Для связывания блоков в группе Текст выполнить команду Создать связь.
Рисунок 10. Группа Текст
Объекты SmartArt
Объекты SmartArt используются для быстрого создания различных красочных схем.
Для вставки объекта SmartArt используется кнопка SmartArt группы Иллюстрации вкладки Вставка. После ее нажатия откроется окно Выбор рисунка.
Рисунок 11. Окно Выбор рисунка SmartArt
После вставки объекта в документ на ленте появятся вкладки Конструктор и Формат инструмента Работа с рисунками SmartArt.
Рисунок 12.
Левая панель предназначена для заполнения текстовых полей.
Редактирование объектов, добавление или удаление, изменение формата объектов можно выполнить также с помощью контекстного меню.
Объекты WordArt
Красиво оформленный текст WordArt можно вставить с помощью инструмента WordArt группы Текст вкладки Вставка.
Рисунок 13.
Находи статьи и создавай свой список литературы по ГОСТу
Поиск по теме
Что делать, если нужен несложный рисунок, например, для документа или презентации, а фотошопа на компьютере нет или фотошоп Вы не освоили? Решением этой проблемы может быть встроенный графический редактор, который есть в текстовом редакторе Microsoft Word. Да-да, редактор Word является текстовым, тем не менее рисовать в Word можно.
Рисуем в Ворд 2003
Вначале подробнее опишем процесс рисования в Word 2003, а затем кратко – для Word 2007.
Панель инструментов — это некая своеобразная строка с набором кнопок и другими элементами управления программой, служащими для выполнения определенных пользователем команд рисования графических объектов.
Для активизации данной панели инструментов рисования в Word 2003 пользователю необходимо лишь
- выбрать меню «Вид» и
- установить соответственно в «Панели инструментов» галочку напротив опции «Рисование».
После этого внизу окна Word появится панель рисования. Если эта панель Вам не нужна, убираете галочку в опции «Рисование».
Для того, чтобы можно было без проблем нарисовать любую фигуру, необходимо всего лишь
- нажать соответствующую кнопку на выведенной ранее «Панели инструментов Рисование»,
- а затем, держа зажатой левую кнопку мыши, требуется нарисовать необходимую фигуру.
Для выбора необходимого типа заливки пространства Вам нужно:
- предварительно выделить нужный в работе графический объект;
- щелкнуть стрелку рядом с такой кнопкой: «Цвет заливки», находящейся на «Панели инструментов» — «Рисование;
- после чего выбрать необходимые способ и цвет заливки;
- в подтверждение нажать кнопку окончания операции «ОК».
Для удаления уже существующей заливки необходимо:
- предварительно выделить нужный в работе графический объект;
- щелкнуть стрелку рядом с такой кнопкой: «Цвет заливки», находящейся на «Панели инструментов» — «Рисование»;
- выбрать на панели кнопку «Нет заливки»;
- нажать завершающую кнопку «ОК».
Для изменения типа и цвета линии необходимо:
- предварительно выделить нужный в работе графический объект;
- на «Панели инструментов» «Рисование» необходимо выбрать следующие кнопки «Тип линии» или же «Цвет линии»;
- и в дальнейшем выбрать необходимые пользователю значения из представленных в меню списков.
С помощью кнопок «Меню Тень» и «Меню Объем» можно также добавлять различные тени к автоматическим фигурам и придавать объемный эффект. Для этого всего лишь необходимо:
- предварительно выделить нужный в работе графический объект;
- на «Панели инструментов» «Рисование» необходимо выбрать следующие кнопки «Меню Тень» или же Меню Объем;
- и в дальнейшем выбрать необходимые пользователю значения из представленных в меню списков.
Таким образом производятся многочисленные операции с панелью «Рисование» в Ворде.
Инструменты для рисования в Ворде 2007
В Word 2007 панель рисования активировать не надо. Она находится в меню «Вставка» -«Фигуры». Выбираете необходимую фигуру и, зажав левую кнопку мыши, рисуете эту фигуру, то есть растягиваете до необходимых Вам размеров.
Если нарисованную фигуру выделить, то автоматически появится панель «Средства рисования» в правом верхнем углу. Здесь все достаточно удобно в том смысле, что у Вас все необходимые инструменты под рукой. Кликнув по панели «Средства рисования» и раскрыв ее, Вы получите весь арсенал средств для рисования, в том числе, закрашивание цветом, «Эффекты тени» и «Объем».
При необходимости Вы всегда можете открыть «Справку Word» и поиcкать там нужную информацию по Вашему редактору Word.
Упражнение по компьютерной грамотности:
Нарисуйте с помощью встроенного графического редактора Word, например, снеговика.
P.S. Рекомендую также прочитать:
Ввод текста в Блокноте
Смотрим на кодировку цвета
Как сделать снимок экрана средствами Windows 7?
Подпись под фото (с видеоуроком)
Получайте новые статьи по компьютерной грамотности на ваш почтовый ящик:
Необходимо подтвердить подписку в своей почте. Спасибо!