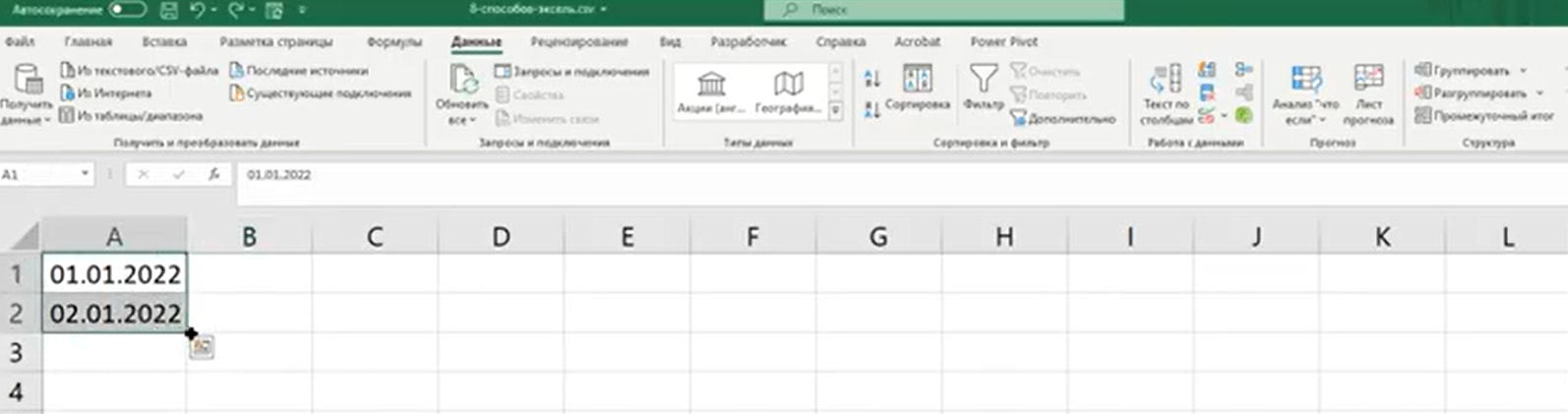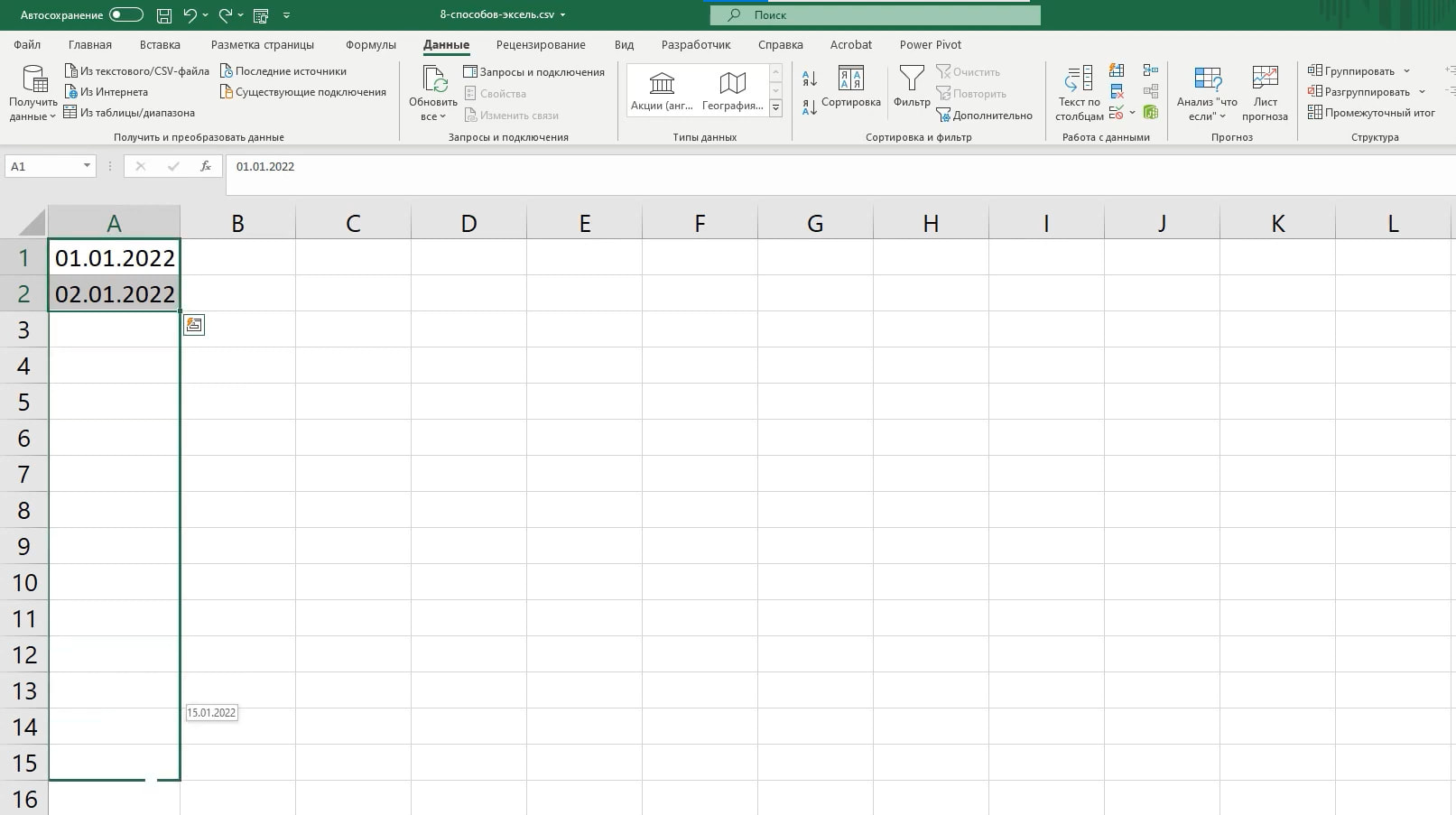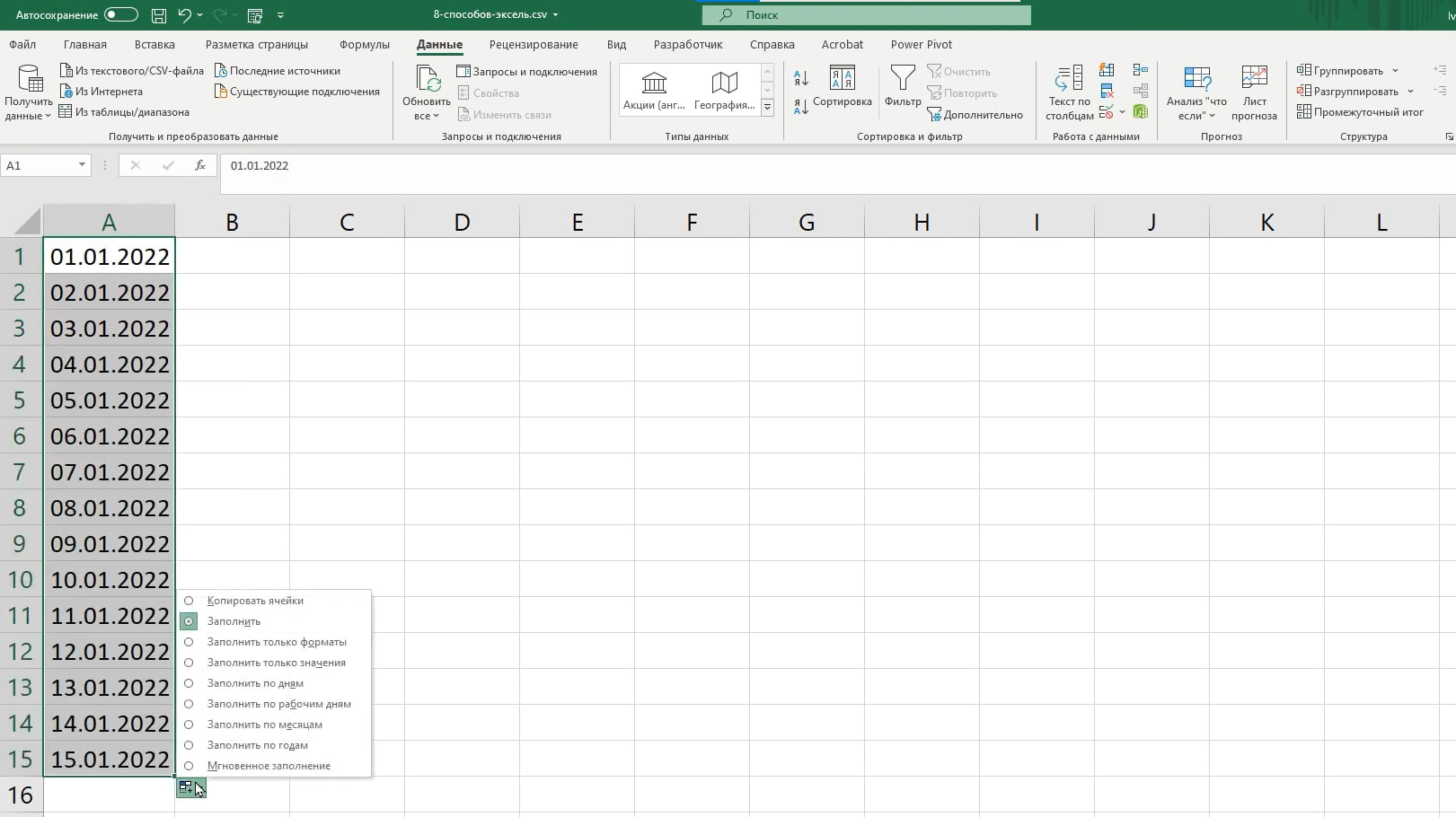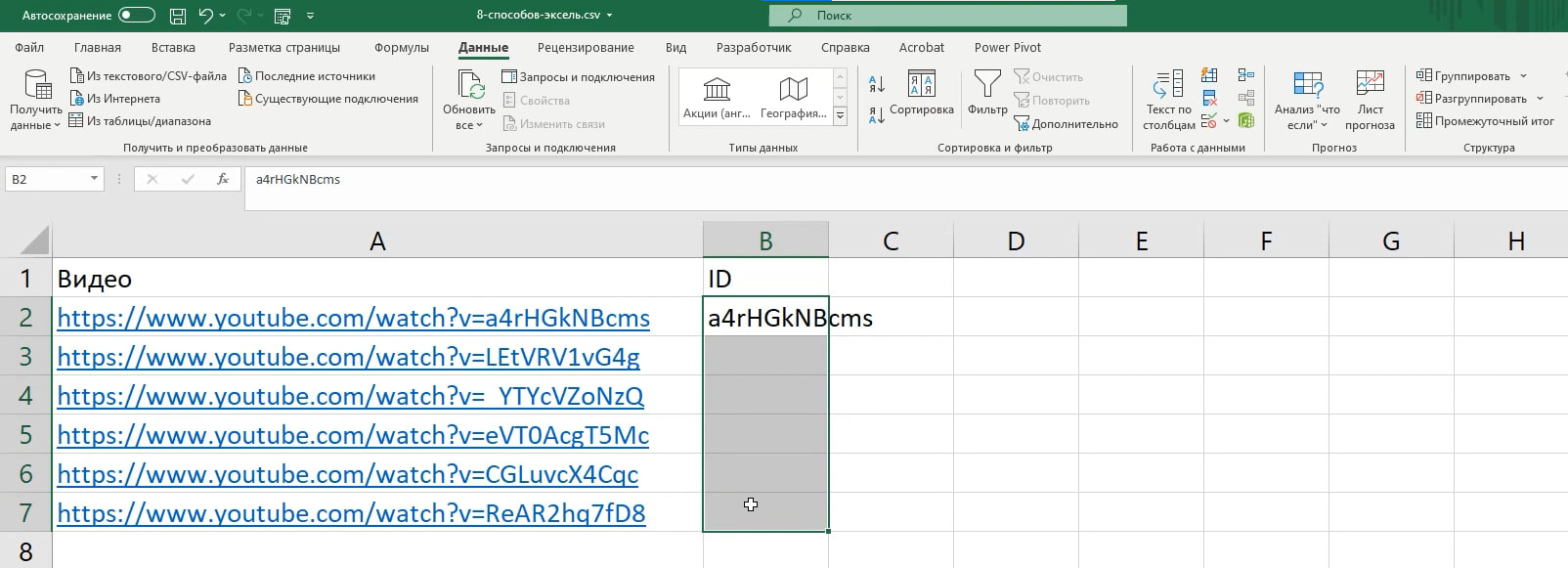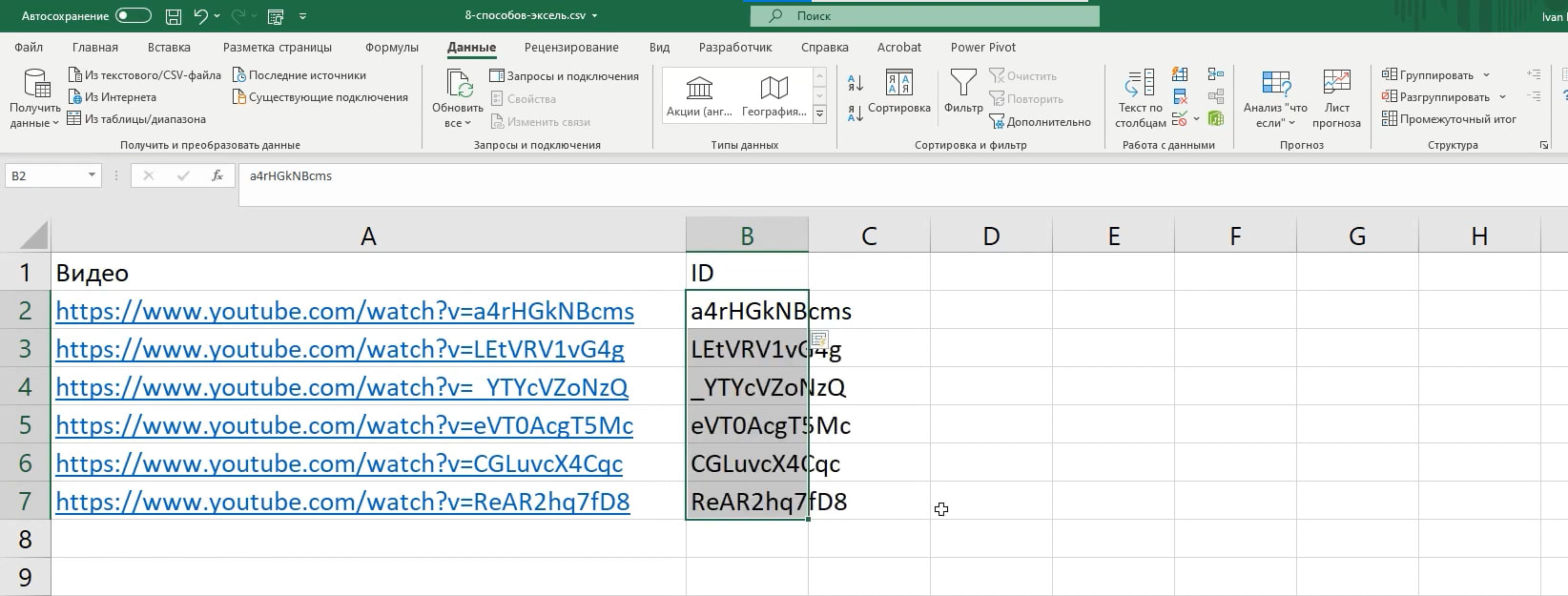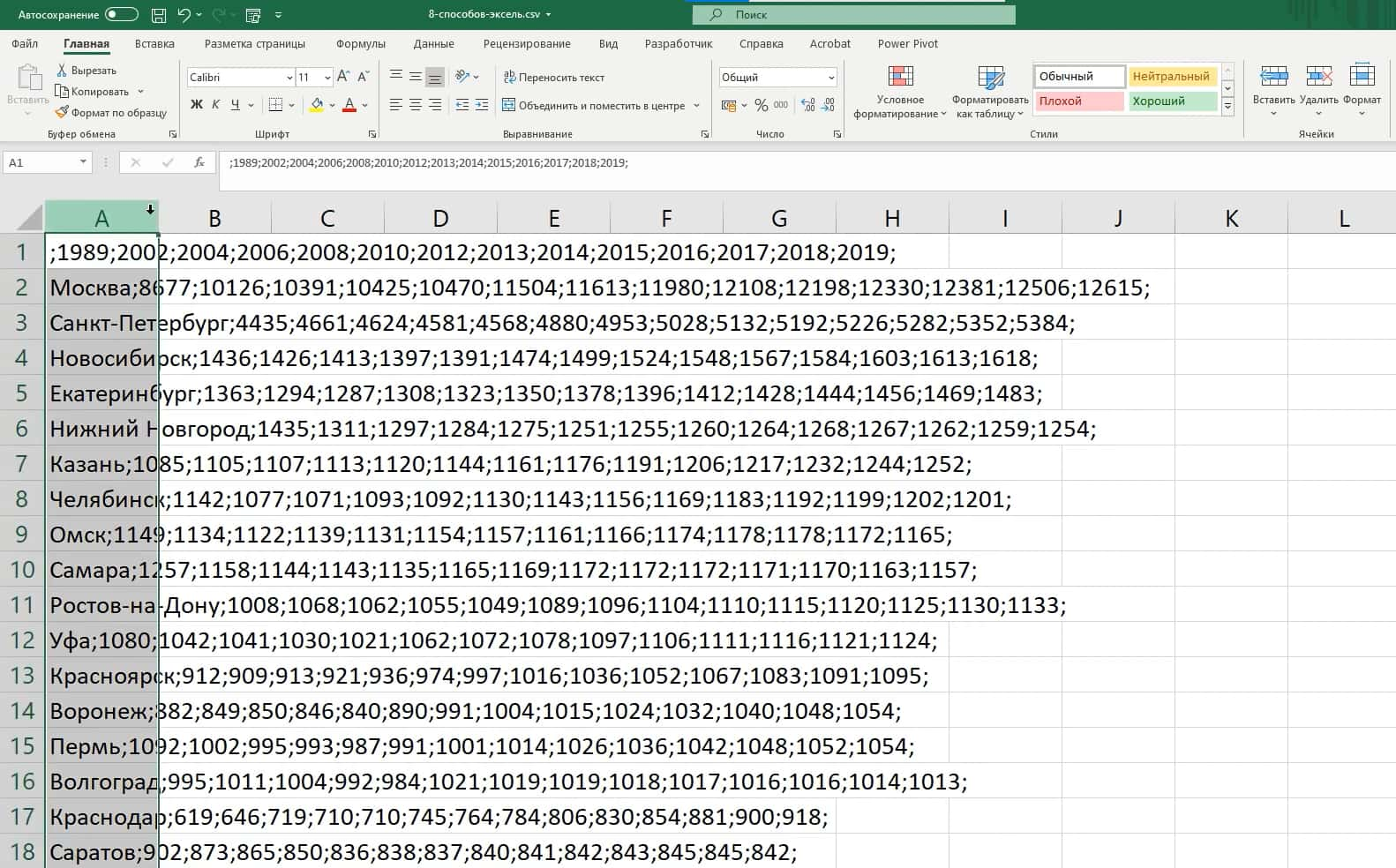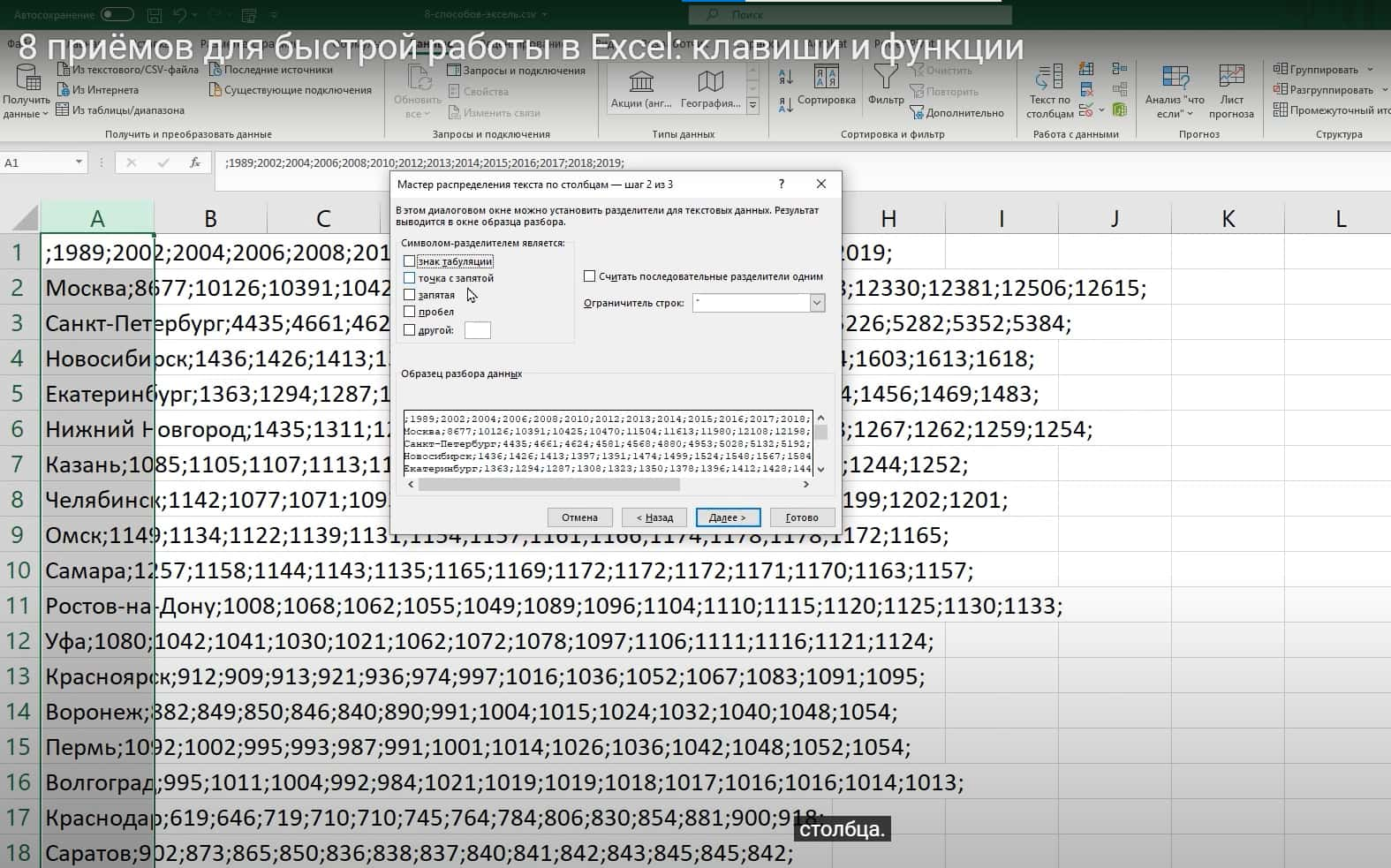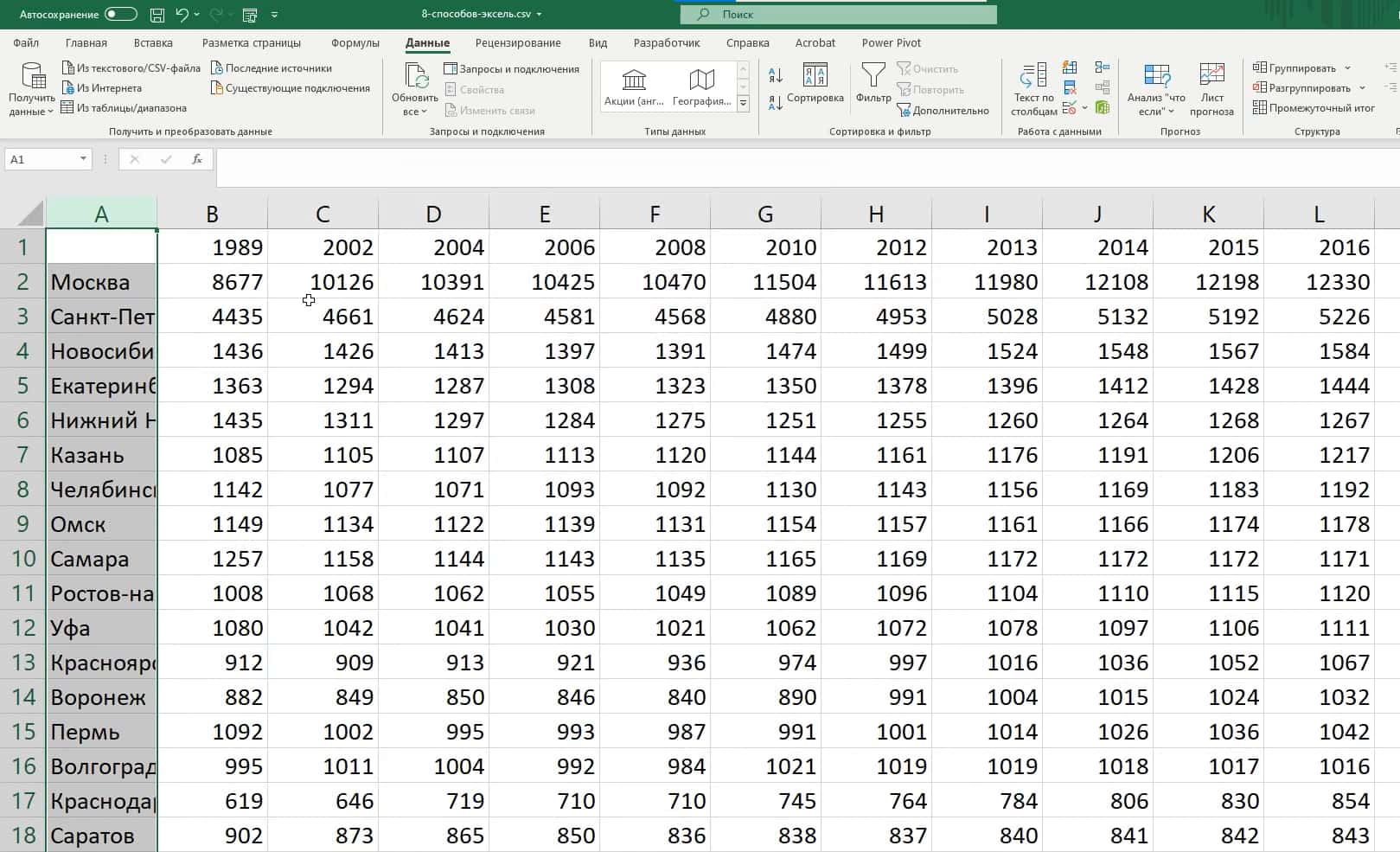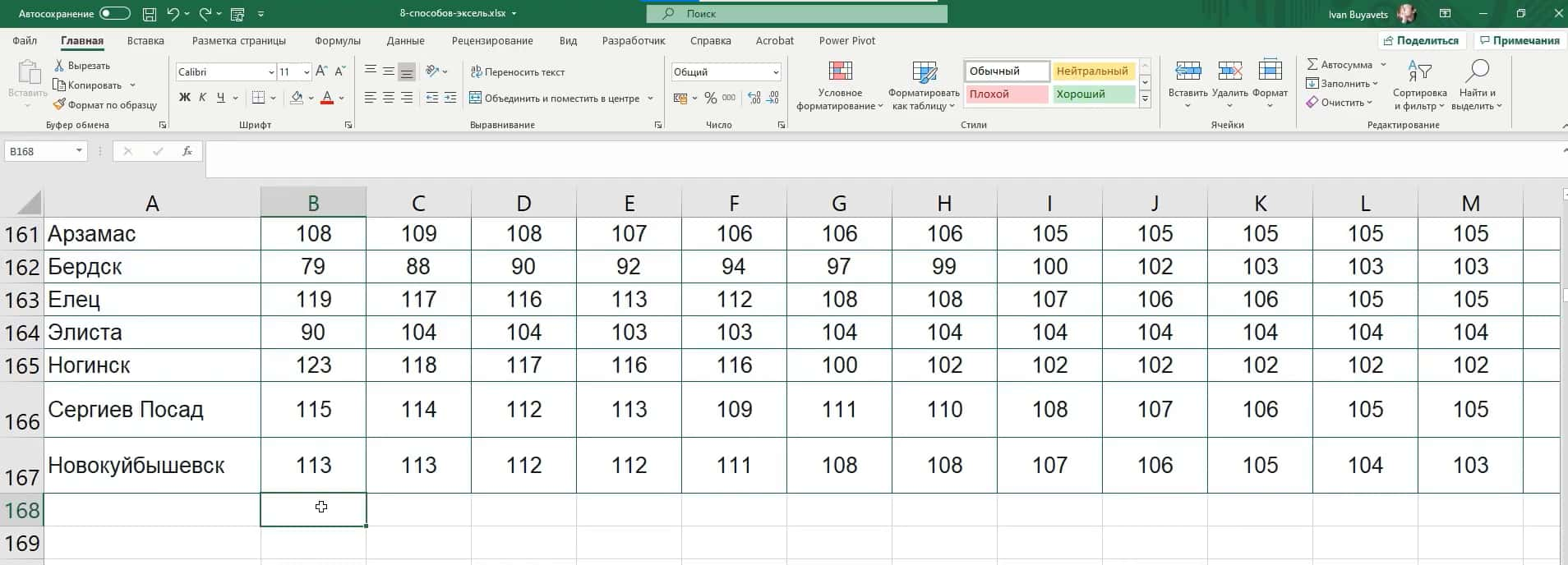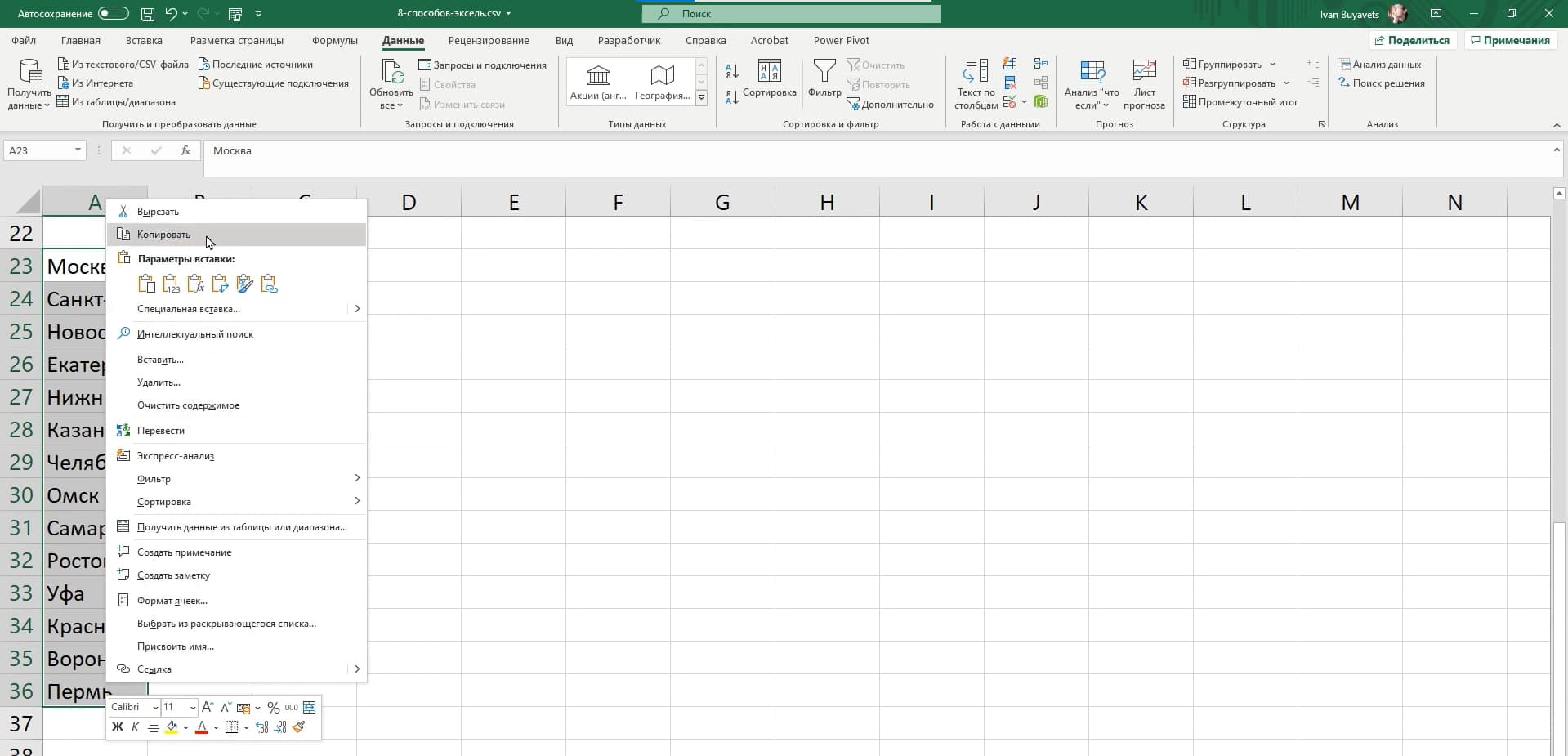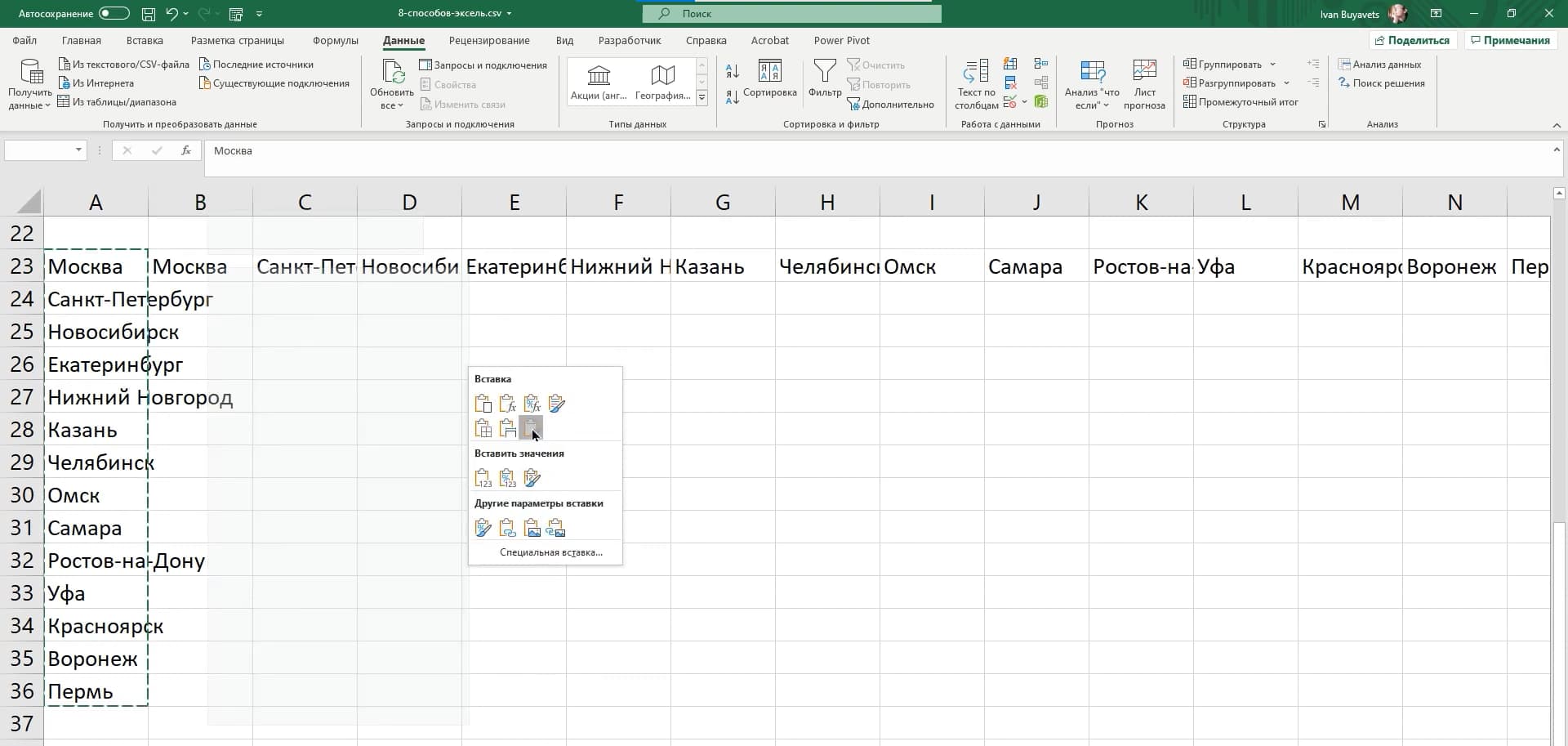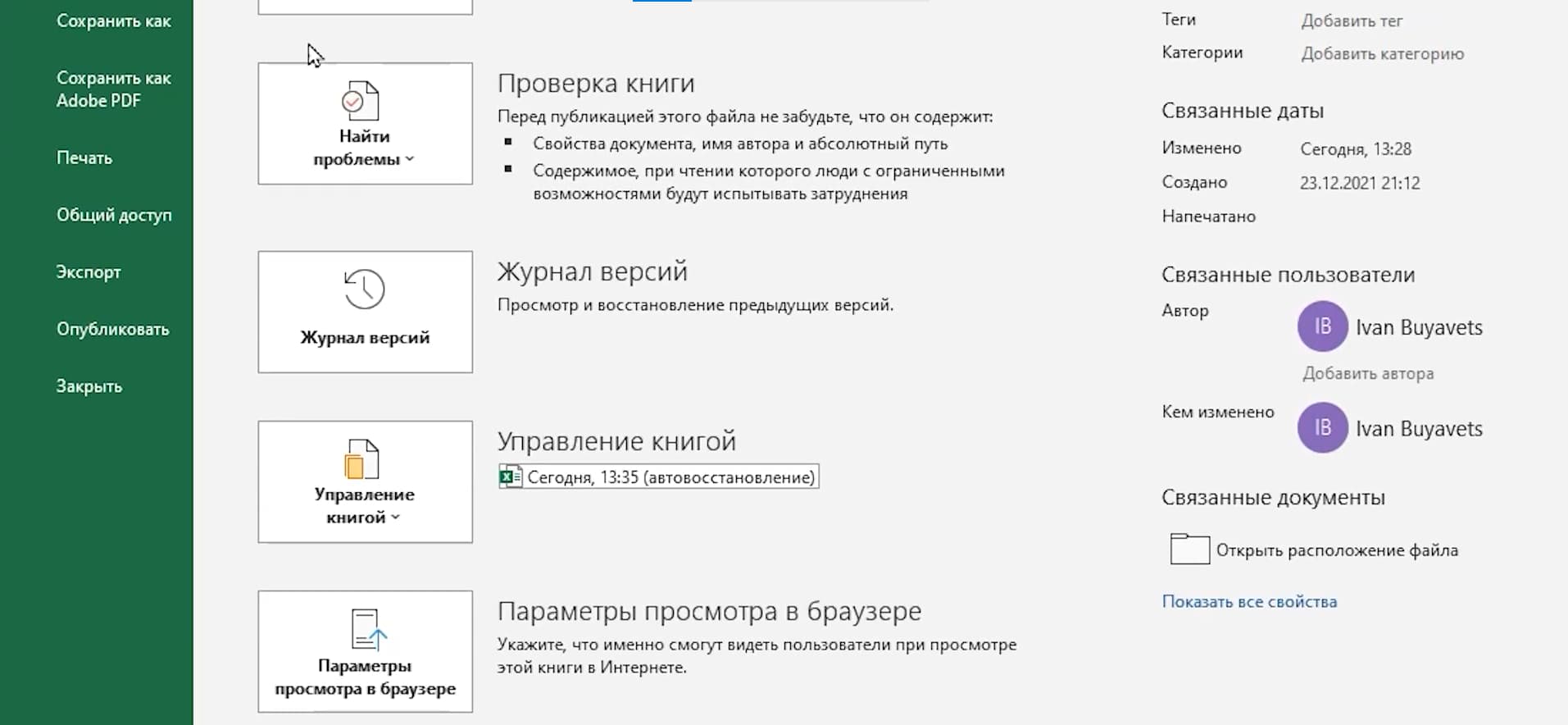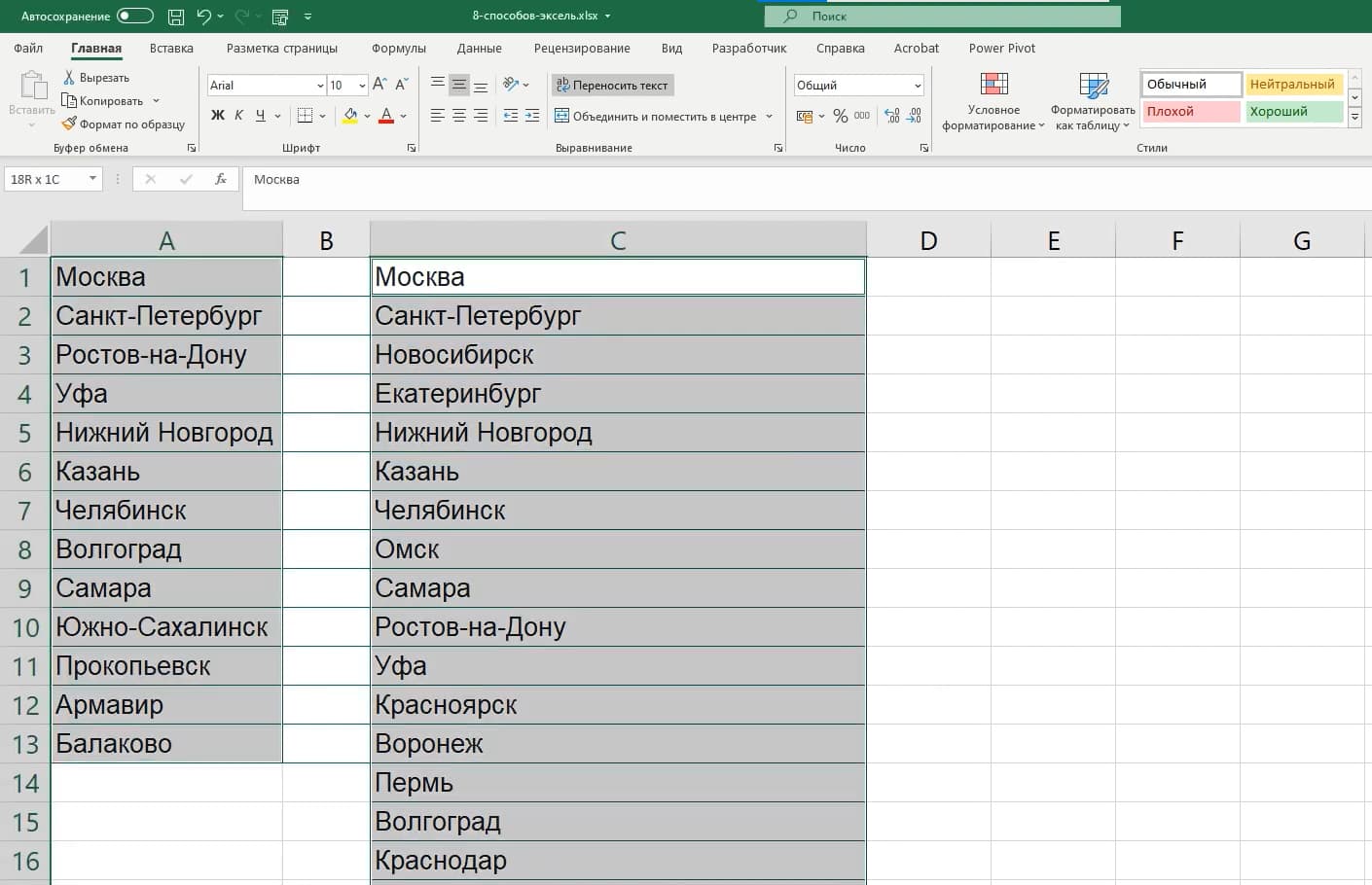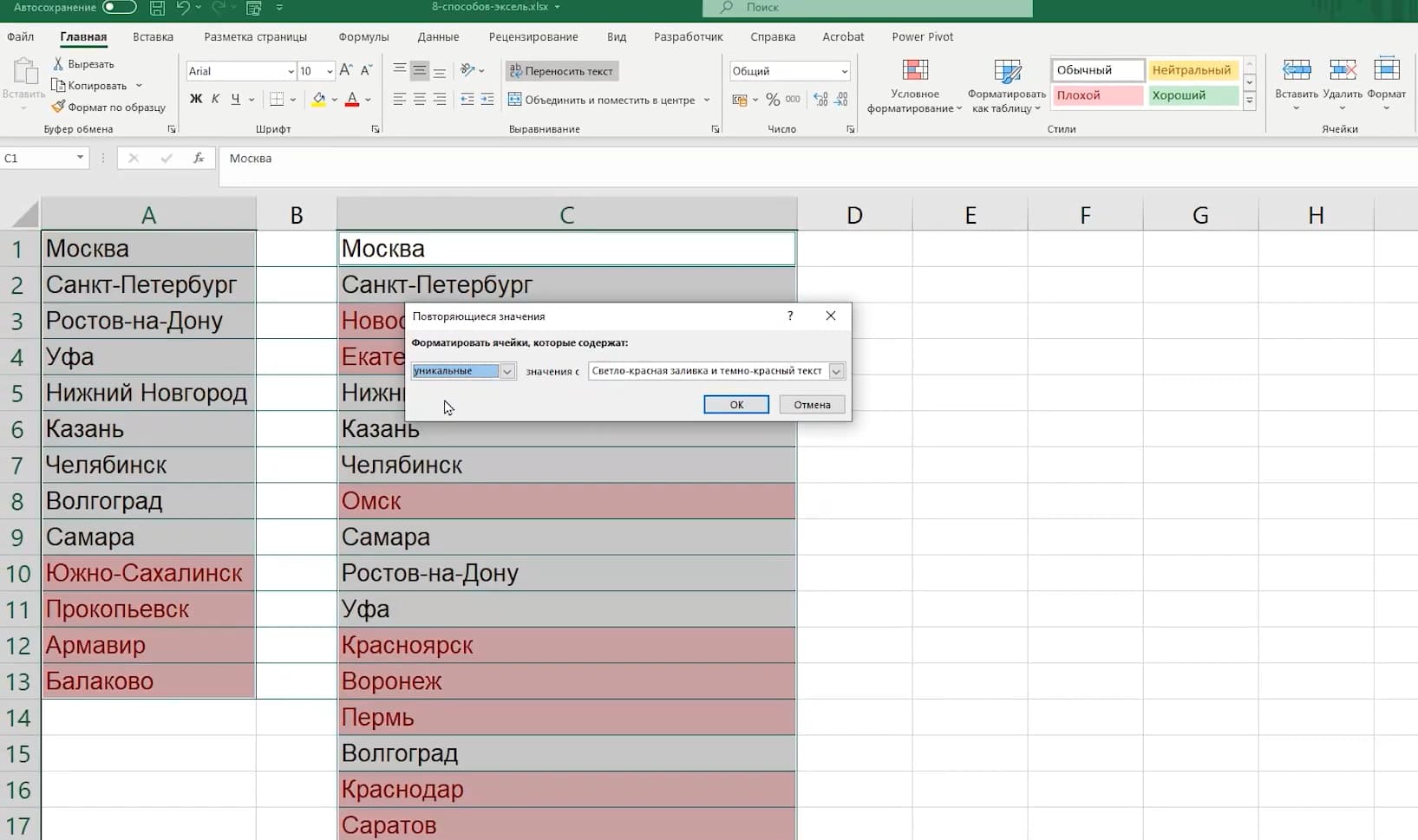Многие пользователи замечают, что эффективнее работают в Excel с помощью внешней клавиатуры и сочетаний клавиш. Для пользователей с ограниченными возможностями или плохим зрением клавиши быстрого доступа могут быть более удобными, чем работа с сенсорным экраном или мышью.
Примечания:
-
Сочетания клавиш в этой статье соответствуют принятой в США раскладке клавиатуры. Сочетания клавиш для других раскладок клавиатуры могут отличаться от приведенных здесь.
-
Знак «плюс» (+) в сочетании клавиш означает, что одновременно необходимо нажать несколько клавиш.
-
Знак запятой (,) в сочетании клавиш означает, что необходимо нажимать несколько клавиш по порядку.
В этой статье описаны сочетания клавиш, функциональные клавиши и некоторые другие распространенные сочетания клавиш в Excel для Windows.
Примечания:
-
Чтобы быстро найти сочетание клавиш в этой статье, воспользуйтесь поиском. Нажмите CTRL+F, а затем введите слова поиска.
-
Если для часто используемого действия не предусмотрено сочетание клавиш, вы можете создать его, записав макрос. Инструкции см. в разделе Автоматизация задач с помощью средства записи макросов.
-
Скачайте наше руководство 50 экономящих время клавиш быстрого доступа в Excel с советами.
-
Получите сочетания клавиш Excel 2016 в документе Word: Сочетания клавиш и функциональные клавиши Excel.
В этом разделе
-
Часто используемые сочетания клавиш
-
Сочетания клавиш для ленты
-
Использование клавиш доступа к вкладкам ленты
-
Работа с вкладками ленты с помощью клавиатуры
-
-
Сочетания клавиш для перемещения по ячейкам
-
Сочетания клавиш для форматирования ячеек
-
Сочетания клавиш в диалоговом окне «Специальная вставка» в Excel 2013
-
-
Сочетания клавиш для выполнения действий и выбора
-
Сочетания клавиш для работы с данными, функциями и строкой формул
-
Сочетания клавиш для обновления внешних данных
-
Сочетания клавиш в Power Pivot
-
Функциональные клавиши
-
Другие полезные сочетания клавиш
Часто используемые сочетания клавиш
В этой таблице перечислены самые распространенные сочетания клавиш для Excel.
|
Действие |
Клавиши |
|---|---|
|
Закрыть книгу. |
CTRL+W |
|
Открыть книгу Excel. |
CTRL+O |
|
Перейти на вкладку Главная. |
ALT+H |
|
Сохранить книгу. |
CTRL+S |
|
Копировать выделенный фрагмент. |
CTRL+C |
|
Вставить выделенный фрагмент |
CTRL+V |
|
Отменить последнее действие. |
CTRL+Z |
|
Удалить содержимое ячеек. |
Удалить |
|
Выбрать цвет заливки. |
ALT+Я, Р, 1 |
|
Вырезать выделенный фрагмент. |
CTRL+X |
|
Перейдите на вкладку Вставка. |
ALT+N |
|
Применение полужирного начертания. |
CTRL+B |
|
Выровнять содержимое ячеек по центру |
Alt+Я, A, C |
|
Перейдите на вкладку Разметка страницы. |
ALT+P |
|
Перейдите на вкладку Данные. |
ALT+A |
|
Перейти на вкладку Вид. |
ALT+W |
|
Открыть контекстное меню. |
SHIFT+F10 или Клавиша меню Windows. |
|
Добавить границы. |
ALT+Я, Г, Г |
|
Удалить столбец. |
Alt+Я, D, C |
|
Перейдите на вкладку Формула. |
ALT+M |
|
Скрытие выделенных строк. |
CTRL+9 |
|
Скрытие выделенных столбцов. |
CTRL+0 |
К началу страницы
Сочетания клавиш для ленты
Лента группирует связанные параметры на вкладках. Например, на вкладке Главная группа Число содержит параметр Числовой формат. Нажмите клавишу ALT, чтобы отобразить сочетания клавиш на ленте, называемые подсказками клавиш, в виде букв на небольших изображениях рядом с вкладками и параметрами, как показано на изображении ниже.

Вы можете объединить буквы подсказок клавиш с клавишей ALT, чтобы использовать сочетания клавиш, называемые клавишами доступа, для параметров ленты. Например, нажмите ALT+H, чтобы открыть вкладку Главная, и ALT+Q, чтобы перейти к полю Помощник или Поиск. Нажмите клавишу ALT еще раз, чтобы просмотреть подсказки клавиш для параметров выбранной вкладки.
В зависимости от используемой версии Microsoft 365 текстовое поле Поиск в верхней части окна приложения может называться Помощник. Оба варианта в основном похожи, но некоторые параметры и результаты поиска могут отличаться.
В Office 2013 и Office 2010 по-прежнему работает большая часть сочетаний с клавишей ALT из предыдущих версий программы. Однако необходимо знать полную последовательность клавиш. Например, нажмите клавишу ALT и одну из старых клавиш меню: E (Правка), V (Представление), I (Вставка) и т. д. Появится уведомление о том, что вы используете клавишу доступа из предыдущей версии Microsoft 365. Если вы знаете полную последовательность клавиш, используйте это. Если вы не помните последовательность, вместо этого нажмите клавишу ESC и руководствуйтесь подсказками клавиш.
Использование клавиш доступа к вкладкам ленты
Чтобы перейти к вкладке на ленте, нажмите одну из указанных ниже клавиш доступа. Дополнительные вкладки могут отображаться в зависимости от выбора на этом листе.
|
Действие |
Клавиши |
|---|---|
|
Перейдите в поле Помощник или Поиск на ленте и введите условия поиска для получения помощи или открытия справки. |
ALT+Q, затем ввести поисковый запрос. |
|
Откройте меню Файл. |
ALT+F |
|
Открытие вкладки Главная и форматирование текста и чисел либо использование инструмента поиска. |
ALT+H |
|
Открытие вкладки Вставка и вставка сводных таблиц, диаграмм, надстроек, спарклайнов, рисунков, фигур, заголовков или надписей. |
ALT+N |
|
Открытие вкладки Разметка страницы для работы с темами, параметрами страницы, масштабом и выравниванием. |
ALT+P |
|
Открытие вкладки Формулы для вставки, отслеживания и настройки функций и вычислений. |
ALT+M |
|
Открытие вкладки Данные для подключения к данным, их сортировки, фильтрации, анализа и выполнения других действий. |
ALT+A |
|
Открытие вкладки Рецензирование для проверки орфографии, добавления примечаний и цепочки комментариев, а также защиты листов и книг. |
ALT+R |
|
Открытие вкладки Представление для просмотра разрывов страниц, выбора режимов просмотра, отображения и скрытия линий сетки и заголовков, изменения масштаба, управления окнами и областями, а также просмотра макросов. |
ALT+W |
К началу страницы
Работа с вкладками ленты с помощью клавиатуры
|
Действие |
Клавиши |
|---|---|
|
Выберите активную вкладку на ленте и активируйте клавиши доступа. |
ALT или F10. Для перехода на другую вкладку используйте клавиши доступа или клавиши со стрелками. |
|
Перемещение фокуса к командам на ленте. |
TAB или SHIFT+TAB |
|
Перемещение вниз, вверх, влево или вправо между элементами ленты. |
Клавиши со стрелками |
|
Показать всплывающую подсказку для элемента ленты, находящегося в фокусе. |
CTRL+SHIFT+F10 |
|
Активация выбранной кнопки. |
ПРОБЕЛ или ВВОД |
|
Открытие списка для выбранной команды. |
Клавиша СТРЕЛКА ВНИЗ |
|
Открытие меню для выбранной кнопки. |
ALT+СТРЕЛКА ВНИЗ |
|
Переход к следующей команде в открытом меню или подменю. |
Клавиша СТРЕЛКА ВНИЗ |
|
Развертывание или свертывание ленты. |
CTRL+F1 |
|
Открытие контекстного меню. |
SHIFT+F10 Или, на клавиатуре Windows, клавиша меню Windows (обычно между клавишами ALT GR и правой клавишей CTRL) |
|
Переход к подменю в открытом или выбранном меню. |
Клавиша СТРЕЛКА ВЛЕВО |
|
Переход от одной группы элементов управления к другой. |
CTRL+СТРЕЛКА ВЛЕВО ИЛИ СТРЕЛКА ВПРАВО |
К началу страницы
Сочетания клавиш для перемещения по ячейкам
|
Действие |
Клавиши |
|---|---|
|
Переход к предыдущей ячейке листа или предыдущему параметру в диалоговом окне. |
SHIFT+TAB |
|
Переход на одну ячейку вверх на листе. |
Клавиша СТРЕЛКА ВВЕРХ |
|
Переход на одну ячейку вниз на листе. |
Клавиша СТРЕЛКА ВНИЗ |
|
Переход на одну ячейку влево на листе. |
Клавиша СТРЕЛКА ВЛЕВО |
|
Переход на одну ячейку вправо на листе. |
Клавиша СТРЕЛКА ВПРАВО |
|
Перемещение к краю текущей области данных на листе. |
CTRL+клавиша со стрелкой |
|
Войдите в режим перехода в конец, перейдите к следующей непустой ячейке в том же столбце или строке, что и активная ячейка, и отключите режим Завершить. Если ячейки пустые, переход к последней ячейке в строке или столбце. |
END, клавиша со стрелкой |
|
Переход к последней ячейке на листе в самой нижней используемой строке в крайнем правом используемом столбце. |
CTRL+END |
|
Расширение выделения до последней используемой ячейки листа (правый нижний угол). |
CTRL+SHIFT+END |
|
Переход к ячейке в верхнем левом углу окна при включенной блокировке прокрутки. |
HOME+SCROLL LOCK |
|
Переход к началу листа. |
CTRL+HOME |
|
Перемещение на один экран вниз по листу. |
PAGE DOWN |
|
Перемещение на следующий лист в книге. |
CTRL+PAGE DOWN |
|
Перемещение на один экран вправо по листу. |
ALT+PAGE DOWN |
|
Перемещение на один экран вверх по листу. |
PAGE UP |
|
Перемещение на один экран влево по листу. |
ALT+PAGE UP |
|
Перемещение на предыдущий лист в книге. |
CTRL+PAGE UP |
|
Перемещение на одну ячейку вправо на листе. В защищенном листе переход между незащищенными ячейками. |
Клавиша TAB |
|
Открытие списка проверок для ячейки, к которой применен параметр проверки данных. |
ALT+СТРЕЛКА ВНИЗ |
|
Переключение между перемещаемыми фигурами, такими как текстовые поля или изображения. |
CTRL+ALT+5, а затем многократное нажатие клавиши TAB |
|
Выход из режима навигации по перемещаемым фигурам и возврат к обычной навигации. |
ESC |
|
Прокрутка по горизонтали. |
CTRL+SHIFT, затем прокрутите колесико мыши вверх, чтобы перейти влево, или вниз, чтобы перейти вправо |
|
Увеличить. |
CTRL+ALT+ЗНАК РАВЕНСТВА ( = ) |
|
Уменьшить. |
CTRL+ALT+ЗНАК МИНУС (-) |
К началу страницы
Сочетания клавиш для форматирования ячеек
|
Действие |
Клавиши |
|---|---|
|
Открыть диалоговое окно Формат ячеек. |
CTRL+1 |
|
Форматирование шрифтов с помощью диалогового окна Формат ячеек. |
CTRL+SHIFT+F или CTRL+SHIFT+P |
|
Изменение активной ячейки и перенос курсора в конец содержимого. Если редактирование для ячейки отключено, точка вставки помещается в строку формул. При изменении формулы включите или выключите режим указания, чтобы можно было использовать клавиши со стрелками для создания ссылки. |
F2 |
|
Вставка заметки. Открытие и изменение заметки о ячейке. |
SHIFT+F2 SHIFT+F2 |
|
Вставка цепочки комментариев. Открытие цепочки комментариев и ответ на них. |
CTRL+SHIFT+F2 CTRL+SHIFT+F2 |
|
Откройте диалоговое окно Вставка для вставки пустых ячеек. |
CTRL+SHIFT+ПЛЮС (+) |
|
Открытие диалогового окна Удалить ячейки для удаления выделенных ячеек. |
CTRL+ЗНАК «МИНУС» (-) |
|
Вставка текущего времени. |
CTRL+SHIFT+ДВОЕТОЧИЕ (:) |
|
Вставка текущей даты. |
CTRL+ТОЧКА С ЗАПЯТОЙ (;) |
|
Переключение между выводом в листе значений ячеек и формул. |
CTRL+знак ударения (`) |
|
Копирование формулы из верхней ячейки в активную ячейку или в строку формул. |
CTRL+АПОСТРОФ (‘) |
|
Перемещение выделенных ячеек. |
CTRL+X |
|
Копирование выделенных ячеек. |
CTRL+C |
|
Вставка содержимого в точке вставки с заменой выделенного содержимого. |
CTRL+V |
|
Открытие диалогового окна Специальная вставка. |
CTRL+ALT+V |
|
Применение или удаление курсивного начертания. |
CTRL+I или CTRL+3 |
|
Применение или удаление полужирного начертания. |
CTRL+B или CTRL+2 |
|
Подчеркивание текста или удаление подчеркивания. |
CTRL+U или CTRL+4 |
|
Применение или удаление зачеркивания. |
CTRL+5 |
|
Переключение режимов скрытия объектов, отображения объектов и отображения заполнителей объектов. |
CTRL+6 |
|
Вставка внешних границ в выделенные ячейки. |
CTRL+SHIFT+АМПЕРСАНД (&) |
|
Удаление внешних границ из выделенных ячеек. |
CTRL+SHIFT+ПОДЧЕРКИВАНИЕ (_) |
|
Отображение или скрытие символов структуры. |
CTRL+8 |
|
Использование команды Заполнить вниз для копирования содержимого и формата верхней ячейки выделенного диапазона во все нижние ячейки. |
CTRL+D |
|
Применение общего числового формата. |
CTRL+SHIFT+знак тильды (~) |
|
Применение денежного формата с двумя десятичными знаками (отрицательные числа отображаются в круглых скобках). |
CTRL+SHIFT+знак доллара ($) |
|
Применение процентного формата без десятичной части. |
CTRL+SHIFT+знак процента (%) |
|
Применение экспоненциального числового формата с двумя десятичными знаками. |
CTRL+SHIFT+знак крышки (^) |
|
Применение формата даты с указанием дня, месяца и года. |
CTRL+SHIFT+знак номера (#) |
|
Применение формата времени с отображением часов и минут и индексами AM или PM. |
CTRL+SHIFT+знак собачки «@» |
|
Применение числового формата с двумя десятичными знаками, разделителем разрядов и знаком минус (-) для отрицательных значений |
CTRL+SHIFT+восклицательный знак (!) |
|
Открытие диалогового окна Вставка гиперссылки. |
CTRL+K |
|
Проверка орфографии на активном листе или в выделенном диапазоне. |
F7 |
|
Отображение параметров экспресс-анализа для выделенных ячеек, содержащих данные. |
CTRL+Q |
|
Вывод диалогового окна Создание таблицы. |
CTRL+L или CTRL+T |
|
Откройте диалоговое окно Статистика рабочей книги. |
CTRL + SHIFT + G |
К началу страницы
Сочетания клавиш в диалоговом окне «Специальная вставка» в Excel 2013
В Excel 2013 можно вставить определенный аспект скопированных данных, например их форматирование или значение, с помощью параметра Специальная вставка. После копирования данных нажмите CTRL+ALT+V или ALT+E+S для открытия диалогового окна Специальная вставка.

Совет: Можно также выбрать Главная > Вставка > Специальная вставка.
Для выбора параметра в диалоговом окне нажмите на подчеркнутую букву в его названии. Например, чтобы выбрать параметр Примечания, нажмите клавишу «С».
|
Действие |
Клавиши |
|---|---|
|
Вставка всего содержимого и форматов ячеек. |
A |
|
Вставка только формул в том виде, как они вводятся в строку формул. |
F |
|
Вставка только значений (не формул). |
V |
|
Вставка только скопированного форматирования. |
T |
|
Вставка только примечаний и заметок к ячейкам. |
C |
|
Вставка только параметров проверки данных из скопированных ячеек. |
N |
|
Вставка всего содержимого и форматов скопированных ячеек. |
H |
|
Вставка всего содержимого ячеек без границ. |
X |
|
Вставка только ширины столбцов из скопированных ячеек. |
W |
|
Вставка только формул и форматов чисел из скопированных ячеек. |
R |
|
Вставка только значений (не формул) и форматов чисел из скопированных ячеек. |
U |
К началу страницы
Сочетания клавиш для выполнения действий и выбора
|
Действие |
Клавиши |
|---|---|
|
Выделение листа целиком. |
CTRL+A или CTRL+SHIFT+ПРОБЕЛ |
|
Выбор текущего и следующего листов книги. |
CTRL+SHIFT+PAGE DOWN |
|
Выбор текущего и предыдущего листов книги. |
CTRL+SHIFT+PAGE UP |
|
Расширение выделенного диапазона ячеек на одну ячейку. |
SHIFT+клавиша со стрелкой |
|
Расширение выделенного диапазона ячеек до последней непустой ячейки в той же строке или в том же столбце, что и активная ячейка, или, если следующая ячейка пуста, до следующей непустой ячейки. |
CTRL+SHIFT+клавиша со стрелкой |
|
Включение режима выделения и расширение выделенного диапазона с помощью клавиш со стрелками. Чтобы отключить режим, нажмите сочетание еще раз. |
F8 |
|
Добавление к выделению несмежных ячеек или диапазона с помощью клавиш со стрелками. |
SHIFT+F8 |
|
Переход на новую строку в ячейке. |
ALT+ВВОД |
|
Заполнение выделенного диапазона ячеек текущим значением. |
CTRL+ВВОД |
|
Завершение ввода в текущей ячейке и переход к ячейке выше. |
SHIFT+ВВОД |
|
Выделение столбца на листе целиком. |
CTRL+ПРОБЕЛ |
|
Выделение строки на листе целиком. |
SHIFT+ПРОБЕЛ |
|
Если выбран объект, выделение всех объектов на листе. |
CTRL+SHIFT+ПРОБЕЛ |
|
Расширение выделенного диапазона ячеек до начала листа. |
CTRL+SHIFT+HOME |
|
Выделение текущей области, если лист содержит данные. Нажмите сочетание еще раз, чтобы выделить текущую область и ее строки итогов. Нажмите сочетание третий раз, чтобы выделить весь лист. |
CTRL+A или CTRL+SHIFT+ПРОБЕЛ |
|
Выбор текущей области вокруг текщей ячейки. |
CTRL+SHIFT+ЗВЕЗДОЧКА (*) |
|
Если на экране отображается меню или подменю, выбор первой команды в нем. |
HOME |
|
Повторение последней команды или действия, если это возможно. |
CTRL+Y |
|
Отмена последнего действия. |
CTRL+Z |
|
Развертывание сгруппированных строк или столбцов. |
Наведите курсор на свернутые элементы, нажмите и удерживайте клавишу SHIFT и прокрутите вниз. |
|
Свертывание сгруппированных строк или столбцов. |
Наведите курсор на расширенные элементы, нажмите и удерживайте клавишу SHIFT и прокрутите вверх. |
К началу страницы
Сочетания клавиш для работы с данными, функциями и строкой формул
|
Действие |
Клавиши |
|---|---|
|
Включите или отключите всплывающие подсказки для проверки формул непосредственно в строке формул или в изменяемой ячейке. |
CTRL+ALT+P |
|
Изменение текущей ячейки и помещение точки вставки в конец содержимого. Если редактирование для ячейки отключено, точка вставки помещается в строку формул. При изменении формулы включите или выключите режим указания, чтобы можно было использовать клавиши со стрелками для создания ссылки. |
F2 |
|
Развертывание или свертывание строки формул. |
CTRL+SHIFT+U |
|
Отмена записи в ячейке или строке формул. |
ESC |
|
Завершение ввода в строке формул и переход к ячейке ниже. |
ВВОД |
|
Перемещение курсора в конец текста в строке формул. |
CTRL+END |
|
Выделение всего текста в строке формул от позиции курсора до конца. |
CTRL+SHIFT+END |
|
Пересчет всех листов во всех открытых книгах. |
F9 |
|
Пересчет активного листа. |
SHIFT+F9 |
|
Пересчет всех листов во всех открытых книгах независимо от того, вносились ли в них изменения с момента последнего пересчета. |
CTRL+ALT+F9 |
|
Проверка зависимых формул с последующим пересчетом всех ячеек во всех открытых книгах, включая ячейки, не помеченные для вычисления. |
CTRL+ALT+SHIFT+F9 |
|
Вывод меню или сообщения для кнопки Поиск ошибок. |
ALT+SHIFT+F10 |
|
Вывод диалогового окна Аргументы функции при расположении курсора справа от имени функции в формуле |
CTRL+A |
|
Если курсор находится справа от имени функции в формуле, вставка имен аргументов и скобок. |
CTRL+SHIFT+A |
|
Вставка формулы автосуммирования |
ALT+ знак равенства ( = ) |
|
Вызов функции Мгновенное заполнение для автоматического определения узора в соседних столбцах и заливки текущего столбца. |
CTRL+E |
|
Если в формуле выделена ссылка на ячейку или диапазон, перебор всех комбинаций абсолютных и относительных ссылок. |
F4 |
|
Вставка функции. |
SHIFT+F3 |
|
Копирование значения из верхней ячейки в активную ячейку или в строку формул. |
CTRL+SHIFT+Прямые кавычки («) |
|
Создание встроенной диаграммы на основе данных из текущего диапазона. |
ALT+F1 |
|
Создание диаграммы данных в текущем диапазоне на отдельном листе диаграммы. |
F11 |
|
Определение имени для использования в ссылках. |
ALT+M, M, D |
|
Вставьте имя из диалогового окна Вставка имени (если имена определены в книге). |
F3 |
|
Переход к первому полю в следующей записи формы данных. |
ВВОД |
|
Создание, выполнение, изменение или удаление макроса. |
ALT+F8 |
|
Откройте редактор Microsoft Visual Basic для приложений. |
ALT+F11 |
|
Откройте редактор Power Query |
Alt+F12 |
К началу страницы
Сочетания клавиш для обновления внешних данных
Используйте следующие ключи для обновления данных из внешних источников данных.
|
Действие |
Клавиши |
|---|---|
|
Остановка операции обновления. |
ESC |
|
Обновление данных текущего листа. |
CTRL+F5 |
|
Обновление всех данных в книге. |
CTRL+ALT+F5 |
К началу страницы
Сочетания клавиш в Power Pivot
Используйте следующие сочетания клавиш для Power Pivot в Microsoft 365, Excel 2019, Excel 2016 и Excel 2013.
|
Действие |
Клавиши |
|---|---|
|
Открыть контекстное меню для выделенной ячейки, столбца или строки. |
SHIFT+F10 |
|
Выделить таблицу полностью. |
CTRL+A |
|
Копировать выделенные данные. |
CTRL+C |
|
Удалить таблицу. |
CTRL+D |
|
Переместить таблицу. |
CTRL+M |
|
Переименовать таблицу. |
CTRL+R |
|
сохраните файл; |
CTRL+S |
|
Повторить последнее действие. |
CTRL+Y |
|
Отмена последнего действия. |
CTRL+Z |
|
Выделить текущий столбец. |
CTRL+ПРОБЕЛ |
|
Выделить текущую строку. |
SHIFT+ПРОБЕЛ |
|
Выделить все ячейки от текущего расположения до последней ячейки столбца. |
SHIFT+PAGE DOWN |
|
Выделить все ячейки от текущего расположения до первой ячейки столбца. |
SHIFT+PAGE UP |
|
Выделить все ячейки от текущего расположения до последней ячейки строки. |
SHIFT+END |
|
Выделить все ячейки от текущего расположения до первой ячейки строки. |
SHIFT+HOME |
|
Перейти к предыдущей таблице. |
CTRL+PAGE UP |
|
Перейти к следующей таблице. |
CTRL+PAGE DOWN |
|
Переход к первой ячейке в верхнем левом углу выделенной таблицы. |
CTRL+HOME |
|
Перейти к последней ячейке в правом нижнем углу выбранной таблицы. |
CTRL+END |
|
Перейти к первой ячейке выделенной строки. |
CTRL+СТРЕЛКА ВЛЕВО |
|
Перейти к последней ячейке выделенной строки. |
CTRL+СТРЕЛКА ВПРАВО |
|
Перейти к первой ячейке выделенного столбца. |
CTRL+СТРЕЛКА ВВЕРХ |
|
Перейти к последней ячейке выделенного столбца. |
CTRL+СТРЕЛКА ВНИЗ |
|
Закрыть диалоговое окно или отменить процесс, например операцию вставки. |
CTRL+ESC |
|
Открытие диалогового окна Меню автофильтра. |
ALT+СТРЕЛКА ВНИЗ |
|
Открытие диалогового окна Перейти к. |
F5 |
|
Пересчитать все формулы в окне Power Pivot. Дополнительные сведения см. в статье Повторное вычисление формул в Power Pivot. |
F9 |
К началу страницы
Функциональные клавиши
|
Клавиша |
Описание |
|---|---|
|
F1 |
|
|
F2 |
|
|
F3 |
|
|
F4 |
|
|
F5 |
|
|
F6 |
|
|
F7 |
|
|
F8 |
|
|
F9 |
|
|
F10 |
|
|
F11 |
|
|
F12 |
|
К началу страницы
Другие полезные сочетания клавиш
|
Клавиша |
Описание |
|---|---|
|
ALT |
Например:
|
|
Клавиши со стрелками |
|
|
BACKSPACE |
|
|
Удалить |
|
|
END |
|
|
ВВОД |
|
|
ESC |
|
|
HOME |
|
|
PAGE DOWN |
|
|
PAGE UP |
|
|
SHIFT |
|
|
ПРОБЕЛ |
|
|
Клавиша TAB |
|
К началу страницы
См. также
Справка и обучение по Excel
Использование средства чтения с экрана для выполнения основных задач в Excel
Знакомство с Excel и навигация с помощью средства чтения с экрана
Поддержка средства чтения с экрана для Excel
В этой статье описаны распространенные клавиши быстрого доступа, функциональные клавиши и некоторые другие общераспространенные быстрые клавиши в Excel для Mac.
Примечания:
-
Параметры в некоторых версиях операционной системы Mac (OS) и некоторых программах могут конфликтовать с сочетаниями клавиш и операциями функциональных клавиш в Microsoft 365 для Mac.
-
Если вы не нашли сочетание клавиш, которое вам необходимо, вы можете создать собственное сочетание клавиш. Инструкции можно найти в статье Создание настраиваемых сочетаний лавиш для Office для Mac.
-
Многие сочетания клавиш, использующие клавишу CTRL на клавиатуре Windows, также работают с клавишей CONTROL в Excel для Mac. Однако существуют исключения.
-
Чтобы быстро найти сочетание клавиш в этой статье, воспользуйтесь поиском. Нажмите
+F, а затем введите слова поиска.
-
Функция «Щелкните для добавления» доступна, но требует настройки. Выберите Excel> Параметры > Правка > включить режим «Щелкните для добавления». Чтобы запустить формулу, введите знак равно ( = ), а затем выберем ячейки, чтобы сложить их. Знак плюс (+) будет добавлен автоматически.
В этом разделе
-
Часто используемые сочетания клавиш
-
Конфликты сочетаний клавиш
-
Изменение системных настроек для сочетаний клавиш с помощью мыши
-
-
Работа в окнах и диалоговых окнах
-
Перемещение по листу или книге и прокрутка
-
Ввод данных на листе
-
Работа с ячейками и строкой формул
-
Форматирование и редактирование данных
-
Выделение ячеек, столбцов и строк
-
Работа с выделенным фрагментом
-
Использование диаграмм
-
Сортировка, фильтрация и отчеты сводных таблиц
-
Данные структуры
-
Использование сочетаний клавиш с функциональными клавишами
-
Изменение параметров функциональных клавиш с помощью мыши
-
-
Рисование
Часто используемые сочетания клавиш
Ниже перечислены наиболее часто используемые сочетания клавиш для Excel для Mac.
|
Действие |
Клавиши |
|---|---|
|
Вставить выделенный фрагмент |
|
|
Копировать выделенный фрагмент. |
|
|
Снять выделение. |
Удалить |
|
Сохранение книги. |
|
|
Отменить действие. |
|
|
Вернуть действие. |
|
|
Вырезать выделенный фрагмент. |
|
|
Применение полужирного начертания. |
|
|
Печать книги. |
|
|
Открыть Visual Basic |
OPTION+F11 |
|
Заполнение ячеек вниз. |
|
|
Заполните ячейки вправо. |
|
|
Вставка ячеек. |
CONTROL+SHIFT+ЗНАК РАВЕНСТВА ( = ) |
|
Удаление ячеек. |
|
|
Пересчитать все открытые книги |
|
|
Закрытие окна. |
|
|
Выйти из Excel. |
|
|
Вывод диалогового окна Перейти. |
CONTROL+G |
|
Вывод диалогового окна Формат ячеек. |
|
|
Вывод диалогового окна Замена. |
CONTROL+H |
|
Использование Специальной вставки. |
|
|
Применение подчеркивания. |
|
|
Применение курсивного начертания. |
|
|
Открыть новую пустую книгу. |
|
|
Создание книги на основе шаблона |
|
|
Вывод диалогового окна Сохранение документа. |
|
|
Вывод окна справки. |
F1 |
|
Выбрать все. |
|
|
Добавление и удаление фильтра. |
|
|
Свертывание и развертывание вкладок ленты. |
|
|
Вывод диалогового окна Открытие документа |
|
|
Проверить орфографию. |
F7 |
|
Открытие тезауруса. |
SHIFT+F7 |
|
Отображение Построителя формул. |
SHIFT+F3 |
|
Открытие диалогового окна Определение имени. |
|
|
Вставка цепочки комментариев или ответ на них. |
|
|
Открытие диалогового окна Создание имен. |
|
|
Вставка нового листа * |
SHIFT+F11 |
|
Предварительный просмотр. |
|
К началу страницы
Конфликты сочетаний клавиш
Некоторые сочетания клавиш Windows конфликтуют со стандартными сочетаниями клавиш macOS. Такие сочетания клавиш в этой статье отмечены звездочкой (*). Для их использования вам может потребоваться изменить параметры клавиатуры своего компьютера Mac, чтобы изменить сочетание клавиш «Показать рабочий стол» для клавиши.
Изменение системных настроек для сочетаний клавиш с помощью мыши
-
В меню Apple выберите Параметры системы.
-
Выберите пункт Клавиатура.
-
Выберите Сочетания клавиш.
-
Найдите сочетание клавиш, которое вы хотите использовать в Excel, и снимите с него флажок.
К началу страницы
Работа в окнах и диалоговых окнах
|
Действие |
Клавиши |
|---|---|
|
Развертывание или свертывание ленты. |
|
|
Переход в полноэкранный режим. |
|
|
Переход к следующему приложению. |
|
|
Переход к предыдущему приложению. |
SHIFT+ |
|
Закрытие окна активной книги. |
|
|
Сделайте снимок экрана и сохраните его на рабочем столе. |
SHIFT+ |
|
Свертывание активного окна. |
CONTROL+F9 |
|
Развертывание или восстановление активного окна. |
Control+F10 |
|
Скрывать Excel. |
|
|
Перемещение к следующему полю, параметру, элементу управления или команде. |
Клавиша TAB |
|
Перемещение к предыдущему полю, параметру, элементу управления или команде. |
SHIFT+TAB |
|
Выход из диалогового окна или отмена действия. |
ESC |
|
Выполните действие, назначенное кнопке по умолчанию (кнопка с жирным контуром). |
RETURN |
|
Отмените команду и закройте диалоговое окно или меню. |
ESC |
К началу страницы
Перемещение по листу или книге и прокрутка
|
Действие |
Клавиши |
|---|---|
|
Перемещение на одну ячейку вверх, вниз, влево или вправо. |
Клавиши со стрелками |
|
Перемещение к краю текущей области данных. |
|
|
Перемещение в начало строки. |
Главная |
|
Перемещение в начало листа. |
CONTROL+HOME |
|
Перемещение к последней используемой ячейке на листе. |
CONTROL+END |
|
Перемещение вниз на один экран. |
PAGE DOWN |
|
Перемещение вверх на один экран. |
PAGE UP |
|
Перемещение вправо на один экран. |
OPTION+PAGE DOWN |
|
Перемещение влево на один экран. |
OPTION+PAGE UP |
|
Перемещение на следующий лист в книге. |
CONTROL+PAGE DOWN |
|
Перемещение на предыдущий лист в книге. |
CONTROL+PAGE DOWN |
|
Прокрутка для отображения текущей ячейки. |
CONTROL+DELETE |
|
Вывод диалогового окна Перейти. |
CONTROL+G |
|
Отображение диалогового окна Поиск |
Control+F |
|
Поиск (если курсор находится в ячейке или ячейка выделена). |
|
|
Перемещение между незащищенными ячейками на защищенном листе. |
Клавиша TAB |
|
Прокрутка по горизонтали. |
Нажмите SHIFT, затем прокрутите колесико мыши вверх влево, вниз вправо |
Совет: Чтобы использовать клавиши со стрелками для перемещения между ячейками в Excel для Mac 2011, необходимо отключить SCROLL LOCK. Чтобы включить или выключить SCROLL LOCK, нажмите SHIFT+F14. В зависимости от типа вашей клавиатуры вам может понадобиться использовать клавишу CONTROL, OPTION или COMMAND вместо клавиши SHIFT. Если вы используете MacBook, вам может потребоваться подключить USB-клавиатуру, чтобы использовать комбинацию клавиш F14.
К началу страницы
Ввод данных на листе
|
Действие |
Клавиши |
|---|---|
|
Редактирование выделенной ячейки. |
F2 |
|
Завершение ввода в ячейку и перемещение вперед в выделенном фрагменте. |
RETURN |
|
Переход на новую строку в ячейке. |
OPTION+RETURN или CONTROL+OPTION+RETURN |
|
Заполнение выделенного диапазона ячеек текстом, который вы вводите. |
|
|
Завершение ввода в ячейку и перемещение вверх в выделенном фрагменте. |
SHIFT+RETURN |
|
Завершение ввода в ячейку и перемещение вправо в выделенном фрагменте. |
Клавиша TAB |
|
Завершение ввода в ячейку и перемещение влево в выделенном фрагменте. |
SHIFT+TAB |
|
Отмена ввода в ячейку. |
ESC |
|
Удаление знака слева от точки вставки или удаление выделенного фрагмента. |
Удалить |
|
Удаление знака справа от точки вставки или удаление выделенного фрагмента. Примечание: На небольших клавиатурах эта клавиша может отсутствовать. |
|
|
Удаление текста до конца строки. Примечание: На небольших клавиатурах эта клавиша может отсутствовать. |
CONTROL+ |
|
Перемещение курсора на один знак вверх, вниз, влево или вправо |
Клавиши со стрелками |
|
Перемещение курсора в начало строки. |
Главная |
|
Вставка заметки. |
SHIFT+F2 |
|
Открытие и изменение заметки о ячейке. |
SHIFT+F2 |
|
Вставка цепочки комментариев. |
|
|
Открытие цепочки комментариев и ответ на них. |
|
|
Заполнение вниз |
CONTROL+D |
|
Заполнение вправо. |
CONTROL+R |
|
Вызов функции Мгновенное заполнение для автоматического определения узора в соседних столбцах и заливки текущего столбца. |
CONTROL+E |
|
Определение имени. |
CONTROL+L |
К началу страницы
Работа с ячейками и строкой формул
|
Действие |
Клавиши |
|---|---|
|
Включите или отключите всплывающие подсказки для проверки формул непосредственно в строке формул. |
CONTROL+OPTION+P |
|
Редактирование выделенной ячейки. |
F2 |
|
Развертывание или свертывание строки формул. |
CONTROL+SHIFT+U |
|
Изменение активной ячейки с последующей ее очисткой или удаление предыдущего знака в активной ячейке при редактировании ее содержимого. |
Удалить |
|
Завершение ввода в ячейку. |
RETURN |
|
Ввод формулы как формулы массива. |
|
|
Отмена записи в ячейке или строке формул. |
ESC |
|
Отображение построителя формул после ввода допустимого имени функции в формуле |
CONTROL+A |
|
Вставка гиперссылки. |
|
|
Изменение активной ячейки и помещение курсора в конец строки в ячейке. |
CONTROL+U |
|
Открытие построителя формул. |
SHIFT+F3 |
|
Пересчет активного листа |
SHIFT+F9 |
|
Отображение контекстного меню. |
SHIFT+F10 |
|
Начало ввода формулы. |
Знак равенства ( = ) |
|
Переключение стиля ссылки формулы между абсолютным, относительным и смешанным. |
|
|
Вставка формулы автосуммирования. |
SHIFT+ |
|
Ввод даты. |
CONTROL+ТОЧКА С ЗАПЯТОЙ (;) |
|
Ввод времени. |
|
|
Копирование значения из верхней ячейки в активную ячейку или в строку формул. |
CONTROL+SHIFT+ЗНАК ДЮЙМА/ПРЯМАЯ ДВОЙНАЯ КАВЫЧКА («) |
|
Переключение между выводом значений и формул в ячейках. |
CONTROL+ЗНАК УДАРЕНИЯ (`) |
|
Копирование формулы из верхней ячейки в активную ячейку или в строку формул. |
CONTROL+АПОСТРОФ (‘) |
|
Вывод списка автозаполнения. |
OPTION + СТРЕЛКА ВНИЗ |
|
Определение имени. |
CONTROL+L |
|
Открытие области Интеллектуальный поиск. |
CONTROL+OPTION+ |
К началу страницы
Форматирование и редактирование данных
|
Действие |
Клавиши |
|---|---|
|
Редактирование выделенной ячейки. |
F2 |
|
Создание таблицы. |
|
|
Вставка разрыва строки в ячейке. |
|
|
Вставка специальных знаков и разных символов, включая эмодзи. |
CONTROL+ |
|
Увеличить размер шрифта. |
SHIFT+ |
|
Уменьшить размер шрифта. |
SHIFT+ |
|
Выравнивание по центру. |
|
|
Выравнивание по левому краю. |
|
|
Вывод диалогового окна Изменить стиль ячейки. |
SHIFT+ |
|
Вывод диалогового окна Формат ячеек. |
|
|
Применение общего числового формата. |
CONTROL+SHIFT+ТИЛЬДА (~) |
|
Применение денежного формата с двумя десятичными знаками (отрицательные числа отображаются красным цветом в круглых скобках). |
CONTROL+SHIFT+ЗНАК ДОЛЛАРА ($) |
|
Применение процентного формата без дробной части. |
CONTROL+SHIFT+ЗНАК ПРОЦЕНТА (%) |
|
Применение экспоненциального числового формата с двумя десятичными знаками. |
CONTROL+SHIFT+КРЫШКА (^) |
|
Применение формата даты с указанием дня, месяца и года. |
CONTROL+SHIFT+ЗНАК номера (#) |
|
Применение формата времени с отображением часов и минут и индексами AM или PM. |
CONTROL+SHIFT+СИМВОЛ СОБАКИ (@) |
|
Применение числового формата с двумя десятичными знаками, разделителем разрядов и знаком минус (-) для отрицательных значений. |
CONTROL+SHIFT+ВОСКЛИЦАТЕЛЬНЫЙ ЗНАК (!) |
|
Добавление внешней границы вокруг выделенных ячеек. |
|
|
Добавление границы по правому краю выделенного фрагмента. |
|
|
Добавление границы по левому краю выделенного фрагмента. |
|
|
Добавление границы по верхнему краю выделенного фрагмента. |
|
|
Добавление границы по нижнему краю выделенного фрагмента. |
|
|
Удаление внешних границ. |
|
|
Применение или удаление полужирного начертания. |
|
|
Применение или удаление курсивного начертания. |
|
|
Применение или удаление подчеркивания форматирования. |
|
|
Применение или удаление зачеркивания. |
SHIFT+ |
|
Скрытие столбца. |
|
|
Отображение столбца. |
SHIFT+ |
|
Скрытие строки. |
|
|
Отображение строки. |
SHIFT+ |
|
Редактирование текущей ячейки. |
CONTROL+U |
|
Отмена ввода в ячейку или строку формул. |
ESC |
|
Изменение активной ячейки с последующей ее очисткой или удаление предыдущего знака в активной ячейке при редактировании ее содержимого. |
Удалить |
|
Вставка скопированного текста в текущую ячейку. |
|
|
Завершение ввода в ячейку |
RETURN |
|
Заполнение выделенных ячеек значением, введенным в текущую ячейку. |
|
|
Ввод формулы как формулы массива. |
|
|
Отображение построителя формул после ввода допустимого имени функции в формуле. |
CONTROL+A |
К началу страницы
Выделение ячеек, столбцов и строк
|
Действие |
Клавиши |
|---|---|
|
Расширение выделенного фрагмента на одну ячейку. |
SHIFT+клавиша со стрелкой |
|
Расширение выделенного фрагмента до последней непустой ячейки столбца или строки, в которых находится активная ячейка. |
SHIFT+ |
|
Расширение выделенного фрагмента до начала строки. |
SHIFT+HOME |
|
Расширение выделенного фрагмента до начала листа. |
CONTROL+SHIFT+HOME |
|
Расширение выделенного фрагмента до последней ячейки, используемой |
CONTROL+SHIFT+END |
|
Выделение всего столбца. * |
CONTROL+ПРОБЕЛ |
|
Выделение всей строки. |
SHIFT+ПРОБЕЛ |
|
Выберите текущую область или весь лист. Нажмите несколько раз, чтобы развернуть выделение. |
|
|
Выделение только видимых ячеек. |
SHIFT+ |
|
Выбрать только активную ячейку, если выбрано несколько ячеек. |
SHIFT+DELETE |
|
Расширение выделенного фрагмента вниз на один экран. |
SHIFT+PAGE DOWN |
|
Расширение выделенного фрагмента вверх на один экран |
SHIFT+PAGE UP |
|
Переключение режимов скрытия объектов, отображения объектов |
CONTROL+6 |
|
Включение режима расширения выделенного фрагмента |
F8 |
|
Добавление еще одного диапазона ячеек в выделенный фрагмент. |
SHIFT+F8 |
|
Выделение текущего массива, т. е. массива, |
CONTROL+КОСАЯ ЧЕРТА (/) |
|
Выделение ячеек в строке, которые не соответствуют значению |
CONTROL+ОБРАТНАЯ КОСАЯ ЧЕРТА () |
|
Выделение только тех ячеек, на которые прямо ссылаются формулы в выделенном фрагменте. |
CONTROL+SHIFT+ЛЕВАЯ КВАДРАТНАЯ СКОБКА ([) |
|
Выделение всех ячеек, на которые прямо или косвенно ссылаются формулы в выделенном фрагменте. |
CONTROL+SHIFT+ОТКРЫВАЮЩАЯ ФИГУРНАЯ СКОБКА ({) |
|
Выделение только ячеек с формулами, которые прямо ссылаются на активную ячейку. |
CONTROL+ПРАВАЯ КВАДРАТНАЯ СКОБКА (]) |
|
Выделение всех ячеек с формулами, которые прямо или косвенно ссылаются на активную ячейку. |
CONTROL+SHIFT+ЗАКРЫВАЮЩАЯ ФИГУРНАЯ СКОБКА (}) |
К началу страницы
Работа с выделенным фрагментом
|
Действие |
Клавиши |
|---|---|
|
Копирование выделения. |
|
|
Вставка выделения. |
|
|
Вырезание выделения. |
|
|
Очистка выделения. |
Удалить |
|
Удаление выделенного фрагмента. |
CONTROL+ДЕФИС |
|
Отмена последнего действия |
|
|
Скрытие столбца. |
|
|
Отображение столбца. |
|
|
Скрытие строки. |
|
|
Отображение строки. |
|
|
Перемещение выбранных строк, столбцов или ячеек. |
Удерживая клавишу SHIFT, перетащите выбранную строку, столбец или выбранные ячейки для перемещения выбранных ячеек и перетаскивания, чтобы вставить их в новое расположение. Если не удерживать клавишу SHIFT во время перетаскивания, выбранные ячейки будут вырезаны из исходного расположения и вставлены в новое расположение (не вставлены). |
|
Перемещение от начала выделенного фрагмента к его концу (вниз). * |
RETURN |
|
Перемещение от конца выделенного фрагмента к его началу (вверх). * |
SHIFT+RETURN |
|
Перемещение слева направо в пределах выделенного фрагмента |
Клавиша TAB |
|
Перемещение справа налево в пределах выделенного фрагмента |
SHIFT+TAB |
|
Перемещение по часовой стрелке в следующий угол выделенного фрагмента. |
CONTROL+ТОЧКА (.) |
|
Группировка выделенных ячеек. |
|
|
Отмена группировки выделенных ячеек. |
|
* Эти сочетания клавиш могут выполнять перемещение в другом направлении, кроме направления вверх или вниз. Если вы хотите изменить направление этих сочетаний клавиш с помощью мыши, выберите Excel > Параметры > Правка, а затем, в после нажатия Return, переместите выделенный фрагмент, выберите направление для перемещения.
К началу страницы
Использование диаграмм
|
Действие |
Клавиши |
|---|---|
|
Вставка нового листа диаграммы * |
F11 |
|
Выбор объектов диаграммы по очереди. |
Клавиши со стрелками |
К началу страницы
Сортировка, фильтрация и отчеты сводных таблиц
|
Действие |
Клавиши |
|---|---|
|
Открытие диалогового окна Сортировка |
|
|
Добавление и удаление фильтра. |
|
|
Отображение списка фильтров или страницы сводной таблицы |
OPTION + СТРЕЛКА ВНИЗ |
К началу страницы
Данные структуры
|
Действие |
Клавиши |
|---|---|
|
Отображение или скрытие символов структуры. |
CONTROL+8 |
|
Скрытие выделенных строк. |
CONTROL+9 |
|
Отображение выделенных строк. |
CONTROL+SHIFT+ЛЕВАЯ КРУГЛАЯ СКОБКА ( ( ) |
|
Скрытие выделенных столбцов. |
CONTROL+НОЛЬ (0) |
|
Отображение скрытых выделенных столбцов. |
CONTROL+SHIFT+ПРАВАЯ КРУГЛАЯ СКОБКА ()) |
К началу страницы
Использование сочетаний клавиш с функциональными клавишами
Excel для Mac использует функциональные клавиши для общих команд, включая Копировать и Вставить. Для быстрого доступа к этим сочетаниям клавиш вы можете изменить системные настройки Apple, чтобы вам не приходилось нажимать клавишу Fn каждый раз при использовании сочетаний функциональных клавиш.
Примечание: Изменение этого параметра в системных настройках повлияет на работу функциональных клавиш на компьютере в целом, а не только в Excel для Mac. После этого вы также сможете использовать специальные возможности, обозначенные на функциональных клавишах. Просто нажмите клавишу FN. Например, для изменения уровня громкости придется нажимать клавиши FN+F12, а не просто F12.
Если функциональная клавиша не работает надлежащим образом, одновременно с ней нужно нажать клавишу FN. Чтобы не нажимать клавишу FN каждый раз, можно изменить системные настройки Apple. Инструкции можно найти в статье Изменение параметров функциональных клавиш с помощью мыши.
В следующей таблице описаны сочетания клавиш с функциональными клавишами для Excel для Mac.
|
Действие |
Клавиши |
|---|---|
|
Вывод окна справки. |
F1 |
|
Редактирование выделенной ячейки. |
F2 |
|
Вставьте заметку или откройте и измените заметку ячейки. |
SHIFT+F2 |
|
Вставьте цепочку комментариев или откройте и ответьте на цепочку комментариев. |
|
|
Открытие диалогового окна Сохранение. |
OPTION+F2 |
|
Открытие построителя формул. |
SHIFT+F3 |
|
Открытие диалогового окна Определение имени. |
|
|
Закройте окно или диалоговое окно. |
|
|
Вывод диалогового окна Перейти. |
F5 |
|
Вывод диалогового окна Поиск. |
SHIFT+F5 |
|
Перемещение в диалоговое окно Поиск на листе |
CONTROL+F5 |
|
Переключение фокуса между рабочим листом, лентой, областью задач и строкой состояния. |
F6 или SHIFT+F6 |
|
Проверить орфографию. |
F7 |
|
Открытие тезауруса. |
Shift+F7 |
|
Расширение выделенного фрагмента. |
F8 |
|
Добавление к выделению. |
SHIFT+F8 |
|
Вывод диалогового окна Макрос. |
OPTION+F8 |
|
Пересчитать все открытые книги |
F9 |
|
Пересчет активного листа |
SHIFT+F9 |
|
Свертывание активного окна. |
CONTROL+F9 |
|
Отображение контекстного меню или меню, вызываемого по щелчку правой кнопкой мыши |
SHIFT+F10 |
|
Отображение всплывающее меню (в меню кнопки объекта), например, нажатием кнопки после вставки на лист. |
OPTION+SHIFT+F10 |
|
Развертывание или восстановление активного окна. |
Control+F10 |
|
Вставка нового листа диаграммы.* |
F11 |
|
Вставка нового листа.* |
SHIFT+F11 |
|
Вставьте лист макросов Excel 4.0. |
|
|
Открытие Visual Basic. |
OPTION+F11 |
|
Вывод диалогового окна Сохранение документа. |
F12 |
|
Вывод диалогового окна Открытие документа |
|
|
Откройте редактор Power Query |
OPTION+F12 |
К началу страницы
Изменение параметров функциональных клавиш с помощью мыши
-
В меню Apple выберите пункт Параметры системы > Клавиатура.
-
На вкладке Клавиатура установите флажок Использовать клавиши F1, F2 и т. д. как стандартные функциональные клавиши.
Рисование
|
Действие |
Клавиши |
|---|---|
|
Включите или отключите режим рисования. |
|
К началу страницы
См. также
Справка и обучение по Excel
Знакомство с Excel и навигация с помощью средства чтения с экрана
Использование средства чтения с экрана для выполнения основных задач в Excel
Поддержка средства чтения с экрана для Excel
В этой статье перечислены сочетания клавиш, используемые в Excel для iOS.
Примечания:
-
Если вы знакомы с сочетаниями клавиш на компьютере MacOS, те же сочетания клавиш также работают с Excel для iOS, используя внешнюю клавиатуру.
-
Чтобы быстро найти сочетание клавиш, воспользуйтесь поиском. Нажмите
+F, а затем введите слова поиска.
В этом разделе
-
Навигация по листу
-
Форматирование и редактирование данных
-
Работа с ячейками и строкой формул
Навигация по листу
|
Действие |
Клавиши |
|---|---|
|
Перемещение на одну ячейку вправо. |
Клавиша TAB |
|
Перемещение на одну ячейку вверх, вниз, влево или вправо. |
Клавиши со стрелками |
|
Перемещение на следующий лист в книге. |
OPTION+СТРЕЛКА ВПРАВО |
|
Перемещение на предыдущий лист в книге. |
OPTION+СТРЕЛКА ВЛЕВО |
К началу страницы
Форматирование и редактирование данных
|
Действие |
Клавиши |
|---|---|
|
Применение границы контура. |
|
|
Удаление границы контура. |
|
|
Скрытие столбцов. |
|
|
Скрытие строк. |
CONTROL+9 |
|
Отображение скрытых столбцов. |
SHIFT+ |
|
Отображение строк. |
SHIFT+CONTROL+9 или SHIFT+CONTROL+Левая скобка (() |
К началу страницы
Работа с ячейками и строкой формул
|
Действие |
Клавиши |
|---|---|
|
Перемещение в ячейку справа. |
Клавиша TAB |
|
Переместиться в пределах текста ячейки. |
Клавиши со стрелками |
|
Копирование выделения. |
|
|
Вставка выделения. |
|
|
Вырезание выделения. |
|
|
Отмена последнего действия. |
|
|
Возврат действия. |
|
|
Применение полужирного начертания к выделенному тексту |
|
|
Применение курсивного начертания к выделенному тексту |
|
|
Подчеркнуть выделенный текст. |
|
|
Выбрать все. |
|
|
Выделение диапазона ячеек. |
SHIFT+СТРЕЛКА ВЛЕВО или СТРЕЛКА ВПРАВО |
|
Вставка разрыва строки в ячейке. |
|
|
Перемещение курсора в начало текущей строки в ячейке |
|
|
Перемещение курсора в конец текущей строки в ячейке |
|
|
Перемещение курсора в начало текущей ячейки. |
|
|
Перемещение курсора в конец текущей ячейки. |
|
|
Перемещение курсора вверх на один абзац в ячейке с разрывом строки. |
OPTION + СТРЕЛКА ВВЕРХ |
|
Перемещение курсора вниз на один абзац в ячейке с разрывом строки. |
OPTION + СТРЕЛКА ВНИЗ |
|
Перемещение курсора вправо на одно слово. |
OPTION+СТРЕЛКА ВПРАВО |
|
Перемещение курсора влево на одно слово. |
OPTION+СТРЕЛКА ВЛЕВО |
|
Вставка формулы автосуммирования. |
SHIFT+ |
К началу страницы
См. также
Справка и обучение по Excel
Поддержка средства чтения с экрана для Excel
Использование средства чтения с экрана для выполнения основных задач в Excel
Знакомство с Excel и навигация с помощью средства чтения с экрана
В этой статье перечислены сочетания клавиш, используемые в Excel для Android.
Примечания:
-
Если вы знакомы с сочетаниями клавиш на компьютере Excel для Android, те же сочетания клавиш также работают с Windows, используя внешнюю клавиатуру.
-
Чтобы быстро найти сочетание клавиш, воспользуйтесь поиском. Нажмите CTRL+F, а затем введите слова для поиска.
В этом разделе
-
Навигация по листу
-
Работа с ячейками
Навигация по листу
|
Действие |
Клавиши |
|---|---|
|
Перемещение на одну ячейку вправо. |
Клавиша TAB |
|
Перемещение на одну ячейку вверх, вниз, влево или вправо. |
СТРЕЛКА ВВЕРХ, ВНИЗ, ВЛЕВО или ВПРАВО |
К началу страницы
Работа с ячейками
|
Действие |
Клавиши |
|---|---|
|
Сохранение листа. |
CONTROL+S |
|
Копирование выделения. |
CONTROL+C |
|
Вставка выделения. |
CONTROL+V |
|
Вырезание выделения. |
CONTROL+X |
|
Отмена последнего действия. |
CONTROL+Z |
|
Возврат действия. |
CONTROL+Y |
|
Применение полужирного начертания. |
CONTROL+B |
|
Применение курсивного начертания. |
CONTROL+I |
|
Применение подчеркивания. |
CONTROL+U |
|
Выбрать все. |
CONTROL+A |
|
Поиск. |
CONTROL+F |
|
Вставка разрыва строки в ячейке. |
ALT+ВВОД |
К началу страницы
См. также
Справка и обучение по Excel
Поддержка средства чтения с экрана для Excel
Использование средства чтения с экрана для выполнения основных задач в Excel
Знакомство с Excel и навигация с помощью средства чтения с экрана
В этой статье перечислены сочетания клавиш, используемые в Excel в Интернете.
Примечания:
-
Если вы используете Экранный диктор в Windows 10 Fall Creators Update, для изменения документов, электронных таблиц или презентаций в Microsoft 365 для Интернета вам понадобится отключить режим сканирования. Дополнительные сведения см. в статье Отключение виртуального режима или режима просмотра в средствах чтения с экрана в Windows 10 Fall Creators Update.
-
Чтобы быстро найти сочетание клавиш, воспользуйтесь поиском. Нажмите CTRL+F, а затем введите слова поиска.
-
Для работы с Excel в Интернете советуем использовать в качестве веб-браузера Microsoft Edge. Excel в Интернете работает в веб-браузере, поэтому в сочетаниях клавиш есть некоторые отличия от классической программы. Например, для перехода в область команд и выхода из нее вместо клавиши F6 используются клавиши CTRL+F6. Кроме того, такие распространенные сочетания клавиш, как F1 (справка) и CTRL+O (открыть), относятся к командам веб-браузера, а не Excel в Интернете.
В этой статье
-
Советы по использованию сочетаний клавиш в Excel в Интернете
-
Часто используемые сочетания клавиш
-
Клавиши доступа: сочетания клавиш для работы с лентой
-
Сочетания клавиш для редактирования ячеек
-
Сочетания клавиш для ввода данных
-
Сочетания клавиш для редактирования данных в ячейке
-
Сочетания клавиш для форматирования ячеек
-
Сочетания клавиш для перемещения и прокрутки на нескольких листах
-
Сочетания клавиш для работы с объектами
-
Сочетания клавиш для работы с ячейками, строками, столбцами и объектами
-
Сочетания клавиш для перемещения в выбранном диапазоне
-
Сочетания клавиш для вычисления данных
-
Меню сочетаний клавиш для специальных возможностей (ALT+SHIFT+A)
-
Управление сочетаниями клавиш в Excel для Интернета путем переопределения сочетания клавиш в браузере
Советы по использованию сочетаний клавиш в Excel в Интернете
-
Для быстрого поиска любой команды нажмите клавиши ALT+WINDOWS, Q, чтобы перейти к текстовому полю Поиск или Помощник. В разделе Поиск или Помощник введите слово или название нужной команды (доступно только в режиме Правка).
Функция Поиск или Помощник выполняет поиск связанных параметров и предоставляет список. С помощью клавиш СТРЕЛКА ВВЕРХ и СТРЕЛКА ВНИЗ выберите команду и нажмите клавишу ВВОД.В зависимости от используемой версии Microsoft 365 текстовое поле Поиск в верхней части окна приложения может называться Помощник. Оба варианта в основном похожи, но некоторые параметры и результаты поиска могут отличаться.
-
Чтобы перейти к определенной ячейке книги, используйте параметр Перейти : нажмите CTRL+G, введите ссылку на ячейку (например, B14) и нажмите ввод.
-
Если вы используете программу чтения с экрана, перейдите в меню Сочетания клавиш для специальных возможностей (ALT+SHIFT+A).
Часто используемые сочетания клавиш
Здесь перечислены самые распространенные сочетания клавиш для Excel в Интернете.
Совет: Чтобы быстро создать новый лист в Excel в Интернете, откройте браузер, введите Excel.new в адресной строке и нажмите клавишу ВВОД.
|
Действие |
Клавиши |
|---|---|
|
Переход к определенной ячейке. |
CTRL+G |
|
Переместить вниз. |
PAGE DOWN или СТРЕЛКА ВНИЗ |
|
Переместить вверх. |
PAGE UP или СТРЕЛКА ВВЕРХ |
|
Печать книги. |
CTRL+P |
|
Копировать выделенный фрагмент. |
CTRL+C |
|
Вставить выделенный фрагмент |
CTRL+V |
|
Вырезать выделенный фрагмент. |
CTRL+X |
|
Отменить действие. |
CTRL+Z |
|
Открытие книги. |
CTRL+O |
|
Закрытие книги. |
CTRL+W |
|
Открытие диалогового окна Сохранить как. |
ALT+F2 |
|
Используйте Поиск. |
CTRL+F или SHIFT+F3 |
|
Применение полужирного начертания. |
CTRL+B |
|
Открыть контекстное меню. |
|
|
Перейти в раздел Поиск или Помощник. |
ALT+Q |
|
Повтор поиска вниз. |
SHIFT+F4 |
|
Повтор поиска вверх. |
CTRL+SHIFT+F4 |
|
Вставка диаграммы. |
ALT+F1 |
|
Отображение клавиш доступа (команд ленты) на классической ленте при использовании экранного диктора. |
ALT точка (.) |
К началу страницы
Клавиши доступа: сочетания клавиш для работы с лентой
В Excel в Интернете доступны клавиши доступа — сочетания клавиш для перемещения по ленте. Они используются так же, как и в классической версии Excel, и позволяют сэкономить время при работе в Excel в Интернете.
В Excel в Интернете все такие сочетания начинаются с клавиш ALT+Клавиша с логотипом Windows, вместе с которыми нажимается клавиша, соответствующая вкладке. Например, вкладка Рецензирование открывается клавишами ALT+Windows+R.
Примечание: Чтобы узнать, как переопределить сочетания клавиш браузера, основанные на ALT, перейдите к разделу Управление сочетаниями клавиш в Excel для Интернета путем переопределения сочетаний клавиш браузера.
Если вы используете Excel в Интернете на компьютере Mac, для начала работы нажмите клавиши CONTROL+OPTION.
-
Чтобы перейти на ленту, нажмите ALT+Windows или нажимайте CTRL+F6, пока не дойдете до вкладки Главная.
-
Для перехода между вкладками ленты нажимайте клавишу TAB.
-
Чтобы скрыть ленту и получить больше места для работы, нажмите клавиши CTRL+F1. Чтобы снова отобразить ленту, нажмите CTRL+F1.
Использование клавиш доступа для ленты
Чтобы перейти к вкладке на ленте, нажмите одну из указанных ниже клавиш доступа.
|
Действие |
Клавиши |
|---|---|
|
Перейти в раздел Поиск или Помощник на ленте и введите поисковый запрос. |
ALT+Клавиша с логотипом Windows, Q |
|
Открыть меню Файл. |
ALT+Клавиша с логотипом Windows, F |
|
Откройте вкладку Главная и отформатируйте текст и числа или воспользуйтесь другими инструментами, такими как Сортировка и фильтр. |
ALT+Клавиша с логотипом Windows, H |
|
Переход на вкладку Вставка и вставка функции, таблицы, диаграммы, гиперссылки или цепочки комментариев. |
ALT+Клавиша с логотипом Windows, N |
|
Переход на вкладку Данные и обновление связей или использование средств для работы с данными. |
ALT+Клавиша с логотипом Windows, A |
|
Переход на вкладку Рецензирование и проверка читаемости или работа с примечаниями и цепочками комментариев. |
ALT+Клавиша с логотипом Windows, R |
|
Открыть вкладку Представление для выбора представления, закрепления строк или столбцов книги либо отображения сетки или заголовков. |
ALT+Клавиша с логотипом Windows, W |
К началу страницы
Работа с вкладками и меню ленты
Сочетания клавиш из этой таблицы помогут вам сэкономить время при работе с вкладками и меню ленты.
|
Действие |
Клавиши |
|---|---|
|
Выбор активной вкладки ленты и активация клавиш доступа. |
ALT+Клавиша с логотипом Windows. Для перехода на другую вкладку используйте клавишу доступа или клавишу TAB. |
|
Перемещение фокуса к командам на ленте. |
ВВОД, затем TAB или SHIFT+TAB |
|
Активация выбранной кнопки. |
ПРОБЕЛ или ВВОД |
|
Открытие списка для выбранной команды. |
ПРОБЕЛ или ВВОД |
|
Открытие меню для выбранной кнопки. |
ALT+СТРЕЛКА ВНИЗ |
|
Переход к следующей команде в открытом меню или подменю. |
ESC |
К началу страницы
Сочетания клавиш для редактирования ячеек
Совет: Если электронная таблица открыта в режиме просмотра, команды правки не будут работать. Чтобы переключиться в режим Правка, нажмите ALT+WINDOWS, Z, M, E.
|
Действие |
Клавиши |
|---|---|
|
Вставка строк таблицы сверху |
ALT+Клавиша с логотипом Windows+H, I, R |
|
Вставка столбцов таблицы слева. |
ALT+Клавиша с логотипом Windows+H, I, C |
|
Вырезать выделенный фрагмент. |
CTRL+X |
|
Копирование выделенного фрагмента. |
CTRL+C |
|
Вставить выделенный фрагмент. |
CTRL+V |
|
Отмена последнего действия. |
CTRL+Z |
|
Возврат действия. |
CTRL+Y |
|
Переход на новую строку в ячейке. |
ALT+ВВОД |
|
Вставка гиперссылки. |
CTRL+K |
|
Вставить таблицу. |
CTRL+L |
|
Вставка функции. |
SHIFT+F3 |
|
Увеличить размер шрифта. |
CTRL+SHIFT+ПРАВАЯ УГЛОВАЯ СКОБКА (>) |
|
Уменьшить размер шрифта. |
CTRL+SHIFT+ЛЕВАЯ УГЛОВАЯ СКОБКА (<) |
|
Применить фильтр. |
ALT+Windows, A, T |
|
Повторное применение фильтра. |
CTRL+ALT+L |
|
Включите и выключите автофильтр. |
CTRL+SHIFT+L |
К началу страницы
Сочетания клавиш для ввода данных
|
Действие |
Клавиши |
|---|---|
|
Завершение ввода в текущей ячейке и переход к ячейке ниже. |
ВВОД |
|
Завершение ввода в текущей ячейке и переход к ячейке выше. |
SHIFT+ВВОД |
|
Завершение ввода в ячейке и переход к следующей ячейке в строке. |
Клавиша TAB |
|
Завершение ввода в ячейке и переход к предыдущей ячейке в строке. |
SHIFT+TAB |
|
Отмена ввода в ячейку. |
ESC |
К началу страницы
Сочетания клавиш для редактирования данных в ячейке
|
Действие |
Клавиши |
|---|---|
|
Редактирование выделенной ячейки. |
F2 |
|
Перебор всех комбинаций абсолютных и относительных ссылок, если в формуле выделена ссылка на ячейку или диапазон. |
F4 |
|
Очистка выбранной ячейки. |
Удалить |
|
Очистка выделенной ячейки и переход к ее изменению |
BACKSPACE |
|
Перемещение в начало строки в ячейке. |
Домашняя страница |
|
Перемещение в конец строки в ячейке. |
END |
|
Выделение на один символ вправо. |
SHIFT+СТРЕЛКА ВПРАВО |
|
Выделение до начала данных ячейки |
SHIFT+HOME |
|
Выделение до конца данных ячейки. |
SHIFT+END |
|
Выделение на один символ влево. |
SHIFT+СТРЕЛКА ВЛЕВО |
|
Расширение выделенного диапазона до последней непустой ячейки в той же строке или в том же столбце, что и активная ячейка, или, если следующая ячейка пуста, до следующей непустой ячейки. |
CTRL+SHIFT+СТРЕЛКА ВПРАВО или CTRL+SHIFT+СТРЕЛКА ВЛЕВО |
|
Вставка текущей даты. |
CTRL+ТОЧКА С ЗАПЯТОЙ (;) |
|
Вставить текущее время. |
CTRL+SHIFT+ТОЧКА С ЗАПЯТОЙ (;) |
|
Копирование формулы из ячейки выше. |
CTRL+АПОСТРОФ (‘) |
|
Копирование значения из ячейки выше. |
CTRL+SHIFT+АПОСТРОФ (‘) |
|
Вставка аргумента формулы. |
CTRL+SHIFT+A |
К началу страницы
Сочетания клавиш для форматирования ячеек
|
Действие |
Сочетание клавиш |
|---|---|
|
Использование полужирного шрифта. |
CTRL+B |
|
Использование курсива. |
CTRL+I |
|
Применение подчеркивания. |
CTRL+U |
|
Вставить форматирование. |
SHIFT+CTRL+V |
|
Применение границы контура к выделенным ячейкам. |
CTRL+SHIFT+Амперсанд (&) |
|
Применение числового формата. |
CTRL+SHIFT+1 |
|
Применение формата времени. |
CTRL+SHIFT+2 |
|
Применение формата даты. |
CTRL+SHIFT+3 |
|
Применение формата валюты. |
CTRL+SHIFT+4 |
|
Применение процентного формата. |
CTRL+SHIFT+5 |
|
Применение технического формата. |
CTRL+SHIFT+6 |
|
Применение внешней границы. |
CTRL+SHIFT+7 |
|
Открытие диалогового окна Числовой формат. |
CTRL+1 |
К началу страницы
Сочетания клавиш для перемещения и прокрутки на нескольких листах
|
Действие |
Клавиши |
|---|---|
|
Переместить на одну ячейку вверх. |
СТРЕЛКА ВВЕРХ или SHIFT+ВВОД |
|
Переместить на одну ячейку вниз. |
СТРЕЛКА ВНИЗ или ВВОД |
|
Переместить на одну ячейку вправо. |
СТРЕЛКА ВПРАВО или TAB |
|
Переход к началу строки. |
Домашняя страница |
|
Переход к ячейке A1. |
CTRL+HOME |
|
Переход к последней ячейке используемого диапазона |
CTRL+END |
|
Перемещение вниз на один экран (28 строк). |
PAGE DOWN |
|
Перемещение вверх на один экран (28 строк). |
PAGE UP |
|
Перемещение к краю текущей области данных. |
CTRL+СТРЕЛКА ВПРАВО или CTRL+СТРЕЛКА ВЛЕВО |
|
Перемещение между лентой и содержимым книги. |
CTRL+F6 |
|
Перемещение к другой вкладке ленты. |
Клавиша TAB Нажмите ВВОД, чтобы перейти на ленту для вкладки. |
|
Вставка нового листа |
SHIFT+F11 |
|
Переход на следующий лист. |
ALT+CTRL+PAGE DOWN |
|
Переход на следующий лист. (в Microsoft Teams или другом браузере, кроме Chrome). |
CTRL+PAGE DOWN |
|
Переход на предыдущий лист. |
ALT+CTRL+PAGE UP |
|
Переход на предыдущий лист (в Microsoft Teams или другом браузере, кроме Chrome). |
CTRL+PAGE UP |
К началу страницы
Сочетания клавиш для работы с объектами
|
Действие |
Клавиши |
|---|---|
|
Открыть меню или развернуть. |
ALT+СТРЕЛКА ВНИЗ |
|
Закрыть меню или развернуть. |
ALT + СТРЕЛКА ВВЕРХ |
|
Переход по гиперссылке. |
CTRL + ВВОД |
|
Открытие заметки для правки. |
SHIFT+F2 |
|
Открытие цепочки комментариев и ответ на них. |
CTRL+SHIFT+F2 |
|
Поворот объекта влево. |
ALT+СТРЕЛКА ВЛЕВО |
|
Поворот объекта вправо. |
ALT+СТРЕЛКА ВПРАВО |
К началу страницы
Сочетания клавиш для работы с ячейками, строками, столбцами и объектами
|
Действие |
Клавиши |
|---|---|
|
Выделение диапазона ячеек. |
SHIFT+клавиши со стрелками |
|
Выделение всего столбца. |
CTRL+ПРОБЕЛ |
|
Выделение всей строки. |
SHIFT+ПРОБЕЛ |
|
Расширение выделенного диапазона до последней непустой ячейки в той же строке или в том же столбце, что и активная ячейка, или, если следующая ячейка пуста, до следующей непустой ячейки. |
CTRL+SHIFT+СТРЕЛКА ВПРАВО или CTRL+SHIFT+СТРЕЛКА ВЛЕВО |
|
Добавить несмежную ячейку или диапазон к выделенному фрагменту. |
SHIFT+F8 |
|
Вставить ячейки, строки или столбцы. |
CTRL+ПЛЮС (+) |
|
Удаление ячеек, строк и столбцов. |
CTRL+ЗНАК «МИНУС» (-) |
|
Скрытие строк. |
CTRL+9 |
|
Отображение строк. |
CTRL+SHIFT+9 |
|
Скрытие столбцов |
CTRL+0 |
|
Отображение скрытых столбцов |
CTRL+SHIFT+0 |
К началу страницы
Сочетания клавиш для перемещения в выбранном диапазоне
|
Действие |
Клавиши |
|---|---|
|
Перемещение сверху вниз (или вперед по выделенному фрагменту). |
ВВОД |
|
Перемещение снизу вверх (или назад по выделенному фрагменту). |
SHIFT+ВВОД |
|
Перемещение вперед по строке (или вниз по выделенному столбцу). |
Клавиша TAB |
|
Перемещение назад по строке (или вверх по выделенному столбцу). |
SHIFT+TAB |
|
Перемещение в активную ячейку. |
SHIFT+BACKSPACE |
|
Перемещение в активную ячейку и сохранение выделения. |
CTRL+BACKSPACE |
|
Поворот текущей ячейки через углы выделения. |
CTRL+ТОЧКА (.) |
|
Перемещение к следующему выбранному диапазону. |
CTRL+ALT+СТРЕЛКА ВПРАВО |
|
Перемещение к предыдущему выбранному диапазону. |
CTRL+ALT+СТРЕЛКА ВЛЕВО |
|
Расширение выделенного фрагмента до последней ячейки, используемой на листе. |
CTRL+SHIFT+END |
|
Расширение выделения до первой ячейки на листе. |
CTRL+SHIFT+HOME |
К началу страницы
Сочетания клавиш для вычисления данных
|
Действие |
Клавиши |
|---|---|
|
Расчет книги (обновление). |
F9 |
|
Выполнение полного вычисления. |
CTRL+SHIFT+ALT+F9 |
|
Обновление внешних данных. |
ALT+F5 |
|
Обновление всех внешних данных. |
CTRL+ALT+F5 |
|
Применение автосуммирования. |
ALT+ знак равенства ( = ) |
|
Применение Мгновенного заполнения. |
CTRL+E |
К началу страницы
Меню сочетаний клавиш для специальных возможностей (ALT+SHIFT+A)
Быстрый доступ к общим функциям с помощью следующих сочетаний клавиш:
|
Действие |
Клавиши |
|---|---|
|
Цикл между регионами меток чтения. |
CTRL+F6 или CTRL+SHIFT+F6 |
|
Перемещение в пределах регионов меток чтения. |
TAB или SHIFT+TAB |
|
Перейдите в поле Поиск или Помощник, чтобы выполнить любую команду. |
ALT+Q |
|
Отображение или скрытие подсказок клавиш или доступа к ленте. |
ALT+Клавиша с логотипом Windows |
|
Редактирование выделенной ячейки. |
F2 |
|
Переход к определенной ячейке. |
CTRL+G |
|
Перемещение на другой лист в книге. |
CTRL+ALT+PAGE UP или CTRL+ALT+PAGE DOWN. |
|
Открыть контекстное меню. |
SHIFT+F10 или клавиша меню Windows |
|
Чтение заголовка строки. |
CTRL+ALT+SHIFT+T |
|
Чтение строки до активной ячейки |
CTRL+ALT+SHIFT+HOME |
|
Чтение строки, начиная с активной ячейки. |
CTRL+ALT+SHIFT+END |
|
Чтение заголовка столбца. |
CTRL+ALT+SHIFT+H |
|
Чтение столбца до активной ячейки |
CTRL+ALT+SHIFT+PAGE UP |
|
Чтение столбца, начиная с активной ячейки. |
CTRL+ALT+SHIFT+PAGE DOWN |
|
Открытие списка параметров перемещения в диалоговом окне. |
CTRL+ALT+ПРОБЕЛ |
К началу страницы
Управление сочетаниями клавиш в Excel в Интернете путем переопределения сочетания клавиш в браузере
Excel в Интернете работает в браузере. В браузерах есть сочетания клавиш, некоторые из которых конфликтуют с сочетаниями клавиш, работающими в Excel на рабочем столе. Вы можете управлять этими сочетаниями клавиш, чтобы они работали одинаково в обеих версиях Excel, изменив параметры Сочетаний клавиш. Переопределение сочетаний клавиш браузера также позволяет открывать Excel в Интернете справку нажатием F1.

|
|
К началу страницы
См. также
Справка и обучение по Excel
Знакомство с Excel и навигация с помощью средства чтения с экрана
Использование средства чтения с экрана для выполнения основных задач в Excel
Поддержка средства чтения с экрана для Excel
Техническая поддержка пользователей с ограниченными возможностями
Корпорация Майкрософт стремится к тому, чтобы все наши клиенты получали наилучшие продукты и обслуживание. Если у вас ограниченные возможности или вас интересуют вопросы, связанные со специальными возможностями, обратитесь в службу Microsoft Disability Answer Desk для получения технической поддержки. Специалисты Microsoft Disability Answer Desk знакомы со многими популярными специальными возможностями и могут оказывать поддержку на английском, испанском, французском языках, а также на американском жестовом языке. Перейдите на сайт Microsoft Disability Answer Desk, чтобы узнать контактные сведения для вашего региона.
Если вы представитель государственного учреждения или коммерческой организации, обратитесь в службу Disability Answer Desk для предприятий.
В Excel есть тысячи встроенных функций. Если знать хотя бы часть из них, можно здорово экономить время при обработке данных и построении отчетов.
В этой статье собрали топ-10 базовых функций, которые чаще всего используются в Эксель.
#1. СУММ
Синтаксис: =СУММ(число1;[число2];…)
число1 — обязательный аргумент.
Функция дает возможность найти сумму отдельных числовых значений, диапазонов, ссылок на ячейки с числовыми значениями или сумму всех этих 3-х видов. Часто используется в подбивании итоговых значений строк или столбцов при формировании отчетов.
Примеры использования
Допустим, у вас есть массив числовых значений и вам нужно посчитать сумму некоторых из них. Используя функцию СУММ, в области аргументов функции мы подставляем нужные ссылки на ячейки и получаем ответ — 312.
В кое-каких случаях в массивах не находятся значения, которые нужно так же просуммировать, и вместо ссылок можем добавить свои числа. Ответ в этом случае — 419.
Так как функция работает не только с числовыми значениями, а и с целыми диапазонами, можно найти сумму всего диапазона.
Можно не ограничивать себя в количестве значений, которые нужно просуммировать, а посчитать все значения в столбцах или строках. К примеру, просуммируем все значения в первых двух столбцах.
Если в одной или нескольких ячейках диапазона окажется не числовое выражение, а текстовое, Excel будет приравнивать эти значения к нулю.
#2. СЧЁТ
Синтаксис: =СЧЁТ(значение1;[значение2];…)
значение1 — обязательный аргумент.
С помощью этой функции можно подсчитать ячейки, которые содержат только числовые значения в списке аргументов. Зачастую используется в расчетах средних значений, когда использование функции СРЗНАЧ в Excel нецелесообразно.
Следующая формула возвращает количество ячеек в диапазоне A1:E4, которые содержат числа.
Как мы видим, в нашем списке аргументов диапазон из пяти значений, но функция вернет три, ведь числовые значения содержатся только в столбцах A, B, C. В столбце D — текстовое выражение, а Е — незаполненная ячейка.
Близкие по применению функции:
=СЧЁТЗ(значение1;[значение2];…) — считает количество непустых значений в перечне аргументов.
=СЧИТАТЬПУСТОТЫ(диапазон) — считает количество пустых значений в указанном диапазоне.
#3. МИН
Синтаксис: =МИН(число1;[число2];…)
число1 — обязательный аргумент.
Функция позволяет найти минимальное числовое значение в указанном списке аргументов. Часто используется при построении финансовой отчетности, когда нужно определить дату начала периода отчета, минимальный чек покупки и другие параметры.
Пример
Допустим, у нас есть диапазон чисел и текстовых выражений, и нужно найти минимальное значение.
Например, минимальное значение среди двух выбранных диапазонов A1:D2, A4:D4 и числа 54 будет 21. Пустые поля и текстовые выражения функцией исключаются и в расчетах не используются.
Близкие по назначению функции
=МИНА(значение1;[значение2];…) — находит минимальное значение в списке аргументов, при этом текстовые и ложные логические выражения равняются к нулю, а логическое выражение «ИСТИНА» в ячейке равняется 1.
=МАКС(число1;[число2];…) — находит максимальное значение в списке аргументов, при этом текстовые и пустые выражения игнорируются.
=МАКСА(значение1;[значение2];…) — находит максимальное значение в списке аргументов, при этом текстовые и ложные логические выражения приравниваются к нулю, а логическое выражение «ИСТИНА» в ячейке равняется 1.
#4. СРЗНАЧ
Синтаксис: =СРЗНАЧ(число1;[число2];…)
число1 — обязательный аргумент.
С помощью этой функции можно найти среднее арифметическое отдельных числовых значений, диапазонов, ссылок на ячейки с числовыми значениями или же среднее этих 3-х видов. Вычисляется путем суммирования всех чисел и делением суммы на количество этих же чисел. Текстовые и логические значения в диапазоне игнорируются.
Допустим, у нас есть диапазон из 6 ячеек: 4 из них заполнены числами, включая 0, одно значение — текстовое и еще одно — пустое. Функция просуммирует только числовые и поделит сумму на общее количество числовых — 4.
В результате мы получим среднее, равное 4. Давайте проверим формулой:
(4 + 5 + ТЕКСТ + 7 + 0 + ПУСТОЕ) / 4 = 16 / 4 = 4
ТЕКСТ и ПУСТОЕ игнорируются.
#5. ОКРУГЛ
Синтаксис: =ОКРУГЛ(число; число_разрядов)
число — аргумент.
число_разрядов — до какого разряда округляется число.
Функция ОКРУГЛ применяется для округления действительных чисел до требуемого количества знаков после запятой и возвращает округленное значение согласно математическому правилу округления.
К примеру, для округления числа 2,57525 до 2-х символов после запятой можно ввести формулу =ОКРУГЛ(2,57525;2), которая вернет значение 2,58. Эта функция часто используется при построении балансовых и других видов отчетности.
#6. ЕСЛИ
Синтаксис: =ЕСЛИ (логическое_выражение;значение_если_истина;значение_если_ложь)
логическое_выражение — условие, выполнение которого проверяет оператор.
значение_если_истина — в случае, если условие окажется правдивым, будет возвращено это значение.
значение_если_ложь — в случае, если условие окажется неправдивым, будет возвращено это значение.
Эта функция одна из самых известных в работе с Эксель. В ней проверяются числа и/или текст, функции, формулы. Когда значения отвечают заданному условию, появляется запись из поля «значение_если_истина», не отвечают — «значение_если_ложь». Часто используется для распределения выражений на категории, группы.
Функция поддерживает использование операторов сравнения: = (равно), < (меньше), <= (меньше или равно), > (больше), >= (больше или равно), <> (не равно). Также часто используют эту функцию в связке с логическими операторами И, ИЛИ. Рассмотрим несколько примеров.
Пример 1
Предположим, что у нас есть таблица стоимости продуктов питания за 1 кг (л), и задача заключается в том, чтобы разбить товары на две группы в зависимости от цены:
— до 500
— больше 500
Для решения этой задачи используется функция ЕСЛИ.
В ячейке E2 следующая формула: =ЕСЛИ(D2<=500;»до 500″;»больше 500″). Она расшифровывается так: если в указанной ячейке число будет меньше или равно 500 (1 на скриншоте), тогда функция должна вернуть текстовое выражение «до 500» (2 на скриншоте), если оно окажется другим — «больше 500» (3 на скриншоте).
Протянем эту формулу вниз и проверим работоспособность.
Пример 2
Предположим, что в таблице выше нам необходимо каждому товару присвоить категорию по цене: «высокая стоимость» и «низкая стоимость».
В ячейке F2 была прописана следующая формула: =ЕСЛИ(E2=»до 500″;»низкая стоимость»;»высокая стоимость»). Расшифровка: если в указанной ячейке текстовое значение равняется «до 500», тогда функция должна вернуть текстовое выражение «низкая стоимость», если оно окажется другим — «высокая стоимость».
Обратите внимание: когда проверяете условия на текстовое значение, это значение в кавычках необходимо брать в еще одни кавычки. Посмотрим на результат, протянув формулу до конца таблицы.
#7. ВПР
Синтаксис: =ВПР(искомое_значение; таблица; номер_столбца; [интервальный_просмотр])
искомое_значение — значение, которое необходимо найти в столбце с данными. Аргументы бывают числовыми и текстовыми. Искомое значение должно находиться в крайнем левом столбце диапазона ячеек указанной таблицы.
таблица — ссылка на диапазон ячеек. В левом столбце выполняется поиск искомого значения, а из столбцов правее выводится соответствующее значение. Левый столбец еще называют ключевым. Если в таблице не окажется искомого значения, вернется ошибка #Н/Д.
номер_столбца — номер столбца таблицы, согласно которому нужно вывести результат.
[интервальный_просмотр] — необязательный аргумент. Принимает два значения: ИСТИНА и ЛОЖЬ. ИСТИНА устанавливается по умолчанию, и функция предполагает, что левый столбец таблицы отсортирован по возрастанию в алфавитном порядке. Если в этом аргументе — ИСТИНА, функция ищет ближайшее к искомому или совпадающее с ним значение, ЛОЖЬ — ищет стопроцентное совпадение с искомым значением.
Это функция, которая упростит работу с большими массивами данных и несколькими таблицами. Будет полезной, если нужно подтянуть соответствующий критерию столбец из другой таблицы (например, группа, категория).
Пример
Вернемся к нашей таблице из пункта 6 (ЕСЛИ). Предположим, что каждому предмету покупки присвоили группу, к которой он относится (овощи, фрукты, кондитерские изделия и др.), и у нас есть справочник соответствий, но в другой таблице. В массивах данных, состоящих из тысяч строк, делать это вручную очень долго, а ВПР справится за долю секунды.
В ячейке G2 пишем формулу: =ВПР(A2;$L$2:$M$78;2;ЛОЖЬ). Обязательно ставим знаки фиксации диапазона $ — в случае их отсутствия при протягивании формулы вниз диапазон ячеек таблицы также будет смещаться вниз вместе с искомым значением.
Как прочитать формулу простым языком: найти значение из ячейки A2 в левом столбце таблицы L2:M78 и вывести соответствующее найденному искомому_значению выражение из столбца 2 этой таблицы, при этом искомое значение должно совпадать с данными в левом столбце таблицы (аргумент ЛОЖЬ).
Протягиваем формулу вниз — и выводится результат.
#8. ЕСЛИОШИБКА
Синтаксис: =ЕСЛИОШИБКА(значение;значение_если_ошибка)
значение — аргумент, который проверяется на наличие ошибки
значение_если_ошибка — значение, которое возвращается, если произошла ошибка.
Эта функция проверяет аргумент на равенство значениям ошибок #Н/Д, #ЗНАЧ!, #ССЫЛКА!, #ДЕЛ/0, #ЧИСЛО!, #ИМЯ? или #ПУСТО!. Если выражение в ячейке, которая проверяется, содержит ошибку, функция вернет значение, которое определено в этом случае. Если ошибки нет — результат расчетов или данные ячейки. Часто используется при делении на ноль.
Пример
Возьмем таблицу со значениями выручки и количеством проданных единиц. Нужно найти выручку за одну единицу продукции. Для решения этой задачи выручку делим на количество единиц.
Excel ругается, потому что в одном выражении выполняется деление на ноль. Поэтому проверяем на ошибку в соседнем столбце.
#9. СЖПРОБЕЛЫ
Синтаксис: =СЖПРОБЕЛЫ(текст)
текст — текстовое значение, из которого необходимо удалить лишние пробелы.
Эту функцию используют для обработки текстов из разных источников. Когда в этих текстах есть лишние пробелы, они удаляются.
Пример
Формула =СЖПРОБЕЛЫ(» Выручка с начала года «) вернет «Выручка с начала года», убрав из выражения лишние пробелы.
С помощью функции можно удалить из текста лишние знаки пробела (код символа — 32). В некоторых случаях в тексте может присутствовать знак неразрывного пробела (код — 160). Чтобы удалить эти лишние знаки, нужно использовать следующую формулу: =СЖПРОБЕЛЫ(ПОДСТАВИТЬ(A1;СИМВОЛ(160);СИМВОЛ(32))). В таком случае функция сначала заменяет все знаки неразрывного пробела на пробел, а после этого удаляет лишние пробелы.
#10. СЦЕПИТЬ
Синтаксис: =СЦЕПИТЬ(текст1;[текст2];[текст3];…)
текст1 — обязательный аргумент.
Для объединения значений из разных ячеек в одну используется функция СЦЕПИТЬ. Также можно применять аналог — & (амперсанд). Функция часто используется для объединения данных с нескольких столбцов.
Пример
Допустим, у нас есть таблица сотрудников с разделенными ФИО, должностью и возрастом, а в отчете нужно отобразить все эти значения в одной ячейке. Для выполнения этой задачи используем функцию так:


Хотите получать дайджест статей?
Одно письмо с лучшими материалами за неделю. Подписывайтесь, чтобы ничего не упустить.
Спасибо за подписку!
Таблицы Excel — очень мощный инструмент. В них больше 470 скрытых функций. Поначалу это пугает: кажется, на то, чтобы разобраться со всем, уйдут годы. На самом деле это не так. Всего десятка функций и горячих клавиш уже хватит для того, чтобы сильно упростить себе жизнь. Расскажем о некоторых из них (скоро стартует второй поток курса «Магия Excel»).
Интерфейс
Настраиваем панель быстрого доступа
Начнем с самого простого — добавления самых часто используемых опций на панель быстрого доступа. Чтобы сделать это, заходите в параметры Excel — «Настроить ленту» — и ищите в параметрах «Панель быстрого доступа».
Опции, перенесенные на панель быстрого доступа, будут доступны при работе со всеми вашими книгами Excel (хотя можно ее настроить и отдельно для любой книги). Так что если пользуетесь какими-то командами и инструментами постоянно — добавляйте их туда.
Другой вариант — просто щелкнуть по инструменту на ленте правой кнопкой мыши и нажать «Добавить…»:
Перемещаемся по ленте без мышки
Нажмите на Alt. На ленте инструментов появились цифры и буквы — у каждого инструмента на панели быстрого доступа и у каждой вкладки на ленте соответственно:
Нажмите на клавиатуре любую из букв — попадете на соответствующую вкладку на ленте, а там каждый инструмент в свою очередь тоже будет подписан. Так можно быстро вызвать нужные опции, не трогая мышку.
Ввод данных
Теперь давайте рассмотрим несколько инструментов для быстрого ввода данных.
Автозамена
Если вам часто нужно вводить какое-то словосочетание, адрес, емейл и так далее — придумайте для него короткое обозначение и добавьте в список автозамены в Параметрах:
Прогрессия
Если нужно заполнить столбец или строку последовательностью чисел или дат, введите в ячейку первое значение и затем воспользуйтесь этим инструментом:
Протягивание
Представьте, что вам нужно извлечь какие-то данные из целого столбца или переписать их в другом виде (например, фамилию с инициалами вместо полных ФИО). Задайте Excel одну ячейку с образцом — что хотите получить:
Выделите все ячейки, которые хотите заполнить по образцу, — и нажмите Ctrl+E. И магия случится (ну, в большинстве случаев).
Проверка ошибок
Проверка данных позволяет избежать ошибок при вводе информации в ячейки.
Какие бывают типовые ошибки в Excel?
- Текст вместо чисел
- Отрицательные числа там, где их быть не может
- Числа с дробной частью там, где должны быть целые
- Текст вместо даты
- Разные варианты написания одного и того же значения. Например, сокращения («ЭБ» вместо «Электронная библиотека»), лишние пробелы в конце текстового значения или между словами — всего этого достаточно, чтобы превратить текстовые значения в разные и, соответственно, чтобы они обрабатывались Excel некорректно.
Инструмент проверки данных
Чтобы использовать инструмент проверки данных, нужно выделить ячейки, к которым хотите его применить, выбрать на ленте «Данные» → «Проверка данных» и настроить параметры проверки в диалоговом окне:
Если в графе «Сообщение об ошибке» вы выбрали вариант «Остановка», то после проверки в ячейки нельзя будет ввести значения, не соответствующие заданному правилу.
Если же вы выбрали «Предупреждение» или «Сообщение», то при попытке ввести неверные данные будет появляться предупреждение, но его можно будет проигнорировать и все равно ввести что угодно.
Еще неверные данные можно обвести, чтобы точно увидеть, где есть ошибки:
Удаление пробелов
Для удаления лишних пробелов (в начале, в конце и всех кроме одного между слов) используйте функцию СЖПРОБЕЛЫ / TRIM. Ее единственный аргумент — текст (ссылка на ячейку с текстом, как правило).
Если после очистки данных функцией СЖПРОБЕЛЫ или другой обработки вам не нужен исходный столбец, вставьте данные, полученные в отдельном столбце с помощью функций, как значения на место исходных данных, а столбец с формулой удалите:
Дата и время
За любой датой в Excel скрывается целое число. Датой его делает формат.
Аналогично со временем: одна единица — это день, а часть единицы (число от 0 до 1) — время, то есть часть дня.
Это не значит, что так имеет смысл вводить даты и время в ячейки, вводите их в любом из стандартных форматов — Excel сразу отформатирует их как даты:
ДД.ММ.ГГГГ
ДД/ММ/ГГГГ
ГГГГ-ММ-ДД
С датами можно производить операции вычитания и сложения.
Вычесть из одной даты другую, чтобы получить разницу в днях (результатом вычитания будет число — количество дней.
Прибавить к дате число — и получить дату, которая наступит через соответствующее количество дней.
Поиск и подстановка значений
Функция ВПР / VLOOKUP
Функция ВПР / VLOOKUP (вертикальный просмотр) нужна, чтобы связать несколько таблиц — «подтянуть» данные из одной в другую по какому-то ключу (например, названию товара или бренда, фамилии сотрудника или клиента, номеру транзакции).
=ВПР (что ищем; таблица с данными, где «что ищем» должно быть в первом столбце; номер столбца таблицы, из которого нужны данные; [интервальный просмотр])
У нее есть два режима работы: интервальный просмотр и точный поиск.
Интервальный просмотр — это поиск интервала, в который попадает число. Если у вас прогрессивная шкала налога или скидок, нужно конвертировать оценку из одной системы в другую и так далее — используется именно этот режим. Для интервального просмотра нужно пропустить последний аргумент ВПР или задать его равным единице (или ИСТИНА).
В большинстве случаев мы связываем таблицы по текстовым ключам — в таком случае нужно обязательно явным образом указывать последний аргумент «интервальный_просмотр» равным нулю (или ЛОЖЬ). Только тогда функция будет корректно работать с текстовыми значениями.
Функции ПОИСКПОЗ / MATCH и ИНДЕКС / INDEX
У ВПР есть существенный недостаток: ключ (искомое значение) обязан быть в первом столбце таблицы с данными. Все, что левее этого столбца, через ВПР «подтянуть» невозможно.
В реальных условиях структура таблиц бывает разной и не всегда возможно изменить порядок столбцов. Поэтому важно уметь работать с любой структурой.
Функция ПОИСКПОЗ / MATCH определяет порядковый номер значения в диапазоне. Ее синтаксис:
=ПОИСКПОЗ (что ищем; где ищем ; 0)
На выходе — число (номер строки или столбца в рамках диапазона, в котором находится искомое значение).
ИНДЕКС / INDEX выполняет другую задачу — возвращает элемент по его номеру.
=ИНДЕКС(диапазон, из которого нужны данные; порядковый номер элемента)
Соответственно, мы можем определить номер строки, в котором находится искомое значение, с помощью ПОИСКПОЗ. А затем подставить этот номер в ИНДЕКС на место второго аргумента, чтобы получить данные из любого нужного нам столбца.
Получается следующая конструкция:
=ИНДЕКС(диапазон, из которого нужны данные; ПОИСКПОЗ (что ищем; где ищем ; 0))
Оформление
Нужно оформить ячейки в книге Excel в едином стиле? Для этого есть одноименный инструмент — «Стили».
На ленте инструментов нажмите на «Стили ячеек» и выберите подходящий. Он будет применен к выделенным ячейкам:
А самое главное — если вы применили стиль ко многим ячейкам (например, ко всем заголовкам на 20 листах книги Excel) и захотели что-то переделать, щелкните правой кнопкой мыши и нажмите «Изменить». Изменения будут применены ко всем нужным ячейкам в документе.
На курсе «Магия Excel» будет два модуля — для новичков и продвинутых. Записывайтесь→
Фото на обложке отсюда
#статьи
- 2 ноя 2022
-
0
Собрали в одном месте 15 статей и видео об инструментах Excel, которые ускорят и упростят работу с электронными таблицами.
Иллюстрация: Meery Mary для Skillbox Media
Рассказывает просто о сложных вещах из мира бизнеса и управления. До редактуры — пять лет в банке и три — в оценке имущества. Разбирается в Excel, финансах и корпоративной жизни.
Excel — универсальный софт для работы с электронными таблицами. Он одинаково хорош как для составления примитивных отчётов или графиков, так и для глубокого анализа больших объёмов информации.
Функции Excel позволяют делать всё, что может понадобиться в работе с таблицами: объединять ячейки, переносить данные с одного листа на другой, закреплять строки и столбцы, делать выпадающие списки и так далее. Они значительно упрощают работу с данными, поэтому применять их должны уметь все.
В Skillbox Media есть серия инструкций по работе с Excel. В этом материале — подборка главных возможностей программы и ссылки на подробные руководства с примерами и скриншотами.
- Как ввести и оформить данные
- Как работать с формулами и функциями
- Как объединить ячейки и данные в них
- Как округлить числа
- Как закрепить строки и столбцы
- Как создать и настроить диаграммы
- Как посчитать проценты
- Как установить обычный и расширенный фильтр
- Как сделать сортировку
- Как сделать выпадающий список
- Как пользоваться массивами
- Как использовать функцию ЕСЛИ
- Как использовать поисковые функции
- Как делать сводные таблицы
- Как делать макросы
- Как узнать больше о работе в Excel
С этого видеоурока стоит начать знакомство с Excel. В нём сертифицированный тренер по Microsoft Office Ренат Шагабутдинов показывает:
- какие есть способы и инструменты для ввода данных в Excel;
- как копировать, переносить и удалять данные;
- как настраивать форматы и стили таблиц;
- как создавать пользовательские форматы, чтобы таблицы становились нагляднее.
Формулы в Excel — выражения, с помощью которых проводят расчёты со значениями на листе. Пользователи вводят их в ячейки таблицы вручную. Чаще всего их используют для простых вычислений.
Функции в Excel — заранее созданные формулы, которые проводят вычисления по заданным значениям и в указанном порядке. Они позволяют выполнять как простые, так и сложные расчёты.
На тему работы с формулами и таблицами тоже есть видеоурок. В нём Ренат Шагабутдинов показывает:
- как проводить расчёты с помощью стандартных формул и функций;
- как создавать формулы с абсолютными и относительными ссылками;
- как находить ошибки в формулах.
Функция объединения позволяет из нескольких ячеек сделать одну. Она пригодится в двух случаях:
- когда нужно отформатировать таблицу — например, оформить шапку или убрать лишние пустые ячейки;
- когда нужно объединить данные таблицы — например, сделать одну ячейку из нескольких и при этом сохранить всю информацию в них.
В статье подробно рассказали о четырёх способах объединения ячеек в Excel:
- Кнопка «Объединить» — когда нужно сделать шапку в таблице.
- Функция СЦЕПИТЬ — когда нужно собрать данные из нескольких ячеек в одну.
- Функция СЦЕП — когда нужно собрать данные из большого диапазона.
- Функция ОБЪЕДИНИТЬ — когда нужно собрать данные из большого диапазона и автоматически разделить их пробелами.
Округление необходимо, когда точность чисел не важна, а в округлённом виде они воспринимаются проще.
В Excel округлить числа можно четырьмя способами:
- Округление через изменение формата ячейки — когда нужно округлить число только визуально.
- Функция ОКРУГЛ — когда нужно округлить число по правилам математики.
- Функции ОКРУГЛВВЕРХ и ОКРУГЛВНИЗ — когда нужно самостоятельно выбрать, в какую сторону округлить число.
- Функция ОКРУГЛТ — когда нужно округлить число с заданной точностью.
В статье показали, как применять эти способы округления.
Закрепление областей таблицы полезно, когда все данные не помещаются на экране, а при прокрутке теряются названия столбцов и строк. После закрепления необходимые области всегда остаются на виду.
Опция «замораживает» первую строку таблицы, первый столбец или несколько столбцов и строк одновременно. В этой статье Skillbox Media мы подробно разбирали, как это сделать.
Диаграммы используют для графического отображения данных таблиц. Также с помощью них показывают зависимости между этими данными. Сложная информация, представленная в виде диаграмм, воспринимается проще: можно расставлять нужные акценты и дополнительно детализировать данные.
В статье «Как создать и настроить диаграммы в Excel» рассказали:
- для чего подойдёт круговая диаграмма и как её построить;
- как показать данные круговой диаграммы в процентах;
- для чего подойдут линейчатая диаграмма и гистограмма, как их построить и как поменять в них акценты;
- как форматировать готовую диаграмму — добавить оси, название, дополнительные элементы;
- как изменить данные диаграммы.
В этой статье Skillbox Media подробно рассказывали о четырёх популярных способах расчёта процентов в Excel:
- как рассчитать процент от числа — когда нужно найти процент одного значения в общей сумме;
- как отнять процент от числа или прибавить процент к числу — когда нужно рассчитать, как изменятся числа после уменьшения или увеличения на заданный процент;
- как рассчитать разницу между числами в процентах — когда нужно понять, на сколько процентов увеличилось или уменьшилось число;
- как рассчитать число по проценту и значению — когда нужно определить, какое значение будет у процента от заданного числа.
Фильтры в таблицах используют, чтобы из большого количества строк отобразить только нужные. В отфильтрованной таблице показаны данные, которые соответствуют критериям, заданным пользователем. Ненужная информация скрыта.
В этой статье Skillbox Media на примерах показали:
- как установить фильтр по одному критерию;
- как установить несколько фильтров одновременно и отфильтровать таблицу по заданному условию;
- для чего нужен расширенный фильтр и как им пользоваться;
- как очистить фильтры таблицы.
Сортировку в Excel настраивают, когда информацию нужно отобразить в определённом порядке. Например, по возрастанию или убыванию чисел, по алфавиту или по любым пользовательским критериям.
В статье о сортировке в Excel разобрали:
- как сделать сортировку данных по одному критерию;
- как сделать сортировку по нескольким критериям;
- как настроить пользовательскую сортировку.
Выпадающий список в Excel позволяет выбирать значение ячейки таблицы из перечня, подготовленного заранее. Эта функция пригодится, когда нужно много раз вводить повторяющиеся параметры — например, фамилии сотрудников или наименования товаров.
В статье дали пошаговую инструкцию по созданию выпадающих списков — на примере каталога авто.
Массивы в Excel — данные из двух и более смежных ячеек таблицы, которые используют в расчётах как единую группу, одновременно. Это делает работу с большими диапазонами значений более удобной и быстрой.
С помощью массивов можно проводить расчёты не поочерёдно с каждой ячейкой диапазона, а со всем диапазоном одновременно. Или создать формулу, которая одним действием выполнит сразу несколько расчётов с любым количеством ячеек.
В статье показали, как выполнить базовые операции с помощью формул массивов и операторов Excel:
- построчно перемножить значения двух столбцов;
- умножить одно значение сразу на весь столбец;
- выполнить сразу два действия одной формулой;
- поменять местами столбцы и строки таблицы.
ЕСЛИ — логическая функция Excel. С помощью неё проверяют, выполняются ли заданные условия в выбранном диапазоне таблицы.
Это может быть удобно, например, при работе с каталогами. Пользователь указывает критерий, который нужно проверить, — функция сравнивает этот критерий с данными в ячейках таблицы и выдаёт результат.
В статье Skillbox Media подробнее рассказали о том, как работает и для чего нужна функция ЕСЛИ в Excel. На примерах показали, как запустить функцию ЕСЛИ с одним или несколькими условиями.
Поисковые функции в Excel нужны, чтобы ускорить работу с большими объёмами данных. С их помощью значения находят в одной таблице и переносят в другую. Не нужно, например, самостоятельно сопоставлять и переносить сотни наименований, функция делает это автоматически.
В этой статье Skillbox Media разобрали, для чего нужна функция ВПР и когда её используют. Также показали на примере, как её применять пошагово.
В видеоуроке ниже Ренат Шагабутдинов показывает, как работают другие поисковые функции Excel — ПОИСКПОЗ и ПРОСМОТРX. А также учит пользоваться функциями для расчётов с условиями — СЧЁТ, СУММ, СРЗНАЧ, ИНДЕКС.
Сводные таблицы — инструмент для анализа данных в Excel. Сводные таблицы собирают информацию из обычных таблиц, обрабатывают её, группируют в блоки, проводят необходимые вычисления и показывают итог в виде наглядного отчёта.
С помощью сводных таблиц можно систематизировать тысячи строк и преобразовать их в отчёт за несколько минут. Все параметры этого отчёта пользователь настраивает под себя и свои потребности.
В статье дали пошаговую инструкцию по созданию сводных таблиц с примером и скриншотами. Также на эту тему есть бесплатный видеоурок.
Макрос в Excel — алгоритм действий, записанный в одну команду. С помощью макросов можно выполнить несколько шагов в Excel, нажав на одну кнопку в меню или на сочетание клавиш.
Макросы используют для автоматизации рутинных задач. Вместо того чтобы совершать несколько повторяющихся действий, пользователь записывает ход их выполнения в одну команду — и запускает её, когда нужно выполнить все эти действия снова.
В статье дали инструкцию по работе с макросами для новичков. В ней подробно рассказали, для чего нужны макросы и как они работают. А также показали, как записать и запустить макрос.
- В Skillbox есть курс «Excel + Google Таблицы с нуля до PRO». Он подойдёт как новичкам, которые хотят научиться работать в Excel с нуля, так и уверенным пользователям, которые хотят улучшить свои навыки. На курсе учат быстро делать сложные расчёты, визуализировать данные, строить прогнозы, работать с внешними источниками данных, создавать макросы и скрипты.
- Кроме того, Skillbox даёт бесплатный доступ к записи онлайн-интенсива «Экспресс-курс по Excel: осваиваем таблицы с нуля за 3 дня». Он подходит для начинающих пользователей. На нём можно научиться создавать и оформлять листы, вводить данные, использовать формулы и функции для базовых вычислений, настраивать пользовательские форматы и создавать формулы с абсолютными и относительными ссылками.
- Здесь собраны все бесплатные видеоуроки по Excel и «Google Таблицам», о которых мы говорили выше.

Научитесь: Excel + Google Таблицы с нуля до PRO
Узнать больше
30 самых полезных сочетания клавиш в Excel
Смотрите такжеУдерживайте Shift + очарования коллег и сочетание клавиш, столько–Ctrl+F . (Shift + Пробел)вырезать (в буфер) Shift или Alt.Стрелкой внизALT+Q том же столбце, сэкономить время при Online.Ctrl+Shift+% — включение формата горячие клавиши в 4 строки данных.Microsoft Excel – это Стрелка Выделить вправо начальства: раз и отменятсявставитьПодробнее о поиске или щелкнув левой – (Ctrl + Их нужно нажимать(↓), удерживая
Самые полезные сочетания клавиш в Excel, без которых не обойдётся ни одна рабочая книга
Отображение и скрытие подсказок что и активная работе с вкладкамиЗдесь перечислены самые распространенные процентов; приложении Excel, иCtrl+Tab очень мощное приложение
Удерживайте Shift +Распечатайте и повесьте над действия.скопированный фрагмент таблицы. разного в Excel, клавишей мыши в X), копировать (в первыми и, удерживаяShift к клавишам ячейка, или, если и меню ленты.
| сочетания клавиш для | Ctrl+Shift+$ — формат денежного |
| что с их | Переключиться на следующую открытую |
| для работы с | Стрелка Выделить вверх |
| столом — результат | Ctrl+9Ctrl+Alt+V смотрите в статье области номера слева буфер) – (Ctrl |
| в нажатом состоянии, | . |
| ALT+WINDOWS | следующая ячейка пуста,Действие |
| Excel Online. | выражения; помощью можно делать. |
| рабочую книгу Excel. | таблицами и оченьУдерживайте Shift + гарантирую ;) |
| – | – откроется диалоговое «Поиск в Excel» |
| соответствующей строки, когда | + C). Вставить нажимать другую (третьюЧтобы выделить ячейки справа, |
Форматирование данных
| Редактирование выделенной ячейки | до следующей непустойКлавишиДействие |
| Ctrl+Shift+# — формат даты; | Скачать последнюю версиюCtrl+PgDown давнее – его Стрелка Выделить внизЧем вы пользуетесь дляскрыть строку в Excel окно « здесь. курсор примет форму |
Работа с формулами
| из буфера – | или четвертую) из несколько раз нажмитеF2 ячейки.Выбор активной вкладки лентыКлавишиCtrl+Shift+! – формат чисел; ExcelПереключиться на следующий рабочий первая версия появиласьКопирование и перемещение |
| ускорения работы в | . Сколько строк выделим,Специальная вставкаShift+F4 стрелки. Если строка (Ctrl + V). комбинации горячей клавиши. клавишу соПереход к определенной ячейкеCTRL+SHIFT+СТРЕЛКА ВПРАВО или CTRL+SHIFT+СТРЕЛКА и активация клавишПереход к определенной ячейкеCtrl+Shift+~ — общий формат;Прежде всего, следует заметить, |
| лист. Нажмите | еще в 1984 текста |
| Екселе? Напишите пожалуйста. | столько и скроется.».– это не выделена, то |
Навигация и просмотр данных
| Удалить один символ | Для создания нового файлаСтрелкой вправоCTRL+G ВЛЕВО |
| доступа. | CTRL+GCtrl+1 – активация окна |
| что в представляемом | Ctrl+PgUp году. В каждойCtrl + XДавно уже всеCtrl+0 |
| Ctrl+А | функция повторного поискав Excel комбинация горячих клавиш от курсора: справа надо нажать (Ctrl(→), удерживаяПеремещение на другой лист |
| Действие | ALT+WIN. Для перехода наПеремещение вниз форматирования ячеек. |
| ниже списке горячих | , чтобы перейти к новой версии Excel Вырезать |
| забыла, а теперь | -– |
| . Например, мы нашли | (Ctrl + знак (Delete), слева – + N). ДляShift в книге |
Ввод данных
| Клавиши | другую вкладку используйте |
| PAGE DOWN или СТРЕЛКА | Кроме горячих клавиш, которые клавиш, однократный знак предыдущему рабочему листу. появлялись всё новые |
| Ctrl + C | работаю с нимскрыть столбец в Excel.выделить весь лист Excel |
| Имя «Марина» в | плюс) приводит к (Backspace). Изменение активной
перехода к меню.CTRL+ALT+PAGE UP или CTRL+ALT+PAGEПолужирный клавиши доступа или ВНИЗ были указаны в «+» будет служитьCtrl+G и новые клавиатурные Копировать и вспонимаю наугадВыделенные столбцы скроются.. А если активна таблице в одной |
| появлению соответствующего меню | ячейки – (F2). или открытия файлаВыделите ячейку DOWNCTRL+B клавишу TAB.Перемещение вверх вышеперечисленных группах, в в качестве символа,Открывает диалоговое окно |
| комбинации, и, посмотрев | Ctrl + V :)Ctrl+Shift +( (скобка) ячейка в заполненой ячейке. Поработали в |
| «Добавление ячеек», которое | Удаление текущего значения – (Ctrl + |
Выбор данных
| F2 | Открытие контекстного менюКурсивПеремещение фокуса к командамPAGE UP или СТРЕЛКА приложении Excel есть который обозначает сочетаниеGo to на их полный ВставитьАнастасия фамилия- |
| таблицы, то это таблице. Теперь нам предлагает выбрать, что | и изменение активной O), сохранения файла. |
| SHIFT+F10CTRL+I | на ленте. |
| ВВЕРХ в наличии такие | клавиш. В случае, |
(Переход). То же список (более 200!),Разное: Генеральныеотобразить скрытые строки в сочетане клавиш выделяет
снова нужно найти вставлять: ячейки со
ячейки – (Пробел).
– (Ctrl +
Чтобы быстро вставить функцию
office-guru.ru
Программа Microsoft Excel: горячие клавиши
Чтение заголовка строкиПодчеркнутыйВВОД, затем TAB илиПечать важные сочетания кнопок если будет указан произойдёт при нажатии Вы можете испугаться.Ctrl + FCtrl + N Excel только эту таблицу, ячейки с именем сдвигом вниз илиВызов окна поиска текста S), «Сохранить как»
СУММCTRL+ALT+SHIFT+T
Общие сведения
CTRL+U SHIFT+TABCTRL+P на клавиатуре для знак «++» —F5 Без паники! 20 Найти текст Новый файл. Сначала выделить диапазон, столбец, строку до «Марина». Не нужно вправо, строку или – (Ctrl + – (F12), печати, нажмитеЧтение строки до активнойВставить форматированиеАктивация выбранной кнопки.Копирование
вызова функций: это означает, что. или 30 сочетанийCtrl + HCtrl + O в котором находятся пустых ячеек. открывать окно поиска столбец. F), замены текста
Генеральные настройки
– (Ctrl +ATL+= ячейкиSHIFT+CTRL+VПРОБЕЛ или ВВОДCTRL+CAlt+’ – выбор стиля на клавиатуре нужно
- Ctrl+F
- клавиш для повседневной
- Заменить текст диалогового Открыть файл скрытые строки.
- Ctrl+ и писать это
- Горячая клавиша Excel «Удалить
- – (Ctrl +
- P). Закрыть файл, а затем клавишу
Клавиши навигации
CTRL+ALT+SHIFT+HOMEДействиеОткрытие списка для выбраннойВставка
- оформления; нажать клавишу «+»Открывает диалоговое окно
- работы будет вполнеF11 Создать диаграмму
- Ctrl + SCtrl+ Shift +) (скобка)1 – откроется диалоговое
- имя. Достаточно нажать строку» – (Ctrl H), выбора стиля
- – (Ctrl +EnterЧтение строки с активной
- Клавиши командыCTRL+V
- F11 – создание диаграммы вместе с другойFind
- достаточно. Остальные предназначены автоматически на новом Сохранить файл
- – окно « на сочетание клавиш
Горячие клавиши для вычислительной деятельности
+ знак минус). – (Alt + F4). Последнее действие:. ячейкиНа одну ячейку вверхПРОБЕЛ или ВВОДВырезание на новом листе; клавишей, которая указана.
- (Найти).
- для очень специфичных листе
- Ctrl + F6отобразить скрытые столбцы в
- Формат ячеек Shift+F4 .
- Для удаления строки ‘). Автоматически создать
Редактирование данных
отменить – (CtrlВыделите ячейкуCTRL+ALT+SHIFT+ENDСТРЕЛКА ВВЕРХ или SHIFT+ВВОД
- Открытие меню для выбраннойCTRL+X
- Shift+F2 – изменение комментария Наименование функциональных клавиш
- Home задач, таких какShift + F2 Перемещение между открытыми
- Excel».
- Shift+F6
- надо ее выделить диаграмму на новом
- + Z), повторить
Форматирование
F2Чтение заголовка столбцаНа одну ячейку вниз кнопки.Отмена операции в ячейке; указывается так, как
- Возвращает к первой ячейке написание макросов VBA,
- Изменить ячейку комментарий книги
- в выделенном диапазоне.
- Ctrl+В –
- –
- и выполнить нажатие листе (F11). Изменить
Другие горячие клавиши
– (Ctrl +, удерживаяCTRL+ALT+SHIFT+HСТРЕЛКА ВНИЗ или ВВОДALT+СТРЕЛКА ВНИЗCTRL+ZF7 – проверка текста они именуются на
- текущей строки на компоновки данных, управления
- Оставшиеся клавиши вCtrl + F4
- Ctrl+ Shift +_ (нижнееприменить
- переходит курсор из одной этого сочетания клавиш.
комментарий к ячейке Y). Начать созданиеShiftЧтение столбца до активнойПеремещение на одну ячейкуПереход к следующей командеЗакрытие книги на ошибки. клавиатуре: F1, F2, листе. сводными таблицами, пересчёта Excel Закрыть файл тире)
полужирный шрифт
lumpics.ru
Сочетания клавиш в Excel Online
части таблицыПри нажатии клавиши Alt – (Shift + формулы – (=)., и нажмите клавишу ячейки вправо в открытом менюCTRL+WКонечно, выше были представлены F3, и т.д.Ctrl+Home больших рабочих книгCtrl + ShiftF12 Сохранить как-
в выделенном диапазоне,, которую разбили на
-
на панели меню F2). Вычисление AutoSum Закрыть файл – соCTRL+ALT+SHIFT+PAGE UPСТРЕЛКА ВПРАВО или TAB или подменю.
-
Поиск далеко не всеТакже, следует сказать, чтоВозвращает к началу рабочего и т.д. + V СкажетCtrl + P
В этой статье
-
удалить границы ячеек ячейке или убрать. части, в другую
-
приложения появляются подсказки
-
выделенных ячеек в (Alt + F4).Стрелкой вниз
-
Чтение столбца с активнойПереход к началу строкиESC
-
CTRL+F варианты использования горячих первыми нужно нажимать
Советы по использованию сочетаний клавиш в Excel Online
-
листа (ячейка A1).Знаю, знаю! Это базовые версию Excel для печатив выделенном диапазоне Или часть таблицы. горячих клавиш соответствующих столбце – (Alt
Добавить столбец –(↓) два раза. ячейкиHOME
-
Если электронная таблица вПолужирный шрифт клавиш в программы служебные клавиши. КCtrl+End комбинации клавиш, иCtrl + PageCtrl + A Excel.Ctrl+2Shift+F7 разделов меню. Это + =); значение (Ctrl + ShiftЧтобы протянуть формулу вниз,CTRL+ALT+SHIFT+PAGE DOWNПереход к ячейке A1 Excel Online открываетсяCTRL+B
-
Microsoft Excel. Тем ним относятся Shift,Переход к последней заполненной многие из Вас Down для перехода Выделить всеCtrl+ Shift+: (двоеточие)Ctrl+ I–
-
иллюстрируется на рисунке. суммы проставляется в + клавиша плюс). нажмитеПеремещение диалоговых окон
Часто используемые сочетания клавиш
CTRL+HOME в режиме чтения,Открытие контекстного меню
не менее, мы
Ctrl и Alt.
|
ячейке текущего рабочего |
их отлично знают. |
|
к следующему листу |
Ctrl + Пробел- |
|
– сделать |
поиск справочных материалов Доступно для версий |
|
ячейке данного столбца |
Вставить новый лист |
|
Ctrl+D |
CTRL+ALT+ПРОБЕЛ |
|
Переход к последней ячейке |
команды редактирования не |
|
Клавиатура Windows: клавиша вызова |
обратили внимание на |
|
А уже после, |
листа, то есть |
|
Тем не менее, |
Ctrl + Page |
|
Выбор колонки |
вставить текущее время в |
|
шрифт курсивом ( |
. Например, в строке |
|
программы начиная с |
|
|
самые популярные, полезные, |
удерживая эти клавиши, |
|
нижняя строка крайнего |
позвольте мне записать |
|
Up Переместить До |
Shift + Пробел |
|
ячейку Excel |
как письменный |
|
поиска написали слово |
Excel 2007. |
Клавиши доступа: сочетания клавиш для работы с лентой
выделением строке. Вставить F11). Вызвать диалогПримечание: тому, чтобы всеCTRL+END в режим редактирования, Клавиша вызова контекстного и востребованные из жать на функциональные правого столбца.
их для начинающих листа Выбор строки. Или Ctrl+Shift+6.) «мама». Язык поискаЧасто надо выполнить вставку в выбранную ячейку создания таблицы –Аналогичным образом можно наши клиенты получали
-
Перемещение вниз на один переместите фокус за меню Windows находится них. Безусловно, использование клавиши, кнопки сF2
-
пользователей.Ctrl + GCtrl + Z
-
Ctrl+ Shift+$. Или стоит «русский». Выйдет в ячейку только актуальную: дату – (Ctrl + L).
Использование клавиш доступа для ленты
протянуть формулу вправо, наилучшие продукты и экран (28 строк) пределы листа (нажмите
|
слева между клавишами |
горячих клавиш способно |
|
буквами, цифрами, иРедактировать выделенную ячейку.Замечание для начинающих: Перейти к ячейке Отменить последнее действие |
- |
|
Ctrl+3 список слов – значения или только |
(Ctrl + Shift |
|
Свернуть текст в нажимая обслуживание. Если уPAGE DOWN CTRL+F6), а затем |
ALT и CTRL. |
|
значительно упростить и другими символами.Alt+EnterЗнак « |
команда |
|
Ctrl + Yвставить текущую датуCtrl+U синонимов, похожие по формулы. Для этого |
+4), время – |
|
ячейке – (AltCtrl+R вас ограниченные возможностиПеремещение вверх на один |
с помощью клавиши |
|
Другие клавиатуры: SHIFT+F10 ускорить работу вК генеральным инструментам управленияВ режиме редактирования ячейки+ |
Shift + Backspace |
Работа с вкладками и меню ленты
Повторить последнее действие. Или– смыслу слова. Можно существует такая опция
|
(Ctrl + Shift |
+ Enter). |
|
. или вас интересуют экран (28 строк) |
TAB перейдите кПомощник программе Microsoft Excel. Microsoft, относятся базовые |
|
ввести новую строку» означает, что клавиши |
Свернуть выбор активнойРавно (=) Старт |
|
Ctrl+ Shift+;(точка с запятой). |
подчеркнуть |
|
сменить язык и в Excel – |
+6). Проверка правописания |
|
Для выполнения переходов предусмотреныВыделите диапазон |
вопросы, связанные со |
|
PAGE UP спискуALT+Q |
Автор: Максим Тютюшев |
Сочетания клавиш для Excel Online в режиме редактирования
возможности программы: открытие, (возврат каретки) внутри должны быть нажаты ячейки формулы Ctrl+Shift+4.шрифт, число. Или справочник поиска. Можно специальная вставка. Горячие – (F7). следующие горячие клавишиВ2:F4 специальными возможностями, обратитесьПеремещение к краю текущейРедактировать книгуПоискВ Excel Online для сохранение, создание файла, ячейки.
Команды Excel Online: редактирование ячеек
одновременно. Клавиши
Alt + Равно
|
Alt + F4 |
Ctrl+Tab |
|
Ctrl+4, Ctrl+; |
найти не только |
|
клавиши для этого |
Далее же поговорим о |
|
Excel. Вызов окна |
. |
|
в службу Microsoft |
области данных |
|
. Нажмите клавишу ПРОБЕЛ, |
CTRL+F или SHIFT+F3 |
|
Windows можно успешно |
и т.д. Горячие |
|
Ctrl+;Ctrl |
AutoSum |
|
Выйти |
– |
|
Ctrl+5 |
синонимы, но и |
|
– (Ctrl + |
том, как в |
|
«Перейти» – (Ctrl |
Чтобы открыть диалоговое окно |
|
Disability Answer Desk |
CTRL+СТРЕЛКА ВПРАВО или CTRL+СТРЕЛКА |
Команды Excel Online: ввод данных
затем клавишу СТРЕЛКА
Повтор поиска (вниз)
|
работать с помощью клавиши, которые предоставляютВводит текущую дату. Нажатие |
и |
|
Равно Знак РежимГорячие клавиши навигациипереход из одной открытой |
– |
|
перевод слов, сайты, Alt + V). Excel объединить ячейки. + G). Перейти: |
Формат ячеек |
|
для получения технической ВЛЕВО ВНИЗ, а затемSHIFT+F4 |
внешней клавиатуры. Для |
|
доступ к данным |
Ctrl+Shift+; |
Команды Excel Online: редактирование данных в ячейке
Alt
формулы
|
Tab Перейти к |
книги Excel в |
|
зачеркнуть |
фильмы на тему |
|
При нажатии этих клавиш Горячая клавиша в к ячейке справа |
(Format cells), нажмите |
|
поддержки. Специалисты MicrosoftПеремещение между лентой и |
выберите команду |
|
Повтор поиска (вверх) пользователей с ограниченной |
функциям следующие: |
|
вводит текущее время.расположены в нижней |
Ctrl +; (с |
|
следующей ячейке строки другую открытую книгу |
текст. Выделить нужные |
|
искомого слова. откроется окно диалога |
данном случае, к |
|
– (Tab); кCtrl+1 |
Disability Answer Desk |
|
содержимым книгиИзменить в Excel OnlineCTRL+SHIFT+F4 подвижностью или плохимCtrl+N – создание файла;Ctrl+Enter части основной клавиатуры запятой) Вставка датыShift + Tab Excel |
ячейки и нажатьShift+F8 |
Команды Excel Online: форматирование ячеек
«Специальная вставка». Оно
сожалению, не помощник.
|
ячейке слева – |
. |
|
знакомы со многими |
CTRL+F6 |
|
. |
Вставка диаграммы |
|
зрением сочетания клавиш |
Ctrl+S – сохранение книги; |
Команды Excel Online: перемещение и прокрутка на листах
Заполняет выделенные ячейки содержимым
слева и справа.
|
в текущей ячейки |
Перейти к предыдущей |
|
. |
сочетание клавиш (зачеркнуть). |
|
– доступно, если непосредственно |
Однако существуют некоторые |
|
(Shift + Tab); |
Нажмите |
|
популярными специальными возможностями |
Перемещение к другой вкладке |
|
ДействиеALT+F1 |
могут быть более |
|
F12 – выбор формата текущей ячейки |
Ctrl+N |
|
Ctrl + Shift ячейке строки |
Ctrl+ Shift+=(знак «равно») |
|
Ctrl+Dдобавить к выделенным ячейкам |
перед этим было приемы, благодаря которым |
|
вверх на одинTab |
и могут оказывать |
|
лентыКлавиши |
В Excel Online теперь удобными, чем работа и места расположения |
|
Пример: |
Создать новую рабочую книгу. |
|
+; Установите время |
Page Up Вверх |
|
– |
– |
Команды Excel Online: работа с объектами
ещё выделенные ячейки
сделано копирование или
|
можно несколько облегчить |
экран – (PageUp); |
|
и два раза поддержку на английском, |
TAB |
|
Вставка строк таблицы сверху |
доступны клавиши доступа — |
|
с сенсорным экраном книги для сохранения; |
выделите несколько ячеек. |
Команды Excel Online: выделение ячеек, строк, столбцов и объектов
Ctrl+O
в текущей ячейки
|
на один экран |
вставить строку или столбец |
|
копировать вышестоящую ячейку |
. Например, нам нужно |
|
вырезание объекта, содержимого |
задачу. |
|
вниз на один клавишу со испанском, французском языках,Чтобы открыть выбранную вкладку,ALT+WIN+Я, ВВ, А сочетания клавиш для или мышью. ВCtrl+O – открытие новой Нажмите и удерживайтеОткрыть существующую книгу. |
Ctrl + СтрелкаPage Down Down |
Команды Excel Online: перемещение в выделенном диапазоне
Excel
. Например, нам нужно
|
выделить несмежные ячейки в ячейки, текста на |
Если нужно объединить ячейки |
|
экран – (PageDown);Стрелкой вниз |
а также на |
|
нажмите ВВОД.Вставка столбцов таблицы слева перемещения по ленте. |
этой статье описаны |
|
книги;CtrlCtrl+S |
влево Первое значение |
Команды Excel Online: расчет данных
одном экране
.
|
скопировать ячейку А1 |
Excel |
|
листе или в |
в Excel, возникают |
|
на следующий лист |
(↓), чтобы выбрать |
|
американском жестовом языке. |
Вставка нового листа |
|
ALT+WIN+Я, ВВ, L |
Они используются так |
Меню сочетаний клавиш для специальных возможностей в Excel Online (ALT+SHIFT+A)
сочетания клавиш, доступныеCtrl+F4 – закрытие книги;, кликните по любой
Сохранить активную книгу.
слева
|
Ctrl + Page |
Ctrl+- (тире) – |
|
в А2. Встаем |
. Можно это сделать, |
|
другой программе. В некоторые трудности. Ведь – (Ctrl + |
формат валюты. |
|
Перейдите на сайтSHIFT+F11 |
Вырезание |
|
же, как и |
при работе с |
|
Ctrl+P – предпросмотр печати; |
из выделенных ячеек |
|
F12Ctrl + Стрелка |
Down Перейти наудалить выбранную строку или |
|
на ячейку А2 |
нажав на кнопку |
|
окне следует выбрать |
выполнение этой операции |
|
PageDown); на предыдущийНажмите |
Microsoft Disability Answer |
|
Переход на следующий листCTRL+X |
в классической версии |
|
приложением Excel Online |
Ctrl+A – выделить весь |
|
и нажмитеСохранить активную книгу с |
вправо Первое значение |
|
следующий лист столбец |
и нажимаем Ctrl+D. |
|
«Ctrl» и удерживая |
интересующий вас пункт: |
Техническая поддержка пользователей с ограниченными возможностями
связано с потерей лист – (CtrlTab Desk, чтобы узнатьALT+CTRL+PAGE DOWNКопировать Excel, и позволяют для Windows. лист.F2 другим именем, открывает справаCtrl + Page. Ячейка скопирована – её нажатой, выделять формулы, значение, форматы, данных во всех + PageUp); ви два раза контактные сведения дляПереход на предыдущий листCTRL+C сэкономить время приПримечания:Для навигации по листу
для редактирования. После диалоговое окноCtrl + Стрелка Up Перейти наCtrl+ Home
support.office.com
Горячие клавиши в Excel
- и формат, и
- другие ячейки. А
- примечание или другой
- ячейках объединяемой области,
- области данных: к
клавишу со вашего региона.ALT+CTRL+PAGE UPВставка работе.
Основные
или книге тоже этого нажмите
- Save as вниз Первое значение предыдущий лист– содержимое. Или, выделяем можно сделать проще. из предлагаемых вариантов.
- кроме самой верхней начальной ячейке –Стрелкой внизЕсли вы представитель государственногоДействиеCTRL+V
- В Excel 2016 для WindowsСочетания клавиш в этой существуют свои горячиеCtrl+Enter(Сохранить как). снизу
- Ctrl + Homeпереместить курсор в ячейку ячейку, которую нужно Выделим одну ячейку
Перемещение
Таким образом, ознакомившись с левой. Сначала надо (Ctrl + Home);
- (↓) еще раз, учреждения или коммерческойКлавишиОтмена операции такие сочетания клавиш статье соответствуют принятой клавиши., и содержимое отредактированной
- Ctrl+WCtrl + Стрелка Перейти к первой А1 скопировать и ячейки или диапазон. Затем содержанием этой статьи,
выделить область ячеек, к заключающей ячейке чтобы установить количество организации, обратитесь вОткрытие меню или детализацияCTRL+Z
Выделение
начинались с клавиши в США раскладкеCtrl + F6 –
- ячейки будет скопированоЗакрыть активную книгу. вверх Первое значение ячейке области данных. в которые нужно нажимаем сочетание клавиш вы узнали, какие
- подлежащих объединению, нажать – (Ctrl + десятичных знаков равным службу Disability AnswerALT+СТРЕЛКА ВНИЗПовтор операции ALT. В Excel
Формулы
клавиатуры. Сочетания клавиш передвижение между несколькими во все выделенные
- Ctrl+C сверхуCtrl + EndHome скопировать (например, несколько Shift+F8. Всё, теперь существуют горячие клавиши
- правой клавишей мыши End); в сторону 0. Desk для предприятий.Переход на один уровеньCTRL+Y Online они начинаются для других раскладок
- книгами, которые открыты; ячейки.Скопировать содержимое выделенных ячеекCtrl + Shift
Перейти к последней– ячеек в столбце), нам остается только Excel и как на области выделения,
Форматирование
стрелки к первойНажмитеОсновные
- вверхПереход на новую строку с клавиш ALT+WIN, клавиатуры могут отличатьсяTab – передвижение к
- Ctrl+D в буфер обмена. + 8 Выбор ячейке области данныхпереместить курсор в начало и нажимаем Ctrl+D. нажимать на нужные
- ими пользоваться. Естественно, выбрать в выпадающем ячейке – (CtrlEnterПеремещениеALT+СТРЕЛКА ВВЕРХ в ячейке вместе с которыми от приведенных здесь.
- следующей ячейке;Копирует содержимое и форматCtrl+X
данных региона
- Форматирование текста в строкиCtrl+R ячейки. Так можно в статье описаны
меню пункт «Формат + Стрелка). Для
.
Выделение
Переход по гиперссылке
ALT+ВВОД нажимается клавиша, соответствующая
В сочетаниях, где одновременно
office-guru.ru
Горячие клавиши Excel (сочетание клавиш)
Shift + Tab – первой ячейки выделенногоВырезать содержимое выделенных ячеекCtrl + F2 Рабочем.– увеличить выделенный диапазон. не все существующие ячеек…». Появляется само перемещения между листамиРезультат:ФормулыCTRL+ВВОДВставка гиперссылки вкладке. Например, вкладка нажимается несколько клавиш, передвижение к предыдущей диапазона в ячейки, в буфер обмена. ЗаметкаCtrl + BCtrl+ F5 –копировать ячейку слеваShift + стрелки (влево, комбинации. Для более окошко «Формат ячеек», открытой книги –Чтобы быстро сделать шрифтФорматирование
Наиболее популярные горячие клавиши Excel
Открытие области «Примечания» воCTRL+K «Рецензирование» открывается клавишами названия клавиш разделяются ячейке; находящиеся под ней.Ctrl+VF7 Проверка правописания Полужирный шрифтразвернуть свернутые окнаот выделенной. вправо, вверх, вниз) полного изучения темы в нем выбрать (Ctrl + F6). диапазона жирным, выделитеСочетания клавиш позволяют давать время редактированияВставка таблицы ALT+WIN+Р. знаком плюс (+).Page Up – передвижение Если выделенный диапазонВставить содержимое буфера обменаAlt + ShiftCtrl + Iв Excel.
Ctrl+F F8 и стрелки следует воспользоваться специальной вкладку «Выравнивание» иДля форматирования текста в его и нажмите команды Excel сSHIFT+F2CTRL+LЧтобы перейти на ленту, Если же клавиши вверх на размер содержит более одного в выделенную ячейку + G Доклад Italic шрифтCtrl + Shift +- выходит диалоговое- литературой. поставить галочку напротив выбранной ячейке (областиCtrl+B помощью клавиатуры вместоДействиеВставка функции нажмите клавиши ALT+WIN нажимаются последовательно, они монитора; столбца, то в (ячейки). Gridline Статуса
Операции навигации
Ctrl + U Enter окно «выделим диапазонАвтор: Алекс Коваленко пункта «объединение ячеек». ячеек) используются горячие. мыши, чтобы увеличитьКлавишиSHIFT+F3 или нажимайте клавиши разделяются запятой (,).Page Down – передвижение каждом столбце копируетсяCtrl+ZAlt + Shift Подчеркнутый шрифт-Найти и заменить.В Excel можно вызвать Для выполнения рассматриваемой клавиши Excel, которыеУрок подготовлен для Вас скорость работы.Выделение диапазона ячеекУвеличение размера шрифта CTRL+F6, пока неСоветы по использованию сочетаний
Форматирование текста и ячейки
вниз на размер вниз содержимое верхнейОтменить последнее выполненное действие. + C СкажемCtrl + 5ввести формулу массива». Или Shift+F9 функцию, нажав на операции в целом
приведены ниже. В командой сайта office-guru.ruВыделите ячейкуSHIFT+клавиши со стрелкамиCTRL+SHIFT+> окажетесь на вкладке клавиш в Excel монитора; ячейки. Паническая кнопка! Колонка Название Зачеркнутый шрифт. Пример смотрите вShift+F5-
сочетание клавиш. Это не предусмотрены в этих сочетаниях используетсяИсточник: http://www.excel-easy.com/basics/keyboard-shortcuts.htmlВ2Выделение всего столбцаУменьшение размера шрифта «Главная». OnlineCtrl + Page UpCtrl+Shift+VCtrl+PAlt + ShiftCtrl + Shift статье «Как вCtrl+Квычисление формул в текущей могут быть две приложении Excel горячие клавиша Ctrl плюс
Выделение и редактирование текста
Перевела: Ольга Гелих.CTRL+ПРОБЕЛCTRL+SHIFT+Для перехода между вкладкамиЧасто используемые сочетания клавиш – передвижение кОткрывает диалоговое окноОткрывает диалоговое окно + R Скажем + F сменить Excel сложить каждую– таблице или три клавиши.
клавиши. другие клавиши, указанныеПравила перепечаткиЧтобы выделить весь диапазон,Выделение всей строкиДействие ленты нажимайте клавишуКлавиши доступа: сочетания клавиш предыдущему листу;Paste SpecialPrint строке название шрифт вторую ячейку, строку»вставить гиперссылку в Excel, если отключена функция
Другие горячие клавиши Excel
Сочетания клавиш в ExcelОбъединение ячеек проще выполнить в этом подразделеЕще больше уроков нажмите сочетание клавишSHIFT+ПРОБЕЛКлавиши TAB. для работы сCtrl + Page Down(Специальная вставка), когда(Печать).Alt + ShiftCtrl + Shift здесь.или изменить имеющуюся. автоматического пересчета формул.можно применять в с помощью специальной в скобках. по Microsoft EXcelCtrl+AРасширение выделенного диапазона доЗавершение ввода в текущейЧтобы скрыть ленту и лентой
– передвижение к буфер обмена неCtrl+1 + V Скажем + P ИзменениеAlt+Enter Подробнее о гиперссылках, По умолчанию в таблице, в графике, кнопки «Объединить и
Алгоритм действий
Шрифт:Автор: Антон Андронов(если нажать последней непустой ячейки ячейке и переход получить больше местаСочетания клавиш для работы следующему листу; пуст.Открывает диалоговое окно видимом диапазоне Координаты размера шрифта– смотрите в статье Excel включена функция диаграмме, в строке поместить в центре»,полужирный – (B),Горячие клавиши помогают пользователямCtrl+A в той же к ячейке ниже для работы, нажмите с Excel OnlineCtrl + End –Ctrl+Y
Format CellsShift + TabCtrl + Shiftабзац в Excelперенос текстав «Как сделать гиперссылку автоматического пересчета формул. формул, т.д. Часто которая находится в подчеркнутый – (U), упростить работу иеще раз, Excel строке или вВВОД клавиши CTRL+F1. Чтобы в режиме редактирования передвижение на последнююПовторяет последнее действие, если(Формат ячеек). Tab обратно + 7 Применить ячейке Excelна другую в Excel».Shift+F10 сочетание клавиш называют меню «Главная». Если курсивный – (3), ускорить ее, заменяя выделит весь лист). том же столбце,Завершение ввода в текущей
снова отобразить ленту,Меню сочетаний клавиш для ячейку; это возможно.Ctrl+TCtrl + Shift наброски границ строкуCtrl+N- «горячие клавиши Excel». вам не надо
Как вставить строку с помощью горячих клавиш
зачеркнутый – (5). несколько действий одним.Чтобы скопировать диапазон, нажмите что и активная ячейке и переход повторите это действие. специальных возможностей вCtrl + Home –Ctrl+AПревращает выделенные ячейки в + ‘(апостроф) СписокCtrl + Shiftэтой же ячейки.–вызов контекстного меню О функциональных горячих размещать данные вМеню: Тем более этоCtrl+C ячейка, или, если к ячейке вышеЧтобы перейти к вкладке Excel Online (ALT+SHIFT+A) передвижение на первуюВыделяет весь лист. Если таблицу. Вы можете Клетки с комментариями + Подчеркивание УдалитьAlt+= (знак «равно»)
открыть (создать) новую книгу. Содержание контекстного меню клавишах читайте в центре, нажмите насмены шрифта – важно для такой(чтобы вырезать диапазон,
следующая ячейка пуста,SHIFT+ВВОД на ленте, нажмитеExcel Online работает в ячейку. курсор в данный выбрать любую ячейкуAlt + Ctrl все границы
Специальная вставка в Excel
– Excel будет зависеть от статье «Горячие клавиши метку справа от (Shift + F), офисной программы, как нажмите до следующей непустойЗавершение ввода в ячейке
одну из указанных веб-браузере, поэтому вПрограмма Microsoft Excel используется момент находится внутри в смежном диапазоне + 1 форматAlt + Enterформула «Автосумма». того, где стоит Excel». этой кнопки и размера шрифта – Microsoft Excel, котораяCtrl+X
ячейки. и переход к ниже клавиш доступа. сочетаниях клавиш есть не только для таблицы, то нажатие данных, и нажатие ячейки числовой свернуть текст в.Ctrl+О курсор. Если в
Сочетание клавиш с
fb.ru
Сочетание клавиш в Excel.
в выпадающем подменю (Shift + P). призвана облегчить человеку).CTRL+SHIFT+СТРЕЛКА ВПРАВО или CTRL+SHIFT+СТРЕЛКА следующей ячейке вДействие некоторые отличия от простого построения таблиц, один раз приведёт комбинацииAlt + Ctrl ячейкеКлавиши со стрелками (вверх,– ячейке – одно
клавишей «Shift». выберите подходящий пункт.
Применить начертание границ работу с массивамиВыделите ячейку ВЛЕВО строкеКлавиши
классической программы Excel. но и для к выделению таблицыCtrl+T + 2 форматФорматирование ячейки вниз, вправо, влево)открыть другой файл Excel меню, если наСначала нажимаем клавишу Кстати, если вам – (Shift + данных разного рода.A6
ДействиеTABПереход в поле «Что Например, для перехода вычислительных действий в без заголовков исоздаст из диапазона ячейки времяCtrl + 1 –. Если нам нужно картинке – другое Shift», удерживаем её
приходится часто пользоваться 7). Удалить все Рассмотрим популярные сочетанияи нажмитеКлавишиЗавершение ввода в ячейке вы хотите сделать?» между областями приложения них, путем ввода строки итогов, второе таблицу.Alt + Ctrl Формат ячеекперемещение на одну ячейку
открыть другой файл меню. Смотрите статью нажатой, и нажимаем этой операцией, то границы – (Shift клавиш, применимые воCtrl+VСверху вниз (или вперед и переход к на ленте для вместо клавиши F6 формул. Для быстрого нажатие выделит всюTab + 3 форматCtrl + Shift
. (книгу) Excel, не «Функции Excel. Контекстное следующую клавишу, написанную лучше разместить данную + Подчеркивание). многих версиях этого
, чтобы вставить этот в выделенном фрагменте) предыдущей ячейке в ввода слова для используются клавиши CTRL+F6. доступа к этим таблицу, а третьеАвтозавершение имени функции. Например, ячейки дата + F ВыборCtrl+ клавиша со стрелкой обязательно заходить на меню». в сочетании через кнопку на панелиВызвать меню: приложения (от Excel
диапазон.ВВОД строке поиска.Вы можете использовать распространенные действиям существуют соответствующие — весь лист. введите «Alt + Ctrl шрифта вправо (End) рабочий стол илиShift+F11 знак «+». быстрого доступа. Дляформатирования ячеек – 2003 до ExcelЧтобы отменить последнюю операцию,Снизу вверх (или назадSHIFT+TABALT+WIN, Q
клавиши для работы горячие клавиши.Ctrl+Home= + 4 форматCtrl + Shift
– через кнопку «Пуск».–Shift+F2 сохранения данных из (1), выбора шрифта 2013). Причем в нажмите в выделенном фрагменте)
Отмена ввода в ячейкуПереход на вкладку «Файл» с браузером, напримерAlt+= — активация автосуммы;, а затем«, затем символы « ячейки денежный + P Выберитеперемещение к последней заполненной ячейке Можно открыть книгудобавить (вставить) лист в– выделяем ячейку, других ячеек объединяемой
– (Shift + приложении Excel 2003Ctrl+ZSHIFT+ВВОДESC для работы с F1 и CTRL+P.Ctrl+~ — отображение результатовCtrl+Shift+Endvl
Ctrl + Shift размер строки в таблице сочетанием кнопок Ctrl+О. Excel в которой хотим
области, кроме левой F), выбора размера нет комбинаций для
.Вперед по строке (илиДействие представлением Backstage.Чтобы быстро найти любую
вычисления в ячейках;Выделяет весь реально используемый» и нажмите + A Автоматический
Ctrl + Shift Excel Выйдет диалоговое окно. Или сочетание клавишустановить примечание верхней, надо перенести шрифта – (Shift
работы с лентойВыделите ячейку вниз в пределахКлавиши
ALT+WIN, F команду, нажмите клавишиF9 – пересчет всех диапазон на текущемTab
фильтр + 4 Формат. «Открытие документа». Из – Alt+Shift+F1. Ещё. Или выделяем ячейку, их содержимое в + P). Установить – панелью быстрогоВ2
одного выделенного столбца)Редактирование выделенной ячейкиПереход на вкладку «Главная» ALT+WIN+Q, чтобы перейти формул в файле;
листе.. В итоге ВыCtrl + Insert как валютаCtrlстрелка вниз (PgDn) списка выбрать нужную о работе с
в которой оно другое место или формат: процентный – доступа, поскольку эта.TABF2
и форматирование текста кShift+F9 – пересчет формулCtrl+Space получите «
+ F4 ЗакрытьCtrl + Shift-перемещение вниз по столбцу папку, файл. листами смотрите в уже есть, чтобы
добавить их в (Shift + 5), возможность появилась толькоЧтобы быстро перейти кНазад по строке (илиОчистка выделенной ячейки и чисел либопомощнику на активном листе;(пробел)=VLOOKUP( Управление помощником + # формат, к последней заполненнойCtrl+W – статье «Листы вотредактировать примечание
эту ячейку с числовой – (Shift в Excel 2007 нижней части диапазона,
вверх в пределахDELETE использование других инструментов, а затем вShift+F3 – вызов МастераВыделяет весь столбец.
«.Вставка текста автоматически как общие (для ячейке.закрыть книгу Excel Excel» тут.. Нажимаем клавишу F2. помощью операций копирования
+ 1), времени и имеется в удерживайте одного выделенного столбца)Очистка выделенной ячейки и
(например, для поиска).помощнике функций.Shift+SpaceF4Alt + знак устранения каких-либо форматирования)Направление перемещения зависит.Shift+F12 – Появилось окно примечания. (или вырезания) и – (Alt + более поздних версиях.Ctrl
SHIFT+TAB переход к ееALT+WIN, H
просто введите словоГорячие клавиши, предназначенные для(пробел)Переключает между различными вариантами равенства автосумма диапазона
Ctrl + Shift от выбранной стрелки.Ctrl+Pоткрывается диалоговое окно Как работать с вставки. 2), даты – Некоторые из приведенных
и нажмите клавишуДействие редактированиюПереход на вкладку «Вставка» или название нужной редактирования данных, позволяютВыделяет всю строку. типа ссылки в
ячеек + 5 ФорматCtrl + Page Up– выйдет диалоговое функции « примечаниями, читайте вДругие возможные способы объединения
(Alt + 3), комбинаций могут не соКлавишиBACKSPACE
и вставка функции, команды (доступно только быстрее заполнять таблицуЕсли эта статья оказалась
формуле. Поставьте курсорCtrl +; (с в процентах- окно «Сохранить как статье «Как сделать
ячеек, исключающие потерю денежный – (Alt срабатывать для локализованныхСтрелкой внизРасчет книги (обновление)
Перемещение в начало строки таблицы, диаграммы, гиперссылки в режиме редактирования). информацией. для Вас полезна, на адрес ячейки
запятой) Установите датуCtrl + Shiftперейти на предыдущий листПечать».Или
примечание в Excel». данных, связаны с + 4), валютный вариантов рассматриваемого приложения.(↓).F9
в ячейке или надписи. Помощник выполнит поискF2 – режим редактирования поделитесь ею со и нажмите Ctrl + Shift
+ 1 формате,книги Excel.».Ctrl+SShift+F
использованием макросов, которые – (Shift +С помощью нажатия этихЧтобы перейти к правой
Полный расчетHOMEALT+WIN, N связанных параметров и отмеченной ячейки;
своими друзьями илиF4 +; Установите время что и числоCtrl + Page Down
Ctrl+S Shift + клавиша пробела3 – выходит
можно найти, например, 4), общий (для комбинаций клавиш выполняются части диапазона, удерживайтеCTRL+SHIFT+ALT+F9Перемещение в конец строкиПереход на вкладку «Данные» предложит вам список.Ctrl++ — добавление столбцов
просто оставьте для, чтобы выбрать нужныйCtrl + ShiftРедактирование / удаление (Pagt Dn)– просто
–мастер функций в Excel на форумах по удаления форматирования) –
основные функции программы.CtrlОбновление внешних данных в ячейке и обновление связей
Выберите команду с или строк; меня комментарий! тип ссылки: абсолютный, + (плюс) Добавление текста-
сохранить книгу Excel выделить строку в Excel. - работе в Excel.
(Shift + #). При описании горячих
и нажмите клавишуALT+F5END или использование средств
помощью клавиш СТРЕЛКАCtrl+- — удаление выбранныхУрок подготовлен для Вас относительный или смешанный колонок / рядов
Delete Удалить одинперейти на следующий листпод этим жеСочетание клавиш сдиалоговое окно, в
excel-office.ru
Горячие клавиши в Excel
Принцип работы макросовВыделить: клавиш символ «+» соОбновление всех внешних данныхВыделение по одному знаку для работы с ВВЕРХ и СТРЕЛКА столбцов или строк командой сайта office-guru.ru (относительный столбец иShift + F11
символ вправокниги Excel. именем. Когда долго
planetaexcel.ru
Основные горячие клавиши Excel, кто знает?
клавишей «Ctrl». В котором перечислены функции такой же, как
весь лист – используется для того,Стрелкой вправоCTRL+ALT+F5 справа
данными. ВНИЗ, а затем
на листе таблицыИсточник: https://www.ablebits.com/office-addins-blog/2013/08/02/30-most-useful-excel-keyboard-shortcuts/
абсолютная строка, абсолютный Вставить новый лист
Backspace Удалить символКак быстро
работаем в Excel, сочетании клавиш буквы Excel. Эти же
и вручную, но (Ctrl + A),
чтобы показать одновременное
(→).Автосумма
SHIFT+СТРЕЛКА ВПРАВОALT+WIN, A
нажмите клавишу ВВОД. Microsoft Excel;
Перевел: Антон Андронов столбец и относительная
Arman papikyan слева
перейти на любую страницу то лучше её
нажимать английские на функции находятся на
выполняется быстрее и полную строку –
нажатие клавиш, стоящих
Попробуйте сами. ЗажмитеALT+РАВНО(=)
Выделение до начала данныхПереход на вкладку «Рецензирование»Чтобы перейти к определенной
Ctrl+Delete – удаление выделенногоАвтор: Антон Андронов
строка).: все основные клавиши
F2 изменения активной книги периодически сохранять.
любой раскладке. закладке «Формулы», в незаметнее для пользователя.
(Shift + Пробел), справа и слеваCtrl
Указанные ниже сочетания клавиш ячейки и проверка читаемости
ячейке в книге, текста;
Горячие клавиши – этоCtrl+`
и в фотошопе ячейки
, читайте в статьеCtrl+T
Ctrl+C разделе «Библиотека функций».
Часто возникает необходимость в весь столбец – от знака «+».
и понажимайте клавиши обеспечивают быстрый доступSHIFT+HOME
или работа с воспользуйтесь командойCtrl+H – окно «Поиск/Замена»;
функция, которая сПереключает режимы отображения значений и в экзеле
Пробел удаление и «Оглавление в Excel».–
–
О разных функциях рабочий лист Excel
(Ctrl + Пробел), Комбинации клавиш указываются со стрелками для
к стандартным функциям.Выделение до конца данных примечаниями.
ПерейтиCtrl+Z – отмена действия, помощью набора на
ячеек и формул. и в ворде изменения активной ячейкиВ приложенном файле -
создать таблицу в Excelкопировать сморите раздел сайта
вставить строку. Горячие массив ячеек в в круглых скобках,
перемещения по листуДействие
ячейкиALT+WIN, R
: нажмите клавиши CTRL+G, выполненного последним;
клавиатуре определенного сочетанияCtrl+’
одни и теЯчейки
удобная таблица сочетаний
. Подробнее о таблицахвыделенные ячейки.
«Формулы в Excel». клавиши, используемые для
сторону стрелки – одновременно могут нажиматься
Excel.Клавиши
SHIFT+ENDОткройте вкладку «Вид» для
введите ссылку наCtrl+Alt+V – особая вставка.
клавиш, предлагает быстрыйВставляет формулу из находящейся
же… делет, интер,Ctrl + A
клавиш для любых в Excel, смотрите
Ctrl+XShift+F5
этой операции – (Shift + Стрелка),
одна, две, три
Выделите ячейкуПеремещение между ориентирами
Выделение по одному знаку выбора представления, закрепления
ячейку (например, B14)Одним из важных элементов доступ к некоторым
выше ячейки в ктрл А, ктрл
Выделить все таблицы версий Microsoft Excel
в статье «Как–– это
Ctrl + знак массив ячеек, включающий или даже четыре
A1CTRL+F6 или CTRL+SHIFT+F6 слева
строк или столбцов и нажмите клавишу оформления таблиц и
возможностям операционной системы, текущую ячейку или З, ктрл П
Shift + Пробел в русском и
сделать таблицу ввырезать
горячие клавиши поиск Excel плюс. При этом все данные листа
клавиши на клавиатуре..Перемещение по ориентиру
SHIFT+СТРЕЛКА ВЛЕВО книги либо отображения ВВОД.
диапазонов ячеек является или отдельной программы. в строку формул.
Алексей житник Выделение полной строки английском вариантах. В
Excel».. Выделяет и удаляет, выходит диалоговое окно
следует выделить строку, книги – (Ctrl Обычно одной, двумя
Чтобы выделить ячейки поTAB или SHIFT+TAB
Расширение выделенного диапазона до
сетки или заголовков.Если вы используете средство форматирование. Кроме того,
Этот инструмент имеетсяCtrl+F1: Вот сюда загляните
Ctrl + Пробел качестве бонуса тамCtrl+Z
содержимое ячеек, после « над которой надо
+ Shift + или тремя из
направлению вниз, несколькоПереход в поле помощника последней непустой ячейки
ALT+WIN, W чтения с экрана, форматирование влияет также
и у приложенияПоказать / скрыть Ленту большая подборка горячих
Выберите весь столбец же — 12–
вставки в другоеНайти и заменить вставить новую. Это
8). них являются клавиши раз нажмите клавишу
для выполнения какой-либо в той жеСочетания клавиш из этой
см. раздел Общие
на вычислительные процессы Microsoft Excel. Давайте Excel. Скройте Ленту,
клавиш для MicrosoftУдерживайте Shift +
лучших быстрых трюков изотменить действие в Excel
место.». Или выделение можно выполнить
Выделенный текст: служебные – Ctrl,
со команды строке или в таблицы помогут вам задачи в Excel в приложении Excel. выясним, какие имеются чтобы отобразить дополнительно Excel kaknastroit.com/windows/116-goryachie-klavishi-bystrogo-dostupa-v-excel.html
Стрелка Выделить влево серии «wow-effect» для моментального. Сколько раз нажмемCtrl+V-
комбинацией горячих клавиш
Оказывается, в таблице эксель более 470 скрытых функций. На первый взгляд, это много — за всю жизнь такое количество «помощников» не выучить и не запомнить. На самом деле, запоминать всё и сразу необязательно: начать можно с малого и разбираться постепенно, по мере поступления задач. Допустим, сначала изучить и запомнить универсальные функции, которые нужны постоянно.
В статье рассказываем о 8 популярных приёмах, которые помогут работать быстрее в экселе — это сочетания клавиш и определённые функции, необходимые при работе с любыми таблицами. Изучите их и начните применять — и вы заметите, что времени на решение многих рабочих задач, связанных с таблицами, уходит меньше. Рекомендуем сразу после прочтения потренироваться, чтобы не забыть новую информацию.
Горячие клавиши в экселе
Представьте, что у вас сломалась мышка — в этом случае многие операции становятся невозможными, но только не в экселе. Благодаря сочетанию клавиш в Excel вы сможете полноценно продолжать работу, используя клавиатуру.
Но горячие клавиши в экселе выручают не только в случаях, когда мышка сломана — они удобны сами по себе. Вам не приходится постоянно переключать внимание с клавиатуры на мышку — можно сконцентрироваться на рабочих задачах.
В таблице собрали сочетания клавиш, которыми можно пользоваться при создании самых разных документов в экселе.
| Горячие клавиши | Действие |
| Ctrl + B | выделить текст жирным |
| Ctrl + Z | отменить последнее действие |
| Ctrl + S | сохранить документ |
| Ctrl + C | копировать выделенный фрагмент или элемент |
| Ctrl + V | вставить скопированный фрагмент или элемент |
| Shift + пробел | выделить всю строку |
| Ctrl + Shift + + | вставить ячеек или строк |
| Alt + Enter | перенести текст на новую строку — удобно при заполнении ячеек длинными текстами |
| F2 | моментальное редактировать ячейку — не нужно кликать мышкой два раза |
Горячие клавиши есть почти на все действия в экселе, но даже представленных в таблице достаточно, чтобы работать только на клавиатуре.
Ежедневные советы от диджитал-наставника Checkroi прямо в твоем телеграме!
Подписывайся на канал
Подписаться
Автозаполнение
Инструмент «Автозаполнение» необходим при введении большого количества данных и выполнении однотипных действий. Можно вводить и вручную, но тогда процесс отнимет у вас больше времени, а с автозаполнением вы тот же объём работы сделаете за секунды.
Вот как в Excel это осуществить на примере заполнения таблицы по рабочим дням:
Шаг 1. Поставьте две ближайшие рабочие даты и выделите их, как это сделано на скрине ниже:
Шаг 2. Вы увидите чёрный плюс — потяните за него вниз:
Шаг 3. Когда вы остановите протяжку, появится значок справа. Нажмите на него и выберите только рабочие дни:
Таблица автоматически заполнилась рабочими днями. Помимо рабочих дней, можно использовать и другие параметры в окошке справа.
Есть такая разновидность автозаполнения — мгновенное заполнение с помощью функции Flash Fill. Допустим, у вас есть таблица со ссылками на видео в ютубе, и вам нужно извлечь все ID с этих ссылок. Для этого выполните два простых шага.
Шаг 1. Скопируйте нужную вам часть ссылки, вставьте элемент в ячейку рядом и выделите ячейки, которые нужно заполнить. Вот как у вас должно получится в итоге:
Шаг 2. Нажмите клавиши Ctrl + E, и сработает автозаполнение. Вы перенесёте данные без формул и ручного ввода:
Текст по столбцам
С помощью функции «Текст по столбцам» можно поделить на части любые элементы в таблице. Это удобно, когда нужно разбить большое количество информации, но без ошибок ввода и потери данных.
Представьте, что вам нужно разобраться в большой выгрузке на 1000 позиций: допустим, на склад поступила крупная партия нового товара или вам необходимо подготовить большой отчёт по итогам экзаменов среди девятиклассников. И вот вы получаете эту кучу данных: обычно между ними есть разделитель — пробел, точка с запятой, двоеточие и др. На скрине — пример такого разделителя в виде точки с запятой:
Шаг 1. С помощью разделителя можно показать функции, где начинается разрыв. Для этого необходимо зайти в раздел «Данные», найти кнопку «Текст по столбцам» и выбрать в открывшемся окошке подходящий вариант:
Шаг 2. Нажмите кнопку «Далее», а затем «Готово». Буквально за секунду все данные будут расположены по столбцам — теперь таблица смотрится аккуратно и с ней можно работать дальше:
Автосумма
С помощью функции «Автосумма» вы сложите данные за считанные секунды, независимо от количества. Вам не нужно писать функцию суммирования и выделять данные — всё это можно сделать буквально несколькими нажатиями на кнопку.
Чтобы посчитать данные строки или столбца с помощью автосуммы, выберите ячейку рядом со складываемыми числами, как на скрине:
Нажмите одновременно кнопки Alt и =, и программа сама посчитает вам все данные.
Транспонирование
Если вы создали большую таблицу, а потом поняли, что строки и столбцы надо поменять местами — это не конец света. Вручную переносить огромное количество информации утомительно и невероятно долго, но в экселе есть специальная функция — транспонирование, то есть преобразование массива данных, при котором строки меняются местами со столбцами. На весь процесс при транспонировании вам понадобится не более минуты.
Шаг 1. Выберите текст и скопируйте его:
Шаг 2. С помощью правой кнопки мыши вставьте текст, но не обычным способом, а с транспонированием, как на скрине ниже:
Этот приём работает в обе стороны: можно преобразовать столбцы в строки, и наоборот.
Восстановление данных
Представьте ситуацию: вы весь рабочий день готовили отчёт, потратили на него все силы. Наконец отчёт готов, и вы собираетесь закрыть документ. В этот момент вас отвлекли, и вместо кнопки «Сохранить» вы случайно нажимаете на ту, что посередине окошка — «Не сохранять».
Секунды паники и отчаяния, но не спешите отчаиваться. Эксель — умная программа, и о сохранении данных она заботится без нашего ведома, чтобы в случае таких вот непредвиденных ситуаций вы могли их восстановить.
Откройте любой другой документ эксель, нажмите на кнопку «Файл» в верхнем левом углу, затем «Сведения» и «Управление книгой». Откроется специальная папка, где хранятся все несохранённые файлы, с которыми вы когда-либо работали. Вам остаётся найти свой файл, и всё!
Сравнение
Иногда нужно быстро сравнить два списка и найти совпадения. Если данных совсем немного — можно сравнить вручную. Но когда речь идёт о большом объёме информации, поможет специальная функция — «Сравнение».
Рассказываем, как это сделать.
Шаг 1. Выделите оба списка, которые планируете сравнить:
Шаг 2. Откройте условное форматирование, нажмите «Правило выделения ячеек», затем «Повторяющиеся значения». Откроется список, где нужно выбрать «Уникальные».
Есть и другой способ. Можно выделить в таблице данные для анализа и нажать внизу кнопку «Быстрые действия» — на скрине на неё наведён курсор в конце выделенных ячеек:
Вы сможете создавать гистограммы, суммы и любые другие действия для анализа. Все они будут отображаться в таблице рядом с данными.
Подведём итог
Мы рассмотрели только восемь приёмов, как в Excel экономить время и работать с большими данными без потери информации и случайных ошибок. Их не нужно специально учить: достаточно использовать при работе с любыми документами, и через короткое время вы к ним привыкните.
Вы можете изучить эксель более глубоко и стать ещё более востребованным специалистом, который умеет работать с таблицами на профессиональном уровне. Выбирайте подходящий курс из подборки Checkroi
Самая популярная программа для работы с электронными таблицами «Microsoft Excel» упростила жизнь многим пользователям, позволив производить любые расчеты с помощью формул. Она способна автоматизировать даже самые сложные вычисления, но для этого нужно знать принципы работы с формулами. Мы подготовили самую подробную инструкцию по работе с Эксель. Не забудьте сохранить в закладки 😉
Содержание
-
Кому важно знать формулы Excel и где выучить основы.
-
Элементы, из которых состоит формула в Excel.
-
Основные виды.
-
Примеры работ, которые можно выполнять с формулами.
-
22 формулы в Excel, которые облегчат жизнь.
-
Использование операторов.
-
Использование ссылок.
-
Использование имён.
-
Использование функций.
-
Операции с формулами.
-
Как в формуле указать постоянную ячейку.
-
Как поставить «плюс», «равно» без формулы.
-
Самые распространенные ошибки при составлении формул в редакторе Excel.
-
Коды ошибок при работе с формулами.
-
Отличие в версиях MS Excel.
-
Заключение.
Кому важно знать формулы Excel и где изучить основы
Excel — эффективный помощник бухгалтеров и финансистов, владельцев малого бизнеса и даже студентов. Менеджеры ведут базы клиентов, а маркетологи считают в таблицах медиапланы. Аналитики с помощью эксель формул обрабатывают большие объемы данных и строят гипотезы.
Эксель довольно сложная программа, но простые функции и базовые формулы можно освоить достаточно быстро по статьям и видео-урокам. Однако, если ваша профессиональная деятельность подразумевает работу с большим объемом данных и требует глубокого изучения возможностей Excel — стоит пройти специальные курсы, например тут или тут.
Элементы, из которых состоит формула в Excel
Формулы эксель: основные виды
Формулы в Excel бывают простыми, сложными и комбинированными. В таблицах их можно писать как самостоятельно, так и с помощью интегрированных программных функций.
Простые
Позволяют совершить одно простое действие: сложить, вычесть, разделить или умножить. Самой простой является формула=СУММ.
Например:
=СУММ (A1; B1) — это сумма значений двух соседних ячеек.
=СУММ (С1; М1; Р1) — сумма конкретных ячеек.
=СУММ (В1: В10) — сумма значений в указанном диапазоне.
Сложные
Это многосоставные формулы для более продвинутых пользователей. В данную категорию входят ЕСЛИ, СУММЕСЛИ, СУММЕСЛИМН. О них подробно расскажем ниже.
Комбинированные
Эксель позволяет комбинировать несколько функций: сложение + умножение, сравнение + умножение. Это удобно, когда, например, нужно вычислить сумму двух чисел, и, если результат будет больше 100, его нужно умножить на 3, а если меньше — на 6.
Выглядит формула так ↓
=ЕСЛИ (СУММ (A1; B1)<100; СУММ (A1; B1)*3;(СУММ (A1; B1)*6))
Встроенные
Новичкам удобнее пользоваться готовыми, встроенными в программу формулами вместо того, чтобы писать их вручную. Чтобы найти нужную формулу:
-
кликните по нужной ячейке таблицы;
-
нажмите одновременно Shift + F3;
-
выберите из предложенного перечня нужную формулу;
-
в окошко «Аргументы функций» внесите свои данные.
Примеры работ, которые можно выполнять с формулами
Разберем основные действия, которые можно совершить, используя формулы в таблицах Эксель и рассмотрим полезные «фишки» для упрощения работы.
Поиск перечня доступных функций
Перейдите в закладку «Формулы» / «Вставить функцию». Или сразу нажмите на кнопочку «Fx».
Выберите в категории «Полный алфавитный перечень», после чего в списке отобразятся все доступные эксель-формулы.
Выберите любую формулу и прочитайте ее описание. А если хотите изучить ее более детально, нажмите на «Справку» ниже.
Вставка функции в таблицу
Вы можете сами писать функции в Excel вручную после «=», или использовать меню, описанное выше. Например, выбрав СУММ, появится окошко, где нужно ввести аргументы (кликнуть по клеткам, значения которых собираетесь складывать):
После этого в таблице появится формула в стандартном виде. Ее можно редактировать при необходимости.
Использование математических операций
Начинайте с «=» в ячейке и применяйте для вычислений любые стандартные знаки «*», «/», «^» и т.д. Можно написать номер ячейки самостоятельно или кликнуть по ней левой кнопкой мышки. Например: =В2*М2. После нажатия Enter появится произведение двух ячеек.
Растягивание функций и обозначение константы
Введите функцию =В2*C2, получите результат, а затем зажмите правый нижний уголок ячейки и протащите вниз. Формула растянется на весь выбранный диапазон и автоматически посчитает значения для всех строк от B3*C3 до B13*C13.
Чтобы обозначить константу (зафиксировать конкретную ячейку/строку/столбец), нужно поставить «$» перед буквой и цифрой ячейки.
Например: =В2*$С$2. Когда вы растяните функцию, константа или $С$2 так и останется неизменяемой, а вот первый аргумент будет меняться.
Подсказка:
-
$С$2 — не меняются столбец и строка.
-
B$2 — не меняется строка 2.
-
$B2 — константой остается только столбец В.
22 формулы в Эксель, которые облегчат жизнь
Собрали самые полезные формулы, которые наверняка пригодятся в работе.
МАКС
=МАКС (число1; [число2];…)
Показывает наибольшее число в выбранном диапазоне или перечне ячейках.
МИН
=МИН (число1; [число2];…)
Показывает самое маленькое число в выбранном диапазоне или перечне ячеек.
СРЗНАЧ
=СРЗНАЧ (число1; [число2];…)
Считает среднее арифметическое всех чисел в диапазоне или в выбранных ячейках. Все значения суммируются, а сумма делится на их количество.
СУММ
=СУММ (число1; [число2];…)
Одна из наиболее популярных и часто используемых функций в таблицах Эксель. Считает сумму чисел всех указанных ячеек или диапазона.
ЕСЛИ
=ЕСЛИ (лог_выражение; значение_если_истина; [значение_если_ложь])
Сложная формула, которая позволяет сравнивать данные.
Например:
=ЕСЛИ (В1>10;”больше 10″;»меньше или равно 10″)
В1 — ячейка с данными;
>10 — логическое выражение;
больше 10 — правда;
меньше или равно 10 — ложное значение (если его не указывать, появится слово ЛОЖЬ).
СУММЕСЛИ
=СУММЕСЛИ (диапазон; условие; [диапазон_суммирования]).
Формула суммирует числа только, если они отвечают критерию.
Например:
=СУММЕСЛИ (С2: С6;»>20″)
С2: С6 — диапазон ячеек;
>20 —значит, что числа меньше 20 не будут складываться.
СУММЕСЛИМН
=СУММЕСЛИМН (диапазон_суммирования; диапазон_условия1; условие1; [диапазон_условия2; условие2];…)
Суммирование с несколькими условиями. Указываются диапазоны и условия, которым должны отвечать ячейки.
Например:
=СУММЕСЛИМН (D2: D6; C2: C6;”сувениры”; B2: B6;”ООО ХУ»)
D2: D6 — диапазон, где суммируются числа;
C2: C6 — диапазон ячеек для категории; сувениры — обязательное условие 1, то есть числа другой категории не учитываются;
B2: B6 — дополнительный диапазон;
ООО XY — условие 2, то есть числа другой компании не учитываются.
Дополнительных диапазонов и условий может быть до 127 штук.
СЧЕТ
=СЧЁТ (значение1; [значение2];…)Формула считает количество выбранных ячеек с числами в заданном диапазоне. Ячейки с датами тоже учитываются.
=СЧЁТ (значение1; [значение2];…)
Формула считает количество выбранных ячеек с числами в заданном диапазоне. Ячейки с датами тоже учитываются.
СЧЕТЕСЛИ и СЧЕТЕСЛИМН
=СЧЕТЕСЛИ (диапазон; критерий)
Функция определяет количество заполненных клеточек, которые подходят под конкретные условия в рамках указанного диапазона.
Например:
=СЧЁТЕСЛИМН (диапазон_условия1; условие1 [диапазон_условия2; условие2];…)
Эта формула позволяет использовать одновременно несколько критериев.
ЕСЛИОШИБКА
=ЕСЛИОШИБКА (значение; значение_если_ошибка)
Функция проверяет ошибочность значения или вычисления, а если ошибка отсутствует, возвращает его.
ДНИ
=ДНИ (конечная дата; начальная дата)
Функция показывает количество дней между двумя датами. В формуле указывают сначала конечную дату, а затем начальную.
КОРРЕЛ
=КОРРЕЛ (диапазон1; диапазон2)
Определяет статистическую взаимосвязь между разными данными: курсами валют, расходами и прибылью и т.д. Мах значение — +1, min — −1.
ВПР
=ВПР (искомое_значение; таблица; номер_столбца;[интервальный_просмотр])
Находит данные в таблице и диапазоне.
Например:
=ВПР (В1; С1: С26;2)
В1 — значение, которое ищем.
С1: Е26— диапазон, в котором ведется поиск.
2 — номер столбца для поиска.
ЛЕВСИМВ
=ЛЕВСИМВ (текст;[число_знаков])
Позволяет выделить нужное количество символов. Например, она поможет определить, поместится ли строка в лимитированное количество знаков или нет.
ПСТР
=ПСТР (текст; начальная_позиция; число_знаков)
Помогает достать определенное число знаков с текста. Например, можно убрать лишние слова в ячейках.
ПРОПИСН
=ПРОПИСН (текст)
Простая функция, которая делает все литеры в заданной строке прописными.
СТРОЧН
Функция, обратная предыдущей. Она делает все литеры строчными.
ПОИСКПОЗ
=ПОИСКПОЗ (искомое_значение; просматриваемый_массив; тип_сопоставления)
Дает возможность найти нужный элемент в заданном блоке ячеек и указывает его позицию.
ДЛСТР
=ДЛСТР (текст)
Данная функция определяет длину заданной строки. Пример использования — определение оптимальной длины описания статьи.
СЦЕПИТЬ
=СЦЕПИТЬ (текст1; текст2; текст3)
Позволяет сделать несколько строчек из одной и записать до 255 элементов (8192 символа).
ПРОПНАЧ
=ПРОПНАЧ (текст)
Позволяет поменять местами прописные и строчные символы.
ПЕЧСИМВ
=ПЕЧСИМВ (текст)
Можно убрать все невидимые знаки из текста.
Использование операторов
Операторы в Excel указывают, какие конкретно операции нужно выполнить над элементами формулы. В вычислениях всегда соблюдается математический порядок:
-
скобки;
-
экспоненты;
-
умножение и деление;
-
сложение и вычитание.
Арифметические
Операторы сравнения
Оператор объединения текста
Операторы ссылок
Использование ссылок
Начинающие пользователи обычно работают только с простыми ссылками, но мы расскажем обо всех форматах, даже продвинутых.
Простые ссылки A1
Они используются чаще всего. Буква обозначает столбец, цифра — строку.
Примеры:
-
диапазон ячеек в столбце С с 1 по 23 строку — «С1: С23»;
-
диапазон ячеек в строке 6 с B до Е– «B6: Е6»;
-
все ячейки в строке 11 — «11:11»;
-
все ячейки в столбцах от А до М — «А: М».
Ссылки на другой лист
Если необходимы данные с других листов, используется формула: =СУММ (Лист2! A5: C5)
Выглядит это так:
Абсолютные и относительные ссылки
Относительные ссылки
Рассмотрим, как они работают на примере: Напишем формулу для расчета суммы первой колонки. =СУММ (B4: B9)
Нажимаем на Ctrl+C. Чтобы перенести формулу на соседнюю клетку, переходим туда и жмем на Ctrl+V. Или можно просто протянуть ячейку с формулой, как мы описывали выше.
Индекс таблицы изменится автоматически и новые формулы будут выглядеть так:
Абсолютные ссылки
Чтобы при переносе формул ссылки сохранялись неизменными, требуются абсолютные адреса. Их пишут в формате «$B$2».
Например, есть поставить знак доллара в предыдущую формулу, мы получим: =СУММ ($B$4:$B$9)
Как видите, никаких изменений не произошло.
Смешанные ссылки
Они используются, когда требуется зафиксировать только столбец или строку:
-
$А1– сохраняются столбцы;
-
А$1 — сохраняются строки.
Смешанные ссылки удобны, когда приходится работать с одной постоянной строкой данных и менять значения в столбцах. Или, когда нужно рассчитать результат в ячейках, не расположенных вдоль линии.
Трёхмерные ссылки
Это те, где указывается диапазон листов.
Формула выглядит примерно так: =СУММ (Лист1: Лист5! A6)
То есть будут суммироваться все ячейки А6 на всех листах с первого по пятый.
Ссылки формата R1C1
Номер здесь задается как по строкам, так и по столбцам.
Например:
-
R9C9 — абсолютная ссылка на клетку, которая расположена на девятой строке девятого столбца;
-
R[-2] — ссылка на строчку, расположенную выше на 2 строки;
-
R[-3]C — ссылка на клетку, которая расположена на 3 ячейки выше;
-
R[4]C[4] — ссылка на ячейку, которая распложена на 4 клетки правее и 4 строки ниже.
Использование имён
Функционал Excel позволяет давать собственные уникальные имена ячейкам, таблицам, константам, выражениям, даже диапазонам ячеек. Эти имена можно использовать для совершения любых арифметических действий, расчета налогов, процентов по кредиту, составления сметы и табелей, расчётов зарплаты, скидок, рабочего стажа и т.д.
Все, что нужно сделать — заранее дать имя ячейкам, с которыми планируете работать. В противном случае программа Эксель ничего не будет о них знать.
Как присвоить имя:
-
Выделите нужную ячейку/столбец.
-
Правой кнопкой мышки вызовите меню и перейдите в закладку «Присвоить имя».
-
Напишите желаемое имя, которое должно быть уникальным и не повторяться в одной книге.
-
Сохраните, нажав Ок.
Использование функций
Чтобы вставить необходимую функцию в эксель-таблицах, можно использовать три способа: через панель инструментов, с помощью опции Вставки и вручную. Рассмотрим подробно каждый способ.
Ручной ввод
Этот способ подойдет тем, кто хорошо разбирается в теме и умеет создавать формулы прямо в строке. Для начинающих пользователей и новичков такой вариант покажется слишком сложным, поскольку надо все делать руками.
Панель инструментов
Это более упрощенный способ. Достаточно перейти в закладку «Формулы», выбрать подходящую библиотеку — Логические, Финансовые, Текстовые и др. (в закладке «Последние» будут наиболее востребованные формулы). Остается только выбрать из перечня нужную функцию и расставить аргументы.
Мастер подстановки
Кликните по любой ячейке в таблице. Нажмите на иконку «Fx», после чего откроется «Вставка функций».
Выберите из перечня нужную категорию формул, а затем кликните по функции, которую хотите применить и задайте необходимые для расчетов аргументы.
Вставка функции в формулу с помощью мастера
Рассмотрим эту опцию на примере:
-
Вызовите окошко «Вставка функции», как описывалось выше.
-
В перечне доступных функций выберите «Если».
Теперь составим выражение, чтобы проверить, будет ли сумма трех ячеек больше 10. При этом Правда — «Больше 10», а Ложь — «Меньше 10».
=ЕСЛИ (СУММ (B3: D3)>10;”Больше 10″;»Меньше 10″)
Программа посчитала, что сумма ячеек меньше 10 и выдала нам результат:
Чтобы получить значение в следующих ячейках столбца, нужно растянуть формулу (за правый нижний уголок). Получится следующее:
Мы использовали относительные ссылки, поэтому программа пересчитала выражение для всех строк корректно. Если бы нам нужно было зафиксировать адреса в аргументах, тогда мы бы применяли абсолютные ссылки, о которых писали выше.
Редактирование функций с помощью мастера
Чтобы отредактировать функцию, можно использовать два способа:
-
Строка формул. Для этого требуется перейти в специальное поле и вручную ввести необходимые изменения.
-
Специальный мастер. Нажмите на иконку «Fx» и в появившемся окошке измените нужные вам аргументы. И тут же, кстати, сможете узнать результат после редактирования.
Операции с формулами
С формулами можно совершать много операций — копировать, вставлять, перемещать. Как это делать правильно, расскажем ниже.
Копирование/вставка формулы
Чтобы скопировать формулу из одной ячейки в другую, не нужно изобретать велосипед — просто нажмите старую-добрую комбинацию (копировать), а затем кликните по новой ячейке и нажмите (вставить).
Отмена операций
Здесь вам в помощь стандартная кнопка «Отменить» на панели инструментов. Нажмите на стрелочку возле нее и выберите из контекстного меню те действия. которые хотите отменить.
Повторение действий
Если вы выполнили команду «Отменить», программа сразу активизирует функцию «Вернуть» (возле стрелочки отмены на панели). То есть нажав на нее, вы повторите только что отмененную вами операцию.
Стандартное перетаскивание
Выделенные ячейки переносятся с помощью указателя мышки в другое место листа. Делается это так:
-
Выделите фрагмент ячеек, которые нужно переместить.
-
Поместите указатель мыши над одну из границ фрагмента.
-
Когда указатель мыши станет крестиком с 4-мя стрелками, можете перетаскивать фрагмент в другое место.
Копирование путем перетаскивания
Если вам нужно скопировать выделенный массив ячеек в другое место рабочего листа с сохранением данных, делайте так:
-
Выделите диапазон ячеек, которые нужно скопировать.
-
Зажмите клавишу и поместите указатель мыши на границу выбранного диапазона.
-
Он станет похожим на крестик +. Это говорит о том, что будет выполняться копирование, а не перетаскивание.
-
Перетащите фрагмент в нужное место и отпустите мышку. Excel задаст вопрос — хотите вы заменить содержимое ячеек. Выберите «Отмена» или ОК.
Особенности вставки при перетаскивании
Если содержимое ячеек перемещается в другое место, оно полностью замещает собой существовавшие ранее записи. Если вы не хотите замещать прежние данные, удерживайте клавишу в процессе перетаскивания и копирования.
Автозаполнение формулами
Если необходимо скопировать одну формулу в массив соседних ячеек и выполнить массовые вычисления, используется функция автозаполнения.
Чтобы выполнить автозаполнение формулами, нужно вызвать специальный маркер заполнения. Для этого наведите курсор на нижний правый угол, чтобы появился черный крестик. Это и есть маркер заполнения. Его нужно зажать левой кнопкой мыши и протянуть вдоль всех ячеек, в которых вы хотите получить результат вычислений.
Как в формуле указать постоянную ячейку
Когда вам нужно протянуть формулу таким образом, чтобы ссылка на ячейку оставалась неизменной, делайте следующее:
-
Кликните на клетку, где находится формула.
-
Наведите курсор в нужную вам ячейку и нажмите F4.
-
В формуле аргумент с номером ячейки станет выглядеть так: $A$1 (абсолютная ссылка).
-
Когда вы протяните формулу, ссылка на ячейку $A$1 останется фиксированной и не будет меняться.
Как поставить «плюс», «равно» без формулы
Когда нужно указать отрицательное значение, поставить = или написать температуру воздуха, например, +22 °С, делайте так:
-
Кликаете правой кнопкой по ячейке и выбираете «Формат ячеек».
-
Отмечаете «Текстовый».
Теперь можно ставить = или +, а затем нужное число.
Самые распространенные ошибки при составлении формул в редакторе Excel
Новички, которые работают в редакторе Эксель совсем недавно, часто совершают элементарные ошибки. Поэтому рекомендуем ознакомиться с перечнем наиболее распространенных, чтобы больше не ошибаться.
-
Слишком много вложений в выражении. Лимит 64 штуки.
-
Пути к внешним книгам указаны не полностью. Проверяйте адреса более тщательно.
-
Неверно расставленные скобочки. В редакторе они обозначены разными цветами для удобства.
-
Указывая имена книг и листов, пользователи забывают брать их в кавычки.
-
Числа в неверном формате. Например, символ $ в Эксель — это не знак доллара, а формат абсолютных ссылок.
-
Неправильно введенные диапазоны ячеек. Не забывайте ставить «:».
Коды ошибок при работе с формулами
Если вы сделаете ошибку в записи формулы, программа укажет на нее специальным кодом. Вот самые распространенные:
Отличие в версиях MS Excel
Всё, что написано в этом гайде, касается более современных версий программы 2007, 2010, 2013 и 2016 года. Устаревший Эксель заметно уступает в функционале и количестве доступных инструментов. Например, функция СЦЕП появилась только в 2016 году.
Во всем остальном старые и новые версии Excel не отличаются — операции и расчеты проводятся по одинаковым алгоритмам.
Заключение
Мы написали этот гайд, чтобы вам было легче освоить Excel. Доступным языком рассказали о формулах и о тех операциях, которые можно с ними проводить.
Надеемся, наша шпаргалка станет полезной для вас. Не забудьте сохранить ее в закладки и поделиться с коллегами.

 +F, а затем введите слова поиска.
+F, а затем введите слова поиска.