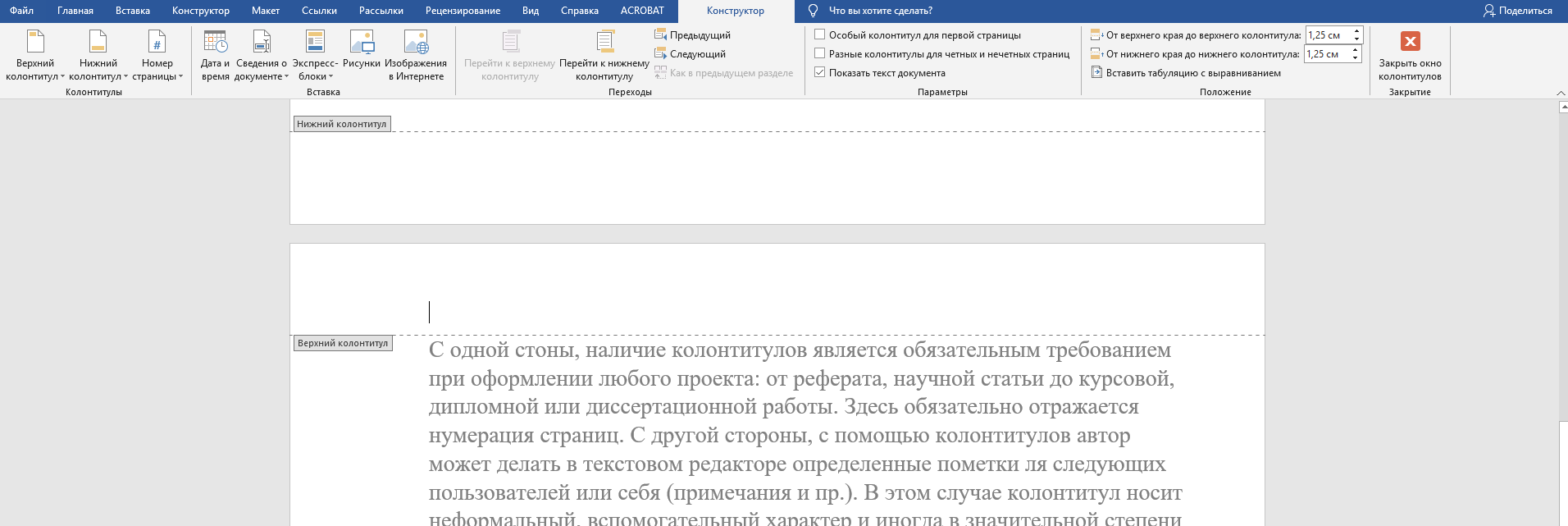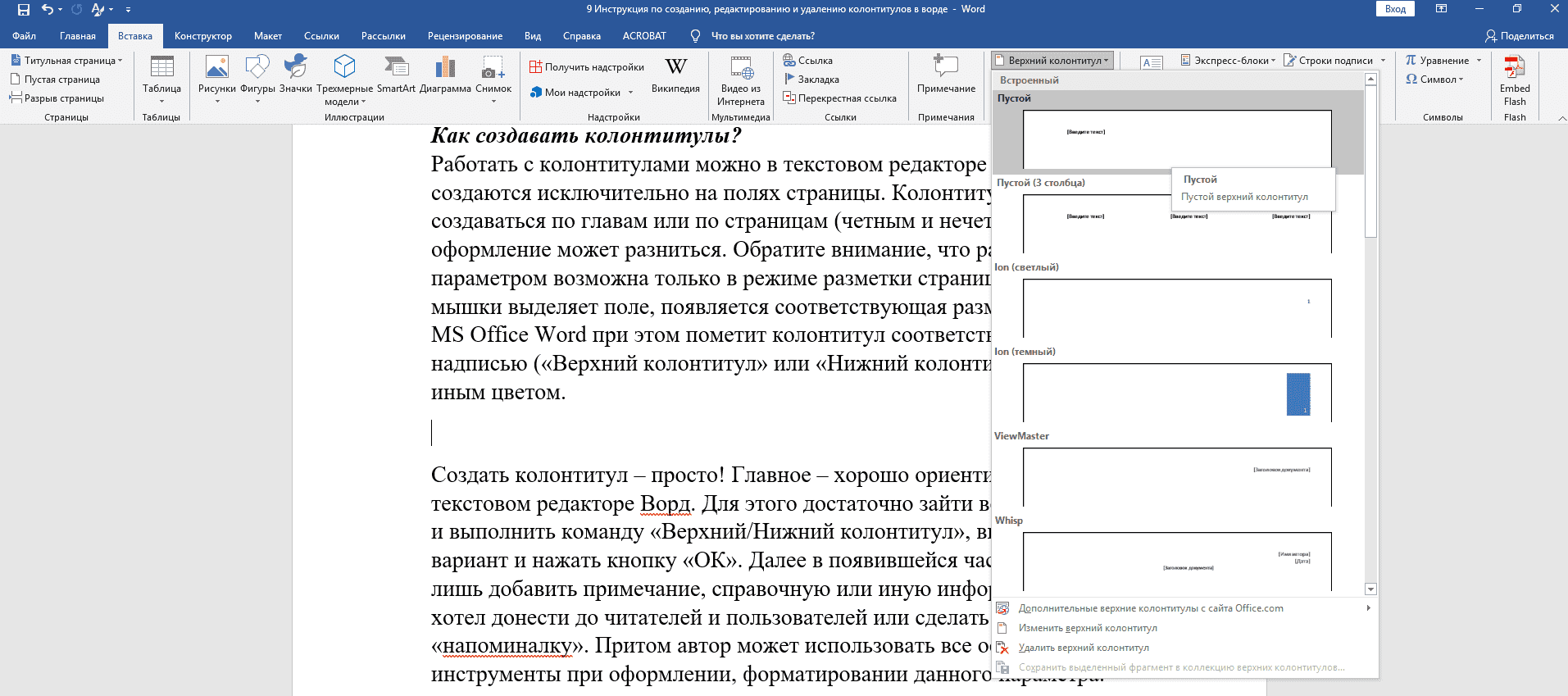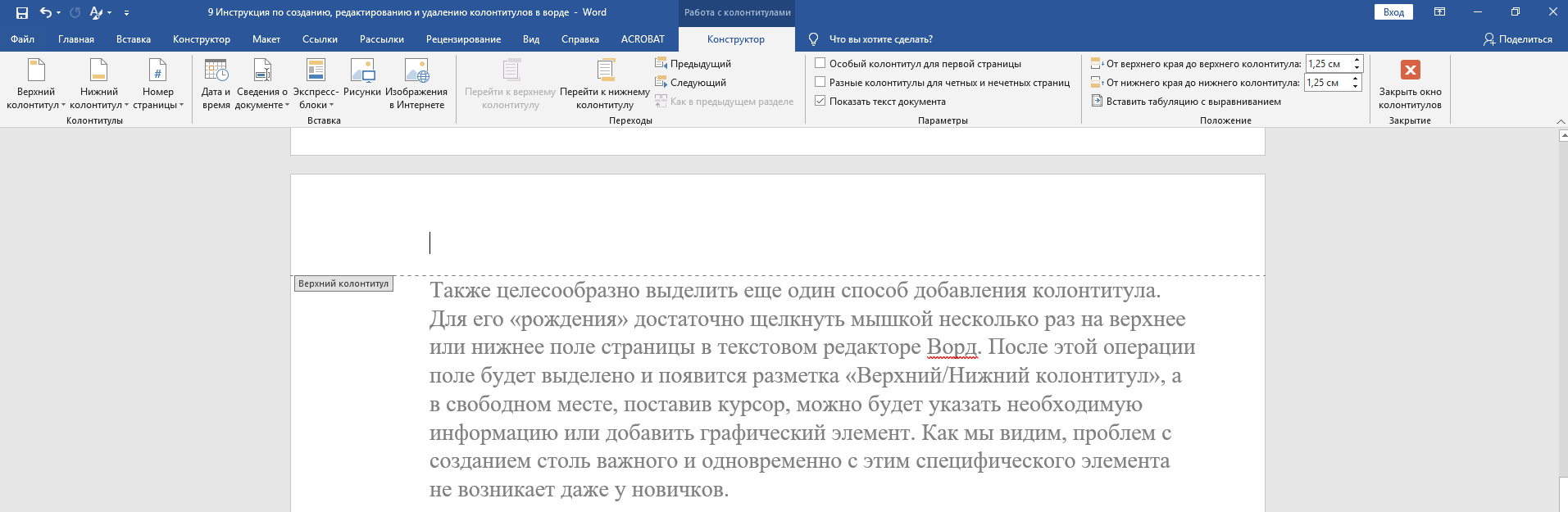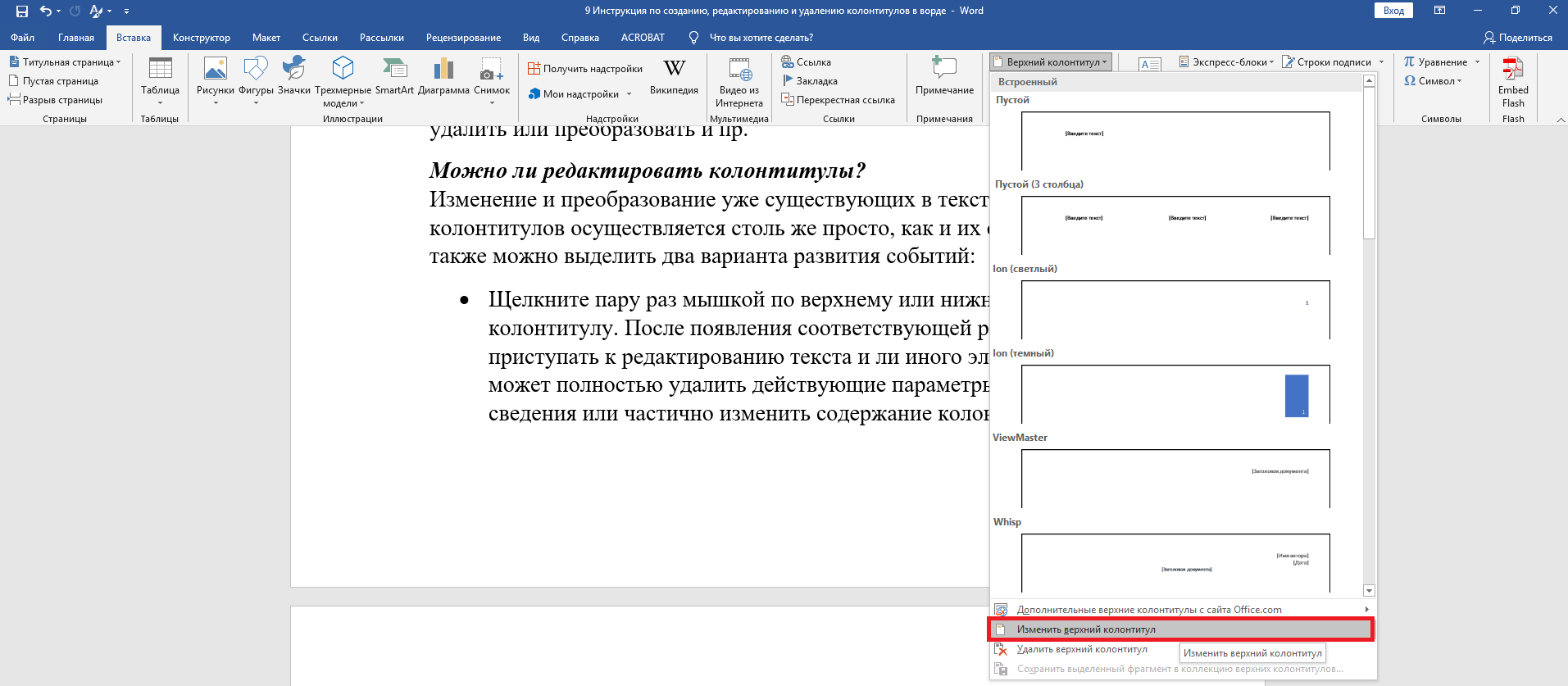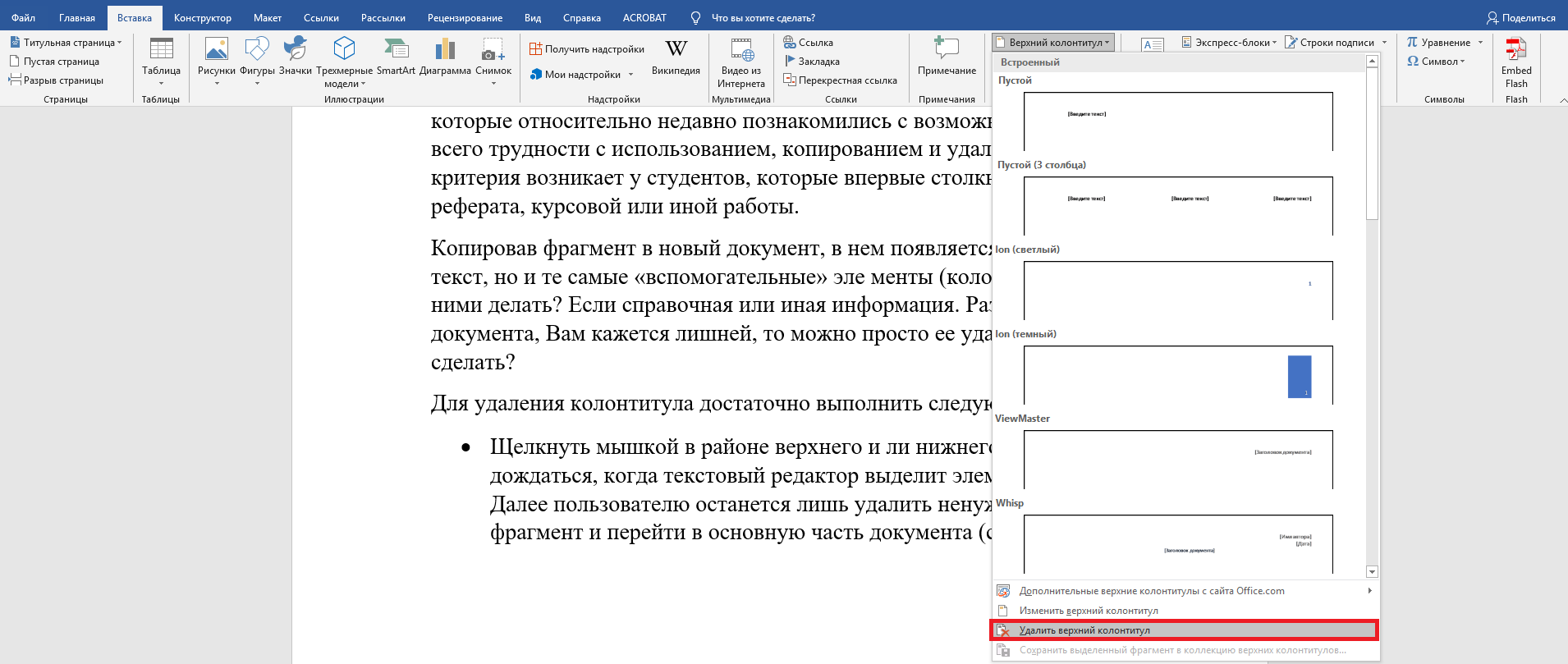Содержание
- Добавляем одинаковые колонтитулы на каждую страницу
- Добавление готового колонтитула
- Добавление настраиваемого колонтитула
- Добавляем разные колонтитулы для первой и последующих страниц
- Добавление разных колонтитулов для нечетных и четных страниц
- Добавление разных колонтитулов на страницы документа, на которых еще нет колонтитулов
- Добавление разных колонтитулов на страницы документа, в которых уже есть колонтитулы
- Добавляем разные колонтитулы для разных глав и разделов
- Как найти разрыв в документе?
- Добавление и настройка разных колонтитулов с помощью разрывов разделов
- Добавление одинакового колонтитула сразу для нескольких разделов
- Изменяем содержимое колонтитулов
- Добавление номера страницы
- Добавление имени файла
- Добавление имя автора, названия и прочих свойств документа
- Добавление текущей даты
- Удаление колонтитулов
- Вопросы и ответы
Колонтитулы в MS Word — это область, расположенная вверху, снизу и по бокам каждой страницы текстового документа. В колонтитулах может содержаться текст или графические изображения, которые, к слову, при первой необходимости всегда можно изменить. Это та часть (части) страницы, куда можно включить нумерацию страниц, добавить дату и время, логотип компании, указать имя файла, автора, название документа или любые другие данные, необходимые в той или иной ситуации.
В этой статье мы расскажем о том, как вставить колонтитул в Ворде 2010 — 2016. Но, описанная ниже инструкция точно так же будет применима и к более ранним версиям офисного продукта от компании Microsoft
Добавляем одинаковые колонтитулы на каждую страницу
В текстовых документах Ворд имеются уже готовые колонтитулы, которые могут быть добавлены на страницы. Точно так же, можно изменить существующие или создать новые верхние и нижние колонтитулы. Воспользовавшись нижеизложенной инструкцией, вы сможете добавить в колонтитулы такие элементы, как имя файла, номера страниц, дату и время, название документа, данные об авторе, а также другую информацию.
Добавление готового колонтитула
1. Перейдите ко вкладке “Вставка”, в группе “Колонтитулы” выберите, какой колонтитул вы хотите добавить — верхний или нижний. Нажмите на соответствующую кнопку.
2. В развернувшемся меню вы можете выбрать готовый (шаблонный) колонтитул подходящего типа.
3. На страницы документа будет добавлен колонтитул.
- Совет: При необходимости вы всегда можете изменить форматирование текст, содержащего в колонтитуле. Делается это точно так же, как и с любым другим текстом в Word, с разницей лишь в том, что активной должно быть не основное содержимое документа, а область колонтитулов.
Добавление настраиваемого колонтитула
1. В группе “Колонтитулы” (вкладка “Вставка”), выберите, какой колонтитул вы хотите добавить — нижний или верхний. Нажмите на соответствующую кнопку на панели управления.
2. В развернувшемся меню выберите пункт “Изменить… колонтитул”.
3. На листе отобразится область колонтитула. В группе “Вставка”, которая находится во вкладке “Конструктор”, вы можете выбрать то, что хотите добавить в область колонтитула.
Помимо стандартного текста можно добавить следующее:
Примечание: Созданный вами колонтитул можно сохранить. Для этого выделите его содержимое и нажмите на панели управления кнопку “Сохранить выделенный фрагмент как новый… колонтитул” (предварительно нужно развернуть меню соответствующего колонтитула — верхнего или нижнего).
Урок: Как вставить изображение в Word
Добавляем разные колонтитулы для первой и последующих страниц
1. Дважды кликните по области колонтитула на первой странице.
2. В открывшемся разделе “Работа с колонтитулами” появится вкладка “Конструктор”, именно в ней, в группе “Параметры” возле пункта “Особый колонтитул для первой страницы” следует установить галочку.
Примечание: В случае, если эта галочка у вас уже была установлена, снимать ее не нужно. сразу перейдите к следующему действию.
3. Удалите содержимое области “Верхний колонтитул первой страницы” или “Нижний колонтитул первой страницы”.
Добавление разных колонтитулов для нечетных и четных страниц
В документах некоторого типа может возникнуть необходимость создания разных колонтитулов на нечетных и четных страницах. К примеру, на одних может быть указан заголовок документа, а на других — заголовок главы. Или же, например, для брошюр можно сделать так, чтобы на нечетных страницах номер располагался справа, а на четных — слева. Если такой документ распечатывать на обоих сторонах листа, номера страниц всегда будут расположены около краев.
Урок: Как сделать буклет в Ворде
Добавление разных колонтитулов на страницы документа, на которых еще нет колонтитулов
1. Кликните левой кнопкой мышки по нечетной странице документа (к примеру, первой).
2. Во вкладке “Вставка” выберите и нажмите “Верхний колонтитул” или “Нижний колонтитул”, расположенные в группе “Колонтитулы”.
3. Выберите один из подходящих вам макетов, в название которого присутствует фраза “Нечетный колонтитул”.
4. Во вкладке “Конструктор”, появившейся после выбора и добавления колонтитула, в группе “Параметры”, напротив пункта “Разные колонтитулы для четных и нечетных страниц” установите галочку.
5. Не покидая вкладки “Конструктор”, в группе “Переходы” нажмите “Вперед” (в старых версиях MS Word этот пункт называется “Следующий раздел”) — это переместит курсор в область колонтитула четной страницы.
6. Во вкладке “Конструктор” в группе “Колонтитулы” нажмите “Нижний колонтитул” или “Верхний колонтитул”.
7. В развернувшемся меню выберите макет колонтитула, в название которого содержится фраза “Четная страница”.
- Совет: Если это необходимо, вы всегда можете изменить формат текста, который содержится в колонтитуле. Для этого достаточно двойным кликом открыть для редактирования область колонтитула и воспользоваться стандартными инструментами форматирования, доступными в Ворде по умолчанию. Находятся они во вкладке “Главная”.
Урок: Форматирование в Word
Добавление разных колонтитулов на страницы документа, в которых уже есть колонтитулы
1. Дважды кликните левой кнопкой мышки по области колонтитула на листе.
2. Во вкладке “Конструктор” напротив пункта “Разные колонтитулы для четных и нечетных страниц” (группа “Параметры”) установите галочку.
Примечание: Существующий колонтитул теперь будет располагаться только на нечетных или только на четных страницах, в зависимости от того, с какой из них вы начали настройку.
3. Во вкладке “Конструктор”, группа “Переходы”, нажмите “Вперед” (или “Следующий раздел”), чтобы курсор переместился в колонтитул следующей (нечетной или четной) страницы. Создайте новый колонтитул для выбранной страницы.
Добавляем разные колонтитулы для разных глав и разделов
Документы с большим количеством страниц, коими могут быть научные диссертации, доклады, книги, зачастую разбиваются на разделы. Возможности программы MS Word позволяют делать для этих разделов разные колонтитулы с разным содержанием. Например, если документ, в котором вы работаете, разбит на главы разрывами разделов, то в области верхнего колонтитула каждой главы можно указать ее название.
Как найти разрыв в документе?
В некоторых случаях неизвестно, содержит ли документ разрывы. Если и вы этого не знаете, можно их поискать, для чего нужно выполнить следующее:
1. Перейдите ко вкладке “Вид” и включите режим просмотра “Черновик”.
Примечание: По умолчанию в программе открыт режим “Разметки страницы”.
2. Вернитесь во вкладку “Главная” и нажмите кнопку “Перейти”, расположенную в группе “Найти”.
Совет: Для выполнения этой команды также можно использовать клавиши “Ctrl+G”.
3. В открывшемся диалоговом окне, в группе “Объекты перехода” выберите “Раздел”.
4. Чтобы найти в документе разрывы разделов, просто нажмите кнопку “Далее”.
Примечание: Просмотр документа в режиме черновика заметно упрощает визуальный поиск и просмотр разрывов разделов, делая их более наглядными.
Если документ, с которым вы работаете, еще не разбит на разделы, но вы хотите сделать разные колонтитулы для каждой главы и/или раздела, добавить разрывы разделов можно вручную. О том, как это сделать, написано в статье по ссылке ниже.
Урок: Как в Ворде пронумеровать страницы
После добавления в документ разрывов раздела можно переходить к добавлению к ним соответствующих колонтитулов.
Добавление и настройка разных колонтитулов с помощью разрывов разделов
Разделы, на которые уже разбит документ, могут быть использованы для настройки колонтитулов.
1. Отсчитывая с начала документа, кликните на первый раздел, для которого требуется создать (внедрить) другой колонтитул. Это может быть, к примеру, второй или третий раздел документа, его первая страница.
2. Перейдите ко вкладке “Вставка”, где выберите верхний или нижний колонтитулы (группа “Колонтитулы”), просто нажав на одну из кнопок.
3. В развернувшемся меню выберите команду “Изменить… колонтитул”.
4. Во вкладке “Колонтитулы” найдите и нажмите “Как в предыдущем” (“Связать с предыдущим” в более старых версиях MS Word), которая расположена в группе “Переходы”. Это разорвет связь с колонтитулами текущего документа.
5. Теперь вы можете изменить текущий колонтитул или создать новый.
6. Во вкладке “Конструктор”, группа “Переходы”, в разворачивающемся меню нажмите “Вперед” (“Следующий раздел” — в более старых версиях). Это переместит курсор в область колонтитула следующего раздела.
7. Повторите шаг 4, чтобы разорвать связь колонтитулов этого раздела с предыдущим.
8. Измените колонтитул или создайте для данного раздела новый, если это необходимо.
7. Повторите шаги 6 — 8 для остальных разделов в документе, если таковые имеются.
Добавление одинакового колонтитула сразу для нескольких разделов
Выше мы рассказали о том, как сделать для разных разделов документа различные колонтитулы. Точно так же в Ворде можно проделать и противоположное — использовать одинаковый колонтитул в нескольких разных разделах.
1. Кликните дважды по колонтитулу, который хотите задействовать для нескольких разделов, чтобы открыть режим работы с ним.
2. Во вкладке “Колонтитулы”, группа “Переходы”, нажмите “Вперед” (“Следующий раздел”).
3. В открывшемся колонтитуле нажмите кнопку “Как в предыдущем разделе” (“Связать с предыдущим”).
Примечание: Если вы используете Microsoft Office Word 2007, перед вами появится запрос на удаление уже существующих колонтитулов и создание связи с теми, что принадлежат к предыдущему разделу. Подтвердите свои намерения, нажав кнопку “Да”.
Изменяем содержимое колонтитулов
1. Во вкладке “Вставка”, группа “Колонтитул”, выберите колонтитул, содержимое которого вы хотите изменить — верхний или нижний.
2. Нажмите на соответствующую колонтитулу кнопку и в развернувшемся меню выберите команду “Изменить… колонтитул”.
3. Выделите текст колонтитула и внесите в него необходимые изменения (шрифт, размер, форматирование), используя встроенные средства программы Ворд.
4. Завершив изменение колонтитула, дважды кликните по рабочей области листа, чтобы отключить режим редактирования.
5. Если это необходимо, точно таким же образом измените и другие колонтитулы.
Добавление номера страницы
С помощью колонтитулов в MS Word можно добавлять нумерацию страниц. О том, как это сделать, вы можете прочесть в статье по ссылке ниже:
Урок: Как в Ворде пронумеровать страницы
Добавление имени файла
1. Установите курсор в той части колонтитула, куда вы желаете добавить имя файла.
2. Перейдите во вкладку “Конструктор”, расположенную в разделе “Работа с колонтитулами”, после чего нажмите “Экспресс-блоки” (группа “Вставка”).
3. Выберите “Поле”.
4. В диалоговом окне, которое перед вами появится, в списке “Поля” выберите пункт “FileName”.
Если вы хотите включить в имя файла путь, нажмите на галочку “Добавить путь к имени файла”. Также вы можете выбрать формат колонтитула.
5. Имя файла будет указано в колонтитуле. Чтобы покинуть режим редактирования, дважды кликните по пустой области на листе.
Примечание: Коды полей может видеть каждый пользователь, поэтому прежде, чем добавлять в колонтитул что-то, кроме названия документа, убедитесь в том, что это не та информация, которую бы вы хотели скрыть от читателей.
Добавление имя автора, названия и прочих свойств документа
1. Установите курсор в том месте колонтитула, куда вы хотите добавить одно или несколько свойств документа.
2. Во вкладке “Конструктор” нажмите на “Экспресс-блоки”.
3. Выберите пункт “Свойства документа”, а в развернувшемся меню выберите, какое из представленных свойств вы хотите добавить.
4. Выберите и добавьте необходимую информацию.
5. Дважды кликните по рабочей области листа, чтобы покинуть режим редактирования колонтитулов.
Добавление текущей даты
1. Установите курсор в том месте колонтитула, куда вы желаете добавить текущую дату.
2. Во вкладке “Конструктор” нажмите кнопку “Дата и время”, расположенную в группе “Вставка”.
3. В появившемся списке “Доступные форматы” выберите необходимый формат написания даты.
Если это необходимо, можно указать еще и время.
4. Введенные вами данные появятся в колонтитуле.
5. Закройте режим редактирования, нажав на соответствующую кнопку на панели управления (вкладка “Конструктор”).
Удаление колонтитулов
Если вам не нужны колонтитулы в документе Microsoft Word, их всегда можно удалить. О том, как это сделать, вы можете прочесть в статье, представленной по ссылке ниже:
Урок: Как в Ворде убрать колонтитул
На этом все, теперь вы знаете, как добавлять колонтитулы в MS Word, как с ними работать и изменять их. Более того, теперь вы знаете о том, как можно добавить в область колонтитула практически любую информацию, начиная от имени автора и номеров страниц, заканчивая названием компаний и путем к папке, в которой этот документ хранится. Желаем вам продуктивной работы и только положительных результатов.
В этой статье описаны сочетания клавиш и функциональные клавиши в Word для Windows.
Примечания:
-
Чтобы быстро найти ярлык в этой статье, можно использовать поиск. Нажмите CTRL+F, а затем введите слова поиска.
-
Если для часто используемого действия не предусмотрено сочетание клавиш, вы можете создать его, записав макрос. Инструкции см. в разделах Создание или запуск макросаили Использование средства чтения с экрана для создания макроса в Word.
-
Если вы используетеMicrosoft #x1 Starter, имейте в виду, что не все функции, перечисленные для Word, поддерживаются в Word Starter. Дополнительные сведения о функциях, доступных в Word Starter, см. в статье Функции Word, которые не полностью поддерживаются в Word Starter.
-
Получите эти сочетания клавиш в документе Word по следующей ссылке: Word 2016 для сочетаний клавиш Windows.
В этом разделе
-
Часто используемые сочетания клавиш
-
Сочетания клавиш для ленты
-
Навигация по документу
-
Предварительный просмотр и печать документов
-
Выделение текста и рисунков
-
Редактирование текста и рисунков
-
Работа с веб-содержимым
-
Работа с таблицами
-
Рецензирование документа
-
Работа со ссылками, ссылками и индексированием
-
Работа с слиянием и полями
-
Работа с текстом на других языках
-
Работа с представлениями документов
-
Использование сочетаний клавиш с функциональными клавишами
Часто используемые сочетания клавиш
В этой таблице показаны наиболее часто используемые сочетания клавиш вMicrosoft #x1 .
|
Действие |
Клавиши |
|---|---|
|
Открытие документа. |
CTRL+O |
|
Создание документа. |
CTRL+N |
|
Сохраните документ. |
CTRL+S |
|
Закройте документ. |
CTRL+W |
|
Вырезайте выбранное содержимое в буфер обмена. |
CTRL+X |
|
Скопируйте выбранное содержимое в буфер обмена. |
CTRL+C |
|
Вставить содержимое буфера обмена. |
CTRL+V |
|
Выберите все содержимое документа. |
CTRL+A |
|
Применение полужирного шрифта к тексту. |
CTRL+B |
|
Примените к тексту курсивное форматирование. |
CTRL+I |
|
Применение форматирования подчеркивания к тексту. |
CTRL+U |
|
Уменьшение размера шрифта на один пункт. |
CTRL+Левая скобка ([) |
|
Увеличение размера шрифта на один пункт. |
CTRL+Правая скобка (]) |
|
По центру текста. |
CTRL+E |
|
Выравнивание текста по левому краю. |
CTRL+L |
|
Выравнивание текста по правому краю. |
CTRL+R |
|
Отмена команды. |
ESC |
|
Отмените предыдущее действие. |
CTRL+Z |
|
По возможности повторите предыдущее действие. |
CTRL+Y |
|
Настройте увеличение масштаба. |
Alt+W, Q, а затем используйте клавишу TAB в диалоговом окне Масштаб , чтобы перейти к нужному значению. |
|
Разделение окна документа. |
CTRL+ALT+S |
|
Снятие разделения окна документа. |
ALT+SHIFT+C или CTRL+ALT+S |
К началу страницы
Закрытие области задач
Чтобы закрыть область задач с помощью клавиатуры, выполните следующие действия:
-
Нажимайте клавишу F6, пока не будет выбрана область задач.
-
Нажмите клавиши CTRL+ПРОБЕЛ.
-
С помощью клавиш со стрелками выберите команду Закрыть, затем нажмите клавишу ВВОД.
Сочетания клавиш для ленты
Лента группирует связанные параметры на вкладках. Например, на вкладке Главная группа Шрифт включает параметр Цвет шрифта . Нажмите клавишу ALT, чтобы отобразить сочетания клавиш на ленте, называемые подсказками клавиш, в виде букв на небольших изображениях рядом с вкладками и параметрами, как показано на изображении ниже.

Примечание: Надстройки и другие программы могут добавлять новые вкладки на ленту и предоставлять ключи доступа для этих вкладок.
Вы можете объединить буквы подсказок клавиш с клавишей ALT, чтобы использовать сочетания клавиш, называемые клавишами доступа, для параметров ленты. Например, нажмите клавиши ALT+H, чтобы открыть вкладку Главная , и ALT+Q, чтобы перейти в поле Подскажите илиПоиск . Нажмите клавишу ALT еще раз, чтобы просмотреть подсказки клавиш для параметров выбранной вкладки.
В зависимости от используемой версии Microsoft 365 текстовое поле Поиск в верхней части окна приложения может называться Помощник. Оба варианта в основном похожи, но некоторые параметры и результаты поиска могут отличаться.
В Office 2013 и Office 2010 по-прежнему работает большая часть сочетаний с клавишей ALT из предыдущих версий программы. Однако необходимо знать полную последовательность клавиш. Например, нажмите клавишу ALT и одну из старых клавиш меню: E (Рецензирование), V (Вид), I (Вставка) и т. д. Появится уведомление о том, что вы используете клавишу доступа из предыдущей версии Microsoft 365. Если вы знаете полную последовательность клавиш, используйте ее. Если вы не помните последовательность, вместо этого нажмите клавишу ESC и руководствуйтесь подсказками клавиш.
Использование ключей доступа для вкладок на ленте
Чтобы перейти к вкладке на ленте, нажмите одну из указанных ниже клавиш доступа. В зависимости от выбранного значения в документе могут появиться дополнительные вкладки.
|
Действие |
Клавиши |
|---|---|
|
Перейдите в поле «Подскажите мне » или «Поиск » на ленте, чтобы найти справку или содержимое справки. |
ALT+Q, затем ввести поисковый запрос. |
|
Откройте страницу Файл , чтобы использовать представление Backstage. |
ALT+F |
|
Откройте вкладку Главная , чтобы использовать стандартные команды форматирования, стили абзацев и средство поиска. |
ALT+H |
|
Откройте вкладку Вставка , чтобы вставить таблицы, рисунки и фигуры, заголовки или текстовые поля. |
ALT+N |
|
Откройте вкладку Конструктор , чтобы использовать темы, цвета и эффекты, например границы страниц. |
ALT+G |
|
Откройте вкладку Макет для работы с полями страницы, ориентацией страницы, отступами и интервалами. |
ALT+P |
|
Откройте вкладку Ссылки , чтобы добавить оглавление, сноски или таблицу ссылок. |
ALT+S |
|
Откройте вкладку Рассылки для управления задачами слияния и работы с конвертами и наклейками. |
ALT+M |
|
Откройте вкладку Рецензирование , чтобы использовать проверку орфографии, задать языки проверки правописания, а также отслеживать и проверять изменения в документе. |
ALT+R |
|
Откройте вкладку Вид , чтобы выбрать представление или режим документа, например режим чтения или представление структуры. Вы также можете настроить увеличение масштаба и управлять несколькими окнами документов. |
ALT+W |
К началу страницы
Работа с вкладками ленты с помощью клавиатуры
|
Действие |
Клавиши |
|---|---|
|
Выберите активную вкладку на ленте и активируйте ключи доступа. |
ALT или F10. Для перехода на другую вкладку используйте клавиши доступа или клавиши со стрелками. |
|
Перемещение фокуса к командам на ленте. |
TAB или SHIFT+TAB |
|
Перемещение между группами команд на ленте. |
КЛАВИША CTRL+СТРЕЛКА ВЛЕВО или СТРЕЛКА ВПРАВО |
|
Перемещение между элементами на ленте. |
Клавиши со стрелками |
|
Отображение подсказки для элемента ленты, который сейчас находится в фокусе. |
CTRL+SHIFT+F10 |
|
Активируйте выбранную кнопку. |
ПРОБЕЛ или ВВОД |
|
Откройте список для выбранной команды. |
Клавиша СТРЕЛКА ВНИЗ |
|
Откройте меню для выбранной кнопки. |
ALT+СТРЕЛКА ВНИЗ |
|
Переход к следующей команде в открытом меню или подменю. |
Клавиша СТРЕЛКА ВНИЗ |
|
Развертывание или свертывание ленты. |
CTRL+F1 |
|
Открыть контекстное меню. |
SHIFT+F10 Или на Windows клавиатуре клавиша Меню Windows (между правой клавишами ALT и правой клавишами CTRL). |
|
Переход к подменю в открытом или выбранном меню. |
Клавиша СТРЕЛКА ВЛЕВО |
К началу страницы
Навигация по документу
|
Действие |
Клавиши |
|---|---|
|
Переместите курсор на одно слово влево. |
CTRL+СТРЕЛКА ВЛЕВО |
|
Переместите курсор на одно слово вправо. |
CTRL+СТРЕЛКА ВПРАВО |
|
Перемещение курсора вверх на один абзац. |
CTRL+СТРЕЛКА ВВЕРХ |
|
Перемещение курсора вниз на один абзац. |
CTRL+СТРЕЛКА ВНИЗ |
|
Переместите курсор в конец текущей строки. |
END |
|
Переместите курсор в начало текущей строки. |
Домашняя страница |
|
Переместите курсор в верхнюю часть экрана. |
CTRL+ALT+PAGE UP |
|
Переместите курсор в нижнюю часть экрана. |
CTRL+ALT+PAGE DOWN |
|
Переместите курсор, прокрутив представление документа вверх на один экран. |
PAGE UP |
|
Переместите курсор, прокрутив представление документа вниз на один экран. |
PAGE DOWN |
|
Переместите курсор в начало следующей страницы. |
CTRL+Page down |
|
Переместите курсор в начало предыдущей страницы. |
CTRL+Page up |
|
Переместите курсор в конец документа. |
CTRL+END |
|
Переместите курсор в начало документа. |
CTRL+HOME |
|
Переместите курсор в расположение предыдущей редакции. |
SHIFT+F5 |
|
Переместите курсор в расположение последней редакции, выполненной до последнего закрытия документа. |
SHIFT+F5 сразу после открытия документа. |
|
Переключение между перемещаемыми фигурами, такими как текстовые поля или рисунки. |
CTRL+ALT+5, а затем многократное нажатие клавиши TAB |
|
Выход из режима навигации по перемещаемым фигурам и возврат к обычной навигации. |
ESC |
|
Отображение области задач Навигация для поиска в содержимом документа. |
CTRL+F |
|
Отображает диалоговое окно Перейти к, чтобы перейти к определенной странице, закладке, сноске, таблице, примечания, рисунку или другому расположению. |
CTRL+G |
|
Циклически просматривает расположение четырех предыдущих изменений, внесенных в документ. |
CTRL+ALT+Z |
К началу страницы
Навигация по документу с помощью параметров просмотра в Word 2007 и 2010
В Word 2007 и 2010 годах документ можно просматривать с помощью объектов различных типов, таких как поля, сноски, заголовки и графика.
|
Действие |
Клавиши |
|---|---|
|
Откройте список параметров обзора, чтобы определить тип объекта для просмотра. |
CTRL+ALT+HOME |
|
Переход к предыдущему объекту определенного типа. |
CTRL+Page up |
|
Переход к следующему объекту определенного типа. |
CTRL+Page down |
К началу страницы
Предварительный просмотр и печать документов
|
Действие |
Клавиши |
|---|---|
|
Печать документа. |
CTRL+P |
|
Открытие окна предварительного просмотра. |
CTRL+ALT+I |
|
Перемещение по странице при увеличенном масштабе. |
Клавиши со стрелками |
|
Переход к предыдущей или следующей странице при уменьшенном масштабе. |
Страница вверх или вниз |
|
Переход к первой странице при уменьшенном масштабе. |
CTRL+HOME |
|
Переход к последней странице при уменьшенном масштабе. |
CTRL+END |
К началу страницы
Выделение текста и рисунков
|
Действие |
Клавиши |
|---|---|
|
Выделите текст. |
SHIFT+клавиши со стрелками |
|
Выделите слово слева. |
CTRL+SHIFT+СТРЕЛКА ВЛЕВО |
|
Выберите слово справа. |
CTRL+SHIFT+СТРЕЛКА ВПРАВО |
|
Выберите из текущей позиции в начало текущей строки. |
SHIFT+HOME |
|
Выберите из текущей позиции до конца текущей строки. |
SHIFT+END |
|
Выберите от текущего положения до начала текущего абзаца. |
CTRL+SHIFT+СТРЕЛКА ВВЕРХ |
|
Выберите от текущего положения до конца текущего абзаца. |
CTRL+SHIFT+СТРЕЛКА ВНИЗ |
|
Выберите из текущего положения в верхней части экрана. |
SHIFT+Page up |
|
Выберите из текущего положения в нижней части экрана. |
SHIFT+Page down |
|
Выберите от текущей позиции до начала документа. |
CTRL+SHIFT+HOME |
|
Выберите от текущей позиции до конца документа. |
CTRL+SHIFT+END |
|
Выберите из текущего положения в нижней части окна. |
CTRL+ALT+SHIFT+PAGE ВНИЗ |
|
Выберите все содержимое документа. |
CTRL+A |
К началу страницы
Расширение выделения
|
Действие |
Клавиши |
|---|---|
|
Начните расширение выделенного фрагмента. |
F8 В режиме расширения выделения щелчок расположения в документе расширяет текущее выделение до этого расположения. |
|
Выберите ближайший символ слева или справа. |
Клавиша F8, стрелка влево или стрелка вправо |
|
Разверните выделенный фрагмент. |
F8 несколько раз, чтобы развернуть выделенный фрагмент на все слово, предложение, абзац, раздел и документ. |
|
Уменьшение выделенного фрагмента. |
SHIFT+F8 |
|
Выделение вертикального блока текста. |
CTRL+SHIFT+F8, а затем нажмите клавиши со стрелками |
|
Прекратите расширение выделенного фрагмента. |
ESC |
К началу страницы
Редактирование текста и рисунков
|
Действие |
Клавиши |
|---|---|
|
Удаление одного слова слева от курсора |
CTRL+BACKSPACE |
|
Удаление одного слова справа от курсора |
CTRL+DELETE |
|
Откройте область задач Буфер обмена и включите буфер обмена Office, который позволяет копировать и вставлять содержимое между Microsoft 365 приложениями. |
Alt+H, F, O |
|
Вырезайте выбранное содержимое в буфер обмена. |
CTRL+X |
|
Скопируйте выбранное содержимое в буфер обмена. |
CTRL+C |
|
Вставить содержимое буфера обмена. |
CTRL+V |
|
Перемещение выбранного содержимого в определенное расположение. |
F2, переместите курсор в место назначения и нажмите клавишу ВВОД. |
|
Скопируйте выбранное содержимое в определенное расположение. |
SHIFT+F2, переместите курсор в место назначения и нажмите клавишу ВВОД. |
|
Определите блок автотекста с выбранным содержимым. |
ALT+F3 |
|
Вставка блока автотекста. |
Первые несколько символов блока Автотекст, а затем нажмите клавишу ВВОД, когда появится подсказка. |
|
Вырезайте выбранное содержимое до пикового значения. |
CTRL+F3 |
|
Вставьте содержимое элемента Spike. |
CTRL+SHIFT+F3 |
|
Скопируйте выбранное форматирование. |
CTRL+SHIFT+C |
|
Вставьте выбранное форматирование. |
CTRL+SHIFT+V |
|
Копирование верхнего или нижнего колонтитула из предыдущего раздела документа. |
ALT+SHIFT+R |
|
Отображение диалогового окна Замена для поиска и замены текста, определенного форматирования или специальных элементов. |
CTRL+H |
|
Откройте диалоговое окно Объект , чтобы вставить объект файла в документ. |
Alt+N, J, J |
|
Вставка рисунка SmartArt. |
Alt+N, M |
|
Вставка графического элемента WordArt. |
Alt+N, W |
К началу страницы
Выравнивание и форматирование абзацев
|
Действие |
Клавиши |
|---|---|
|
По центру абзаца. |
CTRL+E |
|
Обоснуйте абзац. |
CTRL+J |
|
Выравнивание абзаца по левому краю. |
CTRL+L |
|
Выравнивание абзаца по правому краю. |
CTRL+R |
|
Отступ абзаца. |
CTRL+M |
|
Удаление отступа абзаца. |
CTRL+SHIFT+M |
|
Создание выступа. |
CTRL+T |
|
Удалите висячий отступ. |
CTRL+SHIFT+T |
|
Удалить форматирование абзаца. |
CTRL+Q |
|
Примените к абзацу один интервал. |
CTRL+1 |
|
Примените к абзацу двойной интервал. |
CTRL + 2 |
|
Примените к абзацу интервал в 1,5 строки. |
CTRL+5 |
|
Добавление или удаление пробела перед абзацем. |
CTRL+0 (ноль) |
|
Включите автоформат. |
CTRL+ALT+K |
|
Примените обычный стиль. |
CTRL+SHIFT+N |
|
Примените стиль Заголовок 1 . |
CTRL+ALT+1 |
|
Примените стиль Заголовок 2 . |
CTRL+ALT+2 |
|
Примените стиль Заголовок 3 . |
CTRL+ALT+3 |
|
Отображение области задач Применение стилей . |
CTRL+SHIFT+S |
|
Отображение области задач Стили . |
CTRL+ALT+SHIFT+S |
К началу страницы
Форматирование знаков
|
Действие |
Клавиши |
|---|---|
|
Отобразить диалоговое окно Шрифт. |
CTRL+D или CTRL+SHIFT+F |
|
Увеличение размера шрифта. |
CTRL+SHIFT+ПРАВАЯ УГЛОВАЯ СКОБКА (>) |
|
Уменьшение размера шрифта. |
CTRL+SHIFT+ЛЕВАЯ УГЛОВАЯ СКОБКА (<) |
|
Увеличение размера шрифта на один пункт. |
CTRL+Правая скобка (]) |
|
Уменьшение размера шрифта на один пункт. |
CTRL+Левая скобка ([) |
|
Переключение текста между верхним, строчным и заголовком. |
SHIFT+F3 |
|
Измените текст на все верхние буквы. |
CTRL+SHIFT+A |
|
Скрыть выделенный текст. |
CTRL+SHIFT+H |
|
Применение полужирного начертания. |
CTRL+B |
|
Добавьте маркированный список. |
CTRL+SHIFT+L |
|
Применение подчеркивания. |
CTRL+U |
|
Примените форматирование подчеркивания к словам, но не к пробелам. |
CTRL+SHIFT+W |
|
Примените форматирование двойного подчеркивания. |
CTRL+SHIFT+D |
|
Применение курсивного начертания. |
CTRL+I |
|
Примените форматирование с небольшими ограничениями. |
CTRL+SHIFT+K |
|
Применение форматирования подстрока. |
CTRL+знак равенства ( = ) |
|
Применение надстрочного форматирования. |
CTRL+SHIFT+ПЛЮС (+) |
|
Снятие примененного вручную форматирования с выделенных знаков. |
CTRL+ПРОБЕЛ |
|
Измените выделенный текст на шрифт Symbol. |
CTRL+SHIFT+Q |
К началу страницы
Управление форматированием текста
|
Действие |
Клавиши |
|---|---|
|
Отображение всех непечатных символов. |
CTRL+SHIFT+8 (не используйте цифровую клавиатуру) |
|
Отображение области задач Отображение форматирования . |
SHIFT+F1 |
К началу страницы
Вставка специальных знаков
|
Действие |
Клавиши |
|---|---|
|
Вставить разрыв строки. |
SHIFT+ВВОД |
|
Вставка разрыва страницы. |
CTRL + ВВОД |
|
Вставка разрыва столбца. |
CTRL+SHIFT+ВВОД |
|
Вставка тире em (—). |
CTRL+ALT+знак минус (на цифровой клавиатуре) |
|
Вставьте тире (–). |
CTRL+знак минус (на цифровой клавиатуре) |
|
Вставьте дополнительный дефис. |
CTRL+ДЕФИС (-) |
|
Вставка неразрывного дефиса. |
CTRL+SHIFT+ДЕФИС (-) |
|
Вставка неразрывного пространства. |
CTRL+SHIFT+ПРОБЕЛ |
|
Вставка символа авторского права (©). |
CTRL+ALT+C |
|
Вставка символа зарегистрированного товарного знака (®). |
CTRL+ALT+R |
|
Вставка символа товарного знака (™). |
CTRL+ALT+T |
|
Вставка многоточия (…) |
CTRL+ALT+Точка (.) |
|
Вставка знака Юникода, который соответствует указанному шестнадцатеричному коду. Например, чтобы вставить символ валюты евро ( Совет: Чтобы узнать код символа Юникода для выбранного символа, нажмите клавиши ALT+X. |
Код символа, а затем нажмите клавиши ALT+X. |
|
Вставка знака ANSI для указанного кода (десятичное число) знака ANSI. Например, чтобы вставить знак «евро», наберите на цифровой клавиатуре 0128, удерживая нажатой клавишу ALT. |
ALT+код знака (на цифровой клавиатуре) |
К началу страницы
Работа с веб-содержимым
|
Действие |
Сочетание клавиш |
|---|---|
|
Вставка гиперссылки. |
CTRL+K |
|
Переход назад на одну страницу. |
ALT+СТРЕЛКА ВЛЕВО |
|
Переход вперед на одну страницу. |
ALT+СТРЕЛКА ВПРАВО |
|
Обновите страницу. |
F9 |
К началу страницы
Работа с таблицами
Перемещение по таблице
|
Действие |
Клавиши |
|---|---|
|
Перейдите к следующей ячейке в строке и выделите ее содержимое. |
Клавиша TAB |
|
Перейдите к предыдущей ячейке в строке и выделите ее содержимое. |
SHIFT+TAB |
|
Перейдите к первой ячейке в строке. |
ALT+HOME |
|
Переход к последней ячейке в строке. |
ALT+END |
|
Переход к первой ячейке столбца. |
ALT+Page up |
|
Переход к последней ячейке в столбце. |
ALT+Page down |
|
Переход к предыдущей строке. |
Клавиша СТРЕЛКА ВВЕРХ |
|
Переход к следующей строке |
Клавиша СТРЕЛКА ВНИЗ |
|
Перемещение на одну строку вверх. |
ALT + SHIFT + СТРЕЛКА ВВЕРХ |
|
Перемещение на одну строку вниз. |
ALT+SHIFT+СТРЕЛКА ВНИЗ |
К началу страницы
Выбор содержимого таблицы
|
Действие |
Клавиши |
|---|---|
|
Выделите содержимое в следующей ячейке. |
Клавиша TAB |
|
Выделите содержимое в предыдущей ячейке. |
SHIFT+TAB |
|
Выделение нескольких соседних ячеек. |
SHIFT+клавиши со стрелками |
|
Выделение столбца. |
Выберите верхнюю или нижнюю ячейку столбца, а затем нажмите клавиши SHIFT+СТРЕЛКА ВВЕРХ или СТРЕЛКА ВНИЗ. |
|
Выделение строки |
Выделите первую или последнюю ячейку в строке, а затем нажмите клавиши SHIFT+ALT+END или Главная. |
|
Выделите всю таблицу. |
ALT+5 на цифровой клавиатуре с выключенной цифровой блокировкой |
К началу страницы
Вставка знаков абзаца и табуляции в таблицу
|
Действие |
Клавиши |
|---|---|
|
Вставка нового абзаца в ячейку. |
ВВОД |
|
Вставка символа табуляции в ячейку. |
CTRL+TAB |
К началу страницы
Рецензирование документа
|
Действие |
Сочетание клавиш |
|---|---|
|
Вставка примечания. |
Ctrl+Alt+M |
|
Включение и отключение режима записи исправлений. |
CTRL+SHIFT+E |
|
Закройте область рецензирования. |
ALT+SHIFT+C |
К началу страницы
Работа со ссылками, ссылками и индексированием
Используйте следующие сочетания клавиш для добавления ссылок на документ, таких как оглавление, сноски и ссылки.
|
Действие |
Сочетание клавиш |
|---|---|
|
Пометка элемента оглавления. |
ALT+SHIFT+O |
|
Пометка элемента таблицы ссылок. |
ALT+SHIFT+I |
|
Выберите параметры цитирования. |
Сочетание клавиш Alt + Shift + F12, пробел |
|
Пометка элемента предметного указателя. |
ALT+SHIFT+X |
|
Вставка обычной сноски. |
CTRL+ALT+F |
|
Вставка концевой сноски. |
CTRL+ALT+D |
|
Перейдите к следующей сноске. |
ALT+SHIFT+Правая угловая скобка (>) |
|
Перейдите к предыдущей сноске. |
ALT+SHIFT+Левая угловая скобка (<) |
К началу страницы
Работа с слиянием и полями
Чтобы использовать следующие сочетания клавиш, необходимо выбрать вкладку ленты Рассылки . Чтобы открыть вкладку Рассылки , нажмите клавиши ALT+M.
Выполнение слияния
|
Действие |
Клавиши |
|---|---|
|
Предварительный просмотр слияния. |
ALT+SHIFT+K |
|
Слияние документов. |
ALT+SHIFT+N |
|
Печать объединенного документа. |
ALT+SHIFT+M |
|
Изменение источника данных слияния. |
ALT+SHIFT+E |
|
Вставка поля слияния. |
ALT+SHIFT+F |
К началу страницы
Работа с полями
|
Действие |
Сочетание клавиш |
|---|---|
|
Вставка поля DATE. |
ALT+SHIFT+D |
|
Вставка поля LISTNUM. |
CTRL+ALT+L |
|
Вставка поля PAGE. |
ALT+SHIFT+P |
|
Вставка поля TIME. |
ALT+SHIFT+T |
|
Вставка пустого поля. |
CTRL+F9 |
|
Обновите связанные сведения в исходном документеWord. |
CTRL+SHIFT+F7 |
|
Обновление выделенных полей. |
F9 |
|
Разрыв связи с полем. |
CTRL+SHIFT+F9 |
|
Переключение между кодом выделенного поля и его значением. |
SHIFT+F9 |
|
Переключение между кодами всех полей и их значениями. |
ALT+F9 |
|
Запустите GOTOBUTTON или MACROBUTTON из поля, отображающего результаты поля. |
ALT+SHIFT+F9 |
|
Переход к следующему полю. |
F11 |
|
Переход к предыдущему полю. |
SHIFT+F11 |
|
Блокировка поля. |
CTRL+F11 |
|
Снятие блокировки поля. |
CTRL+SHIFT+F11 |
К началу страницы
Работа с текстом на других языках
Настройка языка проверки правописания
У каждого документа есть язык по умолчанию (как правило, он совпадает с языком по умолчанию операционной системы). Если документ также содержит слова или фразы на другом языке, рекомендуется задать язык правописания для этих слов. Это не только позволяет проверять орфографию и грамматику для этих фраз, но и позволяет специальным технологиям, таким как средства чтения с экрана, обрабатывать их соответствующим образом.
|
Действие |
Клавиши |
|---|---|
|
Отобразите диалоговое окно Язык , чтобы задать язык проверки правописания. |
ALT, И, 5, Я |
|
Задайте языки по умолчанию. |
ALT, И, ПЕ |
К началу страницы
Вставка международных символов
Чтобы ввести символ в нижнем регистре, используя сочетание клавиш, включающее клавишу SHIFT, одновременно удерживайте клавиши CTRL+SHIFT+СИМВОЛы, а затем отпустите их перед вводом буквы.
Примечание: Если вы много вводите текст на другом языке, вы можете переключиться на другую клавиатуру.
|
Знак |
Сочетание клавиш |
|---|---|
|
à, è, м, ò, ù, |
CTRL+Гройв (‘), буква |
|
á, é, í, ó, ú, ý |
CTRL+Одна кавычка (‘), буква |
|
â, ê, î, ô, ū |
CTRL+SHIFT+Курсор (^), буква |
|
ã, ñ, õ |
CTRL+SHIFT+Тильда (~), буква |
|
ä, ë, ï, ö, ü, ä, |
CTRL+SHIFT+ДВОЕТОЧИЕ (:), буква |
|
å, Å |
CTRL+SHIFT+At sign (@), a или A |
|
æ, Æ |
CTRL+SHIFT+Ampersand (&), a или A |
|
1, 1 |
CTRL+SHIFT+Ampersand (&), o или O |
|
ç, Ç |
CTRL+Запятая (,), c или C |
|
м, Щ |
CTRL+Одна кавычка (‘), d или D |
|
ø, Ø |
CTRL+Косая черта (/), o или O |
|
¿ |
CTRL+ALT+SHIFT+Вопросительный знак (?) |
|
¡ |
CTRL+ALT+SHIFT+Восклицательный знак (!) |
|
ß |
CTRL+SHIFT+Ampersand (&), s |
К началу страницы
Использование редакторов методов ввода для языков Восточной Азии
|
Действие |
Клавиши |
|---|---|
|
Переключитесь в редактор метода ввода на японском языке (IME) для клавиатуры с 101 клавишами, если она доступна. |
ALT+Тильда (~) |
|
Переключитесь в редактор метода ввода (IME) корейского языка для 101-клавишной клавиатуры, если она доступна. |
Правая клавиша ALT |
|
Переключитесь в редактор метода ввода на китайском языке (IME) для 101-клавишной клавиатуры, если она доступна. |
CTRL+ПРОБЕЛ |
К началу страницы
Работа с представлениями документов
Word предлагает несколько различных представлений документа. Каждый из них предназначен для выполнения определенных задач. Например, режим чтения позволяет просматривать документ в виде горизонтальной последовательности страниц, которую можно быстро просмотреть с помощью клавиш со стрелками влево и вправо.
Переключение представления документа
|
Действие |
Клавиши |
|---|---|
|
Переключитесь в режим чтения . В Word 2007 и 2010 годах это называется режимом полноэкранного чтения . |
ALT, О, Е |
|
Переключитесь в режим разметки . |
CTRL+ALT+P |
|
Переключитесь в представление Структура . |
CTRL+ALT+O |
|
Переключитесь в представление Черновик . |
CTRL+ALT+N |
К началу страницы
Изменение структуры документа
Эти сочетания клавиш применяются только в том случае, если документ находится в представлении Структура .
|
Действие |
Клавиши |
|---|---|
|
Повышение уровня абзаца. |
ALT+SHIFT+СТРЕЛКА ВЛЕВО |
|
Понижение уровня абзаца. |
ALT+SHIFT+СТРЕЛКА ВПРАВО |
|
Понижение абзаца до основного текста. |
CTRL+SHIFT+N |
|
Перемещение выделенных абзацев вверх. |
ALT + SHIFT + СТРЕЛКА ВВЕРХ |
|
Перемещение выделенных абзацев вниз. |
ALT+SHIFT+СТРЕЛКА ВНИЗ |
|
Разверните текст под заголовком. |
ALT+SHIFT+ПЛЮС (+) |
|
Свернуть текст под заголовком. |
ALT+SHIFT+Знак минус (-) |
|
Развертывание или свертывание всего текста либо всех заголовков. |
ALT+SHIFT+A |
|
Скрытие или отображение форматирования символов. |
Косая черта (/) (на цифровой клавиатуре) |
|
Переключение между отображением первой строки основного текста и отображением всего основного текста. |
ALT+SHIFT+L |
|
Показать все заголовки в стиле Заголовок 1 . |
ALT+SHIFT+1 |
|
Показать все заголовки с указанным уровнем заголовка. |
ALT+SHIFT+Номер уровня заголовка |
|
Вставка знака табуляции. |
CTRL+TAB |
К началу страницы
Перемещение по документу в режиме чтения
|
Действие |
Клавиши |
|---|---|
|
Переход к началу документа. |
Домашняя страница |
|
Перемещение в конец документа. |
END |
|
Перейдите на определенную страницу. |
Введите номер страницы, а затем нажмите клавишу ВВОД. |
|
Выйдите из режима чтения. |
ESC |
К началу страницы
Использование сочетаний клавиш с функциональными клавишами
|
Клавиша |
Описание |
|---|---|
|
F1 |
|
|
F2 |
|
|
F3 |
|
|
F4 |
|
|
F5 |
|
|
F6 |
|
|
F7 |
|
|
F8 |
|
|
F9 |
|
|
F10 |
|
|
F11 |
|
|
F12 |
|
К началу страницы
См. также
Центр справки Word
Выполнение основных задач в Word с помощью средства чтения с экрана
Знакомство с Word и навигация с помощью средства чтения с экрана
Поддержка средства чтения с экрана для Word
В этой статье описаны сочетания клавиш и функциональные клавиши в Word для Mac.
Примечания:
-
Параметры в некоторых версиях операционной системы Mac (OS) и некоторых программах могут конфликтовать с сочетаниями клавиш и операциями функциональных клавиш в Microsoft 365 для Mac. Сведения об изменении назначения клавиш для сочетания клавиш см. в статье Справка Mac для вашей версии macOS, служебное приложение или см. в статье Конфликты сочетаний клавиш.
-
Если вы не нашли сочетание клавиш, которое вам необходимо, вы можете создать собственное сочетание клавиш. Инструкции можно найти в статье Создание настраиваемых сочетаний лавиш для Office для Mac.
-
Многие сочетания клавиш ctrl на клавиатуре Windows также работают с клавишей Control в Word для Mac. Однако существуют исключения.
-
Чтобы быстро найти ярлык в этой статье, можно использовать поиск. Нажмите клавиши COMMAND+F и введите слова поиска.
Для оптимального использования клавиатуры с лентой включите на клавиатуре доступ ко всем элементам управления.
-
Чтобы открыть системные параметры, нажмите
+ПРОБЕЛ, введите системные параметры и нажмите клавишу RETURN.
-
Чтобы перейти в раздел Параметры клавиатуры, введите клавиатуру и нажмите клавишу RETURN.
-
На вкладке Сочетания клавиш нажмите клавиши CONTROL+F7, чтобы изменить параметр Полный доступ с клавиатуры с текстовых полей и списков только на Все элементы управления.
В этом разделе
-
Часто используемые сочетания клавиш
-
Конфликты сочетаний клавиш
-
Навигация по документу
-
Выделение текста и рисунков
-
Редактирование текста и рисунков
-
Работа с таблицами
-
Рисование
-
Работа с полями
-
Изменение структуры документа
-
Рецензирование документа
-
Использование обычных и концевых сносок
-
Работа с языками справа налево
-
Использование сочетаний клавиш с функциональными клавишами
Часто используемые сочетания клавиш
В этой таблице перечислены часто используемые сочетания клавиш в Word для Mac.
|
Действие |
Клавиши |
|---|---|
|
Отмените предыдущее действие. |
|
|
По возможности повторите предыдущее действие. |
|
|
Вырезайте выбранное содержимое в буфер обмена. |
|
|
Скопируйте выбранное содержимое в буфер обмена. |
|
|
Вставить содержимое буфера обмена. |
|
|
Вывод контекстного меню для выбранного элемента. * |
SHIFT+F10 |
|
Отображение диалогового окна Перейти к . |
|
|
Отображение диалогового окна Правописание и грамматика . |
|
|
Включите режим расширенного выбора. |
F8 |
|
Переход к следующему окну |
|
|
Переход к предыдущему окну |
|
|
Вывод диалогового окна Сохранение документа. |
|
|
Поиск текста (перемещение фокуса в поле Поиск в документе ). |
|
|
Отображение области «Поиск и замена «. |
Control+H |
|
Отображение диалогового окна Печать . |
|
|
Закройте текущий документ. |
|
|
Разверните или сверните ленту. |
|
|
Найдите следующую орфографическую или грамматическую ошибку. Должна быть включена функция Проверять орфографию по мере ввода . |
Option+F7 |
|
Откройте словарь. |
В Word 2011, OPTION+SHIFT+F7 |
К началу страницы
Конфликты сочетаний клавиш
Некоторые Word для Mac сочетания клавиш конфликтуют с сочетаниями клавиш macOS по умолчанию. Такие сочетания клавиш в этой статье отмечены звездочкой ( * ). Чтобы использовать эти сочетания клавиш, может потребоваться изменить параметры клавиатуры Mac, чтобы изменить сочетание клавиш.
Изменение параметров системы для сочетаний клавиш
-
В меню Apple выберите Системные настройки.
-
Выберите пункт Клавиатура.
-
Откройте вкладку Сочетание клавиш.
-
Выберите Управление миссией.
-
Снимите флажок для сочетания клавиш, конфликтующего с Word для Mac, которое вы хотите использовать.
Навигация по документу
|
Действие |
Клавиши |
|---|---|
|
Переместите курсор на одно слово влево. |
OPTION+СТРЕЛКА ВЛЕВО |
|
Переместите курсор на одно слово вправо. |
OPTION+СТРЕЛКА ВПРАВО |
|
Перемещение курсора вверх на один абзац. |
|
|
Перемещение курсора вниз на один абзац. |
|
|
Переместите курсор в начало текущей строки. |
Домашняя страница |
|
Переместите курсор в конец текущей строки. |
END |
|
Переместите курсор в начало предыдущей страницы. |
В MacBook нажмите клавиши |
|
Переместите курсор в начало следующей страницы. |
В MacBook нажмите клавишу |
|
Переместите курсор в начало документа. |
В MacBook нажмите клавишу |
|
Переместите курсор в конец документа. |
В MacBook нажмите клавиши |
|
Переместите курсор в предыдущую точку вставки. |
SHIFT+F5 |
|
Переместите курсор, прокрутив представление документа вверх на один экран. |
PAGE UP |
|
Переместите курсор, прокрутив представление документа вниз на один экран. |
PAGE DOWN |
К началу страницы
Выделение текста и рисунков
Совет: Для выделения текста в основном используются те же сочетания клавиш, что и для перемещения курсора, но при этом необходимо удерживать нажатой клавишу SHIFT. Например, 

|
Действие |
Клавиши |
|---|---|
|
Выберите несколько элементов, которые не находятся рядом друг с другом. |
Выберите первый нужный элемент, удерживая нажатой клавишу |
|
Выделите текст. |
SHIFT+клавиши со стрелками |
|
Выделите слово слева. |
SHIFT+OPTION+СТРЕЛКА ВЛЕВО |
|
Выберите слово справа. |
SHIFT+OPTION+СТРЕЛКА ВПРАВО |
|
Выберите из текущей позиции в начало текущей строки. |
SHIFT+HOME |
|
Выберите из текущей позиции до конца текущей строки. |
SHIFT+END |
|
Выберите от текущего положения до начала текущего абзаца. |
|
|
Выберите от текущего положения до конца текущего абзаца. |
|
|
Выберите из текущего положения в верхней части экрана. |
SHIFT+Page up |
|
Выберите из текущего положения в нижней части экрана. |
SHIFT+Page down |
|
Выберите от текущей позиции до начала документа. |
|
|
Выберите от текущей позиции до конца документа. |
|
|
Выберите из текущего положения в нижней части окна. |
|
|
Выберите все содержимое документа. |
|
К началу страницы
Расширение выделения
|
Действие |
Клавиши |
|---|---|
|
Начните расширение выделенного фрагмента. * |
F8 В режиме расширения выделения щелчок расположения в документе расширяет текущее выделение до этого расположения. |
|
Выберите ближайший символ слева. |
F8, клавиша со стрелкой влево |
|
Выберите ближайший символ справа. |
F8, клавиша стрелка вправо |
|
Разверните выделенный фрагмент. |
F8 несколько раз, чтобы развернуть выделенный фрагмент на все слово, предложение, абзац, раздел и документ. |
|
Уменьшение выделенного фрагмента. * |
SHIFT+F8 |
|
Выделение вертикального блока текста. |
|
|
Прекратите расширение выделенного фрагмента. |
ESC |
К началу страницы
Редактирование текста и рисунков
|
Действие |
Клавиши |
|---|---|
|
Вырезайте выбранное содержимое в буфер обмена. |
F2 |
|
Скопируйте выбранное содержимое в буфер обмена. |
F3 |
|
Вставить содержимое буфера обмена. |
F4 |
|
Отображение диалогового окна Специальная вставка . |
|
|
Вырезайте выбранное содержимое до пикового значения. |
|
|
Вставьте содержимое элемента Spike. |
|
|
Скопируйте выбранное форматирование. |
|
|
Вставьте скопированное форматирование. |
|
|
Создайте запись автотекста. |
Option+F3 |
К началу страницы
Выравнивание и форматирование абзацев
|
Действие |
Клавиши |
|---|---|
|
По центру абзаца. |
|
|
Обоснуйте абзац. |
|
|
Выравнивание абзаца по левому краю. |
|
|
Выравнивание абзаца по правому краю. |
|
|
Отступ абзаца. |
CONTROL+SHIFT+M |
|
Удаление отступа абзаца. |
|
|
Создание выступа. |
|
|
Удалите висячий отступ. |
|
|
Примените к абзацу один интервал. |
|
|
Примените к абзацу двойной интервал. |
|
|
Примените к абзацу интервал в 1,5 строки. |
|
|
Включите автоформат. |
|
|
Примените обычный стиль. |
|
|
Примените стиль Заголовок 1 . |
|
|
Примените стиль Заголовок 2 . |
|
|
Примените стиль Заголовок 3 . |
|
|
Примените стиль списка . |
|
|
Вставка неразрывного пространства. |
Option+ПРОБЕЛ |
К началу страницы
Форматирование знаков
|
Действие |
Клавиши |
|---|---|
|
Увеличение размера шрифта. |
|
|
Уменьшение размера шрифта. |
|
|
Увеличение размера шрифта на один пункт. |
|
|
Уменьшение размера шрифта на один пункт. |
|
|
Отобразить диалоговое окно Шрифт. |
|
|
Переключение текста между верхним, строчным и заголовком. |
SHIFT+F3 |
|
Измените текст на все верхние буквы. |
|
|
Применение полужирного начертания. |
|
|
Добавьте маркированный список. |
|
|
Применение подчеркивания. |
|
|
Примените форматирование подчеркивания к словам, но не к пробелам. |
|
|
Примените форматирование двойного подчеркивания. |
|
|
Применение форматирования курсивом. |
|
|
Примените форматирование с небольшими ограничениями. |
|
|
Применение зачеркивного форматирования. |
|
К началу страницы
Вставка специальных знаков
|
Действие |
Клавиши |
|---|---|
|
Вставка пустого поля. |
|
|
Вставка разрыва строки. |
SHIFT+RETURN |
|
Вставка разрыва страницы. |
|
|
Вставка разрыва столбца. |
|
|
Вставка неразрывного дефиса. |
|
|
Вставка символа зарегистрированного товарного знака (®). |
Option+R |
|
Вставка символа товарного знака (™). |
OPTION+2 |
К началу страницы
Работа с таблицами
Перемещение по таблице
|
Действие |
Клавиши |
|---|---|
|
Перейдите к следующей ячейке и выделите ее содержимое. |
Клавиша TAB |
|
Перейдите к предыдущей ячейке и выделите ее содержимое. |
SHIFT+TAB |
|
Переход к следующей строке |
Клавиша СТРЕЛКА ВНИЗ |
|
Переход к предыдущей строке. |
Клавиша СТРЕЛКА ВВЕРХ |
|
Перейдите к первой ячейке в строке. |
Control+Home |
|
Переход к последней ячейке в строке. |
Control+End |
|
Переход к первой ячейке столбца. |
Control+Page up |
|
Переход к последней ячейке в столбце. |
Control+Page down |
|
Добавьте новую строку в нижнюю часть таблицы. |
Клавиша TAB в конце последней строки |
|
Вставка строки. |
|
К началу страницы
Выбор содержимого таблицы
|
Действие |
Клавиши |
|---|---|
|
Выделите содержимое в следующей ячейке. |
Клавиша TAB |
|
Выделите содержимое в предыдущей ячейке. |
SHIFT+TAB |
|
Выделение нескольких соседних ячеек. |
SHIFT+клавиши со стрелками |
|
Выделение строки |
Выделите первую или последнюю ячейку в строке, а затем нажмите клавиши SHIFT+ALT+END или Главная. |
К началу страницы
Изменение размера столбцов таблицы с помощью линейки
|
Действие |
Клавиши |
|---|---|
|
Сохраните размеры столбцов справа и измените ширину таблицы. |
Перетащите границу столбца в линейку |
|
Перемещение одной строки столбца и сохранение ширины таблицы. |
SHIFT+Перетаскивание границы столбца в линейке |
|
Равномерно измените размер всех столбцов вправо и сохраните ширину таблицы. |
|
|
Пропорционально измените размер всех столбцов вправо и сохраните ширину таблицы. |
|
К началу страницы
Изменение ширины столбцов непосредственно в таблице
Совет: Чтобы точно отрегулировать ширину столбца и отобразить измерения столбца в линейке при изменении размера столбца, отключите функцию привязки, нажав клавишу OPTION с помощью сочетания клавиш.
|
Действие |
Клавиши |
|---|---|
|
Перемещение одной строки столбца и сохранение ширины таблицы. |
Перетащите границу столбца |
|
Сохраните размеры столбцов справа и измените ширину таблицы. |
SHIFT+Перетаскивание границы столбца |
|
Равномерно измените размер всех столбцов вправо и сохраните ширину таблицы. |
|
|
Пропорционально измените размер всех столбцов вправо и сохраните ширину таблицы. |
|
К началу страницы
Вставка знаков абзаца и табуляции в таблицу
|
Действие |
Клавиши |
|---|---|
|
Вставка нового абзаца в ячейку. |
RETURN |
|
Вставка символа TAB в ячейку. |
Option+TAB |
К началу страницы
Рисование
|
Действие |
Клавиши |
|---|---|
|
Переключение режима рисования. |
|
К началу страницы
Работа с полями
|
Действие |
Сочетание клавиш |
|---|---|
|
Вставка поля DATE. |
CONTROL+SHIFT+D |
|
Вставка поля LISTNUM. |
|
|
Вставка поля PAGE. |
CONTROL+SHIFT+P |
|
Вставка поля TIME. |
CONTROL+SHIFT+T |
|
Вставка пустого поля. |
|
|
Обновление выделенных полей. * |
F9 |
|
Переключение между кодами полей и их значениями. * |
SHIFT+F9 |
|
Переключение между кодами всех полей и их значениями. |
Option+F9 |
|
Запустите GOTOBUTTON или MACROBUTTON из поля, отображающего результаты поля. |
OPTION+SHIFT+F9 |
|
Блокировка поля. |
|
|
Снятие блокировки поля. |
|
К началу страницы
Изменение структуры документа
Эти сочетания клавиш применяются только в том случае, если документ находится в представлении Структура .
|
Действие |
Клавиши |
|---|---|
|
Повышение уровня абзаца. |
КЛАВИША CONTROL+SHIFT+СТРЕЛКА ВЛЕВО |
|
Понижение уровня абзаца. |
КЛАВИША CONTROL+SHIFT+СТРЕЛКА ВПРАВО |
|
Понижение абзаца до основного текста. |
|
|
Перемещение выделенных абзацев вверх. * |
КЛАВИША CONTROL+SHIFT+СТРЕЛКА ВВЕРХ |
|
Перемещение выделенных абзацев вниз. * |
Клавиша CONTROL+SHIFT+СТРЕЛКА ВНИЗ |
|
Разверните текст под заголовком. |
Control+SHIFT+Знак плюса (+) |
|
Свертывание текста под заголовком. * |
Control+SHIFT+Минус (-) |
|
Развернуть весь основной текст и заголовки или свернуть весь основной текст. |
CONTROL+SHIFT+A |
|
Переключение между отображением первой строки основного текста и отображением всего основного текста. |
CONTROL+SHIFT+L |
|
Показать все заголовки с указанным уровнем заголовка. |
Control+SHIFT+Номер уровня заголовка |
К началу страницы
Рецензирование документа
|
Действие |
Сочетание клавиш |
|---|---|
|
Вставка примечания. |
|
|
Включение и отключение режима записи исправлений. |
|
|
Переход к началу комментария. |
Домашняя страница |
|
Перемещение в конец комментария. |
END (Клавиша End доступна не на всех клавиатурах.) |
|
Перейдите в начало списка комментариев. |
|
|
Перейдите в конец списка комментариев. |
|
К началу страницы
Использование обычных и концевых сносок
|
Действие |
Клавиши |
|---|---|
|
Вставка обычной сноски. |
|
|
Вставка концевой сноски. |
|
К началу страницы
Работа с языками справа налево
Word поддерживает функции справа налево для языков, которые работают в среде справа налево или в комбинированной среде справа налево, слева направо для написания, редактирования и отображения текста. В этом контексте язык с написанием справа налево обозначает любую систему письма, в которой текст записывается справа налево, включая языки, требующие контекстного написания, например арабский, и языки, не требующие такового.
Прежде чем использовать указанные здесь сочетания клавиш, убедитесь, что они включены для нужно языка.
-
Перейдите в меню Apple и последовательно выберите пункты Системные настройки > Клавиатура.
-
На вкладке Источники ввода выберите язык, для которого хотите включить сочетания клавиш.
-
В правой части вкладки установите флажок для включения сочетаний клавиш.
|
Действие |
Клавиши |
|---|---|
|
Переключите направление записи справа налево. |
Control+ |
|
Переключите направление записи влево направо. |
Control+ |
К началу страницы
Использование сочетаний клавиш с функциональными клавишами
Word для Mac использует функциональные ключи для общих команд, включая копирование и вставку. Для быстрого доступа к этим командам вы можете изменить системные настройки Apple, чтобы вам каждый раз не приходилось нажимать клавишу FN при использовании сочетаний клавиш с функциональными клавишами.
Примечание: Изменение настроек системных функциональных клавиш влияет на работу функциональных ключей на компьютере Mac, а не только в Word. После этого вы также сможете использовать специальные возможности, обозначенные на функциональных клавишах. Просто нажмите клавишу Fn. Например, чтобы изменить громкость с помощью клавиши F12, нажмите клавиши Fn+F12.
Если функциональная клавиша не работает надлежащим образом, одновременно с ней нужно нажать клавишу FN. Если вы не хотите нажимать клавишу Fn каждый раз, вы можете изменить параметры системы Apple. Инструкции см. в разделе Изменение настроек ключа функции.
В следующей таблице приведены сочетания клавиш функций для Word для Mac.
|
Клавиша |
Описание |
|---|---|
|
F1 |
|
|
F2 |
|
|
F3 |
|
|
F4 |
|
|
F5 |
|
|
F6 |
|
|
F7 |
|
|
F8 |
|
|
F9 |
|
|
F10 |
|
|
F11 |
|
К началу страницы
Изменение параметров ключа функции
-
В меню Apple выберите Системные настройки.
-
Выберите пункт Клавиатура.
-
На вкладке Клавиатура установите флажок Использовать клавиши F1, F2 и т. д. как стандартные функциональные клавиши.
См. также
Центр справки Word
Выполнение основных задач в Word с помощью средства чтения с экрана
Знакомство с Word и навигация с помощью средства чтения с экрана
Поддержка средства чтения с экрана для Word
В этой статье описаны сочетания клавиш в Word в Интернете.
Примечания:
-
Если вы используете Экранный диктор в Windows 10 Fall Creators Update, для изменения документов, электронных таблиц или презентаций в Microsoft 365 для Интернета вам понадобится отключить режим сканирования. Дополнительные сведения см. в статье Отключение виртуального режима или режима просмотра в средствах чтения с экрана в Windows 10 Fall Creators Update.
-
Чтобы быстро найти ярлык в этой статье, можно использовать поиск. Нажмите CTRL+F, а затем введите слова поиска.
-
Рекомендуется использовать Word в Интернете в веб-браузере Microsoft Edge. Word в Интернете работает в веб-браузере, поэтому сочетания клавиш немного отличаются от тех, которые используются в классической программе. Например, для перехода в область команд и выхода из нее вместо клавиши F6 используются клавиши CTRL+F6. Кроме того, такие распространенные сочетания клавиш, как F1 (справка) и CTRL+O (открыть), относятся к командам веб-браузера, а не Word в Интернете.
В этом разделе
-
Часто используемые сочетания клавиш
-
Сочетания клавиш для ленты
-
Навигация по документу
-
Изменение и форматирование документа
-
Работа с примечаниями
Часто используемые сочетания клавиш
В этой таблице перечислены наиболее часто используемые сочетания клавиш в Word в Интернете.
Совет: Чтобы быстро создать документ в Word в Интернете, откройте браузер, введите Word.new в адресной строке и нажмите клавишу ВВОД.
|
Действие |
Клавиши |
|---|---|
|
В режиме чтения откройте представление на основе PDF с тегами для работы с средствами чтения с экрана. |
Нажимайте клавишу TAB, пока не дойдете до кнопки Режим специальных возможностей , а затем нажмите клавишу ВВОД. |
|
Поиск текста в режиме чтения. |
CTRL+F или F3 |
|
Поиск текста в режиме редактирования. |
CTRL+F или CTRL+G |
|
Поиск и замена текста в режиме редактирования. |
CTRL+H |
|
Скрытие области задач, если она открыта. |
ESC |
|
Переключитесь на элемент управления Масштаб . |
ALT+ПЕРИОД, W, затем Q или ALT+клавиша с логотипом Windows, W, затем Q |
|
Печать документа. |
CTRL+P |
|
Перейдите к следующему региону ориентира. |
CTRL+F6 |
|
Перейдите в текстовое поле «Подскажите мне » или «Поиск «. |
ALT+Q |
К началу страницы
Сочетания клавиш для ленты
Word в Интернете предлагает сочетания клавиш, называемые ключами доступа для навигации по ленте. Если вы использовали ключи доступа для экономии времени на Word для настольных компьютеров, ключи доступа будут очень похожи в Word в Интернете.
На Windows компьютере все ключи доступа начинаются с alt+period (.) или ALT+клавиша с логотипом Windows, а затем добавьте букву для вкладки ленты. Например, чтобы перейти на вкладку Рецензирование , нажмите клавиши ALT+ПЕРИОД, R или ALT+Windows, R.
Если вы используете Word в Интернете на компьютере Mac, нажмите клавиши CONTROL+PERIOD (.) для запуска.
-
Чтобы открыть ленту, нажмите клавиши ALT+Период или ALT+Windows. Кроме того, можно нажать клавиши CTRL+F6, пока не перейдете на вкладку Главная .
-
Для перехода между вкладками ленты нажимайте клавишу TAB.
-
Чтобы скрыть ленту, чтобы у вас было больше места для работы, нажмите клавиши CTRL+F3. Чтобы снова отобразить ленту, повторите это действие.
Использование клавиш доступа для ленты
Чтобы перейти к вкладке на ленте, нажмите одну из указанных ниже клавиш доступа.
|
Действие |
Клавиши |
|---|---|
|
Откройте текстовое поле «Сообщите мне» или «Поиск » на ленте, чтобы ввести условие поиска. |
ALT+ПЕРИОД, Q или ALT+клавиша с логотипом Windows, Q |
|
Откройте вкладку Файл , чтобы использовать представление Backstage. |
ALT+PERIOD, F или ALT+клавиша с логотипом Windows, F |
|
Откройте вкладку Главная , чтобы отформатировать текст и используйте инструмент Найти . |
ALT+ПЕРИОД, H или ALT+клавиша с логотипом Windows, H |
|
Откройте вкладку Вставка , чтобы вставить рисунок, ссылку, комментарий, верхний или нижний колонтитул или номер страницы. На этой же вкладке можно открыть коллекцию Символ. |
ALT+PERIOD, N или ALT+клавиша с логотипом Windows, N |
|
Откройте вкладку Макет страницы , чтобы задать поля страницы, ориентацию и размер, а также интервал между абзацами. |
ALT+ПЕРИОД, A или ALT+клавиша с логотипом Windows, A |
|
Откройте вкладку Ссылки , чтобы вставить оглавление, сноски или концевые сноски. |
ALT+PERIOD, S или ALT+клавиша с логотипом Windows, S |
|
Откройте вкладку Рецензирование , чтобы проверить орфографию, добавить комментарии или отслеживать и проверять изменения в документе. |
ALT+ПЕРИОД, R или ALT+клавиша с логотипом Windows, R |
|
Откройте вкладку Вид , чтобы выбрать представление, откройте область навигации , измените верхний & нижний колонтитул и измените масштаб представления документа. |
ALT+ПЕРИОД, W или ALT+клавиша с логотипом Windows, W |
К началу страницы
Использование поиска
Чтобы быстро найти нужный параметр или выполнить определенное действие, воспользуйтесь текстовым полем Поиск. Чтобы узнать больше о функции поиска, ознакомьтесь со статьей о том, как искать нужную информацию с помощью Поиска (Майкрософт).
Примечание: В зависимости от используемой версии Microsoft 365 текстовое поле Поиск в верхней части окна приложения может называться Помощник. Оба варианта в основном похожи, но некоторые параметры и результаты поиска могут отличаться.
-
Откройте презентацию, документ или электронную таблицу, для которой необходимо выполнить определенное действие, или выделите нужный элемент.
-
Нажмите клавиши ALT+Q, чтобы перейти в поле Поиск.
-
Введите ключевые слова для действия, которое вы хотите выполнить. Например, если нужно добавить маркированный список, введите маркеры.
-
С помощью клавиши СТРЕЛКА ВНИЗ выберите нужный пункт в результатах поиска.
-
Затем нажмите клавишу ВВОД, чтобы выбрать элемент или выполнить действие.
Работа с вкладками и меню ленты
Следующие сочетания клавиш позволяют сэкономить время при работе с вкладками ленты и меню ленты.
|
Действие |
Клавиши |
|---|---|
|
Выбор активной вкладки на ленте и активация клавиш доступа. |
Alt+Period или ALT+клавиша с логотипом Windows. Для перехода на другую вкладку используйте клавишу доступа или клавишу TAB. |
|
Если выбрана вкладка ленты, переместите фокус на команды вкладки. |
Введите, а затем — клавишу TAB или SHIFT+TAB. |
|
Активация выбранной кнопки. |
ПРОБЕЛ или ВВОД |
|
Открытие списка для выбранной команды. |
ПРОБЕЛ или ВВОД |
|
Открытие меню для выбранной кнопки. |
ALT+СТРЕЛКА ВНИЗ |
|
Переход к следующей команде в открытом меню или подменю. |
Клавиша СТРЕЛКА ВНИЗ |
|
Свернуть или развернуть ленту. |
CTRL+F3 |
К началу страницы
Навигация по документу
|
Действие |
Клавиши |
|---|---|
|
Перемещение курсора вправо на одно слово. |
CTRL+СТРЕЛКА ВПРАВО |
|
Переместите курсор влево на одно слово. |
CTRL+СТРЕЛКА ВЛЕВО |
|
Перемещение курсора вверх на один абзац. |
CTRL+СТРЕЛКА ВВЕРХ |
|
Перемещение курсора вниз на один абзац. |
CTRL+СТРЕЛКА ВНИЗ |
|
Переместите курсор в начало текущей строки. |
Домашняя страница |
|
Переместите курсор в конец текущей строки. |
END |
|
Переместите курсор в начало документа. |
CTRL+HOME |
|
Переместите курсор в конец документа. |
CTRL+END |
|
Выделите текст. |
SHIFT+клавиши со стрелками |
|
Выберите слово справа. |
SHIFT+CTRL+СТРЕЛКА ВПРАВО |
|
Выделите слово слева. |
SHIFT+CTRL+СТРЕЛКА ВЛЕВО |
|
Выберите абзац выше. |
SHIFT+CTRL+СТРЕЛКА ВВЕРХ |
|
Выберите абзац ниже. |
SHIFT+CTRL+СТРЕЛКА ВНИЗ |
|
Выберите из текущей позиции в начало строки. |
SHIFT+HOME |
|
Выберите из текущей позиции в конец строки. |
SHIFT+END |
|
Выберите от текущей позиции до начала документа. |
SHIFT+CTRL+HOME |
|
Выберите от текущей позиции до конца документа. |
SHIFT+CTRL+END |
|
Выберите все содержимое документа. |
CTRL+A |
К началу страницы
Изменение и форматирование документа
|
Действие |
Клавиши |
|---|---|
|
Вырезайте выбранное содержимое в буфер обмена. |
CTRL+X |
|
Скопируйте выбранное содержимое в буфер обмена. |
CTRL+C |
|
Вставьте содержимое из буфера обмена. |
CTRL+V |
|
Отмените предыдущее действие. |
CTRL+Z |
|
Повторите предыдущее действие. |
CTRL+Y |
|
Сожмите размер шрифта. |
CTRL+Левая скобка ([) |
|
Увеличение размера шрифта. |
CTRL+Правая скобка (]) |
|
Применение полужирного начертания к выделенному тексту |
CTRL+B |
|
Применение курсивного начертания к выделенному тексту |
CTRL+I |
|
Подчеркнуть выделенный текст. |
CTRL+U |
|
Выравнивание абзаца по левому краю. |
CTRL+L |
|
Выравнивание абзаца по правому краю. |
CTRL+R |
|
По центру абзаца. |
CTRL+E |
|
Обоснуйте абзац. |
CTRL+J |
|
Создайте маркированный список. |
CTRL+ТОЧКА (.) |
|
Создание нумерованного списка. |
CTRL+КОСАЯ ЧЕРТА (/) |
К началу страницы
См. также
Центр справки Word
Выполнение основных задач в Word с помощью средства чтения с экрана
Знакомство с Word и навигация с помощью средства чтения с экрана
Поддержка средства чтения с экрана для Word
- Работа с шаблонами колонтитулов;
- Настройка колонтитулов;
- Добавление колонтитула номера страницы;
- Как сделать нумерацию в колонтитулах;
- Как сделать разные колонтитулы на первую и последующие страницы;
- Добавление колонтитулов по четным и не четным страницам;
- Добавление колонтитулов для разных разделов.
- Как убрать верхний колонтитул;
- Как убрать нижний колонтитул;
- Как удалить первый колонтитул.
Колонтитулы в Microsoft Word. Зачем они нужны?
Колонтитул получил свое название от французских слов, колонна и надпись. Перефразируя получается надпись над текстом.
Колонтитул добавляют в текст, для:
- расстановки номеров страниц;
- указания названия глав или разделов;
- добавления информации о первоисточнике;
- и другие задачи.
Виды колонтитулов
Колонтитулы бывают трех видов:
- Верхний колонтитул. Применяется для фиксации главы книги, названия произведения или раздела документа.
- Нижний колонтитул. Подходит для указания номера страницы.
- Боковой колонтитул.
Колонтитул может быть постоянным, т.е. одним на все произведение или рубрикационным, т.е изменяющимся с каждой новой главой.
Также используют многоуровневый колонтитул, он может содержать краткую информацию о тексте расположенном на данной странице.
Как вставить колонтитулы в Ворде
Из предыдущего раздела, должно быть ясно, что колонтитулы предназначаются для конкретных задач. Чтобы вставить колонтитул следует:
- Выбрать пункт меню «Вставка».
- В блоке команд «Колонтитулы» кликнуть на функцию «Верхний колонтитул» или «Нижний колонтитул».
Вследствие выполнения данного алгоритма в документе появится выбранный колонтитул, а в ленте меню активируется вкладка «Работа с колонтитулами».
Работа с шаблонами колонтитулов
Текстовый редактор MS Word предлагает использовать разнообразные шаблоны колонтитулов. Начиная от простого шаблона с одной надписью и заканчивая сложными многоуровневыми шаблонами, содержащими название документа, название раздела документа, дату, фамилию автора документа.
По умолчанию, Microsoft Word, содержит 20 встроенных шаблонов. На примере встроенных верхних колонтитулах, перечислим некоторые из них.
Пустой
Пустой верхний колонтитул.
Пустой (3 столбца)
Пустой верхний колонтитул, состоящий из трех столбцов, выровненных по левому, правому краю и центру.
Ion (светлый)
Выровненный по правому краю номер страницы с пространством для пользовательского содержимого, выравниваемого по левому краю и центру.
Интеграл
Затененный верхний колонтитул с заголовком документа.
Ретроспектива
Заголовок документа и дата в контрастном цветном блоке с двумя оттенками.
Настройка колонтитулов
По своей функциональности, область колонтитула ни чем не отличается от области документа. Поэтому если не устраивает ни один из шаблонов в библиотеке колонтитулов, существует возможность создать свой, уникальный колонтитул. Для этого:
- Выбрать шаблон колонтитула.
- Перейти в пункт меню «Вставка».
- Воспользуйтесь любой функцией создания дизайна, начиная от вставки картинки и закачивая вставкой декоративного текста или специального символа.
Если нужно использовать в дизайне колонтитула рамку или таблицу, то:
- Перейдите во вкладку «Вставка».
- В блоке «Таблица», выберите нужное количество ячеек.
- В ленте меню появится новый пункт «Работа с таблицами», пользуясь представленными здесь функциями, можно изменить стиль, ширину и тип будущей рамки, а также сделать заливку цветом.
Увеличить или уменьшить колонтитул, можно во вкладке «Работа с колонтитулами» блоке команд «Положение», где следует изменить существующие значение на большее или меньшее.
Добавление колонтитула номера страницы
Одной из основных функций колонтитула, является добавление номера страницы. Чтобы пронумеровать страницы следует:
- Выбрать пункт меню «Работа с колонтитулами».
- В блоке команд «Колонтитулы» выбрать функцию «Номера станиц».
- Вверху страницы;
- Внизу страницы;
- На полях страницы;
- Текущей положение.
Здесь же, присутствуют еще два пункта, о которых поговорим позже, это:
- Формат номеров страниц. Применяется для создания особой нумерации в колонтитулах.
- Удалить номер страницы. По смыслу все ясно, эта команда удаляет номер страницы в колонтитуле.
Как сделать нумерацию в колонтитулах
Для того, чтобы сделать особую нумерацию в колонтитулах необходимо:
- Обратится к функции меню «Работа с колонтитулами».
- Выбрать пункт меню «Номера страниц».
- В выпавшем списке кликнуть левой клавишей мыши на функцию «Формат номеров страниц».
- В открывшемся окне в строке «Формат номера», выбрать из выпадающего списка нужный формат.
- Здесь же в блоке «Нумерация страниц» выбрать из двух вариантов: либо «Продолжить», либо «Начать с» и выбрать с какой страницы нужно начать нумерацию.
Вставив один раз нумерацию страниц в колонтитулах, они будут продолжаться автоматически, при создании новой страницы.
Как сделать разные колонтитулы на первую и последующие страницы
При верстке отдельных документов возникает необходимость добавить разные колонтитулы на первую и на последующее страницы. Для этого существует специальная команда. Чтобы ею воспользоваться необходимо:
- Обратится к меню «Работа с колонтитулами» (в некоторых версия «Конструктор»).
- Воспользоваться функцией «Параметры».
- Установить флажок в строке «Особый колонтитул для первой страницы».
Теперь, в колонтитуле на первой странице, можно добавить другую информацию. К примеру, на рисунке выше, добавлена дата создания документа.
Последующие страницы, в верхнем колонтитуле, будут содержать нумерацию страниц, начинающуюся с цифры «2» и тд по порядку.
Добавление колонтитулов по четным и не четным страницам
В книгах используются четные и не четные нумерации страниц. Что бы воспользоваться аналогичным форматированием в ворде, следует добавить два разных колонтитула для первой и второй страницы, с разными настройками.
- Обратится к функции «Работа с колонтитулами» (в некоторых версия «Конструктор»).
- Выбрать пункт меню «Параметры».
- В открывшемся окне поставить галочку в строке «Разные колонтитулы для четных и не четных страниц».
Выбираем первую страницу и:
- Переходим во вкладку «Вставку».
- Далее «Колонтитулы» → «Номер страницы» → «Внизу страницы» (выбрал вниз страницы, потому что так задумано, в вашем случае параметр может отличаться).
- Из выпадающего списка был выбран шаблон «Простой пример № 3», которой вставит колонтитул в правый угол.
Выбираем вторую страницу и:
- Переходим во вкладку «Вставку».
- Далее «Колонтитулы» → «Номер страницы» → «Внизу страницы» (выбрал вниз страницы, потому что так задумано, в вашем случае параметр может отличаться).
- Из выпадающего списка был выбран шаблон «Простой пример № 1», которой вставит колонтитул в левый угол.
После проделанной работы, мой документ стал выглядеть следующим образом:
Тем самым, получилось сделать разные колонтитулы на разных страницах. Поэкспериментируйте с добавлением шаблонов разных колонтитулов.
Добавление колонтитулов для разных разделов
В процессе работы над колонтитулами книги, статей или других содержательных работ, возникает необходимость использовать разные названия главы или дизайн всего колонтитула в целом.
Для автоматической реализации этого задания следует:
- Установить курсор мыши между главами книги.
- Открыть пункт меню «Вставка».
- Выбрать функцию «Разрыв страницы» и кликнуть по ней левой кнопкой мыши.
В результате этого, документ разделится на части.
После, следует задать колонтитулы отдельно для первой и последующими частями документа.
Как изменить колонтитул в Ворде
Не все документы следует создавать с «нуля». В интернете очень много образцов, так называемых «рыб», которыми вполне можно воспользоваться.
Как обычно бывает, в подобных документах установлено свое форматирование, которое не всегда будет подходить вам. В частности, добавленные определенным образом колонтитулы.
Изменить колонтитулы можно следующим образом:
- Выбрать в ленте функцию «Вставка».
- Кликнуть левой кнопкой мыши на пункт меню «Верхний колонтитул», если вы решили изменить именно его или «Нижний колонтитул», если требуется.
- В выпадающем списке выбрать функцию «Изменить верхний колонтитул» или, соответственно «Изменить нижний колонтитул».
После этого, откроется конструктор работы с колонтитулами и появится возможность изменить колонтитул по своему усмотрению.
В том случае, если колонтитул виден в документе визуально, можно воспользоваться более легким способом для его изменения.
Достаточно два раза щелкнуть на интересующий колонтитул, после чего активируются функции изменения колонтитулов.
Как убрать колонтитулы в Ворде
Не во всех случаях, наличие колонтитулов в документе, приветствуется.
Рассмотрим примеры, в которых разберемся как убрать верхний и нижний колонтитулы.
Как убрать верхний колонтитул
Если возникла необходимость удалить верхний колонтитул из документа, следует:
- В ленте команд перейти во вкладку «Вставка».
- Выбрать команду «Колонтитулы».
- В открывшемся наборе функций выбрать «Верхний колонтитул».
- В окне команд выбрать пункт меню «Удалить верхний колонтитул».
Как убрать нижний колонтитул
Нижний колонтитул удаляется идентично верхнему, с той разницей, что следует выбрать пункт меню «Нижний колонтитул».
- В ленте команд воспользоваться командой «Вставка».
- В открывшемся наборе функций выбрать «Нижний колонтитул».
- В окне команд выбрать пункт меню «Удалить нижний колонтитул».
Как удалить первый колонтитул
Рефераты, курсовые, дипломные или другие работы в которых присутствует титульный лист, не нуждаются в нумерации на первой странице. Возникает необходимость удалить первый колонтитул с номером страницы, тобишь тот, который установлен на титульном листе.
Убрать из документа первый колонтитул можно так:
- Выбрать пункт меню «Вставка».
- Обратится к функции «Верхний колонтитул», либо «Нижний колонтитул» (в зависимости от задачи).
- В открывшемся меню выбрать команду «Параметры».
- В выпадающем списке снять флажок со строки «Особый колонтитул для первой страницы».
Статья получилась очень обширная и включающая в себя огромное количество информации связанную с работой с колонтитулами в документе Word.
Потренируйтесь с добавлением различных вариантов колонтитулов в своих документах. Абсолютно точно, рано или поздно, полученные знания обязательно найдут свое применение.
Разные колонтитулы на страницах Word
Текстовый редактор Microsoft Word позволяет добавлять два типа колонтитулов — верхние и нижние, а также гибко работать с ними. Для создания колонтитула воспользуйтесь пунктом меню «Вставка» и одной из кнопок в области «Колонтитулы».
При выделении новой области внизу или верху любой страницы в ленточном меню добавится вкладка «Конструктор» в категории «Работа с колонтитулами». Здесь регулируются многочисленные настройки, среди которых можно выбрать отображение разных вариантов колонтитулов для четных и нечетных страниц, а также задать особый колонтитул для первой страницы.
Чтобы создать разные колонтитулы в разных частях документа, необходимо разбить текст на разделы. Для этого в меню «Макет» («Разметка страницы» в прежних версиях Word) жмем на кнопку «Разрывы», предварительно установив курсор в начало новой главы, и пункт «Следующая страница». Разделы созданы.
Выделяем область колонтитула у нового раздела и убеждаемся, что действительно раздел пронумерован. По умолчанию новые разделы имеют связь со старыми, копируя колонтитул и логически продолжая нумерацию страниц. Эту связь можно отменить по кнопке «Как в предыдущем разделе» в меню «Конструктора» (кнопка должна быть не активной).
После этого можно изменить содержимое колонтитула, что никак не повлияет на другой раздел в документе. Таким образом, можно получить разные колонтитулы на разных страницах, а точнее в разных разделах вашего файла.
Параметры документа Word 2010. Часть 2 — Настройка колонтитулов.
В данной статье речь пойдет о работе с колонтитулами. Умение настраивать колонтитулы позволяет не только улучшить внешний вид документа, но и быстро сориентироваться в документе. Это делает работу с документом удобнее, особенно касательно крупных документов, в частности книг.
Колонтитулы
Колонтитул – это графическая или текстовая информация, которая находится вверху или внизу страницы (над верхним или под нижним полем). Чаще всего в колонтитулах указывается название главы, номер раздела, автор книги и элемент графического оформления. Последний добавляется для того, чтобы пользователю запомнился графический элемент, несущий, как правило, символический смысл. Особенно яркие примеры этого можно видеть в произведениях с богатым художественным оформлением, например, в жанре «adventure/fantasy».
Грамотно составленный и визуально эстетичный колонтитул – это визитная карточка документа. Потратив немного времени на создание колонтитула, вы существенно увеличите привлекательность документа и несколько улучшите его удобочитаемость.
Колонтитул может быть создан для каждого раздела документа. Но учтите, что работа с колонтитулом доступна только в режиме разметки страницы. Колонтитулы четных и нечетных страниц могут различаться, а текст колонтитула можно форматировать практически без ограничений.
Добавление верхнего колонтитула
- Перейдите на вкладку «Вставка» и в группе «Колонтитулы» щелкните кнопку «Верхний колонтитул»;
- В раскрывшемся списке готовых образцов колонтитулов выберите нужный. После щелчка на нем произойдет переход в область создания колонтитула (автоматически откроется вкладка «Конструктор – Работа с колонтитулами», а на ленте отобразятся специальные группы и кнопки для работы с колонтитулами), при этом основной текст окраситься в серый цвет и будет недоступен для редактирования;
Рисунок 1. Лента с открытой вкладкой «Конструктор – Работа с колонтитулами».
- Перейдите на вкладку «Главная» и в группе «Абзац» щелкайте по требуемым кнопкам выравнивания текста;
- Используйте комбинации горячих клавиш: для выравнивания влево – <Ctrl+L>, вправо — < Ctrl+R>, по центру — < Ctrl+E>;
- Нажмите клавишу <Tab>, один раз – для ввода текста по центру, два раза – для ввода по правому краю, для возврата используйте кнопку со стрелкой влево. Если вы еще не ввели текст, можете использовать кнопку «Backspace».
- Щелкните правой кнопкой мыши в области верхнего поля, затем – «Изменить верхний колонтитул».
Добавление нижнего колонтитула происходит аналогично.
Рисунок 2. Выбор колонтитула.
Редактирование колонтитулов
- В окне открытого документа двойной щелчок в области нужного колонтитула. Область колонтитула перейдет в процесс форматирования, а основной текст станет недоступным для редактирования (примет серый цвет);
- Внесите необходимые изменения.
- Вкладка «Вставка» — в группе «Колонтитулы» щелкните кнопку изменения колонтитула документа;
- В раскрывшемся окне выберите вкладку «Изменить верхний (нижний) колонтитул»;
- После внесения изменений щелкните «Закрыть окно колонтитулов» или дважды щелкните в любом месте рабочей области.
Скрытие основного текста при работе с колонтитулами
Иногда бывает необходимо сосредоточиться исключительно на работе с колонтитулами, и содержимое рабочей области может отвлекать, особенно если оно богато рисунками, декорированным текстом и фотографиями. В таком случае его можно скрыть. Для этого:
- Откройте вкладку «Конструктор – Работа с колонтитулами» одним из вышеперечисленных способов;
- В группе «Параметры» снимите флажок в пункте «Показать текст документа»
Рисунок 3. Скрытие основного текста.
Переход между колонтитулами
Иногда при редактировании области колонтитула может понадобиться осуществлять быстрый переход от верхнего к нижнему колонтитулу (или наоборот). Для этого:
- Перейдите на вкладку «Конструктор – Работа с колонтитулами» одним из вышеописанных способов;
- В группе «Переходы» щелкайте по кнопкам «Перейти к верхнему колонтитулу» и «Перейти к нижнему колонтитулу» для перехода в соответствующие области редактирования колонтитулов.
Если документ разбит на несколько разделов, для каждого из них могут существовать независимые друг от друга колонтитулы. В этом случае переходы осуществляются так:
- Перейдите на вкладку «Конструктор – Работа с колонтитулами»;
- В группе переходы щелкайте по кнопкам «Назад» и «Следующая запись» для осуществления переходов вперед и назад, соответственно.
Рисунок 4. Кнопки перехода между независимыми колонтитулами разделов.
Если необходимо чтобы колонтитулы текущего раздела были оформлены так же, как и предыдущего, щелкните кнопку «Как в предыдущем разделе».
Рисунок 5. Переходы между колонтитулами.
Колонтитул первой страницы
В большинстве документов принято различать между собой колонтитулы первой и остальных страниц. Это связано с тем, что в первом колонтитуле, как правило, отражается основная информация о документе, такая как автор или название книги, статьи. Совсем не обязательно отражать это в колонтитулах следующих страниц, так как зачастую они отводятся под названия глав и частей. В этом случае надо задать отдельный колонтитул для первой страницы:
- После создания нужных колонтитулов, на первой странице документа щелкните в области верхнего или нижнего колонтитула (в зависимости от того какой нужно создать);
- В группе «Параметры» поставьте флажок в пункте «Особый колонтитул для первой страницы», а затем введите необходимые данные в области колонтитула;
- Выйдите из режима редактирования колонтитулов, дважды щелкнув в рабочей области документа.
Колонтитулы четных и нечетных страниц
Различные колонтитулы для четных и нечетных страниц зачастую используются в книгах, когда вверху левой страницы разворота приводится название произведения, а в заголовке правой страницы – название главы. Различия между колонтитулами четных и нечётных страниц относятся ко всему документу. То есть отличающийся колонтитул для отдельного раздела документа можно установить, используя «Особый колонтитул первой страницы», но в случае с колонтитулами четных/нечетных страниц – изменения будут общими, для всего документа.
- Перейдите в область редактирования колонтитула;
- В группе «Параметры» поставьте флажок в пункте «Различать колонтитулы четных и нечетных страниц».
Изменение расстояния между полем ввода данных колонтитула и краем страницы.
Стандартное расстояние (по умолчанию) между полем ввода данных колонтитула (в области колонтитула) и краем страницы равно 1,25 см (около полдюйма). Стандартное значение не всегда соответствует искомому, поэтому необходимо задать другое значение:
- Перейдите на вкладку «Конструктор – Работа с колонтитулами» одним из вышеописанных способов;
- В группе «Положение», в полях задания расстояния между краем страницы и областью ввода данных колонтитула, ввести искомое значение. Для верхнего колонтитула в поле «От верхнего края до верхнего колонтитула», для нижнего колонтитула – в поле «От нижнего края до нижнего колонтитула»;
- Закройте область редактирования колонтитулов, дважды щелкнув на рабочей области документа. Заодно вы закроете вкладку «Конструктор – Работа с колонтитулами» и автоматически перейдете на вкладку «Главная».
Учтите, что если вы осуществляете переход на новую строку (нажав «Enter»), то высота области колонтитула автоматически увеличивается на высоту строки (она зависит от величины шрифта и междустрочного интервала).
Если вам необходимо добавить заполнитель или задать выравнивание, воспользуйтесь окном «Табуляция с выравниванием». Для этого в группе «Положение» щелкните «Вставить табуляцию с выравниванием». В данном окне можно:
- настроить выравнивание относительно поля или отступа;
- выровнять текст по левому/правому краю или центру;
- выбрать один из пяти заполнителей (они относительно нечасто, но все же используются для создания колонтитулов глав и разделов документа).
Рисунок 6. Изменение расстояния между краем страницы и полем колонтитула.
Вставка дополнительных элементов в колонтитул
В колонтитул можно добавлять не только текстовые данные, но и различные рисунки, фигуры, дату и время и т.д.
Для того что бы вставить тот или иной элемент область колонтитула, сделайте следующее
- Дважды щелкните в области колонтитула;
- В группе «Вставить» выберите и вставьте искомый объект, щелкнув по соответствующей кнопке группы;
- Закройте область редактирования колонтитулов.
Всего в группе «Вставить» представлены четыре кнопки:
- «Рисунок» – размещает в колонтитуле рисунок;
- «Дата и время» – вставляет в колонтитул текущую дату и время;
- «Картинка» – помещает в колонтитул картинку;
- «Экспресс-блоки» – размещает в колонтитуле элементы автотекста.
Рисунок 7. Пример оформления колонтитулов.
Удаление колонтитула
Если вы неудачно составили колонтитул, и вам проще его удалить, чем отредактировать, вы можете легко это сделать.
- Перейдите в область редактирования колонтитула;
- Выделите введенные данные, а затем удалите их, нажав клавишу «Delete».
- Вкладка «Вставка» — в группе «Колонтитулы» щелкните кнопку «Верхний (нижний) колонтитул»;
- В раскрывшемся окне щелкните на «Удалить верхний (нижний) колонтитул».
- Дважды щелкните в области колонтитула.
- В группе колонтитулы щелкните по кнопке «Верхний (нижний) колонтитул»
- В раскрывшемся окне щелкните на «Удалить верхний (нижний) колонтитул».
Заключение
Умея работать с колонтитулами, можно не только красиво оформить документ, но и добавить ему информативности. Это можно видеть в оформлении многих современных книг, где колонтитулы не только украшают общий вид страницы, но и позволяют читателю быстро найти искомую главу (раздел) произведения. То же самое касается и других документов, например, юридического характера. Так в законопроекте может быть масса глав, разделов и пунктов (подпунктов), а наличие колонтитулов существенно упростит поиск необходимой информации и позволит реже обращаться к содержанию документа для поиска нужного раздела. Возможности же по «украшению» документа при помощи колонтитулов весьма впечатляющи.
Статья опубликована в рамках конкурса «Microsoft Office 2010 – эффективное воплощение ваших идей».
Когда мой старший сын учился в 9 классе, я помогла ему
оформить и распечатать доклад по истории. Доклад благополучно выкрали и
получили пятёрку, а мой сын получил двойку. С тех пор у меня пиететное
отношение к колонтитулам.
По окончании урока вы сможете:
- Дать определение понятию «КОЛОНТИТУЛ» и перечислить виды колонтитулов
- Назвать два способа вхождения в режим колонтитулов
- Описать ленту «Конструктор»
- Задать:
- особый колонтитул для первой страницы
- одинаковые колонтитулы для остальных страниц
- Задать:
- особый колонтитул для первой страницы
- одинаковые разные колонтитулы для четных и нечетных страниц
1. Понятие «Колонтитул»
КОЛОНТИТУЛ (от
нем. kolumnentitel < kolumne ‒ колонка + titel ‒ титул) ‒
элемент структуры издания,
содержащий некоторые справочные
данные об издании,
напр., фамилию автора,
заглавие книги (журнала,
статьи), заголовок раздела,
начальные буквы или
заголовки статей в
словарях, помещаемые над текстом каждой
страницы (Словарь
«Реклама и полиграфия»).
Но
определение из Справочника технического переводчика мне нравится больше:
КОЛОНТИТУЛ ‒
Помещаемый на каждой
странице элемент аппарата
издания, помогающий читателю
ориентироваться в содержании
текста на странице.
| Понять и запомнить! |
Перевожу на русский язык: КОЛОНТИТУЛ – это некая информация, которая повторяется по всему документу или части документа. |
Колонтитул может быть совмещён с колонцифрой. Колонцифра ‒ элемент аппарата издания, представляющий собой
цифру, обозначающую порядковый
номер страницы или
столбца и помещаемую
на верхнем, нижнем
или боковом поле
страницы (Словарь
технического переводчика).
| Понять и запомнить! | То есть проще говоря, колонцифра ‒ номер страницы издания (в нашем случае – документа) |
Виды
колонтитулов
Колонтитул может быть:
- Постоянный («мёртвый»), одинаковым на всех страницах издания, или переменным, содержащим информацию о текущей главе, слове в словаре и т. д. Постоянный колонтитул имеет смысл применять в том случае, если есть большая вероятность утери обложки, или если предполагается, что из издания будут вырывать страницы;
- Рубрикационный, содержащим название издания, произведения, главы и т. д. или текстовый, описывающим тему страницы в произведении, не разбитом на главы;
- Прерывистый, меняющимся только при смене рубрики определённого уровня, либо Скользящий, меняющимся на каждой странице;
- Одно-, двух-, трёх-, и многоступенчатым — по количеству уровней заголовков. Часто в двух- и многоступенчатых колонтитулах колонтитулы чётных и нечётных страниц отображают заголовки разных уровней. Например, на левой странице может указываться название произведения, а на правой — название текущей главы.
2. Постоянный колонтитул
Скачайте документ тут. Откройте документ. Знакомый, правда? Мы с ним работали на уроке 37. Пробегитесь по страницам:
Есть подобие титульного листа, заголовки первого уровня
начинаются каждый с новой страницы, заголовки второго и третьего уровня не отрываются
от предыдущего абзаца. В нашем документе не хватает номеров страниц и
какой-нибудь справочной информации. Например, указания, кто же автор документа.
Но титульный лист, как правило, не нумеруют. Значит, нам надо исключить
колонтитулы на первой странице.
Войти в режим создания колонтитулов можно двумя способами.
Способ 1. Лента
Вставка → группа команд Колонтитулы → на выбор:
- Верхний колонтитул
- Нижний колонтитул
- Номер страницы
Выбираем «Верхний колонтитул»:
При выборе команды «Верхний колонтитул» (или «Нижний
колонтитул») появится перечень (библиотека) колонтитулов. Пройдитесь по полосе
прокрутки и удивитесь разнообразию оформления. Почему бы вам не использовать
один из экзотически оформленных колонтитулов, чтобы придать изюминку вашим документам?
Обратите внимание на нижнюю часть выпадающего меню:
- Возможность
обратиться к библиотеке готовых примеров колонтитулов на сайте Office.com - Изменить
колонтитул, что мы собственно можем сделать вручную - Удалить
колонтитул (можно командой Delete
с клавиатуры) - А
вот здесь внимание!
| Понять и запомнить! | Вы можете создать свой уникальный колонтитул и сохранить его в этом списке. А потом при создании других документов использовать своё уникальное творение. Вы можете использовать логотип вашей компании при оформлении колонтитула, фирменные цвета, чтобы создавать действительно фирменные документы! |
Как только вы щёлкаете ЛМ
по одному из предложенных колонтитулов, то вы сразу увидите результат:
Обратите внимание, что в списке стилей появился новый стиль абзаца «Верхний колонтитул». На уроке 15 я предупреждала, что это обязательно случится. Немного позже я научу вас избавляться от этой напасти.
А теперь, пожалуйста, отмените всё, что вы до этого делали.
А ещё лучше закройте документ без сохранения и снова откройте его. Рассмотрим…
Способ 2. Двойной щелчок ЛМ по верхней или нижней части любой страницы ближе к краю
Я предпочитаю второй способ. Как только мы вошли в режим
колонтитулов неважно каким способом, активируется лента «Работа с колонтитулом»
→
«Конструктор»:
Или в полноэкранном режиме:
Страница приобретает такой вид:
Весь текст документа становится бледно серым, что не
повлияет на печать – текст, как колонтитула, так и текст документа будут
черными при печати или того цвета, которым мы пожелаем покрасить текст.
Появляется пунктирная линия, которая определяет место, отведённое под
колонтитул (печататься не будет).
Текст колонтитула начинается на расстоянии 1 см от верхнего края печатного листа (мы задали это расстоянии на Уроке 3). Можно задать расстояние, равным 0, что встречается в некоторых документах. Но…
| Понять и запомнить! | Принтер начинает печатать на расстоянии 0,5 см от верхнего края листа – следовательно, колонтитул, находящийся под самой «крышей» страницы, не будет напечатан. Не ищите приключений себе на голову! |
3. Лента
«Работа с колонтитулами» → «Конструктор»
- Группа
команд «Колонтитулы» ‒ вызов библиотеки готовых
оформительских примеров колонтитулов и задание номера страницы - Очень
интересная группа команд «Вставка», пригодится, когда мы будем ваять свой единственный
и неповторимый колонтитул - Группа
команд «Переходы». Тут всё понятно – переходим от верхнего колонтитула к
нижнему и наоборот. В этой группе наиболее важна команда «Как в предыдущем
разделе». На следующих уроках разберём подробно принцип её работы
| Понять и запомнить! | Если вы поймёте принцип работы команды «Как в предыдущем разделе», то у вас никогда не будет проблем с колонтитулами! Но об этом позже. |
- Группа команд «Параметры». Вот здесь находится режим «Особый колонтитул для первой страницы». Перед нами проблема:
- Номер страницы – это тоже колонтитул и…
- На титуле номер страницы не ставится
Режим «Особый колонтитул для первой страницы» поможет нам
решить эту проблему.
- Группа команд «Положение» ‒ поможет определить положение колонтитула. Хотя это положение мы можем определить на ленте Главная → группа команд Параметры страницы → команда Поля → команда Настраиваемые поля → диалоговое окно Параметры страницы → третья закладка Источник бумаги (Урок 3). Помните, мы меняли шаблон Normal.dotm? Так что к группе команд «Положение» я никогда не обращаюсь. Хотя бывают ситуации…
- Закрыть окно колонтитулов
4. Постоянный
колонтитул. Практика
Шаг 1. Войдём в режим колонтитулов (двойной щелчок ЛМ по верхней части любой страницы, можно первой)
Шаг 2. Назначаем режим «Особый колонтитул
для первой страницы» (лента Конструктор →группа команд Параметры → команда
Параметры → отмечаем галочкой «Особый колонтитул для первой
страницы»):
Шаг 3. На верхнем колонтитуле первой
страницы набираем «Контора «Рога и Копыта»:
Шаг 4. На верхнем колонтитуле второй
страницы набираем свою фамилию и имя (или что вы там захотите):
Шаг 5. Переходим в нижний колонтитул
(простым щелчком в области нижнего колонтитула – это быстрее, чем разыскивать
команду на ленте).
Шаг 6. Вставляем номер страницы (лента Конструктор → группа команд Колонтитулы → команда Номер страницы → команда из выпадающего меню Внизу страницы → из перечня готовых оформительских шаблонов Простой номер 2):
Получили такую
картину:
Не спрашивайте меня:
почему выскакивает второй символ конца абзаца после номера. Не знаю!!! Я этот
символ просто удаляю клавишей Backspace
с клавиатуры:
Почему нельзя удалить
клавишей Delete, для меня загадка.
| Понять и запомнить! | Лишних символов конца абзаца быть не должно! |
Обратите внимание на
появление ещё одного встроенного стиля «Нижний колонтитул» в списке стилей.
Ничего, научимся с этим бороться!
Шаг 7. Выходим из режима «Колонтитулы»
(либо команда «Закрыть окно колонтитулов» на ленте «Конструктор», либо двойной
щелчок ЛМ в любом месте текста документа)
Всё получилось.
Усложняем задачу. Документ у нас будет двусторонним. То есть, с переплётом. В
таких документах очень выигрышно смотрятся различные колонтитулы к зеркальным
страницам.
5. Различные колонтитулы к чётным и нечётным страницам
Шаг 1. Создаём документ для двусторонней
печати, то есть с зеркальными полями (лента Разметка страницы →
группа команд Параметры страницы → команда Поля → из выпадающего меню
команда Настраиваемые поля → диалоговое окно Параметры страницы →
команда Зеркальные поля из выпадающего меню):
Получаем такую
картину:
Почему внутренние поля
больше чем наружные? Просто оставляем место под брошюровку.
Шаг 2. Задаем режим «Разные колонтитулы для
четных и нечетных страниц» (щелкаем ЛМ в области колонтитулов →
лента Конструктор → группа команд Параметры →
отмечаем галочкой режим «Разные колонтитулы для четных и нечетных страниц»):
Не знаю, как у вас, а
у меня на четных страницах исчезли мои замечательные колонтитулы:
Шаг 3. Входим в режим колонтитулов, лучше
всего войти в верхний колонтитул третьей страницы (просто для наглядности)
Шаг 4. Устанавливаем текстовый курсор после
текста и щелкаем ЛМ на горизонтальной линейке где-нибудь в районе числа
14:
Мы получили позицию
табуляции.
Шаг 5. Нажимаем клавишу Tab на
клавиатуре и набираем слово «Реферат»:
Вот появился непечатаемый символ Табулятор. На уроке 1 я дала такое определение: «Позиция табуляции ‒ отметка на горизонтальной линейке, указывающая величину отступа текста или место, с которого будет начинаться колонка текста)».
Часто приходится видеть, что неопытные пользователи нажимают
на клавишу Tab несколько раз, чтобы добиться
нужного расстояния.
| Понять и запомнить! | Проще подвинуть ЛМ один табулятор по горизонтальной линейке и получить точное расстояние, чем щёлкать неизвестно сколько раз клавишей Tab |
Шаг 6. Переходим к нижнему колонтитулу и
удаляем номер страницы.
Шаг 7. Устанавливаем номер в формате
«Вкладка 2» (лента Конструктор → группа команд Колонтитулы →
команда Номер страницы → команда Внизу страницы из выпадающего
меню → передвигаясь по перечню форматов номера страница выбрать Вкладка
2):
Получили такую
картину:
Вы догадались уже,
почему выбран такой формат номера? Хорошо, что номер страницы сдвинут к
наружному краю страницы, а не к внутреннему.
Теперь нам остаётся проделать эту операцию для
четной страницы. Делаем всё,
начиная с третьего шага
Шаг 3. Входим в режим колонтитулов в нижней части любой четной страницы (я работаю с 4 страницей)
Шаг 4. Устанавливаем текстовый курсора,
набираем слово «Реферат», щелкаем ЛМ на горизонтальной линейке
где-нибудь в районе числа 14 (повторяем, но в зеркальном отражении)
Шаг 5. Нажимаем клавишу Tab на
клавиатуре и набираем свою фамилию и имя (или что вы там захотите). У меня
сначала получилось так:
Но я нажатием ЛМ передвинула влево «Крючок» табулятора на горизонтальной линейке на нужное мне расстояние, в моём случае 13:
Шаг 6. Переходим к нижнему колонтитулу
Шаг 7. Устанавливаем номер в формате «Вкладка 1» (лента Конструктор → группа команд Колонтитулы → команда Номер страницы → команда Внизу страницы из выпадающего меню → передвигаясь по перечню форматов номера страница выбрать Вкладка 1):
Получили такую
картину:
Номер страницы сдвинут
к наружному краю страницы, а не к внутреннему.
При двусторонней
печати документ будет выглядеть так:
Так что если ваш
ценный документ украдут, то выдать его за свой будет проблематично.
Теперь вы сможете:
- Дать определение понятию «КОЛОНТИТУЛ» и перечислить виды колонтитулов
- Назвать два способа вхождения в режим колонтитулов
- Описать ленту «Конструктор»
- Задать:
- особый колонтитул для первой страницы
- одинаковые колонтитулы для остальных страниц
- Задать:
- особый колонтитул для первой страницы
- одинаковые разные колонтитулы для четных и нечетных страниц
Рассказываем, как работать с одним из главных структурных элементов страницы.
Что такое колонтитулы
Это специальные блоки, которые отображаются вверху или внизу на всех (или почти всех) страницах документа и содержат справочную информацию. В них можно добавлять, к примеру, имя автора, номера страниц или названия глав. Основная задача колонтитулов — помогать читателю ориентироваться в документе.
Как вставить колонтитулы в Word
В Windows и macOS
Кликните «Вставка» и нажмите на нужный вариант: «Верхний колонтитул» или «Нижний колонтитул». В выпавшем списке выберите подходящий шаблон и кликните по нему. После этого введите текст колонтитула.
При необходимости добавьте второй колонтитул на противоположной части страницы. Например, если вы вставили только верхний, аналогичным образом добавьте нижний.
Чтобы вернуться к работе с основным текстом, кликните по кнопке «Закрыть окно колонтитулов» или нажмите клавишу Esc.
В Word Online
Кликните «Вставка» → «Колонтитулы». Введите нужный текст в появившихся блоках. Если хотите добавить только верхний или нижний колонтитул, оставьте противоположный блок пустым.
Чтобы вернуться к работе с основным текстом, дважды кликните по странице или нажмите Esc. Если захотите просмотреть добавленные колонтитулы в документе, выберите в верхнем меню «Вид» → «Режим чтения».
Как редактировать колонтитулы
В Windows и macOS
Дважды кликните по верхнему или нижнему колонтитулу, чтобы перейти в режим редактирования. Затем внесите необходимые правки.
- Как изменить текст и его оформление. Содержимое колонтитула можно редактировать точно так же, как основной текст страницы — с помощью инструментов на вкладке «Главная». Если после этого вы пожелаете выполнить любые из перечисленных ниже действий, вернитесь на вкладку «Работа с колонтитулами» → «Конструктор» (или просто «Колонтитулы» в macOS).
- Как убрать колонтитулы с первой страницы. Это может понадобиться, если вы не хотите, чтобы вставленный колонтитул отображался на титульном листе. Кликните «Особый колонтитул для первой страницы». Затем выделите текст соответствующего колонтитула и удалите его.
- Как сделать разными колонтитулы для чётных и нечётных страниц. Как вы могли заметить, в книжных колонтитулах, к примеру, имя автора может чередоваться с названием произведения или главы. Чтобы настроить документ подобным образом, поставьте флажок «Разные колонтитулы для чётных и нечётных страниц». Затем отредактируйте содержимое блоков на первой чётной и первой нечётной страницах — изменения распространятся на весь документ.
- Как вставить в колонтитулы номера страниц. Нажмите кнопку «Номер страницы» и настройте расположение нумерации. Если вставить цифры в уже заполненные колонтитулы, предыдущее содержимое будет удалено.
- Как добавить изображение в колонтитулы. Воспользуйтесь инструментом «Рисунки» (или «Изображение из файла» в macOS).
- Как добавить уникальные колонтитулы для разных разделов документа. По умолчанию Word вставляет одинаковые колонтитулы во все страницы. Если вы хотите создать уникальные блоки для разных частей документа, поставьте курсор в место, где хотите закончить первый раздел. Затем перейдите на вкладку «Макет» и нажмите «Разрывы» → «Следующая страница». Кликните дважды по колонтитулу в новом разделе и отключите в верхнем меню опцию «Как в предыдущем разделе». После этого отредактируйте колонтитул нового раздела.
Чтобы выйти из режима редактирования, кликните по кнопке «Закрыть окно колонтитулов» или нажмите клавишу Esc. При необходимости отредактируйте аналогичным образом противоположный колонтитул.
В Word Online
Чтобы открыть меню редактирования колонтитулов, нажмите на верхний или нижний выступ справа от страницы. Или щёлкните «Вставка» → «Колонтитулы» в верхнем меню. Затем внесите нужные правки.
- Как изменить текст и его оформление. Откройте вкладку «Главная» и отредактируйте текст колонтитула с помощью доступных инструментов.
- Как убрать колонтитулы с первой страницы. Кликните «Параметры» в правой части окна и выберите «Особый колонтитул для первой страницы». Затем откройте появившуюся вкладку «Первая страница» и удалите содержимое нужного блока.
- Как сделать разными колонтитулы для чётных и нечётных страниц. Кликните «Параметры» в правой части окна и выберите «Разные колонтитулы для чётных и нечётных страниц». Когда появятся вкладки «Чётные страницы» и «Нечётные страницы», отредактируйте их содержимое.
- Как вставить в колонтитулы номера страниц. Нажмите «Вставка» → «Номера страниц» и выберите подходящее расположение.
- Как добавить изображение в колонтитул. Поставьте курсор в ту часть колонтитула, куда вы хотите добавить картинку. Затем кликните «Вставка» → «Рисунок» и выберите источник изображения.
Чтобы выйти из режима редактирования, кликните дважды по основной части страницы или нажмите клавишу Esc.
Как убрать колонтитулы в Word
В Windows и macOS
Кликните «Вставка», выберите «Верхний колонтитул» или «Нижний колонтитул» и нажмите «Удалить…».
В Word Online
Нажмите «Вставка» → «Колонтитулы». Если хотите удалить только один колонтитул, сотрите его содержимое. Если хотите убрать оба, нажмите «Параметры» в правой части окна и выберите «Удалить верхний и нижний колонтитул».
Читайте также 🖨💻📅
- Как поставить ударение в Word
- Как пронумеровать страницы в Word
- Как сделать сноску в Word для Windows, macOS или веб
- Как вставить формулу в Word
- Как пользоваться скрытым конвертером величин в Microsoft Word
Добавить колонтитул необходимо для указания номеров листов, названий документов и их отдельных частей. Часто этот процесс вызывает трудности. Хотя на самом деле ничего сложно нет — тем более что есть несколько способов, как сделать колонтитул в Ворде независимо от версии MS Office.
Создание колонтитулов на всех листах
Из-за того, что большая часть пользователей работает в современных версиях Ворд, основная часть инструкции касается ПО, выпущенного после 2007 года. То есть таких программ, у которых есть лента с панелями инструментов. Хотя самый простой способ создания колонтитулов в Word будет в этом случае таким же, как для версии 2003 — установка областей для всех страниц документа.
Пошаговая инструкция выглядит следующим образом:
- Переходим к меню «Вставка» и находим расположенное в правой части меню колонтитулов.
- Меню позволяет поставить верхний колонтитул в Ворде, нижний или сразу с номером страницы. Указываем подходящий вариант и кликаем по нему.
- При необходимости выбираем изменение соответствующего колонтитула.
- Если выполняется пункт 3 инструкции, указываем параметры области с помощью расположенных на отдельной вкладке команд и иконок. В том числе, ширину верхней и нижней части, формат текста и его расположение внутри области.
- Вместо пункта 3 можно выбрать уже готовый шаблон. Например, такой, который делит колонтитул на несколько колонок с помощью табуляции. Параметры готового шаблона тоже можно изменить в процессе его создания или позже.
После завершения редактирования характеристик области следует нажать на кнопку с крестом на красном фоне, закрывающую окно колонтитулов. Тогда область для текста, номеров страниц и другой информации окажется на каждом листе документа. Данные в ней будут одинаковыми — и при редактировании все параметры, от ширины до текста, изменятся для всех страниц.
Колонтитул для первого листа
Иногда пользователям нужно сделать отдельную область для ввода данных на первой странице. Или даже полностью ее убрать, если лист будет титульным. Инструкция, как добавить колонтитул в Ворде только на первую страницу, немного меняется и требует выполнения следующих действий:
- Переходим к вкладке «Вставка».
- Выбираем нужный колонтитул.
- Указываем необходимость изменения соответствующего колонтитула.
- При редактировании ставим галочку напротив надписи об особом колонтитуле для первой страницы. Здесь же можно отделить области для четных и нечетных страниц, но этим пунктом пользуются нечасто — например, при расстановке номеров страниц для книг.
Теперь у первого листа будет свой отдельный колонтитул и особые параметры для него. Область и ее параметры не будут повторяться на следующих листах. А, если не заполнить колонтитул текстом, на первой странице такого отступа не будет.
Установка отдельных колонтитулов для каждой страницы
Если вам необходимо установить на разных страницах колонтитулы, которые тоже будут отличаться друг от друга, то автоматическая настройка, как для первого листа, окажется невозможна. Документ придется вручную разбить на несколько разделов. Это работает не только для создания колонтитулов, но и чтобы сделать колонки в Ворде на отдельных листах.
Инструкция для создания отдельных колонок выглядит так:
- Включаем отображение скрытых символов, нажимая соответствующий значок. Это позволит определять места разрывов, чтобы было проще редактировать каждый раздел.
- Ставим номера страниц, если это требуется для документа. Для этого в меню вставки выбираем соответствующий пункт.
- В конце каждой страницы, которая заканчивает раздел, вставляем разрыв. Для этого устанавливаем курсор в нужном месте. Затем на вкладке «Макет» выбираем соответствующие пункты. Разрыв должен быть для «следующей страницы».
- Убеждаемся, что в конце появилась надпись, подтверждающая создание разрыва.
Теперь можно редактировать разделы, которые автоматически будут одинаковыми. Изменять их придется вручную, дважды кликнув по области и на вкладке колонтитулов сделав неактивной надпись «Как в предыдущем разделе». После этого изменения будут повторяться только в пределах одного раздела, не влияя на остальные.
Редактирование колонтитулов
Чтобы изменить колонтитул уже после его создания, придется выполнить такие действия:
- Выбираем нужную область и дважды кликаем по ней.
- Вносим изменения, набирая, вставляя или вырезая текст, настраивая ширину, добавляя изображения или блоки.
- Нажимаем на крест, закрывающий окно колонтитулов.
Обеспечить нумерацию страниц можно, добавляя при вставке пункт расстановки номеров. Но есть возможность сначала добавить нижний колонтитул или верхнюю область, а уже потом пронумеровать листы. При нумерации можно выбрать место расположения цифр, в том числе, на полях страницы.
Удаление колонтитулов
Для удаления колонтитульной области в Ворде можно кликнуть по ней, выделить все содержимое (Ctrl + A) и нажать Delete или Backspace. Колонтитул без данных автоматически удалится. Причем для всего раздела, в котором он был установлен.
Те же действия можно выполнить, перейдя на вкладку «Вставка», выбрав соответствующий колонтитул (верхний или нижний). Затем указать, что область нужно удалить. Поле автоматически исчезнет для всего раздела или документа, если он не был разделен.
Работа с колонтитулами в старых версиях Word
Принцип вставки колонтитула в Word 2003 и редактирования параметров области напоминает такие же действия для новых версий. Отличия — в том, что у старых офисных программ отсутствует продвинутый графический интерфейс. Потому перед тем, как добавить верхний колонтитул, следует перейти к меню «Вид» и открыть раздел для вставки колонтитульных областей.
По нажатию открывается подвижная панель, позволяющая выбрать шаблон, вставить автотекст и перемещаться между колонтитулами. После редактирования достаточно переместить курсор в любое место документа, кроме колонтитульной области. Но если она осталась незаполненной, колонтитул создан не будет.
При необходимости установки отдельной колонтитульной области на первой странице следует нажать на подвижной панели кнопку «Свойства страницы» и перейти к разделу «Источник бумаги». Здесь можно выбрать соответствующий пункт, а также настроить ширину области.
Для установки отдельных колонтитульных областей для каждой страницы, не считая первую, выполняют те же действия, как в Word 2007, 2009 и более поздних версиях. Для этого придется создать нужное количество разделов и настроить колонтитулы для каждого.
Для удаления области следует перейти к ней двойным кликом, выделить и полностью удалить все содержимое, как описано выше.
Читайте также:
- Почему телефон быстро разряжается и как это исправить: 5 советов
- Из чего состоит компьютер: познавательный гайд по комплектующим
Написание любого проекта (независимо от дисциплины или области наук, уровня сложности и прочих нюансов) предполагает соблюдение конкретных правил, затрагивающих не только внутреннее содержание, структуру материала, но и порядок его оформления. Каждая работа в обязательном порядке проходит проверку на нормоконтроль, которая заключается в сверке соблюдений автором всех «оформительских параметров». В случае выявления малейшего отклонения от заданного ориентира» автор не получит допуск к защите, ему придется «дорабатывать» (устранять изъяны). Поэтому опытные исполнители рекомендуют изначально с максимальной ответственностью и вниманием подходить ко всем мелочам и оформлению.
Одним из важнейших элементов студенческой или научно-исследовательской работы является колонтитул, на который авторы порой вовсе не обращают внимания, совершая тем самым грубейшую ошибку.
Что это такое?
Колонтитул – интересное и малопонятное простому (малоопытному) пользователю слово. На самом деле данный термин не скрывает ничего сверхсложного. Под колонтитулом понимают информацию, которая повторяется или указывается вверху или внизу страницы. В роли колонтитула могут использовать текстовую, числовую графическую информацию. Например, номер страницы, наименование главы или подпункта и пр.
Колонтитул – фактически это сведения, располагающиеся на полях страницы, то есть за пределами основной части и текста, размещенного на формате А4. Роль данного элемента неоднозначна.
С одной стороны, наличие колонтитулов является обязательным требованием при оформлении любого проекта: от реферата, научной статьи до курсовой, дипломной или диссертационной работы. Здесь обязательно отражается нумерация страниц. С другой стороны, с помощью колонтитулов автор может делать в текстовом редакторе определенные пометки для следующих пользователей или себя (примечания и пр.). В этом случае рассматриваемый элемент носит неформальный, вспомогательный характер и иногда в значительной степени усложняет жизнь новым читателям, пользователям. Далеко не все знают, как ими пользоваться, редактировать или удалять.
Работа с колонтитулами несложная, но требует наличия определённых навыков и знаний. Сегодня мы опишем основные моменты, связанные с их созданием, редактированием и оформлением, удалением.
Возникли сложности?
Нужна помощь преподавателя?
Мы всегда рады Вам помочь!
Как создавать колонтитулы?
Работать с колонтитулами можно в текстовом редакторе Word. Они создаются исключительно на полях страницы. Колонтитулы могут создаваться по главам или по страницам (четным и нечетным), притом их оформление может разниться. Обратите внимание, что работа с этим параметром возможна только в режиме разметки страницы, когда курсор мышки выделяет поле, появляется соответствующая разметка. Программа MS Office Word при этом пометит колонтитул соответствующей небольшой надписью («Верхний колонтитул» или «Нижний колонтитул»), выделит ее иным цветом.
Создать колонтитул – просто! Главное – хорошо ориентироваться в текстовом редакторе Ворд. Для этого достаточно зайти во вкладку «Вставка» и выполнить команду «Верхний/Нижний колонтитул», выбрать подходящий вариант и нажать кнопку «ОК». Далее в появившейся части автору останется лишь добавить примечание, справочную или иную информацию, которую он хотел донести до читателей и пользователей или сделать своеобразную «напоминалку». Притом автор может использовать все основные инструменты при оформлении, форматировании данного параметра.
Также целесообразно выделить еще один способ добавления колонтитула. Для его «рождения» достаточно щелкнуть мышкой несколько раз на верхнее или нижнее поле страницы в текстовом редакторе Ворд. После этой операции поле будет выделено и появится разметка «Верхний/Нижний колонтитул», а в свободном месте, поставив курсор, можно будет указать необходимую информацию или добавить графический элемент. Как мы видим, проблем с созданием столь важного и одновременно с этим специфического элемента не возникает даже у новичков.
Чтобы создать разные колонтитулы, то необходимо разбивать текст на главы. Для этого придётся периодически выполнять команду «вставка-разрыв страницы-начать со следующего раздела». Для создания разных элементов в зависимости от четности или нечетности страниц, достаточно сделать соответствующую пометку в настройках колонтитула. Для этого нужно выделить его, поставить галочку напротив «Разные колонтитулы на четных и нечетных станицах».
Следует отметить, что при копировании информации колонтитул и его содержимое также будет продублировано в новый документ. Именно это зачастую вызывает массу вопросов у пользователей: что с ним делать, как его удалить или преобразовать и пр.
Можно ли редактировать колонтитулы?
Изменение и преобразование уже существующих в текстовом документе колонтитулов осуществляется столь же просто, как и их создание. Здесь также можно выделить два варианта развития событий:
- Щелкните пару раз мышкой по верхнему или нижнему полю, колонтитулу. После появления соответствующей разметки, можно приступать к редактированию текста и ли иного элемента в нем. Автор может полностью удалить действующие параметры и внести новые сведения или частично изменить содержание колонтитула.
- Заходим во вкладку текстового редактора Ворд «Вставка», выбираем раздел «Колонтитул», конкретизируем какой именно (Верхний или нижний), а далее выбираем операцию, которую необходимо выполнить по отношению к нему «Изменить». После подтверждения команды останется лишь внести коррективы.
Автор может не только редактировать текст, но и видоизменять его, применяя различные шрифты, стили, выделения и пр.
Как удалить колонтитул?
Это, пожалуй, самый распространённый вопрос среди студентов и новичков, которые относительно недавно познакомились с возможностями Ворда. Чаще всего трудности с использованием, копированием и удалением этого критерия возникает у студентов, которые впервые столкнулись с написанием реферата, курсовой или иной работы.
Копировав фрагмент в новый документ, в нем появляется не только основной текст, но и те самые «вспомогательные» эле менты (колонтитулы). Что же с ними делать? Если справочная или иная информация. Размещенная на полях документа, Вам кажется лишней, то можно просто ее удалить. Как это сделать?
Для удаления колонтитула достаточно выполнить следующие команды:
- Щелкнуть мышкой в районе верхнего и ли нижнего поля, колонтитула, дождаться, когда текстовый редактор выделит элемент другим цветом. Далее пользователю останется лишь удалить ненужный текст или фрагмент и перейти в основную часть документа (страницы).
- Зайти во вкладку Ворд «вставка», выбрать пункт «Колонтитул», затем конкретизировать его (верхний и ли нижний). После этого достаточно выбрать операцию «Удалить колонтитул» и подтвердить ее выполнение.
В студенческих и научно-исследовательских работах наличие колонтитула фактически (точнее формально) не предусмотрено. Данной функцией авторы пользуются в ходе написания чернового варианта, для создания примечаний и дополнений, которые в дальнейшем при последующем редактировании помогут им усовершенствовать проект.
При возникновении сложностей или проблем в ходе создания редактирования или удаления колонтитулов специалисты Дисхелп готовы решить их в кратчайшие сроки.
Колонтитулы в MS Word представляют собой текст или изображения, размещенные в нижней и/или в верхней части страниц документа. Колонтитулы используют для оформления и размещения дополнительной информации, например, такой как название разделов, фамилии авторов, название и логотип организации и прочее.
В данной статье мы подробно рассмотрим, как сделать колонтитулы в ворде 2010, как их изменять, как добавить изображение; как убрать колонтитулы и многое другое.
Как вставить колонтитул?
Начнем с главного вопроса «как сделать колонтитул в Word 2010». Для того чтобы вставить колонтитул, зайдите в меню «Вставка», а затем выберите пункт «Верхний колонтитул» или «Нижний колонтитул».
Колонтитулы в Word 2010 – Панель «Колонтитулы»
В панели «Колонтитулы» в «Верхнем колонтитуле» и «Нижнем колонтитуле» находится группа встроенных макетов. Для выбора необходимого макета достаточно кликнуть по нему кнопкой мыши.
Колонтитулы в Word 2010 – Макеты колонтитула
В документе MS Word откроется область верхнего и нижнего колонтитулов. Кроме того на ленте появится вкладка «Работа с колонтитулами».
Колонтитулы в Word 2010 – Верхний колонтитул
В большинстве колонтитулов есть замещающий текст (например, «Введите текст»), поверх которого вам необходимо ввести собственный текст.
На вкладке «Работа с колонтитулами» есть команды, с помощью которых в колонтитул можно добавить различное содержание, в том числе дату, таблицу, время, изображение, имя автора и другие сведения о документе. Кроме того, вы можете настроить разные колонтитулы для четных и нечетных страниц и указать, что первая страница не должна содержать верхнего и нижнего колонтитула.
Колонтитулы в Word 2010 – Вкладка «Работа с колонтитулами»
После завершения настроек нажмите на кнопку «Закрыть окно колонтитулов».
Как изменить колонтитул?
Если вам необходимо изменить содержание колонтитула, то для этого достаточно дважды кликнуть по нему мышью, после чего активируется режим работы с колонтитулами.
Существует второй способ изменить колонтитул. В данном случае необходимо перейти в меню «Вставка», выбрать пункт «Верхний колонтитул» или «Нижний колонтитул», а затем выбрать пункт «Изменить верхний колонтитул» или «Изменить нижний колонтитул».
Колонтитулы в Word 2010 – Изменить колонтитул
Как вставить номера страниц в колонтитул?
В большинстве случаев колонтитулы используют для нумерации страниц в Word. Для того чтобы вставить в колонтитул номер страницы, перейдем в меню «Вставка», панель «Колонтитулы» пункт «Номер страницы».
Колонтитулы в Word 2010 – Номер страницы
В списке выбираем интересующее нас положение. Предположим, что нам необходимо разместить номера страниц вверху страницы по правому краю. Выбираем следующие пункты:
Колонтитулы в Word 2010 – Вставка номеров страниц
После этого в верхнем колонтитуле появится номер текущей страницы.
Колонтитулы в Word 2010 – Нумерация страниц
Для того чтобы выйти с режима работы с колонтитулами щелкните на кнопке «Закрыть окно колонтитулов». Более подробная информация о работе с номерами страниц описана в этой статье.
Как удалить колонтитул?
Способы удаления колонтитула аналогичны способам его изменения. Для того чтобы убрать колонтитул в ворде 2010, нужно перейти в меню «Вставка», выбрать пункт «Верхний колонтитул» или «Нижний колонтитул», а затем выбрать пункт «Удалить верхний колонтитул» или «Удалить нижний колонтитул».
Колонтитулы в Word 2010 – Удалить колонтитул
Или активировать двойным кликом на поле колонтитула режим работы с колонтитулами, выделить содержимое колонтитула и нажать клавишу DELETE или BACKSPACE.
Как убрать колонтитул с первой страницы?
Для многих документов нумерация на первой странице или любые другие колонтитулы не используется. Поэтому рассмотрим, как убрать колонтитул с первой страницы.
Перейдите в раздел «Работа с колонтитулами» дважды нажав на верхнюю или нижнюю область странице.
Колонтитулы в Word 2010 – Работа с колонтитулами
Установите флажок на панели «Особый колонтитул на первой странице».
Колонтитулы на первой странице будут автоматически удалены, и вы сможете добавить другой колонтитул или оставить эту область пустой.
Как сделать разные колонтитулы на разных страницах?
Для создания разных колонтитулов на разных страницах необходимо в первую очередь создать разрыв раздела. Перейдите в раздел «Разметка страницы» и нажмите на кнопку «Разрывы» и выберите пункт «Следующая страница».
Колонтитулы в Word 2010 – Разрыв раздела
Таким образом, в нашем документе теперь два раздела. Но колонтитулы одинаковые для обоих разделов.
Колонтитулы в Word 2010 – Одинаковые колонтитулы
Примечание: для управления колонтитулами в разных разделах используйте навигацию «Предыдущий/Следующий раздел» и «Перейти к нижнему/верхнему колонтитулу».
Колонтитулы в Word 2010 – Управление колонтитулами
Далее открываем «Конструктор колонтитулов» и переходим ко второму разделу с помощью кнопки «Следующий раздел», выбираем пункт «Как в предыдущем разделе» для отключения связи с предыдущим разделом.
Колонтитулы в Word 2010 – Отключение связи с предыдущим разделом
Теперь во втором разделе редактируем текст нашего колонтитула и выходим с режима «Работы с колонтитулами».
Колонтитулы в Word 2010 – Редактирование колонтитула второго раздела
Колонтитулы будут выглядеть следующим образом:
Колонтитулы в Word 2010 – Разные колонтитулы на разных страницах
Для того чтобы удалить колонтитулы в определенном разделе, мы переходим к нему с помощью кнопок навигации «Предыдущий/Следующий раздел», затем нажимаем кнопку «Верхний колонтитул» или «Нижний колонтитул», в нижней части меню выбираем команду «Удалить верхний колонтитул» или «Удалить нижний колонтитул».
Колонтитулы в Word 2010 – Удалить колонтитул
Для возврата к основному тексту документу, нажмите кнопку «Закрыть окно колонтитулов» или щелкните по основному тексту документа два раза.
Разные колонтитулы для четных и нечетных страниц
В случае если колонтитулы должны различаться только на четных или нечетных страницах, то для этого разрыв раздела не требуется, достаточно установить флажок на панели «Разные колонтитулы для четных и нечетных страниц».
Колонтитулы в Word 2010 – Разные колонтитулы для четных и нечетных страниц
Как добавить картинку в колонтитул?
Кроме номеров страниц и текстовых заголовков в колонтитулы можно добавить изображение (например, логотип компании).
Чтобы вставить картинку в колонтитул, на вкладке «Вставка» выберите верхний или нижний колонтитул.
Если рисунок сохранен на вашем компьютере, то выберите необходимый рисунок. Но помните, что он должен быть небольшого размера, чтобы он выглядел уместно и не занимал все рабочее пространство.
Колонтитулы в Word 2010 – Добавление изображения
Настроить, изменить стиль рисунка и его размер вы сможете на вкладке «Формат рисунка».
Колонтитулы в Word 2010 – Добавление изображения в колонтитул
Чтобы изменить размер изображения выделите его и при помощи маркеров по углам картинки задайте необходимый размер.
Теперь вы знаете, как с легкостью сделать колонтитулы в ворде. И как видите, в этом нет ничего сложного!
























































 ), введите
), введите