Группа
Буфер обмена
Удаляет
выделенные фрагменты документа и
переносит данные в Буфер
обмена.
Комбинация
клавиш
Shift+Del
Копирует
выделенные фрагменты документа в
Буфер
обмена.
Оригиналы выделенных фрагментов не
исчезают из документа, а остаются на
месте. Комбинация
клавиш
Ctrl+Ins
Вставляет
данные из
Буфера
обмена
в то место документа,
где находится курсор ввода.
Комбинация
клавиш
Shift+Ins
Быстрое
форматирование. Используется для
копирования форматов и стилей из
выделенного фрагмента текста в
другие разделы документа
Группа
Шрифт
В
этом
поле индицируется
установленный вид
шрифта активного документа. Нужный
вид шрифта выбирается
из списка. Комбинация
клавиш
Ctrl+Shift+F
Индицируется
текущий размер (кегль)
шрифта
в
пунктах.
Для изменения
размера
шрифта следует выбрать размер в
списке или ввести нужную величину
прямо
в поле. Комбинация
клавиш
Ctrl+Shift+P
Включение
или выключение
полужирного
начертания. Комбинация клавиш Ctrl+B
Включение
или выключение курсивного
начертания.
Комбинация
клавиш
Ctrl+I
Включение
или выключение подчеркивания символов.
Комбинация
клавиш Ctrl+U
Изменение
цвета фона выделенного фрагмента
Установка
цвета шрифта выделенного текста
Группа
Абзац
Создание
маркированного списка.
Щелкните стрелку, чтобы выбрать
другие стили маркера
Нумерация
выделенных абзацев. Щелкните
стрелку, чтобы выбрать другие форматы
нумерации
Смещение
выделенных абзацев влево к
предыдущей позиции
табуляции
Смещение
выделенных
абзацев вправо к следующей позиции
табуляции
Сортировка
выделенного текста или числовых
данных
С
помощью
этой команды
можно включать
и
выключать
непечатаемые знаки, которые
индицируются
при обработке документа, но не
выводятся
на печать. Примерами непечатаемых
знаков
являются:
пробел,
символ табуляции, символ конца абзаца
и т.д. Комбинация
клавиш
Ctrl+*
Абзац,
в котором находится курсор ввода,
выравнивается
влево. Это означает, что левый край
ровный, а правый — неровный. Комбинация
клавиш Ctrl+L
Абзац,
в котором
находится курсор
ввода, центрируется.
Это
означает, что начало и конец строки
равно
удалены
от
левого и правого краев листа
соответственно.
Комбинация клавиш Ctrl+E
Абзац,
в котором находится
курсор
ввода, выравнивается
вправо.
Это означает, что у абзаца левый
край неровный,
а правый —
ровный.
Комбинация
клавиш Ctrl+R
Абзац,
в котором
находится курсор ввода
выравнивается по
ширине. Это означает, что
выровнены
и левый и правый края за счет разгонки
текста (расширения пробелов). Комбинация
клавиш Ctrl+J
Изменение
интервалов между строками текста.
Можно также настроить интервал,
добавляемый перед абзацами и после
них
Выбор
границ выделенных ячеек в таблице и
контура выделенных абзацев
Группа
Редактирование
Поиск
и выделение нужного текста,
форматирования или типа сведений в
документе. Комбинация
клавиш Ctrl+F
Замена
текста или форматирования в документе.
Комбинация клавиш Ctrl+H
Выделение
текста или объектов в документе
Вызывает
справочную систему Word. Клавиша F1
Лента — это набор панелей инструментов в верхней части окна программы Office. Она помогает быстрее находить команды, необходимые для выполнения задач.
Лента в Word позволяет быстро получить доступ к часто используемым командам. Она содержит большое количество команд, которые разбиты по группам. В этой статье Вы узнаете, из каких вкладок состоит Лента, а в следующих Мы рассмотрим функционал каждой команды в ней.
Главная
Вкладка Главная содержит самые основные команды при работе с документом, такие как копирование, вставка, редактирование текста, форматирование абзацев и выбор стиля документа. Вкладка Главная открывается по умолчанию при запуске.
Вставка
Вкладка Вставка позволяет вставлять в документ рисунки, диаграммы, таблицы, фигуры, титульные страницы и прочие средства, улучшающие восприятие информации и внешнее оформление документа.
Конструктор
Вкладка Конструктор открывает доступ к средствам настройки документа Word, включая форматирование, эффекты и оформление границ страницы, что придает документу законченный вид. В предыдущей версии (2016) имела название Дизайн.
Макет
Вкладка Макет позволяет изменять формат документа, включая ширину полей, ориентацию, разрывы страниц и т.п. Эти команды особенно полезны при подготовке документа к печати. Также в прошлой версии имела название Разметка страницы.
Ссылки
Вкладка Ссылки позволяет добавлять в документ различные заметки, то есть сноски и цитаты. При помощи данной вкладки можно добавить оглавление, заголовки, а также список литературы. Эти команды полезны при составлении научных публикаций в Word.
Рассылки
Вкладка Рассылки позволяет составить письмо, оформить адрес на конверте или создать наклейки. Данная вкладка пригодится, когда возникнет необходимость отправить письмо одному или сразу нескольким получателям.
Рецензирование
Вкладка Рецензирование открывает широкие возможности редактирования текстов, включая добавление примечаний и отслеживание исправлений. Эти инструменты упрощают совместное использование и работу над документами Word.
Вид
Вкладка Вид позволяет переключать разные режимы просмотра документа, а также разделять экран так, чтобы Вы могли просматривать сразу два раздела одного документа. Эти команды необходимы при подготовке документа к печати.
Справка
Вкладка Справка позволяет подробно рассмотреть об основных задачах и пройти обучение с работой в документах Word. Так же вы можете отправить в компанию Microsoft отзывы и предложения для улучшения данного продукта.
Контекстная вкладка
Контекстные вкладки появляются на Ленте при работе с определенными элементами, а именно с таблицами или рисунками. Эти вкладки содержат особые группы команд, позволяющие форматировать данные элементы.
Файл
Вкладка Файл позволяет узнать сведения и параметра документа, выбрать путь сохранения, настроить доступ, а также открыть и распечатать любой другой.
Сворачиваем ленту
Лента создана, чтобы упрощать выполнение текущих задач в Word. Однако, если Лента занимает слишком большое пространство на экране, ее всегда можно свернуть. Для этого есть 2 способа:
1 способ заключается в том, чтобы нажать на стрелку в правом нижнем углу Ленты, после чего все инструменты исчезнут, а вкладки остаются. При нажатии на любую из вкладок инструменты снова появляются.
Во 2 способе нужно нажать на меню Параметры отображения ленты в правом верхнем углу программы. Где Вы выбираете как лента будет отображаться.
Автоматически скрывать Ленту: при выборе данной опции документ отображается в полноэкранном режиме, а Лента сворачивается полностью. Для того чтобы увидеть Ленту, нажмите на команду Развернуть ленту в правой верхней части экрана.
Показывать вкладки: при выборе данной опции скрываются все неиспользуемые группы команд, а вкладки остаются видимыми. Для того чтобы вернуть Ленту просто нажмите на любую вкладку.
Показывать вкладки и команды: при выборе данной опции Лента разворачивается полностью. Все вкладки и команды будут видны. Эта опция выбрана по умолчанию при первом открытии Word.
На этом друзья мы заканчиваем в следующих статьях я раскрою Вам подробном о каждом инструменте Ленты.
Лента в Microsoft Word позволяет максимально быстро получить доступ к наиболее часто используемым командам. Лента содержит огромное количество команд, которые разбиты по смысловым группам. В этом уроке Вы узнаете, из каких вкладок состоит Лента, а также научитесь скрывать ее, чтобы увеличить рабочую область Word на экране монитора.
Если Вы ранее пользовались Word 2010 или 2007, тогда Word 2013 покажется Вам знакомым. В нем используются все те же Лента и Панель быстрого доступа, где можно найти команды для наиболее часто используемых задач, а также представление Backstage.
Содержание
- Знакомство с Лентой
- Главная
- Вставка
- Дизайн
- Разметка страницы
- Ссылки
- Рассылки
- Рецензирование
- Вид
- Контекстные вкладки
- Как свернуть и развернуть Ленту
Знакомство с Лентой
В Word 2013 вместо традиционного меню используется система логических групп и вкладок, называемая Лентой. Лента содержит ряд вкладок с командами. Данные вкладки содержат средства для выполнения наиболее типичных задач в Word.
Главная
Вкладка Главная содержит самые основные команды, используемые при работе с Microsoft Word 2013, такие как копирование, вставка, форматирование абзацев и выбор стиля документа. Вкладка Главная открывается по умолчанию при запуске Word.
Вставка
Вкладка Вставка позволяет вставлять в документ рисунки, диаграммы, таблицы, фигуры, титульные страницы и прочие средства, улучшающие визуальное восприятие информации и внешнее оформление документа.
Дизайн
Вкладка Дизайн открывает доступ к различным средствам настройки документа Microsoft Word, включая форматирование, эффекты и оформление границ страницы, что придает документу законченный вид.
Разметка страницы
Вкладка Разметка страницы позволяет изменять форматирование документа, включая ширину полей, ориентацию, разрывы страниц и т.д. Эти команды будут особенно полезны при подготовке документа к печати.
Ссылки
Вкладка Ссылки позволяет добавлять в документ различные заметки, к примеру, сноски и цитаты. При помощи команд данной вкладки можно добавить оглавление, заголовки и список литературы. Эти команды особенно полезны при составлении научных публикаций в Microsoft Word.
Рассылки
С помощью команд на вкладке Рассылки можно быстро составить письмо, оформить адрес на конверте или создать наклейки. Данная вкладка обязательно пригодится, когда возникнет необходимость отправить письмо сразу нескольким получателям.
Рецензирование
Вкладка Рецензирование открывает широкие возможности редактирования текстов, включая добавление примечаний и отслеживание исправлений. Эти инструменты упрощают совместное использование и работу над документами Word.
Вид
Вкладка Вид позволяет переключать различные режимы просмотра документа, а также разделять экран таким образом, чтобы просматривать сразу два раздела одного документа. Эти команды также необходимы при подготовке документа к печати.
Контекстные вкладки
Контекстные вкладки появляются на Ленте при работе с определенными элементами, такими как таблицы или рисунки. Эти вкладки содержат особые группы команд, позволяющие форматировать данные элементы по мере необходимости.
Некоторые программы, такие как Adobe Acrobat, могут устанавливать дополнительные вкладки на Ленту. Такие вкладки называются Надстройки.
Как свернуть и развернуть Ленту
Лента создана, чтобы упрощать выполнение текущих задач в Microsoft Word. Однако, если Лента занимает слишком большое пространство на экране, ее всегда можно свернуть.
- Нажмите на стрелку в правом верхнем углу, чтобы вызвать меню Параметры отображения Ленты.
- В раскрывающемся меню выберите подходящий вариант сворачивания.
Чтобы узнать, как добавить пользовательские вкладки и команды на Ленту, изучите статью по настройке Ленты.
Чтобы узнать, как использовать Ленту на устройствах с сенсорным экраном, изучите статью по активации сенсорного режима.
Оцените качество статьи. Нам важно ваше мнение:
Word для Microsoft 365 Word 2021 Word 2019 Word 2016 Word 2013 Word 2010 Word Starter 2010 Еще…Меньше
Сочетания клавиш для подсказок клавиш
Когда вы нажимаете клавиши ALT, буквы или подсказки клавиш отображаются на ленте с помощью вкладок или кнопок быстрого доступа.
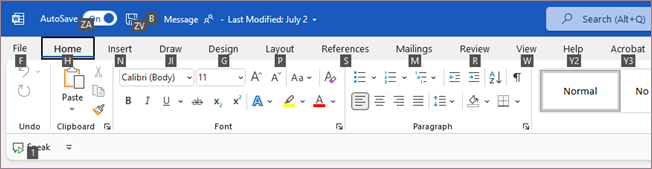
Сочетания клавиш в этой таблице можно использовать для активации вкладок ленты. В зависимости от выбранной вкладки могут отображаться дополнительные подсказки клавиш.
|
Действие |
Клавиши |
|---|---|
|
Открытие страницы «Файл». |
ALT+F |
|
Открытие вкладки «Главная». |
ALT+H |
|
Открытие вкладки «Вставка». |
ALT+N |
|
Открытие вкладки «Конструктор». |
ALT+G |
|
Откройте вкладку «Макет». |
ALT+P |
|
Откройте вкладку «Ссылки». |
ALT+S |
|
Откройте вкладку «Рассылки». |
ALT+M |
|
Открытие вкладки «Рецензирование». |
ALT+R |
|
Открытие вкладки «Вид». |
ALT+W |
|
Откройте поле «Разработчик». |
ALT+L |
|
Откройте окно справки. |
ALT+Y2 или F1, а затем введите условие поиска. |
|
Открытие поля помощника. |
ALT+Q, затем ввести условие поиска |
Используйте клавишу TAB для перемещения по пунктам меню на некоторых вкладок, нажмите клавишу ПРОБЕЛ или ВВОД, чтобы выбрать.
Перемещение фокуса ввода без использования мыши
Ниже приведено несколько способов перемещения фокуса с помощью клавиатуры без использования мыши.
|
Действие |
Клавиши |
|---|---|
|
Выбор активной вкладки и отображение клавиш доступа. |
ALT или F10. Повторно нажмите любую из этих клавиш, чтобы вернуться к файлу Office и отменить клавиши доступа. |
|
Переход на другую вкладку. |
ALT или F10 для выбора активной вкладки, СТРЕЛКА ВЛЕВО или СТРЕЛКА ВПРАВО для перехода. |
|
Перейдите в другую группу на активной вкладке. |
ALT или F10 для выбора активной вкладки, CTRL+СТРЕЛКА ВПРАВО или CTRL+СТРЕЛКА ВЛЕВО для перехода между группами. |
|
Свертывание или восстановление ленты. |
CTRL+F1 |
|
Вывод контекстного меню для выбранного элемента. |
SHIFT+F10 |
|
Переместите фокус, чтобы выбрать активную вкладку, документ Word, область задач или строку состояния. |
F6 |
|
Перемещение фокуса вперед и назад между командами ленты. |
ALT или F10, затем TAB или SHIFT+TAB |
|
Перемещение по элементам ленты вниз, вверх, влево или вправо. |
СТРЕЛКА ВНИЗ, СТРЕЛКА ВВЕРХ, СТРЕЛКА ВЛЕВО или СТРЕЛКА ВПРАВО |
|
Активация выбранной команды или элемента управления на ленте. |
ПРОБЕЛ или ВВОД |
|
Открытие выбранного меню или коллекции на ленте. |
ПРОБЕЛ или ВВОД |
|
Выбор команды или параметра на ленте для изменения. |
ВВОД |
|
Завершение внесения изменений в значение команды или параметра на ленте и перемещение фокуса обратно на файл Office. |
ВВОД |
|
Получение справки по выбранной команде или элементу управления на ленте. (Если статья справки недоступна, вы можете найти справку. |
F1 |
Сохранение или переименование документа
Используйте следующие подсказки клавиш для сохранения или переименования документа.
|
Действие |
Клавиши |
|---|---|
|
Включить или отключить автосохранение |
ALT+ZA |
|
Сохраните документ. |
ALT+ZV |
|
Откройте диалоговое окно, чтобы переименовать документ или сохранить его в другом расположении. |
ALT+B |
Нужна дополнительная помощь?
Обновлено: 15.04.2023
Microsoft Word— это текстовый процессор, предназначенный для создания, просмотра, редактирования и форматирования текстовых документов сложной структуры, в которую помимо текста можно включать таблицы, графику, видео, звук и т.п. Microsoft Word является наиболее популярным из используемых в данный момент текстовых процессоров, что сделало его формат документа (.doc) стандартом де-факто, и многие конкурирующие программы включают поддержку совместимости с данным форматом.
Лента
Структура пользовательского интерфейса в Word включает функции, призванные упростить работу с наиболее часто используемыми приложениями. Пользовательский интерфейс Word (лента) располагается вверху рабочей области, содержит вкладки, контекстные команды и другие элементы, связанные с текущей задачей (рис.1). В верхней части окна расположена лента, имеющая вкладки: Файл, Главная, Вставка, Разметка страницы, Ссылки, Рассылки, Рецензирование, Вид, Настройки. Выбрав вкладку, мы получаем в свое распоряжение необходимые инструменты, представленные в виде значков. Инструменты объединены в группы по функциям. На ленте отображаются только наиболее часто используемые инструменты. Чтобы получить доступ ко всем возможным командам, нужно открыть соответствующее диалоговое окно. Для этого нужно щелкнуть кнопку с изображением маленькой стрелочки в правом нижнем углу определенной группы инструментов.
Рис.1. Вид окна Word 2007 после загрузки приложения
Пользовательский интерфейс, представляет собой набор следующих компонентов.
Командные вкладки
Главная, Вставка, Разметка страницы, Ссылки, Рассылки, Рецензирование и Вид в Word расположены в горизонтальном ряду на экране сразу под строкой заголовка окна. Содержимое каждой вкладки было тщательно продумано на основе опыта работы пользователей. Командные вкладки в Word соответствуют различным задачам.
Группы команд
На каждой вкладке имеется несколько групп, которые отображают связанные общим назначением команды. Так для вкладки Главная имеется пять групп: Буферобмена, Шрифт, Абзац, Стили и Редактирование.
Команда — это кнопка, поле для ввода информации или меню.
Панель быстрого доступа
Рис.6. Панель быстрого доступа
Защита информации в ЭТ.
Защиту информации можно условно разделить на защиту:
— от потери и разрушения;
— от несанкционированного доступа.
Excel предоставляет пользователю несколько «уровней» защиты — от простой защиты отдельных ячеек до шифрования всего файла симметричным алгоритмом семейства RC4. Разберем их последовательно.
Уровень 0. Защита от ввода некорректных данных в ячейку
Самый простой способ. Позволяет проверять что именно пользователь вводит в определенные ячейки и не разрешает вводить недопустимые данные (например, отрицательную цену или дробное количество или дату октябрьской революции вместо даты заключения договора и т.п.) Чтобы задать такую проверку ввода, необходимо выделить ячейки и выбрать в меню Данные — Проверка (Data — Validation). На вкладке Параметры из выпадающего списка можно выбрать тип разрешенных к вводу данных.
Уровень 1. Защита ячеек листа от изменений
Мы можем полностью или выборочно запретить пользователю менять содержимое ячеек любого заданного листа. Для установки подобной защиты следуйте простому алгоритму:
Выделите ячейки, которые не надо защищать (если таковые есть) и в меню Формат — Ячейки — вкладка Защита снимите флажок Защищаемая ячейка. Все ячейки, для которых этот флажок останется установленным, будут защищены при включении защиты листа.
Для включения защиты текущего листа выберите в меню Сервис — Защита — Защитить лист. В открывшемся диалоговом окне можно задать пароль (он будет нужен, чтобы кто попало не мог снять защиту) и при помощи списка флажков разрешить исключения:
Т.е., если мы хотим оставить пользователю возможность, например, форматировать защищенные и незащищенные ячейки, необходимо установить первых три флажка. Также можно разрешить пользователям использовать сортировку, автофильтр и другие удобные средства работы с таблицами.
Уровень 2. Выборочная защита диапазонов для разных пользователей
Если предполагается, что с файлом будут работать несколько пользователей, причем каждый из них должен иметь доступ в свою область листа, то можно установить защиту листа с разными паролями на разные диапазоны ячеек.
Чтобы сделать это выберите в меню Сервис — Защита — Разрешить изменение диапазонов.
В появившемся окне необходимо нажать кнопку Создать и ввести имя диапазона, адреса ячеек, входящих в этот диапазон и пароль для доступа к этому диапазону.
Повторите эти действия для каждого из диапазонов разных пользователей, пока все они не окажутся в списке. Теперь можно нажать кнопку Защитить лист (см. предыдущий пункт) и включить защиту всего листа.
Теперь при попытке доступа к любому из защищенных диапазонов из списка, Excel будет требовать пароль именно для этого диапазона, т.е. каждый пользователь будет работать «в своем огороде».
Уровень 3. Защита листов книги
Если необходимо защититься от:
· удаления, переименования, перемещения листов в книге;
· изменения закрепленных областей («шапки» и т.п.);
· нежелательных изменений структуры (сворачивание строк/столбцов при помощи кнопок «плюс/минус»);
· возможности сворачивать/перемещать/изменять размеры окна книги внутри окна Excel,
то необходима защита листов книги через меню Сервис — Защита — Защитить книгу.
Уровень 4. Шифрование файла
При необходимости, Excel предоставляет возможность зашифровать весь файл книги, используя богатый набор различных алгоритмов шифрования. Такую защиту можно включить в меню Сервис — Параметры — вкладка Безопасность.
Мы можем ввести два различных пароля — на открытие файла (только чтение) и на изменение. Тип (алгоритм) шифрования выбирается после нажатия на кнопку Дополнительно (Advanced).
Защита данных в ячейках
Для защиты отдельных ячеек надо воспользоваться командой «Сервис»-«Защита»-«Защитить лист». Прежде чем защищать лист, выделите ячейки, которые надо оставить незаблокированными, а затем в меню «Формат» выберите команду «Ячейки». В открывшемся окне диалога «Формат ячеек» на вкладке «Защита» снимите флажок «Защищаемая ячейка».
Скрытие ячеек и листов
Чтобы включить режим скрытия формул, надо:
· выделить нужные ячейки;
· выбрать «Формат»-«Ячейки» (Ctrl+1);
· на вкладке «Защита» установить флажок «Скрыть формулы»;
· выбрать «Сервис»-«Защита»-«Защитить лист»;
· в окне диалога «Защитить лист» установить флажок «Содержимого».
После этого при активизации ячеек, содержащих скрытые формулы, эти самые формулы не выводятся в строке формул, хотя результаты вычислений видны.
© 2014-2022 — Студопедия.Нет — Информационный студенческий ресурс. Все материалы представленные на сайте исключительно с целью ознакомления читателями и не преследуют коммерческих целей или нарушение авторских прав (0.006)
Расположена вверху экрана и отображает название программы Word и имя открытого в данный момент документа.
Если дважды щелкнуть по строке названия левой кнопкой мыши, окно развернется во весь экран или же переключится в режим перемещения по экрану.
В правом верхнем углу строки названия размещены кнопки свернуть, развернуть/восстановить, закрыть окно программы.
Расположена в самом верхнем левом углу программы и предназначена для активации меню типичных программ (Рис. 1.4.1).
Рис. 1.4.1 Меню типичных команд (задач)
Лента – широкая полоса в верхней части окна, на которой размещены тематические наборы команд собранные на вкладках и в группах. Размер ленты можно менять, подгоняя ее даже под небольшие экраны. Хотя все достоинства ленты всецело можно оценить на больших экранах с высоким разрешением.
Примечание. Удалить или заменить ленту панелями инструментов или строкой меню из предыдущих версий программы Word нельзя.
Группа – более локализованный набор команд, сформированный по принципу наибольшей близости, похожести функций. В группах непосредственно и находятся кнопки для выполнения определенных команд или активации меню.
6. Панель быстрого доступа
Вверху окна программы, над лентой, находится панель быстрого доступа (Рис. 1.4.3), на которой по умолчанию размещаются кнопки сохранения, отмены и повтора действий. Панель быстрого доступа позволяет добавить кнопки других команд, как основных, так и дополнительных, которые будут доступны всегда, независимо от активности вкладок.
Рис. 1.4.3 Панель быстрого доступа
7. Строка состояния
Строка состояния располагается, как и в прежних версиях программы Word, внизу окна. Вот только ее состав и на значение в Word 2007 сильно расширены.
8. Измерительные линейки
9. Текстовое поле
Центральную часть окна Word 2007 занимает текстовое поле, на котором и происходит непосредственно набор текста, а также размещение рисунков, таблиц и других объектов.
10. Режимы просмотра документов
При этом текстовое поле в Word 2007 может отображаться различными способами — режимы просмотра документов (Рис. 1.4.4):
Автор:
На ленте инструменты упорядочены в виде логических групп.
Лента предоставляет компактную палитру всех необходимых инструментов для создания или изменения чертежа. Ее можно разместить следующим образом:
- Закрепление по горизонтали в верхней части области чертежа (по умолчанию)
- Закрепление по вертикали вдоль правой или левой кромки области чертежа
- Без закрепления (плавающая) в пределах области чертежа или на втором мониторе
Вкладки и панели ленты
На ленте содержится набор вкладок, которые сгруппированы в панели, содержащие многие доступные на панелях инструментов элементы управления и инструменты.
Прим.: Можно управлять отображением вкладок и панелей ленты. Для этого щелкните ленту правой кнопкой мыши и установите или снимите флажки имен вкладок или панелей в контекстном меню.
Плавающие панели
Можно перетащить панель с вкладки ленты в область чертежа или на другой монитор. Плавающая панель остается открытой до тех пор, пока не будет возвращена на ленту даже при переключении вкладок ленты.
Выплывающие панели
Если щелкнуть стрелку в середине заголовка панели, панель можно будет развернуть для отображения дополнительных инструментов и элементов управления. По умолчанию выплывающие панели автоматически закрываются при щелчке в области другой панели. Чтобы оставить панель развернутой, щелкните значок булавки () в нижнем правом углу выплывающей панели.
Контекстные вкладки ленты
При выборе объекта определенного типа или выполнении некоторых команд отображается контекстная вкладка ленты вместо панели инструментов или диалогового окна. Она закрывается по завершении работы с командой.
Рабочие пространства и лента
Для программ, работающих под управлением операционной системы Windows, рабочее пространство — это набор вкладок и панелей ленты, меню, панелей инструментов и палитр, которые предоставляют пользователю настраиваемую задачно-ориентированную среду для работы с чертежами. Можно перейти к другой ленте, изменив рабочее пространство. В строке состояния нажмите кнопку «Переключение рабочих пространств» и выберите рабочее пространство, которое требуется использовать. Например, ниже приводятся исходные рабочие пространства AutoCAD.
Чтоможно настроить. Вы можете настроить ленту так, чтобы она упорядочьла вкладки и команды в нужном порядке, скрывала или скрывала ленту, а также скрывала те команды, которые вы используете реже. Кроме того, вы можете экспортировать или импортировать настроенную ленту.
Что нельзя настроить.Вы не можете уменьшить размер ленты, текст или значки на ленте. Единственный способ сделать это — изменить разрешение дисплея, чтобы изменить размер всех страниц. Изменить цвет ленты или ее значков нельзя, но вы можете изменить цветовую схему, Office использовать. Дополнительные сведения см. в Office темы .
При настройке ленты:настройки применяются только к Office, над чем вы работаете в это время. Например, если вы персонализировали ленту в Word, эти же изменения не будут видны в Excel. Если вам нужны аналогичные настройки в других Office, вам придется открыть каждое из этих приложений, чтобы внести одинаковые изменения.
Скрытие или показ ленты
Откройте приложение Word.
Скрытие ленты В правом верхнем углу приложения выберите ^.
Отображение ленты Выберите вкладку. Когда лента расширится, выберите , чтобы закрепить ленту вверху, чтобы она оставалась на нем.
Если вы используете режим чтения, нажмите клавишу ESC, чтобы отобразить ленту.
Настройка ленты
Открытие окна «Настройка ленты и сочетания клавиш»
Перейдите в меню > параметры > настроить ленту.
Примечания: Чтобы сэкономить время, вы можете внести в окно несколько дополнений и изменений, а затем сохранить их только после того, как все будет готово.
Чтобы сохранить изменения и увидеть результаты, в окне настройки выберите ОК.
Вы можете переименовать стандартную или пользовательскую вкладку или группу. Переименовать можно только команды, добавленные в настраиваемую группу.
Выберите вкладку, группу или команду (только настраиваемые группы), которые нужно переименовать, в окне Настройка ленты.
Лента — это набор панелей инструментов в верхней части окна программы Office. Она помогает быстрее находить команды, необходимые для выполнения задач.
Лента в Word позволяет быстро получить доступ к часто используемым командам. Она содержит большое количество команд, которые разбиты по группам. В этой статье Вы узнаете, из каких вкладок состоит Лента, а в следующих Мы рассмотрим функционал каждой команды в ней.
Главная
Вкладка Главная содержит самые основные команды при работе с документом, такие как копирование, вставка, редактирование текста, форматирование абзацев и выбор стиля документа. Вкладка Главная открывается по умолчанию при запуске.
Вставка
Вкладка Вставка позволяет вставлять в документ рисунки, диаграммы, таблицы, фигуры, титульные страницы и прочие средства, улучшающие восприятие информации и внешнее оформление документа.
Конструктор
Вкладка Конструктор открывает доступ к средствам настройки документа Word, включая форматирование, эффекты и оформление границ страницы, что придает документу законченный вид. В предыдущей версии (2016) имела название Дизайн.
Макет
Вкладка Макет позволяет изменять формат документа, включая ширину полей, ориентацию, разрывы страниц и т.п. Эти команды особенно полезны при подготовке документа к печати. Также в прошлой версии имела название Разметка страницы.
Ссылки
Вкладка Ссылки позволяет добавлять в документ различные заметки, то есть сноски и цитаты. При помощи данной вкладки можно добавить оглавление, заголовки, а также список литературы. Эти команды полезны при составлении научных публикаций в Word.
Рассылки
Рецензирование
Вкладка Рецензирование открывает широкие возможности редактирования текстов, включая добавление примечаний и отслеживание исправлений. Эти инструменты упрощают совместное использование и работу над документами Word.
Вкладка Вид позволяет переключать разные режимы просмотра документа, а также разделять экран так, чтобы Вы могли просматривать сразу два раздела одного документа. Эти команды необходимы при подготовке документа к печати.
Справка
Контекстная вкладка
Контекстные вкладки появляются на Ленте при работе с определенными элементами, а именно с таблицами или рисунками. Эти вкладки содержат особые группы команд, позволяющие форматировать данные элементы.
Вкладка Файл позволяет узнать сведения и параметра документа, выбрать путь сохранения, настроить доступ, а также открыть и распечатать любой другой.
Сворачиваем ленту
Лента создана, чтобы упрощать выполнение текущих задач в Word. Однако, если Лента занимает слишком большое пространство на экране, ее всегда можно свернуть. Для этого есть 2 способа:
1 способ заключается в том, чтобы нажать на стрелку в правом нижнем углу Ленты, после чего все инструменты исчезнут, а вкладки остаются. При нажатии на любую из вкладок инструменты снова появляются.
Во 2 способе нужно нажать на меню Параметры отображения ленты в правом верхнем углу программы. Где Вы выбираете как лента будет отображаться.
Автоматически скрывать Ленту: при выборе данной опции документ отображается в полноэкранном режиме, а Лента сворачивается полностью. Для того чтобы увидеть Ленту, нажмите на команду Развернуть ленту в правой верхней части экрана.
Показывать вкладки: при выборе данной опции скрываются все неиспользуемые группы команд, а вкладки остаются видимыми. Для того чтобы вернуть Ленту просто нажмите на любую вкладку.
Показывать вкладки и команды: при выборе данной опции Лента разворачивается полностью. Все вкладки и команды будут видны. Эта опция выбрана по умолчанию при первом открытии Word.
На этом друзья мы заканчиваем в следующих статьях я раскрою Вам подробном о каждом инструменте Ленты.
Читайте также:
- Для чего нужен распарыватель кратко
- Какая болезнь приключилась со старым дубровским после суда кратко
- Какие особенности строения птиц позволяют считать что они произошли от пресмыкающихся 7 класс кратко
- Что такое редукция в русском языке кратко
- Проанализировав карту плотности населения рис 18 докажите что оно размещено неравномерно кратко






















































