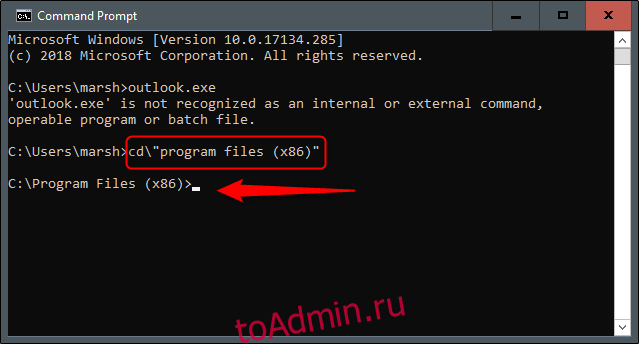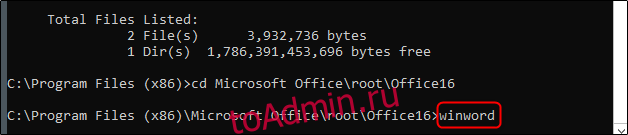Предоставление общего доступа к документу
Чтобы предоставить доступ к файлу в Word, выполните указанные ниже действия.
-
Щелкните на ленте значок Поделиться
.
Можно также выбрать элементы Файл > Общий доступ.
Примечание: Если файл еще не сохранен в OneDrive, вам будет предложено сделать это, чтобы предоставить общий доступ.
-
Выберите пользователя, которому вы хотите предоставить общий доступ, в раскрывающемся списке или введите его имя либо адрес электронной почты.
-
Добавьте сообщение (необязательно) и нажмите кнопку Отправить.

Совместное редактирование документа
Поделившись документом, вы можете работать над ним одновременно с другими пользователями.
-
Лучше всего работать вместе в Word в Интернете, чтобы сразу видеть вносимые изменения.
-
В разделе Общий доступ отображаются имена пользователей, которые также редактируют файл.
-
Фрагменты, над которыми работают другие пользователи, обозначается цветными флажками.
Отслеживание и просмотр изменений
-
Чтобы отслеживать изменения, на вкладке Рецензирование нажмите кнопку Записывать исправления.
-
Чтобы просмотреть изменение, поместите перед ним курсор и нажмите нужную кнопку:
-
Чтобы сохранить изменение, нажмите кнопку Принять.
-
Чтобы удалить изменение, нажмите кнопку Отклонить.
-
Далее:
Настройка мобильного приложения Word
Нужна дополнительная помощь?
Как и большинство приложений, вы можете запускать Word из командной строки, но Word также поддерживает несколько дополнительных параметров для управления процессом запуска.
Вводите ли вы команду в командной строке, используйте ее для создания ярлыка , вставьте ее как часть пакетного сценария , запуск Word с дополнительными параметрами позволяет выполнять такие действия, как запуск Word в безопасном режиме для устранения неполадок или запуск с определенного шаблона.
Использование командной строки для запуска Word
Прежде чем мы сможем открыть Word с помощью командной строки, нам нужно выяснить, в каком каталоге находится файл winword.exe. Вы можете сделать это вручную, или вы можете просто найти командную строку для вас. Для этого откройте командную строку, откройте меню «Пуск», введите «cmd» и выберите приложение «Командная строка».
Когда вы откроете командную строку, вы окажетесь в каталоге верхнего уровня — папке вашей учетной записи пользователя. Нам нужно копать глубже, зайдя в каталог Program Files. Сделайте это, введя следующую команду и нажав Enter:
CD «программные файлы (x86)»
Теперь вы будете в каталоге Program Files. Следующий шаг — найти каталог, в котором находится файл winword.exe. Сделайте это, набрав следующую команду и нажав «Enter».
dir winword.exe / s
Как только вы введете эту команду, командная строка найдет каталог для вас.
Теперь, когда вы знаете каталог, в котором находится файл winword.exe, вы можете использовать команду cd, чтобы открыть путь к файлу. В этом примере вам нужно будет ввести следующую команду:
cd Microsoft Office root Office16
Теперь вы должны быть в каталоге, где находится winword.exe.
Теперь, если вы хотите открыть Microsoft Word так же, как если бы вы открывали его с помощью его значка, все, что вам нужно сделать, это набрать winword и затем нажать «Enter», и Word откроет его обычным способом.
Однако весь смысл использования команды в том, что вы можете использовать различные параметры и параметры, которые она предлагает.
Общие параметры командной строки Word и параметры
Заимствованный из официального сайта поддержки Microsoft Office , здесь приведен список некоторых возможных способов открытия Word вместе с соответствующей командой.
| Переключатель и параметр | Описание |
| /сейф | Запускает Word в безопасном режиме . Это запускает Word без каких-либо дополнительных надстроек, шаблонов и других настроек. Это полезно при устранении неполадок в Word.
Вы также можете запустить Word в безопасном режиме, удерживая нажатой клавишу Ctrl при запуске Word из меню «Пуск», и создание ярлыка с этим параметром делает это намного проще. |
| / д | Запускает Word без отображения заставки Word. |
| / ttemplatename | Запускает Word с новым документом на основе шаблона, отличного от шаблона Normal.
Пример: Предположим, что мы хотим открыть документ, хранящийся на диске C с именем example.docx, мы набрали бы следующую команду: /tc:example.docx Примечание. Не ставьте пробел между ключом и именем файла. |
| / т имя файла | Запускает Word и открывает существующий файл.
Пример: чтобы запустить Word и открыть существующий файл example.docx, хранящийся на диске C, введите следующее: /tc:example.docx Чтобы открыть несколько файлов example.docx и example2.docx, расположенных одновременно на диске C, введите следующее: /tc:example.docx c: example2.docx |
| / f имя файла | Запускает Word с новым документом на основе существующего файла.
Пример. Чтобы запустить Word и создать новый документ на основе файла example.docx, хранящегося на рабочем столе, введите следующее: / f «c: Documents and Settings Все пользователи Рабочий стол example.docx» |
| / ч http: // имя файла | Запускает Word и открывает доступную только для чтения копию документа, который хранится на сайте Microsoft Windows SharePoint Services. Сайт должен быть на компьютере под управлением Word 2007 или более поздней версии или Windows SharePoint Services 2.0 или более поздней версии.
Пример: чтобы запустить Word и открыть копию файла example.docx, хранящегося в библиотеке документов по URL-адресу http: // MySite / Documents, введите следующее: / h http: //MySite/Documents/example.docx Примечание. Если документ извлечен для вас, параметр / h не действует. Word открывает файлы, чтобы вы могли их редактировать. |
| / pxslt | Запускает Word и открывает существующий документ XML на основе указанного XSLT.
Пример. Чтобы запустить и применить XSLT MyTransform, сохраненный на диске C, введите следующее: /pc:MyTransform.xsl c: Data.sml |
| / а | Запускает Word и предотвращает автоматическую загрузку надстроек и глобальных шаблонов (включая шаблон Normal). Переключатель / a также блокирует файлы настроек. |
| / Лэдд в | Запускает Word, а затем загружает определенную надстройку Word.
Пример: чтобы запустить Word и загрузить надстройку Sales.dll, хранящуюся на диске C, введите следующее: /ic:Sales.dll Примечание. Не вводите пробел между коммутатором и именем надстройки. |
| / м | Запускает Word без запуска макросов AutoExec. |
| / mmacroname | Запускает Word и запускает определенный макрос. Переключатель m / также запрещает запуску макросов AutoExec word.
Пример: чтобы запустить Word, а затем запустить макрос Salelead, введите следующее: / mSalelead Примечание. Не включайте пробел между коммутатором и именем макроса. |
| / п | Запускает новый экземпляр Word без открытого документа. Документы, открытые в каждом экземпляре Word, не будут отображаться в качестве вариантов выбора в списке Switch Windows других экземпляров. |
| / ш | Запускает новый экземпляр Word с пустым документом. Документы, открытые в каждом экземпляре Word, не будут отображаться в качестве вариантов выбора в списке Switch Windows других экземпляров. |
| /р | Перерегистрируйте Word в реестре Windows. Этот переключатель запускает Word, запускает программу установки Office, обновляет реестр Windows и закрывает. |
| /Икс | Запускает Word из оболочки операционной системы, чтобы Word отвечал только на один запрос DDE (например, программная печать документа). |
| / ztemplatename | Видимо ведет себя точно так же, как ключ / t. Однако вы можете использовать ключ / z с Word для генерации как запуска, так и нового события, тогда как ключ / t генерирует только событие запуска. |
Это все, что нужно сделать! Теперь вы сможете открыть Word любым конкретным способом, просто выбрав эти команды.
СВЯЗАННЫЕ: Как запускать команды командной строки из ярлыка Windows
Как (и почему) запустить Microsoft Word из командной строки
Как и большинство приложений, вы можете запускать Word из командной строки, но Word также поддерживает несколько дополнительных переключателей для управления процессом запуска.
Независимо от того, вводите ли вы команду в командной строке, используете ее для создания ярлыка, вставляете ее как часть пакетного сценария, запуск Word с дополнительными параметрами позволяет вам делать такие вещи, как запуск Word в безопасном режиме для устранения неполадок или запуск с определенным шаблоном.
Использование командной строки для запуска Word
Прежде чем мы сможем открыть Word с помощью командной строки, нам нужно выяснить, в каком каталоге находится файл winword.exe. Вы можете сделать это вручную или просто попросите командную строку найти это за вас. Для этого откройте командную строку, открыв меню «Пуск», набрав «cmd» и выбрав приложение «Командная строка».
Когда вы откроете командную строку, вы окажетесь в каталоге верхнего уровня — папке вашей учетной записи. Нам нужно копнуть глубже, зайдя в каталог Program Files. Сделайте это, введя следующую команду и нажав Enter:
cd «программные файлы (x86)»
Теперь вы окажетесь в каталоге Program Files. Следующим шагом является поиск каталога, в котором находится файл winword.exe. Для этого введите следующую команду и нажмите «Enter».
каталог winword.exe / s
После ввода этой команды командная строка сама найдет каталог.
Теперь, когда вы знаете каталог, в котором находится файл winword.exe, вы можете использовать команду cd, чтобы открыть путь к файлу. В этом примере вам нужно будет ввести следующую команду:
компакт-диск Microsoft OfficerootOffice16
Теперь вы должны оказаться в каталоге, в котором находится winword.exe.
Теперь, если вы хотите открыть Microsoft Word так же, как если бы вы открывали его с помощью его значка, все, что вам нужно сделать, это ввести winword и затем нажать «Enter», и Word откроется обычным способом.
Однако весь смысл использования команды заключается в том, что вы можете использовать различные переключатели и параметры, которые она предлагает.
Общие параметры и параметры командной строки Word
Заимствовано из официальный сайт поддержки Microsoft Office , вот список некоторых возможных способов открыть Word вместе с соответствующей командой.
Работа с файлами Office 2007 из командной строки
После того как Microsoft ввела новые форматы в пакете Office 2007 жить пользователям стало гораздо интересней. Несовместимость с предыдущими версиями без установки конвертера и попытки привыкнуть к интерфейсу в виде ленты были лишь малой частью возникших проблем. Но данная статья не об этом, она о том, что можно сделать с документом формата Office 2007/2010 из командной строки, даже если у вас не установлен Microsoft Office.
Сначала немного теории, формат Office 2007/2010 представляет собой подвид XML, внутри он содержит специальным образом отформатированный текст с которым можно работать любым текстовым редактором. Снаружи мы видим файл с расширением docx, представляющий собой архив формата ZIP. Следовательно, для работы нам понадобится архиватор понимающий ZIP и блокнот. Все действия мы будем автоматизировать используя bat файлы.
Для начала нам понадобится исходный документ формата docx. Его можно создать самостоятельно или взять из архива, вместе с остальными примерами к статье. Для начала создадим на диске C папку для рабочих файлов и назовем ее OfficeXMLBat. С помощью Microsoft Word создаем внутри папки документ с именем Source.docx примерно такого содержания:
Для начала мы сделаем так, чтобы после запуска пакетного файла в поле Дата автоматически прописывалась сегодняшняя дата. Для начала нам необходимо выбрать архиватор работающий со стандартными ZIP архивами, остановим свой выбор на 7-ZIP. Из всего комплекта поставки , для работы в консоли, нам понадобятся только два файла 7z.exe и 7z.dll. Для тех у кого этот архиватор уже установлен необходимые файлы обычно находятся в папке Program Files7-Zip, остальным проще взять эти файлы из архива или установить 7-ZIP. Сначала извлечем содержимое из документа Source.docx в папку Source, сделать это можно из вашего любимого архиватора или из консоли 7z.exe x Source.docx -oC:OfficeXMLBatSource -aoa. В результате в папке Source будет создан набор файлов из которых и состоит документ формата Office 2007/2010. Из всех представленных файлов нам будет интересен только один, из папки word, с именем document.xml, в котором и хранится содержимое документа. Откроем его в обычном блокноте или вашем любимом HEX редакторе (правой кнопкой по файлу — Открыть с помощью — Блокнот ;). Внутри ищем строку 01.05.1980, которую мы будем менять на сегодняшнюю дату. Принцип работы будет такой — мы выделяем и копируем весь текст до строки 01.05.1980 после чего вставляем его в отдельный файл, а потом копируем содержимое после строки 01.05.1980 и вставляем в другой файл. Для работающих в блокноте понадобится открыть еще один экземпляр блокнота, в который будет вставляться результат копирования. При сохранении из блокнота не забываем выбрать кодировку UTF-8 и поместить результат в папку OfficeXMLBat.
В примере, первый файл называется part1.txt, а второй part2.txt. Описание как надо выделять, копировать и сохранять в блокноте, я опущу — должен же быть у этой статьи минимальный порог вхождения ;). В результате у нас получается две половинки исходного файла с вырезанной датой. Легко представить, что склеив две половинки с сегодняшней датой и вставив получившийся файл обратно в архив мы получим нужный нам результат. Осталось это все реализовать в виде bat файла.
Сначала определимся откуда будет запускаться командный файл, для нас это папка на диске c с именем OfficeXMLBat, поэтому первой строкой в командном файле будет переход в эту папку:
Теперь выведем в файл с именем date.txt сегодняшнюю дату
Склеим файлы part1.txt date.txt part2.txt в один общий файл с именем document.xml и сохраним его в папку Sourceword
Осталось собрать документ обратно, заархивировав содержимое папки Source в документ с именем Create.docx
На этом написание скрипта закончено, после запуска получившегося батника в папке появится файл Create.docx, открыв который мы увидим сегодняшнюю дату
Весь получившийся батник сохранен в файле create.bat, исходный текст:
В принципе этого достаточно для понимания как это все работает. Создадим еще один пример, более сложный. В файл Create2.docx будем добавлять не только дату, но и время, кроме того будем проверять папку на наличие файла report1.txt, если он есть то в колонке «Отчет сдал» впишем Да, иначе Нет. Получится этакая система контроля сдачи отчета.
Для начала разрежем файл document.xml на 4 части, разделителями послужат строки Дата (01.05.1980), Время (10:55), Отчет сдал (Да). В результате в папке будет 4 новых файла, part1b.txt part2b.txt part3b.txt part4b.txt, которые мы будем склеивать в новый документ. Осталось переписать скрипт:
Первые три строчки это переход в нужную папку и вывод текущего времени и даты в соответствующие файлы. Потом идет проверка существования файла report1.txt и, в зависимости от этого, в файл rep.txt выводится Yes или No. Последние две строки склеивают все в один документ и упаковывают его в архив. Дабы не засорять пример непечатными символами в примере Да/Нет выводится на английском языке, в готовом варианте здесь можно писать по русски, но только в кодировке UTF-8, например сохраняя файл из блокнота. После запуска скрипта и открытия файла Create2.docx мы увидим следующее:
Заботливый Word подчеркнул надпись на английском, но в целом поставленная задача успешно решена. Если в нашу рабочую папку закинуть файл report1.txt любого размера, то после запуска скрипта надпись No сменится на Yes, что как бы показывает что отчет сдан.
Подобный метод несложно распространить на Linux/Unix и любые другие системы со встроенным скриптовым языком. В принципе то же самое может делать простейшая программа на любом языку высокого уровня, но помня как, сисадмины относятся к незнакомым exe файлам на сервере, консольный метод можно тоже признать жизнеспособным. Недостатком можно посчитать привязку к архиватору 7-Zip, но использовать архивацию в ZIP, встроенную в Windows, из консоли неудобно, а другие консольный архиваторы никто не отменял. В конце концов, можно воспользоваться DOS архиватором родом из 80-х PKZIP или написать оболочку для zlib — простор для модификаций огромен ;). Все примеры к статье можно скачать здесь.
Запустить Word 2013 из командной строки
У некоторых наших клиентов есть проблема, которую мы не можем воспроизвести здесь: наше программное обеспечение использует MS-Word для создания формных писем. Поскольку некоторые из наших клиентов используют Office 2013, эта функция больше не будет работать.
Мы попытались воспроизвести это и обнаружили, что в уязвимых системах Word не запускается из командной строки. Запуск по ссылке в стартовом меню работает. Он также работает для запуска Excel из командной строки.
Есть ли у кого-нибудь идеи, в чем проблема и как ее решить?
5 ответов
Мы нашли решение: наше программное обеспечение по-прежнему использует старые имена файлов 8.3 — также длинные имена файлов заменяются короткими. И похоже, что Office 2013 их больше не любит.
Попробуйте использовать приглашение запуска, нажав кнопку Windows + R. Откроется окно запуска, а затем введите winword , чтобы открыть MS Word, и excel , чтобы открыть MS Excel.
Это расположение и файл исполняемого файла в Office 2013, как указано в ярлыке. Вы также не можете запустить его с помощью winword в 32-разрядной версии Win 8.
В данной статье собраны основные операции и алгоритмы работы, позволяющие повысить эффективность разработки документации в редакторе Microsoft Word как индивидуально, так и при командной работе.
Несмотря на то что материала на подобную тематику написано достаточно, многие продолжают использовать компьютер на уровне печатной машинки не задумываясь о том, что половину рутинной работы можно переложить на тот самый Word.
В статье намеренно не рассматриваются подходы с использованием Markdown, Pandoc, Asciidoc, Confluence как более сложные и узкоспециализированные, а статью хотелось сделать доступной и понятной не только молодым людям, но и людям старших возрастов.
Все описанные действия выполнены в программе «Microsoft Word профессиональный плюс 2019». В предыдущих версиях Word последовательность и названия команд могут отличаться, но описанная функциональность так или иначе существует. По минимуму использованы макросы и автоматизация с помощью сторонних средств (в частности Python, использована версия 3.6).
Описанные операции
-
Автоматическая нумерация рисунков (таблиц)
-
Ускоренная вставка поля автоматической нумерации рисунка
-
Ссылка на номер рисунка (таблицы, разделы, пункты)
-
Изменение формата перекрестной ссылки на рисунок (таблицу, раздел, пункт)
-
Ускоренная вставка ссылки на номер рисунка (таблицы)
-
Автозаполняемые поля (Экспресс-блоки) (число страниц, дата)
-
Исправление съезжающей нумерации в списке при выборе «Начать заново с 1»
-
Карта стилей
-
Перенос стилей между документами и очистка стилей
-
Автоматическое содержание (оглавлениие)
-
Макрос. Обрамление выделенного текста двоеточием с обеих сторон
-
Сравнение документов
-
Python. Пакетное сохранение документов в PDF
-
Список сокращений
-
Горячие клавиши
-
Заключение
Автоматическая нумерация рисунков (таблиц)
Классическая проблема: нужно объединить 4 файла, насыщенные рисунками, в один документ. Если это делать «в лоб», после объединения нумерация рисунков собьется. Восстановить ее – большая грустная задача.
Классическое решение: поставить вместо номера рисунка текст «ХХ» и закрасить желтым цветом (желтый цвет предлагается Word по умолчанию для выделения текста). Потом, после объединения частей в один файл, руками проставить номера рисунков в порядке их очередности. Это первое, что делает нормальный человек, действуя интуитивно, и проблема не кажется сложной, пока вы не столкнетесь с документом, в котором рисунков больше сотни, и еще нужно поддерживать актуальность документа (то есть со временем добавлять или исключать рисунки с перекрестными ссылками).
Word умеет делать это автоматически, причем не только для рисунков, а еще и для таблиц, параграфов, разделов, абзацев и др.
Чтобы присвоить рисунку (таблице) номер в автоматическом режиме, нужно нажать непосредственно на рисунок (1), после чего выбрать пункт меню «Ссылки» (2) ⟶ «Вставить название» (3) ⟶ Снять галочку «Исключить подпись из названия» (4) ⟶ «Ок» (5). Под рисунком появится подпись «Рисунок 1», где 1 – это поле автоматической нумерации рисунка (таблицы) (6). Справа от номера, в зависимости от правил именования рисунков, рисунку можно дать название.
Суть данной операции в том, что если 4 человека форматировали наименования рисунков именно так, то после объединения четырех частей документа для проставления корректных номеров рисунков необходимо выделить весь текст документа (Ctrl+A) и обновить автоматические поля (F9). Все рисунки (таблицы) при этом получат правильный порядковый номер (3).
Думаете, что повторить данную процедуру для 1000 рисунков долго? Читаем ниже.
Ускоренная вставка поля автоматической нумерации рисунка (таблицы)
Для быстрой вставки поля автоматического номера рисунка (таблицы) необходимо выделить любое сформированное ранее название рисунка (таблицы) (см. пункт выше), содержащее поле автоматической нумерации (1), скопировать его, перевести курсор под нужный рисунок и вставить скопированное название (2). Название будет скопировано с полем автоматической нумерации с исходным номером. Его нужно будет обновить. Не обязательно делать это сразу. Пока скопированный текст находится в буфере обмена, можно вставить поле автоматической нумерации под всеми рисунками (таблицами) до конца документа, после чего выделить весь текст (Ctrl+A) и обновить автоматические поля (F9). Все рисунки (таблицы) при этом получат правильный порядковый номер (3).
Это, пожалуй, самый простой способ, которым можно быстро привести в порядок документ, изначально разработанный не Вами, насыщенный рисунками, состав которых необходимо изменить.
Ссылка на номер рисунка (таблицы, раздела, пункта)
Классическая проблема: документ имеет много отсылок на внутренние объекты документа (рисунки, таблицы, разделы, пункты). При изменении номера объекта надо изменить и все отсылки на него, а если они находятся не рядом с объектом, то про них можно просто забыть или пропустить.
Классическое решение: сначала человек проставляет вместо номеров рисунков (объектов) «ХХ» желтым цветом, то же самое делает и для ссылок на указанные рисунки, затем проставляет номера рисунков по окончанию редактирования документа и начинает сопоставлять ссылки с рисунками, к которым они относятся.
Данный подход приходит в голову первым, однако Word и это умеет делать автоматически. Если в тексте встречаются ссылки на рисунки, то крайне полезно делать их именно ссылкой, а не вручную вписанным номером. Это позволяет отказаться от механической проверки актуальности ссылок, которые обязательно начнут сбиваться при малейшем редактировании документа, и переложить указанную работу исключительно на Word. Более того, при перестановке рисунка по тексту или же вставке новых рисунков ссылки обновляются в соответствии с обновленной нумерацией. Если вдруг ссылка дана на несуществующий объект, то вместо номера рисунка (таблицы) появится сообщение вида «Ошибка! Источник ссылки не найден.». Используя поиск, можно быстро отследить корректность всех перекрестных ссылок по фразе «Ошибка».
Для вставки ссылки на рисунок (таблицу) необходимо перевести курсор мыши в то место, где необходимо вставить ссылку (1), нажать пункт меню «Ссылки» (2), «Перекрестная ссылка» (3), выбрать из выпадающего списка тип ссылки «Рисунок» («Таблица» и т.д.) (4), из выпадающего списка выбрать то, на что вставить ссылку «Постоянная часть и номер» (5), выбрать нужный рисунок (таблицу и др.) (6), нажать кнопку «Вставить» (7). На месте (1) появится ссылка на выбранный рисунок (таблицу и др.).
Если стандартный формат вставки ссылки не подходит (например, необходимо выполнять требования ГОСТ), то можно выполнить другие действия, описанные ниже.
Изменение формата перекрестной ссылки на рисунок (таблицу, раздел, пункт)
По умолчанию Word вставляет фразу «Рисунок N», однако иногда необходимо вставить фразу вида «Рис. N» (или «см. рис. N»). Для этого из перекрестной ссылки необходимо забрать лишь номер, а остальное дописать руками.
Для отображения только номера объекта необходимо выделить поле ссылки (1) и нажать «SHIFT+F9», при этом откроется код ссылки (2), в него нужно дописать сочетание « # » и обязательно поставить в конце пробел (3). Чтобы увидеть номер рисунка (таблицы), необходимо обновить содержимое поля нажатием «F9» (4).
Если у Вас сложилось впечатление, что это слишком долго, то читаем ниже, как можно немного ускориться.
Ускоренная вставка ссылки на номер рисунка (таблицы)
Ускорить процесс вставки ссылок можно достаточно просто, следуя советам дедушки Сазерленда (методология Scrum), а именно: нужно выполнять одну простейшую операцию. Применительно к нашей задаче следует выделить весь текст нажатием «Ctrl+A», отобразить коды автозаполняемых полей нажатием «SHIFT+F9», открыть окно «Перекрестные ссылки» по примеру выше, после чего необходимо пролистывать документ, перенося курсор в нужные места, выбирать нужные ссылки из открытого окна перекрестных ссылок и вставлять их. Окно «Перекрестные ссылки» закрываем только тогда, когда документ отработан до конца.
По аналогии можно быстро изменить отображение перекрестных ссылок на рисунки (таблицы). Для этого выделяем весь текст нажатием «Ctrl+A», отображаем коды автозаполняемых полей нажатием «SHIFT+F9», копируем в буфер обмена текст « # » (пробел в конце обязателен) и вставляем его в конце требуемых полей. Обновляем поля нажатием «F9», когда документ обработан до конца.
Автозаполняемые поля (Экспресс-блоки) (число страниц, дата)
Классическая ошибка: этап проекта перешел на новый год, вы внесли в документ необходимые правки, закрыли документ, но забыли обновить год или число страниц на титульном листе и отправили заказчику.
Классическое решение: вы не забываете обновить год и число страниц и по завершении редактирования документа листаете его до конца, чтобы Word корректно пересчитал число страниц с учетом форматирования, возвращаетесь на титульный лист и вставляете полученное число.
Все это может выполняться автоматически стандартными средствами Word. В качестве примера вставим автоматическое поле числа страниц документа. Для этого устанавливаем курсор мыши туда, где необходимо вставить автозаполняемое поле (1), выбираем пункт меню «Вставить», затем «Экспресс-блоки» (2), затем «Поле» (3). Откроется окно «Поле» (4), в колонке «Поля» выбираем тип поля, в нашем примере «NumPages» (5), и нажимаем кнопку «Ок» (6). При этом в месте, где был установлен курсор (1), вставится поле, которое при обновлении (F9) поменяет значение на фактическое число страниц.
Для вставки даты вместо «NumPages» (5) необходимо найти «Date» и выбрать необходимый формат.
Исправление съезжающей нумерации в списке при выборе «Начать заново с 1»
Классическая проблема: надо начать новый нумерованный список, но по умолчанию продолжается старая нумерация. Обычно делают так: нажимают «ПКМ», «Начать заново с 1» и первый номер съезжает к значению по умолчанию.
Классическое решение: каждый раз передвигать отступы первого пункта списка на необходимое место.
Этого можно не делать если заранее определить отступы для нумерованного списка. Для этого необходимо нажать на первый номер нумерованного списка «ПКМ», затем «Изменить отступы в списке». Проделать это можно сразу для нескольких уровней списков, а еще лучше, если для каждого уровня списка создать отдельный стиль, что позволит быстро изменять отступы по всему документу, но об этом уже ниже.
Карта стилей
Классическая проблема: два человека разрабатывают части документа, в которых используется нумерация разделов и пунктов, выделение заголовков и особое форматирование абзацев. Один человек поддерживал нумерацию механически, второй — используя автонумерацию. При объединении нумерация съезжает, равно как и форматирование.
Классическое решение: выбирается жертва, которая приводит полученный бардак к единому виду.
Это, пожалуй, самая распространенная проблема, которая влечет за собой много нудной, монотонной и неинтересной работы по форматированию документа. Возникает она по причине того, что мало кто знает и пользуется одной из базовых возможностей Word — стилями. Правильно подготовленная карта стилей позволяет экономить уйму времени. Вы знали, что при изменении параметров существующего стиля они применяются ко всему тексту документа, который отформатирован в этом стиле?
Так вот, чтобы форматирование не занимало слишком много времени, хорошей практикой считается перед началом проекта уяснить требования к оформлению документов (например, определенных в ГОСТ или шаблонах заказчика) и собрать карту стилей хотя бы для следующих элементов:
-
Заголовок 1,2,3,4,5,6 уровней;
-
Текст;
-
Нумерованный список;
-
Список;
-
Название таблицы;
-
Текст таблицы;
-
Название рисунка;
-
Рисунок;
-
Программный код.
Шаблон документа с указанными стилями раздается всем членам команды, а еще лучше сохраняется в корпоративном облаке или Confluence.
При таком подходе вставка новых материалов в документ не нарушает целостность форматирования.
Перенос стилей между документами и очистка стилей
Классическая проблема: вы отдаете документ на проверку по отделам организации. И один из сотрудников вносит свои правки в Libre в Ubuntu, а другой делает то же самое, но используя Mac. Потом документы возвращаются к вам, вы обнаруживаете в них 10000 стилей, текст в непонятных шрифтах и нарушение исходного форматирования.
Классическое решение (взято из интернета): нажимаем галочку в правом нижнем углу раздела «Стили» (или «Ctrl» + «Shift» + «Alt» + «S»), затем «Очистить стили».
Проблема такого подхода в том, что сами стили не удаляются из документа. Происходит сброс примененного форматирования текста, а оставшиеся стили в списке стилей мешают нормально форматировать документ. Очистить документ от мусора в виде тысяч стилей можно, однако автоматически присвоить необходимые стили абзацам не получится (тут уже в ход необходимо пускать Markdown и прочие подходы к разработке документации).
Документ в формате *.docx — это самый обыкновенный архив, который спокойно открывается архиватором (например, WinRAR).
Чтобы открыть документ в WinRAR открываем непосредственно сам архиватор, находим искомый документ, нажимаем правой клавишей мыши и выбираем «Показать содержимое архива». Нам откроется структура папок вида: _rels, customXml, docProps, word. В большей степени нас интересует каталог «Word». Переходим в него. За стили в документе отвечает файл «styles.xml».
Чтобы перенести стили из исходного шаблона документа в требуемый, достаточно заменить файл со стилями в требуемом документе аналогичным файлом из исходного шаблона документа. В требуемом документе стили будут сброшены до тех, что были созданы в шаблоне, зато появится возможность не настраивать карту стилей заново.
Если же есть острое желание очистить документ от всех стилей, файл «styles.xml» нужно удалить.
Если совсем не хочется открывать документ в WinRar, вот скрипт (для Windows):
@ECHO OFF
SET Winrar=C:Program FilesWinRARWinRAR.exe
FOR %%I IN (*.docx) DO (
"%WinRAR%" d "%%I" wordstyles.xml
)Открываем блокнот, вставляем туда указанный текст и сохраняем в формате *.bat. Переносим полученный файл в каталог с документами, в которых необходимо удалить стили и запускаем.
По-хорошему, чтобы не доводить до подобного, лучше сравнивать документы на предмет выявления правок, и переносить их вручную в документ с нормальным форматированием. Еще лучше – отдавать документ на вычитку в формате *.pdf, чтобы не нарушать правило, что изменения в документ вносит только ответственный за документацию.
Автоматическое содержание (оглавление)
Классическая проблема: Вы работаете над документом размером, например, в 300 страниц. По завершении листаете документ и собираете содержание, проставляете номера страниц. Срочно возникает необходимость вставить в текст новый раздел.
Классическое решение: вставляете необходимый текст, актуализируете нумерацию разделов и всего, что должно быть пронумеровано, актуализируете содержание, заново листаете документ и проставляете новые номера страниц заголовков разделов.
Подход в целом обычный, но зачем проходить такой долгий путь, если можно его избежать. Автособираемое оглавление – стандартная функция Word. По своей сути это еще одно автозаполняемое поле, но с некоторыми нюансами. Оно позволяет переносить из документа абзацы, отформатированные специальным образом, в содержание и автоматически указывать номер страницы, на которой этот абзац расположен.
Делается это достаточно просто, особенно при наличии преднастроенных стилей для заголовков. Если же таких стилей нет, то нужно немного изменить параметры абзаца (а лучше сразу стиля).
Предположим, что у нас есть текст (1). Выделяем в нем нужный заголовок (для нашего примера сразу все), который можно отнести к заголовку первого уровня, и заходим в настройки абзаца (2). Для выбранных абзацев в выпадающем списке «Уровень» (3) выбираем «Уровень 1» и нажимаем «Ок» (4). То же самое проделываем для всех оставшихся абзацев, присваивая им соответствующий уровень.
После того как уровни заголовков проставлены, переходим в пункт меню «Ссылки» (1), «Оглавление» (2), «Настраиваемое оглавление» (3). Здесь в окне «Параметры» (4) можно выполнить более точную настройку параметров содержания или включить в него стили, которым не были заданы уровни. По умолчанию достаточно указать число уровней, которые должны быть перенесены в содержание, нажать «Ок» и посмотреть, все ли, что Вы хотели, оказалось в содержании.
После завершения работы с документом обновление содержание осуществляется, как и любое другое автозаполняемое поле. Необходимо выделить его и нажать «F9». Однако при работе с содержанием будет предложено два варианта: «Полностью» и «Только номера страниц». При выборе параметра «Полностью» форматирование будет сброшено и надо будет править его заново. При обновлении только номеров страниц форматирование не съезжает и выполняется только пересчет страниц.
Макрос. Обрамление выделенного текста двоеточием с обеих сторон
Классическая проблема: в начале проекта не до конца утверждена терминология. Названия изделий, ряд сокращений и прочее выполнено в виде обычного текста, а заказчик требует выделить все эти элементы кавычками.
Классическое решение: открываете все документы один за одним и читаете. Все, на чем сделан акцент, выделяете кавычками.
Выделить одно слово кавычками не выглядит чем-то сложным, однако если вы работали в какой-нибудь IDE, то скорее всего знаете, насколько удобнее, когда ставится сразу две кавычки (открывающая и закрывающая). Аналога подобной функции в Word мне найти не удалось, зато встроенный инструментарий работы с макросами позволяет это реализовать. А чтобы полученный макрос можно было быстро применять, нужно назначить ему горячую клавишу.
Если изначально написать макрос кодом, моя сборка Word не позволяет назначить ему горячую клавишу. Это можно обойти следующим образом: переходим в пункт меню «Вид» (1), «Макросы» (2), «Запись макроса». Откроется окно «Запись макроса», где нужно ввести имя макроса и назначить его клавишам (4). Откроется окно «Настройка клавиатуры» (5), где нужно задать сочетание клавиш для выполнения макроса (например «Ctrl+2», так как кавычки задаются смежным сочетанием «Shift+2») (6), нажать «Назначить» (7) и «Закрыть» (8). Начнется запись макроса. Ее нужно остановить, для чего заходим в меню «Макросы» (2) и нажимаем «Остановить запись».
Теперь в созданный пустой макрос необходимо добавить код. Для этого переходим в «Макросы» (2), выбираем наш макрос из списка и нажимаем «Изменить». Откроется окно редактирования Visual Basic, содержимое которого необходимо заменить кодом ниже.
Sub Кавычки
'
'Кавычки макрос
'
'
If Right(Selection.Text, 1) = Chr(32) Or _
Right(Selection.Text, 1) = Chr(13) Then
Selection.MoveLeft wdCharacter, 1, wdExtend
End If
With Selection
.InsertBefore Chr(171) 'вместо Char(171) можно использовать '('
.InsertAfter Chr(187) 'вместо Char(171) можно использовать ')'
End With
End SubТеперь при выделении текста и нажатии «Ctrl+2» он будет обрамлен кавычками с обеих сторон.
Сравнение документов
Классическая проблема: вы отдали документ на проверку и вам внесли в него правки. Вы не знаете, что было изменено, так как коллега поленился включить режим записи исправлений или хотя бы выделить их цветом.
Классическое решение: узнаете у человека, что он исправил, или же открываете два окна со старым и новым документ и начинаете сравнение.
Если вы не пользуетесь программами контроля версий (SVN) вроде GIT, где изменения можно просмотреть в логах, то Word аналогично может подсветить различия двух документов.
Для этого необходимо нажать пункт меню «Рецензирование» (1), «Сравнить» (2), выбрать исходный файл (3), измененный файл (4) и нажать «ОК» (5).
Откроется новое окно Word, в котором в виде комментариев и правок будут доступны все изменения между двумя документами.
Python. Пакетное сохранение документов в PDF
Классическая проблема: передаете комплект документов, а при открытии форматирование начинает съезжать, потому что не хватило шрифтов или еще чего-то.
Классическое решение: передавать документы в формате *.pdf. Для этого вы открываете сначала один документ, нажимаете «Сохранить как», выбираете тип файла «PDF», сохраняете. И так с каждым документом.
Данную процедуру можно автоматизировать с помощью Python, и запуском одного скрипта сохранить пакет документов в формате *.pdf.
Устанавливаем Python, открываем блокнот и вставляем в него следующий код:
import sys
import os
import comtypes.client
def decode_doc_to_pdf(filename):
wdFormatPDF = 17
in_file = os.path.abspath(filename+'.docx')
out_file = os.path.abspath(filename+'.pdf')
word = comtypes.client.CreateObject('Word.Application')
doc = word.Documents.Open(in_file)
doc.SaveAs(out_file, FileFormat=wdFormatPDF)
doc.Close()
word.Quit()
def get_list_of_docx_files():
list_of_all_files = os.listdir('.')
list_of_docx_files = []
for filename in list_of_all_files:
if filename[-4:] == 'docx':
list_of_docx_files.append(filename[:-5])
return list_of_docx_files
docx_list = get_list_of_docx_files()
for filename in docx_list:
decode_doc_to_pdf(filename)Сохраняем документ с расширением *.py. Все что нужно сделать дальше, это положить скрипт в папку с документами в формате *.docx и запустить его. Если запуск исполняемого файла скрипта не проходит, то выполнить скрипт через командную строку.
Список сокращений
Классическая проблема: необходимо сформировать актуальный список сокращений, использованных в документе.
Классическое решение: читаем весь документ от начала до конца, выписываем все сокращения в отдельном файле, перечитываем документ сначала на предмет корректного применения сокращения (проверяем, что сокращение не используется раньше, чем оно введено)
Подобный процесс можно упростить. Подход не совершенный, так как программно отличить слово в верхнем регистре от сокращения без использования словаря невозможно, а делать подобное макросом в Word — бессмысленно.
Чтобы не нарушать форматирование в основном документе, необходимо сделать его копию. В копии исходного документа необходимо сбросить все форматирование, так как
будет необходимо использовать поиск с подстановочными знаками. Далее нажимаем «Заменить» (1), затем в поле «Найти» (2) вставляем текст « <[А-Я,A-Z]@> » (« <[А-Я]@> » для поиска только русских слов в верхнем регистре). Устанавливаем чекбокс «Подстановочные знаки» (3), нажимаем «Формат» (4), выбираем «Шрифт», затем «Полужирный» и нажимаем «Ок». В строке «Заменить на» (5) появится текст « ^& », после чего нажимаем «Заменить все» (6). Все слова в верхнем регистре будут выделены полужирным шрифтом.
Далее необходимо выделить весь найденный текст в верхнем регистре. Для этого выделяем любое сокращение, отформатированное жирным, нажимаем «Выделить», затем «Выделить текст, имеющий такой же формат». Копируем выделенный текст в буфер обмена (Ctrl+C).
Отсеять слова в верхнем регистре от сокращений и дубликатов можно используя Excel. Если не знакомы с такой процедурой, то открываем Excel, вставляем скопированный текст из буфера обмена в левую верхнюю ячейку. Чтобы удалить дубликаты из получившейся колонки, выделяем ее, переходим на вкладку «Данные» и нажимаем кнопку «Удалить дубликаты».
Появится сообщение вида «Найдено и удалено….осталось». Далее с полученным списком нужно немного поработать руками.
Горячие клавиши
Нельзя было опустить в подобной статье тему горячих клавиш. Учитывая, что есть много достойных статей, как например на официальном сайте Microsoft или же уже готовая шпаргалка, из общего списка горячих клавиш можно лишь выделить минимальный набор часто используемых сочетаний.
Выравнивание
-
CTRL+E — Переключение абзаца между выравниванием по центру и выравниванием по левому краю;
-
CTRL+J — Переключение абзаца между выравниванием по ширине и выравниванием по левому краю;
-
CTRL+R — Переключение абзаца между выравниванием по правому краю и выравниванием по левому краю;
-
CTRL+L — Выравнивание абзаца по левому краю.
Перемещение курсора
-
CTRL+СТРЕЛКА ВЛЕВО — На одно слово влево;
-
CTRL+СТРЕЛКА ВПРАВО — На одно слово вправо;
-
CTRL+СТРЕЛКА ВВЕРХ — На один абзац вверх;
-
CTRL+СТРЕЛКА ВНИЗ — На один абзац вниз.
Удаление слова
-
CTRL+BACKSPACE — Удаление одного слова слева от курсора;
-
CTRL+DEL — Удаление одного слова справа от курсора.
Начертание текста
-
CTRL+B — Добавление полужирного начертания;
-
CTRL+I — Добавление курсивного начертания;
-
CTRL+U — Добавление подчеркивания;
-
CTRL+[ — Уменьшение размера шрифта на 1 пункт;
-
CTRL+] — Увеличение размера шрифта на один пункт;
-
CTRL+SHIFT+> — Увеличение размера шрифта;
-
CTRL+SHIFT+< — Уменьшение размера шрифта.
Прописные буквы
-
SHIFT+F3 — Изменение регистра букв.
Прочее полезное
-
F4 – повтор последнего действия;
-
Alt + двойной клик в любом поле таблицы – выделить таблицу.
Заключение
Какими бы банальными не казались описанные выше операции, это — 90% косяков и ошибок в документах, связанных с оформлением, которые действительно трудно контролировать с ростом объема без четких правил командной работы. Все понимают причины таких ошибок, но не всегда знают, как с ними бороться.
Кто-то просто способен договориться внутри команды о подобных вещах и поделиться опытом, у кого-то подобные правила входят в СМК (Система менеджмента качества), у кого-то описано на уровне СТП (Стандарт предприятия).
Надеюсь, статья оказалась полезной и займет место в закладках не только технических писателей и аналитиков, но и специалистов других областей, которые значительную часть времени проводят в данном текстовом редакторе.

Порой совместная работа над документом в режиме онлайн может довести до точки кипения даже самого сдержанного человека. А всё потому, что люди не знают о существовании инструментов, которые в разы облегчают такую работу. И специально для таких людей я подобрал несколько крутых решений.
Bit.ai
Полнофункциональная платформа для командной работы, с помощью которой можно сделать из обычного документа нечто большее.
Так, вы сможете добавлять в документы любые типы вложений — картинки и фото, анимации, видео, файлы из облака и многое другое.
Также вы сможете следить за тем, кто просматривал ваш документ, как часто он это делал, сколько времени потратил на его прочтение и т.д.
Одна из самых крутых фишек Bit в том, что он разрешает работать с неограниченным количеством людей.
Попробовать Bit.ai
Google Docs
Это отличный вариант, который больше подойдёт небольшим командам при работе над одним документом. Интерфейс Google Docs схож с Microsoft Word, поэтому если вы работали прежде в Ворде, то быстро разберётесь, где какую кнопку искать.
Прелесть работы в облачных сервисах состоит в том, что вы в любой момент можете получить доступ к своему документу с любого устройства. Кроме того, вы можете не беспокоиться, если ваш ноутбук внезапно выйдет из строя, — все правки сохранятся в том же виде, в каком вы их оставили.
Что касается совместной работы, то вы сможете выдавать права на редактирование документа (или сделать его доступным только для просмотра). Также вы и ваши коллеги смогут оставлять комментарии (примечания) в режиме реального времени.
В вашем распоряжении будет 15 Гб облачного пространства, где вы сможете бесплатно хранить свои документы и любые другие файлы. Границы хранилки можно в любой момент расширить, перейдя на один из тарифных планов.
Попробовать Google Docs
Microsoft Word
Пожалуй, это самый популярный текстовый редактор, который существует уже больше трёх десятков лет. Для многих пользователей ПК Ворд — как правая рука, когда дело доходит до написания, редактирования и форматирования текста.
И, конечно же, Microsoft не могли не создать онлайновый аналог классического Word с возможностями совместной работы. В нём можно делать всё то же самое, а ещё — на лету переводить документы практически на любые языки мира.
Кроме того, вы можете скачать приложения для Android или iOS, чтобы ваши документы оставались всегда под рукой.
Попробовать Microsoft Word
Zoho Docs
Практически точная копия Google Docs. Здесь тоже есть набор инструментов для создания документов, электронных таблиц и презентаций прямо в облаке. И он тоже позволяет удобно работать (и даже общаться) одновременно с несколькими людьми.
Вы сможете упорядочить все свои документы и файлы (да, в Zoho Docs можно хранить любые типы файлов, например, музыку, фильмы), чтобы быстро находить нужное.
Также каждый участник может устанавливать разрешения, запаролить файлы и даже поставить время, по истечении которого доступ к файлу или документу будет закрыт.
Zoho разрешает бесплатно хранить в своём облаке файлы объёмом не более 5 Гб. Также вы можете синхронизировать его со своим компьютером (Windows, Mac или Ubuntu Linux), чтобы иметь доступ к файлам даже в режиме офлайн.
А ещё сервис умеет дружить с другими облачными хранилками, такими как Google Drive и Dropbox, откуда вы легко сможете загружать нужные документы.
Попробовать Zoho Docs
Confluence
Очень крутое решение для совместной работы, которое позволяет подключать любые необходимые инструменты из Marketplace.
Помимо основных возможностей по работе с документами, сервис предлагает два интересных аддона — Календари и Вопросы, которые тоже будут полезны при совместной работе.
Так, первый поможет вам и вашим коллегам отслеживать, кто и на какой срок ушёл в отпуск, какие события или проекты намечаются. Также вы сможете подобрать для себя наиболее удобное представление календаря и подключить интеграцию с Google Calendar, Outlook и iCal.
Второй аддон — своего рода внутренняя база знаний, где вы можете найти ответ практически на любой вопрос. Также вы можете спрашивать, если всё-таки не нашли ответа, и отвечать, если компетентны в той или иной теме. Члены команды могут даже зарабатывать баллы, отвечая на вопросы, и попасть в таблицу лидеров в качестве эксперта.
За каждый аддон придётся заплатить 10$ в месяц, чтобы работать в команде из 10 участников.
Попробовать Confluence
Dropbox Paper
Ещё один текстовый редактор с возможностями совместной работы. Помимо редактуры, вы можете вставлять в свой текст любые медиафайлы, контент из Dropbox, ссылки и многое другое.
Вы можете приглашать участников, выдав им соответствующие права на редактирование или только просмотр документа. Также у вас будет возможность общаться в режиме реального времени путём оставления комментариев.
А недавно тут появилась возможность добавлять стикеры к комментам, что должно привнести свежие нотки в общение между товарищами по команде.
Попробовать Dropbox Paper
Box
Отличное решение, если вы хотите обезопасить свои документы при совместной работе с коллегами.
Раньше Box использовался исключительно для обмена и хранения файлов, но сейчас здесь можно полноценно работать с документами через Microsoft 365 и Google Docs.
Круто, что вы можете работать с любым количеством человек одновременно и хранить любое количество документов в Box Drive. Все вносимые в документ правки сохраняются автоматически, а чтобы не произошла путаница в правках, каждому участнику будет присвоен свой цвет.
Сервис позволяет подключать практически любые сторонние платформы (Salesforce, Zoom, Slack, Microsoft 365 и пр.). Это делает его универсальным вариантом для людей, которым необходимы такие средства, как видеосвязь либо совместное использование экрана.
Попробовать Box
Notion
А это решение может заменить все инструменты, которыми мы пользуемся ежедневно на рабочем месте. Так, вы получите удобную программу, вобравшую в себя всё необходимое.
В Notion крайне простой в использовании интерфейс, позволяющий обустроить свою рабочую среду под себя: вы можете добавить на боковую панель всё что нужно (и точно так же удалить оттуда лишнее).
Что касается совместной работы, вы можете добавить любое количество участников и вместе с ними редактировать документ в режиме реального времени. Также у вас будет доступ к истории версий, где можно найти и восстановить предыдущие варианты работы.
Попробовать Notion
Nuclino
Это больше, чем просто платформа для совместной работы над документами. С её помощью вы можете создать целую базу знаний, обмениваться ими с коллегами, которые тоже могут дополнять её.
Что касается работы с текстом, то здесь есть очень удобный редактор, в котором сможет разобраться даже ваша бабушка. С его помощью вы легко и быстро приведёте свои документы в подобающий вид.
Помимо редактирования и форматирования, сервис имеет опцию автосохранения изменений, возможность добавлять комментарии, находить предыдущие версии документа и многое другое.
Основная фишка Nuclino — удобная система организации документов, где каждый документ может быть связан между собой. Кроме того, вы можете выбрать любое из предложенных представлений, например, в виде Канбан-доски или древовидной схемы.
Nuclino разрешает добавлять к документам слайды, видео, электронные таблицы, диаграммы и многое другое.
Попробовать Nuclino
OnlyOffice Docs
Совершенно бесплатный инструмент с открытым исходным кодом предлагает мощный набор функций для редактирования текста. Вы можете использовать его как обычное приложение либо подключить серверную или облачную версию, чтобы работать вместе с коллегами.
Единственным недостатком OnlyOffice можно назвать то, что в нём поначалу сложно разобраться. Поэтому будьте готовы потратить какое-то время на его изучение.
Попробовать OnlyOffice Docs
Quip
Это целый пакет инструментов для удобной совместной работы. Здесь вы сможете создавать документы, электронные таблицы, презентации и многое другое, общаясь друг с другом во встроенном чате.
В Quip нет таких навороченных функций форматирования и кастомизации, как в Google Docs. Зато он умеет дружить с огромным количеством сервисов, куда (или откуда) вы сможете загружать свои работы.
Попробовать Quip
CryptPad
Многофункциональный сервис, состоящий из нескольких инструментов для создания и редактуры текстов, презентаций, кода, опросов, Канбан-досок и пр.
И он прекрасно подходит для совместного использования. Вы сможете работать и общаться со своими товарищами в режиме реального времени.
Самая крутая фишка сервиса в том, что он будет шифровать ваши документы на протяжении всей вашей работы, что обеспечит полную приватность. Только не потеряйте пароль от учётки, т.к. восстановить её будет невозможно.
Также вы можете хранить все свои документы в местном облаке CryptDrive. На бесплатном тарифе вам будет доступно всего 50 Мб дискового пространства, что очень мало. Но можете расширить его, перейдя на платный тариф.
Попробовать CryptPad
Collabora
Ещё одно онлайновое решение для совместного редактирования документов. В нём вы найдёте набор инструментов, который будет вам знаком, если вы работали с MS Office.
Вы также сможете добавлять примечания во время совместного редактирования. При этом вы можете делать с примечаниями такие вещи, как отвечать на отдельные, помечать их как решённые или удалять.
Collabora доступна в двух версиях: серверной и облачной. Для последней вы можете выбрать один из трёх сервисов — NextCloud, ownCloud или Pydio (в зависимости от того, какой из них будет обеспечивать наименьшую задержку).
Цена за облачную Collabora стартует от 18$ за пользователя в год, но прежде чем покупать её, вы можете попробовать бесплатную демо-версию.
Попробовать Collabora
Coda
Идеальный вариант для совместной работы. С его помощью вы сможете создавать, редактировать и добавлять в свои документы любые элементы (графики, таблицы, видео и пр.).
Кроме этого, вы сможете добавлять комментарии или автоматизировать задачи в формате IFTTT. А ещё здесь есть множество шаблонов, которые помогут ускорить рабочий процесс.
Единственное «но» — здесь не так много стилей и шрифтов, с которыми можно поиграться. Набор инструментов редактирования больше напоминает WordPress, чем Google Docs.
Попробовать Coda
Firepad
Опенсорсный веб-редактор для совместной работы. И хотя он не имеет такого интуитивно понятного интерфейса, как в Google Docs, он отлично подходит для совместного редактирования кода или текста.
Главная фишка Firepad в том, что он не зависит от серверов, поскольку имеет облачную базу данных. Что позволяет легко добавлять его в любое приложение и даже на статические сайты. Также он подходит для рендеринга документов с использованием таких редакторов, как CodeMirror, Ace или Monaco.
Веб-редактор прекрасно дружит с основными современными браузерами (Chrome, Safari, Firefox, Opera и пр.).
Попробовать Firepad
Etherpad
Очень простой онлайновый инструмент для совместного редактирования документов в режиме реального времени. В версии Lite вам даже не нужно будет регистрироваться — просто заходите на сайт, задаёте имя пэда, выбираете время действия (1 день, 30 дней или год). И готово.
После этого вы можете приглашать других пользователей, отправив им ссылку. Чтобы не путаться, кто внёс какие правки в документ, каждому участнику присваивается свой цвет.
Во время редактирования все изменения, вносимые другими участниками, отображаются моментально. Также вы можете сохранять отдельные версии документа, чтобы в случае чего откатиться к предыдущим вариантам.
Для обсуждения каких-то вопросов есть встроенный чат, который сохраняет всю историю переписки даже после того, как вы закроете страницу.
Попробовать Etherpad
Slite
Ещё одно хорошее решение для совместной работы, которое разрешает создавать и редактировать документы. При этом вы сможете приглашать сколько угодно человек.
Есть бесплатная версия, которая позволяет создавать вместе с коллегами до 50 документов в месяц (для тех, кто работает в одиночку, нет никаких ограничений).
В дополнение ко всему, сервис поддерживает интеграцию со Slack, Figma, Loom, Trello, Asana и GitHub.
Попробовать Slite
SSuite Office
Это целый пакет инструментов, которые могут пригодиться при совместной работе над документом.
ПО подходит для написания текста, создания электронной книги (с возможностью оформления по всем правилам), создания графиков, диаграмм и таблиц.
Также здесь присутствуют функции для полноценного форматирования небольших текстов, объёмных документов и даже целых веб-страниц.
Есть портативная версия, которая позволит сэкономить место на жёстком диске вашего ПК.
Попробовать SSuite Office
WPS Office
Это один из топовых «офисных» пакетов в мире. Есть версии и для ПК, и для мобилок (Android/iOS), которые работают одинаково хорошо и там и там.
Также инструмент совместим с Excel, PowerPoint и Word, поэтому если вам близки эти программы, то сможете свободно работать и с ними.
WPS Office можно попробовать бесплатно. Или перейдите на один из платных тарифов, который отключит рекламу и добавит ещё несколько ништяков (например, конвертер PDF или возможность восстановления данных).
Lark
Идеальное решение для совместной работы, с помощью которого вы сможете создавать и редактировать документы (или таблицы), общаться в обычном чате или видеочате, планировать дела в местном календаре, делиться файлами и многое другое.
Все ваши работы будут сохраняться в облаке, сюда же можно бэкапить отдельные версии документов.
Lark можно пользоваться совершенно бесплатно. И вы можете работать как с компьютера, так и со смартфона (есть даже веб-версия).
Вдобавок ко всему, здесь есть круглосуточная поддержка клиентов, которая работает в режиме реального времени и сможет ответить почти на любна любом языке мира (поддерживается более 100 языков).
Попробовать Lark
Теги:
Windows
macOS
android
iOS
web
Bit.ai
Google Docs
Microsoft Word
Zoho Docs
Confluence
Dropbox Paper
Box
Notion
Nuclino
OnlyOffice Docs
Quip
CryptPad
Collabora
Coda
Firepad
Etherpad
Slite
SSuite Office
WPS Office
Lark

 .
.