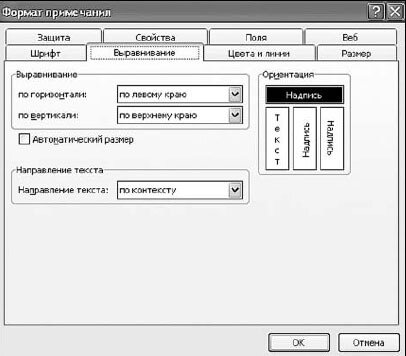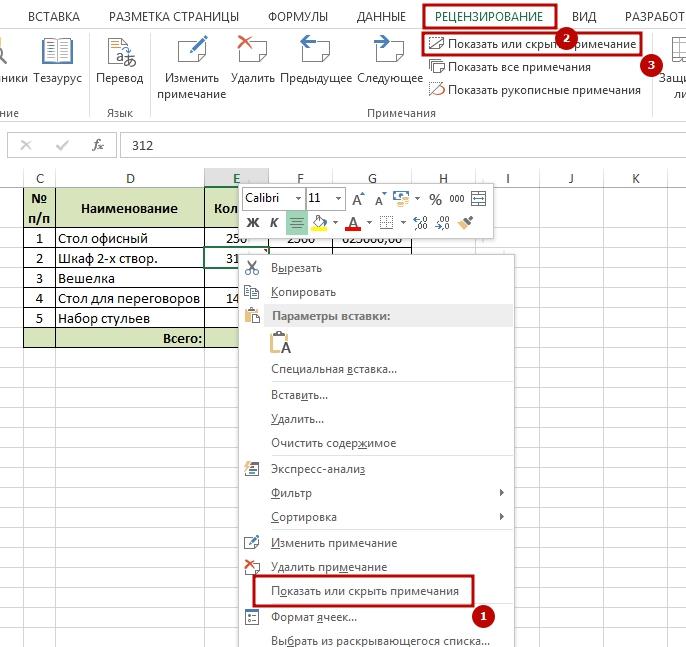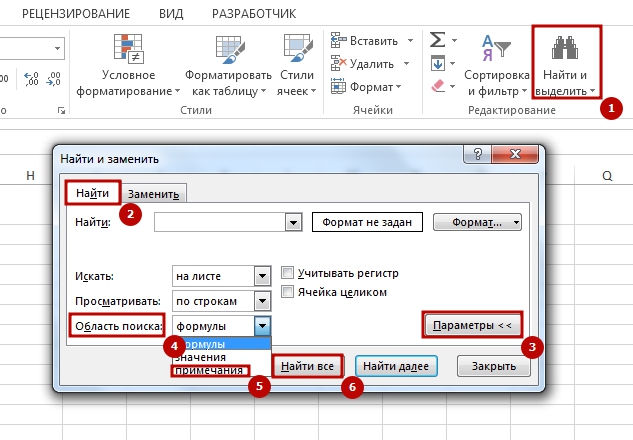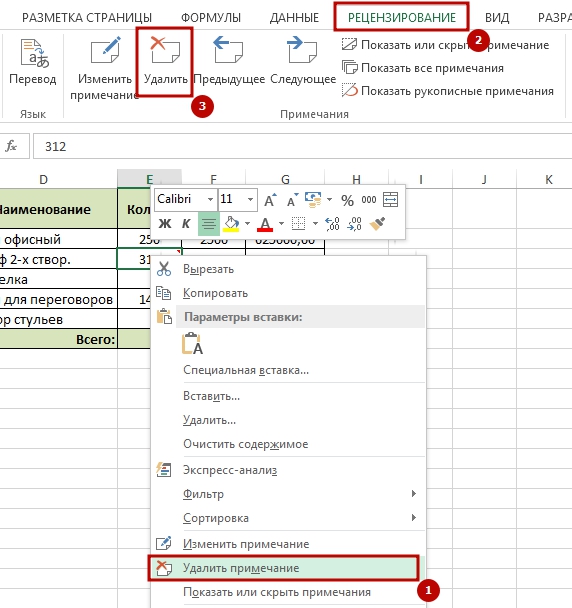MulTEx »
18 Февраль 2019 11003 просмотров
Выравнивание примечаний
Данная функция является частью надстройки MulTEx
Вызов команды:
MulTEx -группа Ячейки/Диапазоны —Диапазоны —Выравнивание примечаний
После создания примечаний на листе(Рецензирование(Review) —Создать примечание(New comment)) в какой-то момент они могут «поехать». Что это значит? Это значит, что по «непонятным» причинам примечание начинает отображаться не чуть правее и ниже ячейки, а либо значительно ниже/выше, либо очень далеко внизу, либо вообще «схлопывается»(ширина или высота становятся значительно меньше ожидаемого, а то и вовсе отсутствуют) — все зависит от конкретной ситуации:
Чаще всего это происходит после фильтрации строк, скрытия/отображения строк и столбцов, закрепления областей. Притом происходит не сразу, а через некоторое время после использования.
Но как бы то ни было исправлять это в любом случае очень неудобно и достаточно долго, если примечаний на листе не один десяток. Команда Выравнивание примечаний поможет выровнять примечания «одним махом». При этом можно не просто вернуть примечания на их прежнее место, но и переназначить им размер и изменить полностью формат примечания по образцу:
Просматривать примечания
блок отвечает за определение примечаний, к которым будут применены указанные изменения
- в диапазоне — изменения будут применены ко всем примечаниям, расположенным в указанном диапазоне ячеек
- во всех ячейках активного листа — изменения будут применены ко всем примечаниям активного листа
- во всех листах активной книги — изменения будут применены ко всем примечаниям на всех листах активной книги
Копировать формат примечания из ячейки
если отмечен, то в поле ниже необходимо указать адрес ячейки с примечанием, формат которого будет скопирован и применен ко всем примечаниям(примечания отбираются в блоке Просматривать примечания). Может пригодиться в случаях, когда надо не просто выровнять примечания, а назначить всем примечаниям новый формат(шрифт, цвет, форма и т.п.). Тогда можно создать нужное оформление только для одного примечания, вызвать команду и отметить только пункт Копировать формат примечания из ячейки. Размеры и положение примечания при этом можно оставить прежними.
Изменять положение примечаний
если отмечен, то для всех отобранных примечаний будет изменено их положение относительно ячейки, в которой они созданы. Оно выставляется согласно настроек по умолчанию(чуть правее ячейки с примечанием). Этот пункт обязательно отмечать, если необходимо вернуть положение примечаний в случаях, когда они «съехали».
Изменять размеры примечаний
если отмечен, то вместе с положением и форматом примечаний будет так же изменен и их размер. Допускается два варианта:
- автоподбор по содержимому — размер примечания будет подобран так, чтобы на нем отображался весь текст примечания. Следует осторожно применять, если текст примечания слишком длинный. Удобно применять, если текст примечаний в ячейках сильно различается по количеству символов, но необходимо отобразить весь текст так, чтобы он был полностью отображен и в то же время не оставалось много пустого места, если текст небольшой
- как в ячейке-образце — ширина и высота каждого примечания будут точно такими же, как в примечании указанной ячейки.
- фиксированные размеры — задаются произвольные высота и ширина примечания. Применяется как правило в случаях, когда примечания не содержат длинного текста и заданные размеры 100% вместят весь текст и примечание при этом будет выглядеть аккуратно. Важно: размеры задаются не в сантиметрах, а в поинтах, поэтому подбирать оптимальные размеры лучше на тестовых данных.
Расскажи друзьям, если статья оказалась полезной:
Видеоинструкции по использованию надстройки MulTEx
Как выравнить текст примечания по вертикали и горизонтали?
Чтобы выравнить текст примечания на листе Excel по вертикали и горизонтали воспользуйтесь двумя несложными способами.
1 способ:
- В окне открытого листа установите курсор ввода текста в текстовом поле примечания.
- Перейдите к вкладке «Главная».
- В группе «Выравнивание» используйте значки вертикального и горизонтального выравнивания текста (рис. 2.134).
Рис. 2.134. Вкладка «Главная». Группа «Выравнивание»
2 способ:
- В окне открытого листа щелкните правой кнопкой мыши на ячейке с примечанием.
- В контекстном меню выберите пункт «Показать или скрыть примечания».
- Затем щелкните правой кнопкой мыши по границе текстового поля примечания и в контекстном меню выберите пункт «Формат примечания» (рис. 2.135).
- В окне «Формат примечания» на вкладке «Выравнивание» (рис. 2.136) в группе «Выравнивание» раскройте меню пунктов «По горизонтали» и «По вертикали» и выберите нужные значения.
- Закройте окно кнопкой «ОК».
Рис. 2.135. Контекстное меню примечания. Пункт «Формат примечания»
Рис. 2.136. Окно «Формат примечания». Вкладка «Выравнивание»
Как выделить все ячейки листа с примечаниями? В окне открытого листа используйте сочетание клавиш Ctrl+Shift+O.
Содержание
- 1 Как выровнять примечания в Excel?
- 2 Как открыть все примечания в Excel?
- 3 Как в Эксель выделить все?
- 4 Как выделить в Экселе строки с определенным словом?
- 5 Как изменить подпись в примечании Excel?
- 6 Как изменить размер всех примечаний в Excel?
- 7 Как показать все примечания?
- 8 Как распечатать с примечаниями?
- 9 Как в Excel печатать документ с примечаниями?
- 10 Как быстро выделить большой диапазон в Excel?
- 11 Как выделить все ячейки листа?
- 12 Как указывается диапазон ячеек?
- 13 Как найти и выделить строки в Excel?
- 14 Как выделить все ячейки на которые ссылается формула в Excel?
- 15 Как выделить ячейки с одинаковым текстом?
Как выравнить текст примечания по вертикали и горизонтали?
- В окне открытого листа установите курсор ввода текста в тек стовом поле примечания.
- Перейдите к вкладке «Главная».
- В группе «Выравнивание» используйте значки вертикально го и горизонтального выравнивания текста (рис. 2.134).
1 июл. 2011 г.
Как открыть все примечания в Excel?
Как показать или скрыть примечание в Excel
- Чтобы увидеть все примечания в книге, выберите команду Показать все примечания на вкладке Рецензирование.
- Все примечания, которые есть в Вашей книге Excel, появятся на экране.
- Чтобы скрыть все примечания, снова нажмите на эту команду.
31 авг. 2018 г.
<-div id=»cnt_rb_259475″ class=»cnt32_rl_bg_str» data-id=»259475″>
Как в Эксель выделить все?
Выделение таблицы, списка или листа
- Чтобы выделить список или таблицу, щелкните любую содержащуюся в них ячейку и нажмите клавиши CTRL+A.
- Чтобы выбрать весь таблицу, нажмите кнопку Выбрать все в левом верхнем углу.
Как выделить в Экселе строки с определенным словом?
(3) Если вы хотите выделить строки, если ячейки начинаются с определенного текста, вам необходимо ввести = ЛЕВЫЙ (B2,5 $) = «Яблоко»; или чтобы выделить строки, если ячейки заканчиваются определенным текстом, введите = ВПРАВО (B2,5 $) = «Яблоко». 4. Теперь открывается диалоговое окно Формат ячеек.
Как изменить подпись в примечании Excel?
Как задать имя пользователя в примечании?
- В верхнем левом углу окна программы щелкните по кнопке «Office».
- В меню типичных задач выберите пункт «Параметры Excel».
- В окне «Параметры Excel» на вкладке «Основные» в группе «Личная настройка Microsoft Office» в графе «Имя пользовате ля» наберите нужное имя.
- Закройте окно кнопкой «ОК».
28 июн. 2011 г.
Как изменить размер всех примечаний в Excel?
Чтобы увеличить все, включая изображения и приложения, выберите параметр в меню «Сделать все крупнее». Примечание: Измененные параметры форматирования по умолчанию будут применяться только к новым примечаниям. Форматирование существующих примечаний не изменится.
Как показать все примечания?
Как просмотреть одновременно все примечания листа?
- В окне открытого листа перейдите к вкладке «Рецензирование».
- В группе «Примечания» щелкните по кнопке «Показать все примечания» (рис. 2.138).
1 июл. 2011 г.
Как распечатать с примечаниями?
Заметки можно печатать так, как они отображаются на листе.
- Выберите на нем заметки, которые вы хотите напечатать, а затем сделайте следующее: …
- В меню Файл выберите пункт Параметры страницы.
- Откройте вкладку Лист.
- В окне Приметки выберите как отображаемое на листе (устаревшее). …
- Нажмите кнопку Печать.
Как в Excel печатать документ с примечаниями?
Печать цепочек комментариев и примечаний в Excel для Office 365 для Mac
- Выберите лист, содержащий цепочка примечаний и заметки, которые нужно напечатать.
- В меню Файл выберите команду Параметры страницы .
- Откройте вкладку Лист .
- В поле примечания щелкните в конце листа . …
- Нажмите кнопку Печать .
Как быстро выделить большой диапазон в Excel?
Чтобы выбрать диапазон большего размера, просто щелкните первую ячейку и, удерживая нажатой клавишу SHIFT, щелкните последнюю ячейку диапазона. Чтобы перейти к последней ячейке, можно использовать полосу прокрутки. Чтобы выделить весь столбец или строку, щелкните заголовок столбца или строки.
Как выделить все ячейки листа?
Выделение всех ячеек на листе
- Нажмите кнопку Выделить все.
- Нажмите клавиши CTRL+A. Заметка Если на сайте содержатся данные, а активная ячейка находится над данными или справа от них, при нажатии CTRL+A будет выбрана текущая область. Повторное нажатие клавиш CTRL+A приведет к выделению всей таблицы.
Как указывается диапазон ячеек?
В формулах диапазон записывается адресами двух ячеек, которые разделенные двоеточием. Верхняя левая и правая нижняя ячейка, которая входит в состав диапазона, например A1:B3. Обратите внимание! Ячейка, от которой начинается выделение диапазона, остается активной.
Как найти и выделить строки в Excel?
Выделите одну ячейку. На вкладке Home (Главная) кликните по Find & Select (Найти и выделить) и выберите Go To Special (Выделение группы ячеек). Примечание: Формулы, комментарии, условное форматирование, константы и проверка данных – все это можно найти с помощью команды Go To Special (Выделение группы ячеек).
Как выделить все ячейки на которые ссылается формула в Excel?
Ячейки, на которые ссылается формула в активной ячейке. В области «Зависимые»сделайте следующее: Нажмите кнопку Direct только для поиска ячеек, на которые непосредственно ссылается формула. Нажмите кнопку «Все уровни», чтобы найти все ячейки, на которые прямо или косвенно ссылается выделение.
Как выделить ячейки с одинаковым текстом?
Выделяем таблицу, в которой необходимо обнаружить повторяющиеся значения. Переходим по вкладке Главная в группу Стили, выбираем Условное форматирование -> Правила выделения ячеек -> Повторяющиеся значения. В появившемся диалоговом окне Повторяющиеся значения, необходимо выбрать формат выделения дубликатов.
Содержание
- Работа с примечаниями
- Создание
- Просмотр
- Редактирование
- Добавление изображения
- Удаление примечания
- Вопросы и ответы
Примечания являются встроенным инструментом Excel. С его помощью можно добавлять различные комментарии к содержимому ячеек. Особенно ценной становится эта функция в таблицах, где по различным причинам нельзя изменять положения столбцов, чтобы добавить дополнительную колонку с пояснениями. Давайте выясним, как добавлять, удалять и работать с примечаниями в Экселе.
Урок: Вставка примечаний в Microsoft Word
Работа с примечаниями
В примечаниях можно не только писать поясняющие записи к ячейке, но и добавлять фотографии. Кроме того, существует ещё ряд других возможностей данного инструмента, о которых мы поговорим ниже.
Создание
Прежде всего, разберемся, как создать примечание.
- Чтобы добавить примечание, выделяем ячейку, в которой хотим его создать. Кликаем по ней правой кнопкой мыши. Открывается контекстное меню. Кликаем в нем по пункту «Вставить примечание».
- Открывается небольшое контекстное окошко справа от выбранной ячейки. В самом его верху по умолчанию указано имя учетной записи, под которой пользователь зашел в систему компьютера (или авторизовался в Microsoft Office). Установив курсор в область этого окошка, он может набрать с клавиатуры любой текст на свое усмотрение, который посчитает необходимым для вставки комментария к ячейке.
- Кликните по любому другому месту на листе. Главное, чтобы это было сделано за пределами поля комментирования.
Таким образом, можно сказать, что комментарий будет создан.
Указателем того, что в ячейке содержится примечание, является небольшой индикатор красного цвета в её верхнем правом углу.
Существует ещё один способ создания этого элемента.
- Выделяем ячейку, в которой будет находиться комментарий. Переходим во вкладку «Рецензирование». На ленте в блоке настроек «Примечания» жмем на кнопку «Создать примечание».
- После этого около ячейки открывается точно такое же окошко, о котором шла речь выше, и в него таким же способом добавляются нужные записи.
Просмотр
Для того, чтобы просмотреть содержимое комментария нужно просто навести курсор на ту ячейку, в которой он содержится. При этом ничего нажимать не нужно ни на мышке, ни на клавиатуре. Комментарий будет виден в виде всплывающего окошка. Как только курсор будет убран с этого места, окошко исчезнет.
Кроме того, навигацию по примечаниям можно осуществлять с помощью кнопок «Следующие» и «Предыдущие», расположенных во вкладке «Рецензирование». При нажатии на данные кнопки будут последовательно один за другим активироваться примечания на листе.
Если вы хотите, чтобы комментарии постоянно присутствовали на листе, независимо от того, где находится курсор, то нужно перейти во вкладку «Рецензирование» и в блоке инструментов «Примечания» на ленте нажать на кнопку «Показать все примечания». Она может также назваться «Отобразить все примечания».
После этих действий комментарии будут отображаться независимо от положения курсора.
Если пользователь захочет вернуть все по-старому, то есть, скрыть элементы, то он должен будет повторно нажать на кнопку «Показать все примечания».
Редактирование
Иногда нужно отредактировать комментарий: изменить его, добавить информацию или подкорректировать место его размещения. Эту процедуру тоже выполнить довольно просто и интуитивно понятно.
- Кликаем правой кнопкой мыши по ячейке, в которой содержится комментарий. В появившемся контекстном меню выбираем пункт «Изменить примечание».
- После этого открывается окошко с примечанием готовое к редактированию. В него тут же можно вносить новые записи, стирать старые, производить другие манипуляции с текстом.
- Если был добавлен объем текста, который не помещается в границы окошка, и тем самым часть информации получается скрытой от глаз, то можно расширить окно примечания. Для этого нужно навести курсор на любую белую точку на границе комментария, дождаться, когда он примет форму двунаправленной стрелки и, зажав левую кнопку мыши, потянуть его в направлении от центра.
- Если вы растянули окно сильно широко или удалили текст и уже не нуждаетесь в большом пространстве для комментариев, то таким же образом его можно уменьшить. Но на этот раз границы нужно тянуть к центру окна.
- Кроме того, можно перемещать саму позицию окошка без изменения его размера. Для этого нужно подвести курсор к границе окна и дождаться, когда на его конце появится пиктограмма в виде четырех стрелок, направленных в разные стороны. Затем следует зажать кнопку мыши и перетащить окно в нужную сторону.
- После того, как процедура редактирования проведена, как и в случае создания, нужно кликнуть по любому месту листа за пределами поля для редактирования.
Есть способ перейти к редактированию примечания и с помощью инструментов на ленте. Для этого нужно выделить содержащую его ячейку и кликнуть по кнопке «Изменить примечание», расположенной во вкладке «Рецензирование» в блоке инструментов «Примечания». После этого окошко, содержащее комментарий, станет доступным для редактирования.
Добавление изображения
В окно примечаний может быть добавлено изображение.
- Создаем примечание в заранее подготовленной ячейке. В режиме редактирования становимся на край окошка для комментариев, пока на конце курсора не появится пиктограмма в виде четырех стрелок. Кликаем правой кнопкой мыши. Открывается контекстное меню. В нем переходим по пункту «Формат примечания…».
- Открывается окно форматирования. Переходим во вкладку «Цвета и линии». Кликаем по полю с выпадающим списком «Цвет». В появившемся меню переходим в пункт «Способы заливки…».
- Открывается новое окно. В нём следует перейти во вкладку «Рисунок», а затем нажать на одноименную кнопку.
- Открывается окно выбора изображения. Выбираем нужную нам картинку на жестком диске или съемном носителе. После того, как выбор сделан, жмем на кнопку «Вставить».
- После этого, автоматически возвращаемся в предыдущее окно. Тут устанавливаем галочку напротив пункта «Сохранять пропорции рисунка» и жмем на кнопку «OK».
- Возвращаемся в окно форматирования примечания. Переходим во вкладку «Защита». Снимаем флажок с позиции «Защищаемый объект».
- Далее перемещаемся во вкладку «Свойства» и устанавливаем переключатель в позицию «Перемещать и изменять объект вместе с ячейками». Последние два пункта нужно было выполнить, чтобы привязать примечание и соответственно картинку к ячейке. Далее жмем на кнопку «OK».
Как видим, операция выполнена успешно и изображение вставлено в ячейку.
Урок: Как вставить картинку в ячейку в Excel
Удаление примечания
Теперь давайте выясним, как удалить примечание.
Сделать это также можно двумя способами, как и создать комментарий.
Для реализации первого варианта нужно кликнуть по ячейке, содержащей примечание, правой кнопкой мыши. В появившемся меню просто следует нажать на кнопку «Удалить примечание», после чего его не станет.
Для удаления вторым способом выделите нужную ячейку. Затем перейдите во вкладку «Рецензирование». Кликните по кнопке «Удалить примечание», которая размещена на ленте в блоке инструментов «Примечания». Это тоже приведет к полному удалению комментария.
Урок: Как удалить примечания в Microsoft Word
Как видим, с помощью примечаний в Экселе можно не только добавить комментарий к ячейке, но даже вставить фотографию. При определенных условиях данная возможность может оказать неоценимую помощь пользователю.
Выноски в MS Excel: как сделать примечания видимыми при печати
Примечания в MS Excel – очень удобная штука, когда вам необходимо оставить в таблице инструкции по заполнению или сопроводительную информацию. Однако при всех достоинствах, они обладают одним небольшим недостатком: примечания – штука исключительно виртуальная, и потому совершенно не видимая при печати.
Что же делать когда необходимо снабдить таблицу MS Excel примечаниями, которые будут видны при печати? Задача на самом деле не такая уж надуманная – показывая презентацию или распечатанный доклад шефу, гораздо проще снабдить лист пояснительными записками, позволяющими избежать ненужных вопросов.
Выход из это ситуации естественно есть. пусть не такой простой и гибкий, зато надежный, а в умелых руках, ещё и весьма симпатичный. Речь идет о выносках созданных с помощью автофигур.
Создаем поясняющие выноски в MS Excel
Откройте таблицу которую нужно снабдить примечаниями и перейдите на вкладку “Вставка”. В группе “Иллюстрации” воспользуйтесь инструментом “Автофигуры” и обратите внимание на нижнюю часть появившегося контекстного меню.
Щелкните по понравившееся выноске, а затем зажмите левую кнопку мыши и потяните её в сторону, чтобы добавьте (или скорее нарисовать) выбранную выноску на лист.
Первым делом я изменю внешний вид выноски, воспользовавшись инструментами группы “Стили фигур”, расположенной на вкладке “Формат”, и добавлю нужный мне текст (для этого нужно щелкнуть по выноске правой кнопкой мыши и выбрать в контекстном меню пункт “Изменить текст”).
После того как текст добавлен, я щелкну левой кнопкой мыши по выноске и зажав её (кнопку, а не выноску), перетащу автофигуру на её место. Неплохо было бы отформатировать и текст выноски – сделать это можно также точно как для любого другого текстового фрагмента, с помощью инструментария для работы с текстом, расположенного на вкладке “Главная”.
Добавим текст, и немного “причешем” го форматированием
Теперь я хочу добавить на лист ещё одну выноску – чтобы не тратить время на её настройку, я просто копирую уже созданную автофигуру, вставляю её на лист и изменяю текст. Все бы хорошо, но только направляющая линия этой выноски смотрит вниз, а я бы хотел пометить ей ячейку с названием месяца “Октябрь”, расположенную сверху.
Одинарным щелчком правой кнопки мыши активирую новую выноску и обращаю ваше внимание на маленькие желтые квадраты, появившиеся на точках сгиба направляющей линии. Аккуратно щелкаю по самой крайней левой кнопкой мыши, зажимаю её и тащу вверх. Следом за курсором тянется вверх и направляющая. Готово!
Теперь мне нужно немного отрегулировать размер автофигуры – мой текст отображается только частично. Снова выделяю её и “растягиваю”, потянув мышью за опорные точки по бокам фигуры (маленькие квадратики белого цвета).
Мои excel-выноски почти готовы. осталось немного украсить их стрелками
Осталось только добавить несколько “красивостей”. Двойным щелчком по выноске активирую вкладку “Формат”, в группе инструментов “Стили фигур” выбираю инструмент “Контур фигур”, затем “Стрелки”, и выбрав подходящую, снабжаю этими стрелками законцовки направляющих линий. Вот теперь точно все готово.
Давайте попробуем отправить нашу таблицу с выносками на печать? Как видите, наши выноски никуда не делись и (в отличие от примечаний) также будут выведены на бумажный лист.
Выноски сделанные в MS Excel таким способом, в отличие от обычных примечаний будут видны при печати таблицы
Преимущества и недостатки поясняющих выносок в MS Excel
Изложенная в статье идея с использованием автофигур в качестве альтернативы примечаниям в MS Excel имеет как преимущества, так и недостатки, и ни в коем случае не заменяет самих примечаний.
[expert_bq id=»1570″]Приложение Microsoft Excel может отображать в ячейках символы , если ширины столбца недостаточно для отображения всего содержимого ячейки. Если же вы хотите что-то уточнить, обращайтесь ко мне![/expert_bq]
Копирование в другие листы
Описанные выше процедуры копирования можно использовать также для копирования содержимого ячейки или диапазона в другой рабочий лист, даже если он находится в другой рабочей книге. Существует единственное дополнение: прежде чем выбирать диапазон назначения, необходимо активизировать другой рабочий лист.
Выноски в MS Excel: как сделать примечания видимыми при печати — Вектор развития. Офисные системы для бизнеса
Если вам нужно увеличить или уменьшить ширину строк и столбцов Excel, существует несколько способов их изменения. В приведенной ниже таблице указаны минимальные, максимальные значения и размеры по умолчанию для каждого элемента на уровне точек.
С помощью примечаний можно добавлять в таблицы Эксель комментарии к содержимому ячеек, чтобы сделать таблицу боле информативной, и, в то же время, более компактной. Чаще всего, такая необходимость возникает, когда не хочется загружать основную таблицу второстепенными данными, которые, все же, могут быть полезны. Либо потребность в примечаниях появляется, когда нужно добавить важную информацию, но нет возможности изменить структуру таблицы (добавить столбец или строку), чтобы внести нужные данные.
Содержание
- Работаем с примечаниями
- Создаем
- Просматриваем
- Редактируем
- Добавляем картинку
- Удаляем
- Заключение
Работаем с примечаниями
Самый распространенный вид примечаний – текстовый. Однако у пользователя, также, есть возможность вставлять фотографии в виде примечаний. Давайте разбираться по-порядку, как создавать, просматривать, редактировать и удалять комментарии к ячейкам в Excel.
Создаем
Алгоритм действий для создания примечаний следующий:
- Переходим (выбираем) в ячейку, для которой хотим добавить комментарий. Щелкаем по ней правой кнопкой мыши и в появившемся перечне жмем “Вставить примечание”.
- Появится небольшое поле примечания со стрелкой, указывающей на выбранную ячейку. В верхней строке по умолчанию будет указано имя пользователя. Мы можем его удалить или оставить (по желанию).
- В качестве комментария мы можем добавить любую текстовую информацию.
- После того, как нужная информация введена, просто щелкаем в любом другом месте листа за пределами поля примечания, чтобы завершить его создание.
- Все готово, комментарий к ячейке успешно добавлен. Чтобы его скрыть, снова щелкаем правой кнопкой мыши по ячейке, и в появившемся контекстном меню выбираем пункт “Скрыть примечание”.
- После этого в верхнем правом углу ячейки будет отображаться небольшой красный треугольник, свидетельствующий о том, что к этому элементу таблицы добавлено примечание.
Альтернативный способ создания примечания:
- Переходим в ячейку (кликаем по ней мышью), для которой хотим добавить примечание. Переключаемся во вкладку “Рецензирование”, где жмем кнопку “Создать примечание”, которая находится в группе “Примечания”.
- Появится поле для ввода комментария. Дальнейшие действия аналогичны тем, что мы уже рассмотрели ранее.
Примечание: Если добавленный комментарий занимает слишком много места и не помещается в стандартном поле примечания, его границы можно расширить. Для этих целей можно воспользоваться одной из 8 точек, расположенных по периметру (4 по углам и 4 – в середине сторон). Зажав левую кнопку мыши, тянем одну из точек, тем самым растягивая область примечания.
В результате мы получим область большего размера, в которой, соответственно, может отобразиться больше полезной информации. Аналогичным образом можно сжать границы примечания, если лишнее пространство больше не нужно.
Для того, чтобы изменить местоположение примечания, наводим курсор на любую границу поля с ним (например, верхнюю). Когда курсор сменит вид на четыре стрелки в разные стороны, зажав левую кнопку мыши перемещаем область примечания в нужное место.
Просматриваем
- Чтобы увидеть содержимое примечания достаточно просто навести указатель мыши на ячейку с ним, и оно автоматически всплывет. Нажимать на какие-либо кнопки и значки в данном случае нет необходимости. Чтобы завершить просмотр примечания, просто перемещаем курсор за пределы ячейки с ним.
- Если в таблице несколько примечаний, для переключения между ними можно пользоваться кнопками “Следующие” и “Предыдущие”, которые находятся во вкладке “Рецензирование”.
- В этой же вкладке (“Рецензирование”) можно включить видимость примечаний, чтобы они постоянно отображались независимо от положения указателя мыши:
Редактируем
Как и при работе с данными в ячейках, иногда возникает необходимость изменить содержимое ранее добавленных примечаний. Данное действие выполняется достаточно легко:
- Правой кнопкой мыши щелкаем по ячейке с комментарием. В открывшемся перечне кликаем по команде “Изменить примечание”.
- В результате появится поле, в котором мы можем отредактировать информацию согласно нашим пожеланиям, а также изменить его размеры, если потребуется.
- Когда все необходимые корректировки выполнены, щелкаем в любом месте документа за пределами примечания, как и при его создании, чтобы завершить редактирование.
Альтернативный способ редактирования примечания:
Для корректировки примечания можно воспользоваться кнопкой “Изменить примечание”, которая расположена в группе инструментов “Примечания” (вкладка “Рецензирование”).
Как и при использовании контекстного меню, появится поле с комментарием, содержимое и границы которого мы можем изменить на свое усмотрение.
Добавляем картинку
Как мы упомянули в начале данной статьи, в примечания к ячейкам Эксель можно добавлять не только текст, но и изображения. Вот как это делается:
- Для начала нужно добавить комментарий. Затем, находясь в процессе его редактирования наводим курсор на одну из границ ее поля. Когда мы вместо обычного курсора мыши увидим значок в виде четырех стрелок в разные стороны, щелкаем правой кнопкой мыши и выбираем “Формат примечания” в открывшемся списке.
- На экране появится окно форматирования. Переключаемся во вкладку “Цвета и линии”, где щелкаем по выпадающему списку напротив параметра “Цвет”. В раскрывшемся перечне выбираем “Способы заливки”.
- В следующем окне переключаемся во вкладку “Рисунок”, в которой жмем кнопку с таким же названием.
- Появится окно, в котором мы можем выбрать нужную картинку:
- из файла на компьютере (в нашем случае);
- воспользовавшись поиском Bing;
- загрузив из хранилища OneDrive.
- Выбираем местоположение файла с изображением и открываем его.
- Система нас вернет в предыдущее окно, в котором отображается выбранная нами картинка. Включаем сохранение пропорций рисунка, после чего щелкаем OK.
- Мы снова окажемся в окне форматирования. Теперь нам нужно привязать примечание с картинкой к ячейке. Для этого переключаемся во вкладку “Защита”, в которой убираем галочку “Защищаемый объект”.
- Теперь переходим во вкладку “Свойства”, где ставим отметку напротив пункта “Перемещать и изменять объект вместе с ячейками”, после чего щелкаем OK.
- Все готово. Картинка успешно вставлена в качестве комментария к ячейке.
- Растянув границы поля с примечанием мы можем вместить в нем все изображение, одновременно увеличив его размеры.
Удаляем
Удалить примечания можно также, как и создать или отредактировать их.
- Щелкаем по ячейке с комментарием правой кнопкой мыши, в контекстном меню выбираем пункт “Удалить примечание”.
- Также данную операцию можно выполнить во вкладке “Рецензирование”, где, предварительно выбрав нужную ячейку, жмем кнопку “Удалить примечание”.
Заключение
Таким образом, благодаря нехитрым действиям можно легко и просто создавать, редактировать и удалять примечания в таблице Excel. Причем, в качестве комментария к ячейке можно использовать не только текст, но и изображение.
Обновлено: 15.04.2023
Сегодня мы подробно обсудим то, что такое примечания в Excel, для каких целей они используются и как их вставить. Как понятно из названия, это инструменты, с помощью которых пользователь может помечать важные фрагменты какой-то информации, давать комментарии и другую побочную информацию, которая используется для сопровождения электронных таблиц и при этом не является первой по важности.
Примечания могут быть очень полезными, когда работа с электронными таблицами осуществляется совместно с другими людьми или же часть данных передается другому специалисту для того, чтобы предотвратить большое количество ненужных вопросов. Примечания также являются эффективным инструментом анализа вычислений в электронных таблицах.
Еще одна сфера, в которой может быть полезным использование примечаний – это объяснение сложной формулы. Особенно это нужно, когда пользователь хочет создать обучающий документ по Excel или же объяснить другому человеку, который также работает с этим документом, как работает эта таблица.
На самом деле, сфер использования этого инструмента значительно больше, именно поэтому примечания являются поистине бесценной функцией. Но для начала нужно разобраться с механизмами, по которым примечания вставляются в документ.
Как вставить примечание в Excel
Есть 2 метода, позволяющих добавить примечание в электронную таблицу:
О том, что ячейка теперь с комментарием, можно узнать по красному ярлычку в верхнем правом углу. Чтобы его посмотреть, необходимо навести курсор к этому значку и система отобразит добавленный комментарий.
Давайте посмотрим, как добавление и редактирование примечаний осуществляется на практике, с реальными скриншотами. Для начала нам нужно выделить ячейку, к какой мы добавляем комментарий. Например, пусть это будет ячейка E6.
После этого примечание добавляется к ячейке, и любой человек, у кого есть этот документ, может посмотреть его у себя.
После наведения курсора на ячейку, комментарий отобразится автоматом. Огромное преимущество примечаний в том, что не нужно тратить место, чтобы написать побочную информацию.
Как скрыть или показать примечание в Эксель
Примечание, как правило, не сильно заметно, если его не отобразить специально. Это стандартные настройки по умолчанию. Если же необходимо сделать так, чтобы они были постоянно открытыми, это можно сделать также двумя методами. Когда это нужно? Прежде всего, когда документ активно используется несколькими людьми и необходимо, чтобы каждый мог принимать и отклонять правки, а также задавать вопросы другим участникам.
Зачем может быть необходимым скрытие примечаний? Например, если чрезмерно большое количество информации, а размер экрана того компьютера, на котором вы работаете, не очень большой. Также некоторые примечания понадобится скрыть, если их слишком много. Ведь когда их количество достигает критической массы, пользователю становится сложно работать с документом.
Чтобы скрыть примечания, можно воспользоваться и макросом. Для этого необходимо открыть редактор Visual Basic (нажав комбинацию клавиш Alt + F11) и ввести код.
Как изменить примечание в Эксель
Если есть надобность, пользователь может откорректировать примечание так же, как и любое поле для ввода текста. Для этого также есть два метода, как и у любых других операций с примечаниями:
После выполнения этих шагов комментарии можно редактировать. О появлении такой возможности свидетельствуют специальные квадратики. После того, как оно будет отредактировано, достаточно нажать на любое место, находящееся за пределами комментария, и изменения будут приняты автоматически.
Как сделать подпись к примечанию
Поиск примечания в таблице Excel
Вставка картинки в примечание
Вставка картинки в примечание – особенно интересная функция, которая позволяет значительно расширить возможности комментаторов. В том, чтобы реализовать эту задачу, нет ничего сложного, достаточно просто выполнить определенную последовательность действий.
Например, можно откорректировать внешний вид окна примечания. Например, изменить фигуру, чтобы оно было круглым, а не прямоугольным.
Удаление примечания в Excel
Как видим, в том, чтобы добавлять, изменять, корректировать примечания, нет ничего сложного. Достаточно выполнять простейшие действия, и результат не заставит себя долго ждать.
- Нет. В этом случае примечания не будут печататься.
- В конце листа. В этом случае при печати примечания будут располагаться в конце листа.
- Как на листе. В этом случае на распечатанной странице примечания будут выглядеть так же, как они показываются на листе.
Теперь мы умеем создавать, редактировать, удалять примечания, выполнять множество других действий с ними. Есть и более продвинутые методы, такие как использование макросов, но чтобы их использовать, нужно научиться выполнять эти же задачи стандартными способами. Но если научиться это делать, то можно автоматизировать добавление примечаний, запрограммировать условия, при которых они будут появляться, скрывать комментарии и редактировать их. Например, можно написать код, который автоматически удаляет примечание, если проблема исправлена.
Или же можно написать код, который добавляет примечание с предупреждением об ошибке или какого-то другого плана в случае, если ячейка содержит такой текст или, например, среднее арифметическое переменных диапазона опускается ниже определенного уровня.
Каждый человек сможет сам найти применение, как это можно сделать. Главное – потренироваться перед тем, как воплощать приведенные выше рекомендации в реальной работе. Это поможет сэкономить кучу рабочего времени в будущем.
С помощью примечаний можно добавлять в таблицы Эксель комментарии к содержимому ячеек, чтобы сделать таблицу боле информативной, и, в то же время, более компактной. Чаще всего, такая необходимость возникает, когда не хочется загружать основную таблицу второстепенными данными, которые, все же, могут быть полезны. Либо потребность в примечаниях появляется, когда нужно добавить важную информацию, но нет возможности изменить структуру таблицы (добавить столбец или строку), чтобы внести нужные данные.
Работаем с примечаниями
Самый распространенный вид примечаний – текстовый. Однако у пользователя, также, есть возможность вставлять фотографии в виде примечаний. Давайте разбираться по-порядку, как создавать, просматривать, редактировать и удалять комментарии к ячейкам в Excel.
Создаем
Алгоритм действий для создания примечаний следующий:
Альтернативный способ создания примечания:
Примечание: Если добавленный комментарий занимает слишком много места и не помещается в стандартном поле примечания, его границы можно расширить. Для этих целей можно воспользоваться одной из 8 точек, расположенных по периметру (4 по углам и 4 – в середине сторон). Зажав левую кнопку мыши, тянем одну из точек, тем самым растягивая область примечания.
В результате мы получим область большего размера, в которой, соответственно, может отобразиться больше полезной информации. Аналогичным образом можно сжать границы примечания, если лишнее пространство больше не нужно.
Для того, чтобы изменить местоположение примечания, наводим курсор на любую границу поля с ним (например, верхнюю). Когда курсор сменит вид на четыре стрелки в разные стороны, зажав левую кнопку мыши перемещаем область примечания в нужное место.
Просматриваем
- Чтобы увидеть содержимое примечания достаточно просто навести указатель мыши на ячейку с ним, и оно автоматически всплывет. Нажимать на какие-либо кнопки и значки в данном случае нет необходимости. Чтобы завершить просмотр примечания, просто перемещаем курсор за пределы ячейки с ним.
Редактируем
Как и при работе с данными в ячейках, иногда возникает необходимость изменить содержимое ранее добавленных примечаний. Данное действие выполняется достаточно легко:
- Правой кнопкой мыши щелкаем по ячейке с комментарием. В открывшемся перечне кликаем по команде “Изменить примечание”.
- В результате появится поле, в котором мы можем отредактировать информацию согласно нашим пожеланиям, а также изменить его размеры, если потребуется.
- Когда все необходимые корректировки выполнены, щелкаем в любом месте документа за пределами примечания, как и при его создании, чтобы завершить редактирование.
Альтернативный способ редактирования примечания:
Для корректировки примечания можно воспользоваться кнопкой “Изменить примечание”, которая расположена в группе инструментов “Примечания” (вкладка “Рецензирование”).
Как и при использовании контекстного меню, появится поле с комментарием, содержимое и границы которого мы можем изменить на свое усмотрение.
Добавляем картинку
Как мы упомянули в начале данной статьи, в примечания к ячейкам Эксель можно добавлять не только текст, но и изображения. Вот как это делается:
Удаляем
Удалить примечания можно также, как и создать или отредактировать их.
Заключение
Таким образом, благодаря нехитрым действиям можно легко и просто создавать, редактировать и удалять примечания в таблице Excel. Причем, в качестве комментария к ячейке можно использовать не только текст, но и изображение.
Примечания являются встроенным инструментом Excel. С его помощью можно добавлять различные комментарии к содержимому ячеек. Особенно ценной становится эта функция в таблицах, где по различным причинам нельзя изменять положения столбцов, чтобы добавить дополнительную колонку с пояснениями. Давайте выясним, как добавлять, удалять и работать с примечаниями в Экселе.
Работа с примечаниями
В примечаниях можно не только писать поясняющие записи к ячейке, но и добавлять фотографии. Кроме того, существует ещё ряд других возможностей данного инструмента, о которых мы поговорим ниже.
Создание
Прежде всего, разберемся, как создать примечание.
Таким образом, можно сказать, что комментарий будет создан.
Указателем того, что в ячейке содержится примечание, является небольшой индикатор красного цвета в её верхнем правом углу.
Существует ещё один способ создания этого элемента.
Просмотр
Для того, чтобы просмотреть содержимое комментария нужно просто навести курсор на ту ячейку, в которой он содержится. При этом ничего нажимать не нужно ни на мышке, ни на клавиатуре. Комментарий будет виден в виде всплывающего окошка. Как только курсор будет убран с этого места, окошко исчезнет.
После этих действий комментарии будут отображаться независимо от положения курсора.
Редактирование
Иногда нужно отредактировать комментарий: изменить его, добавить информацию или подкорректировать место его размещения. Эту процедуру тоже выполнить довольно просто и интуитивно понятно.
Добавление изображения
В окно примечаний может быть добавлено изображение.
Как видим, операция выполнена успешно и изображение вставлено в ячейку.
Удаление примечания
Теперь давайте выясним, как удалить примечание.
Сделать это также можно двумя способами, как и создать комментарий.
Как видим, с помощью примечаний в Экселе можно не только добавить комментарий к ячейке, но даже вставить фотографию. При определенных условиях данная возможность может оказать неоценимую помощь пользователю.
Мы рады, что смогли помочь Вам в решении проблемы.
Отблагодарите автора, поделитесь статьей в социальных сетях.
Опишите, что у вас не получилось. Наши специалисты постараются ответить максимально быстро.
Помогла ли вам эта статья?
Еще статьи по данной теме:
Здравствуйте, Владимир. Вы видимо кликаете правой кнопкой мышкой внутри самого окошка примечания, а нужно кликнуть правой кнопкой мышки для вызова контекстного меню по границе окошка примечания, когда стрелочка становится двунаправленной, как на скриншоте ниже.
Добрый вечер. У меня тоже не получается добавить фото в примечание, все делаю как Вы сказали.
Спасибо огромное 🙂 Тоже выходил только шрифт, пока не прочитал ваш совет 🙂
Доброго времени суток, а как быть если мне необходимо множество примечаний под мой размер, как задать величину по умолчанию, спасибо!
В нем нужно в параметрах .Height = 170.25 и .Width = 340.5 вместо цифр 170.25 и 340.5 вбить тот размер, который вам нужен. После этого выделите нужную ячейку и запускайте макрос. Введенный текст будет отображаться в примечании заданного размера.
Большое спасибо! Максим . Справились на отлично.
Добрый день, а подскажите, пожалуйста, как задать нужный мне шрифт и его размер по умолчанию для всех примечаний в Excel 2016 ?
Максим, добрый день,
Благодарю вас за развёрнутый ответ на мой вопрос. Версия ОС у меня Windows 10 (32).
Я пытался найти что-то похожее в ней (по аналогии с описанной Вами Windows 7)? но, увы, ничего не получилось.
В принципе ре могу найти раздел в настройках, где бы можно было бы изменить какие -либо настройки примечаний (.
Если что-то выглядит в вашей версии операционной системы не так или что-то не получилось, то отпишитесь.
Отличное пояснение! Спасибо!
Увы. Меняется только цвет и размер шрифта. А вот гарнитура — как была Tahoma, так и остаётся, что там в персонализации экрана ни выставляй.
Максим, большое спасибо за Ваш комментарий. Учитывая сложности с реестром, я пока буду обходиться штатным вариантом шрифта примечаний ).
Подскажите пожалуйста как в примечании эксель выделить одновременно, в данном случае, все латинские буквы, и одним кликом сделать их надстрочными, как это делается в ворде например. Сейчас я это делаю по одной букве, это долго.
Здравствуйте, Виктор. К сожалению стандартные возможности Excel не позволяют автоматически менять регистр букв.
Спасибо Максим. Это конечно жаль, думаю, что когда-нибудь кто-то доработает этот пробел. Раньше не мог ответить, была профилактика интернет соединений. С уважением Виктор.
Здравствуйте. Я все сделала примечание скрыла. а когда по почте отправляю она развернутая получается. Почему подскажите пожалуйста.
Здравствуйте. Не совсем понял, что вы имеете ввиду. Можете прикрепить скриншот того, что у вас получилось?
После удаления картинки из примечания размер файла практически не меняется. Как решить такую проблему?
Видимо был глюк. Файл изначально весил 300кБ, добавил картинки в примечания 4 шт. каждая по 1.5 МБ, файл стал, почему то 7 680 кБ, а после удаления примечаний полностью размер стал 7 645 кБ.
не стал разбираться скопировал листы в новую книгу и все, затем вставил уменьшенные картинки. Кстати по ходу не сжимает он их, и даже размер отображения самого примечания не влияет.
Я понял. К сожалению, внутренними средствами Excel ту задачу. которую вы ставите невозможно выполнить. Единственный вариант, который тут, возможно, сработает — это написание специального макроса для этой цели.
Максим, подскажите пожалуйста какую формулу нужно использовать, что-бы в избранной ячейке показывало количество заполненных ячеек, что-бы не считать в ручную. За ранние благодарен Виктор.
Здравствуйте Виктор. Для подсчета ячеек, которые содержат только числа можете воспользоваться функцией СЧЁТ. Если вы хотите подсчитать количество ячеек заполненных любыми значениями, а не только числовыми, то в этом случае применяйте функцию СЧЁТЗ. Пустые ячейки ни в первом , ни во втором случае считаться не будут. Подробнее об этом можете почитать в этой статье:
Подсчет заполненных ячеек в Microsoft Excel
Excel позволяет создавать примечание для ячейки, т.е. текст или изображение для пояснения информации, находящейся в ячейке. Это удобно, когда нужно, чтобы в электронной таблице не было лишнего текста в ячейках, но при этом для некоторых ячеек можно было оставить пояснения-комментарии, например, для пользователя, работающего с таблицей. Выясним, как создавать примечания, менять их, удалять, какую информацию можно добавлять в них и как распечатывать примечания.
Рассмотрим следующий пример. В ячейки введена формула, каждая буква находится в отдельной ячейке. Нужно создать примечания, поясняющие все величины формулы.
Как создать примечание в Excel
Чтобы создать примечание к ячейке, нужно ее выделить и воспользоваться одним из следующих способов:
- На вкладке Рецензирование в группе Примечания выбрать Создать примечание.
- Щелкнуть правой кнопкой мыши по ячейке и выбрать Вставитьпримечание.
Так мы создали примечание — прямоугольник, в котором указано имя пользователя и мигает курсор ввода текста. Имя пользователя от текста примечания отделяется двоеточием. Имя пользователя можно удалить, ввести другое, если нужно.
Если примечание создано и нужно выйти из режима его редактирования, можно просто щелкнуть кнопкой мыши в любом месте листа. В ячейке, для которой создано примечание, в правом верхнем углу появляется красный треугольник. При этом примечание на листе будет скрыто, отображаться оно будет только при наведении указателя мыши на соответствующую ячейку.
Как удалить примечание?
Чтобы удалить примечание, достаточно щелкнуть правой кнопкой мыши по ячейке и выбрать Удалить примечание. Или же выделить ячейку и на вкладке Рецензирование выбрать Удалить.
Редактирование примечания
Чтобы изменить примечание, выделяем ячейку и на вкладке Рецензирование выбираем Изменить примечание (или ЩПКМ по ячейке — Изменить примечание).
Примечание будет показано, можно выделить текст и изменить его параметры на вкладке Главная.
Если щелкнуть правой кнопкой мыши по примечанию и выбрать Формат примечания, то можно настроить параметры всего текста.
Отображение и скрытие примечания
Чтобы отобразить (скрыть) одно примечание, выделяем ячейку — Рецензирование — Показать примечание (Скрыть).
Если выбрано Показать примечание, то оно будет отображаться на листе независимо от того, с какой ячейкой мы работаем. На границе примечания находятся маркеры, с помощью которых можно изменять его размеры (при этом указатель мыши принимает вид двунаправленной стрелки).
Если навести курсор мыши на границу примечания и курсор примет вид четырехнаправленной стрелки, то примечание можно перенести в другое место, но связь с ячейкой не будет потеряна: ячейка со своим примечанием связана стрелкой.
Чтобы отобразить все примечания, которые есть на листе, нужно выбрать Рецензирование — Показать все примечания.
Чтобы все примечания скрыть, Рецензирование — делаем неактивной кнопку Показать все примечания.
Как добавить рисунок в примечание Excel?
Добавим примечание в виде рисунка к тексту Закон Ома.
Чтобы вставить в примечание рисунок, нужно щелкнуть по ячейке с примечанием правой кнопкой мыши и выбрать Изменить примечание. Щелкнуть по рамке примечания (обязательно по рамке) и выбрать Формат примечания.
В диалоговом окне Формат примечания перейдем на вкладку Цвета и линии и раскроем выпадающий список Цвет.
Выберем Способы заливки.
В окне Способы заливки откроем вкладку Рисунок и щелкнем по кнопке выбора рисунка.
Укажем путь к нужному рисунку и щелкнем Открыть.
Так как в качестве рисунка в нашем примере выступает портрет ученого, то устанавливаем флажок Сохранять пропорции рисунка — ОК.
Теперь внутри примечания находится рисунок, можно изменить размеры примечания, чтобы рисунок поместился в него. Имя пользователя лучше удалить.
Копирование примечания в другие ячейки
Выделим ячейку, примечание которой нужно скопировать, и скопируем ее любым способом, например, сочетанием клавиш Ctrl+C. Ячейка выделится пунктирной рамкой.
Щелкнем правой кнопкой мыши по ячейке, в которую примечание нужно скопировать. Выберем Специальная вставка. (Для специальной вставки можно использовать сочетание клавиш Ctrl+Alt+V).
В диалоговом окне Специальная вставка активируем переключатель Примечания — ОК.
Примечание ячейки скопировалось.
Как распечатать лист с примечаниями?
Чтобы распечатать примечания, перейдем на вкладку Разметка страницы — Параметры страницы — Печатать заголовки.
На вкладке Лист раскроем список Примечания. Доступны два способа печати примечаний:
- В конце листа. При этом способе печати примечания будут напечатаны в конце листа в виде: Адрес ячейки — Имя пользователя — Текст примечания.
Ячейка D3.
Примечание: Татьяна:
Напряжение
- Как на листе. При таком способе печати примечания будут располагаться на листе на своих местах, как создал пользователь.
Изменения формы примечания
Если нас не устраивает прямоугольник в качестве формы примечания, заданной по умолчанию, и мы хотим задать другую фигуру, то нужно выполнить следующее. Выберем Файл (или кнопка Офис) — Параметры Excel.
Перейдем на вкладку Панель быстрого доступа — Выбрать команды из… — Все команды.
Из списка команд выберем Изменить фигуру (команды расположены в алфавитном порядке). Выделим эту команду и нажмем Добавить — ОК.
Команда Изменить фигуру появилась на панели быстрого доступа. Выделим примечание и выберем любую фигуры для него.
Изменение имени пользователя при создании примечаний
Чтобы в примечаниях появлялось нужное имя пользователя, выберем Файл (кнопка Офис) — Параметры Excel — на вкладке Общие введем имя пользователя — ОК.
Видеоуроки по примечаниям в Excel
Кратко об авторе:
Шамарина Татьяна Николаевна — учитель физики, информатики и ИКТ, МКОУ «СОШ», с. Саволенка Юхновского района Калужской области. Автор и преподаватель дистанционных курсов по основам компьютерной грамотности, офисным программам. Автор статей, видеоуроков и разработок.
Спасибо за Вашу оценку. Если хотите, чтобы Ваше имя
стало известно автору, войдите на сайт как пользователь
и нажмите Спасибо еще раз. Ваше имя появится на этой стрнице.
Понравился материал?
Хотите прочитать позже?
Сохраните на своей стене и
поделитесь с друзьями
Вы можете разместить на своём сайте анонс статьи со ссылкой на её полный текст
Ошибка в тексте? Мы очень сожалеем,
что допустили ее. Пожалуйста, выделите ее
и нажмите на клавиатуре CTRL + ENTER.
Кстати, такая возможность есть
на всех страницах нашего сайта
1 Спам
5 baghera • 15:24, 15.06.2016
Татьяна Николаевна, спасибо за статью.
А не подскажете как решить мою проблему: текст комментария у меня часто больше, чем умещается в поле коммента и приходится для каждого примечания исправлять размер. Меня бы устроило заранее сделать это поле побольше или приказать ему меняться автоматически под количество текста. Давно ищу как это можно сделать и пока безуспешно.
На всякий случай у меня: 2011 Excel для Mac Os.
Но я буду благодарна, даже если Вы подскажете решение под Винды — я попробую сама его адаптировать.
Заранее спасибо!
0
6 Татьяна83 • 14:42, 19.06.2016
Большое спасибо за отзыв о статье. В настройках системы Windows можно изменить шрифт и цвет примечания. Чтобы размер примечания менялся автоматически при вводе текста, нужно выполнить следующие действия: открываем книгу, создаем примечание для одной из ячеек. Потом щелкаем правой кнопкой мыши по границе примечания (его придется сначала отобразить). Выбираем Формат примечания. Откроется диалоговое окно, в котором будет несколько вкладок. Переходим на вкладку Выравнивание, устанавливаем флажок Автоматический размер. Нажимаем ОК. Теперь при вводе текста размер примечания будет меняться автоматически. Для создания таких же примечаний для других ячеек, копируем ячейку с примечанием и вставляем в другое место. В статье есть информация о копировании примечаний. Можете сохранить книгу с примечаниями как шаблон. Это способ без использования макросов.
2
2 urban_48 • 22:54, 22.08.2015
Татьяна Николаевна, большое спасибо за полезный и интересный материал! Не могла разобраться, как вставить в примечание картинку. Ваша статья очень помогла.
0
4 Татьяна83 • 11:33, 23.08.2015
1
1 Екатерина_Пашкова • 17:27, 21.08.2015
Татьяна Николаевна, спасибо! Для меня была интересна информация по изменению формата блока примечания и вставки изображения в примечание. В этой статье есть все: очень полезная информация.
0
3 Татьяна83 • 11:30, 23.08.2015
Екатерина Ивановна, спасибо за Ваше мнение! Я стремилась к тому, чтобы материал был максимально полным и полезным.
Отправляя материал на сайт, автор безвозмездно, без требования авторского вознаграждения, передает редакции права на использование материалов в коммерческих или некоммерческих целях, в частности, право на воспроизведение, публичный показ, перевод и переработку произведения, доведение до всеобщего сведения — в соотв. с ГК РФ. (ст. 1270 и др.). См. также Правила публикации конкретного типа материала. Мнение редакции может не совпадать с точкой зрения авторов.
Для подтверждения подлинности выданных сайтом документов сделайте запрос в редакцию.
О работе с сайтом
Мы используем cookie.
Публикуя материалы на сайте (комментарии, статьи, разработки и др.), пользователи берут на себя всю ответственность за содержание материалов и разрешение любых спорных вопросов с третьми лицами.
При этом редакция сайта готова оказывать всяческую поддержку как в публикации, так и других вопросах.
Если вы обнаружили, что на нашем сайте незаконно используются материалы, сообщите администратору — материалы будут удалены.
Многие начинающие пользователи программы Excel знакомы с проблемой того, что в ячейках крайне неудобно размещать большое количество информации, негде оставить пометку для себя на будущее. На самом деле сделать это, не нарушая общего вида таблицы, достаточно просто. Именно для этого нужны примечания.
Работа с примечаниями
Примечания являются дополнительными предписаниями к выбранным ячейкам. Чаще всего они текстовые и содержат определенный комментарий одного из авторов таблицы. Помимо текста, в появляющееся поле можно добавить изображение. Однако, чтобы привязать к ячейке желаемый комментарий или картинку, необходимо научиться создавать простые текстовые пометки, просматривать и редактировать их. После этого можно будет приступать к расширенным настройкам.
Создание
Процесс создания примечаний достаточно простой и состоит из нескольких действий:
Просмотр
Просматривать комментарии к различным ячейкам можно, наводя на каждую из них курсор мыши. После этого текст с примечанием всплывает автоматически. Чтобы поле с комментарием исчезло, нужно перевести курсор в другое место.
Редактирование
Достаточно часто возникают ситуации, когда необходимо изменить содержимое окна для дополнительных комментариев. Сделать это можно, выполнив несколько действий:
Завершить настройку можно нажатием мыши в любом произвольном месте таблицы за пределами поля для дополнительного текста.
Добавление изображения
Одна из интересных возможностей примечаний в Excel – добавление картинок, которые будут всплывать при наведении курсора на выбранные ячейки. Для того чтобы добавить изображение, нужно выполнить несколько действий:
Чтобы увеличить картинку, необходимо растянуть общее поле примечания в разные стороны.
Удаление примечания
Как подписать примечание в Excel
Если в одном общем документе Excel все дополнительные правки над ячейками будут написаны разными пользователями без индивидуальных подписей, найти автора определенных записей будет крайне сложно. Подпись примечания позволяет систематизировать данные. Для того чтобы оставить ее над определенной правкой к ячейке, нужно выполнить несколько действий:
Как найти примечание в Excel
Если документ очень большой, может возникнуть ситуация с необходимостью быстрого поиска определенного комментария. Сделать это возможно. Инструкция по поиску требуемого описания или пометки:
После этого перед пользователем появится список с ячейками по установленному параметру.
Отображение и скрытие примечания
При желании можно полностью скрыть примечания, чтобы они не бросались в глаза при чтении основного документа или же отключить функцию скрытия, если она была активирована ранее. Для этого необходимо выполнить несколько простых действий:
Копирование примечания в другие ячейки
Если примечание уже создано, его можно скопировать в другую ячейку, чтобы не прописывать текст снова. Для этого нужно следовать простой инструкции:
Как распечатать лист с примечаниями
Если не внести определенные коррективы, по умолчанию Excel-документы распечатываются без примечаний. Для того чтобы добавить их в распечатку, необходимо выполнить настройку программы:
Изменение имени пользователя при создании примечаний
При работе в Excel с активированным общим доступом во время создания примечаний они получаются имя не того пользователя, который их оставляет. Чтобы изменить его на собственный никнейм, необходимо выполнить несколько действий:
Примеры использования примечаний в Excel
Чтобы понять, насколько полезны могут быть дополнительные комментарии к ячейкам в таблице Excel, рекомендуется рассмотреть несколько практических примеров из опыта других пользователей:
- Когда у работников одной компании есть общая рабочая база, занесенная в документ Excel, коллеги, работающие на одной странице посменно, могут оставлять комментарии сменщиками, давать указания, обмениваться определенной информацией.
- Размещение фотографий – если в таблице указаны данные об определенных людях, картинки каких-либо предметов, если речь касается их хранения, реализации.
- Пояснения к формулам, которые упростят дальнейшие расчеты, вычисления.
Если оставлять комментарии правильно – так, чтобы они отображались в нужный момент и не мешали другим пользователям работать, можно значительно повысить производительность труда, связанного с таблицами в Excel.
Читайте также:
- Природа в лирике пастернака реферат
- Союз трех императоров реферат
- Методы развивающей работы психолога реферат
- Психология научного познания реферат
- Титульный лист реферата юфу