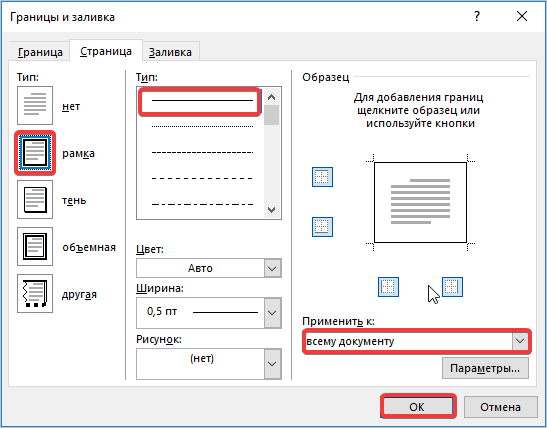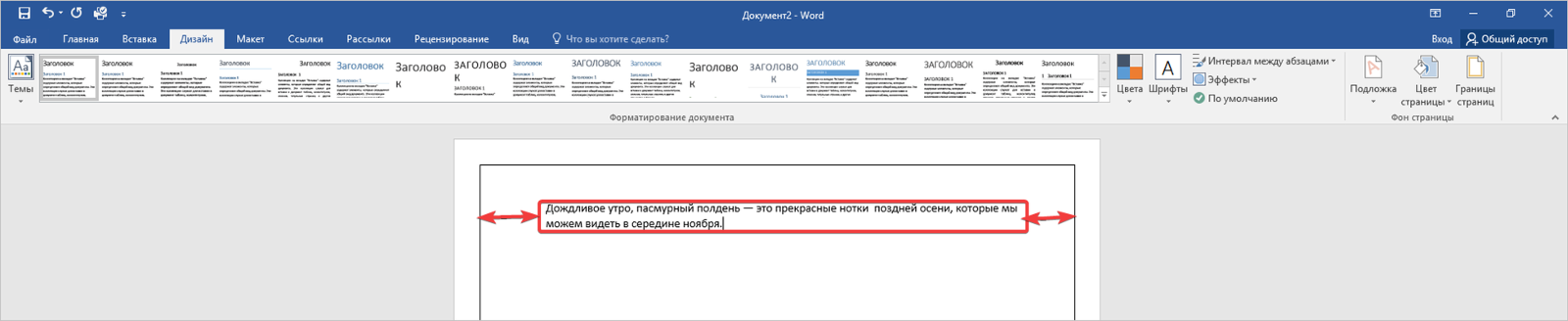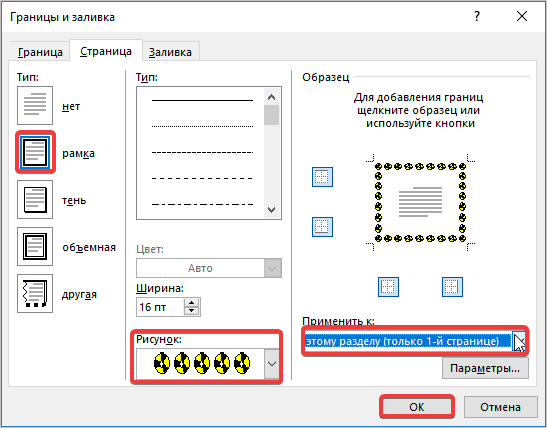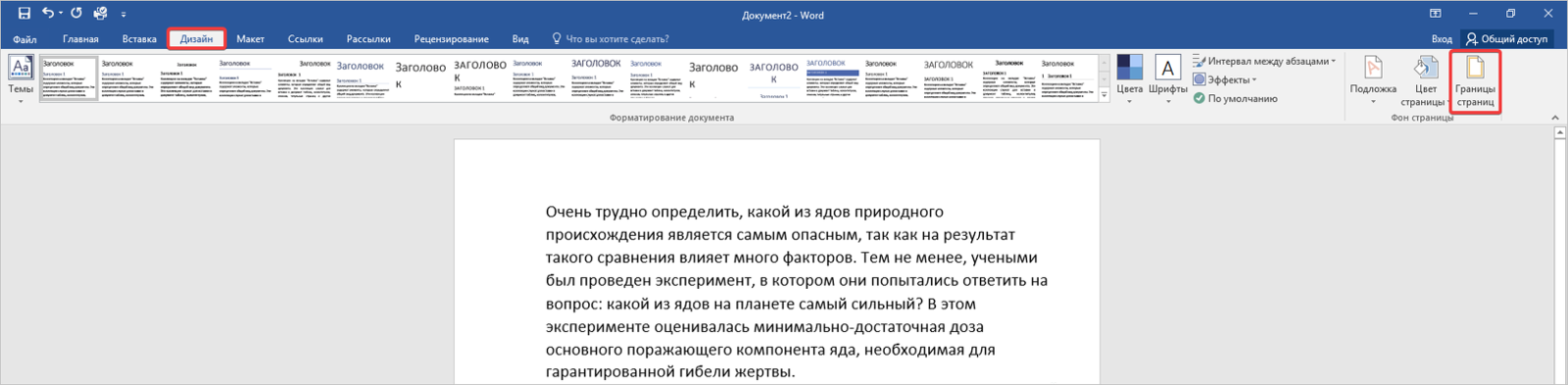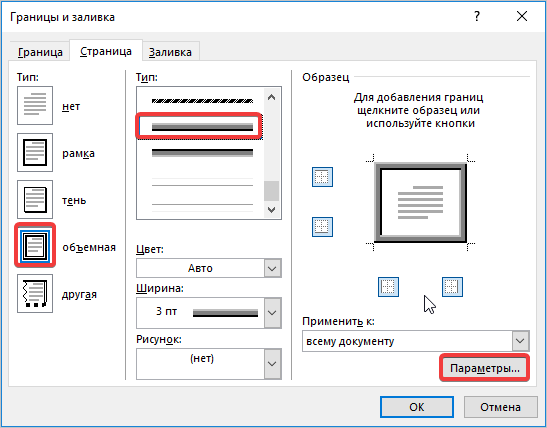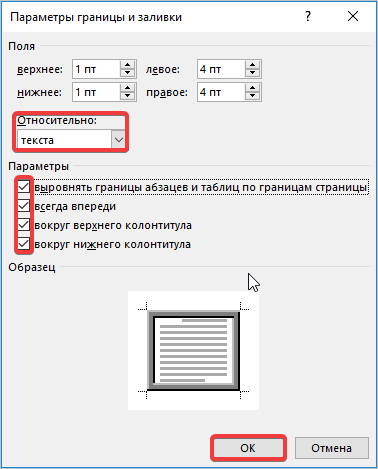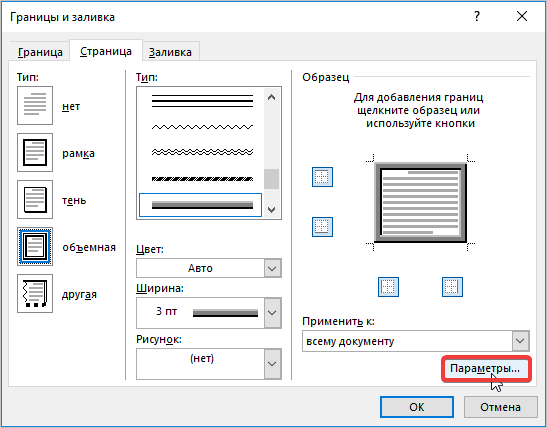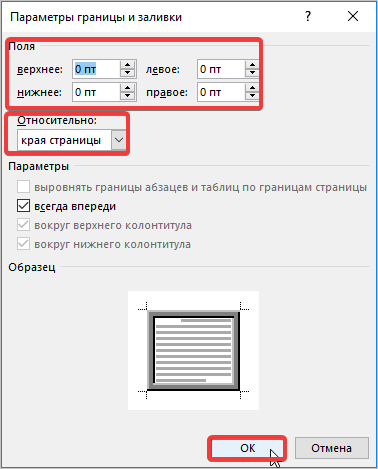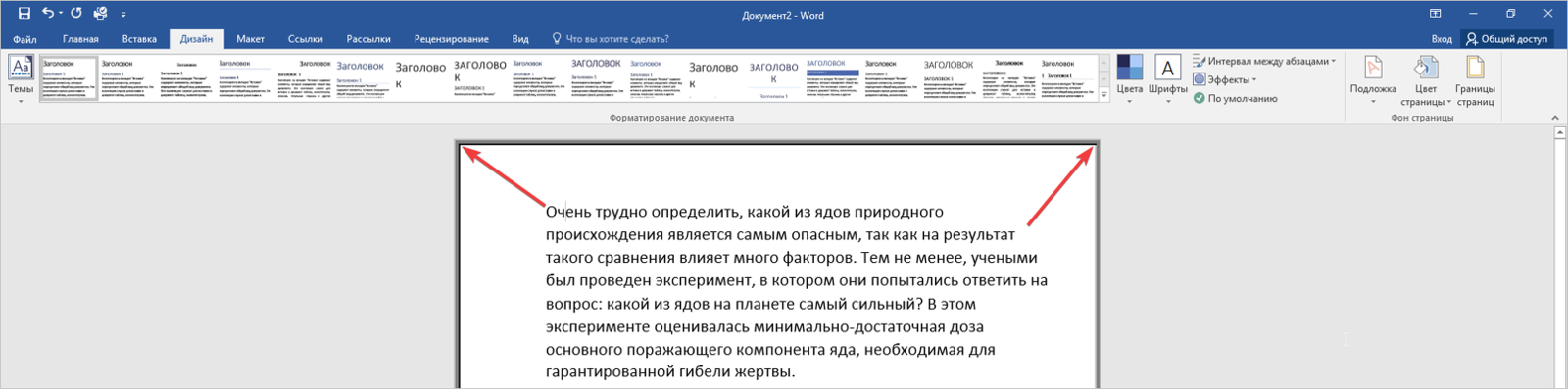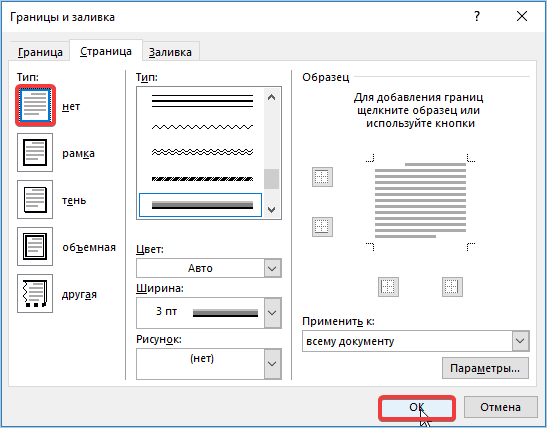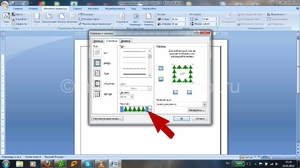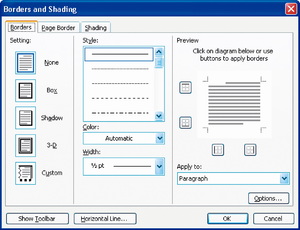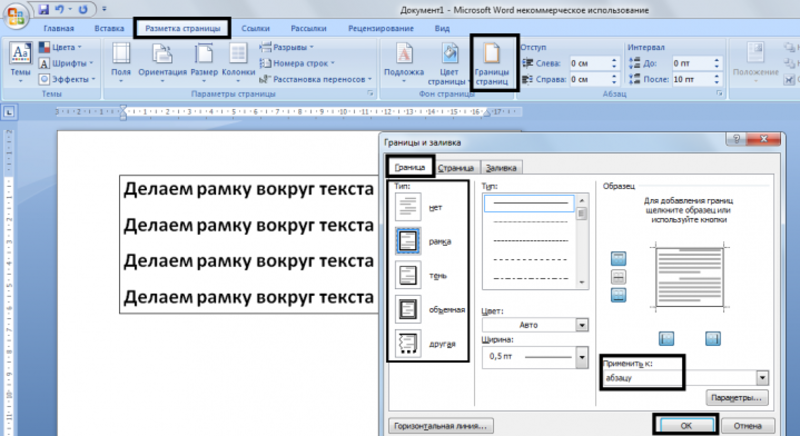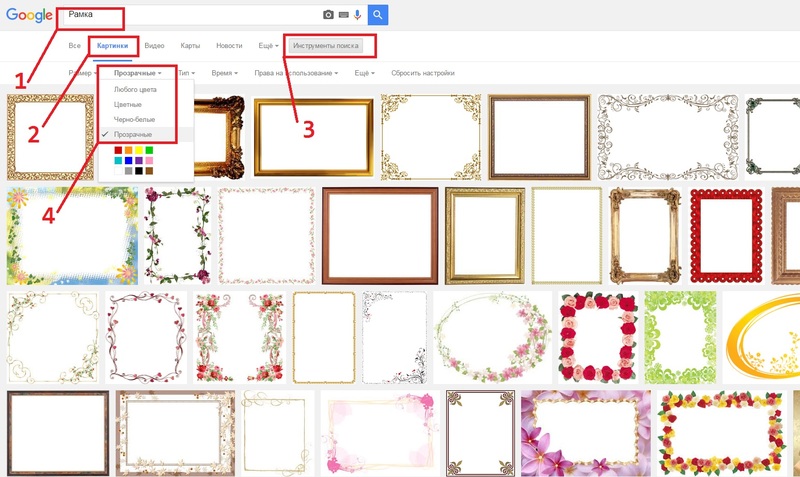Когда пользователь пишет доклад в свободной форме, ему хочется сделать его красивым, например, оформлением страниц в рамки. Применение графических объектов помогает выделить не только страницы, но и главные мысли. Как это сделать, рассмотрим в сегодняшней публикации.
Вставка обыкновенной тонкой рамки: применение ко всему документу
Делать рамки для печатного материала лучше до написания текста. Так вы быстро и безошибочно подгоните лист к внутренним границам. В случае с большим объемом страниц с последующей вставкой рамок могут возникнуть сложности, которые займут время.
- Откройте файл, в котором будете оформлять работу, перейдите во вкладку «Дизайн» и нажмите на инструмент «Границы страниц».
- Во всплывшем окошке с настройками выберите тип графических границ. В данном случае рассматриваем создание классической рамки, следовательно, жмем на объект «Рамка». Параметры «Тип», «Цвет», «Ширину» не меняйте, «Рисунок» для украшения не используйте. Чтобы рамка ставилась на следующие страницы автоматически, в поле «Применить к» выберите «Ко всему документу». Нажмите кнопку «Ок» для применения настроек.
- Теперь попробуйте печатать текст. Обратите внимание, он не выходит за границы, а размещается в формате, соответствующем стандартам по оформлению текстовых печатных документов.
Теперь весь текст, табличные объекты и схемы будут вноситься в рамки, примененные к документу.
Открывайте в диалоговом окне кнопку «Параметры», чтобы произвести дополнительные настройки для границ документа.
Настройка графической границы к одному листу
Бывает, что в научной работе (которая допускается в свободной форме) необходимо выделить одну или две страницы. Менять шрифт и выделять цветом неуместно, но можно прибегнуть к рамкам.
- На примере рассмотрим работу о ядах в природе. Когда подошла очередь к выделению листа, снова переходим во вкладку «Дизайн» и нажимаем утилиту «Границы страниц». В открывшемся окне выполним настройку. В поле «Тип» выберем «Рамка», затем минуя оставшиеся параметры, переходим к пункту «Рисунок», выбираем из списка наилучшее соответствие. Далее в поле «Применить к» выбираем пункт «Этому разделу (1-странице)».
- При перемещении на следующий лист дублирование рамки прекратится. То есть мы добились правильного эффекта в оформлении страничной границы.
Обратите внимание, что удалить рамку путем ее выделения и использования «Backspace» не получится, необходимо снова использовать диалоговое окно с настройками.
##
Создание рамки с детальными настройками на примере объемной границы ##
Некоторые рамки необходимо дополнительно настраивать. Для этого используются внутренние параметры. Рассмотрим на примере, как удобнее это сделать.
1. Снова делаем то же самое для вызова окна с инструментами редактирования графических объектов: вкладка «Дизайн», «Границы страниц». Обратите внимание, что текст уже есть на странице.
- Далее переходим в окошко настроек, где в поле тип выбираем «Объемная», кликаем на желаемый тип линий оформления. Затем переходим в дополнительные настройки, жмем кнопку «Параметры» внизу.
- Переместим нашу границу следующим образом: в поле «Относительно» выбираете «текста», затем проследите, чтобы на каждом пункте ниже были установлены галочки. При этом настройки полей не надо менять. Затем нажмите кнопку «Ок» в этом и следующем окне.
Теперь граница размещается максимально близко к тексту. Но можно пойти другим путем и перенести границы к краю страницы.
- Для этого заходим в окно инструментов и вызываем дополнительную настройку путем нажатия на кнопку «Параметры».
- Здесь редактируем все поля в верхнем списке. Устанавливаем значение «0 пт». В поле «Относительно» устанавливаем «Края страницы», затем нажимаем кнопку «Ок» в каждом окне настроек.
- Теперь граница изменилась и при печати документа будет отображаться у самого края листа.
Для правильного оформления текста вы должны применить настройку по ширине страницы.
Как удалить ненужную рамку на странице
Когда документ скачивается из интернета, сложно представить, как он оформлен. В нашем случае попался вариант с ненужной рамкой, а перепечатывать документ нет времени.
- Зайдите в «Границы страниц», нажмите на тип рамки, где отмечено «Нет». После этого нажмите кнопку «Ок». Граница автоматически удалится без дополнительных настроек.
Чтобы избавиться от рамки на страницах, перенесите необходимый текст путем копирования в чистый документ Word.
Пять способов для разных ситуаций.
1. Как сделать простую рамку в Word на титульном листе
Этот вариант хорошо подходит для первой страницы документа, а также других ситуаций, когда нужно сделать рамку по краям листа, чтобы содержимое выглядело более презентабельно.
Переключитесь на вкладку «Конструктор» и кликните по кнопке «Границы страниц».
Выберите «рамка», «Применить к: только 1-й странице» и по желанию установите тип границы, её цвет и ширину.
После нажатия OK выбранная рамка появится по краям страницы.
2. Как сделать простую рамку в Word на всех страницах
Добавить одинаковую рамку ко всем страницам в документе тоже просто. Принцип тот же, что в предыдущем способе.
Точно так же перейдите на вкладку «Конструктор» и нажмите «Границы страниц».
Далее кликните «рамка», установите параметры границ и выберите «Применить к: всему документу».
Теперь указанное оформление применится сразу для всех существующих страниц и автоматически будет добавлено к новым.
3. Как сделать простую рамку в Word для отдельной страницы
Обрамить одну из страниц, которая не является титульной, чуть сложнее, но тоже можно. Для этого придётся сначала сделать её отдельным разделом с помощью разрывов, а уже затем применить настройки границ.
Установите курсор в конец страницы, которая идёт перед той, где нужна рамка. На вкладке «Макет» кликните «Разрывы» и затем — «Следующая страница».
После этого поставьте курсор в конец страницы, где будет рамка, и так же создайте разрыв через «Макет» → «Разрывы» → «Следующая страница».
Теперь переключитесь на вкладку «Конструктор» и нажмите «Границы страниц».
Кликните «рамка», задайте желаемые тип, цвет и толщину, а затем выберите «Применить к: этому разделу».
Рамка появится на указанной странице.
4. Как сделать простую рамку в Word для абзаца или строки
Иногда нужно сделать рамку вокруг отдельного элемента текста. Для этого в Word тоже есть соответствующая функция.
Выделите нужный абзац или строку, а затем на вкладке «Главная» раскройте меню «Границы» и выберите «Все границы».
После этого для выделения фрагментов рамкой достаточно будет просто кликать по кнопке. При этом будут применяться последние настройки обрамления. Чтобы их изменить, выберите здесь же в выпадающем меню «Границы и заливка».
5. Как сделать красивую графическую рамку в Word для отдельной страницы
Рамки также можно использовать и для творческого оформления. Конечно, для официальных документов это не вариант, но для всевозможных объявлений, буклетов и прочего доступные графические рамки вполне подойдут.
Как и с обычными рамками, откройте меню «Границы и заливка» через «Конструктор» → «Границы страниц». Выберите слева «рамка», а затем — «Рисунок» и найдите желаемое оформление.
Подобные настройки доступны только для страниц. Отдельные абзацы так выделить нельзя.
При работе в текстовом процессоре Microsoft Word, пользователи используют рамки для оформления текста в Ворде. При оформлении, рамка обрамляет фрагмент текста на странице, абзац, или весь текст на листе документа.
С помощью рамки выделяются важные части текста, визуально украшается внешний вид документа с помощью элементов форматирования. Поэтому рамки часто применяются при оформлении документов Word.
Содержание:
- Как сделать рамку в Word вокруг абзаца
- Как вставить рамку вокруг текста
- Как в Ворде сделать текст в рамке — 1 способ
- Вставка текста в рамку — 2 способ
- Как в Ворде сделать рамку вокруг текста
- Как в Ворде сделать рамку вокруг страницы
- Как сделать красивую рамку вокруг текста в Word
- Как убрать рамку в Ворде
- Выводы статьи
В программу встроена функция создания рамок, имеется готовый шаблон рамок Word. Пользователь может сделать обычную рамку или красивую декоративную рамку, в зависимости от своих предпочтений, или уместности такого вида дизайна в конкретном документе.
Выполняя оформление Ворда, рамки в различных вариациях вставляются в текст страницы, или рамкой обрамляется вся страница документа, например, титульный лист. В текстовом редакторе Word можно создать несколько видов рамок, в зависимости от задач оформления документа, поэтому пользователь может выбрать образец рамки в Ворде по своему желанию.
Рамка для текста в Ворде используется для следующих типов вставок:
- Рамка для слов и предложений — рамкой обводятся слова или предложения в тексте документа.
- Рамка для абзаца — рамка вставляется вокруг одного или несколько абзацев текста.
- Рамка для листа документа — в рамку обрамляется весь текст на странице документа, или вся страница по краям документа.
В зависимости от ситуации, пользователь может сделать простую рамку или оригинальную, красивую рамку, выполненную в виде рисунка.
Как сделать рамку в Ворде, как сделать рамку вокруг текста? В статье мы разберем способы, как вставить рамку в Ворде, которые можно применить для разных типов оформления документа.
В этом руководстве предложены инструкции, подходящие для разных версий программы Word: MS Word 2019, MS Word 2016, MS Word 2013, MS Word 2010, MS Word 2007.
Как сделать рамку в Word вокруг абзаца
Сейчас мы разберем, как сделать рамку вокруг текста в Word, выделив определенный абзац на странице документа. Сначала потребуется выделить текст, вокруг которого будет обрамлена рамка.
В разных версиях приложения, названия разделов меню отличаются, обратите внимание на этот момент при работе.
В Word 2019 пройдите шаги:
- Войдите в меню «Конструктор».
- Перейдите в группу «Фон страницы», нажмите на кнопку «Границы страниц».
В Word 2016 и в Word 2013 сделайте следующее:
- Перейдите во вкладку «Дизайн».
- В группе «Фон страницы» нажмите на «Границы страниц».
В программах Word 2010 и Word 2007 проделайте следующие действия:
- Откройте вкладку «Разметка страницы».
- В группе «Фон страницы» выберите «Границы страниц».
Далее выполняются одинаковые действия:
- В окне «Границы и заливка», во вкладке «Граница» выберите тип границы: «рамка», а затем настройте параметры вставки рамки в текст документа.
- Настройте тип создаваемой рамки:
- выберите тип из различных вариантов сплошной или прерывистой линии;
- подберите цвет рамки, нужную ширину;
- укажите область применения: к абзацу.
- посмотрите на образец, в котором можно для добавить или удалить некоторые границы у рамки.
- Нажмите на кнопку «ОК».
В результате, нужный абзац на странице документа Word выделен рамкой, согласно ранее выбранным параметрам.
На одной странице документа Word можно вставить рамку вокруг абзаца, текста (отдельных слов или предложений), или всего листа. При оформлении, на одной странице можно сделать несколько рамок разного типа.
Как вставить рамку вокруг текста
В отличие от предыдущего способа, сейчас мы выделим в рамке не весь абзац, а только определенный фрагмент текста на странице документа.
Потребуется пройти аналогичные шаги:
- Выделите участок текста, который необходимо выделить в рамке.
- Войдите в меню «Конструктор» (в Word 2019), «Дизайн» (в Word 2016, Word 2013) или «Разметка страницы» (в Word 2010, Word 2007).
- Нажмите на кнопку «Границы страниц», находящуюся в группе «Фон страницы».
- В окне «Граница и заливка», во вкладке «Граница» нажмите на параметр «рамка».
- Выберите подходящие опции для вставки рамки. В параметре «Применить к:» выберите опцию: «тексту».
После применения настроек, фрагмент текста (слова или предложения) будет выделен в рамке.
Как в Ворде сделать текст в рамке — 1 способ
Простой способ для вставки текста в рамку: использование функции создания таблицы в документе Word.
- В программе Word откройте меню «Вставка», нажмите на кнопку «Таблица», расположенную в группе «Таблицы».
- В открытом меню выберите одну ячейку.
- Вставьте ячейку в нужное место на странице документа.
- Введите текст в рамку.
- Щелкните на странице для завершения операции вставки рамки.
Вставка текста в рамку — 2 способ
Для вставки текста в рамку можно воспользоваться еще одним способом:
- В меню «Вставка» перейдите в группу «Текст».
- Нажмите на кнопку «Текстовое поле».
- В выпадающем меню «Встроенный» выберите «Простая надпись».
- Перетащите редактируемое поле в нужное место документа, а затем напишите там нужный текст.
- Для завершения редактирования, щелкните мышью внутри документа Word.
Как в Ворде сделать рамку вокруг текста
На странице документа можно обвести текст рамкой, добавив границы по краям определенного текста.
- Выделите текст в документе Word.
- В меню «Главная», в группе «Абзац» нажмите на стрелку около кнопки «Границы».
- В открывшемся меню можно выбрать расположение границ.
Например, для сплошной рамки подойдет опция «Внешние границы», можно выбрать рамки только с верхней или нижней границами, или, наоборот, с правой или левой границами.
- Выберите подходящий вариант рамки.
- Нажмите на пункт «Границы и заливка…» для выбора опций на странице «Граница и заливка», о которых написано выше в статье.
Как в Ворде сделать рамку вокруг страницы
При оформлении документа, часто требуется сделать обрамление рамкой всех или некоторых страниц в документе Word. Для этого необходимо выполнить следующие действия:
- Во вкладке «Главная» перейдите в группу «Абзац», нажмите на стрелку у кнопки «Границы».
- В контекстном меню выберите пункт «Границы и заливка…».
- В окне «Границы и заливка» откройте вкладку «Страница».
- Настройте визуальные параметры вывода рамки на странице документа.
- Выберите параметры вставки рамки.
В программе Word доступны следующие варианты для вставки рамки на страницы:
- всему документу — обрамление рамкой будет на всех страницах документа;
- этому разделу — рамка будет вставлена только на этот раздел документа;
- этому разделу (только 1-й странице) — вывод рамки только на первой странице документа;
- этому разделу (кроме 1-й страницы) — вставка рамки на всех страницах документа, кроме первого листа.
После применения настроек, страницы в документе Word обведены рамкой.
Как сделать красивую рамку вокруг текста в Word
В некоторых случаях, необходимо вставить в документ красивую рамку. В программе Word имеются встроенные шаблоны рамок, которые можно использовать для изменения внешнего вида.
В результате, красивое обрамление добавится вокруг страницы документа:
- В программе Word войдите в меню «Главная».
- В группе «Абзац» нажмите на стрелку кнопки «Границы».
- В выпадающем меню нажмите на «Границы и заливка…».
- В окне «Границы и заливка» откройте вкладку «Страница».
- Нажмите на опцию «рамка», выберите тип, ширину, а затем в параметре «Рисунок» выберите подходящий шаблон рамки.
- В разделе предварительного просмотра оцените вариант рамки, а затем выберите области документа для применения настроек.
На страницах документа Word установлены красивые рамки.
Как убрать рамку в Ворде
Если рамка больше не нужна, перед пользователем встает вопрос о том, как убрать рамку в тексте, вставленную в Ворде. Сделать это достаточно просто:
- Перейдите к группе «Фон страницы» нажмите на «Границы страниц».
- В окне «Граница и заливка», во вкладках «Граница» или «Страница», в зависимости от типа рамки в данном документе, нажмите на кнопку «нет», а в параметре «Применить к:» выберите абзац или страницы, с которых потребовалось удалить рамки.
Выводы статьи
Во время работы при оформлении документа, пользователи сталкиваются с необходимостью вставки рамки для текста Word. Рамка привлекает внимание к нужному месту или меняет внешний вид документа, делая его более красивым. В программе Word можно вставить несколько типов рамок, в зависимости от потребностей пользователя.
Похожие публикации:
- Как сделать нумерацию страниц в Word
- Как удалить нумерацию в Word
- Word онлайн бесплатно — 5 способов
- Как открыть ODT в Word: сохранить или конвертировать
- Как посчитать количество символов в Word: все способы
Вариант 1: Вокруг страницы с текстом
Если нужно обрамить всю страницу, на которой находится текст, то сделать это возможно с помощью встроенных инструментов MS Word на вкладке с дизайном. Чтобы сделать рамку вокруг всей страницы, действуйте следующим образом:
- В открытом документе откройте вкладку «Дизайн» на верхней панели. В блоке с фоном страницы нажмите на кнопку «Границы страниц».
- В открывшемся окне на вкладке «Страница» в разделе «Тип» выберите шаблон с рамкой. Можно также определить, к какой части документа будут применены границы. Для этого раскройте меню «Применить к:».
- Для сохранения изменений щелкните по кнопке «ОК», расположенной внизу.

На этом добавление рамки вокруг всей страницы с текстом завершено. В окне с границами страниц можно поэкспериментировать и выбрать тип линий, их толщину, цвет и добавить рисунок, если нужно.
Вариант 2: Вокруг отдельного текста
Чтобы добавить границы не для всей страницы, а для отдельного абзаца, действовать придется иначе. Для добавления рамки вокруг определенного текста в документе нужно проделать следующее:
- Выделите нужный отрывок текста, затем, находясь на вкладке «Главная», нажмите на стрелку около иконки в виде квадрата в разделе «Абзац». Из появившегося списка выберите пункт «Внешние границы».
- Если нужно задать стиль или ширину линий, то перейдите в пункт «Границы и заливка…».
- На вкладке «Граница» выберите тип рамки, стиль, ширину и другие параметры. Для сохранения настроек кликните по кнопке «ОК».


В отличие от добавления границ для страницы, красивую рамку с рисунками для абзаца сделать нет возможности.
Читайте также: Как убрать рамки в Ворде
Еще статьи по данной теме:
Помогла ли Вам статья?
Отличным оформительским решением для документов MS Word являются не только инструменты форматирование текста, цветовые выделения и использование декоративных шрифтов, но также аккуратные рамки и границы обрамляющие текст.
Конечно же, вряд ли рамки в текстовых документах уместны совершенно на всех страницах вашего отчета или книги, но вот на титульном листе документа, или при оформлении различных сертификатов и распечатке буклетов, рамка часто позволяет придать документу готовый, законченный вид.
Рамки позволяют придать тексту шарм…
MS Word позволяет добавить рамки в документ сразу несколькими способами, и в этой статье мы рассмотрим их все.
1 способ создать рамку документа в MS Word: простые границы
Откройте ваш текстовый документ в который мы желаем добавить рамку для оформления и перейдите на вкладку «Дизайн».
Здесь в группе «Фон страницы» выберите инструмент «Границы страниц».
Добавляем рамку для титульной страницы в MS Word
Как только откроется инструмент «Границы страниц», установите указатель «Тип» (слева) в положение «Рамка».
Теперь выберите как будет выглядеть ваша рамка (а выбор есть — в стандартной поставке MS Word предлагает пару десятков вариантов), установите цвет который вам нравится и толщину рамки. В правой части окна настроек вы увидите как будет выглядеть в итоге ваша рамка на листе документа.
настройка внешнего вида рамки в MS Word
Осталось только выбрать (пункт «Применить к:») к чему будет относится рамка — только к первой странице документа, к первой странице каждого раздела, или ко всему документу, и нажать «Ок».
Варианты простых рамок в текстовом редакторе MS Word — их не так уж и мало
Как видите, не так уж плохо. Никаких особых изысков, но для служебного документа, реферата или доклада подойдет отлично.
2 способ создать рамку документа в MS Word: границы из рисунков
Кому-то простые рамки документа предлагаемые «вордом» по умолчанию покажутся скучными, да и стиль документа далеко не всегда предполагает строгие ровные линии. В таком случае, вы можете воспользоваться «расширенным» редактором рамок границ документа MS Word.
Снова выберите инструмент «Границы страниц», только на этот раз выбирайте не тип рамки, а выпадающее меню «Рисунок».
Варианты создания рамок в MS Word с помощью встроенных рисунков. Огромная куча вариантов на выбор!
Да, с первого взгляда возможности представленные здесь вызывают два чувства — «вау, как много всего!» и «блин, как же все печально!».
Но не спешите, покрутите список с вариантами рамок документа туда-сюда (он и правда огромный), попробуйте увеличивать или уменьшать размер рисунка («Ширина») и вскоре поймете — даже для самых «безнадежных» рисунков для построения рамок можно найти применение для оформления документов.
Кстати, а как создать рамку не для всей страницы, а только для одного элемента, например заголовка?
На самом деле вполне очевидный вопрос — ведь рамкой можно выделить не только всю страницу, но и отдельные элементы помещенные на этой странице.
Сделать это просто — выделите нужный элемент на странице.
На вкладке «Дизайн» выберите инструмент «Границы страниц».
А когда откроется окно настроек инструмента, просто перейдите с вкладки «Страница», на вкладку «Граница». После того как установлены параметры будущей рамки (как это сделать я описал выше), убедитесь, что переключатель «Применить к:» стоит в положении «К абзацу», и нажимайте «Ок».
Создание рамки не для всей страницы, а только для отдельного блока текста
Рамка вокруг текста установлена.
Одно огорчает — создать рамку из рисунков (по второму способу) для выделенного фрагмента текста нельзя.
Неполная рамка для документа
Иногда в текстовый документ требуется добавить не полную рамку, которая «окружает» текст на странице, а только её часть, например, чтобы выделялась верхняя граница документа, правое или левое поле.
Как всегда вызовите инструмент «Границы страниц», настройте рамку по своему вкусу.
Настройка границ в MS Word — включаем и отключаем нужные поля сверху, снизу, справа и слева
Теперь обратите внимание на самое правое поле «Образец», то самое, где вы могли видеть предпросмотр того, как будет выглядеть рамка в документе. Там же вы заметите 4 значка, обозначающие поля рамки — верхнее/нижнее, правое/левое.
Просто щелкните мышью по ненужным полям (смотрите как меняется образец в поле предпросмотра), а потом нажмите «Ок».
В документе появится не вся, а только часть рамки.
Как сделать рамку в Ворде
Автор:
Обновлено: 05.06.2018
Средствами программы Microsoft Word выполняются различные рамки.
Виды рамок в документе Word:
- на всю страницу;
- вокруг текста;
- вокруг абзаца.
Создание любой рамки начинается с выбора инструмента «Границы и заливка». В версиях Microsoft Word 2007 и 2010 этот инструмент можно найти двумя способами.
Как сделать рамку в Ворде
Способ 1. Вкладка на панели инструментов «Разметка страницы», модуль «Границы страниц».
Переходим во вкладку на панели инструментов «Разметка страницы», модуль «Границы страниц»
Способ 2. Вкладка «Главная», модуль «Абзац», пункт «Границы и заливка».
Открываем вкладку «Главная», далее модуль «Абзац», затем пункт «Границы и заливка»
Содержание
- Рамка страницы
- Рамка вокруг текста
- Быстрый способ рисования рамки вокруг текста
- Рамка вокруг абзаца
- Рамка со штампом
- Шаг 1. Настройка полей страницы
- Шаг 2. Выбрать инструмент «Границы и заливка»
- Шаг 3. Вставить штамп
- Видео — Как сделать рамку в Word 2016
- Готовые рамки со штампом
- Рамка для диплома
- Видео — Как вставить рамку со штампом в Word
Рамка страницы
Опишем подробнее, как нарисовать рамку в MS Word (2010).
Шаг 1. Запустить инструмент «Границы и заливка» любым из способов, указанных выше.
Переходим во вкладку на панели инструментов «Разметка страницы», модуль «Границы страниц»
Шаг 2. Перейти в появившемся диалоговом окне на вкладку «Страница».
Переходим на вкладку «Страница»
Шаг 3. Настроить внешний вид рамки.
- выбрать тип рамки;
В параметре «Тип» выбираем подходящий тип рамки
- цвет;
В параметре «Цвет» выбираем подходящий цвет для рамки
- ширину;
В параметре «Ширина» выбираем подходящее значение
- можно сделать рамку, состоящую не из линий, а из картинок. Так можно нарисовать красивую рамку в MS Word.
В параметре «Рисунок» можем выбрать красивую рамку, состоящую из рисунков, в левой части окна будет показан образец страницы с рамкой
Шаг 4. Нажимаем кнопку «ОК». Готово!
После настройки параметров рамки нажимаем «ОК»
Рамка для страницы готова
Рамка вокруг текста
Чтобы нарисовать рамку вокруг одной буквы, слова, предложения или любого текста в Word, нужно воспользоваться тем же инструментом: «Границы и заливка».
Шаг 1. Выделить текст, вокруг которого требуется изобразить рамку.
Выделим текст, вокруг которого требуется изобразить рамку
Шаг 2. Запустить инструмент «Границы и заливка».
Переходим во вкладку «Разметка страницы», нажимаем на иконку «Границы страниц»
Шаг 3. Перейти на вкладку «Граница», справа «Применить к» из выпадающего списка выбрать «тексту».
Переходим на вкладку «Граница», справа щелкаем «Применить к», из выпадающего списка выбираем «тексту»
Шаг 4. Выбрать внешний вид рамки:
- выбрать тип;
В параметре «Тип» из списка выбираем подходящий тип рамки
- цвет;
В параметре «Цвет» выбираем нужный цвет для рамки
- ширину рамки.
Выбираем ширину рамки
Шаг 5. Нажать «ОК». Готово!
Нажимаем «ОК»
Текст в рамке
Быстрый способ рисования рамки вокруг текста
Существует и быстрый способ, чтобы нарисовать рамку вокруг текста. В этом поможет инструмент «Границы» на вкладке «Главная» панели инструментов в группе инструментов «Абзац».
Шаг 1. Выделить текст для рисования рамки.
Выделим текст для рисования рамки
Шаг 2. Выбрать из выпадающего списка инструмента «Границы» пункт «Все границы» или «Внешние границы».
Выбираем пункт «Все границы» или «Внешние границы», щелкаем по нему мышкой
Готово!
Выделенный текст станет в рамке
Рамка вокруг абзаца
Для того чтобы выполнить рамку вокруг абзаца, необходимо проделать последовательность действий, как и для рамки вокруг текста.
Шаг 1. Выделить нужный абзац или в любое место абзаца щелчком мыши установить курсор.
Выделим нужный абзац
Шаг 2. Запустить инструмент «Границы и заливка».
Во вкладке «Разметка страницы» нажимаем на иконку «Границы страниц»
Шаг 3. Перейти на вкладку «Граница», в правом нижнем углу «Применить к» из выпадающего списка выбрать «абзацу».
Переходим на вкладку «Граница», в правом нижнем углу «Применить к» из выпадающего списка выбираем «абзацу»
Шаг 4. Выбрать внешний вид рамки: тип, цвет и ширину.
Выбираем тип, цвет и ширину рамки
Шаг 5. Нажать кнопку «ОК». Готово!
Нажимаем кнопку «ОК»
Абзац с рамкой
Рамка со штампом
Можно создать рамку со штампом в Ворде, пользуясь приведенным ниже алгоритмом.
Шаг 1. Настройка полей страницы
Необходимо настроить поля страницы так, чтобы текст был внутри рамки. Для этого:
- На вкладке «Разметка страницы» щелкнуть на «Поля», и в выпадающем списке пункт «Настраиваемые поля».
Во вкладке «Разметка страницы» щелкаем на значок «Поля», затем на пункт «Настраиваемые поля»
- Вставить туда значения 1,4 см, 0,6 см, 2,9 см, 1,3 смотрите, как на рисунке.
Вводим значения, как на скриншоте, нажимаем «ОК»
Шаг 2. Выбрать инструмент «Границы и заливка»
- Во вкладке «Страница» внизу справа нажать кнопку «Параметры».
Во вкладке «Вставка» в разделе «Колонтитулы» щелкаем на «Нижний колонтитул»
- Вставить туда значения 25, 21, 0, 20, нажать «ОК».
В поля вводим значения, как на скриншоте, нажимаем «ОК» дважды
Шаг 3. Вставить штамп
Читайте интересную информацию в статье — «Как вставить примечание в Ворде».
- Во вкладке «Вставка» в разделе «Колонтитулы» щелкните на «Нижний колонтитул».
Во вкладке «Вставка» в разделе «Колонтитулы» щелкаем на «Нижний колонтитул»
- Открыть нижний колонтитул, для этого нажать двойным щелчком в нижней части страницы.
Щелкаем дважды внизу страницы, что бы сделать активным нижний колонтитул
- Изменить положение нижнего колонтитула с 1,25 на 0.
Меняем положение нижнего колонтитула на 0
- Вставить в нижнем колонтитуле таблицу 9х8.
Во вкладке «Вставка» нажимаем на иконку «Таблица»
Выделим с помощью мышки 9 ячеек вправо и 8 ячеек вниз, щелкаем мышкой и таблица появится в нижнем колонтитуле
- Проставить размеры: высота ячеек 0,5 см; ширина столбцов: 0,7; 1; 2,3; 1,5; 1; 6,77; 1,5; 1,5; 2.
Выделяем таблицу, щелкаем правой кнопкой мыши, в меню выбираем «Свойства таблицы»
Во вкладке «Строка» выставляем значение высоты 0,5
Во вкладке «Столбец» вводим поочередно необходимые значения, щелкая на кнопку «Следующий столбец»
После настройки значений нажимаем «ОК»
- Объединить ячейки, где это необходимо.
Выделяем ячейки, которые нужно объединить, кликаем правой кнопкой мыши по ним, выбираем пункт «Объединить ячейки»
Готовая рамка с местом для вставки штампа
Готово!
Существует и более простой способ создания рамки со штампом – скачать готовые рамки! Находим в интернете шаблоны и вставляем рамки! Перед тем, как их использовать, будет не лишним убедиться, что они соответствуют ГОСТу.
Видео — Как сделать рамку в Word 2016
Готовые рамки со штампом
В качестве примера покажем, как скачать готовые рамки из файлового архива студентов StudFiles.
Шаг 1. Перейти по ссылке https://studfiles.net/preview/3171476/.
Переходим в любом браузере в онлайн-сервис StudFiles
Шаг 2. Нажать «Скачать».
Нажимаем «Скачать»
Рамка для диплома
Некоторые курсовые и дипломные работы необходимо оформлять рамками со штампом. Трудность возникает в том, что на некоторых страницах не должно быть рамки или она отличается. Как же сделать рамку для диплома?
Сначала нужно разбить на разделы, и лишь затем вставлять рамки там, где это необходимо.
Шаг 1. Установить курсор в конце страницы, после которой меняется (появляется, исчезает) рамка.
Устанавливаем курсор в конце страницы
Шаг 2. На вкладке «Разметка страницы» в группе инструментов «Параметры страницы» нажать на значок «Разрывы».
На вкладке «Разметка страницы» в разделе «Параметры страницы» щелкаем по опции «Разрывы»
Шаг 3. В выпадающем списке выбрать «Разрывы разделов», щелкнуть по параметру «Следующая страница».
В подпункте «разрывы разделов» щелкаем по пункту «Следующая страница»
Шаг 4. Вставить рамки (смотрите инструкцию «Рамка со штампом»).
Видео — Как вставить рамку со штампом в Word
Рекомендуем похожие статьи
Как сделать рамку в ворде, обрамление текста
На чтение 4 мин Опубликовано 22 мая, 2018
Обновлено 22 мая, 2018
Большинство студентов сталкиваются с проблемой, как сделать рамку в ворде. В требованиях к сдаваемым контрольным и курсовым работам указывается, что текст должен находиться в рамке. Для решения этой проблемы можно воспользоваться двумя способами: установить макрос или самостоятельно начертить в текстовом редакторе рамочку. Используя различные темы, можно украсить открытку.
Содержание
- Рамка в MS Word
- Применение к нескольким страницам
- Обрамление текста
Рамка в MS Word
Те, кто не знает, как добавить рамку в ворде, обращаются к помощи таблиц. Создается таблица, в которой одна ячейка имеет размер страницы. В эту ячейку вписывается необходимый текст. Но есть более простой способ сделать рамку в word.
Операционная система Windows (виндовс) работает с различными версиями текстового редактора MS Word. На устаревших компьютерах обычно устанавливалась версия 97−2003. Последняя версия Word — 2016. Между этими двумя версиями компания Microsoft выпустила Word 2007, 2010, 2013. Работа в них практически ничем не отличается.
Обрамление документа в MS Word выглядит следующим образом:
- Открывается вордовский документ или создается новый;
- В верхней строке панели инструментов открывается вкладка «Формат»;
- В открывшемся контекстном меню во вкладке «Граница» выбирается параметр «Рамка». На вкладке «Страница» указываются требуемые параметры: тип, цвет, размер. С правой стороны будет отображаться результат выбранных параметров. Здесь же, во вкладке «Другая», можно выбрать художественное обрамление, имеющее свой неповторимый дизайн;
- Для вступления параметров в силу нажимается «ОК».
Все, рамочка отобразится на странице.
Обладатели более поздней версии редактора не знают, как сделать рамку в ворде 2007 и 2010. Операции те же самые, но их название иное:
- Открывается ворд-документ;
- В верхней части редактора находится и открывается вкладка «Разметка страницы»;
- В подкатегориях активируется «Границы страницы»;
- Откроется уже знакомое окно с настройками, где можно найти красивый тип оформления;
- В конце нажимается «ОК».
Несколько отличается работа в ворд 2013 и 2016:
- После открытия страницы в основном меню перейти в раздел «Дизайн»;
- В открывшихся подразделах выбирается «Фон страницы»;
- Далее «Границы страниц»;
- Выбор настроек под обрамление;
- Активация выбранного режима.
Применение к нескольким страницам
Все вышеописанные способы, как создать рамку в ворде, после нажатия на «ОК» приводят к появлению рамки только на текущей странице. Если же необходимо таким образом нарисовать рамку в ворде для всего документа, то это не очень рационально. Более быстрый и правильный способ :
- В пункте «Границы и заливка» в нижнем правом углу находится строка «Применить к»;
- В ниспадающем перечне выбирается необходимая настройка (Применить ко всему документу или вставить на определенных страницах, применяя к определенному разделу).
Кроме стиля обрамления, можно указать его границы, месторасположение и количество граней. В параметрах границы устанавливаются размеры отступов по четырем краям относительно выбранного края.
Если в обрамлении не нужна одна из границ, то настраивается это в «Образце» путем отключения грани нажатием на соответствующую иконку.
Обрамление текста
При редактировании текстового документа в некоторых случаях возникает необходимость в выделении какого-либо участка или абзаца. Для ее создания проходятся по следующим этапам:
- Курсором выделяется необходимый участок;
- Нажатием правой кнопки мыши в меню выбирается пункт «Границы и заливка»;
- Устанавливается рамка и применяется к абзацу.
При необходимости выделения на определенных страницах весь текст разбивается на разделы. А затем рамка применяется к тем страницам, к которым необходимо.
Многие пользователи упускают из виду способ быстрого построения контура, который расположен в настройках. На вкладке «Главная» в центре панели располагается иконка, похожая на те, что находятся на странице в настройках с образцом рамки.
При ее выделении в появляющемся меню есть не только все основные параметры, но и возможность работы с таблицами.
Контур вокруг текста может получаться путем вставки изображения или фигуры. Последовательность действий:
- Выделяется фрагмент текста;
- В разделе «Вставка» выбирается «Фигуры». Обыкновенная рамка получается из «С отогнутым краем»;
- Фигура выделяется кликом мышки, и в разделе «Обтекание текстом» устанавливается ее положение.
При необходимости такое обрамление легко изменяется в размерах простым растягиванием в вертикальной и горизонтальной плоскостях. При выделении элемента редактор выдает контуры фигуры с точками по углам. Если за них потянуть курсором, изменяется размер. Есть возможность вращения, но этот режим применяется при создании обрамления из картинки.
Сделать это несложно в любой версии текстового редактора. Но перед тем как сделать текст в рамке в Ворде стоит познакомиться с 2 способами ее установки: для отдельной области или всего текстового файла. Эти знания могут пригодиться и для оформления курсовой работы, и для привлечения внимания к важным сведениям при составлении, например, отчетов, и даже при создании рекламной продукции.
Оформление целых разделов
Самая простая методика, которая помогает сделать в Ворде рамку вокруг текста, предполагает ее установку для всех листов или разделов. Для ее реализации придется выполнить следующие действия:
- Перейти к разделу «Дизайн» (или «Разметка страницы» для редакций MS Word 2007 и 2010 года).
- Найти расположенную примерно посередине вкладку «Фон страницы».
- Выбрать команду «Границы страниц».
- На первой открывшейся вкладке выбрать пункт «Рамка», позволяющий установить этот вид обрамления на листе.
При оформлении таким способом только титульного листа в настройках следует выбрать «этому разделу (только 1-й странице)». Для остальной части документа можно установить другие варианты внешнего вида.
Если выделяется только часть текста, стоит воспользоваться другим способом.
Выделение в рамку отдельного текста в Word
Для оформления документа рамками, выделяющими только отдельные абзацы или элементы текста, можно попробовать использовать таблицу. То есть — создать одну ячейку, а уже в нее поместить информацию. Но метод этот будет не слишком удобным при форматировании текста. И еще более сложным при размещении в выделенной области еще одной таблицы.
Намного проще оформить документ, выполняя такие действия:
- Выделить часть текста (абзац или несколько предложений).
- Снова перейти к группе «Фон страницы».
- Выбрать команду «Границы страниц».
- Открыть в появившемся на экране окне вкладку «Граница».
- Выбрать «Рамку» и указать, что форматирование коснется или выделенного текста, или абзаца.
Действия пользователей в разных версиях Word мало отличаются. Единственное отличие между тем, как вставить рамку в Ворде в новой редакции MS Office и старой — расположение команд. Однако все этапы будут одинаковыми, даже для Word 2003, где пункт «Границы и заливка» находится в расположенном на верхней панели меню «Формат». Почти не отличаются и способы настройки рамок, границы которых могут быть в виде линий и даже рисунков.
Настройки рамки
Чтобы обрамление текста оказалось еще более заметным и привлекало к себе внимание, параметры рамки можно изменить. По умолчанию данные обрамляются обычными тонкими линиями черного цвета. Но у пользователя есть возможность изменять следующие характеристики:
- Ширину линий — от 0,25 до 6 пунктов. Подходит и для выделения текста, и для оформления страницы и всего документа.
- Цвета линий. Можно выбрать стандартный вариант или установить свой оттенок с помощью встроенной палитры.
- Рисунок. Обрамление листа небольшими изображениями, что позволяет сделать, например, рекламный буклет или красивое праздничное поздравление. Форматирование относится только к целому документу или разделу. Выделить таким способом абзац или часть текста не получится.
Рамку можно сделать объемной или с тенью по краям. Для этого при настройке оформления следует выбрать соответствующий пункт в расположенном слева списке на вкладках «Граница» или «Страница». Оформить таким способом получится и весь документ, и отдельные абзацы.
Читайте также:
- Как сделать альбомный лист в Ворде за пару кликов
- Как преобразовать голосовое сообщение в текст
Редактор направлений «Мобильные устройства» и «Техника для дома»
Содержание
- Как сделать рамку в «Ворде»: пути решения проблемы
- Как сделать рамку в «Ворде» по периметру страницы
- Как сделать рамку в «Ворде» вокруг текста
- Как быстро вставить рамку в «Ворде»
- Как красиво оформить рамку в «Ворде»
- Вариант для школьников
- Используем готовые шаблоны
Иногда готовый текст или научную работу нужно грамотно оформить. Для этого используются в том числе и рамки, подчеркивающие главные мысли работы или оформляющие ее содержание. Рамки могут быть разными, и способы их создания тоже. Разберем, как сделать рамку в «Ворде» и какие опции этой программы нам потребуются.
Как сделать рамку в «Ворде»: пути решения проблемы
Вопрос о том, как сделать рамку в «Ворде», можно разделить на два. Первый — это задача выделить отрывок текста, подчеркнув при этом важность изложенной мысли. Вторая задача — оформить работу, чтобы она отвечала заданным стандартам. Поэтому и решать эти две проблемы придется отдельно.
Интересно! Как конвертировать Ворд в ПДФ
Как сделать рамку в «Ворде» по периметру страницы
Чтобы сделать рамку в «Ворде», необходимо ознакомиться с возможностями текстового редактора. Они находятся во вкладке меню «Главная» вверху рабочей страницы. Именно там расположены инструменты, которые помогут создать требуемый дизайн страницы.
На панели задач в нижней части открывшегося меню имеется масса опций, помогающих изменять страницу и делать ее такой, какой хочет видеть пользователь. Выбираем функцию «Границы и заливка».
Есть и другой путь: используем инструмент «Разметка страницы» и ищем иконку «Границы страниц». По итогу выходим на одно и то же окно.
В открывшемся окне выбираем опцию «Рамка», а затем — тип линии. Можно сделать рамки различной толщины и цвета.
Как можно видеть, выбранная рамка может быть применена лишь к одному абзацу. Поэтому следующий шаг — переход на вкладку «Страница». Здесь система предложит применить выбранную рамку ко всему документу, к первому листу или к выбранному диапазону страниц.
Если рамка должна появиться лишь на определенных страницах, можно разбить документ на несколько частей и применить рамки к нужным частям.
Интересно! Как вставить формулу в Ворде в таблице
Используя возможность предварительного просмотра, пользователь наглядно видит, как будет смотреться оформление на распечатанном документе. Здесь можно отключить или изменить отдельные линии рамки.
Можно самостоятельно создать авторскую рамку в «Ворде», сохранить ее и впоследствии применять готовое оформление по желанию. Для этого следует перенести пустую рамку на лист, сохранить его отдельным файлом, а при надобности просто копировать готовые листы и вставлять в них новый текст.
Как сделать рамку в «Ворде» вокруг текста
Совсем другая задача — выделить отдельный фрагмент текста, сделать его узнаваемым для читателя. Для этого используются рамки вокруг выбранных отрывков. Чтобы выделить отдельную часть текста рамкой:
- Определите, какой именно отрывок вашей работы вы планируете сделать заметным для читателя. Выделите текст или абзац, вокруг которого следует сделать рамку. Чтобы программа понимала, что это именно та часть текста, которую нужно очертить, отделите ее от остального текста пробелами:
- На вкладке «Главная» нажимаем опцию «Границы», как это было показано в первом разделе. Здесь множество опций, помогающих сделать рамку такой, какой ее хочет видеть пользователь. Выбираем нужный вариант.
- Подобрав нужную рамку, любуемся результатом.
- Необязательно останавливаться на стандартной рамке, «Ворд» предлагает различные способы выделения текста. Попробуйте различные типы рамок или выберите лишь часть их, например, лишь верхнюю и нижнюю границы. Тогда текст будет выглядеть так.
Чтобы убрать рамку вокруг текста, следует выбрать опцию «Нет границы».
Как быстро вставить рамку в «Ворде»
Если у вас уже имеется готовая рамка, ее следует перенести на новый лист, а лишь затем вписывать в лист новый текст. Копируем участок текста и вставляем его на лист с новой рамкой, и так несколько раз.
Так, к примеру, поступают, студенты, которым нужно сдавать работы на листах, оформленных по ГОСТ. Базовая рамка имеет следующий вид:
Чтобы использовать ее, нужно скачать шаблон и вписать тест в нужные ячейки. После создания базового листа перенесите готовую работу в созданные рамки.
Не забывайте при работе этом менять нумерацию страниц в шаблоне.
Как красиво оформить рамку в «Ворде»
Если при оформлении работы вам не нужно придерживаться определенных стандартов, попробуйте сделать рамку поярче, используя для этого возможности «Ворд» и собственную креативность. Для этого в разделе «Границы и заливка» выбираем «Страница» — «Другая». В образовавшемся окне выбираем понравившуюся рамку и оформляем текст, как это было написано ранее. Если предложенные образцы вас не удовлетворяют, можно создать собственные элементы оформления страницы.
Вариант для школьников
Этот способ достаточно прост, но требует больше времени. Для начала скачайте понравившуюся картинку. Помните, чем выше качество изображения, тем лучше выйдет новая рамка. К примеру, нашелся файл «Котята».
Второй шаг — перенесите изображение на чистый лист «Ворд». В этом вам поможет опция «Вставка» — «Рисунок».
Вручную можно обработать всю страницу, добавив к ней выбранный рисунок.
Используем готовые шаблоны
Если написать запрос в поисковике «Готовые шаблоны границ Ворд», в выдаче мы получим готовую рамку в формате рисунка — с расширением *.png или *.jpg.
Скачиваем шаблон и открываем его при помощи Paint. Рамка готова. Ели вы планируете пользоваться ею и в дальнейшем, сохраните готовый шаблон в удобном месте.
Опция «Текст» на панели инструментов Paint позволит вставить готовый текст в рамку. Его можно растянуть или сузить, подогнав готовое изображение по своему желанию. На выходе мы получим вот такую красоту:
Готовые рамки и границы для документов «Ворд» делают вашу работу узнаваемой и уникальной. Рамки в «Ворде» можно сделать на все страницы или выделить отдельные фрагменты: важные итоги, формулы, диаграммы и иллюстрации, дополняющие текст.
Существуют шаблоны «Ворд», которые помогут сделать обрамление в своем собственном стиле. Когда шаблонов недостаточно, придется проявить терпение и создать оформление вручную. Простой «копи-паст» позволит создать шаблон страницы, но для этого придется вручную добавлять выбранную картинку на пустой лист «Ворд». После этого останется просто копировать шаблон с готовой рамкой и добавлять в него текст. Можно взять готовые шаблоны из интернета, преобразовать их при помощи Paint или другой подобной программы и использовать готовые рамки при оформлении текста.