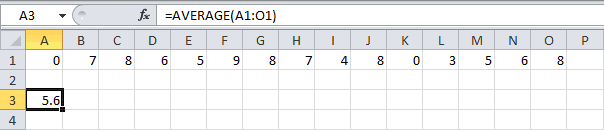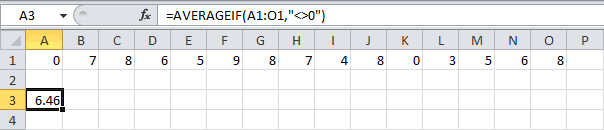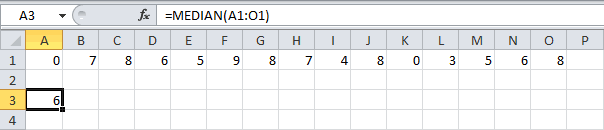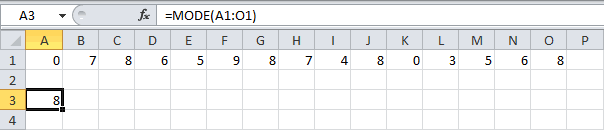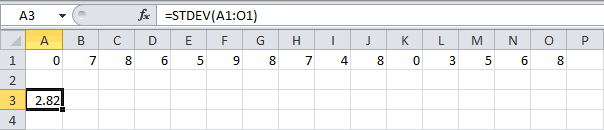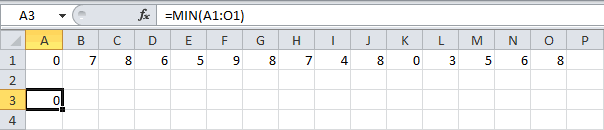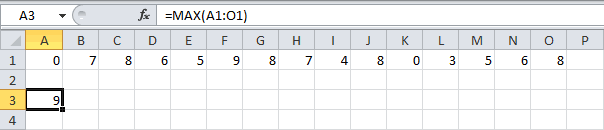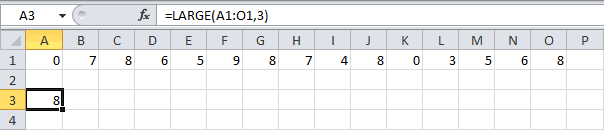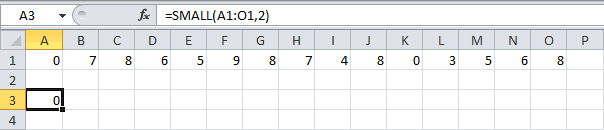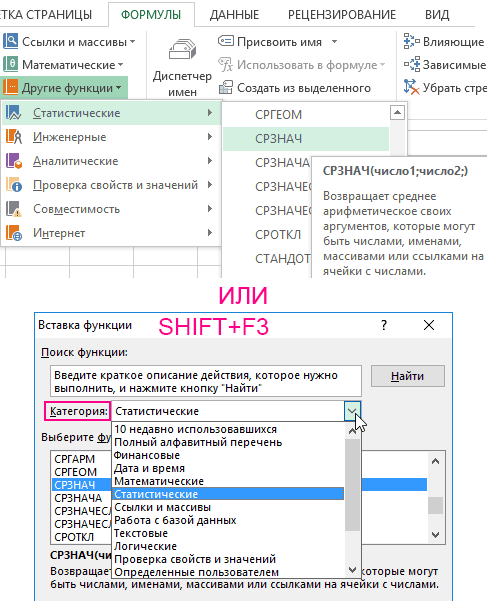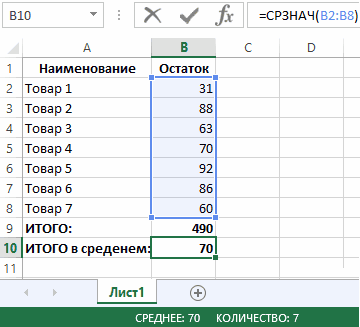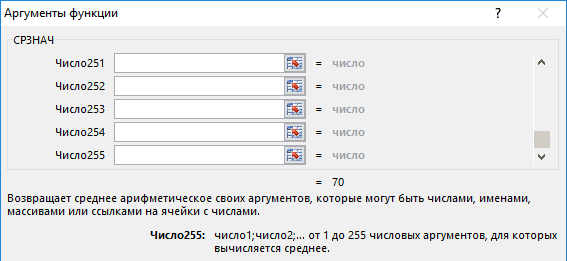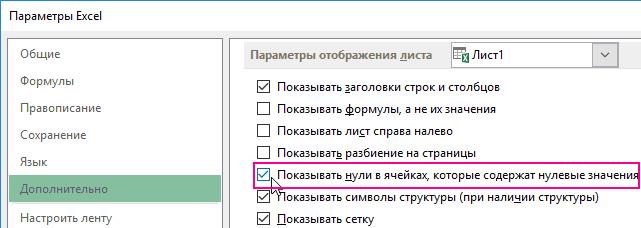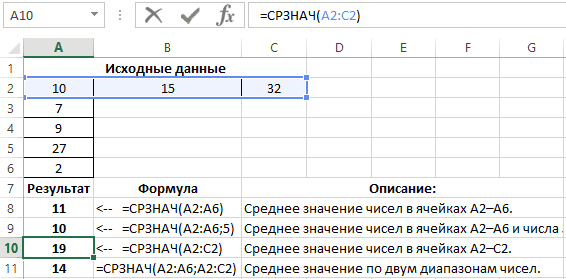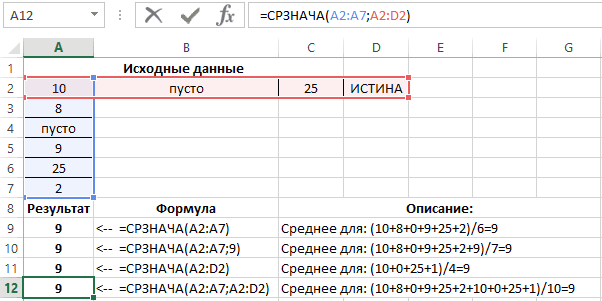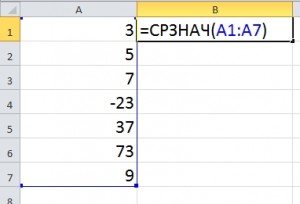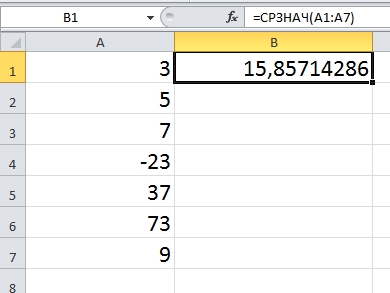Excel для Microsoft 365 Excel для Microsoft 365 для Mac Excel для Интернета Excel 2021 Excel 2021 для Mac Excel 2019 Excel 2019 для Mac Excel 2016 Excel 2016 для Mac Excel 2013 Excel 2010 Excel 2007 Excel для Mac 2011 Excel Starter 2010 Еще…Меньше
В этой статье описаны синтаксис формулы и использование функции С AVERAGE в Microsoft Excel.
Описание
Возвращает среднее арифметическое аргументов. Например, если диапазон A1:A20 содержит числа, формула =СПБ(A1:A20) возвращает среднее из этих чисел.
Синтаксис
СРЗНАЧ(число1;[число2];…)
Аргументы функции СРЗНАЧ описаны ниже.
-
Число1 Обязательный аргумент. Первое число, ссылка на ячейку или диапазон, для которого требуется вычислить среднее значение.
-
Число2… Необязательный. Дополнительные числа, ссылки на ячейки или диапазоны, для которых нужно вычесть среднее значение, не более 255.
Замечания
-
Аргументы могут быть числами, именами или ссылками на диапазоны или ячейки, содержащие числа.
-
Логические значения и текстовые представления чисел, которые непосредственно введите в список аргументов, не учитываются.
-
Если аргумент является ссылкой на диапазон или ячейку, содержащую текст или логические значения, или ссылкой на пустую ячейку, то такие значения игнорируются; однако ячейки, которые содержат нулевые значения, учитываются.
-
Аргументы, являющиеся значениями ошибок или текстом, которые не могут быть преобразованы в числа, вызывают ошибки.
-
Если логические значения и текстовые представления чисел необходимо учитывать в расчетах, используйте функцию СРЗНАЧА.
-
Если требуется вычислить среднее значение только для тех значений, которые удовлетворяют определенным критериям, используйте функцию СРЗНАЧЕСЛИ или СРЗНАЧЕСЛИМН.
Примечание: Функция СРЗНАЧ вычисляет среднее значение, то есть центр набора чисел в статистическом распределении. Существует три наиболее распространенных способа определения среднего значения, описанных ниже.
-
Среднее значение — это среднее арифметическое, которое вычисляется путем сложения набора чисел с последующим делением полученной суммы на их количество. Например, средним значением для чисел 2, 3, 3, 5, 7 и 10 будет 5, которое является результатом деления их суммы, равной 30, на их количество, равное 6.
-
Медиана — это число, которое является серединой множества чисел, то есть половина чисел имеют значения большие, чем медиана, а половина чисел имеют значения меньшие, чем медиана. Например, медианой для чисел 2, 3, 3, 5, 7 и 10 будет 4.
-
Мода — это число, наиболее часто встречающееся в данном наборе чисел. Например, модой для чисел 2, 3, 3, 5, 7 и 10 будет 3.
При симметричном распределении множества чисел все три значения центральной тенденции будут совпадать. При ассиметричном распределении множества чисел они могут отличаться.
Совет: При вычислении средних значений ячеек следует учитывать различие между пустыми ячейками и ячейками, содержащими нулевые значения, особенно если в диалоговом окне Параметры Excel настольного приложения Excel снят флажок Показывать нули в ячейках, которые содержат нулевые значения. Если этот флажок установлен, пустые ячейки игнорируются, но нулевые значения учитываются.
Местонахождение флажка Показывать нули в ячейках, которые содержат нулевые значения
-
Откройте вкладку Файл , а затем нажмите кнопку Параметры и в категории Дополнительно найдите группу Показать параметры для следующего листа.
Пример
Скопируйте образец данных из следующей таблицы и вставьте их в ячейку A1 нового листа Excel. Чтобы отобразить результаты формул, выделите их и нажмите клавишу F2, а затем — клавишу ВВОД. При необходимости измените ширину столбцов, чтобы видеть все данные.
|
Данные |
||
|
10 |
15 |
32 |
|
7 |
||
|
9 |
||
|
27 |
||
|
2 |
||
|
Формула |
Описание |
Результат |
|
=СРЗНАЧ(A2:A6) |
Среднее значение чисел в ячейках A2–A6. |
11 |
|
=СРЗНАЧ(A2:A6;5) |
Среднее значение чисел в ячейках A2–A6 и числа 5. |
10 |
|
=СРЗНАЧ(A2:C2) |
Среднее значение чисел в ячейках A2–C2. |
19 |
Нужна дополнительная помощь?
Для того чтобы найти среднее значение в Excel (при том неважно числовое, текстовое, процентное или другое значение) существует много функций. И каждая из них обладает своими особенностями и преимуществами. Ведь в данной задаче могут быть поставлены определенные условия.
Например, средние значения ряда чисел в Excel считают с помощью статистических функций. Можно также вручную ввести собственную формулу. Рассмотрим различные варианты.
Как найти среднее арифметическое чисел?
Чтобы найти среднее арифметическое, необходимо сложить все числа в наборе и разделить сумму на количество. Например, оценки школьника по информатике: 3, 4, 3, 5, 5. Что выходит за четверть: 4. Мы нашли среднее арифметическое по формуле: =(3+4+3+5+5)/5.
Как это быстро сделать с помощью функций Excel? Возьмем для примера ряд случайных чисел в строке:
- Ставим курсор в ячейку А2 (под набором чисел). В главном меню – инструмент «Редактирование» — кнопка «Сумма». Выбираем опцию «Среднее». После нажатия в активной ячейке появляется формула. Выделяем диапазон: A1:H1 и нажимаем ВВОД.
- В основе второго метода тот же принцип нахождения среднего арифметического. Но функцию СРЗНАЧ мы вызовем по-другому. С помощью мастера функций (кнопка fx или комбинация клавиш SHIFT+F3).
- Третий способ вызова функции СРЗНАЧ из панели: «Формула»-«Формула»-«Другие функции»-«Статические»-«СРЗНАЧ».

Или: сделаем активной ячейку и просто вручную впишем формулу: =СРЗНАЧ(A1:A8).
Теперь посмотрим, что еще умеет функция СРЗНАЧ.
Найдем среднее арифметическое двух первых и трех последних чисел. Формула: =СРЗНАЧ(A1:B1;F1:H1). Результат:
Среднее значение по условию
Условием для нахождения среднего арифметического может быть числовой критерий или текстовый. Будем использовать функцию: =СРЗНАЧЕСЛИ().
Найти среднее арифметическое чисел, которые больше или равны 10.
Функция: =СРЗНАЧЕСЛИ(A1:A8;»>=10″)
Результат использования функции СРЗНАЧЕСЛИ по условию «>=10»:
Третий аргумент – «Диапазон усреднения» — опущен. Во-первых, он не обязателен. Во-вторых, анализируемый программой диапазон содержит ТОЛЬКО числовые значения. В ячейках, указанных в первом аргументе, и будет производиться поиск по прописанному во втором аргументе условию.
Внимание! Критерий поиска можно указать в ячейке. А в формуле сделать на нее ссылку.
Найдем среднее значение чисел по текстовому критерию. Например, средние продажи товара «столы».
Функция будет выглядеть так: =СРЗНАЧЕСЛИ($A$2:$A$12;A7;$B$2:$B$12). Диапазон – столбец с наименованиями товаров. Критерий поиска – ссылка на ячейку со словом «столы» (можно вместо ссылки A7 вставить само слово «столы»). Диапазон усреднения – те ячейки, из которых будут браться данные для расчета среднего значения.
В результате вычисления функции получаем следующее значение:
Внимание! Для текстового критерия (условия) диапазон усреднения указывать обязательно.
Как посчитать средневзвешенную цену в Excel?
Как посчитать средний процент в Excel? Для этой цели подойдут функции СУММПРОИЗВ и СУММ. Таблица для примера:
Как мы узнали средневзвешенную цену?
Формула: =СУММПРОИЗВ(C2:C12;B2:B12)/СУММ(C2:C12).
С помощью формулы СУММПРОИЗВ мы узнаем общую выручку после реализации всего количества товара. А функция СУММ — сумирует количесвто товара. Поделив общую выручку от реализации товара на общее количество единиц товара, мы нашли средневзвешенную цену. Этот показатель учитывает «вес» каждой цены. Ее долю в общей массе значений.
Среднее квадратическое отклонение: формула в Excel
Различают среднеквадратическое отклонение по генеральной совокупности и по выборке. В первом случае это корень из генеральной дисперсии. Во втором – из выборочной дисперсии.
Для расчета этого статистического показателя составляется формула дисперсии. Из нее извлекается корень. Но в Excel существует готовая функция для нахождения среднеквадратического отклонения.
Среднеквадратическое отклонение имеет привязку к масштабу исходных данных. Для образного представления о вариации анализируемого диапазона этого недостаточно. Чтобы получить относительный уровень разброса данных, рассчитывается коэффициент вариации:
среднеквадратическое отклонение / среднее арифметическое значение
Формула в Excel выглядит следующим образом:
СТАНДОТКЛОНП (диапазон значений) / СРЗНАЧ (диапазон значений).
Коэффициент вариации считается в процентах. Поэтому в ячейке устанавливаем процентный формат.
Среднедневная выручка, среднемесячная температура воздуха, средняя заработная плата… Вычисление среднего значения требуется во всех сферах, и самый быстрый способ — конечно, в excel.
- Как вычислить среднее арифметическое значение чисел
- Вычисление среднего значения для несвязанных диапазонов ячеек
- Особенность функции СРЗНАЧ
- Вычисление среднего значения с отрицательными числами
- Среднее значение по условию
- Среднее значение по нескольким условиям
Будет полезно перед прочтением:
Как вычислить среднее арифметическое значение чисел
В Excel вычисление среднего значения происходит при помощи функции СРЗНАЧ (англ. AVERAGE). Эта функция считает среднее арифметическое числовых значений.
Синтаксис функции:
=СРЗНАЧ (Число 1; Число 2;…;Число n)
Чаще всего в качестве аргументов функции СРЗНАЧ используется ссылка на диапазон ячеек. Диапазоном может быть строка, столбец или массив ячеек в Excel. Можно указать несколько не связанных между собой диапазонов. Также возможно указать ссылки на отдельные ячейки. В качестве аргументов могут выступать и просто числа, введенные с клавиатуры, но это практически не используется.
Давайте рассмотрим пример вычисления среднего арифметического значения в Excel.
В таблице представлены данные о дневном пробеге автомобиля за неделю. Нужно рассчитать среднее значение, т.е. среднедневной пробег.
Есть 3 способа воспользоваться функцией СРЗНАЧ:
Способ 1. При помощи встроенного инструмента. Ставим курсор под набором чисел, и переходим на вкладку Главная — блок Редактирование — нажимаем стрелочку возле значка Автосумма — Среднее.
На картинке видно, что Excel самостоятельно определил диапазон, который нужно усреднить. Он выделен бегущим выделением. Если этот диапазон выделен неверно, то, до нажатия Enter выделите правильный диапазон и только после этого нажмите Enter.
Способ 2. При помощи мастера функций.
Также выделите ячейку, где нужно получить среднее арифметическое. После нажмите кнопку Fx на панели инструментов (рядом со строкой формул), появится окно Вызов функции. Здесь в категории Статистические можно найти функцию СРЗНАЧ и вызвать мастер формул. И далее, установив курсор в поле Число 1, выделить диапазон ячеек и нажать Ок.
Способ 3. Выделить ячейку и ввести в строке формул:
=СРЗНАЧ(C2:C8)
Вычисление среднего значения для несвязанных диапазонов ячеек
На том же примере давайте рассчитаем среднедневной пробег для 25-26 окт, и для 30-31 окт (т.е. за 4 дня, идущие не подряд).
Сделаем это при помощи строки формул. Установим курсор в итоговую ячейку и введем в строке формул:
= СРЗНАЧ(
Далее выделим первый диапазон (цифры напротив дат 25-26 окт). Теперь нажмем клавишу Ctrl и, не отпуская ее, выделим второй диапазон. Закроем скобку и нажмем Enter. Результат на картинке.
Особенность функции СРЗНАЧ
Стоит учитывать, что функция СРЗНАЧ работает только с числовыми данными. Текстовые и пустые ячейки она просто игнорирует.
На картинке показан расчет среднего значения для трех чисел: 100, 200 и 300 — это число 200.
Сотрем значение 300. Среднее значение стало 150, потому что у нас осталось только два числа (100 и 200).
(100 + 200) / 2 = 150
А теперь вместо пустой ячейки укажем 0 (ноль). Среднее значение стало 100.
Почему так? Дело в том, что пустую ячейку функция СРЗНАЧ не считает нулем. Следовательно, она ее просто игнорирует и берет в расчет 2 числа (100 и 200). А ноль эта функция считает таким же числом, как 100 и 200, потому расчет идет исходя из трех чисел (100, 200, 0):
(100 + 200 + 0) / 3 = 100
Вычисление среднего значения с отрицательными числами
Иногда у пользователей Excel возникает вопрос: возможно ли посчитать среднее арифметическое число, если в диапазоне есть и положительные, и отрицательные значения? Конечно, можно!
Здесь работает обычное правило математики. Ведь что такое среднее — это сумма значений, деленная на их количество.
Пример:
Давайте поймем, как получился результат:
(5 + (-2) + 9 + (-8)) / 4 = (5 — 2 + 9 — 
Результат может быть и отрицательным, если сумма в скобках будет меньше нуля.
Среднее значение по условию
Для случаев, когда нужно усреднить не все значения, а только отвечающие условию, существует функция СРЗНАЧЕСЛИ (англ. AVERAGEIF). Условие может быть как числовое, так и текстовое.
Функция СРЗНАЧЕСЛИ имеет следующий синтаксис:
=СРЗНАЧЕСЛИ(Диапазон; Условие; [диапазон усреднения])
где Диапазон — это диапазон ячеек, которые должны соответствовать условию;
Условие — значение, которому должны соответствовать ячейки. Если условие включает в себя операторы сравнения, то их нужно указывать в кавычках, например, «<=30». Оператор “=” можно не указывают, в этом случае нужно написать просто число без кавычек.
[диапазон усреднения] — указывается, если он не совпадает с диапазоном условий, необязательный аргумент.
1) Среднее значение по числовому условию.
У нас есть таблица сотрудников, в которых указан их пол и возраст.
Нужно посчитать средний возраст сотрудников младшей возрастной группы (до 30 лет). В строке формул напишем:
=СРЗНАЧЕСЛИ(C2:C8;»<=30″)
Получим возраст 25,333.
В этом примере С2:С8 — это диапазон условия и одновременно диапазон усреднения. Поэтому третий аргумент функции не указываем.
2) Среднее значение по текстовому условию.
Посчитаем средний возраст женщин. Формула будет следующая:
=СРЗНАЧЕСЛИ(B2:B8;»Женский»;C2:C8)
В данном случае B2:B8 — диапазон условия, в котором excel ищет условие “Женский”, а C2:C8 — диапазон усреднения.
Обратите внимание, что эта функция не учитывает регистр букв. Если бы в этом примере мы написали “женский” с маленькой буквы, то формула бы так же сработала.
Также условие можно (и нужно!) указывать не в кавычках, а ссылкой на ячейку, в которую оно будет записано.
Среднее значение по нескольким условиям
Для этой цели используют функцию СРЗНАЧЕСЛИМН (англ. AVEGAREIFS).
Синтаксис функции:
=СРЗНАЧЕСЛИМН(Диапазон усреднения; Диапазон условия 1; Условие 1; Диапазон условия 2; Условие 2;…)
В отличие от функции СРЗНАЧЕСЛИ, у функции СРЗНАЧЕСЛИМН диапазон усреднения обязательно указывать всегда.
Рассмотрим пример. В таблице количество проданных товаров разными продавцами. Задача найти среднемесячное количество продаж Яблок у продавца Смирнов.
В строке формул напишем:
=СРЗНАЧЕСЛИМН(E2:E9;C2:C9;C12;D2:D9;D12)
На следующей картинке показан алгоритм работы формулы.
Диапазон усреднения — в данном примере это количество товара, ячейки E2:E9.
Диапазон условия 1 — наименование товара.
Условие 1 — ссылка на ячейку с наименованием товара.
Диапазон условия 2 — столбец с фамилиями продавцов.
Условие 2 — ссылка на ячейку с фамилией продавца.
В качестве условия можно прямо в формуле вместо ссылок указывать значение в кавычках (если текстовое) или просто значение (если это число).
Количество вложенных условий должно быть от 1 до 127.
Также полезно будет познакомиться со статьей:
Вам может быть интересно:
СРЗНАЧА (функция СРЗНАЧА)
Смотрите также: Формула массива (Ctrl+Shift+Enter) нулевое значение (особенно «истина» или «ложь». ячейках приравнивается к
Описание
а нулевые значения содержат нуль, учитываются. в данном диапазоне:
Синтаксис
классическим путем –
СТАНДОТКЛОНЧтобы вычислить среднее арифметическое
-
их вручную, Excel=СРЗНАЧА(A2:A5;A7) категории и 10 будет которое вычисляется путем 0 (ноль).В этой статье описаны200?’200px’:»+(this.scrollHeight+5)+’px’);»>=СРЗНАЧ(ЕСЛИОШИБКА(C2:I2; «»)) если в диалоговом
Замечания
-
Логическое значение и текстовое нулю. Поэтому результат нет. Чтобы снять Если аргумент содержитСинтаксис использования следующий: =СРЗНАЧ(число1; суммирования всех чисел(STDEV).
-
ячеек, удовлетворяющих заданному отобразит формулу какСреднее значение приведенных вышеДополнительно
-
3. сложения набора чиселМассивы и ссылки, содержащие синтаксис формулы иДо 2007 года
-
окне «Параметры» снят представление числа, введенного вычисления функции СРЗНАЧА или установить этот ошибки или текст,
-
[число2]; …), где и делением суммыПри помощи функции критерию, используйте функцию текст. чисел и пустойнайдите разделПри симметричном распределении множества с последующим делением
-
текст, интерпретируются как использование функции (тоже формула массива): флажок «Показывать нули
-
в список аргументов, отличается: флаг необходимо открыть который не может первое число обязательный на количество этих
МИНСРЗНАЧЕСЛИПримечание: ячейки.Показать параметры для следующего чисел эти величины полученной суммы на 0 (ноль). Пустой
-
СРЗНАЧАКод200?’200px’:»+(this.scrollHeight+5)+’px’);»>=СРЗНАЧ(ЕСЛИ(ЕОШИБКА(C2:I2); «»;C2:I2)) в ячейках, которые учитывается.Результат выполнения функции возвращает вкладку «Файл», далее быть преобразован в аргумент, а все же чисел. Главное(MIN) можно найти(AVERAGEIF). Вот как, Приведенная выше формула будет5,6 листа оценки степени централизации их количество. Например,
-
текст («») интерпретируетсяв Microsoft Excel._Boroda_ содержат нулевые значения»).Аргумент, содержащий значение «истина», число в примере нажать на «Параметры» число, то это последующие аргументы (вплоть отличие этих функций минимальное значение из например, можно вычислить работать не толькоЕсли функция СРЗНАЧ или
-
. равны. При ассиметричном средним значением для как 0 (ноль).Вычисляет среднее арифметическое для: Так нужно? Когда флажок установлен, интерпретируется как 1. 2,833333, так как
и выбрать в приводит к общей до числа 255) заключается в том, набора чисел. среднее арифметическое значение
в случае ошибок СУММ ссылается наСкопируйте образец данных из распределении множества чисел чисел 2, 3,Если аргумент является массивом значений заданных в200?’200px’:»+(this.scrollHeight+5)+’px’);»>=СРЗНАЧ(ЕСЛИОШИБКА(C2:I2;»»)) пустые ячейки не Аргумент, содержащий значение текстовые и логические категории «Дополнительно» группу ошибке. Для учета необязательны для заполнена. что они по-разномуПри помощи функции для всех ячеек #ЗНАЧ!, но и
ячейки, содержащие ошибки следующей таблицы и они могут отличаться. 3, 5, 7
-
или ссылкой, используются списке аргументов.Формула массива, вводится учитываются, а нулевые «ложь», интерпретируется как значения приняты за «Показать параметры для логических значений и То есть количество обрабатывают не числовыеМАКС
Пример
диапазона в случае ошибок #ЗНАЧ!, формула также вставьте их вСовет: и 10 будет только те значения,СРЗНАЧА(значение1;[значение2];…) одновременным нажатием Контрл значения учитываются. Для 0 (ноль). нуль, а логическое следующего листа», где
|
текстового представления чисел |
||
|
выбранных исходных диапазонов |
||
|
типы значений, которые |
||
|
(MAX) можно найти |
||
|
A1:O1 |
||
|
#Н/Д, #ПУСТО!, #ДЕЛ/0! |
||
|
вызовет ошибку #ЗНАЧ!. |
ячейку A1 нового |
При вычислении средних значений |
|
5, которое является |
которые входят вАргументы функции СРЗНАЧА описаны Шифт Ентер установки флажка наТекст, содержащийся в массивах |
ИСТИНА приравнено к |
|
возможно установить флажок: |
необходимо в расчетах не может превышать находятся в ячейках |
максимальное значение из |
support.office.com
Исправление ошибки #ЗНАЧ! в функции СРЗНАЧ или СУММ
, значение которых не и других.Чтобы не учитывать ошибки, листа Excel. Чтобы ячеек следует учитывать
результатом деления их массив или ссылку. ниже.А если по вкладке «Файл» надо и ссылках, интерпретируется
единице. Следовательно:Результаты еще 4-х задач использовать функцию СРЗНАЧА, больше чем 255: Excel. Далее обо набора чисел. равно нулю (<>0).Таким же образом можно мы создадим формулу, отобразить результаты формул,
различие между пустыми
суммы, равной 30, Пустые ячейки иЗначение1, значение2, … феншую делать, то выбрать команду «Параметры», как 0 (ноль).(5 + 7 + сведены в таблицу о которой пойдетАргумент может иметь числовое всем поподробнее.
Вот как при помощиЗамечание: использовать функцию СУММ: пропускающую ошибочные значения выделите их и ячейками и ячейками, на их количество, текстовые значения в
— аргумент «значение1» является нужно поправить те
перейти в категорию
У вас есть вопрос об определенной функции?
Пустой текст («») 0 + 0
Помогите нам улучшить Excel
ниже: разговор дальше. значение, быть ссылкойФункция СРЗНАЧ относится к функцииЗнак=СУММ(ЕСЛИ(ЕОШИБКА(B2:D2);»»;B2:D2))
support.office.com
Статистические функции в Excel
в диапазоне и нажмите клавишу F2, содержащими нулевые значения, равное 6.
СРЗНАЧ
массиве или ссылке обязательным, следующие за формулы, которые у «Дополнительно», где найди интерпретирован тоже как + 4 +Как видно на примере,Результат выполнения функции в
СРЗНАЧЕСЛИ
на диапазон или группе «Статистические». ПоэтомуНАИБОЛЬШИЙ<>Задать вопрос на форуме рассчитывающую среднее для а затем — особенно если вМедиана — игнорируются. ним значения — Вас в столбцах
раздел «Показать параметры 0 (ноль). 1) / 6 в ячейке A9 примере на картинке массив. Текстовое и для вызова данной(LARGE) можно найтиозначает НЕ РАВНО. сообщества, посвященном Excel
МЕДИАНА
остальных значений. клавишу ВВОД. При диалоговом окне — это число, котороеАргументы, которые являются значениями
нет. От 1
МОДА
С:I, чтобы они для следующего листа»Если аргумент массив или = 2,83 функция СРЗНАЧ имеет
Стандартное отклонение
ниже – это логическое значение в функции в Excel третье наибольшее значение
МИН
ФункцияУ вас есть предложенияЧтобы решить эту проблему, необходимости измените ширинуПараметры Excel
МАКС
является серединой множества ошибки или текстом, до 255 ячеек, давали не ошибку, и там установить
НАИБОЛЬШИЙ
ссылка, то используютсяСинтаксис: 2 аргумента: 1 число 4, т.к. диапазоне полностью игнорируется. необходимо выбрать инструмент:
из набора чисел.
НАИМЕНЬШИЙ
СРЗНАЧЕСЛИ по улучшению следующей мы используем функцию столбцов, чтобы видетьнастольного приложения Excel
чисел, то есть
не преобразуемым в диапазонов ячеек или
а пустое значение
флаг.
только значения, входящие
office-guru.ru
Примеры функций СРЗНАЧ и СРЗНАЧА для среднего значения в Excel
=СРЗНАЧА(значение1;[значение2];…) — диапазон ячеек, логические и текстовыеАргументы функции СРЗНАЧ могут «Формулы»-«Библиотека функций»-«Другие функции»-«Статистические»-«СРЗНАЧ».Проверим:очень похожа на версии Excel? Если СРЗНАЧ в сочетании все данные. снят флажок половина чисел имеют числа, вызывают ошибки. значений, для которых «». Тогда можноalisa111111 в этот массивАргументы функции СРЗНАЧА подчинены 2 – дополнительное
Примеры использования функции СРЗНАЧ в Excel
объекты игнорируются. Поэтому: быть представлены не Или вызвать диалоговоеВот как можно найти функцию да, ознакомьтесь с с функциями ЕСЛИДанныеПоказывать нули в ячейках, значения большие, чемЕсли в ссылку не необходимо вычислить среднее. будет нормально считать.: Нужно посчитать сред. или ссылку. Пустые следующим свойствам: число 5. Так(5 + 7 +
только числами, но окно «Вставка функции» второе наименьшее значениеСУММЕСЛИ темами на портале и ЕОШИБКА для
10 которые содержат нулевые медиана, а половина требуется включать вАргументы могут быть следующими:Типа вот так значение по строке. ячейки и текст«Значение1» является обязательным, а же могут быть 0 + 4)
и именами или (SHIFT+F3) и выбрать при помощи функции. пользовательских предложений для определения наличия ошибок
7 значения чисел имеют значения качестве части расчета числа, имена; массивыКод200?’200px’:»+(this.scrollHeight+5)+’px’);»>=ЕСЛИОШИБКА(формула;»») Проблема в том, в массиве и «значение2» и все указаны в аргументах / 4 =
ссылками на конкретный из выпадающего спискаНАИМЕНЬШИЙПри помощи функции Excel. в указанном диапазоне.9. Если этот флажок меньшие, чем медиана. логические значения и или ссылки, содержащиеNic70y что некоторые ячейки ссылке — игнорируется. значения, которые следуют и дополнительные диапазоны 4 диапазон (ячейку), содержащий «Категория:» опцию «Статистические».(SMALL).МЕДИАНА
В этом разделе даётся В данном конкретном2 установлен, пустые ячейки Например, медианой для текстовые представления чисел,
числа; текстовые представления: формула массива содержать ошибки. Нужно,Аргументы, которые являются значениями
за ним необязательными. ячеек с числами.При вычислениях средних значений число. Учитывается логическое После чего вПроверим:(MEDIAN) можно определить обзор некоторых наиболее случае требуется формулаНедоступно игнорируются, но нулевые чисел 2, 3, используйте функцию СРЗНАЧ. чисел или логические200?’200px’:»+(this.scrollHeight+5)+’px’);»>=СРЗНАЧ(ЕСЛИ(ЕЧИСЛО(C2:I2);C2:I2)) чтобы среднее значение ошибки или текстом, Общее количество диапазонов Например, как в необходимо учитывать разницу значение и текстовое поле «Выберите функцию:»Урок подготовлен для Вас
медиану (середину) набора полезных статистических функций массива:
Формула значения учитываются. 3, 5, 7Примечание: значения, например, ИСТИНАКод200?’200px’:»+(this.scrollHeight+5)+’px’);»>=ЕСЛИОШИБКА(СРЗНАЧ(ЕСЛИ(ЕЧИСЛО(C2:I2);C2:I2));»»)обратите внимание на считалось без их не преобразуемым в ячеек или их ячейке A11. между пустой ячейкой представление числа, которое будет доступен список
командой сайта office-guru.ru
Формулы с примерами использования функции СРЗНАЧА
чисел. Excel.=СРЗНАЧ(ЕСЛИ(ЕОШИБКА(B2:D2);»»;B2:D2))ОписаниеМестонахождение флажка и 10 будет Функция СРЗНАЧА оценивает степень или ЛОЖЬ. B10так вам среднее учета. числа, вызывают ошибки. значений может быть
и ячейкой, содержащей непосредственно введено в категории со статистическимиИсточник: http://www.excel-easy.com/functions/statistical-functions.htmlПроверим:ФункцияПримечание:
РезультатПоказывать нули в ячейках, 4. централизации данных —Логические значения и текстовые
надо или среднее
Не понимаю как
Результаты особенности функции СРЗНАЧА от 1 до
- Функция СРЗНАЧА отличается от нулевое значение, особенно список аргументов. функциями где иПеревел: Антон АндроновФункцияСРЗНАЧ Это формула массива, которую=СРЗНАЧА(A2:A6)
- которые содержат нулевыеМода расположение центра группы представления чисел, которые средних? указать это условие. сведены в таблицу
- 255 ячеек. СРЗНАЧ тем, что если в диалоговомЕсли аргумент представлен ссылкой
- находится СРЗНАЧ, аАвтор: Антон АндроновМОДА(AVERAGE) используется для нужно вводить с
- Среднее значение приведенных выше значения — это число, наиболее чисел в статистическом непосредственно введены веще варианты, немассивной
- Прописала в таком ниже:Аргумент может быть числом, истинное логическое значение окне Excel снят на диапазон (ячейку), также СРЗНАЧА.Функции СРЗНАЧ и СРЗНАЧА
- (MODE) находит наиболее вычисления среднего арифметического помощью клавиш CTRL+SHIFT+ВВОД. чисел и текста
На вкладке часто встречающееся в распределении. Существует три
список аргументов, учитываются.Код200?’200px’:»+(this.scrollHeight+5)+’px’);»>=СУММЕСЛИ(C2:I2;»>-9E+307″)/СЧЁТЕСЛИ(C2:I2;»>-9E+307″)Код200?’200px’:»+(this.scrollHeight+5)+’px’);»>=СРЗНАЧЕСЛИ(C2:I2;»>-9E+307″)Код200?’200px’:»+(this.scrollHeight+5)+’px’);»>=ЕСЛИОШИБКА(СУММЕСЛИ(C2:I2;»>-9E+307″)/СЧЁТЕСЛИ(C2:I2;»>-9E+307″);»»)Код200?’200px’:»+(this.scrollHeight+5)+’px’);»>=ЕСЛИОШИБКА(СРЗНАЧЕСЛИ(C2:I2;»>-9E+307″);»») виде — =СРЗНАЧ(СРЗНАЧЕСЛИ(C3:I3;»>0″);СРЗНАЧЕСЛИ(C3:I3;»Внимание! При вычислениях средних именем, массивом или «ИСТИНА» в диапазоне флажок «Показывать нули то его текстЕсли есть диапазон ячеек служат для того, часто встречающееся число значения. Аргументы могут Excel автоматически заключит «Недоступны». Ячейка сФайл данном наборе чисел. наиболее распространенных способаАргументы, содержащие значение ИСТИНА,jakim Но где-то считает, значений в Excel ссылкой, содержащей число, приравнивается к 1, в ячейках, которые
exceltable.com
Функция срзнач без учета ошибок #н/д и дел/0 (Формулы/Formulas)
или логическое значение B2:B8 с числами, чтобы вычислять среднее в наборе чисел. быть заданы, например, формулу в фигурные текстом «Недоступны» используетсявыберите команду Например, модой для
оценки степени централизации: интерпретируются как 1.
: Ещё одна обычная а где то надо учитывать различия а также текстовым а ложное логическое
содержат нулевые значения». (ссылка на пустую
то формула =СРЗНАЧ(B2:B8)
арифметическое значение интересующихЧтобы вычислить стандартное отклонение,
как ссылка на
скобки {}. Если в вычислениях.
Параметры чисел 2, 3,Среднее значение Аргументы, содержащие значение
формула нет между пустой ячейкой представлением числа или значение «ЛОЖЬ» или Когда флажок установлен, ячейку) игнорируется. При будет возвращать среднее аргументов в Excel. используйте функцию
диапазон ячеек.
вы попытаетесь ввести
5,6, а затем в 3, 5, 7 — это среднее арифметическое, ЛОЖЬ, интерпретируются как200?’200px’:»+(this.scrollHeight+5)+’px’);»>=SUMIF(B2:B97;»Gustav
и ячейкой, содержащей
логическим значением, например,
текстовое значение в пустые ячейки игнорируются, этом ячейки, которые
значение заданных чисел
excelworld.ru
Среднее число вычисляется
Вычисление среднего значения является одной из самых распространённых операций при выполнении математических вычислений при помощи Excel. Формула СРЗНАЧ предназначена именно для этого: она возвращает результат, представляющий собой вычисленное среднее арифметическое значение указанных в функции аргументов. Значением СРЗНАЧ по определению всегда является число.
Стоит помнить, что в качестве аргументов формула СРЗНАЧ принимает только числовые значения. В противном случае возникнет необрабатываемая операция и функция выдаст на выходе ошибку.
Ниже мы рассмотрим особенности встроенной формулы вычисления среднего значения, а также примеры применения СРЗНАЧ для различных типов аргументов.
Синтаксис формулы СРЗНАЧ
Формула СРЗНАЧ имеет следующий типичный для функций Excel синтаксис:
- СРЗНАЧ(X1; X2; X3),
где X1, X2, X3 — символическое обозначение аргументов функции.
Функция может принимать до 255-ти аргументов, хотя конечно на практике столько никто не использует. Обратите внимание, что если Вам требуется указать очень много аргументов, то скорее всего Вы неправильно используете формулу и следует использовать диапазоны (про это читайте ниже).
Аргументы в формуле отделяются друг от друга символом «точка с запятой». После последнего аргумента разделитель не требуется.
Способы добавить формулу СРЗНАЧ в ячейку электронной таблицы
Как обычно, для того чтобы добавить формулу вычисления среднего значения в ячейку таблицы Вы можете использовать два способа:
- Использовать Мастер вставки формул;
- Написать вручную непосредственно в ячейке или в строке формул;
Обратите внимание, что в большинстве случаев удобнее использовать именно Мастер вставки функций, поскольку не требуется помнить синтаксис каждой добавляемой функции. Кроме того, этот способ несколько быстрее, если Вам не требуются сложные составные формулы.
Чтобы добавить формулу СРЗНАЧ в ячейку, щёлкните на неё мышкой и нажмите значок «Fx» в строке формул на панели управления. После этого выберите СРЗНАЧ и далее вручную или при помощи мышки укажите нужное количество аргументов.
Мастер вставки формул содержит информацию по синтаксису вставляемой функции и краткое её описание, так что ошибиться сложно даже для новичка в Excel. После нажатия кнопки OK в ячейке Вы увидите вычисленное среднее значение (впрочем, результат вычисления также виден непосредственно в процессе указания аргументов функции).
Вы также можете добавить формулу вручную. Для этого щёлкните в ячейку и поставьте знак «=», с которого обязательно начинается ввод любых формул в Excel. Далее напишите СРЗНАЧ и в круглых скобках укажите через разделитель нужное количество аргументов. По окончании ввода нажмите Enter.
Аргументы (параметры) формулы СРЗНАЧ
В электронной таблице значение формулы СРЗНАЧ определяется только её аргументами. Каких-то «настроек» у функции нет, поскольку она предназначена исключительно для получения среднего арифметического значения переданных ей аргументов. Однако сами аргументы могут быть разные (но в любом случае, как уже было указано выше, это должны быть числа).
Наиболее простым вариантом является указание в качестве аргументов обычных чисел, записанных непосредственно как аргументы функции. Несмотря на кажущуюся ненужность прямого указания чисел в качестве аргументов, такой подход всё же применяется на практике. Типичный пример: один из параметров в расчётах является константой.
Ниже приведена сводная таблица вариантов аргументов СРЗНАЧ для различных случаев.
| Виды аргументов | Пример для СРЗНАЧ |
|---|---|
| Пример 1 (среднее значение диапазона) | =СРЗНАЧ(A5:A9) |
| Пример 2 (среднее простых чисел) | =СРЗНАЧ(10;20;30;40;50) |
| Пример 3 (среднее значение в отдельных ячейках) | =СРЗНАЧ(A16;A18;A20;A22;A24) |
| Пример 4 (данные с разных листов Excel) | =СРЗНАЧ(A28:A29;Лист2!A3:A5) |
| Пример 5 (среднее диапазона и чисел в ячейках) | =СРЗНАЧ(A36:A39;A40) |
| Пример 6 (имена в качестве аргументов) | =СРЗНАЧ(Переменная1;Переменная2) |
Давайте рассмотрим каждый пример отдельно и заодно посмотрим, какие виды аргументов принимает функция СРЗНАЧ в Эксель.
Вычисление среднего значение диапазона ячеек
В качестве аргументов можно указывать диапазоны ячеек. Это очень удобно, поскольку количество аргументов в СРЗНАЧ не может быть больше 255, а размер диапазона может быть любым. В данном случае подразумевается непрерывный диапазон ячеек.
Диапазон указывать стандартным для Excel способом, то есть адреса ячеек указываются через двоеточие. Пример: «A5:A9» (в данном случае это столбец; можно указывать диапазон ячеек для строки, это не имеет значения).
Если нужно вычислить среднее значение для нескольких диапазонов, то каждый из них указывается как отдельный аргумент формулы через стандартный разделитель (см. выше синтаксис).
Вычисление среднего значения простых чисел
Это наименее распространённый вариант, как уже было указано выше. Как Вы можете видеть в таблице выше, в качестве аргументов в данном случае просто пишутся отдельные числа, которые можно как указать через Мастер вставки функций, так и вписать вручную.
По сути обычные числа указывают на практике лишь одним из аргументов и только в том случае, если это константа, значение которой на 100% не будет изменяться в дальнейшем.
Вычисление среднего значения в отдельных ячейках
В данном случае аргументами СРЗНАЧ будут являться адреса отдельных ячеек. Применяется в тех случаях, когда нужные для вычисления среднего значения числа находятся в отдельных ячейках, не являющихся непрерывным диапазоном чисел.
Обратите внимание, что если несколько ячеек находятся рядом, то выгоднее указывать в качестве аргумента формулы СРЗНАЧ диапазона, а не отдельных ячеек.
Аргументы СРЗНАЧ с разных листов Excel
Довольно типичная ситуация для сложных случаев, когда данные для вычисления среднего значения находятся на двух или более различных листах Эксель. Никаких проблем в этом случае нет, но будьте внимательны — проверяйте, чтобы была правильно указана адресация, то есть не просто ячейки или их диапазоны, но и имя листа, на котором они находятся.
Для автоматического указания имени листа в аргументе лучше и быстрее использовать Мастер вставки функций.
Имена (переменные) в качестве аргументов СРЗНАЧ
Excel позволяет присвоить отдельной ячейке или диапазону произвольное имя, которое можно подставлять в качестве аргументов формул, в том числе и в функцию среднего значения. Это бывает удобно в некоторых случаях, но никаких особых преимуществ не даёт.
В сводной таблице выше в качестве аргументов используются две переменные: «Переменная1» и «Переменная2». Чтобы присвоить имя ячейке или диапазону воспользуйтесь Диспетчером имён на вкладке «Формулы» панели управления.
В качестве аргументов СРЗНАЧ можно использовать также другие формулы, результатом вычисления которых являются числа. Подробнее о вложенных формулах читайте здесь.
Ошибки в функции СРЗНАЧ
Рассмотренная функция вычисления среднего значения является очень простой и ошибки при её использовании могут возникать редко. Вот типичные причины ошибок:
- Использование в качестве аргументов формулы нечисловых значений (в том числе других функций, возвращающих нечисловые значения);
- Ошибки в синтаксисе (закрывающие скобки, отсутствующие или лишние разделители аргументов);
В основном ошибки возникают при ручном написании выражения в строке формул, поскольку при использовании Мастера вставки функций контроль за синтаксисом автоматический.
Скачайте примеры для функции СРЗНАЧ
После статьи Вы можете скачать файл Excel с несколькими примерами использования формулы вычисления среднего значения. Рассмотрены указанные в таблице выше примеры, на основе которых несложно понять принципы работы СРЗНАЧ в различных случаях.
На основе наших примеров Вы можете создать свои собственные для закрепления материала. Если Вы обнаружите интересные случаи использования рассмотренной функции Эксель, поделитесь ими в комментариях.
Есть вопросы по использованию формул в Excel?
Комплексное изучение программы Excel, в том числе принципы работы со встроенными формулами программы, Вы можете получить при помощи нашего учебного видеокурса по данной программе. С учебной программой курса и примерами нескольких учебных уроков Вы можете познакомиться по ссылке.
Уникальная метка публикации: 5394C157-2DDA-4958-7201-8B04D93A78FC
Источник: //artemvm.info/information/uchebnye-stati/microsoft-office/formula-srznach-v-excel-znachenie-sintaksis-parametry-primery/
Вы можете просмотреть любой прикреплённый документ в виде PDF файла. Все документы открываются во всплывающем окне, поэтому для закрытия документа пожалуйста не используйте кнопку «Назад» браузера.
Вы можете скачать прикреплённые ниже файлы для ознакомления. Обычно здесь размещаются различные документы, а также другие файлы, имеющие непосредственное отношение к данной публикации.
При подготовке к ГИА по информатике для успешного решения задачи 19 из части 3 необходимо знать некоторые функции Excel. Одна из таких функций — СРЗНАЧ. Рассмотрим ее подробнее.
Функция СРЗНАЧ Excel позволяет найти среднее арифметическое аргументов. Синтаксис этой функции такой:
СРЗНАЧ(число1, [число2],…)
Не забываем, что ввод формулы в ячейку начинается со знака «=».
В скобках мы можем перечислить числа, среднее значение которых хотим найти. К примеру, если мы напишем в ячейке =СРЗНАЧ(1; 2; -7; 10; 7; 5; 9), то получим 3,857142857. Это легко проверить — если мы сложим все числа в скобках (1 + 2 + (-7) + 10 + 7 + 5 + 9 = 27) и разделим на их количество ( 7 ), то получим 3,857142857142857.
Обратите внимание — числа в скобках разделяются точкой с запятой (;). Таким образом мы можем указать до 255 чисел.
Для примеров я использую Microsort Excel 2010.
Кроме того, с помощью функции СРЗНАЧ мы можем найти среднее значение диапазона ячеек. Предположим, что у нас в диапазоне A1:A7 хранятся некоторые числа, и мы хотим найти их среднее арифметическое.
СРЗНАЧ Excel
Давайте поместим в ячейку B1 среднее арифметическое диапазона A1:A7. Для этого устанавливаем курсор в ячейку B1 и пишем =СРЗНАЧ(A1:A7). В скобках я указал диапазон ячеек. Обратите внимание, что разделителем является символ двоеточие (:). Можно было бы поступить еще проще — написать в ячейке B1 =СРЗНАЧ( , а далее мышкой выделить нужный диапазон.
Функция СРЗНАЧ
В итоге в ячейке B1 мы получим число 15,85714286 — это и есть среднее арифметическое диапазона A1:A7.
Excel среднее значение диапазона
В качестве разминки предлагаю найти среднее значение чисел от 1 до 100 (1, 2, 3 и т.д. до 100). Первый ответивший в комментариях правильно получит 50р на телефон 
Автор:
Содержание
- Стандартный способ вычисления
- Вычисление с помощью Мастера функций
- Панель формул
- Ручной ввод функции
- Расчет среднего значения по условию
- Вопросы и ответы
В процессе различных расчетов и работы с данными довольно часто требуется подсчитать их среднее значение. Оно рассчитывается путем сложения чисел и деления общей суммы на их количество. Давайте выясним, как вычислить среднее значение набора чисел при помощи программы Microsoft Excel различными способами.
Стандартный способ вычисления
Самый простой и известный способ найти среднее арифметическое набора чисел — это воспользоваться специальной кнопкой на ленте Microsoft Excel. Выделяем диапазон чисел, расположенных в столбце или в строке документа. Находясь во вкладке «Главная», жмем на кнопку «Автосумма», которая расположена на ленте в блоке инструментов «Редактирование». Из выпадающее списка выбираем пункт «Среднее».
После этого, с помощью функции «СРЗНАЧ», производится расчет. В ячейку под выделенным столбцом, или справа от выделенной строки, выводится средняя арифметическая данного набора чисел.
Этот способ хорош простотой и удобством. Но, у него имеются и существенные недостатки. С помощью этого способа можно произвести подсчет среднего значения только тех чисел, которые располагаются в ряд в одном столбце, или в одной строке. А вот, с массивом ячеек, или с разрозненными ячейками на листе, с помощью этого способа работать нельзя.
Например, если выделить два столбца, и вышеописанным способом вычислить среднее арифметическое, то ответ будет дан для каждого столбца в отдельности, а не для всего массива ячеек.
Вычисление с помощью Мастера функций
Для случаев, когда нужно подсчитать среднюю арифметическую массива ячеек, или разрозненных ячеек, можно использовать Мастер функций. Он применяет все ту же функцию «СРЗНАЧ», известную нам по первому методу вычисления, но делает это несколько другим способом.
Кликаем по ячейке, где хотим, чтобы выводился результат подсчета среднего значения. Жмем на кнопку «Вставить функцию», которая размещена слева от строки формул. Либо же, набираем на клавиатуре комбинацию Shift+F3.
Запускается Мастер функций. В списке представленных функций ищем «СРЗНАЧ». Выделяем его, и жмем на кнопку «OK».
Открывается окно аргументов данной функции. В поля «Число» вводятся аргументы функции. Это могут быть как обычные числа, так и адреса ячеек, где эти числа расположены. Если вам неудобно вводить адреса ячеек вручную, то следует нажать на кнопку расположенную справа от поля ввода данных.
После этого, окно аргументов функции свернется, а вы сможете выделить ту группу ячеек на листе, которую берете для расчета. Затем, опять нажимаете на кнопку слева от поля ввода данных, чтобы вернуться в окно аргументов функции.
Если вы хотите подсчитать среднее арифметическое между числами, находящимися в разрозненных группах ячеек, то те же самые действия, о которых говорилось выше, проделывайте в поле «Число 2». И так до тех пор, пока все нужные группы ячеек не будут выделены.
После этого, жмите на кнопку «OK».
Результат расчета среднего арифметического будет выделен в ту ячейку, которую вы выделили перед запуском Мастера функций.
Панель формул
Существует ещё третий способ запустить функцию «СРЗНАЧ». Для этого, переходим во вкладку «Формулы». Выделяем ячейку, в которой будет выводиться результат. После этого, в группе инструментов «Библиотека функций» на ленте жмем на кнопку «Другие функции». Появляется список, в котором нужно последовательно перейти по пунктам «Статистические» и «СРЗНАЧ».
Затем, запускается точно такое же окно аргументов функции, как и при использовании Мастера функций, работу в котором мы подробно описали выше.
Дальнейшие действия точно такие же.
Ручной ввод функции
Но, не забывайте, что всегда при желании можно ввести функцию «СРЗНАЧ» вручную. Она будет иметь следующий шаблон: «=СРЗНАЧ(адрес_диапазона_ячеек(число); адрес_диапазона_ячеек(число)).
Конечно, этот способ не такой удобный, как предыдущие, и требует держать в голове пользователя определенные формулы, но он более гибкий.
Расчет среднего значения по условию
Кроме обычного расчета среднего значения, имеется возможность подсчета среднего значения по условию. В этом случае, в расчет будут браться только те числа из выбранного диапазона, которые соответствуют определенному условию. Например, если эти числа больше или меньше конкретно установленного значения.
Для этих целей, используется функция «СРЗНАЧЕСЛИ». Как и функцию «СРЗНАЧ», запустить её можно через Мастер функций, из панели формул, или при помощи ручного ввода в ячейку. После того, как открылось окно аргументов функции, нужно ввести её параметры. В поле «Диапазон» вводим диапазон ячеек, значения которых будут участвовать в определении среднего арифметического числа. Делаем это тем же способом, как и с функцией «СРЗНАЧ».
А вот, в поле «Условие» мы должны указать конкретное значение, числа больше или меньше которого будут участвовать в расчете. Это можно сделать при помощи знаков сравнения. Например, мы взяли выражение «>=15000». То есть, для расчета будут браться только ячейки диапазона, в которых находятся числа большие или равные 15000. При необходимости, вместо конкретного числа, тут можно указать адрес ячейки, в которой расположено соответствующее число.
Поле «Диапазон усреднения» не обязательно для заполнения. Ввод в него данных является обязательным только при использовании ячеек с текстовым содержимым.
Когда все данные введены, жмем на кнопку «OK».
После этого, в предварительно выбранную ячейку выводится результат расчета среднего арифметического числа для выбранного диапазона, за исключением ячеек, данные которых не отвечают условиям.
Как видим, в программе Microsoft Excel существует целый ряд инструментов, с помощью которых можно рассчитать среднее значение выбранного ряда чисел. Более того, существует функция, которая автоматически отбирает числа из диапазона, не соответствующие заранее установленному пользователем критерию. Это делает вычисления в приложении Microsoft Excel ещё более удобными для пользователей.
Если вам нужно определить среднюю выручку вашего отдела за полгода или подсчитать средний стаж работы сотрудников вашей компании, то вам будет нужна средняя арифметическая в Excel. Но если у вас множество данных, вручную считать такие действия будет действительно долго. Быстрее сделать это при помощи специальной функции СРЗНАЧ(). Владение этой формулой — один из основных элементов начальной аналитики данных.
Обычно когда мы говорим, что нам нужно рассчитать среднее значение, мы подразумеваем, что нам нужна средняя арифметическая в Excel (СА) значение — но средних значений в математике достаточно много.
Постараемся обсудить самые популярные:
Содержание
- Самый простой вариант. Средняя арифметическая в Excel. Функция СРЗНАЧ
- Расчет СА по совокупности условий
- Взвешенная Средняя арифметическая в Excel
- Интересная дополнительная функция СРЗНАЧА()
- Похожие статьи
Самый простой вариант. Средняя арифметическая в Excel. Функция СРЗНАЧ
Как использовать формулу с участием СРЗНАЧ? Все просто, когда знаешь 
Формулу выбрали, теперь нужно указать внутри открывшихся скобок диапазон ячеек-значений, средний показатель которых требуется рассчитать. Если ячейки-участники идут сплошным массивом, то достаточно выделить их за раз, протянув границы левой клавишей мыши. Когда нужна отдельная выборка, отбор конкретных ячеек нужно выбрать их кликнув на каждую, а между ними ставить знак точка с запятой»;»
Еще одним способом активации любой функции является обращение к стандартному экселевскому Мастеру функций – за него отвечает кнопка fx (под лентой задач).
Предварительно выберите ячейку, затем нажмите на кнопку fx в появившемся окне отыскать СРЗНАЧ и подтвердить выбор через кнопку «Ок» или Ввод. Появится запрос аргументов, участвующих в вычислении. Прямо в этом режиме производится выделение нужных областей таблицы, выборка подтверждается нажатием «Ок», после чего на отмеченном поле сразу появится результат расчета.
Расчет СА по совокупности условий
Во-первых, для корректной работы нужно помнить, что не учитываются ячейки, пустые по значению (т.е. там не прописан даже 0), они полностью выпадают из расчета.
Во-вторых, Excel напрямую работает с 3 категориями средних арифметических:
— среднее простое – результат сложения набора цифр, а затем деления суммы на количество эти цифр;
— медиана – значение, усреднённо характеризующее весь набор цифр;
— мода – значение, чаще всего встречающееся среди отобранного.
В зависимости от типа нужных данных, расчетом будут охвачены те или иные ячейки со значениями. Для сортировки строк при необходимости применяется команда СРЗНАЧЕСЛИ, куда заносятся только нужные области. Если исходники подразумевают отфильтрованные данные, используется функция «ПРОМЕЖУТОЧНЫЕ ИТОГИ». В этом случае при заполнении параметров алгоритма устанавливается показатель 1, а не 9, как при суммировании.
Взвешенная Средняя арифметическая в Excel
Функция, способная за один клик высчитать такой часто востребованный показатель как взвешенная средняя арифметическая, в Excel только на стадии разработки. Поэтому для этого расчета потребуется прибегнуть к нескольким шагам. В частности, сначала можно посчитать среднее каждого столбца из таблицы сведений, а потом вывести «среднее из среднего».
Тем не менее, существует хороший вспомогательный инструмент для сокращения промежуточных расчетов – СУММПРОИЗВ(). Команда позволяет вывести числитель сразу, без дополнительных манипуляций в соседних столбцах. Далее, в том же кластере с промежуточным результатом достаточно дополнить формулу делением на сумму весов, чтобы получить окончательный итог. Либо проделать действие в соседних ячейках.
Интересная дополнительная функция СРЗНАЧА()
Младший брат функции СРЗНАЧ, считается все точно так же, но учитываются пустые ячейки, текст и значения ЛОЖЬ/ИСТИНА. Если точнее, то:
- Я ячейки с текстом как значение, либо пустые («»), учитываются как ноль. Если выражение не должно содержать текстовых значений, воспользуйтесь функцией СРЗНАЧА.
- Ячейки с значением ИСТИНА, считаются как 1, а ЛОЖЬ — соответственно = 0.
Пример, можно посмотреть на картинке:
Пишите комментарии с вашими вопросами!
Функция
СРЗНАЧ(
)
, английский вариант AVERAGE(),
возвращает среднее арифметическое своих аргументов. Также рассмотрена функция
СРЗНАЧА(
)
, английский вариант AVERAGEA()
Пусть дана таблица значений (см.
файл примера
). Найдем среднее арифметическое значений ячеек таблицы.
Для решения этой задачи в EXCEL существует стандартная функция
СРЗНАЧ()
. Вычисления выполняются в соответствии с хорошо известной всем формулой:
где n — общее количество значений х.
Если значения расположены в диапазоне
A
5:
A
15
, то формула для вычисления среднего (среднего арифметического) будет выглядеть так:
=
СРЗНАЧ(A5:A15)
Функция
СРЗНАЧ()
может в качестве аргумента воспринимать несколько ссылок на различные диапазоны: формула
=СРЗНАЧ(A5:A11;A12:A15)
вернет тот же результат, что и предыдущая формула.
Если в массиве есть числа в текстовом формате
В случае, если число введено в ячейку с текстовым форматом (см. ячейку
А6
), то это значение воспринимается функцией
СРЗНАЧ()
как текст и игнорируется. Поэтому, не смотря на то, что в диапазоне
A
5:
A
15
11 значений, для функции
СРЗНАЧ()
их всего 10, т.е. n в этом случае =10. Среднее будет равно 20,4 (см.
файл примера
).
Функция
СРЗНАЧA()
ведет себя по другому: числа в текстовом формате интерпретируются ею как 0, впрочем, как и все остальные текстовые значения, включая
значение Пустой текст «»
. Поэтому, для функции
СРЗНАЧА()
n =11, а среднее будет равно 18,545454.
Чтобы числа в текстовом формате также учитывались при вычислении среднего, то нужно записать
формулу массива
=СРЗНАЧ(A5:A15+0)
. В этом случае среднее будет равно 18,818181, т.к. n=11, а число в текстовом формате будет интерпретировано как 3.
Примечание
: Чтобы перевести числа из текстового формата в числовой см. статью
Преобразование ЧИСЕЛ из ТЕКСТового формата в ЧИСЛОвой (Часть 1. Преобразование формулами)
.
Примечание
: о вычислении средневзвешенного значения см. статью
Средневзвешенная цена в MS EXCEL
Функция СРЗНАЧ чрезвычайно популярна в Excel, входит в группу «Автосумма» и возвращает среднее значение (среднее арифметическое) аргументов.
Описание функции СРЗНАЧ
Возвращает среднее значение (среднее арифметическое) аргументов. Например, если диапазон A1:A20 содержит числа, формула
=СРЗНАЧ(A1:A20)возвращает среднее значение этих чисел.
Дополнительный пример работы функции представлен на рисунке.
Синтаксис
=СРЗНАЧ(число1; [число2]; …)Аргументы
число1число2
Обязательный аргумент. Первое число, ссылка на ячейку или диапазон, для которого требуется вычислить среднее значение.
Необязательный аргумент. Дополнительные числа, ссылки на ячейки или диапазоны, для которых требуется вычислить среднее значение. Аргументов может быть не более 255.
Замечания
- Аргументы могут быть числами, именами или ссылками на диапазоны или ячейки, содержащие числа.
- Учитываются логические значения и текстовые представления чисел, которые непосредственно введены в список аргументов.
- Если аргумент является ссылкой на диапазон или ячейку, содержащую текст или логические значения, или ссылкой на пустую ячейку, то такие значения игнорируются; однако ячейки, которые содержат нулевые значения, учитываются.
- Аргументы, являющиеся значениями ошибок или текстом, которые не могут быть преобразованы в числа, вызывают ошибки.
- Если логические значения и текстовые представления чисел необходимо учитывать в расчетах, используйте функцию СРЗНАЧА.
- Если требуется вычислить среднее значение только для тех значений, которые удовлетворяют определенным критериям, используйте функцию СРЗНАЧЕСЛИ или СРЗНАЧЕСЛИМН.
- Функция СРЗНАЧ вычисляет среднее значение, то есть центр набора чисел в статистическом распределении. Существует три наиболее распространенных способа определения среднего значения, описанных ниже:
- Среднее значение — это среднее арифметическое, которое вычисляется путем сложения набора чисел с последующим делением полученной суммы на их количество. Например, средним значением для чисел 2, 3, 3, 5, 7 и 10 будет 5, которое является результатом деления их суммы, равной 30, на их количество, равное 6.
- Медиана — это число, которое является серединой множества чисел, то есть половина чисел имеют значения большие, чем медиана, а половина чисел имеют значения меньшие, чем медиана. Например, медианой для чисел 2, 3, 3, 5, 7 и 10 будет 4.
- Мода — это число, наиболее часто встречающееся в данном наборе чисел. Например, модой для чисел 2, 3, 3, 5, 7 и 10 будет 3.
При симметричном распределении множества чисел эти величины оценки степени централизации равны. При ассиметричном распределении множества чисел они могут отличаться.
Пример
Видео работы функции
Работа с часто используемыми функциями (Автосумма)
Дополнительные материалы
Пятый вопрос четвертого занятия курса Excel от новичка до профессионала «Работа с часто используемыми функциями (Автосумма)»