Как выполнить команду Сервис в Эксель?
Откройте вкладку Файл, нажмите кнопку Параметры и выберите категорию Надстройки. , а затем – кнопку Параметры Excel. В раскрывающемся списке Управление выберите пункт Надстройки Excel и нажмите кнопку Перейти.
Что такое сервис в Эксель?
Последние часто не понимают, где в экселе сервис – привычный пункт меню с важными программами. Кроме того, в новых программах доступна мини-панель инструментов, которая появляется над контекстным меню. В панели содержатся инструменты форматирования, как и в Ленте.
Как включить поиск решения в Excel 2013?
1) Чтобы включить «Поиск решений», выполните следующие шаги:
- нажмите «Параметры Excel», а затем выберите категорию «Надстройки»;
- в поле «Управление» выберите значение «Надстройки Excel» и нажмите кнопку «Перейти»;
- в поле «Доступные надстройки» установите флажок рядом с пунктом «Поиск решения» и нажмите кнопку ОК.
Какие команды для решения задач оптимизации используются в Excel?
В Excel для решения задач оптимизации используются следующие команды: Подбор параметров («Данные» — «Работа с данными» — «Анализ «что-если»» — «Подбор параметра») – находит значения, которые обеспечат нужный результат.
Где находится подбор параметров в Excel?
Использование средства подбора параметров для определения процентной ставки
- На вкладке Данные в группе Работа с данными нажмите кнопку Анализ «что если» и выберите команду Подбор параметра.
- В поле Установить в ячейке введите ссылку на ячейку, в которой находится нужная формула.
Где найти сервис в Excel 2010?
В редакторах 2010 и выше вкладка активируется в настройках ленты (файл – параметры). Здесь также ставим флажок напротив опции, которая появляется в ленте между вкладками Справка и Вид. В состав опции входит четыре группы команд, которые необходимы для работы с макросами.
Как установить надстройку Поиск решения?
Установка Поиска решения
- На вкладке Файл выберите команду Параметры , а затем — категорию Надстройки ;
- В поле Управление выберите значение Надстройки Excel и нажмите кнопку Перейти;
- В поле Доступные надстройки установите флажок рядом с пунктом Поиск решения и нажмите кнопку ОК.
Где найти сервис в Excel 2007?
Из справки: нажмите кнопку Microsoft Office, выберите команду Параметры Excel, выберите раздел Основные, а затем в группе Основные параметры работы с Excel установите флажок Показывать вкладку » Разработчик» на ленте.
Что такое подбор параметра в Excel?
«Подбор параметра» — ограниченный по функционалу вариант надстройки «Поиск решения». Это часть блока задач инструмента «Анализ «Что-Если»». В упрощенном виде его назначение можно сформулировать так: найти значения, которые нужно ввести в одиночную формулу, чтобы получить желаемый (известный) результат.
Как сделать подбор параметра в Excel 2010?
на вкладке Данные в группе Работа с данными выберите команду Анализ «что-если?» , а затем выберите в списке пункт Подбор параметра …; в поле Установить введите ссылку на ячейку, содержащую формулу. В данном примере — это ячейка B9 ; введите искомый результат в поле Значение .
Где находится в меню Сервис?
Кликнем по панели правой кнопкой мышки, после чего установим в меню маркер рядом с пунктом «Панель меню» (для чего кликнем по нему левой кнопкой мышки). При отображении панели меню мы увидим на ней и пункт «Сервис».
Где в Эксель 2016 Поиск решения?
Нажмите кнопку Microsoft Office , а затем щелкните Параметры Excel. Выберите команду Надстройки, а затем в окне Управление выберите пункт Надстройки Excel. Нажмите кнопку Перейти. В окне Доступные надстройки установите флажок Поиск решения и нажмите кнопку ОК.
Как осуществлять поиск в Excel?
Чтобы найти что-то, нажмите CTRL+Fили перейдите на главная > Найти & Выберите >Найти.
- В поле Найти: введите текст или числа, которые нужно найти.
- Нажмите кнопку Найти далее, чтобы выполнить поиск.
- При необходимости вы можете дополнительно определить поиск:
Сколько переменных можно использовать в поиске решения?
Можно задать до 200 ячеек переменных. В поле В соответствии с ограничениями введите любые ограничения, которые требуется применить. Для этого выполните следующие действия: В диалоговом окне Параметры поиска решения нажмите кнопку Добавить.
Меню «Сервис»
Выберите выражение из окна Кода или немедленного окна, а затем выберите команду Быстрого просмотра .
Вы также можете добавить ссылки на другие загруженные и сохраненные проекты. Если проект не был сохранен, UNSAVED: <ProjectName> он отображается как и вы не сможете сделать ссылку на него.
См. также
Поддержка и обратная связь
Есть вопросы или отзывы, касающиеся Office VBA или этой статьи? Руководство по другим способам получения поддержки и отправки отзывов см. в статье Поддержка Office VBA и обратная связь.
Где найти сервис в Excel 2007?
В экселе 2007 для этого кликаем по кнопке Office и далее переходим в Параметры и затем в Надстройки. В новых программах меню надстроек расположено по пути: Файл – Параметры – Надстройки. После входа в нужное меню в перечне неактивных надстроек приложений активируем поиск решения.
Как выполнить команду Сервис в Excel?
» и выберите «Параметры Excel». Выберите команду Надстройки, а затем в поле Управление выберите пункт Надстройки Excel. Нажмите кнопку Перейти. В окне Доступные надстройки установите флажок Поиск решения и нажмите кнопку ОК.
Как войти в программу Эксель?
Нажмите кнопку Пуск в левом нижнем углу компьютера. Далее Все программы — появится новый список, в котором вам нужно найти пункт Microsoft Office. Нажмите на него и выберите программу Microsoft Excel 2007 (2010). При запуске программы автоматически открывается новая книга.
Как настроить ленту в Excel 2007?
- Чтобы настроить ленту, откройте или создайте документ Word, Excel или PowerPoint.
- Откройте Параметры и выберите Параметры ленты и панелей инструментов .
- На вкладке Лента выберите команды, которые вы хотите добавить на ленту или удалить с нее, и щелкните стрелку для добавления или удаления.
Где найти сервис в Excel 2010?
В редакторах 2010 и выше вкладка активируется в настройках ленты (файл – параметры). Здесь также ставим флажок напротив опции, которая появляется в ленте между вкладками Справка и Вид. В состав опции входит четыре группы команд, которые необходимы для работы с макросами.
Как пользоваться поиском решения?
Пример использования поиска решений
- нажмите «Параметры Excel», а затем выберите категорию «Надстройки»;
- в поле «Управление» выберите значение «Надстройки Excel» и нажмите кнопку «Перейти»;
- в поле «Доступные надстройки» установите флажок рядом с пунктом «Поиск решения» и нажмите кнопку ОК.
Где находится вкладка Параметры в Excel?
На вкладке Файл выберите команду Параметры . Выберите пункт Центр управления безопасностью , а затем в разделе Центр управления безопасностью Microsoft Office Excel нажмите кнопку Параметры центра управления безопасностью .
Где хранятся настройки пользователя Excel?
На самом деле конфигурацию панелей инструментов Excel 2003 хранит в специальном файле, обновляя в нем данные после каждого сеанса работы с Excel. Файл располагается (скорее всего) по адресу C:Documents and SettingsимяApplication DataMicrosoftExcel и называется: Excel10. xlb — для версии Excel 2002.
Как открыть Excel на Windows 10?
Нажмите кнопку Пуск, введите имя приложения, например, Word или Excel, в поле Найти программы и файлы. В результатах поиска щелкните приложение, чтобы запустить его. Выберите команды Пуск > Все программы, чтобы просмотреть список всех приложений.
Как настроить ленту в Excel 2010?
- Чтобы настроить ленту, откройте или создайте документ Excel, Word или PowerPoint.
- Перейдите в раздел настройки приложения и выберите пункт Лента и панель инструментов.
- На вкладке Лента выберите команды, которые вы хотите добавить на ленту или удалить с нее, и щелкните стрелки добавить или удалить.
Как отобразить ленту в Excel?
Свертывание или развертывание ленты
Дважды щелкните любую вкладку ленты или нажмите клавиши CTRL + F1, чтобы свернуть ленту, если вам нужно больше узнать о своем документе. Чтобы снова показать ленту, дважды щелкните любую вкладку или нажмите клавиши CTRL+F1.
Программа MS Excel создана для работы с электронными таблицами. Эксель обрабатывает большие объемы и…
Программа MS Excel создана для работы с электронными таблицами. Эксель обрабатывает большие объемы информации. В программу включены математические, статистические, финансовые функции – всего порядка шестисот. С их помощью пользователь связывает таблицы между собой, выбирает форматы представления сведений, создает иерархические структуры. Работа с таблицами требует от пользователей минимальных усилий, что положительно сказывается на производительности. Заголовок таблиц меняется по необходимости, документ редактируется в ячейке. В экселе предусмотрены аналитические инструменты – сводные диаграммы и таблицы, доступен механизм автоматической коррекции.
Интерфейс программы изменялся с каждой новой версией. Последние варианты отличаются интуитивным интерфейсом. В первых программах у пользователя возникали вопросы с такой задачей, как добавить строчку в excel – она появлялась слишком быстро. Позднее процедура стала плавной благодаря реализации функции «динамический интерфейс».
С изменением интерфейса также поменялось представление меню программы. Меню панелей и инструментов начиная с эксель 2007 заменено на Ленту. Новичкам привыкнуть к оформлению проще, чем опытным юзерам. Последние часто не понимают, где в экселе сервис – привычный пункт меню с важными программами. Кроме того, в новых программах доступна мини-панель инструментов, которая появляется над контекстным меню. В панели содержатся инструменты форматирования, как и в Ленте. Среди нововведений – улучшенная версия опции «Поиск решения», которая используется для поиска оптимальных значений формул в ячейках.
Поиск решения – как добавить опцию в excel
По умолчанию надстройка в excel отключена. Но активируется средствами редактора и не требует установки программ и приложений. В разных вариантах программы активация надстройки идет по схожему алгоритму. Рассмотрим, как добавить поиск решения в excel 2007 и 2010. На первом этапе переходим в список настроек. В экселе 2007 для этого кликаем по кнопке Office и далее переходим в Параметры и затем в Надстройки. В новых программах меню надстроек расположено по пути: Файл – Параметры – Надстройки.
После входа в нужное меню в перечне неактивных надстроек приложений активируем поиск решения. Однако опция в меню программы не добавится. Для добавления переходим в «Разработчик». Здесь в списке доступных надстроек кликаем по полю Поиск решения. В результате на вкладке Данные появляется дополнительная группа команд – Анализ. В перечне анализа расположена искомая опция.
Зачастую, разбираясь, как добавить поиск решения в excel, пользователи сталкиваются с отсутствием на главной панели вкладки «Разработчик». В старых программах она расположена в главном меню. В новых редакторах вкладка по умолчанию скрыта. Чтобы добавить вкладку разработчик в excel 2007, входим в Настройки и далее в Параметры. Здесь откроется вкладка «Основные». Для активации «Разработчика» на ленте, ставим галочку напротив надписи «Показывать…».
В редакторах 2010 и выше вкладка активируется в настройках ленты (файл – параметры). Здесь также ставим флажок напротив опции, которая появляется в ленте между вкладками Справка и Вид. В состав опции входит четыре группы команд, которые необходимы для работы с макросами. Также используются при установке кнопок управления в таблице.
Добавление строк – рабочие варианты
Вставка строк в таблице редактора сопряжена с трудностями. Процесс на первый взгляд простой. Однако не всегда пользователь получает запланированный результат. Выделяют три основных способа, как добавить строчку в excel: в конце таблицы, между строк и путем создания умной таблицы. Чаще всего пользователь вставляет новые строки между уже присутствующими в таблице. Этот способ предполагает выполнение двух действий. Первый этап: курсор устанавливается в ячейке, над которой появится новая строка. Второй этап: после нажатия на правую кнопку мыши в перечне опций выбирается «Вставить строку».
Добавить строчку в excel позволяют комбинации горячих клавиш. Что ускоряет работу и повышает производительность. Для вставки нажимается клавиша Ctrl и клавиша «+». После чего на экран выводится окно со списком пунктов, где выбирается Строка. При этом клавиша плюс нажимается в правой, цифровой, части клавиатуры.
Вставка новой строки в конце таблицы приводит к удалению форматирования, которое применял пользователь в расчетах. Поэтому используются методы, предусмотренные функционалом программы. Сначала выделяем самую нижнюю строку рабочей таблицы. Затем тянем за квадратик, появившийся в правом уголке выделения. Таблица расширяется на заданное количество строк. Но вместе с форматированием переносится и введенный в ячейки текст. Его удаляем нажатием Delete или с помощью контекстного меню. Выделяем ненужный текст и выбираем очистку содержимого. Информация пропадет, а формулы и формат сохранятся.
Облегчить работу с таблицей и с вопросом, как в excel добавить строчку, помогает группировка строк. Это функция умной таблицы. Создается путем выделения всей таблицы. Затем во вкладке «Главная» ленты выбирается пункт «Форматировать как таблицу». Здесь не нужно выяснять, где в экселе сервис. В появившемся перечне шаблонов выбирается подходящий вариант. В такой таблице строки добавляются посредине, в начале или конце без ущерба для форматирования и потери информации.
Работа с гиперссылками и диаграммами в экселе
Гиперссылка перемещает пользователя на ячейку, иной документ или на веб-сайт. В редакторе используются гиперссылки для перехода в ячейку используемой книги, открытия нового документа, перехода на новый лист или закладку в Ворд. Также нажатие на ссылку ведет на сайт, отправляет сообщения на e-mail и создает новый файл. Чтобы добавить гиперссылку в excel выделяем ячейку. Затем вызываем контекстное меню и в перечне позиций выбираем Ссылку. Появляется диалоговое окно. Здесь выбираем файл, куда будет вести ссылка, вводим адрес Интернет-ресурса.
Добавить гиперссылку в экселе без контекстного меню помогает вкладка Вставка. В новых программах во Вставке присутствует пункт Гиперссылка. Здесь выбираются тип ссылки, путь перехода, конкретная ячейка или диапазон. При желании пользователь меняет текст гиперссылки.
Кроме таблиц в программе пользователи создают диаграммы для визуализации информации и контроля тенденций. Цифры представляются в виде графиков, что облегчает восприятие информации и показывает взаимосвязь между показателями. В редакторе представлен широкий выбор диаграмм. Часть параметров графика устанавливается по умолчанию, часть пользователь вносит вручную.
При построении графика используются внесенные в таблицу значения – в строках или столбцах. На основании заданных параметров редактор автоматически строит диаграмму, которую пользователь впоследствии меняет на подходящий вариант.
Чтобы добавить подписи осей в excel, используются значения столбцов. Для оси X применяются также заголовки столбцов или цифры из первого столбика. Числа в остальных столбцах – информация для создания подписи второй оси, Y. При построении графика используется информация в смежных и отдельных ячейках. Программа автоматически добавляет смежные ячейки таблицы. Чтобы использовать числа в отдельных ячейках, используется клавиша Ctrl. С ее помощью выбираются цифры или диапазоны.
После составления диаграммы переносим ее на лист, используя в новых редакторах вкладку Вставка. В области присутствует пункт Диаграммы. Во вкладке Charts в excel в 2013 находится пункт Рекомендуемые диаграммы. Здесь представлены разные типы графиков, в том числе объемные. Также доступен выбор других гистограмм. Пользователи могут сразу просмотреть все варианты, кликнув по кнопке See All Charts. Дополнительно в программе предусмотрена возможность объединения диаграмм.
В экселе до варианта 2010 года комбинированные графики составлялись с трудом. В excel в 2013, 2016 объединить информацию и представить ее на графике просто. Поскольку сразу во вкладке Диаграммы присутствует комбинированный вариант. следуя инструкциям, пользователь оперативно достигает цели.
Нумерация страниц в экселе
По умолчанию в редакторе не предусмотрена нумерация страниц. Но функция необходима при отправке документа в печать или в стороннюю компанию. Способов, как в экселе добавить нумерацию страниц, разработано достаточно, чтобы пользователь мог воспользоваться опцией. Способ нумерации не отличается в старых и новых программах эксель. Отличается только расположение и название кнопок.
Простая нумерация доступна в колонтитулах. Для перехода в колонтитулы, выбирается группу Текст в панели инструментов. Пользователь сам определяет место расположения номеров в документе. Для отображения общего количества страниц сначала устанавливается простая нумерация. Затем в области редактирования колонтитула изменяется тег нумерации. Пишется так: Страница&[Страница] из & [Страниц]. После выбирается вкладка Число страниц. Готово.
По необходимости нумеруются все страницы книги excel, кроме титульной. Процедура проводится в колонтитулах, где выбирается особый тип для первого листа. Далее процедура идет по вышеописанным способам в зависимости от выбранного типа нумерации.
Кроме того, доступна опция простановки номеров листов с определенного участка таблицы. На начальном этапе проставляется простая нумерация. Затем во вкладке Разметка страницы в Параметрах устанавливается число, с которого пойдет отсчет страниц. Цифра указывается в поле, которое устанавливает номер для первой страницы.
«Поиск решения» — это программная надстройка для Microsoft Office Excel, которая доступна при установке Microsoft Office или приложения Excel.
Чтобы можно было работать с надстройкой «Поиск решения», ее нужно сначала загрузить в Excel.
В Excel 2010 и более поздних версий выберите Файл > Параметры.
Примечание: Для Excel 2007 нажмите кнопку Microsoft Office , а затем — Параметры Excel.
Выберите команду Надстройки, а затем в поле Управление выберите пункт Надстройки Excel.
Нажмите кнопку Перейти.
Если надстройка Поиск решения отсутствует в списке поля Доступные надстройки, нажмите кнопку Обзор, чтобы найти ее.
Если появится сообщение о том, что надстройка «Поиск решения» не установлена на компьютере, нажмите кнопку Да, чтобы установить ее.
После загрузки надстройки для поиска решения в группе Анализ на вкладки Данные становится доступна команда Поиск решения.
В меню Сервис выберите Надстройки Excel.
Если надстройка Поиск решения отсутствует в списке поля Доступные надстройкинажмите кнопку Обзор, чтобы найти ее.
Если появится сообщение о том, что надстройка «Поиск решения» не установлена на компьютере, нажмите в диалоговом окне кнопку Да, чтобы ее установить.
После загрузки надстройки «Поиск решения» на вкладке Данные станет доступна кнопка Поиск решения.
В настоящее время надстройка «Поиск решения», предоставляемая компанией Frontline Systems, недоступна для Excel на мобильных устройствах.
«Поиск решения» — это бесплатная надстройка для Excel 2013 с пакетом обновления 1 (SP1) и более поздних версий. Для получения дополнительной информации найдите надстройку «Поиск решения» в Магазине Office.
В настоящее время надстройка «Поиск решения», предоставляемая компанией Frontline Systems, недоступна для Excel на мобильных устройствах.
«Поиск решения» — это бесплатная надстройка для Excel 2013 с пакетом обновления 1 (SP1) и более поздних версий. Для получения дополнительной информации найдите надстройку «Поиск решения» в Магазине Office.
В настоящее время надстройка «Поиск решения», предоставляемая компанией Frontline Systems, недоступна для Excel на мобильных устройствах.
«Поиск решения» — это бесплатная надстройка для Excel 2013 с пакетом обновления 1 (SP1) и более поздних версий. Для получения дополнительной информации найдите надстройку «Поиск решения» в Магазине Office.
Вы всегда можете задать вопрос специалисту Excel Tech Community, попросить помощи в сообществе Answers community, а также предложить новую функцию или улучшение на веб-сайте Excel User Voice.
Примечание: Эта страница переведена автоматически, поэтому ее текст может содержать неточности и грамматические ошибки. Для нас важно, чтобы эта статья была вам полезна. Была ли информация полезной? Для удобства также приводим ссылку на оригинал (на английском языке).
| Приёмы работы с формулами [13] |
| Инструменты Excel [4] |
| Форматирование [1] |
| Примечания [1] |
| Гиперссылки [1] |
| Excel для Windows и Excel для Mac OS [2] |
Большинство задач, решаемых с помощью электронной таблицы, предполагают нахождение искомого результата по известным исходным данным. Но в Excel есть инструменты, позволяющие решить и обратную задачу: подобрать исходные данные для получения желаемого результата.
Одним из таких инструментов является Поиск решения , который особенно удобен для решения так называемых «задач оптимизации».
Пример 1. Распределение премии
- Целевая ячейка, в которой должен получиться желаемый результат. Целевая ячейка может быть только одна
- Варианты оптимизации: максимальное возможное значение, минимальное возможное значение или конкретное значение. Если требуется получить конкретное значение, то его следует указать в поле ввода
- Изменяемых ячеек может быть несколько: отдельные ячейки или диапазоны. Собственно, именно в них Excel перебирает варианты с тем, чтобы получить в целевой ячейке заданное значение
- Ограничения задаются с помощью кнопки Добавить. Задание ограничений, пожалуй, не менее важный и сложный этап, чем построение формул. Именно ограничения обеспечивают получение правильного результата. Ограничения можно задавать как для отдельных ячеек, так и для диапазонов. Помимо всем понятных знаков =, >=,
- Кнопка, включающая итеративные вычисления с заданными параметрами.
Важно: при любых изменениях исходных данных для получения нового результата Поиск решения придется запускать снова.
Разберём еще одну задачу оптимизации (получение максимальной прибыли)
Пример 2. Мебельное производство (максимизация прибыли)
- Целевая ячейка B12 содержит формулу для расчёта прибыли
- Параметр оптимизации — максимум
- Изменяемые ячейки B9:C9
- Ограничения: найденные значения должны быть целыми, неотрицательными; общее количество машинного времени не должно превышать 160 ч (ссылка на ячейку D16); общее количество сырья не должно превышать 1700 м² (ссылка на ячейку D15). Здесь вместо ссылок на ячейки D15 и D16 можно было указать числа, но при использовании ссылок какие-либо изменения ограничений можно производить прямо в таблице
- Нажимаем кнопку Найти решение (Выполнить) и после подтверждения получаем результат
Пример 3. Транспортная задача (минимизация затрат)
На заказ строительной компании песок перевозиться от трех поставщиков (карьеров) пяти потребителям (строительным площадкам). Стоимость на доставку включается в себестоимость объекта, поэтому строительная компания заинтересована обеспечить потребности своих стройплощадок в песке самым дешевым способом.
Дано: запасы песка на карьерах; потребности в песке стройплощадок; затраты на транспортировку между каждой парой «поставщик-потребитель».
Нужно найти схему оптимальных перевозок для удовлетворения нужд (откуда и куда), при которой общие затраты на транспортировку были бы минимальными.
Пример расположения ячеек с исходными данными и ограничениями, искомых ячеек и целевой ячейки показан на рисунке
В серых ячейках формулы суммы по строкам и столбцам, а в целевой ячейке формула для подсчёта общих затрат на транспортировку .
Запускаем Поиск решения и устанавливаем необходимые параметры (см. рисунок)
Нажимаем Найти решение (Выполнить) и получаем результат, изображенный ниже
Иногда транспортные задачи усложняются с помощью дополнительных ограничений. Например, по каким-то причинам невозможно возить песок с карьера 2 на стройплощадку №3. Добавляем ещё одно ограничение $D$13=0. И после запуска Поиска решения получаем другой результат
Где в Экселе сервис
Программа MS Excel создана для работы с электронными таблицами. Эксель обрабатывает большие объемы и.
Программа MS Excel создана для работы с электронными таблицами. Эксель обрабатывает большие объемы информации. В программу включены математические, статистические, финансовые функции – всего порядка шестисот. С их помощью пользователь связывает таблицы между собой, выбирает форматы представления сведений, создает иерархические структуры. Работа с таблицами требует от пользователей минимальных усилий, что положительно сказывается на производительности. Заголовок таблиц меняется по необходимости, документ редактируется в ячейке. В экселе предусмотрены аналитические инструменты – сводные диаграммы и таблицы, доступен механизм автоматической коррекции.
Интерфейс программы изменялся с каждой новой версией. Последние варианты отличаются интуитивным интерфейсом. В первых программах у пользователя возникали вопросы с такой задачей, как добавить строчку в excel – она появлялась слишком быстро. Позднее процедура стала плавной благодаря реализации функции «динамический интерфейс».
С изменением интерфейса также поменялось представление меню программы. Меню панелей и инструментов начиная с эксель 2007 заменено на Ленту. Новичкам привыкнуть к оформлению проще, чем опытным юзерам. Последние часто не понимают, где в экселе сервис – привычный пункт меню с важными программами. Кроме того, в новых программах доступна мини-панель инструментов, которая появляется над контекстным меню. В панели содержатся инструменты форматирования, как и в Ленте. Среди нововведений – улучшенная версия опции «Поиск решения», которая используется для поиска оптимальных значений формул в ячейках.
Поиск решения – как добавить опцию в excel
По умолчанию надстройка в excel отключена. Но активируется средствами редактора и не требует установки программ и приложений. В разных вариантах программы активация надстройки идет по схожему алгоритму. Рассмотрим, как добавить поиск решения в excel 2007 и 2010. На первом этапе переходим в список настроек. В экселе 2007 для этого кликаем по кнопке Office и далее переходим в Параметры и затем в Надстройки. В новых программах меню надстроек расположено по пути: Файл – Параметры – Надстройки.
После входа в нужное меню в перечне неактивных надстроек приложений активируем поиск решения. Однако опция в меню программы не добавится. Для добавления переходим в «Разработчик». Здесь в списке доступных надстроек кликаем по полю Поиск решения. В результате на вкладке Данные появляется дополнительная группа команд – Анализ. В перечне анализа расположена искомая опция.
Зачастую, разбираясь, как добавить поиск решения в excel, пользователи сталкиваются с отсутствием на главной панели вкладки «Разработчик». В старых программах она расположена в главном меню. В новых редакторах вкладка по умолчанию скрыта. Чтобы добавить вкладку разработчик в excel 2007, входим в Настройки и далее в Параметры. Здесь откроется вкладка «Основные». Для активации «Разработчика» на ленте, ставим галочку напротив надписи «Показывать…».
В редакторах 2010 и выше вкладка активируется в настройках ленты (файл – параметры). Здесь также ставим флажок напротив опции, которая появляется в ленте между вкладками Справка и Вид. В состав опции входит четыре группы команд, которые необходимы для работы с макросами. Также используются при установке кнопок управления в таблице.
Добавление строк – рабочие варианты
Вставка строк в таблице редактора сопряжена с трудностями. Процесс на первый взгляд простой. Однако не всегда пользователь получает запланированный результат. Выделяют три основных способа, как добавить строчку в excel: в конце таблицы, между строк и путем создания умной таблицы. Чаще всего пользователь вставляет новые строки между уже присутствующими в таблице. Этот способ предполагает выполнение двух действий. Первый этап: курсор устанавливается в ячейке, над которой появится новая строка. Второй этап: после нажатия на правую кнопку мыши в перечне опций выбирается «Вставить строку».
Добавить строчку в excel позволяют комбинации горячих клавиш. Что ускоряет работу и повышает производительность. Для вставки нажимается клавиша Ctrl и клавиша «+». После чего на экран выводится окно со списком пунктов, где выбирается Строка. При этом клавиша плюс нажимается в правой, цифровой, части клавиатуры.
Вставка новой строки в конце таблицы приводит к удалению форматирования, которое применял пользователь в расчетах. Поэтому используются методы, предусмотренные функционалом программы. Сначала выделяем самую нижнюю строку рабочей таблицы. Затем тянем за квадратик, появившийся в правом уголке выделения. Таблица расширяется на заданное количество строк. Но вместе с форматированием переносится и введенный в ячейки текст. Его удаляем нажатием Delete или с помощью контекстного меню. Выделяем ненужный текст и выбираем очистку содержимого. Информация пропадет, а формулы и формат сохранятся.
Облегчить работу с таблицей и с вопросом, как в excel добавить строчку, помогает группировка строк. Это функция умной таблицы. Создается путем выделения всей таблицы. Затем во вкладке «Главная» ленты выбирается пункт «Форматировать как таблицу». Здесь не нужно выяснять, где в экселе сервис. В появившемся перечне шаблонов выбирается подходящий вариант. В такой таблице строки добавляются посредине, в начале или конце без ущерба для форматирования и потери информации.
Работа с гиперссылками и диаграммами в экселе
Гиперссылка перемещает пользователя на ячейку, иной документ или на веб-сайт. В редакторе используются гиперссылки для перехода в ячейку используемой книги, открытия нового документа, перехода на новый лист или закладку в Ворд. Также нажатие на ссылку ведет на сайт, отправляет сообщения на e-mail и создает новый файл. Чтобы добавить гиперссылку в excel выделяем ячейку. Затем вызываем контекстное меню и в перечне позиций выбираем Ссылку. Появляется диалоговое окно. Здесь выбираем файл, куда будет вести ссылка, вводим адрес Интернет-ресурса.
Добавить гиперссылку в экселе без контекстного меню помогает вкладка Вставка. В новых программах во Вставке присутствует пункт Гиперссылка. Здесь выбираются тип ссылки, путь перехода, конкретная ячейка или диапазон. При желании пользователь меняет текст гиперссылки.
Кроме таблиц в программе пользователи создают диаграммы для визуализации информации и контроля тенденций. Цифры представляются в виде графиков, что облегчает восприятие информации и показывает взаимосвязь между показателями. В редакторе представлен широкий выбор диаграмм. Часть параметров графика устанавливается по умолчанию, часть пользователь вносит вручную.
При построении графика используются внесенные в таблицу значения – в строках или столбцах. На основании заданных параметров редактор автоматически строит диаграмму, которую пользователь впоследствии меняет на подходящий вариант.
Чтобы добавить подписи осей в excel, используются значения столбцов. Для оси X применяются также заголовки столбцов или цифры из первого столбика. Числа в остальных столбцах – информация для создания подписи второй оси, Y. При построении графика используется информация в смежных и отдельных ячейках. Программа автоматически добавляет смежные ячейки таблицы. Чтобы использовать числа в отдельных ячейках, используется клавиша Ctrl. С ее помощью выбираются цифры или диапазоны.
После составления диаграммы переносим ее на лист, используя в новых редакторах вкладку Вставка. В области присутствует пункт Диаграммы. Во вкладке Charts в excel в 2013 находится пункт Рекомендуемые диаграммы. Здесь представлены разные типы графиков, в том числе объемные. Также доступен выбор других гистограмм. Пользователи могут сразу просмотреть все варианты, кликнув по кнопке See All Charts. Дополнительно в программе предусмотрена возможность объединения диаграмм.
В экселе до варианта 2010 года комбинированные графики составлялись с трудом. В excel в 2013, 2016 объединить информацию и представить ее на графике просто. Поскольку сразу во вкладке Диаграммы присутствует комбинированный вариант. следуя инструкциям, пользователь оперативно достигает цели.
Нумерация страниц в экселе
По умолчанию в редакторе не предусмотрена нумерация страниц. Но функция необходима при отправке документа в печать или в стороннюю компанию. Способов, как в экселе добавить нумерацию страниц, разработано достаточно, чтобы пользователь мог воспользоваться опцией. Способ нумерации не отличается в старых и новых программах эксель. Отличается только расположение и название кнопок.
Простая нумерация доступна в колонтитулах. Для перехода в колонтитулы, выбирается группу Текст в панели инструментов. Пользователь сам определяет место расположения номеров в документе. Для отображения общего количества страниц сначала устанавливается простая нумерация. Затем в области редактирования колонтитула изменяется тег нумерации. Пишется так: Страница&[Страница] из & [Страниц]. После выбирается вкладка Число страниц. Готово.
По необходимости нумеруются все страницы книги excel, кроме титульной. Процедура проводится в колонтитулах, где выбирается особый тип для первого листа. Далее процедура идет по вышеописанным способам в зависимости от выбранного типа нумерации.
Кроме того, доступна опция простановки номеров листов с определенного участка таблицы. На начальном этапе проставляется простая нумерация. Затем во вкладке Разметка страницы в Параметрах устанавливается число, с которого пойдет отсчет страниц. Цифра указывается в поле, которое устанавливает номер для первой страницы.
Команда сервис в excel
В предыдущих версиях Microsoft Office предпочтительные параметры представления, отображения и правки можно было задавать в диалоговом окне Параметры (меню Сервис, команда Параметры). Команда Параметры меню Сервис была перемещена в представление Microsoft Office Backstage.
Чтобы найти параметры таких функций, как проверка орфографии или сохранение файлов, откройте вкладку Файл и выберите раздел Параметры.
Команда «Орфография» (меню «Сервис»).Проверка орфографии в текущем документе, файле, книге или сообщении.
Команда «Параметры автозамены» (меню «Сервис»). Установка параметров автоматического исправления текста в процессе ввода, а также сохранение часто используемых элементов текста для облегчения последующего ввода.
Команда «Речь» (меню «Сервис»). Распознавание речи можно использовать для ввода текста в любом приложении Microsoft Office. С помощью голосовых команд можно также выбирать элементы меню, панелей инструментов, диалоговых окон (только для американского варианта английского языка) и областей задач (только для американского варианта английского языка).
Команда «Общая рабочая область» (меню «Сервис»). Общая рабочая область — это область, в которой пользователям предоставлен общий доступ для работы с документами и различными сведениями, а также для управления списками данных.
Команда «Доступ к книге» (меню «Сервис»). Переход в режим совместного использования книги. Этот режим позволяет нескольким пользователям сети одновременно изменять книгу и сохранять изменения.
Команда «Исправления/ Выделить исправления» (меню «Сервис»). Выделение изменений, внесенных в совместно используемую книгу, включая перемещенные и вставленные значения, а также вставленные и удаленные строки и столбцы.
Команда «Исправления/ Принять/отклонить исправления» (меню «Сервис»). Поиск и выделение каждого изменения в документе с возможностью просмотра, записи и отклонения изменений.
Команда «Сравнить и объединить книги» (меню «Сервис»).Объединение изменений нескольких копий одной книги.
Команда «Защита» (меню «Сервис»). Microsoft Excel обладает следующими возможностями защиты:
· Ограничение доступа к отдельным листам.
· Ограничение возможности изменений для всей книги.
· Ограничение совместного доступа к книге и ограничение доступа к списку изменений.
·
· Возможность проверки макросов на наличие вирусов при открытии книги.
Команда «Подбор параметра» (меню «Сервис»). Подбор значения в заданной ячейке с целью получения требуемого значения формулы из другой ячейки, зависящей от данной.
Команда «Сценарии» (меню «Сервис»). Создание и сохранение сценариев, содержащих наборы данных, используемых при просмотре результатов анализа типа «что – если».
Команда «Зависимости» (меню «Сервис»).
Команда «Зависимости/ Влияющие ячейки» (меню «Сервис»). Отображение стрелок, указывающих на ячейки, влияющие на значения формулы в выбранной ячейке. Для отслеживания ячеек, от которых неявно зависит значение в текущей ячейке, следует еще раз нажать кнопку Влияющие ячейки.
К
Команда «Зависимости/ Источник ошибки» (меню «Сервис»). Если текущая ячейка содержит ошибочные значения, такие, как #ЧИСЛО или #ДЕЛ/0, будут отображены стрелки, указывающие на ячейки, являющиеся причинами ошибок.
Команда «Зависимости / Убрать все стрелки» (меню «Сервис»). Удаление с текущего листа всех стрелок, обозначающих зависимости.
Команда «Зависимости/ Панель зависимостей» (меню «Сервис»). Вывод на экран панели Зависимости. Команды этой панели позволяют определять отношения между ячейками и формулами, просматривать результаты изменения значений ячеек в формулах и отыскивать источники ошибок.
Команда «Макрос» (меню «Сервис»).
К
Команда «Макрос/ Начать запись» (меню «Сервис») позволяет сохранить последовательность действий в качестве макроса.
Команда «Макрос/ Редактор Visual Basic» (меню «Сервис») позволяет работать с текстом макроса.
Команда «Надстройки» (меню «Сервис»). Выбор надстроек, которые будут автоматически загружаться при запуске Microsoft Excel. Загрузить можно как надстройки, входящие в состав Microsoft Excel, так и надстройки, созданные пользователем.
Команда «Настройка» (меню «Сервис»). Настройка кнопок панелей команд, меню и сочетаний клавиш.
Команда «Параметры» (меню «Сервис»). Изменение параметров настройки программ Microsoft Office, таких, как расположение текста на экране, параметры печати, режимы редактирования и проверки орфографии и других.
«Поиск решения» — это программная надстройка для Microsoft Office Excel, которая доступна при установке Microsoft Office или приложения Excel.
Чтобы можно было работать с надстройкой «Поиск решения», ее нужно сначала загрузить в Excel.
В Excel 2010 и более поздних версий выберите Файл > Параметры.
Примечание: Для Excel 2007 нажмите кнопку Microsoft Office , а затем — Параметры Excel.
Выберите команду Надстройки, а затем в поле Управление выберите пункт Надстройки Excel.
Нажмите кнопку Перейти.
В окне Доступные надстройки установите флажок Поиск решения и нажмите кнопку ОК.
Если надстройка Поиск решения отсутствует в списке поля Доступные надстройки, нажмите кнопку Обзор, чтобы найти ее.
Если появится сообщение о том, что надстройка «Поиск решения» не установлена на компьютере, нажмите кнопку Да, чтобы установить ее.
После загрузки надстройки для поиска решения в группе Анализ на вкладки Данные становится доступна команда Поиск решения.
В меню Сервис выберите Надстройки Excel.
В поле Доступные надстройки установите флажок Поиск решения и нажмите кнопку ОК.
Если надстройка Поиск решения отсутствует в списке поля Доступные надстройкинажмите кнопку Обзор, чтобы найти ее.
Если появится сообщение о том, что надстройка «Поиск решения» не установлена на компьютере, нажмите в диалоговом окне кнопку Да, чтобы ее установить.
После загрузки надстройки «Поиск решения» на вкладке Данные станет доступна кнопка Поиск решения.
В настоящее время надстройка «Поиск решения», предоставляемая компанией Frontline Systems, недоступна для Excel на мобильных устройствах.
«Поиск решения» — это бесплатная надстройка для Excel 2013 с пакетом обновления 1 (SP1) и более поздних версий. Для получения дополнительной информации найдите надстройку «Поиск решения» в Магазине Office.
В настоящее время надстройка «Поиск решения», предоставляемая компанией Frontline Systems, недоступна для Excel на мобильных устройствах.
«Поиск решения» — это бесплатная надстройка для Excel 2013 с пакетом обновления 1 (SP1) и более поздних версий. Для получения дополнительной информации найдите надстройку «Поиск решения» в Магазине Office.
В настоящее время надстройка «Поиск решения», предоставляемая компанией Frontline Systems, недоступна для Excel на мобильных устройствах.
«Поиск решения» — это бесплатная надстройка для Excel 2013 с пакетом обновления 1 (SP1) и более поздних версий. Для получения дополнительной информации найдите надстройку «Поиск решения» в Магазине Office.
Дополнительные сведения
Вы всегда можете задать вопрос специалисту Excel Tech Community, попросить помощи в сообществе Answers community, а также предложить новую функцию или улучшение на веб-сайте Excel User Voice.
См. также
Примечание: Эта страница переведена автоматически, поэтому ее текст может содержать неточности и грамматические ошибки. Для нас важно, чтобы эта статья была вам полезна. Была ли информация полезной? Для удобства также приводим ссылку на оригинал (на английском языке).
Поиск решения — это надстройка Microsoft Excel, с помощью которой можно найти оптимальное решение задачи с учетом заданных пользователем ограничений.
Поиск решения будем рассматривать в MS EXCEL 2010 (эта надстройка претерпела некоторые изменения по сравнению с предыдущей версией в MS EXCEL 2007) . В этой статье рассмотрим:
- создание оптимизационной модели на листе MS EXCEL
- настройку Поиска решения;
- простой пример (линейная модель).
Установка Поиска решения
Команда Поиск решения находится в группе Анализ на вкладке Данные .
Если команда Поиск решения в группе Анализ недоступна, то необходимо включить одноименную надстройку. Для этого:
- На вкладке Файл выберите команду Параметры , а затем — категорию Надстройки ;
- В поле Управление выберите значение Надстройки Excel и нажмите кнопку Перейти;
- В поле Доступные надстройки установите флажок рядом с пунктом Поиск решения и нажмите кнопку ОК.
Примечание . Окно Надстройки также доступно на вкладке Разработчик . Как включить эту вкладку читайте здесь .
После нажатия кнопки Поиск решения в группе Анализ, откроется его диалоговое окно .
При частом использовании Поиска решения его удобнее запускать с Панели быстрого доступа, а не из вкладки Данные. Чтобы поместить кнопку на Панель, кликните на ней правой клавишей мыши и выберите пункт Добавить на панель быстрого доступа .
О моделях
Этот раздел для тех, кто только знакомится с понятием Оптимизационная модель.
Совет . Перед использованием Поиска решения настоятельно рекомендуем изучить литературу по решению оптимизационных задач и построению моделей.
Ниже приведен небольшой ликбез по этой теме.
Надстройка Поиск решения помогает определить лучший способ сделать что-то :
- «Что-то» может включать в себя выделение денег на инвестиции, загрузку склада, доставку товара или любую другую предметную деятельность, где требуется найти оптимальное решение.
- «Лучший способ» или оптимальное решение в этом случае означает: максимизацию прибыли, минимизацию затрат, достижение наилучшего качества и пр.
Вот некоторые типичные примеры оптимизационных задач:
- Определить план производства , при котором доход от реализации произведенной продукции максимальный;
- Определить схему перевозок , при которой общие затраты на перевозку были бы минимальными;
- Найти распределение нескольких станков по разным видам работ , чтобы общие затраты на производство продукции были бы минимальными;
- Определить минимальный срок исполнения всех работ проекта (критический путь).
Для формализации поставленной задачи требуется создать модель, которая бы отражала существенные характеристики предметной области (и не включала бы незначительные детали). Следует учесть, что модель оптимизируется Поиском решения только по одному показателю (этот оптимизируемый показатель называется целевой функцией ). В MS EXCEL модель представляет собой совокупность связанных между собой формул, которые в качестве аргументов используют переменные. Как правило, эти переменные могут принимать только допустимые значения с учетом заданных пользователем ограничений. Поиск решения подбирает такие значения этих переменных (с учетом заданных ограничений), чтобы целевая функция была максимальной (минимальной) или была равна заданному числовому значению.
Примечание . В простейшем случае модель может быть описана с помощью одной формулы. Некоторые из таких моделей могут быть оптимизированы с помощью инструмента Подбор параметра . Перед первым знакомством с Поиском решения имеет смысл сначала детально разобраться с родственным ему инструментом Подбор параметра . Основные отличия Подбора параметра от Поиска решения :
- Подбор параметра работает только с моделями с одной переменной;
- в нем невозможно задать ограничения для переменных;
- определяется не максимум или минимум целевой функции, а ее равенство некому значению;
- эффективно работает только в случае линейных моделей, в нелинейном случае находит локальный оптимум (ближайший к первоначальному значению переменной).
Подготовка оптимизационной модели в MS EXCEL
Поиск решения оптимизирует значение целевой функции. Под целевой функцией подразумевается формула, возвращающая единственное значение в ячейку. Результат формулы должен зависеть от переменных модели (не обязательно напрямую, можно через результат вычисления других формул). Ограничения модели могут быть наложены как на диапазон варьирования самих переменных, так и на результаты вычисления других формул модели, зависящих от этих переменных. Все ячейки, содержащие переменные и ограничения модели должны быть расположены только на одном листе книги. Ввод параметров в диалоговом окне Поиска решения возможен только с этого листа. Целевая функция (ячейка) также должна быть расположена на этом листе. Но, промежуточные вычисления (формулы) могут быть размещены на других листах.
Совет . Организуйте данные модели так, чтобы на одном листе MS EXCEL располагалась только одна модель. В противном случае, для выполнения расчетов придется постоянно сохранять и загружать настройки Поиска решения (см. ниже).
Приведем алгоритм работы с Поиском решения , который советуют сами разработчики ( ]]> www.solver.com ]]> ):
- Определите ячейки с переменными модели (decision variables);
- Создайте формулу в ячейке, которая будет рассчитывать целевую функцию вашей модели (objective function);
- Создайте формулы в ячейках, которые будут вычислять значения, сравниваемые с ограничениями (левая сторона выражения);
- С помощью диалогового окна Поиск решения введите ссылки на ячейки содержащие переменные, на целевую функцию, на формулы для ограничений и сами значения ограничений;
- Запустите Поиск решения для нахождения оптимального решения.
Проделаем все эти шаги на простом примере.
Простой пример использования Поиска решения
Необходимо загрузить контейнер товарами, чтобы вес контейнера был максимальным. Контейнер имеет объем 32 куб.м. Товары содержатся в коробках и ящиках. Каждая коробка с товаром весит 20кг, ее объем составляет 0,15м3. Ящик — 80кг и 0,5м3 соответственно. Необходимо, чтобы общее количество тары было не меньше 110 штук.
Данные модели организуем следующим образом (см. файл примера ).
Переменные модели (количество каждого вида тары) выделены зеленым. Целевая функция (общий вес всех коробок и ящиков) – красным. Ограничения модели: по минимальному количеству тары (>=110) и по общему объему ( =СУММПРОИЗВ(B8:C8;B6:C6) – это общий вес всех коробок и ящиков, загруженных в контейнер. Аналогично рассчитываем общий объем — =СУММПРОИЗВ(B7:C7;B8:C8) . Эта формула нужна, чтобы задать ограничение на общий объем коробок и ящиков ( =СУММ(B8:C8) . Теперь с помощью диалогового окна Поиск решения введем ссылки на ячейки содержащие переменные, целевую функцию, формулы для ограничений и сами значения ограничений (или ссылки на соответствующие ячейки). Понятно, что количество коробок и ящиков должно быть целым числом – это еще одно ограничение модели.
После нажатия кнопки Найти решение будут найдены такие количества коробок и ящиков, при котором общий их вес (целевая функция) максимален, и при этом выполнены все заданные ограничения.
Резюме
На самом деле, основной проблемой при решении оптимизационных задач с помощью Поиска решения является отнюдь не тонкости настройки этого инструмента анализа, а правильность построения модели, адекватной поставленной задаче. Поэтому в других статьях сконцентрируемся именно на построении моделей, ведь «кривая» модель часто является причиной невозможности найти решение с помощью Поиска решения . Зачастую проще просмотреть несколько типовых задач, найти среди них похожую, а затем адаптировать эту модель под свою задачу. Решение классических оптимизационных задач с помощью Поиска решения рассмотрено в этом разделе .
Поиску решения не удалось найти решения (Solver could not find a feasible solution)
Это сообщение появляется, когда Поиск решения не смог найти сочетаний значений переменных, которые одновременно удовлетворяют всем ограничениям. Если вы используете Симплекс метод решения линейных задач , то можно быть уверенным, что решения действительно не существует. Если вы используете метод решения нелинейных задач, который всегда начинается с начальных значений переменных, то это может также означать, что допустимое решение далеко от этих начальных значений. Если вы запустите Поиск решения с другими начальными значениями переменных, то, возможно, решение будет найдено. Представим, что при решении задачи нелинейным методом, ячейки с переменными были оставлены не заполненными (т.е. начальные значения равны 0), и Поиск решения не нашел решения. Это не означает, что решения действительно не существует (хотя это может быть и так). Теперь, основываясь на результатах некой экспертной оценки, в ячейки с переменными введем другой набор значений, который, по Вашему мнению, близок к оптимальному (искомому). В этом случае, Поиск решения может найти решение (если оно действительно существует).
Примечание . О влиянии нелинейности модели на результаты расчетов можно прочитать в последнем разделе статьи Поиск решения MS EXCEL (4.3). Выбор места открытия нового представительства .
В любом случае (линейном или нелинейном), Вы должны сначала проанализировать модель на непротиворечивость ограничений, то есть условий, которые не могут быть удовлетворены одновременно. Чаще всего это связано с неправильным выбором соотношения (например, =) или граничного значения. Если, например, в рассмотренном выше примере, значение максимального объема установить 16 м3 вместо 32 м3, то это ограничение станет противоречить ограничению по минимальному количеству мест (110), т.к. минимальному количеству мест соответствует объем равный 16,5 м3 (110*0,15, где 0,15 – объем коробки, т.е. самой маленькой тары). Установив в качестве ограничения максимального объема 16 м3, Поиск решения не найдет решения.
При ограничении 17 м3 Поиск решения найдет решение.
Практически во всех программах присутствует специальная панель меню. В ней имеется раздел «Сервис». При помощи данного раздела пользователь имеет возможность настроить интерфейс программы «под себя». В большинстве программ данное меню находится в основном окне программы, но встречаются приложения, в которых изначально такое меню скрыто. В данной статье мы рассмотрим основные варианты доступа в различных программах к меню настроек.
Инструкция
- В стандартном приложении «Проводник» основные настройки вида всегда расположены в верхней части открытого окна. С их помощью можно получить доступ к дополнительным настройкам. Для этого достаточно кликнуть один раз правой кнопкой в пустом месте окна и выбрать нужный пункт в контекстном меню.
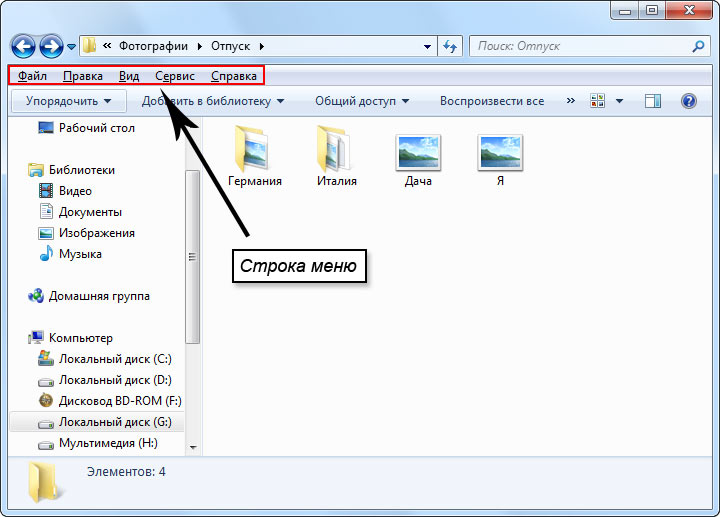
Обязательно посетите наш интернет-магазин, в котором вы найдете большой выбор лицензионных программ по самым низким ценам! Перейти в каталог программ ->
Видео: Как вызвать «Строка меню»
- 11/24/2018
- Время чтения: 2 мин
—>
| Команда Command | Описание Description | Кнопка панели инструментов Toolbar button | Сочетание клавиш Keyboard shortcut |
|---|---|---|---|
| Дополнительные элементы управленияAdditional Controls | Отображает диалоговое окно » Дополнительные элементы управления «, в котором можно добавить элементы управления или вставляемые объекты (например, документ Microsoft Word) на панель элементов. Displays the Additional Controls dialog box where you can add controls or insertable objects (such as a Microsoft Word Document) to the Toolbox. | ||
| Цифровая подписьDigital Signature | Отображает диалоговое окно » Цифровая подпись «, в котором можно задать сертификат цифровой подписи для вашего проекта. Displays the Digital Signature dialog box where you can set the digital signature certificate for your project. | ||
| МакросыMacros | Открывает диалоговое окно Macros ( макрос ), в котором можно создавать, запускать, пошаговые операции, редактировать и удалять макросы. Displays the Macros dialog box where you can create, run, step into, edit, or delete a macro. | ||
| OptionsOptions | Отображает диалоговое окно Параметры , в котором можно выбрать вкладку, чтобы задать атрибуты среды программирования Visual Basic. Displays the Options dialog box, from which you can choose a tab to set attributes of the Visual Basic programming environment. |
Табуляторы: редактор, формат редактора, общие, закрепление Tabs: Editor, Editor Format, General, Docking
Properties
Отображает диалоговое окно » Свойства проекта «, в котором можно задать защиту и параметры, характерные для вашего проекта. Displays the Project Properties dialog box where you can set protection for and options specific to your project.
Quick Watch (Контрольное значение) Quick Watch
Отображает диалоговое окно » быстрое контрольное значение» с текущим значением выбранного выражения. Displays the Quick Watch dialog box with the current value of the selected expression. Эта команда используется для проверки текущего значения переменной, свойстваили другого выражения, для которого не определено Контрольное выражение. Use this command to check the current value of a variable, property, or other expression for which you have not defined a watch expression.
Выберите выражение в окне кода или окне Интерпретация, а затем выберите команду Быстрая контрольное значение . Select the expression from either the Code window or the Immediate window, and then choose the Quick Watch command.
Чтобы добавить контрольное выражение для того оператора, который выбран в окне Quick Watch (Быстрый контроль значений), щелкните кнопку Add (Добавить). To add a watch expression based on the expression in the Quick Watch dialog box, choose the Add button.
SHIFT + F9 SHIFT+F9
References References
Отображает диалоговое окно » ссылки «. Displays the References dialog box. Это диалоговое окно позволяет вам добавить в проект ссылку на библиотеку объектов или библиотеку типов . This dialog box allows you to add an object library or type library reference to your project. Это делает объекты другого приложения доступными в вашем коде. This makes another application’s objects available in your code. После установки ссылки объекты, на которые указывают ссылки, отображаются в обозревателе объектов. After a reference is set, the referenced objects are displayed in the Object Browser.
Вы также можете добавить ссылки на другие загруженные и сохраненные проекты. You can also add references to other loaded and saved projects. Если проект не был сохранен, он отображается как UNSAVED:
, и вам не удастся создать ссылку на него. If a project has not been saved, it appears as UNSAVED:
and you will be unable to make a reference to it.
Доступно только во время разработки. Only available at design time.
См. также See also
Поддержка и обратная связь Support and feedback
Есть вопросы или отзывы, касающиеся Office VBA или этой статьи? Have questions or feedback about Office VBA or this documentation? Руководство по другим способам получения поддержки и отправки отзывов см. в статье Поддержка Office VBA и обратная связь. Please see Office VBA support and feedback for guidance about the ways you can receive support and provide feedback.
среда, 11 января 2012
Сижу я в японской тюрьме, Господь, узкоглазые здесь даже углы
помогите понять, гед находится в 2010м экселе меню «СЕРВИС»
все обыскала, не нашла(
- ← Предыдущая запись
- Следующая запись →
Комментарии
круглая кнопка внизу справа
Сижу я в японской тюрьме, Господь, узкоглазые здесь даже углы
shurapasternak, я не вижу никакой круглой кнопки, и в параметрах что-то нет
точно в 2010 смотрите?
занудное, и правда смотрю в 7-м
в 10-ом она не круглая, а просто зеленая вроде. ну самая главная) где открыть сохранить
Сижу я в японской тюрьме, Господь, узкоглазые здесь даже углы
|
0 / 0 / 0 Регистрация: 22.11.2017 Сообщений: 26 |
|
|
1 |
|
|
16.04.2018, 07:42. Показов 16310. Ответов 3
как в Excel 2010 попасть на вкладку Сервис-Параметры-Вычисления
0 |
|
5942 / 3154 / 698 Регистрация: 23.11.2010 Сообщений: 10,524 |
|
|
16.04.2018, 08:37 |
2 |
|
Файл — Параметры — Формулы. Вы об этом?
0 |
|
0 / 0 / 0 Регистрация: 22.11.2017 Сообщений: 26 |
|
|
16.04.2018, 09:49 [ТС] |
3 |
|
Fairuza, вот этот момент найти не могу(скрин с методички , а там офис толи 3 толи 7 стоит у препода) Миниатюры
0 |
|
65 / 22 / 7 Регистрация: 28.02.2018 Сообщений: 211 |
|
|
16.04.2018, 10:15 |
4 |
|
artemkin1994, потому что в 2010 это меню разбили:
0 |
Команды меню «Сервис».
Команда «Орфография» (меню
«Сервис»).Проверка орфографии в
текущем документе, файле, книге или
сообщении.
Команда
«Параметры автозамены» (меню «Сервис»).
Установка
параметров автоматического исправления
текста в процессе ввода, а также сохранение
часто используемых элементов текста
для облегчения последующего ввода.
Команда
«Речь» (меню «Сервис»).
Распознавание речи можно использовать
для ввода текста в любом приложении
Microsoft Office. С помощью голосовых команд
можно также выбирать элементы меню,
панелей инструментов, диалоговых окон
(только для американского варианта
английского языка) и областей
задач
(только для американского варианта
английского языка).
Команда
«Общая рабочая область» (меню «Сервис»).
Общая рабочая
область — это область, в которой
пользователям предоставлен общий доступ
для работы с документами и различными
сведениями, а также для управления
списками данных.
Команда
«Доступ к книге» (меню «Сервис»). Переход
в режим совместного использования
книги. Этот режим позволяет нескольким
пользователям сети одновременно изменять
книгу и сохранять изменения.
Команда
«Исправления/ Выделить исправления»
(меню «Сервис»). Выделение
изменений, внесенных в совместно
используемую книгу, включая перемещенные
и вставленные значения, а также вставленные
и удаленные строки и столбцы.
Команда
«Исправления/ Принять/отклонить
исправления» (меню «Сервис»). Поиск
и выделение каждого изменения в документе
с возможностью просмотра, записи и
отклонения изменений.
Команда «Сравнить и объединить
книги» (меню «Сервис»).Объединение
изменений нескольких копий одной книги.
Команда
«Защита» (меню «Сервис»).
Microsoft Excel обладает следующими возможностями
защиты:
· Ограничение доступа к отдельным
листам.
· Ограничение
возможности изменений для всей книги.
· Ограничение
совместного доступа к книге и ограничение
доступа к списку изменений.
·
доступа к книге с помощью пароля,
запрашиваемого при открытии или
сохранении книги, либо установка при
открытии книги посторонними режима
только для чтения.
· Возможность
проверки макросов на наличие вирусов
при открытии книги.
Команда
«Подбор параметра» (меню «Сервис»).
Подбор
значения в заданной ячейке с целью
получения требуемого значения формулы
из другой ячейки, зависящей от данной.
Команда
«Сценарии» (меню «Сервис»). Создание
и сохранение сценариев, содержащих
наборы данных, используемых при просмотре
результатов анализа типа «что — если».
Команда
«Зависимости» (меню «Сервис»).
Команда
«Зависимости/ Влияющие ячейки» (меню
«Сервис»).
Отображение стрелок, указывающих на
ячейки, влияющие на значения формулы в
выбранной ячейке. Для отслеживания
ячеек, от которых неявно зависит значение
в текущей ячейке, следует еще раз нажать
кнопку Влияющие ячейки.
К
«Зависимости/ Зависимые ячейки» (меню
«Сервис»).Создание
стрелок, идущих к текущей ячейке от
формул, использующих эту ячейку. Для
добавления стрелок следующего уровня,
обозначающих неявные зависимости,
следует нажать кнопку еще раз.
Команда
«Зависимости/ Источник ошибки» (меню
«Сервис»). Если
текущая ячейка содержит ошибочные
значения, такие, как #ЧИСЛО или #ДЕЛ/0,
будут отображены стрелки, указывающие
на ячейки, являющиеся причинами ошибок.
Команда
«Зависимости / Убрать все стрелки» (меню
«Сервис»). Удаление
с текущего листа всех стрелок, обозначающих
зависимости.
Команда
«Зависимости/ Панель зависимостей»
(меню «Сервис»). Вывод
на экран панели Зависимости. Команды
этой панели позволяют определять
отношения между ячейками и формулами,
просматривать результаты изменения
значений ячеек в формулах и отыскивать
источники ошибок.
Команда
«Макрос» (меню «Сервис»).
К
«Макрос/
Макросы»
(меню «Сервис»)
позволяет запускать, редактировать и
удалять макросы.
Команда
«Макрос/
Начать запись»
(меню «Сервис»)
позволяет сохранить последовательность
действий в качестве макроса.
Команда
«Макрос/ Редактор Visual Basic» (меню «Сервис»)
позволяет работать с текстом макроса.
Команда
«Надстройки» (меню «Сервис»). Выбор
надстроек, которые будут автоматически
загружаться при запуске Microsoft Excel.
Загрузить можно как надстройки, входящие
в состав Microsoft Excel, так и надстройки,
созданные пользователем.
Команда
«Настройка» (меню «Сервис»). Настройка
кнопок панелей команд, меню и сочетаний
клавиш.
Команда
«Параметры» (меню «Сервис»). Изменение
параметров настройки программ Microsoft
Office, таких, как расположение текста на
экране, параметры печати, режимы
редактирования и проверки орфографии
и других.
























































