Тест по Электронные таблицы с ответами
Правильные ответы отмечены +
Тесты по начальному уровню знаний excel
1. Основное назначение электронных таблиц-
а) редактировать и форматировать текстовые документы;
б) хранить большие объемы информации;
+в) выполнять расчет по формулам;
г) нет правильного ответа.
Тест. 2. Что позволяет выполнять электронная таблица?
а) решать задачи на прогнозирование и моделирование ситуаций;
+б) представлять данные в виде диаграмм, графиков;
в) при изменении данных автоматически пересчитывать результат;
г) выполнять чертежные работы;
3. Можно ли в ЭТ построить график, диаграмму по числовым значениям таблицы?
+а) да ;
б) нет;
4. Основным элементом электронных таблиц является:
а) Цифры
+б) Ячейки
в) Данные
Тесты по среднему уровню знаний excel
1. Какая программа не является электронной таблицей?
а) Excel ;
б) Quattropro;
в) Superkalk;
+г) Word;
2. Как называется документ в программе Excel?
а) рабочая таблица ;
+б) книга;
в) страница;
г) лист;
3. Рабочая книга состоит из…
а) нескольких рабочих страниц;
+б) нескольких рабочих листов;
в) нескольких ячеек;
г) одного рабочего листа;
4. Наименьшей структурной единицей внутри таблицы является..
а) строка ;
+б) ячейка;
в) столбец;
г) диапазон;
5. Ячейка не может содержать данные в виде…
а) текста;
б) формулы;
в) числа;
+г) картинки;
6. Значения ячеек, которые введены пользователем, а не получаются в результате расчётов называются…
а) текущими;
б) производными;
+в) исходными;
г) расчетными;
7. Укажите правильный адрес ячейки.
а) Ф7;
+б) Р6;
в) 7В;
г) нет правильного ответа;
8. К какому типу программного обеспечения относятся ЕТ?
а) к системному;
б) к языкам программирования;
+в) к прикладному;
г) к операционному;
9.Тест. Формула — начинается со знака…
а)» ;
б) №;
+в) =;
г) нет правильного ответа;
10. Какая ячейка называется активной?
а) любая;
б) та, где находится курсор;
+в) заполненная;
г) нет правильного ответа;
11. Какой знак отделяет целую часть числа от дробной
а) :
б) ;
в) .
+г) нет правильного ответа;
12. Какого типа сортировки не существует в Excel?
а) по убыванию;
+б) по размеру;
в) по возрастанию;
г) все виды существуют;
Тесты по высокому уровню знаний excel
1. Как можно задать округление числа в ячейке?
+а)используя формат ячейки ;
б) используя функцию ОКРУГЛ();
в) оба предыдущее ответа правильные;
г) нет правильного ответа;
Тест — 2. В качестве диапазона не может выступать…
а)фрагмент строки или столбца ;
б) прямоугольная область;
+в) группа ячеек: А1,В2, С3;
г) формула;
3. Что не является типовой диаграммой в таблице?
а) круговая;
+б) сетка;
в) гистограмма;
г) график;
4. К какой категории относится функция ЕСЛИ?
а) математической;
б) статистической;
+в) логической;
г) календарной.
5. Какие основные типы данных в Excel?
а) числа, формулы;
+б) текст, числа, формулы;
в) цифры, даты, числа;
г) последовательность действий;
6. как записывается логическая команда в Excel?
а) если (условие, действие1, действие 2);
б) (если условие, действие1, действие 2);
+в) =если (условие, действие1, действие 2);
г) если условие, действие1, действие 2.
7. Как понимать сообщение # знач! при вычислении формулы?
а) формула использует несуществующее имя;
б) формула ссылается на несуществующую ячейку;
+в) ошибка при вычислении функции ;
г) ошибка в числе.
8.Тест. Что означает появление ####### при выполнении расчетов?
+а) ширина ячейки меньше длины полученного результата;
б) ошибка в формуле вычислений;
в) отсутствие результата;
г) нет правильного ответа.
Тесты по теме — Табличный процессор, электронные таблицы excel сборник 2019.
1. В электронных таблицах нельзя удалить:
— Текстовые данные ячеек
+ Имена ячеек
— Столбцы
2. Минимальной составляющей таблицы является:
+ Ячейка
— Строка
— Книга
3. В электронных таблицах имя ячейки образуется:
— Произвольным образом
— Путем соединения имен строки и столбца
+ Путем соединения имен столбца и строки
4. Табличный процессор – это:
+ Группа прикладных программ, которые предназначены для проведения расчетов в табличной форме
— Команда приложения Excel, вызов которой приводит к выполнению расчетов по введенным в таблицу данным
— Специальная компьютерная программа, помогающая преобразовывать массивы данных из текстового вида в табличный
5. Рабочая книга табличного процессора состоит из:
— Таблиц
— Строк и столбцов
+ Листов
6. Табличный процессор – это программный продукт, предназначенный для:
— Создания и редактирования текстовой информации
+ Управления табличными базами данных
— Работы с данными, представленными в виде электронных таблиц
7. Основными функциями табличного процессора являются:
— Структурирование данных в таблицы; выполнение вычислений по введенным в таблицы данным
+ Все виды действий с электронными таблицами (создание, редактирование, выполнение вычислений); построение графиков и диаграмм на основе данных из таблиц; работа с книгами и т.д.
— Редактирование таблиц; вывод данных из таблиц на печать; правка графической информации
8. К табличным процессорам относятся:
+ Quattro Pro 10, Lotus 1-2-3
— Microsoft Excel, Freelance Graphics
— Paradox 10, Microsoft Access
9. К встроенным функциям табличных процессоров относятся:
— Экономические
+ Расчетные
— Математические
тест 10. Какие типы диаграмм позволяют строить табличные процессоры?
+ График, точечная, линейчатая, гистограмма, круговая
— Коническая, плоская, поверхностная, усеченная
— Гистограмма, график, локальное пересечение, аналитическая
11. Математические функции табличных процессоров используются для:
— Исчисления средних значений, максимума и минимума
— Расчета ежемесячных платежей по кредиту, ставок дисконтирования и капитализации
+ Расчета тригонометрических функций и логарифмов
12. Документ табличного процессора Excel по умолчанию называется:
+ Книгой
— Томом
— Таблицей
13. Табличный процессор обрабатывает следующие типы данных:
— Матричный, Временной, Математический, Текстовый, Денежный
— Банковский, Целочисленный, Дробный, Текстовый, Графический
+ Дата, Время, Текстовый, Финансовый, Процентный
14. Статистические функции табличных процессоров используются для:
— Проверки равенства двух чисел; расчета величины амортизации актива за заданный период
+ Вычисления суммы квадратов отклонений; плотности стандартного нормального распределения
— Расчета кортежа из куба; перевода из градусов в радианы
15. Какова структура рабочего листа табличного процессора?
— Строки, столбцы, командная строка, набор функций
— Ячейки, набор функций, строка состояния
+ Строки и столбцы, пересечения которых образуют ячейки
16. Как называется документ, созданный в табличном процессоре?
+ Рабочая книга
— Рабочий лист
— Рабочая область
17. Финансовые функции табличных процессоров используются для:
— Вычисления произведения аргументов; определения факториала числа
— Определения ключевого показателя эффективности; построения логических выражений
+ Расчетов дохода по казначейскому векселю и фактической годовой процентной ставки
18. Табличные процессоры относятся к какому программному обеспечению?
+ Прикладному
— Функциональному
— Специализированному
19. В виде чего нельзя отобразить данные в электронной таблице?
— Чисел и букв
+ Оператора
— Формул
тест_20. Дан фрагмент электронной таблицы с числами и формулами.
Чему равно значение в ячейке Е3, скопированное после проведения вычислений в ячейке Е1?
— 180
— 110
+ 135
21. Расширение файлов, созданных в Microsoft Excel – это:
+ .xls
— .doc
— .bmp
22. Координата в электронной таблице – это адрес:
+ Клетки в электронной таблице
— Данных в столбце
— Клетки в строке
23. Какие типы фильтров существуют в табличном процессоре Excel?
— Тематический фильтр, автофильтр
+ Автофильтр, расширенный фильтр
— Текстовый фильтр, числовой фильтр
24. Наиболее наглядно будет выглядеть представление средних зарплат представителей разных профессий в виде:
— Круговой диаграммы
— Ярусной диаграммы
+ Столбчатой диаграммы
25. 30 ячеек электронной таблицы содержится в диапазоне:
+ E2:G11
— A15:D20
— C4:F9
26. Выберите абсолютный адрес ячейки из табличного процессора Excel:
— D$3$
— D3
+ $D$3
27. Скопированные или перемещенные абсолютные ссылки в электронной таблице:
+ Не изменяются
— Преобразуются в соответствии с новым положением формулы
— Преобразуются в соответствии с новым видом формулы
28. Активная ячейка – это ячейка:
— С формулой, в которой содержится абсолютная ссылка
+ В которую в настоящий момент вводят данные
— С формулой, в которой содержится относительная ссылка
29. Отличием электронной таблицы от обычной является:
+ Автоматический пересчет задаваемых формулами данных в случае изменения исходных
— Представление связей между взаимосвязанными обрабатываемыми данными
— Обработка данных различного типа
тест-30. Совокупность клеток, которые образуют в электронной таблице прямоугольник – это:
— Ранг
+ Диапазон
— Область данных
31. В табличном процессоре Excel столбцы:
+ Обозначаются буквами латинского алфавита
— Обозначаются римскими цифрами
— Получают имя произвольным образом
32. Символ «=» в табличных процессорах означает:
— Фиксацию абсолютной ссылки
+ Начало ввода формулы
— Фиксацию относительной ссылки
33. Какого элемента структуры электронной таблицы не существует?
— Полосы прокрутки
— Строки формул
+ Командной строки
34. Числовое выражение 15,7Е+4 из электронной таблицы означает число:
+ 157000
— 157,4
— 0,00157
35. В одной ячейке можно записать:
+ Только одно число
— Одно или два числа
— Сколько угодно чисел
36. Подтверждение ввода в ячейку осуществляется нажатием клавиши:
— Tab
— F6
+ Enter
37. Содержимое активной ячейки дополнительно указывается в:
— Поле имени
+ Строке формул
— Строке состояния
38. Для чего используется функция Excel СЧЕТ3?
— Для подсчета ячеек, содержащих числа
— Для подсчета пустых ячеек в диапазоне ячеек
+ Для подсчета заполненных ячеек в диапазоне ячеек
39. Функция ОБЩПЛАТ относится к:
+ Финансовым
— Математическим
— Статистическим
тест*40. Укажите верную запись формулы:
— B9C9+64
+ =D3*D4-D5
— A1=A3+2*B1
41. Маркер автозаполнения появляется, когда курсор устанавливают:
+ В правом нижнем углу активной ячейки
— В левом верхнем углу активной ячейки
— По центру активной ячейки
42. Диапазоном не может быть:
— Прямоугольная область
— Фрагмент столбца
+ Группа ячеек D1, E2, F3
43. Можно ли убрать сетку в электронной таблицу Excel?
— Нет
+ Да
— Да, если снята защита от редактирования таблицы
44. Если при выполнении расчетов в ячейке появилась группа символов #########, то это означает, что:
+ Ширина ячейки меньше, чем длина полученного результата
— Допущена синтаксическая ошибка в формуле
— Полученное значение является иррациональным числом
45. В электронной таблице выделен диапазон ячеек A1:B3. Сколько ячеек выделено?
— 4
— 2
+ 6
Если вы не знакомы с Excel в Интернете, скоро вы обнаружите, что это не просто сетка, в которую вы вводите числа в столбцах или строках. Да, можно использовать Excel в Интернете для поиска итогов по столбцу или строке чисел, но можно также вычислить платеж по кредиту, решить математические или технические задачи или найти оптимальный сценарий на основе переменных чисел, которые вы подключали.
Excel в Интернете делает это с помощью формул в ячейках. Формула выполняет вычисления или другие действия с данными на листе. Формула всегда начинается со знака равенства (=), за которым могут следовать числа, математические операторы (например, знак «плюс» или «минус») и функции, которые значительно расширяют возможности формулы.
Ниже приведен пример формулы, умножающей 2 на 3 и прибавляющей к результату 5, чтобы получить 11.
=2*3+5
Следующая формула использует функцию ПЛТ для вычисления платежа по ипотеке (1 073,64 долларов США) с 5% ставкой (5% разделить на 12 месяцев равняется ежемесячному проценту) на период в 30 лет (360 месяцев) с займом на сумму 200 000 долларов:
=ПЛТ(0,05/12;360;200000)
Ниже приведены примеры формул, которые можно использовать на листах.
-
=A1+A2+A3 Вычисляет сумму значений в ячейках A1, A2 и A3.
-
=КОРЕНЬ(A1) Использует функцию КОРЕНЬ для возврата значения квадратного корня числа в ячейке A1.
-
=СЕГОДНЯ() Возвращает текущую дату.
-
=ПРОПИСН(«привет») Преобразует текст «привет» в «ПРИВЕТ» с помощью функции ПРОПИСН.
-
=ЕСЛИ(A1>0) Анализирует ячейку A1 и проверяет, превышает ли значение в ней нуль.
Элементы формулы
Формула также может содержать один или несколько из таких элементов: функции, ссылки, операторы и константы.
1. Функции. Функция ПИ() возвращает значение числа Пи: 3,142…
2. Ссылки. A2 возвращает значение ячейки A2.
3. Константы. Числа или текстовые значения, введенные непосредственно в формулу, например 2.
4. Операторы. Оператор ^ («крышка») применяется для возведения числа в степень, а оператор * («звездочка») — для умножения.
Использование констант в формулах
Константа представляет собой готовое (не вычисляемое) значение, которое всегда остается неизменным. Например, дата 09.10.2008, число 210 и текст «Прибыль за квартал» являются константами. выражение или его значение константами не являются. Если формула в ячейке содержит константы, но не ссылки на другие ячейки (например, имеет вид =30+70+110), значение в такой ячейке изменяется только после изменения формулы.
Использование операторов в формулах
Операторы определяют операции, которые необходимо выполнить над элементами формулы. Вычисления выполняются в стандартном порядке (соответствующем основным правилам арифметики), однако его можно изменить с помощью скобок.
Типы операторов
Приложение Microsoft Excel поддерживает четыре типа операторов: арифметические, текстовые, операторы сравнения и операторы ссылок.
Арифметические операторы
Арифметические операторы служат для выполнения базовых арифметических операций, таких как сложение, вычитание, умножение, деление или объединение чисел. Результатом операций являются числа. Арифметические операторы приведены ниже.
|
Арифметический оператор |
Значение |
Пример |
|
+ (знак «плюс») |
Сложение |
3+3 |
|
– (знак «минус») |
Вычитание |
3–1 |
|
* (звездочка) |
Умножение |
3*3 |
|
/ (косая черта) |
Деление |
3/3 |
|
% (знак процента) |
Доля |
20% |
|
^ (крышка) |
Возведение в степень |
3^2 |
Операторы сравнения
Операторы сравнения используются для сравнения двух значений. Результатом сравнения является логическое значение: ИСТИНА либо ЛОЖЬ.
|
Оператор сравнения |
Значение |
Пример |
|
= (знак равенства) |
Равно |
A1=B1 |
|
> (знак «больше») |
Больше |
A1>B1 |
|
< (знак «меньше») |
Меньше |
A1<B1 |
|
>= (знак «больше или равно») |
Больше или равно |
A1>=B1 |
|
<= (знак «меньше или равно») |
Меньше или равно |
A1<=B1 |
|
<> (знак «не равно») |
Не равно |
A1<>B1 |
Текстовый оператор конкатенации
Амперсанд (&) используется для объединения (соединения) одной или нескольких текстовых строк в одну.
|
Текстовый оператор |
Значение |
Пример |
|
& (амперсанд) |
Соединение или объединение последовательностей знаков в одну последовательность |
Выражение «Северный»&«ветер» дает результат «Северный ветер». |
Операторы ссылок
Для определения ссылок на диапазоны ячеек можно использовать операторы, указанные ниже.
|
Оператор ссылки |
Значение |
Пример |
|
: (двоеточие) |
Оператор диапазона, который образует одну ссылку на все ячейки, находящиеся между первой и последней ячейками диапазона, включая эти ячейки. |
B5:B15 |
|
; (точка с запятой) |
Оператор объединения. Объединяет несколько ссылок в одну ссылку. |
СУММ(B5:B15,D5:D15) |
|
(пробел) |
Оператор пересечения множеств, используется для ссылки на общие ячейки двух диапазонов. |
B7:D7 C6:C8 |
Порядок выполнения Excel в Интернете в формулах
В некоторых случаях порядок вычисления может повлиять на возвращаемое формулой значение, поэтому для получения нужных результатов важно понимать стандартный порядок вычислений и знать, как можно его изменить.
Порядок вычислений
Формулы вычисляют значения в определенном порядке. Формула всегда начинается со знака равенства (=). Excel в Интернете интерпретирует символы, которые следуют знаку равенства, как формулу. После знака равенства вычисляются элементы (операнды), такие как константы или ссылки на ячейки. Они разделяются операторами вычислений. Excel в Интернете вычисляет формулу слева направо в соответствии с определенным порядком для каждого оператора в формуле.
Приоритет операторов
Если объединить несколько операторов в одну формулу, Excel в Интернете выполняет операции в порядке, показанном в следующей таблице. Если формула содержит операторы с одинаковым приоритетом (например, если формула содержит оператор умножения и деления), Excel в Интернете вычисляет операторы слева направо.
|
Оператор |
Описание |
|
: (двоеточие) (один пробел) , (запятая) |
Операторы ссылок |
|
– |
Знак «минус» |
|
% |
Процент |
|
^ |
Возведение в степень |
|
* и / |
Умножение и деление |
|
+ и — |
Сложение и вычитание |
|
& |
Объединение двух текстовых строк в одну |
|
= |
Сравнение |
Использование круглых скобок
Чтобы изменить порядок вычисления формулы, заключите ее часть, которая должна быть выполнена первой, в скобки. Например, приведенная ниже формула возвращает значение 11, так как Excel в Интернете выполняет умножение перед добавлением. В этой формуле число 2 умножается на 3, а затем к результату прибавляется число 5.
=5+2*3
В отличие от этого, если для изменения синтаксиса используются круглые скобки, Excel в Интернете 5 и 2, а затем умножает результат на 3, чтобы получить 21.
=(5+2)*3
В следующем примере скобки, которые заключают первую часть формулы, принудительно Excel в Интернете сначала вычислить B4+25, а затем разделить результат на сумму значений в ячейках D5, E5 и F5.
=(B4+25)/СУММ(D5:F5)
Использование функций и вложенных функций в формулах
Функции — это заранее определенные формулы, которые выполняют вычисления по заданным величинам, называемым аргументами, и в указанном порядке. Эти функции позволяют выполнять как простые, так и сложные вычисления.
Синтаксис функций
Приведенный ниже пример функции ОКРУГЛ, округляющей число в ячейке A10, демонстрирует синтаксис функции.
1. Структура. Структура функции начинается со знака равенства (=), за которым следует имя функции, открывающая скобка, аргументы функции, разделенные запятыми, и закрывающая скобка.
2. Имя функции. Чтобы отобразить список доступных функций, щелкните любую ячейку и нажмите клавиши SHIFT+F3.
3. Аргументы. Существуют различные типы аргументов: числа, текст, логические значения (ИСТИНА и ЛОЖЬ), массивы, значения ошибок (например #Н/Д) или ссылки на ячейки. Используемый аргумент должен возвращать значение, допустимое для данного аргумента. В качестве аргументов также используются константы, формулы и другие функции.
4. Всплывающая подсказка аргумента. При вводе функции появляется всплывающая подсказка с синтаксисом и аргументами. Например, всплывающая подсказка появляется после ввода выражения =ОКРУГЛ(. Всплывающие подсказки отображаются только для встроенных функций.
Ввод функций
Диалоговое окно Вставить функцию упрощает ввод функций при создании формул, в которых они содержатся. При вводе функции в формулу в диалоговом окне Вставить функцию отображаются имя функции, все ее аргументы, описание функции и каждого из аргументов, текущий результат функции и всей формулы.
Чтобы упростить создание и редактирование формул и свести к минимуму количество опечаток и синтаксических ошибок, пользуйтесь автозавершением формул. После ввода знака = (знак равенства) и начальных букв или триггера отображения Excel в Интернете под ячейкой отображается динамический раскрывающийся список допустимых функций, аргументов и имен, соответствующих буквам или триггеру. После этого элемент из раскрывающегося списка можно вставить в формулу.
Вложенные функции
В некоторых случаях может потребоваться использовать функцию в качестве одного из аргументов другой функции. Например, в приведенной ниже формуле для сравнения результата со значением 50 используется вложенная функция СРЗНАЧ.

1. Функции СРЗНАЧ и СУММ вложены в функцию ЕСЛИ.
Допустимые типы вычисляемых значений Вложенная функция, используемая в качестве аргумента, должна возвращать соответствующий ему тип данных. Например, если аргумент должен быть логическим, т. е. Если это не так, Excel в Интернете отображает #VALUE! В противном случае TE102825393 выдаст ошибку «#ЗНАЧ!».
<c0>Предельное количество уровней вложенности функций</c0>. В формулах можно использовать до семи уровней вложенных функций. Если функция Б является аргументом функции А, функция Б находится на втором уровне вложенности. Например, в приведенном выше примере функции СРЗНАЧ и СУММ являются функциями второго уровня, поскольку обе они являются аргументами функции ЕСЛИ. Функция, вложенная в качестве аргумента в функцию СРЗНАЧ, будет функцией третьего уровня, и т. д.
Использование ссылок в формулах
Ссылка определяет ячейку или диапазон ячеек на листе и сообщает Excel в Интернете где искать значения или данные, которые нужно использовать в формуле. С помощью ссылок можно использовать в одной формуле данные, находящиеся в разных частях листа, а также использовать значение одной ячейки в нескольких формулах. Вы также можете задавать ссылки на ячейки разных листов одной книги либо на ячейки из других книг. Ссылки на ячейки других книг называются связями или внешними ссылками.
Стиль ссылок A1
Стиль ссылок по умолчанию По умолчанию в Excel в Интернете используется ссылочный стиль A1, который ссылается на столбцы с буквами (A–XFD, всего 16 384 столбца) и ссылается на строки с числами (от 1 до 1 048 576). Эти буквы и номера называются заголовками строк и столбцов. Для ссылки на ячейку введите букву столбца, и затем — номер строки. Например, ссылка B2 указывает на ячейку, расположенную на пересечении столбца B и строки 2.
|
Ячейка или диапазон |
Использование |
|
Ячейка на пересечении столбца A и строки 10 |
A10 |
|
Диапазон ячеек: столбец А, строки 10-20. |
A10:A20 |
|
Диапазон ячеек: строка 15, столбцы B-E |
B15:E15 |
|
Все ячейки в строке 5 |
5:5 |
|
Все ячейки в строках с 5 по 10 |
5:10 |
|
Все ячейки в столбце H |
H:H |
|
Все ячейки в столбцах с H по J |
H:J |
|
Диапазон ячеек: столбцы А-E, строки 10-20 |
A10:E20 |
<c0>Ссылка на другой лист</c0>. В приведенном ниже примере функция СРЗНАЧ используется для расчета среднего значения диапазона B1:B10 на листе «Маркетинг» той же книги.
1. Ссылка на лист «Маркетинг».
2. Ссылка на диапазон ячеек с B1 по B10 включительно.
3. Ссылка на лист, отделенная от ссылки на диапазон значений.
Различия между абсолютными, относительными и смешанными ссылками
Относительные ссылки . Относительная ссылка в формуле, например A1, основана на относительной позиции ячейки, содержащей формулу, и ячейки, на которую указывает ссылка. При изменении позиции ячейки, содержащей формулу, изменяется и ссылка. При копировании или заполнении формулы вдоль строк и вдоль столбцов ссылка автоматически корректируется. По умолчанию в новых формулах используются относительные ссылки. Например, при копировании или заполнении относительной ссылки из ячейки B2 в ячейку B3 она автоматически изменяется с =A1 на =A2.
Абсолютные ссылки . Абсолютная ссылка на ячейку в формуле, например $A$1, всегда ссылается на ячейку, расположенную в определенном месте. При изменении позиции ячейки, содержащей формулу, абсолютная ссылка не изменяется. При копировании или заполнении формулы по строкам и столбцам абсолютная ссылка не корректируется. По умолчанию в новых формулах используются относительные ссылки, а для использования абсолютных ссылок надо активировать соответствующий параметр. Например, при копировании или заполнении абсолютной ссылки из ячейки B2 в ячейку B3 она остается прежней в обеих ячейках: =$A$1.
Смешанные ссылки . Смешанная ссылка содержит либо абсолютный столбец и относительную строку, либо абсолютную строку и относительный столбец. Абсолютная ссылка на столбец имеет вид $A1, $B1 и т. д. Абсолютная ссылка на строку имеет вид A$1, B$1 и т. д. Если положение ячейки с формулой изменяется, относительная ссылка меняется, а абсолютная — нет. При копировании или заполнении формулы по строкам и столбцам относительная ссылка автоматически изменяется, а абсолютная ссылка не корректируется. Например, при копировании или заполнении смешанной ссылки из ячейки A2 в ячейку B3 она автоматически изменяется с =A$1 на =B$1.
Стиль трехмерных ссылок
Удобный способ для ссылки на несколько листов . Трехмерные ссылки используются для анализа данных из одной и той же ячейки или диапазона ячеек на нескольких листах одной книги. Трехмерная ссылка содержит ссылку на ячейку или диапазон, перед которой указываются имена листов. Excel в Интернете использует все листы, хранящиеся между начальным и конечным именами ссылки. Например, формула =СУММ(Лист2:Лист13!B5) суммирует все значения, содержащиеся в ячейке B5 на всех листах в диапазоне от Лист2 до Лист13 включительно.
-
При помощи трехмерных ссылок можно создавать ссылки на ячейки на других листах, определять имена и создавать формулы с использованием следующих функций: СУММ, СРЗНАЧ, СРЗНАЧА, СЧЁТ, СЧЁТЗ, МАКС, МАКСА, МИН, МИНА, ПРОИЗВЕД, СТАНДОТКЛОН.Г, СТАНДОТКЛОН.В, СТАНДОТКЛОНА, СТАНДОТКЛОНПА, ДИСПР, ДИСП.В, ДИСПА и ДИСППА.
-
Трехмерные ссылки нельзя использовать в формулах массива.
-
Трехмерные ссылки нельзя использовать вместе с оператор пересечения (один пробел), а также в формулах с неявное пересечение.
Что происходит при перемещении, копировании, вставке или удалении листов . Нижеследующие примеры поясняют, какие изменения происходят в трехмерных ссылках при перемещении, копировании, вставке и удалении листов, на которые такие ссылки указывают. В примерах используется формула =СУММ(Лист2:Лист6!A2:A5) для суммирования значений в ячейках с A2 по A5 на листах со второго по шестой.
-
Вставка или копирование . Если вставить или скопировать листы между листами 2 и 6 (в этом примере это конечные точки), Excel в Интернете содержит все значения в ячейках A2–A5 из добавленных листов в вычислениях.
-
Удаление . При удалении листов между листами 2 и 6 Excel в Интернете удаляет их значения из вычисления.
-
Перемещение . При перемещении листов между листами 2 и 6 в расположение за пределами указанного диапазона листов Excel в Интернете удаляет их значения из вычисления.
-
Перемещение конечного листа . При перемещении листа 2 или листа 6 в другое место в той же книге Excel в Интернете корректирует вычисление в соответствии с новым диапазоном листов между ними.
-
Удаление конечного листа . При удалении sheet2 или Sheet6 Excel в Интернете корректирует вычисление в соответствии с диапазоном листов между ними.
Стиль ссылок R1C1
Можно использовать такой стиль ссылок, при котором нумеруются и строки, и столбцы. Стиль ссылок R1C1 удобен для вычисления положения столбцов и строк в макросах. В стиле R1C1 Excel в Интернете указывает расположение ячейки с «R», за которым следует номер строки и «C», за которым следует номер столбца.
|
Ссылка |
Значение |
|
R[-2]C |
относительная ссылка на ячейку, расположенную на две строки выше в том же столбце |
|
R[2]C[2] |
Относительная ссылка на ячейку, расположенную на две строки ниже и на два столбца правее |
|
R2C2 |
Абсолютная ссылка на ячейку, расположенную во второй строке второго столбца |
|
R[-1] |
Относительная ссылка на строку, расположенную выше текущей ячейки |
|
R |
Абсолютная ссылка на текущую строку |
При записи макроса Excel в Интернете некоторые команды с помощью ссылочного стиля R1C1. Например, если вы записываете команду, например нажатие кнопки « Автосчет», чтобы вставить формулу, которая добавляет диапазон ячеек, Excel в Интернете формулу с помощью стиля R1C1, а не стиля A1, ссылок.
Использование имен в формулах
Можно создать определенные имена для представления ячеек, диапазонов ячеек, формул, констант или Excel в Интернете таблиц. Имя — это значимое краткое обозначение, поясняющее предназначение ссылки на ячейку, константы, формулы или таблицы, так как понять их суть с первого взгляда бывает непросто. Ниже приведены примеры имен и показано, как их использование упрощает понимание формул.
|
Тип примера |
Пример использования диапазонов вместо имен |
Пример с использованием имен |
|
Ссылка |
=СУММ(A16:A20) |
=СУММ(Продажи) |
|
Константа |
=ПРОИЗВЕД(A12,9.5%) |
=ПРОИЗВЕД(Цена,НСП) |
|
Формула |
=ТЕКСТ(ВПР(MAX(A16,A20),A16:B20,2,FALSE),»дд.мм.гггг») |
=ТЕКСТ(ВПР(МАКС(Продажи),ИнформацияОПродажах,2,ЛОЖЬ),»дд.мм.гггг») |
|
Таблица |
A22:B25 |
=ПРОИЗВЕД(Price,Table1[@Tax Rate]) |
Типы имен
Существует несколько типов имен, которые можно создавать и использовать.
Определенное имя Имя, используемое для представления ячейки, диапазона ячеек, формулы или константы. Вы можете создавать собственные определенные имена. Кроме того, Excel в Интернете иногда создает определенное имя, например при настройке области печати.
Имя таблицы Имя таблицы Excel в Интернете, которая представляет собой коллекцию данных об определенной теме, которая хранится в записях (строках) и полях (столбцах). Excel в Интернете создает имя таблицы Excel в Интернете «Table1», «Table2» и т. д. при каждой вставке таблицы Excel в Интернете, но вы можете изменить эти имена, чтобы сделать их более значимыми.
Создание и ввод имен
Имя создается с помощью команды «Создать имя» из выделенного фрагмента. Можно удобно создавать имена из существующих имен строк и столбцов с помощью фрагмента, выделенного на листе.
Примечание: По умолчанию в именах используются абсолютные ссылки на ячейки.
Имя можно ввести указанными ниже способами.
-
Ввода Введите имя, например, в качестве аргумента формулы.
-
<c0>Автозавершение формул</c0>. Используйте раскрывающийся список автозавершения формул, в котором автоматически выводятся допустимые имена.
Использование формул массива и констант массива
Excel в Интернете не поддерживает создание формул массива. Вы можете просматривать результаты формул массива, созданных в классическом приложении Excel, но не сможете изменить или пересчитать их. Если на вашем компьютере установлено классическое приложение Excel, нажмите кнопку Открыть в Excel, чтобы перейти к работе с массивами.
В примере формулы массива ниже вычисляется итоговое значение цен на акции; строки ячеек не используются при вычислении и отображении отдельных значений для каждой акции.
При вводе формулы «={СУММ(B2:D2*B3:D3)}» в качестве формулы массива сначала вычисляется значение «Акции» и «Цена» для каждой биржи, а затем — сумма всех результатов.
<c0>Вычисление нескольких значений</c0>. Некоторые функции возвращают массивы значений или требуют массив значений в качестве аргумента. Для вычисления нескольких значений с помощью формулы массива необходимо ввести массив в диапазон ячеек, состоящий из того же числа строк или столбцов, что и аргументы массива.
Например, по заданному ряду из трех значений продаж (в столбце B) для трех месяцев (в столбце A) функция ТЕНДЕНЦИЯ определяет продолжение линейного ряда объемов продаж. Чтобы можно было отобразить все результаты формулы, она вводится в три ячейки столбца C (C1:C3).
Формула «=ТЕНДЕНЦИЯ(B1:B3;A1:A3)», введенная как формула массива, возвращает три значения (22 196, 17 079 и 11 962), вычисленные по трем объемам продаж за три месяца.
Использование констант массива
В обычную формулу можно ввести ссылку на ячейку со значением или на само значение, также называемое константой. Подобным образом в формулу массива можно ввести ссылку на массив либо массив значений, содержащихся в ячейках (его иногда называют константой массива). Формулы массива принимают константы так же, как и другие формулы, однако константы массива необходимо вводить в определенном формате.
Константы массива могут содержать числа, текст, логические значения, например ИСТИНА или ЛОЖЬ, либо значения ошибок, такие как «#Н/Д». В одной константе массива могут присутствовать значения различных типов, например {1,3,4;ИСТИНА,ЛОЖЬ,ИСТИНА}. Числа в константах массива могут быть целыми, десятичными или иметь экспоненциальный формат. Текст должен быть заключен в двойные кавычки, например «Вторник».
Константы массива не могут содержать ссылки на ячейку, столбцы или строки разной длины, формулы и специальные знаки: $ (знак доллара), круглые скобки или % (знак процента).
При форматировании констант массива убедитесь, что выполняются указанные ниже требования.
-
Константы заключены в фигурные скобки ( { } ).
-
Столбцы разделены запятыми (,). Например, чтобы представить значения 10, 20, 30 и 40, введите {10,20,30,40}. Эта константа массива является матрицей размерности 1 на 4 и соответствует ссылке на одну строку и четыре столбца.
-
Значения ячеек из разных строк разделены точками с запятой (;). Например, чтобы представить значения 10, 20, 30, 40 и 50, 60, 70, 80, находящиеся в расположенных друг под другом ячейках, можно создать константу массива с размерностью 2 на 4: {10,20,30,40;50,60,70,80}.
Правильные ответы отмечены +
Тесты по начальному уровню знаний excel
1. Основное назначение электронных таблиц-
а) редактировать и форматировать текстовые документы;
б) хранить большие объемы информации;
+в) выполнять расчет по формулам;
г) нет правильного ответа.
Тест. 2. Что позволяет выполнять электронная таблица?
а) решать задачи на прогнозирование и моделирование ситуаций;
+б) представлять данные в виде диаграмм, графиков;
в) при изменении данных автоматически пересчитывать результат;
г) выполнять чертежные работы;
3. Можно ли в ЭТ построить график, диаграмму по числовым значениям таблицы?
+а) да ;
б) нет;
4. Основным элементом электронных таблиц является:
а) Цифры
+б) Ячейки
в) Данные
Тесты по среднему уровню знаний excel
1. Какая программа не является электронной таблицей?
а) Excel ;
б) Quattropro;
в) Superkalk;
+г) Word;
2. Как называется документ в программе Excel?
а) рабочая таблица ;
+б) книга;
в) страница;
г) лист;
3. Рабочая книга состоит из…
а) нескольких рабочих страниц;
+б) нескольких рабочих листов;
в) нескольких ячеек;
г) одного рабочего листа;
4. Наименьшей структурной единицей внутри таблицы является..
а) строка ;
+б) ячейка;
в) столбец;
г) диапазон;
5. Ячейка не может содержать данные в виде…
а) текста;
б) формулы;
в) числа;
+г) картинки;
6. Значения ячеек, которые введены пользователем, а не получаются в результате расчётов называются…
а) текущими;
б) производными;
+в) исходными;
г) расчетными;
7. Укажите правильный адрес ячейки.
а) Ф7;
+б) Р6;
в) 7В;
г) нет правильного ответа;
8. К какому типу программного обеспечения относятся ЕТ?
а) к системному;
б) к языкам программирования;
+в) к прикладному;
г) к операционному;
9.Тест. Формула — начинается со знака…
а)» ;
б) №;
+в) =;
г) нет правильного ответа;
10. Какая ячейка называется активной?
а) любая;
б) та, где находится курсор;
+в) заполненная;
г) нет правильного ответа;
11. Какой знак отделяет целую часть числа от дробной
а) :
б) ;
в) .
+г) нет правильного ответа;
12. Какого типа сортировки не существует в Excel?
а) по убыванию;
+б) по размеру;
в) по возрастанию;
г) все виды существуют;
Тесты по высокому уровню знаний excel
1. Как можно задать округление числа в ячейке?
+а)используя формат ячейки ;
б) используя функцию ОКРУГЛ();
в) оба предыдущее ответа правильные;
г) нет правильного ответа;
Тест — 2. В качестве диапазона не может выступать…
а)фрагмент строки или столбца ;
б) прямоугольная область;
+в) группа ячеек: А1,В2, С3;
г) формула;
3. Что не является типовой диаграммой в таблице?
а) круговая;
+б) сетка;
в) гистограмма;
г) график;
4. К какой категории относится функция ЕСЛИ?
а) математической;
б) статистической;
+в) логической;
г) календарной.
5. Какие основные типы данных в Excel?
а) числа, формулы;
+б) текст, числа, формулы;
в) цифры, даты, числа;
г) последовательность действий;
6. как записывается логическая команда в Excel?
а) если (условие, действие1, действие 2);
б) (если условие, действие1, действие 2);
+в) =если (условие, действие1, действие 2);
г) если условие, действие1, действие 2.
7. Как понимать сообщение # знач! при вычислении формулы?
а) формула использует несуществующее имя;
б) формула ссылается на несуществующую ячейку;
+в) ошибка при вычислении функции ;
г) ошибка в числе.
8.Тест. Что означает появление ####### при выполнении расчетов?
+а) ширина ячейки меньше длины полученного результата;
б) ошибка в формуле вычислений;
в) отсутствие результата;
г) нет правильного ответа.
Тесты по теме — Табличный процессор, электронные таблицы excel сборник 2019.
1. В электронных таблицах нельзя удалить:
— Текстовые данные ячеек
+ Имена ячеек
— Столбцы
2. Минимальной составляющей таблицы является:
+ Ячейка
— Строка
— Книга
3. В электронных таблицах имя ячейки образуется:
— Произвольным образом
— Путем соединения имен строки и столбца
+ Путем соединения имен столбца и строки
4. Табличный процессор – это:
+ Группа прикладных программ, которые предназначены для проведения расчетов в табличной форме
— Команда приложения Excel, вызов которой приводит к выполнению расчетов по введенным в таблицу данным
— Специальная компьютерная программа, помогающая преобразовывать массивы данных из текстового вида в табличный
5. Рабочая книга табличного процессора состоит из:
— Таблиц
— Строк и столбцов
+ Листов
6. Табличный процессор – это программный продукт, предназначенный для:
— Создания и редактирования текстовой информации
+ Управления табличными базами данных
— Работы с данными, представленными в виде электронных таблиц
7. Основными функциями табличного процессора являются:
— Структурирование данных в таблицы; выполнение вычислений по введенным в таблицы данным
+ Все виды действий с электронными таблицами (создание, редактирование, выполнение вычислений); построение графиков и диаграмм на основе данных из таблиц; работа с книгами и т.д.
— Редактирование таблиц; вывод данных из таблиц на печать; правка графической информации
8. К табличным процессорам относятся:
+ Quattro Pro 10, Lotus 1-2-3
— Microsoft Excel, Freelance Graphics
— Paradox 10, Microsoft Access
9. К встроенным функциям табличных процессоров относятся:
— Экономические
+ Расчетные
— Математические
тест 10. Какие типы диаграмм позволяют строить табличные процессоры?
+ График, точечная, линейчатая, гистограмма, круговая
— Коническая, плоская, поверхностная, усеченная
— Гистограмма, график, локальное пересечение, аналитическая
11. Математические функции табличных процессоров используются для:
— Исчисления средних значений, максимума и минимума
— Расчета ежемесячных платежей по кредиту, ставок дисконтирования и капитализации
+ Расчета тригонометрических функций и логарифмов
12. Документ табличного процессора Excel по умолчанию называется:
+ Книгой
— Томом
— Таблицей
13. Табличный процессор обрабатывает следующие типы данных:
— Матричный, Временной, Математический, Текстовый, Денежный
— Банковский, Целочисленный, Дробный, Текстовый, Графический
+ Дата, Время, Текстовый, Финансовый, Процентный
14. Статистические функции табличных процессоров используются для:
— Проверки равенства двух чисел; расчета величины амортизации актива за заданный период
+ Вычисления суммы квадратов отклонений; плотности стандартного нормального распределения
— Расчета кортежа из куба; перевода из градусов в радианы
15. Какова структура рабочего листа табличного процессора?
— Строки, столбцы, командная строка, набор функций
— Ячейки, набор функций, строка состояния
+ Строки и столбцы, пересечения которых образуют ячейки
16. Как называется документ, созданный в табличном процессоре?
+ Рабочая книга
— Рабочий лист
— Рабочая область
17. Финансовые функции табличных процессоров используются для:
— Вычисления произведения аргументов; определения факториала числа
— Определения ключевого показателя эффективности; построения логических выражений
+ Расчетов дохода по казначейскому векселю и фактической годовой процентной ставки
18. Табличные процессоры относятся к какому программному обеспечению?
+ Прикладному
— Функциональному
— Специализированному
19. В виде чего нельзя отобразить данные в электронной таблице?
— Чисел и букв
+ Оператора
— Формул
тест_20. Дан фрагмент электронной таблицы с числами и формулами.
Чему равно значение в ячейке Е3, скопированное после проведения вычислений в ячейке Е1?
— 180
— 110
+ 135
21. Расширение файлов, созданных в Microsoft Excel – это:
+ .xls
— .doc
— .bmp
22. Координата в электронной таблице – это адрес:
+ Клетки в электронной таблице
— Данных в столбце
— Клетки в строке
23. Какие типы фильтров существуют в табличном процессоре Excel?
— Тематический фильтр, автофильтр
+ Автофильтр, расширенный фильтр
— Текстовый фильтр, числовой фильтр
24. Наиболее наглядно будет выглядеть представление средних зарплат представителей разных профессий в виде:
— Круговой диаграммы
— Ярусной диаграммы
+ Столбчатой диаграммы
25. 30 ячеек электронной таблицы содержится в диапазоне:
+ E2:G11
— A15:D20
— C4:F9
26. Выберите абсолютный адрес ячейки из табличного процессора Excel:
— D$3$
— D3
+ $D$3
27. Скопированные или перемещенные абсолютные ссылки в электронной таблице:
+ Не изменяются
— Преобразуются в соответствии с новым положением формулы
— Преобразуются в соответствии с новым видом формулы
28. Активная ячейка – это ячейка:
— С формулой, в которой содержится абсолютная ссылка
+ В которую в настоящий момент вводят данные
— С формулой, в которой содержится относительная ссылка
29. Отличием электронной таблицы от обычной является:
+ Автоматический пересчет задаваемых формулами данных в случае изменения исходных
— Представление связей между взаимосвязанными обрабатываемыми данными
— Обработка данных различного типа
тест-30. Совокупность клеток, которые образуют в электронной таблице прямоугольник – это:
— Ранг
+ Диапазон
— Область данных
31. В табличном процессоре Excel столбцы:
+ Обозначаются буквами латинского алфавита
— Обозначаются римскими цифрами
— Получают имя произвольным образом
32. Символ «=» в табличных процессорах означает:
— Фиксацию абсолютной ссылки
+ Начало ввода формулы
— Фиксацию относительной ссылки
33. Какого элемента структуры электронной таблицы не существует?
— Полосы прокрутки
— Строки формул
+ Командной строки
34. Числовое выражение 15,7Е+4 из электронной таблицы означает число:
+ 157000
— 157,4
— 0,00157
35. В одной ячейке можно записать:
+ Только одно число
— Одно или два числа
— Сколько угодно чисел
36. Подтверждение ввода в ячейку осуществляется нажатием клавиши:
— Tab
— F6
+ Enter
37. Содержимое активной ячейки дополнительно указывается в:
— Поле имени
+ Строке формул
— Строке состояния
38. Для чего используется функция Excel СЧЕТ3?
— Для подсчета ячеек, содержащих числа
— Для подсчета пустых ячеек в диапазоне ячеек
+ Для подсчета заполненных ячеек в диапазоне ячеек
39. Функция ОБЩПЛАТ относится к:
+ Финансовым
— Математическим
— Статистическим
тест*40. Укажите верную запись формулы:
— B9C9+64
+ =D3*D4-D5
— A1=A3+2*B1
41. Маркер автозаполнения появляется, когда курсор устанавливают:
+ В правом нижнем углу активной ячейки
— В левом верхнем углу активной ячейки
— По центру активной ячейки
42. Диапазоном не может быть:
— Прямоугольная область
— Фрагмент столбца
+ Группа ячеек D1, E2, F3
43. Можно ли убрать сетку в электронной таблицу Excel?
— Нет
+ Да
— Да, если снята защита от редактирования таблицы
44. Если при выполнении расчетов в ячейке появилась группа символов #########, то это означает, что:
+ Ширина ячейки меньше, чем длина полученного результата
— Допущена синтаксическая ошибка в формуле
— Полученное значение является иррациональным числом
45. В электронной таблице выделен диапазон ячеек A1:B3. Сколько ячеек выделено?
— 4
— 2
+ 6
Тестирование по теме: «Электронная таблица Microsoft Excel«.
I вариант
1.Укажите правильный адрес
ячейки:
|
А) А12С |
Б) В1256 |
В) 123С |
Г) В1А |
2. В электронных таблицах
выделена группа ячеек А1:В3. Сколько ячеек входит в этот диапазон?
3.Результатом вычислений в
ячейке С1 будет:
4.В ЭТ нельзя удалить:
|
А) столбец |
Б) строку |
В) имя ячейки |
Г) содержимое ячейки |
5.Основным элементом ЭТ
является:
|
А) ячейка |
Б) строка |
В) столбец |
Г) таблица |
6.Укажите неправильную
формулу:
|
А) А2+В4 |
Б) =А1/С453 |
В) =С245*М67 |
Г) =О89-К89 |
7.При перемещении или
копировании в ЭТ абсолютные ссылки:
А) не изменяются;
Б) преобразуются вне
зависимости от нового положения формулы;
В) преобразуются в зависимости
от нового положения формулы;
Г) преобразуются в
зависимости от длины формулы.
8. Диапазон – это:
А) все ячейки одной строки;
Б) совокупность клеток,
образующих в таблице область прямоугольной формы;
В) все ячейки одного столбца;
Г) множество допустимых
значений.
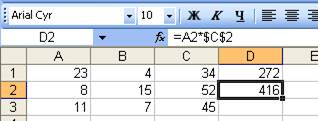
ячейку D3, формулы из ячейки D2:
А) =А2*$С$2;
Б) =$A$2*C2;
В) =A3*$C$2;
Г) = A2*C3.
10. Дан фрагмент
таблицы в режиме отображения формул.
|
А |
В |
С |
D |
E |
|
|
1 |
-1 |
3 |
12 |
||
|
2 |
9 |
10 |
-2 |
-3 |
|
|
3 |
2 |
7 |
1 |
6 |
=(A2+D3)/3+B3^2 |
|
4 |
=СТЕПЕНЬ(С2;5) |
=КОРЕНЬ(А2)*3 |
=СУММ(В1:С2) |
Какие значения будут записаны
в ячейках A4, B4, Е3, E4 в режиме отображения значений.
11. Выражение
4(A2-C3)+8:3(2B2-3D3) в электронной таблице имеет вид:
|
А) Б) |
В) Г) |
12. В
электронной таблице значение формулы =СРЗНАЧ(A1:C1) равно 5. Чему равно значение
ячейки D1, если значение формулы =СУММ(A1:D1)равно 7?
А) 2 Б)
-8 В) 8 Г)
-3
13.
Дан фрагмент электронной таблицы:
|
А |
В |
|
|
1 |
=В2+2 |
5 |
|
2 |
=В4-1 |
|
|
3 |
=А1 |
|
|
4 |
=А2+2 |
2 |
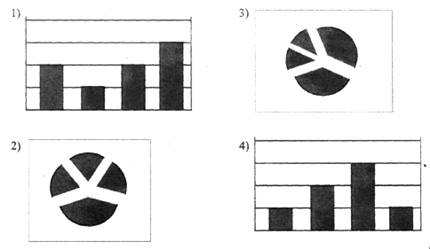 |
После выполнения вычислений по значениям диапазона ячеек А1:А4 была построена
диаграмма. Укажите получившуюся диаграмму.
14. Запишите, какой тип
диаграммы необходимо выбрать для отображения температуры воздуха в зависимости
от времени суток.
15. Запишите формулу в
виде, пригодном для использования в электронных таблицах:
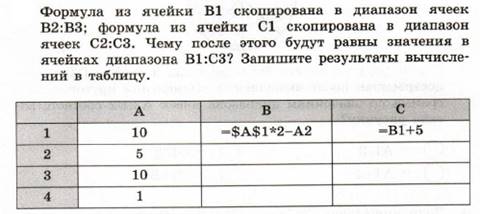 |
16.
17.
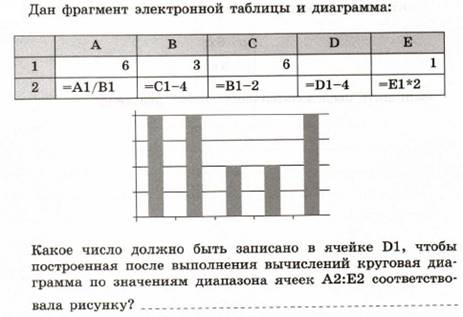 |
Тестирование по теме: «Электронная таблица Microsoft Excel«.
II
вариант
1.Укажите правильный адрес
ячейки:
|
А) 12А |
Б) В89К |
В) В12С |
Г) О456 |
2. В электронных таблицах
выделена группа ячеек А1:С2. Сколько ячеек входит в этот диапазон?
3.Результатом вычислений в
ячейке С1 будет:
4.В ЭТ формула не может
включать в себя:
|
А) числа |
Б) имена ячеек |
В) текст |
Г) знаки арифметических операций |
5.В ЭТ имя ячейки
образуется:
|
А) из имени столбца |
Б) из имени строки |
В) из имени столбца и |
Г) произвольно |
6.Укажите неправильную
формулу:
|
А) =О45*В2 |
Б) =К15*В1 |
В) =12А-В4 |
Г) А123+О1 |
7.При перемещении или
копировании в ЭТ относительные ссылки:
А) не изменяются;
Б) преобразуются вне
зависимости от нового положения формулы;
В) преобразуются в
зависимости от нового положения формулы;
Г) преобразуются в
зависимости от длины формулы.
8. Активная ячейка – это
ячейка:
А) для записи команд;
Б) содержащая формулу,
включающую в себя имя ячейки, в которой выполняется ввод данных;
В) формула в которой содержит
ссылки на содержимое зависимой ячейки;
Г) в которой выполняется ввод
данных.
9. Какая формула будет
получена при копировании в ячейку D3, формулы из ячейки D2:
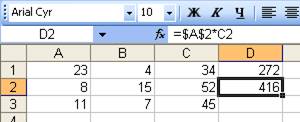
Б) =$A$2*C3;
В) =$A$2*$C$3;
Г) = A2*C3.
10. Дан фрагмент таблицы в
режиме отображения формул.
|
А |
В |
С |
D |
E |
|
|
1 |
2 |
3 |
4 |
10 |
|
|
2 |
7 |
5 |
-1 |
9 |
=(A2+D3)/2+B3^3 |
|
3 |
3 |
-2 |
-3 |
||
|
4 |
=СУММ(A2:B3) |
=КОРЕНЬ(D2)*3 |
=СТЕПЕНЬ(С2;5) |
Какие значения будут записаны
в ячейках A4, B4, D4,E2 в режиме отображения значений.
11. Выражение 5(A2+C3):3(2B2-3D3) в
электронной таблице имеет вид:
|
А) Б) |
В) Г) |
12. В электронной
таблице значение формулы =СРЗНАЧ(A4:C4) равно 5. Чему равно значение формулы
=СУММ(A4:D4), если значение ячейки D4 равно 6?
А) 1 В)
11
Б) 16 Г)
21
13.
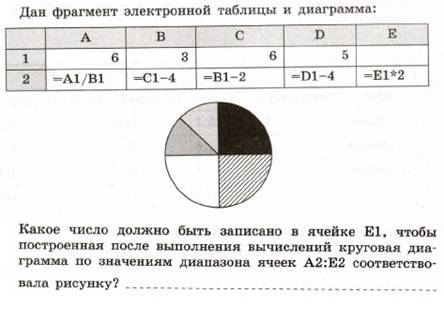 |
Дан фрагмент электронной таблицы в режиме отображения формул.
После
выполнения вычислений построили диаграмму по значениям диапазона A1:D1. Укажите полученную диаграмму:
14. Запишите, какой тип
диаграммы необходимо выбрать для отображения состава лекарственного сбора трав,
если известно, какую часть сбора (в %) составляет каждая из трав.
15. Запишите формулу в виде,
пригодном для использования в электронных таблицах:
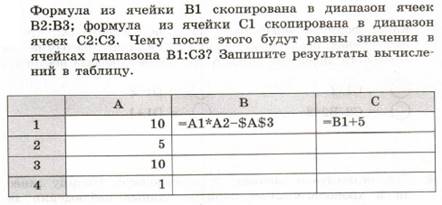
17.
1) EXCEL это
- Графический редактор
- Текстовый процессор
- Операционная система
- Табличный процессор +
- Клавиша на клавиатуре
2) Файл с расширением XLS содержит
- Только одну таблицу
- Только один рабочий лист с возможно несколькими таблицами
- Несколько рабочих листов, образующих рабочую книгу +
3) При выделении одного фрагмента на рабочем листе, выделяется
- Прямоугольная область +
- Область произвольной формы
4) Можно ли выделить на рабочем листе несколько фрагментов?
- Да +
- Нет
5) Для выделения мышкой нескольких областей следует прижать клавишу
- Esc
- Shift
- Ctrl +
- Alt
6) Можно ли форматировать числа и текст, находящиеся на рабочем листе?
- Да +
- Нет
7) Вставка новой панели инструментов осуществляется выбором в главном меню:
- Правка->Вставить
- Вставка->Поле
- Вид->Панели инструментов +
- Формат->Список
Можно ли изменить имя рабочего листа и названия рабочей книги?
- рабочего листа
- Только рабочей книги
- И рабочего листа и рабочей книги +
- Нельзя в обоих случаях
9) Сколько чисел можно записать в одной ячейке?
- Только одно +
- Не более двух
- Более двух
10) Можно ли в одной программе EXCEL открыть
- Более одной рабочей книги +
- Не более одной рабочей книги
- Более одного рабочего листа +
- Не более одного рабочего листа
11) В какой строке окна программы находятся кнопки, относящиеся к окну программы Свернуть, Развернуть/Восстановить, Закрыть
- Строке меню
- Строке заголовка +
- Панели инструментов
12) В какой строке какого окна находятся кнопки, относящиеся к окну документа Свернуть, Развернуть/Восстановить, Закрыть, если это окно было развернуто (была нажата кнопка Развернуть)
- В строке заголовка окна документа
- В строке заголовка окна программы
- В строке главного меню окна программы +
- В строке главного меню окна документа
13) Формулы для расчетов вводятся
- Только «вручную» — с клавиатуры
- Только через меню Вставка->Функция
- Вручную (с клавиатуры) или через меню Вставка->Функция +
14) Можно ли сохранить в файле на диске отдельно созданную таблицу, не сохраняя при этом всю рабочую книгу?
- Да
- Нет +
15) Как можно изменить ширину столбца?
- С помощью мыши +
- Через меню Формат +
- С помощью использования формул
16) Как можно изменить высоту строки?
- С помощью мыши +
- Через меню Формат +
- С помощью использования формул
17) Можно ли сделать строку невидимой
- Да +
- Нет
18) Можно ли сделать невидимыми один или несколько столбцов
- Нет b) Только один c) Один или несколько столбцов +
19) Имена каких строк и столбцов при копировании формулы =$A23+C$21 не будут меняться:
- A +
- C
- 21 +
- 23
20) Имена каких строк и столбцов при копировании формулы =$F15+K$44 будут меняться:
- F
- K +
- 15 +
- 44
21) Какая из формул выводит дату следующего дня
- =Сегодня(1)
- =Сегодня()+1 +
- =Сегодня()+ Сегодня()
- = Сегодня()*2
22) Какая из формул содержит абсолютную ссылку
- F45/$H$12 +
- G$4 + J6
- R74*E63
23) В каком случае имя адресуемого листа рабочей книги заключено в одинарные кавычки:
='[Книга2]Финансовый отчет’!$A$1+'[Книга2]Финансовый отчет’!$B$1
- Имя листа содержит пробел +
- рабочая книга, содержащая адресуемый лист закрыта
- имя рабочего листа используется в формуле дважды
24) В ячейке C4 формула =B4/B2. Как она будет выглядеть, если переместить ее в ячейку C5?
- B4/B2
- С4/С2
- B5/B3 +
- C4/B2
25) Формула =B4/B2 копируется из ячейки C4 в ячейку C5. Каков результат в ячейке C5?
- 12,00р.
- #знач +
- #дел/0
- #ссылка
26) Для подтверждения ввода в ячейку нужно:
- нажать клавишу ENTER. +
- нажать клавишу F
- нажать клавишу
- нажать клавишу
- нажать клавишу TAB. +
27) Содержимое активной ячейки отображено в:
- буфере обмена
- строке состояния
- заголовке окна приложения
- строке формул +
- поле имени
28) В последовательные ячейки столбца таблицы Excel введены названия дней недели: «понедельник», «вторник», «среда». Активна последняя ячейка. списка. Мышь указывает на правый нижний угол ячейки списка, при этом ниже правого уголка ячейке виден знак «Плюс». Что произойдет, если «протянуть» мышь на пару ячеек вниз?
- Две следующие ячейки заполнятся текстом: «среда».
- Две следующие ячейки будут отформатированы так же, как последняя ячейка списка, а их содержимое останется пустым
- Выполнится копирование содержимого активной ячейки.
- Две следующие ячейки столбца заполнятся продолжением списка дне недели: «четверг», «пятница». +
- Будет выделен столбец.
- Будут выделены три ячейки столбца: активная и две следующие за ней.
29) Каково число диапазонов, суммируемых в формуле: =СУММ(F2;F6:F15;$A$6:C13;H1:H5;J1;L1;N1)
- 10
- 7 +
- 6
- 20
30) Сколько фрагментов может храниться в буфере обмена Office-XP?
- 2
- 1
- 12
- 24 +
- 10
31) Какой символ нужно ввести перед последовательностью цифр, чтобы они интерпретировались как текст?
- двойная кавычка
- тире
- звездочка
- апостроф
- пробел
32) Какие из приведенных элементов характеризуют электронную таблицу:
- формат
- столбец
- строка
- ячейка
- текст
- число
33) Документ (файл) Excel это:
- Рабочая книга +
- лист Excel
34) Столбцы электронной таблицы обычно обозначаются
- цифрами (1, 2, 3…)
- буквами латинского алфавита (A, B, C, D…) +
- буквами русского алфавита (A, Б, В, Г…)
- Буквами и цифрами (A1, A2, A3…)
35) Введенный в ячейку текст обычно автоматически выравнивается:
- по ширине
- по левому краю +
- по центру
- по правому краю
36) Строки электронной таблицы обычно обозначаются
- цифрами (1, 2, 3…) +
- буквами латинского алфавита (A, B, C, D…)
- буквами русского алфавита (A, Б, В, Г…)
- Буквами и цифрами (A1, A2, A3…)
37) В таблице выделены два столбца. Что произойдет при попытке изменить ширину столбца:
- изменится ширина первого столбца из выделенных
- Изменится ширина всех выделенных столбцов +
- Изменится ширина последнего столбца из выделенных
- Изменится ширина всех столбцов таблицы
38) Формула в ячейке выглядела так: =СУММ(B2:C8) В рабочем листе таблицы был удален первый столбец и перед первой строкой вставлена новая строка. Какой вид приняла формула?
- =СУММ(B2:C8)
- =СУММ(A3:B9) +
- =СУММ(A2:B8)
- =СУММ(B3:C9)
- =СУММ(A2:B4)
39) На принтере могут быть отпечатаны:
- только все книга Excel полностью
- только активный лист
- книга Excel, выделенные листы или выделенный диапазон +
- только выделенный диапазон
- только выделенные листы книги или выделенный диапазон
40) Чтобы выделить элемент диаграммы можно:
- В меню Диаграммы выбрать команду Параметры
- Выполнить одинарный щелчок мышью по элементу +
- В меню Формат выбрать команду Объект
- В списке «Элементы диаграммы» панели инструментов Диаграммы выбрать нужный элемент +
- В контекстном меню Диаграммы выбрать команду Формат области диаграммы.
41) Содержимое ячейки: #########. В чем причина?
- Содержимое ячейки не соответствует ее формату
- Введенное или рассчитанное по формуле число не поместилось полностью в ячейку. Нужно либо расширить столбец, либо уменьшить шрифт, либо применить формат «вписать» +
- Расчет формулы в ячейке дал деление на ноль
- Введенная или рассчитанная по формуле дата не поместилась полностью в ячейку. Нужно либо расширить столбец, либо уменьшить шрифт, либо применить формат «вписать» +
- Текст не поместился в ячейку
- Формула содержит ошибку
42) Может ли функция Excel не иметь аргументов?
- Да +
- Нет
43) Каково значение в ячейке C3?
- 24
- 12
- #Дел/0 +
- #Знач
- =A1/B1
- #ИМЯ
44) Во время прокрутки листа Excel адрес (имя) активной ячейки меняется?
- Да
- Нет +
45) Во время прокрутки списка листов Excel меняется текущий лист?
- Да
- Нет +
46) В ячейку введен текст. Его длина превысила размер ячейки. Соседняя справа ячейка занята. Что будет отображено в ячейке с текстом?
- Сообщение об ошибке
- Фрагмент введенного текста. Отображается столько знаков, сколько вошло в ячейку. Не вошедшие знаки не видны, но не пропадают. +
- Фрагмент введенного текста. Отображается столько знаков, сколько вошло в ячейку. Не вошедшие знаки пропадают.
- Весь введенный текст, только шрифтом минимального размера.
- Весть введенный текст стандартным шрифтом. Не вошедший в ячейку текст перекрывает содержимое соседней справа ячейки.
47) В ячейку введен текст. Его длина превысила размер ячейки. Соседняя справа ячейка не занята.
Что будет отображено в ячейке с текстом?
- Сообщение об ошибке
- Фрагмент введенного текста. Отображается столько знаков, сколько вошло в ячейку.
- Весь введенный текст, только шрифтом минимального размера.
- Весть введенный текст стандартным шрифтом. Не вошедший в ячейку текст перекрывает содержимое соседней справа ячейки. +
- Фрагмент введенного текста. Отображается столько знаков, сколько вошло в ячейку. Не вошедшие знаки пропадают.
48) В списке заголовки столбцов размещены во первой строке, первый столбец содержит наименования лекарств. Какую ячейку сделать активной перед выполнением команды «закрепить области», чтобы при прокрутке листа не исчезали заголовки и наименования?
- A1
- B1
- B2 +
- A2
49) Какие из приведенных ниже выражений удовлетворяют правилам построения формул Excel?
- A5*$C7
- =DATA()
- =A32+$F$12 +
- =B6+C3$
- =$R1 +
- =R12C$32
- =A1/$E$5+67/3 +
50) Для создания принудительного перехода текстового содержимого ячейки в другую строку той же ячейки следует использовать сочетание клавиш:
- ALT+ENTER +
- CTRL+ENTER
- TAB+ENTER
- SHIFT+TAB
- SHIFT+ENTER
51) Какие элементы окна приложения специфичны (не используются в других приложениях) для Excel?
- Панель инструментов
- Строка формул +
- Строка состояния
- Строка меню
- Область управления листами +
- Полосы прокрутки
52) Верно ли, что каждый документ Excel создается на основе шаблона?
- Да +
- Нет
53) Можно ли на рабочем листе в одной таблице применить денежный формат и «в рублях» и «в долларах»?
- Да +
- Нет
54) Какой код маски числового формата позволяет заменять незначащие цифры пробелами?
- #
- *
- 0
- ?
- $
55) К ячейкам A1:E1 применена операция «Объединить и выровнять по центру». Чтобы снять объединение ячеек, не изменяя формата текста нужно:
- К выделению повторно применить операцию «Объединить и выровнять по центру».
- Выполнить команду Формат→Ячейки и на вкладке Выравнивание снять флажок объединения ячеек. +
- Выделить подходящую ячейку таблицы и перенести ее формат на объединенные ячейки
- Объединение ячеек снять нельзя.
- Нельзя снять объединение с ячеек без изменения других параметров форматирования.
56) Можно ли менять формат шрифта текста колонтитулов?
- Да, все атрибуты формата +
- Нет
- Только размер
- Только начертание
- Только шрифт и начертание
57) В ячейки A1 и B2 введены числа 24 и 12 соответственно. В ячейку C1 введено: A1/B1/
Каков будет результат в ячейке С1?
- 2
- A1/B1/ +
- #ОШИБКА
- #ЗНАЧ
58) В формулу нужно ввести ссылку на ячейку. Что для этого нужно сделать?
- Щелкнуть по нужной ячейке левой кнопкой мыши +
- Нажать клавишу F4
- В строке формул вызвать контекстное меню
59) В электронной таблице нельзя удалить:
- Содержимое ячейки
- Форматирование ячейки
- Столбец
- Адрес ячейки +
- Имя ячейки
- Строку
60) Какие из приведенных ниже выражений могут являться формулами Excel?
- =$R1 +
- =$C$45/A1+4 +
- A5*$C6
- *F12+D6
- =F12+D6$
61) MS Excel выводит на экран адрес активной (выделенной) ячейки в
- строку состояния
- поле имени формулы
- строке меню
- ячейке на пересечении заголовков строк и столбцов
62) Строки таблицы Excel обычно обозначаются
- строчными буквами латинского алфавита
- арабскими цифрами +
- буквами русского алфавита
- римскими цифрами
63) Какие элементы окна приложения Excel специфичны (не используются в других окнах приложений MS Office)?
- горизонтальная линейка прокрутки
- строка формул +
- строка состояния
- область управления листами +
- панель инструментов EuroValue +
- область задач
64) В ячейку введено число 0,70 и применен процентный формат. Каков будет результат, отображенный в ячейке?
- 0,7%
- 70% +
- 7000%
- 700%
- 7%
65) Число в ячейке по умолчании выравнивается
- по левому краю
- по правому краю +
- по центру
- по положению десятичной точки
- по ширине
66) Текст в ячейке по умолчании выравнивается
- по правому краю
- по центру
- по левому краю +
- по ширине
| A | B | C | D | |
| 1 | 1 | 2 | 3 | |
| 2 | 2 | 4 | 12 | |
| 3 | 3 | 6 | 18 | |
| 4 | 4 | 8 | ||
| 5 |
67) Какой результат отобразится в ячейке C4 при копировании в нее формулы Excel =A2*B$1 из ячейки B2?
- 12
- 24 +
- 144
- 8
Тест по теме: «Табличный процессор Microsoft Excel»
1 вариант
ЗАДАНИЕ N 1
Любая формула в таблице MS Excel начинается со знака…
-
=
-
:
-
;
-
-.
ЗАДАНИЕ N 2
Для работы с областью в электронных таблицах MS Excel ее сначала необходимо…
-
Переместить;
-
Удалить;
-
Выделить;
-
Передвинуть.
ЗАДАНИЕ N 3
Объединить выделенные ячейки в таблице MS Excel можно кнопкой …
-
;
-
;
-
;
-
.
ЗАДАНИЕ N 4
Н
-
Поле Имя;
-
Строка формул;
-
Полоса прокрутки;
-
Ярлык рабочего листа.
ЗАДАНИЕ N 5
Результатом вычислений в ячейке С2, после копирования формулы из С1, будет…
-
2
5;
-
50;
-
60;
-
75.
ЗАДАНИЕ N 6
Формула, записанная в ячейку С1, при копировании в С2 примет вид…
-
=
$A$1*B2;
-
=A1*B1;
-
=A2*B2;
-
=$A$2*B1.
ЗАДАНИЕ N 7 Чтобы в одной ячейке электронной таблицы MS Excel расположить текст в несколько строк, необходимо…
-
Выполнить команду меню Главная – Перенос текста;
-
Изменить ширину столбца;
-
Нажать клавишу Tab;
-
Набрать данные в разных строках.
ЗАДАНИЕ N 8
В результате вычислений в ячейке таблицы MS Excel получилось число 235,647921. Для изменения количества знаков после десятичной запятой щелкнули 3 раза кнопку и получили результат…
-
235,6478;
-
235,648;
-
235,6479;
-
0,235647921.
ЗАДАНИЕ N 9
В ячейке таблицы MS Excel вместо результата вычислений появляется ########## в том случае, если…
-
Число введено в защищенную ячейку;
-
Число введено с ошибкой;
-
Не хватает ширины клетки, чтобы показать введенное число;
-
П
олучилось отрицательное число.
ЗАДАНИЕ N 10
Значок абсолютной адресации $, поставленный перед именем строки (например, С$1) в таблице MS Excel будет означать, что …
-
Неизменной остается строка;
-
Неизменной остается ячейка;
-
Неизменным остается столбец;
-
Изменить содержимое ячейки невозможно.
ЗАДАНИЕ N 11
К какой категории функций в MS Excel, относится функция ПРОИЗВЕД?
-
Статистические;
-
Финансовые;
-
Логические;
-
Математические.
Тест по теме: «Табличный процессор Microsoft Excel»
2 вариант
ЗАДАНИЕ N 1
В электронной таблице имя ячейки образуется…
-
Из имени листа и номера строки;
-
Из имени столбца;
-
Произвольно;
-
Из имени столбца и номера строки.
ЗАДАНИЕ N 2
Правильным обозначением блока ячеек в таблице MS Excel является…
-
2A…5C;
-
3C:8F;
-
A2:M6;
-
B5-F7.
ЗАДАНИЕ N 3
Представленный на рисунке выделенный блок ячеек в MS Excel записывается как…
-
A
1:D6;
-
B2:B5;
-
B2:D2;
-
B2:D5.
ЗАДАНИЕ N 4
Результатом вычислений в ячейке C1 будет…
-
2
5;
-
75;
-
100;
-
50.
ЗАДАНИЕ N 5 Для выделения в MS Excel нескольких несмежных диапазонов ячеек, необходимо удерживать нажатой клавишу…
-
Alt;
-
Tab;
-
Ctrl;
-
Esp.
ЗАДАНИЕ N 6 Для просмотра и редактирования содержимого ячейки в MS Excel предназначена…
-
Строка формул;
-
Поле Имя;
-
Полоса прокрутки;
-
Строка состояния.
ЗАДАНИЕ N 7
Р
-
Вызвать контекстное меню, Формат ячейки, Выравнивание;
-
Данные, Столбец;
-
Данные, Строка;
-
Главная, Выравнивание, Выравнивание.
ЗАДАНИЕ N 8 К какой категории функций в MS Excel, относится функция СРЗНАЧ?
-
Математические;
-
Статистические;
-
Финансовые;
-
Логические.
ЗАДАНИЕ N 9 Адресация ячейки в таблице в MS Excel в виде М7 называется…
-
Абсолютной;
-
Логической;
-
Относительной;
-
Смешанной.
ЗАДАНИЕ N 10 Представленная на рисунке диаграмма MS Excel называется
-
К
руговой;
-
Линейчатой;
-
Лепестковой;
-
Гистограммой.
ЗАДАНИЕ N 11 Для построения диаграммы были использованы столбцы таблицы MS Excel
-
Статья дохода, В среднем за месяц, За квартал;
-
В среднем за месяц, Январь, Февраль;
-
Статья дохода, В среднем за месяц, Январь;
-
Статья дохода, Январь, Февраль.

Формула предписывает программе Excel порядок действий с числами, значениями в ячейке или группе ячеек. Без формул электронные таблицы не нужны в принципе.
Конструкция формулы включает в себя: константы, операторы, ссылки, функции, имена диапазонов, круглые скобки содержащие аргументы и другие формулы. На примере разберем практическое применение формул для начинающих пользователей.
Формулы в Excel для чайников
Чтобы задать формулу для ячейки, необходимо активизировать ее (поставить курсор) и ввести равно (=). Так же можно вводить знак равенства в строку формул. После введения формулы нажать Enter. В ячейке появится результат вычислений.
В Excel применяются стандартные математические операторы:
| Оператор | Операция | Пример |
| + (плюс) | Сложение | =В4+7 |
| — (минус) | Вычитание | =А9-100 |
| * (звездочка) | Умножение | =А3*2 |
| / (наклонная черта) | Деление | =А7/А8 |
| ^ (циркумфлекс) | Степень | =6^2 |
| = (знак равенства) | Равно | |
| < | Меньше | |
| > | Больше | |
| <= | Меньше или равно | |
| >= | Больше или равно | |
| <> | Не равно |
Символ «*» используется обязательно при умножении. Опускать его, как принято во время письменных арифметических вычислений, недопустимо. То есть запись (2+3)5 Excel не поймет.
Программу Excel можно использовать как калькулятор. То есть вводить в формулу числа и операторы математических вычислений и сразу получать результат.
Но чаще вводятся адреса ячеек. То есть пользователь вводит ссылку на ячейку, со значением которой будет оперировать формула.
При изменении значений в ячейках формула автоматически пересчитывает результат.
Ссылки можно комбинировать в рамках одной формулы с простыми числами.
Оператор умножил значение ячейки В2 на 0,5. Чтобы ввести в формулу ссылку на ячейку, достаточно щелкнуть по этой ячейке.
В нашем примере:
- Поставили курсор в ячейку В3 и ввели =.
- Щелкнули по ячейке В2 – Excel «обозначил» ее (имя ячейки появилось в формуле, вокруг ячейки образовался «мелькающий» прямоугольник).
- Ввели знак *, значение 0,5 с клавиатуры и нажали ВВОД.
Если в одной формуле применяется несколько операторов, то программа обработает их в следующей последовательности:
- %, ^;
- *, /;
- +, -.
Поменять последовательность можно посредством круглых скобок: Excel в первую очередь вычисляет значение выражения в скобках.
Как в формуле Excel обозначить постоянную ячейку
Различают два вида ссылок на ячейки: относительные и абсолютные. При копировании формулы эти ссылки ведут себя по-разному: относительные изменяются, абсолютные остаются постоянными.
Все ссылки на ячейки программа считает относительными, если пользователем не задано другое условие. С помощью относительных ссылок можно размножить одну и ту же формулу на несколько строк или столбцов.
- Вручную заполним первые графы учебной таблицы. У нас – такой вариант:
- Вспомним из математики: чтобы найти стоимость нескольких единиц товара, нужно цену за 1 единицу умножить на количество. Для вычисления стоимости введем формулу в ячейку D2: = цена за единицу * количество. Константы формулы – ссылки на ячейки с соответствующими значениями.
- Нажимаем ВВОД – программа отображает значение умножения. Те же манипуляции необходимо произвести для всех ячеек. Как в Excel задать формулу для столбца: копируем формулу из первой ячейки в другие строки. Относительные ссылки – в помощь.
Находим в правом нижнем углу первой ячейки столбца маркер автозаполнения. Нажимаем на эту точку левой кнопкой мыши, держим ее и «тащим» вниз по столбцу.
Отпускаем кнопку мыши – формула скопируется в выбранные ячейки с относительными ссылками. То есть в каждой ячейке будет своя формула со своими аргументами.
Ссылки в ячейке соотнесены со строкой.
Формула с абсолютной ссылкой ссылается на одну и ту же ячейку. То есть при автозаполнении или копировании константа остается неизменной (или постоянной).
Чтобы указать Excel на абсолютную ссылку, пользователю необходимо поставить знак доллара ($). Проще всего это сделать с помощью клавиши F4.
- Создадим строку «Итого». Найдем общую стоимость всех товаров. Выделяем числовые значения столбца «Стоимость» плюс еще одну ячейку. Это диапазон D2:D9
- Воспользуемся функцией автозаполнения. Кнопка находится на вкладке «Главная» в группе инструментов «Редактирование».
- После нажатия на значок «Сумма» (или комбинации клавиш ALT+«=») слаживаются выделенные числа и отображается результат в пустой ячейке.
Сделаем еще один столбец, где рассчитаем долю каждого товара в общей стоимости. Для этого нужно:
- Разделить стоимость одного товара на стоимость всех товаров и результат умножить на 100. Ссылка на ячейку со значением общей стоимости должна быть абсолютной, чтобы при копировании она оставалась неизменной.
- Чтобы получить проценты в Excel, не обязательно умножать частное на 100. Выделяем ячейку с результатом и нажимаем «Процентный формат». Или нажимаем комбинацию горячих клавиш: CTRL+SHIFT+5
- Копируем формулу на весь столбец: меняется только первое значение в формуле (относительная ссылка). Второе (абсолютная ссылка) остается прежним. Проверим правильность вычислений – найдем итог. 100%. Все правильно.
При создании формул используются следующие форматы абсолютных ссылок:
- $В$2 – при копировании остаются постоянными столбец и строка;
- B$2 – при копировании неизменна строка;
- $B2 – столбец не изменяется.
Как составить таблицу в Excel с формулами
Чтобы сэкономить время при введении однотипных формул в ячейки таблицы, применяются маркеры автозаполнения. Если нужно закрепить ссылку, делаем ее абсолютной. Для изменения значений при копировании относительной ссылки.
Простейшие формулы заполнения таблиц в Excel:
- Перед наименованиями товаров вставим еще один столбец. Выделяем любую ячейку в первой графе, щелкаем правой кнопкой мыши. Нажимаем «Вставить». Или жмем сначала комбинацию клавиш: CTRL+ПРОБЕЛ, чтобы выделить весь столбец листа. А потом комбинация: CTRL+SHIFT+»=», чтобы вставить столбец.
- Назовем новую графу «№ п/п». Вводим в первую ячейку «1», во вторую – «2». Выделяем первые две ячейки – «цепляем» левой кнопкой мыши маркер автозаполнения – тянем вниз.
- По такому же принципу можно заполнить, например, даты. Если промежутки между ними одинаковые – день, месяц, год. Введем в первую ячейку «окт.15», во вторую – «ноя.15». Выделим первые две ячейки и «протянем» за маркер вниз.
- Найдем среднюю цену товаров. Выделяем столбец с ценами + еще одну ячейку. Открываем меню кнопки «Сумма» — выбираем формулу для автоматического расчета среднего значения.
Чтобы проверить правильность вставленной формулы, дважды щелкните по ячейке с результатом.
Тест эксель
Тест по Электронные таблицы с ответами
Правильные ответы отмечены +
Тесты по начальному уровню знаний excel
1. Основное назначение электронных таблиц-
а) редактировать и форматировать текстовые документы;
б) хранить большие объемы информации;
+в) выполнять расчет по формулам;
г) нет правильного ответа.
Тест. 2. Что позволяет выполнять электронная таблица?
а) решать задачи на прогнозирование и моделирование ситуаций;
+б) представлять данные в виде диаграмм, графиков;
в) при изменении данных автоматически пересчитывать результат;
г) выполнять чертежные работы;
3. Можно ли в ЭТ построить график, диаграмму по числовым значениям таблицы?
4. Основным элементом электронных таблиц является:
Тесты по среднему уровню знаний excel
1. Какая программа не является электронной таблицей?
2. Как называется документ в программе Excel?
а) рабочая таблица ;
3. Рабочая книга состоит из…
а) нескольких рабочих страниц;
+б) нескольких рабочих листов;
в) нескольких ячеек;
г) одного рабочего листа;
4. Наименьшей структурной единицей внутри таблицы является..
5. Ячейка не может содержать данные в виде…
6. Значения ячеек, которые введены пользователем, а не получаются в результате расчётов называются…
7. Укажите правильный адрес ячейки.
г) нет правильного ответа;
8. К какому типу программного обеспечения относятся ЕТ?
б) к языкам программирования;
+в) к прикладному;
г) к операционному;
9.Тест. Формула — начинается со знака…
г) нет правильного ответа;
10. Какая ячейка называется активной?
б) та, где находится курсор;
г) нет правильного ответа;
11. Какой знак отделяет целую часть числа от дробной
+г) нет правильного ответа;
12. Какого типа сортировки не существует в Excel?
в) по возрастанию;
г) все виды существуют;
Тесты по высокому уровню знаний excel
1. Как можно задать округление числа в ячейке?
+а)используя формат ячейки ;
б) используя функцию ОКРУГЛ();
в) оба предыдущее ответа правильные;
г) нет правильного ответа;
Тест — 2. В качестве диапазона не может выступать…
а)фрагмент строки или столбца ;
б) прямоугольная область;
+в) группа ячеек: А1,В2, С3;
3. Что не является типовой диаграммой в таблице?
4. К какой категории относится функция ЕСЛИ?
5. Какие основные типы данных в Excel?
а) числа, формулы;
+б) текст, числа, формулы;
в) цифры, даты, числа;
г) последовательность действий;
6. как записывается логическая команда в Excel?
а) если (условие, действие1, действие 2);
б) (если условие, действие1, действие 2);
+в) =если (условие, действие1, действие 2);
г) если условие, действие1, действие 2.
7. Как понимать сообщение # знач! при вычислении формулы?
а) формула использует несуществующее имя;
б) формула ссылается на несуществующую ячейку;
+в) ошибка при вычислении функции ;
г) ошибка в числе.
8.Тест. Что означает появление ####### при выполнении расчетов?
+а) ширина ячейки меньше длины полученного результата;
б) ошибка в формуле вычислений;
в) отсутствие результата;
г) нет правильного ответа.
Тесты по теме — Табличный процессор, электронные таблицы excel сборник 2019.
1. В электронных таблицах нельзя удалить:
— Текстовые данные ячеек
2. Минимальной составляющей таблицы является:
3. В электронных таблицах имя ячейки образуется:
— Путем соединения имен строки и столбца
+ Путем соединения имен столбца и строки
4. Табличный процессор – это:
+ Группа прикладных программ, которые предназначены для проведения расчетов в табличной форме
— Команда приложения Excel, вызов которой приводит к выполнению расчетов по введенным в таблицу данным
— Специальная компьютерная программа, помогающая преобразовывать массивы данных из текстового вида в табличный
5. Рабочая книга табличного процессора состоит из:
— Строк и столбцов
6. Табличный процессор – это программный продукт, предназначенный для:
— Создания и редактирования текстовой информации
+ Управления табличными базами данных
— Работы с данными, представленными в виде электронных таблиц
7. Основными функциями табличного процессора являются:
— Структурирование данных в таблицы; выполнение вычислений по введенным в таблицы данным
+ Все виды действий с электронными таблицами (создание, редактирование, выполнение вычислений); построение графиков и диаграмм на основе данных из таблиц; работа с книгами и т.д.
— Редактирование таблиц; вывод данных из таблиц на печать; правка графической информации
8. К табличным процессорам относятся:
+ Quattro Pro 10, Lotus 1-2-3
— Microsoft Excel, Freelance Graphics
— Paradox 10, Microsoft Access
9. К встроенным функциям табличных процессоров относятся:
тест 10. Какие типы диаграмм позволяют строить табличные процессоры?
+ График, точечная, линейчатая, гистограмма, круговая
— Коническая, плоская, поверхностная, усеченная
— Гистограмма, график, локальное пересечение, аналитическая
11. Математические функции табличных процессоров используются для:
— Исчисления средних значений, максимума и минимума
— Расчета ежемесячных платежей по кредиту, ставок дисконтирования и капитализации
+ Расчета тригонометрических функций и логарифмов
12. Документ табличного процессора Excel по умолчанию называется:
13. Табличный процессор обрабатывает следующие типы данных:
— Матричный, Временной, Математический, Текстовый, Денежный
— Банковский, Целочисленный, Дробный, Текстовый, Графический
+ Дата, Время, Текстовый, Финансовый, Процентный
14. Статистические функции табличных процессоров используются для:
— Проверки равенства двух чисел; расчета величины амортизации актива за заданный период
+ Вычисления суммы квадратов отклонений; плотности стандартного нормального распределения
— Расчета кортежа из куба; перевода из градусов в радианы
15. Какова структура рабочего листа табличного процессора?
— Строки, столбцы, командная строка, набор функций
— Ячейки, набор функций, строка состояния
+ Строки и столбцы, пересечения которых образуют ячейки
16. Как называется документ, созданный в табличном процессоре?
17. Финансовые функции табличных процессоров используются для:
— Вычисления произведения аргументов; определения факториала числа
— Определения ключевого показателя эффективности; построения логических выражений
+ Расчетов дохода по казначейскому векселю и фактической годовой процентной ставки
18. Табличные процессоры относятся к какому программному обеспечению?
19. В виде чего нельзя отобразить данные в электронной таблице?
тест_20. Дан фрагмент электронной таблицы с числами и формулами.
Чему равно значение в ячейке Е3, скопированное после проведения вычислений в ячейке Е1?
21. Расширение файлов, созданных в Microsoft Excel – это:
22. Координата в электронной таблице – это адрес:
+ Клетки в электронной таблице
— Данных в столбце
— Клетки в строке
23. Какие типы фильтров существуют в табличном процессоре Excel?
— Тематический фильтр, автофильтр
+ Автофильтр, расширенный фильтр
— Текстовый фильтр, числовой фильтр
24. Наиболее наглядно будет выглядеть представление средних зарплат представителей разных профессий в виде:
25. 30 ячеек электронной таблицы содержится в диапазоне:
26. Выберите абсолютный адрес ячейки из табличного процессора Excel:
27. Скопированные или перемещенные абсолютные ссылки в электронной таблице:
— Преобразуются в соответствии с новым положением формулы
— Преобразуются в соответствии с новым видом формулы
28. Активная ячейка – это ячейка:
— С формулой, в которой содержится абсолютная ссылка
+ В которую в настоящий момент вводят данные
— С формулой, в которой содержится относительная ссылка
29. Отличием электронной таблицы от обычной является:
+ Автоматический пересчет задаваемых формулами данных в случае изменения исходных
— Представление связей между взаимосвязанными обрабатываемыми данными
— Обработка данных различного типа
тест-30. Совокупность клеток, которые образуют в электронной таблице прямоугольник – это:
31. В табличном процессоре Excel столбцы:
+ Обозначаются буквами латинского алфавита
— Обозначаются римскими цифрами
— Получают имя произвольным образом
32. Символ «=» в табличных процессорах означает:
— Фиксацию абсолютной ссылки
+ Начало ввода формулы
— Фиксацию относительной ссылки
33. Какого элемента структуры электронной таблицы не существует?
34. Числовое выражение 15,7Е+4 из электронной таблицы означает число:
35. В одной ячейке можно записать:
+ Только одно число
— Одно или два числа
— Сколько угодно чисел
36. Подтверждение ввода в ячейку осуществляется нажатием клавиши:
37. Содержимое активной ячейки дополнительно указывается в:
38. Для чего используется функция Excel СЧЕТ3?
— Для подсчета ячеек, содержащих числа
— Для подсчета пустых ячеек в диапазоне ячеек
+ Для подсчета заполненных ячеек в диапазоне ячеек
39. Функция ОБЩПЛАТ относится к:
тест*40. Укажите верную запись формулы:
41. Маркер автозаполнения появляется, когда курсор устанавливают:
+ В правом нижнем углу активной ячейки
— В левом верхнем углу активной ячейки
— По центру активной ячейки
42. Диапазоном не может быть:
+ Группа ячеек D1, E2, F3
43. Можно ли убрать сетку в электронной таблицу Excel?
— Да, если снята защита от редактирования таблицы
44. Если при выполнении расчетов в ячейке появилась группа символов #########, то это означает, что:
+ Ширина ячейки меньше, чем длина полученного результата
— Допущена синтаксическая ошибка в формуле
— Полученное значение является иррациональным числом
45. В электронной таблице выделен диапазон ячеек A1:B3. Сколько ячеек выделено?
Тест по теме табличный процессор MS Excel
тест по информатике и икт (9 класс) по теме
Тест по теме табличный процессор MS Excel
Предварительный просмотр:
Тест по теме табличный процессор MS Excel
1. Укажите правильный адрес ячейки:
2. В электронных таблицах выделена группа ячеек А1:В3. Сколько ячеек входит в этот диапазон?
3.Результатом вычислений в ячейке С1 будет:
4.В ЭТ нельзя удалить:
Г) содержимое ячейки
5.Какие типы данных можно ввести в ячейки электронной таблицы
- Числа и формулы.
- Формулы и текст.
- Числа, текст и формулы.
- Числа и текст
6.Укажите неправильную формулу:
7.При перемещении или копировании в ЭТ абсолютные ссылки:
А) не изменяются;
Б) преобразуются вне зависимости от нового положения формулы;
В) преобразуются в зависимости от нового положения формулы;
Г) преобразуются в зависимости от длины формулы.
8. Диапазон – это:
А) все ячейки одной строки;
Б) совокупность клеток, образующих в таблице область прямоугольной формы;
В) все ячейки одного столбца;
Г) множество допустимых значений.
9. Электронная таблица – это:
А) прикладная программа для обработки кодовых таблиц;
Б) устройство персонального компьютера, управляющее его ресурсами;
В) прикладная программа, предназначенная для обработки структурированных в виде таблицы данных;
Г) системная программа, управляющая ресурсами персонального компьютера при обработке таблиц.
10. Какая формула будет получена при копировании в ячейку D3, формулы из ячейки D2:
11. Дан фрагмент электронной таблицы.
Чему будут равны значения клеток В2 и В3,
если в них было скопировано содержимое
Д) будет выдано сообщение об ошибке
12. Дан фрагмент электронной таблицы:
После выполнения вычислений была построена диаграмма по значениям диапазона ячеек A2:D2. Укажите получившуюся диаграмму.
13. Какой элемент является минимальным объектом электронной таблицы?
14. Для наглядного представления числовых данных можно использовать
А) набор чисел, выделенных в таблице.
Б) графический объект WordArt.
Д) графические файлы.
15. В каком из арифметических выражений, представленном в виде, удобном для обработки компьютера, допущена ошибка?
Г) x * x + 7 * x — 4
16. Среди указанных адресов ячеек выберите абсолютный:
17. Строки электронной таблицы:
- Именуются пользователем произвольным образом;
- Обозначаются буквами русского алфавита;
- Обозначаются буквами латинского алфавита;
- Нумеруются.
18. В ячейку D1 введено число 1,5. Как это объяснить?
- Такого не может быть
- Это ошибка в работе программы.
- В ячейке установлен числовой формат, предусматривающий один знак после запятой.
- В ячейке установлен числовой формат, предусматривающий только 3 символа.
19. Формула начинается с записи символа:
20. Для переименования рабочего листа можно (укажите все правильные варианты):
- Щелкнуть на имени листа правой кнопкой мыши и из контекстного меню выбрать пункт Переименовать.
- Щелкнуть на нем левой кнопкой мыши и из контекстного меню выбрать пункт Переименовать.
- Дважды щелкнуть на имени листа левой кнопкой мыши и ввести новое имя.
- Изменить имя листа в строке формул.
Тест по теме табличный процессор MS Excel
1.Укажите правильный адрес ячейки:
2. В электронных таблицах выделена группа ячеек А1:С2. Сколько ячеек входит в этот диапазон?
3.Результатом вычислений в ячейке С1 будет:
4.В ЭТ формула не может включать в себя:
Г) знаки арифметических операций
5.В ЭТ имя ячейки образуется:
А) из имени столбца
Б) из имени строки
В) из имени столбца и строки
6.Укажите неправильную формулу:
7.При перемещении или копировании в ЭТ относительные ссылки:
А) не изменяются;
Б) преобразуются вне зависимости от нового положения формулы;
В) преобразуются в зависимости от нового положения формулы;
Г) преобразуются в зависимости от длины формулы.
8. Активная ячейка – это ячейка:
А) для записи команд;
Б) содержащая формулу, включающую в себя имя ячейки, в которой выполняется ввод данных;
В) формула в которой содержит ссылки на содержимое зависимой ячейки;
Г) в которой выполняется ввод данных.
9. Электронная таблица предназначена для:
А) обработки преимущественно числовых данных, структурированных с помощью таблиц;
Б) упорядоченного хранения и обработки значительных массивов данных;
В) визуализации структурных связей между данными, представленными в таблицах;
Г) редактирования графических представлений больших объемов информации.
10. Какая формула будет получена при копировании в ячейку D3, формулы из ячейки D2:
11. Дан фрагмент электронной таблицы.
Чему будет равно значение клетки С3, если в неё было скопировано содержимое клетки С1?
12. Какое значение будет присвоено ячейке Е1 после выполнения расчётов по заданным формулам?
В) 5,3333
13. В каком из арифметических выражений, представленном в виде, удобном для обработки компьютера, допущена ошибка?
14. Столбцы электронной таблицы:
- Обозначаются буквами латинского алфавита;
- Нумеруются;
- Обозначаются буквами русского алфавита;
- Именуются пользователем произвольным образом.
15. Выберите верную запись формулы для электронной таблицы:
16. В каком адресе не может меняться номер столбца:
17. Какие типы данных можно ввести в ячейки электронной таблицы
- Числа и формулы.
- Формулы и текст.
- Числа, текст и формулы.
- Числа и текст.
18. Выделен некоторый диапазон ячеек и нажата клавиша Delete. Что произойдет?
- Выделенные ячейки будут удалены с рабочего листа, а ячейки под ними перемещены наверх
- Будет удалено только содержимое этих ячеек.
- Будет удалено только оформление этих ячеек.
- Будет удалено только содержимое и оформление этих ячеек.
19. По данным электронной таблицы построена диаграмма. Возникла необходимость внести в нее изменения. Какие параметры диаграммы можно изменить?
- Никакие параметры уже построенной диаграммы изменить нельзя.
- Можно поменять все параметры, кроме вида выбранной диаграммы.
- Можно поменять все параметры.
- Можно поменять только размер диаграммы.
ТТЕСТ (функция ТТЕСТ)
В этой статье описаны синтаксис формулы и использование функции ТТЕСТ в Microsoft Excel.
Возвращает вероятность, соответствующую критерию Стьюдента. Функция ТТЕСТ позволяет определить, вероятность того, что две выборки взяты из генеральных совокупностей, которые имеют одно и то же среднее.
Важно: Эта функция была заменена одной или несколькими новыми функциями, которые обеспечивают более высокую точность и имеют имена, лучше отражающие их назначение. Хотя эта функция все еще используется для обеспечения обратной совместимости, она может стать недоступной в последующих версиях Excel, поэтому мы рекомендуем использовать новые функции.
Дополнительные сведения о новом варианте этой функции см. в статье Функция СТЬЮДЕНТ.ТЕСТ.
Аргументы функции ТТЕСТ описаны ниже.
Массив1 Обязательный. Первый набор данных.
Массив2 Обязательный. Второй набор данных.
Хвосты Обязательный. Число хвостов распределения. Если значение «хвосты» = 1, функция ТТЕСТ возвращает одностороннее распределение. Если значение «хвосты» = 2, функция ТТЕСТ возвращает двустороннее распределение.
Тип Обязательный. Вид выполняемого t-теста.
Двухвыборочный с равными дисперсиями (гомоскедастический)
Двухвыборочный с неравными дисперсиями (гетероскедастический)
Если аргументы «массив1» и «массив2» имеют различное число точек данных, а тип = 1 (парный), то функция ТТЕСТ возвращает значение ошибки #Н/Д.
Аргументы «хвосты» и «тип» усекаются до целых значений.
Если аргумент «хвосты» или «тип» не является числом, функция ТТЕСТ возвращает значение ошибки #ЗНАЧ!.
Если аргумент «хвосты» имеет значение, отличное от 1 и 2, функция ТТЕСТ возвращает значение ошибки #ЧИСЛО!.
Функция ТТЕСТ использует данные аргументов «массив1» и «массив2» для вычисления неотрицательной t-статистики. Если хвосты = 1, ТТЕСТ возвращает вероятность более высокого значения t-статистики, исходя из предположения, что «массив1» и «массив2» являются выборками, принадлежащими генеральной совокупности с одним и тем же средним. Значение, возвращаемое функцией ТТЕСТ в случае, когда хвосты = 2, вдвое больше значения, возвращаемого, когда хвосты = 1, и соответствует вероятности более высокого абсолютного значения t-статистики, исходя из предположения, что «массив1» и «массив2» являются выборками, принадлежащими генеральной совокупности с одним и тем же средним.
Скопируйте образец данных из следующей таблицы и вставьте их в ячейку A1 нового листа Excel. Чтобы отобразить результаты формул, выделите их и нажмите клавишу F2, а затем — клавишу ВВОД. При необходимости измените ширину столбцов, чтобы видеть все данные.
Виды тестов на собеседовании при приеме на работу, примеры и ответы на них: с фигурами, на знание exel, на внимательность, на IQ
Если вы хоть раз пытались устроиться на работу или же работаете на должности, в круг обязанностей которой входит принятие людей на различные должности, то вы, конечно же, знакомы не понаслышке с собеседованиями.
Одним из главных и сложнейших элементов этого процесса являются различные тесты, благодаря которым можно отсеять большую часть соискателей за короткий промежуток времени.
О том, какие бывают тесты на собеседовании и ответы на них, поговорим в данной статье.
Дорогие читатели! Наши статьи рассказывают о типовых способах решения юридических вопросов, но каждый случай носит уникальный характер.
Если вы хотите узнать, как решить именно Вашу проблему — обращайтесь в форму онлайн-консультанта справа или звоните по телефону +7 (812) 467-38-62 . Это быстро и бесплатно !
Когда они применяются?
Тесты на собеседовании при приеме на работу, прежде всего, необходимы для того, чтобы, при большом наплыве желающих устроиться на какую-то должность, отобрать самых достойных кандидатов, с которыми уже можно проводить индивидуальное собеседование.
Ведь если подобное собеседование проводить с каждым кандидатом, то у многих компаний, особенно у тех, которые не имеют огромного количества денег для отдела кадров, просто не хватит ресурсов. Поэтому в ход пускают групповое собеседование и тесты на нем.
Прежде всего, данные тесты должны показывать интеллект человека, его психологическое состояние, а также базовое знание того, с чем ему придётся работать.
Самым необходимым будет, прежде всего, тест на знание некоторых программ, с которыми соискателю придётся работать в случае успешного завершения тестов и собеседования.
Конечно же, тесты не могут быть единственными источниками информации о кандидате на должность. Следует также учитывать биографию, опыт с предыдущих мест работы и образование, если оно есть.
Конечно же, с достойными соискателями нужно будет провести отдельные индивидуальные собеседования. Однако, в этой статье мы сфокусируемся, прежде всего, на тестах.
Виды тестов
Теперь следует описать некоторые категории тестов, которые являются самыми полезными и распространёнными.

Они особо популярны при принятии на те должности, на которых прежде всего требуются интеллектуальные способности человека.
В целом, вам не нужно придумывать какие-то хитрые вопросы, а достаточно всего лишь воспользоваться книгой с тестами за авторством одного из самых главных популяризаторов IQ-тестов — Г. Айзенка.
Единственным недостатком этого классического теста будет то, что, если соискатель уже проходил его, то некоторые вопросы могут совпадать, что даст ему некоторое преимущество над другими кандидатами.
Но если вы и правда боитесь подобной ситуации, то можете провести тест по технике Рудольфа Амтхауэра, который не только определит интеллект кандидата, но и установит его склонность к техническим или гуманитарным наукам, а также укажет на то, подходит ли человек для вашей должности.
О том, какими бывают логические вопросы и тесты на собеседовании, читайте тут.
Психологические тесты никогда не претендовали на объективность. Несмотря на то, что они почти без ошибок могут установить темперамент человека, более тонкие показатели, такие как конфликтность или стрессоустойчивость, крайне сложно будет диагностировать не в каких-то реальных ситуациях.
Можно воспользоваться самыми простыми и известными тестами: тестом Роршаха (тест с фигурами на собеседовании) и цветовым тестом Люшера.
Тест Роршаха известен почти каждому человеку и заключается в демонстрации абстрактных чёрных клякс, симметричных по вертикальной оси. Претенденту на должность предлагают выбрать фигуру на собеседованию. Посмотрев на нее внимательно, соискателю нужно назвать тот образ или ту идею, которую он в данной фигуре видит. Тест отлично справляется с диагностикой психических отклонений, которые могли бы мешать работе.
Тест Люшера предполагает выбор наиболее приятного цвета и обычно помогает измерить стрессоустойчивость, конфликтность, а также коммуникативные способности человека.
Для таких специалистов, как бухгалтеры или экономисты, просто необходима способность считать. 
Данный тест является одним из самых простых для человека, проводящего собеседование. Он, в сущности, он не требует почти ничего.
Достаточно лишь найти несколько десятков заданий по работе с графиками, а также по арифметическим действиям (в том числе, с дробями и процентами), после чего раздать тесты соискателям и проверить результат.
К слову, проверка тоже не будет особо сложной, потому как от вас будет требоваться лишь сопоставление ответов соискателей с правильными вариантами, что достаточно не сложно, по сравнению с психологическими тестами, где нужно обладать некоей долей проницательности.
Но, несмотря на свою простоту, данные тесты являются крайне точными и показательными тестами на внимательность. Вообще, тесты на собеседовании на внимательность пользуются особой популярностью при отборе на многие профессии, где это свойство характера необходимо.
Математический тест на собеседовании, пример.
Подробно о том, какие математические, логические и аналитические задачи задают на собеседовании и как на них отвечать, мы рассказывали в отдельной статье.
Почти все профессии на сегодняшний день так или иначе связаны с работой на компьютере. Основным навыком при таких условиях становится возможность ориентироваться в нужных для профессии программах, а также печатать на приличной скорости.
Собственно, данный тест тоже будет простым. Для начала, спросите у соискателя, какими программами он пользуется, преимущественно по работе, а также каков его стаж как пользователя ПК.
После чего вам следует дать кандидату задание на измерение скорости печати. Сделать это можно визуально, если вам не так важны точные показатели или же при помощи специальных программ для измерения скорости набора текста. В любом случае, если человек почти не ориентируется в клавиатуре, вы точно это заметите.
Самый часто применяемый тест из этой сферы — это тест на знание excel на собеседовании. Для подготовки к нему можно пройти тес онлайн на специализированных сайтах или скачать на нашем.

Соискатель, особенно, если он не особо уверен в себе, волнуется почти при любой проверке своих умений.
Волнение работодателя же обусловлено, прежде всего, необходимостью составить точный тест, который сможет показать все проблемные места в знаниях кандидата на должность.
Примеры вопросов даже нет смысла перечислять, потому что для каждой профессии будут свои конкретные задания и тесты при собеседовании на работу.
При проверке таких тестов вы сначала найдёте несколько соискателей, у которых самые совпадающие с ключом варианты ответов, а потом прочитаете их объяснения, что поможет вам выбрать самого достойного кандидата.
Подробно о том, как на собеседовании тестируют менеджера по продажам и как правильно отвечать, можно узнать здесь.
Различные задания и тесты на сообразительность при приёме на работу являются отличным шансом понять, обладает ли человек способностью быстро и креативно мыслить.
Однако не стоит увлекаться подобным, потому что для человека, который устраивается на должность, не требующую нестандартного мышления или же какой-то невероятной креативности, данные тесты не покажут толком ничего стоящего вашего внимания.
Ещё одна проблема кроется в использовании известных вопросов из интернета, к которым люди могут подготовиться и, соответственно, помешать оценке их смекалки и сообразительности.
Примеры тестов при приеме на работу для самых разных специальностей можно найти здесь.
Нужно ли заранее готовиться к ним?
Если вы только идёте на собеседование, ожидая, что там может быть тест, вам следует немного подготовиться к ним.
Как минимум, вы должны быть готовы эмоционально, чтобы в случае особо сложного вопроса не растеряться и быть готовым думать над ним до конца отведённого вам времени.
Также следует найти некоторые типовые вопросы, которые могут встречаться крайне часто, после чего немного поотвечать на них, проверяя свои ответы (посмотреть ответы на вопросы на собеседовании при приеме на работу можно здесь).
Это поможет вам стать уверенней на собеседовании с использованием тестов. К тому же, вам вполне может попасться тот вопрос, который вы уже “проходили”.
Как вести себя при тестировании?
Если вы — соискатель, то вам нужно будет вести себя сдержано и спокойно. Постарайтесь не отвлекаться, не волнуйтесь, сфокусируйтесь на вопросах или заданиях, к которым вам нужно будет найти решение. Если есть трудные вопросы, пропустите их и вернитесь к ним в конце.
Иногда может быть так, что вопросов слишком много для отведённого вам времени. Не паникуйте! Это может быть уловкой для проверки вашей стрессоустойчивости.
В том случае, если вы проводите собеседование, то постарайтесь не отвлекать и не пугать соискателей.
Оценка результатов
При оценке тестов постарайтесь быть как можно более внимательными. В действительности, в случае с большинством тестов, вам не нужно делать что-то, кроме сравнения вариантов ответа в бланке соискателя с правильными ответами в ключе.
Не забудьте, что это не конечный этап и вам нужно будет также провести собеседование, но с людьми, которые уже хорошо себя показали при тестировании. Какие виды интервью и собеседований бывают, а также правила проведения и методики подробным образом представлены в наших материалах.
А самые разнообразные тесты на собеседовании с ответами можно найти на просторах интернета, в том числе и на нашем сайте.
Не нашли ответа на свой вопрос? Узнайте, как решить именно Вашу проблему — позвоните прямо сейчас:
Тестирование основы MS excel
Тест основы и общие принципы MS excel
Навигация (только номера заданий)
0 из 22 заданий окончено
- 1
- 2
- 3
- 4
- 5
- 6
- 7
- 8
- 9
- 10
- 11
- 12
- 13
- 14
- 15
- 16
- 17
- 18
- 19
- 20
- 21
- 22
Информация
Онлайн тестирование на best-exam.ru. Для начала нажмите на кнопку ниже
Вы уже проходили тест ранее. Вы не можете запустить его снова.
Вы должны войти или зарегистрироваться для того, чтобы начать тест.
Вы должны закончить следующие тесты, чтобы начать этот:
Результаты
Правильных ответов: 0 из 22
Вы набрали 0 из 0 баллов ( 0 )
- Нет рубрики 0%
- 1
- 2
- 3
- 4
- 5
- 6
- 7
- 8
- 9
- 10
- 11
- 12
- 13
- 14
- 15
- 16
- 17
- 18
- 19
- 20
- 21
- 22
- С ответом
- С отметкой о просмотре
- компьютерный эквивалент обычной таблицы, в клетках которой записаны данные различных типов
- устройство ввода графической информации в ПЭВМ
- устройство ввода числовой информации в ПЭВМ
- Относительный адрес ссылается на диапазон, расположенный относительно текущей ячейки. Абсолютный адрес всегда ссылается на один и тот же диапазон.
- Относительный адрес — это такой адрес, который действует относительно текущей книги. Абсолютный адрес может ссылать на диапазоны внутри текущей книги и за ее пределы.
- По функциональности ничем не отличаются. Отличия имеются в стиле записи адреса.
- R[-58]C[2]
- C27R4
- BZ$57
- J8
- именами столбцов
- областью пересечения строк и столбцов
- номерами строк
- Значение даты увеличится на 2 дня
- Значение даты увеличится на 2 месяца
- Значение даты увеличится на 2 часа
- Будет отображена ошибка, из-за разных типов данных
- номером листа и номером строки
- номером листа и именем столбца
- названием столбца и номером строки
- строка
- формула
- функция
- число
- xlsx, xls
- txtx, txt
- doc, docx
- поле, запись
- ячейки
- строки
- столбцы
- $A$1
- A1
- $1$A
- 1A
- А1
- 2С
- B$4
- $A$1
- Математические
- Логические
- Финансовые
- Текстовые
- кнопки редактирования текста
- кпопки цвета
- кнопки редактирования границ
- кнопки функций
- A1:C5
- A1-C5
- A1;C5
- A1,C5
- знак пробел
- знак равенства
- знак арифметической операции
- логическое условие ЕСЛИ
- именуются пользователем произвольным образом
- нумеруются цифрами
- обозначаются буквами русского алфавита
- обозначаются буквами латинского алфавита
- =СУММ(х1, х2, х3)
- =СУММ(А1;А2;А3)
- =СРЗНАЧ(А1 # А2)
- =СРЗНАЧ(А1 @ А2)
- =A1*2+3*B1*3
- =A1^2+3*B1*3
- =A1*2+3*B1^3
- =A1^2+3*B1^3
- Только рабочего листа
- Только рабочей книги
- И рабочего листа и рабочей книги
- Нельзя в обоих случаях
- графические объекты Word Art
- автофигуры
- графические рисунки
- диаграммы
Другие тесты по этой и похожим темам вы можете найти на странице тестирование
Краткий тест на знание программы MS excel, отлично подойдет для тех кто хочет проверить уровень перед собеседованием или для учащихся школ.
Данный тест поможет проверить основные знания, необходимые для успешного использования программы из пакета MS office «Excel».
Тестирование анонимное и никто кроме Вас не может узнать сколько баллов вы получили. Временного ограничения на прохождения теста нет. Тест бесплатный и не требует регистрации на портале. Удачи при прохождении!
Примечание от автора: при прохождении теста основы MS excel не нужно торопится, времени у Вас достаточно.
После прохождения этого теста рекомендуем Вам также пройти Тест на уровень знания ворд
Последнее десятилетие компьютер в бухгалтерии стал просто незаменимым инструментом. При этом его применение разнопланово. В первую очередь это, конечно, использование бухгалтерской программы. На сегодняшний день разработано довольно много программных средств, как специализированных («1С», «Инфо-Бухгалтер», «БЭСТ» и т. д.), так и универсальных, подобно Microsoft Office. На работе, да и в быту часто приходится делать массу различных расчётов, вести многострочные таблицы с числовой и текстовой информацией, проделывая с данными всяческие вычисления, выводя на печать варианты. Для решения ряда экономических и финансовых задач целесообразно использовать многочисленные возможности электронных таблиц. Рассмотрим в этой связи вычислительные функции MS Excel.
Владимир СЕРОВ, к. п. н., Ольга ТИТОВА
Источник: Журнал «Бухгалтер и Компьютер» №4 2004г.
Как и любая другая электронная таблица, MS Excel предназначен прежде всего для автоматизации расчётов, которые обычно производят на листке бумаги или с помощью калькулятора. На практике в профессиональной деятельности встречаются довольно сложные расчёты. Именно поэтому мы подробнее поговорим о том, как Excel помогает нам автоматизировать их выполнение.
Для обозначения какого-либо действия, например сложения, вычитания и т. п., в формулах применяются операторы.
Все операторы делятся на несколько групп (см. таблицу).
|
ОПЕРАТОР |
ЗНАЧЕНИЕ |
ПРИМЕР |
|
|
||
|
+ (знак плюс) |
Сложение |
=А1+В2 |
|
— (знак минус) |
Вычитание Унарный минус |
=А1-В2 =-В2 |
|
/(косая черта) |
Деление |
=А1/В2 |
|
*(звёздочка) |
Умножение |
= А1*В2 |
|
% (знак процента) |
Процент |
=20% |
|
^ (крышка) |
Возведение в степень |
= 5^3 (5 в 3-й степени) |
|
|
||
|
= |
Равно |
=ЕСЛИ(А1=В2;»Да»;»Нет») |
|
> |
Больше |
=ЕСЛИ(А1>В2;А1;В2) |
|
Меньше |
=ЕСЛИ(АКВ2;В2;А1) |
|
|
>= |
Больше или равно Меньше или равно |
=ЕСЛИ(А1>=В2;А1;В2) =ЕСЛИ(АК=В2;В2;А1) |
|
Не равно |
=ЕСЛИ(А1 В2;»Не равны») |
|
|
|
||
|
&(амперсанд) |
Объединение последовательностей символов в одну последовательность символов |
= «Значение ячейки В2 равняется: «&В2 |
|
|
||
|
Диапазон(двоеточие) |
Ссылка на все ячейки между границами диапазона включительно |
=СУММ(А1:В2) |
|
Объединение (точка с запятой) |
Ссылка на объединение ячеек диапазонов |
=СУММ(А1:В2;СЗ;D4:Е5) |
|
Пересечение(пробел) |
Ссылка на общие ячейки диапазонов |
=CУMM(A1:B2C3D4:E5) |
Арифметические операторы используются для обозначения основных математических операций над числами. Результатом выполнения арифметической операции всегда является число. Операторы сравнения используются для обозначения операций сравнения двух чисел. Результатом выполнения операции сравнения является логическое значение ИСТИНА или ЛОЖЬ.
Для выполнения вычислений в программе Excel используются формулы. С помощью формул можно, например, складывать, умножать и сравнивать данные таблиц, т. е. формулами следует пользоваться, когда необходимо ввести в ячейку листа (автоматически рассчитать) вычисляемое значение. Ввод формулы начинается с символа “=” (знак равенства). Именно этим знаком отличается ввод формул от ввода текста или простого числового значения.
При вводе формул можно применять обычные числовые и текстовые значения. Напомним, что числовые значения могут содержать только цифры от 0 до 9 и специальные символы: (плюс, минус, косая черта, круглые скобки, точка, запятая, знаки процента и доллара). Текстовые значения могут содержать любые символы. Необходимо отметить, что используемые в формулах текстовые выражения должны заключаться в двойные кавычки, например “константа1”. Кроме того, в формулах можно использовать ссылки на ячейки (в том числе в виде имён) и многочисленные функции, которые соединяются между собой операторами.
Ссылки представляют собой включаемые в формулу адреса ячеек или диапазоны ячеек. Ссылки на ячейки задаются обычным образом, т. е. в виде A1, B1, C1. Например, для того, чтобы получить в ячейке A3 сумму ячеек A1 и A2, в неё достаточно ввести формулу =A1+A2 (рис. 1).
При вводе формулы ссылки на ячейки могут символ за символом непосредственно набираться с клавиатуры на латинице, но чаще намного проще указывать их с помощью мыши. Например, чтобы ввести формулу =A1+B2, нужно выполнить следующие действия:
• выделить ячейку, в которую нужно ввести формулу;
• начать ввод формулы, нажав клавишу “=” (равно);
• щёлкнуть мышью на ячейке A1;
• ввести символ “+”;
• щёлкнуть мышью на ячейке B2;
• закончить ввод формулы, нажав клавишу Enter.
Аналогично можно указывать ссылки на диапазоны ячеек, выделяя их при вводе формулы с помощью мыши или клавиатуры.
Диапазон ячеек представляет собой некоторую прямоугольную область рабочего листа и однозначно определяется адресами ячеек, расположенными в противоположных углах диапазона. Разделённые символом “:” (двоеточие), эти две координаты составляют адрес диапазона. Например, чтобы получить сумму значений ячеек диапазона C3:D7, используйте формулу =СУММ(C3:D7).
В частном случае, когда диапазон состоит целиком из нескольких столбцов, например от В до D, его адрес записывается в виде В:D. Аналогично если диапазон целиком состоит из строк с 6-й по 15-ю, то он имеет адрес 6:15. Кроме того, при записи формул можно использовать объединение нескольких диапазонов или ячеек, разделяя их символом “;” (точка с запятой), например C3:D7; E5;F3:G7.
Редактирование уже введённой формулы можно сделать несколькими способами:
• двойным щелчком левой кнопки мыши на ячейке, чтобы корректировать формулу непосредственно в этой ячейке;
• выбрать ячейку и нажать клавишу F2 (рис. 2);
• выбрать ячейку, переместив курсор в строку формул, щёлкнуть левой кнопки мыши.
В результате программа перейдёт в режим редактирования, в процессе которого можно вносить в формулу необходимые изменения.
Как и при вводе формул, ссылки на ячейки можно править или непосредственно с клавиатуры, или путём наведения мыши на нужный диапазон данных.
При заполнении таблицы принято задавать расчётные формулы только для “первой” (начальной) строки или “первого” (начального) столбца, а остальную часть таблицы заполнять формулами с помощью режимов копирования или заполнения. Прекрасный результат даёт применение автокопирования формул с помощью автозаполнителя.
Напомним, как правильно осуществить режим копирования. Здесь могут быть различные варианты (и проблемы тоже).
Необходимо иметь в виду, что при копировании происходит транспонирование адресов. При копировании формулы из одной ячейки в другую Excel по-разному реагирует на формулы с относительными и абсолютными ссылками. Для относительных Excel по умолчанию производит транспонирование адресов, в зависимости от позиции ячейки, в которую копируется формула.
Например, вам нужно складывать построчно значения столбцов А и В (рис. 
1) выбираем ячейку С2, из которой нужно скопировать формулу;
2) нажимаем кнопку “Копировать” на панели инструментов, или клавиши Ctrl+C, или выбираем в меню “Правка ® Копировать”;
3) выбираем ячейку С3, в которую будем копировать формулу;
4) нажимаем кнопку “Вставить” на панели инструментов, или клавиши Ctrl+V, или через меню “Правка ® Вставить” с нажатием Enter.
Рассмотрим режим автозаполнения. Если необходимо перенести (скопировать) формулу в несколько ячеек (например, в С3:С5) вниз по столбцу, то это удобнее и проще сделать так: повторить предыдущую последовательность действий до пункта 3 выбора ячейки С3, далее курсор мыши подвести к начальной ячейке диапазона (С3), нажать левую кнопку мыши и, не отпуская её, протащить ниже до требуемой последней ячейки диапазона. В нашем случае это ячейка С5. Затем отпускаем левую кнопку мыши, переводим курсор на кнопку “Вставить” панели инструментов и нажимаем её, а потом Enter. Excel сам преобразует адреса формул в выделенном нами диапазоне по соответствующим адресам строк.
Иногда возникает необходимость скопировать только числовое значение ячейки (диапазона ячеек). Для этого нужно проделать следующее:
1) выбрать ячейку (диапазон), из которой нужно скопировать данные;
2) нажать кнопку “Копировать” на панели инструментов или выбрать в меню “Правка ® Копировать”;
3) выбрать ячейку (левую верхнюю нового диапазона), в которую будут копироваться данные;
4) выбрать в меню “Правка ® Специальная вставка” и нажать Enter.
При копировании формул компьютер сразу производит расчёты по ним, выдавая, таким образом, быстрый и наглядный результат.
:: Функции в Excel
Функции в Excel в значительной степени облегчают проведение расчётов и взаимодействие с электронными таблицами. Наиболее часто применяется функция суммирования значений ячеек. Напомним, что она имеет название СУММ, а в качестве аргументов служат диапазоны суммируемых чисел.
В таблице часто требуется вычислить итоговую сумму по столбцу или строке. Для этого Excel предлагает функцию автоматической суммы, выполняемой нажатием кнопки (“Автосумма”) на панели инструментов.
Если мы введём ряд чисел, установим курсор под ними и выполним двойной щелчок мышью по значку автосуммирования, то произойдёт сложение чисел (рис. 3).
В последней версии программы справа от значка автосуммирования имеется кнопка списка, позволяющая произвести вместо суммирования ряд часто используемых операций (рис. 4).
:: Автоматические вычисления
Некоторые вычисления можно производить вообще без ввода формул. Сделаем небольшое лирическое отступление, которое, возможно, окажется полезным для многих пользователей. Как известно, электронная таблица благодаря своему удобному интерфейсу и вычислительным возможностям может вполне заменить расчёты с использованием калькулятора. Однако практика показывает, что значительная часть людей, активно использующих Excel в своей деятельности, держат калькулятор на своём рабочем столе для выполнения промежуточных вычислений.
Действительно, чтобы произвести в Excel операцию суммирования двух или более ячеек для получения временного результата, необходимо выполнить как минимум две лишние операции — найти место в текущей таблице, где будет расположена итоговая сумма, и активизировать операцию автосуммирования. И лишь после этого можно выбрать те ячейки, значения которых необходимо просуммировать.
Именно поэтому начиная с версии Excel 7.0 в электронную таблицу была встроена функция автовычисления. Теперь в электронных таблицах Excel имеется возможность быстрого выполнения некоторых математических операций в автоматическом режиме.
Чтобы увидеть результат промежуточного суммирования, достаточно просто выделить необходимые ячейки. Этот результат отражается и в строке состояния в нижней части экрана. Если сумма там не появилась, подведите курсор к строке состояния на нижней части рамки, щёлкните правой кнопкой мыши и в выпавшем меню у строки Сумма нажмите левую кнопку мыши. Более того, в этом меню на строке состояния вы можете выбрать различные варианты рассчитываемых результатов: сумму, среднее арифметическое значение, количество элементов или минимальное значение в выделенном диапазоне.
Для примера рассчитаем с помощью этой функции сумму значений для диапазона В3:В9. Выделите числа в диапазоне ячеек В3:В9. Обратите внимание, что в строке состояния, расположенной внизу рабочего окна, появилась надпись Сумма=X, где X — число, равное сумме выделенных чисел диапазона (рис. 5).
Как видим, результаты обычного расчёта по формуле в ячейке В10 и автовычисления совпадают.
:: Мастер функций
Помимо функции суммирования Excel позволяет обрабатывать данные с помощью других функций. Любую из них можно ввести непосредственно в строке формул с помощью клавиатуры, однако для упрощения ввода и снижения количества ошибок в Excel имеется “Мастер функций” (рис. 6).
Вызвать окно диалога “Мастера” можно с помощью команды “Вставка ® Функция”, комбинацией клавиш Shift+F3 или кнопкой на стандартной панели инструментов.
Первый диалог “Мастера функций” организован по тематическому принципу. Выбрав категорию, в нижнем окне мы увидим список имён функций, содержащихся в данной группе. Например, функцию СУММ () вы сможете отыскать в группе “Математические”, а в группе “Дата и время” находятся функции ЧИСЛО(), МЕСЯЦ(), ГОД(), СЕГОДНЯ().
Кроме того, для ускорения выбора функций Excel “помнит” имена 10 недавно использованных функций в соответствующей группе. Обратите внимание, что в нижней части окна отображается краткая справка о назначении функции и её аргументах. Если вы нажмёте кнопку “Справка” в нижней части диалогового окна, то Excel откроет соответствующий раздел справочной системы.
Предположим, что необходимо произвести расчёт амортизации имущества. В этом случае следует в зоне поиска функции ввести слово “амортизация”. Программа подберёт все функции по амортизации (рис. 7).
После заполнения соответствующих полей функции будет произведён расчёт амортизации имущества.
Нередко нужно произвести сложение чисел, удовлетворяющих какому-либо условию. В этом случае следует использовать функцию СУММЕСЛИ. Рассмотрим конкретный пример. Допустим необходимо подсчитать сумму комиссионных, если стоимость имущества превышает 75 000 руб. Для этого используем данные таблицы зависимости комиссионных от стоимости имущества (рис. 8).
Наши действия в этом случае таковы. Устанавливаем курсор в ячейку В6, кнопкой запускаем “Мастера функций”, в категории “Математические” выбираем функцию СУММЕСЛИ, задаём параметры, как на рис. 9.
Обратите внимание, что в качестве диапазона для проверки условия мы выбираем интервал ячеек А2:А6 (стоимость имущества), а в качестве диапазона суммирования — В2:В6 (комиссионные), при этом условие имеет вид (>75000). Результат нашего расчёта составит 27 000 руб.
:: Дадим имя ячейке
Для удобства работы в Excel имеется возможность присваивания имён отдельным ячейкам или диапазонам, которые затем можно использовать в формулах наравне с обычными адресами. Чтобы быстро присвоить имя ячейке, выделите её, установите указатель на поле имени в левой части строки формул, нажмите кнопку мыши и введите название.
Присваивая имена, необходимо помнить, что они могут состоять из букв (в том числе русского алфавита), цифр, точек и символов подчёркивания. Первый знак в имени должен быть буквой или знаком подчёркивания. Имена не могут иметь такой же вид, как и ссылки на ячейки, например Z$100 или R1C1. В имени может быть больше одного слова, но пробелы недопустимы. В качестве разделителей слов могут быть использованы знаки подчёркивания и точки, например Налог_на_продажи или Первый.Квартал. Имя может содержать до 255 знаков. При этом прописные и строчные буквы воспринимаются одинаково.
Чтобы вставить имя в формулу, можно воспользоваться командой “Вставка ® Имя ® Вставить”, выбрав нужное имя в списке имён.
Полезно помнить, что имена в Excel используются как абсолютные ссылки, т. е. являются разновидностью абсолютной адресации, что удобно при копировании формул.
Имена в Excel можно определять не только для отдельных ячеек, но и для диапазонов (в том числе несмежных). Для присвоения имени достаточно выделить диапазон, а затем ввести название в поле имени. Кроме того, для задания имён диапазонов, содержащих заголовки, удобно использовать специальную команду “Создать” в меню “Вставка ® Имя”.
Чтобы удалить имя, выберите его в списке и нажмите кнопку “Удалить”.
При создании формулы, ссылающейся на данные из листа, можно использовать заголовки строк и столбцов для указания данных. Например, если присвоить значениям колонки имя названия колонки (рис. 10),
то для подсчёта общей суммы для столбца “Комиссионные” используется формула =СУММ(Комиссионные) (рис. 11).
:: Дополнительные возможности Excel — шаблоны
В состав MS Excel входит набор шаблонов — таблицы Excel, которые предназначены для анализа хозяйственной деятельности предприятия, составления счёта, наряда и даже для учёта личного бюджета. Они могут быть использованы для автоматизации решения часто встречающихся задач. Так, можно создавать документы на основе шаблонов “Авансовый отчёт”, “Счёт”, “Заказ”, которые содержат бланки используемых в хозяйственной деятельности документов. Эти бланки по своему внешнему виду и при печати не отличаются от стандартных, и единственное, что нужно сделать для получения документа, — заполнить его поля.
Для создания документа на основе шаблона выполните команду “Создать” из меню “Файл”, затем выберите необходимый шаблон на вкладке “Решения” (рис. 12).
Шаблоны копируются на диск при обычной установке Excel. Если шаблоны не отображаются в окне диалога “Создание документа”, запустите программу установки Excel и установите шаблоны. Чтобы получить подробные сведения об установке шаблонов, посмотрите раздел “Установка компонентов Microsoft Office” в справке Excel.
Например, для создания ряда финансовых документов выберите шаблон “Финансовые шаблоны” (рис. 13).
Эта группа шаблонов содержит формы следующих документов:
• командировочное удостоверение;
• авансовый отчёт;
• платёжное поручение;
• счёт-фактура;
• накладная;
• доверенность;
• приходный и расходный ордера;
• платёжки за телефон и электроэнергию.
Выберите нужный бланк для заполнения, а затем введите в него все необходимые реквизиты и распечатайте его. При желании документ можно сохранить как обычную Excel-таблицу.
Excel позволяет пользователю самому создавать шаблоны документов, а также редактировать уже имеющиеся.
Однако бланки документов со временем могут измениться, и тогда существующий шаблон станет непригодным. Кроме того, в шаблоны, которые имеются в поставке Excel, было бы неплохо заранее внести такие постоянные сведения, как данные о вашей организации, руководителе. Наконец, может возникнуть необходимость создать собственный шаблон: например, в плановом отделе скорее всего потребуются шаблоны для оформления смет и калькуляций, а в бухгалтерии — бланк счёта с фирменной эмблемой вашей организации.
Для таких случаев в Excel, как и во многих других программах, которые работают с электронными документами, предусмотрена возможность создания и редактирования шаблонов для часто используемых документов. Шаблон Excel — это специальная рабочая книга, которую можно применять как образец при создании других рабочих книг того же типа. В отличие от обычной книги Excel, имеющей расширение *.xls, файл шаблона имеет расширение *.xlt.
При создании документа на основе шаблона программа Excel автоматически создаёт его рабочую копию с расширением *.xls, добавляя в конец имени документа порядковый номер. Шаблон-оригинал при этом остаётся нетронутым и может быть впоследствии использован повторно.
Для автоматического ввода даты можно воспользоваться следующим способом: в ячейку даты введите функцию СЕГОДНЯ, после этого в ней отобразится текущий день месяца, месяц и год соответственно.
Разумеется, все рассмотренные действия над шаблонами вы можете использовать и при работе с обычными книгами Excel.
Программа Excel по истине прорывное изобретение компании Microsoft. Благодаря такому инструменту, как формулы Эксель, возможности программы становятся практически безграничными и позволяют обрабатывать данные так как вам угодно за считанные секунды, что в свою очередь экономит ваше время и нервы. Так давайте познакомимся поближе с формулами Эксель и узнаем все их возможности.
Формулы Эксель
Из чего состоят формулы Эксель:
- Знак равно «=»
Любая формула Excel должна начинаться со знака равно «=», чтобы программа понимала, что это формула, а не обычный текст.
- Операторы
Операторы в Excel бывают четырех видов: арифметические, операторы сравнение, операторы объединения текста, операторы ссылок на ячейки.
- Функции
Функция – это предопределенная формула, выполняющая определенный тип вычислений. Например, функция СУММ выполняет суммирование определенных ячеек. Благодаря функциям сокращается и упрощается формула в Excel.
Как ввести формулу в Excel
Основным элементом программы Excel являются формулы. Формулы Эксель позволяют получать мгновенный результат её вычислений. При этом формула сразу делает перерасчет при изменении исходных значений.
Рассмотрим следующий пример:
В ячейки A1 и B1 поместим любые числа, например 8 и 5 соответственно. А в ячейку C1 введем формулу:
=A1*B1
Чтобы ввести эту формулу в таблице Excel необходимо выполнить строгую последовательность действий:
- Кликните по ячейке С1;
- Введите следующую формулу: =A1*B1
- В завершении нажмите Enter.
Можно поступить и по-другому.
- Кликните по ячейке С1;
- С помощью клавиатуры введите знак равно «=»;
- Кликните по ячейке A1
При этом в ячейке C1 появится ссылка на ячейку A1
- На клавиатуре нажмите символ звездочки «*»;
В Excel в качестве оператора умножения используется символ звездочки «*».
- Далее кликните мышкой по ячейке B1;
При этом в ячейке после звездочки появится ссылка на ячейку B1.
- В завершении нажмите Enter.
В ячейке C1 отобразится результат умножения ячеек A1 и B1.
Основным достоинством электронных таблиц Excel является автоматическая корректировка результата вычислений формулы Эксель при изменении данных в ячейках, на которые она ссылается.
Попробуйте изменить значения в ячейках A1 или B1, и вы тут же увидите новый результат вычислений в ячейке C1.
Для указания ячеек, используемых в формуле, проще выделить их мышью, чем вводить ссылки вручную. Это не только более быстрый способ, он также снижает риск задания неправильных ячеек. При вводе с клавиатуры можно нечайно ввести неверную букву столбца или номер строки и не увидеть ошибки, пока не отобразится вычисленный результат формулы Эксель.
Читайте также: Как создать диаграмму в Excel: настройка и форматирование
Формулы Эксель: Использование операторов
Операторы осуществляют основные вычисления в таблицах Excel. Кроме того, они способные сравнивать и объединять необходимые значения.
Арифметические операторы
| Математическая операция | Оператор | Пример |
| Сложение | + | =4+5 |
| Вычитание | — | =2-1 |
| Умножение | * | =10*2 |
| Деление | / | =8/4 |
| Процент | % | =85% |
| Возведение в степень | ^ | =6^2 |
Изменение естественного порядка операций
В формулах Эксель соблюдаются математические приоритеты выполнения операций, т.е. сначала выполняется умножение и деление, а уже потом сложение и вычитание.
Для примера возьмем следующую формулу:
=A1-B1/C1
Заполним ячейки следующими цифрами: в ячейку A1 поставим число 8, в ячейке B1 — 6, а в ячейке C1 — 2. Таким образом получим такую формулу:
=8-6/2
Используя математические приоритеты, программа Excel сначала разделит 6 на 2, а затем от 8 отнимет 3. В итоге получится число 5.
Если требуется сначала выполнить операцию вычитания, а затем деление, то нужные цифры заключаются в круглые скобки:
=(A1-B1)/C1
Таким образом, мы даем команду программе сначала выполнить операцию вычитания в скобках, а затем разделить полученный результат. Таким образом, программа отнимет от 8 цифру 6 и разделит его на 2. В итоге формула выдаст совсем иной результат: 1.
Как и в математике, в таблицах Excel можно использовать несколько пар скобок, вложенных одна в другую. Тем самым, можно изменять порядок операций, так как вам нужно. Excel сначала выполнит вычисления во внутренних скобках, а затем во внешних. Для примера разберем такую формулу:
=(А3+(В3+С3))*D3
В данной формуле, программа сначала сложит ячейки B3 и C3, затем к полученному результату прибавит значение в ячейке A3 и эту сумму умножит на значение в ячейке D3.
Если бы скобок не было, то программа, по правилам математики, сначала бы умножила ячейки D3 и C3, а потом прибавила к полученному результату значения в ячейках B3 и A3.
Не важно сколько будет в формуле скобок, главное, чтобы у каждой открывающейся скобки была своя закрывающая скобка. Если же вы забудете поставить одну из скобок, то программа выведет сообщение с предложением внести исправление в формулу, но не всегда программа понимает в каком месте необходимо поставить нужную скобку, поэтому вы можете как согласится с исправлением, нажав на кнопку «Да», так и отказать от него, нажав кнопку «Нет».
И помните, что Excel понимает только круглые скобки, если вы будете использовать квадратные или фигурные скобки в формуле, то программа выведет сообщение об ошибке.
Операторы сравнения
Данные операторы сравнивают одно значение с другим. В результате оператор сравнения выдаёт ИСТИНУ, если сравнение подтверждается, или ЛОЖЬ, если сравнение не подтверждается.
| Знак | Оператор | Пример |
| знак «равенства» | = | =A1=B2 |
| знак «больше» | > | =C3>B1 |
| знак «меньше» | < | =B2<B1 |
| знак «больше или равно» | >= | =A3>=D2 |
| знак «меньше или равно» | <= | =B3<=D1 |
| знак «не равно» | <> | =A1<>B1 |
Оператор объединения текста
Чтобы объединить содержимое двух ячеек в таблице Excel необходимо использовать символ «&» (амперсанд). Таким же свойством обладает функция «СЦЕПИТЬ». Давайте рассмотрим несколько примеров:
- Для объединения текста или иного содержимого из разных ячеек в единое целое необходимо применить следующую формулу:
=A1&C1&E1
- Чтобы вставить между объединенными ячейками пробел, символ, цифру или букву нужно воспользоваться кавычками.
=A1&» «&C1&»; «&E1
- Объединить можно не только ячейки, но и слова внутри одной ячейки.
=»Водо»&»пад»
Запомните, что кавычки можно использовать только такие, как на скриншоте.
Операторы ссылок на ячейки
- Чтобы создать ссылку на диапазон ячеек достаточно ввести первую и последнюю ссылку на ячейки и между ними поставить знак «:» (двоеточие).
=СУММ(A11:A13)
- Если требуется указать ссылки на отдельные ячейки, то для этого применяют символ «;» (точка с запятой).
=СУММ(A11;A12;A13)
- Если требуется указать значение ячейки на пересечении диапазонов ячеек, то между ними ставится «пробел».
=F12:G12 G11:G13
Использование ссылок
В программе Excel существуют несколько видов ссылок на ячейки. Однако, не все пользователи про них знают. Большинство пользователей использует самые простые из них.
Итак, ссылки бывают следующих видов: простые ссылки, ссылки на другой лист, абсолютные ссылки, относительные ссылки.
Простые ссылки
Простая ссылка на ячейку представляет собой адрес столбца и адрес строки. Например, ссылка B3 указывает, что ячейка расположена на пересечении столбца B и строки номер 3.
В таблице Excel общее количество столбцов равно 16384 (от A до XFD), а строк 1048576.
Для закрепления рассмотрим следующие примеры:
- диапазон ячеек в столбце A начиная с 1 по 10 строку – «A1:A10»;
- диапазон ячеек в строке 3 начиная со столбца C до E – «C3:E3»;
- все ячейки в строке 5 – «5:5»;
- все ячейки в строках с 3 по 28 – «3:28»;
- все клетки в столбце C – «C:C»;
- все клетки в столбцах с D по G – «D:G».
Ссылки на другой лист
Иногда в формуле необходимо указать ссылку на данные из другого листа. Делается это довольно просто:
=СУММ(Лист2!A3:C3)
На Листе 2 введены следующие значения.
Если в названии листа присутствует пробел, тогда название листа заключается в одинарные кавычки.
=СУММ(‘Лист № 2’!A3:C3)
Абсолютные и относительные ссылки в формулах Эксель
Относительные ссылки
Чтобы понять, что же такое относительные ссылки, рассмотрим следующий пример.
У нас есть таблица продаж за первый квартал 2019 года. Воспользуемся функцией СУММ и подсчитает общую сумму продаж за январь месяц. Формула будет выглядеть так:
=СУММ(B3:B6)
Далее скопируем данную формулу в ячейку C7.
При копировании исходной формулы Эксель в ячейку С7 программа немного изменяет формулу, после чего она приобретает такой вид:
=СУММ(СЗ:С6)
Excel изменяет указатель столбца с В на С, поскольку копирование проводилось слева направо по строкам.
Если формула копируется вниз по столбцу, Excel изменяет в формуле значения строк, а не столбцов, чтобы формула оставалась корректной. Например, ячейка ЕЗ рассматриваемого нами рабочего листа содержит такую формулу:
=CУMM(B3:D3)
При копировании этой формулы Эксель в ячейку Е4 программа создает следующую формулу:
=СУММ(В4:D4)
Программа изменила ссылки на строки, чтобы они соответствовали новой, четвертой строке. Поскольку такие ссылки на ячейки в копиях формулы Эксель изменяются относительно направления копирования, они и называются относительными.
Абсолютные ссылки
Все новые формулы Эксель содержат относительные ссылки, если явно не будет указано обратное. Так как большинство создаваемых копий формул требует корректировки ссылок на ячейки, редко приходится думать о другом. Однако иногда возникают исключительные ситуации, в которых необходимо решать, какие ссылки должны смещаться, а какие — нет.
Одним из самых распространенных исключений является сравнение ячеек некоторого диапазона с одним значением. Например, вам может потребоваться указать в ячейках объем продаж каждого из подразделений относительно общего объема продаж компании в целом. На рабочем листе объемов продаж компании “Наш концерн” такая ситуация возникает при копировании формулы Эксель, вычисляющей, какой процент составляют ежемесячные объемы (ячейки B9:D9) в ежеквартальном объеме продаж (ячейка Е7).
Предположим, что мы начинаем ввод этих формул в строке 9 с ячейки В9. Формула в этой ячейке вычисляет процент продаж в январе (В7) относительно квартального (Е7) методом деления. Что может быть проще?
=В7/Е7
Эта формула делит итог январских продаж (в ячейке В7) на квартальный итог в ячейке Е7. А теперь посмотрите, что произойдет, если перетащить маркер заполнения на одну ячейку вправо, чтобы скопировать формулу в ячейку С9:
=C7/F7
Корректировка ячейки числителя с В7 на С7 — это как раз то, что доктор прописал. Тем не менее изменение второго указателя ячейки c E7 на F7 — это уже катастрофа. Вы не только не сможете вычислить процентное соотношение февральских продаж в ячейке С9 относительно итоговых продаж первого квартала в ячейке Е7, но и получите в итоге ужасную ошибку #ДЕЛ/0! (#DIV/0!) в ячейке С9.
Чтобы предотвратить изменение ссылки на ячейку во всех создаваемых копиях формулы Эксель, нужно преобразовать ссылку из относительной в абсолютную. Это выполняется с помощью клавиши <F4> после переключения Excel в режим редактирования (с помощью клавиши <F2>). В ответ на это программа помещает перед буквой столбца и номером строки в формуле знаки доллара. В качестве примера рассмотрим скриншот ниже. Ячейка В9 на этом рисунке содержит корректную формулу, которую уже можно копировать в диапазон ячеек C9:D9:
=B7/$E$7
Посмотрим теперь на эту формулу в ячейке С9 после копирования в диапазон C9:D9 методом перетаскивания. В строке формул отображается следующее:
=С7/$Е$7
Поскольку ссылку Е7 в исходной формуле мы заменили ссылкой $Е$7, все ее копии будут иметь те же абсолютные (т.е. неизменные) значения.
Если вы собираетесь копировать формулу, в которой все или некоторые ссылки должны быть абсолютными, но пока остаются относительными, измените формулу так, как описано ниже.
- Дважды щелкните на ячейке с формулой или нажмите клавишу <F2>, чтобы приступить к редактированию.
- Переместите точку вставки к ссылке, которую хотите преобразовать в абсолютную.
- Нажмите клавишу <F4>.
- Когда закончите редактирование, щелкните на кнопке Ввод в строке формул, а затем скопируйте ее в диапазон ячеек путем перетаскивания маркера заполнения.
Нажимайте клавишу <F4> только тогда, когда необходимо преобразовать ссылку на ячейку в полностью абсолютную. Если нажмете клавишу <F4> второй раз, то получите так называемую смешанную ссылку, в которой строка абсолютна, а столбец относителен (например, Е$7). Если нажмете клавишу <F4> еще раз, то получите другой тип смешанной ссылки, в которой столбец абсолютен, а строка относительна (например, $Е7). Если же нажать клавишу <F4> еще раз, ссылка станет полностью относительной (например, Е12). Таким образом, вы вернетесь к тому, с чего начали. Последующие нажатия клавиши <F4> повторят вышеописанный цикл преобразований.
Если программа Excel установлена на устройстве с сенсорным экраном, к которому не подключена физическая клавиатура, то единственный способ преобразования адресов ячеек в формулах из относительной формы в абсолютную либо смешанную — открыть экранную (виртуальную) клавиатуру. С ее помощью добавьте значки доллара перед буквой столбца и/или номером строки для соответствующего адреса ячейки в строке формул.
Формулы Эксель: Использование функций
Вы уже знаете, как создавать формулы Эксель, выполняющие простые математические операции, такие как деление, умножение, сложение и вычитание. Если же вам нужны более сложные формулы, то вместо комбинирования множества математических операций лучше воспользоваться функциями Excel.
Функцией называют предопределенную формулу, выполняющую определенный тип вычислений. Ей необходимо передать значения, используемые в операции (они называются аргументами). Как и в простых формулах, аргументами функций могут быть числа (например, 22 или -4,56), а также ссылки на ячейки (В10) или диапазоны ячеек (СЗ: РЗ).
Как и формулу, функцию нужно предварять знаком равенства, чтобы программа не восприняла ее как обычный текст. За знаком равенства должно следовать имя функции (при вводе можно не обращать внимания на регистр, главное — не допускать опечаток). После имени функции указываются аргументы, заключенные в круглые скобки.
Если вы вводите функцию в ячейку вручную, не вставляйте пробелы между знаком равенства, именем и аргументами. Некоторые функции для работы требуют нескольких аргументов — в таком случае разделяйте их точкой с запятой.
Как только будут введены знак равенства и первые символы имени функции, непосредственно под строкой формул откроется список всех функций, начинающихся с этих букв. Если вы увидите в списке нужную функцию, дважды щелкните на ней, и программа вставит ее имя в строку формул, добавив открывающую скобку для аргументов.
Все аргументы, которые требует функция, отображаются под строкой формул, при этом их можно выделить на рабочем листе или ввести с клавиатуры. Если функция имеет несколько аргументов, то перед вводом или выделением второго аргумента поставьте точку с запятой.
После ввода последнего аргумента закройте функцию правой скобкой, завершающей список аргументов. Как только будет введено имя функции вместе с аргументами, раскрывающийся список под ячейкой исчезнет. Чтобы вставить функцию в ячейку и вычислить ее значение, нажмите клавишу «Enter».
Вставка функции в формулу с помощью мастера
Несмотря на то, что функцию можно ввести непосредственно в ячейку, в строке формул имеется специальная кнопка мастера функций. С ее помощью можно выбрать любую функцию. После щелчка на кнопке откроется диалоговое окно выбора функции.
Диалоговое окно мастера функций содержит текстовое поле Поиск функции (Search for a Function), а также списки Категория (Or Select a Category) и Выберите функцию (Select a Function). Когда открывается окно вставки функции, автоматически выбирается категория десяти недавно использованных функций.
После выбора функции откроется диалоговое окно ввода ее аргументов. Лучше всего использовать мастер для ввода незнакомых функций, которые зачастую содержат множество не вполне понятных аргументов.
Чтобы получить подробную справку по выбранной функции, щелкните на ссылке Справка по этой функции, находящейся в левой нижней части окна.
Если нужной функции не оказалось в списке недавно использованных, выберите соответствующую категорию. Если не можете определиться с категорией, то поищите функцию, введя ее описание в поле Поиск функции, а затем нажмите клавишу <Enter> или щелкните на кнопке Найти. Excel откроет список рекомендуемых функций, и вы сможете выбрать любую из них.
Например, чтобы найти все функции Excel, суммирующие значения, введите в поле Поиск функции слово сумм и щелкните на кнопке Найти. После этого в отдельном окне откроется список обязательных аргументов и в нижней части окна отобразится назначение функции.
Когда нужная функция будет найдена и выбрана, щелкните на кнопке ОК, чтобы вставить ее в текущую ячейку и открыть окно аргументов. В этом окне отображаются как обязательные, так и необязательные аргументы.
В качестве примера выберите функцию СУММ (она обычно лидирует в категории часто используемых) и щелкните на кнопке ОК. Как только вы это сделаете, программа вставит в текущую ячейку и строку формул запись СУММ (). Затем откроется диалоговое окно ввода аргументов. В этом окне следует указать аргументы функции.
Функция СУММ может суммировать до 255 аргументов. Совершенно очевидно, что все они находятся далеко не в одной ячейке. На практике вам придется чаще всего суммировать значения, содержащиеся в соседних ячейках.
Для того чтобы выбрать первый аргумент функции, щелкните на ячейке рабочего листа или перетащите указатель мыши по диапазону ячеек. В текстовом поле Число1 (Numberl) программа отобразит адрес ячейки (или диапазон адресов), а в нижней части окна, в поле Значение (Formula result), появится результат вычислений.
Имейте в виду, что во время выбора ячеек на рабочем листе диалоговое окно аргументов можно свернуть; при этом отображаться будет только поле Число! Чтобы свернуть окно аргументов, щелкните на кнопке, расположенной справа от поля Число1. После этого можно выделить диапазон ячеек и щелкнуть на кнопке восстановления окна (в свернутом окне эта кнопка будет единственной) или нажать клавишу <Esc>. Вместо свертывания можете переместить это окно в любое свободное место экрана.
Если на рабочем листе заполнено множество ячеек, щелкните на поле Число2 или нажмите клавишу <Tab>. (Excel отреагирует на это, открыв поле Число3.) В поле Число2 введите аналогичным образом второй диапазон ячеек, только на этот раз для сворачивания окна щелкайте на кнопке рядом с этим полем. В поле результата вычислений появится сумма уже двух диапазонов значений. При желании можете выделить несколько таких диапазонов (Число2, Число3, Число4 и т.д.).
Когда закончите выделение суммируемых ячеек, щелкните на кнопке ОК, чтобы закрыть окно аргументов и поместить функцию в текущую ячейку.
Редактирование функций с помощью мастера
С помощью мастера можно редактировать формулы Эксель с функциями непосредственно в строке формул. Выделите ячейку, содержащую такую формулу, и щелкните на кнопке мастера формул (на этой кнопке изображены символы fх, и расположена она непосредственно перед полем ввода формулы).
Сразу после щелчка на кнопке откроется окно аргументов функции, в котором их можно отредактировать. Для этого выделите значение в поле аргумента и отредактируйте его (или же выделите другой диапазон ячеек).
Учтите, что Excel автоматически добавляет для текущего аргумента ячейку (или диапазон), выделенную на рабочем листе. Если хотите заменить текущий аргумент, то выделите его и нажмите клавишу <Delete>, а затем выделите новый диапазон ячеек. (Не забывайте, что в любой момент можно свернуть это окно или переместить в другое место экрана, если оно перекрывает ячейки, которые нужно выделить.)
Изменив функцию, щелкните в диалоговом окне аргументов на кнопке ОК. Отредактированная функция отобразится в текущей ячейке.
Формулы Эксель: Операции с формулами
Копирование/вставка формулы Эксель
Если вам нужно скопировать формулу из одной ячейки в другую достаточно воспользваться всем известной комбинацией клавиш <Ctrl+C> (копировать) и <Ctrl+V> (вставить). Для этого выделите нужную вам ячейку, кликнув по ней курсором мыши, нажмите комбинацию клавиш Ctrl+C, при этом контуры ячейки будут выделены пунктирной линией. Затем выделите ту ячейку, в которую нужно вставить значение из первой ячейки и нажмите комбинацию клавиш Ctrl+V. Всё содержимое из первой ячейки скопируется во вторую ячейку.
Отмена операций
Прежде чем начинать редактировать только что открытую рабочую книгу, следует узнать о функции отмены операций и о том, как она может спасти случайно удаленные данные. Кнопка Отменить (Undo) панели быстрого доступа — настоящий “хамелеон”: она приспосабливается к выполненным вами действиям. Например, если вы случайно удалили содержимое группы ячеек, нажав клавишу <Delete>, то экранная подсказка этой кнопки будет гласить “Отменить очистку (Ctrl+Z)”. Если вы перетащили диапазон ячеек в другую часть рабочего листа, подсказка изменится на “Отменить перетаскивание”.
Для использования этой команды можно не только щелкать на кнопке панели быстрого доступа, но и нажимать комбинацию клавиш <Ctrl+Z>.
Команда Отменить панели быстрого доступа постоянно изменяется в ответ на выполненные вами действия и сохраняет их порядок. Если вы забыли ее нажать после какого-либо выполненного действия и уже успели выполнить несколько других действий, то откройте прикрепленное к ней контекстное меню и найдите там именно то действие, которое нуждается в отмене. В результате будут отменены и это действие, и все действия, выполненные после него (они автоматически выделяются).
Повторение действий
После выполнения команды Отменить программа активизирует кнопку Вернуть (Redo), находящуюся непосредственно справа от нее. Если вы удалили содержимое ячейки с помощью клавиши <Delete>, а затем щелкнули на кнопке Отменить (или нажали комбинацию клавиш <Ctrl+Z), то экранная подсказка, отображаемая при помещении указателя мыши над кнопкой Вернуть, будет гласить: “Вернуть очистку (Ctrl+Y)”.
Если теперь щелкнуть на кнопке Вернуть или нажать комбинацию клавиш <Ctrl+Y>, то Excel повторит только что отмененную операцию. На самом деле все звучит намного сложнее, чем есть на самом деле. Просто клавиши Отменить и Вернуть служат переключателями между состоянием рабочей книги до операции и после нее (как включение и выключение лампочки).
Что делать, если невозможно отменить операцию
Если вы полагаете, что спокойно можете до неузнаваемости изменить важную рабочую книгу, то хочу вас предупредить: команда отмены операции работает не всегда. Можно отменить последнее неудачное удаление содержимого ячейки, перемещение данных или неправильное копирование, но нельзя отменить сохранение рабочей книги. (Естественно, если вы сохраняли книгу под другим именем с помощью команды Сохранить как, выбранной на вкладке Файл, то исходная книга останется неизменной. Однако если вы воспользовались обычной командой сохранения, то все внесенные изменения становятся частью исходной рабочей книги.)
К сожалению, Excel не предупреждает о шаге, после которого обратного пути нет. Вы узнаете об этом, когда будет уже слишком поздно. После того как будет выполнено необратимое действие, экранная подсказка кнопки Отменить вместо ожидаемого ‘‘Отменить…” сообщит: “Невозможно отменить”.
Единственным исключением из этого правила являются случаи, когда программа сама предварительно предупреждает о невозможности отмены операции. Когда вы выбираете команду, которая при нормальных условиях обратима, но в данный момент (за недостатком памяти или потому, что изменяется слишком большая часть рабочего листа) программа знает, что отмену сделать не сможет, она предупредит вас и спросит, хотите ли вы все-таки ее выполнить. Если вы согласитесь и выполните операцию редактирования, то помните, что затем придется во всем винить только себя. Например, если вы обнаружите, что по ошибке удалили целый ряд важных формул (о которых забыли, потому что в ячейках они не отображаются), то не сможете их восстановить. В таком случае единственное, что остается, — закрыть файл (команда Файл^Закрыть) и в ответ на запрос указать, что изменения сохранять не следует.
Старое доброе перетаскивание
Первой методикой редактирования, которую следует освоить, является перетаскивание (drag-and-drop). Как следует из названия, эта методика предполагает использование указателя мыши, который переносит выделение ячеек и оставляет его в другом месте рабочего листа. Несмотря на то что перетаскивание в основном используется для перемещения содержимого ячеек в пределах рабочего листа, его можно применять и для копирования данных.
Чтобы использовать перетаскивание для перемещения диапазона ячеек (за один раз можно переместить только один диапазон), выполните следующие действия.
- Выделите диапазон ячеек.
- Поместите указатель мыши (либо палец или стилус при работе с сенсорным экраном) над одной из границ выделенного диапазона.
Как только указатель мыши примет вид четырехнаправленной стрелки, можно начинать перетаскивание диапазона в другое место.
Перетащите выделенный диапазон в требуемое место. Перетаскивание выполняется путем нажатия главной (обычно левой) кнопки мыши и ее удерживания во время перетаскивания.
Во время перетаскивания вы перемещаете только контур диапазона, a Excel в экранной подсказке информирует о том, какими будут адреса нового диапазона, если вы в данный момент отпустите кнопку мыши.
Перетаскивайте контур до тех пор, пока этот диапазон не совпадет с требуемым.
- Отпустите кнопку мыши (либо оторвите палец или стилус от сенсорного экрана).
- Как только отпустите кнопку мыши, содержимое ячеек выделенного диапазона отобразится в новом месте.
Копирование путем перетаскивания
Что делать, если нужно скопировать, а не переместить выделенный диапазон? Предположим, нужно начать новую таблицу в другом месте рабочего листа, и вы хотите скопировать уже существующую с готовым отформатированным заглавием и заголовками столбцов. Чтобы скопировать отформатированный диапазон заголовков в рабочем листе примера, выполните следующие действия.
- Выделите диапазон ячеек.
В данном примере этим диапазоном будет А1:Е2.
- Удерживая нажатой клавишу <Ctrl>, поместите указатель мыши на границу выделенного фрагмента.
Указатель мыши примет вид четырехнаправленной стрелки с расположенным справа знаком “плюс” (к тому же рядом вы увидите экранную подсказку). Знак “плюс” свидетельствует о том, что выполняться будет не перемещение, а копирование.
- Перетащите контур выделенного диапазона в нужное место и отпустите кнопку мыши.
Если при перетаскивании ячеек перемещаемый контур перекрывает уже заполненные ячейки, то Excel откроет окно предупреждения с вопросом о том, хотите ли вы заменить их содержимое. Чтобы избежать замены существующего содержимого и отменить операцию перетаскивания, в окне предупреждения щелкните на кнопке Отмена; чтобы продолжить операцию, щелкните на кнопке ОК или нажмите клавишу <Enter>.
Особенности вставки при перетаскивании
Если содержимое ячеек перемещается или копируется в новое место, то оно полностью замещает собой существовавшие ранее записи, как будто их никогда прежде и не существовало.
Чтобы вставить перетаскиваемый диапазон ячеек в уже заполненный без замещения прежнего содержимого, во время перетаскивания удерживайте нажатой клавишу <Shift>. (При копировании придется проявить немалую ловкость, чтобы одновременно удерживать нажатыми клавиши <Shift> и <Ctrl>.)
Если во время перетаскивания удерживать нажатой клавишу <Shift>, то при перемещении отображается не контур области, а вертикальный отрезок, указывающий место потенциальной вставки, наряду с экранной подсказкой с текущими адресами, куда в результате будет вставлено содержимое ячеек. Обратите внимание на то, что во время перемещения отрезок пытается прикрепиться к ближайшим границам столбцов и строк. Когда вы достигнете границы того диапазона, в который должно быть вставлено содержимое, отпустите кнопку мыши. Excel вставит диапазон ячеек, переместив ранее существовавшее содержимое в ближайшие свободные ячейки.
При вставке ячеек методом перетаскивания можно представить себе отрезок как одну из осей области, в которую будет вставлено содержимое. Также имейте в виду, что иногда после перемещения диапазона в новое место рабочего листа вместо данных вы увидите в ячейках только значки решеток (#######). Дело в том, что Excel не расширяет автоматически новые столбцы, как при форматировании данных. Избавиться от “решеток” можно вручную, расширив соответствующие столбцы, чтобы полностью отобразить отформатированные данные. Проще всего расширять столбцы двойным щелчком на правой границе их заголовка.
Но я ведь удерживал нажатой клавишу <Shift>, как вы и говорили…
Перетаскивание в режиме вставки — одна из самых замысловатых функций Excel. Иногда, когда делаешь все правильно, все равно получаешь предупреждение Excel о замещении существующего содержимого. Если вы увидите такое предупреждение, всегда щелкайте на кнопке Отмена! К счастью, всегда можно воспользоваться командой Вставка, не беспокоясь о том, как выглядит форма перемещаемого отрезка.
Автозаполнение формулами
Копирование методом перетаскивания (с удерживанием нажатой клавиши <Ctrl>) особенно полезно, когда нужно скопировать большой диапазон ячеек в другую часть рабочего листа. Однако зачастую нужно скопировать всего одну формулу в массу соседних ячеек, чтобы в них выполнялся тот же тип вычислений (например, суммирование значений в столбце). И хотя такой способ копирования формул является достаточно распространенным, его невозможно выполнить методом перетаскивания. Вместо этого используется функция автозаполнения или последовательность команд Копировать и Вставить.
Не забывайте о параметре Итоги (Totals) панели инструментов быстрого анализа. С его помощью можно мгновенно создавать строку или столбец итогов, находящийся в нижней или в правой части таблицы данных соответственно. Просто выделите таблицу как диапазон ячеек и щелкните на кнопке Быстрый анализ (Quick Analysis), а затем на панели инструментов быстрого анализа выберите параметр Итоги. Если щелкнуть на кнопке Сумма (Sum), находящейся в начале панели, то будет создана формула, которая подсчитывает сумму по столбцам и отображает ее в новой строке (в нижней части таблицы). Если же щелкнуть на кнопке Сумма, находящейся в правом конце панели инструментов, то будут созданы формулы Эксель, подсчитывающие суммы по строкам и выводящие результат в новом столбце (в правом конце таблицы).
Формулы Эксель: Заключение
В данной статье мы затронули все самые важные аспекты, которые могут вам пригодится при создании формулы Эксель. Надеемся, что эта статья поможет вам решать любую задачу в таблицах Excel.
Тест по теме: Табличный процессор Excel
1. В электронных таблицах нельзя удалить:
— Текстовые данные ячеек
+ Имена ячеек
— Столбцы
2. Минимальной составляющей таблицы является:
+ Ячейка
— Строка
— Книга
3. В электронных таблицах имя ячейки образуется:
— Произвольным образом
— Путем соединения имен строки и столбца
+ Путем соединения имен столбца и строки
4. Табличный процессор – это:
+ Группа прикладных программ, которые предназначены для проведения расчетов в табличной форме
— Команда приложения Excel, вызов которой приводит к выполнению расчетов по введенным в таблицу данным
— Специальная компьютерная программа, помогающая преобразовывать массивы данных из текстового вида в табличный
5. Рабочая книга табличного процессора состоит из:
— Таблиц
— Строк и столбцов
+ Листов
6. Табличный процессор – это программный продукт, предназначенный для:
— Создания и редактирования текстовой информации
+ Управления табличными базами данных
— Работы с данными, представленными в виде электронных таблиц
7. Основными функциями табличного процессора являются:
— Структурирование данных в таблицы; выполнение вычислений по введенным в таблицы данным
+ Все виды действий с электронными таблицами (создание, редактирование, выполнение вычислений); построение графиков и диаграмм на основе данных из таблиц; работа с книгами и т.д.
— Редактирование таблиц; вывод данных из таблиц на печать; правка графической информации
8. К табличным процессорам относятся:
+ Quattro Pro 10, Lotus 1-2-3
— Microsoft Excel, Freelance Graphics
— Paradox 10, Microsoft Access
9. К встроенным функциям табличных процессоров относятся:
— Экономические
+ Расчетные
— Математические
10. Какие типы диаграмм позволяют строить табличные процессоры?
+ График, точечная, линейчатая, гистограмма, круговая
— Коническая, плоская, поверхностная, усеченная
— Гистограмма, график, локальное пересечение, аналитическая
11. Математические функции табличных процессоров используются для:
— Исчисления средних значений, максимума и минимума
— Расчета ежемесячных платежей по кредиту, ставок дисконтирования и капитализации
+ Расчета тригонометрических функций и логарифмов
12. Документ табличного процессора Excel по умолчанию называется:
+ Книгой
— Томом
— Таблицей
13. Табличный процессор обрабатывает следующие типы данных:
— Матричный, Временной, Математический, Текстовый, Денежный
— Банковский, Целочисленный, Дробный, Текстовый, Графический
+ Дата, Время, Текстовый, Финансовый, Процентный
14. Статистические функции табличных процессоров используются для:
— Проверки равенства двух чисел; расчета величины амортизации актива за заданный период
+ Вычисления суммы квадратов отклонений; плотности стандартного нормального распределения
— Расчета кортежа из куба; перевода из градусов в радианы
15. Какова структура рабочего листа табличного процессора?
— Строки, столбцы, командная строка, набор функций
— Ячейки, набор функций, строка состояния
+ Строки и столбцы, пересечения которых образуют ячейки
16. Как называется документ, созданный в табличном процессоре?
+ Рабочая книга
— Рабочий лист
— Рабочая область
17. Финансовые функции табличных процессоров используются для:
— Вычисления произведения аргументов; определения факториала числа
— Определения ключевого показателя эффективности; построения логических выражений
+ Расчетов дохода по казначейскому векселю и фактической годовой процентной ставки
18. Табличные процессоры относятся к какому программному обеспечению?
+ Прикладному
— Функциональному
— Специализированному
19. В виде чего нельзя отобразить данные в электронной таблице?
— Чисел и букв
+ Оператора
— Формул
20. Чему равно значение в ячейке Е3, скопированное после проведения вычислений в ячейке Е1?
— 180
— 110
+ 135
21. Расширение файлов, созданных в Microsoft Excel – это:
+ .xls
— .doc
— .bmp
22. Координата в электронной таблице – это адрес:
+ Клетки в электронной таблице
— Данных в столбце
— Клетки в строке
23. Какие типы фильтров существуют в табличном процессоре Excel?
— Тематический фильтр, автофильтр
+ Автофильтр, расширенный фильтр
— Текстовый фильтр, числовой фильтр
24. Наиболее наглядно будет выглядеть представление средних зарплат представителей разных профессий в виде:
— Круговой диаграммы
— Ярусной диаграммы
+ Столбчатой диаграммы
25. 30 ячеек электронной таблицы содержится в диапазоне:
+ E2:G11
— A15:D20
— C4:F9
26. Выберите абсолютный адрес ячейки из табличного процессора Excel:
— D$3$
— D3
+ $D$3
27. Скопированные или перемещенные абсолютные ссылки в электронной таблице:
+ Не изменяются
— Преобразуются в соответствии с новым положением формулы
— Преобразуются в соответствии с новым видом формулы
28. Активная ячейка – это ячейка:
— С формулой, в которой содержится абсолютная ссылка
+ В которую в настоящий момент вводят данные
— С формулой, в которой содержится относительная ссылка
29. Отличием электронной таблицы от обычной является:
+ Автоматический пересчет задаваемых формулами данных в случае изменения исходных
— Представление связей между взаимосвязанными обрабатываемыми данными
— Обработка данных различного типа
30. Совокупность клеток, которые образуют в электронной таблице прямоугольник – это:
— Ранг
+ Диапазон
— Область данных
ПОЯСНИТЕЛЬНАЯ ЗАПИСКА
Уважаемые ребята!
Методические рекомендации к лабораторно-практическим занятиям по основному профессиональному обучению (программе профессиональной
подготовки) по профессии
16199 «Оператор электронно-вычислительных и вычислительных машин» созданы помочь вам сформировать навыки работы по вводу и обработке
информации на электронно-вычислительных машинах, подготовке к работе
вычислительной техники и периферийных устройств, развить внимание, усидчивость,
художественный вкус, творческие способности.
—
Освоение содержания программы
«Основы трёхмерной графики» обеспечивает
достижение вами умений использовать навыки работы с цифровой
информацией, обработкой документов,
вычислений по инженерно-конструкторским расчетам, проверкой правильности работы
машин, устранением несложных неисправностей, определением и устранением сбоев
в работе аппаратного и программного обеспечения, установкой операционных
систем, подключением периферийных устройств, установкой антивирусных программ
работой в локальных и глобальных вычислительных сетях;
—
обобщения, систематизации и углубления знаний по
представлению о возможностях создания и обработки цифровой информации.
Приступая
к работе на практическом занятии, внимательно прочитайте его цель, ознакомьтесь
с краткими теоретическими материалами по теме практического занятия. Свою
работу вы должны организовать в соответствии с предложенным педагогом порядком
работы.
Желаем вам успехов!
Лабораторно-практическая
работа
«Работа с электронными
таблицами EXCEL»
Цель работы: приобрести
практические навыки по работе с
электронными таблицами EXCEL.
Краткие
теоретические материалы по теме работы
Назначение электронных таблиц
Числа и вычисления
являются неотъемлемой частью нашей жизни, а жизнь всегда хочется облегчить.
Если обычный калькулятор помогает в простых вычислениях, то, для выполнения
сложных профессиональных калькуляций, необходимо более совершенное средство. В
этом случае выбирают программы обработки электронных таблиц, которые созданы,
чтобы быстро и просто помочь решить любую, даже очень сложную задачу, избежать
ошибок, облегчить работу и добиться удивительных результатов.
Программы обработки электронных таблиц
служат для оперативного выполнения различного рода расчетов, математических
операций и манипуляций с ними.
Электронные таблицы позволяют обрабатывать большие массивы
числовых данных, например, результаты экспериментов, статистические данные и
так далее.
Перечень
программных продуктов
·
Microsoft Excel
·
SuperCalc
·
Abacus
·
Lotus 1-2-3
·
OpenOffice.org Calc
·
Gnumeric
·
KSpread
·
Quattro Pro
Создание и сохранение данных в электронной
таблице
Формат
файла по умолчанию
Чтобы
защитить компьютер от вредоносных макросов, в приложении MS Excel по
умолчанию используются форматы без поддержки макросов: XLSX для
книги Excel.
Файл
Microsoft Office Excel 2007 можно сохранить в другом формате. Для этого нажмите
кнопку Microsoft Office и выберите пункт Сохранить как.
Форматы файлов, доступные в диалоговом окне Сохранение документа, изменяются
в зависимости от типа активного листа (лист электронной таблицы, диаграмма или
другой тип листа).
Файл,
созданный с другим форматом (в предыдущей версии Microsoft Office Excel или
другой программе), можно открыть, нажав кнопку Microsoft Office и выбрав
команду Открыть. Если это не общая книга, программа предложит
сохранить файл в формате Office Excel 2007. Если файл создан в предыдущей
версии Microsoft Excel, его можно сохранить в исходном формате.
Примечание. При сохранении файла в другом файловом формате часть
форматирования, данных и специальных свойств может быть утрачена.
Форматы
Excel
|
Формат |
Расширение |
Описание |
|
Книга Excel |
XLSX |
Стандартный формат файлов Office Excel 2007, В этом формате нельзя сохранять код макросов |
|
Лист Excel (код) |
XLSM |
Формат Office Excel 2007 на основе XML с |
|
Шаблон |
XLTX |
Стандартный формат файлов Office Excel 2007 |
|
Шаблон (код) |
XLTM |
Формат файлов Office Excel 2007 для шаблонов |
|
Книга Microsoft Excel 97 — 2003 |
XLS |
Формат двоичных файлов Excel 97 — 2003 |
|
Шаблон Excel 97 — 2003 |
XLT |
Формат двоичных файлов Excel 97 — 2003 |
|
XML-таблица 2003 |
XML |
Формат файлов XML-таблиц 2003 (XMLSS). |
|
Данные XML |
XML |
Формат данных XML. |
|
Надстройка Microsoft Excel |
XLAM |
Формат файлов надстроек Office Excel 2007, |
|
Надстройка Excel 97 — 2003 |
XLA |
Надстройка Excel 97 — 2003, дополнительная |
Основные понятия
Электронная
таблица — это работающее
в диалоговом режиме приложение, хранящее и обрабатывающее данные в
прямоугольных таблицах.
Окно программы Microsoft Excel
Окно программы Microsoft Excel имеет все элементы, присущие окну
приложения Windows и некоторые элементы, общие с элементами
окна Microsoft Word. С другой стороны, Microsoft Excel имеет и индивидуальные элементы окна. К ним относятся заголовки
столбцов (обозначены латинскими буквами) и заголовки строк (обозначены
числами), кнопка для выделения всей таблицы, строка формул, раскрывающийся
список «Поле имени», ярлычки листов рабочей книги и кнопки
прокрутки ярлычков листов.
Электронные таблицы, с которыми работает
пользователь в приложении, называются рабочими листами. Можно
вводить и изменять данные одновременно на нескольких рабочих листах, а также
выполнять вычисления на основе данных из нескольких листов.
Документы электронных таблиц могут включать несколько рабочих
листов и называются рабочими книгами. Книга в Microsoft Excel представляет собой файл,
используемый для обработки и хранения данных.
Электронные таблицы имеют все необходимые элементы обычных таблиц:
столбцы, строки, ячейки. Однако если таблица, созданная в текстовом редакторе,
предназначена в первую очередь для вывода на принтер, то электронная таблица, в
большинстве случаев, используется в электронном виде и служит не только
для печати, но и для непосредственной работы за компьютером.
Электронная таблица состоит из столбцов и строк. Заголовки
столбцов обозначаются латинскими буквами или сочетаниями букв
(А, С, АВ и т. п.), а заголовки строк — арабскими числами (1,
2, 3 и далее). Ячейка — место пересечения столбца и
строки. Ячейка является основной рабочей единицей в
электронных таблицах.
|
Адрес |
Структура электронных таблиц |
Для быстрого перехода в ячейку необходимо ввести ее адрес в
поле «Адрес ячейки» и нажмите клавишу {Enter}.
Обычно ускорить
выполнение операций можно предварительно выбрав блок или диапазон ячеек.
|
Блок ячеек — прямоугольная область смежных |
Диапазон ячеек — несколько |
|
Ячейку в столбце A и строке 10 |
A10 |
|
Диапазон ячеек в столбце А и строках с 10 |
A10:A20 |
|
Диапазон ячеек в строке 15 и столбцах с B |
B15:E15 |
|
Все ячейки в строке 5 |
5:5 |
|
Все ячейки в строках с 5 по 10 |
5:10 |
|
Все ячейки в столбце H |
H:H |
|
Все ячейки в столбцах с H по J |
H:J |
|
Диапазон ячеек в столбцах с А по E и |
A10:E20 |
Основные типы и форматы данных
Таблица является оптимальной формой организации данных, связанных
с вычислениями. Ведь и в рукописном варианте числовые данные чаще всего
формируют в виде таблицы. Даже знакомая нам с начальной школы таблица умножения
на обложке тетради оформлена таблицей, правда, без обрамления. В ней четко
выдержано расположение друг под другом множителей знаков умножения и значений
произведений (результатов вычислений). Кроме того, в каждом столбце числа
выровнены по разрядам: единицы под единицами, десятки под десятками.
Среди данных, которые можно использовать в электронной таблице, можно
выделить:
* влияющие
данные (числа, от которых зависит результат вычислений)
* зависимые
данные (столбец результатов арифметических операций над влияющими
данными)
* текстовые данные, не
участвуют в реальном вычислительном процессе, а носят чисто оформительский
характер
В работе с электронными таблицами можно выделить три
основных типа данных: число, текст и формула. В зависимости от решаемой
задачи возникает необходимость применять различные форматы представления
данных.
Первые два типа данных (число и текст) считаются константами
(постоянными величинами), то есть представляют собой информацию, которая не
изменяется без вашего участия.
Введя в ячейку электронной таблицы числа (например, 6; 7890; 3,8)
или текст (например, «Налоги», «Начисления»), вы как бы «впечатываете» свои
данные в ячейку и видите их (или хотя бы часть этих данных) на экране.
Текстом в электронных таблицах является
последовательность символов, состоящая из букв, цифр и пробелов, например,
запись «32 Мбайт», например, приведенные ниже записи обрабатываются как текст:
987$$78, 100 рублей.
В чем же заключается отличие числа от текста? Есть ли
необходимость разделять эти типы данных? Оказывается, есть. Число, в отличие от
текста, может участвовать в вычислительных операциях. Так, например, можно
число 6 умножить на число 3 и получить результат вычислений. Но если вы
попробуете из текста «Начисления» вычесть текст «Налоги», то получите сообщение
об ошибке.
Число в
электронных таблицах может состоять только из следующих символов:
0123456789+-/().,%Её. Все другие комбинации, состоящие из цифр и нецифровых
символов, интерпретируются как текст. Если перед числом стоит знак плюс (+), он
игнорируется. Перед отрицательным числом необходимо ввести знак минус (-) или
заключить его в круглые скобки ( ). В качестве десятичного разделителя
используют запятую.
В каждом конкретном
случае важно выбрать наиболее подходящий формат:
·
Общий
·
Числовой
·
Денежный
·
Финансовый
·
Дата
·
Время
·
Процентный
·
Дробный
·
Экспоненциальный
·
Текстовый
·
Дополнительный
Формула является основным средством для анализа
данных. С помощью формул можно складывать, умножать и сравнивать данные, а
также объединять значения.
Задания к лабораторно-практической работе
«Работа с электронными таблицами EXCEL»
Задание
1.
Создание и форматирование таблицы
1.
Создайте новый файл. Присвойте
первому листу имя земля и составьте таблицу по образцу
(шрифт Arial, размер 14):
Рис.1
2.
Установите формат
данных.
Выделите
ячейку С2 (установите в ней курсор) правой кнопкой мыши и в контекстом меню
выберите Формат ячеек…. Во вкладке Число выберите
формат Числовой, число десятичных знаков – 0. Нажмите ОК. В
ячейке С2 напечатайте 149600000.
Аналогично
выделите ячейку С3 и установите формат Числовой, число
десятичных знаков – 0. В ячейке С3 напечатайте 384400.
Выделите
ячейку С4 и установите формат Время. В ячейке С4 напечатайте
23:56:04.
Выделите
ячейку С5 и установите формат Числовой, число десятичных
знаков – 3. В ячейке С5 напечатайте 365,256.
Выделите
ячейку С6 и установите формат Числовой, число десятичных
знаков – 1. В ячейке С6 напечатайте 29,8.
Рис. 2
3. Выполните форматирование таблицы.
Объединение ячеек. Объедините диапазон ячеек A1:С1 (ячейки A1, В1,
С1). Для этого левой кнопкой мыши выделите указанные ячейки и в
контекстном меню выберите Формат ячеек…вкладка Выравнивание.
Установите флажок в строке объединение ячеек.
Выравнивание в ячейке. Выберите в строке по горизонтали в
раскрывающемся списке – по горизонтали значение по
центру.
В строке по вертикали в
раскрывающемся списке – по центру.
Измените ширину и высоту ячейки А1 с помощью левой кнопки
мыши.
Запись в несколько строк. Выделите ячейки В2:В6 левой кнопкой мыши, в контекстном
меню выберите Формат ячеек… вкладка Выравнивание.
Установите флажок в строке переносить по словам. В
таблице ничего не изменилось, т.к. вся информация умещается по ширине ячейки.
Уменьшите ширину столбца В, так, чтобы текст располагался как на образце,
расположенном ниже. (Если текст в ячейке виден не весь, значит, он
находится за границей ячейки – надо увеличить высоту ячейки с помощью левой
кнопки мыши.)
Рис. 3
Таблица примет вид
Рис.4
Установка границ ячейки. Выделите ячейки А2:С6. В контекстном меню выберите Формат
ячеек вкладка Границы. Установите внешние и
внутренние границы.
Рис.5
Готовая таблица примет вид.
Рис.6
4. Сохраните
таблицу в своей папке под именем таблицы.
Задание 2.
Автозаполнение таблицы
Функция Автозаполнение позволяет автоматически продолжать
ряд ячеек, если заполнение последних подчиняется определенному принципу
(арифметическая прогрессия, дни недели, месяцы). MS Excel осуществляет поиск
правила заполнения, введенных данных для того, чтобы определить значения пустых
ячеек. Если вводится одно начальное значение образца заполнения, то выделяется
одна ячейка, если список с интервалом изменения данных, то необходимо выделить
две ячейки, заполненные соответствующими данными.
Образец 1.
1. Откройте файл таблицы. Перейдите на новый
лист и дайте ему имя автозаполнение.
2. Выполните автозаполнение числами. В ячейке
А2 напечатать число 1, а в ячейке А3 – число 2. Выделить ячейки А2 и А3.
Перетащить маркер заполнения левой кнопкой мыши до ячейки А7.
Рис.7
3. Заполните ячейки днями недели. В ячейке В1
напечатать Понедельник. Перетащить маркер заполнения левой кнопкой мыши до
ячейки F1.
4. Заполните остальные ячейки и выполните форматирование
таблицы по образцу.
Рис.8
Образец 2.
1. Откройте файл таблицы. Перейдите на новый
лист и дайте ему имя температура.
2. Используя функцию Автозаполнение, создайте
таблицу по образцу.
3. Сохраните файл.
Рис.9
Задание 3.
Вычисления в MS Excel 2010
Вычисления в таблицах программы MS Excel осуществляются при
помощи формул. Формула всегда начинается со знака =. Формула может содержать
числа, адреса ячеек, математические знаки и встроенные функции. Скобки
позволяют изменять стандартный порядок выполнения действий. Если ячейка
содержит формулу, то в рабочем листе отображается текущий результат вычисления
этой формулы. Если сделать ячейку текущей, то сама формула отображается в
строке формул.
Правило использования формул в программе MS Excel состоит в
том, что, если значение ячейки действительно зависит от других ячеек таблицы,
всегда следует использовать формулу, даже если операцию легко можно выполнить в
“уме”. Это гарантирует, что последующее редактирование таблицы не нарушит ее
целостности и правильности, производимых в ней вычислений.
Образец 1.
1. Откройте файл таблицы. Создайте новый лист и
присвойте ему имя площадь.
2. Оформите лист для расчета площади прямоугольника по
образцу
Рис.10
3. Установите для ячеек В2, В3, В4 числовой формат (один
знак после запятой).
4. В ячейку В2 введите число 6, в ячейку В3 введите число
7.
5. Площадь прямоугольника вычисляется в ячейке В4.
Установите в нее курсор. Для того, чтобы вычислить площадь квадрата надо
значение длины первой стороны прямоугольника умножить на значение второй
стороны прямоугольника, т.е. значение ячейки В2 умножить на значение ячейки В3.
Введите в ячейку В4 формулу. Для этого
·
напечатайте знак =;
·
кликните левой кнопкой мыши по
ячейке В2;
·
напечатайте знак умножения *;
·
кликните левой кнопкой мыши по
ячейке В3;
·
нажмите клавишу Enter.
В ячейке отобразится результат вычисления по формуле
=В2*В3, число 42,0.
6. Измените значение в ячейке В2, посмотрите, что
изменилось. Измените значение в ячейке В3, посмотрите, что изменилось.
Образец 2.
1.
Создайте новый лист и присвойте ему имя периметр квадрата.
2.
Оформите лист для расчета периметра квадрата по образцу
Рис.11
3.
Введите в ячейку B2 любое число
4.
Введите в ячейку В3 формулу для расчета периметра.
5.
Посмотрите результат.
Образец 3.
1. Создайте новый лист и присвойте ему имя количество
информации.
2. Известно количество информации в байтах. Оформите лист
для расчета количества информации в остальных единицах измерения информации.
Рис. 12
Образец 4.
1. Создайте новый лист и присвойте ему имя география.
2. Оформите лист для расчета по образцу и заполните пустые
клетки таблицы.
Рис.13
Задание 4.
1.
Создайте таблицу учета товаров, пустые столбцы
сосчитайте по формулам.
|
курс доллара |
31,80 |
||||||
|
Таблица учета проданного товаров |
|||||||
|
№ пп |
название |
поставлено |
продано |
осталось |
цена в рублях за |
цена в долларах |
всего в рублях |
|
1 |
товар 1 |
50 |
43 |
170 |
|||
|
2 |
товар 2 |
65 |
65 |
35 |
|||
|
3 |
товар 3 |
50 |
43 |
56 |
|||
|
4 |
товар 4 |
43 |
32 |
243 |
|||
|
5 |
товар 5 |
72 |
37 |
57 |
|||
|
Всего |
2.
Отформатируйте таблицу по образцу.
3.
Постройте круговую диаграмму, отражающую процентное
соотношение проданного товара.
4.
Сохраните работу в собственной папке под именем
Учет товара.
Задание
5.
1.
Составьте таблицу для выплаты заработной платы для
работников предприятия.
|
Расчет заработной платы. |
||||||
|
№ п/п |
Фамилия, И.О. |
Полу-ченный доход |
Налого-вые вычеты |
Налого-облагае-мый доход |
Сумма налога, НДФЛ |
К выплате |
|
1 |
Молотков |
18000 |
1400 |
|||
|
2 |
Петров |
9000 |
1400 |
|||
|
3 |
Валеева |
7925 |
0 |
|||
|
4 |
Гараев |
40635 |
2800 |
|||
|
5 |
Еремин |
39690 |
1400 |
|||
|
6 |
Купцова |
19015 |
2800 |
|||
|
Итого |
2.
Сосчитайте по формулам пустые столбцы.
Налогооблагаемый доход = Полученный
доход – Налоговые вычеты.
Сумма налога = Налогооблагаемый доход*0,13.
К выплате = Полученный доход-Сумма налога НДФЛ.
3.
Сохраните работу в собственной папке под именем
Расчет.
Задание 6.
1.
Создайте таблицу оклада работников предприятия.
|
Оклад работников предприятия |
|||
|
статус |
категория |
оклад |
премии |
|
начальник |
1 |
15 256,70р. |
5 000,00р. |
|
инженеры |
2 |
10 450,15р. |
4 000,00р. |
|
рабочие |
3 |
5 072,37р. |
3 000,00р. |
2.
Ниже создайте таблицу для вычисления заработной
платы работников предприятия.
|
Заработная плата работников |
||||||
|
№ п/п |
фамилия |
категория |
оклад |
ежемесячные |
подоходный |
заработная |
|
1 |
Иванов |
3 |
||||
|
2 |
Петров |
3 |
||||
|
3 |
Сидоров |
2 |
||||
|
4 |
Колобков |
3 |
||||
|
5 |
Пентегова |
3 |
||||
|
6 |
Алексеева |
3 |
||||
|
7 |
Королев |
2 |
||||
|
8 |
Бурин |
2 |
||||
|
9 |
Макеев |
1 |
||||
|
1 |
Еремина |
3 |
||||
|
Итого |
3.
Оклад рабочего зависит от категории, используйте
логическую функцию ЕСЛИ. Ежемесячная премия рассчитывается таким же образом.
Подоходный налог считается по формуле: ПН=(оклад+премия)*0,13.
Заработная плата по формуле: ЗП=оклад+премия-ПН.
4.
Отформатируйте таблицу по образцу.
5.
Отсортируйте таблицу 2 в алфавитном порядке.
6.
На предприятии произошли изменения, внесите данные
изменения в таблицу:
a.
ежемесячные премии вне зависимости от статуса и
категории выплачиваются всем по 3000 рублей;
b.
оклад рабочего вырос на 850 рублей;
c.
Макеев вышел на пенсию;
d.
Иванов поднялся по службе и стал инженером, Королев
– начальником, а вот Бурина за нарушение дисциплины сократили до рабочего.
7.
Найдите максимальную и минимальную зарплату
сотрудников с помощью функции МИН(МАКС).
8.
С помощью условного форматирования выделите ячейки
красным цветом тех сотрудников, чья зарплата РАВНА МАКСИМАЛЬНОЙ.
9.
Сохраните работу в собственной папке под именем
Зарплата.
Задание 7.
Организация
расчетов в табличном процессоре Ms Excel
1.
Создать таблицу подсчета котировок курса доллара.
Исходные данные представлены в таб. 1.
Таблица 1.
|
Таблица подсчета котировок курса доллара |
|||
|
Дата |
Курс покупки |
Курс продажи |
Доход |
|
01.12.03 |
31,20 |
31,40 |
? |
|
02.12.03 |
31,25 |
31,45 |
? |
|
03.12.03 |
31,30 |
31,45 |
? |
|
04.12.03 |
31,30 |
31,45 |
? |
|
05.12.03 |
31,34 |
31,55 |
? |
|
06.12.03 |
31,36 |
31,58 |
? |
|
07.12.03 |
31,41 |
31,60 |
? |
|
08.12.03 |
31,42 |
31,60 |
? |
|
09.12.03 |
31,45 |
31,60 |
? |
|
10.12.03 |
31,49 |
31,65 |
? |
|
11.12.03 |
31,49 |
31,65 |
? |
|
12.12.03 |
31,47 |
31,66 |
? |
|
13.12.03 |
31,45 |
31,68 |
? |
|
14.12.03 |
31,50 |
31,70 |
? |
|
15.12.03 |
31,51 |
31,75 |
? |
|
16.12.03 |
31,53 |
31,75 |
? |
|
17.12.03 |
31,56 |
31,79 |
? |
|
18.12.03 |
31,58 |
31,80 |
? |
Для ввода ряда
значений даты наберите первую дату 01.12.03 и произведите автокопирование до
даты 20.12.03 (прихватите левой кнопкой мыши за маркер автозаполнения,
расположенный в правом нижнем углу ячейки, и протащите его вниз).
2. Произведите расчеты в графе «Доход» по
формуле
Доход = Курс продажи — Курс покупки, в ячейке
D4 наберите формулу = С4-В4
(в адресах ячеек используются буквы латинского
алфавита).
Введите расчетную формулу в ячейку D4, далее произведите автокопирование
формулы.
3. Для ячеек с
результатом расчетов задайте формат Финансовый
(Формат/Ячейки/вкладка Число/формат Финансовый, обозначение
признака валюты — «р.» — рубли, число десятичных знаков задайте равное 2).
4. Произведите обрамление
таблицы. Для этого выделите блок ячеек таблицы, начиная от верхнего левого
или от нижнего правого угла таблицы. Откройте окно Обрамление таблиц командой
Формат/Ячейки/вкладка Границы. Задайте бордовый цвет
линий. Для внутренних линий выберите тонкую, а для контура — более толстую
непрерывную линию. Макет отображает конечный вид форматирования обрамления,
поэтому кнопку ОК нажмите, когда вид обрамления на макете полностью вас
удовлетворит.
5. Выделив ячейки с
результатами расчетов, выполните заливку светло-сиреневым цветом (Формат/Ячейки/вкладка
Вид).
6. Проведите форматирование
заголовка таблицы. для этого выделите интервал ячеек от Аl до D1,
объедините их кнопкой панели инструментов Объединить и поместить в центре
или командой меню (Формат/Ячейки/вкладка Выравнивание/отображение
— Объединение ячеек). Задайте начертание шрифта — полужирное, цвет —
бордовый.
7. Постройте
диаграмму (линейчатого типа) изменения дохода по дням с использованием
мастера диаграмм. Для этого выделите интервал ячеек с данными дохода и выберите
команду Вставка/Диаграмма. Отформатируйте диаграмму по образцу.
8. Переименуйте
ярлычок Лист 1, присвоив ему имя «Курс доллара». Для этого дважды
щелкните мышью по ярлычку и наберите новое имя. Можно воспользоваться командой Переименовать
контекстного меню ярлычка, вызываемого правой кнопкой мыши.
9. Скопируйте Лист
«Курс доллара» (на лист перед Листом 2). Произведите фильтрацию
значений дохода, превышающих 0,20 р. Для этого установите курсор внутри таблицы
и воспользуйтесь командой Данные/Фильтр.
10. Выполните
сортировку по убыванию в этой же вкладке. 17. Определите максимальный
доход с помощью встроенной функции МАКС (МИН) из категории
«Статистические». Выделите диапазон ячеек столбца «Доход». Воспользуйтесь
функцией из вкладки «Автосумма». Подпишите строку «Максимальный доход».

диаграммы отфильтрованных значений на «Гистограмма». Подпись оси Х – горизонтально.
12. Переименуйте
ярлычок листа, присвоив ему имя «Максимальный доход».
Задание 8.
1.
Заполнить таблицу 2, произвести расчеты и форматирование
таблицы.
2.
Сохраните лист с именем «Производственное задание».
Краткая справка. Добавление листов электронной книги
производится командой Вставка/Лист.
Формулы для
расчета:
Всего по цеху =
Заказ № 1 + Заказ № 2 + Заказ № 3;
Всего = сумма значений по каждой колонке.
Краткая справка. Для выполнения автосуммы удобно пользоваться
кнопкой Автосуммирование (∑ ) на панели инструментов или функцией СУММ.
В качестве первого числа выделите группу ячеек с данными для расчета суммы.
|
Таблица 2. Выполнение производственного |
||||
|
№ цеха |
Заказ № 1 |
Заказ № 2 |
Заказ №3 |
Всего по цеху: |
|
1 |
2541 |
2578 |
2792 |
? |
|
2 |
1575 |
1624 |
1838 |
? |
|
3 |
1478 |
1326 |
1778 |
? |
|
4 |
1288 |
1476 |
1785 |
? |
|
Итого |
? |
? |
? |
? |
3.
Заполнить таблицу 3, произвести расчеты и форматирование
таблицы.
4.
Сохраните лист с именем «Расчет надбавки».
Краткая
справка. Добавление листов электронной книги
производится командой Вставка/Лист.
Таблица
3
|
РАСЧЕТ НАДБАВКИ |
|||||
|
Месяц |
Таб. номер |
Ф.И.О. |
Процент надбавки |
Сумма зарплаты |
Сумма надбавки |
|
Январь |
245 |
Иванов |
10% |
3 265,00р. |
? |
|
Февраль |
289 |
Петров |
8%. |
4 568,00р |
? |
|
Март |
356 |
Сидоров |
5% |
4500,00р. |
? |
|
Апрель |
657 |
Паньчук Л.Д. |
11% |
6804,00р. |
? |
|
Май |
568 |
Васин |
9% |
6759,00р. |
? |
|
Июнь |
849 |
Борисова |
12% |
4673,00р. |
? |
|
Июль |
409 |
Сорокин |
21% |
5677,00р. |
? |
|
Август |
386 |
Федорова |
46% |
6 836,00р |
? |
|
Сентябрь |
598 |
Титова |
6% |
3534,00р |
? |
|
Октябрь |
456 |
Пирогов |
3% |
5 789,00р. |
? |
|
Ноябрь |
239 |
Светов |
2% |
4673,00р. |
? |
|
Декабрь |
590 |
Козлов |
1% |
6785,00р. |
? |
Формулы
для расчета:
Сумма надбавки = Процент надбавки * Сумма
зарплаты.
Примечание.
В колонке «Процент надбавки» установите процентный формат чисел.
Задание 9.
Создайте рабочую книгу, состоящую из трех рабочих листов.
1.
Первый лист назовите
ИТОГИ. В нем должен содержаться отчет о финансовых результатах предприятия за месяц.
|
Отчет о финансовых результатах предприятия за |
|
|
Выручка |
|
|
Расход |
|
|
Прибыль |
2.
Второй лист назовите
ВЫРУЧКА. Постройте таблицу Выручки от продаж за текущий месяц. Сосчитайте
пустые столбцы по формулам
|
Выручка от продажи товара за сентябрь |
курс доллара |
32 |
|||
|
№ п/п |
Наименование товара |
Цена в долларах |
Цена в рублях |
Количество товара |
Итого в рублях |
|
1 |
Товар 1 |
1 |
5 |
||
|
2 |
Товар 2 |
3 |
10 |
||
|
3 |
Товар 3 |
5 |
15 |
||
|
4 |
Товар 4 |
7 |
20 |
||
|
5 |
Товар 5 |
9 |
25 |
||
|
6 |
Товар 6 |
11 |
30 |
||
|
7 |
Товар 7 |
13 |
35 |
||
|
8 |
Товар 8 |
15 |
40 |
||
|
9 |
Товар 9 |
17 |
45 |
||
|
10 |
Товар 10 |
19 |
50 |
||
|
Итого |
3.
Третий лист назовите РАСХОДЫ. В него занесите
Расходы предприятия за текущий месяц.
|
Расходы предприятия за сентябрь |
||
|
№ п/п |
Расходы |
Сумма в рублях |
|
1 |
Заработная плата |
2500 |
|
2 |
Коммерческие |
4000 |
|
3 |
Канцелярские |
5500 |
|
4 |
Транспортные |
7000 |
|
5 |
Прочее |
8500 |
|
Итого |
4.
Заполните первый лист, используя ссылки на
соответствующие листы.
5.
Сохраните работу в собственной папке под именем
Итоги.
Задание
10.
1.
Постройте график функции у = 2/x2 (х≠0)
в промежутке (10, -10), x≠0.
|
Коэффициент |
2 |
|
y |
х |
|
10 |
0,0200 |
|
9 |
0,0247 |
|
8 |
0,0313 |
|
7 |
0,0408 |
|
6 |
0,0556 |
|
5 |
0,0800 |
|
4 |
0,1250 |
|
3 |
0,2222 |
|
2 |
0,5000 |
|
1 |
2,0000 |
|
-1 |
2,0000 |
|
-2 |
0,5000 |
2.
Поменяйте коэффициент на 10 и посмотрите, что
произойдет.
3.
Сохраните работу под именем График функции.
Задание
11.
1.
На первом листе постройте график функции y = 1+cos(2*x), на интервале
(4,94; -5,06) с шагом 0,4.
2.
Назовите этот лист Косинус.
3.
На втором листе постройте график функции y = a+sin(k*x), на интервале (6,14; -6,26) с шагом 0,4, где k=2, a=0.
4.
Поэкспериментируйте, произвольно меняя значение
переменных k и a. Отследите изменение
графика функции.
5.
Назовите второй лист Синус.
6.
Сохраните работу под именем Тригонометрия.
Задание
12.
1. Создать таблицу
по образцу. Выполнить необходимые вычисления.
Всего затрат
=Общий пробег * Норма затрат
2. Отформатировать
таблицу.
3. Построить
круговую диаграмму «Общий пробег автомобилей» с указанием процентных долей
каждого и столбиковую диаграмму «Затраты на ремонт автомобилей».
4. С помощью
средства Фильтр определить марки автомобилей, пробег которых превышает 40000 км
и марки автомобилей, у которых затраты на техническое обслуживание превышают
среднее.
“Учет затрат на техническое
обслуживание и текущий ремонт автомобилей”
Задание 13.
1.
Дана функция:
2.
Протабулировать эту функцию на
промежутке [0, 7] с шагом 0,2 и построить график этой функции.
Задание
14.
1. Создать таблицу
и отформатировать ее по образцу.
2. Данные в столбце
Возраст вычисляются с помощью функций СЕГОДНЯ и ГОД
3. Отсортировать
данные в таблице по возрасту.
4. Построить
сравнительную гистограмму по возрасту и в качестве подписей на оси Х
использовать должности сотрудников.
5. С помощью фильтра
вывести сведения только о военнообязанных сотрудниках (Пол -м, возраст от 18 до
45 лет).
Сведения о
сотрудниках фирмы «Рога и копыта»
Задание 15.
1 Этап. Построение диаграмм
1. Откройте файл таблицы. Присвойте
второму листу имя Меха и составьте таблицу по приведенному образцу
Рис. 14
2. Выделите диапазон данных А2:Вll, включая заголовки строк
и столбцов
3. Выберите вкладку Вставка, группу команд Диаграмма,
выберите тип диаграммы –Гистограмма – Объемная гистограмма – Гистограмма с группировкой.
Рис. 15
4. Изменение названия диаграммы.
После выделения диаграммы будет активирована линейка команд
Работа с диаграммами. Выберите во вкладке Макет – Название диаграммы – Над
диаграммой. Кликните на диаграмме по названию диаграммы, сотрите старое
название и напечатайте новое Носкость лучших по качеству мехов.
Диаграмма примет вид
Рис.16
5. Форматирование диаграммы.
Щелкните правой кнопкой мыши на свободном месте области
диаграммы и выберите в контекстном меню команду Формат области
диаграммы. Установите понравившиеся вам параметры оформления.
Примерный результат
Рис. 17
2 этап.
1. Перейдите на следующий лист и присвойте ему имя Пещеры. Создайте
таблицу по приведенному образцу:
Рис. 18
2. Постройте диаграмму. Примерный вид диаграммы
Рис. 19
3 этап.
1. Перейдите на
следующий лист и присвойте ему имя График
Рис.20
2. Постройте диаграмму типа График и
отформатируйте диаграмму (для создания подписей по осям и подписей данных используйте
вкладку Работа с диаграммами – Макет). Примерный вид диаграммы
Рис. 21
Задание 16.
Использование логических функций. Работа с
функциями Год и Сегодня
Ячейки, в которых выполнена заливка серым
цветом, должны содержать формулы!
1.
Создать и отформатировать таблицу по образцу (Фамилии
ввести из списка с помощью автозаполнения)
2.
Вычислить стаж работы сотрудников фирмы по формуле:
=ГОД(СЕГОДНЯ()-Дата приема на работу)-1900
(Полученный результат может не совпадать со значениями в задании. Почему?)
3.
Переименовать Лист1 в Сведения о стаже
сотрудников
|
Сведения о стаже сотрудников фирмы |
|||
|
ФИО |
Должность |
Дата приема на работу |
Стаж |
|
Иванов И.И. |
Директор |
01 января 2003 |
5 |
|
Петров П.П. |
Водитель |
02 февраля 2002 |
6 |
|
Сидоров С.С. |
Инженер |
03 июня 2001 |
7 |
|
Кошкин К.К. |
Гл. бух. |
05 сентября 2006 |
1 |
|
Мышкин М.М. |
Охранник |
01 августа 2008 |
0 |
|
Мошкин М.М. |
Инженер |
04 декабря 2005 |
2 |
|
Собакин С.С. |
Техник |
06 ноября 2007 |
0 |
|
Лосев Л.Л. |
Психолог |
14 апреля 2005 |
3 |
|
Гусев Г.Г. |
Техник |
25 июля 2004 |
4 |
|
Волков В.В. |
Снабженец |
02 мая 2001 |
7 |
Задание 17.
Работа с функцией ЕСЛИ
1. Скопировать таблицу из задания 14 на Лист2
и переименовать его в Тарифные ставки
2. Изменить заголовок таблицы
3. Добавить столбец Тарифные ставки и
вычислить их таким образом:
1- если стаж меньше 5 лет, 2- если стаж больше
или равен 5 лет
Тарифные ставки сотрудников фирмы «Рога и
копыта»
|
ФИО |
Должность |
Дата приема на работу |
Стаж |
Тарифные ставки |
|
Иванов И.И. |
Директор |
01 января 2003 |
5 |
2 |
|
Петров П.П. |
Водитель |
02 февраля 2002 |
6 |
2 |
|
Сидоров С.С. |
Инженер |
03 июня 2001 |
7 |
2 |
|
Кошкин К.К. |
Гл. бух. |
05 сентября 2006 |
1 |
1 |
|
Мышкин М.М. |
Охранник |
01 августа 2008 |
0 |
1 |
|
Мошкин М.М. |
Инженер |
04 декабря 2005 |
2 |
1 |
|
Собакин С.С. |
Техник |
06 ноября 2007 |
0 |
1 |
|
Лосев Л.Л. |
Психолог |
14 апреля 2005 |
3 |
1 |
|
Гусев Г.Г. |
Техник |
25 июля 2004 |
4 |
1 |
|
Волков В.В. |
Снабженец |
02 мая 2001 |
7 |
2 |
Задание 18.
Работа с вложенными функциями ЕСЛИ
1. Скопировать таблицу из задания № 2 на Лист3
и переименовать его в Налоги.
2. Изменить заголовок таблицы.
3. Добавить столбцы Ставка, Начислено,
Налог, Заработная плата и заполнить их таким образом:
Ставка = произвольное число от 500 до …
Начислено = Ставка * Тарифные ставки
Налог = 0, если Начислено меньше 1000, 12%, если Начислено
больше 1000, но меньше 3000, и 20%, если Начислено
больше или равно 3000
4. Сохранить документ в своей папке.
Заработная плата сотрудников фирмы «Рога и
копыта»
|
ФИО |
Должность |
Дата приема на |
Стаж |
Тарифные |
Ставка |
Начислено |
Налог |
Заработная |
|
Иванов И.И. |
Директор |
01 января 2003 |
5 |
2 |
5000 |
10000 |
2000 |
8000 |
|
Петров П.П. |
Водитель |
02 февраля 2002 |
6 |
2 |
1000 |
2000 |
240 |
1760 |
|
Сидоров С.С. |
Инженер |
03 июня 2001 |
7 |
2 |
3000 |
6000 |
1200 |
4800 |
|
Кошкин К.К. |
Гл. бух. |
05 сентября 2006 |
1 |
1 |
4000 |
4000 |
800 |
3200 |
|
Мышкин М.М. |
Охранник |
01 августа 2008 |
0 |
1 |
3000 |
3000 |
360 |
2640 |
|
Мошкин М.М. |
Инженер |
04 декабря 2005 |
2 |
1 |
4000 |
4000 |
800 |
3200 |
|
Собакин С.С. |
Техник |
06 ноября 2007 |
0 |
1 |
2000 |
2000 |
240 |
1760 |
|
Лосев Л.Л. |
Психолог |
14 апреля 2005 |
3 |
1 |
3000 |
3000 |
360 |
2640 |
|
Гусев Г.Г. |
Техник |
25 июля 2004 |
4 |
1 |
500 |
500 |
0 |
500 |
|
Волков В.В. |
Снабженец |
02 мая 2001 |
7 |
2 |
3500 |
7000 |
1400 |
5600 |
Вопросы для проверки (тест):
Тест 1.
1. Основное назначение электронных таблиц-
а) редактировать и форматировать текстовые документы;
б) хранить большие объемы информации;
+в) выполнять расчет по формулам;
г) нет правильного ответа.
2.Что позволяет выполнять электронная
таблица?
а) решать задачи на прогнозирование и моделирование
ситуаций;
+б) представлять данные в виде диаграмм, графиков;
в) при изменении данных автоматически пересчитывать
результат;
г) выполнять чертежные работы;
3. Можно ли в ЭТ построить график, диаграмму по числовым
значениям таблицы?
+а) да ;
б) нет;
4. Основным элементом электронных таблиц является:
а) Цифры
+б) Ячейки
в) Данные
5. Какая программа не является электронной таблицей?
а)
Excel ;
б)
Quattropro;
в)
Superkalk;
+г) Word;
6. Как называется документ в программе Excel?
а) рабочая таблица ;
+б) книга;
в) страница;
г) лист;
7. Рабочая книга состоит из…
а) нескольких рабочих страниц;
+б) нескольких рабочих листов;
в) нескольких ячеек;
г) одного рабочего листа;
8. Наименьшей структурной единицей внутри таблицы
является..
а) строка ;
+б) ячейка;
в) столбец;
г) диапазон;
9. Ячейка не может содержать данные в виде…
а) текста;
б) формулы;
в) числа;
+г) картинки;
10. Значения ячеек, которые введены пользователем, а не получаются
в результате расчётов называются…
а) текущими;
б) производными;
+в) исходными;
г) расчетными;
11. Укажите правильный адрес ячейки.
а) Ф7;
+б) Р6;
в) 7В;
г) нет правильного ответа;
12. К какому типу программного обеспечения относятся ЕТ?
а) к системному;
б) к языкам программирования;
+в) к прикладному;
г) к операционному;
13. Формула — начинается со знака…
а)» ;
б) №;
+в) =;
г) нет правильного ответа;
14. Какая ячейка называется активной?
а) любая;
б) та, где находится курсор;
+в) заполненная;
г) нет правильного ответа;
15. Какой знак отделяет целую часть числа от дробной
а) :
б) ;
в) .
+г) нет правильного ответа;
16. Какого типа сортировки не существует в Excel?
а) по убыванию;
+б) по размеру;
в) по возрастанию;
г) все виды существуют;
Тест 2.
1. Как можно задать округление числа в ячейке?
+а)используя формат ячейки ;
б) используя функцию ОКРУГЛ();
в) оба предыдущее ответа правильные;
г) нет правильного ответа;
2. В качестве диапазона не может выступать…
а) фрагмент строки или столбца ;
б) прямоугольная область;
+в) группа ячеек: А1, В2, С3;
г) формула;
3. Что не является типовой диаграммой в таблице?
а) круговая;
+б) сетка;
в) гистограмма;
г) график;
4. К какой категории относится функция ЕСЛИ?
а) математической;
б) статистической;
+в) логической;
г) календарной.
5. Какие основные типы данных в Excel?
а) числа, формулы;
+б) текст, числа, формулы;
в) цифры, даты, числа;
г) последовательность действий;
6. Как записывается логическая команда в Excel?
а) если (условие, действие1, действие 2);
б) (если условие, действие1, действие 2);
+в) =если (условие, действие1, действие 2);
г) если условие, действие1, действие 2.
7. Как понимать сообщение # знач! при вычислении формулы?
а) формула использует несуществующее имя;
б) формула ссылается на несуществующую ячейку;
+в) ошибка при вычислении функции ;
г) ошибка в числе.
8. Что означает появление ####### при выполнении расчетов?
+а) ширина ячейки меньше длины полученного результата;
б) ошибка в формуле вычислений;
в) отсутствие результата;
г) нет правильного ответа.
Тест 3
1. В электронных таблицах нельзя удалить:
— Текстовые данные ячеек
+ Имена ячеек
— Столбцы
2. Минимальной составляющей таблицы является:
+ Ячейка
— Строка
— Книга
3. В электронных таблицах имя ячейки образуется:
— Произвольным образом
— Путем соединения имен строки и столбца
+ Путем соединения имен столбца и строки
4. Табличный процессор – это:
+ Группа прикладных программ, которые предназначены для
проведения расчетов в табличной форме
— Команда приложения Excel, вызов которой приводит к
выполнению расчетов по введенным в таблицу данным
— Специальная компьютерная программа, помогающая
преобразовывать массивы данных из текстового вида в табличный
5. Рабочая книга табличного процессора состоит из:
— Таблиц
— Строк и столбцов
+ Листов
6. Табличный процессор – это программный продукт,
предназначенный для:
— Создания и редактирования текстовой информации
+ Управления табличными базами данных
— Работы с данными, представленными в виде электронных
таблиц
7. Основными функциями табличного процессора являются:
— Структурирование данных в таблицы; выполнение вычислений
по введенным в таблицы данным
+ Все виды действий с электронными таблицами (создание,
редактирование, выполнение вычислений); построение графиков и диаграмм на
основе данных из таблиц; работа с книгами и т.д.
— Редактирование таблиц; вывод данных из таблиц на печать;
правка графической информации
8. К табличным процессорам относятся:
+ Quattro Pro 10, Lotus 1-2-3
— Microsoft Excel, Freelance Graphics
— Paradox 10, Microsoft Access
9. К встроенным функциям табличных процессоров относятся:
— Экономические
+ Расчетные
— Математические
10. Какие типы диаграмм позволяют строить табличные процессоры?
+ График, точечная, линейчатая, гистограмма, круговая
— Коническая, плоская, поверхностная, усеченная
— Гистограмма, график, локальное пересечение,
аналитическая
11. Математические функции табличных процессоров
используются для:
— Исчисления средних значений, максимума и минимума
— Расчета ежемесячных платежей по кредиту, ставок
дисконтирования и капитализации
+ Расчета тригонометрических функций и логарифмов
12. Документ табличного процессора Excel по умолчанию
называется:
+ Книгой
— Томом
— Таблицей
13. Табличный процессор обрабатывает следующие типы
данных:
— Матричный, Временной, Математический, Текстовый,
Денежный
— Банковский, Целочисленный, Дробный, Текстовый,
Графический
+ Дата, Время, Текстовый, Финансовый, Процентный
14. Статистические функции табличных процессоров
используются для:
— Проверки равенства двух чисел; расчета величины
амортизации актива за заданный период
+ Вычисления суммы квадратов отклонений; плотности
стандартного нормального распределения
— Расчета кортежа из куба; перевода из градусов в радианы
15. Какова структура рабочего листа табличного процессора?
— Строки, столбцы, командная строка, набор функций
— Ячейки, набор функций, строка состояния
+ Строки и столбцы, пересечения которых образуют ячейки
16. Как называется документ, созданный в табличном
процессоре?
+ Рабочая книга
— Рабочий лист
— Рабочая область
17. Финансовые функции табличных процессоров используются
для:
— Вычисления произведения аргументов; определения
факториала числа
— Определения ключевого показателя эффективности;
построения логических выражений
+ Расчетов дохода по казначейскому векселю и фактической
годовой процентной ставки
18. Табличные процессоры относятся к какому программному
обеспечению?
+ Прикладному
— Функциональному
— Специализированному
19. В виде чего нельзя отобразить данные в электронной
таблице?
— Чисел и букв
+ Оператора
— Формул
20. Дан фрагмент электронной таблицы с числами и
формулами.
Чему равно значение в ячейке Е3, скопированное после
проведения вычислений в ячейке Е1?
— 180
— 110
+ 135
21. Расширение файлов, созданных в Microsoft Excel – это:
+ .xls
— .doc
— .bmp
22. Координата в электронной таблице – это адрес:
+ Клетки в электронной таблице
— Данных в столбце
— Клетки в строке
23. Какие типы фильтров существуют в табличном процессоре
Excel?
— Тематический фильтр, автофильтр
+ Автофильтр, расширенный фильтр
— Текстовый фильтр, числовой фильтр
24. Наиболее наглядно будет выглядеть представление
средних зарплат представителей разных профессий в виде:
— Круговой диаграммы
— Ярусной диаграммы
+ Столбчатой диаграммы
25. 30 ячеек электронной таблицы содержится в диапазоне:
+ E2:G11
— A15:D20
— C4:F9
26. Выберите абсолютный адрес ячейки из табличного
процессора Excel:
— D$3$
— D3
+ $D$3
27. Скопированные или перемещенные абсолютные ссылки в
электронной таблице:
+ Не изменяются
— Преобразуются в соответствии с новым положением формулы
— Преобразуются в соответствии с новым видом формулы
28. Активная ячейка – это ячейка:
— С формулой, в которой содержится абсолютная ссылка
+ В которую в настоящий момент вводят данные
— С формулой, в которой содержится относительная ссылка
29. Отличием электронной таблицы от обычной является:
+ Автоматический пересчет задаваемых формулами данных в
случае изменения исходных
— Представление связей между взаимосвязанными
обрабатываемыми данными
— Обработка данных различного типа
30. Совокупность клеток, которые образуют в электронной
таблице прямоугольник – это:
— Ранг
+ Диапазон
— Область данных
31. В табличном процессоре Excel столбцы:
+ Обозначаются буквами латинского алфавита
— Обозначаются римскими цифрами
— Получают имя произвольным образом
32. Символ «=» в табличных процессорах означает:
— Фиксацию абсолютной ссылки
+ Начало ввода формулы
— Фиксацию относительной ссылки
33. Какого элемента структуры электронной таблицы не
существует?
— Полосы прокрутки
— Строки формул
+ Командной строки
34. Числовое выражение 15,7Е+4 из электронной таблицы
означает число:
+ 157000
— 157,4
— 0,00157
35. В одной ячейке можно записать:
+ Только одно число
— Одно или два числа
— Сколько угодно чисел
36. Подтверждение ввода в ячейку осуществляется нажатием
клавиши:
— Tab
— F6
+ Enter
37. Содержимое активной ячейки дополнительно указывается
в:
— Поле имени
+ Строке формул
— Строке состояния
38. Для чего используется функция Excel СЧЕТ3?
— Для подсчета ячеек, содержащих числа
— Для подсчета пустых ячеек в диапазоне ячеек
+ Для подсчета заполненных ячеек в диапазоне ячеек
39. Функция ОБЩПЛАТ относится к:
+ Финансовым
— Математическим
— Статистическим
40. Укажите верную запись формулы:
— B9C9+64
+ =D3*D4-D5
— A1=A3+2*B1
41. Маркер автозаполнения появляется, когда курсор
устанавливают:
+ В правом нижнем углу активной ячейки
— В левом верхнем углу активной ячейки
— По центру активной ячейки
42. Диапазоном не может быть:
— Прямоугольная область
— Фрагмент столбца
+ Группа ячеек D1, E2, F3
43. Можно ли убрать сетку в электронной таблицу Excel?
— Нет
+ Да
— Да, если снята защита от редактирования таблицы
44. Если при выполнении расчетов в ячейке появилась группа
символов #########, то это означает, что:
+ Ширина ячейки меньше, чем длина полученного результата
— Допущена синтаксическая ошибка в формуле
— Полученное значение является иррациональным числом
45. В электронной таблице выделен диапазон ячеек A1:B3.
Сколько ячеек выделено?
— 4
— 2
+ 6
Обеспеченность лабораторно-практических
занятий
Учебно-методическое и информационное обеспечение
Реализация программы
обеспечивается доступом каждого обучающегося к библиотечному фонду –
Электронной библиотечной системе BOOK.RU.
Основные источники:
1.
Информационные технологии в профессиональной
деятельности: учебник / Е.В. Филимонова. — Москва:
КноРус, 2017. — 482 с.
2.
Информационные технологии. Задачник (для СПО).
Учебное пособие: учебное пособие / С.В. Синаторов. —
Москва: КноРус, 2018. — 253 с.
Дополнительные источники:
3.
Информатика: учебник /
Н.Д. Угринович. — Москва: КноРус, 2018. — 377 с.
4.
Информатика. Практикум:
практикум / Н.Д. Угринович. — Москва: КноРус, 2018. — 264 с.
5.
Пакеты прикладных программ. Учебное пособие: учебное пособие / С.В. Синаторов. — Москва: КноРус, 2019. —
195 с. —
Интернет-ресурсы:
1. book.ru. Информационные
технологии. Онлайн-тестирование
Дополнительные Интернет-ресурсы:
http://www.informatika.edusite.ru/lezione9_36.htm
https://studfiles.net/preview/4650486/
https://docplayer.ru/61268990-Prakticheskaya-rabota-16.htm
https://studfiles.net/preview/4621014/page:2/
https://testua.ru/informatika/747-test-na-znanie-excel.html
Материально-техническое
обеспечение
Материально-техническое
обеспечение включает в себя наличие специализированного кабинета, имеющего:
—
посадочные места по количеству обучающихся;
—
рабочее место преподавателя;
—
технические средства обучения: компьютер с
лицензионным программным обеспечением и выходом в сеть Интернет, лицензионное
или свободно распространяемое программное обеспечение по профилю обучения,
мультимедийный проектор.
Для проведения лабораторно-практических занятий имеется учебный класс,
укомплектованный всем необходимым оборудованием и инвентарем.











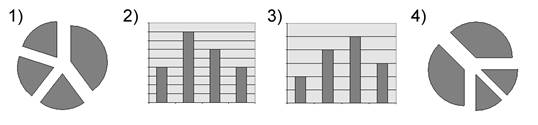
 5;
5; $A$1*B2;
$A$1*B2; олучилось отрицательное число.
олучилось отрицательное число. 1:D6;
1:D6; 5;
5; руговой;
руговой;































































































