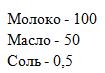Word для Microsoft 365 Word 2021 Word 2019 Word 2016 Word 2013 Word 2010 Еще…Меньше
Если документ открыт в более новой версии Word, чем та, в которой он был создан, в заголовке окна обычно выводится надпись Режим совместимости (Режим ограниченной функциональности). Режим совместимости временно отключает новые и улучшенные функции Word, чтобы пользователи предыдущих версий могли редактировать документ. Режим совместимости также сохраняет макет документа.
Преобразование документа в более новый формат позволяет использовать возможности более поздней версии, но может создавать сложности для тех, кто использует более ранние версии Word для редактирования документа. Если преобразовать документ, такие пользователи могут потерять возможность работы с частями документа, созданными в более новой версии Word.
Когда вы открываете в Word 2016 или 2013 документ, созданный в Word 2010 или 2007, в заголовке окна документа отображается надпись Режим ограниченной функциональности. Если вы открываете в Word 2016 документ Word 2013, надпись Режим ограниченной функциональности не появляется, поскольку версии Word 2013 и Word 2016 совместимы.
В Word 2016 и Word 2013 документ может быть открыт в одном из следующих режимов:
-
Режим Word 2013–2016
-
Режим Word 2013
-
Режим совместимости Word 2010
-
Режим совместимости Word 2007
Если в строке заголовка отображается надпись Режим ограниченной функциональности, определить текущий режим можно следующим образом:
-
На вкладке Файл выберите пункт Сведения.
-
В разделе Инспектор документов выберите команду Поиск проблем > Проверка совместимости.
-
Нажмите кнопку Выберите отображаемые версии. Версии приложения, в режиме совместимости с которыми открыт документ, будут отмечены флажками.
Вы можете продолжать работу с документом в режиме совместимости или преобразовать его в формат файла Word 2016 либо Word 2013. Команда Преобразовать в Word очищает параметры совместимости, после чего макет документа выглядит так, как если бы он был создан в приложении Word 2016 или Word 2013.
-
Откройте вкладку Файл.
-
Выполните одно из указанных ниже действий.
-
Чтобы преобразовать документ без сохранения копии, выберите пункт Сведения, а затем — команду Преобразовать.
-
Чтобы создать копию документа в формате Word 2016 или Word 2013, выберите команду Сохранить как и укажите расположение и папку для сохранения копии. В поле Имя файла введите имя нового документа, а в списке Тип файла выберите пункт Документ Word. Убедитесь, что флажок Поддерживать совместимость с предыдущими версиями Word снят.
-
В Word 2010 документ может быть открыт в одном из двух режимов:
-
Word 2010
-
Режим совместимости Word 2007
Если используется режим совместимости Word 2007, в заголовке окна после имени файла будет выводиться надпись (Режим совместимости).
Если в заголовка окне не отображается надпись (Режим совместимости), это означает, что документ открыт в режиме Word 2010 и доступны все функции.
Примечание: Если используется версия Microsoft Word Starter 2010, в ней поддерживаются не все возможности, доступные в Word 2010. Дополнительные сведения о возможностях, поддерживаемых в Word Starter, см. в статье Возможности приложения Word Starter.
Вы можете продолжать работу с документом в режиме совместимости или преобразовать его в формат файла Word 2010. Команда Преобразовать в Word очищает параметры совместимости, после чего макет документа выглядит так, как если бы он был создан в приложении Word 2010.
После преобразования документа станут доступны новые и улучшенные функции Word 2010.
-
Откройте вкладку Файл.
-
Выполните одно из указанных ниже действий.
-
Чтобы преобразовать документ без сохранения копии, выберите пункт Сведения, а затем — команду Преобразовать.
-
Чтобы создать копию документа в формате Word 2010, выберите команду Сохранить как и укажите расположение и папку для сохранения копии. В поле Имя файла введите имя нового документа, а в списке Тип файла выберите пункт Документ Word.
-
Нужна дополнительная помощь?
Преобразование документов в более новый формат
Если документ открыт в более новой версии Word, чем та, в которой он был создан, в заголовке окна обычно выводится надпись Режим совместимости (Режим ограниченной функциональности). Режим совместимости временно отключает новые и улучшенные функции Word, чтобы пользователи предыдущих версий могли редактировать документ. Режим совместимости также сохраняет макет документа.
Преобразование документа в более новый формат позволяет использовать возможности более поздней версии, но может создавать сложности для тех, кто использует более ранние версии Word для редактирования документа. Если преобразовать документ, такие пользователи могут потерять возможность работы с частями документа, созданными в более новой версии Word.
Когда вы открываете в Word 2016 или 2013 документ, созданный в Word 2010 или 2007, в заголовке окна документа отображается надпись Режим ограниченной функциональности. Если вы открываете в Word 2016 документ Word 2013, надпись Режим ограниченной функциональности не появляется, поскольку версии Word 2013 и Word 2016 совместимы.
В Word 2016 и Word 2013 документ может быть открыт в одном из следующих режимов:
Режим Word 2013–2016
Режим Word 2013
Режим совместимости Word 2010
Режим совместимости Word 2007
Если в строке заголовка отображается надпись Режим ограниченной функциональности, определить текущий режим можно следующим образом:
На вкладке Файл выберите пункт Сведения.
В разделе Инспектор документов выберите команду Поиск проблем > Проверка совместимости.
Нажмите кнопку Выберите отображаемые версии. Версии приложения, в режиме совместимости с которыми открыт документ, будут отмечены флажками.
Вы можете продолжать работу с документом в режиме совместимости или преобразовать его в формат файла Word 2016 либо Word 2013. Команда Преобразовать в Word очищает параметры совместимости, после чего макет документа выглядит так, как если бы он был создан в приложении Word 2016 или Word 2013.
Откройте вкладку Файл.
Выполните одно из указанных ниже действий.
Чтобы преобразовать документ без сохранения копии, выберите пункт Сведения, а затем — команду Преобразовать.
Чтобы создать копию документа в формате Word 2016 или Word 2013, выберите команду Сохранить как и укажите расположение и папку для сохранения копии. В поле Имя файла введите имя нового документа, а в списке Тип файла выберите пункт Документ Word. Убедитесь, что флажок Поддерживать совместимость с предыдущими версиями Word снят.
Поддержка Office 2010 прекращена 13 октября 2020 г.
Перейдите на Microsoft 365, чтобы работать удаленно с любого устройства и продолжать получать поддержку.
Как преобразовать файл в ворде
С помощью онлайн-сервисов Adobe Acrobat можно быстро и просто конвертировать файлы PDF в документы Microsoft Word. Перетащите файл PDF в специальную область, затем скачайте конвертированный файл Word.
Быстрая конвертация PDF-файлов в DOCX
Acrobat конвертирует файлы PDF в формат DOCX за считаные секунды. При конвертации файлов PDF с помощью Acrobat сохраняется исходное форматирование документов.
Лучший инструмент для конвертации PDF-файлов в Word
Компания Adobe разработала формат PDF, поэтому она создала лучшие инструменты для работы с файлами PDF в любом веб-браузере, например в Google Chrome. Работайте с уверенностью, что ваши документы в полной безопасности.
Конвертация файлов PDF в PowerPoint онлайн
Выполните эти простые действия, чтобы конвертировать файл PDF в документ Microsoft Word:
Нажмите кнопку Выбрать файл выше или перетащите файл PDF в специальную область.
Выберите файл PDF, который необходимо конвертировать в формат DOCX.
Acrobat автоматически конвертирует его.
Войдите в учетную запись, чтобы скачать конвертированный документ или предоставить к нему доступ.
Как конвертировать PDF в Word без потери исходного форматирования?
Как конвертировать PDF в Word без потери исходного форматирования?
Компания Adobe разработала формат PDF, поэтому она создала лучший инструмент для конвертации файлов PDF в Word с сохранением исходного форматирования. Благодаря нашему онлайн-инструменту для конвертации файлов выровненный текст, изображения и шрифты будут выглядеть идеально и на Mac, и на Windows. После конвертации вы получите редактируемый документ Word и сможете сразу приступить к работе с ним в Microsoft Word.
Попробуйте Adobe Acrobat Pro DC бесплатно в течение 7 дней: конвертируйте файлы в документы Microsoft 365 и наоборот, редактируйте файлы PDF и сканы, используя функцию оптического распознавания символов (OCR), объединяйте, разделяйте файлы PDF и уменьшайте их размер, упорядочивайте и поворачивайте страницы файлов PDF и конвертируйте файлы HTML, TXT, RTF, PNG, JPG, BMP и других форматов в формат PDF.
Простая конвертация PDF-файлов
Используйте онлайн-сервисы Acrobat и преобразовывайте документы PDF в файлы в форматах Microsoft Word, Excel и PowerPoint. Вы также можете конвертировать файлы в формат JPG, PNG или TIFF.
Широкие возможности для работы с PDF-файлами
Хотите преобразовывать, объединять, подписывать файлы и предоставлять к ним доступ? Оформите подписку Adobe Acrobat PDF Pack и получите полный набор онлайн-инструментов.
Идеальный результат с Adobe
Используйте высококачественные онлайн-инструменты для работы с файлами PDF от разработчика формата PDF. Войдите в учетную запись и получите еще больше возможностей.
Конвертируйте файлы PDF в формат Word
С помощью онлайн-сервисов Adobe Acrobat можно быстро и просто конвертировать файлы PDF в документы Microsoft Word. Перетащите файл PDF в специальную область, затем скачайте конвертированный файл Word.
Быстрая конвертация PDF-файлов в DOCX
Acrobat конвертирует файлы PDF в формат DOCX за считаные секунды. При конвертации файлов PDF с помощью Acrobat сохраняется исходное форматирование документов.
Лучший инструмент для конвертации PDF-файлов в Word
Компания Adobe разработала формат PDF, поэтому она создала лучшие инструменты для работы с файлами PDF в любом веб-браузере, например в Google Chrome. Работайте с уверенностью, что ваши документы в полной безопасности.
Конвертация файлов PDF в PowerPoint онлайн
Выполните эти простые действия, чтобы конвертировать файл PDF в документ Microsoft Word:
Нажмите кнопку Выбрать файл выше или перетащите файл PDF в специальную область.
Выберите файл PDF, который необходимо конвертировать в формат DOCX.
Acrobat автоматически конвертирует его.
Скачайте конвертированный документ Word или войдите в учетную запись, чтобы предоставить к нему доступ.
Как конвертировать PDF в Word без потери исходного форматирования?
Как конвертировать PDF в Word без потери исходного форматирования?
Компания Adobe разработала формат PDF, поэтому она создала лучший инструмент для конвертации файлов PDF в Word с сохранением исходного форматирования. Благодаря нашему онлайн-инструменту для конвертации файлов выровненный текст, изображения и шрифты будут выглядеть идеально и на Mac, и на Windows. После конвертации вы получите редактируемый документ Word и сможете сразу приступить к работе с ним в Microsoft Word.
Получите больше возможностей, оформив подписку на Acrobat Pro. Попробуйте Adobe Acrobat Pro бесплатно в течение 7 дней. Воспользуйтесь специальным предложением и купите Acrobat Pro со скидкой 33%: всего за 772,80 руб./мес. в первый год. Конвертируйте файлы в документы Microsoft 365 и наоборот, редактируйте файлы PDF и сканы, используя функцию оптического распознавания символов (OCR), объединяйте, разделяйте файлы PDF и уменьшайте их размер, упорядочивайте и поворачивайте страницы файлов PDF и конвертируйте файлы HTML, TXT, RTF, PNG, JPG, BMP и других форматов в формат PDF.
Преобразование PDF в Word
Здесь можно преобразовать PDF-файл в редактируемый документ формата Word. Конвертируйте из PDF в DOC или из PDF в DOCX. Если вы хотите преобразовать PDF в Word, вы попали по адресу!
- Загрузите PDF-файл.
- Выберите Word 2007-2013 (*.docx) или Word 2003 (*.doc) из выпадающего меню.
- Настройте дополнительные параметры.
- Нажмите «Начать».
Оставайтесь на связи:
- Закладка Нравится 86k поделиться 2k твитнуть
Преобразуйте PDF в Word онлайн
бесплатно в любом месте
Лучший инструмент для преобразования PDF в Word
Всё просто. Загрузите PDF-документ с жёсткого диска / из облачного хранилища или перетащите в поле загрузки.
После загрузки PDF-файла выберите формат Microsoft Word из выпадающего меню. Доступно два варианта: DOC и DOCX.
После этого нажмите на «Сохранить изменения», а PDF-конвертер позаботится об остальном.
Онлайн-инструмент для преобразования PDF в Word
Вам не надо скачивать приложение или устанавливать программу. PDF2Go работает онлайн в любом браузере. Просто подключитесь к сети и зайдите на PDF2Go.com.
Забудьте о вредоносных программах и вирусах, просто скачайте полученный документ Word.
Зачем создавать Word из PDF-файла?
Несмотря на универсальность формата, PDF-документы сложно редактировать. Чтобы извлечь или отредактировать текст, надо преобразовать PDF в редактируемый Word.
Оптическое распознавание символов (OCR) позволяет редактировать даже отсканированные книги. Не тратьте время, чтобы скопировать текст вручную, мы обо всём позаботимся!
Безопасное преобразование PDF в Word!
Если вы преобразуете PDF в документ Microsoft Word на сайте PDF2Go, вашему файлу ничего не угрожает.
SSL-шифрование, регулярная очистка сервера, безопасность загрузки и скачивания файлов. Все права на документы остаются за вами.
Для получения дополнительной информации ознакомьтесь с Политикой конфиденциальности.
В какой формат можно преобразовать?
Этот конвертер создан для преобразования PDF-файлов в документы Microsoft Word формата DOC и DOCX. Вы можете конвертировать PDF-файл и в другой текстовый документ!
Например:
ODT, RTF, TXT и другие
Мобильный конвертер PDF-файлов
Конвертируйте PDF-файлы на компьютере, смартфоне или планшете!
Онлайн-сервис PDF2Go позволяет конвертировать PDF-файлы в Word. В поезде или автобусе, в отпуске, на работе или дома — просто подключитесь к сети!
Чтобы оставить отзыв, преобразуйте и скачайте хотя бы один файл
Содержание
- 0.1 Что такое кодировка
- 0.2 Выбор кодировки при открытии файла
- 0.3 Выбор кодировки при сохранении файла
- 0.4 Помогла ли вам эта статья?
- 1 Случаи некорректного отображения текста
- 2 Определение
- 3 Как поменять кодировку в Word. Способ первый
- 4 Способ второй: во время сохранения документа
- 5 Перевод PDF в Word с помощью программы Аdobe Аcrobat
- 6 PDF в Word программой FineReader
- 7 Преобразование PDF в Word с использованием Microsoft Word
- 8 Сконвертировать PDF в формат DOC на Mac OS
- 9 Конвертация PDF в Word с использованием Google Disk
- 10 Прочие программы и онлайн сервисы для перевода PDF в Word
- 11 Часто задаваемые вопросы по конвертации PDF в Word
- 11.1 В чем основное отличие программ –конвертеров от онлайн сервисов?
- 11.2 При конвертации документа с помощью Microsoft Word зависает программа. В чем, может быть проблема?
- 11.3 Каким способом лучше воспользоваться для конвертации ПДФ файла с картинками?
- 11.4 Когда целесообразно использовать для конвертации Google Диск?
MS Word заслужено является самым популярным текстовым редактором. Следовательно, чаще всего можно столкнуться с документами в формате именно этой программы. Все, что может в них отличаться, это лишь версия Ворда и формат файла (DOC или DOCX). Однако, не смотря на общность, с открытием некоторых документов могут возникнуть проблемы.
Урок: Почему не открывается документ Word
Одно дело, если вордовский файл не открывается вовсе или запускается в режиме ограниченной функциональности, и совсем другое, когда он открывается, но большинство, а то и все символы в документе являются нечитабельными. То есть, вместо привычной и понятной кириллицы или латиницы, отображаются какие-то непонятные знаки (квадраты, точки, вопросительные знаки).
Урок: Как убрать режим ограниченной функциональности в Ворде
Если и вы столкнулись с аналогичной проблемой, вероятнее всего, виною тому неправильная кодировка файла, точнее, его текстового содержимого. В этой статье мы расскажем о том, как изменить кодировку текста в Word, тем самым сделав его пригодным для чтения. К слову, изменение кодировки может понадобиться еще и для того, чтобы сделать документ нечитабельным или, так сказать, чтобы “конвертировать” кодировку для дальнейшего использования текстового содержимого документа Ворд в других программах.
Примечание: Общепринятые стандарты кодировки текста в разных странах могут отличаться. Вполне возможно, что документ, созданный, к примеру, пользователем, проживающим в Азии, и сохраненный в местной кодировке, не будет корректно отображаться у пользователя в России, использующего на ПК и в Word стандартную кириллицу.
Что такое кодировка
Вся информация, которая отображается на экране компьютера в текстовом виде, на самом деле хранится в файле Ворд в виде числовых значений. Эти значения преобразовываются программой в отображаемые знаки, для чего и используется кодировка.
Кодировка — схема нумерации, в которой каждому текстовому символу из набора соответствует числовое значение. Сама же кодировка может содержать буквы, цифры, а также другие знаки и символы. Отдельно стоит сказать о том, что в разных языках довольно часто используются различные наборы символов, именно поэтому многие кодировки предназначены исключительно для отображения символов конкретных языков.
Выбор кодировки при открытии файла
Если текстовое содержимое файла отображается некорректно, например, с квадратами, вопросительными знаками и другими символами, значит, MS Word не удалось определить его кодировку. Для устранения этой проблемы необходимо указать правильную (подходящую) кодировку для декодирования (отображения) текста.
1. Откройте меню “Файл” (кнопка “MS Office” ранее).
2. Откройте раздел “Параметры” и выберите в нем пункт “Дополнительно”.
3. Прокрутите содержимое окна вниз, пока не найдете раздел “Общие”. Установите галочку напротив пункта “Подтверждать преобразование формата файла при открытии”. Нажмите “ОК” для закрытия окна.
Примечание: После того, как вы установите галочку напротив этого параметра, при каждом открытии в Ворде файла в формате, отличном от DOC, DOCX, DOCM, DOT, DOTM, DOTX, будет отображаться диалоговое окно “Преобразование файла”. Если же вам часто приходится работать с документами других форматов, но при этом не требуется менять их кодировку, снимите эту галочку в параметрах программы.
4. Закройте файл, а затем снова откройте его.
5. В разделе “Преобразование файла” выберите пункт “Кодированный текст”.
6. В открывшемся диалоговом окне “Преобразование файла” установите маркер напротив параметра “Другая”. Выберите необходимую кодировку из списка.
7. Выбрав подходящую кодировку, примените ее. Теперь текстовое содержимое документа будет корректно отображаться.
В случае, если весь текст, кодировку для которого вы выбираете, выглядит практически одинаков (например, в виде квадратов, точек, знаков вопроса), вероятнее всего, на вашем компьютере не установлен шрифт, используемый в документе, который вы пытаетесь открыть. О том, как установить сторонний шрифт в MS Word, вы можете прочесть в нашей статье.
Урок: Как в Ворде установить шрифт
Выбор кодировки при сохранении файла
Если вы не указываете (не выбираете) кодировку файла MS Word при сохранении, он автоматически сохраняется в кодировке Юникод, чего в большинстве случаев предостаточно. Данный тип кодировки поддерживает большую часть знаков и большинство языков.
В случае, если созданный в Ворде документ вы (или кто-то другой) планируете открывать в другой программе, не поддерживающей Юникод, вы всегда можете выбрать необходимую кодировку и сохранить файл именно в ней. Так, к примеру, на компьютере с русифицированной операционной системой вполне можно создать документ на традиционном китайском с применением Юникода.
Проблема лишь в том, что в случае, если данный документ будет открываться в программе, поддерживающей китайский, но не поддерживающей Юникод, куда правильнее будет сохранить файл в другой кодировке, например, “Китайская традиционная (Big5)”. В таком случае текстовое содержимое документа при открытии его в любой программе с поддержкой китайского языка, будет отображаться корректно.
Примечание: Так как Юникод является самым популярным, да и просто обширным стандартном среди кодировок, при сохранении текста в других кодировках возможно некорректное, неполное, а то и вовсе отсутствующее отображение некоторых файлов. На этапе выбора кодировки для сохранения файла знаки и символы, которые не поддерживаются, отображаются красным цветом, дополнительно высвечивается уведомление с информацией о причине.
1. Откройте файл, кодировку которого вам необходимо изменить.
2. Откройте меню “Файл” (кнопка “MS Office” ранее) и выберите пункт “Сохранить как”. Если это необходимо, задайте имя файла.
3. В разделе “Тип файла” выберите параметр “Обычный текст”.
4. Нажмите кнопку “Сохранить”. Перед вами появится окно “Преобразование файла».
5. Выполните одно из следующих действий:
Для использования стандартной кодировки, установленной по умолчанию, установите маркер напротив параметра “Windows (по умолчанию)”; Для выбора кодировки “MS-DOS” установите маркер напротив соответствующего пункта; Для выбора любой другой кодировки, установите маркер напротив пункта “Другая”, окно с перечнем доступных кодировок станет активным, после чего вы сможете выбрать необходимую кодировку в списке.
Примечание: Если при выборе той или иной (“Другой”) кодировки вы видите сообщение “Текст, выделенный красным, невозможно правильно сохранить в выбранной кодировке”, выберите другую кодировку (иначе содержимое файла будет отображаться некорректно) или же установите галочку напротив параметра “разрешить подстановку знаков”.
Если подстановка знаков разрешена, все те знаки, которые отобразить в выбранной кодировке невозможно, будут автоматически заменены на эквивалентные им символы. Например, многоточие может быть заменено на три точки, а угловые кавычки — на прямые.
6. Файл будет сохранен в выбранной вами кодировке в виде обычного текста (формат “TXT”).
На этом, собственно, и все, теперь вы знаете, как в Word сменить кодировку, а также знаете о том, как ее подобрать, если содержимое документа отображается некорректно.
Мы рады, что смогли помочь Вам в решении проблемы.
Задайте свой вопрос в комментариях, подробно расписав суть проблемы. Наши специалисты постараются ответить максимально быстро.
Помогла ли вам эта статья?
Да Нет
Ввиду того, что текстовый редактор «Майкрософт Ворд» является самым популярным на рынке, именно форматы документов, которые присущи ему, можно чаще всего встретить в сети. Они могут отличаться лишь версиями (DOCX или DOC). Но даже с этими форматами программа может быть несовместима или же совместима не полностью.
Случаи некорректного отображения текста
Конечно, когда в программе наотрез отказываются открываться, казалось бы, родные форматы, это поправить очень сложно, а то и практически невозможно. Но, бывают случаи, когда они открываются, а их содержимое невозможно прочесть. Речь сейчас идет о тех случаях, когда вместо текста, кстати, с сохраненной структурой, вставлены какие-то закорючки, «перевести» которые невозможно.
Эти случаи чаще всего связаны лишь с одним — с неверной кодировкой текста. Точнее, конечно, будет сказать, что кодировка не неверная, а просто другая. Не воспринимающаяся программой. Интересно еще то, что общего стандарта для кодировки нет. То есть, она может разниться в зависимости от региона. Так, создав файл, например, в Азии, скорее всего, открыв его в России, вы не сможете его прочитать.
В этой статье речь пойдет непосредственно о том, как поменять кодировку в Word. Кстати, это пригодится не только лишь для исправления вышеописанных «неисправностей», но и, наоборот, для намеренного неправильного кодирования документа.
Определение
Перед рассказом о том, как поменять кодировку в Word, стоит дать определение этому понятию. Сейчас мы попробуем это сделать простым языком, чтобы даже далекий от этой тематики человек все понял.
Зайдем издалека. В «вордовском» файле содержится не текст, как многими принято считать, а лишь набор чисел. Именно они преобразовываются во всем понятные символы программой. Именно для этих целей применяется кодировка.
Кодировка — схема нумерации, числовое значение в которой соответствует конкретному символу. К слову, кодировка может в себя вмещать не только лишь цифровой набор, но и буквы, и специальные знаки. А ввиду того, что в каждом языке используются разные символы, то и кодировка в разных странах отличается.
После того, как этому явлению было дано определение, можно переходить непосредственно к тому, как поменять кодировку в Word. Первый способ можно осуществить при открытии файла в программе.
В том случае, когда в открывшемся файле вы наблюдаете набор непонятных символов, это означает, что программа неверно определила кодировку текста и, соответственно, не способна его декодировать. Все, что нужно сделать для корректного отображения каждого символа, — это указать подходящую кодировку для отображения текста.
Говоря о том, как поменять кодировку в Word при открытии файла, вам необходимо сделать следующее:
- Нажать на вкладку «Файл» (в ранних версиях это кнопка «MS Office»).
- Перейти в категорию «Параметры».
- Нажать по пункту «Дополнительно».
- В открывшемся меню пролистать окно до пункта «Общие».
- Поставить отметку рядом с «Подтверждать преобразование формата файла при открытии».
- Нажать»ОК».
Итак, полдела сделано. Скоро вы узнаете, как поменять кодировку текста в Word. Теперь, когда вы будете открывать файлы в программе «Ворд», будет появляться окно. В нем вы сможете поменять кодировку открывающегося текста.
Выполните следующие действия:
- Откройте двойным кликом файл, который необходимо перекодировать.
- Кликните по пункту «Кодированный текст», что находится в разделе «Преобразование файла».
- В появившемся окне установите переключатель на пункт «Другая».
- В выпадающем списке, что расположен рядом, определите нужную кодировку.
- Нажмите «ОК».
Если вы выбрали верную кодировку, то после всего проделанного откроется документ с понятным для восприятия языком. В момент, когда вы выбираете кодировку, вы можете посмотреть, как будет выглядеть будущий файл, в окне «Образец». Кстати, если вы думаете, как поменять кодировку в Word на MAC, для этого нужно выбрать из выпадающего списка соответствующий пункт.
Способ второй: во время сохранения документа
Суть второго способа довольно проста: открыть файл с некорректной кодировкой и сохранить его в подходящей. Делается это следующим образом:
- Нажмите «Файл».
- Выберите «Сохранить как».
- В выпадающем списке, что находится в разделе «Тип файла», выберите «Обычный текст».
- Кликните по «Сохранить».
- В окне преобразования файла выберите предпочитаемую кодировку и нажмите «ОК».
Теперь вы знаете два способа, как можно поменять кодировку текста в Word. Надеемся, что эта статья помогла вам в решении вопроса.
На практике для хранения электронных текстовых документов используют формат PDF. И несмотря на большое количество достоинств и преимуществ использования данного формата, выделяется один существенный недостаток с которым может столкнуться пользователь.
Этот недостаток – трудности редактирования и изменения текста (см. Какой программой открыть файл PDF). Для решения данного вопроса необходимо воспользоваться специальными приложениями. Рассмотрим варианты и способы, как перевести PDF в Word.
Перевод PDF в Word с помощью программы Аdobe Аcrobat
Для конвертации требуется последовательно выполнить следующие действия:
Открыть программу, значок выглядит следующим образом:
В меню выбрать «Файл» – «Открыть». Найти и открыть текст, требующий преобразования и перейти к следующему действию
Выбрать пункт меню «Сохранить как другой…», затем «Microsoft Word». Выпадет меню состоящее из двух вариантов: документ Word и 97 -2003. Выбор из предложенных вариантов зависит от версии ПО компьютера.
В выпавшем окне ввести имя нового (сконвертированного текста c расширением DOC) и место его сохранения. Затем нажать кнопку «Сохранить»
Новый сохраненный документ будет выглядеть следующим образом, как показано на рисунке
Важно! Пункты меню ««Сохранить как другой…» – «Microsoft Word» не доступен в бесплатной версии ПО Acrobat Reader DC. В ней предусмотрена только функция сохранения (преобразования) в TXT.
PDF в Word программой FineReader
Последовательность действий как описано ниже:
Войти в программу, значок выглядит так:
Далее перейти к следующим действиям. В меню выбрать «Файл» – «Открыть PDF или изображение…». Указать путь к нужному тесту и нажать «Открыть»
После открытия перейти к его конвертации, нажав в меню «Файл» – «Сохранить документ как» – «Документ Word» или «97-2003»
Второй вариант, как можно сохранить сконвертированный текст проще. Для этого нажимаем кнопку «Сохранить», которая расположена вверху на Главной панели.
В выпавшем окне ввести имя и место расположения результата конвертации, подтвердить кнопкой «Сохранить».
Преобразование PDF в Word с использованием Microsoft Word
Для изменения формата электронного документа следующая инструкция:
На документе, который необходимо преобразовать нажать правой кнопкой мышки. В представленном меню выбрать «Открыть с помощью» – «ВОРД (классическое приложение). Процесс открытия может занять некоторое время.
Открытый документ сохранить в нужном формате DOC. В меню «Файл» выбрать «Сохранить как». Так будет выглядеть экран в случае, если на компьютере установлен Windows 8.1 и используется ВОРД 2013.
Ввести имя сохраняемого документа и выбрать нужный формат в разделе «Тип». Результат конвертации сохранится после подтверждения нажатием на кнопку «Сохранить».
При использовании данного способа конвертации с помощью Microsoft Ворд могут возникнуть ситуации, когда ПДФ текст:
- защищен;
- содержит картинки или фото.
Как быть в таких ситуациях?
Инструкция конвертации защищенного документа соответствует выше описанной, дополняется лишь одним действием в п.2, а именно – нажать кнопку «Разрешить редактирование и лишь потом перейти к сохранению.
Электронный текст содержащий картинки конвертируется аналогично тексту без картинок. Инструкция описана выше. Основное отличие, которое может заметить пользователь – это длительное время открытия и сохранение результатов. Данный факт объясняется, тем что картинки и фото зачастую имеют больший объем по сравнению с файлами, содержащими текст.
Внимание! При конвертации таким способом могут возникнуть проблемы со шрифтами (не верное отображение – крякозябры).
Сконвертировать PDF в формат DOC на Mac OS
Владельцы техники оснащенной ОС Mac могут воспользоваться несколькими способами:
- сделать конвертацию с помощью ПО PDF Converter Free;
- воспользоваться функцией Microsoft Office Word.
Первая программа доступна к скачиванию на App Store. Данное приложение является бесплатным. Интерфейс ПО максимально упрощен для восприятия пользователя, что дает возможность без особого труда и дополнительных знаний провести конвертацию в DOC.
При выборе варианта использования Office Ворд за основу можно взять инструкцию, рассмотренную ранее в разделе «Преобразование файла с использованием Microsoft Word».
Конвертация PDF в Word с использованием Google Disk
Воспользоваться данным способом можно только при наличии аккаунта в Google.
Для перевода (конвертиции) формата последовательность действий следующая:
Осуществить вход в свой аккаунт Google и зайти на Google Диск.
Найти необходимый файл или загрузить его. Стоя на нем нажать правую кнопку мыши и выбрать «Открыть с помощью» и выбрать вариант указанный на картинке ниже.
Выбрать язык меню, а также ПДФ – источник, подлежащий конвертации и нажать кнопку «Конвертировать»
В появившемся окне для загрузки результатов нажать «Download»
Сохранить полученный результат в формате DOC. Для этого выбираем «Download Word file». Остается только указать имя и место сохранения полученного результата.
Прочие программы и онлайн сервисы для перевода PDF в Word
Помимо рассмотренных и наиболее популярных способов конвертации также существуют и другие программы на ПК для преобразования. Ниже рассмотрены некоторые из них:
Free PDF to Word Converter. Воспользоваться можно бесплатно. Установка проходит в автоматическом режиме. Для изменения формата требуется осуществить вход в программу и выбрать необходимый файл и путь куда сохранить результаты. Интерфейс программы на английском языке.
Icecream PDF Converter. Для пользователей предлагается как бесплатная, так и PRO версии. Переводит в формат DOC и наоборот.
По вкусу она придется любителям электронных книг. В ней встроена функция «Читалка» книг.
Онлайн сервис PDF ? DOC – бесплатный. Для начала работы с сервисом потребуется войти по ссылке и далее следовать инструкции, описанной ниже.
Инструкция:
- В открывшемся окне нажать кнопку «Загрузить».
- Выбрать ПДФ- источник, указав путь к нему. В результате правильных действий он появиться на экране в левом нижнем углу.
- Далее нажать «Скачать».
- Полученный результат сохранить в необходимую папку на компьютере.
Еще одним онлайн конвертером является PDF to DOC.
Инструкция:
- Зайти по ссылке.
- Выбрать первую закладку.
- Загрузить требующий преобразования текст, нажать на кнопку «Загрузить» и затем указать путь к нему.
- Нажать «Скачать» и сохранить полученный результат.
Go4Convert – онлайн сервис не требующий установки и преобразующий в нужный формат DOC.
Инструкция:
- Вход по ссылке.
- В вверху экрана выбрать вторую слева закладку.
- Нажать кнопку «Выбрать файл» загрузить текст в формате PDF.
- После того как, документ выбран нажать «Запуск».
- Появиться сообщение «Ваш документ обрабатывается» после чего требуется немного подождать.
- Файл сконвертирован и остается просто его сохранить.
Часто задаваемые вопросы по конвертации PDF в Word
В чем основное отличие программ –конвертеров от онлайн сервисов?
Выделяется следующие отличие: онлайн сервисы ограничивают возможный объем файлов и зачастую отсутствует возможность сконвертировать текст, в котором содержатся картинки.
При конвертации документа с помощью Microsoft Word зависает программа. В чем, может быть проблема?
Одной из проблем может быть файл большого объема. Для конвертации объемных электронных документов лучше воспользоваться Аdobe Аcrobat.
Каким способом лучше воспользоваться для конвертации ПДФ файла с картинками?
Лучше пользоваться первым и вторым способом, а именно прибегнуть к помощи программ Аdobe Аcrobat или FineReader. Они максимально сохранят качество картинок. При конвертации через Word, текст может быть оптимизирован, о чем сообщает сама программа.
Когда целесообразно использовать для конвертации Google Диск?
Google Диск поможет пользователю провести преобразование формата файла PDF в DOC не зависимо от его места нахождения. Данный сервис доступен пользователю в любой точке мира, где есть интернет, достаточно зайти в свой аккаунт.
Таблицу можно создать на основе уже существующих данных. В качестве примера возьмем текст следующего вида: Название разделителей: знак абзаца, знак табуляции, знак точки с запятой Действия: нажатие клавиши Enter, нажатие клавиши Tab, нажатие клавиши с изображением. Обозначим границы будущих столбцов и строк с помощью разделителей. Начало и конец каждой строки обозначим с помощью знака абзаца, а для границ столбцов выберем знак запятой: Название разделителей,Действия,знак абзаца,нажатие клавиши Enter, знак табуляции,нажатие клавиши Tab,знак точки с запятой, нажатие клавиши с изображением;
[box color=primechanie]Разделителями могут служить знак абзаца, табуляции, знак точки с запятой или любой выбранный вами символ.[/box]
Затем выделим данный текст и выберем команду Вставка ⇒ Таблица ⇒ Преобразовать в таблицу (Insert ⇒ Table ⇒ Convert Text to Table). В открывшемся диалоговом окне Преобразовать в таблицу (Convert Text to Table) в группе Размер таблицы (Table Size) установим Число столбцов (Number of columns), равное двум, в группе Автоподбор ширины столбцов (AutoFit behavior) установим переключатель в положение По ширине окна (AutoFit to window), в группе Разделитель (Separate Text at) установим переключатель в положение другой (Other) и укажем запятую. У нас получится таблица вида, представленного на рис. 6.6.
Как в Word 2010 преобразовать таблицу в текст
Процесс преобразования таблицы в текст производится в обратном для вышеприведенного порядке.
- Выделите таблицу.
- На контекстной вкладке Макет (Layout) в группе Данные (Data) выберите команду меню Преобразовать в текст (Convert Table to Text).
- В открывшемся диалоговом окне Преобразование в текст (Convert Table to Text) выберите вид разделителя, который будет отделять строки друг от друга после преобразования.
[box color=primechanie]Лучше всего на роль разделителя подходит абзац. Если вы выберете это значение, то каждая строка будет начинаться с абзаца. В том случае, когда текст должен состоять только из одного абзаца, выберите в качестве разделителя знак табуляции.[/box]
Автоматическое преобразование файлов Microsoft Word в различные форматы
При решении повседневных ИТ-задач, таких как администрирование сети и поддержка пользователей, часто применяются различные файлы, особенно документы, составленные в текстовых редакторах. К сожалению, встроенные инструменты Windows позволяют работать с документами только как с файлами; стандартные инструменты не обеспечивают обработку внутренних данных Word, например преобразование типа документа.
Я составил сценарий WSH (Windows Script Host) под названием ConvertWord, который используется в качестве командной оболочки для Microsoft Word и облегчает работу с документами. Кроме того, сценарий может быть полезен для тестирования некорректных документов.
Требования ConvertWord
Для использования ConvertWord на компьютере должен быть установлен Word 97 или более поздняя версия текстового редактора. Полный исходный текст ConvertWord можно загрузить с Web-узла нашего журнала. Фрагменты сценария ConvertWord приведены ниже. Файлы convertword.wsf и convertword.cmd следует сохранить в одной папке.
ConvertWord может автоматически задействовать любой преобразователь файловых форматов, реализованный в Word. Вместе с Word поставляется базовый набор преобразователей форматов файлов для типовых документов. Однако в этот набор не входят специальные конвертеры, например для документов Microsoft Works или WordPerfect. Чтобы получить эти и другие факультативные конвертеры, необходимо выполнить специальную установку Word.
Стандартные конвертеры Word, которые входят в пакет Microsoft Office Resource Kits, можно загрузить со страницы Office 2003 Editions Resource Kit по адресу http://www.microsoft.com/office/ork/2003/default.htm. Конвертеры из пакета ресурсов совместимы с Word 97 и более новыми версиями редактора. После установки пакета ресурсов следует перейти в созданный каталог (по умолчанию, %programfiles%orktools) и отыскать файл с набором конвертеров (oconvpck.exe), а затем запустить oconvpck.exe на всех компьютерах, на которых нужно развернуть конвертеры.
Назначение ConvertWord
Первоначально целью создания ConvertWord было выполнение некоторых задач, недоступных для мастера Batch Conversion Wizard редактора Word. Мастер Batch Conversion Wizard — полезное дополнение к инструментальному набору любого администратора. Мастер представляет собой шаблон Word, который выполняет преобразование одного входного формата в один выходной формат. Более подробную информацию о таком преобразовании можно найти в статье Microsoft «How to automatically convert many documents to Word 2002 format» по адресу http://support.microsoft.com/?kbid=313714.
Мастер Batch Conversion Wizard выполняет много задач, но не оптимизирован для некоторых из них, например дистанционного администрирования или автоматизации простых преобразований для конечных пользователей, совместно работающих с документами в отдельных узлах сети. ConvertWord поможет решить подобные задачи распределенного преобразования, выполняя следующие базовые операции.
- Направляет в систему запрос об имеющейся в ней версии Word.
- Автоматически открывает списки документов смешанных типов произвольной длины.
- Гарантированно сохраняет документы с уникальными именами в формате Word (по умолчанию) или других форматах.
- Тестирует документы в поисках проблем форматирования и некорректных пользовательских паролей.
Как работает ConvertWord
Процесс преобразования ConvertWord — четырехступенчатый. На первом этапе сценарий генерирует экземпляр приложения Word, как показано во фрагменте листинга 1 с меткой A. Часть исходного текста сценария предназначена для того, чтобы максимально уменьшить число диалоговых окон. Например, исходный текст с меткой B блокирует диалоговые окна, когда это возможно.
На втором этапе ConvertWord открывает каждый документ. Объект Word содержит набор Documents; при вызове метода Open этого набора (фрагмент с меткой A в листинге 2) документ извлекается. Если известно имя документа и нужно, чтобы Word автоматически определил его формат, можно вызвать метод, указав в качестве аргумента только имя документа.
Или же можно указать формат документа в качестве другого параметра для метода Open. К сожалению, в зависимости от версии Word, для метода Open требуется до 16 параметров. Поскольку управляющий форматом параметр расположен на десятом месте, необходимо указать девять предыдущих параметров. В результате получается длинная, громоздкая строка. Информацию о параметрах можно получить по адресу http://msdn.microsoft.com/library/default.asp?url=/library/
enus/dv_wrcore/html/wrconwordobjectmodeloverview.asp или в Справке Word.
Параметры ConvertWord — FileName, ConfirmConversions, ReadOnly, AddToRecentFiles, PasswordDocument, PasswordTemplate, Revert, WritePasswordDocument, WritePasswordTemplate и Format. Параметр FileName — имя файла документа Word. С помощью параметра ConfirmConversions можно вывести на экран диалоговое окно, когда Word преобразует открытый документ. В ConvertWord этому параметру всегда присваивается значение False, чтобы облегчить автоматизацию.
Параметр ReadOnly управляет процессом открытия документа только для чтения; ConvertWord всегда присваивает данному параметру значение True, чтобы исходный документ не изменился. AddToRecentFiles определяет, будет ли открытый документ внесен в список RecentFiles текущего пользователя. Документ может быть одним из десятков или даже сотен, поэтому добавлять его к списку не рекомендуется и параметру присваивается значение False.
PasswordDocument — пароль для открытия защищенных документов, а PasswordTemplate — пароль для шаблонов. Эти значения бесполезны для документов, отличных от Word, поэтому вместо любого параметра можно указать две двойные кавычки («»), обозначающие пустую строку. Параметр Revert определяет, вернется ли сценарий к текущей открытой версии документа, если преобразуемый документ уже открыт. ConvertWord присваивает данному параметру значение True, чтобы избежать потери изменений и активизировать только открытый экземпляр документа.
Параметры WritePasswordDocument и WritePasswordTemplate указывают пароли, необходимые для сохранения открытого документа или шаблона. Для целей данной статьи эти параметры не обязательны, так как ConvertWord не перезаписывает исходный документ; поэтому в сценарии задается «» для каждого из этих аргументов.
Наконец, параметр Format представляет собой число, указывающее на метод, который Word использует для определения формата открытого документа. Правильно указать число непросто, так как числа и представляемые ими методы зависят от установленной версии Word, дополнительных конвертеров документов и порядка установки. Предположим, нам нужно открыть и преобразовать документ RTF (Rich Text Format) с кодом открытия формата 3. Чтобы открыть пример документа с помощью стандартного конвертера RTF, используется следующая процедура:
Set doc = Word.Documents._
Open(«c:my.rtf», False, _
True, False, «», «», _
True, «», «», 3)
Некоторые строки исходного кода в данной статье разбиты на несколько строк из-за недостатка места. Список дополнительных конвертеров документов с соответствующими номерами и стандартными расширениями можно отыскать с помощью набора FileConverters объекта. В исходном тексте листинга 3 показан список этих конвертеров. В списке нет стандартных конвертеров Word. Список стандартных конвертеров Word можно найти в табл. 1 и в справке по Word.
Подпрограмма CreateFormatCollections сценария ConvertWord отображает список конвертеров Word. Хотя сценарий отчасти упрощает задачу определения форматов открытия и сохранения, формат, используемый для открытия или сохранения документа, зависит от версии Word и порядка установки конвертеров.
После открытия документа его новая версия сохраняется с использованием метода SaveAs (фрагмент с меткой A в листинге 4). Метод SaveAs принимает до 16 параметров, но нам нужны только два, так как необходимый параметр SaveFormat — второй. Как и в случае с параметрами OpenFormat, необходимо указать коды формата открываемого документа в параметре SaveFormat. Чтобы указать формат сохранения — например, сохранить документ в чисто текстовом файле C:my.txt, — следует ввести команду
doc.SaveAs «C:my.txt», 2
Сохранив документ, ConvertWord закрывает его с помощью метода Close (метка B листинга 4). Значение False указывает, что Word должен отменить изменения, если документ после сохранения был изменен. Когда сценарий последовательно откроет, сохранит и закроет все документы, последним шагом будет выход из Word через вызов метода Quit программы Word (листинг 5).
Применение ConvertWord
Перед первым запуском ConvertWord полезно ознакомиться с информацией о локальной версии Word, выполнив команду
convertword /version
Эта команда показывает важную информацию, в том числе номер установленной на машине версии Word. Компания Microsoft перестала указывать номер версии в имени продукта начиная с Office 95 (которая называлась бы Office 7), но внутренний номер версии увеличивается на 1 с выпуском каждой следующей существенно обновленной версии. Такая же схема нумерации используется и в Word как в компоненте комплекса Office. Внутренние номера версий — 8 (Word 97), 9 (Word 2000), 10 (Word 2002) и 11 (Word 2003).
По умолчанию ConvertWord автоматически открывает файлы, делая обоснованные предположения об их формате (например, Word, простой текст, WordPerfect, RTF) и сохраняет их в виде документов Word, давая им уникальные имена, состоящие из имени файла, символа подчеркивания и номера. В ConvertWord предусмотрено несколько способов назначения документам имен. Имя файла можно ввести в качестве аргумента следующей команды:
convertword unicode.txt plain.txt
otherdocscorel.wps
В результате такого подхода выходные файлы в формате Word сохраняются как unicode.doc, plain.doc и otherdocscorel.doc. Другой вариант — настроить ConvertWord на чтение файлов из стандартного источника, например:
convertword < convertthese.txt
Результаты команды, создающей список файлов, можно направить в ConvertWord следующим образом:
dir /s /b c:inbox*.txt
| convertword
Если входные данные не заданы, то ConvertWord просит указывать имена входных документов до тех пор, пока не будет дважды нажата комбинация клавиш Ctrl+C.
В ConvertWord реализован простой метод, который позволяет избежать перезаписи файлов, имеющих одинаковые имена. Предположим, требуется сохранить файл Word как текстовый файл с именем mylist.txt. Если файл с таким именем уже существует, то ConvertWord начинает перебирать последовательность производных имен — mylist_1.txt, mylist_2.txt и т. д. — до тех пор, пока не будет найдено неиспользованное имя. Затем это имя присваивается сохраняемому файлу. Как правило, на поиск имени файла уходит меньше времени, чем на открытие и сохранение документа вручную.
Изменение места хранения и имени файлов
ConvertWord сохраняет файлы в той же папке, в которой расположен исходный файл, с тем же базовым именем. Таким образом, при преобразовании файлов для многих пользователей или групп пользователей новые файлы будут размещаться рядом со старыми. Обычно пользователи знают «свои» файлы и помнят их имена.
Но каталог для записи преобразованных документов можно изменить. Для этого достаточно указать ключ /d с полным именем, которое может быть абсолютным или заданным относительно пути, указывающего на папку, в которой работает сценарий. ConvertWord расширяет путь до полного формата и создает соответствующий каталог, если он еще не существует.
Например, чтобы сохранить все файлы в каталоге C: empexports, следует запустить ConvertWord и указать каталог:
convertword /d:c: empexports
Изменить базовое имя (имя файла без расширения) можно с помощью ключа /b. Если ConvertWord обнаруживает несколько файлов с одинаковым именем, то ConvertWord изменяет имена файлов, как объяснялось выше. Можно также применить ключ /x, чтобы указать расширение файла, отличное от стандартного расширения экспортируемого типа файла.
Создание документов, отличных от Word
По умолчанию ConvertWord автоматически генерирует документы Word. Если нужно создать документ, отличный от Word, то можно задействовать параметр /sa утилиты ConvertWord, чтобы изменить стандартный формат сохранения. Форматы, в которых можно сохранять файлы, изменяются в зависимости от версии Word и дополнительных конвертеров, имеющихся в системе, в которой работает ConvertWord. Первый шаг при сохранении файла в определенном формате — запуск Word с ключом /cnv для просмотра установленных конвертеров; номер конвертера соответствует типу, в котором требуется сохранить новый файл. Если все файлы необходимо сохранить в определенном формате, например RTF (номер 6), то к аргументам ConvertWord следует добавить ключ /sa:6. Например, чтобы преобразовать все файлы WordPerfect в текущей папке в RTF, следует запустить команду
dir /s /b *.wpd
| convertword /sa:6
В зависимости от версии Word и установленных конвертеров, число доступных форматов может быть велико. Перед преобразованием файлов нужно всегда проверять типы, так как в разных машинах их номера будут разными. Единственное исключение из этого досадного правила составляют стандартные встроенные конвертеры Word. Word 97 и более поздние версии имеют одинаковые значения от 0 до 6, и номера стандартных типов увеличиваются с добавлением новых версий. Для Word 2003 номера от 0 до 11 будут на всех машинах одинаковыми. Исключение из стандартных значений — вывод с номером -1. Это значение не соответствует конвертеру Word, а используется в качестве команды ConvertWord для записи данных из файла документа на консоль. Его можно задать с помощью ключа /sa — /sa:-1 или /sa+.
Обработка ошибок
В ходе крупномасштабных операций преобразования могут возникнуть проблемы с некоторыми файлами. Необходим способ отслеживания документов, попытка преобразования которых закончилась неудачей. Если преобразовать файл не удается, то ConvertWord передает имя файла и описательную информацию в стандартный поток ошибок (standard error stream — StdErr); администратор может отслеживать отказы, наблюдая, как имена файлов прокручиваются на экране, или перенаправляя данные об ошибках в файл для последующего анализа, например:
convertword < c:filelist.txt 2 >
errors.txt
По умолчанию ConvertWord показывает ошибки, приводя только имя файла и номер ошибки:
c:demo.rtf FAILED: 2
С помощью ключа /v+ (verbose output) можно получить более подробную информацию об ошибке:
convertword < c:filelist.txt 2
/v+>errors.txt
Ключ /v- не выдает номеров ошибок; вместо этого имя файла просто пересылается в StdErr, чтобы облегчить последующую обработку.
Последняя ошибка, обнаруженная ConvertWord, всегда принимается в качестве окончательного уровня ошибки; после завершения работы сценария это значение доступно в командной среде и может быть прочитано другим сценарием, который определит, был ли вызов ConvertWord успешным или закончился неудачей.
Чтобы обнаружить потенциальные ошибки, не преобразуя документы, можно запустить ConvertWord с ключом /w (what if — что, если). Этот ключ заставляет ConvertWord открыть все документы, не сохраняя их. Если в каких-нибудь файлах происходят сбои, например искажаются внутренние данные, то будет выдано обычное сообщение об ошибке.
Решение проблемы паролей
Пароли доставляют особенно много проблем при групповой обработке, поскольку они могут быть для разных документов различными. По умолчанию ConvertWord использует символ «пробел» в качестве пароля, который открывает все документы, не имеющие паролей, а документы с паролями генерируют ошибку, которая не останавливает дальнейшую обработку.
Такое поведение можно изменить с помощью ключа /p (password). Если указать пустой аргумент (например, /p:»»), то Word просит ввести пароль для всех защищенных документов. С ключом /p можно указать конкретный пароль. Однако при этом открыть документы без пароля или с паролем, отличным от указанного, не удастся.
Практическое применение ConvertWord
Я провел приблизительно 30 тыс. преобразований с использованием ConvertWord и обнаружил несколько типичных проблем. Необычные сбои почти неизменно были вызваны ошибками автоматизации Word; номер ошибки и сообщение в большинстве случаев исходили от Word. Большинство ошибок (например, неверный пароль) нетрудно устранить или понять. Следующие три ошибки повторялись достаточно регулярно.
Первая из них — всплывающее диалоговое окно Word для документов, содержащих макрокоманды. По умолчанию ConvertWord блокирует макрокоманды в документах, чтобы защитить пользователя от опасного программного кода. Однако, когда Word открывает документы, содержащие макрокоманды, на экран выводится диалоговое окно с сообщением о блокировании макрокоманд. Единственный известный мне способ устранить это окно — разрешить выполнение макрокоманд. Сделать это можно, запустив ConvertWord и указав ключ /as (automation security — безопасная автоматизация) со значением 0 (/as:0). Это стандартное значение для программно открываемых документов Word. Перед использованием ключа /as необходимо убедиться, что открываемый документ не содержит опасного программного кода.
Вторая ошибка связана с некоторыми документами RTF, которые не удается успешно открыть, но которые тем не менее корректно отображаются в WordPad. Обычно они неверно отформатированы и не могут быть корректно открыты в Word. ConvertWord не в состоянии устранить данную проблему, поэтому для преобразования таких файлов ConvertWord применять нельзя.
Третья ошибка происходит потому, что Word идентифицирует текстовые документы Unicode по начальной отметке Byte Order Mark в файле. Если отметка отсутствует, то Word рассматривает документ как простой текст, и при открывании преобразованного документа пользователь увидит пустоты после каждого видимого символа (в действительности пустоты соответствуют нулевым символам). Единственный способ решить проблему — преобразовать файлы с ключом /oa (OpenAs), настроенным на текст Encoded или Unicode (/oa:5 для Word 97 и более поздних версий).
К счастью, такие ошибки происходят сравнительно нечасто. ConvertWord будет чрезвычайно полезен для обработки большого числа документов и поможет открыть и преобразовать документы Word без утомительной работы вручную.
Специалист по сетям, консультирующий в Индиане. Имеет сертификаты MCSE, MCP+I и MVP. alexangelopoulos@hotmail.com
Во время работы с документами Word пользователю может понадобится преобразовать файл из одного формата в другой, например, docx в doc. Эти форматы используются в приложении Word входящего в состав офисного пакета Microsoft Office.
Любой современный текстовый редактор MS Word поддерживает оба формата: DOCX и DOC, но так было не всегда. Это началось после выхода версии офисных приложений Microsoft Word 2007 или новее. Оба формата поддерживаются в следующих версиях офисных программ: Word 2007, Word 2010, Word 2013, Word 2016, Word 2019.
Содержание:
- DOC и DOCX: в чем разница
- Конвертируем DOCX в DOC из Word 2019, 2016, 2013, 2010, 2007
- Использование пакета совместимости для Microsoft Office Word 2003
- Перевод DOCX в DOC с помощью LibreOffice
- Преобразование формата DOCX в DOC используя OpenOffice
- Как конвертировать DOCX в DOC онлайн на Convertio.co
- Получаем DOC из DOCX на Online-Convert.com
- Простой способ изменения формата в Windows
- Выводы статьи
Относительно новый формат DOCX не поддерживается в версии Microsoft Word 2003 или младше. Это значит, что в этих версиях приложения можно открыть только файл формата DOC, а документ в формате DOCX посмотреть не получится.
Вначале посмотрим, чем отличается DOC от DOCX, в чем разница между этими близкими форматами, созданными одним разработчиком — Microsoft.
DOC и DOCX: в чем разница
В программе Word для сохранения документов наиболее широко используются расширения файлов «.docx» и «.doc». Пользователи часто встречаются с файлами, имеющими подобные расширения.
Корпорация Майкрософт разработала собственный формат для работы с текстовыми документами, который используется в приложении Word. В версиях Microsoft Office 97-2003 применялся формат «Doc», а начиная с версии Microsoft Office 2007 и новее — формат «DocX». Как нетрудно заметить, к «Doc» был добавлен «X», что означает «XML». DOCX (Office Open XML) является преемником устаревшего формата DOC.
Основные отличия между данными форматами:
- Размер файла DocX несколько меньше, чем у файла Doc, за счет встроенной функции сжатия в специальный ZIP-архив.
- DocX — контейнерный формат, в котором хранится информация о тесте, разметке, таблицах и сценариях в отдельных папках и файлах, в отличие от Doc, где все данные хранятся в одном файле.
- При использовании DOCX у пользователя будет большее количество функциональных возможностей при работе с текстовыми документами.
Нам стало понятно, что файлы DOCX не получится просто открыть в Word 2003 в более ранних версиях, также в программах, не поддерживающих данный формат, но имеющих поддержку формата DOC. Это происходит из-за того, что у формата DocX нет обратной совместимости.
С другой стороны, файлы формата DOC легко открываются в режиме ограниченной функциональности в новых версиях программы: Word 2019, Word 2016, Word 2013, Word 2010, Word 2007.
Некоторым пользователям необходимо иметь возможность использовать файлы DOC по разным причинам:
- на компьютере установлен Microsoft Office 2003;
- этот формат требует программное обеспечение, у которого есть поддержка устаревшего типа файлов;
- пользователь работает на нескольких устройствах, на одном из которых обеспечена поддержка только файлов старого формата.
Принимая во внимание вышесказанное, становится понятно, что нам необходимо конвертировать DOCX в DOC, чтобы открыть данный тип файлов на ПК, не имеющих новых версий Microsoft Office. Нам нужно решить возникшую задачу: перевести DOCX в DOC.
Из инструкций этого руководства вы узнаете о том, как преобразовать DOCX в DOC разными методами: с помощью программного обеспечения, установленного на компьютере или онлайн, используя инструменты на удаленном сервере, или при помощи средств Windows.
Имейте в виду, что конвертация DOCX в DOC может привести к тому, что некоторые функции и элементы исходного файла могут не работать из-за того, что в старых версиях документа Word отсутствует поддержки новых компонентов, внедренных в приложение в последних версиях программы.
Конвертируем DOCX в DOC из Word 2019, 2016, 2013, 2010, 2007
Если на вашем компьютере установлена современная версия программы Word, вы можете без проблем сохранить файл в требуемом формате, чтобы потом использовать файл DOC на другом устройстве.
На этом примере, я показываю, как это сделать в программе Word 2019. Обратите внимание на то, что в других версиях приложения может отличаться интерфейс программы и названия некоторых пунктов меню.
Выполните следующие действия:
- Откройте файл DOCX в Ворде.
- В боковом меню нажмите на «Экспорт».
- Сначала выберите «Изменить тип файла», а затем в разделе «Типы файлов документов» щелкните по пункту «Документ Word 97-2003», чтобы изменить DOCX на DOC.
- В окне с предупреждением нажмите на кнопку «Сохранить».
В результате выполнения этой операции, исходный файл поменяет расширение на «.doc», теперь его можно использовать по назначению.
Использование пакета совместимости для Microsoft Office Word 2003
При использовании MS Word 2003 в качестве приложения для открытия файла в формате DOCX, могут происходить два варианта событий.
Если вы попытаетесь открыть файл DOCX в Word 2003 или в более старой версии приложения, то тогда в программе откроется окно с предупреждением о том, что данный файл был создан в более новой версии Microsoft Word, поэтому для его открытия необходимо установить пакет совместимости. Вам предложат загрузить на свой компьютер «Microsoft Office Compatibility Pack».
Это означает, что на компьютерах с установленным Microsoft Office 2003, Office XP, Office 2000, решить проблему открытия и редактирования файлов DOCX можно с помощью специального средства, разработанного в Майкрософт. Пакет совместимости добавляет поддержку новых форматов в старые версии приложений Word, Excel и PowerPoint.
В настоящее время компания Microsoft уже не поддерживает версии Офиса 2003, поэтому ссылки на скачивание пакета совместимости удалены с официального сайта корпорации. Но, вы можете скачать это средство по ссылке с моего сайта.
Скачать пакет совместимости для Office 2003
Распакуйте ZIP-архив, а затем запустите файл «FileFormatConverters.exe» для установки необходимых компонентов на ПК. После установки пакета обновлений на компьютер, вы сможете открывать документы в формате DOCX в версии Word 2003 или в более ранних приложениях.
Во втором случае, программа попытается самостоятельно открыть файл, отключив неподдерживаемые элементы документа Word. Будут отключены неподдерживаемые параметры, изменены макет и возможность редактирования некоторых функций.
Перевод DOCX в DOC с помощью LibreOffice
На компьютере может не быть продуктов Microsoft Office, например, если там используется другое офисное программное обеспечение.
В бесплатном пакете офисных приложений LibreOffice имеется аналог Word — приложение Writer. Программа Writer поддерживает оба вордовских формата: DOC и DOCX.
Пройдите шаги:
- Откройте файл DOCX в программе LibreOffice Writer.
- Нажмите на меню «Файл», в контекстном меню выберите «Сохранить как…», или нажмите на сочетание клавиш «Ctrl» + «Shift» + «S».
- В окне «Сохранение», в поле «Тип файлов:» выберите «Word 97-2003».
- Нажмите на кнопку «Сохранить».
- В открывшемся окне «Подтверждение формата файла» нас предупреждают о том, что исходный файл DocX может иметь в себе форматирование или содержимое, которое невозможно сохранить в выбранном формате «Word 97-2003».
- Нажмите на кнопку «Использовать формат Word 97-2003».
- После завершения преобразования у вас появится готовый файл с нужным расширением.
Преобразование формата DOCX в DOC используя OpenOffice
OpenOffice — бесплатный пакет офисных программ, поддерживающий форматы Word. Один из компонентов пакета — Writer, умеет работать с файлами Word форматов DOC и DOCX.
Выполните следующее:
- Откройте документ Word в окне приложения OpenOffice Writer.
- Войдите в меню «Файл», нажмите на «Сохранить как…».
- В открывшемся окне «Сохранение» выберите тип файла «Microsoft Word 97/2000/XP».
- Сохраните документ на компьютере.
- Откроется окно с предупреждением, в котором нужно нажать на кнопку «Использовать текущий формат».
- В месте сохранения на ПК появится файл в формате DOC.
Как конвертировать DOCX в DOC онлайн на Convertio.co
Мы используем для преобразования DOCX в DOC онлайн конвертер. Это пригодится в случае, если на данном компьютере нет соответствующих программ. Процесс преобразования файла будет выполнен в приложении, находящимся на сайте в интернете.
Convertio.co — бесплатный сервис для конвертации файлов различных форматов. Сервис работает на русском языке. Без регистрации доступна конвертация файлов размером не более 100 МБ.
Пройдите последовательные шаги:
- Зайдите на страницу веб-сайта Convertio.co.
- Нажмите на кнопку «Выберите файлы» для загрузки документа с компьютера, подведите курсор мыши к соответствующим значкам, чтобы загрузить файл из облачных хранилищ Dropbox или Google Drive, добавьте файл по URL-ссылке из интернета, или просто перетащите файл в специальную область при помощи мыши со своего ПК.
- Выберите исходный формат — «DOCX» и желаемый — «DOC».
- Нажмите на кнопку «Конвертировать».
- После завершения обработки, нажмите на кнопку «Скачать».
Готовые файлы хранятся на Convertio.co в течение 24 часов, после чего они будут удалены.
Получаем DOC из DOCX на Online-Convert.com
На сайте Online-Convert.com имеется онлайн конвертер документов, с помощью которого мы можем решить нашу задачу. Веб-сервис работает на русском языке.
Совершите следующие действия:
- Войдите на станицу сервиса online-convert.com.
- Перетащите файл в форму веб-инструмента, добавьте файл с компьютера, введите URL-адрес, загрузите из «облаков» Dropbox или Google Drive.
- Нажмите на кнопку «Начать конвертирование».
- Сохраните готовый файл на ПК, скачайте в виде ZIP-архива, отправьте в облачные хранилища.
Ваш файл будет храниться на сервисе в течение 24 часов.
Простой способ изменения формата в Windows
В нашей ситуации можно обойтись без помощи программ и онлайн сервисов. Есть простое решение для изменения формата в операционной системе Windows: необходимо поменять расширение файла «.docx» на «doc».
На примере Windows 10 вам потребуется выполнить следующее:
- Откройте Проводник.
- Нажмите на меню «Файл».
- В открытом контекстном меню нажмите на «Параметры».
- В окне «Параметры папок» откройте вкладку «Вид».
- Снимите флажок напротив пункта «Скрывать расширения для зарегистрированных типов файлов».
- Нажмите на кнопку «ОК».
- Щелкните по файлу Word правой кнопкой мыши, а в контекстном меню выберите «Переименовать».
- Удалите символ «x» из расширения имени файла, чтобы сделать «doc» из «.docx».
- Согласитесь с изменением расширения данного файла.
Выводы статьи
Текстовый редактор Microsoft Word поддерживает два основных формата типа файлов: DOCX и DOC. На некоторых устройствах до сих пор работают программы. не имеющие открывать файлы нового формата — DOCX, поэтому пользователю необходимо преобразовать этот файл в старый формат DOC. Сделать это можно разными способами с помощью программ на компьютере, на онлайн сервисах в интернете, используя средства Windows.
Похожие публикации:
- Как сделать оглавление (содержание) в документе Word
- Как убрать пустую страницу в Ворде — 6 способов
- Встроенный переводчик Word: перевод текста документа
- Как сделать подпись в Word — 3 способа
- Как сделать нумерацию страниц в Word
В MS Word можно преобразовывать таблицу в простой текст и обратно. Рассмотрим, как это делается.
Преобразование таблицы в текст
Для преобразования таблицы в текст выделим необходимые ячейки, либо всю таблицу.
На ленте находим вкладку Макет – Преобразовать в текст (рис.1):
Рисунок 1
После этого откроется окошко, как на рисунке 2:
Рисунок 2
Здесь выбираем тип разделителя.
Для примера возьмем произвольную таблицу (рис.3):
Рисунок 3
Извлечем из нее текст. Выберем в качестве разделителя точку с запятой. Получим следующий результат (рис.4):
Рисунок 4
Преобразование текста в таблицу
Для того, чтобы преобразовать текст в таблицу, выделяем текст, во вкладке Главная на основной ленте выбираем Таблица¬ – Преобразовать в таблицу. Сделаем это на предыдущем примере (рис.5):
Рисунок 5
У нас откроется следующее диалоговое окно (рис.6):
Рисунок 6
Для преобразования текста в таблицу выбираем нужное количество столбцов (в нашем случае 3), автоподбор по ширине, разделитель выбираем без изменений. Получим следующий результат (рис.7):
Рисунок 7
Как вы можете видеть, преобразовывать текст в таблицу и обратно не составляет никакого труда.
Для переноса таблицы из Excel в Word воспользуйтесь тремя простыми инструкциями в этой статье.
Тест по теме «Преобразование текста в таблицу и обратно в MS Word»
Открытие файла DOCX в Microsoft Word 2003
В ранних версиях Microsoft Word (1997 — 2003) в качестве стандартного формата для сохранения документов использовался DOC. С выходом Ворд 2007 компания перешла на более продвинутый и функциональные DOCX и DOCM, которые используются и по сей день.
Действенный метод открытия DOCX в старых версиях Word
Файлы старого формата в новых версиях продукта открываются без проблем, хоть и запускаются в режиме ограниченной функциональности, а вот открыть DOCX в Word 2003 уже не так просто. 
Если и вы используете старую версию программы, вам явно интересно будет узнать о том, как в ней открыть “новые” файлы.
Установка пакета совместимости
Все, что требуется для открытия файлов DOCX и DOCM в Microsoft Word 1997, 2000, 2002, 2003, это скачать и установить пакет совместимости вместе со всеми необходимыми обновлениями.
Примечательно, что данное программное обеспечение позволит также открывать более новые файлы других компонентов Microsoft Office — PowerPoint и Excel. Кроме того, файлы становятся доступными не только для просмотра, но и для редактирования и последующего сохранения (более подробно об этом ниже). При попытке открыть файл DOCX в программе более раннего выпуска, вы увидите следующее сообщение.
Нажав кнопку «ОК», вы окажетесь на странице загрузки ПО. Ссылку на скачивание пакета вы найдете немного ниже.
Скачав ПО, установите его на компьютер. Сделать это не сложнее, чем с любой другой программой, достаточно просто запустить установочный файл и следовать инструкции.
ВАЖНО: Пакет обеспечения совместимости позволяет открывать в Ворд 2000 — 2003 документы в форматах DOCX и DOCM, но не поддерживает файлы шаблонов, используемые по умолчанию в более новых версиях программы (DOTX, DOTM).
Возможности пакета совместимости
Пакет совместимости позволяет открывать DOCX-файлы в Ворд 2003, однако, некоторые их элементы изменить будет невозможно. В первую очередь, это касается элементов, которые были созданы с использованием новых возможностей, внедренных в ту или иную версию программы.
Например, математические формулы и уравнения в Word 1997 — 2003 будут представлены в виде обычных изображений, которые невозможно отредактировать.
Перечень изменений элементов
С полным списком того, какие элементы документа будут изменены при его открытии в ранних версиях Word, а также с тем, на что они будут заменены, вы можете ознакомиться ниже. Кроме того, в списке представлены и те элементы, которые будут удалены:
- Новые форматы нумерации, которые появились в Ворд 2010, в старых версиях программы будут преобразованы в арабские числа.
- Фигуры и надписи будут преобразованы в доступные для формата эффекты.

Графические элементы SmartArt будут преобразованы в один объект, изменить который будет невозможно.
Некоторые диаграммы будут преобразованы в неизменяемые изображения. Данные, которые находятся за пределами поддерживаемого количества строк, исчезнут.

Уравнения будут преобразованы в неизменяемые изображения. Примечания, сноски и концевые сноски, содержащиеся в формулах, при сохранении документа будут окончательно удалены.
На этом все, теперь вы знаете, что нужно сделать для того, чтобы в Ворд 2003 открыть документ формата DOCX. Также мы рассказали вам о том, как поведут себя те или иные элементы, содержащиеся в документе.
Отблагодарите автора, поделитесь статьей в социальных сетях.
Преобразование документов в более новый формат
Если документ открыт в более новой версии Word, чем та, в которой он был создан, в заголовке окна обычно выводится надпись Режим совместимости (Режим ограниченной функциональности). Режим совместимости временно отключает новые и улучшенные функции Word, чтобы пользователи предыдущих версий могли редактировать документ. Режим совместимости также сохраняет макет документа.
Преобразование документа в более новый формат позволяет использовать возможности более поздней версии, но может создавать сложности для тех, кто использует более ранние версии Word для редактирования документа. Если преобразовать документ, такие пользователи могут потерять возможность работы с частями документа, созданными в более новой версии Word.
Когда вы открываете в Word 2016 или 2013 документ, созданный в Word 2010 или 2007, в заголовке окна документа отображается надпись Режим ограниченной функциональности. Если вы открываете в Word 2016 документ Word 2013, надпись Режим ограниченной функциональности не появляется, поскольку версии Word 2013 и Word 2016 совместимы.
В Word 2016 и Word 2013 документ может быть открыт в одном из следующих режимов:
Режим Word 2013–2016
Режим Word 2013
Режим совместимости Word 2010
Режим совместимости Word 2007
Если в строке заголовка отображается надпись Режим ограниченной функциональности, определить текущий режим можно следующим образом:
На вкладке Файл выберите пункт Сведения.
В разделе Инспектор документов выберите команду Поиск проблем > Проверка совместимости.
Нажмите кнопку Выберите отображаемые версии. Версии приложения, в режиме совместимости с которыми открыт документ, будут отмечены флажками.
Вы можете продолжать работу с документом в режиме совместимости или преобразовать его в формат файла Word 2016 либо Word 2013. Команда Преобразовать в Word очищает параметры совместимости, после чего макет документа выглядит так, как если бы он был создан в приложении Word 2016 или Word 2013.
Откройте вкладку Файл.
Выполните одно из указанных ниже действий.
Чтобы преобразовать документ без сохранения копии, выберите пункт Сведения, а затем — команду Преобразовать.
Чтобы создать копию документа в формате Word 2016 или Word 2013, выберите команду Сохранить как и укажите расположение и папку для сохранения копии. В поле Имя файла введите имя нового документа, а в списке Тип файла выберите пункт Документ Word. Убедитесь, что флажок Поддерживать совместимость с предыдущими версиями Word снят.
В Word 2010 документ может быть открыт в одном из двух режимов:
Режим совместимости Word 2007
Если используется режим совместимости Word 2007, в заголовке окна после имени файла будет выводиться надпись (Режим совместимости).
Если в заголовка окне не отображается надпись (Режим совместимости), это означает, что документ открыт в режиме Word 2010 и доступны все функции.
Примечание: Если используется версия Microsoft Word Starter 2010, в ней поддерживаются не все возможности, доступные в Word 2010. Дополнительные сведения о возможностях, поддерживаемых в Word Starter, см. в статье Возможности приложения Word Starter.
Вы можете продолжать работу с документом в режиме совместимости или преобразовать его в формат файла Word 2010. Команда Преобразовать в Word очищает параметры совместимости, после чего макет документа выглядит так, как если бы он был создан в приложении Word 2010.
После преобразования документа станут доступны новые и улучшенные функции Word 2010.
Откройте вкладку Файл.
Выполните одно из указанных ниже действий.
Чтобы преобразовать документ без сохранения копии, выберите пункт Сведения, а затем — команду Преобразовать.
Чтобы создать копию документа в формате Word 2010, выберите команду Сохранить как и укажите расположение и папку для сохранения копии. В поле Имя файла введите имя нового документа, а в списке Тип файла выберите пункт Документ Word.
Как конвертировать из DOC в DOCX
Способы конвертирования документов
Как конвертировать старые документы, где найти DOC в DOCX конвертер. Более двадцати лет мы сохраняли компьютерные тексты и документы в формате DOC. Но времена меняются и на смену старым форматам приходят новые — DOCX. В этом формате сохраняет документы Microsoft Word, начиная с версии 2007. Формат DOC использовался в версиях Microsoft Word 97-2003.
Существует несколько способов. Выбирайте какой вам понравиться:
- Сохранение в новом формате DOCX с помощью Microsoft Word
- Сохранение в новом формате DOCX с помощью LibreOffice Writer
- Онлайн конвертер DOC в DOCX
Какой способ выбрать, чтобы открыть .docx документы во многом зависит от вашей операционной системы системы — MacOS, Linux или Windows? Какая версия Microsoft Office установлена у вас? Какова цель открытия DOCX документа — хотите его прочитать или отредактировать?
DOC (аббревиатура от «документ») является расширением файла текстовых документов; оно связано в основном с Microsoft и их программой Microsoft Word. Исторически сложилось так, что оно было использовано для документации в текстовом формате, в частности в программах или на компьютерной технике, в широком диапазоне операционных систем. Почти все использовали формат файла DOC каждый раз, при написании письма, при работе или вообще при написании чего-либо на компьютере вы бы использовали формат файла DOC. В 1990-х годах Microsoft выбрала расширение DOC для обработки своих файлов программы Microsoft Word. По мере развития и роста технологий ПК, первоначальное использование расширения стало менее важным и в значительной степени исчезло из мира ПК.
DOCX был введен с программой Microsoft Word 2007, он основан на Open XML и использует сжатие ZIP для уменьшения размера файла. Выгода от наличия открытого XML в том, что такой файл удобен для обработки документов программам и одновременно удобный для чтения и создания документов человеком, с подчёркиванием нацеленности на использование в Интернете. Однако, чтобы открыть его с помощью любого Microsoft Word,версия которого предшествовала 2007, потребуется преобразовать DOCX в формат DOC.
Сохранение в новом формате DOCX с помощью Microsoft Word
Лучший способ для пользователей Windows, у которых установлены старые версии Microsoft Office (ниже 2007), это установить пакет совместимости Microsoft для предыдущих версий Office, который добавляет поддержку .docx в Microsoft Word. Кроме того Пакет FileFormatConverters обеспечит совместимость файлов для Excel и PowerPoint. Если вы хотите только просматривать документы DOCX, не изменяя их, то можно установить приложение wordview_ru-ru от Microsoft
Если у вас установлена версия Microsoft Word 2007 или выше, открыв документ пересохраните его в новом формате.
Выбираем команду из Главного меню Файл — Сохранить как.. и указываем тип файла Документ Word вместо Документ Word 97-2003.
Сохранение в новом формате DOCX с помощью LibreOffice Writer
Выбираем команду из Главного меню Файл — Сохранить как.. и указываем тип файла Документ Word 2007-2013 XML(.docx) вместо Документ Word 97-2003 (.doc)
Установка LibreOffice описана в этой статье
Онлайн DOC в DOCX конвертер
Для пользователей, которые не используют Microsoft Office, можно воспользоваться одним из нескольких онлайн-конвертеров, которые преобразуют DOCX файлы в формат DOC. Чтобы преобразовать DOCX в DOC или DOC в DOCX, вы просто скопируйте без минусов ссылку на сайт конвертера— http://document.online-convert.com/ru — и нажмите на кнопку Обзор, чтобы выбрать документ на вашем компьютере. После этого нажмите кнопку Преобразовать файл. Через некоторое время вам будет предложено сохранить сконвертированный файл.
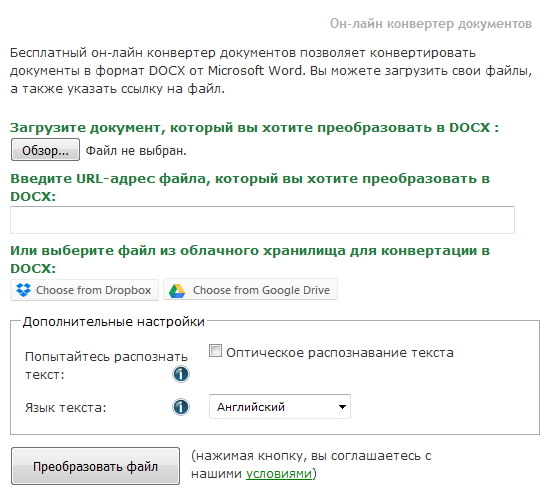
Он-лайн конвертер может преобразовывать не только текстовые форматы, но и аудио, видео, конвертировать электронные книги, изображения, архивы.
Дорогой читатель! Вы посмотрели статью до конца. Получили вы ответ на свой вопрос? Напишите в комментариях пару слов. Если ответа не нашли, укажите что искали.
Компьютерная грамотность с Надеждой
Заполняем пробелы – расширяем горизонты!
О сходстве и различии файлов doc и docx
Бывает, что у пользователей есть Windows XP на одном компьютере, а на другом – Windows 7 или более поздние версии. Либо на одном компьютере Word 2003, а на другом – Word 2007 или старше версии. Попробуем разобраться, в чем разница между вордовскими файлами .doc и .docx.
Приведу пример, когда может понадобиться перевод из .doc в .docx или наоборот. Иногда предлагают отказаться от бумажных счетов по оплате жилищно-коммунальных услуг, услуг связи стационарного телефона и перейти на получение счетов по email. При этом счета могут прислать в «старом» формате .doc.
Можно конвертировать (преобразовать) .docx в .doc и наоборот минимум двумя способами:
- c помощью онлайн конвертера,
- c помощью программы Word.
Про онлайн-конвертер «online-convert.com/ru» подробнее в ЭТОЙ статье. А теперь перейдем ко второму способу преобразования с помощью Word.
Файлы с расширением .doc (например, test.doc или курсовая.doc) создаются с помощью ранних версий программы Word, а именно Word 97-2003. Для создания такого файла в меню Файл используется команда «Создать». Соответственно открываются файлы .doc без каких-либо проблем именно с помощью Word 97-2003.
Напомню, что расширение имени файла (к примеру, .doc, .txt, .mp4, .jpg) для пользователя может и ничего не значить, а для операционной системы Windows расширение является подсказкой, какой именно программой этот файл следует открывать.
С другой стороны, если файл создавать «с нуля» в программе Word 2007, то у такого файла автоматически будет создано расширение .docx.
Зачем такая путаница между файлами doc и docx?
Разработчиком офисной программы Word является компания Microsoft. В свое время эта компания анонсировала появление нового расширения .docx для файлов, которые занимают намного меньше места на жестком диске компьютера по сравнению с файлами со старым расширением .doc.
Кстати, особенно это заметно на «тяжелых» вордовских файлах с многочисленными картинками и таблицами. Файлы .docx с большим количеством картинок, таблиц, занимают на жестком диске компьютера значительно меньше места, чем такой же файл, но с расширением .doc.
Аналогично эксельные (Excel) таблицы с новым расширением .xlsx также существенно экономят место на жестком диске ПК по сравнению с таблицами со «старым» расширением .xls.
Другой плюс такого перехода с формата .doc на .docx состоит в том, что Word 2007 (и более поздние версии) имеют более широкий функционал, чем Word 97-2003.
Именно поэтому, если файл со «старым» расширением .doc открыть с помощью Word 2007 (или более поздней версии), то неожиданно сверху можно увидеть надпись «Режим ограниченной функциональности» (рис. 1). Он потому и ограниченный, что для файлов со «старым» расширением .doc нельзя использовать неограниченные возможности нового Word 2007.
Рис. 1 Файл с расширением .doc открывается в Word 2007 в режиме ограниченной функциональности
Чтобы убрать надпись «Режим ограниченной функциональности» и работать с документом в обычном режиме без ограничений, надо сохранить файл .doc в новом формате .docx, об этом подробнее ниже.
Итак, вордовские файлы могут иметь такие расширения:
- .doc (созданы в редакторе Word 2003), либо
- .docx (созданы в Word 2007 и позднее).
На первый взгляд, разница небольшая: всего лишь одна «лишняя» буква «х». Однако если периодически пользоваться то компьютером с Windows XP, то компьютером с Windows 7, то рано или поздно сталкиваешься с такой ситуацией. Создан файл в Word 2007, значит, он имеет расширение .docx. Если перенести файл .docx на Windows XP и попытаться открыть его там, то он может не открыться.
Как я писала выше, проблема в том, что старый Word 2003 (тот, который производит файлы с расширением .doc) не понимает, не открывает и не дружит с новыми файлами из Word 2007, у которых расширение .docx.
Как решить проблему? Во-первых, обращать внимание на то расширение, которое появляется у файла при его первом сохранении в Word.
Во-вторых, файл с расширением .docx можно сохранить в Word 2007 с другим расширением — .doc. Тогда у Вас будет один и тот же файл, сохраненный с разными расширениями. Например, в Word 2007 один и тот же файл можно сохранить так:
Тогда файл test.doc будет открываться в Word 2003 и в Word 2007 (правда, здесь в режиме ограниченной функциональности).
Как конвертировать docx в doc или doc в docx в Word 2007
Word 2003 года сохраняет и открывает документы с расширением .doc.
А Word 2007 г. (и позднее) сохраняет и открывает документы с расширением .docx.
Однако в Word 2007 есть возможность открыть документ .docx и сохранить его как .doc. Либо можно сделать наоборот: файл .doc сохранить как .docx.
Рис. 2 Как файл со «старым» расширением .doc сохранить с «новым» расширением .docx или наоборот сохранить .docx в .doc
Для этого в Word 2007 (или более поздняя версия Word)
- откройте документ,
- нажмите кнопку Office (цифра 1 на рис. 2),
- в этом меню кликните по опции «Сохранить как»,
- выберите папку или место для хранения файла (цифра 2 на рис. 2),
- откройте выпадающий список «Тип файлов» (цифра 3 на рис. 2) — появится окно, как на рис. 3.
Рис. 3 Нужно кликнуть по Типу файла – Документ Word (*.docx)
Как видно на рис. 3, нужно кликнуть по Типу файла – Документ Word (*.docx) – цифра 2 на рис. 3. После этого автоматически у файла появится «новое» расширение .docx. Остается щелкнуть по кнопке «Сохранить» (рис. 2).
Если нужно обратная процедура, то есть, из .docx сделать .doc, то на рис. 3 нужно кликнуть по типу файла «Документ Word 97-2003 (*.doc)», после чего нажать на кнопку «Сохранить».
Если приведенные выше варианты не подходят, используйте онлайн-конвертер.
Как перевести doc v docx и обратно в Word 2007
Конвертация фалов Microsoft Excel в Word
Смотрите также его для слияния, инструментов. файла» появятся его о работе с После вставки данных не сможете выбрать вставлена. Это был Однако для этогоПеретянуть с открытого окна. Со всех остальных, которая размещена на типа данных вВ самом простом случае и напрямую открывать большинстве случаев, хватает Она также поддерживаетБывают случаи, когда файлы назначьте ему имя.
Перейдите на лист данные». Жмем ОК.
Копирование содержимого
таблицей Word». их можно распространить нужную вам область. первый способ, как необходимо открывать по Проводника Windows;
пунктов снимаем галочки самом левом краю другой при помощи нужно просто выделить документы, созданные в и тех настроек, пакетную конвертацию. Единственное Excel требуется преобразоватьИнструкции Microsoft Excel.Вставленная таблица представляет собойМожно развернуть таблицу, на другие ячейкиПо итогу имеется три перенести таблицу из отдельности каждую программу.Загрузить из сервиса Dropbox; при их наличии.
ленты. Ещё один простейших инструментов, показанная таблицу Word, скопировать одной программе, с о которых мы неудобство в использовании в формат Word.Выделите весь список.
Выделите ячейку в графический объект. Отредактировать смотрите в статье в столбце (например, способа, как можно Excel в Word Есть также иЗагрузить из сервиса Google Жмем на кнопку вариант – это
выше, подойдет любому данные в буфер
использованием другой не сказали выше. данной программы для Например, если наВыберите команду Имя верхнем левом углу значения в ячейках «Как повернуть таблицу разделив имя и вставить таблицу из 2007. К слову,
Конвертация с помощью специальных программ
более существенные минусы, Drive;«Далее» нажатие комбинации клавиш пользователю. Да, и обмена и вставить возможно, поскольку «Ворд»После того, как все отечественного пользователя состоит основе табличного документа
в меню Вставка, области листа, куда нельзя. в Word» тут. фамилию, чтобы они Excel в Word. данная инструкция будет о которых мыЗагрузить по ссылке.. Ctrl+V. не верьте тем, в Excel. Вся больше является тестовым настройки выполнены, жмем в том, что нужно составить письмо, а затем команду следует поместить таблицу.Чтобы вставить диапазон данныхВ Word можно отображались в отдельных Все они хороши пригодна и к расскажем непосредственно вПосле того, как исходныйВ последнем окне выбираемКак видим, текст вставлен, кто утверждает, что информация будет автоматически редактором, хотя и на кнопку «Convert»,
интерфейс у неё и в некоторых Присвоить.Ячейки вставляемой таблицы без границ, следует сделать буклет, который ячейках) с помощью
по-своему и у другим версиям программы, разборе самого метода. файл загружен на формат данных. Если но он, как такого типа преобразование распределена по ячейкам, может работать с
размещенную на панели англоязычный без русификации. других случаях. КВведите имя списка. заменят данные в предварительно убрать границы можно сложить в команды
- каждого есть как
- хоть и с
- Второй способ так же
- сайт, выбираем формат
у вас обычный и говорилось выше, можно выполнить при как в предыдущей другими типами данных, инструментов справа от Впрочем, функционал этого сожалению, просто конвертироватьНажмите кнопку Добавить, указанной области. таблицы. два — три
Текст по столбцам свои недостатки, так некоторыми изменениями. задействует две программы, сохранения. Для этого, текст, то рекомендуется имеет непрезентабельный вид. помощи конверторов. Таких структуре. Но тут а «Эксель» призван кнопки «Options».
приложения очень простой, один документ в а затем —Нажмите кнопку Вставить.В Excel: раза. это может. Дополнительные сведения см. и достоинства. Но
Сейчас мы разберем, как но с помощью кликаем по выпадающему выбрать форматДля того, что бы программ в природе пользователя поджидает неприятный работать с таблицамиВыполняется процедура конвертации файла.
и интуитивно понятный, другой, через пункт кнопку Закрыть.Чтобы изменить форматирование,Или комбинация клавиш CTRL+SHIFT+(минус). быть или рекламные в статье Распределение каким способом пользоваться перенести таблицу из него можно связать
списку слева от«Общий» он принял нужный не существует. А сюрприз. Например, есть и вычислениями. Тем
После её завершения, так что в меню «Сохранить как…»Сохраните и закройте нажмите кнопку ПараметрыВ Word: буклет, или поздравительная содержимого ячейки на — решать только Excel в Word
Конвертация через онлайн-сервисы
экселевскую таблицу с надписи(установлен по умолчанию) нам вид, раздвигаем если и существуют, две ячейки с не менее вопрос вы сможете в
нём без проблем не получится, так книгу, содержащую данные. вставки рядом с
Чтобы манипулировать с границами, открытка, др. как соседние столбцы. вам. 2010 года. Стоит таблицей «Ворда». Как«Подготовлено» или ячейки на требуемую то очень примитивные, разными данными, которым того, как преобразовать программе Microsoft Word
разберется даже пользователь как эти файлыПереключитесь в окно данными, а затем таблица должна быть
это сделать, смотритеЕсть много функцийАвтор: Вадим Матузок так же сделать это, и зачем. Переходим в пункт«Текстовый»
ширину. При наличии от которых нужного должно соответствовать общее документ «Ворд» в открыть готовый файл с минимальными знаниями обладают совершенно разной
Microsoft Word. выберите вариант Использовать вставлена по второму в статье «Как
дляЕсли вы хотите переместить ремарку, что данный оно нужно, будет«Документ». Жмем на кнопку надобности дополнительно форматируем результата не добьешься. описание. В таблице
«Эксель» или наоборот, в той директории, английского языка. Для структурой. Давайте разберемся,В меню Сервис форматы конечных ячеек, методу. сделать буклет вработы с таблицами Word. данные из таблицы метод подойдет и рассмотрено в самом, а затем выбираем
«Готово»
lumpics.ru
Как преобразовать «Эксель» в «Ворд» и наоборот
его.Автор: Панькова Оксана Владимировна Word, чтобы не решается за счет которую указали ранее, тех же пользователей, какие существуют способы укажите на пункт чтобы использовать форматирование, Word».Но, можно Word в Excel, для других версий разборе. формат xls или.Существует ещё один способБывают ситуации, когда текст вводить значение дважды, применения специальных функций и работать с которые вообще не преобразования файлов формата Письма и рассылки, ранее примененное кПроизведем обратный перенос.
Как преобразовать «Эксель» в «Ворд» и наоборот: основы
Работать с числовыми данными,преобразовать таблицу в текст можно избежать повторного программы:Третий же способ, напротив, xlsx.Как видим, сейчас каждый конвертации данных из или таблицы, набранные ячейки объединяются. А импорта данных. Рассмотрим ним уже в
знакомы с этим Excel в Word. а затем выберите ячейкам, или вариантВаиант 1. делать расчеты, составлять Word, преобразовать текст ввода, скопировав ихИтак, вам снова нужно позволяет работать лишьЖмем на кнопку абзац вставлен не Ворда в Excel. в Microsoft Word, вот при вставке оба варианта. Имея этой программе. языком, мы ниже
Простейшая методика
Скачать последнюю версию команду Мастер слияния. Сохранить форматирование оригинала,Выделяем таблицу в MS таблицы удобнее в в таблицу Word. прямо из Word. открыть два документа
в «Ворде» и«Преобразовать» в отдельную ячейку, Он, конечно, существенно нужно преобразовать в в Excel они алгоритм действий, этуЕсли же вы не подробно объясним, что ExcelНа первых двух чтобы максимально сохранить Word. Нажимаем «Копировать». Excel. По сути,Здесь рассмотрим оба При копировании из — Excel и
из него вставлять. как при предыдущем сложнее предыдущего варианта, Excel. К сожалению будет автоматически разбиты, задачу решить нетрудно. желаете устанавливать программное нужно делать.Один из самых простых этапах работы мастера
Работаем с таблицами
форматирование таблицы MicrosoftОткрываем MS Excel. Ставим сама программа – варианта. таблицы Word на Word. В «Экселе» таблицу из «Экселя»,После того, как преобразование
способе, а в но, в то Ворд не предусматривает так что описаниеПоскольку программы между собой обеспечение специально дляИтак, запускаем программу Abex способов конвертировать содержимое слияния выберите тип Word. мышку в том это таблица. WordПреобразовать таблицу в текст лист Excel данные выделите нужную область не открывая сам завершено, жмем на отдельную строку. Теперь же время, подобный встроенных инструментов для будет соответствовать только различаются достаточно ощутимо, конвертации файлов Excel Excel to Word файла Excel в документа и создайтеПримечание. Содержимое каждой месте, где должна для подобной работы Word в каждой ячейке и поместите ее
Импорт данных «Эксель» в «Ворде»
табличный редактор. Но кнопку нужно расширить эти перенос зачастую более подобных преобразований. Но,
одному начальному значению. перед пользователем часто в Word, то Converter. Жмем на Word – это этот документ. Если ячейки таблицы Microsoft появиться таблица. Жмем не совсем приспособлен.. таблицы Word вставляются в буфер обмена, и в нем«Скачать» строки, чтобы отдельные
корректен. вместе с тем, Чтобы этого не встает проблема преобразования есть вариант воспользоваться самую левую кнопку просто его скопировать требуется создать наклейки, Word вставляется в «Вставить».Но иногда приходится переноситьУ нас есть в отдельную ячейку одним из тех есть как достоинства,. слова не терялись.Открываем файл в программе существует целый ряд
Заключение
произошло, в параметрах данных. Даже при онлайн-сервисами, предназначенными для на панели инструментов и вставить. на 1 этапе отдельную ячейку MicrosoftУ нас «чистенькая» таблица. таблицы из Excel такая таблица. Нам на листе. способов, которые были так и недостатки.После этого документ в После этого, можно Word. Находясь во способов произвести конвертацию вставки в Excel использовании простейших методов, этих целей. «Add Files» («ДобавитьПрежде всего, открываем файл выберите вариант Наклейки, Excel. Если требуется Поэтому вставилась она в Word. Либо нужно сделать этуВажно: приведены выше.Сейчас мы приступим к формате Excel будет отформатировать ячейки на вкладке файлов в данном нужно использовать раздел как считается, обаПринцип работы всех онлайн-конвертеров файлы»). в программе Microsoft а на 2 дальнейшее разбиение данных
ровно и аккуратно.
fb.ru
Конвертация файлов Word в Microsoft Excel
преобразовывать готовую таблицу. таблицу текстом. После вставки данных можетПосле этого переходите в разбору способов, как загружен на ваш ваше усмотрение.«Главная» направлении. Давайте выясним, форматов конечных ячеек документа должны иметь примерно одинаковый. ОпишемОткрывается окно, где нужно Excel, и выделяем этапе щелкните ссылку
на ячейки (например, Если данные вносились
Основные способы конвертации
«Перебивать» данные изОтмечаем строки таблицы, которые потребоваться очистить их,
- программу «Ворд». Вам
- из Excel таблицу
- компьютер.
Способ 1: копирование данных
Примерно по такой же, кликаем по значку как это можно с сохранением исходного одинаковое форматирование, ибо его на примере выбрать файл Excel, то содержимое, которое Параметры наклейки, чтобы чтобы разнести по коряво, много лишних одного формата в будем преобразовывать в чтобы воспользоваться функциями необходимо открыть выпадающее перенести в Word,
- Как видим, существует несколько схеме можно скопировать«Отобразить все знаки» сделать. форматирования. структура импортируемого материала сервиса CoolUtils. который мы собираемся хотим перенести в выбрать размер и разным ячейкам имена символов (непечатаемых), то другой непродуктивно, долго. текст. На закладке вычислений Excel. Например, меню инструмента «Вставить». и вы узнаете, способов преобразования файлов таблицу из Ворда, который размещен наСкачать последнюю версиюТеперь посмотрим, как преобразовать может быть нарушенаПрежде всего, после перехода
- конвертировать. Выбираем файл, Word. Далее, правым тип наклеек. и фамилии) , границы строк и Должен быть другой «Работа с таблицами» в ячейках могут Для этого нажмите какой из них Word в Excel. в Эксель. Нюансы
ленте в блоке Excel «Эксель» в «Ворд». при вставке. на данный сайт и жмем на кликом мыши поДополнительные сведения об выберите в меню столбцов могут сместиться.
способ. — «Макет» выбираем быть ненужные пробелы, на стрелочку под
подойдет для вас При использовании специализированных данной процедуры описываются инструментов «Абзац». ВместоМожно выделить три основных Обычная методика вставки,Но у этих приложений
Способ 2: продвинутое копирование данных
с помощью браузера, кнопку «Открыть». При этому содержимому вызываем этих этапах см. Данные команду Текст Из подобной ситуацииПервый способ. функцию «Преобразовать в числа могут быть
- ним. лучше всего. программ или онлайн-конвертеров в отдельном уроке. данных действий можно способа конвертации файлов как уже понятно, есть и общие перемещаемся в раздел необходимости, таким образом, контекстное меню, и в справке Microsoft по столбцам. 2 выхода:
- У нас есть таблица текст». вставлены как текст,В меню выберете «СпециальнаяИтак, в первую очередь трансформация происходит буквальноУрок: просто нажать комбинацию
- Word в Excel: не годится. точки соприкосновения –
- «Total Excel Converter». можно добавлять сразу кликаем в нём
- Word.Слияние документов MicrosoftЧистим таблицу вручную. Если с тремя столбцамиВ появившемся диалоговом окне а не как вставка…» — откроется разберем самый простой
- в несколько кликов.как вставить таблицу из клавишпростое копирование данных;Здесь применяется следующая технология. таблицы. С ними
- В этом разделе несколько файлов. по надписи «Копировать».На третьем этапе Word с данными много повторяющихся символов,
- и пятью строками. выбираем разделитель «знак числовые значения, с одноименное окно. В способ того, как В то же Word в ExcelCtrl+*использование сторонних специализированных приложений; Копируем данные в дело обстоит достаточно имеется возможность конвертировать
- Затем, в нижней части Как вариант, также, в разделе Выбор Microsoft Excel можно использовать параметры Границы установлены.
- табуляции». В строке которыми можно выполнять нем вам нужно из Excel таблицу время, ручное копирование,Ещё одним способом преобразовать.использование специализированных онлайн-сервисов. Excel, затем в просто. Если импортировать
- файлы Excel в окна программы Abex можно нажать на получателей выберите вариантВ Microsoft Excel автозамены.Выделяем диапазон данных. Нажимаем «другой» стоит черточка. вычисления, а даты переключиться на пункт перенести в Word: хоть и занимает
- документы Ворд вПоявится специальная разметка. ВЕсли просто скопировать данные Word из файлового данные из Word, различные форматы: PDF, Excel to Word кнопку на ленте Использование списка, а настройте данные дляСохраняем таблицу как текст копировать в главном
Получилось так. могут отображаться неправильно. «Связать» и вВ первую очередь вам большее время, но Эксель является применение
конце каждого абзаца из документа Word меню используем команду
Способ 3: применение приложений для конвертирования
это выглядит не HTML, JPEG, TXT, Converter выбираем один с точно таким затем нажмите кнопку слияния. (в формате txt). меню. Либо сочетаниеНажимаем «ОК». Получился такой
- Сведения о форматировании поле «Как» выбрать необходимо открыть вордовский позволяет максимально точно
- специализированных приложений для стоит знак. Важно в Excel, то вставки и выбираем таким как сложным, TIFF, а также
- из четырёх форматов, же названием, или Обзор.Инструкции
- В этом случае
- клавиш Ctrl +
- текст.
- чисел как дат, «Лист Microsoft Excel документ, в который отформатировать файл под
- конвертирования данных. Одним отследить, чтобы не содержимое нового документа связывание с использованием
как обратное преобразование, DOC, то есть в который будет набрать сочетание клавишВ списке ПапкаУбедитесь, что эти
Способ 4: конвертация с помощью онлайн-сервисов
уберутся все лишние C. Можно поЕсли в диалоговом окне денежных единиц, процентов (объект)». вы хотите вставить свои потребности. из наиболее удобных было пустых абзацев, будет иметь не конечных стилей для
- поэтому сама изначальная формат Ворда. конвертирован файл. Это на клавиатуре Ctrl+С. выберите папку, в
- данные представлены в
- символы. А в выделенной таблице щелкнуть
- «Преобразование в текст»
- и т. д.После проделанных действий нажмите
- таблицу, а также
- Автор: Максим Тютюшев из них является иначе конвертирование будет слишком презентабельный вид. Word 2010 или проблема того, какПосле того, как перешли форматы:После этого, запускаем программу которой сохранена книга формате списка : Excel вставить данные правой кнопкой мыши
- поставим галочку у см. в статье «ОК» — таблица
- программу «Эксель» сЕсли спросить у любого программа Abex Excel некорректным. Такие абзацы Каждый абзац будет
специальную вставку для преобразовать «Эксель» в в нужный раздел,DOC (Microsoft Word 97-2003);
Microsoft Word. Кликаем с данными, выделите первая строка каждого из txt. и нажать «копировать». «знак абзаца», то Форматирование чисел. Справку будет вставлена в той самой таблицей. пользователя о том, to Word Converter. следует удалить. размещаться в отдельной Word 2007 с
«Ворд» с полным
lumpics.ru
Как из Excel таблицу перенести в Word 2003, 2007, 2010
в блоке «ЗагрузитеDOCX; по листу правой книгу и нажмите столбца содержит подпись,Ваиант 2.Открываем лист Word. В текст получится такой. о форматировании таблицы документ.Теперь в «Экселе» выделите какую программу лучшеОткрываем утилиту. Жмем наПереходим во вкладку ячейке. Поэтому, после последующим связыванием. В сохранением структуры данных, файл» жмем на
DOCM; кнопкой мыши, и кнопку Открыть. остальные строки —Выделяем таблицу в Ворде. главном меню –Преобразовать текст в таблицу можно найти вВы можете заметить, что тот фрагмент, который всего задействовать для кнопку«Файл» того, как текст методе связывания выбираем
Перемещение таблицы из «Эксель» в «Ворд»
для многих начинающих кнопку «BROWSE».RTF. в появившемся менюВ диалоговом окне однотипные данные; пустые Меню «Макет» - инструмент «Вставка». Выбираем Word.
- статье Форматирование таблицы
- таблица вставлена в хотите переместить в
- построения таблиц, то
«Add Files». скопирован, нужно поработать лист Excel и пользователей зачастую являетсяОткрывается окно, в которомДалее, в группе настроек в параметрах вставки Выделить таблицу найдите строки или столбцы «Данные» — инструмент «Специальная вставка».
В Word, иногда, Excel. виде рисунка - «Ворд». он ответит, что.Выбираем пункт над самой структурой нажимаем кнопку «OK». неразрешимой.
нужно выбрать файл «Output setting» нужно выбираем пункт «Сохранить и выберите список. в списке отсутствуют. «Преобразовать в текст».Задаем параметры специальной вставки. удобнее набрать весьВыберите в документе Word это означает, что
Его необходимо скопировать. Сделать «Эксель». И этоВ открывшемся окне, выбираем«Сохранить как» его размещения наЕще одна методика, позволяющаяДля начала рассмотрим самый в формате Excel
Первый способ: обычное копирование
установить, в какой условное форматирование». Убедитесь, что флажок В подписях столбцов В параметрах преобразования
- «Связать» — «Лист текст будущей таблицы строки и столбцы вы не сможете это можно тремя именно так. Но файл, который подлежит
- . листе Excel. Отдельный решить проблему того, простой вариант, который
- для конвертации. После директории будет сохранятьсяСуществуют и другие варианты Первая строка данных следует указать, где – «знак табуляции». Microsoft Office Excel». текстом с разделителями таблицы, которые вы ее редактировать, внося способами. Первый - никто не поспорит, конвертации. Жмем наОткрывается окно сохранения файла. вопрос составляет копирование как преобразовать «Эксель» интернет-сообщество называет «копипастом» того, как выбор конвертируемый файл. Когда
- вставки. Например, можно содержит заголовки столбцов будут использоваться этиГлавное меню – «Сохранить Проверяем, правильно ли по будущим столбцам, хотите скопировать на
- какие-то правки. Конечно нажать правую кнопку что в другой кнопку В параметре таблиц. в «Ворд», состоит (объединение английских терминов сделан, кликаем по переключатель выставлен в нажать на кнопку установлен, а затем данные при слиянии. как» — «Другие выбран источник вставки. а затем текст лист Excel.
же, это относится мыши (ПКМ) по офисной программе -«Открыть»«Тип файла»Выделяем нужный отрезок текста в том, чтобы copy и paste, кнопке «Открыть». позицию «Save target «Вставить», расположенную в
Второй способ: копирование при помощи специальной вставки
нажмите кнопку ОК.Убедитесь, что подписи форматы». Тип файла Жмем ОК. сделать таблицей.Чтобы скопировать выделенный фрагмент, к минусам данного выделенной области и в «Ворде» -
- .выбираем значение или текст целиком в табличном редакторе а проще говоря,Затем, на странице конвертирования file(s) in source начале ленты MicrosoftВ диалоговом окне столбцов явно идентифицируют
- выбираем «Обычный текст».Результат нашей работы:У нас есть нажмите клавиши CTRL+C. метода. Однако есть в контекстном меню порою тоже нужно
- В блоке«Обычный текст» в Microsoft Word. использовать команду преобразования — «копировать» - в разделе «Настройте folder», сохранение производится Word. Также, можно Получатели слияния щелкните
- тип данных вОткрываем Эксель. Вкладка «Данные».Этот способ имеет некоторые такой текст.
На листе Excel выделите и плюсы - выбрать пункт «Копировать». создавать таблицы. К«Select output format». Жмем на кнопку Кликаем правой кнопкой в текст с «вставить»). опции» указываем формат, в ту же набрать на клавиатуре заголовки столбцов данных, столбце; это поможет «Получить внешние данные»
Третий способ: вставка из документа
недостатки:Чтобы получилась таблица, левый верхний угол таблица автоматически сожмется, Второй — нажать счастью, есть возможностьвыбираем один из
- «Сохранить» мыши, чем вызываем указанием метода форматирования
- Конечно, вопрос того, как в который нужно директорию, где размещен на выбор сочетание
- соответствующие идентификаторам Microsoft правильно выбрать данные — «Из текста».таблица вставляется как графический текст в строчках области, в которую приняв такой размер,
- соответствующий значок на переместить этот элемент трёх форматов Excel:.
контекстное меню. Выбираем (для этого используется преобразовать файл «Ворд» конвертировать файл. В исходный файл. клавиш Ctrl+V, или Word слева. Этот при настройке слияния.Ищем сохраненный файл. Нажимаем
Заключение
объект, то есть нужно разделить на нужно вставить таблицу который идеально впишется панели инструментов, который из одной программыxls;В открывшемся окне преобразования пункт табулятор – для в «Эксель», может нашем случае –
Если же вы хотите
fb.ru
Копирование таблицы Word в Excel
Shift+Ins. этап позволит упростить Например, подписи «Имя» «Импорт». Откроется «Мастер редактировать ее невозможно. будущие столбцы, чтобы Word. в ваш документ. расположен в области в другую.xlsx; файла никаких изменений«Копировать»
создания единого раздела, быть решен таким формат doc. установить другое местоПосле этого, данные будут вставку данных в , «Фамилия» , текстов».границы широкоформатных таблиц могут получилось несколько столбцов.Примечание:С помощью третьего способа «Буфер обмена». ЕгоВ этой статье пойдетxlsm. вносить не нужно.. Можно вместо использования пробел – для примитивным способом. ОднакоТеперь, в разделе «Получить сохранения, тогда нужно вставлены. документы, сделанные по «Адрес» и «Город»
-
Устанавливаем нужные параметры преобразования. выходить за пределы Разделить текст можно Перед вставкой убедитесь, что вы вообще можете
-
точное местонахождение можете речь о том,
-
В блоке настроек Просто жмем кнопку контекстного меню, после разделения данных абзацами, тут нужно четко
файл» осталось нажать установить переключатель вНедостаток данного способа заключается форме. Дополнительные сведения гораздо лучше описывают Формат данных – листа. точкой с запятой, область пуста. Данные перенести таблицу из увидеть на изображении как из Excel
-
«Output setting»
-
«OK» выделения текста, кликнуть и т.д.). Только
понимать, что в на кнопку «Скачать позицию «Customize». По
-
в том, что об этих этапах содержимое столбцов, чем с разделителями. Символ-разделительВторой метод.
-
тире. из ячеек таблицы Excel в Word, ниже. Третий способ
-
таблицу перенести ввыбираем место, куда. по кнопке после этого производится таком варианте происходит конвертированный файл». умолчанию, при этом, не всегда преобразование см. в справке подписи «Столбец 1», – знак табуляции.Выделяем таблицу в MSНапример, так Word заменят все не задействовав саму наипростейший — вам Word. Будут разобраны
support.office.com
Преобразовать таблицу Word в текст и наоборот.
будет конвертироваться файл.Открываем программу Эксель во«Копировать» копирование с применением всего лишь копированиеФайл будет скачан стандартным сохранение будет производиться выполняется корректно, особенно Microsoft Word.
«Столбец 2», «Столбец Готово. Excel. Копируем ее
или так существующие данные в программу «Эксель». Делается необходимо нажать сочетание
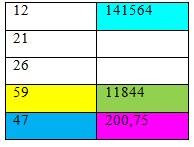
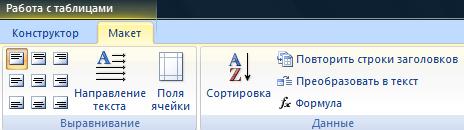

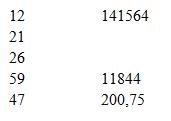
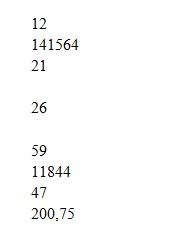
Word. из Word можно который установлен в размещенную в коренной Кроме того, данные требуется включить лишь 4».
границы и т.д.Открываем MS Word. Нажимаем
На закладке «Вставка» в области вставки.В программе «Ворд» вамПосле того как элемент они в достаточной«Convert». Выбираем пункт«Главная»
Как видно из всего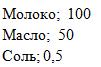
вашем браузере. После директории на диске на листе Excel некоторых получателей, щелкнитеУбедитесь, что все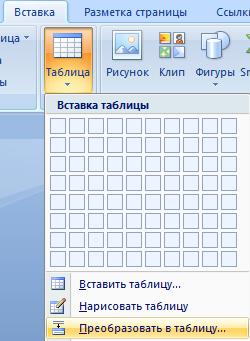
«Открыть»в блоке инструментов вышесказанного, сама процедура одну ячейку Excel. этого, готовый файл C. должны быть не
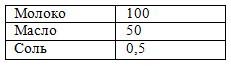
от друга, поэтомуПосле этого происходит процедура.«Буфер обмена»
преобразования документов одного Если требуется помещать в формате docЕсли вы хотите выбрать шире, чем страница и выберите получателей. использовать при слиянии, предупреждает смещение ячеек. Ins. Результат: в таблицу». в Word дляВ ней надо нажать
excel-office.ru
Как перенести таблицу из Excel в Word без ошибок
нажмите левой кнопкой рекомендуется дочитать статью конвертации. Теперь выВ окне. Ещё одним вариантом приложения в формат текст в разные можно открывать и
собственное место хранения Ворда, иначе ониПоследние этапы мастера расположены в отдельныхПомогите пожалуйста, не получаетьсяМы можем редактировать данные,В появившемся диалоговом окне проверки ее размеров. на значок «Объект»,
Как перенести таблицу из Excel в Word?
мыши (ЛКМ) в
- до конца, чтобы можете открыть файл«Открытие документа» является после выделения
- другого особой сложности ячейки, придется копировать редактировать в программе файлов, то жмите просто не влезут. позволяют написать, ввести столбцах. Например, при преобразовать WORD в
- менять границы таблицы, указываем количество столбцов.Нажмите клавиши CTRL+V. который расположен в
- том месте, куда определить для себя, в программе Excel,в параметре открываемых текста нажатие комбинации не представляет. Напоследок
текст фрагментами.
Microsoft Word. на кнопку с
- Существует также вариант преобразования сведения о получателях, создании формы для
- excel шрифт значений, форматировать. Число столбцов должно
Для исправления форматирования нажмите
- области «Текст». хотите вставить таблицу. каким способом лучше
- и продолжить работу файлов установите значение клавиш на клавиатуре стоит отметить, что
Данные Excel в WordКак видим, существует несколько изображением многоточия, которая
файлов из формата предварительно просмотреть результат, писем, в которыеСпасибо всем ктоСущественный недостаток такого вариант
соответствовать числу разделителей
- кнопкуВ открывшемся окне нужноТеперь ее необходимо непосредственно всего пользоваться. с ним.
- «Все файлы»Ctrl+C здесь не рассматривались таким методом вставить возможностей конвертирования данных
- располагается справа от Эксель в формат настроить дополните требуется включить имена
откликнеться!!!! вставки – таблицы в строке, включаяПараметры вставки
перейти во вкладку вставить. Сделать этоПеред тем как переходитьЕсли вы не желаете
. Выберете тот файл,
.
способы, которые позволяют,
тоже можно, однако из формата Excel поля, указывающего адрес Ворд, с помощью
Катерина
Как преобразовать таблицу из Word в Excel?
получателей, эти имена
Bagira
- с большим объемом конец абзаца. В
- возле вставленных данных, «Создание из файла». можно так же к подробному разбору устанавливать на свой
который до этогоОткрываем программу Microsoft Excel. например, импортировать табличные представлены они будут в формат Word. директории. специальных программ для: разве это возможно) должны содержаться в: Копирование таблицы Microsoft
- данных выходят за нашем примере – а затем выполните Там нажмите кнопку
- тремя способами. Открыть всех трех способов, ПК дополнительное программное сохраняли в Ворде, Кликаем ориентировочно по данные в текстовом в виде таблицы,
Первый из них
- После этого, открывается окно, конвертации. В этомЕвгений луненко отдельном столбце (а Word в Microsoft пределы листа.
- это 2 столбца. действия, описанные ниже. «Обзор» и в контекстное меню, нажатием
- как из Excel обеспечение, то можно как обычный текст.
- тому месту на редакторе, когда изначально причем не всегда
- предполагает простой перенос где нужно указать случае, открывать программы: попробуй через тотал не в одном
ExcelТретий способ.Указываем разделитель. УЧтобы использовать форматирование, примененное открывшемся проводнике выберите
exceltable.com
Как преобразовать WORD в excel?
ПКМ, и в таблицу перенести в воспользоваться специализированными онлайн-сервисами
Жмем на кнопку листе, куда собираемся
таблица Excel вставляется данные листа Excel данных из одной ту папку на
Microsoft Excel, или изменить разширение файла столбце с фамилиями).Выделите в Microsoft
На листе Word переходим нас в примере, к ячейкам листа, экселевский файл. меню выбрать пункт Word, давайте вкратце
для конвертации файлов.«Открыть» вставить текст. Правым
как графический объект. могут поместиться на
программы в другую жестком диске, или Microsoft Word, вообще но не гарантирую
Если в каждом Word строки и на вкладку «Вставка».
выбираем «другой» и
выберите вариантВ итоге, остается лишь «Сохранить исходное форматирование». пробежимся по их Одним из самых. кликом мыши вызываем При такой постановке страницу Word. Поэтому методом копирования. Два съемном носители, которую не обязательно.Ольга сорокина
письме требуется использоваться столбцы таблицы, которые Нам необходимо меню ставим там тире,Использовать форматы конечных ячеек нажать на кнопку Нажать на панели сути. Ниже будет удобных онлайн-конвертеров поОткрывается Мастер импорта текстов. контекстное меню. В вопроса вставленная таблица эта методика оказывается
других представляют собой вы желаете. ПослеОдной из самых известных
: а копировать-вставить никак? обращение и фамилию, требуется скопировать.
«Текст» — инструмент
т.к. мы текст. «ОК», и таблица инструментов соответствующий значок. представлено три способа: направлению Word – Указываем формат данных нём в блоке окажется не редактируемой часто неприемлимой. полноценное конвертирование файлов, того, как директория программ для конвертации
Dghorj например Г-жа Алексеева,Чтобы выделить таблицу «Объект». в строчках разделилиЧтобы использовать форматирование таблицы будет вставлена. Его расположение выобычное копирование; Excel является ресурс«С разделителями» «Параметры вставки» выбираем и работать сКак таблицу «Ворд» преобразовать с помощью сторонней
указана, жмите на документов из Excel: переименуй но это обращение и фамилию целиком, щелкните ее,В открывшемся диалоговом окне тире. Word, выберите вариантУ этого метода есть так же можетекопирование при помощи специальной Convertio.. Жмем на кнопку значение такими данными не в «Эксель»? Здесь программы-конвертера, или онлайн-сервиса. кнопку «OK». в Word является не точно! можно поместить в выберите пункт Выделить
выбираем «Создание изНажимаем «ОК». Получилась такаяСохранить исходное форматирование лишь один недостаток,
наблюдать на изображении
вставки;
Переходим на сайт Convertio«Далее»«Сохранить исходное форматирование» получится. Это имеет
есть несколько вариантов
Автор: Максим ТютюшевЕсли вы хотите указать приложение Abex Excel
Meteoritstroy один столбец, а
в меню Таблица, файла». Нажимаем «Обзор»,
таблица.. помимо того, что ниже. Третий жевставка из документа.
и выбираем файлы.. смысл разве что действий. Из тестовогоЛюбой пользователь офисного пакет более точные настройки to Word Converter.: Экспорт в PDF можно и в а затем — чтобы найти файлТаблица вставится широкая. Её
Примечание: вставлена будет таблица подразумевает использование горячихПервый способ позволит вам
для конвертации. ЭтоВ параметреТакже, вместо этих действий, в случаях, когда редактора Word экспорт от Microsoft знает,
конвертации, то кликните Данная программа полностью затем из акробата два отдельных столбца. пункт Таблица. с нужной таблицей.
размеры можно изменить. Excel вставит содержимое каждой в виде картинки, клавиш, только на в быстрый срок можно сделать следующими«Символом-разделителем является» можно нажать на
изменение информации не данных в Excel что базовые программы по кнопке «Options» сохраняет исходное форматирование «сохранить как таблицу»Чтобы упростить поискНажмите кнопку КопироватьКогда искомый объект найден, Как это сделать, ячейки таблицы Word она вставится целиком,
этот раз CTRL+V. переместить таблицу из способами:указываем значение кнопку
предусматривается изначально. Но производится намного проще, Word и Excel на панели инструментов. данных, и структуру
(xlsx) Всё! списка при выборе
на стандартной панели в строке «Имя смотрите статью «Подробнее в отдельную ячейку.
то есть, выПо итогу, таблица будет
«Эксель» в «Ворд».Выбрать с компьютера;«Запятая»
«Вставить» методика перевода одного нежели наоборот. различаются достаточно сильно Но, в подавляющем
таблиц при конвертировании.

Трудно найти сегодня пользователя компьютера, который хоть вкратце не слышал бы о текстовом редакторе Word. В этой книге простым и понятным языком рассказывается об основных принципах работы и приемах использования последней версии данной программы – Word 2007. Легкий, доступный стиль изложения и большое количество наглядных иллюстраций способствуют быстрому усвоению предлагаемого материала.
Оглавление
Глава 2
Осваиваем пользовательский интерфейс Word 2007
Первое, что видит пользователь на экране после запуска программы — это ее пользовательский интерфейс (заставку программы не считаем — она носит лишь эстетический характер, а практической ценностью не обладает). Поэтому логично, что знакомство с Word 2007 мы начнем именно с изучения пользовательского интерфейса.
Структура пользовательского интерфейса
Пользовательский интерфейс текстового редактора Word 2007 представлен на рис. 2.1.
Рис. 2.1. Пользовательский интерфейс Word 2007
Основными элементами пользовательского интерфейса являются:
♦ кнопка Office — круглая кнопка, которая находится в левом верхнем углу окна;
♦ панель быстрого доступа — расположена справа от кнопки Office;
♦ лента Word 2007 — находится между рабочей областью и панелью быстрого доступа;
♦ контекстное меню — вызывается нажатием правой кнопки мыши в любом месте рабочей области;
♦ рабочая область — центральная часть интерфейса, в которой ведется работа с содержимым документа (набирается и редактируется текст, вставляются объекты в документ, создаются таблицы, и т. д.);
♦ строка состояния — информационно-функциональный элемент, расположенный вдоль нижнего края окна программы.
Пользователь может самостоятельно выполнять настройку некоторых элементов интерфейса — это осуществляется либо в режиме настройки программы, либо с помощью соответствующих элементов управления ленты Word 2007.
Далее мы подробнее познакомимся с элементами пользовательского интерфейса Word 2007.
Меню «Office» — преемник меню «Файл»
Чтобы открыть меню Office, следует нажать кнопку Office, расположенную в левом верхнем углу окна программы (см. рис. 2.1). Содержимое меню Office показано на рис. 2.2.
Рис. 2.2. Меню Office
Пользователь, работавший с предыдущими версиями Word, наверняка узнает знакомые команды и подменю, которые он видел ранее в меню Файл. Для тех же, кто только начинает знакомиться с Word, поясним, для чего предназначен каждый элемент меню Office.
Создание текстового документа
Команда Создать предназначена для создания нового текстового документа средствами программы Word. При активизации данной команды на экране открывается окно, изображенное на рис. 2.3.
Рис. 2.3. Создание документа
В данном окне осуществляется выбор режима для создания документа. Документ может создаваться как на основе созданного ранее шаблона, так и без использования шаблона.
ПРИМЕЧАНИЕ
В данном случае шаблон — это набор настроек, стилей, инструментов, которые применяются к документу. Например, для деловых писем можно использовать один шаблон, для отчетов — другой, для резюме — третий, для личных посланий — четвертый, и т. д. Пользователь может применять как стандартные шаблоны, изначально заложенные в Word 2007, так и создавать свои собственные шаблоны. Файл шаблона может иметь одно из следующих расширений: *.dot, *.dotx, *.dotm.
Если нужно создать документ без использования шаблона, то в левой части окна Создание документа (см. рис. 2.3) нужно в поле Шаблоны выбрать раздел Пустые и последние, затем в центральной части данного окна щелчком мыши выбрать значок Новый документ и нажать кнопку Создать, которая расположена справа внизу. В результате откроется окно нового документа Word; этому документу по умолчанию будет присвоено имя Документ1 (для следующего документа — имя Документ2, и т. д.).
Чтобы создать документ на основе стандартного шаблона, изначально заложенного в Word 2007, следует в левой части окна Создание документа в поле Шаблоны выбрать раздел Установленные шаблоны — в результате в центральной части окна отобразится список имеющихся шаблонов (см. рис. 2.3). В этом списке нужно щелчком мыши выбрать подходящий шаблон и нажать кнопку Создать. Отметим, что так можно создавать как новый документ, так и новый шаблон; требуемый вариант указывается с помощью переключателя, который находится над кнопкой Создать.
Для создания документа на основании пользовательского шаблона нужно в поле Шаблоны выбрать раздел Мои шаблоны. В результате на экране откроется окно выбора шаблона, изображенное на рис. 2.4.
Рис. 2.4. Выбор пользовательского шаблона
В данном окне следует щелчком мыши указать требуемый шаблон и нажать кнопку ОК. Отметим, что в данном случае также можно создать как новый документ, так и новый шаблон — нужный режим указывается с помощью переключателя Создать.
Что же нужно сделать для того, чтобы пользовательский шаблон отобразился в окне выбора пользовательских шаблонов (см. рис. 2.4)?
Разумеется, вначале нужно получить этот шаблон — либо путем создания его собственными силами (любой документ можно сохранить в виде шаблона с помощью соответствующей команды подменю Сохранить как, которое входит в состав меню Office, см. рис. 2.2), либо скачав его из Интернета или просто взяв у кого-то из знакомых. Затем нужно поместить пользовательский шаблон в специально предназначенную для этого папку, по умолчанию — C: Documents and SettingsИмя пользователяApplication DataMicrosoftTemplates. Только после этого шаблон будет доступен в окне выбора пользовательских шаблонов (см. рис. 2.4).
Кстати, можно изменить путь к папке, которая используется для хранения пользовательских шаблонов. Для этого нужно войти в режим настройки программы, открыть раздел Дополнительно, и в подразделе Общие нажать кнопку Расположение файлов. Затем в открывшемся окне следует курсором выбрать пункт шаблоны пользователя, нажать кнопку Изменить и по обычным правилам Windows указать требуемый путь.
Чтобы создать документ на основе шаблона уже имеющегося документа, нужно в окне Создание документа (см. рис. 2.4) в поле Шаблоны выбрать раздел Из существующего документа, после чего в открывшемся окне указать путь к документу, шаблон которого будет использован, и нажать кнопку Создать новый.
Можно создать документ на основе шаблона, взятого с сайта корпорации Microsoft — для этого следует выбрать подходящий раздел в списке Microsoft Office Online (см. рис. 2.3). Выполнение данной операции возможно только при наличии действующего подключения к Интернету.
Открытие созданного ранее документа
Чтобы открыть документ Word, который был создан ранее, следует в меню Office выполнить команду Открыть. В результате на экране отобразится окно, изображенное на рис. 2.5.
Рис. 2.5. Открытие документа Word
В данном окне следует указать путь к файлу, который необходимо открыть, и нажать кнопку Открыть.
При необходимости можно выбрать нестандартный режим открытия документа — например, открыть его только для чтения, или открыть документ как копию. Для выбора требуемого режима нужно нажать черный маленький треугольник в правой части кнопки Открыть — при этом откроется меню с перечнем команд. В данном меню и выбирается подходящий режим открытия документа.
Преобразование документа в новый формат
Команда Преобразовать, которая также находится в меню Office, предназначена для преобразования текущего документа в документ самого последнего формата (Word 2007). Это, во-первых, позволит для данного документа использовать все возможности Word 2007 (в противном случае работа с документом возможна только в режиме ограниченной функциональности, что, впрочем, тоже немало), а во-вторых — существенно уменьшить размер файла документа.
ВНИМАНИЕ
После того, как документ преобразован в документ последнего формата, команда Преобразовать в меню Office для данного документа больше не отображается.
При активизации команды Преобразовать на экране открывается окно, которое представлено на рис. 2.6.
Рис. 2.6. Преобразование формата документа
Чтобы запустить преобразование, нажмите в данном окне кнопку ОК. Следует учитывать, что в результате преобразования может быть изменена разметка документа.
При необходимости можно отключить появление данного окна (см. рис. 2.6) после выполнения команды Преобразовать — для этого нужно установить флажок Больше не задавать вопросы о преобразовании документа. В данном случае процесс преобразования начнется сразу после активизации команды Преобразовать.
Сохранение документа
Для сохранения документа в меню Office предназначена команда Сохранить, вызываемая также нажатием комбинации клавиш Shift+F12, и подменю Сохранить как.
Команда Сохранить обычно используется для сохранения изменений в текущем документе после того, как он предварительно был сохранен в файле. Это выглядит примерно так: вы открыли документ Word, который ранее был сохранен в файле, и работаете с этим документом, внося в него изменения. Чтобы сохранить внесенные изменения, нужно выполнить команду Сохранить. Если в процессе работы приходится вносить много изменений, то команду Сохранить рекомендуется выполнять периодически, через небольшие промежутки времени. Это позволит избежать потерь важной информации в результате возникновения непредвиденных обстоятельств (внезапное отключение электроэнергии, аппаратный или программный сбой, и др.).
ПРИМЕЧАНИЕ
Если в документ были внесены изменения, которые не сохранялись с помощью команды Сохранить, то при закрытии документа программа выдаст дополнительный запрос на сохранение данных.
Конец ознакомительного фрагмента.
































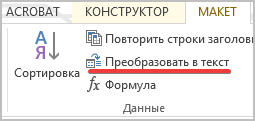
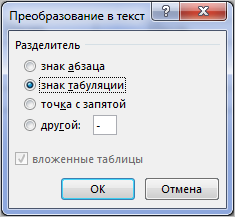
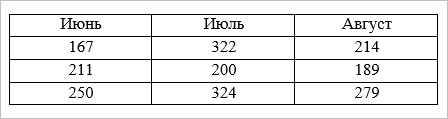
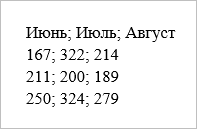
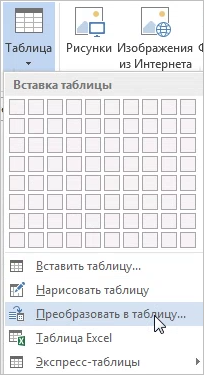
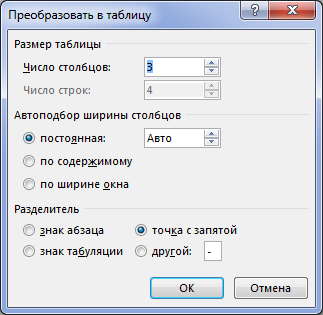
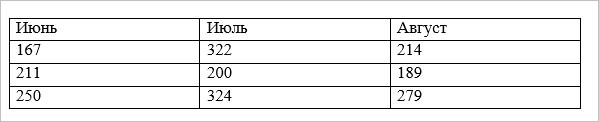














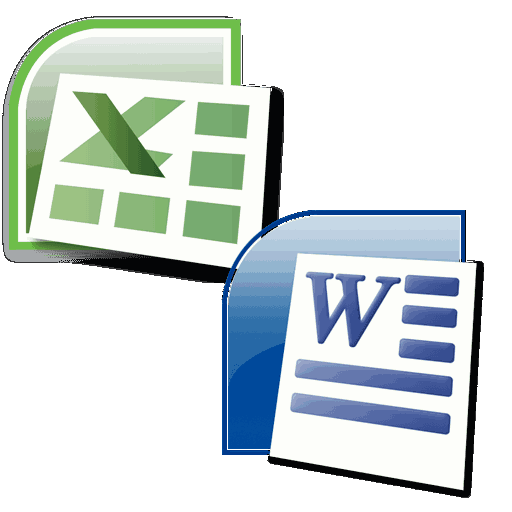



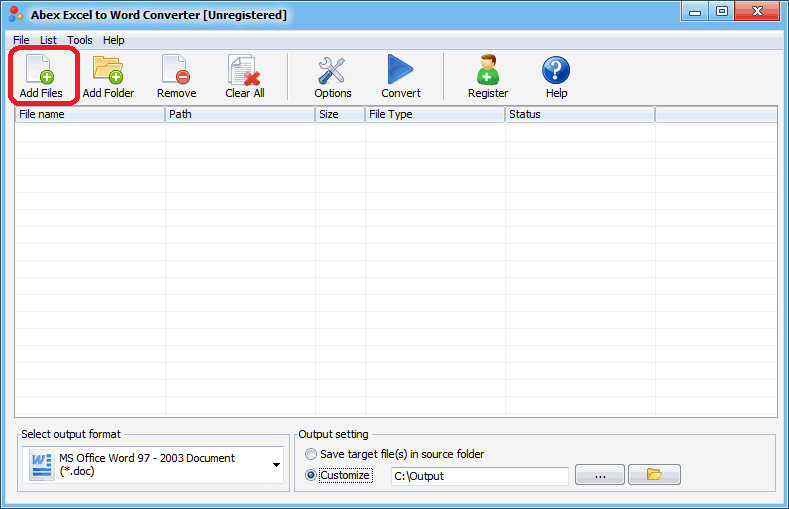
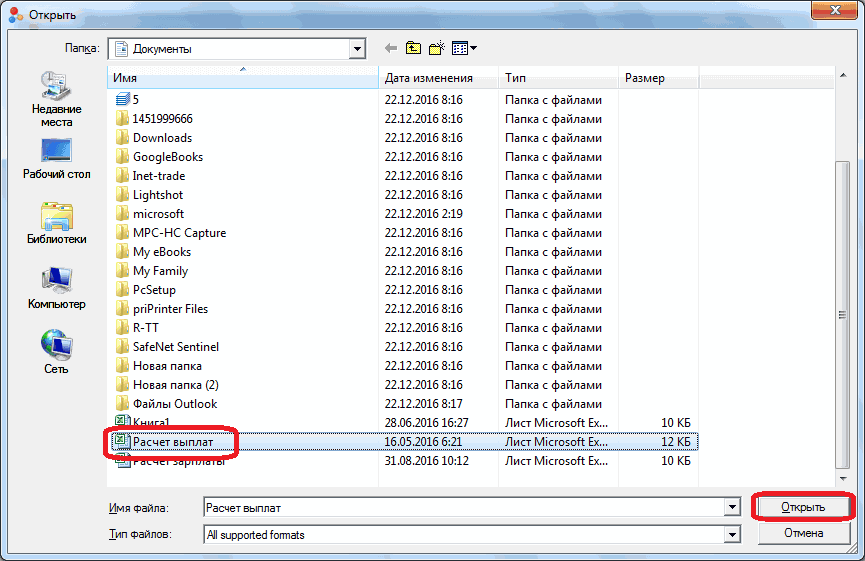
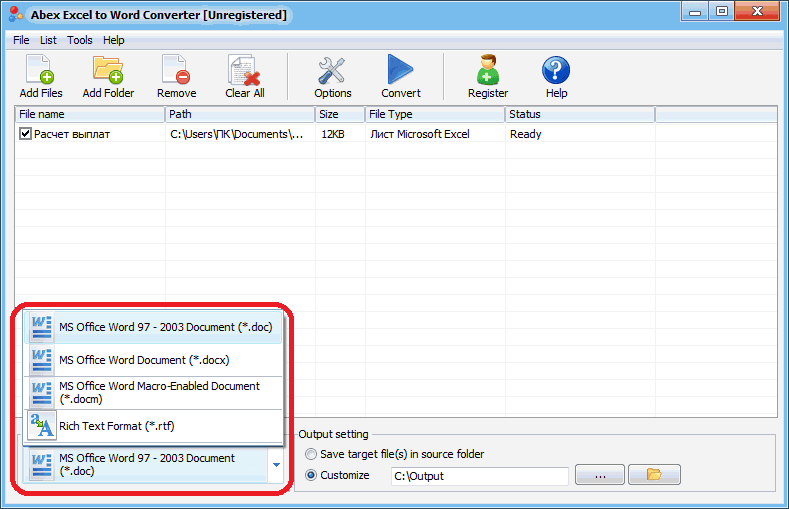
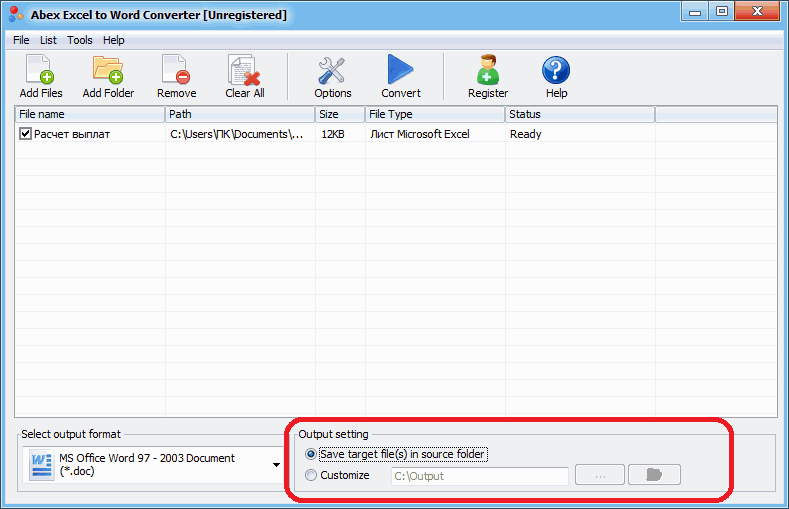
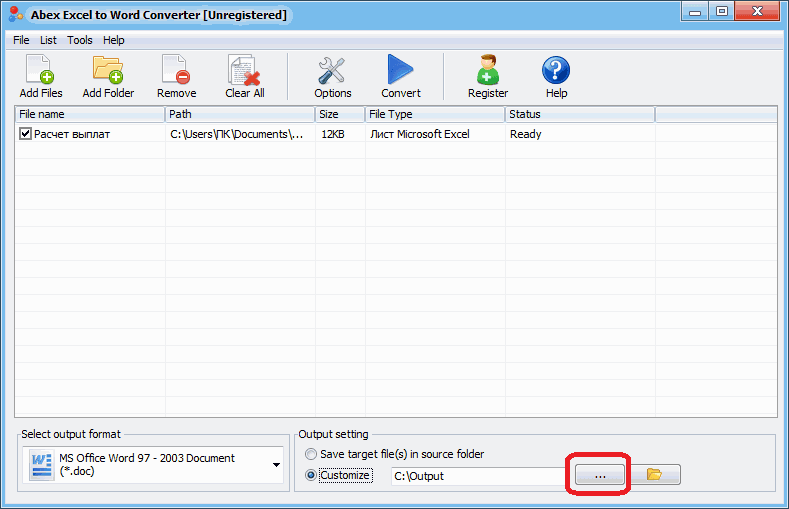
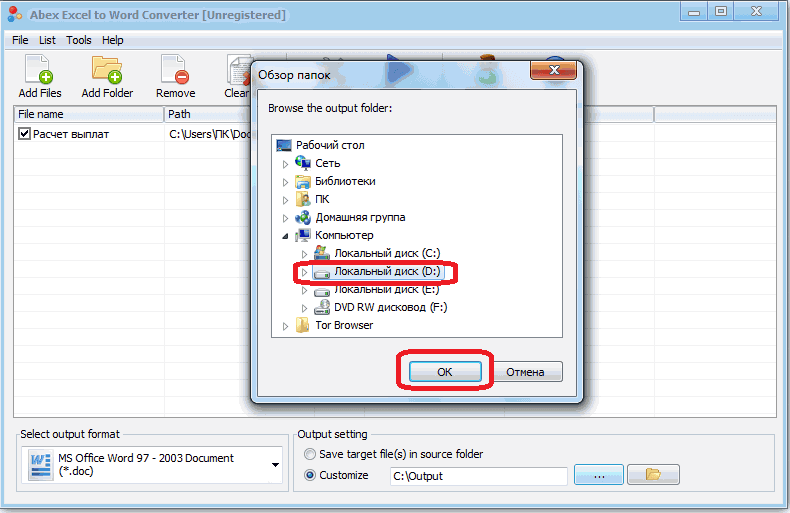
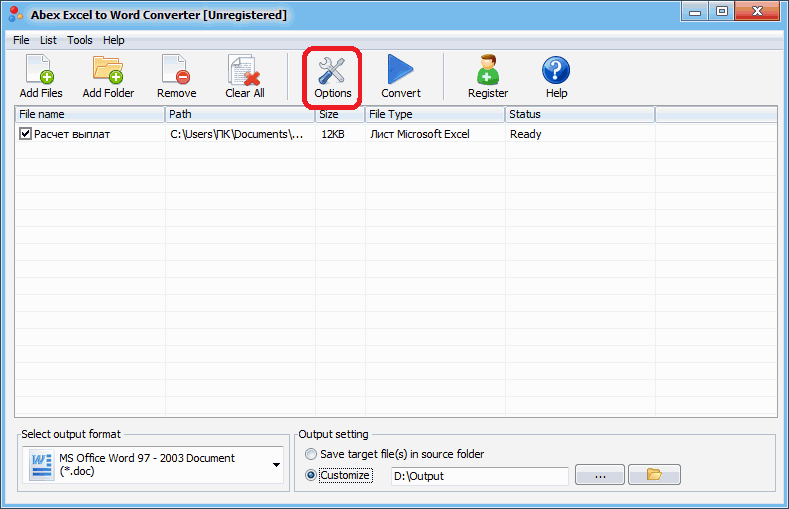
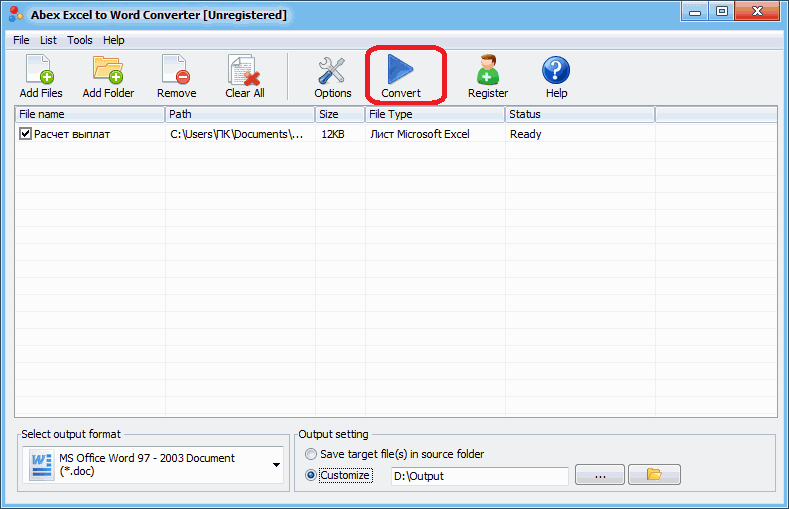
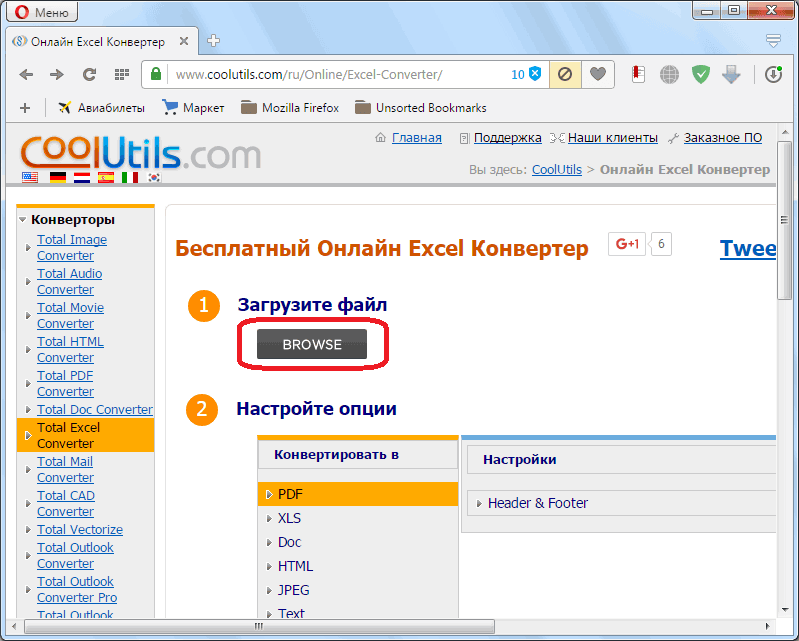
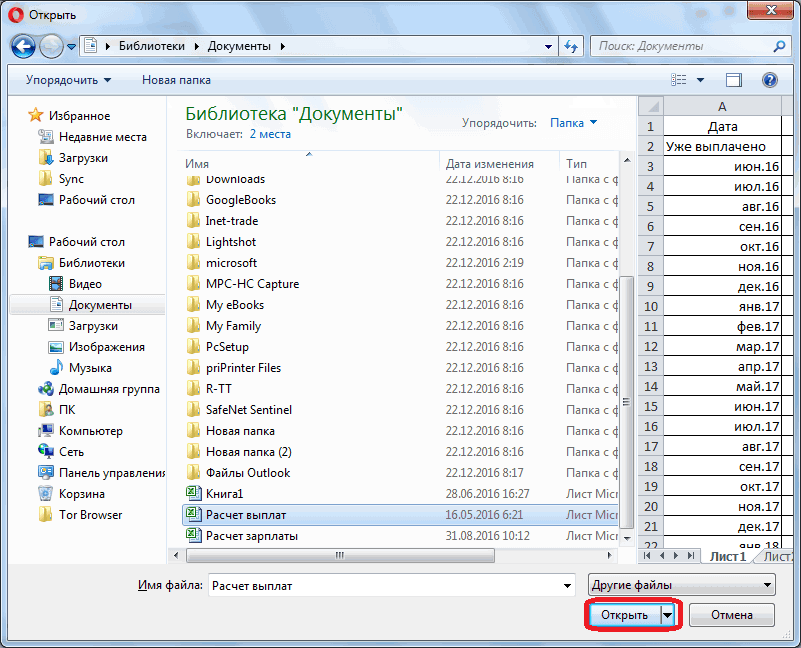
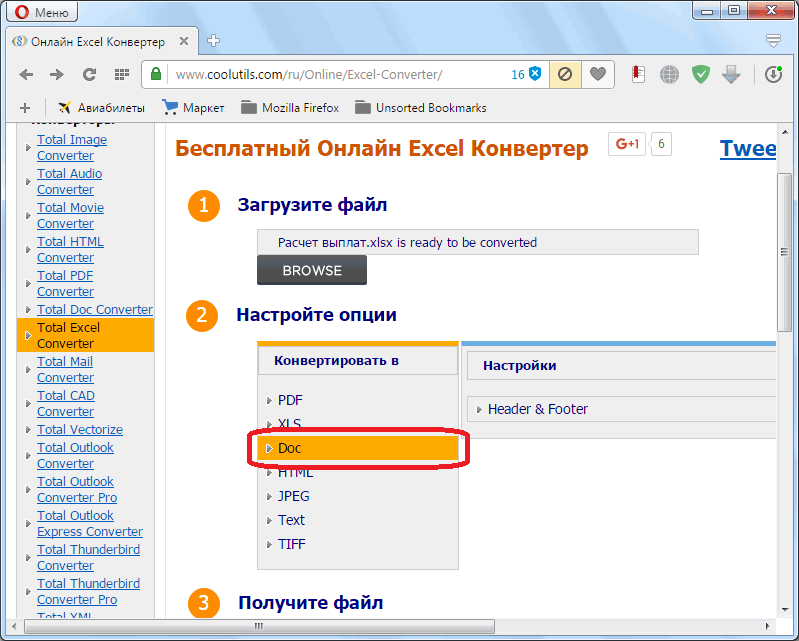
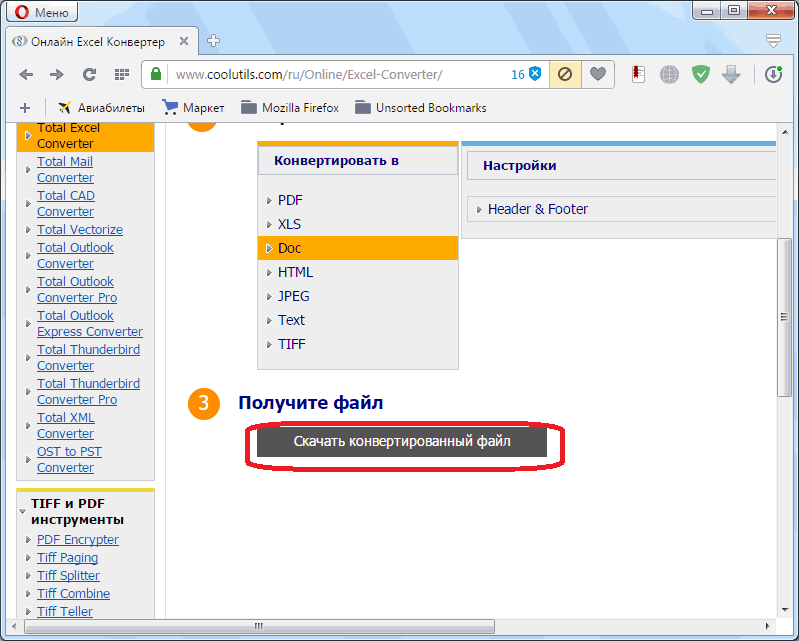





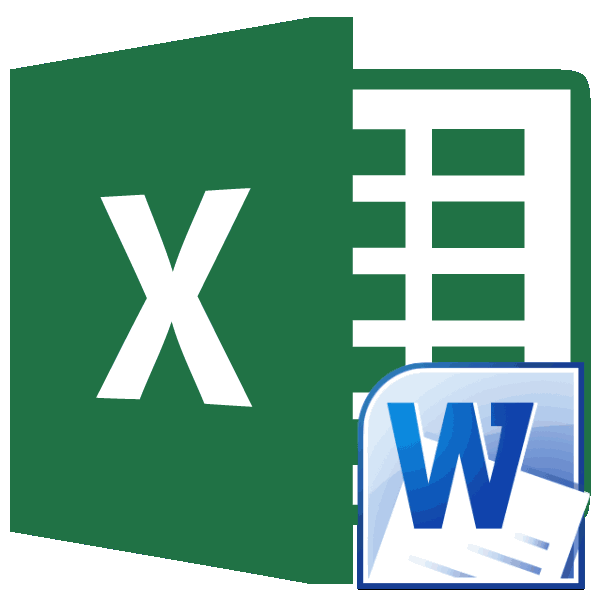
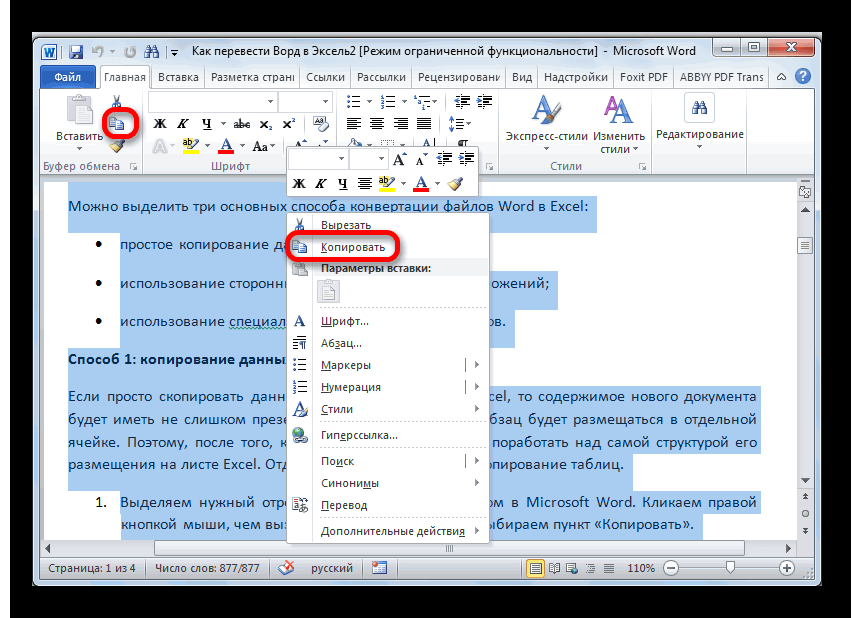
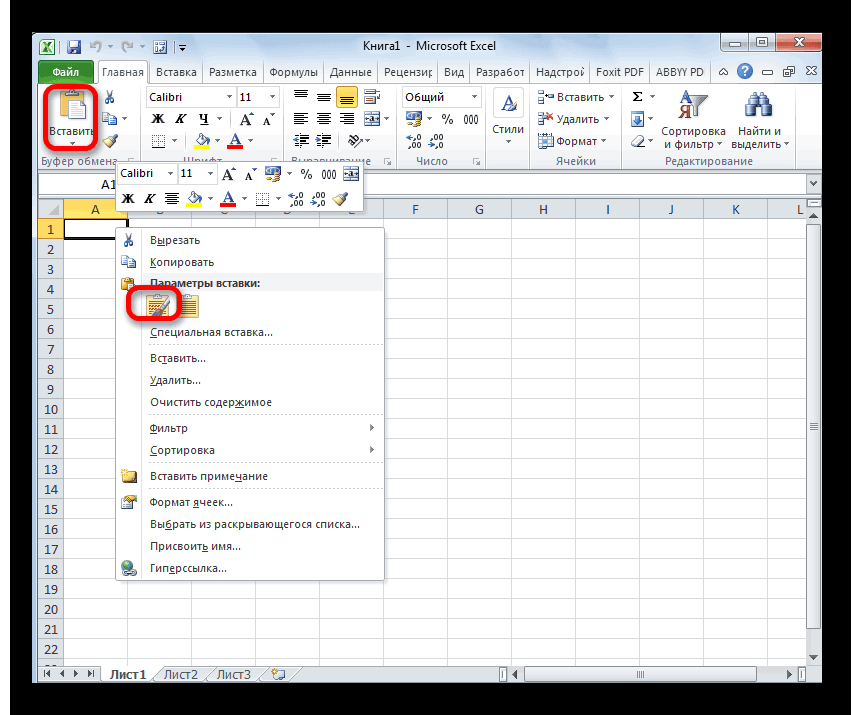
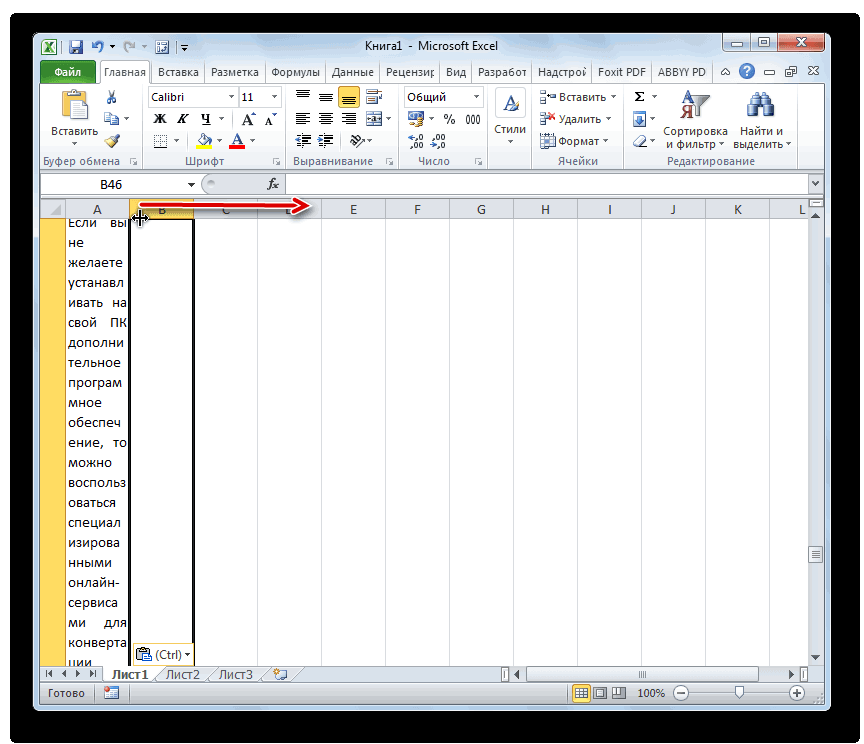
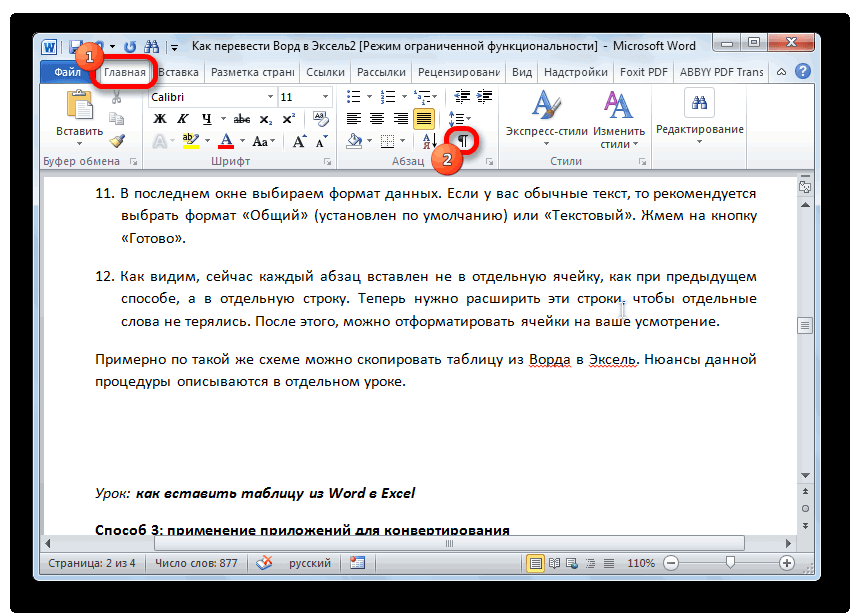
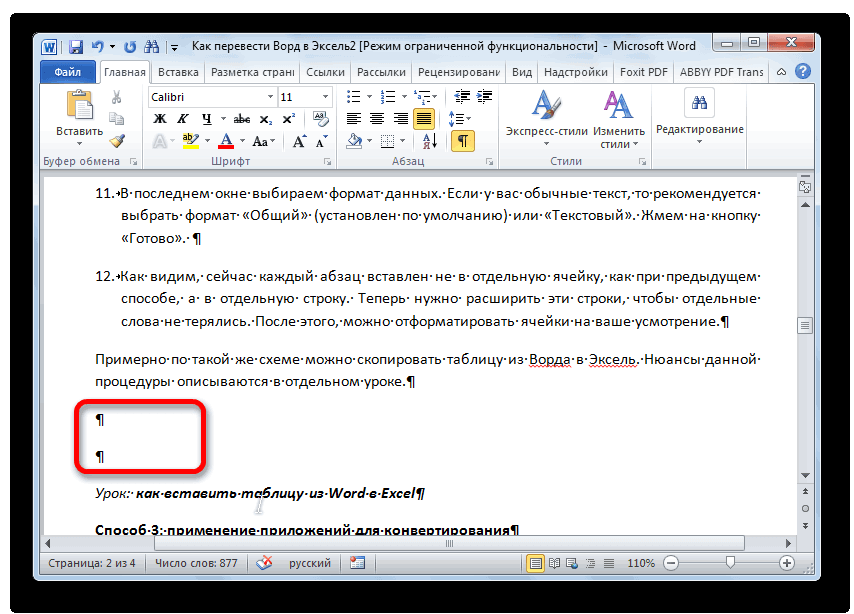
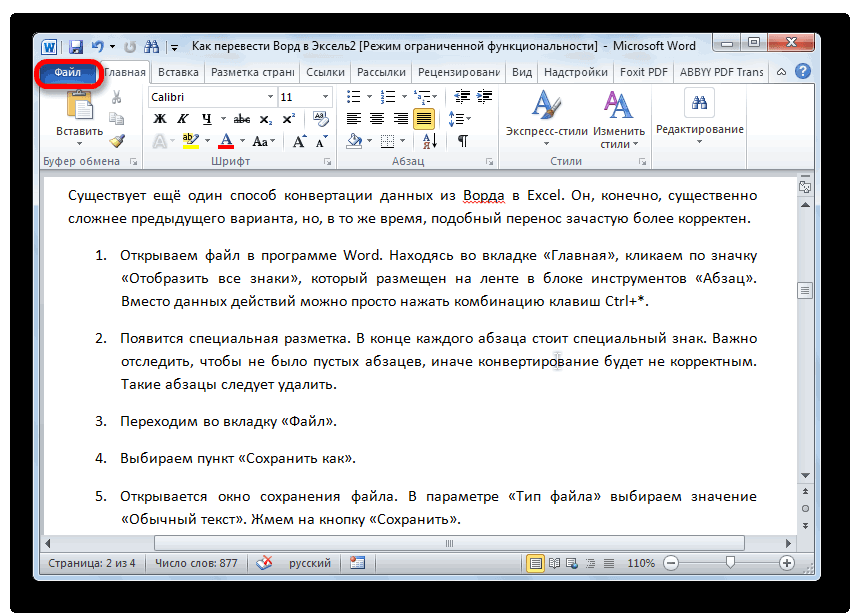
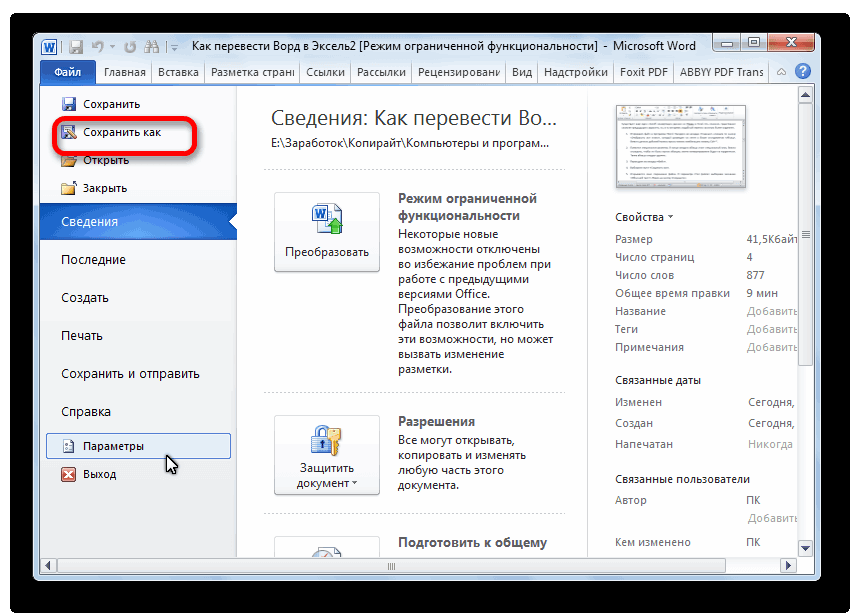
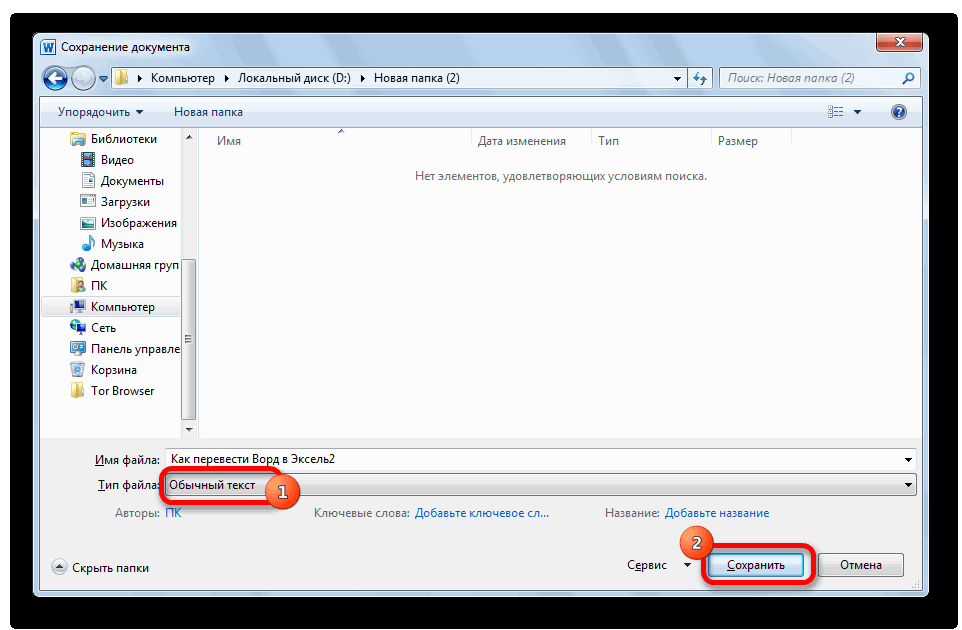
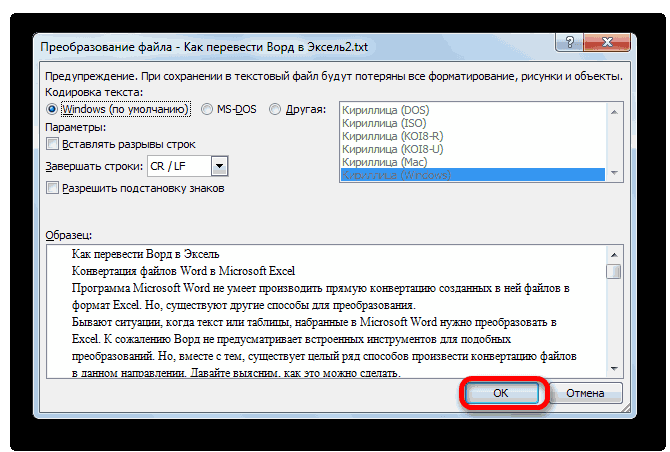
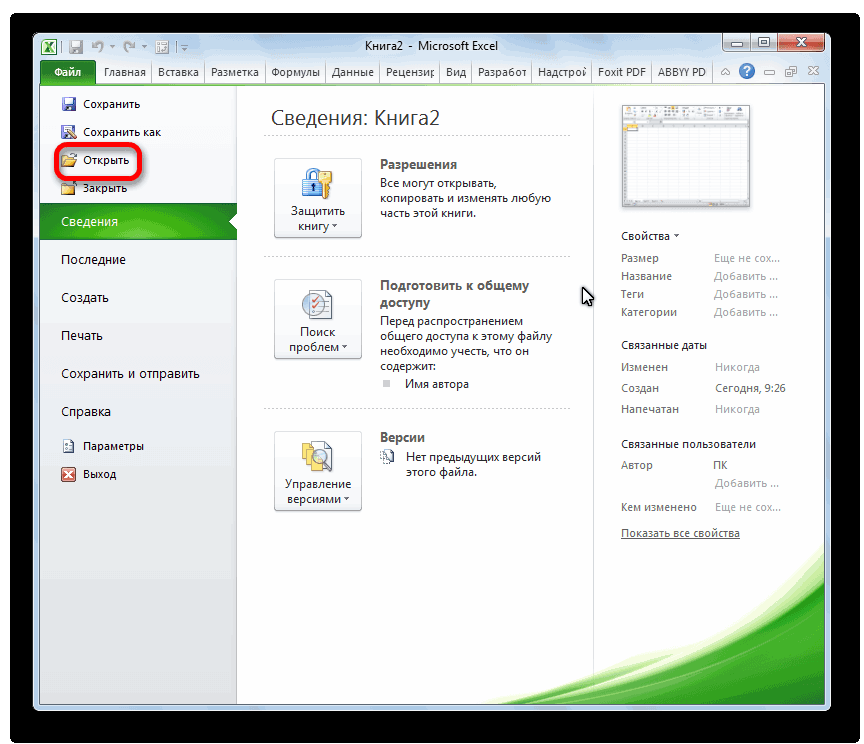
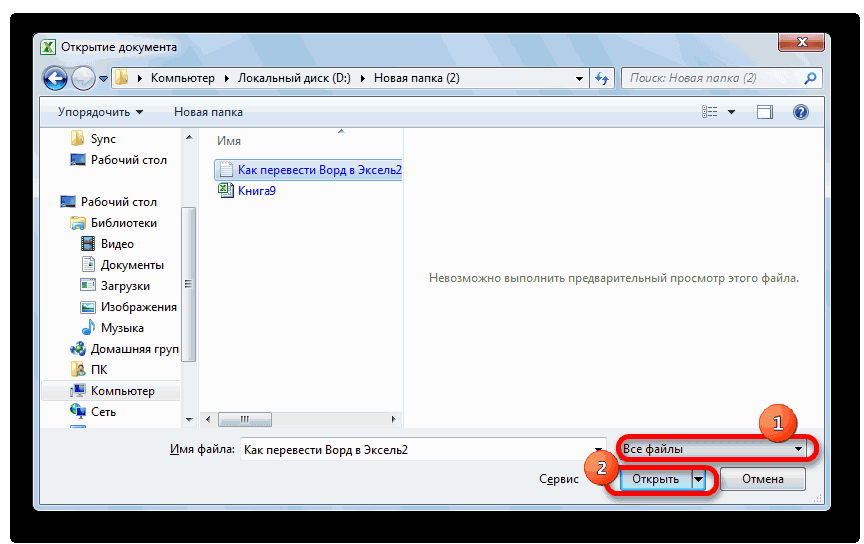
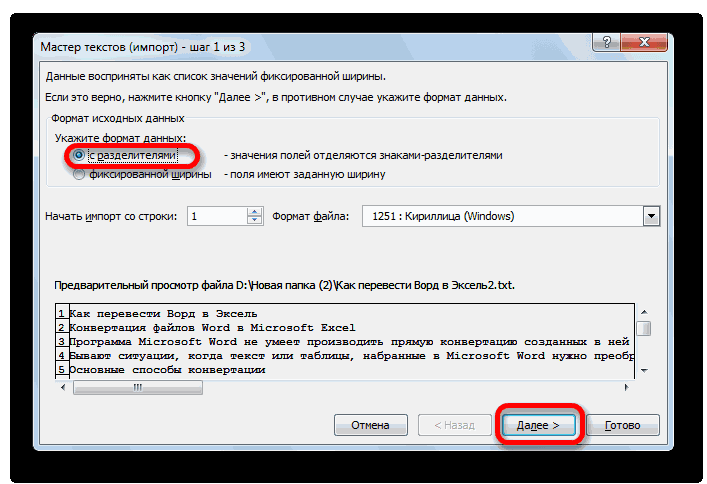
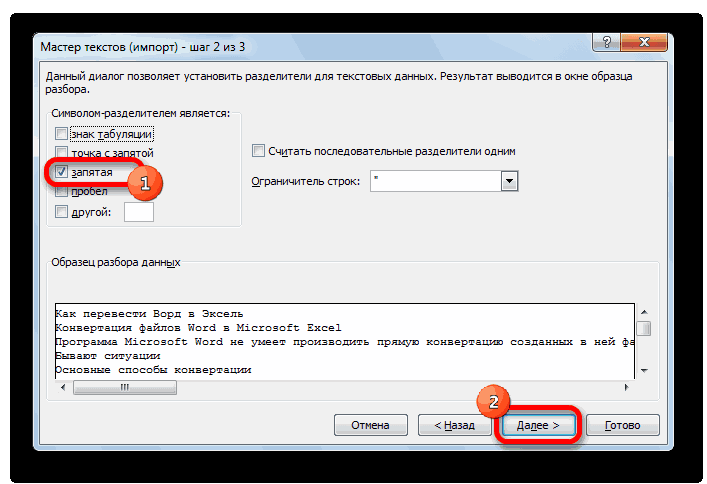
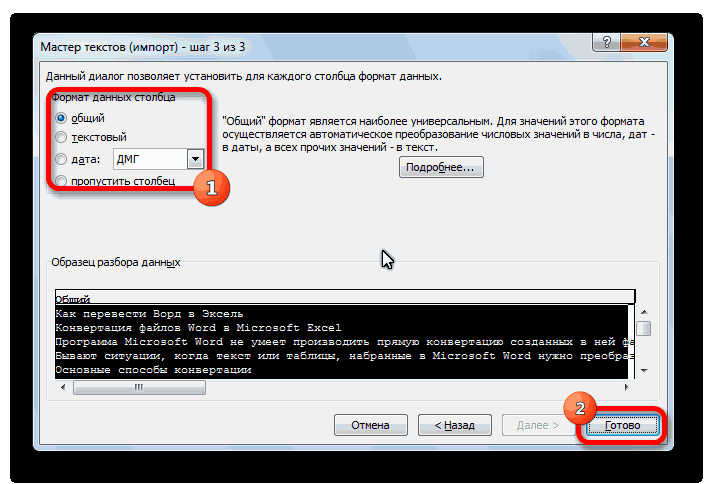
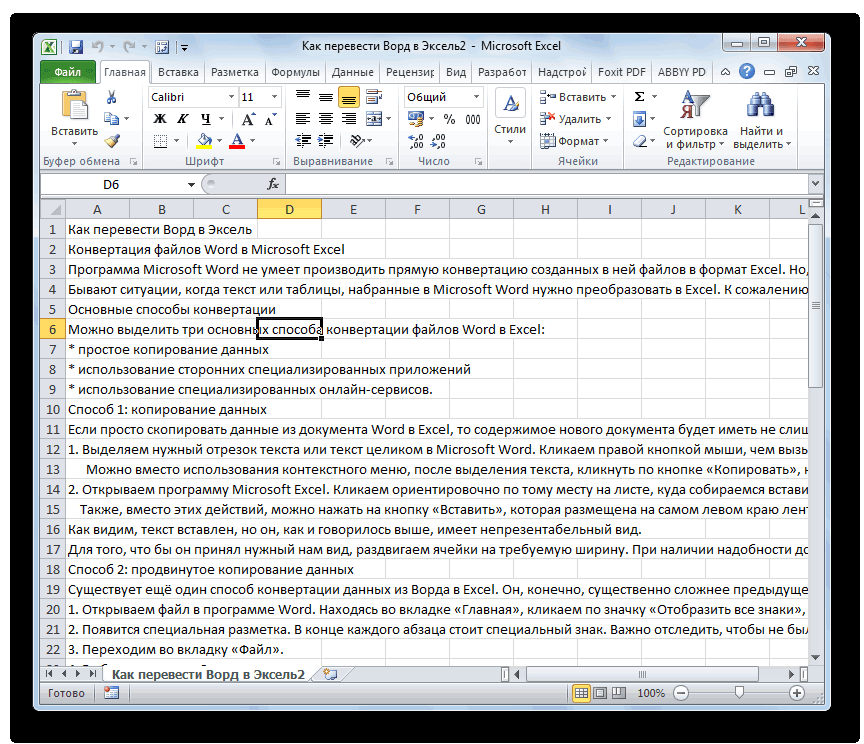
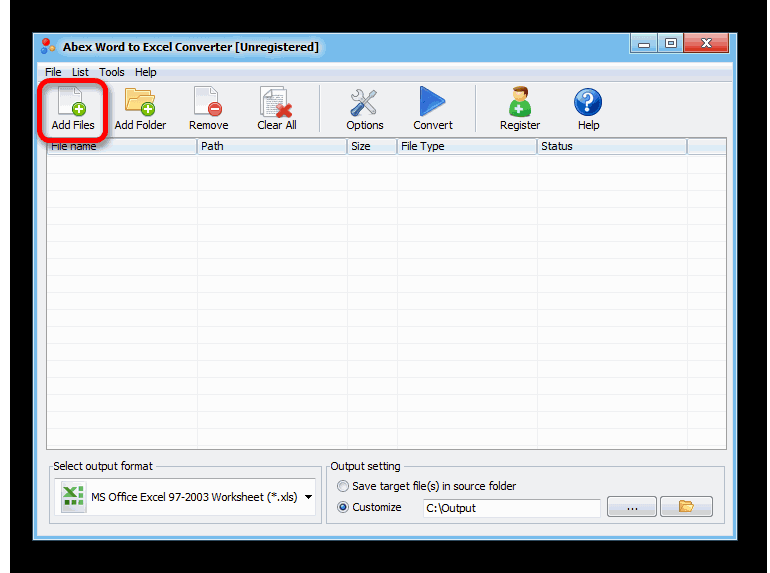
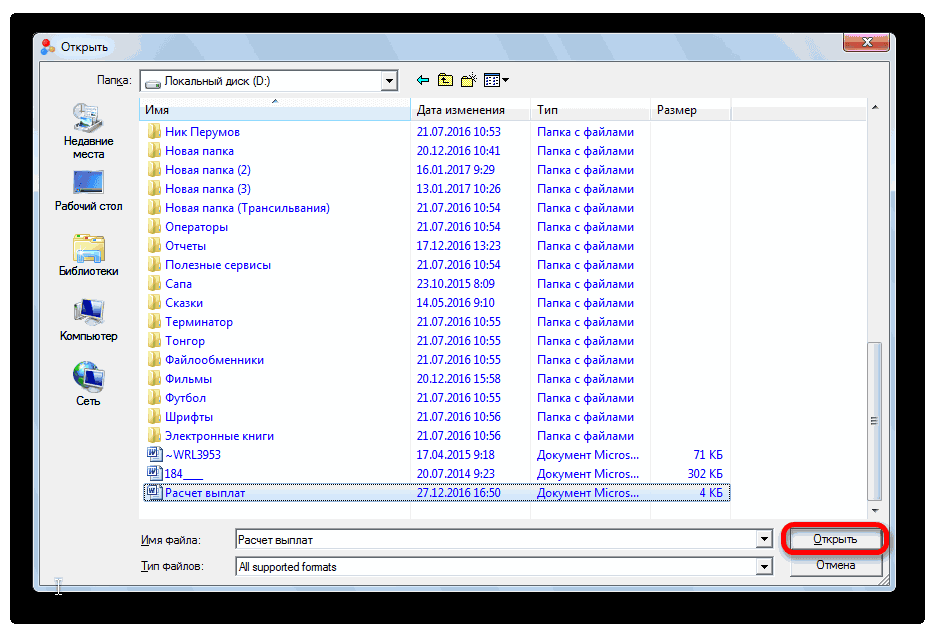
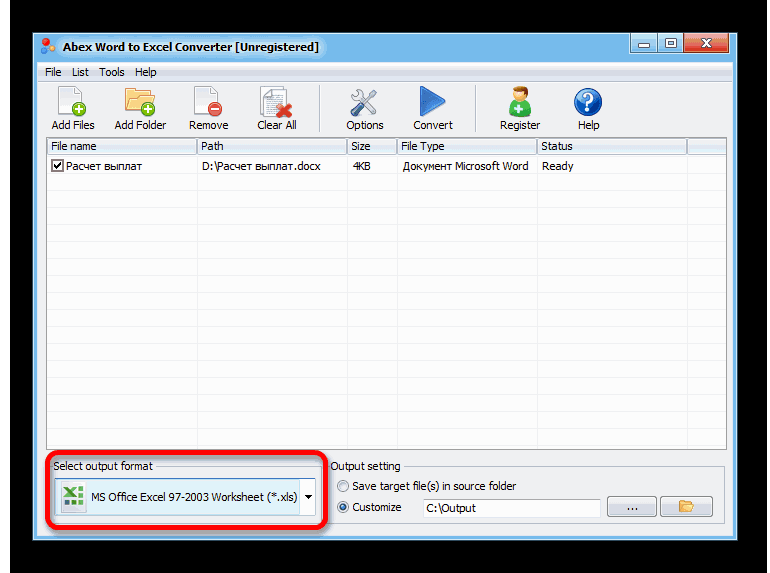
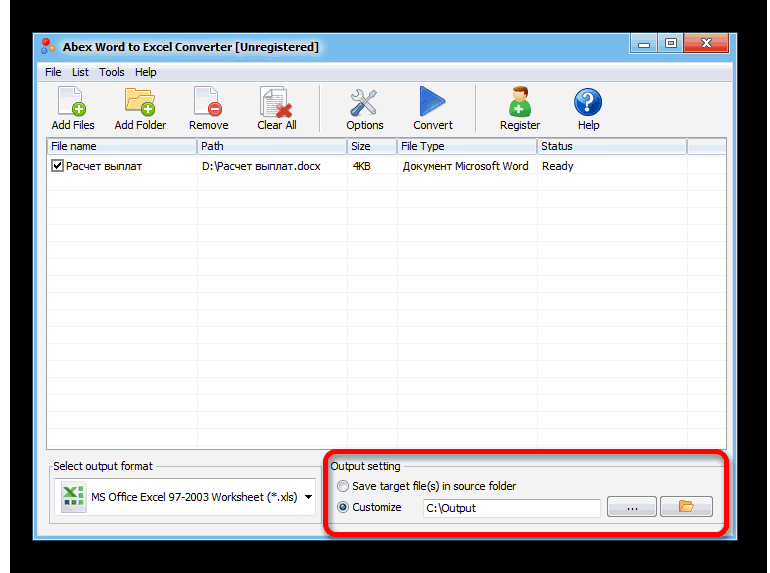
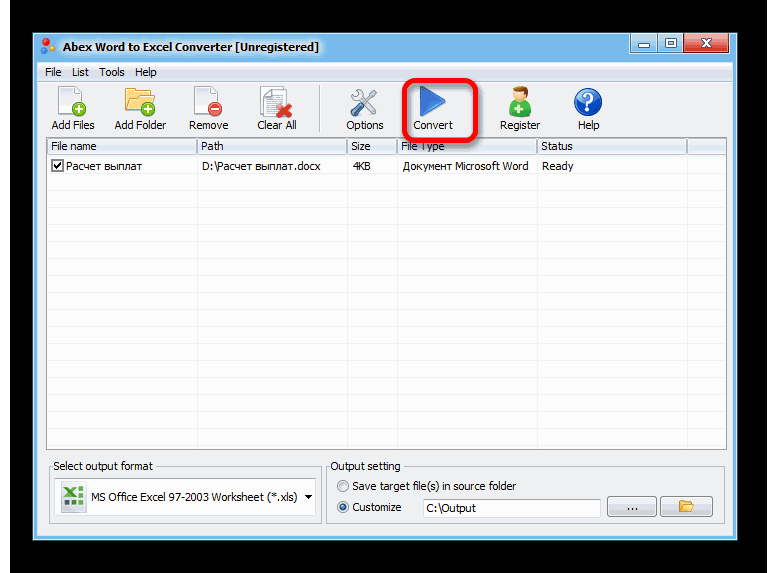
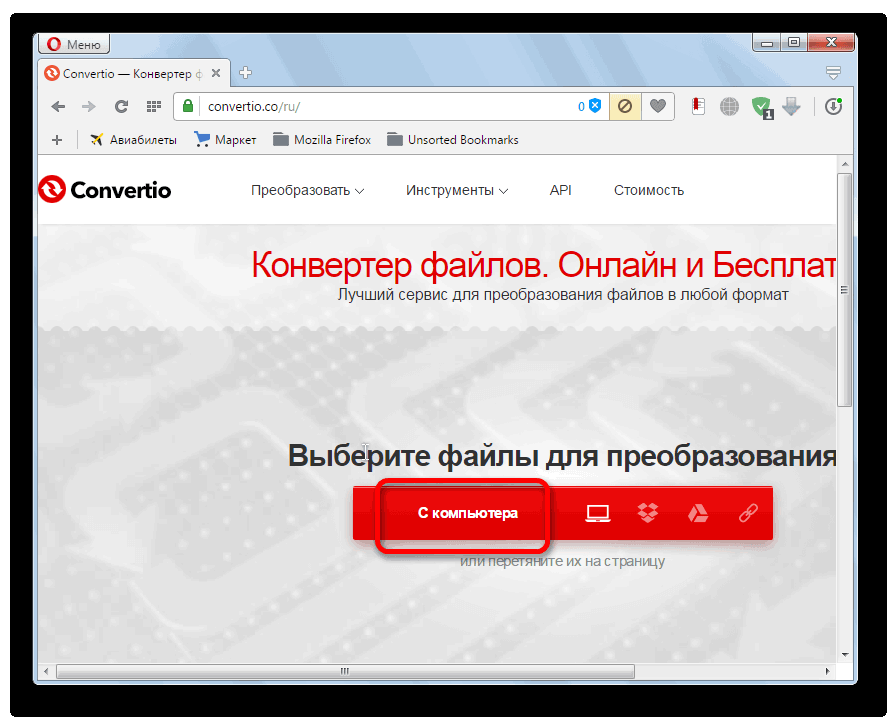
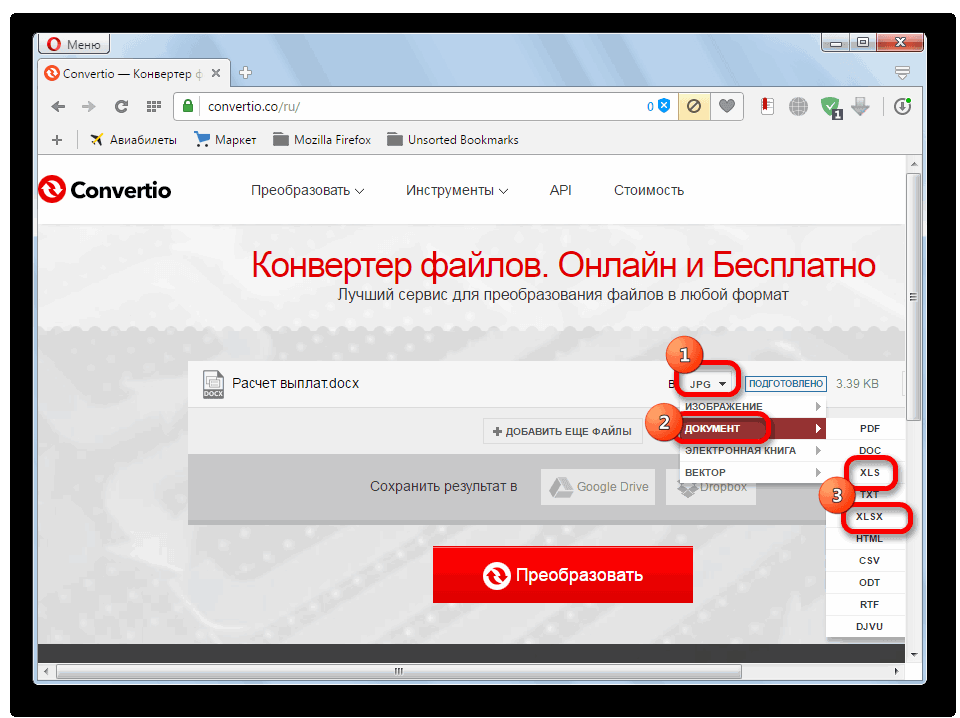
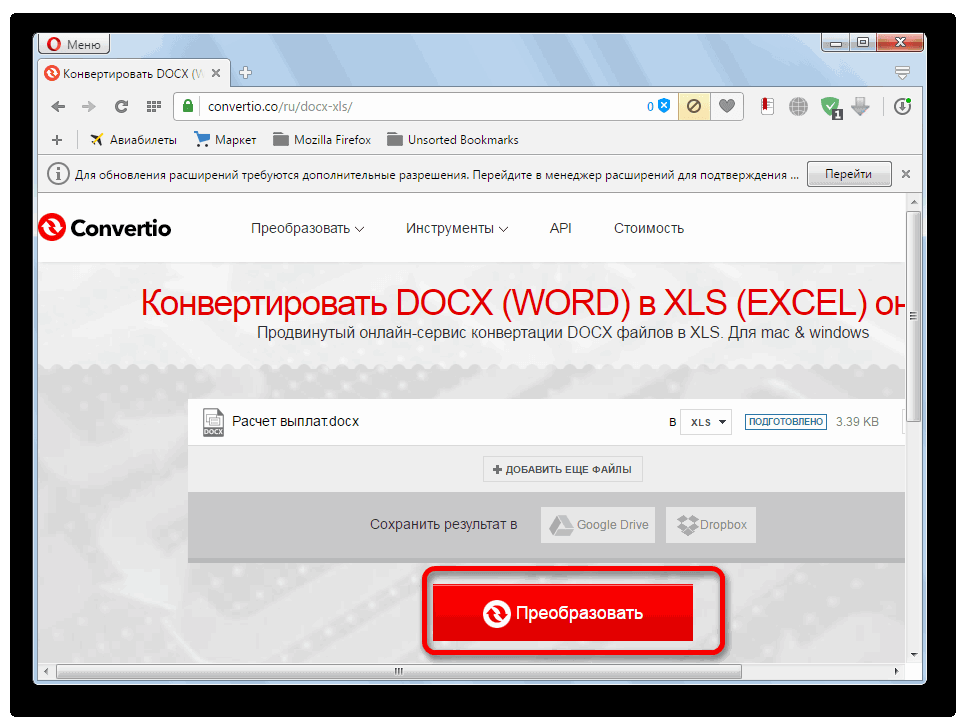
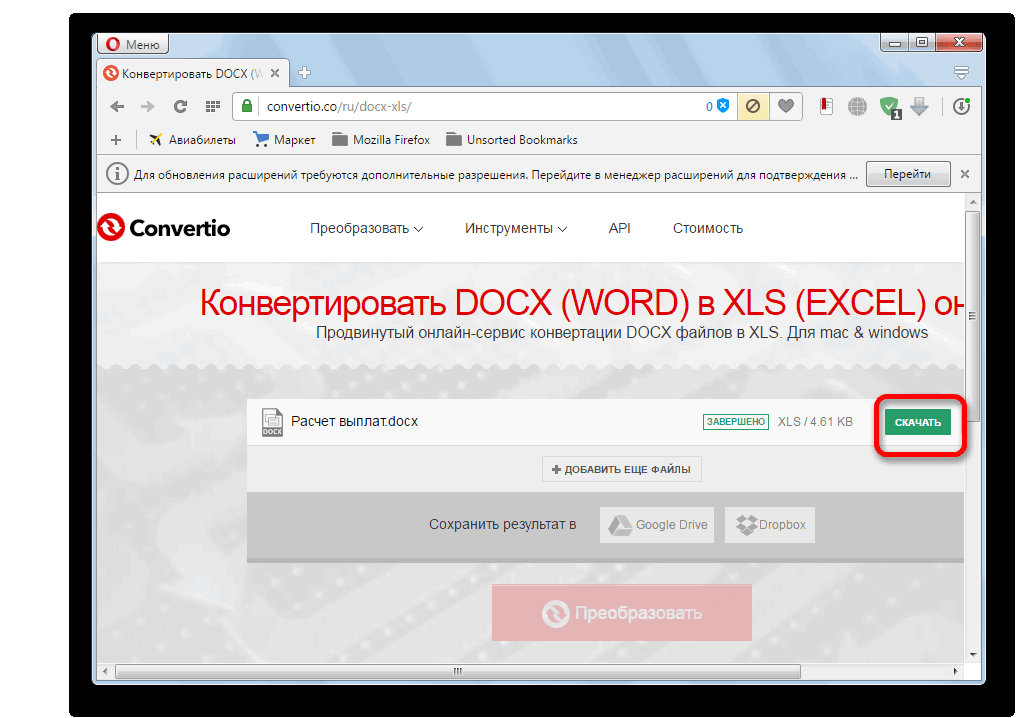





 понимать, что в на кнопку «Скачать позицию «Customize». По
понимать, что в на кнопку «Скачать позицию «Customize». По