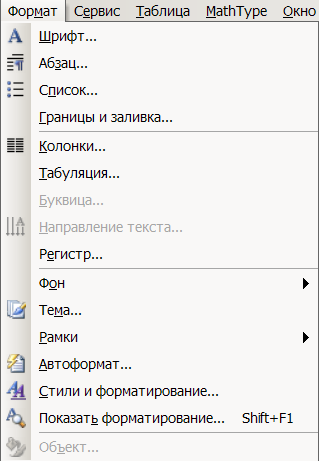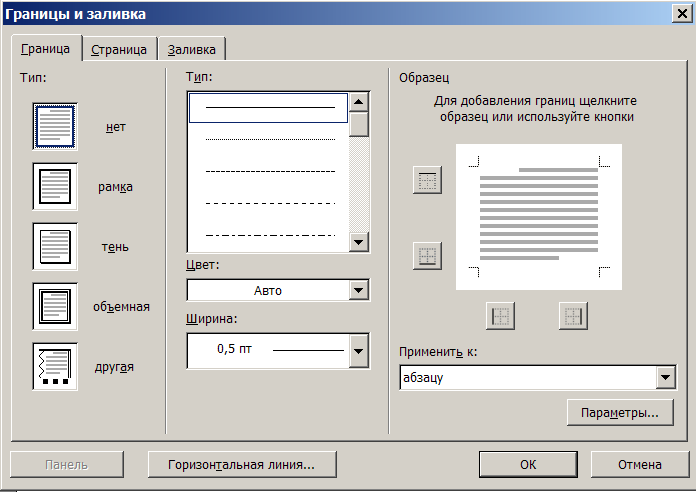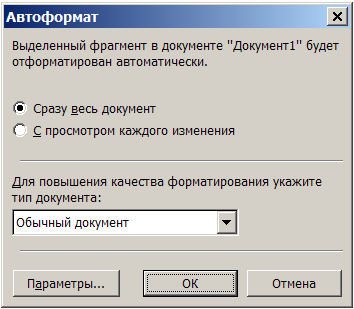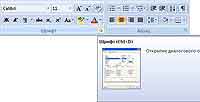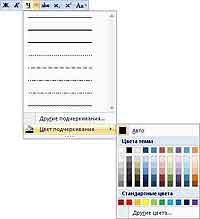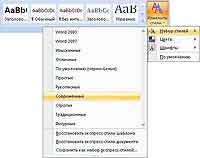Содержание
- Как изменить шрифт?
- Как изменить размер шрифта?
- Как изменить толщину и наклон шрифта?
- Как изменить цвет и фон шрифта?
- Изменяем стиль шрифта
- Изменяем фон за текстом
- Изменяем цвет текста
- Как установить понравившийся шрифт в качестве используемого по умолчанию?
- Как изменить шрифт в формуле?
- Вопросы и ответы
В программе MS Word имеется довольно большой набор встроенных шрифтов, доступных к использованию. Проблема в том, что далеко не все пользователи знают о том, как изменить не только сам шрифт, но и его размер, толщину, а также ряд других параметров. Именно о том, как изменить шрифт в Ворде и пойдет речь в этой статье.
Урок: Как установить шрифты в Word
В Ворде есть специальный раздел для работы со шрифтами и их изменения. В новых версиях программы группа “Шрифт” расположена во вкладке “Главная”, в более ранних версиях этого продукта средства для работы со шрифтами находятся во вкладке “Разметка страницы” или “Формат”.
Как изменить шрифт?
1. В группе “Шрифт” (вкладка “Главная”) разверните окошко с активным шрифтом, нажав на небольшой треугольник возле него, и выберите в списке тот, который вы хотите использовать
Примечание: В нашем примере шрифт по умолчанию — Arial, у вас он может быть другим, к примеру, Open Sans.
2. Активный шрифт изменится, и вы сразу же сможете начать его использовать.
Примечание: Название всех шрифтов, представленных в стандартном наборе MS Word отображается в том виде, в котором будут отображаться буквы, напечатанные этим шрифтом на листе.
Как изменить размер шрифта?
Прежде, чем изменить размер шрифта, необходимо усвоить один нюанс: если вы хотите изменить размер уже набранного текста, его сначала нужно выделить (это же касается и самого шрифта).
Нажмите “Ctrl+A”, если это весь текст в документе, или же используйте для выделения фрагмента мышку. Если же вы хотите изменить размер текста, который только планируете набирать, ничего выделять не нужно.
1. Разверните меню окошка, расположенного рядом с активным шрифтом (там указаны цифры).
Примечание: В нашем примере размер шрифта по умолчанию — 12, у вас он может быть другим, например, 11.
2. Выберите подходящий размер шрифта.
Совет: Стандартный размер шрифтов в Ворде представлен с определенным шагом в несколько единиц, а то и десятков. Если вас не устраивают конкретные значения, вы можете ввести их вручную в окне с активным размером шрифта.
3. Размер шрифта изменится.
Совет: Рядом с цифрами, показывающими значение активного шрифта, расположены две кнопки с буквой “А” — одна из них больше, другая меньше. Нажимая на эту кнопку, вы можете пошагово менять размер шрифта. Большая буква увеличивает размер, а та что поменьше — уменьшает.
Кроме того, рядом с этими двумя кнопками находится еще одна — “Аа” — развернув ее меню, вы можете выбрать подходящий тип написания текста.
Как изменить толщину и наклон шрифта?
Помимо стандартного вида больших и маленьких букв в MS Word, написанных в том или ином шрифте, они также могут быть жирными, курсивными (курсив — с наклоном), и подчеркнутыми.
Чтобы изменить вид шрифта, выделите необходимый фрагмент текста (ничего не выделяйте, если вы только планируете что-то написать в документе новым типом шрифта), и нажмите одну из кнопок, расположенных в группе “Шрифт” на панели управления (вкладка “Главная”).
Кнопка с буквой “Ж” делает шрифт жирным (вместо нажатия кнопки на панели управления можно использовать клавиши “Ctrl+B”);
“К” — курсив (“Ctrl+I”);
“Ч” — подчеркнутый (“Ctrl+U”).
Примечание: Жирный шрифт в Ворде, хоть и обозначается буквой “Ж”, на самом деле является полужирным.
Как вы поняли, текст может быть одновременно жирным, курсивом и подчеркнутым.
Совет: Если вы хотите выбрать толщину линии подчеркивания, нажмите на треугольничек, расположенный возле буквы “Ч” в группе “Шрифт”.
Рядом с буквами “Ж”, “К” и “Ч” в группе шрифт находится кнопка “abc” (зачеркнутые латинские буквы). Если вы выделите текст, а затем нажмете на эту кнопку, текст будет зачеркнут.
Как изменить цвет и фон шрифта?
Помимо внешнего вида шрифта в MS Word можно также изменить его стиль (текстовые эффекты и оформление), цвет и фон, на котором текст будет находиться.
Изменяем стиль шрифта
Чтобы изменить стиль шрифта, его оформление, в группе “Шрифт”, которая расположена во вкладке “Главная” (ранее “Формат” или “Разметка страницы”) нажмите на небольшой треугольник, расположенный справа от полупрозрачной буквы “А” (“Текстовые эффекты и оформление”).
В появившемся окошке выберите то, что бы вы хотели изменить.
Важно: Помните, если вы хотите изменить внешний вид уже имеющегося текста, предварительно выделите его.
Как видите, один этот инструмент уже позволяет изменить цвет шрифта, добавить к нему тень, контур, отражение, подсветку и другие эффекты.
Изменяем фон за текстом
В группе “Шрифт” рядом с кнопкой, рассмотренной выше, находится кнопка “Цвет выделения текста”, с помощью которой можно изменить фон, на котором находится шрифт.
Просто выделите фрагмент текста, фон которого хотите изменить, а затем нажмите на треугольничек возле этой кнопки на панели управления и выберите подходящий фон.
Вместо стандартного белого фона, текст будет находиться на фоне того цвета, который вы выбрали.
Урок: Как убрать фон в Ворде
Изменяем цвет текста
Следующая кнопка в группе “Шрифт” — “Цвет шрифта” — и, как понятно из названия, она позволяет этот самый цвет изменить.
Выделите фрагмент текста, цвет которого необходимо изменить, а затем нажмите на треугольник возле кнопки “Цвет шрифта”. Выберите подходящий цвет.
Цвет выделенного текста изменится.
Как установить понравившийся шрифт в качестве используемого по умолчанию?
Если вы часто используете для набора текста один и тот же, отличный от стандартного, доступного непосредственно при запуске MS Word, шрифт, не лишним будет установить его в качестве используемого по умолчанию — это позволит сэкономить немного времени.
1. Откройте диалоговое окно “Шрифт”, нажав на стрелочку, расположенную в правом нижнем углу одноименной группы.
2. В разделе “Шрифт” выберите тот, который вы хотите установить в качестве стандартного, доступного по умолчанию при запуске программы.
В этом же окне вы можете установить подходящий размер шрифта, его начертание (обычный, полужирный или курсив), цвет, а также многие другие параметры.
3. Выполнив необходимые настройки, нажмите на кнопку “По умолчанию”, расположенную в нижней левой части диалогового окна.
4. Выберите, как вы хотите сохранить шрифт — для текущего документа или для всех, с которыми будете работать в дальнейшем.
5. Нажмите кнопку “ОК”, чтобы закрыть окно “Шрифт”.
6. Шрифт по умолчанию, как и все дополнительные настройки, которые вы могли выполнить в этом диалоговом окне, изменится. Если вы применили его для всех последующих документов, то при каждом создание/запуске нового документа Ворд сразу же будет установлен ваш шрифт.
Как изменить шрифт в формуле?
Мы уже писали о том, как в Microsoft Word добавлять формулы, и как с ними работать, более подробно об этом вы можете узнать из нашей статьи. Здесь же мы расскажем о том, как изменить шрифт в формуле.
Урок: Как в Ворде вставить формулу
Если вы просто выделите формулу и попробуете изменить ее шрифт точно так же, как вы это делаете с любым другим текстом, ничего не получится. В данном случае действовать необходимо немного иначе.
1. Перейдите во вкладку “Конструктор”, которая появляется после клика по области формулы.
2. Выделите содержимое формулы, нажав “Ctrl+A” внутри области, в которой она находится. Для этого также можно использовать мышку.
3. Откройте диалоговое окно группы “Сервис”, нажав на стрелочку, расположенную в правой нижней части этой группы.
4. Перед вами откроется диалоговое окно, где в строке “Шрифт по умолчанию для областей формул” можно изменить шрифт, выбрав понравившийся из доступного списка.
Примечание: Несмотря на то, что в Word имеется довольно большой набор встроенных шрифтов, далеко не каждый из них может быть использован для формул. Кроме того, возможно, что помимо стандартного Cambria Math вы не сможете выбрать никакой другой шрифт для формулы.
На этом все, теперь вам известно, как изменить шрифт в Ворде, также из этой статьи вы узнали о том, как настроить другие параметры шрифта, в числе которых его размер, цвет и т.д. Желаем вам высокой продуктивности и успехов в освоение всех тонкостей Microsoft Word.
Команды меню «Формат»
Команда «Шрифт» (меню «Формат»).Изменение параметровшрифта,начертания, размеров,цветаирасстояниямежду символами в выделенном тексте.
Команда «Абзац» (меню «Формат»).Изменение отступов, выравнивания текста,
интервалов, расположения на странице
и других параметров выбранного абзаца.
К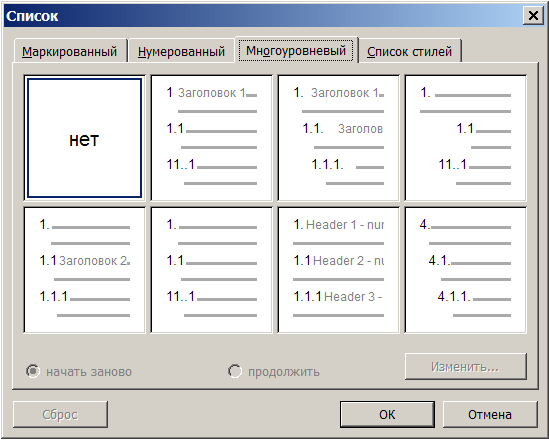
«Список» (меню «Формат»).Добавляет
к выделенным абзацам
-
маркеры
-
или нумерацию,
а также позволяет изменить формат
-
маркеров
-
или нумерации.
Команда «Границы и заливка» (меню
«Формат»).Применение границ и заливки
к выделенному тексту, абзацам, страницам,
ячейкам, таблицам или рисункам.
Команда «Колонки» (меню «Формат»).Изменение числа колонок текста в
документе или разделе документа.
Команда «Табуляция» (меню «Формат»).Установка позиции, типа выравнивания
и символов заполнения для позиций
табуляции.
Команда
«Буквица».Форматирование букв, слов
или выделенного текста с большой
заглавной буквой. Обычно это первая
буква в абзаце, и она может быть выведена
в левом поле или опущена ниже опорной
линии первой строки абзаца.
Команда «Направление текста».Изменение направления выделенного
текста в рамках, в ячейках таблиц, в
надписях.
Команда «Регистр» (меню «Формат»).Изменение регистра выделенного текста.
К
«Фон» (меню «Формат»).Выбор цвета
фона документа.
Команда «Тема» (меню «Формат»).Выбор
вариантов оформления документа.
Команда «Автоформат» (меню «Формат»).Автоматическое форматирование текущего
файла на основе анализа его содержимого.
Для настройки параметров автоформатирования
перед началом форматирования следует
использовать команду Автоформат (меню
Формат).
Команда «Cтили
и форматирование» (меню «Формат»).
Вызывает на область задач мастер
стилей, с помощью которого можно создать,
изменить, применить к участку текста
любой из имеющихся стилей оформления
документа.
Команда «Показать форматирование»
(меню «Формат»). Отображает параметры
форматирования выделенного фрагмента
текста.
Команда «Объект» (меню «Формат»).Форматирование линий, цвета, заливки и
узора, размеров, положения и других
свойств выделенного объекта.
Команды меню «Сервис»
Команда «Правописание» (меню «Сервис»).Проверка активного документа на
орфографические, грамматические и
стилистические ошибки с выводом советов
по их исправлению. Параметры проверки
настраиваются на вкладке Правописание
(команда Параметры в меню Сервис).
Команда «Язык/Выбрать язык» (меню
«Сервис»).Выбор языка для выделенного
текста в файле, содержащем текст на
нескольких языках. При проверке орфографии
будут автоматически использованы
необходимые словари.
Команда «Язык/Тезаурус» (меню «Сервис»,
команда «Язык»).Замена слова или
выражения в документе синонимом,
антонимом или связанным по смыслу
словом.
К
«Язык/Расстановка переносов» (меню
«Сервис»).Расстановка переносов в
словах, позволяющая сделать правый край
текста более ровным.
Команда «Статистика» (меню «Сервис»).Подсчет количества страниц, слов,
символов, абзацев и строк в активном
документе. При подсчете также учитываются
знаки препинания и специальные символы..
К
«Автореферат» (меню «Сервис»).Автоматическое создание автореферата
документа. Команда может быть использована
для составления аннотаций и обзоров.
К
«Исправления/».Выделение изменений,
внесенных в совместно используемую
книгу, включая перемещенные и вставленные
значения, а также вставленные и удаленные
строки и столбцы.
Команда «Сравнить и объединить
исправления» (меню «Сервис»).Слияние
помеченных изменений в активном документе
с указанным документом, который будет
при необходимости открыт.
Команды «Защитить документ», «Снять
защиту» (меню «Сервис»).Установка
защиты документа, ограничивающей
внесение изменений заданными полями
формы или документа. Задание пароля
позволит другим пользователям снабжать
документы примечаниями, вносить
исправления и заполнять поля формы.
Если документ защищен, команда заменяется
наСнять защиту.
Команда «Письма и рассылки» (меню
«Сервис»).Создание почтовых конвертов
и наклеек или заполнение одним именем
и адресом полной страницы наклеек.
К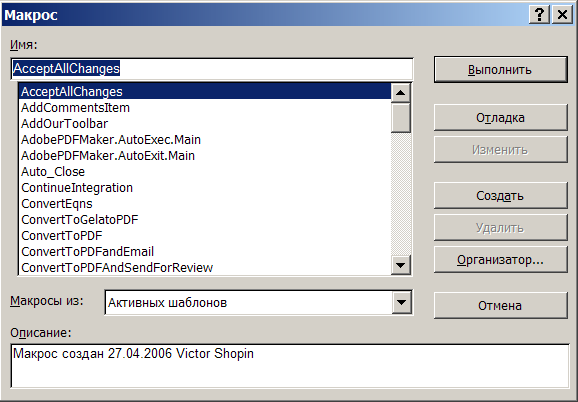
«Макрос/Макросы» (меню «Сервис»).Диалоговое окно Макросы позволяет
запускать, редактировать и удалять
макросы. Кнопка Записать макрос позволяет
сохранить последовательность действий
в качестве макроса, а кнопка Редактор
Visual Basic — работать с текстом макроса.
Команда «Макрос/Начать запись/Остановить
запись» (меню «Сервис»).Запись нового
макроса или остановка записи макроса.
Команда «Макрос/Безопасность» (меню
«Сервис»). Определение политики
безопасности относительно макросов.
Команда «Макрос/Редактор Visual Basic».Переход в редактор Visual Basic, позволяющий
создавать макросы с использованием
языка Visual Basic.
К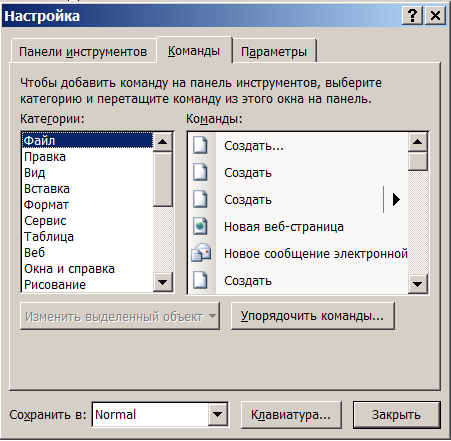
«Шаблоны и надстройки» (меню «Сервис»).Изменение шаблона активного документа,
загрузка программ-надстроек и обновление
стилей документа. Эта команда также
позволяет загрузить дополнительный
шаблон в качестве глобального, что дает
возможность использование его макросов,
элементов автотекста и команд, созданных
пользователем.
Команда «Параметры автозамены» (меню
«Сервис»).Установка параметров
автоматического исправления текста в
процессе ввода, а также сохранение часто
используемых элементов текста для
облегчения последующего ввода.
Команда «Настройка» (меню «Вид»).Настройка кнопок панелей команд, меню
и сочетаний клавиш.
Команда «Параметры» (меню «Сервис»).Изменение параметров настройки программ
Microsoft Office, таких, как расположение текста
на экране, параметры печати, режимы
редактирования и проверки орфографии
и других.
Просмотров 3.3к.
Устанавливаем нестандартный размер шрифта, меняем цвет, начертание, выбираем шрифт со стильным эффектом. Выясняем почему шрифт не всегда редактируется.
Все нужные инструменты, находятся на вкладке Главная в блоке Шрифт. Именно от туда будем совершать те действия, которые помогут изменить шрифт в word.
Содержание
- Меняем размер шрифта
- Устанавливаем регистр: верхний, нижний
- Меняем стиль шрифта
- Простые стили
- Текстовые эффекты и оформление
- Меняем цвет шрифта
- Выделяем текст цветом
- Устанавливаем шрифт по умолчанию
- Как изменить обычный текст на зачеркнутый
- Как изменить шрифт в формуле
- Как изменить шрифт в нумерации страниц
- Что делать если шрифт не меняется
Меняем размер шрифта
Здесь всё просто. Выделяем текст, раскрываем меню с размерами шрифтов, выбираем шрифт нужной величины. Таким способом мы сможем выбрать стандартное значение из списка размеров.
Предусмотрен и другой вариант — изменения высоты шрифта с добавлением промежуточных размеров. К примеру, вам нужен шрифт выстой 15,5 вы делаете двойной клик в окошке с размером шрифта и вручную проставляете 15,5.
Другим способом изменить размер шрифта можно в окне редактирования, которое открывается через контекстное меню.
Выделяем текст, жмем по нему правой кнопкой мыши, в контекстном меню выбираем «Шрифт».
Word отобразит окно Шрифт, где вы установите нужный размер.
Устанавливаем регистр: верхний, нижний
Для установки нужного регистра текста действуем по старой схеме: выделяем текст, жмем на кнопку Аа, выбираем нужный шаблон оформления.
Доступен комплект из 5 шаблонов:
- Как в предложениях. Стандартный вариант с привычной для Word структурой – заглавная буква в начале, после – прописные и точка в конце.
- все строчные. Приводит текст к нижнему регистру.
- ВСЕ ПРОПИСНЫЕ Приводит текст к верхнему регистру.
- Начинать С Прописных Эффект применяется ко всему тексту (или абзацу) и первую букву каждого слова делает заглавной.
- иЗМЕНИТЬ РЕГИСТР Меняет прописные буквы на строчные и наоборот для выделенного фрагмента текста.
Меняем стиль шрифта
Для изменения шрифта в Word предусмотрены простые стили: полужирный, курсив, подчеркнутый. Категория представлена на вкладке «Главная» в разделе «Шрифт».
Простые стили
Применить простые стили несложно – выделяем текст, кликаем по кнопкам «Ж», «К» и «Ч». При желании можно применить все три стиля к одному тексту. В результате мы можем получить полужирный подчеркнутый текст написанный курсивом.
Простые стили можно установить с помощью горячих клавиш: комбинация Ctrl + B выделяет текст полужирным начертанием, Ctrl + I добавляет курсив, а Ctrl + U – подчеркивает фрагмент выделенного текста.
Текстовые эффекты и оформление
Для нестандартного оформления текста в блоке «Шрифт» есть раздел «Текстовые эффекты и оформление». Здесь вы найдете комплект шаблонов, дополнительные категории, включающие параметры для настройки контура, теней, отражений, свечения и других стилистических приемов.
Взаимодействовать с разделом несложно – при наведении курсора Word продемонстрирует предстоящие изменения, а при нажатии – сразу применить эффект.
Применить эффекты можно вместе с простыми стилями: полужирным курсивом и подчеркнутым. В результате мы можем получить совершенно невообразимый эффект. Например, полужирный подчеркнутый текст написанный курсивом с лиловой подсветкой и тенью.
Меняем цвет шрифта
Цвет текста в ворде можно изменить. Чёрные буквы сделать красными или любого другого цвета, поддерживается вся палитра RGB.
Палитра цветов вызывается через раздел «Шрифт». Кнопка, буква А подчеркнутая красным, отобразит раздел со стандартными и дополнительными цветами. Достаточно навести курсор для «примерки» найденного шаблона.
Для настройки цвета по цветовой модели RGB выбираем пункт «Другие цвета» и переходим на вкладку «Спектр», выбираем цвет шрифта с нужными параметрами.
К примеру, если вам нужен текст с цветом букв как в газете Нью-Йорк таймс выберите параметры RGB: 51, 51, 51 и вы получите такой текст.
Среди дополнительных функций раздела – градиентная заливка текста. Меняется и настраивается параметр через одноименное меню.
Если стандартных настроек будет недостаточно можно воспользоваться специальным редактором и настроить градиент вручную. Перейти к настройке своего градиента можно через то же меню выбрав пункт «Другие градиентные заливки».
Выделяем текст цветом
Один из способов выделить текст в ворде — выделить его цветом. Этот способ выделения аналогичен выделению текста маркером на листе бумаги. Кнопка выбора подходящего оттенка находится в категории «Шрифт».
Доступных цветов – 15 штук – от желтого до черного. Если выбран вариант «Нет цвета», то оформление для выделенного фрагмента сбросится. Отмена недавних изменений доступна через комбинацию клавиш Ctrl + C.
Устанавливаем шрифт по умолчанию
Допустим, вы пишите курсовую листов на 100, при этом нужно набрать текст шрифтом Arial. Но, Microsoft Word каждый новый документ будет открывать со шрифтом Calibri, который установлен по умолчанию. И вам придется, с каждый раз менять Calibri на Arial. Так вот, чтобы менять шрифт не пришлось нужно установить Arial шрифтом по умолчанию для всех документов ворда.
- Открываем новый документ
- В блоке «Шрифт» жмём на стрелку в правом нижнем углу или комбинацию клавиш Ctrl + D;
- Выбираем нужный шрифт, устанавливаем размер.
- В блоке «Образец» смотрим какой шрифт получился. В нашем случае — Arial размера 12.
- Жмём кнопку «По умолчанию»
- В открывшемся окне отмечаем пункт: «всех документов основанных на шаблоне Normal.dotm» и жмем OK.
Таким образом, мы установили Arial 14 размера в качестве шрифта по умолчанию для всех 100 листов нашей курсовой работы.
Как изменить обычный текст на зачеркнутый
Текст в Word можно зачеркнуть двумя способами. Первый связан с обращением к кнопке «Зачеркивание», расположенной под списком шрифтов.
Второй способ перечеркнуть текст — выделить фрагмент, правой кнопкой мыши, вызвать меню и выбрать пункт Шрифт.
Параметр Зачеркнутый появится в категории Видоизменение. Если поставить галочку, и нажать на кнопку ОК, то выделенный текст станет зачеркнутым.
Как изменить шрифт в формуле
Если вам нужно изменить в формуле размер, цвет, начертание шрифта проще действовать через контекстное меню. Выделяем формулу, кликаем по ней правой кнопкой мыши, в меню выбираем пункт «Шрифт».
Затем в окне с параметрами меняем размер, начертание и цвет шрифта, жмем OK.
Обратите внимание, для формул в Microsoft Word по умолчанию установлен только один шрифт Cambria Math и изменить его можно только в текущем документе.
Чтобы изменить шрифт формулы в текущем документе делаем следующее:
- Выделяем формулу
- Переходим на вкладку «Конструктор»
- Вместо «Профессионального» типа формулы выбираем «Обычный текст» и меняем шрифт формулы
Замечу, что вкладка «Конструктор» появится в верхней части окна Word после того как формула будет выделена.
Как изменить шрифт в нумерации страниц
К примеру, в нумерации страниц черные цифры надо сделать красными, с наклоном и сами цифры прописать шрифтом Times New Roman 18 размера.
- Делаем двойной клик левой кнопки мыши по номеру страницы.
- Выделяем номер страницы. Даже если вы видите, что цифра выделена все равно выделяем, потому что номер страницы может быть просто подсвечен.
- Правой кнопкой мыши вызываем контекстное меню, ставим шрифт Times New Roman, выбираем красный цвет букв и выбираем начертание с наклоном (курсив).
Что делать если шрифт не меняется
Бывает, вы скопировали текст из интернета, вставили его в вордовский документ, пытаетесь поменять на привычный Times New Roman, а шрифт не меняется. Причина может быть в том, что текст из интернета написан шрифтом, который не поддерживает кириллицу.
- Выделяем текст
- Открываем список доступных шрифтов
- Простым перебором выбираем шрифт который поддержит кириллицу и подойдет по стилю вашему тексту.
Если в списке подходящего шрифта не нашлось идем в сервис oFont или Google Fonts и подбираем шрифт там. Подходящие шрифты скачиваем, устанавливаем на свой ПК и снова простым перебором выбираем подходящий шрифт.
Форматированный текст может привлечь внимание читателя к конкретным частям документа и подчеркнуть важную информацию. В Word у вас есть несколько вариантов форматирования текста, включая шрифт, размер и цвет. Вы также можете настроить выравнивание текста, чтобы изменить способ его отображения на странице.
Изменение размера шрифта
- Выберите текст, который вы хотите изменить.
Форматирование текста в Word – Выделение текста для форматирования шрифта
- На вкладке «Главная» нажмите стрелку раскрывающегося списка «Размер шрифта». Выберите размер шрифта в меню. Если нужный размер шрифта недоступен в меню, вы можете щелкнуть поле «Размер шрифта» и набрать нужный размер, а затем нажать «Enter».
Форматирование текста в Word – Изменение размера шрифта
- Размер шрифта изменится в документе.
Форматирование текста в Word – Форматирование текста изменением шрифта
Вы также можете использовать команды «Увеличить размер шрифта» и «Уменьшить размер шрифта», чтобы изменить размер шрифта.
Форматирование текста в Word – Увеличение или уменьшение размера шрифта
Изменение шрифта
По умолчанию шрифт каждого нового документа установлен на Calibri. Однако Word предоставляет множество других шрифтов, которые вы можете использовать для форматирования текста.
- Выберите текст, который вы хотите изменить.
Форматирование текста в Word – Выделение текста для форматирования
- На вкладке «Главная» щелкните стрелку раскрывающегося списка рядом с полем «Шрифт». Появится меню стилей шрифтов.
Выберите стиль шрифта, который вы хотите использовать.
Форматирование текста в Word – Изменение шрифта
- Шрифт изменится в документе.
Форматирование текста в Word – Форматирование текста изменением шрифта
Изменение цвета шрифта
- Выберите текст, который вы хотите изменить.
Форматирование текста в Word – Выделение текста для форматирования
- На вкладке «Главная» щелкните стрелку «Цвет текста». Появится меню.
Форматирование текста в Word – Изменение цвета текста
- Выберите цвет шрифта, который вы хотите использовать для форматирования текста. Цвет шрифта изменится в документе.
Форматирование текста в Word – Форматирование текста изменение цвета текста
Выбор цвета не ограничивается раскрывающимся меню. Вы можете выбрать «Другие цвета…» в нижней части меню, чтобы открыть диалоговое окно «Цвета». Выберите нужный цвет и нажмите «ОК».
Форматирование текста в Word – Окно Цвета
Использование полужирного, курсивного и подчеркнутого начертания
Команды Полужирный, Курсив и Подчеркнутый могут использоваться, чтобы помочь привлечь внимание к важным словам или фразам.
- Выберите текст, который вы хотите изменить.
Форматирование текста в Word – Выделение текста для форматирования
- На вкладке «Главная» выберите команду «Полужирный» (Ж), «Курсив» (К) или «Подчеркнутый» (Ч) в группе «Шрифт». В нашем примере мы нажмем Полужирный.
Форматирование текста в Word – Полужирное начертание
- Выбранный текст будет изменен в документе.
Форматирование текста в Word – Форматирование текста начертанием
Изменение текстового регистра
Когда вам нужно быстро изменить текстовый файл, вы можете использовать команду «Регистр» вместо удаления и повторного ввода текста.
- Выберите текст, который вы хотите изменить.
Форматирование текста в Word – Выделение текста для форматирования
- На вкладке «Главная» нажмите кнопку «Регистр» в группе «Шрифт».
Появится раскрывающееся меню. Выберите нужный вариант.
Форматирование текста в Word – Изменение регистра текста
- Текстовый регистр будет изменен в документе.
Форматирование текста в Word – Форматирование текста изменением регистра
Выделение текста
Выделение может быть полезным инструментом для форматирования важного текста в документе.
- Выберите текст, который вы хотите выделить.
Форматирование текста в Word – Выделение текста для форматирования
- На вкладке «Главная» щелкните стрелку раскрывающегося списка «Цвет выделения текста». Появится меню «Цвет подсветки».
Форматирование текста в Word – Выделение текста для форматирования
- Выберите желаемый цвет подсветки. Выбранный текст будет выделен в документе.
Форматирование текста в Word – Форматирование текста подсветкой
Чтобы убрать выделение, выделите выделенный текст, затем щелкните стрелку раскрывающегося списка «Цвет выделения текста». Выберите «Нет цвета» в раскрывающемся меню.
Форматирование текста в Word – Убрать выделение цветом
Выравнивание текста
По умолчанию Word выравнивает текст в новых документах по левому краю. Однако вам может быть необходимо отформатировать текст по центру или по правому краю.
- Выберите текст, который вы хотите изменить.
Форматирование текста в Word – Выделение текста для форматирования
- На вкладке «Главная» выберите один из четырех параметров выравнивания в группе «Абзац». В нашем примере мы выбрали «Выровнять по центру».
Форматирование текста в Word – Выравнивание текста по центру
- Текст будет выровнен в документе по центру.
Форматирование текста в Word – Форматирование текста выравниванием
На этом будем заканчивать. Теперь вы точно знаете, как изменить форматирование текста в Word простыми, но эффективными инструментами.
Также по теме форматирования текста в Word можем посоветовать следующие статьи:
Как сделать список в Word
Как сделать колонки в Word
Табуляция в Word
Тема сегодняшней статьи — форматирование текста в Word’2007.
Меню «Формат». В Word 2003 и более ранних версиях Microsoft Office это меню содержало команды для профессионального форматирования текста (рис. 1). В Word 2007 все соответствующие команды можно найти на вкладке «Главная». Многие инструменты находятся непосредственно на ленте (в группах «Шрифт», «Абзац» и «Стили»), а более точно настроить параметры форматирования можно с помощью окон, которые открываются щелчком на стрелочках в правом нижнем углу групп (рис. 2).
Рис. 1. Меню «Формат» Word 2003
Рис. 2. Команды форматирования собраны на вкладке «Главная» окна Word 2007
Команда «Шрифт» меню «Формат» Word 2003 открывала диалоговое окно «Шрифт», предназначенное для тонкой настройки шрифта текста. Теперь это окно можно открыть, щелкнув на стрелочке в правой нижней части группы «Шрифт» на вкладке «Главная». Некоторые настройки, имеющиеся в этом окне, доступны и на ленте: в группе «Шрифт» можно выбрать гарнитуру, размер, начертание шрифта, сделать текст полужирным, подчеркнутым или выделить курсивом. Интересно, что теперь для выбора типа и цвета линии также не нужно вызывать окно «Шрифт»: Необходимый вид подчеркивания можно выбрать из меню кнопки «Подчеркнутый» (рис. 3).
Рис. 3. Для выбора типа подчеркивания открывать окно «Шрифт» теперь не нужно
Само окно «Шрифт» изменилось: теперь в нем отсутствует вкладка «Анимация». Видимо, разработчики Office 2007 посчитали функцию анимации лишней. Действительно, вряд ли кто-то применял для своих текстов эффект «Красные муравьи» или «Неоновая реклама»: эта возможность Word 2003 носила чисто развлекательный характер и не перешла в новую версию программы.
Окно «Абзац», которое появлялось в Word 2003 после выбора в меню «Формат» команды «Абзац», теперь можно вызвать щелчком на стрелочке в правой нижней части группы «Абзац». Здесь можно точно задать абзацные отступы, интервалы между строками и расстояние между абзацами, положение абзаца на странице.
Настройка списков в Word 2007 выполняется на ленте в группе «Абзац» вкладки «Главная». Тип списка — маркированный, нумерованный или многоуровневый — можно выбрать, нажав соответствующую кнопку. Чтобы настроить вид сформированного списка, необходимо щелкнуть на стрелочке рядом с кнопкой самого списка и выбрать нужный вариант. Например, щелкнув на стрелочке рядом с кнопкой «Маркеры», можно выбрать вид маркера (рис. 4).
В Word 2007 на ленту вынесена кнопка «Сортировка», с помощью которой можно сортировать выделенные данные, например, по алфавиту. Так очень удобно оформлять список литературы к какой-то работе.
Рис. 4. Вид маркера можно выбрать из меню соответствующей кнопки
Команда «Границы и заливка» в Word 2007 находится в группе «Абзац» на вкладке «Главная». Чтобы открыть соответствующее окно, следует щелкнуть на стрелочке возле кнопки, изображающей границы, и выбрать в появившемся меню команду «Границы и заливка». Вы также можете нажать стрелку рядом с кнопкой с изображением границы и из раскрывающегося списка выбрать подходящую границу. В данном списке приведены не все варианты границ, которые можно добавлять к тексту или к определенному абзацу. Что делать, например, если вам нужно добавить двойную рамку или рамку определенной толщины? В этом случае из списка с границами выберите пункт «Границы и заливка». На экране появится одноименное диалоговое окно, такое же, как в Word 2003. Некоторые команды, которые раньше были доступны только в этом окне, теперь можно найти и на ленте: например, с помощью кнопки «Заливка» можно выбрать необходимый тип заливки абзаца.
Чтобы расположить текст в несколько колонок, в Word 2007 необходимо перейти на вкладку «Разметка страницы» и воспользоваться кнопкой «Колонки». Кроме традиционного разделения на одинаковые колонки, теперь можно оформить текст в виде колонок разной ширины и даже задать размер колонок вручную, выбрав в меню кнопки «Колонки» вариант «Другие колонки».
Для настройки табуляции в новой версии программы нужно открыть окно «Абзац» (щелчком на стрелочке в правой нижней части группы «Абзац») и нажать в нем кнопку «Табуляция». Отроется окно «Табуляция», ничем не отличающееся от подобного окна в Word 2003.
Чтобы оформить первую букву в абзаце в виде буквицы, в Word 2003 нужно было выделить ее и выполнить команду меню «Формат» — «Буквица». Теперь это можно сделать с помощью кнопки «Буквица», расположенной на вкладке «Вставка» в группе «Текст».
Выбрать фон страницы или при необходимости установить подложку можно на вкладке «Разметка страницы» в группе «Фон страницы». Здесь расположены кнопки «Подложка», «Цвет страницы» и «Границы страниц». Чтобы в качестве фона задать определенный цвет, нажмите кнопку «Цвет страницы» в группе «Фон страницы» и из выпадающего меню подберите необходимый цвет. Кроме заливки страницы одним цветом, вы можете выбрать оригинальный тип заливки страницы документа. Для этого нажмите кнопку «Цвет страницы» и из выпадающего меню выберите пункт «Способы заливки». На экране появится диалоговое окно, в котором можно подобрать тип заливки страницы документа. Если вы перейдете на вкладку «Текстура», то найдете красивые образцы заливки страницы с помощью готовых встроенных текстур, а на вкладке «Узор» можно выбрать заливку страницы в виде узора. Кроме цвета, текстуры, узора, в качестве фона может быть установлена подложка. В группе «Цвет страницы» нажмите кнопку «Подложка» — из раскрывающегося списка вы можете выбрать уже готовый образец. В качестве подложки можно установить и любой рисунок — например, логотип компании или фирменный знак. Для этого нажмите кнопку «Подложка» и из раскрывающегося списка выберите пункт «Настраиваемая подложка». В появившемся диалоговом окне установите переключатель в положение «Рисунок».
Работа со стилями в новой версии Microsoft Word осуществляется на вкладке «Главная». Чтобы вызвать панель стилей, необходимо щелкнуть на стрелочке в правой нижней части группы «Стили». Чтобы настроить дополнительные параметры отображения стилей, следует щелкнуть на ссылке «Параметры». Кроме того, в Word 2007 появилось множество интересных встроенных стилей. Чтобы изменить набор стилей, представленный на ленте в группе «Стили», следует нажать кнопку «Изменить стили», затем в появившемся меню выбрать пункт «Набор стилей» и щелкнуть на необходимом наборе (рис. 5). Вы также можете изменить цветовую схему и шрифт стиля, выбрав соответствующие пункты в меню кнопки «Изменить стили».
Рис. 5. Для изменения используемого набора стилей предназначена кнопка «Изменить стили»
Если вам все же не удалось найти подходящий стиль, создайте его сами и пользуйтесь в дальнейшем при оформлении документов. Для этого оформите небольшой фрагмент текста так, как вам хотелось бы его видеть, при этом за основу можно взять любой стиль из готовых. Затем нажмите кнопку «Дополнительные параметры» в группе «Стили» на вкладке «Главная» и в появившемся меню выберите пункт «Сохранить выделенный фрагмент как новый экспресс-стиль». В появившемся диалоговом окне вам останется только дать имя созданному вами стилю и нажать кнопку ОК.
Елена Динман, Центр компьютерного образования FreeДom
Компьютерная газета. Статья была опубликована в номере 33 за 2008 год в рубрике soft